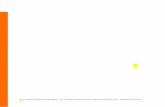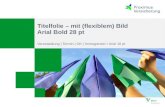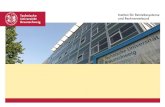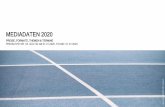Übung 1 – Titelfolie, Schriftfarbe, Objekte Kurs_2010.pdf · der Mitte der Folie das Objekt...
Transcript of Übung 1 – Titelfolie, Schriftfarbe, Objekte Kurs_2010.pdf · der Mitte der Folie das Objekt...
PowerPoint Einführungskurs in 20 Übungen
Seite 1
Übung 1 – Titelfolie, Schriftfarbe, Objekte
1. Starten Sie das Programm PowerPoint.
2. Wählen Sie die Registerkarte Datei aus.
3. Wählen Sie nun im Menü Neu und Leere Präsentation . Bestätigen Sie Ihre Auswahl durch einen Klick auf die Schaltfläche Erstellen (rechts).
4. Speichern Sie die Datei in Ihrem Arbeitsverzeichnis in einem neuen Ordner „PowerPoint“ unter dem Datei-namen „Weinhandlung Müller GmbH“.
5. Die erste Folie ist eine Titelfolie. Durch das Anklicken eines Feldes (Objektes) können Sie einen Text eingeben.
6. Schreiben Sie die Texte aus der unten abgebildeten Folie ab. Sie müssten dann das folgende Ergebnis sehen:
7. Formatieren Sie den Titel „Weinhandlung Müller GmbH“ fett.
8. Formatieren Sie den Untertitel „Wein & Essen & Lebensstil“ kursiv.
9. Formatieren Sie den Titel mit blauer Schriftfarbe (Menüband Start , Gruppe Schriftart ).
Anmerkung: Alle Folien in PowerPoint bestehen aus verschiedenen Objekten, hier sind es die Objekte Titel und Untertitel. Objekte können auch Textfelder, Graphiken, etc. sein. Merken Sie sich den Begriff gut, wir werden ihn immer wieder brauchen.
10. Speichern Sie die Datei.
PowerPoint Einführungskurs in 20 Übungen
Seite 2
Übung 2 – Folie einfügen und löschen - Aufzählungsf olie
1. Fügen Sie eine neue Folie ein (Menüband Start � Neue Folie )
2. Wählen Sie das Auto-Layout Titel und Inhalt .
3. Fügen Sie eine weitere Folie ein. Wählen Sie dafür das Auto-Layout Zwei Inhalte aus.
4. Sie haben nun zwei neue Folien erstellt, insgesamt hat Ihre Präsentation nun drei Folien. Auf der unten Statusleiste unten links sehen Sie die Bezeichnung Folie 3 von 3.
5. Löschen Sie jetzt die dritte Folie. (Wenn Sie „Folie 3 von 3“ sehen, sind sie richtig).
6. Sie müssten nun in der Statusleiste „Folie 2 von 2“ lesen.
7. Geben Sie nun den Text wie in der Folie abgebildet ein.
8. Der Titel soll wieder in blauer Schriftfarbe und fett formatiert werden.
9. Die Aufzählung soll in dunkelgrüner Schriftfarbe formatiert werden.
10. Speichern Sie jetzt.
PowerPoint Einführungskurs in 20 Übungen
Seite 3
Übung 3 – Hintergrund einfügen
1. Fügen Sie eine neue Folie mit Auto-Layout Titel und Inhalt ein.
2. Schreiben Sie die Folie gemäß der Vorlage.
Hinweis: Geben Sie den Text bitte in der folgenden Reihenfolge ein:
I. Erst schreiben Sie das Wort „Seminare“, dann setzen Sie einen Return (Enter-Taste), danach betätigen Sie die Tabulatortaste. Jetzt rückt PowerPoint automatisch den Text ein und wählt ein anderes Aufzählungszeichen.
II. Jetzt geben Sie das Wort „Weinbereitung“ ein. Return, dann Tabulator bringt Sie in die nächste Ebene.
III. Wenn Sie das Wort „Ausbau“ geschrieben haben, geben Sie einen Return ein. Danach bitte die Hochstelltaste mit Tabulatortaste gleichzeitig drücken, Sie kommen so eine Ebene zurück.
Tipp: Sie können auch erst alle Wörter schreiben und dann später die Einrückungen vornehmen. Dabei müssen Sie beachten, dass Sie am Zeilenanfang stehen, wenn Sie den Tabulator drücken wollen, um den Text eine Ebene zu verschieben.
3. Wenn Sie den Text geschrieben haben, löschen Sie ihn bitte wieder und probieren den Tipp aus. Schrei-ben Sie erst alle Worte und formatieren Sie danach alle Ebenen.
4. Formatieren Sie den Titel mit blauer Schriftfarbe und fett.
5. Formatieren Sie den Hintergrund in einem hellen gelb (Menüband Entwurf, Gruppe Hintergrund � Hintergrundformate ).
6. Sie können auch einzelnen Bereichen der Folie andere Farben geben. Markieren Sie dazu bitte den Textbereich und geben eine hellblaue Füllfarbe dazu. (Menüband Start ‚Gruppe Zeichnung � Fülleffekt) .
7. Speichern Sie die Datei.
PowerPoint Einführungskurs in 20 Übungen
Seite 4
Übung 4 – Rahmen, WordArt, Objekte drehen
1. Fügen Sie eine neue Folie ein (AutoLayout: Nur Titel).
2. Geben Sie als Titel „Weinhandlung Müller GmbH“ ein.
3. Formatieren Sie die Schriftfarbe des Titels in Gelb, fett
4. Füllen Sie den Hintergrund des Titelobjektes dunkelgrau.
5. Fügen Sie eine Linie um das Titelobjekt: (Titelobjekt markieren, Menüband Start , Gruppe Zeichnung � Formkontur ). Die Linienfarbe soll schwarz sein und 4 Pt dick.
6. Fügen Sie jetzt ein WortArt-Objekt ein (Menüband Einfügen , Gruppe Text � WordArt .)
7. Suchen Sie sich einen Schriftstil aus.
8. Schreiben Sie als Text „Weinprobe am 01.03.2012“.
9. Jetzt können Sie das Objekt an allen Kanten ziehen und auch drehen
10. Formatieren Sie das Objekt nach eigenem Geschmack auf eine angemessene Größe und drehen Sie es.
11. Speichern Sie jetzt. Die Lösung könnte so aussehen.
PowerPoint Einführungskurs in 20 Übungen
Seite 5
Übung 5 – Fülleffekte, ClipArts
1. Fügen Sie Sie eine neue leere Folie ein.
2. Fügen Sie ein Clipart-Objekt (Sektflasche) ein (Menüband Einfügen , Gruppe Bilder � ClipArt ). Berücksichtigen Sie dabei auch Office.com-Inhalte (Häkchen setzen).
3. Formatieren Sie einen Hintergrund (vgl. Übung 3). Wählen Sie Hintergrund formatieren � Farbver-lauf. Stellen Sie einen Farbverlauf wie folgt ein:
Farbe1: blau, Farbe 2: gelb, linearer Verlauf im 45°-Winkel
4. Weisen Sie diesen Füllbereich nur dieser Folie zu. (Wenn Sie die Schaltfläche allen zuweisen aus-wählen, wird diese Folie allen bereits erstellten und allen noch zu erstellenden Folien zugewiesen, Sie haben dann für die gesamte Präsentation nur einen Hintergrund.)
5. Probieren Sie auch die anderen Hintergründe aus, schauen Sie sich dabei auch die Bild- und Textur-füllungen sowie die Musterfüllungen an.
6. Stellen Sie jetzt den Füllbereich wie in 3. beschrie-ben wieder her.
7. Speichern Sie die Übung. Eine mögliche Lösung könnte so aussehen:
PowerPoint Einführungskurs in 20 Übungen
Seite 6
Übung 6 – Diagramm
1. Fügen Sie eine neue Folie Titel und Inhalt ein. Wählen Sie in der Mitte der Folie das Objekt Diagramm einfügen aus.
2. Wählen Sie den Diagrammtyp Gruppierte Säule aus.
3. Parallel zur PowerPoint-Präsentation öffnet sich eine Excel-Tabelle. Ändern Sie die Daten in der Excel Tabelle wie folgt:
(Nach der Dateneingabe können Sie die Excel-Ta-belle wieder schließen)
4. Die einzelnen Bestandteile des Diagramms können Sie nachträglich formatieren. Nutzen Sie dazu die Dia-grammtools: Entwurf, Layout und Format . Alternativ können Sie auch einzelne Bestandteile durch ei-nen Mausklick markieren und mit der rechten Maustaste das Kontextmenü aufrufen.
Beschriften Sie die vertikale Achse mit „in TEUR“, indem Sie einen Achsentitel hinzufügen.
5. Schreiben Sie den Diagrammtitel „Umsatzentwicklung“ in dunkelgrüner Schriftfarbe. Ihr Diagramm müsste nun so aussehen, wie oben abgebildet.
Rotwein Weißwein Sekt
2010 58 32 12
2011 51 30 19
2012 56 35 26
PowerPoint Einführungskurs in 20 Übungen
Seite 7
Übung 7 – Fußzeile
1. Fügen Sie eine neue leere Folie ein.
2. Fügen Sie eine Fußzeile ein (Menüband Einfügen , Gruppe Text � Kopf- und Fußzeile ). Sie erhalten dann ein Fenster, in dem Sie die Formatierungen für die Fußzeile eingeben können:
3. Verändern Sie die Einstellungen der Fußzeile sodass die Foliennummer sowie die Firma „Weinhandlung Mül-ler GmbH“ auf der Folie erscheint.
4. Weisen Sie dieses Format bitte allen zu. (Schaltfläche: Für alle übernehmen )
5. Auf allen Folien müsste nun der Text „Weinhandlung Müller GmbH“ und eine Foliennummer stehen, außer auf der Titelfolie.
Übung 8 – Formen und Gruppieren
1. Zeichnen Sie die angegebenen Formen Quadrat, Kreis und Stern (Menüband Einfügen , Gruppe Illustrationen -� Formen ).
Hinweis : Den Kreis erhalten Sie, indem Sie die Ellipse auswählen und gleichzeitig die Hochstelltaste ge-drückt halten. Dies gilt auch für das Rechteck, sie erhalten mit der Hochstelltaste immer ein Quadrat .
2. Färben Sie bitte die drei Formen wie folgt ein: Quadrat – rot; Kreis – blau; Stern - gelb.
3. Formatieren Sie das Quadrat mit einer 3 Pt dicken Linie in schwarz.
4. Formatieren Sie den Kreis ohne Linie.
5. Formatieren Sie den Stern mit einer 6 Pt. Dicken Linie in orange.
6. Fügen Sie unter die Graphik noch einen 6 Pt dicken, blauen Pfeil ein, der an beiden Enden eine Pfeilspitze hat und drehen Sie den Pfeil
7. Fügen Sie ein weiteres Quadrat sowie zwei kleinere Kreise ein.
8. Formatieren Sie die neu eingefügten Formen ohne Rand.
9. Ziehen Sie die Formen so aufeinander, dass es wie ein Puzzleteil aussieht und markieren Sie alle drei Formen.
10. Gruppieren Sie die drei Formen (Zeichentools , Gruppe: Anordnen � Gruppieren oder Kontextmenü mit der rechten Maustaste aufrufen: Gruppieren). Jetzt sind alle drei Objekte solange ein Objekt bis Sie die Gruppierung wieder aufheben.
11. Markieren Sie das gruppierte Objekt und färben Sie es grün.
Die Gruppierung von Objekten ist vor allem Bei Zeichnungen wichtig, die sich aus Formen zusammensetzen. Sie können diese dann gut verschieben, Füllfarben einheitlich gestalten, verkleinern, vergrößern etc.
12. Speichern Sie. Ihr Ergebnis müsste nun ungefähr so aussehen:
PowerPoint Einführungskurs in 20 Übungen
Seite 8
Übung 9 – Bildschirmpräsentation, Objekte einfügen
1. Wählen Sie den Reiter Bildschirmpräsentation und starten Sie die Bildschirmpräsentation von Beginn an.
2. Durch einen Mausklick kommen sie jeweils zur nächsten Folie.
3. Wenn sie bei der letzten Folie angekommen sind, kommen sie mit einem Mausklick wieder zur Ausgangs-stellung zurück.
4. Alternativ können Sie die Bildschirmpräsentation über das Symbol in der unteren Bildlaufleiste starten. Probieren Sie es aus.
5. Gehen Sie jetzt zur letzten Folie (rechte Bildlaufleiste), in der Statusleiste müsste nun „Folie 7 von 7“ ste-hen.
6. Fügen Sie eine neue Folie ein (zwei Inhalte)
7. Klicken Sie zur Auswahl des Inhalts auf der rechten Seite in der Mitte auf ClipArt, um ein ClipArt einzufü-gen.
8. Wählen Sie ein zum Wein passendes ClipArt aus.
9. Schreiben Sie neben das Clipart den Text wie unten angegeben.
10. Weisen Sie dieser Folie einen zweifarbigen Hintergrund zu, Farbe 1: weiß, Farbe 2: rosa, Farbverlauf von links unten nach rechts oben.
11. Speichern Sie jetzt. Das Ergebnis kann so aussehen:
PowerPoint Einführungskurs in 20 Übungen
Seite 9
Übung 10 – Foliensortieransicht - Folienübergang
1. Gehen Sie in das Register Ansicht und wählen Sie auf dem Menüband in der Gruppe Präsentations-ansichten die Foliensortierung. Sie sehen nun alle acht bisher erstellen Folien im Überblick.
(Alternativ können Sie über das Symbol in der unteren Bildlaufleiste die Foliensortieransicht aufrufen.)
2. Hier können Sie die Folien umsortieren. Verschieben Sie die fünfte Folie (Sektflasche) an die zweite Posi-tion. Gehen Sie so vor, dass Sie die Folie Nr. 5 durch einen einfachen Mausklick markieren. Wenn Sie jetzt die Maus gedrückt halten, können Sie die Folie verschieben. Wenn Sie nun über den Bildschirm wan-dern, erscheint zwischen den Folien ein grauer Strich, damit wird angezeigt, wo die Folie jetzt stehen würde, wenn Sie die Maus losließen.
3. Lassen Sie die Maus so los, dass die Folie 5 (Sektflasche) an zweiter Position ist.
4. Verschieben Sie nun die Folie Nr. 7 an die letzte Position.
5. Führen Sie jetzt die Bildschirmpräsentation durch (vgl. Übung 8)
6. Markieren Sie jetzt die 1. Folie mit einem einfachen Mausklick.
7. Sie können nun die Übergänge von Folie zu Folie formatieren. Gehen Sie im Menüband Übergänge auf. Weisen Sie der ersten Folie den Übergang Schieben zu.
8. In der Gruppe Anzeigendauer können Sie weitere Einstellungen des Folienübergangs vornehmen:
a) Die nächste Folie soll bei einem Mausklick erscheinen.
b) Stellen Sie die Dauer des Folienübergangs auf 2,0 Sekunden ein.
c) Unter Sound können Sie (wenn eine Soundkarte vorhanden ist) einen Klang einstellen, der beim Folienübergang gespielt werden soll. Stellen Sie „ohne Sound“ ein. Jetzt können Sie diesen Folien-übergang übernehmen, bei „für alle übernehmen “ würden alle Folien denselben Folienübergang er-halten.
9. Suchen Sie sich für die Folien zwei bis acht selber Folienübergänge aus. Probieren Sie dabei alle mögli-chen Folienübergänge aus.
10. Wechseln Sie zurück in die Normalansicht (Menüband Ansicht oder Symbol in der unteren Bildlaufleiste).
11. Speichern Sie die Datei.
PowerPoint Einführungskurs in 20 Übungen
Seite 10
Übung 11 – Folienanimation 1 – Animation zuweisen
1. Nachdem Sie in Übung 10 den Übergang zwischen verschiede-nen Folien formatiert haben, können Sie nun die Animationen der einzelnen Folien bestimmen. Gehen Sie zur zweiten Folie (Sekt-flasche) und wechseln Sie in die Normalansicht.
2. Wählen Sie den Reiter Animationen und markieren Sie die Sekt-flasche. Weisen Sie dem Objekt aus der Gruppe Animation das Rad als Eingangsanimation zu.
3. Wechseln Sie nun in die Gruppe Anzeigedauer . Wählen Sie, dass die Animation bei einem Mausklick erfolgt und zwei Sekun-den dauert. Über die Schaltfläche Vorschau können Sie sich das Ergebnis anschauen.
4. Speichern Sie.
Übung 12 – Folienanimation 2 - Reihenfolge
1. Wechseln Sie nun zur 5. Folie (Weinhandlung Müller GmbH: Weinprobe ...). Wählen Sie wieder das Register Animationen aus.
Sie haben nun zwei Objekte, die sie animieren können. Animieren Sie beide Objekte mit der Eingangs-animation Einfliegen . Klicken Sie dazu nacheinander beide Objekte an und wählen Sie „Animation star-ten“ jeweils „bei Mausklick“ aus.
2. Ändern Sie nun die Reihenfolge der Ani-mationen, sodass zuerst das WordArt-Objekt einfliegt und anschließend der Ti-tel. Wählen Sie dazu in der Gruppe er-weiterte Animation die Schaltfläche Animationsbereich . Es öffnet sich rechts ein Fenster in dem Sie die über Schaltflä-chen die Reihenfolge ändern können.
3. Sie sehen, hier können Sie die Folie nach eigenen Vorstellungen aufbauen und auch die Reihenfolge der Objekte verän-dern. Deswegen ist es wichtig, sich noch einmal klar zu machen, dass alles, was auf einer Folie ist, in PowerPoint als Ob-jekt betrachtet wird (Titel, Aufzählungsfel-der, Graphiken, etc.). Dadurch kann alles auch benutzerdefiniert animiert werden.
4. Gehen Sie jetzt zur Folie 8 und animieren Sie alle Objekte mit Effekten Ihrer Wahl, verändern Sie auch die Reihenfolge der Animation.
5. Gehen Sie nun zur Folie 7 (Der Wein). Animieren Sie jetzt noch den Titel und das Objekt mit Effekten Ihrer Wahl. Wählen Sie die Animationsreihenfolge so, dass erst das Objekt erscheint, dann der Titel und zum Schluss der Text.
6. Speichern Sie die Übung.
PowerPoint Einführungskurs in 20 Übungen
Seite 11
Übung 13 – Folienanimation 3 – Aktionseinstellungen (Hyperlinks)
1. Gehen Sie zur Folie 3. Markieren Sie das Wort „Weinproben“.
2. Rufen Sie die Aktionseinstellungen auf (Menüband Einfügen , Gruppe Hyperlinks � Aktionseinstellungen )
3. Sie erhalten die folgende Dialogbox:
Mithilfe der Aktionseinstellungen können Sie für das mar-kierte Objekt eine Aktion festlegen, die bei Mausklick oder bei Mauskontakt (siehe nebenstehend zwei Registerkar-ten) gestartet wird. Beide Registerkarten haben die glei-chen Aktionsmöglichkeiten, so dass hier nur eine be-schrieben ist.
Sie wollen einen Hyperlink zu einer bestimmten Folie her-stellen. Klicken Sie dazu: „Hyperlink zu:“ an und öffnen das Pull-down-Menü. Dort wählen Sie „Folie...“ aus. Sie erhalten dann eine Dialogbox, die folgendermaßen aus-sieht:
4. Wählen Sie dort die Folie Nr. 5 „Weinhandlung Müller GmbH“ aus. Bestätigen Sie alle noch offenen Dialogboxen mit OK.
5. Die Schrift des markierten Textes auf der Folie verändert sich nun und der Text ist unterstrichen.
6. Schauen Sie sich die Folie nun in der Bildschirmpräsentation an. Wenn Sie den Hyperlink sehen, probie-ren Sie ihn aus. Er wird Sie direkt von der dritten auf die fünfte Folie bringen.
7. Gehen Sie nun zur zweiten Folie, klicken Sie die Sektflasche an. Stellen Sie einen Hyperlink zur Folie 7 ein (Aktionseinstellungen).
8. Probieren Sie den Hyperlink aus.
9. Sie stellen fest, dass Sie jedes Objekt mit einer Aktionseinstellung belegen können.
Hinweis : Über die Schaltfläche Hyperlink können Sie ebenfalls innerhalb eines Dokuments Hyperlinks setzen, Sie können aber auch Hyperlinks auf andere Dateien (z. B. Excel- oder Word-Dateien) setzen.
10. Speichern Sie.
PowerPoint Einführungskurs in 20 Übungen
Seite 12
Übung 14 – Folienanimation 4 - Schaltflächen
1. Gehen Sie zur Folie Nr. 3.
2. Sie können neben Aktionseinstellungen auch vordefi-nierte Schaltflächen verwenden.
3. Die Schaltflächen finden Sie im Menüband Einfügen unter Formen. Wählen Sie dort „weiter bzw. nächster“ aus. Das Symbol ist ein Pfeil nach rechts.
4. Fügen Sie diese Schaltfläche rechts unten auf der Folie ein, indem Sie sie „großziehen“. Es erscheint dann sofort das Dialogfeld zu den Aktionseinstellungen, mit der Vor-gabe: „Hyperlink zu: nächster Folie“. Dies können Sie bestätigen.
5. Ändern Sie die Farbe des Objektes, indem Sie einen hellblauen Füllbereich auswählen.
Übung 15 – Folienmaster
Es gibt Einstellungen auf Folien, die würden Sie gerne ein einziges Mal erstellen und auf allen Folien wieder-finden. Dies ist über den sogenannten Folienmaster möglich. Ihre Aufgabe ist es nun, auf allen Folien die Schaltflächen „Zurück“, „Home“ und „Weiter“ einzustellen. Sie gehen in den folgenden Schritten vor:
1. Bleiben Sie auf der Folie 3. Rufen Sie das Menüband Ansichten auf und wählen Sie in der Gruppe Masteransichten die Schaltfläche Folienmaster aus.
2. Sie erhalten dann folgendes Bild:
Alle Einstellungen, die Sie hier treffen, gelten für alle Folien. Sie kön-nen das voreingestellte Format, wie z. B. die Schriftgröße ändern. Dazu müssen Sie den Bereich, den Sie ändern wollen, markieren und ihn dann entsprechend formatieren.
3. Verändern Sie das Titelformat, indem Sie die Schriftart Arial und die Schriftgröße 40 einstellen.
4. Sie können aber auch neue Objekte einfügen, die dann auf allen Folien zu sehen sind. Fügen Sie die drei Schaltflächen „Zurück“, „Start“ und „Weiter“ in sinnvoller Reihenfolge in die rechte untere Ecke ein. Wählen Sie bei allen drei Symbolen die Füllfarbe Grün.
5. Stellen Sie nun die Ansicht wieder auf „Folie“ um und schauen sich das Ergebnis in der Bildschirmpräsentation an. Sie können nun mithilfe der Schaltflächen, die auf allen Fo-lien zu finden sind, in den Folien „springen“. Außerdem hat sich der Titel der Folien verändert. Er ist nun in Arial, Größe 40 geschrieben. Folie 3 müsste nun so aussehen:
6. Speichern Sie die Übung.
PowerPoint Einführungskurs in 20 Übungen
Seite 13
Übung 16 – Organigramm 1 – Organigramm einfügen
1. Fügen Sie zwischen die sechste und siebte Folie eine neue Folie ein. Geben Sie der Folie den Titel Weinhandlung Müller GmbH.
2. Wählen Sie als Folieninhalt die SmartArt-Grafik aus.
3. Erstellen Sie das unten abgebildete Organigramm (SmartArt-Grafik: Hierarchie ).
4. Um einzelne Formen zu verändern, markieren Sie die entsprechenden Formen und wählen Sie in den SmartArt-Tools im Menüband Format (Gruppe Formen ) die Schaltfläche Form ändern .
5. Weitere Mitarbeiter können Sie einfügen, indem Sie in den SmartArt-Tools im Menüband Entwurf die Schaltfläche Form hinzufügen benutzen.
6. Passen Sie die Größe des Objekts der Folie an.
PowerPoint Einführungskurs in 20 Übungen
Seite 14
Übung 17 - Organigramm 2 – Organigramm formatieren
Formatieren Sie das Organigramm auf Folie 7. Bei der Formatierung gilt - wie immer in PowerPoint -: erst mar-kieren, dann formatieren. Dabei haben Sie die Möglichkeit, einzelne Buchstaben, ganze Wörter oder auch ganze Objekte auf einmal zu formatieren. Wenn Sie ein Wort anklicken, dann wird es ganz markiert. Ände-rungen betreffen alle Einstellungen bei dem Wort.
1. Möglichkeiten, um Texte zu formatieren, finden Sie im Menüband Start. Formatieren Sie den Namen Man-fred Müller in blauer Farbe, Schriftgröße 16.
2. Kopieren Sie das Layout auf die Mitarbeiter Marta Müller, Moritz Müller und Ronald Rebe, indem Sie Manfred Müller anklicken (komplett markieren), dann im Menüband Start in der Gruppe Zwischenablage die Schaltfläche Format übertragen (Pinsel) anklicken und dann die entsprechenden Mitarbeiter, die das Format erhalten sollen, markieren.
3. Formatieren Sie den Text „Pfennig Fuchs“ komplett in Schriftgröße 12, setzen Sie die Ausrichtung des Tex-tes auf linksbündig und passen Sie die Größe der Form an die Schrift an.
4. Füllen Sie alle Formen in einem hellen Grauton (SmartArt-Tools , Menüband Format , Gruppe Formenar-ten � Fülleffekt ).
5. Geben Sie allen Formen als Formeffekt einen Schatten.
6. Geben Sie dem Geschäftsführer einen dicken, blauen Rahmen (SmartArt-Tools , Menüband Format , Gruppe Formenarten � Formkontur ).
7. Für die untersten drei Mitarbeiter stellen Sie bitte folgendes ein: Schriftgröße: 12, Auszeichnung: kursiv, Strichstärke ½ Pt.
8. Speichern Sie.
Übung 18 - Diagramme animieren
1. Gehen Sie zur 6. Folie (Diagramm).
2. Klicken Sie das Diagramm an und weisen Sie dem Diagramm eine Anima-tion zu. Wählen Sie anschließend in der Gruppe Erweiterte Animation den Menüpunkt Animationsbereich aus.
3. Stellen Sie ein, dass die Animation bei einem Mausklick beginnen soll.
4. Wählen Sie aus dem Menü Effektoptionen aus und stellen Sie ein, in wel-cher Reihenfolge die einzelnen Diagrammelemente (hier: Säulen) aufge-baut werden sollen. Schauen Sie sich alle vier Möglichkeiten in der Vor-schau an und wählen dann „Nach Element in Datenreihe“ aus.
5. Übernehmen Sie die Einstellungen mit OK und testen Sie Ihre Einstellungen in der Bildschirmpräsentation
6. Speichern Sie jetzt.
PowerPoint Einführungskurs in 20 Übungen
Seite 15
Übung 19 – Ansicht: Notizblatt und Drucken
1. Fügen Sie an der dritten Position eine neue Folie ein. (Markieren Sie dazu in der Normalansicht am linken Bildrand die zweite Folie und fügen Sie eine neue Folie ein.)
2. Beschriften Sie die neue Folie so wie unten abgebildet.
3. Nun können Sie unter bestehenden Folien Notizen (Anmerkungen und Erläuterungen) schreiben, die nicht in einer Präsentation dargestellt werden. Diese Notizen sind für Ihren Vortrag gedacht. Sie können sich die Notizen ausdrucken und als Hilfe für Ihren Vortrag benutzen.
4. Schreiben Sie eine beliebige Notiz in das untere Feld in dem Notizenblatt für die Folie 3
5. Drucken Sie dieses Notizblatt aus. Gehen Sie über das Menü: Datei/Drucken. Gehen Sie nun wie folgt vor:
a) Stellen Sie den richtigen Drucker ein.
b) Wählen Sie als Druckbereich nur die Folie 3 aus.
c) Wählen Sie zum Drucken die Notizenseiten aus und bestätigen Sie mit OK. Es wird nun die Folie mit der Notiz ausgedruckt.
6. Über dieses Dialogfeld können Sie noch weitere Druckfunktionen aufrufen. Sie haben dabei die folgenden Möglichkeiten: ganzseitige Folie oder Handzettel (1 bis 9 Folien je Seite). Diese Handzettel verkleinern die Folien entsprechend und Sie können die Folien kopieren und an jeden Zuhörer austeilen. Bei der Funktion Handzettel 3 Folien je Seite bekommen Sie neben den Folien auch noch Linien, auf denen sich der Zuhö-rer Notizen machen kann. Ein Ausdruck der Gliederungsansicht ist ebenfalls möglich.
7. Speichern Sie.
PowerPoint Einführungskurs in 20 Übungen
Seite 16
Übung 20 – Folienlayout ändern - Formatierungen
1. Gehen Sie zur 3. Folie. Diese Folie hat das Auto-Layout: Titel und Inhalt. Dieses Layout können Sie jeder-zeit bei jeder Folie ändern. Ändern Sie das Auto-Layout nun in: Zwei Inhalte (Menüband Start Gruppe Folien � Layout ).
2. Fügen Sie nun auf der rechten Seite ein ClipArt Ihrer Wahl ein.
3. Formatieren Sie nun die Texte auf dieser Folie wie folgt: Schattieren Sie die Wörter Angebote und Service. Stellen Sie den Text GmbH hoch, erweitern Sie den Zeichenabstand der Wörter „Weißwein, Rotwein, Sekt“. Alle Funktionen erreichen Sie über das Menüband Start in der Gruppe Schriftart .
4. Verändern Sie nun den Zeilenabstand in dem Aufzählungsobjekt. Markieren Sie erst das gesamte Objekt, rufen Sie in der Gruppe Absatz die Funktion Zeilenabstand auf. Stellen Sie die Zeilenabstände wie folgt ein:
Zeilenabstand 1,2 Zeilen, Abstand vor und nach einem Absatz 5 Pt.
5. Markieren Sie das Textfeld erneut und weisen Sie ihm unter Zeichentools , Gruppe Zeichnung � Schnellformatvorlagen ein ansprechendes Design zu.
6. Markieren Sie nun das neu eingefügte ClipArt und spiegeln Sie dieses (Bildtools , Gruppe Zeichnung � Spiegeln )
7. Speichern Sie. Die Folie könnte nun so aussehen wie unten abgebildet.
8. Starten Sie nun die Bildschirmpräsentation und sehen Sie sich Ihr Werk noch einmal an.