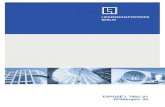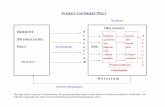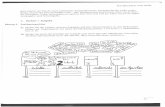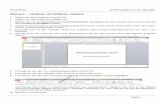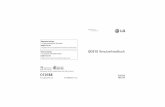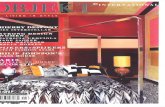Übung 1 – Titelfolie, Schriftfarbe, · PDF fileFügen Sie eine neue Folie ein...
Transcript of Übung 1 – Titelfolie, Schriftfarbe, · PDF fileFügen Sie eine neue Folie ein...

Übung 1 bis 7 Autor: Hans-Ulrich Daab
© 2003, Schulen ans Netz. e.V. 1
Übung 1 – Titelfolie, Schriftfarbe, Objekte
1. Starten Sie das Programm PowerPoint.
2. Wählen Sie im Startmenü „Leere Präsentation“ aus.
3. Wählen Sie als neue Folie eine Folie mit dem AutoLayout: „Titelfolie“ aus.
4. Speichern Sie die Datei in Ihrem Arbeitsverzeichnis in einem neuen Ordner „PowerPoint“ unter dem Dateinamen „Weinhandlung Müller GmbH“.
5. Durch das Anklicken eines Feldes (Objektes) können Sie einen Text eingeben.
6. Schreiben Sie die Texte aus der unten abgebildeten Folie ab. Sie müssten dann das fol-
gende Ergebnis sehen:
7. Formatieren Sie den Titel „Weinhandlung Müller GmbH“ fett.
8. Formatieren Sie den Untertitel „Wein & ...“ kursiv.
9. Formatieren Sie den Titel mit blauer Schriftfarbe (entweder Format Zeichen oder Symbol-
leiste).
10. Anmerkung: Alle Folien in PowerPoint bestehen aus verschiedenen Objekten, hier sind es die Objekte Titel und Untertitel. Objekte können auch Textfelder, Graphiken, etc. sein. Merken Sie sich den Begriff gut, wir werden ihn immer wieder brauchen.
11. Speichern Sie die Datei.

Übung 1 bis 7 Autor: Hans-Ulrich Daab
© 2003, Schulen ans Netz. e.V. 2
Übung 2 – Folie einfügen und löschen - Aufzählungsfolie
1. Fügen Sie eine neue Folie ein (Menü: Einfügen / Neue Folie...)
2. Wählen Sie das AutoLayout „Aufzählung aus“.
3. Suchen Sie das Symbol für das Einfügen einer neuen Folie in der Symbolleiste
4. Klicken Sie das Symbol an. Sie sehen: es erscheint die gleiche Auswahlbox
5. Wählen Sie das AutoLayout „Zweispaltiger Text" aus.
6. Sie haben nun zwei neue Folien erstellt, insgesamt hat Ihre Präsentation nun drei Folien.
Auf der unten abgebildeten Statusleiste sehen Sie die Bezeichnung Folie 3 von 3
7. Löschen Sie jetzt bitte die dritte Folie. (Wenn Sie „Folie 3 von 3“ sehen, sind sie richtig).
8. Sie müssten nun in der Statusleiste „Folie 2 von 2“ lesen.
9. Geben Sie nun den Text wie in der Folie abgebildet ein.
10. Der Titel soll wieder in blauer Schriftfarbe und fett formatiert werden.
11. Die Aufzählung soll in roter Schriftfarbe formatiert werden.
12. Speichern Sie jetzt.

Übung 1 bis 7 Autor: Hans-Ulrich Daab
© 2003, Schulen ans Netz. e.V. 3
Übung 3 – Hintergrund einfügen
1. Fügen Sie eine neue Folie mit AutoLayout „Aufzählung“ ein.
2. Schreiben Sie die Folie gemäß der Vorlage. Hinweis: Geben Sie den Text bitte in der folgenden Reihenfolge ein: Erst schreiben Sie das Wort „Seminare“, dann setzen Sie einen Return, danach betätigen Sie die Tabulatortaste. Jetzt rückt PowerPoint automatisch den Text ein und wählt ein anderes Aufzählungszeichen. Jetzt geben Sie das Wort „Weinbereitung“ ein. Return, dann Tabulator bringt Sie in die nächste Ebene. Wenn Sie das Wort „Ausbau“ geschrieben haben, geben Sie einen Return ein. Danach bitte die Hochstelltaste mit Tabulatortaste gleichzeitig drücken, Sie kommen so eine E-bene zurück. Tipp: Sie können auch erst alle Wörter schreiben und dann später die Einrückungen vor-nehmen. Dabei müssen Sie beachten, dass Sie am Zeilenanfang stehen, wenn Sie den Tabulator drücken wollen, um den Text eine Ebene zu verschieben.
3. Wenn Sie den Text geschrieben haben, löschen Sie ihn bitte wieder und probieren den Tipp aus. Schreiben Sie erst alle Worte und formatieren Sie danach alle Ebenen.
4. Formatieren Sie den Titel mit blauer Schriftfarbe und fett.
5. Formatieren Sie den Hintergrund in Gelb (Menü: Format / Hintergrund).
6. Sie können auch einzelnen Bereichen der Folie andere Farben geben. Markieren Sie dazu bitte den Textbereich und geben eine hellblaue Füllfarbe dazu. (Menü: ‚Format / Au-

Übung 1 bis 7 Autor: Hans-Ulrich Daab
© 2003, Schulen ans Netz. e.V. 4
to Form... / Farben und Linien / Ausfüllen‘ oder in der Zeichensymbolleiste auf den Farb-eimer klicken.
7. Speichern Sie die Datei.
Übung 4 – Rahmen, WordArt, Objekte drehen
1. Fügen Sie eine neue Folie ein (AutoLayout: Nur Titel).
2. Geben Sie als Titel „Weinhandlung Müller GmbH“ ein.
3. Formatieren Sie die Schriftfarbe des Titels in Gelb, fett
4. Füllen Sie den Hintergrund des Titelobjektes dunkelgrau.
5. Fügen Sie eine Linie um das Titelobjekt: (Titelobjekt markieren) Format / AutoForm / Far-ben und Linien / Linien. Alternativ: Nutzen Sie den Pinsel in der Zeichen-Symbolleiste, und wählen Sie dann die Linienart aus (ebenfalls in der Zeichen-Symbolleiste, zwei Symbole weiter rechts). Die Linienfarbe soll schwarz sein und 4 pt dick.
6. Fügen Sie jetzt ein WortArt-Objekt ein (Menü: Einfügen, Graphik, WordArt...) oder Sym-
bol in der Zeichen-Symbolleiste
7. Suchen Sie sich einen Schriftstil aus.
8. Schreiben Sie als Text „Weinprobe am 1.6.2003“, bestätigen Sie den Text.
9. Jetzt können Sie das Objekt an allen Kanten ziehen und auch drehen
10. Formatieren Sie das Objekt nach eigenem Geschmack auf eine angemessene Größe und drehen Sie es.

Übung 1 bis 7 Autor: Hans-Ulrich Daab
© 2003, Schulen ans Netz. e.V. 5
11. Die Lösung könnte so aussehen.
12. Speichern Sie jetzt.
Übung 5 – Fülleffekte, ClipArt
1. Fügen Sie mit AutoLayout / leere Folie eine neue Folie ein.
2. Fügen Sie ein Clipart-Objekt (Sektflasche) ein (Menü: Einfügen / Grafik / Clipart oder Symbol).
3. Formatieren Sie einen Hintergrund, wählen Sie Fülleffekte ...

Übung 1 bis 7 Autor: Hans-Ulrich Daab
© 2003, Schulen ans Netz. e.V. 6
4. Wenn Sie Fülleffekte angewählt haben, stellen Sie die Schaltflächen wie folgt ein: Far-be1: rot, Farbe 2: blau, Schattierungsarten: Diagonal unten, und bestätigen Sie:
5. Weisen Sie diesen Füllbereich nur dieser Folie zu. (Wenn Sie die Schaltfläche allen zu-weisen auswählen, wird diese Folie allen bereits erstellten und allen noch zu erstellenden Folien zugewiesen, sie haben dann für die gesamte Präsentation nur einen Hintergrund.)
6. Probieren Sie die anderen Hintergründe noch aus, schauen Sie sich dabei auch die Re-gisterkarten Struktur und Muster an und probieren Sie verschiedene aus.
7. Stellen Sie jetzt den Füllbereich wie in 4. beschrieben wieder her.
8. Speichern Sie die Übung.
Übung 6 – Diagramm
1. Fügen Sie eine neue Folie ein, AutoLayout: Diagramm.
2. Schreiben Sie den Diagrammtitel: „Umsatzentwicklung“ in dunkelgrüner Schriftfarbe.
3. Klicken Sie doppelt auf das Objekt für das Diagramm.
4. Schreiben Sie als Zeilenbeschriftungen anstatt Ost – Rotwein, anstatt West – Weißwein, anstatt Nord – Sekt.
5. Schreiben Sie als Spaltenbeschriftungen anstatt 1. Quartal – 1997, anstatt 2. Quartal – 1998, anstatt 3. Quartal 1999, löschen Sie die 4. Spalte (Spaltenkopf mit der rechten Maustaste anklicken und „Zellen löschen“ auswählen).
6. Ändern Sie nur die folgenden Zahlen ab: für Rotwein 1999: 34, für Sekt 1997: 3,6 – 1998: 10,5 – 1999: 14,6.

Übung 1 bis 7 Autor: Hans-Ulrich Daab
© 2003, Schulen ans Netz. e.V. 7
7. Schließen Sie jetzt die Datenblattansicht, indem Sie auf einen leeren Bereich in der Folie
klicken.
8. Ihr Diagramm müsste jetzt so aussehen:
9. Speichern Sie jetzt.
Übung 7 – Fußzeile und Formen
1. Fügen Sie eine neue Folie ein.
2. Fügen Sie eine Fußzeile ein, indem Sie im Menüpunkt Ansicht / Kopf- und Fußzeile aus-wählen, sie erhalten dann ein Fenster, in dem Sie die Formatierungen für die Fußzeile eingeben können, verändern Sie die vorgegebenen Einstellungen bitte durch die folgen-den:
3. Weisen Sie dieses Format bitte allen zu. (Schaltfläche: Allen zuweisen)
4. Sie müssten jetzt auf allen Folien den Text „Weinhandlung Müller GmbH“ und eine Foliennummer stehen haben, außer auf der Titelfolie.

Übung 1 bis 7 Autor: Hans-Ulrich Daab
© 2003, Schulen ans Netz. e.V. 8
5. Zeichnen Sie die angegebenen Formen mithilfe der Zeichen-Symbolleiste ein. Die For-men sind von links nach rechts: Rechteck, Gewitterblitz, Ellipse und Kreis. Hinweis: Den Kreis erhalten Sie, indem Sie die Ellipse auswählen und gleichzeitig die Hochstelltaste gedrückt halten. Dies gilt auch für das Rechteck, sie erhalten mit der Hochstelltaste immer ein Quadrat. Den Blitz finden Sie unter AutoFormen / Standardfor-men.
6. Färben Sie bitte die vier Formen wie folgt ein: Rechteck – rot; Gewitterblitz – blau; Ellipse – gelb, Kreis: grau.
7. Formatieren Sie das Rechteck mit einer 3 pt dicken Linie mit der Farbe Blau.
8. Formatieren Sie den Blitz ohne Linien.
9. Formatieren Sie die Ellipse mit einer 6 pt dicken Linie (schwarz).
10. Fügen Sie unter die Graphik noch einen 6 pt dicken, blauen Pfeil ein, der an beiden En-den eine Pfeilspitze hat.
11. Ihr Ergebnis müsste jetzt so aussehen:
12. Speichern Sie.

Übung 8 bis 12 Autor: Hans-Ulrich Daab
© 2003, Schulen ans Netz. e.V. 1
Übung 8 – Bildschirmpräsentation, Objekte einfügen
1. Starten Sie das Programm PowerPoint.
2. Wählen Sie im Startmenü „Öffnen einer vorhandenen Präsentation“ aus.
3. Suchen Sie die Datei „Weinhandlung Müller GmbH“ in dem Ordner PowerPoint.
4. Öffnen Sie die Datei „Weinhandlung Müller GmbH“.
5. Starten Sie die Bildschirmpräsentation (Menü: Ansicht/Bildschirmpräsentation oder über die untere Bildlaufleiste.)
6. Durch einen Mausklick kommen sie jeweils zur nächsten Folie.
7. Wenn sie bei der letzten Folie angekommen sind, kommen sie mit einem Mausklick wie-der zur Ausgangsstellung zurück.
8. Gehen Sie jetzt zur letzten Folie (rechte Bildlaufleiste), in der Statusleiste müsste nun „Folie 7 von 7“ stehen.
9. Fügen Sie eine neue Folie ein (AutoLayout: Text und Objekt)
10. Klicken Sie doppelt auf das Objekt und sie erhalten folgende Dialogbox:
11. Wählen Sie Microsoft Clip Gallery aus.
12. Über die Schaltfläche OK kommen Sie in die Ihnen bekannte Dialogbox der Cliparts.
13. Wählen Sie ein zum Wein passendes Clipart aus.
14. Schreiben Sie neben das Clipart den Text wie unten angegeben.
15. Wählen Sie einen zweifarbigen Hintergrund, Farbe 1: rot, Farbe 2: weiß, diagonal von
unten und weisen Sie ihn dieser Folie zu.
16. Speichern Sie jetzt.

Übung 8 bis 12 Autor: Hans-Ulrich Daab
© 2003, Schulen ans Netz. e.V. 2
Übung 9 – Foliensortieransicht - Folienübergang
1. Gehen Sie in das Menü: Ansicht/Foliensortierung Sie sehen nun alle acht bisher erstellen Folien im Überblick
2. Hier können Sie die Folien umsortieren, verschieben Sie die fünfte Folie bitte an die zwei-te Position. Gehen Sie so vor, dass Sie die Folie Nr. 5 durch einen einfachen Mausklick markieren. Wenn Sie jetzt die Maus gedrückt halten, können Sie die Folie verschieben. Wenn Sie nun über den Bildschirm wandern, erscheint zwischen den Folien ein grauer Strick, damit wird angezeigt, wo die Folie jetzt stehen würde, wenn Sie die Maus losließen.
3. Lassen Sie die Maus so los, dass die Folie 5 an zweiter Position ist.
4. Verschieben Sie nun die Folie Nr. 7 an die letzte Position.
5. Führen Sie jetzt die Bildschirmpräsentation durch (Menü: An-sicht/Bildschirmpräsentation).
6. Markieren Sie jetzt die 1. Folie mit einem einfachen Mausklick.
7. Sie können nun die Übergänge von Folie zu Folie formatieren. Gehen Sie im Menü auf Bildschirmpräsentation/Folienübergang. Sie erhalten nun die folgende Dialogbox:
Unter Effekt können Sie nun einen Effekt auswählen, wählen Sie bitte „Horizontal blenden“ aus. Wählen Sie als Geschwindigkeit „schnell“ aus. Die nächste Folie kann jetzt bei Mausklick oder nach einer be-stimmten Zeit erscheinen. Stellen Sie „bei Mausklick“ ein. Unter Klang können Sie (wenn Soundkarte vorhanden) einen Klang einstellen, der bei Folien-übergang gespielt werden soll. Stellen Sie „kein Klang“ ein. Jetzt können Sie diesen Folien-übergang zuweisen, bei „Allen zu-
weisen“ würden alle Folien denselben Folienübergang erhalten.
8. Markieren Sie die zweite Folie. Wählen Sie den Folienübergang „von oben überdecken“ in der Geschwindigkeit „langsam“ aus. Nächste Folie bei Mausklick, kein Klang.
9. Markieren Sie die dritte Folie. Wählen Sie den Folienübergang „von außen einblenden“ in der Geschwindigkeit „mittel“ aus. Nächste Folie bei Mausklick, kein Klang.
10. Suchen Sie sich für die Folien vier bis acht selber Folienübergänge aus. Probieren Sie dabei alle möglichen Folienübergänge.
11. Speichern Sie die Datei.
Übung 10 – Folienanimation – voreingestellte Animation
1. Sie befinden Sich weiterhin in der Ansicht/Foliensortierung.

Übung 8 bis 12 Autor: Hans-Ulrich Daab
© 2003, Schulen ans Netz. e.V. 3
2. Markieren Sie die erste Folie.
3. Nachdem Sie in Übung 9 den Übergang zwischen verschiedenen Folien formatiert ha-ben, können Sie nun den Aufbau der einzelnen Folien bestimmen. Dazu gibt es vorein-gestellte Effekte, die Sie unter Bildschirmpräsentation/Voreingestellte Animation finden.
4. Sie erhalten folgendes Bild:
5. Formatieren Sie die erste Folie mit dem Lasertext.
6. Versuchen Sie die zweite Folie zu formatieren: Sie sehen, es gibt keine Auswahl. Ein Clipart-Objekt können Sie nicht mit voreingestellten Animationen versehen.
7. Formatieren Sie die dritte Folie mit dem Schreibmaschineneffekt.
8. Formatieren Sie alle weiteren Folien (wenn möglich) mit einem Effekt Ihrer Wahl.
9. Schauen Sie sich die Bildschirmpräsentation einmal an.
10. Speichern Sie jetzt.

Übung 8 bis 12 Autor: Hans-Ulrich Daab
© 2003, Schulen ans Netz. e.V. 4
Übung 11 – Folienanimation - Benutzerdefinierte Animation
1. Um die Benutzerdefinierte Animation nutzen zu können, müssen Sie in die Folienansicht wechseln (Menü: Ansicht/Folie).
2. Gehen Sie zur zweiten Folie, diese Folie konnten wir nicht voreingestellt animieren.
3. Wählen Sie den Menüpunkt: Bildschirmpräsentation/Benutzerdefinierte Animation. Sie erhalten das folgende Bild:
Sie können jetzt das Objekt 1 (in diesem Fall das einzige Objekt, die Flasche) auswählen (anklicken) und in der Registerkarte „Zeitlicher Ab-lauf“ Animieren auswählen.
4. Wechseln Sie nun auf die Registerkarte „Darstellung“. Sie erhalten die folgende Dialog-box:
Stellen Sie hier als Eingangsani-mation die „Spirale“ ein. Wählen Sie keinen Klang und nach der Animation soll „nicht abgeblendet“ werden. Über die Schaltfläche Vorschau können Sie sich das Ergebnis an-schauen. Bestätigen Sie die Einstellung.
5. Speichern Sie.

Übung 8 bis 12 Autor: Hans-Ulrich Daab
© 2003, Schulen ans Netz. e.V. 5
Übung 12 – Folienanimation – Benutzerdefinierte Animation
1. Wechseln Sie nun zur fünften Folie. Wählen Sie wieder im Menü: Bildschirmpräsentati-on/Benutzerdefinierte Animation aus. Sie haben nun zwei Objekte, die sie animieren können. Animieren Sie beide Objekte.
Klicken Sie dazu nacheinander beide Objekte an und wählen Sie „Animieren“ jeweils „bei Mausklick“ aus. Sie haben jetzt oben links zwei Ob-jekte stehen, die Sie in unterschiedlicher Reihenfolge animieren können. Wählen Sie die Einstellung bitte wie angegeben, so dass erst das WordArt-Objekt erscheint und da-nach der Titel.
2. Als Animationseffekte stellen Sie bitte in der Registerkarte Darstellung für das WordArt-Objekt Folgendes ein: „Text von links“, „kein Klang“, „nicht abblenden“.
3. Markieren Sie danach in der Box Animationsreihenfolge oben links den „Titel 1“ und stel-len Sie als Animationseffekte für den Titel Folgendes ein: „Text von oben“, „kein Klang“, „nicht abblenden“.
4. Sie sehen, hier können Sie die Folie nach eigenen Vorstellungen aufbauen und auch die Reihenfolge der Objekte verändern. Deswegen ist es wichtig, sich noch einmal klar zu machen, dass alles, was auf einer Folie ist, in PowerPoint als Objekt betrachtet wird (Ti-tel, Aufzählungsfelder, Graphiken, etc). Dadurch kann alles auch benutzerdefiniert ani-miert werden.
5. Gehen Sie jetzt zur Folie 8 und animieren Sie alle Objekte mit Effekten Ihrer Wahl, ver-ändern Sie auch die Reihenfolge der Animation.
6. Gehen Sie nun zur Folie 7. Wählen Sie auch hier den Menüpunkt: Bildschirmpräsentati-on/Benutzerdefinierte Animation aus. Sie sehen folgendes Bild:
Das Textfeld (Text 2) ist bereits animiert, der Titel und die Flasche noch nicht. In Übung 10 haben Sie dieser Folie eine voreingestellte A-nimation zugewiesen.
7. Animieren Sie jetzt noch den Titel und das Objekt mit Effekten Ihrer Wahl
8. Wählen Sie die Animationsreihenfolge so, dass erst das Objekt erscheint, dann der Titel und zum Schluss der Text.
9. Speichern Sie die Übung.

Übung 13 bis 20 Autor: Hans-Ulrich Daab
© 2003, Schulen ans Netz. e.V. 1
Übung 13 – Folienanimation - Aktionseinstellungen
1. Gehen Sie zur Folie 3. Markieren Sie das Wort „Weinprobe“.
2. Rufen Sie die Aktionseinstellungen auf (Menü: Bildschirmpräsentation/ Aktionseinstellun-gen ...)
3. Sie erhalten die folgende Dialogbox: Mithilfe der Aktionseinstellungen können Sie für das markierte Objekt eine Aktion festlegen, die bei Mausklick oder bei Mauskontakt (siehe nebenstehend zwei Registerkarten) gestartet wird. Beide Registerkarten haben die gleichen Aktionsmöglichkeiten, so dass hier nur eine beschrieben ist. Sie wollen einen Hyperlink zu einer bestimmten Folie herstellen. Klicken Sie dazu: „Hyperlink zu:“ an und öffnen das Pull-down-Menü. Dort wählen Sie „Folie...“ aus. Sie erhalten dann eine Dialogbox, die folgendermaßen aussehen müsste:
4. Wählen Sie dort die Folie Nr. 5 „Weinhandlung Müller GmbH“ aus. Bestätigen Sie alle noch offenen Dialogboxen mit OK.
5. Die Schrift des markierten Textes auf der Folie verändert sich nun und der Text ist unterstrichen.
6. Schauen Sie sich die Folie nun in der Bildschirmpräsentation an. Wenn Sie den Hyperlink sehen, probieren Sie ihn aus. Er wird Sie direkt von der dritten auf die fünfte Folie bringen.
7. Gehen Sie nun zur zweiten Folie, klicken Sie die Sektflasche an. Stellen Sie einen Hyper-link zur Folie 7 ein (Aktionseinstellungen).
8. Probieren Sie den Hyperlink aus.
9. Sie stellen fest, dass Sie jedes Objekt mit einer Aktionseinstellung belegen können.
10. Speichern Sie.

Übung 13 bis 20 Autor: Hans-Ulrich Daab
© 2003, Schulen ans Netz. e.V. 2
Übung 14 – Folienanimation - Schaltflächen und Folienmaster
1. Gehen Sie zur Folie Nr. 3.
2. Sie können neben Aktionseinstellungen auch vordefinierte Schaltflächen verwenden.
3. Die Schaltflächen finden Sie unter „Bildschirmpräsentation/Interaktive Schaltflächen ...“ Wählen Sie dort „weiter bzw. nächster“ aus. Das Symbol ist ein Pfeil nach rechts.
4. Fügen Sie diese Schaltfläche links unten auf der Folie ein, indem Sie sie „großziehen“. Es erscheint dann sofort das Dialogfeld zu den Aktionseinstellungen, mit der Vorgabe: „Hyperlink zu: nächster Folie“. Dies können Sie bestätigen.
5. Ändern Sie die Farbe des Objektes, indem Sie einen hellblauen Füllbereich auswählen.
6. Es gibt Einstellungen auf Folien, die würden Sie gerne ein einziges Mal erstellen und auf allen Folien wiederfinden. Dies ist über den sogenannten Folienmaster möglich.
7. Ihre Aufgabe ist es nun, auf allen Folien die Schaltflächen „Zurück“, „Home“ und „Weiter“ einzustellen. Sie gehen in den folgenden Schritten vor:
8. Wechseln Sie die Ansicht mit dem Menü: Ansicht/Master/Folien-Master ...
9. Sie erhalten dann folgendes Bild:
10. Alle Einstellungen, die Sie hier treffen, gelten für alle Folien. Sie können das voreingestellte Format, wie z. B. die Schriftgröße ändern. Dazu müssen Sie den Bereich, den Sie ändern wollen, markieren und ihn dann entsprechend formatieren.
11. Verändern Sie das Titelformat, indem Sie die Schriftart Arial und die Schriftgröße 40 einstellen.
12. Sie können aber auch neue Objekte einfügen, die dann auf allen Folien zu sehen sind. Fügen Sie die drei Schaltflächen „Zurück“, „Home“ und „Weiter“ in sinnvoller Reihenfolge in die rechte untere Ecke ein. Wählen Sie bei allen drei Symbolen die Füllfarbe Gelb.
13. Stellen Sie nun die Ansicht wieder auf „Folie“ um und schauen sich das Ergebnis in der Bildschirmpräsentation an. Sie können nun mithilfe der Schaltflächen, die auf allen Folien zu finden sind, in den Folien „springen“. Außerdem hat sich der Titel der Folien verändert. Er ist nun in Arial, Größe 40 geschrieben. Folie 3 müsste nun so aussehen:
14. Speichern Sie die Übung.

Übung 13 bis 20 Autor: Hans-Ulrich Daab
© 2003, Schulen ans Netz. e.V. 3
Übung 15 - Organigramm
1. Fügen Sie zwischen die sechste und siebte Folie eine neue Folie ein mit dem AutoLay-out: Organisationsdiagramm.
2. Mit einem Doppelklick auf das Objekt öffnen Sie ein Zusatzprogramm, das MS Organisa-tionsdiagramm. Dort gestalten Sie Ihr Diagramm.
3. Geben Sie bitte nun in das oberste Feld als Namen Manfred Müller ein und als Titel Ge-schäftsführer. Geben Sie nun bitte die drei Mitarbeiter an. Ganz links Marta Müller, Titel: Verwaltung. Mitte: Moritz Müller, Titel: Anbau und Keller. Rechts: Ronald Rebe, Titel: Verkauf.
4. Wählen Sie nun im Menü Datei/Schließen und zurückkehren zu ...
5. Bestätigen Sie das Speichern.
6. Sie müssten nun folgende Folie sehen:
7. Um das Organigramm zu verändern, klicken Sie es doppelt an.
8. Um die Kommentare zu löschen, markieren Sie sie und entfernen Sie den Inhalt. Es erscheint zuerst der englische Begriff für Kommentare und wenn sie alle Kommentare ge-löscht haben, dann sehen Sie, dass sich die Kästchengröße anpasst.
9. Fügen Sie jetzt bitte die Namen weiterer Mitarbeiter ein. Dazu klicken Sie auf die Schaltfläche Mitarbeiter, die sich direkt unter der Menüleiste befindet. Jetzt klicken Sie auf Marta Müller, ihr soll der Mitar-beiter zugeordnet werden. Geben Sie die folgenden Angaben ein: Boris Bucher, Titel: Buchhaltung.
10. Fügen Sie bei Moritz Müller auf diese Art zwei Mitarbeiter ein. Karl Klein, Kellermeister und Arnold Anfang, Auszubildender.
11. Fügen Sie jetzt die Daten eines Assistenten des Geschäftsführers ein: Pfennig Fuchs, Steuerberater.
12. Wählen Sie über das Menü Datei/Schließen und zurückkehren zu... und wechseln damit zurück auf die Folie, passen Sie die Größe des Objektes der Folie an.
13. Fügen Sie einen Titel ein: Weinhandlung Müller GmbH
14. Fügen Sie einen Hintergrund ein, Farbe Hellblau.
15. Ihre Folie müsste nun folgendermaßen aussehen:

Übung 13 bis 20 Autor: Hans-Ulrich Daab
© 2003, Schulen ans Netz. e.V. 4
16. Wählen Sie für das Objekt Titel die Füllfarbe Weiß aus.
17. Speichern Sie .
Übung 16 - Organigramm - Formatierungen
1. Öffnen Sie das Organigramm auf Folie 7 mit Doppelklick.
2. Bei der Formatierung gilt - wie immer in PowerPoint -: erst markieren, dann formatieren. Dabei haben Sie die Möglichkeit, einzelne Buchstaben, ganze Wörter oder auch ganze Objekte auf einmal zu formatieren. Wenn Sie ein Wort anklicken, dann wird es ganz mar-kiert. Änderungen betreffen alle Einstellungen bei dem Wort.
3. Textformatieren finden Sie in der Menüleiste unter Text. Formatieren Sie den Namen Manfred Müller in blauer Farbe, Schriftgröße 16.
4. Kopieren Sie das Layout auf die Mitarbeiter Marta Müller, Moritz Müller und Ronald Re-be, indem Sie Manfred Müller anklicken (komplett markieren), dann im Menü auf Bearbei-ten/Layout kopieren klicken und dann die entsprechenden Mitarbeiter auswählen und im Menü Bearbeiten/Layout einfügen auswählen.
5. Formatieren Sie den Text „Pfennig Fuchs“ komplett in Schriftgröße 12, setzen Sie die Ausrichtung des Textes auf linksbündig
6. Wählen Sie für alle Personen (Menü: Bearbeiten/Markieren/Alles) als Farbe Gelb aus (Menü: Feld/Farbe ...)
7. Wählen Sie für den Geschäftsführer einen Schatten aus.
8. Markieren Sie mit der Maus die Felder: Geschäftsführer, Steuerberater und die drei direkt unterstellten Mitarbeiter des Geschäftsführer (ziehen Sie mit der gedrückt gehaltenen Maus über die auszuwählende Fläche, indem Sie einen Rahmen um die Fläche ziehen).
9. Wählen Sie für die ausgewählten Mitarbeiter einen dickeren Rahmen aus, den Sie blau färben (Menü: Feld).
10. Markieren Sie alle Verbindungslinien (Menü: Bearbeiten/Markieren/Verbindungslinien) und wählen Sie über das Menü Linie eine dickere Linie aus, die Sie gestrichelt und rot formatieren.
11. Für die untersten drei Mitarbeiter stellen Sie bitte folgendes ein: Schriftgröße: 12, Schrift-art: TimesNewRoman, Auszeichnung: kursiv, kein Rahmen.
12. Schließen Sie die Datei und kehren Sie zur Präsentation zurück, aktualisieren Sie die Änderungen, indem Sie mit Ja bestätigen.
13. Speichern Sie.

Übung 13 bis 20 Autor: Hans-Ulrich Daab
© 2003, Schulen ans Netz. e.V. 5
Übung 17 - Diagramme animieren, Gruppierungen
1. Gehen Sie zur 6. Folie (Diagramm).
2. Klicken Sie das Diagramm an und wählen Sie im Menü: Bildschirmpräsentati-on/Benuterdefinierte Animation. Dort wählen Sie die Registerkarte Diagrammeffekte (so-weit nicht bereits eingestellt). Sie sehen jetzt folgende Dialogbox:
3. Nun können Sie auswählen, in welcher Reihenfolge die einzelnen Diagrammelemente (hier: Säulen) aufgebaut werden. Schauen Sie sich alle vier Möglichkeiten in der Vor-schau an und wählen dann „Nach Element in Serie“ aus.
4. Mit der Eingangsanimation können Sie die Art des Aufbaus der einzelnen Säulen bestimmen, wählen Sie bitte „von unten rollen“ aus.
5. Übernehmen Sie die Einstellungen mit OK und testen Sie Ihre Einstellungen in der Bildschirmpräsentation
6. Speichern Sie jetzt.
7. Gehen Sie zur 8. Folie.
8. Diese Folie besteht aus drei Objekten. Sie können die Objekte einzeln anklicken, damit wählen Sie sie aus. Wenn Sie die Hochstelltaste gedrückt halten und dann die drei Ob-jekte nacheinander anklicken, können Sie die drei Objekte gleichzeitig auswählen und Sie dementsprechend auch gleichzeitig formatieren.
9. Formatieren Sie auf diese Weise die Schriftfarbe in Blau (erst alle Objekte markieren und dann die Schriftfarbe blau auswählen).
10. Gehen Sie zur 9. Folie
11. Markieren Sie die Objekte Rechteck und Blitz zusammen. Wenn Sie diese Objekte nun zu einem Objekt machen wollen, können Sie sie „Gruppieren“. Die Funktion dazu finden Sie in der Zeichen-Symbolleiste:
12. Klicken Sie „Gruppierung“ an. Jetzt sind beide Objekte solange ein Objekt, bis Sie diese Gruppierung wieder aufheben.
13. Die Gruppierung von Objekten ist vor allem bei selber erstellten Zeichnungen wichtig, die sich aus Formen zusammensetzen. Sie können diese dann nämlich gut verschieben, Füllfarben einheitlich gestalten, verkleinern, vergrößern, etc.
14. Speichern Sie.

Übung 13 bis 20 Autor: Hans-Ulrich Daab
© 2003, Schulen ans Netz. e.V. 6
Übung 18 – Ansicht: Gliederung
1. In PowerPoint haben Sie die Möglichkeit Ihre Präsentation in verschiedenen Darstellun-gen anzusehen. Sie haben bereits die Ansichten „Folie“, „Foliensortierung“ und „Bild-schirmpräsentation“ kennen gelernt. Die Ansichten können Sie entweder über das Menü: Ansicht wechseln oder über die Symbole in der unteren Bildlaufleiste:
Die Symbole bedeuten von links nach rechts: Folie, Gliederung, Foliensortierung, Notiz-blatt und Bildschirmpräsentation.
2. Die Ansicht Gliederung bringt Sie in einen Texterfassungsmodus, in dem Sie Texte sehr schnell erfassen können. In diesem Bild sehen Sie die Präsentation Weinhandlung Müller GmbH in der Gliederungsansicht. Sie sehen nur die Texte, nicht die Graphiken. So ist z. B. die Folie 9 eine Folie mit vielen Zeichnungselementen ohne Text, daher wird hier nichts als Text geschrieben. Sie können an dem Foliensymbol für die Folie 9 aber erkennen, dass diese Folie Inhalt hat. Eine leere Folie ist die Folie 10, vergleichen Sie einmal die Symbole.
3. Fügen Sie in Ihrer Präsentation hinter der Folie 9 einen Return (Zeilenumbruch) ein, es erscheint nun eine neue leere Folie (10). Jetzt können Sie in der Gliederungsansicht Text erfassen. Geben Sie in die erste Zeile „Weinhandlung Müller GmbH“ ein. Setzen Sie dann einen Return, es erscheint die Folie 11. Wenn Sie nun
die Tabulatortaste drücken, dann „verschwindet“ die 11. Folie wieder und es erscheint ein Aufzählungspunkt, wie Sie das von der Folie mit dem AutoLayout: „Aufzählung“ her ken-nen. Geben Sie nun den Text „Angebote“ ein. Nach einem Return erscheint eine neue Zeile. Mit einem Tabulator können Sie eine weitere Ebene einrücken. Schreiben Sie den Text so, dass Sie folgende

Übung 13 bis 20 Autor: Hans-Ulrich Daab
© 2003, Schulen ans Netz. e.V. 7
Einträge sehen: Eine Vorschau sehen Sie in der rechten oberen Bildschirmecke (hier di-rekt neben dem Text), diese Miniaturansicht zeigt Ihnen, wie Ihre Folie in der Präsentati-on aussehen wird.
4. Speichern Sie.
Übung 19 – Ansicht: Notizblatt und Drucken
1. Gehen Sie zur 10. Folie, wechseln Sie in die Ansicht: Notizblatt. In dieser Ansicht können Sie zu bestehenden Folien Anmerkungen und Erläuterungen schreiben, die nicht in einer Präsentation dargestellt werden. Diese Notizblätter sind für Ihren Vortrag gedacht. Sie können sich die Notizen ausdrucken und als Hilfe für Ihren Vortrag benutzen.
2. Dabei wird die Folie im oberen Teil gedruckt (diese Folie sehen auch die Zuschauer) und Ihre Notizen im unteren Teil (diese werden nicht mit präsentiert).
3. Schreiben Sie eine beliebige Notiz in das untere Feld in dem Notizblatt für die Folie 10.
4. Drucken Sie dieses Notizblatt aus. Gehen Sie über das Menü: Datei/Drucken... Es er-scheint folgendes Dialogfeld:
Gehen Sie nun wie folgt vor:
a) stellen Sie den richtigen Drucker ein. b) Wählen Sie als Druckbereich nur die Folie 10 aus. c) Wählen Sie zum Drucken die Notizseiten aus. Bestätigen Sie mit OK., es müsste nun die Folie mit Notiz ausgedruckt werden.
5. Über dieses Dialogfeld können Sie noch weitere Druckfunktionen aufrufen. Sie haben dabei die folgenden Möglichkeiten: Ausdruck der Folien (eine Folie je Seite) entweder auf Papier oder auf Folien. Handzettel (2 bis 6 Folien je Seite), diese Handzettel verkleinern die Fo-lien entsprechend und Sie können die Folien kopieren und an jeden Zuhörer austeilen. Bei der Funktion Handzettel (3 Folien je Seite) bekommen Sie neben den Fo-lien auch noch Linien, auf denen sich der Zuhörer Notizen machen kann. Erläuterung zu Notizseiten siehe oben. Ein Ausdruck der Gliederungsansicht ist ebenfalls möglich.
b
c
a

Übung 13 bis 20 Autor: Hans-Ulrich Daab
© 2003, Schulen ans Netz. e.V. 8
Außerdem besteht die Möglichkeit, die Folien mit Animation auszudrucken. Dies bedeutet allerdings, dass jede Animationsstufe auf einer Extraseite ausgedruckt wird. Bei einer aufwändig animierten Folie mit z. B. 10 animierten Elementen bedeutet dies mindestens 10 Seiten, die ausgedruckt werden. Diese Druckeinstellung heißt Folien (mit Animation). Zur Schonung des Druckers bitte nicht ausprobieren!!
6. Speichern Sie.
Übung 20 – Folienlayout ändern - Formatierungen
1. Gehen Sie zur 10. Folie
2. Diese Folie hat das AutoLayout: Aufzählung. Dieses Layout können Sie jederzeit bei je-der Folie ändern. Ändern Sie das AutoLayout nun in: Text und Clipart. Sie erreichen dies über das Menü: Format/Folienlayout oder über das Symbol in der Standardsymbolleiste
3. Wählen Sie das entsprechende AutoLayout (Folienlayout) aus und setzen Sie ein Clipart Ihrer Wahl ein.
4. Formatieren Sie nun die Texte auf dieser Folie wie folgt: Schattieren Sie die Wörter Angebote und Service. Stellen Sie den Text GmbH hoch, stellen Sie den Text Weinhandlung tief. Alle Funktionen erreichen Sie über das Menü: Format/Zeichen
5. Verändern Sie nun den Zeilenabstand in dem Aufzählungsobjekt. Markieren Sie erst das gesamte Objekt, rufen Sie die Funktion über das Menü: Format/Zeilenabstand auf. Stel-len Sie die Zeilenabstände genau so ein wie angegeben:
6. Fügen Sie Ihrem gewählten Clipart einen Schatten hinzu. Markieren Sie dazu das Clipart und suchen Sie in der Zeichensymbolleiste das Symbol für
Schatten. Klicken Sie auf das Symbol und suchen Sie sich einen
geeigneten Schatten aus.
Ändern Sie das Aufzählungszeichen bei den Wörtern „Angebote“ und „Service“ in das @-Zeichen. Klicken Sie zunächst auf das Wort „Angebote“, rufen Sie dann das Menü: For-mat/Aufzählungszeichen auf und ändern Sie das Zeichen entsprechend. Sie sehen, Sie kön-nen jedes Aufzählungszeichen individuell einstellen. Gehen Sie für das Wort „Service“ ent-sprechend vor.