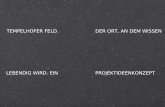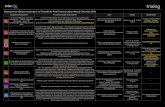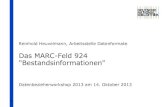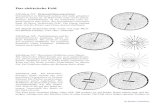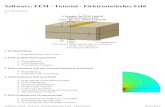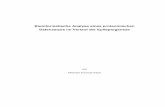BusPro: Das Business-ProgrammCTRL+PgUp - geht zum ersten Feld des Datensatzes bzw. zur ersten Zeile...
Transcript of BusPro: Das Business-ProgrammCTRL+PgUp - geht zum ersten Feld des Datensatzes bzw. zur ersten Zeile...

BusPro: Das Business-Programm Allgemeine Hinweise ..................................................................................................................................... 7
Der Softwareschutz/Lizenz .................................................................................................................... 7 Lizenzdaten ............................................................................................................................................ 7 Lizenzaktualisierung............................................................................................................................... 7 Programminstallation.............................................................................................................................. 8 "Updates"................................................................................................................................................ 8 Inbetriebnahme ...................................................................................................................................... 9 Programm starten................................................................................................................................. 10 Firmenauswahl ..................................................................................................................................... 10 Passworteingabe.................................................................................................................................. 10 Ja/Nein-Fragen..................................................................................................................................... 11 Dateneingabe ....................................................................................................................................... 12 Datei bearbeiten ................................................................................................................................... 13 Datensatz erfassen .............................................................................................................................. 13 Datensatz direkt abrufen ...................................................................................................................... 13 Datensatz über Suchliste aufrufen ....................................................................................................... 14 Datensatz bearbeiten ........................................................................................................................... 14 Datensatz löschen................................................................................................................................ 14 Vorgaben setzen .................................................................................................................................. 15 Zentrale Adressdatei ............................................................................................................................ 16 Auswahlfenster..................................................................................................................................... 17 Ausgaben ............................................................................................................................................. 18 Selektieren mit "?", "*" und "." .............................................................................................................. 19 Hilfe (F1)............................................................................................................................................... 20 Suchfunktion (F4) ................................................................................................................................. 21 Rechnen (F5) ....................................................................................................................................... 22 Kalender (Shft+F5)............................................................................................................................... 23 Spezielle Funktionen (F6) .................................................................................................................... 24 Drucken (F7) ........................................................................................................................................ 25 Variablen (F8)....................................................................................................................................... 26 Makros (F9) .......................................................................................................................................... 28 Programm starten (CTRL+F10) ........................................................................................................... 31 Feld- und Maskeneigenschaften .......................................................................................................... 32 Feldmarken .......................................................................................................................................... 36 Dateierweiterungen (Option) ................................................................................................................ 40 Netzwerk (Option) ................................................................................................................................ 41
1 Datenbankverwaltung............................................................................................................................... 42
1.1 Listengenerator .............................................................................................................................. 43 1.2 Datei bearbeiten ............................................................................................................................. 46 1.3 Texteditor ....................................................................................................................................... 50
2 Finanzbuchhaltung ................................................................................................................................... 51
2.1 Konten erfassen ............................................................................................................................. 53 2.2 Buchen ........................................................................................................................................... 56 2.3 Auswertungen ................................................................................................................................ 59 2.4 Export/Import.................................................................................................................................. 60 2.5 Abschluss ....................................................................................................................................... 61 2.6 Buchungen löschen........................................................................................................................ 62 2.7 Kontengruppen............................................................................................................................... 63 2.8 Währungen..................................................................................................................................... 64

3 Kreditorenbuchhaltung ............................................................................................................................. 653.1 Kreditoren erfassen............................................................................................................................ 67
3.1 Kreditoren erfassen: Lieferantenfelder........................................................................................... 68 3.1 Kreditoren erfassen: Faktura erfassen........................................................................................... 72 3.1 Kreditoren erfassen: Faktura ändern, stornieren ........................................................................... 73 3.1 Kreditoren erfassen: Faktura bezahlen.......................................................................................... 74 3.1 Kreditoren erfassen: Gutschriften .................................................................................................. 75 3.2 Kreditoren auflisten ........................................................................................................................ 76 3.3 Kreditoren Subjournal..................................................................................................................... 77 3.4 Kreditoren Kontenblätter ................................................................................................................ 78 3.5 Altersgliederung ............................................................................................................................. 79 3.6 Abschluss ....................................................................................................................................... 80 3.7 Elektronische Zahlungen................................................................................................................ 81
3.7.1 Zahlungsdaten bearbeiten....................................................................................................... 82 3.7.2 DTA-Datei erstellen ................................................................................................................. 83 3.7.3 EZAG-Datei erstellen............................................................................................................... 84
3.8 Zahlungen ausführen ..................................................................................................................... 85 4 Debitorenbuchhaltung .............................................................................................................................. 86
4.1 Debitoren erfassen............................................................................................................................. 87 4.1 Debitoren erfassen: Kundenfelder ................................................................................................. 88 4.1 Debitoren erfassen: Faktura erfassen............................................................................................ 91 4.1 Debitoren erfassen: Faktura ändern, stornieren ............................................................................ 92 4.1 Debitoren erfassen: Zahlungseingang ........................................................................................... 93 4.1 Debitoren erfassen: Gutschriften ................................................................................................... 94 4.2 Debitoren auflisten ......................................................................................................................... 96 4.3 Debitoren Subjournal...................................................................................................................... 97 4.4 Debitoren Kontenblätter ................................................................................................................. 98 4.5 Altersgliederung / Mahnungen ....................................................................................................... 99 4.6 Abschluss ..................................................................................................................................... 100 4.7 VESR-Daten einlesen .................................................................................................................. 101
5 Einkaufssystem / Lagerverwaltung......................................................................................................... 102
5.1 Bestellungen erfassen ..................................................................................................................... 106 5.1 Bestellungen erfassen: Kopf ........................................................................................................ 107 5.1 Bestellungen erfassen: Positionen............................................................................................... 108 5.1 Bestellungen erfassen: Summen ................................................................................................. 109 5.1 Bestellungen erfassen: Ausdruck................................................................................................. 110 5.1 Bestellungen erfassen: Faktura übertragen................................................................................. 111 5.2 Bestellungen auflisten .................................................................................................................. 112 5.3 Spezielle Preise............................................................................................................................ 113 5.4 Einkaufsstatistiken........................................................................................................................ 114 5.5 Bestellungen vorschlagen ............................................................................................................ 115 5.6 Lagerdaten erfassen .................................................................................................................... 116 5.6 Lagerdaten erfassen: Artikelfelder ............................................................................................... 117 5.6 Lagerdaten erfassen: Das Lagerfenster ...................................................................................... 120 5.7 Lager auflisten.............................................................................................................................. 121
2

6 Auftragsbearbeitung / Fakturierung........................................................................................................ 1226.1 Aufträge erfassen............................................................................................................................. 125
6.1 Aufträge erfassen: Kopf ............................................................................................................... 126 6.1 Aufträge erfassen: Positionen ...................................................................................................... 127 6.1 Aufträge erfassen: Summen ........................................................................................................ 129 6.1 Aufträge erfassen: Ausdruck........................................................................................................ 130 6.1 Aufträge erfassen: Faktura übertragen ........................................................................................ 131 6.2 Aufträge auflisten ......................................................................................................................... 132 6.3 Spezielle Preise............................................................................................................................ 133 6.4 Verkaufsstatistiken ....................................................................................................................... 135 6.5 Rechnungsarchiv.......................................................................................................................... 136
7 Lohnbuchhaltung .................................................................................................................................... 137
7.1 Daten erfassen................................................................................................................................. 138 7.1 Daten erfassen: Mitarbeiterfelder................................................................................................. 139 7.1 Daten erfassen: Lohnarten........................................................................................................... 141 7.2 Lohnabrechnung .......................................................................................................................... 142 7.3 Listen/Abrechnungen ................................................................................................................... 144 7.4 Lohnarten/auflisten....................................................................................................................... 145
8 Installation .............................................................................................................................................. 149
8.1 Firmendaten ................................................................................................................................. 150 8.1.1 Firmen-Parameter.................................................................................................................. 151 8.1.2 Kreditoren/Einkauf-Parameter ............................................................................................... 152 8.1.3 Debitoren/Fakturierung-Parameter........................................................................................ 153 8.1.4 MWST-Codes ........................................................................................................................ 154
8.2 Dateigebrauch .............................................................................................................................. 155 8.3 Formulardefinition......................................................................................................................... 156 8.4 Passworte..................................................................................................................................... 160 8.5 Makro bearbeiten ......................................................................................................................... 162 8.6 Datensicherung ............................................................................................................................ 165
8.6.1 Sicherung erstellen................................................................................................................ 166 8.6.2 Sicherung zurücklesen .......................................................................................................... 167
3

Datensatz: Unter einem Datensatz versteht man eine Gruppe verwandter Felder. Dies kann beispielsweise ein Kundensatz sein, der Felder wie Adresse, Kundennummer usw. enthält, die sich allesamt auf einen Kunden beziehen.
4

Makro: Ein Makro ist eine Folge von Tasten, Texten und Befehlen, die gespeichert werden kann, und sich immer wieder aufrufen lässt. Mit Makros haben Sie die Möglichkeit, das Arbeiten im Programm wesentlich zu erleichtern und beschleunigen. Es gibt verschiedene Anwendungen für Makros. Lesen Sie mehr über Makros im Abschnitt Makros (F9).
5

Kontextmenu: Es gibt drei Möglichleiten, um ins Kontextmenu zu kommen: Die rechte Maustaste, die Windows-Kontextmenutaste, oder die Shift+F10. (Letzteres wird hauptsächlich für die Makroprogrammierung gebraucht, weil die anderen zwei Aufrufe sich nicht als Makrobefehle speichern lassen.) Der jeweils erste Punkt des Kontextmenus kann durch die F6-Taste oder Doppelklick direkt aktiviert werden, ohne das Kontextmenu zuerst öffnen zu müssen. Falls das Kontextmenu einen Eintrag "Eigenschaften" enthält, so können diese direkt durch die Tastkombination ALT-Enter erreicht werden.
6

Allgemeine Hinweise Der Softwareschutz/Lizenz Das mitgelieferte Programm ist nicht gegen Kopieren geschützt. Sie können beliebig viele Kopien (für den eigenen Gebrauch) machen. Der BusPro-Programmschutz basiert auf der Eingabe eines Schlüsselwortes, das speziell für den Lizenznehmer berechnet wird. Ist der Schlüssel korrekt gesetzt, sind die lizenzierten Programmteile unbeschränkt benutzbar. Bei dem gelieferten Programm ist der Schlüssel noch nicht gesetzt. In diesem Zustand kann keine Datei mehr als 25 Datensätze enthalten, und Ausdrucke werden entsprechend gekennzeichnet. Sie können das Programm in diesem beschränkten Zustand so lange ausprobieren, wie Sie möchten. Möchten Sie unbeschränkten Gebrauch vom Programm machen, können Sie das Benützungsrecht für die gewünschten Programmteile erwerben. Daraufhin erhalten Sie Ihr Schlüsselwort, womit Sie die Beschränkungen aufheben.
Lizenzdaten Unter dem Menü "Einstellungen" haben Sie die Möglichkeit, die Lizenzdaten einzugeben. Um die Beschränkung der Demonstrationsversion des Programms aufzuheben, müssen Sie die Felder "Lizenznehmer", "Lizenzschlüssel" und "Gültig bis" genau nach den Angaben des Herstellers eingeben. Jedes Zeichen (grosser Buchstabe, kleiner Buchstabe, Komma, Punkt, Ziffer, Abstand usw.) muss genau nach diesen Angaben eingetippt werden. Es dürfen auch keine weiteren Leeranschläge am Ende des Feldes eingegeben werden. Der "Schlüssel" gilt nur für gewisse Programmteile, nämlich für die lizenzierten. Haben Sie den "Schlüssel" einmal richtig eingegeben und gespeichert, stehen Ihnen diese Programmteile ohne Einschränkung zur Verfügung. Die Info-Fenster-Information besteht aus drei Zeilen. Der Text, den Sie hier eingeben, wird im Info-Fenster angezeigt, das auch beim Programmstart automatisch erscheint.
Lizenzaktualisierung Sie können Ihre Lizenzdaten im Internet im BusPro-Kundeninformationssystem über den Menupunkt "Hilfe ¦ Kundeninformationssystem" anschauen bzw. aktualisieren.
7

Programminstallation Um Ihr System zu initialisieren ist es notwendig, das Programm aus der gelieferten Datei auf Ihre Festplatte zu installieren. Sie haben das Programm vom Internetserver geholt: Um BusPro zu installieren, starten Sie die heruntergeladene Datei. (z.B.: doppelklicken oder “Öffnen“ von INST80.EXE) Sie haben das Programm auf einer Diskette erhalten: Legen Sie die mitgelieferte BusPro-Programmdiskette ins Laufwerk A ein. Klicken Sie mit der Maus auf den Windows-Start-Knopf, wählen Sie "Ausführen", schreiben ins Feld “Öffnen“ A:\SETUP, um das Programm ab der gelieferten Diskette zu installieren. Sie haben das Programm auf einer CD erhalten: Legen Sie die BusPro-CD in das Laufwerk ein. Das Installationsprogramm startet automatisch. Sollte die Autostart-Funktion Ihres CD-Laufwerks deaktiviert sein, startet das Installationsprogramm nicht automatisch. Klicken Sie in diesem Fall auf den “Start“-Knopf, wählen Sie “Ausführen“, schreiben Sie im Feld “Öffnen“ X:\AUTORUN.INF. Klicken Sie anschliessend auf den “OK“-Knopf, um das Programm zu installieren. (Ersetzen Sie das X durch den Laufwerksbuchstaben für das CD-Laufwerk. z.B.: D:\) Das Installationsprogramm fragt nach den Programm- und Hauptdatenverzeichnissen. Das Programmverzeichnis ist normalerweise "\BUSPRO", aber Sie können ein anderes Verzeichnis bestimmen. Das Hauptdatenverzeichnis ist normalerweise dasselbe wie das Programmverzeichnis, aber Sie können auch hier ein anderes Verzeichnis bestimmen. Die Trennung der Programm- und Hauptdatenverzeichnisse eignet sich vor allem in einer Netzwerkumgebung. (Das "Hauptdatenverzeichnis" wird so bezeichnet, weil die eigentlichen Firmendaten (Mandanten) in Unterverzeichnissen von diesem abgelegt werden.) Nach Ihrer Bestätigung werden die entsprechenden Verzeichnisse angelegt und die benötigten Dateien hinein kopiert.
"Updates" Nach obigem Verfahren werden auch "Updates" (Programm-Aktualisierungen) durchgeführt, sofern in den gewählten Verzeichnissen das Programm und die Daten schon vorhanden sind.
8

Inbetriebnahme Hier ist eine Zusammenfassung der Schritte zur Inbetriebnahme des Programmes (mit Bezug auf die betreffenden Programmteile): - Den Lizenzschlüssel eingeben (Der Softwareschutz/Lizenz). Die folgenden Schritte sind für jede neue Firma zu wiederholen: - Firmennamen erfassen, falls noch nicht gemacht (Programm starten). (Arbeiten Sie ausschliesslich mit der Datenbankverwaltung, so muss nichts mehr gemacht werden.) - Fremdwährungen eingeben, falls benötigt (2.8 Währungen). - Kontengruppen eingeben bzw. einlesen (2.7 Kontengruppen). - Hauptbuchkonten eingeben bzw. einlesen und anpassen (2.1 Konten erfassen). - Alle Firmendaten eingeben (8.1 Firmendaten). - Passworte eingeben, falls erwünscht (8.4 Passworte). - Ausdrucksformulare anpassen, wo nötig (8.3 Formulardefinition).
9

Programm starten Befehlszeile-Parameter (technischer Hinweis) Der erste Parameter auf der Befehlszeile ist die Programmsprache. Gültige Werte sind "D" oder "F". So können Sie die Sprache für die Programmführung steuern. Der zweite Parameter - falls vorhanden - ist der Name eines Makros, das beim Programmstart automatisch ausgeführt werden soll. Der Programmaufruf könnte beispielsweise wie folgt aussehen: BUSPRO D INPUT.MAC
Firmenauswahl Wenn Sie das Programm starten, sehen Sie das Firmenauswahl-Fenster. Bei BusPro handelt es sich um ein mandantenfähiges Programm. Es können unbeschränkt viele Firmen bearbeitet werden. Es besteht kein Zusammenhang zwischen den Daten der verschiedenen Firmen. Sie sehen auf dem Bildschirm eine Liste der bereits erfassten Firmen (Mandanten). Sie können eine bestehende Firma auswählen oder eine neue eröffnen. (Den Firmennamen können Sie später im Programmteil "8.1 Installation: Firmendaten" ändern. Um eine nicht mehr benötigte Firma zu löschen, benützen Sie den Windows Explorer, um das entsprechende Datenverzeichnis zu löschen.) Nach der ursprünglichen Programminstallation besteht nur eine "Firma" (MUSTER für Musterdaten). Diese "Firma" kann für Test- oder Ausbildungszwecke benutzt werden. Sie können jederzeit auf diese "Firma" umsteigen, um einen unbekannten Programmteil auszuprobieren, ohne Gefahr zu laufen, dass sich Ihre echten Daten ändern. Es ist auch möglich im Firmenauswahl-Fenster, eine Kopie einer bestehenden Firma zu erstellen. Benutzen Sie dazu die üblichen Kopieren/Einfügen Funktionen. (rechte Maustaste oder Kontextmenütaste) In diesem Falle werden alle Daten der ursprünglichen Firma dupliziert. Sie werden nach einem neuen Kurznamen für die neue Firma gefragt.
Passworteingabe Nach der Firmenauswahl werden Sie nach dem Passwort gefragt, sofern die ausgewählte Firma mit Passworten versehen wurde. Die Passworteingabe ist nicht auf dem Bildschirm ersichtlich. Wird hier ein Passwort verlangt, versichern Sie sich, dass Sie am Ende der Arbeitssitzung, zurück ins Programmstart-Bild kommen. Sonst übernimmt derjenige, der nach Ihnen kommt, dieselbe Befugnis wie Sie. Das Setzen und die Verwendung der Passworte ist im Abschnitt 8.4 Passworte beschrieben. Anschliessend geht das Programm ins Hauptmenü.
10

Ja/Nein-Fragen Bei allen Ja/Nein-Fragen ist die Betätigung der Eingabetaste gleichbedeutend mit "Nein". Die F2-Taste bedeutet "Ja". Bei der Betätigung der "J"- oder "N"-Taste spielt es keine Rolle, ob ein grosser oder ein kleiner Buchstabe eingegeben wird. Die Frage gilt somit (ohne anschliessende Betätigung der Eingabetaste) als beantwortet.
11

Dateneingabe Wenn das Programm die Eingabe einer gewissen Information verlangt, sind bestimmte Standardvorgänge immer anwendbar. Um den alten Inhalt eines Feldes abzuändern, oder neue Daten einzugeben, benützen Sie die üblichen Tasten wie Links/Rechts-Pfeile, END, HOME, DEL, BACK-SPACE (Korrekturtaste). Die folgenden Tasten werden bei der Bearbeitung von Datensätzen benutzt, um die Position innerhalb der Eingabemaske zu ändern.
Eingabetaste (auch ENTER, RETURN oder CR genannt) - geht zum nächsten Feld.
Pfeil nach oben - geht ein Feld nach oben. Falls sich der Cursor schon am Anfang eines Datensatzes befindet, Sie aber dennoch versuchen, sie weiter nach oben zu bewegen, springt diese - wie in einem Kreis - zum letzten Feld des entsprechenden Datensatzes.
Pfeil nach unten - geht ein Feld nach unten. Versuchen Sie am Ende eines Datensatzes den Cursor noch weiter nach unten zu verschieben, wird sie zum Anfang des Datensatzes springen.
PgUp bzw. PgDn - bei Tabellen oder Auswahlfenstern, die mehr Zeilen enthalten, als es im Fenster dafür Platz gibt, wird mit diesen Tasten nach oben bzw. nach unten umgeblättert. Bei der Bearbeitung von Dateien wird dabei der aktuelle Datensatz abgespeichert und der vorangehende bzw. nächste aufgerufen.
CTRL+PgUp - geht zum ersten Feld des Datensatzes bzw. zur ersten Zeile in einer Tabelle.
CTRL+PgDn - geht zum letzten Feld des Datensatzes bzw. zur ersten unbelegten Zeile am Ende einer Tabelle.
Falls das Programm nach der Eingabe einer Information nicht wie erwartet weiter läuft, prüfen Sie, ob die eingegebene Information gültig ist. So wäre beispielsweise die Datumseingabe 31.02.90 ungültig. Sollten Sie jedoch irrtümlich dieses Datum eingeben, verlangt das Programm eine Neueingabe - läuft also nicht einfach weiter. Natürlich stehen die Windows Zwischenablage Funktionen wie Kopieren, Einfügen usw. in den einzelnen Datenfeldern der Bearbeitungsmaske zur Verfügung. Möchten Sie aber einige Felder gleichzeitig - bzw. den ganzen Inhalt der Bearbeitungsmaske exportieren, um ihn beispielsweise in ein anderes Programm zu kopieren, so können Sie die Funktion "Daten exportieren" im Menü “Bearbeiten” benützen. Siehe Feld- und Maskeneigenschaften: Maskeneigenschaften: Export. Manchmal gibt es spezielle Felder für Zusatztexte oder für Objekte aus anderen Programmen. Um einen Zusatztext oder ein Objekt einzufügen oder zu bearbeiten, drücken Sie die F6-Taste oder doppelklicken im entsprechenden Feld. Objekte können auch über "Drag+Drop" ins Objektfeld gezogen werden.
12

Datei bearbeiten Eine Datei besteht aus Datensätzen. So enthält die Kundendatei beispielsweise Kundensätze. Wollen Sie nun eine Datei bearbeiten, so läuft dies genau gleich wie im Kapitel Dateneingabe beschrieben. Allerdings stehen Ihnen die zusätzlichen Steuertasten F2 (Datensatz speichern, weitermachen), F3 (Datensatz löschen) und F4 (Datensatz suchen/aufrufen) zur Verfügung. Wollen Sie nun also eine bestimmte Datei bearbeiten, so wird auf dem Bildschirm die leere Datensatzmaske dargestellt. Wenn Sie hier die ESC-Taste betätigen, gelangen Sie zurück ins Menü.
Datensatz erfassen Wollen Sie einen neuen Datensatz erfassen, geben Sie einfach die Informationen ein. Beim Schlüsselfeld des Datensatzes haben Sie die Möglichkeit, den Schlüssel automatisch vom Programm generieren zu lassen. Geben Sie den fixen Teil des Feldes mit einem anschliessenden Fragezeichen ein, und betätigen Sie die Eingabetaste. Sie können beispielsweise "MEIE?" im Feld Kundennummer bei einem neuen Kunden namens Meier AG eingeben. Wenn Kundennummern MEIE0001 und MEIE0002 schon existieren, generiert das Programm nun automatisch die Nummer MEIE0003. Benützen Sie die im Kapitel Dateneingabe beschriebene Vorgänge, um Fehler zu verbessern. Sind Sie mit der Eingabe des Datensatzes fertig, betätigen Sie die F2-Taste, um den Datensatz abzuspeichern.
Datensatz direkt abrufen Sie können einen bereits vorhandenen Datensatz (für Informationen, um ihn zu löschen oder um Änderungen anzubringen) abrufen. Der Cursor sollte sich im Schlüsselfeld des Datensatzes befinden. (Im Kundensatz z.B. dient die Kundennummer als Schlüsselfeld.) Geben Sie die Feldinformation ein, um darauf hinzuweisen, wo die Suche beginnen soll. Es ist nicht nötig, das Feld ganz auszufüllen. Die Eingabe ist durch Betätigung der F4-Taste zu beenden. Das Programm sucht nach einem Datensatz, bei dem das Schlüsselfeld gleich oder grösser ist. Der erste so gefundene Datensatz wird auf dem Bildschirm dargestellt. Mit den Umblätterntasten (PgUp und PgDn) können Sie weiter suchen. Mit der ESC-Taste können Sie die Suche abbrechen. Erfolgt eine Eingabe auf dem Hauptschlüsselfeld (z.B. Kunden-Nr. in der Kundendatei), sucht das Programm automatisch nach dem passenden Schlüssel, auch wenn Sie die F4-Taste nicht betätigen. Drücken Sie aber die F4-Taste, so wird ein Suchfenster geöffnet, woraus Sie den gewünschten Datensatz auswählen können. Sie können auch in Feldern suchen, die keine Schlüssel sind. Geben Sie den gewünschten Suchbegriff ein, und drücken Sie anschliessend die F4-Taste. Möchten Sie z.B. einen Kunden aufrufen, von dem Sie wissen, dass seine Gruppenbezeichnung A1 ist, gehen Sie mit dem Cursor in das Feld Gruppe, geben Sie dort A1 ein, und drücken Sie die F4-Taste. Der erste, passende Datensatz wird aufgerufen, und Sie können mit den Umblätterntasten, PgUp und PgDn, weiter suchen. Beim Suchen stehen die Zeichen ?, * und . zur Verfügung, um gewisse Stellen des Suchbegriffs unbestimmt zu lassen bzw. um die Länge des Feldes bei den gesuchten Daten einzugrenzen. (Siehe Selektieren mit "?", "*" und ".")
13

Datensatz über Suchliste aufrufen Sie können auch mehrere Felder als Suchkriterien angeben. Füllen Sie die Felder aus, die als Suchkriterien dienen sollten. Dabei können Sie die speziellen Zeichen benutzen (“?“, “*“, und “.“) - wie oben beschrieben. Sie können auch mehrere Suchkriterien im selben Feld eingeben - durch Abstand voneinander getrennt. Drücken Sie anschliessend die F4-Taste, und Sie bekommen eine Liste der passenden Datensätze, aus welcher Sie den gewünschten wählen können. Ein Beispiel: Name : *Meier *Meyer *Mayer Ort : *Kleinstadt Das Resultat der obigen Suchkriterien wird in einem Auswahlfenster dargestellt. Es werden alle Datensätze angezeigt, bei welchen im Feld "Name" der Begriff Meier oder Meyer oder Mayer vorkommt und die Ortschaft Kleinstadt lautet. Von diesem Auswahlfenster aus können Sie mit der Shift+F6-Taste die Suchkriterien und die anzuzeigenden Felder der Datei nochmals überarbeiten. Von der leeren Bearbeitungsmaske aus können Sie über den Menupunkt "Bearbeiten ¦ Daten abfragen ¦ Abfrage definieren" (in der Menuleiste) auch direkt in dieses Fenster gelangen. So stehen Ihnen noch ein paar technische Abfragemöglichkeiten mehr zur Verfügung (z.B. Kombinationen von AND und OR), und Sie können so die Abfrage definieren, bevor ein Suchlauf durchgeführt wurde.
Datensatz bearbeiten Nach dem Abruf eines Datensatzes kann er bearbeitet werden. Achten Sie darauf, dass in gewissen Feldern keine Eingaben erlaubt sind; die Felder werden während des Bearbeitens gesperrt. Um bereits getätigte Änderungen wieder rückgängig zu machen, verwenden Sie die ESC-Taste. In diesem Fall verbleibt der Datensatz in der Datei so gespeichert, wie er ursprünglich war. Um den Datensatz zu speichern, ist die F2-Taste zu betätigen. Ist der Datensatz schon in der Datei vorhanden, wird er überschrieben. Mit den PgUp- und PgDn-Tasten können Sie in der Datei nach dem ursprünglich benutzten Suchbegriff weiter blättern, egal in welchem Feld sich der Cursor zur Zeit befindet. Beim Umblättern werden eingegebene Änderungen gespeichert. Dies erlaubt z.B. die serienmässige Änderung eines bestimmten Feldes sehr zeitsparend durchzuführen.
Datensatz löschen Ein Datensatz kann mit der F3-Taste aus der Datei gelöscht werden. In bestimmten Fällen können aber gewisse Datensätze als Ganzes nicht mehr gelöscht werden. Ein Beispiel hierfür wäre etwa ein Hauptbuchkonto, auf dem bereits Buchungen eingetragen sind. Sollten Sie in einem solchen Fall dennoch die F3-Taste betätigen, werden Sie informiert, dass dieser Datensatz nicht gelöscht werden kann.
14

Vorgaben setzen Um die Dateneingabe zu erleichtern, können Vorgaben gesetzt werden. So können Sie bestimmen, dass neu aufgenommene Datensätze fixe Werte als Vorgaben übernehmen. Nehmen wir zum Beispiel an, Sie sind dabei den Kundenstamm aufzubauen, und dass für viele der aufzunehmenden Kunden die Zahlungskonditionen 10 Tage, 2% Skonto, 30 Tage Netto gelten. Sie können dann die entsprechenden Felder der Kundendatei mit Vorgabewerten belegen, damit diese Zahlungskonditionen bei einem neuen Kunden immer wieder vorgeschlagen werden. Vorgaben können eingegeben und auch später geändert oder gelöscht werden. Fahren Sie ins Feld, für welches Sie einen Vorgabewert setzen möchten. Geben Sie den neuen Wert ein, und selektieren “Eigenschaften: Vorgabe setzen“ im Kontextmenü. Diese Vorgaben gelten ab jetzt, bis sie mit demselben Verfahren wieder geändert bzw. gelöscht werden.
15

Zentrale Adressdatei Es gibt eine einzige übergeordnete Adressdatei. Der Inhalt dieser Datei steht in den Programmteilen Kreditoren, Debitoren, Einkauf und Auftragsbearbeitungen zu Verfügung. Adressen können selbstverständlich in allen diesen Programmteilen erfasst werden. Es kann auch Adressen geben, welche weder für die Auftragsbearbeitung noch für die Nebenbuchhaltungen gebraucht werden (z.B. Werbeadressen). Solche Adressen können direkt im Programmteil 1.2 Datei bearbeiten in die Datei "-ADRS" eingegeben werden. Beim Aufruf einer Adresse mit der F4-Taste im Feld "Adresse-Nr." erscheinen zuerst nur die Adressen, welche in diesem Programmteil aufgenommen oder bereits behandelt wurden. Um alle Adressen ersichtlich zu machen, muss die F4-Taste ein zweites Mal betätigt werden. Die Adresse funktioniert dabei auch als eine eigentliche Informationseinheit. Es sind nebst den eigentlichen Adressfeldern (Strasse, PLZ, usw.) eine Vielzahl anderer Informationen um die Adresse abgelegt. Es können die Mitarbeiter/Ansprechpartner ("Kontakte") einer Firma erfasst werden. Es können auch Briefe oder Gesprächsnotizen "hinter" einer Adresse angelegt werden ("Dokumente"). Auch Bilder oder eine Zufahrtsstrassenkarte sind möglich. In die verschiedenen Rubriken (Kontakte, Dokumente, Kreditoren, Debitoren, Einkauf, Verkauf) kann von jeder Adressmaske aus durch das entsprechende Auswahlfeld (unten in der Maske) verzweigt werden. Die ganzen Informationen stehen in jedem anderen Programmteil zur Verfügung, wo Adressen benötigt werden, und können dort auch direkt bearbeitet werden. Wenn ein Kunde auch Lieferant ist, so ist derselbe Adressdatensatz mit den jeweiligen Erweiterungsdaten (Kundendaten, Lieferantendaten) verbunden. Das heisst, die Adresse ist nur einmal im System vorhanden. Bei der Aufnahme einer neuen Adresse ist es möglich, sich eine Liste ähnlicher Adressen anzeigen zu lassen - um Dubletten zu vermeiden. Geben Sie die neue Adresse in die leere Maske ein und rufen die Hauptmenufunktion (über die Menuleiste) "Bearbeiten ¦ Daten abfragen ¦ Duplikate suchen" auf. Es wird eine Liste ähnlicher Adressen angezeigt, wobei die Adresse mit der höchsten Relevanz an erster Stelle steht. Entspricht eine der angezeigten Adressen der neu eingegebenen, so wählen Sie diese aus der Liste aus. Im daraufhin erscheinenden Konsolidierungsfenster werden die Unterschiede zwischen diesen beiden Adressen angezeigt. Sie können nun wählen, welche Felder der neu eingegebenen Adresse in die bestehende Adresse übernommen werden sollen. Dies geschieht durch das Betätigen der F2-Taste, wobei die neu eingegebene Adresse gelöscht wird und dafür die vorher aus der Liste ausgesuchte Adresse (evtl. mutiert) in die Maske übernommen wird. Nach demselben Verfahren konsolidieren Sie auch zwei bestehende Adressen. Nehmen Sie dabei die zu löschende Adresse in die Adressmaske auf, und verfahren Sie wie oben beschrieben. Das Resultat ist, dass sämtliche Transaktionsdaten (wie Statistiken, Rechnungsdaten, usw.) auf die zu behaltende Adresse übertragen werden.
16

Auswahlfenster Überall dort, wo dem Anwender eine Auswahl von Datensätzen angezeigt wird, öffnet sich ein Auswahlfenster. Der Inhalt des Fensters kann ausgedruckt werden (siehe Drucken (F7)). Die Darstellung dieser Auswahlfenster kann angepasst werden. Spalten können gelöscht, verschoben oder neu hinzugefügt werden. Möchten Sie eine Spalte löschen oder eine weitere hinzufügen, so drücken Sie Shift+F6. Daraufhin öffnet sich ein Fenster für die Einstellungen des Auswahlfensters. Die hier vorgenommenen Änderungen können mit CTRL+F2 gespeichert werden.
17

Ausgaben Das Programm bietet Ihnen verschiedene Ausgabe-Möglichkeiten, wenn Sie eine Liste, eine Auswertung oder einen Formularausdruck verlangen. Drucker - Wählen Sie den gewünschten Drucker aus. Die zwei "Drucker" “TXT-Datei” und “MAC-Datei” sind im Programm vordefiniert. Mit “TXT-Datei” können Sie die Ausgabe in Form eines Textes ablegen. (Über “MAC-Datei” können Sie ein Makro erstellen. Dies dient aber hauptsächlich Programmierzwecken, und setzt sehr gute Programmkenntnisse voraus.) Ausgabedatei - Diese Eingabe ist nur dann nötig, wenn Sie über die Auswahl vom "Drucker" die Erstellung einer Datei verlangen. Wählen Sie beispielsweise den "Drucker" “TXT-Datei” aus, um einen Text zu erstellen, so können Sie jetzt den Namen des zu erstellenden Textes eingeben. Besteht bereits eine Datei mit diesem Namen, wird Sie überschrieben. Linker Rand - Diese Angabe kann dazu benutzt werden, die ganze Ausgabe nach rechts zu verschieben, je nachdem, wo Sie den linken Rand setzen. Oberer/Unterer Rand - Bestimmen den bedruckbaren Bereich der Seite. Querformat - Bestimmt die Ausdrucksausrichtung auf dem Blatt. Seiten - Mit diesen Angaben können Sie den auszudruckenden Bereich der Ausgabe einschränken. Kopien - Bei Ausdrucken (Ausgaben, die an einem echten Drucker zu erstellen sind - und nicht in eine Datei) können Sie die gewünschte Anzahl Kopien eingeben. Mit der F2-Taste können Sie die Ausgabe beginnen. Bei Ausgaben an einen Drucker (nicht in eine Datei) können Sie eine Bildschirmvorschau mit der F6-Taste verlangen. Falls Sie die Ausgabe annullieren möchten, betätigen Sie die ESC-Taste. Bei der Bildschirmvorschau haben Sie die Möglichkeit, gewisse Parameter der Ausgabe nochmals zu ändern. Drücken Sie die F2-Taste in der Bildschirmvorschau. Jetzt können Sie die neuen Ausdrucksparameter eingeben. Sie können aber den selektierten Drucker beispielsweise nicht mehr ändern, denn die Ausgabe wurde für diesen Drucker bereits formatiert. Anschliessend können Sie eine neue Vorschau verlangen, oder die Ausgabe an den Drucker schicken.
18

Selektieren mit "?", "*" und "." An verschiedenen Stellen im Programm können Sie das Fragezeichen (?), den Stern (*) und den Punkt (.) beim Suchen oder Selektieren benutzen, um gewisse Stellen des Such- bzw. Selektionsbegriffs unbestimmt zu lassen, beziehungsweise um die Länge des Feldes bei den gesuchten Daten einzuschränken. Das Fragezeichen lässt eine Stelle unbestimmt. Der Stern lässt jede Anzahl (Null oder mehr) Stellen unbestimmt. Der Punkt bewirkt, dass das betreffende Feld bei den zu suchenden Daten nicht länger als der eingegebene Suchbegriff sein darf. So ist es möglich, beispielsweise die einzelnen Stellen einer Gruppenbezeichnung für verschiedene Zwecke zu benutzen. Möchten Sie etwa bei einer Liste die Daten selektieren, bei denen die zweite Stelle der Gruppe ein A ist, so geben Sie ?A als Selektion ein. Das Fragezeichen lässt die erste Stelle unbestimmt. Die folgende Tabelle zeigt die verschiedenen Möglichkeiten: Selektionsbegriff und Bedeutung A1 Feld muss "A1" enthalten; die Endung ist frei. A1. Keine Zeichen dürfen "A1" folgen. ???A Viertes Zeichen ist "A". ???A. Viertes Zeichen ist "A", keine weitere Zeichen. ?A?B Zweite Stelle muss "A", vierte "B" sein. Endung frei. *AB "AB" muss im Feld vorkommen. *AB. "AB" muss am Ende vom Feld sein. MÜLLER. Name muss genau MÜLLER sein. MÜLLER Nach MÜLLER darf noch etwas sein.
19

Hilfe (F1) Mit der F1-Taste können Sie jederzeit Hilfsinformationen verlangen. So können Sie Erklärungen zum Programm auf dem Bildschirm abrufen. Die Hilfsseite, die sich auf den aktuellen Programmteil bezieht, wird nach Betätigung der F1-Taste als erste gezeigt. Schlagen Sie in den Windows Anleitungen nach, oder rufen Sie im Hilfemenü “Hilfe zum Handbuch” auf, für eine volle Erklärung, wie das Windows Hilfssystem funktioniert.
20

Suchfunktion (F4) Hier geht es nur um die Funktion "Lookup" (Nachschlagen), wenn Sie einen Code (Kontonummer) eingeben müssen. Möchten Sie einen Datensatz in einer Datei suchen und aufrufen, so schauen Sie im Kapitel Datei bearbeiten. Die "Lookup" Suchfunktion steht überall dort zur Verfügung, wo das Programm die Eingabe einer Hauptbuchkonto-, Lieferanten-, Kunden-, Artikel- oder Personalnummer von Ihnen verlangt. Da es meistens schwer fällt, alle diese Nummern immer im Kopf zu behalten, haben wir diese Suchfunktion eingebaut. Der Vorgang ist immer derselbe. Wenn Sie eine Kontonummer ("Konto" steht hier für: Hauptbuchkonto, Lieferant, Kunde, Artikel oder Mitarbeiter) eingeben müssen, sich aber nicht an die genaue Nummer erinnern können, brauchen Sie nicht auf eine ausgedruckte Liste zurückzugreifen. Geben Sie einfach eine Nummer ein, die möglichst im Bereich des gewünschten Kontos ist, und betätigen Sie anschliessend die F4-Taste. Der Cursor muss sich noch im Nummernfeld befinden, wenn Sie die F4-Taste drücken; die Eingabetaste darf also nicht vorher betätigt werden. Ein Fenster wird aufgemacht, in dem die Nummern und Bezeichnungen im Bereich Ihrer Eingabe angezeigt werden. Mit den Tasten PgUp, PgDn, Pfeil nach oben und Pfeil nach unten können Sie die Liste umblättern, und das gewünschte Konto anwählen. Drücken Sie anschliessend die Eingabetaste um Ihre Auswahl zu bestätigen. Mit der ESC-Taste können Sie die Suche abbrechen.
21

Rechnen (F5) Es steht Ihnen jederzeit eine Kalkulationsfunktion zur Verfügung. Wenn Sie die F5-Taste betätigen, wird das Programm zu einem "Taschenrechner". Das entsprechende Fenster erscheint auf dem Bildschirm. Das Vorgehen entspricht ungefähr demjenigen eines Taschenrechners. Geben Sie die erste Zahl, den Operationscode und die zweite Zahl ein. Beenden Sie die Eingabe der zweiten Zahl ebenfalls mit einem Operationscode. Bei Eingabe einer Minuszahl ist nicht das Minuszeichen (-) zu benutzen. Dieses ist für die Operation Subtrahieren reserviert. Um einer Zahl ein Minuszeichen voranzustellen, betätigen Sie während der Eingabe der Zahl das Unterstrichzeichen (Umschaltung + "-"). Mit "+" (addieren), "-" (subtrahieren), "x" oder "*" (multiplizieren) und "/" (dividieren) können Sie die Grundoperationen durchführen. Das Prozentzeichen (%) funktioniert wie üblich in einem Taschenrechner. Der Operationscode "R" steht für Runden; mit ihm wird der laufende Speicherinhalt auf die von Ihnen bestimmte Anzahl Dezimalstellen gerundet. Der Rechner kann auch Daten und Tageszeiten verarbeiten. Geben Sie ein Datum in der Form TT.MM.JJ oder TT.MM.JJJJ ein, so wird automatisch auf Datumsmodus umgestellt. Ähnlich wenn Sie eine Zeit in der Form SS:MM:SS eingeben, wird automatisch auf Zeitmodus umgestellt. So ist es beispielsweise möglich, ein Datum von einem anderen abzuziehen (15.09.2005-01.01.2005), oder eine Anzahl Tage mit einem Datum zu addieren (15.09.2005+90). Der Rechner bleibt im Datums- bzw. Zeitmodus, bis Sie das Resultat mit dem Operationscode “R” in eine normale Zahl konvertieren. Durch Betätigung der F2-Taste wird die Rechenfunktion abgebrochen, und der aktuelle Speicherinhalt wird dem Programm als Eingabe übergeben. Mit der ESC-Taste brechen Sie die Funktion ebenfalls ab, jedoch ohne automatische Übergabe. Wenn Sie im Rechner sind, können Sie auch eine Zahl oder Formel aus dem Feld holen, aus welchem Sie den Rechner aufgerufen haben. Drücken Sie im Rechner die F5-Taste, so wird der Inhalt des zuletzt aktiven Feldes in den Rechner eingelesen. Enthält das Feld Zeichen für Rechenoperationen (z.B. 5432.10x12), so werden diese Operationen ausgeführt.
22

Kalender (Shft+F5) Es ist jederzeit möglich, den Kalender aufzurufen. Drucken Sie die F5-Taste zusammen mit der Umschaltungstaste (Shft+F5) oder selektieren die Funktion "Kalender" aus dem Menü "Zusätze". Befinden Sie Sich gerade in einem Datumsfeld, als Sie den Kalender aufrufen, so übernimmt der Kalender den Inhalt dieses Feldes. Sonst übernimmt der Kalender das heutige Datum. Sie können beliebig durch den Kalender blättern, indem Sie das Jahr, den Monat oder den Tag ändern. Am Schluss können Sie den Kalender mit der ESC-Taste verlassen. Mit der F2-Taste haben Sie die Möglichkeit, das momentan selektiertes Datum zurück ins aktuelle Eingabefeld weiterzugeben - vorausgesetzt natürlich, dass das aktuelle Feld Datumsinformationen aufnehmen kann.
23

Spezielle Funktionen (F6) Spezielle Funktionen können über 3 Verfahren aufgerufen werden: F6-Taste Doppelkick mit der Maus über das Kontextmenu - meistens der erste Punkt dieses Menus Abhängig von der momentanen Position im Programm wird: ein Text-, Objekt-, Kostenstellen-Feld bearbeitet, ein Fenster mit der verknüpften Datei geöffnet, der Mailclient geöffnet, um ein Email zu schreiben, der Browser geöffnet, um zu einer Web-Adresse zu gehen, eine Telefonnummer gewählt, zwischen J und N umgeschaltet, ein in den Feldeigenschaften als “Am Öffnen“ definiertes Makro ausgeführt.
24

Drucken (F7) An vielen Stellen im Programm haben Sie die Möglichkeit, die aktuell angezeigten Daten auszudrucken. Überall dort, wo sich diese Möglichkeit anbietet, ist das Drucker-Ikon in der Symbolleiste - und somit auch die F7-Taste - aktiv. Durch diese Funktion bietet sich die Möglichkeit, z.B. eine interaktive Abfrage am Bildschirm zu definieren (siehe Auswahlfenster) und die sich daraus ergebende Liste direkt auf den Drucker zu geben. Man kann das Suchresultat auch über eine zuvor definierte, mit dieser Datei verknüpften Liste (1.1 Listengenerator) ausgeben. In diesem Fall formatiert diese Listendefinition das Suchresultat.
25

Variablen (F8) Die Variablen sind Zwischenspeicher, in welchen Daten vorübergehend abgelegt werden können. Zehn Variablen stehen zur freien Verfügung. Diese sind numeriert 0 bis 9. Um Daten in eine Variable hineinzuschreiben, drücken Sie die CTRL+F8-Taste und dann die Ziffer, 0 bis 9, die der Nummer der Variable entspricht, in der die Daten zu speichern sind. Der Inhalt des aktuellen Feldes wird in die Variable übertragen. Sind Sie in einem Editorfenster, so wird der Inhalt des zur Zeit markierten Textblockes in die Variable übertragen. In Such- und Auswahlfenstern wird die ganze zur Zeit markierten Zeile übertragen. Enthielt die Variable bereits Daten, so wird der vorherige Inhalt überschrieben. Variablendaten bleiben erhalten, bis das Programm verlassen wird. Um den Inhalt einer Variable zurückzuholen, gehen Sie mit dem Cursor an die Stelle, an der Sie die Daten einlesen möchten, drücken Sie die F8-Taste und dann die entsprechende Ziffer, 0 bis 9. Zusätzlich zu diesen zehn Variablen gibt es einige im Programm vordefinierten Variablen, die mit Buchstaben (anstatt Ziffern) bezeichnet sind. Hier können keine Daten abgespeichert, aber die vorprogrammierten Inhalte können jederzeit abgerufen werden. Drücken Sie die F8-Taste und dann den entsprechenden Buchstaben: A = aktuelles Datum B = Firma Kurzbezeichnung C = Firmenname D = Programmstelle, wie folgt aufgeteilt (Position,Länge): 1,8 = Menüpfad - mit Nullen gefüllt 9,2 = Fenstertyp, wie folgt (Inhalt): 11 = Menü 12 = Ja/Nein-Fenster 13 = ESC-Drücken-Fenster 14 = wartet auf Netzwerksperre 15 = Programmeldung 24 = Suchfenster (F4) 25 = Rechner (F5) 26 = Kalender (Shft+F5) 29 = Hilfe: Info… 31 = Ausdrucksfenster 33 = Bildschirmvorschau 41 = Texteditor 42 = Formulardefinition 51 = Firmenauswahl 52 = Transaktionsauswahl 53 = Dateiauswahl 54 = Formularauswahl 61 = Bearbeitungsmaske 62 = Feld- und Maskeneigenschaften 63 = Adressenkonsolidierung 91 = Makroeingabe 92 = Variable holen 93 = Variable setzen 11,1 = reserviert 12,4 = Feldnummer 16,5 = Zeilennummer 21,8 = Dateinamen E = letztes Resultat vom Rechner
26

F = Anwender-Nr. (im Netzwerk nützlich) G = zuletzt gedrückte Taste nach Makro <INKEY> H = Inhalt des aktuellen Feldes I = Systemdatum und -Zeit: JJJJ.MM.TT SS:MM:SS J = Programmversion: Nummer, DOS/WIN/W32, Sprache K = Lizenznehmername L = Listentitel M = Druckername Y = 1 wenn bei einer Ja/Nein-Frage, sonst 0
27

Makros (F9) Ein Makro ist, kurz gesagt, eine zusammengefasste Folge von Tastatureingaben. Ein Makro, einmal abgespeichert, kann schnell abgerufen werden, um die mühsame Eingabe der ganzen Sequenz von Tasten zu ersparen. Anwendungen reichen beispielsweise von einem einfachen Buchungstext wie "Zahlung vom ", der als ein Makro abgekürzt werden kann, um die Eingabe in der Finanzbuchhaltung zu beschleunigen, bis hin zu komplizierter Programmierung neuer Branchen- oder Firmenlösungen. In der Regel wird ein Makro erstellt, und dann nachher einmal oder mehrmals aufgerufen. Beim Aufrufen werden alle im Makro enthaltenen Tasten eingelesen und, als ob sie von Hand über die Tastatur eingegeben würden, vom Programm verarbeitet. Es gibt mehrere Methoden, Makros zu erstellen. Erstens, das Programm bietet einen sogenannten Lernmodus. Bei diesem Verfahren müssen Sie alles im Programm einmal genau durchspielen, was das Makro in der Zukunft selber machen soll. Alle Tasten, die Sie betätigen, werden aufgenommen. Die zweite Methode zur Erstellung eines Makros ist im Programmteil 8.5 Makro bearbeiten. Dort können Sie in einem Texteditor die Makrotastensequenz direkt eingeben. Diese Methode ist vielleicht schwieriger als die erste, weil Sie hier den Programmablauf nicht sehen, sondern lediglich den Text des Makros. Sie müssen wissen, was für Eingaben vom Programm verlangt werden, und in welcher Reihenfolge. Im Programmteil 8.5 können Sie nicht nur neue Makros erfassen, sondern auch Makros, die über eine andere Methode erstellt wurden, ändern oder löschen. Ein Makro kann auch über ein Listenformat oder Formular erstellt werden, dies aber grenzt an Programmierung und die Erklärungen dazu würden den Rahmen dieses Handbuches sprengen. Diese Methoden bleiben dem Fachmann überlassen. Letztlich kann ein Makro von einem Fremdprogramm erstellt werden, um Daten aus dem Fremdprogramm in BusPro zu übertragen. Drücken Sie die F9-Taste, und das Makrofenster wird aufgemacht. Dort sehen Sie eine Liste der bestehenden Makros und deren Beschreibungen. Sie können das gewünschte Makro aus der Liste auswählen oder seinen Namen direkt eingeben. Das Makro wird ausgeführt, d.h. die dort enthalten Tastenfolgen werden eingelesen und vom Programm als Eingaben verarbeitet. Sie können den Ablauf eines Makros unterbrechen, indem Sie irgendeine Taste betätigen. Darauf wird die Frage gestellt, ob Sie den Makroablauf abbrechen möchten. Verneinen Sie die Frage, läuft das Makro weiter; bejahen Sie sie, wird es abgebrochen und der Rest nicht mehr ausgeführt. Solange ein Makro läuft, wird sein Name unten im Statusbalken als Hinweis gezeigt. Drücken Sie im Programm die CTRL+F9-Taste, so geht es in den Lernmodus. Ein Makro mit dem eingegebenen bzw. ausgewählten Namen wird neu erstellt. Sie haben die Möglichkeit, eine kurze Beschreibung einzugeben. Alles, was Sie nachher im Programm machen (d.h. alle Tasten, die Sie drücken), wird aufgenommen, und dies solange, bis Sie noch einmal die CTRL+F9-Taste drücken. Solange das Programm im Lernmodus ist, sehen Sie im Statusbalken als Hinweis den Namen des Makros, das gerade aufgenommen wird. Während Sie im Lernmodus sind, sollten Sie die Maus nicht benutzen, da nicht alle Mausbewegungen aufgenommen werden können. Ein Makro mit einem Namen, welcher nur aus einem Buchstaben besteht, kann später in einer Form "Schnellaufruf" aktiviert werden. Dies geschieht indem man die CTRL-Taste gedrückt hält, während die dem Makronamen entsprechende Buchstabentaste gedrückt wird. Drei solche Makros sind vordefiniert: CTRL+X (Ausschneiden), CTRL+C (Kopieren), CTRL+V (Einfügen) - sie gelten, solange Sie keine eigenen Makros mit diesen Namen definieren.
28

Es ist äusserst wichtig, dass ein Makro nur an der genau richtigen Stelle im Programm aufgerufen wird. Beispielsweise haben Sie mit dem Lernmodus in einem Menü begonnen, so darf das Makro jeweils nur an genau dieser Stelle gestartet werden. Starteten Sie den Lernmodus in dem ersten Feld einer bestimmten Bearbeitungsmaske, so darf das Makro zum "Laufen lassen" nur genau an dieser Stelle gestartet werden. Wird nicht darauf geachtet, so können Daten in die falschen Felder eingelesen werden, oder das Programm könnte etwas ganz anderes und Unerwünschtes machen. Es ist auch wichtig, dass die Daten im Makro mit den Erwartungen des Programmes für Eingaben übereinstimmen. Das heisst beispielsweise, dass eingelesene Kontonummern tatsächlich existieren, keine Buchstaben in Datumsfeldern vorkommen, usw. Werden ungültige bzw. unpassende Daten im Makro festgestellt, bricht der Ablauf automatisch ab. Es ist zu empfehlen, dass Sie vor dem Ausführen eines langen Makros eine Sicherheitskopie der Daten erstellen. Viele Makros können (je nachdem, wie sie programmiert sind), nach einem Abbruch nicht einfach neu gestartet werden. Manchmal ist der Ursprungszustand der Daten auch nicht wiederherstellbar. Deshalb ist es bei gewissen Makros sehr wichtig, dass eine Sicherheitskopie zuerst erstellt wird. Gewisse Makros können ins Menü eingebunden werden. Besteht der Name eines Makros aus einem Bindestrich und einer Zahl mit null oder mehr Ziffern, so wird das Makro unter dieser Zahl im Menü als Menüpunkt abgelegt. Sie können zum Beispiel ein Makro mit dem Namen "-66" und der Beschreibung "Beiträge verrechnen" erstellen. Dann wird es im Menü der Auftragsbearbeitung eine neue Position 6 mit dem Titel " Beiträge verrechnen" geben. Enthält dieses Makro nun die benötigten Tasten und Befehle, um die Mitglieder Beiträge Ihres Vereins zu verrechnen, so ist dies als neue "Programmfunktion" über das Menü immer aufrufbar. Ziehen wir das obige Beispiel weiter. Sie möchten beispielsweise mehrere Zusatzfunktionen ans Menü anhängen. So erstellen Sie zuerst ein Makro mit dem Namen -66 wie oben beschieben. Dieses Makro hat keinen Inhalt; es ist lediglich eine Menüposition, und zwar Positionsnummer 6 im Menü der Auftragsbearbeitung. Jetzt können Sie weitere Makros wie -661 Monatsrechnungen, -662 Quartalsrechnungen, -663 Jahresrechnungen, usw. erstellen. Die Menüs können nur Nummern von 1 bis 9 aufnehmen. Allerdings sind mehrere Stufen von Untermenüs anhängbar. Nur Makros, welche am Schluss des Menüpfads stehen, werden ausgeführt. Die, welche höher in der Menüstruktur plaziert sind, dienen nur dazu, den Titel des Untermenüs zu geben. Ein "Menüerweiterungsmakro" könnte sich auch auf eine fest programmierte Menüposition beziehen. Die Makrobeschreibung übersteuert den Menütitel vom Programm, und der Makroinhalt wird automatisch beim Aufrufen der Menüposition ausgeführt - vorausgesetzt das Makro kommt am Schluss des Menüpfads. Allerdings wenn so eine Menüposition durch ein anderes Makro aufgerufen wird, startet sich das zur Menüposition gehörende Makro nicht automatisch. Es kann ein spezielles Makro mit dem Namen “-“ geben. Falls vorhanden, wird dieses automatisch beim Eingang ins Hauptmenü gestartet - d.h. direkt nach der Firmenauswahl. Es ist möglich, ein Makro beim Aufruf von BusPro automatisch zu starten. Siehe Programm starten. So ist es möglich, BusPro von einem Fremdprogramm aus zu starten, Vorgänge automatisch und ohne Eingriff vom Anwender durchführen zu lassen, und aus BusPro wieder zurückzukehren. Nur noch einige technischen Hinweise für Makro-Programmierer: Alle Makros haben die Namenserweiterung MAC. Generell sind sie firmenbezogen und befinden sie sich im Firmendatenverzeichnis. Ausnahmen sind Makros, welche im Programmstartbild abgerufen werden. Diese befinden sich im Hauptdatenverzeichnis. Makros, welche als erstes Zeichen des Namens einen Bindestrich haben, erscheinen im Makroauswahlfenster nicht.
29

Makros können selbstverständlich andere Makros aufrufen. Findet der Aufruf am Ende des vorangegangenen Makros statt, so bildet sich eine Kette, die unbeschränkt lang sein darf. Ist der Aufruf des Makros B in der Mitte vom Makro A, d.h. es soll nach dem Ablauf vom B wieder zum A zurückkehren und dort weiter laufen, so geht das auch, allerdings mit der Beschränkung, dass solche Verkettungen höchstens fünf Stufen tief gehen dürfen. Ein Makro darf sich selbst aufrufen. Dadurch entsteht eine (fast) endlose Schleife. Es wird aus der Schleife ausgebrochen, wenn: es beim Blättern in einer Datei mit PgUp oder PgDn ein Ende der Datei erreicht; es versucht, in einem Auswahlfenster über die erste oder letzte Position hinaus zu gehen; es beim Suchen (F4) im Texteditor den Suchbegriff nicht (mehr) findet. Weitere Einzelheiten über den Aufbau von Makros finden Sie unter 8.5 Makro bearbeiten.
30

Programm starten (CTRL+F10) Von BusPro aus können Sie jederzeit andere Programme starten. Betätigen Sie die F10-Taste, während Sie die CTRL-Taste gedrückt halten. Als "Programm" geben Sie den genauen Aufruf des gewünschten Programmes ein. Dieser müsste eventuell auch den Pfad der Programmdatei (z.B. "C:\...") und andere Parameter - je nach Bedarf des aufzurufendem Programmes - enthalten. Im Feld "DOS-Befehl" können Sie angeben, ob es sich beim aufzurufenden Programm um einen DOS-Befehl handelt. "COPY", "REN", und "DEL" sind Beispiele von DOS-Befehlen. Bei DOS-Befehlen wird der Aufruf in einem DOS-Fenster ausgeführt. Sonst versucht das System, den Aufruf direkt als Windows-Programm zu starten. Im Feld "Abwarten" bestimmen Sie, ob BusPro den Rückkehr aus dem anderen Programm abwarten sollte. In diesem Fall wird das weitere Arbeiten im BusPro gesperrt, bis das aufgerufene Programm beendet ist. Dies ist manchmal wichtig, um sicherzustellen, dass gewisse Aufgaben in der richtigen Reihenfolge ausgeführt werden. Sonst wird das aufzurufende Programm einfach nur gestartet, während BusPro gleichzeitig weiterläuft. Das ist kein Problem, sofern das weitere Arbeiten im BusPro nicht vom Ergebnis des aufgerufenen Programmes abhängig ist.
31

Feld- und Maskeneigenschaften Feldeigenschaften Drücken Sie die rechte Maustaste in einem Eingabefeld, oder drücken Sie die Kontextmenu-Taste auf der Tastatur, so haben Sie die Möglichkeit, gewisse Feldeigenschaften einzugeben oder zu ändern. Die Feldeigenschaften sind in vier Bereichen unterteilt: Tipps, Prüfung, Auswahl, und “Am Öffnen“. Jeder Bereich hat ein Blatt, welches Sie durch den Reiter selektieren können. Feldeigenschaften: Tipps Unter "Tipps" können Sie Hilfstexte erfassen, welche als Hinweise während der Dateneingabe erscheinen. Die Tipps haben keine spezielle Programmfunktion. Der Text und das Format stehen Ihnen frei und es können Feldmarken verwendet werden. Sie können das Anzeigen des jeweiligen Tipps von Bedingungen abhängig machen. Zu diesem Zweck benutzen Sie normalerweise Feldmarken und Vergleichsoperationen, um Anzeigebedingungen zu definieren. Schreiben Sie die Bedingung in eckigen Klammern.
[#V17=41] Sie sind in der Debitorenbuchhaltung. Wenn Sie F2 drücken, können Sie Offene Posten erfassen. [#V17=61] Sie sind in der Auftragsbearbeitung. Wenn Sie F2 drücken, können Sie Aufträge erfassen.
Feldeigenschaften: Prüfung Unter "Prüfung" können Sie Kontrollen für Datenplausibilität programmieren. Zu diesem Zweck benutzen Sie normalerweise Feldmarken und Vergleichsoperationen, um Fehlerbedingungen zu definieren. Im einfachsten Fall sieht eine Fehlerbedingung zum Beispiel so aus:
[#02=.] Jetzt wird der Anwender das Feld, welchem diese Prüfung hinterlegt ist, nicht verlassen können, wenn das Feld 02 leer ist. Bedingungen können mit den logischen Operatoren "AND" und "OR" kombiniert werden, wobei die einzelnen Bedingungen dann durch Klammern einzuschliessen sind. Kombinierte Bedingungen können wiederum in Klammern nochmals eingeschlossen werden, um mit weitere Bedingungen kombiniert zu werden. Zum Beispiel:
[(#02=.) OR ((#02=B) AND (#15>=(#16*2)+100))]
Die Zeilenumbrüche zwischen den einzelnen Bedingungen spielen keine Rolle. Wie Sie sehen, können Sie nicht nur mit Konstanten vergleichen, sondern auch mit anderen Feldern und sogar mit berechneten Werten. Bestehen die eingegebenen Daten die Prüfung nicht, so erscheint normalerweise eine allgemeine Fehlermeldung. Sie können diese aber durch eine aussagekräftigere Meldung ersetzen, wie folgt:
[#02=.] Die Kundengruppe muss ausgefüllt sein!
Die Fehlermeldung kann auch Feldmarken enthalten, wie folgt:
32

[#22>#51] Der aktuelle Saldo ist mit #22 über der Limite von #51!
Sie können mehrere Prüfungen programmieren, wobei jede Prüfung ihre eigene Fehlermeldung generiert. Zum Beispiel:
[#02=.] Die Kundengruppe muss ausgefüllt sein! [#14=?B] Das zweite Zeichen darf nicht B sein!
Feldeigenschaften: Auswahl Unter "Auswahl" können Sie eine Liste der möglichen Werte für das betroffene Feld erfassen. Dadurch bekommt das Feld automatisch einen "Drop-Down" Pfeil, so dass der gewünschte Wert bei der Dateneingabe einfacher selektiert werden kann. Jeder mögliche Wert belegt eine Zeile der Liste. Zum Beispiel:
Herr Frau Familie Firma
Es wird nicht möglich sein, andere Daten manuell einzugeben, welche nicht in der Liste zur Auswahl stehen. Sollte der Anwender andere, vielleicht einmalige Werte eingeben müssen, so muss bei der Erfassung der Auswahl eine Leerzeile miterfasst werden. Die Einträge in der Auswahlliste können von Bedingungen abhängig gemacht werden.
[#21=P] Herr Frau Familie [#21=G] Firma
Feldeigenschaften: Am Öffnen Hier können Sie dem betroffenen Feld ein Makro hinterlegen. Dieses Makro wird ausgeführt bei: Doppelklick oder F6-Taste auf dem Feld, oder über das Kontextmenu. Auch hier können Bedingungen verwendet werden - sinngemäss obiger Beschreibungen. Maskeneigenschaften Zusätzlich zu den Feldeigenschaften, welche nur einzelne Felder der Eingabemaske betreffen, gibt es auch Maskeneigenschaften. Diese betreffen die gesamte Eingabemaske. Um die Maskeneigenschaften zu bearbeiten, drücken Sie die rechte Maustaste in irgendeinem Feld der Maske und selektieren dann "Eigenschaften ¦ Maskeneigenschaften". Maskeneigenschaften: Tipps Hier können Sie einen Text erfassen, der als Eingabehinweis während der Bearbeitung der betroffenen Datei angezeigt wird.
33

Maskeneigenschaften: Prüfung Die Prüfungskriterien, welche Sie hier programmieren, werden zu dem Zeitpunkt kontrolliert, als der Anwender versucht die Daten zu speichern bzw. zum nächsten Programmschritt zu gehen. Die Formatierung und Regeln für die Programmierung dieser Prüfungen sind gleich wie bei den Feldeigenschaften. Der Unterschied liegt nur im Zeitpunkt der Ausführung der Kontrolle. Wird die Prüfung nicht bestanden, so wird es dem Anwender nicht möglich sein, weiterzumachen, bis er allenfalls die "falschen" Daten verbessert. Maskeneigenschaften: Export Hier können Sie verschiedene Formate für den Datenexport definieren. Exportformate können benutzt werden, um eine Kombination von Feldern aus der Bearbeitungsmaske in die Zwischenablage zu kopieren. So können Daten aus BusPro in ein anderes Programm kopiert werden - und zwar in einem Format, das dem fremden Programm passt. Pro Datei können Sie bis zu fünf verschiedenen Exportformate definieren. Für das jeweilige Exportformat können Sie eine Bezeichnung und eine "Maske" erfassen. Die Maske besteht hauptsächlich aus Feldmarken. Die Feldmarken werden normalerweise durch ein Zeichen getrennt, das vom voraussichtlichen Zielprogramm abhängt. Wenn Sie später gewisse Daten aus der Bearbeitungsmaske (z.B. eine gewisse Adresse) in ein anderes Programm kopieren möchten, so selektieren Sie die Funktion "Daten exportieren" aus dem Menü "Bearbeiten", und wählen das gewünschte Format aus (falls es mehr als eins gibt). Die vorher bestimmten Daten gelangen in die Zwischenablage und können anschliessend ins andere Programm "eingefügt" werden. Selbstverständlich könnte auch BusPro das Zielprogramm sein. Das heisst Sie können diese Funktion benutzen, um eine Reihe von Feldern aus der Bearbeitungsmaske an eine andere Stelle im BusPro zu kopieren. Nehmen wir zum Beispiel an, Sie möchten ein Exportformat definieren, um beliebige Kundenadressen in ein gewisses Fremdprogramm zu übertragen. Selektieren Sie ein freies Format (1-5). Geben Sie dem Format eine Bezeichnung - z.B. "Export ins Programm XXX". Erfassen Sie das Exportformat. Möchten Sie z.B. nur die Kundennummer, den Namen und die Ortschaft übertragen, und erwartet das Fremdprogramm das Zeichen ";" als Trennung zwischen den Feldern, so sähe die Exportmaske so aus: #01;#03;#07 Würde das Zielprogramm verlangen, dass jedes Feld in Anführungszeichen eingeschlossen wird, so sähe die Maske so aus: "#01";"#03";"#07" Ein anderes Zielprogramm könnte vielleicht den Zeilenumbruch (CR) als Feldtrennung verlangen. Dann wäre die Exportmaske z.B.: #01 #03 #07 Diese letzte Exportmaske wäre übrigens gut geeignet, um die Daten an eine andere Stelle in BusPro zu übertragen. Fügen Sie Daten aus der Zwischenablage in eine Bearbeitungsmaske in BusPro ein, und enthalten die Daten Zeilenumbrüche, so werden die Zeilen in fortlaufende Felder der Bearbeitungsmaske geschrieben. Maskeneigenschaften: Info
34

Hier sind einige technischen Daten betreffend dem aktuellen Datensatz angezeigt. Die "Datensatznummer" bezieht sich auf die physische Stelle des betroffen Datensatzes innerhalb der Datei. Dies ist eine reine technische Auskunft und hat keine Bedeutung für die normale Arbeit im Programm. Die Tagesdaten zeigen, wann der betroffene Datensatz zuerst erfasst bzw. zuletzt geändert wurde. Diese Angaben registrieren aber keine Bewegungen, welche unter Programmversionen vor Version 7.0 getätigt wurden.
35

Feldmarken Feldmarken werden an verschiedenen Stellen im BusPro benutzt, um auf Daten zuzugreifen. Die Feldmarke ist ein Code (oder "Variabel" in der Programmierungssprache), der später durch Daten ersetzt wird. Die hier beschriebene Struktur der Feldmarken gilt überall, wo man Feldmarken braucht. Anwendung von Feldmarken: in der Definition der Bearbeitungsmaske einer Datei; bei Prüfungen in Feld- und Maskeneigenschaften; als auszudruckende Datenfelder; als Bedingungen in Formularen- und Listendefinitionen; als Kriterien für Listenselektionen; bei <IF>...<THEN> Befehlen in der Makroprogrammierung; beim <VAL> Befehl in der Makroprogrammierung. Grundstruktur der Feldmarken: Die Feldmarke beginnt immer mit dem Zeichen "#". Danach folgen die Informationen, welche die Marke genau identifizieren. Diese Informationen können wahlweise in eckigen Klammern eingeschlossen werden. Die Marke #99 beispielsweise ist gleichbedeutend wie #[99]. Für gewisse Anwendungen ist es ratsam - oder sogar notwendig, die eckigen Klammern für die Eindeutigkeit zu benutzen, um die Feldmarke von anderen, nachfolgenden Informationen zu trennen. Die allgemeine Form einer Feldmarke ist: #[X99Y,a,b]. "X" steht für die Datei, "99" für die Feldnummer, "Y" für die Eigenschaften, "a" für die Startposition, und "b" für die Länge. Nicht alle diese Parameter sind in jeder Feldmarke vorhanden. Kontextbezogene Dateimarken: Die einfache Marke mit einer zweistelligen Zahl (z.B. #01) bezieht sich auf ein Feld der aktuellen Datei. Diese Art von Marke kann aber nur dort benutzt werden, wo eine eindeutige Datei verarbeitet wird - z.B. bei der Definition der Bearbeitungsmaske einer Datei oder bei Prüfungen in den Feld- und Maskeneigenschaften. Diese Art von Marke eignet sich nicht bei Listen und Formularen, weil dort mehrere Dateien gleichzeitig verarbeitet werden. Spezifische Dateimarken: Bei Listen- und Formulardefinitionen werden neben einer Hauptdatei auch bis zu zwei Unterdateien angesprochen. Zwecks der Feldmarken werden diese Unterdateien als A und B bezeichnet. Die entsprechenden Feldmarken setzen sich aus dem Dateibuchstaben und der Feldnummer zusammen. Beispiele sind #A01 und #B99. Verkettete Dateimarken: Dateifelder können manchmal durch Verknüpfungen in andere Dateien zeigen. Enthält z.B. die Auftragsdatei ein Feld für die Kundennummer, so kann man über dieses Feld alle Daten des jeweiligen Kunden ansprechen (zusätzlich zu den Daten des Auftrages, welche direkt aus der Auftragsdatei ansprechbar sind). In diesem Fall können die oben beschriebenen kontextbezogenen (#01) und spezifischen (#A01) Dateimarken durch eine Feldnummer aus der verketteten Datei erweitert werden. Enthält z.B. das fünfte Feld der Datei A eine Kundennummer, und möchten Sie auf die jeweilige Kundengruppe zugreifen (normalerweise Feld 2 in der Kundendatei), so wäre die Feldmarke #A0502. Es ist nun möglich, dass es sich bei so einem verketteten Feld wiederum um einen Bezug auf eine weitere verkettete Datei handelt - z.B. das Hauptbuchkonto (ein Bezug auf die Kontodatei) des Kunden des Auftrages. Um auf ein Feld dieser weiteren Datei zuzugreifen, wird die Feldmarke einfach um die
36

gewünschte Feldnummer erweitert. Solche Verkettungen können bis zu drei Stufen (nach der ursprünglichen Datei) tief gehen, so dass die Marke am Schluss bis zu vier Feldnummern enthält - z.B. #A05030207 - das ist die Feldnummer 7 aus der letzten Datei der Verkettung. Systemmarken: Die Feldmarken, welche auf Systemdaten zugreifen, sind mit den Buchstaben F und V bezeichnet. Mit "F" beginnen die Feldmarken, welche hauptsächlich die Adresse der Firma beinhalten. Bei den Systemmarken mit "V" beginnend handelt es sich um die Variablen. Die im Programm vordefinierten Variablen (das sind diejenigen, die mit Buchstaben bezeichnet sind) können als Feldmarken beginnend mit Feldnummer 01 angesprochen werden. So ist z.B. die Variable A (Tagesdatum) die Feldmarke #V01. Variabel B (Firma Kurzbezeichnung) ist die Feldmarke #V02, Variabel C (Firmenname) die Feldmarke #V03, usw. Die Anwendervariabeln 0 bis 9 sind unter den Feldmarken #V30 bis #V39 gespeichert. Die Variabel 0 ist die Feldmarke #V30, Variabel 1 Feldmarke #V31, usw. Dateizugriffsmarken: Die letzte Art von Feldmarken ermöglicht den direkten Zugriff auf Daten aus einer Datei. Diese Feldmarken werden mit dem Buchstaben Z bezeichnet. Dem Z folgen Parameter, welche auf die gewünschte Datei - und eventuell auf den genauen Datensatz der Datei - hinweisen. Anschliessend kommt ein Strichpunkt (;) und dann die Feldnummer im üblichen zweistelligen Format. Ein Beispiel ist #[Z-CUST;03]. (Die eckigen Klammern sind - wie bei allen Feldmarken - generell fakultativ. Sie sind aber besonders bei diesen komplizierten Feldmarken manchmal wichtig, um die Eindeutigkeit zu gewährleisten.) Diese Feldmarke holt nun das dritte Feld aus dem aktuellen Datensatz der Kundendatei. Handelt es sich bei der Datei um eine der fünf vordefinierten Hauptdateien oder irgendeine anwenderdefinierte Datei, bei welcher das erste Feld ein Hauptschlüssel Feld ist, so ist es auch möglich auf irgendeinen beliebigen Datensatz aus der Datei zuzugreifen. Dazu schreibt man nach dem Dateinamen noch ein Komma und den Schlüssel des gewünschten Datensatzes - z.B. #[ZLIEFCODE,ABC;05]. Diese Feldmarke holt das fünfte Feld aus dem Datensatz, dessen Schlüssel mit "ABC" beginnt, aus der anwenderdefinierten Datei LIEFCODE. Feldmarken - Eigenschaften: Die Formatierung der Daten aus einer Feldmarke kann durch mehrere Eigenschaften beeinflusst werden. Die möglichen Eigenschaften sind: F = 1'000er Formatierung - bei Zahlen W = Umsetzung in Wörter - bei Zahlen und Tagesdaten (EINS, ZWEI, usw.) Z = Unterdrückung der Dezimalstellen C = Umsetzung in grosse Buchstaben S = Umsetzung als Sortierwert R = Runden auf ganze Zahl Rx = Runden auf x Dezimalstellen Lx (bei Dateibearbeitungsmasken) = Festlegung der angezeigten Feldgrösse (falls abweichend von der definierten Feldlänge) Lx (bei Listen/Formularen) = erzwingt einen Zeilenumbruch zwischen Wörtern vor x Zeichen. Um einer Feldmarke eine oder mehrere Eigenschaften zuzuteilen, schreibt man direkt anschliessend nach der zweistelligen Feldnummer die Buchstabencodes der gewünschten Eigenschaften - z.B. #[A05FZ].
37

Enthält nun das Feld 5 den Wert 1234.56, so wird er jetzt als 1'234 formatiert. Diese Eigenschaften können auch zur Formatierung von Resultaten aus Berechnungen dienen (siehe unten). Teilinhalte: Es ist möglich, auf Teilinhalte eines Feldes zuzugreifen, indem man die Startposition und Länge des gewünschten Teils angibt. Anschliessend an der Feldmarke setzt man ein Komma, die gewünschte Startposition, noch ein Komma, und die gewünschte Anzahl Zeichen - z.B. #[A01,3,6]. Nun werden nur die sechs Zeichen ab der dritten Stelle ausgewertet. Ausdrücke: An den meisten Programmstellen, an welchen man Feldmarken einsetzt, werden auch Ausdrücke benutzt (z.B. bei Bedingungen in der Formulardefinition, bei den Prüfungen in den Feld- und Maskeneigenschaften, usw.). Ausdrücke setzen sich aus Feldmarken, Konstanten, Operatoren (arithmetischen und logischen), und Vergleichsoperationen zusammen. Das Ergebnis eines Ausdruckes kann eine Zahl oder ein Wahrheitswert (wahr oder falsch) sein. Oft werden Ausdrücke in Klammern eingeschlossen. Die Klammern erhöhen die Eindeutigkeit und sind unerlässlich, wenn mehrere Ausdrücke kombiniert werden (z.B. mit AND oder OR) oder ein Ausdruck in einem anderen eingebettet ist. Die arithmetischen Operatoren sind: +, -, *, / Die logischen Operatoren sind: AND, OR Die Vergleichsoperationen sind: <, =, >, <=, >=, <> Numerische Konstanten können einfach im Klartext geschrieben werden. Alphanumerische Konstanten sind in Hochkommazeichen (’) einzuschliessen. Stehen auf einer oder beiden Seiten einer Vergleichsoperation Daten, welche nicht rein numerisch sind, so wird ein alphanumerischer Vergleich durchgeführt – auch wenn Sie das Hochkommazeichen nicht benutzen. Diese Art der Formulierung ist aber wegen mangelnder Eindeutigkeit zu vermeiden. Bei alphanumerischen Vergleichen mit "=" kann man das Fragezeichen, den Stern und den Punkt (“?“, “*“, “.“) auf der rechten Seite der Gleichung benutzten, wie die folgende Wahrheitstabelle zeigt (vgl. Abschnitt Selektieren mit "?", "*" und "."): 2<12 Wahr 2<’12a’ Falsch, alpha Vergleich ’QWE’<>’Q’ Wahr ’QWE’=’Q’ Wahr, linker Begriff bei = darf länger sein ’QWE’=’Q.’ Falsch, Länge durch . eingegrenzt ’QWE’=’?W’ Wahr Will man eine Variabel gleichzeitig mit mehren fixen Werten vergleichen, sieht das normalerweise so aus: ((#02=5) OR (#02=7) OR (#02=13) OR (#02=19)) oder ((#04<>"A") AND (#04<>"K") AND (#04<>"M")) Diese Darstellungen können aber wie folgt vereinfacht werden: (#02=[5;7;13;19]) (#04<>["A";"K";"M"]) Ausdrücke, welche Wahrheitswerte (wahr/falsch) ergeben, können auch als Zahlen (1/0) weiterverarbeitet
38

werden. Zum Beispiel: (5+(#01=’A’)) - das Resultat ist entweder 5 oder 6, je nach Wahrheitswert von (#01=’A’). Es ist nicht möglich, alle Varianten von Ausdrücken zu beschreiben. Dies ist der Phantasie des Programmierers überlassen. Allgemein folgen die Regeln der Ausdrücke den üblichen Regeln der bekannten Programmiersprachen. Hier - nur als Beispiel - sind einige Ausdrücke: (#A02=’B’) ((#[A13]*4>=#A15) OR (#B02=’??X’)) (#07*5)R
39

Dateierweiterungen (Option) Die in diesem Abschnitt beschriebenen Möglichkeiten stehen nur mit der BusPro-Option für "Dateierweiterungen" zur Verfügung. Es geht hier darum, die Hauptdateien von BusPro (Hauptbuchkonto-, Adresse-, Lieferanten-, Kunden-, Artikel- und Mitarbeiterdateien), sowie die Auftragsköpfe und Auftragspositionen Ihren Betriebsbedürfnissen anzupassen. Sie können zusätzliche Felder in diesen Dateien definieren, sowie die Bearbeitungsmasken ändern. Möchten Sie beispielsweise im Debitorenstamm Informationen wie das Datum des letzten Kundenkontaktes (Verkaufsorganisation) oder die Pkw-Seriennummer, Kilometerstand und letztes Servicedatum (Garage), oder im Artikelstamm Informationen wie Länge und Breite (Holzverarbeitung) aufnehmen, so können Sie die entsprechenden Felder definieren. Die Dateidefinitionen werden im Programmteil 1.2 Datei bearbeiten angepasst. Mit der Option "Dateierweiterungen" kann man dort die Definitionen der oben aufgezählten Dateien erweitern bzw. ändern. Ohne diese Option hingegen können dort nur selbstdefinierte Dateien wie beispielsweise eine Anlagekartei definiert werden. Diese Dateierweiterungen sind firmenbezogen. Die Änderungen, die Sie vornehmen, gelten nur für die aktuelle Firma bzw. Mandanten. Für andere Firmen können die Dateien anders oder gar nicht angepasst werden.
40

Netzwerk (Option) Es ist mit den Netzwerk-Optionen möglich, BusPro in einem Netzwerk von PC's anzuwenden. Da es verschiedene Netzwerke auf dem Markt gibt und jedes ein bisschen anders aufgebaut ist, können wir natürlich nicht dafür garantieren, dass BusPro zusammen mit jedem Netzwerk funktioniert. Die Netzwerk-Option ist bei der Demoversion von BusPro ausgeschaltet. Die Technik Um den gleichzeitigen Zugriff von verschiedenen Anwendern auf dieselbe Datei zu regeln, arbeitet BusPro mit der "Datensatz-Sperrung". Da wir dieses Problem auf der Datensatz-Ebene gelöst haben, können sich mehrere Anwender gleichzeitig mit derselben Datei beschäftigen; sie können sogar dieselbe Funktion (z.B. Zahlungseingang eintragen) gleichzeitig tätigen. Sollte aber einer versuchen, einen Datensatz (z.B. eine Adresse, einen Kunden oder Artikel) aufzurufen, der momentan von einem anderen Benutzer bearbeitet wird, so wird er darüber informiert. Er kann dann warten, bis der gewünschte Datensatz freigegeben wird oder zwischenzeitlich etwas anderes machen. Die Finanzbuchhaltung gilt hier als Ausnahme: Dieser Programmteil wird für die Firma (Mandant) als ganzer gesperrt, sobald jemand darin tätig ist. Listenformate im Programmteil "Datenbankverwaltung" werden nicht gesperrt.
41

1 Datenbankverwaltung In diesem Programmteil können Sie Datenbanken bearbeiten. 1.1 Listengenerator: Etiketten, Listen usw. Erstellen. 1.2 Datei bearbeiten: Dateien und Bearbeitungsmasken definieren; Daten erfassen, ändern, löschen, abfragen, usw. 1.3 Texteditor: kleiner Hilfseditor, um Texte zu erfassen, und in TXT-Dateien gedruckte Dokumente anzuschauen.
42

1.1 Listengenerator In diesem Programmteil können Sie Listen, Etiketten, usw. definieren und ausdrucken. Wenn Sie den Namen einer bestehenden Liste auswählen, so wird diese Liste ausgedruckt (siehe Ausgaben.) Wenn Sie einen neuen Listennamen eingeben, werden Sie zur Definition einer neuen Liste geführt. Möchten Sie eine bestehende Liste umdefinieren, so wählen Sie deren Namen aus und öffnen die Listeneigenschaften mit der Tastenkombination ALT+Enter oder über das Kontextmenu. Beschreibung: Dies ist normalerweise der Listentitel. Dateien: Dies sind die Dateien, mit denen die Liste verknüpft ist. Bei der Ausgabe werden Daten aus diesen Dateien geholt. Im zweiten und dritten Feld stehen nur Unterdateien der jeweilig vorgenannten Datei zur Verfügung. Drucker: Sie können den Drucker bestimmen, auf welchem die Ausgaben erscheinen sollen. Zur Zeit der Ausgabe gilt dieser Drucker als Vorschlag - kann dann aber geändert werden. Lassen Sie dieses Feld leer, so gilt der Standarddrucker vom Windows zur Zeit der Ausgabe als Vorgabe. Erste, andere, letzte Seite: Hier können Sie die Papierschächte bestimmen, aus welchen die jeweiligen Seiten der Ausgabe eingezogen werden. Diese Einstellungen stehen aber im Zusammenhang mit dem selektierten Drucker, und gelten nicht mehr, falls der Drucker zur Zeit der Ausgabe geändert wird. Ausrichtung: Sie können bestimmen, ob der Druck im Hoch- oder Querformat auf dem Papier erscheint. Ohne Selektion gilt die Ausrichtung gemäss den Einstellung des Druckertreibers. Für den einzelnen Ausdruck kann diese Einstellung übersteuert werden. Grundschrift, Schriftgrösse: Diese Grundeinstellungen gelten für die ganze Liste. Sie können aber bei den einzelnen Listenbereichen bzw. -felder übersteuert werden. Lassen Sie diese Felder leer, so gelten die Grundeinstellungen, welche unter “Druckerschrift” im Menü “Einstellungen” festgelegt sind. Ränder: Zur Zeit der Ausgabe gelten diese Werte als Vorschlag - können aber dann geändert werden. Bei der Erstdefinition einer neuen Liste werden hier die Werte aus den Standardeinstellungen (Menuleiste: "Einstellungen ¦ Drucker") vorgeschlagen. Sortiert nach: Das ist eine Auflistung der Feldmarken der Hauptdatei (nur "#.." Feldmarken), nach welchen die Daten sortiert werden. Mehrere Feldmarken können durch Leerschläge getrennt werden. Falls mehrere Feldmarken aufgelistet sind, so bestimmt ihre Reihenfolge in der Auflistung ihre Priorität. Sollte nach einem Feld in abfallender Reihenfolge sortiert werden, so schreiben Sie anschliessend an die entsprechende Feldmarke ein Minuszeichen - z.B. "#01-". Als Sortierfelder können auch Teilinhalte - z.B. #[01,2,1] - und Ausdrücke - z.B. (#01*#02) - verwendet werden. Selektionen: Hier können Sie eine Formel erfassen, indem Sie die dafür gewünschten Felder aus der Feldliste (rechte Seite) ins Feld "Selektionen" durch Ziehen oder Doppelklicken übertragen und mit den Operationen und Vergleichswerten verbinden. Damit bestimmen Sie, welche Daten in die Liste eingeschlossen werden. Die Formel kann aus mehreren Vergleichsoperationen zusammengesetzt sein. Die einzelnen Vergleichsoperationen werden jeweils in Klammern eingeschlossen und können mit den logischen Operatoren AND und OR kombiniert werden. Der Aufbau einer Formel ist unter dem Kapitel "Ausdrücke" (siehe Feldmarken) erklärt. Bei der Aufbereitung der Liste wird jeder Datensatz aus den angesprochenen Dateien über diese Formel analysiert. Nur Datensätze, welche diese Prüfung bestehen, werden in die Liste eingeschlossen. Datensätze einzeln auswählen: Setzen Sie dieses Feld auf "J", so bekommen Sie die Möglichkeit beim Ausdrucken, die gewünschten Datensätze manuell auszusuchen. Diese Selektion ist allerdings nur
43

wirksam, falls die Hauptdatei der Listendefinition eine der sechs BusPro Hauptdateien (Konten, Adressen, Lieferanten, Kunden, Artikel, Mitarbeiter) oder eine anwenderdefinierte Datei ist. Wenn Sie den Ausdruck verlangen, erscheint die Bearbeitungsmaske für die Hauptdatei der Liste. Dann können Sie jeden gewünschten Datensatz aufrufen und (mit F2) für die Ausgabe markieren. Nachdem Sie den letzten Datensatz ausgewählt haben, drücken Sie die F2-Taste in der leeren Bearbeitungsmaske, und die Aufbereitung der Liste beginnt. Dabei werden die geltenden Sortierung- und Selektionskriterien der Liste auch berücksichtigt. Listenselektionen: Es ist möglich, eine Listendefinition so zu programmieren, dass der Anwender bei jeder Ausführung der Liste die Möglichkeit hat, Parameter bzw. Selektionen einzugeben. Im ersten Schritt definieren Sie die einzugebenden Parameter. (Das wird in einem Verfahren ähnlich wie die Dateidefinition gemacht - siehe 1.2 Datei bearbeiten.) Sie erreichen diese Definition, indem sie auf der Zeile "P Listenselektionen" in der Feldliste (rechte Seite) doppelklicken. Sind diese Parameterfelder (und die dazugehörende Bearbeitungsmaske) einmal definiert, so können Sie diese - genau gleich wie die anderen Feldmarken - bei den "Selektionen" (in der Listendefinition) ansprechen. Nehmen wir zum Beispiel an, dass Sie eine Kundenliste definieren, und der Anwender der Liste bei jeder Ausführung die Möglichkeit haben sollte, eine "von" und "bis" Kunden-Nr. einzugeben. So definieren Sie unter "P Listenselektionen" die Felder "von Kunden-Nr" (als Feld 1) und "bis Kunden-Nr" (als Feld 2). Gestalten Sie eine Eingabemaske, in der diese Parameter vor dem Ausdruck jeweils einzugeben sind. Jetzt können Sie diese Felder in den "Selektionen" der Listendefinition wie folgt ansprechen: (#01>=#P01) AND (#01<=#P02) Vielleicht möchten Sie, dass die Selektionen auf der Liste im Kopfbereich auch mit ausgedruckt werden. So können Sie diese #P.. Felder natürlich auch im Inhaltsteil der Liste verwenden. Mit der ESC-Taste können Sie die Listendefinition unverändert verlassen. Mit Ctrl+F2 können Sie diese Listendefinition jederzeit speichern. Mit F3 können Sie diese löschen. Mit F2 gehen Sie zum nächsten Fenster, in welchem Sie den Inhalt der Liste definieren und am Schluss eventuell auch ausdrucken. Die Inhaltsdefinition: Die Struktur der Definition und die zur Verfügung stehenden Bearbeitungsmöglichkeiten sind ähnlich wie im Programmteil 8.3 Formulardefinition. Dort finden Sie genauere Erklärungen. Die Listenbereiche haben folgende Bedeutung:
Bereich 1: Seitenkopf. Bereich 2: Listenkopf - erscheint einmal am Anfang der Liste. Bereich 3: Hauptdatei - erscheint einmal für jeden Datensatz der Hauptdatei. (z.B. Kundeninformationen) Bereich 4: erste Unterdatei - erscheint einmal für jeden Datensatz der ersten Unterdatei. (z.B. Auftragsinformationen) Bereich 5: zweite Unterdatei - erscheint einmal für jeden Datensatz der zweiten Unterdatei. (z.B. Daten der Auftragspositionen, Artikel) Bereich 6: Schluss - erscheint einmal für jeden Datensatz der ersten Unterdatei, und zwar unterhalb der damit verbundenen Datensätzen der zweiten Unterdatei. (z.B. Auftragssummen) Bereich 7: Schluss - erscheint einmal für jeden Datensatz der Hauptdatei, und zwar unterhalb der damit verbundenen Datensätzen der ersten Unterdatei. (z.B. Kundensummen)
44

Bereich 8: Listenschluss - erscheint einmal am Ende der Liste. Enthält eventuell Endsummen. Bereich 9: Seitenfuss.
Im zweiten Fenster der Listendefinition - dort, wo Sie die Bereiche gestalten und Felder platzieren - haben Sie auch folgende Möglichkeiten: Mit F2 können Sie die Liste ausdrucken; mit ESC geht es zum ersten Fenster der Listendefinition zurück.
45

1.2 Datei bearbeiten In diesem Programmteil können Sie Dateien und Bearbeitungsmasken definieren; Daten erfassen, ändern, löschen, abfragen, usw. Wenn Sie den Namen einer bestehenden Datei einfach auswählen, so wird diese Datei zur Bearbeitung geöffnet. Sie können nun Datensätze erfassen, suchen, ändern und löschen. Hier gelten die allgemeinen Datei-Editierungsvorgänge wie im Abschnitt Datei bearbeiten ausführlich erklärt. Wenn Sie einen neuen Dateinamen eingeben, werden Sie zur Definition einer neuen Datei geführt. Möchten Sie eine bestehende Datei umdefinieren, so wählen Sie deren Namen aus und öffnen die Dateidefinition mit der Tastenkombination ALT+Enter oder über das Kontextmenu. Dateien können bis 99 Felder aufweisen. Bei vorprogrammierten Dateien sind die ersten 49 bzw. 89 Felder für programmtechnische Zwecke reserviert. Auf der rechten Seite dieses Fensters sehen Sie die Liste der Felder dieser Datei. Auf der linken Seite haben Sie den Aufbau der Bearbeitungsmaske. Im Falle einer anwenderdefinierten Datei können Sie diese Datei näher Bezeichnen. Durch Doppelklick auf den Namen auf der rechten Seite öffnet sich ein Fenster für die Eingabe der Beschreibung. Um ein neues Feld zu definieren, wählen Sie das als "NEU" bezeichnete Feld aus, und das Erfassungsfenster für die Eigenschaften dieses Feld öffnet sich. Bezeichnung Die Feldbezeichnung ist die interne Beschriftung des Feldes und hat und hat keine spezielle Funktion. Feldtyp Typ A: Dieser Feldtyp bezeichnet ein alphanumerisches Feld, dessen Inhalt aus einer Kombination von Buchstaben, Ziffern oder anderen Zeichen bestehen kann. Als Beispiele eines solchen "A-Feldes" könnte man Namen- oder Adresszeilen angeben. Typ G: Feldtyp G hat eine ähnliche Bedeutung wie "A", aber alle von Ihnen eingegebenen Buchstaben werden automatisch gross geschrieben, egal ob man sie mit oder ohne SHIFT- (Umschalte)Taste schreibt. Ein Beispiel für ein solches "G-Feld" wäre "Geschlecht". Der Inhalt dieses Feldes soll immer gross geschrieben sein, also "M" für männlich und "W" für weiblich. Feldtypen B,W,I,N und R bezeichnen numerische Felder. Die interne Länge (Anzahl Bytes) des Feldes sowie der Bereich der möglichen Werte sind vom Feldtyp abhängig. Typ Speicherplatz Werte B 1 0 bis 255 W 2 0 bis 65535 I 2 +/- 32767 N 4 +/- 2 Mia. R 8 +/- 11 Stellen Eventuelle Dezimalstellen haben einen Einfluss auf den Bereich der möglichen Werte, so dass z.B. ein Typ-I-Feld mit zwei Dezimalstellen nur Werten im Bereich +/-327.67 beinhalten kann. Typ L: wird für Felder benutzt, die nur zwei mögliche Werte enthalten, nämlich "J" oder "N" (Ja oder Nein).
46

Typ D: Dieser Feldtyp dient dazu, ein Datum einzugeben. Das Datumsfeld hat das Format TT.MM.JJ oder TT.MM.JJJJ. Beim Format TT.MM.JJ wird der Bereich von 1950 bis 2049 abgedeckt. Mit den vierstelligen Jahreszahlen kann ein Datum im Bereich von 1900 bis 2049 aufgenommen werden. Die Eingabe im Feld "Länge" (8.0 oder 10.0) bestimmt, welches von diesen zwei Formaten verwendet wird. Typ T: Ein Feld dieses Typs ermöglicht es, freien Text für jeden Datensatz einzugeben. Dieser Feldtyp ist hauptsächlich für Notizen oder Bemerkungen. Die Daten werden nicht in der Bearbeitungsmaske selbst, sondern in einem dahinter stehenden Texteditor bearbeitet. Typ O: Ein Feld dieses Typs kann ein Windows-Objekt enthalten. Durch Verbindungen zu anderen Programmen (über Windows-OLE) kann jede Art von Daten (Bilder, Ton, usw.) in das Feld gespeichert werden. Typ F: Dieser Feldtyp schafft eine Verbindung zu einer anderen Datei. Im dazugehörigen Auswahlfeld bestimmen Sie, um welche Datei es dabei handelt. So können bei der späteren Dateneingabe Informationen aus der anderen Datei angezeigt und bearbeitet werden. Das erste Feld einer Datei darf nicht Typ F sein. (Es gibt einen anderen Fall von Dateiverknüpfung. Dies ist aber speziell für die PLZ-Pickliste gedacht. In diesem Fall verknüpft man ein neues Feld, das als PLZ/Ort funktionieren soll, als ein Feldtyp A mit einer speziell strukturierten TXT-Datei namens -POSTCOD.TXT.) Länge Der Begriff "Länge" umfasst die maximale Länge des Feldinhalts. Beispielsweise könnte eine Adresszeile 40 Zeichen Platz brauchen (inklusive Buchstaben, Abstände usw.). Bei der Länge der numerischen Felder müssen eventuelle Dezimalstellen, Punkt und Minuszeichen mit berücksichtigt werden. Bei numerischen Feldern (d.h. Typen B,W,I,N und R) können Sie die Anzahl Dezimalstellen nach dem Punkt bei der Längenangabe bestimmen. Die folgende Tabelle zeigt einige mögliche Felddefinitionen: Typ Länge Werte B 2. 0 0 bis 99 W 5. 2 0 bis 99.99 I 6. 2 -99.99 bis 327.67 R 7. 2 -999.99 bis 9999.99 Löschen-Test Wenn man versucht, einen Datensatz zu löschen, wird vom Programm zuerst ein Test durchgeführt: Alle Felder, die mit einem "J" bezeichnet sind, werden daraufhin getestet, ob sie "leer" sind. Ist eins oder mehr Felder, die hier mit “J” bezeichnet sind, nicht leer, so kann die Adresse nicht gelöscht werden. Bei numerischen Feldern gilt der Wert 0 als "leer", bei Feldern des Typs L gilt "N" (Nein) als "leer". Eingabe erlaubt Wenn Sie an dieser Stelle nichts eingeben, kann man den Inhalt des entsprechenden Feldes jederzeit ändern bzw. eingeben. Ein "N" bedeutet, dass die entsprechende Information nur während der Erstellung eines neuen Datensatzes (Adresse) eingegeben werden kann. Nachträgliche Änderungen des Feldinhaltes sind nicht mehr möglich.
47

Ein "X" bedeutet, dass hier nie eine Eingabe gemacht werden darf. Diese Bezeichnung steht nur dem Programmierer zur Verfügung. Schlüssel Wenn der Eintrag im Feld "Schlüssel" nicht null ist, ist das entsprechende Feld ein Suchschlüssel. Der dort aufgeführte Wert entspricht der Anzahl Stellen des betreffenden Feldes, welche als Schlüsselbegriff dienen sollen. Wollen Sie beispielsweise auch nach "Strasse" suchen können, müssen Sie nicht alle 40 Zeichen des Feldes als Schlüssel bezeichnen. 6 oder 8 genügen, denn schon mit ein paar Zeichen gelangen Sie in den jeweiligen Bereich der gesuchten Adresse, und dann stehen die PgUp/PgDn-Tasten zum Umblättern zur Verfügung. Ist das erste Feld des Datensatzes ein Schlüsselfeld, dann nehmen Sie durch Eingabe des Schlüssels (wie zum Beispiel die Kunden-Nr.) direkt Zugriff auf die Adresse, ohne diese mit der F4-Taste (Suchtaste) suchen zu müssen. ACHTUNG: Es ist möglich, auch auf Feldern zu suchen, welche nicht als Schlüsselfelder bezeichnet sind. Bei grossen Dateien dauert diese Suche jedoch bedeutend länger als wenn dieses Feld (oder Teil davon) als Schlüsselfeld deklariert wurde. Anderseits behindern zu viele Schlüsselfelder in derselben Datei die schnelle Suche ebenfalls. Das gute Mittelmass ist gefragt! Bildschirmmaske Nach der Definition eines neuen Feldes, wird dieses automatisch in die Bearbeitungsmaske (linke Seite) platziert. Die Vorgänge bei der nachträglichen Erstellung der Maske sind jetzt die gleichen wie bei der Formulardefinition. Es dürfen allerdings in der Bildschirmhöhe nur die Zeilen 1-49 benützt werden. Die Bildschirmgestaltung ist dabei Ihren Wünschen überlassen. Bei Feldern des Typs F (siehe Feldtyp oben) haben Sie weiter die Möglichkeit, weitere Felder aus der entsprechenden Datei in die Maske zu platzieren. So können Sie zum Beispiel bei einer Verbindung zur Kundendatei auch den Kundennamen in der Bearbeitungsmaske erscheinen lassen. Diese verknüpfte Felder können aber bei der Datenbearbeitung nicht direkt geändert werden. Sie erscheinen nur als Informationsergänzung. Hilfsinformationen, die Ihnen als Stütze dienen können (wie "(M/W)" beim Feld "Geschlecht"), können nach Belieben auf dem Bildschirm platziert werden und haben keine Programmfunktionen. Leerzeilen sollten benützt werden, um die Darstellung möglichst klar und übersichtlich zu gestalten. Erfassen Sie eine Position mit einem einfachen Bindestrich als Text, und setzen Sie diese in Spalte 1 irgendeiner Zeile, so wird auf dieser Zeile bei der Datenbearbeitung eine waagerechte Linie gezogen. Wenn Sie später Daten in der hier definierten Datei bearbeiten, fährt der Cursor unter den Feldern natürlich von oben nach unten. Stehen allerdings zwei oder mehr Felder auf derselben Zeile, so geht der Cursor zuerst von links nach rechts und erst dann auf die nächste Zeile. Sie können die Eingabereihenfolge der Felder überstimmen, falls Sie die Bearbeitungsmaske in Spalten unterteilen möchten. Sie möchten beispielsweise, dass zuerst eine Spalte von oben nach unten, und dann die nächste Spalte bearbeitet wird. Um diese Reihenfolge zu bestimmen, gibt es bei jedem Feld eine zusätzliche Angabe, die es bei der normalen Formulardefinition nicht gibt. Diese Angabe heisst “Reihenfolge” und enthält den Wert 0 bis 3. Wenn Sie bei der Datenbearbeitung durch alle Felder fahren, geht es zuerst durch die Felder der Reihenfolge 0 (links nach rechts, oben nach unten), dann durch die
48

Felder der Reihenfolge 1, dann 2, dann 3. Für eine Datei können Sie mehrere Bearbeitungsmasken erstellen. Die verschiedenen Bearbeitungsmasken (bis zu 5) werden ähnlich wie Formularbereiche in der Formulardefinition getrennt. Welche Maske angewendet wird, hängt vom Passwort ab, das nach der Firmenauswahl eingegeben wird. Die Angaben im Programmteil 8.4 Passworte bestimmen, wie das Passwort die Selektion der Maske beeinflusst. Mit der ESC-Taste können Sie die Dateidefinition verlassen, ohne sie abzuspeichern. Mit der F2-Taste können Sie die ganze Definition, d.h. Feldliste und Bildschirmmaske, abspeichern. Haben Sie Änderungen im Datenformat vorgenommen, und bestehen bereits Daten in der entsprechenden Datei, so wird gefragt, ob Sie die bestehenden Daten neu formatieren wollen. Mit "J" werden die Daten der neuen Definition angepasst. Mit "N" geht es zur Definition zurück.
49

1.3 Texteditor Das ist ein kleiner Editor, nicht zu verwechseln mit einer Textverarbeitung. Sie können hier Notizen/Texte erfassen und speichern. Diese werden in einem allgemein lesbaren Windowsformat abgelegt. Alle im Firmenverzeichnis abgelegten Texte (mit der Dateierweiterung .TXT) können hier gelesen und bearbeitet werden.
50

2 Finanzbuchhaltung Sie können die Finanzbuchhaltung allein oder in Verbindung mit den anderen Buchhaltungsprogrammteilen anwenden. 2.1 Konten erfassen: Konten erfassen und ändern. Sie können den Kontenplan nach dem Bedarf des Betriebes gestalten. 2.2 Buchen: Buchungen erfassen. Sie können auch Sammelbuchungen erfassen und bereits erfasste Buchungen stornieren. (Buchungen aus den Nebenbuchhaltungen werden automatisch übernommen, und sollen hier nicht manuell erfasst werden.) 2.3 Auswertungen: Zur Auswahl stehen der Kontenplan (mit oder ohne Saldi), die Kontoblätter, das Buchungsjournal, die Bilanz, die Erfolgsrechnung und das MWST-Journal. Diese Listen und Auswertungen können jederzeit ausgedruckt oder auf dem Bildschirm abgerufen werden. 2.4 Export/Import: Datenaustausch zwischen der Firma und der Treuhandstelle. 2.5 Abschluss: Das Geschäftsjahr abschliessen. 2.6 Buchungen löschen: Buchungsbelege bereits abgeschlossener Jahre löschen, um wieder Platz auf der Disk zu schaffen. 2.7 Kontengruppen: Gruppenbezeichnungen erfassen und ändern. Diese Gruppenbezeichnungen bilden die Struktur der Bilanz und Erfolgsrechnung. 2.8 Währungen: Währungstabelle bearbeiten, Wechselkurse aktualisieren mit automatischem Währungsausgleich. Voraussetzungen Beim ersten Einstieg in irgendeinen Programmteil der Finanzbuchhaltung - resp. solange keine Konten erfasst sind - wird nach dem Eröffnungsdatum der ersten Buchhaltungsperiode gefragt, und die Möglichkeit angeboten, einen der Standardkontopläne zu übernehmen. Das Eröffnungsdatum kann nachher nicht mehr geändert werden - ausser beim Jahresabschluss. Spätere Anpassungen des Kontoplanes sind jederzeit möglich, also auch wenn schon Buchungen erfasst sind. Bevor die Finanzbuchhaltung (oder auch die anderen Buchhaltungs-Programmteile) benutzt werden kann, müssen die Stammdaten erfasst werden. Diese sind in den Abschnitten 2.1 Konten erfassen, 2.7 Kontengruppen und 2.8 Währungen erklärt. Darauf können Sie die Eröffnungsbuchungen der ersten Buchhaltungsperiode erfassen. Dieser Schritt kann aber auch nachträglich gemacht werden. Subjournale Das Subjournal ist die Verbindungsstelle zwischen den Nebenbuchhaltungen (Kreditoren und Debitoren) und der Finanzbuchhaltung. Beim Eingang in irgendeinen Programmteil der Finanzbuchhaltung schaut das Programm nach, ob Subjournaldaten aus einer der Nebenbuchhaltungen existieren. Bestehen welche, werden sie jetzt automatisch in die Finanzbuchhaltung eingelesen.
51

Kostenstellen Die Kostenstellen erlauben eine Analyse der Buchhaltungszahlen in einer anderen Betrachtungsweise. Es ist möglich, Kontenblätter und Erfolgsrechnungen von Abteilungen, Unterabteilungen und/oder Projekten zu erstellen. Die Aufteilung der Beträge der Finanzbuchhaltung kann automatisch oder manuell anlässlich der Buchung erfolgen. Alle anderen Programmteile (Nebenbuchhaltungen, Aufträge, Lohn) erlauben eine analysegerechte Erfassung. Die Erfassung des Kostenstellenstamms erfolgt in der Regel im Programmteil 1.2 Datei bearbeiten. Dabei spielt die Vergabe der Nummer eine entscheidende Rolle auf die später gewünschten Auswertungen, da auch ein willkürlich gewählter Teilbereich der Nummer ausgewertet werden kann. Beispiele: 1A Erste Division, Abteilung A 1B Erste Division, Abteilung B 1A123 Projekt 123 in Abteilung A 1B123 Projekt 123 in Abteilung B Die Auswertungen können auf jeden Teilbereich der Nummer erfolgen. So ist es möglich eine Erfolgsrechnung für die erste Division zu erstellen, oder auch nur für die Abteilung B. Möchte man das Projekt 123 als ganzes Projekt betrachten, so lautet die Selektion "??123". Die Aufteilung der Beträge auf die Kostenstellen kann anlässlich der Buchung (in der Finanzbuchhaltung oder Nebenbuchhaltung) erfolgen. Die Aufteilung kann aber auch automatisiert werden, indem im Kontostamm auf dem betreffenden Konto eine Aufteilung hinterlegt wird, die als Vorgabe beim Buchungsvorgang dient. Bei der Buchung (in der Finanzbuchhaltung oder Nebenbuchhaltung) haben Sie die Möglichkeit, die Kostenstellenaufteilung zu erfassen - bzw. die Vorgabe aus dem Kontenstamm zu übersteuern. Dazu "öffnen" Sie das Feld "Aufteilung" (Doppelklick, F6-Taste, oder über das Kontextmenu) und kommen so in die Aufteilungstabelle. Hier kann die Aufteilung entweder prozentual oder betragsmässig erfasst bzw. mutiert werden. Bei der Auftragsbearbeitung (Einkauf und Verkauf) und bei der Lohnbuchhaltung können sie (pro Auftrag bzw. pro Mitarbeiter) eine prozentuelle Aufteilung erfassen, welche die anderen Regelwerke übersteuert.
52

2.1 Konten erfassen Hier können Sie Ihre benötigten Buchhaltungskonten erfassen. Es lohnt sich, den Kontenplan zu Beginn, also vor der Eingabe irgendwelcher Daten, sorgfältig und gründlich zu überdenken. Den Kontenplan können Sie selber gestalten, oder Sie können einen der Standardkontenpläne vom Programm übernehmen und diesen dann, je nach Bedarf, ergänzen bzw. die nicht benötigten Konten löschen. Sie können auch in Zukunft zurück in diesen Programmteil kommen, um den Kontenplan zu erweitern. Der Vorgang hier entspricht den Standard-Bearbeitungsvorgängen (siehe Abschnitt Datei bearbeiten für eine ausführliche Erklärung). Ein Konto kann nur dann gelöscht werden, wenn die Saldi null sind und es keine Buchungen auf dem Konto gibt. Kontonummer Die Kontonummer ist ein zehnstelliges Feld. Dieses Feld hat keinen besonderen Einfluss; es bestimmt lediglich die Reihenfolge der Konten bei den verschiedenen Auswertungen. Kontengruppe Die erste Stelle dieses Feldes hat folgende Bedeutung: 1 = Aktiv (Bilanz) 2 = Passiv (Bilanz) 3-9 = Aufwand und Ertrag (Erfolgsrechnung) Die erste Stelle kann nur bei einem neuen Konto oder bei einem, dessen Saldi (inklusiv Vorjahressaldi und evtl. Fremdwährungssaldi) auf null sind, eingegeben bzw. geändert werden. Die folgenden Stellen können dazu benutzt werden, das Konto weiter zuzuordnen. Die weitere Zuordnung eines Kontos spielt nur bei der Gestaltung der Bilanz und Erfolgsrechnung eine Rolle. Die eigentlichen Gruppen, auf die sich diese Gruppenbezeichnungen beziehen, sind im Programmteil 2.7 Kontengruppen definiert. Wechselgruppe Die Bemerkungen im vorhergehenden Abschnitt gelten auch hier. Hier können Sie bestimmen, dass es sich bei dem Konto um ein Wechselkonto handelt. Wechselkonten sind bei der Bilanz oder Erfolgsrechnung anders zuzuordnen, wenn der Saldo minus ist. Lassen Sie dieses Feld leer, so bleibt die Zuordnung immer gleich. Ein gutes Beispiel für ein Konto mit einer Wechselgruppe wäre ein Bankkonto. Das wäre bei der Kontengruppe als "Aktiv" bezeichnet. Sie könnten bei diesem Konto eine "Passive" Wechselgruppe bestimmen. Dadurch würden Sie erreichen, dass das Konto bei der Bilanz immer richtig dem Saldostand entsprechend zugeordnet wird.
53

Währung Normalerweise enthält dieses Feld den Code für die Grundwährung. Ein Bilanzkonto kann jedoch auch in einer anderen Währung geführt werden, was hier durch die Eingabe des entsprechenden Codes zu bestimmen wäre. Das Feld Währung kann nicht mehr geändert werden, nachdem das Konto einmal gespeichert wurde. (Die Stammdaten der Währungen können im Programmteil 2.8 Währungen geändert bzw. erweitert werden.) Budget Wenn Sie hier Budgetbeträge für die Konten angeben, können Sie bei den Auswertungen Bilanz und Erfolgsrechnung einen Budgetvergleich verlangen. Bei den Bilanzkonten ist dieser Wert als ein Endsaldo zu betrachten und bei den Erfolgsrechnungskonten als Jahresumsatz. Steuercode Der Steuercode gilt als Vorgabewert, wenn Sie in der Finanz-, Kreditoren- oder Debitorenbuchhaltung auf das betroffene Konto buchen. VST-Quote In diesem Feld definieren Sie die Vorgabe für die Vorsteuer-Abzugsquote. Dies ist ein Prozentsatz - 1 bis 100, der bei der automatischen Berechnung des Steuerbetrages hilft. Zusätzlich definieren Sie durch das Feld VST-Quote, ob das Konto eine Mehrwert- oder Vorsteuer-Verbuchung beim Buchen in der Finanzbuchhaltung auslöst. Ist das Feld 0, so wird eine Mehrwertsteuer Buchung ausgelöst. Bei 1 bis 100 wird eine Vorsteuer-Buchung generiert. Diese Mehrwert-/Vorsteuer Entscheidungsfunktion gilt nur in der Finanzbuchhaltung. In den Nebenbuchhaltungen entscheidet der Programmteil, um was für eine Steuerbuchung es sich handelt. DTA/EZAG-Kontoinformationen DTA ist das Datenträgeraustausch-System der Banken für den automatischen Zahlungsverkehr. EZAG ist der elektronische Zahlungsauftrag der Post. Bei Bank- oder Postcheckkonten, über welche DTA- bzw. EZAG-Zahlungen ausgeführt werden, braucht es einige Zusatzinformationen. Diese Daten werden in einen Text hinter dem Zahlkonto eingegeben. Nach der Eingabe der Grundinformationen des Kontos drücken Sie F6-Taste. So kommen Sie in den Texteditor. Für DTA-Zahlkonten müssen die Angaben genau wie folgt eingegeben werden: Zeile 1. Bankenclearing-Nr. 2. Bankkonto-Nr. 3. DTA-Identifikation, z.B. MUS01 4-7. Bankadresse Für EZAG-Zahlkonten müssen die Angaben genau wie folgt eingegeben werden:
54

Zeile 1. leer 2. Lastkonto-Nr. 3. Taxbelastungskonto 4-7. Adresse Zahlungsverkehr der Post Drücken Sie anschliessend die F2-Taste, um in die Kontomaske zurückzukommen. Aufteilung Dieses Feld ist nur aktiv bei Erfolgsrechnungskonten. Wenn Sie dieses Feld öffnen, erhalten Sie die Möglichkeit, eine Vorgabe für die Kostellenaufteilung der Buchungen auf dieses Konto zu definieren. Die hier erfasste Aufteilung wird auch für die Budgetzahlen angewendet. Saldo-Informationen Die Saldo-Informationen werden automatisch mit den betreffenden Buchungen nachgeführt. Sie können nicht manuell geändert werden. Überprüfung Am Ende der Kontenplan-Gestaltung bzw. Änderung drucken Sie einen "Kontenplan" aus (siehe 2.3 Auswertungen), um Ihre Eingaben zu überprüfen.
55

2.2 Buchen Beim Einstieg in diesen Programmteil haben Sie, als erstes, die Möglichkeit, die Buchungsperiode beliebig festzulegen bzw. zu ändern. Die "von" und "bis" Daten, die Sie hier eingeben, werden mit den Daten der nachher eingegebenen Buchungen verglichen. Buchungsdaten, die ausserhalb der vorher definierten Periode liegen, werden vom Programm nicht akzeptiert. Diese Kontrollfunktion schützt Sie vor fehlerhaften Eingaben, wenn Sie die Buchungsperiode zweckmässig eingrenzen. Diese "von" und "bis" Daten haben nichts mit dem Geschäftsjahr zu tun. Nach der Eingabe bzw. Bestätigung der Buchungsperiode drücken Sie die F2-Taste. Normaler Buchungsvorgang Geben Sie die Belegnummer der einzutragenden Buchung ein. (Das Programm schlägt eine Belegnummer vor, die um eine Zahl grösser ist, als die Belegnummer der letzten, in diesem Programmteil erfassten Buchung. Diese können Sie annehmen oder überschreiben.) Diese Nummer muss nicht unbedingt einmalig sein. Das Tagesdatum wird vom Programm als Buchungsdatum vorgeschlagen. Dieses können Sie aber überschreiben. Ein Buchungsdatum früher als das Eröffnungsdatum oder ausserhalb der vorher definierten Buchungsperiode ist ungültig und wird nicht angenommen. Geben Sie den Buchungstext ein. (Sie können ein Makro benutzen, um diese Eingabe zu beschleunigen.) Geben Sie die Kontonummern und den Betrag der Buchung ein. Bei der Eingabe der Kontonummern steht die Suchfunktion mit der F4-Taste zur Verfügung. Ist eins von den eingegebenen Konten - aber nicht beide - mit einem Steuercode im Kontenplan versehen, so werden zusätzliche Eingabefelder für den Steuercode, evtl. die Abzugsquote, und den Steuerbetrag aktiv. Das Feld für die Abzugsquote ist nur dann aktiv, wenn es sich dabei um Vorsteuer handelt. Dies ist durch die Vorgabe im Kontostamm bestimmt. Sie können den vorgeschlagenen Steuercode, und bei Vorsteuern auch die Abzugsquote, überschreiben. Der Steuerbetrag wird automatisch berechnet. Dieser versteht sich als inklusiv, oder nicht inklusiv, im Buchungsbetrag, je nach Definition des Steuercodes. Der Steuerbetrag hier in der Finanzbuchhaltung ist in Grundwährung. Die Buchung kann mit Hilfe der Pfeiltasten und der anderen Standard-Bearbeitungstasten eingegeben werden. Sie bleibt auf dem Bildschirm, bis sie mit der F2-Taste bzw. über den “OK” Knopf abgespeichert wird. Überprüfen Sie die Buchung, bevor Sie diese endgültig abspeichern. Eine Buchung kann erst dann abgespeichert werden, wenn sie zwei gültige Kontonummern und einen Betrag aufweist. Wenn Sie mit dem Buchungsvorgang fertig sind, können Sie diesen mit der ESC-Taste verlassen. Fremdwährungs-Buchungen Sollte es sich bei einem oder beiden der Konten um ein Fremdwährungskonto handeln, so gibt es bei der Buchung einige zusätzliche Felder auszufüllen. Der Kurs wird von der Währungstabelle (siehe 2.8 Währungen) automatisch übernommen; er kann aber überschrieben werden. Von den drei Feldern Betrag, Kurs und Fremdwährungsbetrag müssen Sie nur zwei eingeben. Das andere wird dann automatisch berechnet.
56

(Die zwei Konten dürfen nicht zwei verschiedenen Fremdwährungen entsprechen. Eins davon kann ein Grundwährungskonto sein, oder beide können in derselben Fremdwährung geführt werden.) Buchung ändern/stornieren Sie können eine bereits erfasste Buchung aufrufen, um sie zu ändern oder stornieren. Geben Sie dazu Ihre Suchkriterien in die Buchungsmaske ein und betätigen Sie anschliessend die F4-Taste. Sie können eine Buchung auch abrufen, indem Sie direkt auf diese im oberen Fensterteil mit der Maus klicken. (Um zum normalen Buchungsvorgang zurückzukehren, können Sie die ESC-Taste drücken.) Jetzt können Sie die Buchung korrigieren oder stornieren. Mit der F3-Taste wird die Buchung storniert. Eine stornierte Buchung wird mit einem "X" nach der Belegnummer gekennzeichnet. Buchungen, die zu bereits abgeschlossenen MWST-Journalen gehören, oder die aus einem anderen Programmteil (Debitoren, Kreditoren, Lohn) stammen, können nicht geändert noch storniert werden. Wenn Sie eine solche Buchung "stornieren" wollen, wird automatisch eine identische Buchung mit umgekehrtem Vorzeichen erfasst. Beim Erstellen des Buchungsjournals und des Kontoblattes besteht die Option "Stornierungen einzuschliessen". So können Sie bestimmen, ob Sie die stornierten Buchungen eingeschlossen haben möchten oder nicht. Sammelbuchung Um eine Sammelbuchung einzutragen, geben Sie deren Belegnummer und Datum ein. Weist die Sammelbuchung einen gemeinsamen Text auf, geben Sie auch diesen ein. Geben Sie die gemeinsame Kontonummer ins richtige (Soll oder Haben) Feld ein. Das andere Kontonummerfeld muss leer sein! Sie können den Gesamtbetrag der Sammelbuchung ins Betragsfeld eingeben. Geben Sie den Gesamtbetrag ein, so dient dieser zur Kontrolle. Die Sammelbuchung kann schliesslich erst dann abgespeichert werden, wenn die Summe der einzelnen Einträge mit diesem Betrag übereinstimmt. Geben Sie keinen Gesamtbetrag hier am Anfang der Sammelbuchung ein, so bleibt er offen. Die Sammelbuchung kann dann jederzeit abgeschlossen werden, wobei der Ausgleich gegen das gemeinsame Konto automatisch erfolgt. Durch Betätigung der F2-Taste beginnen Sie jetzt den Sammelbuchungsvorgang. Für die nachfolgenden Einträge können Sie jeweils einen neuen Text, eine Gegenkontonummer und einen Betrag eingeben. Durch die Eingabe eines Minusbetrages können Sie die Seite wechseln (Soll/Haben). Speichern Sie jeden Eintrag mit der F2-Taste ab. Der Betrag jedes Eintrags wird vom am Anfang eingegebenen Gesamtbetrag abgezogen, und der Restbetrag wird laufend angezeigt. Haben Sie keinen Gesamtbetrag am Anfang der Sammelbuchung eingegeben, so können Sie die Sammelbuchung jederzeit abschliessen, indem Sie die F2-Taste unmittelbar nach der Abspeicherung des letzten Eintrages noch einmal drücken. Haben Sie den Gesamtbetrag am Anfang doch eingegeben, so können Sie erst abschliessen, wenn die Sammelbuchung ausgeglichen ist. Es wird gefragt, ob Sie die Sammelbuchung abschliessen möchten. Erst wenn Sie diese Frage bejahen, wird die Sammelbuchung definitiv verbucht. (Bis dahin sind die Einträge nur provisorisch zwischengespeichert.) Mit der ESC-Taste können Sie den Sammelbuchungsvorgang abbrechen. Nach Ihrer Bestätigung werden die bis dahin zwischengespeicherten Einträge gestrichen.
57

Während der Eingabe einer Sammelbuchung bezieht sich die Darstellung im oberen Fensterteil nur auf diese. Sobald die Sammelbuchung abgeschlossen oder abgebrochen ist, geht das Programm zum normalen Buchungsvorgang zurück. Eröffnungsbuchungen Diesen Vorgang müssen Sie nur einmal tätigen, und zwar für die erste Buchhaltungsperiode. Für die zukünftigen Jahre werden die Anfangssaldi der Bilanzkonten automatisch übertragen. Als Gegenkonto zu den Bilanzkonti benutzen Sie ein Umbuchungskonto (ein Konto der Kontoart 1 oder 2). Sind alle Eröffnungsbuchungen eingegeben, so sollte der Saldo des Umbuchungskontos wieder auf null stehen.
58

2.3 Auswertungen Die zur Verfügung stehenden Listen und Auswertungen können jederzeit ausgedruckt oder auf dem Bildschirm abgerufen werden. Siehe Ausgaben für eine ausführliche Erklärung des Ausgabevorgangs. Die Bilanz/Erfolgsrechnung Die Gestaltung der Ausdrucke für die Bilanz und Erfolgsrechnung ist über die Formulardefinition (siehe 8.3 Formulardefinition) anpassbar. Das MWST-Journal Das MWST-Journal fasst alle für die MWST relevanten Buchungen zusammen - seien sie aus der Finanzbuchhaltung oder ursprünglich aus den Nebenbuchhaltungen. Falls Sie durch die entsprechende Selektion einen Abschluss verlangen, und falls Sie das Journal wirklich ausdrucken - und nicht nur am Bildschirm anschauen - so gilt das Journal als definitiv abgeschlossen. Bei einem Abschluss erscheinen nur Buchungen, die noch nicht definitiv abgeschlossen sind. Das eingegebene "von" Datum ist in diesem Fall nicht wirksam. So bekommen Sie auch etwaige Buchungen mit früheren Daten, die noch nicht in einem Abschluss berücksichtigt wurden. Verlangen Sie den Abschluss nicht, so bekommen Sie auf dem Journal alle Buchungen im gewünschten Datumsbereich, unabhängig davon, ob sie schon abgeschlossen sind oder nicht.
59

2.4 Export/Import Dieser Programmteil wird benutzt, um die Daten der Finanzbuchhaltung zwischen der Firma und der Treuhandstelle auszutauschen. Wenn Sie das erste Mal in diesen Programmteil kommen, wird gefragt, ob Sie die Daten exportieren möchten. Bejahen Sie die Frage, so werden gewisse Buchhaltungsdateien in ein spezielles Verzeichnis kopiert. Das Verzeichnis heisst "ACCTEXIM", und wird als Unterverzeichnis unter dem entsprechenden Firmendatenverzeichnis angelegt. Ab diesem Zeitpunkt kann in der Finanzbuchhaltung nicht mehr gearbeitet werden. Alle anderen Programmteile sind aber weiterhin benutzbar. Bei den Dateien im Unterverzeichnis ACCTEXIM handelt es sich um eine vollständige Finanzbuchhaltung. Diese Dateien müssen alle zusammen an die Treuhandstelle übermittelt werden. Technisch gesehen, kann das mittels Diskette, E-Mail, oder sonst irgendwie passieren. Bei der Treuhand müssen die Dateien in ein sonst leeres Firmenverzeichnis kopiert werden. Dort können die Daten beliebig weiterverarbeitet werden. Am Schluss dieser Arbeit wird das ganze Verzeichnis zurück an die Firma übermittelt und dort werden die Dateien zurück ins entsprechende Unterverzeichnis ACCTEXIM (allenfalls über die alten Dateien) kopiert. Kommen Sie anschliessend zurück in den Programmteil Export/Import. Jetzt wird gefragt, ob Sie die Daten zurück importieren möchten. Sagen Sie Ja, so werden die überarbeiteten Dateien zurück ins Firmenverzeichnis integriert, der Kreis ist geschlossen, und man kann ab dann die ganze Finanzbuchhaltung wieder normal benutzen. ACHTUNG: Sobald der Export ausgeführt ist, ist es vom technischen her jederzeit möglich, die Daten aus dem speziellen Unterverzeichnis zurück zu importieren. Passen Sie aber gut auf, denn nach so einem Import können die Dateien, welche sich allenfalls bei der Treuhand zur Weiterverarbeitung befinden, anschliessend nie mehr integriert werden, weil das Zurücklesen in die aktive Firma (aus dem Unterverzeichnis ACCTEXIM) natürlich jeweils nur einmal stattfinden darf.
60

2.5 Abschluss (Es ist möglich, gleichzeitig mehrere Geschäftsjahre offen zu haben. Das alte Jahr muss nicht abgeschlossen sein, um im neuen Jahr arbeiten zu können.) Um den Abschluss machen zu können, müssen Sie das MWST-Journal für die entsprechende Periode schon abgeschlossen haben. Bevor Sie einen Abschluss tätigen, versichern Sie sich, dass die Subjournale der Kreditoren- und Debitorenbuchhaltungen ausgedruckt und in die Finanzbuchhaltung übertragen worden sind. Drucken Sie auch das Buchungsjournal, die Bilanz und die Erfolgsrechnung aus. Erstellen Sie eine separate Sicherheitskopie (backup) der Daten. Ist dies alles bereits gemacht, können Sie nun den Abschluss tätigen. Das Abschlussdatum wird vom Programm automatisch vorgeschlagen. Überprüfen Sie dieses Datum. Das nachfolgende Datum wird das Eröffnungsdatum der nächsten Buchhaltungsperiode. Geben Sie die Nummer des Kontos "Gewinnvortrag" und die Selektionen für das Ausdrucken der Kontoblätter ein. Betätigen Sie die F2-Taste, um den Abschlussvorgang zu beginnen. Darauf werden die Kontoblätter ausgedruckt. Sind die Kontoblätter vollständig ausgedruckt (nicht nur am Bildschirm abgerufen), werden Sie gefragt, ob Sie die Buchhaltungsperiode tatsächlich abschliessen möchten. Alles, was Sie hier bis jetzt gemacht haben, gilt lediglich als Probeausdruck. Erst wenn Sie diese Frage bejahen, wird der Abschluss endgültig durchgeführt. Es empfiehlt sich, der guten Ordnung halber, eine Bilanz vom Anfang des neuen Jahres gleich nach dem Abschluss des alten Jahres auszudrucken. Diese dokumentiert den Eröffnungsstand der Bilanzkonten im neuen Geschäftsjahr. Eine Kontenliste mit Saldi oder Kontenblätter könnte diesen Zweck auch erfüllen.
61

2.6 Buchungen löschen Es ist möglich, die Buchungen bereits abgeschlossener Jahre für unbeschränkte Zeit beizubehalten. Der Abschlussvorgang selber löscht keine Buchungen. Für das gibt es diesen Programmteil. Die Buchungen der schon abgeschlossenen Jahre können jederzeit gelöscht werden, um den Diskspeicherplatz wieder freizugeben, oder um das Arbeiten in der Finanzbuchhaltung zu beschleunigen. Bis die Buchungen gelöscht werden, können auch nach dem Abschluss alle Auswertungen, Kontoblätter, usw. für alte Perioden jederzeit noch ausgedruckt oder abgerufen werden. Es ist wichtig, dass die Daten nochmals gesichert werden, bevor dieser Vorgang getätigt wird. Geben Sie das "bis Datum" ein. Die Buchungen mit Buchungsdatum gleich oder früher als dieses Datum werden gelöscht.
62

2.7 Kontengruppen Die Kontengruppen geben der Bilanz und Erfolgsrechnung ihre Struktur und haben keine andere Funktion. Die Kontengruppen basieren auf einer Hierarchie. Die vier Stellen der Gruppenbezeichnung können wie folgt betrachtet werden: 1. Stelle = Kontoart 2. Stelle = Klasse 3. Stelle = Hauptgruppe 4. Stelle = Gruppe Sie müssen nicht alle Stufen dieser Hierarchie belegen. Die erste Stelle der Gruppenbezeichnung hat eine fixe Bedeutung: 1 = Aktiv (Bilanz) 2 = Passiv (Bilanz) 3-9 = Aufwand und Ertrag (Erfolgsrechnung) Die weiteren drei Stellen können Sie für eine feinere Kontozuordnung benutzen. Sie können auch Zwischenergebnisse über diese Tabelle steuern. Wenn Sie bei der vierten Stelle einer Gruppenbezeichnung ein Pluszeichen (+) eingeben, gilt diese nicht als Gruppe; d.h. es werden ihr keine Konten zugeordnet. Dieser Code verursacht aber ein Zwischenergebnis bei der Auswertung, wobei alle vorhergehenden Konten summiert werden. Das erste so erstelle Zwischentotal der Erfolgsrechnung hat eine spezielle Funktion: Es definiert die 100% Basis für die prozentualen Strukturzahlen in der Erfolgsrechnung. Sie können die Kontogruppen jederzeit anpassen. Vergessen Sie dann nicht, bei den betroffenen Konten die Gruppen entsprechend nachzuführen. Um eine neue Gruppe zu definieren, drücken Sie die CTRL+PgDn-Taste, um zur ersten nicht belegten Zeile zu gelangen, und geben Sie die Parameter der neuen Gruppe dort ein. Die Tabelle wird bei jeder Abspeicherung automatisch neu sortiert. Die Eingabereihenfolge auf dem Bildschirm spielt deshalb keine Rolle. Um eine Gruppe zu löschen reicht es, wenn Sie die erste Stelle der Gruppenbezeichnung löschen. Somit erscheint die betreffende Zeile nicht mehr. Betätigen Sie die F2-Taste, um die Gruppentabelle wieder abzuspeichern. Mit der ESC-Taste können Sie die Tabelle verlassen. Bereits getätigte Änderungen werden gestrichen, und die Tabelle bleibt, wie sie ursprünglich war.
63

2.8 Währungen Hier können Sie die Stammdaten der benötigten Währungen eingeben. Die Grundwährung belegt die erste Zeile dieser Tabelle. Bei den anderen Tabellenzeilen handelt es sich um Fremdwährungen. Dabei haben die Felder folgende Bedeutungen: Faktor - die Anzahl Währungseinheiten, worauf der Kurs basiert (z.B. 1, 100, 1000). Kurs - der aktuelle Wechselkurs. Wie viele Grundwährungseinheiten gleichen x (x=Faktor) Fremdwährungseinheiten? Gewinn - auf welches Hauptbuchkonto sind Kursgewinne in dieser Fremdwährung zu verbuchen. Verlust - auf welches Hauptbuchkonto (könnte dasselbe wie "Gewinn" sein) sind Kursverluste dieser Fremdwährung zu verbuchen. Runden - auf welche Präzision sind Beträge in dieser Währung zu Runden. (z.B.: 0.05 bei SFr heisst auf 5 Rappen; 0.01 bei Euro heisst auf 1 Cent; 1.00 heisst auf die ganze Währungseinheit) ISO - Dies ist der Code der International Organisation for Standardization für die Währung. Er wird nur für Fremdwährungszahlungen im DTA-System (Datenträgeraustausch) benutzt. Beispiele sind CHF (SFr), EUR (Euro) und USD (US$). Jede belegte Zeile muss einen gültigen Kursfaktor und Rundungsfaktor aufweisen. Solange dies nicht der Fall ist, können Sie die Tabelle nicht abspeichern. Gültige Gewinn- und Verlust-Konten sind dagegen nicht nötig. Sollte eine Tabellenzeile diese nicht aufweisen, so können die Kursgewinne und -verluste einfach nicht automatisch verbucht werden. Sollten Sie die Tabelle mit der ESC-Taste verlassen, so bleibt sie, wie sie ursprünglich war; jegliche Änderung wird gestrichen. Drücken Sie die F2-Taste, um die Tabelle neu abzuspeichern. Darauf erhalten Sie die Möglichkeit, etwaige Fremdwährungsdifferenzen automatisch vom Programm verbuchen zu lassen. Möchten Sie die Währungsdifferenzen automatisch ausbuchen lassen, so geben Sie jetzt die Belegnummer für die resultierenden Buchungen und das "bis"-Datum für die Saldoabgrenzung ein und drücken Sie die F2-Taste. Möchten Sie keinen automatischen Kursausgleich, so drücken Sie einfach die ESC-Taste.
64

3 Kreditorenbuchhaltung 3.1 Kreditoren erfassen: Lieferantenstammdaten erfassen und ändern; Fakturen aufnehmen, abrufen, ändern oder löschen. 3.2 Kreditoren auflisten: Lieferantenstammdaten, offene Posten oder bezahlte Rechnungen in verschiedenen Varianten auflisten. Die Listen können ausgedruckt oder auf dem Bildschirm abgerufen werden. 3.3 Kreditoren Subjournal: Das Subjournal fasst die Bewegungen der Kreditorenbuchhaltung zusammen. Die entsprechenden Buchungen können automatisch in die Finanzbuchhaltung geschickt werden. 3.4 Kreditoren Kontenblätter: Die Kontenblätter können jederzeit ausgedruckt oder auf dem Bildschirm abgerufen werden. Diese zeigen die Bewegungen der Lieferantenkonten in Detail. 3.5 Altersgliederung: Eine Aufstellung der offenen Rechnungen nach Alter gliedert. 3.6 Abschluss: Lieferantenumsätze neu berechnen und bezahlte Fakturen löschen.. 3.7 Elektronische Zahlungen: Arbeiten Sie mit dem DTA-System (Datenträgeraustausch) der Banken oder mit dem EZAG-System (elektronischen Zahlungsauftrag) der Post, so können Sie die elektronischen Zahlungsdaten bearbeiten und Zahlungsdateien erstellen. 3.8 Zahlungen ausführen: Die fälligen Rechnungen werden gemäss den von Ihnen bestimmen Selektionskriterien automatisch verarbeitet. Einer Zahlungsvorschlagsliste und eventueller, manueller Überarbeitung folgen der Ausdruck von Zahlungsformularen (z.B. Scheck, Überweisung) und automatische Verbuchung der definitiven Zahlungen. Voraussetzungen Um in die Kreditorenbuchhaltung einsteigen zu können, muss der Kontenplan der Finanzbuchhaltung erfasst sein (siehe 2.1 Konten erfassen) und mindestens folgende Konten enthalten: ein Konto (passiv) für "Kreditoren", ein Konto (aktiv) für die "Bank", alle benötigten Aufwandkonten. Dann müssen Sie die Kreditoren-Parameter setzen. Dies wird unter 8.1 Firmendaten erklärt. Schliesslich sollten die benötigten Zahlungsformulare (wie z.B. Scheck, Giro, Überweisungsaufträge usw.) gestaltet bzw. angepasst werden (siehe 8.3 Formulardefinition). DTA (Datenträgeraustausch) Um mit dem DTA-System zu arbeiten, müssen einige Bedingungen erfüllt werden. Diese sind hier (mit Bezug auf den entsprechenden Programmteil bzw. Handbuchabschnitt) zusammengefasst. - Die ISO-Codes der Währungen erfassen (2.8 Währungen). - Die DTA-Absender-ID eingegeben (8.1.1 Firmen-Parameter). - Die Bankinformationen bei den DTA-Zahlkonten erfassen (2.1 Konten erfassen).
65

- Die Felder Clearing- und Bankkonto-Nr. beim Lieferanten (bzw. Mitarbeiter) ausfüllen (3.1 Kreditoren erfassen), oder die ESR-Daten bei jeder Faktura eingeben (3.1 Kreditoren erfassen: Faktura erfassen). - Das DTA-Zahlkonto beim Zahlungsvorgang (3.8 Zahlungen ausführen) benutzen. - DTA-Dateien regelmässig erstellen (3.7 Elektronische Zahlungen), und diese unverzüglich nach der Erstellung an das Geldinstitut schicken. EZAG (Elektronischer Zahlungsauftrag) Um mit dem EZAG-System zu arbeiten, müssen einige Bedingungen erfüllt werden. Diese sind hier (mit Bezug auf den entsprechenden Programmteil bzw. Handbuchabschnitt) zusammengefasst. - Die ISO-Codes der Währungen erfassen (2.8 Währungen). - Die Kontoinformationen beim EZAG-Zahlkonto erfassen (2.1 Konten erfassen). - Die Felder Clearing- und Bankkonto-Nr. beim Lieferanten (bzw. Mitarbeiter) ausfüllen (3.1 Kreditoren erfassen), oder die ESR-Daten bei jeder Faktura eingeben (3.1 Kreditoren erfassen: Faktura erfassen). - Das EZAG-Zahlkonto beim Zahlungsvorgang (3.8 Zahlungen ausführen) benutzen. - EZAG-Dateien regelmässig erstellen (3.7 Elektronische Zahlungen), und diese unverzüglich nach der Erstellung an die Postfinance schicken.
66

3.1 Kreditoren erfassen Dieser Programmteil wird dazu verwendet, neue Lieferanten aufzunehmen, Stamminformationen zu ändern und Fakturen zu erfassen, zu ändern, zu stornieren oder zu bezahlen. Als erstes erscheint das Lieferantenfenster. Der Vorgang der Lieferantenbearbeitung entspricht jenem der Standard-Bearbeitungsvorgänge (siehe Datei bearbeiten). Es gibt hier nur einen Unterschied. Nachdem Sie mit der F2-Taste einen Lieferanten gespeichert haben, gelangen Sie ins Fakturafenster, wo Sie die Fakturen des entsprechenden Lieferanten einbuchen oder bearbeiten können. Themen: Lieferantenfelder Faktura erfassen Faktura ändern, stornieren Faktura bezahlen Gutschriften
67

3.1 Kreditoren erfassen: Lieferantenfelder Einige Felder des Lieferanten-Datensatzes haben eine besondere Bedeutung; diese Felder sollen nun kurz erklärt werden. Lieferant: Lieferanten-Nr. Die Lieferantennummer ist ein achtstelliges, alphanumerisches Feld, das als Schlüsselfeld des Datensatzes dient. Bevor Sie also Lieferanten erfassen, sollten Sie sich das Schema der Lieferantennummern sorgfältig überlegen. Wir empfehlen Ihnen dazu das Format XXXX9999, das heisst, eine Nummer, die aus den ersten vier Buchstaben des Lieferantennamens und einem vierstelligen Zähler besteht. Ein Beispiel: MUEL0001 = Müller Hans MUSI0001 = Musik-Technik AG MUST0001 = Muster AG MUST0002 = Musterdorf EW Im obigen Beispiel ist Musterdorf EW der zweite eingegebene Kreditor mit Namenbeginn "MUST", bekommt also den Zähler 0002 (kann durch das Programm mit der Eingabe "MUST?" automatisch generiert werden). Dieses Numerierungsschema ist hier wohlgemerkt nur als Vorschlag dargestellt. Es ermöglicht Ihnen jedoch dank der Kombination von Buchstaben und Zahlen ein müheloses Abrufen eines bestimmten Lieferanten, da Sie sich nicht an eine x-stellige Zahl erinnern müssen. Suchen Sie also beispielsweise die Musik-Technik AG, können Sie diese aufgrund der Eingabe der ersten vier Buchstaben finden. Geben Sie also im Feld Lieferantennummer die Buchstaben MUSI ein, und betätigen Sie die F4-Taste. Im daraufhin gezeigten Suchfenster wählen Sie ganz einfach den gewünschten Lieferanten aus. Lieferant: Gruppe Dies ist ein vierstelliges, alphanumerisches Feld, das dazu dient, die Lieferanten in Gruppen aufzuteilen. Soll beispielsweise eine Liste ausgedruckt werden, kann eine Lieferantengruppe als Selektionskriterium benützt werden. Im weiteren wird dieses Feld im Zusammenhang mit der Spezialpreistabelle (siehe 5.3 Spezielle Preise) für die Preisfindung gebraucht. Auch hier sollten Sie sich ein Schema im voraus gründlich überlegen. Sie können die Lieferanten beispielsweise wie folgt aufteilen: A = Lieferanten der Handelsartikel A1 = Artikelgruppe 1 A2 = Artikelgruppe 2 A3 = Artikelgruppe 3 B = Büroversorgungs-Firmen B1 = Lieferanten des Büromaterials B2 = Post, Telefon, Elektrizität usw. C = Versicherung, Gebühren usw.
68

Möchten Sie nun also eine Liste, die nur die Lieferanten der Verkaufsartikel beinhaltet, dann bestimmen Sie die Lieferantengruppe "A" als Selektionskriterium. Sie können aber den Rahmen noch enger fassen, indem Sie möglicherweise die Gruppe "A2" als Kriterium angeben, damit nur Lieferanten der Artikelgruppe 2 ausgedruckt werden. Bei den verschiedenen Listen, Auswertungen und anderen Programmfunktionen, bei denen nach Gruppe selektiert werden kann, kann man die Zeichen ?, * und . benutzen (vgl. Selektieren mit "?", "*" und "."). So können Sie die einzelnen Stellen der Gruppenbezeichnung für verschiedene Zwecke benutzen. Lieferant: Sprache Mit diesem Buchstabencode können Sie die Sprache des Lieferanten angeben. Geben Sie hier nichts ein, so wird die Sprache des Programmes (D) angenommen. Ist ein Lieferant beispielsweise französischsprachig, können Sie ein F eingeben. Im Programmteil Einkaufssystem steuert dieser Sprachcode die Selektion der Artikeltexte und Formulartexte beim Ausdrucken der Bestellung (vgl. Artikeltexte und 8.3 Formulardefinition). Lieferant: Kreditoren-Kto. Hier können Sie den Lieferanten einem Kreditorensammelkonto der Finanzbuchhaltung zuteilen, indem Sie die Nummer dieses Kontos hier eingeben. Die Währung, in der das Lieferantenkonto geführt wird, basiert auf der Währung des hier bestimmten Hauptbuchkontos. Während der Eingabe in dieses Feld steht Ihnen die Suchfunktion zur Verfügung. Falls Sie nämlich die Nummer des gewünschten Kontos nicht mehr wissen, betätigen Sie die F4-Taste; dann können Sie die Hauptbuch-Kontodatei mit den Pfeil-, PgUp- und PgDn-Tasten durchblättern, bis Sie das gewünschte Konto gefunden haben. Dieses Feld ist nicht mehr mutierbar, nachdem einmal Rechnungen auf dem Lieferanten erfasst worden sind. Lieferant: Aufwand-Kto. Dieses Feld enthält die Nummer des Hauptbuchkontos, welches für Fakturen des betreffenden Lieferanten meistens als Aufwandkonto dient. Jedesmal, wenn Sie also eine Faktura für diesen Lieferanten erfassen, können Sie diese Nummer annehmen oder überschreiben. Wenn Sie dieses Feld leer lassen, dann gilt das im "Installation"-Programmteil bestimmte Aufwandkonto als Annahme beim Erfassen einer Faktura. Während der Eingabe in dieses Feld steht Ihnen die Suchfunktion (F4) zur Verfügung. Lieferant: Konditionen Die drei Konditionsfelder dienen als Annahmewerte für die Fakturen des betreffenden Lieferanten. Jedesmal, wenn Sie eine Faktura für diesen Lieferanten erfassen, können Sie die Werte annehmen oder überschreiben. Das erste Tagesfeld bezeichnet die Anzahl Tage, innerhalb derer ein Skonto abgezogen werden darf; das Prozentfeld gilt für den Prozentsatz des Skontos; das zweite Tagesfeld steht für die Anzahl Tage bis zur Fälligkeit des Bruttobetrages.
69

So bedeutet beispielsweise "10 Tage 2% 30 Tage netto": Bei Bezahlung innerhalb von 10 Tagen erhalten Sie einen Skonto von 2 Prozent; der Bruttobetrag ist in 30 Tagen fällig. Sollte Ihnen der Lieferant keinen Skonto geben, so geben Sie etwa "10 Tage 0% 10 Tage netto" als Zahlungskonditionen ein. Lieferant: MWST-frei Hier können Sie einen Vorgabewert für Transaktionen beim betroffenen Lieferanten definieren. Meistens werden Sie dieses Feld auf null lassen. Aber Sie können durch Eingabe des entsprechenden MWST-Codes festlegen, dass beispielsweise der Lieferant zur Konzerngruppe gehört. Hier können nur MWST-Codes eingegeben werden, die keinen Steuerprozentsatz aufweisen. Lieferant: Fremd-Kundennummer Hier können Sie die Nummer eingeben, mit der Ihre Firma vom Lieferanten bezeichnet wird. Das Feld kann auf den Zahlungsformularen ausgedruckt werden. Lieferant: Bankverbindung Diese Felder werden auf den Zahlungsformularen ausgedruckt und sollten die Informationen, die für Überweisungen notwendig sind, enthalten. Arbeiten Sie mit DTA (Bank) oder EZAG (Postfinance), so müssen die Felder Clearing-Nr. und Bankkonto-Nr. ausgefüllt werden. Grundsätzlich beinhaltet das Feld Clearing-Nr. die eindeutige Identifikation des Geldinstitutes. Handelt es sich dabei um ein ausländisches Geldinstitut, so enthält dieses Feld am Anfang den zweistelligen ISO-Ländercode und einen Schrägstrich (z.B. "DE/"). Ist kein Ländercode angegeben, so gilt automatisch "CH/". Dem Ländercode folgt die SWIFT-Adresse (oder BIC), Clearing-Nr. oder Postcheck-Kontonummer der Bank, oder nichts mehr (für Postkonto). Bei SWIFT-Adressen darf es im DTA-System eine weitere Identifikation der spezifischen Bankfiliale geben. Diese muss - mit einem Schrägstrich als Trennung - unmittelbar der SWIFT-Adresse folgen. Der Inhalt des Feldes Clearing-Nr. kann wie in den folgenden Beispielen aufgebaut werden:
LC/ LC/XXXX LC/XXXX/YYYY (ganz leer) XXXX XXXX/YYYY
LC = Ländercode gemäss ISO XXXX = SWIFT (BIC), Clearing, oder Postkonto der Bank, oder nichts für Postkonten YYYY = die Bankleitzahl der Filiale (nur bei SWIFT mit DTA) Das EZAG System unterstützt all diese Varianten. Für Auslands- oder Fremdwährungszahlungen mit DTA sind nur die SWIFT-Varianten zulässig. Im Feld Konto-Nr. geben Sie die Bank- bzw. Postcheck-Kontonummer des Begünstigten ein. Lassen Sie dieses Feld leer, so wird eine Barzahlung per Postmandat ausgelöst. Verwenden Sie für die Zahlungen die IBAN Kontonummer (International Bank Account Number), so geben Sie im Feld Bankkonto-Nr. die IBAN-Nummer ein.
70

Arbeitet der Lieferant mit dem VESR/BESR-System (Verfahren für Einzahlungsscheine mit Referenznummer), so hat er eine Teilnehmernummer. Diese können Sie ins Feld ESR-Nr. eingeben. Diese Eingabe gilt als Vorschlag, wenn Sie Fakturen eingeben und dient dazu, die Faktureneingabe zu beschleunigen. In diesem Falle könnten die Felder Bankname, Clearing-Nr. und Bankkonto-Nr. auch leer bleiben.
71

3.1 Kreditoren erfassen: Faktura erfassen Um eine Faktura zu erfassen, speichern Sie den betreffenden Lieferanten mit der F2-Taste ab und wählen die Position "NEU" im darauf erscheinenden Fakturenauswahl-Fenster aus. Sie können die Reihenfolge der hier erscheinenden Rechnungen nachträglich ändern, indem Sie die gewünschte Rechnung mit der Maus (oder den Tasten Shift+Up/Down) an die neue Stelle ziehen. Das geht nur, solange Sie die Rechnungen noch nicht durch Klick auf die Überschriften umsortiert haben. Ein Fenster mit den Feldern der Faktura wird jetzt aufgemacht. Geben Sie die Fakturanummer ein. Diese Nummer bezieht sich nur auf den entsprechenden Lieferanten; die Fakturen bleiben nach Lieferanten getrennt, auch wenn verschiedene Lieferanten dieselbe Fakturanummer aufweisen. Geben Sie das Datum der Faktura ein. Das Datum ist massgebend für den MWSt/VSt-Steuersatz (datumsabhängige MWSt-Tabellen). Die Annahmewerte aus dem Lieferantenstamm für Zahlungskonditionen werden automatisch übernommen. Sie können diese Werte annehmen oder überschreiben. Arbeiten Sie mit DTA oder EZAG, und haben Sie eine Rechnung mit ESR (=Einzahlungsschein mit Referenznummer) bekommen, so müssen die ESR-Daten eingegeben werden. Das Feld ESR-Nr. ist für die neun- oder fünfstellige Teilnehmernummer, die ganz rechts auf der Kodierzeile des Einzahlungsscheines ersichtlich ist. Im Feld Referenz-Nr. geben Sie die 15, 16 oder 27-stellige Referenznummer ein. Diese Eingaben werden durch ein Prüfzifferverfahren nach ihrer Gültigkeit kontrolliert. Bei der Eingabe einer ungültigen Nummer wird eine Neueingabe verlangt. Speichern Sie den Fakturenkopf durch Betätigung der F2-Taste ab. Jetzt können Sie die Detailbuchungen für diese Faktura eingeben. Das Aufwandkonto aus dem Lieferantenstamm bzw. aus den Installations-Parametern wird als Annahmewert automatisch übernommen. Überprüfen Sie, ob diese die richtige Aufwandkontonummer für diesen Fall ist. Geben Sie den Betrag ein. Wenn es sich um eine Gutschrift handelt, geben Sie einfach den Betrag mit dem Minuszeichen bzw. Bindestrich davor als negativen Betrag ein. Sie können den Steuercode eingeben bzw. überschreiben. Die Vorgabe für diesen Code kommt aus dem Hauptbuchkonto der Buchung, bzw. aus dem Lieferanten bei MWST-freien Lieferanten. Es ist nicht möglich, eine Buchung ohne Steuercode zu speichern. Die Vorgabe für die Vorsteuer-Abzugsquote kommt auch aus dem Hauptbuchkonto, und kann auch überschrieben werden. Der Steuercode 21 dient dazu, diese Buchung steuerlich im Verhältnis der vorangegangenen Buchungen - mit verschiedenen Steuercodes - aufzuteilen (z.B. Fracht). Der Steuercode und die Abzugsquote ergeben zusammen den Steuerbetrag, der auch manuell überschrieben werden kann. Buchungsbeträge in der Kreditorenbuchhaltung sind immer Brutto gespeichert. Geben Sie hier einen MWST-Code ein, der auf Nettobeträge hinweist (d.h. nicht inklusive, vergl. 8.1.4 MWST-Codes), so wird bei der Speicherung der Buchung der eingegebene Nettobetrag automatisch auf den entsprechenden Bruttobetrag hochgerechnet. Beim Subjournal (Programmteil 3.3 Kreditoren Subjournal) werden die Steuerbeträge für die Verbuchung in die Finanzbuchhaltung wieder ausgesondert. Speichern Sie die Buchung durch Betätigung der F2-Taste ab. Sie können diesen Buchungsvorgang wiederholen, bis Sie den ganzen Rechnungsbetrag erreicht haben.
72

3.1 Kreditoren erfassen: Faktura ändern, stornieren Bestätigen Sie den betreffenden Lieferanten mit der F2-Taste, und wählen Sie die bereits abgespeicherte Faktura beim Fakturenauswahl-Fenster aus. Sie können die verschiedenen Fakturendaten ändern und den Fakturenkopf anschliessend mit der F2-Taste abspeichern. Jetzt erhalten Sie die Möglichkeit, den offenen Betrag der Faktura durch weitere Buchungen zu ändern. Der offene Betrag wird jeweils um den hier eingegebenen Betrag geändert. Sie können die Faktura durch Betätigung der ESC-Taste verlassen, ohne den Betrag zu ändern. Sie können über das Buchungsauswahl-Fenster auch schon eingegebene Buchungen abrufen, um diese zu ändern oder zu löschen. Wurde eine Buchung bereits über das Subjournal in die Finanzbuchhaltung übertragen, so kann sie nicht mehr mutiert, sondern nur storniert werden, indem eine weitere Buchung mit einem Minusbetrag erfasst wird.
73

3.1 Kreditoren erfassen: Faktura bezahlen Bestätigen Sie den betreffenden Lieferanten mit der F2-Taste, und wählen Sie im Fakturenauswahl-Fenster die gewünschte Faktura aus. Bestätigen Sie den Fakturenkopf mit der F2-Taste, und wählen Sie die Position "NEU" im Buchungsauswahl-Fenster aus. Jetzt können Sie den Zahlungsausgang eintragen. Das aktuelle Datum wird als Zahlungsdatum angenommen. Der angenommene Zahlungsbetrag wird aufgrund des offenen Fakturabetrags und des Skonto-Prozentsatzes berechnet. Die Zahlungsbank-Kontonummer wird von den Installations-Parametern übernommen. Sie können diese Informationen überschreiben. Möchten Sie eine Zahlung doch nicht verbuchen, können Sie diesen Schritt mit der ESC-Taste überspringen. Sonst betätigen Sie nach Eingabe der Zahlungsinformationen die F2-Taste; die Zahlungsbuchung wird abgespeichert. Sollte es einen Restbetrag geben, wird dieser als Skonto vorgeschlagen. Möchten Sie den Skontovorschlag annehmen, so können Sie diesen mit der F2-Taste bestätigen. Sie können aber auch den Skontobetrag unter verschiedenen Hauptbuchkonten aufteilen. Geben Sie die Kontonummer und den Betrag ein und speichern Sie den jeweiligen Eintrag mit der F2-Taste ab. Sie können diesen Vorgang wiederholen, bis Sie diesen mit der ESC-Taste abbrechen, oder die Faktura ganz ausgeglichen ist. Sollte es sich bei dieser Zahlung um eine Teilzahlung handeln, wollen Sie den Restbetrag nicht als Skonto abschreiben. In dem Fall ist die vorgeschlagene Skontobuchung mit der ESC-Taste zu verlassen.
74

3.1 Kreditoren erfassen: Gutschriften Bei Gutschriften gibt es verschiedene Varianten. Gutschriften: mit Lagerwirkung Hier bezieht sich die Gutschrift auf eine Faktura, die über den Programmteil "Einkaufssystem" erfasst wurde. Die Gutschrift muss ebenfalls über "Einkaufssystem" erfasst und in die Kreditorenbuchhaltung übertragen werden. Am Ende dieses Vorgangs haben Sie eine Akonto-Gutschrift, die mit der betreffenden Faktura verrechnet werden kann. (Siehe auch nachfolgenden Abschnitt "Gutschrift Akonto".) Gutschriften: ohne Lagerwirkung Hier handelt es sich um Gutschriften, die sich auf Fakturen beziehen, welche nicht über den Programmteil "Einkaufssystem" aufgenommen wurden. Dabei gibt es zwei Möglichkeiten. Fall 1: zu vorhandener Faktura Dies ist der Normalfall. Hier besteht bereits eine Faktura bzw. Fakturen, auf die sich die Gutschrift bezieht. Verwenden Sie den Vorgang Faktura ändern, stornieren. Damit die offenen Beträge reduziert werden, sind die Buchungsbeträge mit vorgestelltem Minuszeichen (Bindestrich) negativ einzugeben. Fall 2: Gutschrift "Akonto" Gibt es keine offene Faktura, mit der die Gutschrift verrechnet werden kann, wird sie als "Akonto" erfasst. Dies kann vorkommen, wenn Sie eine Gutschrift erst erhalten, nachdem Sie die betreffende Faktura schon bezahlt haben, oder wenn sich die Gutschrift auf eine noch nicht eingebuchte Faktura bezieht. Die Gutschrift kann genauso erfasst werden wie eine Faktura, ausser dass die Beträge bei der Aufteilung negativ einzugeben sind. Lieferanten, bei denen offene Gutschriften so eingetragen sind, werden vom Programm speziell behandelt. So können Sie beispielsweise Listen verlangen, die nur solche Lieferanten einschliessen. Die Summe der so aufgenommenen Gutschriften des betreffenden Lieferanten ist im Lieferantenfenster auf dem Bildschirm ersichtlich. Wenn Sie nun eine neue Faktura des entsprechenden Lieferanten eintragen, sehen Sie, ob eine Gutschrift vorhanden ist, die Sie mit der neuen Faktura verrechnen können. Wenn Sie also eine Faktura bekommen, für welche Sie die Gutschrift verwenden können, gehen Sie wie folgt vor: - Zuerst erfassen Sie die neue Faktura (siehe Faktura erfassen). - Reduzieren Sie die Gutschrift um den nun auszugleichenden Betrag (siehe Faktura ändern, stornieren). - Jetzt können Sie die neue Faktura auch um den gleichen Betrag reduzieren (siehe Faktura ändern, stornieren). Verwenden Sie dabei dasselbe Hauptbuchkonto wie beim Reduzieren der Gutschrift.
75

3.2 Kreditoren auflisten Sie können jederzeit Listen der Lieferanten und der offenen Posten ausdrucken bzw. auf dem Bildschirm abrufen. Dazu steht Ihnen eine Anzahl von Selektionskriterien zur Verfügung. Da die Erklärungen zu jeder Selektion während der Eingabe auf dem Bildschirm erscheinen, brauchen sie hier nicht speziell aufgeführt zu werden. Für eine allgemeine Erklärung des Ausgabevorgangs schauen Sie bitte unter Abschnitt Ausgaben nach.
76

3.3 Kreditoren Subjournal Das Subjournal ist die Verbindungsstelle zwischen der Kreditorenbuchhaltung und der Finanzbuchhaltung. Dieses könnte auch dazu dienen, Fragen zu beantworten, wie z.B. "Wieviel habe ich letzte Woche über die Bank bezahlt?" oder "Wie hoch ist die Summe der heute eingebuchten Rechnungen?". Während Sie Kreditoren verarbeiten, gelangen die Buchungen nicht direkt in die Finanzbuchhaltung. Alle Einträge (neue Fakturen, Änderungen, Zahlungen usw.) werden in der Kreditorenbuchhaltung gesammelt. Erst über diesen Programmteil können Buchungen aus der Kreditorenbuchhaltung ins Hauptbuch eingetragen werden. Durch Anwendung der Selektionskriterien steht Ihnen eine Anzahl von Kreditoren-Journalen zur Verfügung. Nachdem Sie die Kriterien bestimmt haben, betätigen Sie die F2-Taste. Ein Subjournal besteht aus einer Detail-Liste, die die einzelnen Buchungen auflistet, und einer Zusammenfassung, die die Einträge der Detail-Liste nach den Hauptbuch-Kontonummern sortiert und sammelt. Alles, was Sie hier bis jetzt gemacht haben, gilt lediglich als Probeausdruck. Vorausgesetzt, Sie haben das Subjournal wirklich ausgedruckt (nicht nur am Bildschirm abgerufen) und ihm mit einer Subjournal-Nr (nicht null) versehen, wird am Ende der Zusammenfassung gefragt, ob Sie die Buchungen definitiv übertragen möchten. Erst wenn Sie diese Frage bejahen, werden die Buchungen endgültig ins Hauptbuch übertragen. Bis Sie ein Subjournal ins Hauptbuch übertragen, haben die betreffenden Buchungen keinen Einfluss im Hauptbuch. Wenn Sie aber das Subjournal übertragen, dann gehen die entsprechenden Buchungen in die Finanzbuchhaltung. Es werden entweder Sammel- oder Detailbuchungen übertragen, je nachdem wie der Parameter "Detailverbuchung" bei den Installationsparametern (vgl. 8.1.2 Kreditoren/Einkauf-Parameter) geschaltet ist. Bei einer Detailverbuchung gelten die jeweiligen Buchungsdaten jeder Buchung als Belegdatum für die resultierenden Buchungen in der Finanzbuchhaltung. Bei einer Sammelbuchungübertragung gilt das Tagesdatum für Buchungen des aktuellen Monats. Für Buchungen früherer Monate gilt jeweils der letzte Tag des Monats. Die Subjournalnummer, die Sie hier eingegeben haben, wird zur Belegnummer der Buchungen in der Finanzbuchhaltung. Bereits übertragene Subjournale (ab BusPro 8.0) können nochmals ausgedruckt werden, indem man die entsprechende Subjournal-Nr. eingibt.
77

3.4 Kreditoren Kontenblätter Hier können Sie Kontenblätter für die Kreditoren verlangen. Diese können jederzeit ausgedruckt oder auf dem Bildschirm abgerufen werden. Für eine allgemeine Erklärung des Ausgabevorgangs schauen Sie bitte unter Abschnitt Ausgaben nach.
78

3.5 Altersgliederung Diese Auswertung kann jederzeit ausgedruckt oder auf dem Bildschirm abgerufen werden. Für eine allgemeine Erklärung des Ausgabevorgangs schauen Sie bitte unter Abschnitt Ausgaben nach.
79

3.6 Abschluss Umsätze neu berechnen Geben Sie hier ein Datum ein, so werden alle noch vorhandenen Rechnungen mit einem Datum seit dem angegebenen Datum neu im Lieferantenfeld Umsatz kumuliert. Dieser Vorgang kann jederzeit getätigt werden. Fakturen löschen Sie können auch die bezahlten Fakturen löschen. Um dies zu tun, geben Sie ein Datum ein. Sämtliche Fakturen, bei welchen alle Buchungen gleichen oder früheren Datums sind, die ausgeglichen sind, und deren Buchungen schon über das Subjournal ins Hauptbuch übertragen wurden, werden gelöscht. Zuerst sollten die Kreditoren-Kontenblätter ausgedruckt sein. Dieser Vorgang kann getätigt werden, um Platz auf der Disk für weitere Fakturen zu schaffen, und gewisse Arbeitsvorgänge in der Kreditorenbuchhaltung zu beschleunigen.
80

3.7 Elektronische Zahlungen Zahlungsdaten können bearbeitet, Zahlungsdateien erstellt und Zahlungsaufträge ausgedruckt werden. Die Zahlungsdateien können mit den entsprechenden Einrichtungen elektronisch direkt an das Geldinstitut übertragen werden. 3.7.1 Zahlungsdaten bearbeiten 3.7.2 DTA-Datei erstellen 3.7.3 EZAG-Datei erstellen
81

3.7.1 Zahlungsdaten bearbeiten Die Daten, die beim Zahlen automatisch gesammelt werden, können in diesem Programmteil, bearbeitet werden. Die normalen Datenbearbeitungsvorgänge (siehe Datei bearbeiten) stehen zur Verfügung. Diese Datei hat allerdings kein Schlüsselfeld. Ein bestehender Datensatz kann über irgendein Feld mit der F4-Taste aufgerufen werden. Hier ist es möglich, fehlende Informationen nachträglich einzugeben, und falsche Daten zu korrigieren. Wenn also das Rechenzentrum der Banken bzw. der Post einen Datenfehler meldet, können Sie den entsprechenden Datensatz aufrufen und korrigieren. Bei der Erstellung der Zahlungsdateien in den nächsten Programmteilen werden nur die Datensätze berücksichtigt, bei denen die Referenznummer leer ist. Deshalb ist es wichtig bei Zahlungen, die nach einer Korrektur nochmals zu beauftragen sind, dass die Referenznummer im ersten Feld gelöscht wird. Das Feld muss wirklich leer sein, darf also auch keine Leerschläge enthalten.
82

3.7.2 DTA-Datei erstellen In diesem Programmteil wird eine DTA-Datei erstellt. DTA heisst Datenträgeraustausch. Die Datei wird als Zahlungsauftrag an die Bank geschickt. Bei der Erstellung der Datei werden alle Zahlungen berücksichtigt, die nicht schon früher in eine DTA-Datei geschrieben wurden. Wird beim Sortieren ein Fehler bei den Daten festgestellt, so wird dies gemeldet. Gehen Sie dann in den Programmteil 3.7.1 Zahlungsdaten bearbeiten und suchen Sie nach Datensätzen, bei denen eine Null im Feld Transaktionsart steht. Bei diesen müssen die Kontonummerangaben vervollständigt werden. Die Zahlungsdatei wird in ein Verzeichnis namens "PAYOUT" geschrieben. Dieses ist ein Unterverzeichnis des Firmendatenverzeichnises und wird automatisch vom Programm erstellt, falls nicht bereits vorhanden. Es gibt hier die Möglichkeit, eine Kopie der Zahlungsdatei auf einen anderen Datenträger zu schreiben. Haben Sie den Parameter “Zahlungsdiskette“ im Programmteil 8.1.1 Firmen-Parameter entsprechend gesetzt, so werden die Angaben für eine Kopie auf Laufwerk A automatisch als Vorschlag eingetragen. Nach der Dateierstellung werden ein Zahlungsjournal und ein Vergütungsauftrag ausgedruckt. Am Ende dieses Vorganges werden alle Zahlungen, die älter als ein halbes Jahr sind, automatisch von der Datei für elektronische Zahlungen gelöscht.
83

3.7.3 EZAG-Datei erstellen In diesem Programmteil wird eine EZAG-Datei erstellt. EZAG heisst "Elektronischer Zahlungsauftrag". Die Datei wird als Zahlungsauftrag an die Postfinance geschickt. Bei der Erstellung der Datei werden alle Zahlungen berücksichtigt, die nicht schon früher in eine EZAG-Datei geschrieben wurden. Wird beim Sortieren ein Fehler bei den Daten festgestellt, so wird dies gemeldet. Gehen Sie dann in den Programmteil 3.7.1 Zahlungsdaten bearbeiten und suchen Sie nach Datensätzen, bei denen eine Null im Feld Transaktionsart steht. Bei diesen müssen die Kontonummerangaben vervollständigt werden. Die Zahlungsdatei wird in ein Verzeichnis namens "PAYOUT" geschrieben. Dieses ist ein Unterverzeichnis des Firmendatenverzeichnis und wird automatisch vom Programm erstellt, falls nicht bereits vorhanden. Es gibt hier die Möglichkeit, eine Kopie der Zahlungsdatei auf einen anderen Datenträger zu schreiben. Haben Sie den Parameter “Zahlungsdiskette“ im Programmteil 8.1.1 Firmen-Parameter entsprechend gesetzt, so werden die Angaben für eine Kopie auf Laufwerk A automatisch als Vorschlag eingetragen. Nach der Dateierstellung werden ein Zahlungsjournal und ein Vergütungsauftrag ausgedruckt. Am Ende dieses Vorganges werden alle Zahlungen, die älter als ein halbes Jahr sind, automatisch von der Datei für elektronische Zahlungen gelöscht.
84

3.8 Zahlungen ausführen Dieser Programmteil ist für automatische Zahlungen zu verwenden. Schritt 1 - Vorschlagsliste Hier stehen verschiedene Selektionskriterien zur Verfügung, mit denen Sie die einzuschliessenden Lieferanten bzw. Rechnungen bestimmen können. Aufgrund der Selektionen wird eine Vorschlagsliste für Zahlungen angezeigt. Sie können jetzt nach Bedarf den jeweiligen Zahlungsbetrag mutieren. Setzen Sie den Betrag auf 0, so wird die betroffene Rechnung nicht in den Zahlungslauf mit einbezogen. Der aktuelle, zu bezahlende Gesamtbetrag wird während dieses Vorgangs immer oben angegeben. Durch die Betätigung der ESC-Taste können Sie den ganzen Vorgang abbrechen und zurück ins Menü gelangen. Mit der F2-Taste gelangen Sie zum nächsten Schritt des Vorganges. Schritt 2 - Zahlungsformulare ausdrucken Im zweiten Schritt des Vorgangs werden Zahlungsformulare wie Überweisungsaufträge, Schecks usw. ausgedruckt. Sie sehen die zur Verfügung stehenden Formulare in einem Menü. Sie können weitere Formulare definieren bzw. das Format der schon vorhandenen Formulare, Ihren Bedürfnissen entsprechend, abändern. Siehe dazu 8.3 Formulardefinition. Wählen Sie das gewünschte Formular aus. Nach dieser Selektion erfolgt der Formularausdruck. Am Ende des Ausdruckes haben Sie die Möglichkeit, weitere Formulare zu verlangen. Wenn alle benötigten Formulare ausgedruckt sind, drücken Sie die F2-Taste, um zum nächsten Schritt zu gelangen. Schritt 3 - Zahlungen ausführen Bis zu diesem Zeitpunkt gilt alles, was Sie gemacht haben, lediglich als Probeausdruck. Möchten Sie die Zahlungen nun tatsächlich ausführen, können Sie weitermachen. Die entsprechenden Buchungen werden eingetragen. Geben Sie die Nummer eines Hauptbuchkontos ein (das ist normalerweise ein Bankkonto), das als Zahlungskonto für die Journaleinträge gilt. Der Annahmewert für dieses Konto kommt von den Installations-Parametern, kann jedoch hier überschrieben werden. Nach Ihrer Bestätigung werden die Zahlungen ausgeführt.
85

4 Debitorenbuchhaltung 4.1 Debitoren erfassen: Kundenstammdaten erfassen und ändern; Fakturen bearbeiten. 4.2 Debitoren auflisten: Sie können Kundenstammdaten, offene Posten oder bezahlte Rechnungen in verschiedenen Varianten auflisten. Die Listen können ausgedruckt oder auf dem Bildschirm abgerufen werden. 4.3 Debitoren Subjournal: Das Subjournal fasst die Bewegungen der Debitorenbuchhaltung zusammen. Die entsprechenden Buchungen können automatisch in die Finanzbuchhaltung geschickt werden. 4.4 Debitoren Kontenblätter: Die Kontenblätter können jederzeit ausgedruckt oder auf dem Bildschirm abgerufen werden. Diese zeigen die Bewegungen der Kundenkonten in Detail. 4.5 Altersgliederung / Mahnungen: Mahnungen oder Kontoauszüge sowie Altersgliederungslisten gemäss Selektionskriterien erstellen. 4.6 Abschluss: Kundenumsätze neu berechnen und bezahlte Fakturen löschen. 4.7 VESR-Daten einlesen: Zahlungsdaten aus einer vom Geldinstitut erstellten Datei einlesen und die Zahlungen verbuchen. Voraussetzungen Um in die Debitorenbuchhaltung einsteigen zu können, muss der Kontenplan der Finanzbuchhaltung gestaltet sein (siehe 2.1 Konten erfassen) und mindestens folgende Konten enthalten: ein Konto (aktiv) für "Debitoren", ein Konto (aktiv) für die "Bank", alle benötigten Ertragskonten. Dann müssen Sie die Debitoren-Parameter setzen. Dies wird unter 8.1 Firmendaten erklärt. Schliesslich können die benötigten Mahnungsformulare gestaltet bzw. angepasst werden (siehe 8.3 Formulardefinition).
86

4.1 Debitoren erfassen Dieser Programmteil wird dazu verwendet, neue Kunden aufzunehmen, Stamminformationen zu ändern, Fakturen zu erfassen, zu ändern oder zu stornieren und Zahlungseingänge zu verbuchen. Als erstes erscheint das Kundenfenster. Der Vorgang der Kundenbearbeitung entspricht jenem der Standard-Bearbeitungsvorgänge (siehe Datei bearbeiten). Es gibt hier nur einen Unterschied. Nachdem Sie mit der F2-Taste einen Kunden gespeichert haben, gelangen Sie ins Fakturafenster; dort können Sie die Fakturen für den entsprechenden Kunden bearbeiten. Themen: Kundenfelder Faktura erfassen Faktura ändern, stornieren Zahlungseingang Gutschriften
87

4.1 Debitoren erfassen: Kundenfelder Einige Felder des Kunden-Datensatzes haben eine besondere Bedeutung; diese Felder sollen nun kurz erklärt werden. Kunde: Kunden-Nr. Die Kundennummer ist ein achtstelliges, alphanumerisches Feld, das als Schlüsselfeld des Datensatzes dient. Bevor Sie also Kunden erfassen, sollten Sie sich das Schema der Kundennummern sorgfältig überlegen. Wir empfehlen Ihnen dazu das Format XXXX9999, das heisst, eine Nummer, die aus den ersten vier Buchstaben des Kundennamens (XXXX) und einem vierstelligen Zähler (9999) besteht. Ein Beispiel: MUEL0001 = Müller Hans MUST0001 = Muster AG MUST0002 = Musterdorf AG Im obigen Beispiel ist Muster AG der erste eingegebene Debitor mit Namensbeginn "MUST", bekommt also den Zähler 0001 (kann durch das Programm mit der Eingabe "MUST?" generiert werden). Dieses Numerierungsschema ist hier wohlgemerkt nur als Vorschlag dargestellt. Es ermöglicht Ihnen jedoch dank der Kombination von Buchstaben und Zahlen ein müheloses Abrufen eines bestimmten Kunden, da Sie sich nicht an eine x-stellige Zahl erinnern müssen. Suchen Sie also beispielsweise die Musterdorf AG, können Sie diese aufgrund der Eingabe der ersten vier Buchstaben finden. Geben Sie also im Kundennummern-Feld die Buchstaben MUST ein, und betätigen Sie die F4-Taste. Im daraufhin gezeigten Suchfenster wählen Sie ganz einfach den gewünschten Kunden aus. Kunde: Gruppe Dies ist ein vierstelliges, alphanumerisches Feld, das dazu dient, die Kunden in Gruppen aufzuteilen. Soll beispielsweise eine Liste ausgedruckt werden, kann eine Kundengruppe als Selektionskriterium benützt werden. Im weiteren wird dieses Feld im Zusammenhang mit der Spezialpreistabelle (siehe 6.3 Spezielle Preise) für die Preisfindung gebraucht. Auch hier sollten Sie sich ein Schema im voraus gründlich überlegen. Sie können die Kunden beispielsweise wie folgt aufteilen: A = Gruppe A Kunden A1 = Sub-Gruppe A1 A2 = Sub-Gruppe A2 A3 = Sub-Gruppe A3 B = Gruppe B Kunden B1 = Sub-Gruppe B1 B2 = Sub-Gruppe B2 C = Gruppe C Kunden usw. Möchten Sie nun also eine Liste, die nur die Kunden der Gruppe A beinhaltet, dann bestimmen Sie die
88

Gruppenbezeichnung "A" als Selektionskriterium. Sie können aber den Rahmen noch enger fassen, indem Sie möglicherweise die Gruppe "A2" als Kriterium angeben, damit nur Kunden der Sub-Gruppe A2 ausgedruckt werden. Bei den verschiedenen Listen, Auswertungen und andere Programmfunktionen, bei denen nach Gruppe selektiert werden kann, kann man die Zeichen ?, * und . benutzen (vgl. Selektieren mit "?", "*" und "."). So können Sie die einzelnen Stellen der Gruppenbezeichnung für verschiedene Zwecke benutzen. Kunde: Sprache Mit diesem Buchstabencode können Sie die Sprache des Kunden angeben. Geben Sie hier nichts ein, so wird die Sprache des Programmes (D) angenommen. Ist ein Kunde beispielsweise französischsprachig, können Sie ein F eingeben. Im Programmteil Auftragsbearbeitung / Fakturierung steuert dieser Sprachcode die Selektion der Artikeltexte und Formulartexte beim Ausdrucken eines Auftrages (vgl. Artikeltexte und 8.3 Formulardefinition). Kunde: Debitoren-Hauptbuchkonto Hier können Sie den Kunden einem Debitorensammelkonto der Finanzbuchhaltung zuteilen, indem Sie die Nummer dieses Kontos hier eingeben. Die Währung, in der das Kundenkonto geführt wird, basiert auf der Währung des hier bestimmten Hauptbuchkontos. Während der Eingabe in dieses Feld steht Ihnen die Suchfunktion zur Verfügung. Falls Sie die Nummer des gewünschten Kontos nicht mehr wissen, betätigen Sie die F4-Taste; so können Sie die Hauptbuch-Kontodatei mit den Pfeil-, PgUp- und PgDn-Tasten durchblättern, bis Sie das gewünschte Konto gefunden haben. Dieses Feld ist nicht mehr mutierbar, nachdem einmal Rechnungen auf dem Kunden erfasst worden sind. Kunde: Konditionen Die drei Konditionsfelder dienen als Annahmewerte für die Fakturen des betreffenden Kunden. Jedesmal, wenn Sie eine Faktura für diesen Kunden erfassen, können Sie die Werte annehmen oder überschreiben. Das erste Tagesfeld bezeichnet die Anzahl Tage, innerhalb derer ein Skonto abgezogen werden darf; das Prozentfeld gilt für den Prozentsatz des Skontos; das zweite Tagesfeld steht für die Anzahl Tage bis zur Fälligkeit des Bruttobetrages. So bedeutet beispielsweise "10 Tage 2% 30 Tage netto": Bei Bezahlung innerhalb von 10 Tagen gewähren Sie einen Skonto von 2 Prozent; der Bruttobetrag ist in 30 Tagen fällig. Sollten Sie dem Kunden keinen Skonto gewähren, so geben Sie etwa "10 Tage 0% 10 Tage netto" als Zahlungskonditionen ein. Kunde: Rabatt Dieses Feld ist nur im Programmteil "Auftragsbearbeitung / Fakturierung" wirksam. Hier ist der Prozentsatz des in der Regel angenommenen Rabatts für Fakturen des betreffenden Kunden einzugeben.
89

Kunde: Mahnsperre Mit einem “J” in diesem Feld können Sie verhindern, dass Mahnungen für diesen Kunden erstellt werden. Kunde: MWST-frei Dieses Feld ist sowohl im Programmteil "Auftragsbearbeitung / Fakturierung" als auch in der Debitorenbuchhaltung wirksam. Hier können Sie einen Vorgabewert für Transaktionen beim betroffenen Kunden definieren. Meistens werden Sie dieses Feld auf null lassen. Somit gilt der Steuercode aus dem Artikel beim Verkauf, oder aus dem Hauptbuchkonto bei direkten Debitoren Buchungen. Aber Sie können durch Eingabe des entsprechenden MWST-Codes festlegen, dass beispielsweise der Kunde zur Konzerngruppe gehört oder im Ausland ist. Hier können nur MWST-Codes eingegeben werden, die keinen Steuerprozentsatz aufweisen. Kunde: Rechnung an Dieses Feld spielt nicht im Programmteil Debitorenbuchhaltung sondern nur in der Auftragsbearbeitung eine Rolle. Im Debitorenstamm können Sie nicht nur Kundenadressen aufnehmen sondern auch Lieferadressen der Kunden. Die Lieferadressen werden durch dieses "Rechnung an" Feld mit der jeweiligen Kundenadresse verknüpft. Bei den Kundenadressen, auch wenn es sich bei derselben Adresse gleichzeitig um eine Lieferadresse handelt, lassen Sie dieses Feld leer. Das Feld ist nur bei Lieferadressen auszufüllen, bei denen die betreffenden Rechnungen anderswohin geschickt werden. Geben Sie die Nummer der Adresse ein, an die Rechnungen geschickt werden. Hier steht Ihnen die Suchfunktion mit der F4-Taste zur Verfügung, falls Sie sich nicht an die Nummer der gewünschten Adresse erinnern.
90

4.1 Debitoren erfassen: Faktura erfassen Verwenden Sie den Programmteil "Auftragsbearbeitung / Fakturierung", werden die dort aufgenommenen Fakturen automatisch in die Debitorenbuchhaltung übertragen; der Eintrag muss und darf hier nicht wiederholt werden! Um eine Faktura zu erfassen, speichern Sie den betreffenden Kunden mit der F2-Taste ab und wählen die Position "NEU" im Fakturenauswahl-Fenster aus. Sie können die Reihenfolge der hier erscheinenden Rechnungen nachträglich ändern, indem Sie die gewünschte Rechnung mit der Maus (oder den Tasten Shift+Up/Down) an die neue Stelle ziehen. Das geht nur, solange Sie die Rechnungen noch nicht durch Klick auf die Überschriften umsortiert haben. Ein Fenster mit den Feldern der Faktura wird jetzt aufgemacht. Geben Sie die Fakturanummer und das Datum der Faktura ein. Das Datum ist massgebend für den MWSt-Steuersatz (datumsabhängige MWSt-Tabellen). Die Annahmewerte aus dem Kundenstamm für Zahlungskonditionen werden automatisch übernommen. Sie können diese Werte annehmen oder überschreiben. Speichern Sie den Fakturenkopf durch Betätigung der F2-Taste ab. Jetzt können Sie die Detailbuchungen für diese Faktura eingeben. Das Ertragskonto aus dem Kundenstamm bzw. aus den Installation-Parametern wird als Annahmewert automatisch übernommen. Überprüfen Sie, ob diese die richtige Ertragskontonummer für diese Buchung ist. Geben Sie den Betrag ein. Wenn es sich um eine Gutschrift handelt, geben Sie einfach den Betrag mit einem vorangestellten Minuszeichen bzw. Bindestrich als negativen Betrag ein. Sie können den Steuercode eingeben bzw. überschreiben. Die Vorgabe für diesen Code kommt aus dem Hauptbuchkonto der Buchung, bzw. aus dem Kunden bei MWST-freien Kunden. Es ist nicht möglich, eine Buchung ohne Steuercode zu speichern. Der Steuercode 21 dient dazu, diese Buchung steuerlich im Verhältnis der vorangegangenen Buchungen - mit verschiedenen Steuercodes - aufzuteilen (z.B. Fracht). Buchungsbeträge in der Debitorenbuchhaltung sind immer Brutto gespeichert. Geben Sie hier einen MWST-Code ein, der auf Nettobeträge hinweist (d.h. nicht inklusive, vergl. 8.1.4 MWST-Codes), so wird bei der Speicherung der Buchung der eingegebene Nettobetrag automatisch auf den entsprechenden Bruttobetrag hochgerechnet. Beim Subjournal (Programmteil 4.3 Debitoren Subjournal) werden die Steuerbeträge für die Verbuchung in die Finanzbuchhaltung wieder ausgesondert. Speichern Sie die Buchung durch Betätigung der F2-Taste ab. Sie können diesen Buchungsvorgang wiederholen, bis Sie den ganzen Rechnungsbetrag erreicht haben.
91

4.1 Debitoren erfassen: Faktura ändern, stornieren Bestätigen Sie den betreffenden Kunden mit der F2-Taste, und wählen Sie die bereits abgespeicherte Faktura beim Fakturenauswahl-Fenster aus. Sie können die verschiedenen Fakturendaten ändern und den Fakturenkopf anschliessend mit der F2-Taste abspeichern. Jetzt erhalten Sie die Möglichkeit, den offenen Betrag der Faktura durch weitere Buchungen zu ändern. Der offene Betrag wird jeweils um den hier eingegebenen Betrag geändert. Sie können die Faktura durch Betätigung der ESC-Taste verlassen, ohne den Betrag zu ändern. Sie können über das Buchungsauswahl-Fenster auch schon eingegebene Buchungen abrufen, um diese zu ändern oder zu löschen. Gewisse Buchungen können aber nicht mehr mutiert werden. Nicht veränderbare Buchungen sind diejenigen, die schon über das Subjournal an die Finanzbuchhaltung geschickt wurden, oder die aus dem Auftragsbearbeitung-Programmteil entstanden sind. Eine solche Buchung kann nur storniert werden, indem eine weitere Buchung mit einem Minusbetrag erfasst wird.
92

4.1 Debitoren erfassen: Zahlungseingang Bestätigen Sie den betreffenden Kunden mit der F2-Taste, und wählen Sie die gewünschte Faktura im Fakturenauswahl-Fenster aus. Bestätigen Sie den Fakturenkopf mit der F2-Taste, und wählen Sie die Position "NEU" im Buchungsauswahl-Fenster aus. Jetzt können Sie den Zahlungseingang verbuchen. Das heutige Datum wird als Zahlungsdatum angenommen. Der offene Fakturabetrag wird als Zahlungsbetrag vorgeschlagen. Die Zahlungsbank-Kontonummer wird von den Installations-Parametern übernommen. Sie können diese Informationen überschreiben. Möchten Sie eine Zahlung doch nicht verbuchen, können Sie diesen Schritt mit der ESC-Taste überspringen. Sonst betätigen Sie nach Eingabe der Zahlungsinformationen die F2-Taste; die Zahlungsbuchung wird abgespeichert. Sollte es einen Restbetrag geben, wird dieser als Skonto vorgeschlagen. Möchten Sie den Skontovorschlag annehmen, können Sie diesen mit der F2-Taste bestätigen. Sie können aber auch den Erlösschmälerungsbetrag unter verschiedenen Hauptbuchkonten aufteilen. Geben Sie die Kontonummer und den Betrag ein und speichern Sie den jeweiligen Eintrag mit der F2-Taste ab. Sie können diesen Vorgang wiederholen, bis Sie diesen mit der ESC-Taste abbrechen, oder die Faktura ganz ausgeglichen ist. Sollte es sich bei dieser Zahlung um eine Teilzahlung handeln, so wollen Sie den Restbetrag nicht als Skonto abschreiben. In dem Fall ist die vorgeschlagene Skontobuchung mit der ESC-Taste zu verlassen.
93

4.1 Debitoren erfassen: Gutschriften Bei Gutschriften gibt es verschiedene Varianten. Gutschriften: mit Lagerwirkung Hier bezieht sich die Gutschrift auf eine Faktura, die über den Programmteil "Auftragsbearbeitung / Fakturierung" erfasst wurde. Die Gutschrift muss ebenfalls über "Auftragsbearbeitung / Fakturierung" erfasst und in die Debitorenbuchhaltung übertragen werden. Am Ende dieses Vorgangs haben Sie eine Akonto-Gutschrift, die mit der betreffenden Faktura verrechnet werden kann. (Siehe auch nachfolgenden Abschnitt "Gutschrift Akonto".) Gutschriften: ohne Lagerwirkung Hier handelt es sich um Gutschriften, die sich auf Fakturen beziehen, welche nicht über den Programmteil "Auftragsbearbeitung / Fakturierung" aufgenommen wurden. Dabei gibt es zwei Möglichkeiten. Fall 1: zu vorhandener Faktura Hier wollen Sie eine offene (bestehende) Faktura bzw. eine Gruppe offener Fakturen reduzieren. Verwenden Sie den Vorgang Faktura ändern, stornieren. Damit die offenen Beträge reduziert werden, sind die Buchungsbeträge mit vorangestelltem Minuszeichen negativ einzugeben. Fall 2: Gutschrift "Akonto" Besteht keine offene Faktura, mit der die Gutschrift verrechnet werden kann, wird sie als "Akonto" erfasst. Dies kann vorkommen, wenn Sie eine Gutschrift erst dann erteilen, nachdem die betreffende Faktura schon bezahlt wurde, oder wenn sich die Gutschrift auf eine noch nicht eingetragene Faktura bezieht. Die Gutschrift kann genauso erfasst werden wie eine Faktura, ausser dass die Beträge bei der Aufteilung mit vorangestelltem Minuszeichen negativ einzugeben sind. Kunden, bei denen offene Gutschriften eingetragen sind, werden vom Programm speziell behandelt. So können Sie beispielsweise Listen verlangen, die nur solche Kunden einschliessen. Die Summe der offenen Gutschriften des betreffenden Kunden ist im Kundenfenster auf dem Bildschirm ersichtlich. Wenn Sie nun eine neue Faktura des entsprechenden Kunden eintragen, sehen Sie, ob eine Gutschrift vorhanden ist, die Sie mit der neuen Faktura verrechnen können. Wenn dies der Fall ist, gehen Sie wie folgt vor: - Zuerst erfassen Sie die neue Faktura (siehe Faktura erfassen bzw. 6.1 Auftragsbearbeitung / Fakturierung: Daten erfassen). - Reduzieren Sie die Gutschrift um den nun auszugleichenden Betrag (siehe Faktura ändern, stornieren). - Jetzt können Sie die neue Faktura auch um den gleichen Betrag reduzieren (siehe Faktura ändern,
94

stornieren). Verwenden Sie dabei dasselbe Hauptbuchkonto wie beim Reduzieren der Gutschrift.
95

4.2 Debitoren auflisten Sie können jederzeit Listen der Kunden und der offenen Posten ausdrucken bzw. auf dem Bildschirm abrufen. Dazu steht Ihnen eine Anzahl von Selektionskriterien zur Verfügung. Da die Erklärungen zu jeder Selektion während der Eingabe auf dem Bildschirm erscheinen, brauchen sie hier nicht speziell aufgeführt zu werden. Für eine allgemeine Erklärung des Ausgabevorgangs schauen Sie bitte unter Abschnitt Ausgaben nach.
96

4.3 Debitoren Subjournal Das Subjournal ist die Verbindungsstelle zwischen der Debitorenbuchhaltung und der Finanzbuchhaltung. Dieses könnte auch dazu dienen, Fragen zu beantworten, wie z.B. "Was ist die Summe der in der letzten Woche über die Bank gebuchten Zahlungseingänge?" oder "Was ist die Summe der heute aufgenommenen Rechnungen?". Während Sie Debitoren verarbeiten, gelangen die Buchungen nicht direkt in die Finanzbuchhaltung. Alle Einträge (neue Fakturen, Änderungen, Zahlungseingänge usw.) werden in der Debitorenbuchhaltung gesammelt. Erst über diesen Programmteil können Buchungen aus der Debitorenbuchhaltung ins Hauptbuch eingetragen werden. Durch Anwendung der Selektionskriterien steht Ihnen eine Anzahl von Debitoren-Journalen zur Verfügung. Nachdem Sie die Kriterien bestimmt haben, betätigen Sie die F2-Taste. Ein Subjournal besteht aus einer Detail-Liste, die die einzelnen Buchungen auflistet, und einer Zusammenfassung, die die Einträge der Detail-Liste nach den Hauptbuch-Kontonummern sortiert und sammelt. Alles, was Sie hier bis jetzt gemacht haben, gilt lediglich als Probeausdruck. Vorausgesetzt, Sie haben das Subjournal wirklich ausgedruckt (nicht nur am Bildschirm abgerufen) und ihm mit einer Subjournal-Nr. (nicht null) versehen, wird am Ende der Zusammenfassung gefragt, ob Sie die Buchungen definitiv übertragen möchten. Erst wenn Sie diese Frage bejahen, werden die Buchungen endgültig ins Hauptbuch übertragen. Bis Sie ein Subjournal ins Hauptbuch übertragen, haben die betreffenden Buchungen keinen Einfluss im Hauptbuch. Wenn Sie aber das Subjournal übertragen, dann gehen die entsprechenden Buchungen in die Finanzbuchhaltung. Es werden entweder Sammel- oder Detailbuchungen übertragen, je nachdem wie der Parameter "Detailverbuchung" bei den Installationsparametern (vgl. 8.1.3 Debitoren/Fakturierung-Parameter) geschaltet ist. Bei einer Detailverbuchung gelten die jeweiligen Buchungsdaten jeder Buchung als Belegdatum für die resultierenden Buchungen in der Finanzbuchhaltung. Bei einer Sammelbuchungübertragung gilt das Tagesdatum für Buchungen des aktuellen Monats. Für Buchungen früherer Monate gilt jeweils der letzte Tag des Monats. Die Subjournalnummer, die Sie hier eingegeben haben, wird zur Belegnummer der Buchungen in der Finanzbuchhaltung. Bereits übertragene Subjournale (ab BusPro 8.0) können nochmals ausgedruckt werden, indem man die entsprechende Subjournal-Nr. eingibt.
97

4.4 Debitoren Kontenblätter Hier können Sie Kontenblätter für die Debitoren verlangen. Diese können jederzeit ausgedruckt oder auf dem Bildschirm abgerufen werden. Für eine allgemeine Erklärung des Ausgabevorgangs schauen Sie bitte unter Abschnitt Ausgaben nach.
98

4.5 Altersgliederung / Mahnungen Sie können eins von den definierten Mahnungsformularen oder die Altersgliederungsliste, die eine Übersicht über die Debitorenausstände ergibt, auswählen. Der Mahntext wird je nach Altersstruktur der offenen Rechnungen des Kunden automatisch variiert (siehe 8.3. Formulardefinition). Bei den Mahnungen und der Gliederungsliste gibt es grundsätzlich zwei Varianten für die Altersgliederung: nach Datum oder nach Zähler. Haben Sie die Gliederung nach Datum selektiert, so können Sie durch die Datumsangaben die Bedeutung der Altersspalten bestimmen. Rechnungen mit Fälligkeitsdaten nach dem bis-Datum der ersten Stufe oder vor dem von-Datum der letzten Stufe werden nicht berücksichtigt. Möchten Sie also alle offenen Beträge einschliessen, so füllen Sie diese zwei Daten nicht aus. Rechnungen werden nach ihren Fälligkeiten den entsprechenden Altersspalten zugeordnet. Haben Sie die Gliederung nach Zähler und auch ein Mahnformular - nicht die Liste - selektiert, und haben Sie wirklich ausgedruckt - nicht nur die Ausgabe auf dem Bildschirm abgerufen, so bekommen Sie am Schluss die Möglichkeit, die Zähler der jeweiligen Rechnungen zu erhöhen. Dadurch gelangen die Rechnungen in die nächste Stufe. Für eine allgemeine Erklärung des Ausgabevorgangs schauen Sie bitte unter Abschnitt Ausgaben nach.
99

4.6 Abschluss Umsätze neu berechnen Geben Sie hier ein Datum ein, so werden alle noch vorhandenen Rechnungen mit einem Datum seit dem angegebenen Datum neu im Kundenfeld Umsatz kumuliert. Dieser Vorgang darf jederzeit getätigt werden. Fakturen löschen Sie können auch die bezahlten Fakturen löschen. Um dies zu tun, geben Sie ein Datum ein. Sämtliche Fakturen, bei welchen alle Buchungen gleichen oder früheren Datums sind, die ausgeglichen sind, und deren Buchungen schon über das Subjournal ins Hauptbuch übertragen wurden, werden gelöscht. Zuerst sollten die Debitoren-Kontenblätter ausgedruckt sein. Dieser Vorgang kann getätigt werden, um Platz auf der Disk für weitere Fakturen zu schaffen, und gewisse Arbeitsvorgänge in der Debitorenbuchhaltung zu beschleunigen.
100

4.7 VESR-Daten einlesen In diesem Programmteil können Sie VESR-Daten aus einer Datei einlesen. VESR ist das Verfahren für Einzahlungsscheine mit Referenznummern der Post. Voraussetzung ist, dass Sie an diesem System oder am BESR-System der Banken teilnehmen. Weitere Informationen erhalten Sie bei der Post oder Ihrer Bank. Arbeiten Sie mit dem VESR-System, so drucken Sie bei der Fakturierung Einzahlungsscheine gemäss den Vorschriften der Post aus. Sie erhalten dann Zahlungsdaten in einer Datei. Wenn Sie die Zahlungsdatei von der Post bzw. Bank haben, kopieren Sie diese ins Unterverzeichnis namens "PAYIN". Dieses ist ein Unterverzeichnis des Firmendatenverzeichnis. Kommen Sie anschliessend in diesen Programmteil. Zuerst bekommen Sie eine Liste der in der Datei enthaltenen Zahlungen. Ist alles in Ordnung, haben Sie die Möglichkeit, die Zahlungen zu verbuchen. Es gibt zwei Arten von VESR-Zahlungen. Der Einzahlungsschein, den Sie in der Fakturierung generieren, kann entweder auf eine Rechnung (Statuscode 3 in der Auftragsbearbeitung) oder auf eine Offerte oder einen Auftrag (Statuscode 1 oder 2) basieren. Bei Einzahlungsscheinen, welche auf Offerten oder Aufträge basieren, werden beim Verbuchen der VESR-Zahlungen die entsprechenden Beträge zusammen mit dem Zahlungskonto auf die jeweiligen Aufträge eingetragen. Die Voraussetzung dafür ist, dass diese Aufträge in der Auftragsbearbeitung unter dem Statuscode 1 oder 2 immer noch vorhanden sind. Anschliessend können Sie diese Aufträge weiterverarbeiten - sie beispielsweise in bezahlte Rechnungen mit Statuscode 3 umwandeln. Bei Einzahlungsscheinen, welche auf Rechnungen basieren (Statuscode 3 in der Auftragsbearbeitung), werden die Rechnungen unterdessen in die Debitorenbuchhaltung übertragen sein. So werden die VESR-Zahlungen auch hier abgebucht. Dabei werden Restbeträge der Fakturen als Skonti automatisch abgebucht, vorausgesetzt dass das Zahlungsdatum (mit einer fünftägigen Toleranz) innerhalb der Zahlungsfrist liegt, dass der Betrag (mit einer Toleranz von 0.50) stimmt, und dass eine Skonto-Konto-Nr. im Programmteil 8.1.3 Debitoren/Fakturierung-Parameter definiert ist.
101

5 Einkaufssystem / Lagerverwaltung Der Programmteil Einkaufssystem ist für die Bearbeitung von Anfragen und Bestellungen beim Lieferanten zu verwenden. Siehe auch Ablauf im Einkaufssystem. 5.1 Bestellungen erfassen: Lieferantenstammdaten, Anfragen und Bestellungen bearbeiten. 5.2 Bestellungen auflisten: Listen ausdrucken oder auf dem Bildschirm abrufen; Eingangsfakturen in die Kreditorenbuchhaltung übertragen. 5.3 Spezielle Preise: Spezielle Einkaufspreise und -Rabatte bearbeiten und ausdrucken. 5.4 Einkaufsstatistiken: Einkaufsstatistiken in verschiedenen Varianten ausdrucken oder auf dem Bildschirm abrufen. 5.5 Bestellungen vorschlagen: Bestellungsvorschlag ausdrucken und Bestellungen automatisch erstellen. 5.6 Lagerdaten erfassen: Artikelstammdaten und Lagerbestände bearbeiten. 5.7 Lager auflisten: Verschiedene Artikellisten ausdrucken oder auf dem Bildschirm abrufen; Bewegungsjournal ausdrucken und löschen. Voraussetzungen Um den Programmteil Einkaufssystem benützen zu können, muss der Kontenplan des Hauptbuches gestaltet sein und mindestens die folgenden Konten enthalten: ein Konto (passiv) für "Kreditoren", alle benötigten Aufwandskonten. Danach setzen Sie die Einkaufsparameter (siehe 8.1.2 Kreditoren/Einkauf-Parameter). Schliesslich können die benötigten Formulare wie die Anfrage und Bestellung gestaltet bzw. angepasst werden (siehe 8.3 Formulardefinition).
102

Ablauf im Einkaufssystem Anfragen, Bestellungen und Eingangsfakturen sind unter dem Begriff "Dokumente" zusammengefasst. Der "Status" (Code) des Dokuments bestimmt, um was es sich beim betreffenden Dokument handelt. Sie können also beispielsweise durch Änderung des Statuscodes aus einer Anfrage eine Bestellung oder aus einer Bestellung eine Eingangsfaktura machen. Der Statuscode steuert die Lagerbewegungen der jeweiligen Artikel. Anfragen (Status 1) verursachen natürlich keine Lagerbewegungen. Bei Aufträgen (2) werden die Mengen als "bestellt" im Lager verbucht. Eingangsfakturen (3) reduzieren wieder die offenen bestellten Mengen und werden zur Menge "an Lager" dazugezählt. Wollen Sie eine Anfrage an einen Lieferanten schreiben, erfassen Sie diese in Form eines Dokuments mit dem Status 1. Diese Anfrage kann dann ausgedruckt und abgespeichert werden. Sie können jederzeit Listen mit den vorhandenen Anfragen erstellen. Diese Listen können Sie verwenden, um alte Anfragen weiterzuverfolgen oder zu löschen. Wenn Sie eine Bestellung schreiben, erfassen Sie diese in Form eines Dokuments mit dem Status 2 bzw. ändern den Status der entsprechenden, schon vorhandenen Anfrage von 1 auf 2. Die Lagerinformationen (Anzahl bestellt) werden automatisch auf den neuesten Stand gebracht. Die Bestellung kann ausgedruckt werden. Dann können Sie die Bestellung abspeichern. Listen mit den offenen Bestellungen können erstellt werden. Sie können diese Listen dazu verwenden, die vorhandenen Bestellungen weiterzuverfolgen. Wenn Sie die Ware erhalten, erfassen Sie eine Eingangsfaktura in Form eines Dokuments mit dem Status 3 bzw. ändern den Status der entsprechenden, schon vorhandenen Anfrage oder Bestellung auf 3. Die Lagerinformationen der entsprechenden Artikel werden automatisch auf den neuesten Stand gebracht. Die benötigten Unterlagen können jederzeit ausgedruckt werden. Die Eingangsfaktura können Sie kurzfristig speichern und Listen der gespeicherten Eingangsfakturen erstellen. Im Normalfall allerdings werden erfasste Eingangsfakturen direkt in die Kreditorenbuchhaltung übertragen. Beim Übertrag in die Kreditorenbuchhaltung wechselt sich der Statuscode von 3 auf 4. Dokumente mit dem Code 4 können nicht mehr geändert werden. Sie können aber angeschaut und ausgedruckt werden. Sie können auch umgekehrt werden, wobei eine entsprechende Gutschrift automatisch erstellt wird. Die Status 4 Dokumente bleiben gespeichert, bis sie im Programmteil 5.2 Bestellungen auflisten gelöscht werden.
103

Artikeltexte Sie können artikelbezogene Texte erfassen, die auf den Auftragsformularen (Anfrage, Bestellung, Angebot, Auftragsbestätigung, Lieferschein, Faktura) ausgedruckt werden. Es gibt Vorschlagstexte, die zu den Artikelstammdaten gehören. Diese können aber bei der Dokumentposition überschrieben, ergänzt oder geändert werden. Gibt es für einen Artikel bzw. für eine Dokumentposition so einen Artikeltext, wird dieser anstelle der normalen Artikelbezeichnung auf den Auftragsformularen ausgedruckt. Ist kein spezieller Text für den Artikel vorhanden, so wird einfach die dreizeilige Bezeichnung des Artikelstammes ausgedruckt. (In beiden Fällen kann die vierte Bezeichnungszeile, die während der Auftragseingabe erfasst wird, je nach Formulardefinition hinzugefügt werden.) Artikeltexte können in der Lagerverwaltung (Programmteil 5.6 Lagerdaten erfassen) oder im Auftragspositionsbild (5.1 Bestellungen erfassen bzw. 6.1 Aufträge erfassen) bearbeitet werden. Um einen Artikeltext zu erfassen, ändern oder löschen, rufen Sie zuerst den betreffenden Artikel in einem der erwähnten Programmteile ab. Mit der F6-Taste können Sie in den Texteditor gelangen. Der Text kann in verschiedenen Sprachen geschrieben werden. Des weiteren kann der auszudruckende Text von der Formularart (Anfrage, Bestellung, Angebot, Lieferschein, usw.) gesteuert werden. So ist es möglich, dass Sie für einen Artikel beispielsweise verschiedene Texte in Deutsch, Englisch und Französisch jeweils für Anfragen, Bestellungen, Angebote, Auftragsbestätigungen, Lieferscheine und Fakturen schreiben. Die Textzeilen werden nach Sprache und Formularcode in Gruppen unterteilt. Diese Zeilengruppen werden durch Steuerungszeilen getrennt. Die Steuerungszeile ist eine Zeile im Text, die die Sprache(n) und Formularcode(s) der nachfolgenden Textzeilen bestimmt. Eine Steuerungszeile wird vom Programm erkannt, indem sie ein Ausrufezeichen (!) in der ersten Spalte hat. Dem Ausrufezeichen folgen die betreffenden Sprachcodes (Buchstaben) und Formularcodes (Ziffern). Ein Beispiel wird dies verdeutlichen. Nehmen wir mal an, dass wir Deutsch mit einem D, Französisch mit einem F, und Englisch mit einem E bezeichnen; und dass unsere Formulare für Auftragsbearbeitung (Verkauf) so definiert sind, dass 1 das Angebot, 2 die Auftragsbestätigung, 3 den Lieferschein, 4 die Faktura, und 5 die Gutschrift bezeichnet. Jetzt können wir für einen Artikel den folgenden Text erfassen:
Dieser Text kommt immer, da es noch keine Steuerungszeile gegeben hat. !D Diese Zeilen kommen bei allen Formularen - d.h. beim Angebot, der Auftragsbestätigung, usw., allerdings nur wenn der Kunde bzw. Lieferant deutschsprachig (D) ist. !d1 Diese Zeilen werden nur bei Angeboten (1) an deutschsprachige (d) Kunden ausgedruckt. Wie Sie sehen, spielt die Gross-/Kleinschreibung des Sprachcodes keine Rolle. !eF45 Diese Zeilen werden auf Fakturen (4) und Gutschriften (5) für englisch- (e) und französischsprachige (F) Kunden ausgedruckt. Sprach- und Formularcodes können kombiniert werden. !3 Dieser Text erscheint auf dem Lieferschein für alle Kunden. Die vorhergehende Steuerungszeile lässt die Sprache unbestimmt.
Der auszudruckende Text wird aus allen Zeilengruppen mit passenden Steuerungszeilen zusammengestellt. Drucken wir zum Beispiel eine Faktura für einen deutschsprachigen Kunden aus, (Annahmen: D=Deutsch, 4=Fakturaformular) so erscheinen alle Textzeilen, die Steuerungszeilen folgen, die ein D (oder überhaupt keine Buchstaben), und eine 4 (oder überhaupt keine Ziffern) enthalten. Kein zusammengestellter Artikeltext darf länger oder breiter sein, als der dafür vorgesehene Platz bei der Formulardefinition.
104

Stücklisten Es gibt die Möglichkeit, einstufige Stücklisten zu verarbeiten. Jeder Artikel kann ein Hauptartikel sein - d.h. eine Stückliste enthalten. Jeder Artikel kann auch Teil einer Stückliste sein. Die Erfassung der Stücklisten erfolgt im Artikelstamm (5.6 Lagerdaten erfassen) im Feld "Stückliste". Man öffnet dieses Feld durch Doppelklick, die F6-Taste oder das Kontextmenu. In der jetzt sichtbaren Tabelle erfasst man die Komponenten. Dabei bedeutet die hier eingegebene "Menge" die Anzahl der jeweiligen Komponente, welche in diesem Hauptartikel enthalten sind. Der Inhalt dieser Tabelle gilt als Vorgabe bei den späteren Verarbeitungen des Hauptartikels. Das heisst, dass beispielsweise bei einem Verkauf die Menge einer Komponente auftragsbezogen geändert werden kann, oder die Tabelle nach Bedarf allgemein geändert werden kann. Im Zusammenhang mit den Stücklisten können die Lagerbewegungen wie folgt beschrieben werden: Assemblierung beim Verkauf: Beim Verkauf eines Hauptartikels (d.h. eines Artikels mit einer Stückliste) werden lagermässig nicht die Mengen des Hauptartikels verbucht, sondern die entsprechenden Mengen der Komponenten. Für die Verkaufstatistik wird hingegen die verkaufte Anzahl des Hauptartikels registriert. Assemblierung ans Lager: Falls Sie fertig assemblierte Hauptartikel ans Lager produzieren, weicht das Verfahren vom Obigen ab. Sie benutzen den Programmteil Einkauf, um einen internen Auftrag zu erstellen. Dieser legt die Hauptartikel an Lager und reduziert dabei die Lagermengen der Komponenten. Das ist beim Auftragsstatus 3. (Bei Status 2 werden die Hauptartikelmengen als "bestellt" und die Komponenten als "reserviert" registriert.) Wenn Sie diese bereits assemblierten Hauptartikel verkaufen, ist es wichtig, dass Sie die Stückliste im Verkaufsauftag inaktivieren, indem Sie das "X" aus dem Feld "Stückliste" löschen. (Sonst würden die Komponenten erneut abgebucht.)
105

5.1 Bestellungen erfassen Dieser Programmteil wird dazu benützt, neue Lieferanten aufzunehmen, Stamminformationen zu ändern sowie Anfragen, Bestellungen und Eingangsfakturen (zusammen "Dokumente" genannt) aufzunehmen, zu ändern oder auszudrucken. Als erstes erscheint das Lieferantenfenster. Der Vorgang der Lieferantenbearbeitung entspricht den Standard-Bearbeitungsvorgängen (siehe Datei bearbeiten). Es gibt hier lediglich einen Unterschied: Wenn Sie einen Lieferanten mit der F2-Taste abspeichern, gelangen Sie in den Dokumente-Bearbeitungsteil des Programms. Einige Felder des Lieferanten-Datensatzes haben eine besondere Bedeutung. Genaue Erklärungen dazu finden Sie unter Abschnitt 3.1 Kreditoren erfassen. Jetzt können Sie entweder einen schon vorhandenen Lieferanten abrufen oder einen neuen aufnehmen. Wenn Sie einen Lieferanten mit der F2-Taste abspeichern, gelangen Sie in den Dokumente-Bearbeitungsteil. Möchten Sie ein neues Dokument (Anfrage, Bestellung, Eingangsfaktura) erfassen, wählen Sie die Position "NEU" im Dokumenteauswahl-Fenster aus. Möchten Sie ein schon vorhandenes Dokument bearbeiten, wählen Sie dieses im Dokumenteauswahl-Fenster aus. Sie können die Reihenfolge der schon eingegebenen Dokumente nachträglich noch ändern, indem Sie das gewünschte Dokument mit der Maus (oder den Tasten Shift+Up/Down) an die neue Stelle ziehen. Das geht nur, solange Sie die Dokumente noch nicht durch Klick auf die Überschriften umsortiert haben. Im Dokumenteauswahl-Fenster stehen Ihnen auch die Zwischenablagefunktionen Kopieren und Einfügen über die rechte Maustaste zur Verfügung. Beim Kopieren wird das momentan markierte Dokument in die Zwischenablage kopiert. Beim Einfügen wird das Dokument aus der Zwischenablage an der markierten Stelle unter den bestehenden Dokumenten eingefügt. Beim Einfügen wird keine identische Kopie erstellt. Es wird immer ein Dokument im Status 1 (Anfrage) erstellt, egal im welchem Status das alte Dokument sich befand. Dem neuen Dokument wird eine neue Referenznummer zugeteilt. Andere automatischen Anpassungen sind auch möglich – je nachdem woher das alte Dokument stammt, und bei welchem Lieferanten die Kopie jetzt eingefügt wird. Dokumente können mit diesem Verfahren auch zwischen Lieferanten, oder sogar zwischen dem Einkaufssystem und der Auftragsbearbeitung kopiert werden – nicht aber zwischen verschiedenen Firmen bzw. Mandanten. Der Dokumente-Bearbeitungsvorgang besteht aus insgesamt vier Teilen (Kopf, Positionen, Summen und Ausdruck). Die Währung einer Bestellung oder Eingangsfaktura richtet sich nach dem Hauptbuchkonto, das als Kreditorenkonto für den betreffenden Lieferanten gilt. Ist diese eine Fremdwährung, so sind alle Preise und Beträge des Dokumentes als Fremdwährungsbeträge zu verstehen. Programmteile: Kopf Positionen Summen Ausdruck Faktura übertragen
106

5.1 Bestellungen erfassen: Kopf Beim Erfassen eines neuen Dokuments werden gewisse Informationen automatisch vom Lieferanten-Stammdatensatz übernommen. Diese Felder können jedoch überschrieben werden. Bei einem neuen Dokument wird die nächste Referenznummer automatisch vom Programm übernommen. Diese kann aber überschrieben werden. Wie im Abschnitt Ablauf im Einkaufssystem beschrieben, wird durch eine Änderung des Statuscodes auf 3 erreicht, dass aus einer Anfrage oder Bestellung eine Eingangsfaktura gemacht wird. Wenn Sie ein bestehendes Dokument auf diese Weise ändern, wird gefragt, ob Sie die gelieferten Mengen einzeln bestätigen möchten. Verneinen Sie diese Frage, so nimmt das Programm an, dass alle Waren der Anfrage bzw. Bestellung geliefert wurden. Andernfalls gelten die Mengen nicht automatisch als geliefert. So oder so können Sie die Ausnahmen im nächsten (Positionen-) Bild eingeben. In dem Feld "Kopftext" haben Sie die Möglichkeit, mit der F6-Taste den Dokumentkopftext zu bearbeiten. In diesem Feld steht "X" als Hinweis, wenn ein spezieller Kopftext für das betreffende Dokument vorhanden ist. Der Kopftext wird mit diesem Dokument ausgedruckt - vorausgesetzt Sie haben das Kopftextfeld bei der Formulardefinition platziert. Sie können einen allgemeinen Text schreiben, der sich selbst an die Lieferantensprache und den Formulartyp anpasst, indem Sie die Steuerungscodes wie beim Artikeltext (siehe Artikeltexte) anwenden. Eine Neueingabe oder Änderung des Kopftextes an dieser Stelle gilt nur für dieses Dokument. Sie können einen allgemein gültigen Kopftext im Programmteil 8.1.2 Kreditoren/Einkauf-Parameter eingeben. Mit der ESC-Taste wird das Dokument verlassen. Mit der F2-Taste kommen Sie ins Positionsbild. Die F3-Taste löscht das Dokument. Dokumente im Status 4 können hier nicht gelöscht werden, aber sie können mit der F3-Taste durch die automatische Erstellung einer entsprechenden Gutschrift umgekehrt werden.
107

5.1 Bestellungen erfassen: Positionen Im Positionenauswahl-Fenster können Sie die Position "NEU" oder eine bereits belegte Position auswählen, je nachdem ob Sie eine neue Position bei diesem Dokument erfassen möchten, oder eine bestehende Position abrufen möchten, um sie abzuändern, anzuschauen oder zu löschen. Um eine neue Position zwischen bereits bestehende Positionen einzufügen, drücken Sie die INS-Taste im Auswahlfenster auf der Zeile, über welcher die neue Position einzufügen ist. Sie können die Reihenfolge der schon eingegebenen Positionen nachträglich noch ändern, indem Sie die gewünschte Position mit der Maus (oder den Tasten Shift+Up/Down) an die neue Stelle ziehen. Das geht nur, solange Sie die Positionen noch nicht durch Klick auf die Überschriften umsortiert haben. Positionen können auch mit den üblichen Windows-Funktionen kopiert und einfügt werden. Drücken Sie die ESC-Taste in diesem Auswahlfenster, so kommen Sie ins Kopfbild zurück. Mit der F2-Taste gelangen Sie ins Summenbild. Jede Dokumentposition bezieht sich auf einen Artikel. Sie können die Nummer des gewünschten Artikels direkt eingeben. Falls Sie die Nummer nicht wissen, steht Ihnen die Suchfunktionen zur Verfügung. Ist der gewünschte Artikel noch nicht erfasst worden, können Sie ihn jetzt erfassen, indem Sie die Artikelstammdatenerfassung mit Doppelklick oder der F6-Taste öffnen. Siehe 5.6 Lagerdaten erfassen für eine Erklärung der Artikelfelder. Sie können die dreizeilige Beschreibung des Artikels sowohl überschreiben als auch eine vierte Zeile hinzufügen. Im Feld "Zusatztext" können Sie mit Doppelklick oder der F6-Taste auch den Artikelzusatztext bearbeiten. Sie sehen den Hinweis "X" unterhalb der Artikelbezeichnung, wenn ein spezieller Zusatztext für die betreffende Position vorhanden ist. Siehe Artikeltexte für eine Erklärung der Artikeltexte. Allerdings beziehen sich Änderungen, die Sie hier im Text eingeben, nur auf die gerade bearbeitete Auftragsposition und werden nicht in den Artikelstamm zurückgeschrieben. Nun geben Sie die gewünschte Anzahl des Artikels ein. Unter "Anzahl" versteht man, je nach Dokumentstatus, die Anfragemenge bzw. bestellte oder gelieferte Menge. Bei einer Eingangsfaktura gibt es auch die Mengenangaben "Bestellt" (wieviel wurde bestellt), "Storniert" (wieviel davon wird nicht geliefert) und "Rückstand" (wieviel wird noch nachgeliefert). Preis und Rabatt werden dem Preis im Artikelstamm sowie dem Stamm der speziellen Preise automatisch entnommen; sie können allerdings überschrieben werden. Ist der Einheitspreis nicht null, so wird der Gesamtpreis automatisch berechnet. Wenn der Einheitspreis null ist, kann der Gesamtpreis als Pauschalpreis direkt eingegeben werden. Der Steuercode und das Aufwandskonto aus dem Artikelstamm oder aus der Preisdatei werden automatisch vorgeschlagen. Die Vorschläge können aber in der Auftragsposition überschrieben werden. In diesem Bild ist auch der aktuelle Lagerbestand des betreffenden Artikels ersichtlich. Beim gezeigten Lagerbestand sind auch Bewegungen der gerade bearbeiteten Auftragsposition laufend berücksichtigt. Die Position wird mit der F2-Taste abgespeichert. Mit der F3-Taste können Sie die Position löschen.
108

5.1 Bestellungen erfassen: Summen Die Summe der Positionen wird automatisch berechnet. Die zwei Rabatte können als Prozentsatz oder - falls der Prozentsatz null ist - als Betrag angegeben werden. Es können auch weitere Beträge für Verpackung, Porto und Anzahlung angegeben werden. Eine Barzahlung wird nur dann verbucht, wenn Sie das entsprechende Feld für die Kontonummer ausfüllen. Sonst gilt der Zahlungsbetrag nur als Information, welche eventuell auf dem Formular ausgedruckt werden kann. Dieser Vorgang kann auch für WIR-Zahlungen resp. Teilzahlungen an dieser Rechnung verwendet werden. Akonto-Beträge, die mit früheren Rechnungen gestellt wurden, dürfen nicht in dieser Art vom Rechnungsbetrag abgezogen werden! Während der Eingabe der Kontonummern steht Ihnen die Suchfunktion (F4) zur Verfügung. Im Feld "Fusstext" haben Sie die Möglichkeit, mit Doppelklick oder der F6-Taste den Fusstext zu bearbeiten. Der Hinweis "X" ist unten im Summenbild ersichtlich, wenn ein spezieller Fusstext für das betreffende Dokument vorhanden ist. Der Fusstext wird mit diesem Dokument ausgedruckt - vorausgesetzt Sie haben das Fusstextfeld in der Formulardefinition platziert. Sie können einen allgemeinen Text schreiben, der sich selbst an die Lieferantensprache und den Formulartyp anpasst, indem Sie die Steuerungscodes wie beim Artikeltext (siehe Artikeltexte) anwenden. Eine Neueingabe oder Änderung des Fusstextes an dieser Stelle gilt nur für dieses Dokument. Sie können einen allgemein gültigen Fusstext im Programmteil 8.1.2 Kreditoren/Einkauf-Parameter eingeben. Mit der ESC-Taste kommen Sie ins Positionsbild zurück; mit der F2-Taste geht es weiter zum Ausdruck.
109

5.1 Bestellungen erfassen: Ausdruck Wählen Sie das gewünschte Formular aus, um zum Ausdruck zu gelangen (siehe Ausgaben). Drücken Sie die ESC-Taste, so kommen Sie ins Summenbild zurück. Mit der F2-Taste wird das Dokument abgespeichert und verlassen. Bei Eingangsfakturen (d.h. Dokumenten mit dem Status 3) kommen Sie mit F2 zum nächsten Programmschritt (Faktura übertragen).
110

5.1 Bestellungen erfassen: Faktura übertragen Bei einer Eingangsfaktura (d.h. eines Dokuments mit dem Status 3) werden Sie gefragt, ob Sie die Faktura nun in die Kreditorenbuchhaltung übertragen wollen. Diese Frage wird aber nicht gestellt, wenn Sie noch keine Fakturanummer eingetragen haben. Diese Frage sollten Sie solange verneinen, bis Sie alle benötigten Unterlagen haben, und die Beträge mit der Faktura des Lieferanten übereinstimmen. Wenn Sie alle Unterlagen haben, können Sie diese Frage bejahen, und es geschieht folgendes: Die Eingangsfaktura wird darauf in die Kreditorenbuchhaltung übertragen (und später über das Kreditorensubjournal in die Finanzbuchhaltung) und das Dokument wird neu mit dem Statuscode 4 gespeichert. Gibt es nachzuliefernde Artikel, wird eine neue Bestellung mit der gleichen Referenznummer und mit den ausstehenden Mengen automatisch generiert.
111

5.2 Bestellungen auflisten Sie können jederzeit Listen der offenen Dokumente ausdrucken bzw. auf dem Bildschirm abrufen. Dabei stehen Ihnen Selektionskriterien zur Verfügung. Da die Erklärungen zu jeder Selektion während der Eingabe auf dem Bildschirm erscheinen, brauchen sie hier nicht speziell wiederholt zu werden. Für eine allgemeine Erklärung des Ausgabevorgangs schauen Sie bitte unter Abschnitt Ausgaben nach. In diesem Programmteil können Sie auch sämtliche gespeicherten Dokumente ausdrucken und Eingangsfakturen (d.h. Dokumente mit dem Status 3) eventuell in die Kreditorenbuchhaltung übertragen. Drucken Sie die Eingangsfakturen aus, so werden Sie anschliessend gefragt, ob Sie die Fakturen nun in die Kreditorenbuchhaltung übertragen wollen. Haben Sie schon alle benötigten Unterlagen, bejahen Sie die Frage; die Fakturen werden in die Kreditorenbuchhaltung übertragen. Es werden nur Fakturen übertragen, bei welchen das Feld "Fakturanummer" ausgefüllt wurde. In diesem Programmteil können Sie auch Dokumente mit dem Statuscode 4 löschen. Haben Sie Statuscode 4 selektiert, wird nach der Liste anschliessend gefragt, ob Sie die Dokumente löschen wollen.
112

5.3 Spezielle Preise Sie haben die Möglichkeit, einen Stamm von Rabatten und Spezialpreisen zu erfassen. Die hier erfassten Daten werden während der Eingabe einer Bestellung automatisch vom Programm berücksichtigt. Die Rabatte und Preise, der Steuercode und das Aufwandskonto sind abhängig von der Lieferantengruppe, einer bestimmten Lieferantennummer, Artikelgruppe oder Artikelnummer. Diese Kriterien können Sie auch mischen. Dieses Preissystem funktioniert analog dem Preissystem im Programmteil "Auftragsbearbeitung / Fakturierung", und ist im Abschnitt 6.3 Spezielle Preise ausführlich erklärt.
113

5.4 Einkaufsstatistiken In diesem Programmteil können Sie Einkaufsstatistiken ausdrucken, auf dem Bildschirm abrufen oder löschen. Dieses System funktioniert analog den Statistiken in der Auftragsbearbeitung und ist im Kapitel 6.4 Verkaufsstatistiken ausführlich erklärt.
114

5.5 Bestellungen vorschlagen Hier können Sie Bestellungen vorschlagen lassen und sich dann, wenn gewünscht, die Bestellungen automatisch erstellen lassen. Bei den Artikeln, die zu den eingegebenen Selektionskriterien passen, wird der Nettolagerbestand mit dem im Artikelstamm eingegeben Mindestbestand verglichen. Der Nettolagerbestand ist die Anzahl an Lager minus reserviert plus schon bestellt. Ist dieser unterhalb des Mindestbestandes, wird die Differenz auf das nächste Vielfache der Bestellmenge aufgerundet und als die zu bestellende Menge vorgeschlagen. Nach dem Anzeigen der Vorschlagsliste und allfälligen Mutationen derselben wird der Bestellvorschlag entsprechend ausgedruckt. Danach wird gefragt, ob Sie die Bestellungen erstellen möchten. Bejahen Sie die Frage, so werden die Aufträge automatisch erfasst. Sie haben jetzt die Möglichkeit, diese noch abzuändern (siehe 5.1 Bestellungen erfassen) oder auszudrucken (siehe 5.2 Bestellungen auflisten).
115

5.6 Lagerdaten erfassen Dieser Programmteil wird dazu verwendet, neue Artikel aufzunehmen, Artikel-Stamminformationen zu ändern und Lagerinformationen einzugeben. Als erstes erscheint das Artikelfenster. Der Vorgang der Artikelbearbeitung entspricht den Standard Bearbeitungsvorgängen (siehe Abschnitt Datei bearbeiten). Es gibt hier lediglich einen Unterschied: wenn Sie mit der F2-Taste einen Artikel-Datensatz abspeichern, gelangen Sie ins Lagerfenster. Themen: Artikelfelder Das Lagerfenster
116

5.6 Lagerdaten erfassen: Artikelfelder Einige Felder des Artikel-Datensatzes haben eine besondere Bedeutung; diese Felder sollen nun kurz erläutert werden. Artikel: Artikel-Nr. Die Artikelnummer besteht aus einem fünfzehnstelligen, alphanumerischen Feld, welches als Schlüsselfeld des Datensatzes dient. Bevor Sie hier aber Artikel erfassen, sollten Sie sich das Schema der Artikelnummern gründlich und sorgfältig überlegen. Es ist empfehlenswert, allen Artikeln eine gleich lange Nummer zu geben, also dieselbe Anzahl Zeichen (Ziffern und Buchstaben) zu benützen. Denken Sie daran, dass die Artikel mit dieser Nummer auf den Bildschirm gerufen werden. Es ist deshalb von Vorteil, wenn Sie Nummern verwenden, an die Sie sich leicht erinnern können. Das Nummernschema sollte auch deshalb einer logischen Reihenfolge entsprechen, damit verschiedene Listen nach Nummern sortiert werden können. Artikel: Bezeichnung Achten Sie bei der Artikelbezeichnung darauf, dass bei gewissen Listen nur die erste Zeile der Bezeichnung gezeigt wird. Zusammen mit der Artikelnummer muss diese eine Zeile also genügen, einen Artikel genau identifizieren zu können. Unterhalb der Bezeichnung sehen Sie den Hinweis "X", wenn ein Zusatztext für den betreffenden Artikel vorhanden ist. Diesen können Sie mit Doppelklick oder der F6-Taste bearbeiten. Artikel: Einheit Bei der Artikeleinheit geht es darum, wie die Mengen der Artikel angegeben werden. Damit sind beispielsweise Stück, Liter, Kilogramm oder Quadratmeter gemeint. Artikel: Dezimalstellen Hier können Sie die Anzahl Dezimalstellen der Artikeleinheit bestimmen. Sie sagen also, mit welcher Präzision die Artikelmengen gezählt, bestellt, fakturiert usw. werden sollen. Dabei haben Sie folgende Möglichkeiten: Dezimal (ergibt) Mengenmaske 0 123456789 1 1234567.8 2 123456.78 3 12345.678 4 1234.5678 Artikel: Gruppe Durch dieses Feld können Sie die Artikel in Gruppen aufteilen. Dies ist ein vierstelliges, alphanumerisches Feld. Mögliche Gruppenbezeichnungen sind 2, 01, 99A, A100, BB01, usw. Überlegen Sie sich das
117

Gruppenschema, bevor Sie Artikel erfassen. Das Feld wird auch im Zusammenhang mit der Spezialpreistabelle (siehe 5.3 Spezielle Preise bzw. 6.3 Spezielle Preise) für die Preisfindung gebraucht. Denken Sie daran, dass die verschiedenen Artikellisten nach Artikelgruppe sortiert werden können, und dass die Lager-Auswertung sowie der Lager-Verkaufsbericht Gruppensummen darstellen. Deshalb ist es von Vorteil, wenn das Gruppenschema einer sinnvollen Aufteilung der Artikel entspricht. Bei den verschiedenen Listen, Auswertungen und andere Programmfunktionen, bei denen nach Gruppe selektiert werden kann, kann man die Zeichen ?, * und . benutzen (vgl. Selektieren mit "?", "*" und "."). So können Sie die einzelnen Stellen der Gruppenbezeichnung für verschiedene Zwecke benutzen. Artikel: Position Mit diesem Feld können Sie auf den Lagerort im Lagerhaus des entsprechenden Artikels hinweisen. Die Artikellisten können nach diesem Feld sortiert werden. Artikel: VST/MWST-Codes Die hier eingegebenen Codes entsprechen den normalen Steuerumständen bei Einkauf bzw. Verkauf des betreffenden Artikels. Über das spezielle Preissystem im Einkaufssystem bzw. in der Auftragsbearbeitung haben Sie die Möglichkeit, spezielle Steuercodes zu erfassen, welche mit gewissen Lieferanten bzw. Kunden oder Lieferanten- bzw. Kundengruppen verknüpft sind. Artikel: Aufwand/Ertrag Diese Kontonummernfelder sind im Einkaufssystem bzw. in der Auftragsbearbeitung wirksam. Diese Felder können Sie meistens leer lassen. Somit gelten die allgemeinen Aufwand- und Ertragskonten, die Sie im Programmteil 8.1 Firmendaten eingegeben haben, automatisch bei diesem Artikel. Hier haben Sie aber die Möglichkeit, ein spezielles Aufwand- oder Ertragskonto für den betreffenden Artikel zu bestimmen. Über das spezielle Preissystem im Einkaufssystem bzw. in der Auftragsbearbeitung haben Sie die Möglichkeit, spezielle Aufwand- bzw. Ertragskonten zu erfassen, welche mit gewissen Lieferanten bzw. Kunden oder Lieferanten- bzw. Kundengruppen verknüpft sind. Artikel: Einkaufspreis Geben Sie hier den normalen Einkaufspreis in Grundwährung ein. (Im Einkaufssystem haben Sie die Möglichkeit, Rabatte und Spezialpreise - auch in Fremdwährung - zu erfassen.) Artikel: Verkaufspreis Geben Sie hier den normalen Bruttoverkaufspreis ein. (Im Programmteil "Auftragsbearbeitung / Fakturierung" haben Sie die Möglichkeit, Rabatte und Spezialpreise - auch in Fremdwährung - zu erfassen.) Artikel: Preiseinheit Dieser Faktor wird bei der Preisberechnung mit einbezogen. Werden Preise für den betroffenen Artikel z.B. in 100 Stück ausgedruckt, so können Sie hier 100 eingeben. Normalerweise lassen Sie dieses Feld auf Null.
118

Artikel: Lieferanten-Nr. Die Lieferantennummer des jeweiligen Artikels sollte der Kontonummer des Lieferanten in der Kreditorenbuchhaltung entsprechen. Artikel: Bestellnummer Hier kann die vom Lieferanten verwendete Artikelnummer eingegeben werden. Artikel: Bewertungspreis Der hier eingegebene Einheitspreis ist massgebend für die Lagerbewertung. Artikel: Bestellmenge Unter "Bestellmenge" wird die Mengeneinheit verstanden, in der Sie diesen Artikel in der Regel bestellen. Ist es beispielsweise wirtschaftlich, diesen Artikel nach dem Dutzend zu kaufen (d.h. Sie kaufen normalerweise in Mengen von 12, 24 oder 36 usw.), geben Sie hier die Menge 12 ein. Artikel: Mindestbestand Der von Ihnen festgelegte minimale Netto-Inventarbestand ist hier einzugeben. Diese Angabe wird vom Programm mit der Kalkulation des Nettobestandes verglichen, um festzustellen, ob eine Unterschreitung besteht. (Unter dem Nettobestand verstehen wir die Anzahl des Artikels, die sich an Lager befindet und/oder bestellt ist, abzüglich jener, die bereits reserviert ist.)
119

5.6 Lagerdaten erfassen: Das Lagerfenster Über das Artikelfenster gelangen Sie ins Lagerfenster, indem Sie entweder einen schon vorhandenen Artikel abrufen oder einen neuen aufnehmen. Hier können Sie die Lagerinformationen auf den Bildschirm holen bzw. diese auf den neuesten Stand bringen. Wenn Sie einen Artikel durch Betätigung der F2-Taste abspeichern, erscheint das Lagerfenster. Hier können Sie angeben, dass der Artikel bestellt, erhalten oder auch reserviert wurde. Sie sehen drei Kolonnen. Die erste Kolonne entspricht dem aktuellen Inventarstand, die zweite dem Eintrag, den Sie jetzt tätigen können und die dritte dem Resultat dieses Eintrages, also dem neuen Inventarstand. Lagerbestand eingeben Geben Sie die vorhandene Menge im Feld "an Lager" ein. Es handelt sich bei dieser Eingabe um die neu eingegangene Menge, die mit dem alten Lagerbestand zusammengezählt wird. Der Eintrag ist mit der F2-Taste abzuspeichern. Artikel bestellen Falls Sie den Programmteil Einkaufssystem benützen, wird dieser Vorgang vom Programm automatisch durchgeführt; der Eintrag darf hier also nicht wiederholt werden! Benützen Sie aber den Programmteil Einkaufssystem nicht, können Sie wie folgt vorgehen. Wenn Sie einen Bestellung schreiben, geben Sie Ihre Referenznummer und die bestellte Menge als "bestellt" ein. Wenn Sie den Artikel dann erhalten, also als offene Bestellung streichen, stornieren Sie diesen Eintrag durch die Eingabe einer negativen "bestellten" Menge mit derselben Referenznummer. Geben Sie auch die erhaltene Menge als "an Lager" ein, damit die Anzahl "an Lager" erhöht wird. Artikel reservieren Falls Sie den Auftragsbearbeitungs-Programmteil (Fakturierung) dazu benützen, Kundenaufträge aufzunehmen, wird dieser Vorgang (Artikelreservation) vom Programm automatisch durchgeführt; der Eintrag darf hier also nicht wiederholt werden! Benützen Sie aber den Auftragsbearbeitungs-Programmteil nicht, können Sie wie folgt vorgehen. Wenn Sie einen Auftrag entgegennehmen, geben Sie Ihre Referenznummer und die vom Kunden bestellte Menge als "reserviert" ein. Wenn Sie den Artikel dann liefern, also als offenen Auftrag streichen, stornieren Sie diesen Eintrag durch die Eingabe einer negativen "reservierten" Menge mit derselben Referenznummer. Geben Sie auch die negative Menge als "an Lager" ein, damit die Anzahl "an Lager" reduziert wird.
120

5.7 Lager auflisten Sie können verschiedene Artikellisten jederzeit ausdrucken oder auf dem Bildschirm abrufen. Dabei stehen Ihnen Selektionskriterien zur Verfügung. Da die Erklärungen zu jeder Selektion während der Eingabe auf dem Bildschirm erscheinen, brauchen sie hier nicht speziell wiederholt zu werden. Für allgemeine Erklärungen zum Ausgabevorgang schauen Sie bitte unter Abschnitt Ausgaben nach. Bewegungsjournal Im Bewegungsjournal werden sämtliche Lagerbewegungen, die seit dem letzten Löschen des Bewegungsjournals durchgeführt wurden, aufgelistet. Diese Liste schliesst sowohl manuelle (5.6 Lagerdaten erfassen) als auch vom Programm aufgenommene, automatische Einträge ("Einkaufssystem" und "Auftragsbearbeitung / Fakturierung") ein. Dieses Journal kann periodisch ausgedruckt und gelöscht werden, um Platz auf der Disk wieder freizugeben. Das Löschen des Journals hat keinen Einfluss auf den Lagerbestand. Die offenen Mengen (an Lager, bestellt, reserviert usw.) aller Artikel werden nicht gelöscht, nur das Journal selber.
121

6 Auftragsbearbeitung / Fakturierung Der Auftragsbearbeitungs-, Fakturierungs-Programmteil ist für die Bearbeitung von Angeboten, Aufträgen und Fakturen zu verwenden. Siehe auch Ablauf in der Auftragbearbeitung und Sammelrechnungen. 6.1 Aufträge erfassen: Kundenstammdaten, Angebote, Aufträge und Fakturen bearbeiten. 6.2 Aufträge auflisten: Listen ausdrucken oder auf dem Bildschirm abrufen; Fakturen ausdrucken und in die Debitorenbuchhaltung übertragen. 6.3 Spezielle Preise: Spezielle Verkaufspreise und Rabatte bearbeiten und ausdrucken. 6.4 Verkaufsstatistiken: Verkaufsstatistiken in verschiedenen Varianten ausdrucken oder auf dem Bildschirm abrufen. 6.5 Rechnungsarchiv: Die "fotografischen" Kopien der verbuchten Rechnungen anschauen und ausdrucken. Voraussetzungen Um den Auftragsbearbeitungs-, Fakturierungs-Programmteil benützen zu können, muss der Kontenplan des Hauptbuches gestaltet sein und mindestens die folgenden Konten enthalten: ein Konto (aktiv) für Debitoren, Konten (Ertrag) für Verkäufe. Danach setzen Sie die Auftragsbearbeitungs-, Fakturierungs-Parameter (siehe 8.1.3 Debitoren/Fakturierung-Parameter). Schliesslich sollten die benötigten Formulare wie Angebot, Auftragsbestätigung, Lieferschein, Faktura oder Gutschrift gestaltet bzw. angepasst sein (siehe 8.3 Formulardefinition). Beim Erstellen der Formulare, setzen Sie ein Ausrufezeichen (!) als erstes Zeichen der Formularbezeichnung bei denjenigen Formularen, die als Faktura gelten. Dadurch kann das Programm die Fakturaformulare erkennen und von den anderen Formularen unterscheiden, was später wichtig für die Übertragung in die Debitorenbuchhaltung ist.
122

Ablauf in der Auftragsbearbeitung Angebote, Aufträge und Fakturen sind unter dem Begriff "Dokumente" zusammengefasst. Der "Status" (Code) des Dokuments bestimmt, um was es sich beim betreffenden Dokument handelt. Sie können also beispielsweise durch Änderung des Statuscodes aus einem Angebot einen Auftrag oder aus einem Auftrag eine Faktura machen. Wollen Sie einem Kunden ein Angebot unterbreiten, erfassen Sie dieses in Form eines Dokuments mit dem Status 1. Das Angebot kann dann ausgedruckt und abgespeichert werden. Sie können jederzeit Listen mit den vorhandenen Angeboten erstellen. Diese Listen können Sie verwenden, um alte Angebote weiterzuverfolgen oder zu löschen. Wenn Sie einen Auftrag entgegennehmen, erfassen Sie diesen in Form eines Dokuments mit dem Status 2 bzw. ändern den Status des entsprechenden, schon vorhandenen Angebots von 1 auf 2. Die Lagerinformationen (Anzahl reserviert) werden automatisch auf den neuesten Stand gebracht. Die für den Auftrag benötigten Unterlagen wie Bestätigung, Rüstschein usw. können ausgedruckt werden. Dann können Sie den Auftrag abspeichern. Listen mit den offenen Aufträgen können erstellt werden. Sie können diese Listen dazu verwenden, die vorhandenen Aufträge weiterzuverfolgen. Wenn Sie die Ware liefern, erfassen Sie eine Faktura in Form eines Dokuments mit dem Status 3 bzw. ändern den Status des entsprechenden, schon vorhandenen Auftrags oder Angebots auf 3. Die Lagerinformationen der entsprechenden Artikel werden automatisch auf den neuesten Stand gebracht. Die benötigten Unterlagen wie Faktura, Gutschrift, Lieferschein usw. können jederzeit ausgedruckt werden. Die Faktura können Sie kurzfristig speichern und Listen der gespeicherten Fakturen erstellen. Im Normalfall allerdings werden erfasste Fakturen direkt in die Debitorenbuchhaltung übertragen. Beim Übertrag in die Debitorenbuchhaltung wechselt sich der Statuscode von 3 auf 4. Dokumente mit dem Code 4 können nicht mehr geändert werden. Sie können aber angeschaut und ausgedruckt werden. Sie können auch umgekehrt werden, wobei eine entsprechende Gutschrift automatisch erstellt wird. Die Status 4 Dokumente bleiben gespeichert, bis sie im Programmteil 6.2 Aufträge auflisten gelöscht werden. Eine Kopie der ausgedruckten Rechnung wird im Rechnungsarchiv abgelegt (6.5 Rechnungsarchiv).
123

Sammelrechnungen Bei Sammelrechnungen werden im Laufe einer Zeitperiode (z.B. eines Monats) mehrere Lieferscheine ausgedruckt. Erst am Ende der Periode werden Rechnungen, welche die Lieferscheine zusammenfassen, ausgedruckt und gebucht. Bei der ersten Lieferung für eine spätere Sammelrechnung wird eine Rechnung durch die Eingabe eines Dokuments mit dem Statuscode 3 eröffnet. Die Artikelpositionen der Lieferung werden normal eingegeben. Am Ende der Positionen erfasst man eine Gruppensummenposition. (Siehe Aufträge erfassen: Positionen für eine weitere Erklärung der Gruppensummen.) Der Text der Summenposition wäre etwa "Lieferschein". Bei weiteren Lieferungen auf der gleichen Sammelrechnung wird die jetzt bestehende "Rechnung" wieder aufgerufen und mit den neuen Artikelpositionen ergänzt. Nach jeder Lieferung wird eine Gruppensummenposition erfasst. Die Summenpositionen dienen dazu, die verschiedenen Lieferungen der Sammelrechnung voneinander zu trennen. Jede Lieferung kann separat als Lieferschein ausgedruckt werden. Dazu braucht es eine spezielle (Teilrechnungs-) Formulardefinition - eine mit einem Doppelpunkt als erstes Zeichen der Formularbezeichnung. Nach dem Ausdruck dieser Lieferscheine (sei es im Einzel- oder Stapelverfahren) wird eine Bestätigung verlangt. Bestätigen Sie den Ausdruck, so werden die Lieferungen als ausgedruckt gekennzeichnet. Als Datum der Lieferung gilt das zur Zeit gesetzte Lieferdatum im Dokumentenkopf. Bereits ausgedruckte Lieferungen werden nicht wieder ausgedruckt. So bekommen Sie mit dem Teilrechnungsformular immer nur die neuen Lieferungen ausgedruckt. Möchten Sie aber den Ausdruck einer bereits bestätigten Lieferung wiederholen, so müssen Sie nur die entsprechende Summenposition einmal aufrufen und mit der F2-Taste wieder abspeichern. Nachher wird die Lieferung mit dem Teilrechnungsformular noch einmal ausgedruckt. Achten Sie beim wiederholten Ausdrucken einer Lieferung darauf, dass das Lieferdatum im Dokumentenkopf dem Datum der betreffenden Lieferung entspricht. Bei der Sammelrechnung, die am Ende der Periode ausgedruckt wird, können Sie durch die Formulargestaltung festlegen, ob nur eine Zusammenfassung der Lieferscheine oder alle Artikelpositionen gezeigt werden. Diese Sammelrechnungen werden - genau wie normale Rechnungen - nach dem Ausdrucken bestätigt und in die Debitorenbuchhaltung übertragen.
124

6.1 Aufträge erfassen Dieser Programmteil wird dazu benützt, neue Kunden aufzunehmen, Stamminformationen zu ändern sowie Angebote, Aufträge und Fakturen (zusammen "Dokumente" genannt) aufzunehmen, zu ändern oder auszudrucken. Als erstes erscheint das Kundenfenster. Der Vorgang der Kundenbearbeitung entspricht den Standard-Bearbeitungsvorgängen (siehe Datei bearbeiten). Es gibt hier lediglich einen Unterschied: Wenn Sie einen Kunden mit der F2-Taste abspeichern, gelangen Sie in den Dokumente-Bearbeitungsteil des Programms. Einige Felder des Kunden-Datensatzes haben eine besondere Bedeutung. Genaue Erklärungen dazu finden Sie unter Abschnitt 4.1 Debitoren erfassen. Jetzt können Sie entweder einen schon vorhandenen Kunden abrufen oder einen neuen aufnehmen. Wenn Sie einen Kunden mit der F2-Taste abspeichern, gelangen Sie in den Dokumente-Bearbeitungsteil. Möchten Sie ein neues Dokument (Angebot, Auftrag, Faktura) erfassen, wählen Sie die Position "NEU" im Dokumenteauswahl-Fenster aus. Möchten Sie ein schon vorhandenes Dokument bearbeiten, wählen Sie dieses im Dokumenteauswahl-Fenster aus. Sie können die Reihenfolge der schon eingegebenen Dokumente nachträglich noch ändern, indem Sie das gewünschte Dokument mit der Maus (oder den Tasten Shift+Up/Down) an die neue Stelle ziehen. Das geht nur, solange Sie die Dokumente noch nicht durch Klick auf die Überschriften umsortiert haben. Im Dokumenteauswahl-Fenster stehen Ihnen auch die Zwischenablagefunktionen Kopieren und Einfügen über die rechte Maustaste zur Verfügung. Beim Kopieren wird das momentan markierte Dokument in die Zwischenablage kopiert. Beim Einfügen wird das Dokument aus der Zwischenablage an der markierten Stelle unter den bestehenden Dokumenten eingefügt. Beim Einfügen wird keine identische Kopie erstellt. Es wird immer ein Dokument im Status 1 (Offerte) erstellt, egal im welchem Status das alte Dokument sich befand. Dem neuen Dokument wird eine neue Referenznummer zugeteilt. Andere automatischen Anpassungen sind auch möglich – je nachdem woher das alte Dokument stammt, und bei welchem Kunden die Kopie jetzt eingefügt wird. Dokumente können mit diesem Verfahren auch zwischen Kunden, oder sogar zwischen der Auftragsbearbeitung und dem Einkaufssystem kopiert werden – nicht aber zwischen verschiedenen Firmen bzw. Mandanten. Der Dokumente-Bearbeitungsvorgang besteht aus insgesamt vier Teilen (Kopf, Positionen, Summen und Ausdruck). Die Währung eines Angebotes, Auftrages oder einer Faktura richtet sich nach dem Hauptbuchkonto, das als Debitorenkonto für den betreffenden Kunden gilt. Ist diese eine Fremdwährung, so sind alle Preise und Beträge des Dokumentes als Fremdwährungsbeträge zu verstehen. Programmteile: Kopf Positionen Summen Ausdruck Faktura übertragen
125

6.1 Aufträge erfassen: Kopf Beim Erfassen eines neuen Dokuments werden gewisse Informationen automatisch vom Kunden-Stammdatensatz übernommen. Diese Felder können jedoch überschrieben werden. Bei einem neuen Dokument wird die nächste Referenznummer automatisch vom Programm übernommen. Diese kann aber überschrieben werden. Wie im Ablauf in der Auftragbearbeitung beschrieben, wird durch eine Änderung des Statuscodes auf 3 erreicht, dass aus einem Angebot oder Auftrag eine Faktura gemacht wird. Wenn Sie ein bestehendes Dokument auf diese Weise ändern, wird gefragt, ob Sie die gelieferten Mengen einzeln bestätigen möchten. Verneinen Sie diese Frage, so nimmt das Programm an, dass alle Waren des Angebots bzw. Auftrages geliefert wurden. Andernfalls gelten die Mengen nicht automatisch als geliefert. So oder so können Sie die Ausnahmen im nächsten (Positionen-) Bild eingeben. In dem Feld "Kopftext" haben Sie die Möglichkeit, mit der F6-Taste den Dokumentkopftext zu bearbeiten. In diesem Feld steht "X" als Hinweis, wenn ein spezieller Kopftext für das betreffende Dokument vorhanden ist. Der Kopftext wird mit diesem Dokument ausgedruckt - vorausgesetzt Sie haben das Kopftextfeld bei der Formulardefinition plaziert. Sie können einen allgemeinen Text schreiben, der sich selbst an die Kundensprache und den Formulartyp anpasst, indem Sie die Steuerungscodes wie beim Artikeltext (siehe Artikeltexte) anwenden. Eine Neueingabe oder Änderung des Kopftextes an dieser Stelle gilt nur für dieses Dokument. Sie können einen allgemein gültigen Kopftext im Programmteil 8.1.3 Debitoren/Fakturierung-Parameter eingeben. Mit der ESC-Taste wird das Dokument verlassen. Mit der F2-Taste kommen Sie ins Positionsbild. Die F3-Taste löscht das Dokument. Dokumente im Status 4 können hier nicht gelöscht werden, aber sie können mit der F3-Taste durch die automatische Erstellung einer entsprechenden Gutschrift umgekehrt werden.
126

6.1 Aufträge erfassen: Positionen Im Positionenauswahl-Fenster können Sie die Position "NEU" oder eine bereits belegte Position auswählen, je nachdem ob Sie eine neue Position bei diesem Dokument erfassen möchten, oder eine bestehende Position abrufen möchten, um sie abzuändern, anzuschauen oder zu löschen. Um eine neue Position zwischen bereits bestehende Positionen einzufügen, drücken Sie die INS-Taste im Auswahlfenster auf der Zeile, über welcher die neue Position einzufügen ist. Sie können die Reihenfolge der schon eingegebenen Positionen nachträglich noch ändern, indem Sie die gewünschte Position mit der Maus (oder den Tasten Shift+Up/Down) an die neue Stelle ziehen. Das geht nur, solange Sie die Positionen noch nicht durch Klick auf die Überschriften umsortiert haben. Positionen können auch mit den üblichen Windows-Funktionen kopiert und einfügt werden. Drücken Sie die ESC-Taste in diesem Auswahlfenster, so kommen Sie ins Kopfbild zurück. Mit der F2-Taste gelangen Sie ins Summenbild. Jede Dokumentposition bezieht sich auf einen Artikel. Sie können die Nummer des gewünschten Artikels direkt eingeben. Falls Sie die Nummer nicht wissen, steht Ihnen die Suchfunktionen zur Verfügung. Ist der gewünschte Artikel noch nicht erfasst worden, können Sie ihn jetzt erfassen, indem Sie die Artikelstammdatenerfassung mit Doppelklick oder der F6-Taste öffnen. Siehe 5.6 Lagerdaten erfassen für eine Erklärung der Artikelfelder. Sie können die dreizeilige Beschreibung des Artikels sowohl überschreiben als auch eine vierte Zeile hinzufügen. Im Feld "Zusatztext" können Sie mit Doppelklick oder der F6-Taste auch den Artikelzusatztext bearbeiten. Sie sehen den Hinweis "X" unterhalb der Artikelbezeichnung, wenn ein spezieller Zusatztext für die betreffende Position vorhanden ist. Siehe Artikeltexte für eine Erklärung der Artikeltexte. Allerdings beziehen sich Änderungen, die Sie hier im Text eingeben, nur auf die gerade bearbeitete Auftragsposition und werden nicht in den Artikelstamm zurückgeschrieben. Um im Dokument Gruppensummen (Gruppentotale wie z.B. Total Material) bilden zu können, muss an der entsprechenden Stelle eine Gruppensummenposition eingegeben werden. Dies ist eine spezielle Artikelposition. Der "Artikel" muss auf der ersten Stelle des Artikelgruppenfeldes einen Doppelpunkt (:) haben. Bei einer solchen "Gruppensummen-Position" können nur die Felder Artikelnummer, Bezeichnung und Zusatztext ausgefüllt werden. Es können beliebig viele Gruppensummenpositionen definiert und im Dokument verwendet werden. Nun geben Sie die gewünschte Anzahl des Artikels ein. Unter "Anzahl" versteht man, je nach Dokumentstatus, die angebotene bzw. bestellte oder gelieferte Menge. Bei einer Faktura gibt es auch die Mengenangaben "Bestellt" (wieviel hat der Kunde bestellt), "Storniert" (wieviel davon wird nicht geliefert) und "Rückstand" (wieviel wird noch nachgeliefert). Preis und Rabatt werden dem Preis im Artikelstamm sowie dem Stamm der speziellen Preise automatisch entnommen; sie können allerdings überschrieben werden. Ist der Einheitspreis nicht null, so wird der Gesamtpreis automatisch berechnet. Wenn der Einheitspreis null ist, kann der Gesamtpreis als Pauschalpreis direkt eingegeben werden. Der Steuercode und das Ertragskonto aus dem Artikelstamm oder aus der Preisdatei werden automatisch vorgeschlagen. Ob der Kunde grundsätzlich steuerfrei ist, wird auch berücksichtigt. In jedem Fall können die Vorschläge in der Auftragsposition überschrieben werden. In diesem Bild ist auch der aktuelle Lagerbestand des betreffenden Artikels ersichtlich. Beim gezeigten Lagerbestand sind auch Bewegungen der gerade bearbeiteten Auftragsposition laufend berücksichtigt.
127

Die Position wird mit der F2-Taste abgespeichert. Mit der F3-Taste können Sie die Position löschen.
128

6.1 Aufträge erfassen: Summen Die Summe der Positionen wird automatisch berechnet. Der Prozentsatz des ersten Rabatts wird automatisch vom Kundenstamm übernommen; er kann allerdings überschrieben werden. Ist der Rabatt-Prozentsatz null, könnte ein Rabatt eventuell in Form eines Betrages angegeben werden. Ein zweiter Rabatt kann entweder als Prozentsatz oder als Betrag angegeben werden. Es können auch weitere Beträge für Verpackung, Porto und Anzahlung angegeben werden. Eine Barzahlung wird nur dann verbucht, wenn Sie das entsprechende Feld für die Kontonummer ausfüllen. Sonst gilt der Zahlungsbetrag nur als Information, welche eventuell auf dem Formular ausgedruckt werden kann. Dieser Vorgang kann auch für WIR-Zahlungen resp. Teilzahlungen an dieser Rechnung verwendet werden. Akonto-Beträge, die mit früheren Rechnungen gestellt wurden, dürfen nicht in dieser Art vom Rechnungsbetrag abgezogen werden! Während der Eingabe der Kontonummern steht Ihnen die Suchfunktion (F4) zur Verfügung. Im Feld "Fusstext" haben Sie die Möglichkeit, mit Doppelklick oder der F6-Taste den Fusstext zu bearbeiten. Der Hinweis "X" ist unten im Summenbild ersichtlich, wenn ein spezieller Fusstext für das betreffende Dokument vorhanden ist. Der Fusstext wird mit diesem Dokument ausgedruckt - vorausgesetzt Sie haben das Fusstextfeld in der Formulardefinition plaziert. Sie können einen allgemeinen Text schreiben, der sich selbst an die Kundensprache und den Formulartyp anpasst, indem Sie die Steuerungscodes wie beim Artikeltext (siehe Artikeltexte) anwenden. Eine Neueingabe oder Änderung des Fusstextes an dieser Stelle gilt nur für dieses Dokument. Sie können einen allgemein gültigen Fusstext im Programmteil 8.1.3 Debitoren/Fakturierung-Parameter eingeben. Mit der ESC-Taste kommen Sie ins Positionsbild zurück; mit der F2-Taste geht es weiter zum Ausdruck.
129

6.1 Aufträge erfassen: Ausdruck Wählen Sie das gewünschte Formular aus, um zum Ausdruck zu gelangen (siehe Ausgaben). Drücken Sie die ESC-Taste, so kommen Sie ins Summenbild zurück. Mit der F2-Taste wird das Dokument abgespeichert und verlassen. Es ist durchaus möglich, dass Sie mehrere Formulare benötigen. So benötigen Sie beispielsweise eine Auftragsbestätigung sowie einen Rüstschein für einen Auftrag, oder Sie brauchen einen Lieferschein und eine Rechnung für eine Faktura. Wenn dies der Fall ist, müssen Sie nach dem ersten Ausdruck wieder in dieses Bild zurück gelangen - nun können Sie weitere Formulare verlangen.
130

6.1 Aufträge erfassen: Faktura übertragen Nach dem Ausdruck einer Faktura (d.h. eines Dokuments mit dem Status 3) werden Sie gefragt, ob Sie die Faktura nun in die Debitorenbuchhaltung übertragen wollen. Diese Frage wird aber nur gestellt, wenn es sich beim ausgedruckten Formular um ein Fakturaformular handelt (siehe nachfolgenden Absatz), und nicht um einen Lieferschein, und die Ausgabe wirklich über den Drucker (und nicht den Bildschirm) erfolgt ist. (Um eine Faktura in die Debitorenbuchhaltung zu übertragen, muss zuerst ein Fakturaformular ausgedruckt werden. Damit das Programm ein Fakturaformular erkennen kann, muss sich dieses von den anderen Formularen irgendwie unterscheiden. Dies wird erreicht, indem diejenigen Formulare, die als Fakturen gelten, mit einem Ausrufezeichen (!) als erstes Zeichen der Formularbezeichnung versehen werden.) Diese Frage sollten Sie solange verneinen, bis Sie alle benötigten Unterlagen (z.B. Faktura, Lieferschein) haben. Wenn Sie alle Unterlagen haben, können Sie diese Frage bejahen, und es geschieht folgendes: Die Faktura wird darauf in die Debitorenbuchhaltung und in die Statistiken übertragen, das Dokument wird mit dem Statuscode 4 neu gespeichert und eine "fotografische" Kopie der Faktura wird in das Rechnungsarchiv abgelegt. Gibt es nachzuliefernde Artikel, wird eine neue Bestellung mit der gleichen Referenznummer und mit den ausstehenden Mengen automatisch generiert.
131

6.2 Aufträge auflisten Sie können jederzeit Listen der offenen Dokumente ausdrucken bzw. auf dem Bildschirm abrufen. Dabei stehen Ihnen Selektionskriterien zur Verfügung. Da die Erklärungen zu jeder Selektion während der Eingabe auf dem Bildschirm erscheinen, brauchen sie hier nicht speziell wiederholt zu werden. Für eine allgemeine Erklärung des Ausgabevorgangs schauen Sie bitte unter Abschnitt Ausgaben" nach. In diesem Programmteil können Sie auch sämtliche gespeicherten Dokumente ausdrucken und Fakturen (d.h. Dokumente mit dem Status 3) eventuell in die Debitorenbuchhaltung übertragen. Möchten Sie diesen Vorgang für Stapelfakturierung verwenden, brauchen Sie nicht jede erfasste Faktura einzeln auszudrucken und zu übertragen. Statt dessen können Sie die Fakturen während des Tages einfach abspeichern. Am Ende des Tages können Sie diese alle auf einmal ausdrucken und in die Debitorenbuchhaltung übertragen. Selektieren Sie am Anfang dieses Vorgangs des Dokumentstatus 3, und wählen Sie das gewünschte Formular aus. Vielleicht brauchen Sie aber mehr als ein Formular (beispielsweise einen Lieferschein und eine Rechnung für jede Faktura). In diesem Falle drucken Sie die Lieferscheine zuerst aus. Kehren Sie in diesen Programmteil zurück und verlangen Sie nun das Fakturaformular. Nach dem Ausdruck der Fakturen werden Sie gefragt, ob Sie die Fakturen nun in die Debitorenbuchhaltung übertragen wollen. (vgl. 6.1 Daten erfassen: Faktura übertragen) Diese Frage sollten Sie solange verneinen, bis Sie alle benötigten Unterlagen (z.B. Faktura, Lieferschein) haben. Ist dies der Fall, bejahen Sie die Frage. Die Fakturen werden darauf in die Debitorenbuchhaltung übertragen. In diesem Programmteil können Sie auch Dokumente mit dem Statuscode 4 löschen. Haben Sie Statuscode 4 selektiert, wird nach der Liste anschliessend gefragt, ob Sie die Dokumente löschen wollen.
132

6.3 Spezielle Preise Sie haben die Möglichkeit, einen Stamm von Rabatten und Spezialpreisen zu erfassen. Die hier erfassten Daten werden während der Eingabe eines Dokuments automatisch vom Programm berücksichtigt. Die Rabatte und Preise, der Steuercode und das Ertragskonto sind abhängig von der Kundengruppe, einer bestimmten Kundennummer, Artikelgruppe oder Artikelnummer. Diese Kriterien können Sie auch mischen. Die Bearbeitungsmaske besteht aus zwei Teilen. Der obere Teil Im oberen Teil bestimmen Sie die Kriterien und im zweiten die Rabatte bzw. Preise die angewendet werden sollen, wenn diese Kriterien erfüllt sind. Das Kriterienfenster besteht aus vier Feldern. Durch das Ausfüllen bzw. Leerlassen dieser Felder können Sie die Anwendung der Rabatte bzw. Preise steuern. Die folgende Tabelle zeigt die verschiedenen Möglichkeiten: Beispiel Kund-Nr. K-Gruppe Art-Nr. A-Gruppe 1 leer leer leer leer 2 ABC001 leer leer leer 3 leer AA1 leer leer 4 leer leer XXX-1111 leer 5 leer leer leer G100 6 ABC002 leer XXX-2222 leer 7 ABC003 leer leer G200 8 leer AA2 XXX-3333 leer 9 leer A leer G300 Lassen Sie ein Feld leer, so wird die Anwendung der betreffenden Rabatte bzw. Preise nach diesem Feld nicht eingeschränkt. So beziehen sich Rabatte bzw. Preise, die mit Kriterien wie im 1. Beispiel erfasst werden, auf alle Kunden und alle Artikel; die mit Kriterien wie im 7. Beispiel, nur auf Kunden ABC003, und zwar nur, wenn Artikel der Gruppe G200 verkauft bzw. angeboten werden. Im Beispiel 9 sehen Sie, dass eine Gruppenbezeichnung nicht vollständig ausgefüllt werden muss. In diesem Fall beziehen sich die betreffenden Rabatte bzw. Preise auf alle Kunden der Gruppen, die mit A anfangen (also Gruppen A01, A20, AB, A9C, A7, usw.), und zwar nur bei Artikeln der Gruppe G300. Auch Artikelgruppenbezeichnungen müssen nicht vollständig ausgefüllt werden, in welchem Fall dieselbe Logik gilt. Es kann bei der Dokumentbearbeitung vorkommen, dass mehrere Kriterien gleichzeitig erfüllt sind. In dem Fall gelten die Rabatte bzw. Preise der spezifischsten passenden Kriterien. Bei der Eingabe in den Feldern Kundennummer und Artikelnummer steht Ihnen die Suchfunktion (mit der F4-Taste) zur Verfügung. Der untere Teil Wenn die im oberen Teil bestimmten Kriterien beim Erfassen eines Auftrages zutreffen, werden der Steuercode, das Konto und die Preistabelle aus dem unteren Teil dieses Fensters im betroffenen Auftrag angewendet.
133

Zeilen in der Preistabelle, die eine Menge von -1 aufweisen, sind einfach unbenutzte Zeilen. Möchten Sie einfach einen Rabatt oder einen Preis eingeben, geben Sie auf der ersten Zeile die Menge 0 ein. Auf derselben Zeile geben Sie den gewünschten Rabattprozentsatz oder Preis ein. Mit diesem Vorgehen tragen Sie auch Fremdwährungspreise ein. Sie können auch eine ganze Rabatt- bzw. Preisstaffelung erfassen. Bei der Dokumentenbearbeitung wird der entsprechende Rabatt bzw. Preis vorgeschlagen, je nachdem wieviel verkauft bzw. angeboten wird. Mit dem Prozentzeichen (%) bestimmen Sie, ob es sich bei einem Eintrag um einen Rabattprozentsatz oder einen Preis handelt. Löschen Sie das % Zeichen, so bestimmen Sie eine Preisangabe. Lassen Sie das % Zeichen bestehen, bzw. geben Sie dieses ein, so handelt es sich bei dieser Stufe um einen Rabattprozentsatz. Sie können die Tabelle mit der F2-Taste abspeichern und mit der F3-Taste löschen. Mit ESC können Sie diese verlassen, ohne neu abzuspeichern. Sie kommen in den oberen Teil zurück, wo Sie weitere Staffelungen erfassen können. Drücken Sie dort die ESC-Taste, so kommen Sie ins Menü zurück.
134

6.4 Verkaufsstatistiken In diesem Programmteil können Sie Verkaufsstatistiken ausdrucken, auf dem Bildschirm abrufen oder löschen. Die Verkaufsstatistiken werden bei der Fakturenübertragung in die Debitorenbuchhaltung kumuliert. (Statistiken werden nur in der Grundwährung geführt. Etwaige Fremdwährungsfakturen werden in die Grundwährung zum zur Zeit der Übertragung geltenden Wechselkurs umgerechnet.) Sie können die Kriterien der gewünschten Statistiken bestimmen. Durch Selektion über diese Kriterien ist es möglich, buchstäblich Hunderte von verschiedenen Berichten zu erstellen. Durchs Ausfüllen bzw. Leerlassen der Selektionskriterien können Sie den Umfang des Berichtes bestimmen. So können Sie Statistiken beispielsweise für einen bestimmten Zeitraum, einen bestimmten Kundennummernbereich oder eine bestimmte Artikelgruppe verlangen. Lassen Sie ein Feld leer, so wird der Bericht nach der betreffenden Kriterie nicht gefiltert. Das Feld "Sortieren" ist ein dreistelliges Feld, das es Ihnen erlaubt, die Reihenfolge und das Format der Ausgabe zu bestimmen. Die drei Stellen dieses Feldes entsprechen drei möglichen Sortier-/ Summen-Stufen. So können Sie z.B. mit der Eingabe "1" einen Bericht nach Kundengruppe verlangen. Die Statistiken werden nach der Kundengruppe sortiert und summiert. Mit der Eingabe "12" werden die Kunden innerhalb jeder Gruppe sortiert und summiert. Mit "124" werden die einzelnen Artikel innerhalb jedes Kunden aufgeführt und nach Artikelnummer sortiert und summiert. Wenn Sie im Feld "Zusammenfassung" ein "N" eingeben, werden die einzelnen Verkäufe aufgeführt. Mit "J" wird nur nach den Sortier-/ Summen-Stufen zusammengefasst, ohne die Einzelheiten aufzuführen. Über das Feld "mit Gewinn" können Sie die Darstellung von Einkaufspreis und Gewinn ein- bzw. ausschalten. Mit "0" werden die Gewinninformationen nicht gezeigt. Mit "1" werden die Lagerbewertungspreise und Gewinne gezeigt. Mit "2" sehen Sie den Gewinn in Prozenten des Verkaufswertes statt des Betrages. Mit der Eingabe "J" im Feld "Löschen" wird kein Bericht erstellt, sondern es werden die Statistiken, die den eingegeben Selektionskriterien entsprechen, gelöscht. Sie sollten die Statistiken mit Angabe eines "bis" Datums (alle anderen Kriterien leer) regelmässig löschen, um Platz auf der Disk wieder freizugeben. Mit der ESC-Taste kommen Sie zurück ins Menü. Mit der F2-Taste geht das Programm in den Sortier- (bzw. Lösch-) Vorgang weiter. Beim Sortieren werden alle abgespeicherten Statistiken mit den eingegeben Kriterien verglichen, und die passenden werden sortiert. Am Ende des Sortieren kommt das Programm in den Ausgabevorgang (siehe Ausgaben).
135

6.5 Rechnungsarchiv Hier können die "fotografischen" Kopien der gedruckten Rechnungen abgerufen werden. "Fotografisch" in diesem Zusammenhang bedeutet, dass spätere Datenmutationen keinerlei Einfluss auf diese Kopien haben. Es wird das zum Zeitpunkt der Übertragung in die Debitorenbuchhaltung ausgedruckte Dokument gespeichert. Frühere oder nachträgliche Ausdrucke werden nicht abgelegt. Es stehen verschiedene Selektionen zur Verfügung. Die Rechungen sind nach Kalenderjahr abgelegt.
136

7 Lohnbuchhaltung 7.1 Daten erfassen: Mitarbeiterstammdaten und deren Lohndaten erfassen und ändern. 7.2 Lohnabrechnung: Lohnabrechnung durchführen; Lohnabrechnungen, Zahlungsformulare (z.B. Banküberweisung), und verschiedene Zahltagslisten ausdrucken. 7.3 Listen/Abrechnungen: Verschiedene Periodenabrechnungen. 7.4 Lohnarten/auflisten: Lohnartenstamm ergänzen, ändern und ausdrucken. Der Lohnartenstamm steuert die Lohnabrechnung und enthält auch Firmenparameter. Voraussetzungen Die Lohnbuchhaltung kann entweder in Verbindung mit, oder unabhängig von der Finanzbuchhaltung angewendet werden. Möchten Sie die Integration mit der Finanzbuchhaltung nutzen, muss natürlich ein Kontenplan mit den für die Lohnbuchhaltung nötigen Konten dort vorhanden sein. Beim ersten Einstieg in die Lohnbuchhaltung werden die Standard-Lohnarten automatisch vom Programm übernommen. Diese Lohnarten können Ihren Firmenbedürfnissen angepasst werden. Zusätzliche Lohnarten können erfasst und unbenötigte gelöscht werden. Diese Anpassungen sollten möglichst vor der Aufnahme von Mitarbeiterstammdaten vorgenommen werden. Zahlungsformulare können definiert werden. Als Zahlungsformulare sind Banküberweisungsaufträge, Barzahlungslisten, usw. zu verstehen. Diese können im Programmteil 8.3 Formulardefinition erfasst und jederzeit wieder geändert werden. Vor der ersten Lohnabrechnung müssen die Mitarbeiterstammdaten natürlich auch erfasst werden. Diese Stammdaten können während des Jahres immer wieder ergänzt oder geändert werden. Da gewisse Berechnungen in der Lohnbuchhaltung auf Jahreszahlen basieren, ist es zu empfehlen, dass Sie die Lohnzahlungen ab dem 1. Januar erfassen. Beginnen Sie mit der Lohnbuchhaltung erst später im Jahr, sollten Sie die Löhne ab dem 1. Januar nacherfassen. Dabei spielt es keine Rolle, ob Sie alle gelaufenen Zahltage einzeln oder als kumulierte Jahreszahlen auf einmal verbuchen.
137

7.1 Daten erfassen In diesem Programmteil können Sie die Mitarbeiterstammdaten erfassen und ändern. Im ersten Bild werden gewisse, für das Programm notwendige Stammdaten erfasst. Im zweiten Bild können die Lohnarten für den betreffenden Mitarbeiter bearbeitet werden. Dort werden die Lohnabrechnungsdaten eingegeben. Anschliessend haben Sie die Möglichkeit, ein Stammblatt für den Mitarbeiter auszudrucken. Wenn Sie in diesen Programmteil kommen, sehen Sie das Mitarbeiterfenster. Hier gelten die normalen Datenbearbeitungsvorgänge (siehe Datei bearbeiten). Themen: Mitarbeiterfelder Lohnarten
138

7.1 Daten erfassen: Mitarbeiterfelder Einige der Felder im Mitarbeiterfenster haben eine besondere Bedeutung. Diese werden nachfolgend erklärt. Mitarbeiter: Personal-Nr. Die Personal-Nr. ist ein achtstelliges, alphanumerisches Feld. Wir empfehlen Ihnen dazu das Format XXXX9999, das heisst, eine Nummer, die aus den ersten vier Buchstaben des Mitarbeiternamens und einem Zähler besteht (analog der Kundennummer in der Debitorenbuchhaltung; siehe Kundenfelder). Sie könnten aber auch nur die ersten sieben Stellen dieses Feldes benutzen. So könnten Sie beim Wiedereintritt einer Person, wieder dieselben ersten sieben Zeichen benutzen, und einen laufenden Buchstaben anschliessen. Nach diesem Schema bekäme Paul Tanner die Nummer TANN001. Sollte er nach dem Austritt wieder in die Firma eintreten, dann könnten Sie ihm die Nummer TANN001A zuteilen. Mitarbeiter: Gruppe Dieses Feld kann dazu dienen, die Mitarbeiter in Gruppen aufzuteilen. Die Bedeutung der Gruppen ist Ihnen überlassen. Bei der Lohnabrechnung besteht die Möglichkeit, die Mitarbeiter nach Gruppe auszuwählen. Bei den verschiedenen Listen, Auswertungen und andere Programmfunktionen, bei denen nach Gruppe selektiert werden kann, kann man die Zeichen ?, * und . benutzen (siehe Selektieren mit "?", "*" und "."). So können Sie die einzelnen Stellen der Gruppenbezeichnung für verschiedene Zwecke benutzen. Mitarbeiter: Ein-/Austritt Beim Wiedereintritt nach dem Austritt ist ein neuer Mitarbeiter mit einer neuen Nummer zu erfassen. Mitarbeiter: Geburtsdatum Dieses Feld muss ausgefüllt werden, da das Alter des Mitarbeiters für die AHV- und ALV-Abzüge entscheidend ist. Mitarbeiter: Geschlecht Dieses Feld darf nur ein "M" oder "F" enthalten. Dieser Code, und nicht die Anrede oder AHV-Nummer, ist für die Lohnabrechnung massgebend. Mitarbeiter: UV-Code Dies ist ein zweistelliger Code. Die erste Stelle muss einen Buchstaben (A bis Z) und die zweite eine Ziffer (0 bis 3) enthalten. Dieser Code bestimmt die Pflichtigkeit und die Prämiensätze bezüglich der Berufs- und Nichtberufsunfallversicherung. Der erste Stelle des Codes (der Buchstabe) bestimmt den Betriebsteil des Mitarbeiters. Ist Ihre Firma der SUVA (Schweizerischen Unfallversicherungsanstalt) angeschlossen, so ist die Bedeutung des Buchstabens vorgegeben. Ist eine Aufteilung der Mitarbeiter nach Betriebsteil für Ihre Unfallversicherer nicht wichtig, können Sie immer denselben Buchstaben (z.B. "A") benutzen.
139

Die zweite Stelle des Codes (die Ziffer) hat die folgende vorgegebene Bedeutung: 0 = nicht UVG-versichert 1 = Berufs- und Nichtberufsunfallversichert, mit NBUV-Abzug (NBUV-Prämie wird vom Arbeitnehmer getragen) 2 = Berufs- und Nichtberufsunfallversichert, ohne NBUV-Abzug (NBUV-Prämie wird vom Arbeitgeber übernommen) 3 = nur Berufsunfallversichert, deshalb kein NBUV-Abzug (für Arbeitnehmer, deren wöchentliche Arbeitszeit weniger als 8 Stunden beträgt). Mitarbeiter: Bankverbindung Diese Felder werden auf den Zahlungsformularen ausgedruckt und sollten die Informationen, die für Überweisungen notwendig sind, enthalten. Diese Felder funktionieren identisch wie die entsprechenden Felder in der Lieferantendatei (siehe Lieferantenfelder).
140

7.1 Daten erfassen: Lohnarten Haben Sie einen Mitarbeiter abgerufen oder einen neuen erfasst, und ihn mit der F2-Taste abgespeichert, kommen Sie in die Lohnartentabelle des Mitarbeiters. Zuerst aber haben Sie die Möglichkeit, ein Abrechnungsdatum einzugeben. Dieses ist nur provisorisch und ist massgebend für die nachfolgenden Bildschirmberechnungen, welche rein informativ sind. Die Tabelle, wie sie hier aussieht, richtet sich nach Ihrer Gestaltung der Firmenlohnarten (siehe 7.4 Lohnarten/auflisten). Bei den Daten, die Sie hier eingeben, handelt es sich um individuelle Daten, die sich nur auf den betreffenden Mitarbeiter beziehen. Sie können den Cursor mit den normalen Steuerungstasten innerhalb der Tabelle bewegen. Ausserdem, wenn sich der Cursor in der ersten Spalte ("Nummer") befindet, können Sie direkt an eine gewünschte Lohnartenzeile springen, indem Sie die entsprechende Lohnartennummer eingeben. Sie können die Lohnartennummern hier nicht ändern. Durch das Überschreiben einer Nummer erreichen Sie nur eine Bewegung innerhalb der Tabelle, wie gerade beschrieben. Auch der Lohnartentext ist hier nicht änderbar. Der jeweilige Lohnartenbetrag wird automatisch berechnet und kann auch nicht direkt eingegeben werden. Nur "Ansatz" und "Faktor" können (bei gewissen Lohnarten) eingegeben werden. Ansatz - Der Ansatz wird mit dem "Faktor" multipliziert, um den jeweiligen Lohnartenbetrag zu berechnen. Ist das Feld "Ansatz" bei der entsprechenden Lohnart im Firmenlohnartenstamm belegt, so kann die Zahl hier nicht eingegeben werden. In dem Fall wird der Ansatz automatisch gemäss der Steuerung des Firmenlohnartenstammes berechnet. Bei leistungsabhängigen Löhnen (z.B. Stundenlohn) wird in dieses Feld die Anzahl Einheiten (Stunden) eingegeben. Faktor - Ein individueller Mitarbeiterfaktor kann nur dann eingegeben werden, wenn für die betreffende Lohnart kein Faktor aufgrund des Firmenlohnartenstammes festgesetzt ist. Bei leistungsabhängigen Löhnen (z.B. Stundenlohn) wird in dieses Feld der Einheitsbetrag (Stundenlohn) eingegeben. Nach jeder Änderung in dieser Tabelle werden die automatisch berechneten Werte auf den neusten Stand gebracht. Dies ermöglicht, dass z.B. der Bruttolohn und die Abzüge während der Eingabe laufend kontrolliert werden können. Mit der ESC-Taste können Sie die Lohnartentabelle des Mitarbeiters unverändert verlassen. Texte - Wenn Sie die Lohnartentabelle mit der F2-Taste abspeichern, kommen Sie in eine zweite Tabelle. Diese enthält die Text-“Lohnarten”. Hier können Sie verschiedene mitarbeiterbezogenen, alphanumerischen Daten eingeben. Wenn Sie die zweite Tabelle mit der F2-Taste abspeichern, bekommen Sie anschliessend die Möglichkeit, ein neues Stammblatt für den betreffenden Mitarbeiter auszudrucken. Für Reihenmutationen durch alle Mitarbeiter resp. in einer Gruppe von Mitarbeitern (je nach Selektion auf dem ersten Bild) können Sie die PgDn-Taste benutzen. Dies bewirkt, dass Sie direkt in die individuelle Lohnartentabelle des nächsten Mitarbeiters gelangen.
141

7.2 Lohnabrechnung Der Lohnabrechnung-Vorgang besteht aus einigen Schritten. Im ersten Schritt werden die Parameter der Abrechnung bestimmt. Manuelle Auswahl - Sie können die einzuschliessenden Mitarbeiter vom Programm selektieren lassen, oder diese selber bestimmen. Mit "N" werden alle Mitarbeiter mit den eingegebenen Kriterien verglichen, und die passenden werden vom Programm automatisch ausgewählt. Mit "J" erhalten Sie die Möglichkeit (nach Verlassen dieses Fensters) die Mitarbeiter manuell auszuwählen. Personengruppe - Bei manueller Auswahl der Mitarbeiter spielt diese Eingabe keine Rolle. Bei automatischer Auswahl werden nur Mitarbeiter berücksichtigt, die eine Gruppenbezeichnung aufweisen, die zu dieser Eingabe passt. Bestimmen Sie hier z.B. die Gruppe "A", so werden Mitarbeiter mit Gruppenbezeichnungen A, A1, AX, A03, usw. eingeschlossen. Geben Sie hier eine genauere Bezeichnung wie z.B. "A99" ein, so werden nur Mitarbeiter dieser bestimmten Gruppe eingeschlossen. Lohnart - Wenn Sie hier eine Lohnart bestimmen, werden nur diejenigen Mitarbeiter, die eine Eingabe in dieser bestimmten Lohnart aufweisen, eingeschlossen. Bei manueller Auswahl der Mitarbeiter spielt diese Eingabe jedoch keine Rolle. Abrechnungsdatum - Das hier eingegebene Datum ist unabhängig vom heutigen Datum. Es ist das Datum per welches der Lohn des Mitarbeiters abgerechnet wird. Hier ist normalerweise der letzte Tag des Monats einzugeben. Beim Stornieren muss diese Eingabe mit dem Datum der letzten Abrechnung übereinstimmen. Bei automatischer Auswahl der Mitarbeiter, werden diejenigen, die mit dem gleichen oder einem späteren Datum bereits abgerechnet wurden, ausgeschlossen. Sollen im selben Monat zwei Abrechnungen erfolgen (z.B. 13. Monatsgehalt), so ist für die eine Abrechnung der zweitletzte Tag des Monats (z.B. 30.12.) und für die zweite Abrechnung der letzte Tag des Monats (z.B. 31.12.) einzugeben. Dieses Datum ist massgebend als Buchungsdatum in der Finanzbuchhaltung für alle Lohnartennummern unter 800. Ausführung - Das Ausführungsdatum ist massgebend für die etwaige Verbuchung der Auszahlungen (Lohnartennummern>=800) in die Finanzbuchhaltung und als Anweisung für die elektronischen Zahlungen - DTA oder EZAG. Stornieren - Mit "J" kann die letzte Abrechnung der ausgewählten Mitarbeiter storniert werden. Es können nur ganze Abrechnungen und nicht einzelne Lohnarten storniert werden. Ausserdem kann nur die letzte Abrechnung der jeweiligen Mitarbeiter storniert werden - frühere Abrechnungen nicht. Subjournal-Nr. - Wird automatisch in die Finanzbuchhaltung verbucht, so erhalten die Buchungen diese Nummer als Belegnummer. Wenn Sie dieses Fenster mit der F2-Taste verlassen, geht der Abrechnungsvorgang weiter. Jahreswechsel Handelt es sich beim Abrechnungsdatum um ein neues Jahr, so werden Sie jetzt gefragt ob Sie das neue Jahr tatsächlich eröffnen möchten. Beim Jahreswechsel werden alle Kumulationen des alten Jahres gelöscht. Sie müssen bereits mit allen Lohnabrechnungen des vorhergehenden Jahres fertig sein. Bevor Sie die Frage bejahen müssen alle benötigten Jahresabrechnungen und Personal-Stammblätter ausgedruckt und die Daten gesichert sein. Erst nachdem Sie die Sicherheitskopie erstellt haben dürfen Sie den Jahreswechsel tätigen.
142

Der Jahreswechsel wird nicht gleich definitiv nachdem Sie diese Frage bejahen, sondern erst bei der definitiven Verbuchung dieser ersten Lohnabrechnung des neuen Jahres. Mitarbeiterauswahl Haben Sie ein automatisches Auswählen der Mitarbeiter verlangt, so passiert dies jetzt. Sonst kommen Sie ins Mitarbeiterfenster. Sie können durch Eingabe einer Personalnummer oder mit den Suchtasten (F4, PgUp, PgDn) den gewünschten Mitarbeiter abrufen. Wenn Sie diesen mit der F2-Taste bestätigen, wird er zwischengespeichert, und Sie können den nächsten auswählen. Am Ende der Auswahl drücken Sie in der leeren Mitarbeitermaske die F2-Taste. Möchten Sie den Vorgang abbrechen, drücken Sie die ESC-Taste. Lohnabrechnungs-, Zahlungsformulare Der nächste Schritt des Abrechnungsvorganges nach der automatischen oder manuellen Auswahl der Mitarbeiter ist das Ausdrucken von Lohnabrechnungs- und Zahlungsformularen. Wählen Sie das gewünschte Formular aus. Nach dem Ausdrucken des ausgewählten Formulars kommt das Programm wieder zur Formularauswahl zurück, damit Sie ein weiteres Formular ausdrucken können. Wenn Sie mit den Lohnabrechnungs- und Zahlungsformularen fertig sind, drücken Sie die F2-Taste. Gesamtlohnliste Anschliessend gibt es eine Gesamtlohnliste, welche die Lohnabrechnungen zusammenfasst. Die Gesamtlohnliste stellt auch die in die Finanzbuchhaltung zu übertragenden Buchungen dar. Sollten Sie anschliessend die definitive Verbuchung verlangen, geht jede Zeile, die einen Betrag und zwei gültige Kontonummern aufweist, als eine Buchung in die Finanzbuchhaltung ein. Verbuchung Nachdem Sie die Gesamtlohnliste ausgedruckt haben, wird gefragt, ob Sie die Lohnabrechnung definitiv verbuchen möchten. Alles, was Sie bis jetzt gemacht haben, gilt lediglich als Probelauf. Erst wenn Sie diese Frage bejahen, kann verbucht werden. Zuerst kommt ein Lohnjournal. Dieses muss zusammen mit Kopien der individuellen Lohnabrechnungen für die Revision aufbewahrt werden. Haben Sie das Lohnjournal wirklich ausgedruckt (nicht nur am Bildschirm abgerufen), so wird anschliessend die Lohnabrechnung nach Ihrer nochmaligen Bestätigung definitiv verbucht.
143

7.3 Listen/Abrechnungen Hier können Sie verschiedene Listen und Auswertungen ausdrucken bzw. auf dem Bildschirm abrufen. Es steht Ihnen eine Anzahl von Selektionskriterien zur Verfügung. Die Erklärung zu jeder Selektion erscheint während der Eingabe auf dem Bildschirm. Zwar können diese Listen jederzeit ausgedruckt bzw. abgerufen werden. Die Jahresabrechnungen sind jedoch nur nach der letzten Lohnabrechnung des Jahres vollständig und brauchbar. Die AHV und die SUVA (falls Ihre Firma der SUVA angeschlossen ist), verlangen ihre entsprechenden Jahresabrechnungen nach Namen sortiert. Für eine allgemeine Erklärung des Ausgabevorgangs schauen Sie bitte unter Abschnitt Ausgaben nach.
144

7.4 Lohnarten/auflisten Sie haben die Möglichkeit, die Lohnartendaten abzuändern oder zu ergänzen. Hier geht es um Stammdaten, die sich auf alle Mitarbeiter in der Firma beziehen. Aufgrund dieses Lohnartenstamms werden die Lohnabrechnungen gesteuert. Beim ersten Einstieg in den Programmteil "Lohnbuchhaltung" wird ein Standardlohnartenstamm automatisch vom Programm übernommen. Die Belegung der Lohnartennummern ist zum Teil vorgegeben. Das folgende Schema muss beachtet werden:
Lohnartennummern 1 bis 298 sind für Löhne und Gehälter. Die Numerierung der Lohnarten innerhalb dieses Bereiches steht Ihnen frei. 299 = Bruttolohn 309 = Zusatztage (Absentztage-) : Diese "Lohnart" ist für die Unfallversicherung (UV/NBUV gemäss UVG) sowie für die Berechnung des ALV-pflichtigen Betrages wichtig. 310 bis 359 sind für die Lohnartengruppen AHV, ALV, UV, und NBUV. Die Bedeutungen der Lohnarten in diesem Bereich sind vom Programm festgelegt. Die Numerierung muss wie vorgegeben streng eingehalten werden. 360 bis 399 sind für andere Abzüge wie die Pensionskasse und Krankenkasse. Gewisse fest programmierte Auswertungen sind mit diesen Lohnarten verbunden. Bei Änderungen der Bedeutungen der Lohnarten in diesem Bereich werden die betroffenen Auswertungen mindestens teilweise nutzlos. 400 bis 498 sind für andere, frei definierbare Abzüge. 499 = Nettolohn 500 bis 799 sind für lohnfremde Zulagen und Abzüge. 800 bis 898 sind für Auszahlungen. 899 = Durchlaufkonto : Hier wird die Hauptbuchkontonummer bestimmt, über die in die Finanzbuchhaltung verbucht wird. 900 bis 999 sind hauptsächlich für Lohnausweisinformationen.
Im Rahmen dieses Schemas können Sie weitere Lohnarten erfassen. Lohnart: Nummer und Bezeichnung Die Nummer einer von Mitarbeitern bereits angesprochenen Lohnart darf nicht geändert werden. Die Bezeichnung der jeweiligen Lohnart hat hingegen keine Programmfunktion und darf jederzeit geändert werden. Lohnart: Bildschirm Hier können Sie bestimmen, ob diese Lohnart bei der Bearbeitung der individuellen Personaldaten ersichtlich sein soll, oder nicht.
145

Mit "N" bleibt die betreffende Lohnart eine interne Lohnart. Solche Lohnarten enthalten Firmenparameter oder Summen oder berechnete Beträge, die bei der Bearbeitung der Personaldaten nicht ersichtlich sein müssen. Mit "J" erscheint die betreffende Lohnart bei der Personaldatenbearbeitung. Nur so ist es möglich mitarbeiterspezifische Daten zu erfassen. Lohnart: Lohnabrechnung In diesem Feld können Sie bestimmen, ob diese Lohnart beim Ausdrucken der Lohnabrechnung einzuschliessen oder zu unterdrücken ist. Mit "N" bleibt die betreffende Lohnart eine interne Lohnart. Solche Lohnarten enthalten Firmenparameter oder Summen, die für die Lohnberechnung nötig sind. Sie brauchen jedoch auf der Lohnabrechnung nicht ausgedruckt zu werden. Mit "J" wird die Lohnart bei der Lohnabrechnung ausgedruckt. (vorausgesetzt natürlich, dass die Lohnart beim jeweiligen Mitarbeiter mit Daten belegt ist.) Lohnart: Ansatz Das Feld "Ansatz" bei der Lohnart kann ein Zeichen (meistens einen Buchstaben) enthalten. Ein Buchstabe in diesem Feld ruft eine Summe ab, die automatisch eingesetzt wird. Ist dieses Feld leer, so kann für die betreffende Lohnart ein Basisbetrag bei jedem Mitarbeiter individuell eingegeben werden. Das Ausrufezeichen (!) erlaubt ebenfalls die individuelle Eingabe eines Basisbetrages pro Mitarbeiter. Das Zeichen bewirkt jedoch, dass der eingegebene Basisbetrag von einer Lohnabrechnung in die nächste automatisch übernommen wird. Dieses Zeichen kommt beispielsweise bei der Lohnart "Monatslohn" zur Anwendung, da sich der Betrag bei jeder Lohnabrechnung gleich bleibt, und deshalb nicht jedes mal neu eingegeben werden muss. Das Zeichen "@" übernimmt automatisch das Ergebnis der vorhergehenden Lohnart als Basisbetrag. Das Fragezeichen (?) steuert spezielle Berechnungen. Der Doppelpunkt (:) bezeichnet ein Textfeld. So kann eine "Lohnart" für die Eingabe eines Textes benutzt werden. Diese "Lohnarten" haben keine Buchhaltungsfunktion. Lohnart: Steuerung Das Feld "Steuerung" kann einen numerischen Teil und Buchstaben (für Summensteuerung) enthalten. Lohnart: Steuerung - der numerische Teil Gibt es einen numerischen Teil im Feld "Steuerung", muss dieser ganz am Anfang, also vor jeglichen Buchstaben, kommen. Der numerische Teil weist meistens Firmenparameter und -konstante auf. So sind z.B. die AHV- und ALV-Prozentsätze sowie die ALV- und UV-Höchstlohnkonstante bei den entsprechenden "Lohnarten" aufgewiesen. Gibt es bei einer Lohnart unterschiedliche Faktoren für Männer und Frauen, so sind diese durch einen Schrägstrich (/) zu trennen. Dabei kommt zuerst der Faktor, der sich auf Männer bezieht, dann der Schrägstrich, und dann der Faktor für Frauen. (vgl. Musterdaten Lohnart 325)
146

Bei den normalen (Löhne- und Gehälter-) Lohnarten wird die Zahl, die hier aufgewiesen ist, mit dem Basisbetrag des Mitarbeiters multipliziert, um den Lohnbetrag zu berechnen. Gibt es bei einer Lohnart keinen numerischen Teil, so kann der Multiplikationsfaktor bei jedem Mitarbeiter individuell bestimmt werden. Einige Beispiele werden die Bedeutung des numerischen Teils des "Steuerungs"-Felds verdeutlichen. Bei der Lohnart "Monatslohn" bewirkt der Faktor "1" eine einfache Übernahme des eingegebenen Betrages in den Lohnbetrag. (Der eingegebene Basisbetrag mal 1 ergibt den Lohnbetrag.) Bei der Lohnart "Stundenlohn" bewirkt das Fehlen eines numerischen Teils, dass der Faktor (Stundensatz) bei jedem Mitarbeiter individuell bestimmt werden kann. Bei der Lohnart "Kinderzulage" wird der Faktor 100 (in den Musterdaten) mit der eingegebenen Anzahl Kinder jedes Mitarbeiters multipliziert. Das Prozentzeichen (%) markiert einen Prozentsatz. Befindet sich dieses Zeichen im Steuerungsfeld, so wird der Faktor als Prozentsatz statt als Multiplikator benutzt. Lohnart: Steuerung - Buchstaben (Summensteuerung) Die Buchstaben im Lohnartenfeld "Steuerung" dienen dazu, Summen zu bilden. So werden auch die Basen der verschiedenen Abzüge (AHV, ALV, NBUV, usw.) bestimmt. Erscheint zum Beispiel ein "X" im "Steuerungs"-Feld einer Lohnart, so wird der betreffende Lohn in der "X" Summe kumuliert. Die Beträge aller Lohnarten, die ein "X" so aufweisen, werden zusammengezählt. Die resultierende Summe steht zur Verfügung, und kann mit einem "X" im Feld "Ansatz" bei einer nachfolgenden Lohnart abgerufen werden. Denken Sie daran, dass der Abruf einer Summe nur diejenigen Lohnarten einschliesst, die dem Abruf selbst vorangehen. So kann ein Buchstabe für ein laufendes Ergebnis benutzt werden. z.B.: Lohnart Ansatz Steuerung 100 Monatslohn ...A... 110 Zulage 1 ...A... 120 Zulage 2 ...A... 299 BRUTTOLOHN A 310 Abzug 1 ...A... 320 Abzug 2 ...A... 499 NETTOLOHN A In diesem Beispiel summiert der Bruttolohn nur die Lohnarten, die ein "A" im "Steuerungs"-Feld aufweisen, und die vor der Lohnart "299 Bruttolohn" kommen. Der Abruf bei Lohnart "499 Nettolohn" dagegen schliesst auch die Beträge der Lohnarten 310 und 320 ein. Lohnart: Kontonummer Auf das hier bestimmte Konto werden Beträge von dieser Lohnart in der Finanzbuchhaltung verbucht. Es wird nur in die Finanzbuchhaltung verbucht, sofern die Lohnart 899 mit der Durchlaufs-Kontonummer versehen wurde. Tabellenbearbeitung
147

Wenn Sie in diesen Programmteil kommen, sehen Sie die Tabelle der bereits erfassten Lohnarten. Um eine Lohnart zu löschen, reicht es, wenn Sie ihre Nummer auf Null setzen. So wird die Zeile bei der Abspeicherung der Tabelle gelöscht. Allerdings dürfen Lohnarten, die Mitarbeitern bereits zugeteilt sind, nie gelöscht werden. Die Nummern von solchen Lohnarten dürfen auch nicht mehr geändert werden. Um eine neue Lohnart aufzunehmen, fahren Sie mit der Pfeil-nach-unten-Taste oder der CTRL+PgDn-Taste bis Sie eine unbelegte Zeile erreichen. Dort können Sie die neuen Daten eingeben. Die Reihenfolge der Lohnarten spielt während der Bearbeitung dieser Tabelle keine Rolle. Die Lohnarten werden bei der Abspeicherung sowieso wieder neu nach Nummer sortiert. Mit der ESC-Taste können Sie die Bearbeitung abbrechen und die Tabelle unverändert verlassen. Mit der F2-Taste wird die Tabelle neu abgespeichert. Anschliessend erhalten Sie die Möglichkeit, die Lohnartenliste auszudrucken. Die Lohnartenliste ist bei jeder Mutation der Lohnarten sowie zu Beginn des Jahres auszudrucken und für die Revision aufzubewahren.
148

8 Installation 8.1 Firmendaten: Stammdaten (z.B. wichtige Hauptbuchkontonummern) der betreffenden Firma eingeben und ändern. 8.2 Dateigebrauch: die Grösse (in Anzahl Datensätze) jeder Datei anzeigen. 8.3 Formulardefinition: das Format der Ausdrucksformulare bestimmen. Ausdrucksformulare sind z.B. Zahlungs-, Mahnungs-, Auftrags-, und Fakturaformulare. 8.4 Passworte: Passworte eingeben und ändern. Dadurch können Sie gewisse Programmteile vor Unbefugten schützen. 8.5 Makro bearbeiten: Makros erstellen und überarbeiten. 8.6 Datensicherung: Sicherheitskopien der Firmendaten erstellen und zurücklesen.
149

8.1 Firmendaten Hier können Firmenstammdaten erfasst bzw. geändert werden. Vergessen Sie nicht, dass in jedem der Kontonummern-Felder die Suchfunktion (F4) zur Verfügung steht, falls Sie sich nicht mehr an die benötigte Hauptbuchkontonummer erinnern können. 8.1.1 Firmen-Parameter 8.1.2 Kreditoren/Einkauf-Parameter 8.1.3 Debitoren/Fakturierung-Parameter 8.1.4 MWST-Codes
150

8.1.1 Firmen-Parameter Geben Sie hier den Namen, die Adresse, Ortschaft, Telefon- und Telefaxnummern der Firma ein. Diese Informationen können in der Formulardefinition aufgerufen werden. DTA Absender: Falls Sie mit dem DTA-System (Datenträgeraustausch) arbeiten, bekommen Sie von der Bank eine DTA-Identifikation zugeteilt. Geben Sie diese hier ein. Zahlungsdiskette: Hier können Sie festlegen, dass Zahlungsdisketten im Programmteil 3.7.2 DTA-Datei erstellen erstellt werden. Für eine elektronische Datenübermittlung lassen Sie diesen Wert auf “N“. VESR-Datum: Das Feld VESR-Datum ermöglicht es, die Buchungs-Funktionen des VESR-Systems mit Ihrer Bank abzustimmen. In der VESR-Datei, die Sie von Ihrer Bank erhalten, sind pro Einzahlung drei Daten aufgezeichnet. Die verschiedenen Banken benützen diese drei Felder für unterschiedliche Zwecke. Hier geht es darum, darauf hinzuweisen, welches von den drei Feldern Ihre Bank für die Abgrenzung des Kontoauszuges benützt. Gültige Eingaben sind 1, 2 oder 3. Vereinnahmt: Ist das Feld Vereinnahmt leer, so werden die Mehrwert- bzw. Vorsteuern normal, nach vereinbarten Entgelten, abgerechnet. Um nach vereinnahmten Entgelten abzurechnen, geben Sie hier die Kontonummer für die Verbuchung der provisorischen Steuerschulden bzw. -guthaben ein. Bevor Sie nach vereinnahmten Entgelten abrechnen, müssen Sie eine spezielle Bewilligung der Steuerverwaltung eingeholt haben. Bilder: Es gibt 3 Felder, wo Sie verschiedene Windows-Objekte speichern können. Sie können z.B. eine Graphik mit Ihrem Firmenlogo speichern, um sie auf den verschiedenen Ausdrucksformularen erscheinen zu lassen. Um ein Objekt einzufügen oder zu bearbeiten, drücken Sie die F6-Taste oder doppelklicken im entsprechenden Feld. Datensicherung Tage: In diesem Feld legen Sie fest, in welchen Zeitabständen Sie an die Erstellung von Sicherheitskopien erinnert werden möchten. Wird diese Anzahl Tage überschritten, ohne dass die Daten gesichert werden, so erscheint automatisch eine entsprechende Meldung. Bei null (0) ist diese automatische Erinnerung ausgeschaltet. Datensicherung Anzahl: Hier bestimmen Sie, wie viele Datensicherungen aufbewahrt werden, bevor ein automatischer Löschvorgang jeweils die Älteste löscht. Beim Vergleich mit dieser Angabe werden mehrere Sicherungen desselben Tages als nur eine gezählt. Bei null (0) werden die Sicherungen nie automatisch gelöscht.
151

8.1.2 Kreditoren/Einkauf-Parameter Aufwandkonto: Geben Sie hier die Nummer des Hauptbuchkontos ein, welches meistens als Aufwandkonto benützt wird. Bei der Fakturenbearbeitung gilt die hier angegebene Kontonummer als Annahmewert (falls der betreffende Lieferant keine andere Kontonummer aufweist), kann jedoch immer überschrieben werden. Zahlungsbank: Geben Sie hier die Nummer des Bank-Hauptbuchkontos ein, welches meistens für Ihre Zahlungen benützt wird. Zur Zeit einer Zahlung gilt die hier angegebene Kontonummer als Annahmewert, kann jedoch immer überschrieben werden. Skonto: Sind Skontobeträge vom jeweiligen Aufwandeintrag abzuziehen, lassen Sie dieses Feld leer. Führen Sie ein Aufwandminderungs-Konto, auf welches Skontobeträge einzutragen sind, geben Sie seine Nummer hier ein. Andere Kontonummern: Füllen Sie die Felder Rabatt-, Verpackung- und Porto-Kontonummer aus, so werden diese Daten automatisch vom Programm bei der Eingabe eines neuen Dokuments im Einkaufssystem übernommen. Dort können sie angenommen oder überschrieben werden. Nächste Referenz-Nr.: Hier ist die Nummer anzugeben, die das nächste Dokument, welches Sie im Einkaufssystem aufnehmen, als Referenznummer automatisch erhält. Dabei können Sie mit der Numerierung der Dokumente dort beginnen, wo Sie wollen. Nach der ersten Eingabe wird dieses Feld vom Programm automatisch immer auf den neuesten Stand gebracht. Kopf-/Fusstext: Mit der F6-Taste kommen Sie in den Texteditor, wo Sie die Standard-Dokumentkopftext bzw. -fusstext eingeben können. Die hier eingegebenen Texte gelten als Dokumenttexte, wenn ein auszudruckendes Dokument keinen eigenen Text hat. Diese Texte sollten möglichst allgemein sein - sollten z.B. durch Anwendung der Ausrufezeichen-Steuerungscodes (vgl. Artikeltexte) sich automatisch an die Lieferantensprache und den Formulartyp anpassen. Detailverbuchung: Hier bestimmen Sie, wie Bewegungen aus der Kreditorenbuchhaltung in die Finanzbuchhaltung verbucht werden. Diese Verbuchung erfolgt nach dem Ausdrucken des Subjournals. Mit "N" wird es keine Detailverbuchung geben. Nur Sammelbuchungen, entsprechend der Zusammenfassung des Subjournals, werden in die Finanzbuchhaltung übertragen. Mit "J" werden alle Bewegungen des Subjournals im Detail verbucht.
152

8.1.3 Debitoren/Fakturierung-Parameter Ertragskonto: Geben Sie hier die Nummer des Hauptbuchkontos ein, welches meistens als Ertragskonto benützt wird. Bei der Fakturenbearbeitung gilt die hier angegebene Kontonummer als Annahmewert, kann jedoch immer überschrieben werden. Zahlungsbank: Geben Sie hier die Nummer des Bank-Hauptbuchkontos ein, welches meistens für Zahlungseingänge benützt wird. Zur Zeit eines Zahlungseingangs gilt die hier angegebene Kontonummer als Annahmewert, kann jedoch immer überschrieben werden. Skonto: Sind Skontobeträge vom jeweiligen Ertragseintrag abzuziehen, lassen Sie dieses Feld leer. Führen Sie ein Ertragsminderungs-Konto, auf welches Skontobeträge einzutragen sind, geben Sie seine Nummer hier ein. Andere Kontonummern: Füllen Sie die Felder Rabatt-, Verpackung- und Porto-Kontonummer aus, so werden diese Daten automatisch vom Programm bei der Eingabe eines neuen Dokuments im Programmteil "Auftragsbearbeitung / Fakturierung" übernommen. Dort können sie angenommen oder überschrieben werden. Nächste Referenz-Nr.: Hier ist die Nummer anzugeben, die das nächste Dokument, welches Sie im Programmteil "Auftragsbearbeitung / Fakturierung" aufnehmen, als Referenznummer automatisch erhält. Dabei können Sie mit der Numerierung der Dokumente dort beginnen, wo Sie wollen. Nach der ersten Eingabe wird dieses Feld vom Programm automatisch immer auf den neuesten Stand gebracht. Nächste Faktura-Nr.: Hier ist die Nummer einzugeben, mit der Sie Ihre Faktura-Numerierung im Programmteil "Auftragsbearbeitung / Fakturierung" beginnen wollen. Die nächste Faktura, welche Sie erfassen, erhält automatisch diese Nummer als Fakturanummer. Nach der ersten Eingabe wird diese Nummer vom Programm automatisch immer auf den neuesten Stand gebracht, und sollte während des Jahres nicht mehr manuell eingegeben werden. Kopf-/Fusstext: Mit der F6-Taste kommen Sie in den Texteditor, wo Sie die Standard-Dokumentkopftext bzw. -fusstext eingeben können. Die hier eingegebenen Texte gelten als Dokumenttexte, wenn ein auszudruckendes Dokument keinen eigenen Text hat. Diese Texte sollten möglichst allgemein sein - sollten z.B. durch Anwendung der Ausrufezeichen-Steuerungscodes (vgl. Artikeltexte) sich automatisch an die Kundensprache und den Formulartyp anpassen. Detailverbuchung: Hier bestimmen Sie, wie Bewegungen aus der Debitorenbuchhaltung in die Finanzbuchhaltung verbucht werden. Diese Verbuchung erfolgt nach dem Ausdrucken des Subjournals. Mit "N" wird es keine Detailverbuchung geben. Nur Sammelbuchungen, entsprechend der Zusammenfassung des Subjournals, werden in die Finanzbuchhaltung übertragen. Mit "J" werden alle Bewegungen des Subjournals im Detail verbucht.
153

8.1.4 MWST-Codes Sie können die Mehrwertsteuercodes definieren. Es kann mehrere MWST-Tabellen geben. Sie unterscheiden sich durch ein Gültigkeitsdatum, ab welchem die entsprechenden Werte in der Tabelle angewendet werden. Die Betätigung der F4-Taste auf dem nicht ausgefüllten "Gültig ab" Feld zeigt Ihnen eine Liste der bereits erfassten Tabellen. Wenn Sie - bedingt durch eine Änderung der Steuersätze - eine neue Tabelle anlegen müssen, können Sie eine bestehende Tabelle aufrufen und mittels der Duplikationsfunktion kopieren. Geben Sie die Texte genau so ein, wie diese auf der Rechnung erscheinen sollen. Beim numerischen Teil des Textes ist es wichtig, dass eventuelle Dezimalstellen mit einem Punkt, und nicht mit einem Komma, eingegeben werden. Geben Sie beispielsweise "7.6% Mehrwertsteuer" ein; nicht aber "7,6% Mehrwertsteuer". Wo der Text keine Ziffern enthält (z.B. "Ausland"), wird keine MWST berechnet. Wo der numerische Teil des Textes am Anfang kommt (z.B. "7.6% MWST" und "2.4% MWST"), wird die MWST zum entsprechenden Prozentsatz zusätzlich berechnet. Wo der Text einen numerischen Teil enthält, nicht aber am Anfang (z.B. "inkl. 7.6% MWST"), werden die Preise als Bruttopreise verstanden. Die Kontonummern werden in den Kreditoren- und Debitoren-Subjournalen benützt, um die ausgesonderten Vorsteuer- bzw. Mehrwertsteuerbeträge in die richtigen Hauptbuchkonten zu buchen. Hier ein Beispiel für die MWST-Tabelle: Code Text VST MWST 1 7.6% MWST 1170 2200 2 2.4% MWST 1170 2200 3 inkl. 7.6% MWST 1170 2200 4 inkl. 2.4% MWST 1170 2200 5 Negativliste 1170 2200 6 Gruppenbesteuerung 1170 2200 7 Export Waren 1170 2200 8 Export Dienstleist. 1170 2200 9 Ohne MWST/VST 1170 2200 10 11 7.6% Inv.+übr.Aufw. 1171 2200 12 2.4% Inv.+übr.Aufw. 1171 2200 13 inkl. 7.6% I+üA 1171 2200 14 inkl. 2.4% I+üA 1171 2200 15 16 17 18 19 20
154

8.2 Dateigebrauch Sie können jederzeit in diesen Programmteil kommen, um zu sehen, wie viele Datensätze jede Datei im Moment enthält. Anschliessend bekommen Sie die Möglichkeit, die Daten zu Optimieren. Durch die Optimierung werden Lücken in den Dateien, wo möglich, geschlossen, um die physischen Dateien auf der Festplatte kleiner zu machen. Zudem werden bei gewissen Transaktionsdateien die Datensätze neu geordnet, um einen schnelleren Zugriff zu ermöglichen. Vor diesem Ablauf werden die Firmendaten automatisch gesichert.
155

8.3 Formulardefinition Sie können die Ausgabeformulare gestalten bzw. anpassen. Wählen Sie das gewünschte Formular aus oder geben Sie dessen Nummer ein. Achten Sie darauf, dass nicht alle Nummern vom Programm benützt werden. In einem Hilfsfenster sehen Sie das Schema der Formularnummern. Nach der Eingabe bzw. Auswahl der Formularnummer erscheinen die Grundinformationen des Formulars. Beschreibung - Die Beschreibung dient dazu, Sie an die Funktion des entsprechenden Formulars zu erinnern. Drucker; erste, anderen und letzte Seiten; Ausrichtung; Grundschrift und Schriftgrösse; Ränder - Diese Angaben sind unter 1.1 Listengenerator erklärt. Mit der ESC-Taste verlassen Sie das Formular. Sämtliche Änderungen in diesem Formular werden rückgängig gemacht. Mit der F2-Taste geht es weiter zur Formulargestaltung. Von dort können Sie das ganze Formular mit F2 abspeichern, oder mit ESC zurück zum Grundinformationenfenster kommen. Das Formular wird in verschiedene Bereiche aufgeteilt. Die Bereiche sind von 0 bis 9 nummeriert. Jeder Bereich hat eine ganz bestimmte Funktion. Nicht jeder Bereich muss in jedem Formular vorkommen. Teilweise hängen die Funktionen der Bereiche von der Art des Formulars (Auftragsformular, Zahlungsformular, usw.) ab. Allgemein haben die Formularbereiche folgende Bedeutungen: Bereich 0 - Die Felder dieses Bereichs erscheinen an festen Koordinaten auf jeder Seite. Die Zeilenkoordinaten innerhalb des Bereichs 0 ergeben die absoluten Y-Koordinaten auf der ausgedruckten Seite (im Gegensatz zu den anderen Bereichen). Bereich 1 - Die Felder dieses Bereichs erscheinen am Anfang jeder Seite. Bereich 2 - wird selten benutzt. Dieser Bereich erscheint einmal, am Anfang, als Einleitung für den ganzen Ausdruck. Bereich 3 - Anfang des Lieferanten, Kunden, Mitarbeiters; Anfang der Kostenstelle bei Formularen 70-79; keine Funktion bei Formularnummern 30-49. Bereich 4 - Rechnungen bei Formularen 10-29; Anfang des Auftrages bei Formularen 30-49; Lohnarten bei Formularen 50-69; Kontogruppen bei Formularen 70-79. Bereich 5 - Artikelpositionen bei Formularen 30-49; Hauptbuchkonten bei Formularen 70-79. Bereich 6 - Ende des Auftrages bei Formularen 30-49; Ende der Kontogruppe bei Formularen 70-79. Bereich 7 - Ende des Lieferanten, Kunden, Mitarbeiters; Ende der Kostenstelle bei Formularen 70-79; keine Funktion bei Formularen 30-49. Bereich 8 - wird selten benutzt. Dieser Bereich erscheint einmal, am Ende, als Abschluss für den ganzen Ausdruck. Bereich 9 - Die Felder dieses Bereichs erscheinen am Ende jeder Seite. Ein Bereich - wie z.B. Bereich 1 - darf in der Formulardefinition mehr als einmal vorkommen. Dies vor allem dann, wenn verschiedene Teile eines Bereiches von unterschiedlichen Bedingungen (siehe unten)
156

abhängig sind. Das Resultat beim Ausdrucken ist, dass alle verschiedenen Teile mit den zutreffenden Bedingungen zusammengefügt und als ein Bereich behandelt werden. Ein so zusammengesetzter Bereich wird normalerweise auf einer Seite gedruckt. Möchten Sie aber einen Seitenumbruch zwischen den einzelnen Teilen zulassen, so erfassen Sie die Feldmarke #Y03 in dem Teil, vor welchem der Umbruch stattfinden darf. Um einen neuen Bereich zu erstellen, drücken Sie die Ins-Taste (Einfügen), und bestätigen bei der daraufhin erscheinenden Frage, dass es sich um einen neuen Bereich handelt, und im nächsten Fenster was für eine Bereichsnummer er trägt. Sie können einen bestehenden Bereich aufrufen - um seinen Parameter zu ändern, indem Sie mit den Bewegungstasten (links, rechts, PgUp, PgDn) oder mit einem Mausklick auf die Bereichsmarke positionieren und dann die Enter-Taste drücken. Oder Sie können gleich auf die Bereichsmarke doppelklicken. Ein Bereich kann Parameter für Bedingungen und Schrift enthalten. Die Bedingungen eines Bereiches werden gleich wie die Bedingungen der einzelnen Feldmarken formuliert. Dies ist unten erklärt. Die Bedingungen eines Bereiches entscheiden, ob der ganze Bereich ausgedruckt wird, oder nicht. Sollten die Bedingungen eines Bereichs nicht zutreffen, so wird der Bereich als Ganzes unterdrückt. Die Schrift des Bereiches sollte nur angegeben werden, wenn sie von der Grundschrift des gesamten Formulars abweicht. Sonst lassen Sie die entsprechenden Parameter des Bereiches leer. Die Schrift des Bereiches - bzw. die des Formulars, falls beim Bereich nichts spezielles eingegeben wird - hat zwei Funktionen. Erstens, sie gilt als Default für alle Felder des Bereiches. Zweitens, sie ergibt den Zeilenabstand für den Bereich. Nachdem Sie einen neuen Bereich erstellt haben, könnte es nötig sein, seine Platzierung unter den anderen Bereichen mit derselben Nummer zu ändern. Gehen Sie auf die Bereichsmarke, und drücken Shift+PgUp oder Shift+PgDn, so wird der ganze Bereich nach oben oder nach unten verschoben. Sie können einen ganzen Bereich löschen, indem Sie auf die Bereichsmarke gehen und die Del-Taste (Löschen) drücken. Bereiche enthalten Feldmarken. Feldmarken sind fixe Texte, Datenmarken, oder Kombinationen von beiden. Um eine neue Feldmarke zu erstellen, drücken Sie die Ins-Taste (Einfügen), und beantworten bei der daraufhin gestellten Frage, dass es sich nicht um einen neuen Bereich handelt. Sie können eine Feldmarke auch erstellen, indem Sie an der Stelle, an welcher Sie die Marke setzen möchten, doppelklicken. Sie können eine bestehende Feldmarke aufrufen - um ihre Parameter zu ändern, indem Sie auf die Marke positionieren und die Enter-Taste drücken; oder gleich auf die Marke doppelklicken. Die Feldmarke hat einige Parameter: Daten - Das sind die auszudruckenden Daten. Es kann eine Kombination von fixem Text und Datenmarken sein. Schauen Sie unter Feldmarken für weitere Erklärungen. Zeile - Dies ist die Höhe des auszudruckendes Feldes innerhalb des Bereiches, in welchem sich das Feld befindet. Der Zeilenabstand ist durch die Grösse der Schrift des Bereiches gegeben. Spalte - Die waagerechte Position des Feldes. rechtsbündig - J (Ja) bedeutet, dass das Feld rechtsbündig an der angegebene Spalte ausgedruckt wird. Mit anderen Worten, das Feld wird so positioniert, so dass es an der betreffenden Spalte endet. Diese Funktion ist wichtig z.B. bei Zahlenspalten und ihren Überschriften. rutschen - J (Ja) bedeutet, dass das Feld nach oben rutschen darf, falls ein Feld auf einer höheren Zeile
157

und in genau derselben Spalte leer ist. Diese Funktion ist vor allem bei Adressen nützlich. Dort möchten Sie z.B., dass das Feld PLZ/Ort nach oben rutscht, wenn die vorangehende Adresszeile leer ist. Bedingungen - Das Feld (bzw. Bereich) wird ausgedruckt, nur wenn die hier definierte Bedingung zutrifft. Die Bedingungen werden als logischen Ausdrücke formuliert. Für eine volle Erklärung der logischen Ausdrücke schauen Sie unter Feldmarken. Schrift - Die Schrift des Feldes sollte nur angegeben werden, wenn sie von der Grundschrift des Bereiches bzw. von der des gesamten Formulars abweicht. Sonst lassen Sie die entsprechenden Parameter des Feldes leer. Um die Position einer Feldmarke zu ändern, gibt es mehrere Möglichkeiten. Sie können das Feld abrufen und die neuen Angaben für die Zeile und Spalte direkt eingeben. Oder Sie können auf die Feldmarke positionieren und die Tastenkombinationen mit Shift (Umschalttaste) und den vier Pfeiltasten benützen, um das Feld zu verschieben. Oder Sie können die Feldmarke mit der Maus durch die Drag+Drop Funktion verschieben. Es ist möglich, dass eine Feldmarke andere Feldmarken überdeckt, so dass Sie nicht alle Feldmarken gleichzeitig sehen. Wenn Sie aber mit den Pfeiltasten durch die Feldmarken fahren, kommen Sie auch in diejenigen, die normalerweise durch andere gedeckt sind. Um die technischen Parameter einer Feldmarke zu sehen (z.B. die genaue Zeile und Spalte, die Bedingungen, usw.), ohne das Feld abzurufen, positionieren Sie die Maus über die Feldmarke. Nach einer kurzen Zeit erscheint ein kleines Hilfsfenster, welches die Parameter der Feldmarke zeigt. Gewisse speziellen Felder werden nicht direkt ausgedruckt, sondern lösen spezielle Funktionen aus. Diese werden jetzt erklärt. Seitenumbruch: An gewissen Stellen wird es nötig sein, einen Seitenumbruch zu erzwingen. Dies zum Beispiel beim Mahnungsformular, damit die Rechnungen verschiedener Mahnungen nicht auf einer Seite zusammenlaufen. Auch wenn Sie Rechnungen im Stapelverfahren ausdrucken, muss verhindert werden, dass die Artikelpositionen der verschiedenen Rechnungen zusammen auf einer Seite ausgedruckt werden. Platzieren Sie ein Feld mit der Datenmarke #Y01 irgendwo in einem Bereich, so wird am Ende des betreffenden Bereiches immer eine neue Seite begonnen. Um beispielsweise die gerade erwähnten Probleme mit der Mahnung und Rechnung zu lösen, braucht nur die Datenmarke #Y01 im Bereich 7 platziert zu werden. Manchmal wird es von der Logik her nötig sein, genau an der Stelle einen Seitenumbruch zu erzwingen, ab wo ein neues Kriterium gilt, welches beim Abschluss der Vorgruppe noch nicht bekannt ist. Für diesen Fall ist das Feld #Y02 vorgesehen. Linien: Sie können sehr einfach waagerechte Linien mit einem Einzel- oder Doppelstrich ziehen. Erstellen Sie ein Feld. Als Daten geben Sie einen Bindestrich, ein Komma, und eine Zahl ein - alles zusammen, ohne Abstand. Die Zahl ist die Anzahl der Spalten, über welche die Linie gezogen wird. Um eine Doppellinie zu ziehen, benützen Sie einfach ein Gleichzeichen anstelle des Bindestriches - z.B. =,79. Kästchen: Um ein Kästchen zu ziehen, reicht es, wenn Sie die obere linke und die untere rechte Ecken setzen. Erstellen Sie ein Feld an der Position der oberen linken Ecke. Geben Sie im Feld “Daten” die Datenmarke #Y11 ein. An der Position der unten rechts Ecke erstellen Sie ein Feld mit der Datenmarke #Y12. Die zwei Felder für die Ecken müssen nicht unbedingt in demselben Bereich enthalten sein. Wichtig ist aber, dass sie beim Ausdrucken immer auf dieselbe Seite kommen. Totale: Sie können Totale bilden, indem Sie die zu summierende Feldmarke (bzw. den komplexeren Ausdruck) in Klammern setzen und die Zeichen "Tx" davor stellen (x = eine Ziffer). Zum Beispiel könnte eine Totalmarke so aussehen: T3(#14). Die Ziffer bestimmt den Formularbereich, aus welchem die zu summierenden Daten stammen.
158

Sie können mit diesem Verfahren zum Beispiel Auftragspositionsbeträge totalisieren. Nehmen wir an, die drei in einer Liste (bzw. einem Formular) verknüpften Dateien sind: Kunden, Aufträge, Auftragspositionen. Dann werden die Auftragspositionen im Formularbereich 5 behandelt, und der Auftragspositionsbetrag ist das Feld #B15. Das Total dieser Beträge ist dann T5(#B15). Sie können nun diese Totalmarke in jeden späteren Formularbereich (6,7,8) platzieren. Andere Beispiele:
T5(1) im Formularbereich 8: Die Anzahl Vorkommnisse von Bereich 5 wird am Ende der Liste (Bereich 8) ausgedruckt. T4(#13*#27) im Formularbereich 7: Der in Klammern stehende Ausdruck wird bei jeder Ausführung vom Formularbereich 4 ausgewertet. Die summierten Ergebnisse werden im Abschlussbereich der Hauptdatei (d.h. Bereich 7) ausgedruckt.
Gruppierungen: Manche Berichte verlangen nach einer weiteren Möglichkeit, Gruppen zu bilden - z.B. um Überschriften oder Zwischentotale zu zeigen. Dafür gibt es den Parameter "Gruppierung" in der Definition für den Bereich. Die im Feld "Gruppierung" eingegebenen Feldmarken erwirken einen "Umbruch" - d.h. wenn sich der Inhalt dieser Feldmarken verändert, wird dieser Bereich erneut geschrieben. Eine Gruppierung kann auch aus einer Kombination von Feldern oder Teilinhalten von Feldern bestehen. Möchten Sie z.B. eine nach Provisionscode sortierte Kundenliste auch nach dem Provisionscode gruppieren, und die entsprechenden Überschriften und Zwischentotale gestalten, so definieren Sie einen Bereich (in diesem Fall Bereich 3) mit der Feldmarke für den Provisionscode als die "Gruppierung". Im Inhalt des Bereichs gestalten Sie die Überschriften für den jeweiligen Provisionscode. Nun wird bei jedem Wechsel des Codes eine Überschrift geschrieben. Ähnlich können Sie die Zwischentotale (in diesem Fall im Bereich 7) bilden. Gruppierungen von Datensätzen aus der Hauptdatei der Liste werden in den Bereichen 3 (Überschriften) und 7 (Zwischentotale) definiert. Gruppierungen aus der ersten Unterdatei in den Bereichen 4 und 6. Aus der zweiten Unterdatei in 5 (vor den normalen 5er für Überschriften und nach den normalen 5er für die Zwischentotale). Im Normalfall sollte die Sortierung der Liste mit den Gruppierungen korrespondieren.
159

8.4 Passworte Durch die Benützung von Passworten haben Sie die Möglichkeit, gewisse Programmteile für Unbefugte zu sperren. Im diesem Programmteil können Sie die Passworte der aktuellen, ausgewählten Firma eingeben bzw. ändern. Die erste Zeile ist für den "Manager" reserviert. Für den Manager ist jeder Programmteil offen. Am Anfang ist sein Passwort leer; d.h. jeder kann alles machen, ohne ein Passwort einzugeben. Sie können das Passwort des Managers ändern und weitere Passworte eingeben. Sollten Sie das Passwort des Managers ändern, dürfen Sie dieses nie vergessen. Sie werden es brauchen, um in diesen Programmteil zurückzukommen! Um ein Passwort zu setzen, können Sie grosse und kleine Buchstaben, Ziffern, Zeichen oder auch Leerzeichen (nur nicht Funktions- und Steuertasten) benützen. Auf derselben Zeile können Sie die Programmteile bestimmen, die bei diesem Passwort zulässig sind. Die zulässigen Programmteile werden als Menüpfade bestimmt und durch Kommas getrennt. Ein Menüpfad besteht aus den Ziffern der Menüs vom Hauptmenü aus bis in den gemeinten Programmteil. Zusätzlich haben Sie hier die Möglichkeit, eine Variante einer Datenbearbeitungsmaske für gewisse Anwender zu selektieren. Im Programmteil 1.3 Datei definieren können Sie mehrere Bearbeitungsmasken für eine Datei definieren. Hier bestimmen Sie, welche Bearbeitungsmaske von welchem Passwort abhängig sein soll. Das folgende Beispiel wird dies verdeutlichen. Passwort Pfade aNNA!27 1,21,3,4,41-,61,-CUST/2 Nun wenn man beim Einstieg in die Firma (vgl. Programm starten) das Passwort aNNA!27 eingibt, hat man nachher folgende Möglichkeiten:
1 : Man kann in alle Programmteile unter "Datenbankverwaltung" gehen. 21 : Im Menü 2 "Finanzbuchhaltung", kann man nur in den ersten Programmteil "Konten erfassen" gehen. Sonst ist die ganze Finanzbuchhaltung gesperrt. 3 : Man kann alles unter "Kreditorenbuchhaltung" machen. 4 : Man kann alles unter "Debitorenbuchhaltung" machen, aber... 41- : im Programmteil "4.1 Debitorenbuchhaltung: Daten erfassen" hat man wegen des Minuszeichens (-) keine Möglichkeit, Debitorenstammdaten zu erfassen oder zu verändern. 61 : Im Menü 6 "Auftragsbearbeitung / Fakturierung" kann man nur die erste Position "Aufträge erfassen" anwählen. -CUST/2 : Die zweite Bearbeitungsmaske der Kundendatei wird angewendet.
Es ist möglich, wie Sie sehen, einen bestimmten Programmteil (wie 61), oder ein ganzes Menü (wie 3) und alle darin enthaltene Programmteile freizugeben. Ein anschliessendes Minuszeichen hat nur eine Wirkung bei den Pfaden 31, 41, 51, 56, 61 und 71. Damit wird der entsprechende Programmteil ("Daten erfassen" bei Kreditoren, Debitoren, Lagerverwaltung, Auftragsbearbeitung bzw. Lohnbuchhaltung) zwar freigegeben, Stammdaten können aber nicht erfasst oder geändert werden.
160

Reicht der Platz auf einer Zeile nicht aus, um alle Programmteile zu bezeichnen, die mit einem Passwort zulässig sind, können Sie das Passwort auf einer weiteren Zeile wiederholen, und die weiteren Programmteile dort eingeben. Um einen Eintrag aus der Tabelle zu löschen, reicht es wenn Sie das Passwort einfach löschen (nicht mit Leerzeichen überschreiben, sondern mit der Löschtaste löschen). Sie können diese Tabelle mit der F2-Taste abspeichern. Mit der ESC-Taste verlassen Sie die Tabelle, und jegliche Änderungen, die Sie gemacht haben, werden gestrichen. Ändern Sie etwas unter den Passworten, das Ihre Befugnis ändern würde, hat dies keine Wirkung bis Sie zum Anfang des Programmes zurückkehren und noch einmal über das Firmenauswahl-Bild in die Firma einsteigen.
161

8.5 Makro bearbeiten In diesem Programmteil geht es darum, Makros zu erfassen, und Makros, die durch den Lernmodus (vgl. Makros (F9)) erstellt wurden, zu ändern bzw. ergänzen. Als erstes wählen Sie im Auswahlfenster das Makro aus, oder geben Sie den Namen eines neuen Makros ein. Sie kommen dann in einen Texteditor, wo Sie das Makro bearbeiten können. Im Text dürfen die folgenden Funktionscodes vorkommen: CR (die Enter- oder Eingabetaste) BS (Backspace, Rückschritt) TAB (die Tabulatortaste) ESC, INS, DEL, HOME, END, PGUP, PGDN UP, DOWN, LEFT, RIGHT (die vier Pfeiltasten) F1, F2, F3, F4, F5, F6, F7, F8, F9, F10 Dazu können die obigen Codes (ausser CR, BS, ESC, AF4) mit der Shift-Taste, der CTRL-Taste oder beiden kombiniert werden, indem man S, C, oder SC vor dem Grundbefehl schreibt - z.B. SINS, CPGDN, SCRIGHT. Die Codes CR, BS, UP, DOWN, F4 können mit der ALT-Taste kombiniert werden, indem man A vor dem Grundbefehl schreibt - das ergibt: ACR, ABS, AUP, ADOWN, AF4. Diese Codes müssen grossgeschrieben und in Spitzenklammern eingeschlossen sein - z.B. <ESC>. Die Sequenz <CTRL>X ist auch definiert. Dabei steht X für einen Buchstaben von A bis Z. Die Sequenz entspricht dem Buchstaben kombiniert mit der CTRL-Taste. Etwaige Zeilen- oder Seitenumbrüche im Text des Makros haben keine Wirkung. So können Sie ein Makro logisch bzw. schön gestalten, ohne dass diese Gestaltung einen Einfluss auf den Ablauf hat. Es gibt einige Makro-Programmierungsfunktionen, die allerdings nur bei der Option "Makroerweiterungen" von BusPro zur Verfügung stehen: <GOTO> und <LABEL> werden für Sprünge benutzt. Dem <GOTO> folgt irgendeine Bezeichnung bestehend aus Buchstaben, Ziffern und Zeichen. Diese Bezeichnung reicht bis zum Ende der Zeile hin. Wenn im Ablauf eines Makros das <GOTO> erreicht wird, springt es zum passenden <LABEL> - d.h. zu einem <LABEL>, dem die gleiche Bezeichnung folgt. Die Bezeichnung beim <LABEL> muss genau gleich geschrieben sein (Gross/Kleinschreibung usw.), wie beim <GOTO>. Es spielt keine Rolle, ob das <LABEL> vor oder nach dem <GOTO> erscheint. Erscheint das gleiche <LABEL> mehr als einmal im Makro, geht es zum ersten. Erscheint es gar nicht, geht es zum Ende des Makros. Beispiel: <LABEL>Schleife1 ... <GOTO>Schleife1 Ein <LABEL> kann auch als Kommentarzeile benutzt werden: <LABEL> im folgenden Abschnitt wird die Faktura erfasst Die Bezeichnungen bei den LABEL und GOTO-Befehlen können, wie gerade beschrieben, durch den darauf folgenden Zeilenumbruch abgegrenzt werden. Aber es ist auch möglich die Eckenklammern, [ ], als Abgrenzung zu benutzen. So könnte das Makro ohne Zeilenumbruch fortgesetzt werden. z.B.: <LABEL>[Schleife1]<UP><F2><ESC>... Es gibt ein spezielles <LABEL> mit der Bezeichnung "EOF" (EOF = End Of File). Beim Makroablauf
162

erkennt das Programm den Dateiende-Zustand - wie am Ende vom Kapitel Makros (F9) erklärt. Wird dieser Zustand vom Programm erkannt - z.B. beim Blättern mit PGDN über das Dateiende hinaus, so sucht das Programm im Makrotext nach dem nächsten <LABEL>EOF nach der Stelle im Makro, an welcher der Dateiende-Zustand ausgelöst wurde. Ist ein <LABEL>EOF gefunden, so läuft das Makro ab dieser Stelle weiter. Sonst bricht das Makro ab und kehrt zum etwaigen aufrufenden Makro zurück. Der Befehl <HALT> bricht den Ablauf des Makros ab und kehrt zum etwaigen aufrufenden Makro zurück. Die Steuerungssequenz mit den Codes <IF>, <THEN> und <ELSE> steht zur Verfügung, um Bedingungen im Ablauf des Makros zu programmieren. IF, THEN, ELSE heisst soviel wie Wenn, Dann, Sonst. Zwischen <IF> und <THEN> schreibt man die Bedingung die erfüllt sein muss. Nach <THEN> kommen die Tasten bzw. Befehle, die auszuführen sind, wenn die Bedingung erfüllt ist. Ist die Bedingung erfüllt, so wird alles zwischen dem <THEN> und dem <ELSE> ausgeführt. Ist die Bedingung nicht erfüllt, so wird alles nach dem <ELSE> bis zum Ende der Zeile hin ausgeführt. Es muss nicht immer einen “sonst“ Fall geben. Die einfache Formulierung <IF> <THEN> ist auch möglich, wenn im “sonst“ Fall nichts spezielles gemacht werden muss. Zwischen <IF> und <THEN> kommt die Bedingung. Die Bedingung wird im Form eines logischen Ausdruckes, wie im Kapitel Feldmarken erklärt, geschrieben. Dabei kann man die Feldmarken, Konstante, die arithmetischen (+, -, *, /) und die logischen (AND, OR) Operatoren, die Vergleichsoperationen (=, <, >, <=, >=, <>), und die Klammern () einsetzen. Wie gerade beschrieben, ist die Formulierung <IF> <THEN> bzw. <IF> <THEN> <ELSE> durch den Zeilenumbruch beendet. Sie können aber eine logische Zeile länger als die physische Zeile schreiben. Geben Sie als letztes Zeichen der oberen Zeile ein Unterstrichzeichen (SHIFT+Bindesstrich) ein. Das Makrosystem ignoriert so den nachfolgenden Zeilenumbruch. Somit ist die nachfolgende Zeile logisch verbunden und gilt als Fortsetzung der oberen Zeile. Sie können Fortsetzungszeilen immer dann im Makro benutzen, wenn die Logik verlangt, dass noch mehr auf die Zeile kommt, als Platz oder Ästhetik zulassen. Mit <INPUT> kann der Ablauf des Makros für eine Anwendereingabe unterbrochen werden. Dem <INPUT> folgt eine Variablenummer (0-9) und ein Text, der als Aufforderung gezeigt werden soll. z.B.: <INPUT>7Geben Sie den Prozentsatz für die Abschreibung ein: An dieser Stelle des Makros wird der Text "Geben Sie..." dargestellt, und das Programm wartet auf die Eingabe vom Anwender. Das, was eingegeben wird, geht in die Variable 7, und das Makro läuft weiter. Der Befehl <INKEY> erlaubt es dem Anwender, eine Taste zu drücken. Nachdem die Taste gedrückt wird, läuft das Makro weiter. Die Taste, die der Anwender drückt, geht nicht ohne weiteres als Eingabe ins Programm. Es ist aber möglich die Taste durch die Abfrage der Variable G (siehe Abschnitt Variablen (F8)) auszuwerten, und falls Sie es wünschen, ins Programm als Eingabe mit dem Befehl <DOKEY> weiterzugeben. Ein Beispiel soll die Anwendung dieser Befehle verdeutlichen: <INKEY><IF>#V07<>’ESC’<THEN><DOKEY> Wir wollen an dieser Stelle im Makro - aus irgendeinem Grund - jede vom Anwender gedrückte Taste ausser der ESC ins Programm weitergeben. Der Befehl <SET> wird benutzt, um den Wert einer Variabel (0-9) zu setzten. Beispiele sind: <SET>1=ABC (setzt die Variabel 1 auf den fixen Wert "ABC") <SET>1=#01 <SET>1=#[01,4,2]*12 Der Befehl <VAL> wird benutzt, um einen Ausdruck auszuwerten. Ausdrücke sind im Kapitel Feldmarken erklärt. Das Ergebnis des Ausdruckes wird vom Makro weiterverarbeitet. Beispiel: <VAL>[(#15*3)+#18].
163

(Dieser Befehl steht auch ohne die Option "Makroerweiterung" zur Verfügung.) Der Befehl <SHOW>[X,Y,reserviert,Dauer,Text] zeigt den "Text" an den Koordinaten "X", "Y" für die bestimmte "Dauer". Auch dieser Befehl könnte durch den Zeilenumbruch anstelle von den Eckenklammern, [ ], abgegrenzt werden. "X" ist die Zeichenspalte, 1 bis 80. Sie können 100 oder 200 zu dieser Angabe addieren, um zu erreichen, dass die Spalte als relativ zum linken bzw. rechten Rand des aktuellen Fenster verstanden wird. "Y" ist die Zeilenhöhe, 1 bis 25. Analog zu "X" können Sie 100 oder 200 addieren, um eine Entfernung vom oberen bzw. unteren Rand des aktuellen Fensters zu bestimmen. Der dritte Parameter ist reserviert. Es ist egal, was hier steht. Wichtig ist nur, dass die Anzahl Kommas stimmt. Der vierte Parameter des <SHOW> Befehls heisst "Dauer" und bestimmt, wie lange die Anzeige ersichtlich bleibt. Dies ist ein Code 0, 1 oder 2. Mit Code 0 bleibt die Anzeige auf dem Bildschirm, bis das aktuelle Fenster geschlossen wird. Der Code 1 lässt die Anzeige bleiben, bis das aktuelle Feld verlassen wird. Mit Code 2 bleibt sie, nur bis die nächste Taste gedrückt wird. Code 0 ist nur dann zulässig, wenn noch keine Eingaben im Fenster getätigt wurden; Code 1 nur, wenn noch keine Eingaben im aktuellen Feld getätigt wurden. Sonst erhöht sich der Code automatisch auf die nächste Stufe. Der letzte Parameter ist der anzuzeigende Text. Dieser Text kann durch die Verwendung von <CR>'s mehrzeilig sein. Der Text könnte aus Mischungen vom fixen Text und <VAL>-Resultaten bestehen. Wird durch einen langen Text der <SHOW> Befehl länger als eine Zeile, vergessen Sie nicht, dass Sie an jeder Stelle auf eine Fortsetzungszeile (Unterstrichzeichen oben beschrieben) weiterfahren können. Dies hat aber nichts mit der Mehrzeiligkeit des anzuzeigenden Textes zu tun, die, wie oben gesagt, durch den Einsatz von <CR> Codes erreicht wird - auch wenn der ganze <SHOW> Befehl auf einer einzigen Zeile geschrieben ist. Es gibt einige Laufmodi, die durch den Befehl <MODE> gesteuert werden können. Die Sequenz <MODE>I+ ist der Vorgabemodus und heisst, dass Unterbrüche oder ein Abbruch des Makrolaufes durch den Anwender erlaubt sind. (I=Interrupt=Unterbruch) Mit <MODE>I- sind Unterbrüche nicht mehr möglich. Der Modus I kann im Makro jederzeit ein- oder ausgeschaltet werden, um während gewissen Abläufen das Makro vor einem Unterbruch zu schützen. Soll das Makro vom Anfang an nicht unterbrechbar sein, so muss <MODE>I- als allererstes im Makrotext erscheinen. Sonst wäre es dem Anwender möglich vor dem ersten Umschaltung auf I-, das Makro abzubrechen. Passen Sie bei Makros, die auf <MODE>I- umschalten, gut auf. Ohne diese Umschaltung ist es immer möglich, ein Makro, das "verrückt" läuft, über die Tastatur abzubrechen. Nach der Umschaltung auf I- ist es nicht mehr möglich ein amoklaufendes Makro aufzuhalten, falls Sie versehentlich eine endlose Schleife eingebaut haben, oder das Makro plötzlich etwas unerwartetes macht. Mit <MODE>Q+ und <MODE>Q- (Q=Quiet=Ruhig) können Sie den Laufmodus so umschalten, dass nicht alle Bewegungen eines Makroablaufes auf dem Bildschirm gezeigt werden. <MODE>Q- ist die Vorgabe beim Makrostart. Mit <MODE>Q+ wird der Bildschirm ruhiger. Wenn Sie am Schluss das Makro speichern, haben Sie die Möglichkeit, es zu verschlüsseln. Ein auf diese Weise verschlüsseltes Makro kann nie wieder entschlüsselt werden. Deshalb empfiehlt es sich, es zuerst unter einem anderen Namen zu speichern. Verschlüsselte Makros laufen identisch wie nicht verschlüsselte ab. Nur können sie weder angeschaut noch geändert werden.
164

8.6 Datensicherung Hier können Sie die Datensicherungen der Firma verwalten. Machen Sie regelmässige Sicherheitskopien der Daten. Denken Sie immer daran, dass alle Daten, die Sie noch nicht gesichert haben, im Bruchteil einer Sekunde wegen Stromausfall, Hardwarefehler oder einem anderen unvorhersehbaren Zwischenfall verloren gehen können. Wieviel Zeit und Daten Sie dann verlieren können, hängt davon ab, wie alt Ihre letzte Sicherheitskopie ist. Wir empfehlen, dass Sie am Ende jeder Arbeitssitzung (oder täglich) eine neue Sicherheitskopie machen. Sollte es dann zu einem Störfall kommen, d.h. das Programm wird nicht ordnungsgemäss durch Stromausfall oder dergleichen abgebrochen, so können Sie die letzte Datensicherung zurücklesen. Die Datensicherungen sind in einem Unterverzeichnis vom Firmendatenverzeichnis gespeichert. Das Unterverzeichnis heisst “BACKUP“. Die Sicherungen sind jeweils in ZIP-Dateien geschrieben. “ZIP“ ist ein Standardformat für die Archivierung von Daten. Die vom BusPro erstellten ZIP-Dateien sind kompatibel mit anderen Programmen, die dieses Format verstehen. Es gibt viele Methoden, die Daten zu sichern, aber es gibt einen bestimmten Grund, ausschliesslich diese im BusPro eingebaute Funktion zu diesem Zweck zu verwenden. Nur mit den im BusPro eingebauten Sicherungsfunktionen kann die Integrität der Datensicherungen gewährleistet werden. Bei anderen Verfahren wäre es möglich, dass jemand mit den Daten arbeitet, oder dass Sie unabsichtlich gewisse Firmendateien noch offen halten, währenddem Sie versuchen, die Daten abzukopieren oder zurückzulesen. In diesem Fall ist die Kopie korrupt. Je nach dem Verfahren können entweder gewisse Dateien nicht mitkopiert oder Dateien in einem teilweise veränderten Zustand kopiert werden. So oder so sind diese Kopien nicht brauchbar, und der Versuch, sie zu verwenden, kann schlimme folgen haben. Mit den im BusPro eingebauten Sicherungsfunktionen ist dies kein Problem, weil das Programm den Datenzugriff während dem Kopieren sperrt. Es gibt auch andere Probleme bei anderen Sicherungsmethoden. Wenn man beispielsweise nicht alle Unterverzeichnisse mitkopiert, oder nicht alle Dateien vor dem Zurücklesen einer Sicherung löscht, ist die Integrität der Daten verloren. Mit diesen eingebauten Funktionen hingegen sind die nötigen Vorsichtsmassnahmen automatisiert. Eventuell möchten Sie eine Datensicherung auf anderen Medien machen – zum Beispiel auf Diskette, Band oder CD. Dies ist sehr ratsam, da Sie so eine Kopie an einem anderen Ort aufbewahren können, und nur so die Daten gegen der totalen Verlust der Festplatte schützen können. Erstellen Sie dazu zuerst eine normale Sicherung im Programmteil 8.6.1 Sicherung erstellen.Nachher können Sie die so erstellte ZIP-Datei auf ein anderes Medium kopieren. Umgekehrt geht das auch. Kopieren Sie zuerst die ZIP-Datei ins Unterverzeichnis “BACKUP“, und verwenden Sie anschliessend den Programmteil 8.6.2 Sicherung zurücklesen. Verwenden Sie die entsprechenden Felder im Programmteil 8.1.1 Firmen-Parameter für die Verwaltung der Datensicherungen. Zusätzlich zu den Sicherungen, die Sie im Programmteil 8.6.1 Sicherung erstellen ausdrücklich erstellen, gibt es auch einige Sicherungen, die das Programm automatisch erstellt. Diese automatischen Sicherungen werden erstellt: vor der Konvertierung der Firmendaten auf eine neue Programmversion; vor einer Datenreorganisation nach einem Programmabsturz; vor einer Datenoptimierung im Programmteil 8.2 Dateigebrauch; und bevor eine alte Datensicherung im Programmteil 8.6.2 Sicherung zurücklesen zurückgelesen wird. 8.6.1 Sicherung erstellen 8.6.2 Sicherung zurücklesen
165

8.6.1 Sicherung erstellen Siehe auch 8.6 Datensicherung. Bei der Erstellung der Datensicherung können Sie eine kurze Beschreibung eingeben. Sie können eine Kopie der Sicherungsdatei an einen anderen Ort ablegen, indem Sie den Namen der Kopie eingeben und im Feld darunter den gewünschten Ort aussuchen. Bitte beachten Sie, dass mit gewissen Einrichtungen hier nicht direkt auf eine CD gebrannt werden kann. Normale Sicherungen werden nach einer gewissen Zeit gelöscht. Diese Zeitdauer ist geregelt durch das entsprechende Feld im Programmteil 8.1.1 Firmen-Parameter. Es ist aber möglich, dass Sie eine gewisse, spezielle Datensicherung für unbeschränkte Zeit behalten möchten. Ein Beispiel wäre vielleicht die Sicherung, die vor dem Wechsel zum neuen Jahr gemacht wird. Sie können eine Sicherung dauerhaft machen, indem Sie anschliessend über den Windows Explorer ihren Namen ändern. Datensicherungen, deren Namen mit einem Alphazeichen beginnen (nicht ’0’ bis ’9’), werden nie automatisch gelöscht. Bei Bedarf müssen sie manuell - z.B. über den Windows Explorer - gelöscht werden.
166

8.6.2 Sicherung zurücklesen Siehe auch 8.6 Datensicherung. Wählen Sie die Datensicherung aus, die Sie jetzt zurücklesen möchten. Die Firmendaten werden auf den Stand des Zeitpunktes dieser Datensicherung zurückgesetzt. Vorher werden die Daten aber vorsichtshalber automatisch gesichert, falls Sie nachher auf die ursprünglichen Daten zurückgreifen möchten.
167