C LONEZILLA A N L E I T U N G - | sub·set·lines · PDF fileSeite 10 Nach der...
Transcript of C LONEZILLA A N L E I T U N G - | sub·set·lines · PDF fileSeite 10 Nach der...

C L O N E Z I L L A A N L E I T U N G
C L O N E Z I L L A - A N L E I T U N G
ERSTELLEN UND WIEDERHERSTELLEN VON DATENTRÄGERABBILDERN___________________________________________________________
Clonezilla ist eine kostenlose Software, mit der Abbilder von Partitionen und Datenträgern erstellt und wieder-hergestellt werden können und Datenträger oder Partitionen geklont werden können.Unterstützte Betriebssysteme: BSD, Linux, Mac (Intel-basiert), Windows, jeweils 32-bit und 64-bit.
Hinweis: Diese Anleitung beschränkt sich auf das Erstellen von Abbildern auf einen lokalen Datenträger und das Wiederherstellen dieser Abbilder von diesem lokalen Datenträger. Auf das Erstellen und Wiederherstellen von Partitionen, das Klonen von Datenträgern und Partitionen und das Sichern und Wiederherstellen über das Netzwerk wird nicht eingegangen.
Clonezilla kann man hier als ISO Datei herunterladen: http://clonezilla.org/downloads.php, damit eine CD brennen und den Computer dann von dieser CD booten.
Clonezilla kann einfach über die Tastatur gesteuert werden, meistens nur mit den Pfeiltasten und der Eingabe-taste. Die ausgewählten Einträge sind im Menü gewöhnlich rot gekennzeichnet.
Zuerst werden Allgemeine Einstellungen gezeigt und dann als Fortsetzung die jeweiligen Einstellungen für Datenträgerabbilder erstellen und Datenträgerabbilder wiederherstellen.
Allgemeine Einstellungen
Seite 1
Beim Startbildschirm wählt man die Vor-einstellung mit der Eingabetaste.
Als Programmsprache kann ab der Version 1.2.10-14 auch Deutsch gewählt werde.

C L O N E Z I L L A A N L E I T U N G
Für das Sichern in Abbilddateien (Images)wählt man den ersten Eintrag. Der zweite Eintrag wäre für das Klo-nen von Datenträgern oder Partitionen.
Seite 2
Auf fast jedem Fenster von Clonezilla finden sich Erklärungen zu den jewei-ligen Auswahlmöglichkei-ten.
Gewöhnlich kann man die gezeigte Voreinstellung wählen.
Im schlechtesten Fall kann es passieren, dass irgendwo später die Tas-ten für Z und Y ver-tauscht sind.
Über die Voreinstellung startet man die Be-nutzeroberfläche von Clonezilla.

C L O N E Z I L L A A N L E I T U N G
Mit der obigen Voreinstellung wählt man einen lokalen Datenträger als Ort für die Abbilder.
Eine Aufforderung zum Anschließen von USB-Datenträgern. Mit der Eingabetaste geht es weiter.
Weiter zu Datenträgerabbilder erstellen oder Datenträgerabbilder wiederherstellen.
Datenträgerabbilder erstellen
Jetzt wählt man den Datenträger bzw. die Partition, auf dem die Abbilder gespeichert werden sollen. Das ist in diesem Fall die erste Partition des dritten Datenträgers mit der Bezeichnung sdc1. Infos zu den Bezeichnungen der Partitionen finden sich im Fenstertext. Wenn man sich unsicher ist, sollte man vor der Sicherung die Grö -ßen der Partitionen notieren, damit man diese dann den Bezeichnungen richtig zuordnen kann.
Hier kann man das Hauptverzeichnis wählen, denn Clonezilla erstellt automatisch einen eigenen Unterordner.
Seite 3

C L O N E Z I L L A A N L E I T U N G
Als Assistenten habe ich für die Anleitung „Expert“ gewählt, damit alle Optionen gezeigt werden.
Es wird wieder die Voreinstellung gewählt, also das Sichern von Datenträgern in einem Abbild.
Clonezilla schlägt automatisch einen Namen für den Abbildordner vor, den kann man aber auch ändern.
Seite 4
Beim Überblick über den belegten Platz des Dateisystems ist die Zeile mit /dev/sdxx wichtig (sdxx als Platzhalter für die Partition eines Datenträgers).
sdc1 ist die gewählte Partition für das Abbild bzw. das Image und wie links zu sehen ist, sind 19 GB dafür frei.

C L O N E Z I L L A A N L E I T U N G
Die Datenträger, von denen ein Abbild erstellt werden soll, werden mit den Pfeiltasten markiert und mit der Leertaste ausgewählt, diese sind dann mit einem Stern gekennzeichnet.Hilfreich für die richtige Zuordnung der Datenträger ist die Kenntnis über deren Speicherkapazität.Eine Erklärung zu den Bezeichnungen findet sich wieder oben im Fenstertext. sda steht also für den ersten und sdb für den zweiten Datenträger. Will man beispielsweise nur ein Abbild von sda erstellen, dann darf man natürlich auch nur diesen Datenträger mit einem Stern markieren.
Clonezilla verwendet für die Abbilderstellung mehrere Programme, deren Auswahl bzw. die Priorität ihrer Ver-wendung hier bestimmt wird. Wie oben zu sehen sollte man im Regelfall die Voreinstellung q2 wählen.
Bei diesen Einstellungen sollte bei der Sicherung von Datenträgern mit dem Windows Betriebssystem der rot markierte Eintrag aktiviert werden. Damit werden die Auslagerungsdatei und die Datei für den Ruhezustand nicht mit gesichert, was unnötig wäre und nur die Dauer der Abbilderstellung erhöhen würde.
Seite 5

C L O N E Z I L L A A N L E I T U N G
Hier lässt sich die Kompression für die Abbilddateien einstellen. Bei der Sicherung von Datenträger zu Daten-träger, also beispielsweise von interner Festplatte zu externer Festplatte, sollte man die Einstellungen „gzip Kompression“ oder „lzo Kompression“ oder „Keine Kompression“ einfach austesten. Je nach Prozessor und Übertragungsgeschwindigkeit (USB 2/3, SATA usw.) kann man so die optimale Kompression für die gewünschte Abbildgröße und die geringste Dauer für die Abbilderstellung für sein System herausfinden.Hinweis: Diese Anleitung wurde in der Virtualbox mit einem CPU-Kern erstellt. Bei Mehrkern-Prozessoren bie-tet Clonezilla für einige Kompressionsarten eine Mehrkern-Unterstützung an, die man dann wählen sollte.
Wenn man nicht will, dass die Abbilddateien gesplittet werden, fügt man wie im Bild oben einfach einige Nul -len hinzu. Mit dem Grenzwert von 2000000 MB bzw. fast 2000 GB oder 2 TB würde es wohl keine Aufteilung geben. Bei einer gewünschten Aufteilung der Abbilddatei für das spätere Speichern auf CD, DVD usw. wäre der Wert entsprechend anzupassen.
Eine Option um die fehlerfreie Lesbarkeit der Abbilddateien nach deren Erstellung prüfen zu lassen. Da diese zusätzliche Prüfung Zeit kostet, sollte sie nur bei Bedarf aktiviert werden, also z.B. bei der ersten Abbilderstel-lung mit Clonezilla auf einem neuen Datenträger, damit man erkennt, ob von diesem Datenträger fehlerfrei ge-lesen werden kann. Im Normalfall sollte man wie im Bild „Nein, überspringe die Imageprüfung“ wählen.
Seite 6

C L O N E Z I L L A A N L E I T U N G
Nachdem alle Einstellungen vorgenommen wurden, gibt Clonezilla den genauen Befehl dafür in der Konsole aus und speichert ihn in einer Datei. Damit kann man beim nächsten Mal die Abbilderstellung direkt mit allen gewählten Einstellungen über die Konsole starten, ohne sich durch alle Fenster arbeiten zu müssen.
Vor dem Beginn der Abbilderstellung erscheint noch eine Zusammenfassung und eine letzte Abfrage.
Nach der Fertigstellung aller Abbilder erscheint eine Meldung mit Hinweisen.
Seite 7
Nach der Erstellung der Abbilder kann man den Computer anhalten, neu-starten oder herunterfah-ren lassen.
Zum Abschluss kann man wählen, wie man weiter vorgehen will. Mit 0 (und Eingabe) wird der Computer ausgeschaltet, mit 1 neu gestartet, mit 2 die Konsole geöffnet und mit 3 kann man bei Clonezilla wieder von vorn anfangen.

C L O N E Z I L L A A N L E I T U N G
Datenträgerabbilder wiederherstellen
Hier wählt man den Datenträger bzw. die Partition, von dem die Abbilder wiederhergestellt werden sollen. Das ist in diesem Fall die erste Partition des dritten Datenträgers mit der Bezeichnung sdc1. Infos zu den Bezeich-nungen der Partitionen finden sich im Fenstertext. Wenn man sich unsicher ist, sollte man vor der Sicherung die Größen der Partitionen notieren, damit man diese dann den Bezeichnungen richtig zuordnen kann.
Als Ort des Abbildes wird das Verzeichnis gewählt, in dem die Abbilder zuvor gespeichert wurden, bei dieser Anleitung ist es einfach das Hauptverzeichnis des Datenträgers.
Vor der Wahl der Optionen für die Wiederherstellung wird der belegte Speicherplatz auf dem Datenträger bzw. der Partition angezeigt.
Seite 8

C L O N E Z I L L A A N L E I T U N G
Als Assistenten habe ich für die Anleitung „Expert“ gewählt, damit alle Optionen gezeigt werden.
Hier ist restoredisk zu wählen, also das Wiederherstellen von Datenträgern aus Abbildern.
Clonezilla erkennt die Abbilder im gewählten Verzeichnis für die Wiederherstellung automatisch. Gewöhnlich wählt man mit den Pfeiltasten das gewünschte aus, bei dieser Anleitung ist aber ohnehin nur eines vorhanden.
Die Datenträger, die wiederhergestellt werden sollen, werden mit den Pfeiltasten markiert und mit der Leer-taste ausgewählt. Diese sind dann mit einem Stern gekennzeichnet.Hilfreich für die richtige Zuordnung der Datenträger ist die Kenntnis über deren Speicherkapazität.Eine Erklärung zu den Bezeichnungen findet sich wieder oben im Fenstertext. sda steht also für den ersten und sdb für den zweiten Datenträger. Will man beispielsweise nur das Abbild von sda wiederherstellen, dann darf man natürlich auch nur diesen Datenträger mit einem Stern markieren.
Seite 9

C L O N E Z I L L A A N L E I T U N G
Im Normalfall sind hier keine weiteren Optionen zu wählen, auch nicht bei der Wiederherstellung von Win-dows-Partitionen. -r als Option zu setzen ist eigentlich auch nur dann notwendig, wenn man auf Datenträger oder Partitionen wiederherstellt, die größer sind als die ursprünglichen Datenträger/Partitionen.
Für die Anpassung der Partitionstabelle kann die Voreinstellung oder -k gewählt werden, wenn die Datenträ-ger/Partitionen gleich geblieben sind. Bei geänderten, größeren Datenträgern/Partitionen wäre -k1 zu wählen.
Seite 10
Nach der Wiederherstel-lung der Abbilder kann man den Computer anhalten, neustarten oder herunterfahren las-sen.

C L O N E Z I L L A A N L E I T U N G
Nachdem alle Einstellungen vorgenommen wurden, gibt Clonezilla den genauen Befehl dafür in der Konsole aus und speichert ihn in einer Datei. Damit kann man beim nächsten Mal die Abbildwiederherstellung direkt mit allen gewählten Einstellungen über die Konsole starten, ohne sich durch alle Fenster arbeiten zu müssen.
Vor dem Beginn der Wiederherstellung erscheint noch eine Zusammenfassung und eine Abfrage.
Und noch eine zusätzliche Sicherheitsabfrage bevor die Wiederherstellung tatsächlich beginnt.
Seite 11
Während der Wiederherstellung wird man durch das Statusfenster von Partclone über die laufende Aktion informiert.
Elapsed: steht für die bereits verbrauchte Zeit Remaining: für die verbleibende Zeit und Rate: für die Übertragungsrate.

C L O N E Z I L L A A N L E I T U N G
Nach der Wiederherstellung aller Abbilder erscheint eine Zusammenfassung mit Hinweisen.
Wenn man Herunterfahren oder Neustart wählt, wird man noch zum Entfernen der Clonezilla CD aufgefordert.
Tipp: Parted Magic
Hinweis: Zum Zeitpunkt der Erstellung dieser Anleitung war die deutschsprachige Clonezilla Version 1.2.10-14 noch nicht in die aktuelle Parted Magic Live CD (Version 6.7) integriert. Die nächste Version der Parted Magic Live CD (voraussichtlich 6.8) sollte dann aber auch die deutschsprachige Clonezilla Version enthalten.
© subset
Seite 12
Zum Abschluss kann man wählen, wie man weiter vorgehen will. Mit 0 (und Eingabe) wird der Compu-ter ausgeschaltet, mit 1 neu gestartet, mit 2 die Kon-sole geöffnet und mit 3 kann man bei Clonezilla wie-der von vorn anfangen.
Clonezilla ist auch in die Live CD von Parted Magic (http://partedmagic.com) integriert.
Parted Magic ist quasi das Schweizer Messer für die Systemwartung, also wenn es um das Partitionieren, Forma-tieren, die Abbilderstellung, Datenret-tung, Datenverschlüsselung usw. geht.
Daneben sind aber auch noch Datei-Manager, Browser, PDF-Betrachter, Chat-Client, Brennprogramm usw. auf dem kleinen Betriebssystem vorhan-den, das man von CD oder USB-Stick starten kann.

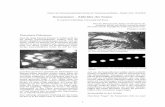



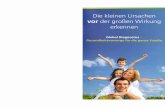





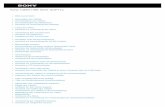

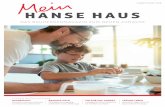




![profin Software problemlose finanzbuchhaltung stellt sich Ihnen jetzt vor Dauer: 9 Minuten anhalten = [Pause] abbrechen [Esc] zurück = [Bild ] vorspringen.](https://static.fdokument.com/doc/165x107/570491c51a28ab14218da71c/profin-software-problemlose-finanzbuchhaltung-stellt-sich-ihnen-jetzt-vor-dauer.jpg)
