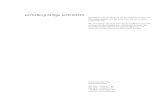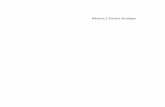CAD für Architekten · CAD für Architekten Schnelleinstieg. Schnelleinstieg ViCADo.arc 3 Inhalt 1...
Transcript of CAD für Architekten · CAD für Architekten Schnelleinstieg. Schnelleinstieg ViCADo.arc 3 Inhalt 1...

ViCADo.arcCAD für Architekten
Schnelleinstieg


Schnelleinstieg ViCADo.arc
3
Inhalt
1 Einleitung 51.1 Über dieses Handbuch 51.2 Systemvoraussetzungen 5
2 Bauprojekte verwalten 62.1 Neues Projekt anlegen 62.2 Projekt-Informationen verwalten 72.3 Projekte wechseln und auswählen 82.4 Projekte verwalten 9
3 Neues Modell anlegen 103.1 Auswahl Modellstruktur 103.2 Neues Modell mit Geschossfolien 11
4 Arbeiten mit ViCADo 124.1 Die Oberfläche 124.2 Arbeiten mit den Konstruktionslinien 13
5 Modell eingeben 145.1 Außenwände 145.2 Innenwände eingeben 155.3 Bodenplatte 165.4 Stützen Terrasse 175.5 Fenster im EG 185.6 Treppe 205.7 Räume im Erdgeschoss 225.8 Decke 235.9 Neue Geschosse anlegen 245.10 Bauteile bearbeiten 275.11 Fenster und Türen im OG 305.12 Fenstertüren am Giebel 315.13 Räume im Obergeschoss 325.14 Holzbalkendecke über OG 335.15 Dachgeschoss anlegen 345.16 Dach eingeben 355.17 Gelände eingeben 36

Schnelleinstieg ViCADo.arc
4
6 Sichten und Schnitte 376.1 Sichtenverwaltung 376.2 Schnitte anlegen 386.3 Ansichten erzeugen 39
7 Pläne erstellen 407.1 Neue Sicht anlegen 417.2 Vorhandene Sicht auswählen 427.3 Bemaßung eintragen 437.4 Texte und Textvariablen 447.5 Pläne erzeugen 457.6 Planteile platzieren 46
8 Visualisierung 478.1 Visualisierung erzeugen 478.2 Mit Texturen arbeiten 488.3 Raytracing 49
9 Arbeiten optimieren 509.1 Konstruktionshilfen 509.2 Objekt-Eigenschaften übernehmen 519.3 Neue Vorlagen einrichten 529.4 Darstellungsvarianten verwalten 539.5 Planvorlagen erstellen 54
10 Einfügen von Informationen 5510.1 PDF-Dokumente einfügen 55
11 Modell auswerten 5611.1 Kostenschätzung 5611.2 Wohnflächenermittlung 5711.3 Listensichten 58
12 Leistungsverzeichnis 5912.1 Integration der Ausschreibung 5912.2 Geometrie und Leistungspositionen 6012.3 Leistungsverzeichniskataloge 6112.4 Leistungsverzeichnis erstellen 62
13 Anlagen zum Modell 63

Schnelleinstieg ViCADo.arc
Einleitung 5
1 EinleitungWir freuen uns, Sie als Anwender begrüßen zu dürfen. Sie haben mit ViCADo aus der mb WorkSuite eine Software ausgewählt, mit der Sie unsere langjährige Erfahrung im Bereich Bausoftware für sich nutzen. Wir sind bestrebt, alle Anwendungen der mb WorkSuite mit hoher Leistungsfähigkeit und großer Flexibilität bequem anwendbar zu gestalten. Aktuelle Grundkennt-nisse in Windows sowie branchenspezifisches Fachwissen sind Ihr Beitrag, um die mb WorkSuite optimal zu nutzen.
Dieses Handbuch wird Ihnen helfen, schnell mit ViCADo.arc vertraut zu werden.Wir wünschen Ihnen damit viel Erfolg!
Bitte beachten Sie: ViCADo ist wie die mb WorkSuite modular aufgebaut. Deshalb sind nicht alle beschriebenen Funktionen automatisch im Standardlieferumfang enthalten, sondern sind käuflich zu erwerben.
1.1 Über dieses Handbuch
Dieses Handbuch versteht sich als Schnelleinstieg. Hier erläutern wir Ihnen in Schritt-für-Schritt-Beispielen die wichtigsten Funktionen und Wege zum Arbeiten mit ViCADo.
Zur Darstellung unterschiedlicher Elemente werden bestimmte Notationsweisen verwendet: � Bezeichnungen von Dialogen, Menüs und Schaltflächen werden in „Anführungszeichen“
dargestellt. � Tasten, Tastenkürzel und Buttons werden in eckige Klammern eingefasst, wie [Q], [Strg]+[A],
[OK] oder [Abbrechen] . � Steuertasten: Computertastaturen unterscheiden sich teilweise in ihrer Beschriftung. Dieses
Handbuch verwendet folgende Bezeichnungen: - [Shift] für beide Umschalttasten - [Esc] für die Escape-Taste (meistens ganz oben links) - [Tab] für die Tabulator-Taste - [Strg] für die Steuerung-Taste (meistens ganz unten links) - [Alt] für die Optionen-Taste
1.2 Systemvoraussetzungen
Die mb WorkSuite ist für Windows-Betriebssysteme optimiert. Sie wird ständig auf dem Stand der Technik gehalten, um ein Maximum an Leistung und Nutzen zu bieten. Dies gelingt nur durch die optimale Ausnutzung der Systemfunktionen aktueller Betriebssysteme.
Unterstützte Betriebssysteme: Windows 10 (64 Bit) mit Microsoft.Net Framework 4.0
Hardware-Empfehlung:RAM: mindestens 8 GB, empfohlen 16 GB | Freier Speicherplatz: mindestens 100 GB, empfohlen 500 GB | freie USB-Schnittstelle | Grafikkarte: Standard (ViCADo und MicroFe benötigen DirektX 12), empfohlen für ViCADo und MicroFe DirectX 12 mit 6 GB Grafikkarten-speicher | Bildschirmauflösung: mindestens 1600*900, empfohlen 4K

Schnelleinstieg ViCADo.arc
Bauprojekte verwalten6
2 Bauprojekte verwalten
2.1 Neues Projekt anlegen
Der erste Schritt bei der Arbeit mit ViCADo ist der Start des ProjektManagers. Er verwaltet zentral Ihre CAD-Modelle in Form von Projekten. Diese Verwaltung erstreckt sich auch auf die weite-ren Anwendungen der mb WorkSuite. Alle wesentlichen Informationen werden zentral verwaltet und stehen allen Anwendungen im Projekt zur Verfügung. Sie können somit automatisch im Planstempel der Positions- und Bewehrungspläne oder auf dem Deckblatt der Statik erscheinen.
Tipps � Mit den Gruppen 4 haben Sie häufig genutzte Speicherorte (z.B. „Jahr 2020“) schnell im Zugriff. Mit der Installation sind die Gruppen „Beispiele“ und „Eigene Projekte“ angelegt.
� Falls ein Projekt mit ähnlichen Projekt-Informationen (z.B. gleicher Architekt oder Bauherr)bereits vorhanden ist, können Sie diese über die Funktion „Übernahme Projekt-Informatio-nen” 6 komplett übernehmen.
� Die Auswahl der Anwendungen im Projekt kann jederzeit über die Gruppe „Anwendungen” im Register „Projekt” gesteuert werden.
Schritt für Schritt � Starten Sie den ProjektManager 2020. Nach der Installation der mb WorkSuite 2020 finden Sie
diesen auf dem Desktop oder unter „Start“. � Das Systemmenü des ProjektManagers ist geöffnet und zeigt Ihnen die Rubrik „Projekt“ 1 .
Hier werden die zuletzt bearbeiteten Projekte aufgelistet. Wählen Sie hier links oben die Option „Projekt neu“ 2 .
� Geben Sie im nun geöffneten Dialog „Projekt neu“ 3 den Projektnamen „Schnelleinstieg“ so-wie die Bezeichnung „Haus am Berg“ ein und bestimmen den Speicherort durch die Auswahl einer Gruppe 4 oder eines Pfades.
� Wählen Sie die Anwendungen der mb WorkSuite 5 , die Sie für dieses Projekt nutzen möchten. � Mit dem Klick auf [OK] legen Sie das neue Projekt an.
12
3
5
4
6

Schnelleinstieg ViCADo.arc
Bauprojekte verwalten 7
Tipps � Über die Adressverwaltung können Adressen für weitere Projekte gespeichert werden. � Speichern Sie eigene Layouts als „Neue Vorlage“, um sie auch in folgenden Projekten ver-fügbar zu haben.
2.2 Projekt-Informationen verwalten
Mit dem ProjektManager werden alle erforderlichen Aufgaben am Projekt koordiniert. Mit seiner Hilfe lassen sich alle Daten der Anwendungen auf einheitliche Weise bearbeiten. Dadurch entfällt lästiges Suchen nach Dateien, da sie alle über den ProjektManager verwaltet werden können.
Schritt für Schritt � Öffnen Sie das Register „Projekt“ 1 . Mit einem Doppelklick auf die Projektkarte können hier
Angaben wie Adressen zum Projekt eingetragen werden. � Wechseln Sie in das Register „Adressen“ 2 . Hier können Kontaktdaten aller Projektbeteiligten
hinterlegt werden. Standardmäßig sind Bauherr, Architekt und Tragwerksplaner vorhanden. � Das Menüband zeigt Register aller gewählten Anwendungen der mb WorkSuite 3 . Mit der
Auswahl eines Registers wird die Darstellung im ProjektManager angepasst. � Das Erscheinungsbild Ihrer Dokumente und Pläne kann über Layouts gesteuert werden. Die
Layouts eines Projekts werden über das gleichnamige Register 4 verwaltet. Natürlich können hier auch eigene erstellt werden.
� Mit dem Register „Dokumente“ 5 können beliebige Dateien im Projekt verwaltet werden. Fügen Sie z.B. Architektenpläne im PDF- oder DXF-Format per Drag & Drop hier ein oder ver-walten Sie Baustellenfotos, Bodengutachten und Anschreiben. Sie finden hier auch Optionen zur Verwaltung einer Ordnerstruktur 6 .
5
6
6
1 432

Schnelleinstieg ViCADo.arc
Bauprojekte verwalten8
2.3 Projekte wechseln und auswählen
Der ProjektManager verwaltet Ihre Arbeit in Form von Projekten. Er ermöglicht Ihnen, auf die Inhalte Ihrer Projekte zuzugreifen und zwischen Ihren Projekten zu wechseln. Sie erreichen alle Ihre Projekte über das Systemmenü, das grau eingefärbte Register links im Menüband. Sobald Sie das Systemmenü anklicken, erhalten Sie direkt alle Projekte angezeigt, mit denen Sie zuletzt gearbeitet haben.
TippDer Dialog „Projekt öffnen“ zeigt die verbundenen Gruppen am Anfang der Liste in blauer Farbe. Die farbliche Gliederung der Projekte innerhalb einer Gruppe hilft bei der Zuordnung zu Versionen der mb WorkSuite: Projekte zur aktuellen Version sind rot, Projekte von früheren Versionen orange dargestellt. Diese können für die Version 2020 konvertiert werden.
Schritt für Schritt � Öffnen Sie das Systemmenü 1 . Wählen Sie die Schaltfläche „Projekt öffnen“ 2 aus. Der
gleichnamige Dialog bietet Zugriff auf Ihren Rechner und ggf. das Netzwerk. Wählen Sie die Gruppe „Beispiele“ und dort das Projekt „Architektur 2020.pmp“ 3 aus. Wählen Sie als Speicher ort „Eigene Projekte“.
� Da es sich um ein Projekt-Archiv handelt, wird dieses zunächst entpackt und geöffnet. Öffnen Sie erneut das Systemmenü. Unter „Zuletzt verwendet“ sehen Sie nun mindestens die beiden Projekte „Schnelleinstieg“ und „Architektur 2020.pmp“ als Projekt-Karten 4 .
� Mit einem Klick auf die Projekt-Karte können Sie das entsprechende Projekt öffnen und so zwischen den Projekten wechseln.
� Berühren Sie mit der Maus die Projekt-Karte „Schnelleinstieg“. In der rechten oberen Ecke erscheint ein „Pin“-Symbol 5 . Hiermit können Sie das Projekt anheften.
� Wechseln Sie in die Rubrik „Gruppe“ 6 . Hier finden Sie alle verbundenen Gruppen und deren Inhalte.
1
2
3
4
6
5

Schnelleinstieg ViCADo.arc
Bauprojekte verwalten 9
2.4 Projekte verwalten
Aufgrund der klaren Projektstruktur lassen sich die Daten Ihrer Projekte schnell wiederfinden. Mit wenigen Klicks haben Sie Projekte geöffnet, Modelle und Positionen bearbeitet und Änderun-gen gespeichert. Der ProjektManager kann aber mehr, als Ihre Daten übersichtlich zusammenzu-fassen und darzustellen: � Der ProjektManager unterstützt den elektronischen Datenaustausch mit allen am Planungs-
prozess Beteiligten. Projekte oder auch Teile daraus lassen sich in gepackter Form als Anhang einer E-Mail verschicken.
� Projekte lassen sich leicht archivieren, denn der ProjektManager weiß, welche Daten zu einem Projekt gehören.
Projekt archivieren – Schritt für Schritt � Wechseln Sie in das Register „Projekt“ 1 und rufen Sie
den Befehl „Archivieren“ 2 in der Gruppe „Archiv“ auf. � Im Dialog „Als Archiv speichern“ kann der Umfang 3
gewählt werden. Es stehen das ganze Projekt oder die Anwendungen der mb WorkSuite getrennt zur Auswahl.
� Wählen Sie einen Speicherort 4 und vergeben Sie für das Projektarchiv einen Dateinamen. Als Vorschlag wird der Projektname 5 angeboten.
Modell archivieren – Schritt für Schritt � Wechseln Sie in das Register „ViCADo“ 6 und markieren
Sie das zu archivierende Modell mit einem Klick 7 . � Auch im Register „ViCADo“ finden Sie die Schaltfläche „Archivieren“ 8 in der Gruppe „Archiv“. � Im Dialog „Als Archiv speichern“ ist „ausgewählte CAD-Modelle“ 9 aktiv. Wählen Sie einen
Speicherort 4 und vergeben Sie für das Projektarchiv einen Dateinamen. Als Vorschlag wird der Projektname 5 angeboten.
1
6
7
5
3
2
4
9
8

Schnelleinstieg ViCADo.arc
Neues Modell anlegen10
3 Neues Modell anlegen
3.1 Auswahl Modellstruktur
Arbeiten mit GeschossenDurch das Arbeiten mit Geschossen ergeben sich die folgenden Vorteile: � Konstruktion: Alle Niveauangaben der Bauteile, z.B. zur Lage oder Höhe, beziehen sich auf
das Geschossniveau. � Änderungsdienst: Bei Änderungen der Geschosseigenschaften, z.B. der Höhe der Decken-
stärke, werden alle Niveau- und Höhenangaben der Bauteile entsprechend angepasst. Das betrifft auch die in Bauteilen verlegten angebundenen Bewehrungsobjekte.
� Angrenzende Geschosse: Das Niveau aller Bauteile oberhalb des geänderten Geschosses wird angepasst, die Bauteile unterhalb behalten ihr Niveau.
Arbeiten mit NiveaufolienZusätzlich zur Arbeit mit Geschossfolien kön-nen Modelle auch mit Niveaufolien verwaltet werden. Im Vergleich zu den Geschoss folien sind hier die einzelnen Bauteile von ihren Eigen schaften voneinander unabhängig, was bei Bauvorhaben ohne Geschossorientierung einen Vorteil darstellt.
c Geschoss-Eigenschaften werden zu Bauteil-Eigenschaften
Decken-Eigenschaften
Dicke 0,200 m
Niveau über OKRD 2,805 m
Niveau absolut 2,705 m
Wand-Eigenschaften
Höhe 2,605 m
Niveau über OKRD 0,000 m
Niveau absolut - 0,100 m
Geschoss EG
Niveau OKRD absolut
- 0,100 m
Konstruktive Höhe
2,805 m
Dicke Rohdecke
0,200 m
Fußbodenaufbau
0,100 m
In ViCADo wird ein CAD-Modell als eine Menge von einzelnen 3D-Bauteilen wie z.B. Wänden, Decken und Fenstern gesehen, die gemeinsam das Bauvorhaben abbilden. Zur Strukturierung und Verwaltung dieser 3D-Bauteile werden 3D-Folien verwendet. Für neue Modelle kann zwischen der Verwaltung mit Geschossfolien oder Niveau folien gewählt werden.

Schnelleinstieg ViCADo.arc
Neues Modell anlegen 11
3.2 Neues Modell mit Geschossfolien
Für unser Beispiel legen wir ein neues Modell mit Geschossfolien an. Nach der Auswahl der Schaltfläche „Modell neu“ erscheint der Dialog „Neues CAD-Modell“.
Schritt für Schritt � Wechseln Sie in das Projekt „Schnelleinstieg“.
Klicken Sie im Register „ViCADo“ 1 auf die Schaltfläche „Modell neu“ 2 . Der Dialog „Neues CAD-Modell“ 3 erscheint. Wählen Sie zunächst die Vorlage „Standard Geschoss“ 4 aus. Geben Sie nun den Modellnamen „01“ und die Modellbezeichnung „Einfamilienhaus“ an 5 und bestätigen Sie mit [OK].
� Der Arbeitsbildschirm von ViCADo erscheint mit einer freien Konstruktionsfläche. Die Draufsicht „Erdgeschoss“ wurde erzeugt und wird angezeigt, das gleichnamige Geschoss ist sichtbar ge-schaltet. Die Statuszeile 6 zeigt das Höhenniveau der aktiven Geschossfolie (hier: -0,15 m) an.
� Um das bestehende Geschoss bearbeiten zu können, wechseln Sie auf das Register „Modell“ 7 und dann auf die Schaltfläche „Struktur verwalten“ 8 . Der Dialog „Modellstruktur verwalten“ erscheint 9 .
� Hier können die Eigenschaften für das Erdgeschoss verändert werden. Diese werden bei der anschließenden Bauteileingabe berücksichtigt. Geben Sie eine konstruktive Höhe von 2,90 m, eine Dicke der Rohdecke von 0,20 m und einen Fußbodenaufbau von 0,15 m 10 ein.
� Bestätigen Sie die Änderung der Modellstruktur mit [OK].
1
2
3
4
5
6
9
78
10

Schnelleinstieg ViCADo.arc
Arbeiten mit ViCADo12
4 Arbeiten mit ViCADo
4.1 Die Oberfläche
ViCADo besitzt eine durchgängige, einheitliche Oberfläche. Diese ist unter funktionalen Gesichts-punkten in mehrere Bereiche gegliedert, die vertraute Windows-Elemente enthalten. So lässt sich ViCADo intuitiv bedienen. Im Folgenden werden die verschiedenen Bereiche vorgestellt:
Bereiche der ViCADo-Oberfläche � Alle Funktionen sind über Schaltflächen in einem Menüband 1 angeordnet. Durch die Ein-
teilung in Register und Gruppen haben Sie alle Funktionen schnell im Zugriff. � Das Systemmenü ViCADo 2 bietet z.B. Import- und Exportoptionen sowie diverse Möglich-
keiten zur Personalisierung von ViCADo. � Manche Befehle werden nur nach Bedarf angezeigt. Sie werden in farblich abgehobenen
Kontextregistern 3 aufgeführt. � Die Optionenleiste 4 passt sich der im Menüband gewählten Option an. Hier werden Objekt-
Vorlagen, Eingabeoptionen sowie die aktive Folie 5 ausgewählt. � Das Fenster Eigenschaften 6 zeigt situativ die Eigenschaften der aktuellen Sicht der
verwendeten Vorlage für neue Objekte oder die Eigenschaften von selektierten Objekten. � Das Fenster Modell 7 zeigt die Modellstruktur des aktuellen Modells. Diese besteht aus
Geschossen, Abschnitten, Niveaufolien oder referenzierten Modellen. � ViCADo arbeitet mit einzelnen Sichten, die das virtuelle Gebäudemodell zeigen. Diese Sichten
werden über das gleichnamige Fenster Sichten 8 verwaltet. � Weitere Fenster stehen als Flyout-Fenster 9 für z.B. die Ausgabenverwaltung oder den
Katalog zur Verfügung. Diese werden automatisch eingeblendet, sobald sie diese mit der Maus berühren.
� Mit der Nummerischen Eingabe 10 werden 2D- und 3D-Objekte, über kartesische oder polare Koordinaten, konstruiert.
1
4 56
7 8
10
2
9
3

Schnelleinstieg ViCADo.arc
Arbeiten mit ViCADo 13
4.2 Arbeiten mit den Konstruktionslinien
ViCADo bietet ein besonderes Werkzeug, um aufeinanderfolgende Polygonkanten einzugeben: Die Konstruktionslinien. Diese bestehen aus zwei Koordinatenachsen, deren Ursprung sich dynamisch an der zuletzt ge-setzten Koordinate befindet. Die Ausrichtung der Konstruktionslinien orientiert sich nach der zuletzt eingegebenen Richtung: Der rote Pfeil des Achskreuzes 1 zeigt dabei in die x-, der grüne in die y-Richtung.
Grundlagen der Konstruktionslinien � Starten Sie die Eingabe, z.B. des Bauteils „Wand“, über die entsprechende Schaltfläche im
Menüband Register „Bauteile“. � Die Konstruktionslinien 1 werden mit ihrem Ursprung an dem Punkt der letzten Eingabe
angezeigt. In einem neuen Modell sehen Sie die Konstruktionslinien im globalen Ursprung, X/Y = 0,0.
� Bezogen zum Ursprung der Konstruktionslinien wird die Cursor-Position in der numerischen Eingabe angezeigt: - Die Werte „a“ und „w“ 2 zeigen die Cursor-Position als Polar-Koordinaten
bezogen zum Ursprung, also mit Abstand und Winkel. - Die Werte „x“ und „y“ 3 zeigen die Cursor-Position als kartesische Koordinaten
im lokalen Koordinatensystem der Konstruktionslinien an. � Das Kontextregister „Konstruktionslinien“ 4 beinhaltet die möglichen Optionen zum Steuern
der Konstruktionslinien. Als besonders wichtige Optionen sind hier „Ursprung setzen“, „Richtung 0 Grad“ oder auch „Mittelpunkt konstruieren“ zu finden 5 .
� Rein informativ sind auf der rechten Seite die Tastaturbefehle 6 aufgeführt, die für die Koordi-nateneingabe benötigt werden.
4
5 6
2 3
1

Schnelleinstieg ViCADo.arc
Modell eingeben14
5 Modell eingeben
5.1 Außenwände
Für unser Beispiel „Haus am Berg“ beginnen Sie nun die Modell-Eingabe mit den Außenwänden. Die geometrischen Angaben zum Beispiel finden Sie auf Seite 63. Gehen Sie wie folgt vor.
Schritt für Schritt � Wählen Sie im Register „Bauteile“ in der Gruppe „Mauerwerk“ die Schaltfläche „Wand“ 1 . � Entscheiden Sie sich in der Optionenleiste für die Vorlage „Außenwand Mauerwerk“ und wäh-
len Sie die Eingabeoption „Rechteck“ 2 . � Für unser Beispiel passen Sie die Wandstärke in den Eigenschaften auf 36,5 cm 3 an. � Als Startpunkt für die Eingabe der Außenwand wählen Sie durch einen Klick den Ursprung der
Konstruktionslinien. Sie bekommen in blauer Farbe eine Vorschau 4 angezeigt. � Wählen Sie über die Optionenleiste die Option „Wand an Außenkante führen“ 5 als Bezugs-
linie für die Eingabe der Wand aus. Alternativ zur Optionenleiste können Sie den Bezug über die Taste [B] wechseln.
� Den Endpunkt der Rechteck-Eingabe bestimmen Sie über die Koordinateneingabe. Geben Sie bezogen zum Startpunkt die Abmessungen vor. Aktivieren Sie die Eingabe mit der Taste [X]. Geben Sie die Breite in x-Richtung von 10,99 m vor. Wechseln Sie mit [Tab] in die Eingabe der y-Richtung. Tragen Sie hier die Länge von 10,24 m ein 6 . Schließen Sie die Eingabe mit [Enter].
� Sie haben nun vier Außenwände als Rechteck eingegeben. Sie befinden sich immer noch in der Wandeingabe.
� Nutzen Sie die Taste [0], um die Außenwände auf Ihrem Bildschirm zu zentrieren.
1
5
4
3
6
2
TippIm Register „Start“ finden Sie in der Gruppe „Messen“ zwei Werkzeuge, mit denen Sie Ihre Eingaben kontrollieren können. Mit der Schaltfläche „Strecke“ erhalten Sie mit zwei Klicks Längeninformationen und mit „Fläche“ erhalten Sie für Polygone Flächeninformationen.

Schnelleinstieg ViCADo.arc
Modell eingeben 15
5.2 Innenwände eingeben2
4
5
4,42 m
2,125 m
Schritt für Schritt � Wechseln Sie in der Optionenleiste auf die Vorlage „Innenwand Mauerwerk d=17,5 cm“ und
die Eingabeoption auf „Polygon“ 1 . � Die Wandeingabe soll bezogen zur linken oberen Innenecke erfolgen. Wählen Sie zuerst im
Kontextregister „Konstruktionslinien“ die Schaltfläche „Ursprung setzen“ 2 (oder drücken Sie alternativ die Taste [U]) und platzieren Sie den Ursprung mit einem Klick auf die Innenecke 3 .
� Der Startpunkt wird bezogen zum Ursprung im Abstand von 4,42 m benötigt. Bewegen Sie den Mauszeiger auf die horizontale Konstruktionslinie. Geben Sie mit der Taste [A] den Ab-stand von 4,42 m 4 vor.
� Die Konstruktionslinien befinden sich jetzt an dem gewählten Startpunkt. Passen Sie die Be-zugslinie an (Optionenleiste oder Taste [B]), damit der Abstand von 4,42 m ein lichtes Raum-maß ergibt.
� Der erste Wandabschnitt soll eine Länge von 2,125 m erhalten. Bewegen Sie den Mauszeiger auf die senkrechte Konstruktionslinie und betätigen Sie die Taste [A], um den Abstand von 2,125 m 4 vorzugeben.
� Der erste Abschnitt ist gesetzt. Bewegen Sie für den nächsten den Mauszeiger auf die horizon-tale Konstruktionslinie links neben dem Ursprung. Betätigen Sie die Taste [A] und geben Sie als Abstand die Länge von 0,500 m 4 ein.
� Als letzten Punkt klicken Sie den Schnittpunkt der senkrechten Konstruktionslinie mit der un te ren Außenwand 5 an. Beenden Sie die polygonale Eingabe mit [Enter].
� Die zweite Innenwand wird ebenfalls polygonal in drei Abschnitten eingetragen: Beginnen Sie mit dem ersten Abschnitt oben in einem lichten Abstand von 2,25 m mit einer Länge von 3,50 m. Führen Sie hierbei das Polygon an der linken Kante. Der zweite Abschnitt nach links erhält eine Länge von 0,625 m. Der dritte Abschnitt wird ebenfalls bis zur Außenwand unten geführt.
� Für die weiteren drei Innenwände wiederholen Sie das Vorgehen sinngemäß. Alle Angaben finden Sie in der Anlage ab Seite 63.
1
3

Schnelleinstieg ViCADo.arc
Modell eingeben16
5.3 Bodenplatte
Die Eingabe der Bodenplatte unterscheidet sich kaum von der Eingabe der Wände. Sie wird eben-falls über eine entsprechende Schaltfläche im Menüband gestartet.
Schritt für Schritt � Wählen Sie im Register „Bauteile“ die geteilte Auswahl-Schaltfläche „Fundament“ im oberen
Bereich. Sie befinden sich nun in der Fundamenteingabe. � Entscheiden Sie sich in der Optionenleiste für die Vorlage „Fundamentplatte“ 1 . Wählen Sie
als Eingabeoption „Rechteck“ und eine Plattendicke von 30 cm 2 . � Starten Sie die Rechteckeingabe durch einen Klick auf die linke obere Ecke der Außenwand 3 .
Als Vorschau sehen Sie die Fundamentplatte als Rechteck an dem Mauszeiger. In der Koor-dinateneingabe 4 sehen Sie die Abmessungen zur aktuellen Mausposition.
� Beachten Sie die Ausrichtung der Konstruktionslinien. Der rote Pfeil zeigt in die positive x-Richtung 5 , der grüne in die positive y-Richtung. Über das Kontextregister „Konstruk tions-linien“ können mit der Option „Richtung 0 Grad“ [T] die Konstruktionslinien in den Ausgangs-zustand gesetzt werden. Wählen Sie die Option und die positiven Richtungen zeigen nach rechts und oben.
� Bewegen Sie den Mauszeiger auf die rechte untere Ecke der Außenwand 6 und drücken Sie die Taste [X]. In der numerischen Eingabe 4 wird die aktuelle Abmessung in x-Richtung von 10,990 m angezeigt. Wechseln Sie mit [Tab] in die y-Eingabe. Überschreiben Sie den vorhande-nen Wert mit -13,740 m. Schließen Sie die Eingabe mit [Enter] ab.
TippBei der Eingabe in ViCADo werden die Konstruktionslinien automatisch an den Punkt platziert, der zuletzt eingegeben wurde. Dies ermöglicht im Standardfall eine besonders effektive und schnelle Eingabe. Neben der automatischen Platzierung wird auch die Ausrichtung automa-tisch angepasst. Dieses Verhalten kann über die Option „Eigenschaften“ im Menüband im Kontextregister „Konstruktionslinien“ 8 gesteuert werden.
8
1
6
2
5
4
3

Schnelleinstieg ViCADo.arc
Modell eingeben 17
5.4 Stützen Terrasse
Im Bereich der Terrasse werden drei Stützen benötigt. Hierbei sollen von links gesehen zwei Stahl-stützen und in der rechten Ecke ein Mauerabschnitt eingesetzt werden.
Schritt für Schritt � Klicken Sie im Register „Bauteile“ auf die Schaltfläche „Stütze“ 1 in der Gruppe „Stahl“. In der
Optionenleiste wählen Sie den Bezugspunkt 2 „links unten“. Als Profil wird „MSHQ 100-4“ 3 gewählt.
� Platzieren Sie mit der Taste [U] den Ursprung der Konstruktionslinien 4 an der linken unteren Ecke. Platzieren Sie die Stütze mit den Koordinaten ([X]/[Tab]) x = 0,250 m und y = 0,250 m. Richten Sie die Konstruk tionslinien mit der Taste [T] wieder horizontal aus.
� Die zweite Stütze platzieren Sie in der Mitte des Gebäudes. Passen Sie den Bezugspunkt der Stütze auf die Option „Mitte unten“ an.
� Die Konstruktionslinien befinden sich nach der letzten Eingabe an der Unterkante der ersten Stütze. Platzieren Sie mit der Option „Mittelpunkt konstruieren“ aus dem Kontextregister 5 , die Stütze in die Mitte des Bauwerks. Klicken Sie hierzu erst auf den Schnittpunkt der horizon-talen Konstruktionslinie mit dem linken Bodenplattenrand 6 und anschließend auf den mit dem rechten Rand 7 .
� An der rechten unteren Ecke wird ein 99 cm langer Mauerabschnitt 8 modelliert. Dieser wird wie alle Außenwände in einer Stärke von 36,5 cm eingegeben. Starten Sie die Eingabe der Wand, wählen Sie die Vorlage „Außenwand“ mit 36,5 cm Stärke und die Eingabeoption „Linie“.
� Platzieren Sie den Ursprung der Konstruktionslinien an der rechten Außenecke der Außen-wand. Die Wand beginnt bei einem Abstand von a = 3,01 m und wird 0,99 m lang.
3
1 5
4
4
6
2
8
3,01 m
0,99 m7

Schnelleinstieg ViCADo.arc
Modell eingeben18
Schritt für Schritt � Wählen Sie im Register „Bauteile“ die Schaltfläche „Fenster“ 1 . Entscheiden Sie sich in der
Optionenleiste für die Vorlage „Fenstertür 2flg“ 2 . Wählen Sie die Eingabeoption „Punkt“ 3 . � Zuerst geben Sie die Abmessungen 4 vor. Das Fenster erhält eine Breite von 2,51 m und wird
bodentief. Tragen Sie die Höhe ab OK Unterbau von 2,55 m ein. � Im Kapitel „Öffnung“ bearbeiten Sie noch die Frage „Lage in der Wand“. Das Fenster soll einen
Abstand von 0,05 m 5 zu den Wandaußenseiten erhalten. � Öffnen Sie über die Schaltfläche „Fenster bearbeiten“, im Kapitel „Ausbau“ den Fenster-
Designer 6 . Öffnen Sie die Eigenschaften der Grundform 7 . Dort ist z.B. die Rahmenstärke von 6 cm eingetragen. Verlassen Sie den Fenster-Designer.
� Die Fenstertür soll mit einem Aufsatzrolladen ausgestattet werden. Wechseln Sie hierfür in das Kapitel „Zusatzbauteile“, Frage „Rollladen“. Wählen Sie die Art „Aufsatz“ 8 . Tragen Sie bei den Auflagern jeweils 0 m 9 ein. Geben Sie die Breite von 0,365 m 10 unabhängig von der Wanddicke vor. Durch die Rahmendicke von 6 cm und einem Abstand von 5 cm geben Sie einen Versatz von -0,365+5+6 = -0,255 m 11 vor.
� Die Eigenschaften der gewählten Vorlage sind angepasst. Die Eingabe der Fenster kann beginnen.
5.5 Fenster im EG
ViCADo stellt Ihnen insgesamt fünf verschiedene Öffnungstypen zur Auswahl: Tür, Fenster, Schlitz, polygonale und runde Aussparung. Zusätzlich ist mit Hilfe des Fenster- und Türdesigners eine freie Eingabe der Grundform möglich.
5.5.1 Eigenschaften der Fenster-Vorlagen anpassen
Neben den Öffnungstypen ermöglicht die Eingabe von Fenstern das Erzeugen von Zusatzbau-teilen, wie z.B. Rollläden oder Fensterbänke, im Modell.
1
75
6
8
9
10
11
2 3
4

Schnelleinstieg ViCADo.arc
Modell eingeben 19
Schritt für Schritt � Berühren Sie mit der Maus die untere Außenwand und das Fenster wird rot als Vorschau 1
sichtbar. Passen Sie den Bezugspunkt (über die Optionen leiste oder die Taste [B]) 2 an die linke Kante an. Die blauen Dreiecke 3 zeigen die Lage der Innenseite. Vor dem Setzen des Fensters kann mit der Leertaste die Lage geändert werden.
� Für eine exakte Eingabe bezogen zur linken unteren Innenecke 4 platzieren Sie die Konstruk-tionslinien mit der Taste [U]. Berühren Sie mit dem Mauszeiger die horizontale Konstruktions-linie. Geben Sie über die Taste [A] den Abstand zur Ecke von 1,090 m 5 vor.
� Mit einem weiteren Klick wird die Aufschlagsrichtung festgelegt. Bewegen Sie den Mauszeiger über die Ecken des Fensters. Wählen Sie die linke innere Ecke, um den Anschlag festzulegen.
� Wiederholen Sie das Vorgehen für das zweite bodentiefe Fenster für den rechten Raum. Dieses erhält bezogen zur rechten Ecke ebenfalls einen Abstand von 1,090 m.
� Das Fenster im mittleren Raum erhält eine Breite von 1,60 m und eine Höhe von 1,90 m. Wählen Sie die Vorlage „Fenster 2flg.“ und tragen Sie dieselben Eingaben für Rollladen und Fenster-Designer ein, wie bei den bodentiefen Fenstern. Nutzen Sie die Option „Mittelpunkt konstruieren“ 6 , um das Fenster mittig zu platzieren.
� Zuletzt fehlen noch die Innentüren (Angaben siehe Anlage auf Seite 63). Gehen Sie ver-gleichbar zu den Fenstern vor. Wählen Sie die Schaltfläche „Tür“ mit der Vorlage „Innentür“. Platzieren Sie die Türen jeweils im Abstand von 0,125 m zur jeweiligen Innenecke. In der Vor-lage ist das typische Maß einer Innentür von 0,885 m hinterlegt.
5.5.2 Fenster und Türen platzieren
Nach dem Festlegen aller Eigenschaften zu Fensterbänken, Rollladen und dem Fenster selbst, folgt die Platzierung des Fensters im Modell.
TippNach der Anpassung der Eigenschaften erhält die zuvor gewählte Vorlage ein * 7 . Damit ist erkennbar, dass die Vorlage temporär verändert wurde. Sie können diesen Stand der Vorlage auch als neue Vorlage unter neuem Namen abspeichern.
1
3
1,09 m
5
6
27
4

Schnelleinstieg ViCADo.arc
Modell eingeben20
5.6 Treppe
Für die Eingabe einer Treppe sind im Register „Ausbau“ in der Gruppe „Treppen“ verschiedene Varianten aufgeführt. Für die Standardfälle viertel- und halbgewendelte Treppen sowie Spindel- und Wendeltreppen stehen Schaltflächen zur besonders schnellen Modellierung bereit. Darüber hinaus können mit der Schaltfläche „Polygonal gewendelt“ beliebige Treppenlauf-Situa tionen abgebildet werden. Alle Treppenvarianten bieten umfangreiche Eigenschaften wie Material (Stahlbeton, Stahl oder Holz), Laufbreite, Belagdicken und Geländervarianten. Die erforderlichen Decken aussparungen werden beim Einbau der Treppe automatisch erzeugt.
5.6.1 Eigenschaften der Treppen-Vorlage anpassen
Schritt für Schritt � Wählen Sie im Register „Ausbau“, Gruppe „Treppen“ die passende Treppenform aus, für unser
Beispiel „Halb gewendelt“ 1 . � In der Optionenleiste entscheiden Sie sich für die Vorlage „Einläufig halbgewendelt“ 2 . Über
das Fenster „Eigenschaften“ 3 können vor der Eingabe alle Eigenschaften der Vorlage verän-dert werden.
� Als zentrale Auswahl erscheint die Bauart 4 . Es stehen „Massivtreppen“ aus Stahlbeton, „Wangentreppen“ aus Holz oder „Holmtreppen“ aus Stahl zur Auswahl. Die Bauart beeinflusst die folgenden Fragen in den Kapiteln der Eigenschaften. Wählen Sie die „Massivtreppe“ aus.
� Die eingetragene Breite von 1,00 m soll als Gesamtbreite 5 interpretiert werden. Für die Stei-gungen erfolgt vor der Eingabe noch keine Auswahl.
� Über die weiteren Kapitel der Eigenschaften 6 können eine Vielzahl an Eingaben zum Belag, zu den Geländern, zu An- und Austritt sowie zu den Angaben der DIN 18065 erfolgen.
� Wählen Sie im Register „Geländer“ 7 für die rechte Seite das Geländer ab.
1
3
45
2
7
2
6

Schnelleinstieg ViCADo.arc
Modell eingeben 21
Schritt für Schritt � Die Eingabe der Treppe ist aktiv und die Eigenschaften der Vorlage wurden an die aktuelle
Situation angepasst. � Zur Ermittlung des Startpunkts platzieren Sie die Konstruktionslinien [U] auf die in den Flur
einspringende Ecke der linken Innenwand 1 . Als Startpunkt wählen Sie nun mit einem Klick den Schnittpunkt der horizontalen Konstruktionslinie mit der rechten Innenwand 2 .
� Klicken Sie für die weitere Geometrie zunächst auf die rechte obere Ecke des Flures 3 , danach auf die linke obere Ecke 4 . Mit drei Klicks ist die Eingabe der Treppe abgeschlossen. Am An-tritt werden automatisch Maßangaben für die Treppe erzeugt.
� Nach der Eingabe sehen Sie die Markierung der Laufrichtung, An- und Austritt sowie die Stufenanzahl und Steigung.
� Markieren Sie die Treppe mit einem Klick und wechseln Sie die Eigenschaften der Treppe. Re-duzieren Sie den Auftritt auf 0,290 m 5 .
� Nach dem Verlassen mit [Übernehmen] erscheint die Abfrage der Lauflänge 6 . Entscheiden Sie sich für das Festhalten des Antritts 7 . Nach der Änderung sehen Sie die angepassten Informationen an der Treppe.
Tipps � Die Eigenschaften wie z.B. Stufenanzahl oder Steigungsmaß der Treppe können nachträg-lich beliebig verändert werden.
� Standardmäßig orientieren sich Treppen an den Geschoss-Eigenschaften. Diese Anbindung kann wahlweise auch gelöst werden.
5.6.2 Treppe platzieren
Die Platzierung der Treppe erfolgt im inneren Raum an der Rückseite. Die Treppe soll nach links drehen und nach oben führen.
1
34
2
5
6
7

Schnelleinstieg ViCADo.arc
Modell eingeben22
Schritt für Schritt � Wählen Sie im Register „Ausbau“ die Schaltfläche „Raum“ 1 . In der Optionenleiste wählen
Sie für die Kinderzimmer die Vorlage „07 Schlafen“ 2 . Die Eingabeoption „Einzelraum iden-tifizieren“ 3 ist voreingestellt.
� Geben Sie als Raumnamen „Kind 1“ 4 vor und bestätigen Sie die Eingabe mit [Enter]. In den ersten Kapiteln 5 sind Angaben z.B. zum Bodenaufbau oder zu den Wandflächen enthalten.
� Die Kapitel „DIN 277“, „II. BV“ und „WoFlV“ enthalten Vorgaben zur Mengen- und Flächen-ermittlung. Sie sehen z.B. im Kapitel „WoFlV“, dass die Fläche zu 100% 6 berücksichtigt wird. Berühren Sie den Raum mit der Maus. Dieser wird orange markiert 7 und Sie können den Raum mit einem Klick platzieren. Wiederholen Sie diesen Vorgang für den Raum „Kind 2“ auf der rechten Seite.
� Für den Technik-Raum oben rechts wird die Vorlage „HWR“ verwendet. Tragen Sie den Namen „Technik“ ein und wählen Sie in den Eigenschaften zu DIN 277 die Nutzungsflächenart „TF“ 8 mit Ordnungszahl „8“. Für die WoFlV soll der Raum keine Berücksichtigung finden.
� Der Raum „Keller“ oben links wird ebenfalls nicht bei der WoFlV herangezogen. � Für die Terrasse im unteren Bereich wird die gleichnamige Vorlage mit der Eingabeoption
„Rechteck“ gewählt 3 . Dieses wird im Terrassenbereich mit zwei Klicks von links oben 9 nach rechts unten 10 platziert.
� Für den mittleren Raum nutzen Sie die Vorlage „Bad“ und die Vorlage „Diele“ für das Treppen-haus.
5.7 Räume im Erdgeschoss
In einem Gebäudemodell in ViCADo übernehmen die Räume mehrere Funktionen. Zum einen lie-fern sie den Raumstempel mit Angaben wie Raumname oder Raumgröße. Darüber hinaus stellen die Räume die Grundlage für die Auswertung nach DIN 276 und DIN 277 dar.
1
2 35
9
10
Keller
Kind 1 Bad
Diele
Technik
Kind 2
4
8
6
7

Schnelleinstieg ViCADo.arc
Modell eingeben 23
5.8 Decke
Das nächstfolgende Bauteil „Decke“ wird entsprechend der Geschoss-Eigenschaften an der Ober-kante der Wände eingegeben.
1 89
42
6
Schritt für Schritt � Wählen Sie im Register „Bauteile“ die Schaltfläche „Decke“ 1 . Entscheiden Sie sich für die Vorla-
ge „Einschalige Decke“ 2 . Die Deckenstärke 3 sowie das Niveau der Decke werden automatisch aus den Geschosseigenschaften übernommen. Als Eingabeoption wählen Sie „Rechteck“ 4 aus.
� Die Geometrie soll umlaufend von der Außenkante einen Abstand von 12 cm erhalten, um einen Dämmstreifen anzuordnen. Platzieren Sie die Konstruktionslinien an die obere linke Ecke 5 . Bewegen Sie die Maus nach rechts unten und geben die Koordinaten x = 0,120 m und y = -0,120 m vor 6 .
� Bewegen Sie den Mauszeiger auf die rechte untere Ecke 7 und starten Sie erneut die Koordinaten eingabe. Betätigen Sie die Taste [X] und tragen hinter dem vorhandenen Wert 10,870 m zusätzlich -0,120 m ein. Wechseln Sie mit [Tab] in den y-Wert und addieren +0,120 m zu dem vorhandenen Wert -13,620 m 6 . Bestätigen Sie die Eingabe mit [Enter].
� Die Decke ist nun modelliert. � Der umlaufende Abstand wird mit einem Dämmstreifen ausgefüllt. Hierzu kommt die gleich-
namige Schaltfläche im Register „Bauteile“ 8 zum Einsatz. Wählen Sie in der Optionenleiste die Eingabeoption „Rechteck“ und eine Breite von 12 cm. Für die Eingabe des Dämmstreifens klicken Sie wie bei der Decke zuerst auf die linke obere Ecke 5 und danach die rechte untere Ecke 7 . Passen Sie ggf. die Bezugskante mit der Taste [B] an.
Tipps � Beachten Sie bei der Eingabe die Ausrichtung der Konstruktionslinien. Diese übernehmen automatisch die Richtung der letzten Eingabe. Über das Kontextregister „Konstruktions-linien“ 9 , Schaltfläche „Richtung 0 Grad“ kann die Richtung zurückgesetzt werden.
� Bewegen Sie bei der Koordinateneingabe den Mauszeiger grob in die gewünschte Richtung. Somit wird die Vorzeichenkonvention direkt sichtbar.
3
5
7

Schnelleinstieg ViCADo.arc
Modell eingeben24
5.9 Neue Geschosse anlegen
Neue Geschosse können jederzeit angelegt werden. Erreicht wird dies über das Register „Modell“, Schaltfläche „Struktur verwalten“. Dieser Dialog ist Ihnen schon aus 3.2 bekannt. Zunächst muss ein neues Geschoss angelegt werden. Erst dann können Bauteile aus den vorhandenen Geschos-sen übernommen werden. Für jedes Geschoss wird automatisch eine neue Draufsicht mit dem Namen des Geschosses angelegt.
Schritt für Schritt � Öffnen Sie über das Register „Modell“, mit der Schaltfläche „Struktur verwalten“ 1 den
Dialog „Modellstruktur verwalten“. � Um ein weiteres Obergeschoss einzufügen, müssen Sie zunächst das Erdgeschoss mit einem
Klick markieren 2 und danach auf die Schaltfläche „Neues Geschoss oberhalb“ 3 klicken. � Der Dialog „Neues Geschoss anlegen“ erscheint. Als Standard-Einstellung wird der Geschoss-
name „1. Obergeschoss“ 4 vorgeschlagen. Bestätigen Sie diesen Geschossnamen mit [OK]. Es wurde ein weiteres Geschoss mit den Eigenschaften vom Erdgeschoss erstellt.
� Bestätigen Sie die Erstellung eines neuen Geschosses mit [OK] 5 . � ViCADo hat automatisch eine neue Draufsicht von dem neu erstellten Geschoss erstellt. Die
neue Draufsicht trägt den gleichen Namen wie das Geschoss. � Um nun Bauteile von Erdgeschoss in das darüber liegende 1. Obergeschoss kopieren zu können,
muss die Schaltfläche „Bauteile übernehmen“ 6 im Register „Modell“ gewählt werden.
1
4
5
2
3

Schnelleinstieg ViCADo.arc
Modell eingeben 25
TippDie Eigenschaften bestehender Geschosse können jederzeit über das Register „Modell“, Schaltfläche „Struktur verwalten“ verändert werden.
7
8
9
10
� Im Dialog „Folienauswahl“ 7 wird nochmals Erdgeschoss gewählt und ebenfalls mit [Weiter] bestätigt.
� Es öffnet sich der Dialog „Bauteile übernehmen“ 8 . Hier werden die Bauteile ausgewählt, die kopiert werden sollen. Wählen Sie in der Kategorie „Bauteile“ das Bauteil „Wand“ 9 aus und bestätigen Sie diese Auswahl mit [Weiter].
� Nun müssen Sie nur noch das Ziel-Geschoss wählen (d.h. in welches Geschoss die Kopie kom-men soll). Wählen Sie 1. Obergeschoss 10 und bestätigen Sie Ihre Eingabe mit [Fertig stellen].
� Das Bauteil „Wand“ vom Erdgeschoss wurde nun in das 1. Obergeschoss kopiert.
6
6

Schnelleinstieg ViCADo.arc
Modell eingeben26
5.9.1 Abschnitte, Zwischengeschosse, Geschoss- und Niveaufolien
Mit jedem Geschoss wird immer eine Geschossfolie automatisch erstellt. Diese Geschoss folie erhält den Namen „Standard“. Alle 3D-Objekte, wie z.B. die einzelnen Bauteile, werden in Geschoss folien verwaltet. Für das Modell dieses Beispiels wird je Geschoss mit dieser einen Ge-schossfolie gearbeitet. Somit fügen sich hier, je Geschoss, alle Bauteile ein. Im folgenden werden zur Vollständigkeit alle Möglichkeiten der Modellstrukturierung aufgeführt.
Abschnitte 1
Jedes Modell kann aus mehreren Abschnitten bestehen. Jeder Abschnitt kann wiederum aus mehreren, unterschiedlich definierten Geschossen bestehen. Die Verwaltung und der Wechsel zwischen den Abschnitten wird über die Schaltflächen in der gleichnamigen Gruppe des Dialoges ermöglicht.
Geschossfolien 2
Alle 3D-Objekte eines Modells werden in Geschossfolien verwaltet. In jedem Geschoss können Geschossfolien 3 zur Gliederung erzeugt werden. Zum einen helfen die Geschossfolien bei der Auswertung des Modells, zum anderen bei der Steuerung der Sichtbarkeit, da diese im Fenster „Modell“ unabhängig gesteuert werden können. Sie eignen sich daher z.B. für die Verwaltung der Möbel. Für alle Geschossfolien haben die Geschossinformationen Gültigkeit.
Zwischengeschosse 4
Neben den Geschossfolien können auch Zwischengeschosse innerhalb von Geschossen erzeugt werden. Im Vergleich erhalten diese eigene Geschossinformationen, wie z.B. Geschosshöhe oder Deckenstärke. Somit können über Zwischengeschosse z.B. Balkonbrüstungen erzeugt werden.
Niveaufolien 5
Über die Niveaufolien können 3D-Objekte verwaltet werden, die sich außerhalb der Geschoss-struktur des Gebäudes befinden. Somit sind diese ideal für die Objekte der Außenanlage oder Zufahrt geeignet.
13 5
2
5
4
4
2

Schnelleinstieg ViCADo.arc
Modell eingeben 27
5.10 Bauteile bearbeiten
5.10.1 Außenwände ändern
Im Bereich des unteren Giebels wird die Mauerwerkswand in der Gebäudemitte geteilt. Auf der rechten Seite entsteht eine überdachte Balkonfläche und auf der linken der Bereich „Esszimmer“.
Schritt für Schritt � Nach dem Erzeugen des neuen Geschosses sind zwei Draufsichten geöffnet. Mit einem
Doppel klick auf den Fensterkopf der Draufsicht „1. Obergeschoss“ wird das Fenster maximiert. � In der Optionenleiste sehen Sie, dass die Folie „1. Obergeschoss : Standard“ 1 aktiv ist. Die
Bauteile aus dem Erdgeschoss werden blass gezeichnet hinterlegt 2 . � Löschen Sie die drei Fenster 3 . Markieren Sie die untere Giebelwand. Nutzen Sie die Option
„Teilen (über Punkt auf Kante)“ 4 aus dem Kontextregister und kombinieren Sie diese mit „Mittelpunkt konstruieren“ 5 aus dem Kontextregister „Konstruktionslinien“.
� Wählen Sie beide untere Außenecken 6 , um die gewünschte Teilung in der Gebäudemitte zu erreichen. Verschieben 7 Sie den linken Teil nach unten 8 .
� Markieren Sie ein Außenwand-Bauteil und wählen Sie im Kontextregister die Option „Klonen“ 9 . Die Eingabe der Wand ist aktiv. Entscheiden Sie sich für die Eingabeoption „Linie“ 10 .
� Schließen Sie die Lücke zwischen den unteren Giebelwänden 11 .
1
1
2
6 6
3
49
510
7
8
11

Schnelleinstieg ViCADo.arc
Modell eingeben28
5.10.2 Innenwände anpassen
Durch die Übernahme der Bauteile sind jetzt die Wände an die Erfordernisse des Obergeschosses anzupassen. Nutzen Sie die Anpassungen, um die vielfältigen Möglichkeiten der Änderungen in ViCADo kennenzulernen.
Schritt für Schritt - Teil 1 � In der Optionenleiste 1 sehen Sie, dass die Folie „1. Obergeschoss : Standard“ aktiv ist. Die
Bauteile aus dem Erdgeschoss werden blass gezeichnet hinterlegt 2 . � Teilen Sie die rechte vertikale Wand (y-Richtung) an der von rechts anschließenden Quer-
wand (x-Richtung). Markieren Sie hierzu die Wand und nutzen Sie aus dem Kontextregister „Be arbeiten“ die Option „Teilen (über Punkt auf Kante)“. Klicken Sie die Wand an der linken unteren Ecke 3 an. Löschen Sie den unteren Abschnitt.
� Löschen Sie zusätzlich den kurzen Innenwandabschnitt 4 , der in der Mitte verblieben ist. � Markieren Sie die rechte horizontale Wand 5 . Wählen Sie im Kontextregister „Verschieben mit
Kopie“ und erzeugen Sie eine Kopie, die um 2,175 m nach unten verschoben wird. Markieren Sie die Wand, zeigen mit dem Mauszeiger nach unten und drücken Sie [A], um den Abstand vorzugeben.
� Markieren Sie mit gedrückter [Strg]-Taste die beiden rechten unteren Innenwände 6 . Öffnen Sie das Kontextregister „Verschneidung“ und nutzen Sie die Option „Bauteil zu Eck-Stoß“ 7 , um die markierten Wände zu verschneiden. Wählen Sie hierzu nacheinander die beiden Stirn-flächen der Wände aus.
Tipps � Beachten Sie bei der Eingabe die Ausrichtung der Konstruktionslinien. Diese übernehmen automatisch die Richtung der letzten Eingabe. Über das Kontextregister „Konstruktions-linien“, Schaltfläche „Richtung 0 Grad“ kann die Richtung zurückgesetzt werden.
� Bewegen Sie bei der Koordinateneingabe den Mauszeiger grob in die gewünschte Richtung. Somit wird die Vorzeichenkonvention direkt sichtbar.
1
2
7
3
8
2,175 m64
5

Schnelleinstieg ViCADo.arc
Modell eingeben 29
Schritt für Schritt - Teil 2 � Verschieben Sie die rechte kurze Innenwand (y-Richtung), um eine lichte Weite von 1,500 m zu
erreichen. Klicken Sie hierzu die Wand an der oberen Ecke 1 an. Bewegen Sie den Mauszeiger auf den Schnittpunkt der Konstruktionslinie mit der linken Innenwand 2 und reduzieren Sie den Abstand um 1,500 m 3 .
� Teilen Sie die linke vertikale Wand (y-Richtung) an der von links anschließenden Querwand (x-Richtung). Markieren Sie die Wand und nutzen Sie die Option „Teilen (über Punkt auf Kante)“ 4 aus dem Kontextregister. Klicken Sie die Wand an der linken unteren Ecke an 5 und löschen Sie den unteren Abschnitt 6 .
� Zuletzt erzeugen Sie eine Innenwand 7 auf der linken Seite. Diese erhält einen Achsabstand von 2,175 m und reicht so weit wie die vorhandene nach rechts. Platzieren Sie den Ursprung auf die rechte Innenecke. Führen Sie die Wand mit der Option „Trimmen“ 8 (Kontextregister „Selektion / Bearbeitung“) bis zur Querwand 9 , die im EG zu erkennen ist.
3
5
2 1
6 1,500 m
17
4
2,175 m7
9
8

Schnelleinstieg ViCADo.arc
Modell eingeben30
5.11 Fenster und Türen im OG
Als weitere Bauteileingaben im Obergeschoss folgen nun die Fenster und Türen. Zuerst erfolgt die Eingabe der Fenster, im Anschluss die Innen- und Außentüren.
Schritt für Schritt � Wählen Sie im Register „Bauteile“ die Schaltfläche „Fenster“ 1 . Entscheiden Sie sich in der
Op tionenleiste für die Vorlage „Fenster 2flg“ 2 . Wählen Sie die Eingabeoption „Punkt“ und tragen Sie die Breite von 2,01 m und Höhe von 1,70 m ein 3 .
� Passen Sie die Vorlage 4 entsprechend der Fenster im EG (Seite 18) an: - Fensterplatzierung von außen 0,05 m im Register „Anschlag“ - Aufsatzrollladen 0,365 m Breite mit Versatz von -0,255 m
� Platzieren Sie das erste Fenster bezogen zur linken unteren Ecke der linken Außenwand 5 in einem Abstand von 1,00 m.
� Wechseln Sie mit [B] den Bezugspunkt auf die Mitte des Fensters. Platzieren Sie das 2. Fenster mit dem Tas taturbefehl [M] in der Raummitte der linken Außenwand im Raum links oben 6 .
� Wiederholen Sie das Vorgehen für das Fenster im Raum rechts oben 7 . � Für das Fenster im mittleren Raum rechts wechseln Sie die Vorlage zu „Fenster 1flg“ 8 , passen
Sie die Einstellungen wie gehabt an. Platzieren Sie hier ebenfalls das Fenster mittig zum Raum. � Zum Abschluss wird die Haustür mit einem Seitenteil 9 ebenfalls in die Mitte des Flures
platziert. Wählen Sie die passende Vorlage und den Tastaturbefehl [M].
1
2
3
3
5
6
9
7
8
4
1,00 m

Schnelleinstieg ViCADo.arc
Modell eingeben 31
Schritt für Schritt � Die Eingabe erfolgt mit der Option „Fenster“ 1 und
der Vorlage „Fenstertür 2flg“ 2 und der Eingabe-option „Linie“ 3 .
� Tragen Sie bei „Höhe ab OK Unterbau“ die Höhe 2,55 m ein 4 . Die Breite bleibt unverändert, da diese bei der Eingabe als Linie konstruiert wird.
� Öffnen Sie im Kapitel „Ausbau“ 5 den Fenster-Designer. Markieren Sie den linken Flügel 6 . Mit einem Rechtsklick können Sie die Eigenschaften 7 öffnen und im Register „Gangart“ die „Festverglasung“ auswählen. Die Beschläge sind somit überflüssig und können gelöscht wer-den. Markieren Sie die Beschläge durch Anklicken und löschen Sie diese.
� Verlassen Sie den Fenster-Designer und geben Sie für den Rollladen und den Anschlag die gleichen Werte wie bei den Fenstern im EG (Seite 18) vor.
� Platzieren Sie auf der linken Giebelseite das Fenster entsprechend der lichten Raumbreite 8 . � Die Fenstertür für die Längswand soll einen Schiebeflügel erhalten. Gehen Sie zurück in den
Fenster-Designer und tragen Sie beim linken Flügel die Gangart „Schiebeflügel horizontal“ und „DIN rechts“ 7 ein.
� Das Fenster beginnt an der unteren Innenecke 9 und erhält eine Breite von 2,76 m. Geben Sie diese mit der Taste [A] als Abstand vor. Passen Sie ggf. die Außen-/Innenseite mit der Leertaste an (siehe Seite 19).
� Für den rechten Giebelbereich 10 passen Sie die Eigenschaften erneut an. Hier soll der rechte Flügel als Schiebeflügel „DIN links“ ausgeführt werden. Die Eingabe beginnt im Abstand von 0,99 m von der Innenecke und führt bis zur rechten Außenwand.
5.12 Fenstertüren am Giebel
Für die Situation am vorderen Giebel werden drei große Fensteröffnungen benötigt. Diese wer-den als bodentiefe Fenster-Schiebetüren bzw. Festverglasungen modelliert.
0,99 m
2,76 m
1
5
10
2 3
4
6
7
8
9

Schnelleinstieg ViCADo.arc
Modell eingeben32
5.13 Räume im Obergeschoss
Das Obergeschoss gliedert sich neben den abgeschlossenen Räumen „Eltern“, „Gäste“ und „Bad“ in einen offenen Wohnbereich für Küche-, Wohn- und Esszimmer.
Schritt für Schritt � Platzieren Sie die Räume „Eltern“ und „Gäste“ mit der Vorlage „Wohnen“ mit Eingabeoption
„Einzelraum identifizieren“. Ebenso das „Bad“ mit der entsprechenden Vorlage 1 . � Für den offenen Wohnbereich werden drei Räume benötigt. Wählen Sie die Vorlage „Wohnen“,
die Eingabeoption „Rechteck“ 2 und den Namen „Essen“. Die Eingabe erfolgt im vorderen linken Bereich über zwei Klicks 3 . Geben Sie den Namen „Wohnen“ vor und platzieren Sie den nächsten Raum von der einspringenden linke Ecke bis zur unteren rechten Außenecke 4 . Für den Bereich „Küche“ 5 wählen Sie die entsprechende Vorlage.
� Der Flur- und Treppenbereich wird als „Diele“ 6 mit der Eingabeoption „Einzelraum identifi-zieren“ eingetragen.
� Auf der rechten unteren Seite wird für den Balkon die Vorlage „Terrasse“ 7 und die Eingabe-option „Rechteck“ verwendet. Hier ist bereits hinterlegt, dass die Fläche z.B. nach WoFlV nur zu 50% berücksichtigt wird.
Tipps � Bei der Eingabe der Raumnamen 8 kann auf eine Vorschlagsliste zurückgegriffen werden.
Ein einmal verwendeter Name wird automatisch mit in die Liste aufgenommen. � Über die Auge-Symbole können Geschossfolien von der Darstellung entfernt werden. Ein
Klick auf das Auge-Symbol bei „Erdgeschoss“ 9 blendet die blass hinterlegten Objekte des Erdgeschosses aus.
2
4
3
5
7
Diele
Essen
Gäste
Wohnen
Bad
Eltern
Balkon
Küche
1
6
8
9

Schnelleinstieg ViCADo.arc
Modell eingeben 33
Schritt für Schritt � Wählen Sie die Schaltfläche „Decke“ 1 in der Gruppe „Holz“ mit der Eingabeoption „Polygon“
2 . � Die Balkenbreite erhält 0,08 m 3 . Für die „Verlängerung am Auflager“ werden „Anfang“ und
„Ende“ mit 0,00 m festgelegt 4 . Der Balkenabstand soll maximal 0,80 m 5 betragen und sich auf das lichte Maß 6 beziehen. Die Randabstände legen Sie auf 0,02 m fest.
� Prüfen Sie die Angaben zur Dämmung 7 und aktivieren Sie die Schalung 8 . � Die Eingabe des Bauteils erfolgt bezogen auf die Innenkante der Außenwände. Starten Sie in
der linken oberen Innenecke 9 und klicken Sie im Uhrzeigersinn die weiteren Innenecken an. � Sobald Sie bei der unteren linke Ecke 10 angekommen sind, schließen Sie das Polygon mit [C]. � Die Eingabe ist mit der Festlegung der Balkenrichtung abzuschließen. Berühren Sie mit der
Maus eine der Kanten 11 . Sie erhalten eine Vorschau der Verlegung, die orthogonal zur ge-wählten Kante verläuft.
� Klicken Sie auf die Innenkante der linken Traufseite 11 und schließen Sie somit die Eingabe ab.
5.14 Holzbalkendecke über OG
Die Decke über dem Obergeschoss wird als Holzbalkendecke eingetragen. Mit diesem Bauteil werden neben den Balken auch Dämmung und Beplankung erzeugt.
TippDie Balkenhöhe orientiert sich an den Geschosseigenschaften. Diese Anbindung kann wahl-weise gelöst werden.
2
1
3
6
11
7
8
4
5
9
10

Schnelleinstieg ViCADo.arc
Modell eingeben34
5.15 Dachgeschoss anlegen
Für das Dach wird ein weiteres Geschoss notwendig. Dieses wird oberhalb des Obergeschosses erzeugt und wird neben dem Dach auch die Außenwände beinhalten.
Schritt für Schritt � Öffnen Sie die Verwaltung der Modellstruktur 1 im Register „Modell“. � Erzeugen Sie das neue Geschoss „Dachgeschoss“ über die Schaltfläche „Neues Geschoss ober-
halb“ 2 . Die Geschoss-Eigenschaften belassen Sie entsprechend des letzten Geschosses. Ver-lassen Sie mit [OK] den Dialog.
� Eine neue Sicht für das Dachgeschoss wurde erzeugt und die Geschossfolie „Dachgeschoss : Standard“ 3 ist aktiv.
� Blass hinterlegt sehen Sie die Bauteile des Obergeschosses. Diese können zur Eingabe neuer Bauteile im Dachgeschoss genutzt werden.
� Erzeugen Sie mit der Vorlage „Außenwand Mauerwerk“ 4 und einer Wandstärke von 36,5 cm die Außenwände. Wählen Sie hierzu die Eingabeoption „Polygon“ 5 .
� Starten Sie mit der Eingabe an der linken oberen Außenecke 6 . Passen Sie mit der Taste [B] die Bezugslinie entsprechend an. Folgen Sie der Geometrie der Außenwände aus dem unteren Geschoss.
� Nach dem vorletzten Klick auf die linke untere Ecke 7 schließen Sie die Polygoneingabe mit der Taste [C] ab.
1
3
2
4 5
7
6

Schnelleinstieg ViCADo.arc
Modell eingeben 35
Schritt für Schritt � Wechseln Sie in das Register „Dach“ und klicken Sie auf die Schaltfläche „Satteldach“ 1 .
Wählen Sie die Rechteckeingabe 2 . � Erzeugen Sie das Dach durch zwei Klicks auf die Außenkanten (von links unten nach rechts
oben) 3 . Wählen Sie die linke Seite als Traufseite 4 . Der Dach-Dialog 5 wird geöffnet. Das Sattel dach besteht aus vier Dachseiten. Weisen Sie der aktiven rechten Dachseite die folgen-den Werte zu: Höhe der Referenzlinie 0,275 m; Dachüberstand 0,00 m; Dachneigung 10° 6 . Übertragen Sie die Eingaben auf die Gegenseite 7 .
� Wechseln Sie mit der rechten Pfeilschaltfläche 8 auf die obere Dachseite, die als Giebel-seite definiert ist. Tragen Sie einen Ortgangüberstand von 1,38 m ein. Klicken Sie erneut auf die rechte Pfeilschaltfläche und tragen hier einen Traufüberstand von 1,50 m ein. Mit einem weiteren Klick auf die rechte Schaltfläche tragen Sie für den unteren Giebel einen Überstand von 0,50 m ein. Bestätigen Sie die Eingaben mit OK und das Dach wird konstruiert.
� Für eine komplette Ermittlung der Rauminhalte nach DIN 277 tragen Sie auch für das Dach-geschoss einen Raum ein. Wählen Sie die Vorlage „DIN 277“ und aus der Liste den Namen „Speicher“. Deaktivieren Sie die Berücksichtigung für II.BV und WoFlV. Für DIN 277 passen Sie die Angaben an, z.B. „NUF7, sonstiger Raum“. Unter „Ausbau“ wählen Sie den Fußboden-aufbau ab.
� Dank der Eingabeoption „Einzelraum identifizieren“ wird der Raum mit einem Klick definiert.
5.16 Dach eingeben
Mit ViCADo lässt sich ein Dach auf individuelle Grundrisse konstruieren. Darüber hinaus können Dachfenster oder Dachgauben in die Dachkonstruktion integriert werden.
TippNutzen Sie den „Drempelassistent“ 9 , um die genaue Höhe der Abseite im Dachgeschoss festzulegen.
1
7
6
8
9
5
34
2

Schnelleinstieg ViCADo.arc
Modell eingeben36
5.17 Gelände eingeben
Im Folgenden wird das Gelände modelliert. Für die Abbildung der Hanglage wird der Gelände-verlauf über Höhenlinien definiert.
Schritt für Schritt � Wechseln Sie in die Verwaltung der Modellstruktur. Erzeu-
gen Sie dort eine Niveaufolie mit dem Namen „Gelände“ (siehe Seite 26). Verlassen Sie den Dialog mit [OK].
� Eine neue Draufsicht wird erstellt und die Folie „Gelände“ 1 ist aktiv. Schalten Sie über das Fenster „Modell“ mit einem Klick auf das Auge-Symbol das „Erdgeschoss“ 2 sichtbar.
� Wechseln Sie in das Register „Gelände“. Starten Sie die Eingabe 3 mit der Eingabeoption „Rechteck“ 4 . Setzen Sie hierzu den Ursprung auf die linke obere Ecke 5 . Bewegen Sie den Mauszeiger in den linken oberen Quadranten der Konstruktionslinien und tragen Sie die Koor-dinaten „x/y = 4 / -4“ ein. Berühren Sie die rechte untere Ecke 6 des Grundrisses und erhöhen sie die Koordinaten auf „x/y = 18,99 / -21,745“.
� Als nächstes erzeugen Sie eine Geländeaussparung 7 , ebenfalls mit der Eingabeoption „Rechteck“, über zwei Klicks auf den Grundriss 5 und 6 .
� Zur Erzeugung des Geländeverlaufs werden vier Höhenlinien 8 modelliert. Erzeugen Sie zwei Linien mit einer Höhe von 2,90 m 9 . Schalten Sie hierzu zusätzlich das Geschoss „1. Oberge-schoss“ sichtbar. Erzeugen Sie die erste Linie an der oberen Geländekante 10 . Die zweite an der Innenwand im Obergeschoss 10 .
� Die dritte und vierte Höhenlinie erhalten eine Höhe von -0,15 m. Die Dritte wird an der Vorder-kante der Außenwand 11 im Erdgeschoss und die Vierte an der unteren Kante des Geländes 11 modelliert.
� Mit einem Klick auf die Schaltfläche „2D in 3D darstellen“ 12 kann das Modell bzw. das Gelände auch als 3D-Darstellung betrachtet werden.
21,745 m
18,99 m
1
4 10
2
10
10
11
6
5
11
3 98
9
12

Schnelleinstieg ViCADo.arc
Sichten und Schnitte 37
6 Sichten und Schnitte
6.1 Sichtenverwaltung
Bei der Projekt-Bearbeitung mit ViCADo ermöglichen die Sichten zum einen die Darstellung, zum anderen die Eingabe und Bearbeitung des 3D-Gebäudemodells. Die Sichten zeigen hierbei immer den aktuellen Stand des Gebäudemodells. Mit der Sichtenverwaltung im Fenster „Sichten (2D-Folien)“ verfügt ViCADo über ein Instrument, mit dem Sie schnell und komfortabel zwischen den einzelnen Sichten navigieren können. Sichten lassen sich aus der Sichtenverwaltung heraus öffnen, erzeugen, kopieren, anordnen oder auch löschen.
Schritt für Schritt � Führen Sie im Fenster „Sichten“ 1 einen Doppelklick auf eine Ihrer Draufsichten aus. Damit
fügen Sie diese in einem weiteren Fenster hinzu. Die ausgewählte Draufsicht erscheint immer im linken Fenster.
� Klicken Sie im Register „Ansicht“ auf eine der Schaltflächen in der Gruppe „Anordnung Sichten“ 2 , um die Fensteranordnung zu verändern. Das aktive Fenster 3 erkennen Sie am dunkleren Grauton des Fensterrahmens.
Tipps � Mit einem Doppelklick auf die Titelleiste 4 des Sichtfensters maximieren Sie eine Sicht. � Durch Klick auf das Kreuz in der Titelzeile des Sichtfensters wird eine Sicht gelöscht.
1
2
3 4

Schnelleinstieg ViCADo.arc
Sichten und Schnitte38
Tipps � Schnitte aktualisieren sich in ViCADo automatisch. Das heißt: Ändert sich das Modell beispiels-weise durch das Verschieben einer Wand, zeigt der Schnitt automatisch das aktuelle Modell.
� ViCADo vergibt automatisiert durchlaufende Nummern für Schnittsichten. Über die Eigen-schaften 6 kann auch eine manuelle Nummer für einen Schnitt vergeben werden
6.2 Schnitte anlegen
Sie können in ViCADo beliebig viele in Lage und Richtung frei definierbare Schnitte erzeugen und auf diese Weise unterschiedliche Gebäudequerschnitte darstellen. Die Schnittführung kann mit oder ohne seitliche Begrenzung sowie mit oder ohne Schnitttiefe erfolgen.
Schritt für Schritt � Öffnen Sie die Sicht „Drauf-
sicht Dachgeschoss“ über das Fenster „Sichten“ 1 .
� Starten Sie die Schnitterzeugung, indem Sie im Register „Sichten“ auf die Schaltfläche „Schnittsicht“ 2 klicken. Die Optionenleiste ändert ihr Aussehen und lässt Eingaben zur Schnittdefinition zu.
� Wählen Sie als Schnitttyp „Schnitt mit seitlicher Begrenzung und Tiefe“ 3 . � Um einen einfachen Schnitt zu definieren, bestimmen Sie zuerst die Schnittlinie. Geben Sie
dazu in der aktuellen Sicht Anfangs- und Endpunkt der Schnittlinie 4 an. Die Ebene des Schnitts steht immer senkrecht auf der aktuellen Sichtebene.
� Bestätigen Sie den Endpunkt der Schnittlinie durch Mausklick und ziehen Sie die Maus jetzt in die gewünschte Blickrichtung, um die Schnitttiefe 5 zu bestimmen. ViCADo gibt durch die beiden Pfeile an, in welche Richtung Sie auf die Schnittebene schauen.
� Anschließend öffnet sich das Dialogfenster „Neue Schnittsicht“ 6 , in dem Sie Eigenschaften und Sichtbarkeit der Schnittsicht festlegen.
� Bestätigen Sie mit [OK], um die Sicht zu öffnen.
3
2
4
5
1
6
7

Schnelleinstieg ViCADo.arc
Sichten und Schnitte 39
Schritt für Schritt � Aktivieren Sie per Doppelklick die Draufsicht „Dachgeschoss“. Klicken Sie im Register „Sichten“
auf die Schaltfläche „Ansichten“ 1 und legen Sie, wie bei einem Schnitt, die Schnittlinie fest. Orthogonal zur Schnittlinie verläuft anschließend die Blickrichtung.
� Wählen Sie zuerst die Schnittlinie parallel zur Giebelseite auf der unteren Seite 2 . Die Blick-richtung legen Sie nach oben fest.
� Im Dialog „Neue Ansicht“ wählen Sie die Vorlage „Schattendarstellung (1:100)“ 3 . Darüber hinaus legen Sie fest, dass alle Geschoss- bzw. 3D-Folien dargestellt werden sollen 4 . Geben Sie dieser Ansicht den Namen „Ansicht 1“.
� Wiederholen Sie das Vorgehen für eine Ansicht von links auf die Traufseite mit der Haustür und vergeben hierfür den Namen „Ansicht 2“.
� Öffnen Sie die Sicht-Eigenschaften der „Ansicht 2“. Im Kapitel „Darstellung“ ist die Erzeugung von Schatten 5 ausgewählt.
� Die Berechnung der Schatten erfolgt gemäß des Sonnenstands und des Gebäudestandorts. Für eine freie Gestaltung des Schattenwurfs in einer Ansicht kann dieser wahlweise manuell gesteuert werden. Wechseln Sie auf „abweichende Winkel“ 6 und tragen Sie bei Höhenwin-kel „20°“ 7 und bei Drehwinkel „260°“ 8 ein.
6.3 Ansichten erzeugen
Neben den bisher verwendeten Draufsichten und Schnitten stehen auch Ansichten als Sichten zur Verfügung. Die Erzeugung von Ansichten ist vergleichbar mit den Schnitten.
TippDie Eingabe des Gebäudestandorts sowie der Nordausrichtung erfolgt im Register „Modell“ mit der Schaltfläche „Einstellung“ der Gruppe „Nordausrichtung“.
2
3
5
4
67
8
1

Schnelleinstieg ViCADo.arc
Pläne erstellen40
7 Pläne erstellenBislang dienten die verschiedenen Sichten auf unser 3D-Modell ausschließlich zur Eingabe. Darüber hinaus werden Sichten für die Dokumentation und die Ausgaben genutzt. Hierzu werden idealerweise neue Sichten angelegt und für die Verwendung, z.B. auf einem Plan, vorbereitet und komplettiert.
Die Erstellung eines Planes gliedert sich in die folgenden Schritte: � Neue Sicht anlegen oder vorhandene Sicht auswählen � 3D-Inhalte und Darstellung festlegen
- Auswahl der benötigten Bauteile über Auswahl der 3D-Folien und Kategorien - Auswahl der gewünschten Sicht-Darstellung
� Eintragen von 2D-Informationen wie z.B. Maßketten oder Texte � Plansicht erstellen und gewünschte Sichten bzw. Planteile platzieren
Die folgenden Arten von Sichten können verwendet werden: � Im Regelfall legen Sie Draufsichten für die Darstellung der Grundrisse eines jeweiligen Ge-
schosses an. Arbeiten Sie hier mit der Funktion „Sicht duplizieren“, wenn Sie sichtenspezifische Einstellungen übernehmen wollen.
� Detailsichten sind Darstellungsausschnitte mit meist großen Maßstäben. Sie sind für die Pläne hilfreich, um zum Beispiel Details in einem Grundriss besser darzustellen. Detailsichten werden durch das Aufziehen eines Rechtecks erzeugt.
� Ansichten bieten die Möglichkeit, sich ein Gebäude oder auch einzelne Bauteile von allen Seiten in einer Verdecktberechnung anzeigen zu lassen. Ebenso kann beim Erzeugen von Ansichten der Standpunkt aus einer Visualisierung übernommen werden.
� Grafiksichten sind reine 2D-Darstellungen. In einer Grafiksicht werden die Bauteile der aktiven Sicht als Grafikobjekte dargestellt. Grafiksichten werden zum Beispiel zur Darstellung eines Details verwendet.
� Auch Visualisierungen können auf Plänen platziert werden. Sie können bei der Orientierung im Modell und bei der Veranschaulichung komplexer Geometrien helfen.
TippAlle 2D-Informationen werden in Sichten gespeichert. Nutzen Sie die Option für neue Sichten, die entsprechend einer vorhandenen z.B. die Maßketten erhalten soll.
c Sichten als Planteile vorbereiten
Modell
� Bauteile � 3D-Folien � Kategorien � Sicht-Darstellung
2D-Information
� Bemaßungen � Texte � Formen � Symbole
Sichten als Planteil
z.B. Grundriss mit Konstruktions-details
33
17 Stg. 17.1/27.6
12 245
3.92 175
2.75 175
3.24 24 125
365
4.42 175
2.25 17 3.24 3655
10.99
53.
505
175
55.
8312
1213
203.
0536
24
173.
5020
56.
203.
0536
255
3.50
10.2
4
1213
1024
55
2.12
127.
213.
1536
175
5
253.
1536
365
3.50
105
175
5.83
5
13.7
4
711.45 1.455 5
2.50
2.40
2.5077
2.40
1.60
1.403.86
53.92
536
51717
55 52.12 36
55.0925 2510
510 4.99 20
3020
2.70
2.90
57.
34
5 365 553.925 3.8636 517 172.12
10.99
DATUM
20.07.2016
BAUTEIL
GEZEICHNET
PROJEKT
SCHNELLEINSTIEG
ÄNDERUNG
Plan Erdgeschoss
MASSSTAB
1 : 100
INDEX
ARCHITEKT
Architekturbüro MustermannEuropaallee 1667657 Kaiserslautern
mb AEC Software GmbHEuropaallee 1467657 KaiserslauternTelefon: 0631 550999-11www.mbaec.de
GEZEICHNET
moe
PLANNUMMER
BAUHERR
Nina und Frank SchmidtSonnenstraße 1666554 Mustertal
DATUM
S o f t w a r e
Erdgeschoss Schnitt 3 - 3
Sicht
� Draufsichten � Detailsichten � Ansichten � Grafiksichten

Schnelleinstieg ViCADo.arc
Pläne erstellen 41
7.1 Neue Sicht anlegen
Über das Register „Sichten“ im Menüband stehen alle möglichen Sichten-Varianten zur Auswahl. Neben den Sichten aus der Gruppe „Sichten“ stehen noch weitere Sichten-Varianten zur Aus-wahl. Diese helfen bei der Auswertung des 3D-Modells. So können z.B. über die Gruppe „Listen“ Listen-Sichten erstellt werden, die alle Bauteile beinhalten. Für das Beispiel erzeugen Sie eine neue Draufsicht für das Obergeschoss, um diese als Planteil für den Plan der Grundrisse vorzubereiten.
Tipps � Erzeugen Sie sich passende Vorlagen für neue Sichten. Dies spart Zeit in der Projektbear-beitung.
� Bei der Auswahl der darzustellenden Bauteile bzw. der 3D-Folie ist die Option „die sicht-baren Geschosse (3D-Folien) der aktiven Sicht“ voreingestellt. Somit entspricht die Darstel-lung der aktiven Sicht.
� Durch die Vorlage wird auch die Sicht-Darstellung festgelegt.
Schritt für Schritt � Erzeugen Sie eine neue Draufsicht.
Wählen Sie die Schaltfläche „Drauf-sicht“ im Register „Sichten“. Ent-scheiden Sie sich für die passende Vorlage „Exposé“.
� Tragen Sie den Namen „Exposé EG“ und die Bezeichnung „Exposé Erd-geschoss“ 1 ein.
� Wählen Sie die darzustellenden 3D-Folien. Setzen Sie die Option „ge-wählte Geschosse (3D-Folien)“ 2 und wählen Sie über „Auswahl“ 3 nur die 3D-Folie „Standard“ aus dem „Erdgeschoss“ 4 .
� Wählen Sie den Maßstab 1:100 5 . � Wechseln Sie in das Register „Kate-
gorie“ 6 . Durch die Vorlagen-Aus-wahl sind hier bereits einige Katego-rien in der Darstellung abgewählt. Entfernen Sie darüber hinaus die Markierung bei den Bauteilen unter „Decke“ 7 .
� Schließen Sie den Dialog mit [OK] 8 . Die neue Sicht wird dargestellt.
4
5
1
6
7
8
2 3

Schnelleinstieg ViCADo.arc
Pläne erstellen42
7.2 Vorhandene Sicht auswählen
Durch die Sicht-Darstellungen können Sichten schnell auf ihre Verwendung für einen Plan ein-gerichtet werden. Nach Auswahl der Sicht-Darstellung werden Bauteile und Bemaßung mit der hinterlegten Darstellungsvariante gezeichnet. Beim Erzeugen einer neuen Sicht wird die Sicht-Darstellung durch die Auswahl der Vorlage voreingestellt.
Tipps � Sichtbarkeiten lassen sich über die Sicht-Vorlagen für die weitere Verwendung in anderen Modellen speichern.
� Über das Kapitel „Sichten & Symbole“ 5 können Sie 2D-Elemente aus anderen Sichten in der aktuellen Sicht sichtbar schalten, um z.B. die im Erdgeschoss eingegebene Bemaßung auch im Obergeschoss darzustellen.
� Über die Folien- und Kategorie-Auswahl hinaus können einzelne Bauteile über die Option „Objekt in Sicht unsichtbar schalten“ aus dem Kontextmenü ausgeblendet werden.
Schritt für Schritt � Wählen Sie aus der Sichtenverwaltung die Sicht „Draufsicht 1. Obergeschoss“ 1 . � Wechseln Sie von der aktuell gewählten Sicht-Darstellung „Standard“ zur Sicht-Darstellung
„Exposé“ 2 . � Nutzen Sie die Auge-Symbole im Fenster „Modell“ 3 , um nur das „Erdgeschoss“ sichtbar zu
schalten. � Zusätzlich wählen Sie die Bauteile der Kategorie „Holzbalkendecke“ 4 ebenfalls von der
Darstellung ab. � Passen Sie die Zoom-Stufe an. Wechseln Sie in das Register „Ansicht“ im Menüband. Klicken
Sie auf die Schaltfläche „Zoom alles“. � Die Zoom-Stufe wird angepasst. Alternativ können Sie dies über den Tastaturbefehl [0]
erreichen.
1
2
3
5
4

Schnelleinstieg ViCADo.arc
Pläne erstellen 43
7.3 Bemaßung eintragen
ViCADo bietet vielfältige Möglichkeiten zur Bemaßung Ihrer Zeichnung. Neben Maßketten kön-nen auch Bogen- und Winkelmaße sowie Höhenkoten angegeben oder Koordinatenachsen mit Maßangaben erstellt werden. Maßketten oder Höhenkoten sind 2D-Objekte, die sich über ein Eigenschaftenfenster entsprechend konfigurieren lassen.
Schritt für Schritt � Im Beispiel wird nun die Lage der Wände über eine angebundene Maßkette vermaßt. Klicken
Sie im Register „Bemaßung“ auf die Schaltfläche „Linienmaß“ 1 . Wählen Sie in der Optionen-leiste die passende Vorlage, den Maßtyp „Kettenmaß“ 2 und als Richtung „senkrecht“ 3 . Darüber hinaus entscheiden Sie sich für „angebundener Punkt“ 4 .
� Klicken Sie nun nacheinander alle Punkte 5 an, die mit der Maßkette aufgeführt werden sollen. Schließen Sie die Auswahl mit [Enter] ab.
� Die Maßkette hängt nun am Cursor. Über die grün dargestellte Eingabehilfe können Maß-ketten schnell und gleichmäßig mit der linken Maustaste platziert werden 6 .
� Wechseln Sie für die nächste Maßkette in der Optionenleiste die Richtung auf „waagerecht“ 3 und die Eingabe auf „Schnittlinie“ 4 . Erzeugen Sie über zwei Klicks eine horizontale Schnitt-linie 7 , die im unteren Bereich das Modell horizontal schneidet.
� Alle Schnittpunkte werden als Punkt für die Maßkette erkannt 8 . Schließen Sie erneut mit [Enter] die Auswahl ab. Platzieren Sie die Maßkette mit der grünen Platzierungshilfe.
Tipps � Angebundene Maßketten verändern sich automatisch mit, wenn sich das Bauteil verändert. � Alternativ kann die Brüstungshöhe als 3. Maßzahl auch direkt an der Öffnung dargestellt werden. Diese Einstellung kann in der Darstellungsvariante der Öffnung gewählt werden.
� Maßketten können jederzeit verändert werden. Markieren Sie eine Maßkette. Im Kontext-register „Bearbeiten“ erscheint die Schaltfläche „Modifizieren“. Somit können neue Punkte markiert oder bestehende abgewählt werden.
1
2 3 4
7 7
6
5
5
5
5
8

Schnelleinstieg ViCADo.arc
Pläne erstellen44
7.4 Texte und Textvariablen
Ein wichtiger Bestandteil von Plänen ist die Beschriftung. Für die Darstellung der Texte stehen in ViCADo zahlreiche Textfonts und Stiftstärken sowie für die Lage und Ausrichtung frei wählbare Formatierungen zur Verfügung. Auch für die Detaillierung von Plänen durch grafische Elemente verfügt ViCADo über eine breite Palette an Zeichenelementen und Symbolen.
Schritt für Schritt � Damit die Ansichten später auf dem Plan mit der Blickrichtung dargestellt werden, können Sie
entsprechend Beschriftungen vorgeben. Öffnen Sie die „Ansicht 1“. Klicken Sie im Register „Grafikelemente“ auf die Schaltfläche „Text“ 1 . Passen Sie die Schriftgröße an, hier 0,50 m 2 .
� Wählen Sie die passende Vorlage sowie Schriftart und Schriftfarbe 3 . Tragen Sie in den Ei-genschaften 4 den Text „Ansicht von“ ein. Ergänzen Sie Ihren Text mit einer Variablen, die die Himmelsrichtung automatisch aus dem Gebäudestandort ermittelt. Tragen Sie die Zeichen „%%“ 5 ein und Sie erhalten eine Liste aller Variablen. Wählen Sie die Variable „%%Süden%“ 6 als Synonym.
� Bestätigen Sie Ihre Eingaben in der Optionenleiste mit [Enter]. Der eingestellte Text hängt jetzt am Cursor 7 und kann an der gewünschten Stelle durch Mausklick oder über Koordinaten-eingabe platziert werden.
� Wahlweise können Sie beim Text – wie bei jedem Bauteil – vor der Platzierung über die Optionen leiste die Eigenschaften öffnen. Hier finden Sie Steuerungen zu Formatierung, Aus-richtung oder auch zu Rahmen.
Tipps � Textbausteine können wie fast alle ViCADo-Objekte mit ihren Eigenschaften (hier Schrift-höhe, Maßstab etc.) als Vorlagen gespeichert und auf Knopfdruck abgerufen werden.
� Über die Eigenschaften können die Inhalte der Texte jederzeit verändert werden.
1
2
5
6
7 3
4

Schnelleinstieg ViCADo.arc
Pläne erstellen 45
7.5 Pläne erzeugen
Jeder Plan enthält innerhalb des Modells eine eindeutige Planbezeichnung, ein frei wählbares Blatt-format mit Umrandung, Faltmarkierungen und durch den Anwender definierbare Schriftfelder. Analog zu den Bauteilen können auch Vorlagen für das Erstellen von Plänen erstellt und verwaltet werden. Die Vorlagen umfassen die Plangröße, die Schriftfeldauswahl, Hintergrundfarben und ei-nige weitere Einstellungen. ViCADo wird mit Vorlagen für alle gängigen Planformate ausgeliefert.
Schritt für Schritt � Um einen neuen Plan anzulegen, klicken Sie im Register „Sichten“ auf die Schaltfläche „Plan-
sicht“ 1 . Wählen Sie die Planvorlage „Planvorlage A2“ 2 und legen Sie den Namen 3 fest, unter dem der Plan gespeichert werden soll.
� Über das Eigenschaftenfenster 4 lassen sich die in der Vorlage hinterlegten Informationen wie bspw. Stifte und Linientypen für den Rahmen, die Loch- und die Faltmarkierung anpassen.
� In der Gruppe „Blattformat“ 5 kann zwischen vier Optionen gewählt werden: Die Option „Von Drucker“ wird für die maßstäbliche Ausgabe direkt auf einen angeschlossenen Drucker oder Plotter hilfreich. Bei der Option „vordefiniertes Format“ sind verschiedene Standard-For-mate wählbar, während die Option „beliebiges Format“ eigens definierte Formate ermöglicht. Die Option „Seitenlayout aus Layout“ bezieht sich auf die Layouts im Projekt. Die Seitengestal-tung erfolgt in diesem Fall über den LayoutEditor. Diese Option ist für Pläne wichtig, die in die BauStatik eingefügt werden sollen.
� Wählen Sie im Register „Schriftfeld-Symbol“ 6 das „Schriftfeld-2“ aus. � Bestätigen Sie mit [OK] und klicken Sie in der Optionenleiste auf die Schaltfläche „Plan er-
zeugen“. ViCADo legt den definierten Plan als neue Sicht an. Das Schriftfeld wird automatisch in die rechte untere Ecke gesetzt.
Tipps � Planvorlagen können bearbeitet oder neu erstellt werden (siehe „9.5 Planvorlagen erstellen“ auf Seite 54). Sie erleichtern und beschleunigen die tägliche Arbeit wie alle Vorlagen in ViCADo.
� Die Größe des Schriftfeldes kann über dessen Eigenschaften skaliert werden.
2
3
6
5
4
1

Schnelleinstieg ViCADo.arc
Pläne erstellen46
Tipps � Planteile lassen sich zu jedem Zeitpunkt in ihrer Größe oder ihrer Lage auf dem Plan anpas-sen. Sie können außerdem zueinander oder an einem Referenzpunkt ausgerichtet werden.
� Beachten Sie auch die weiteren Optionen in der Optionenleiste. Erzeugen Sie direkt mit dem Platzieren auch die passende Überschrift.
� Der Plan lässt sich auf dem Plotter oder einem Drucker ausgeben. Ebenso kann der Aus-druck in ein PDF-Dokument erfolgen.
7.6 Planteile platzieren
Ein Plan entsteht in ViCADo durch die Zusammenstellung verschiedener Sichten auf einer Plan-sicht. Sobald alle Sichten als Planteile vorbereitet sind und die Plansicht erstellt wurde, können diese auf dem Plan platziert werden.
Schritt für Schritt � Um dem Plan ein vorhandenes Planteil hinzu-
zufügen, klicken Sie im Kontextregister „Plan-sicht“ auf die Schaltfläche „Sichten in Plan platzieren“ 1 . Das Dia logfenster „Sicht wäh-len und in Plan platzieren“ 2 wird geöffnet.
� Wählen Sie die Sicht „Draufsicht Erdgeschoss“ aus. Der aktuelle Maßstab 3 der Sicht wird angezeigt und kann bei Bedarf verändert werden.
� Sobald Sie mit [OK] bestätigen, zeigt Ihnen ein Rechteck als Cursor 4 die Größe der Sicht an, bis diese durch einen Mausklick im Plan abgesetzt wird.
� Wiederholen Sie das Vorgehen für die Draufsicht „Exposé OG“ 5 . Sind bereits Planteile wie Grundrisse oder Schnitte auf dem Plan abgesetzt, werden blaue Anordnungslinien 6 beim Absetzen angeboten, an denen das neue Planteil ausgerichtet werden kann.
5
3
6
4
2
1

Schnelleinstieg ViCADo.arc
Visualisierung 47
8 Visualisierung
8.1 Visualisierung erzeugen
Visualisierungen geben Ihnen eine räumliche Darstellung des CAD-Modells. Sie sind eine gute Kontrollmöglichkeit und zeigen Ihnen und dem Bauherrn, wie das Gebäude aussehen wird.
Tipps � Mit Hilfe der Schaltflächen in der Gruppe „Navigation“ 7 können Videos erzeugt oder Begehungen des virtuellen Gebäudemodells durchgeführt werden.
� Für das Raytracing-Verfahren ist spezielle Hardware (Nvidia-Grafikarten mit RTX-Plattform) erforderlich. Über das Systemmenü „ViCADo“, „Einstellungen“, „Weitere Optionen“ ist DirectX 12 auszuwählen.
Schritt für Schritt � Erzeugen Sie eine Visualisierung über das Register „Sichten“, mit der Schaltfläche „Visuali-
sierung“. Vergeben Sie den Namen „Visualisierung“. Wählen Sie für die neue Sicht, dass alle Geschosse und 3D-Folien angezeigt werden sollen.
� Nachdem die Sicht erzeugt wurde, legen Sie den Standpunkt und die Blickrichtung über die Tasten- und Cursor-Funktionen (z.B. die Pfeiltasten) fest.
� Über die Eigenschaften der Sicht 1 wählen Sie als Hintergrund ein Standard-Bild, dass mit der Installation der mb WorkSuite bereitgestellt wird 2 .
� Wechseln Sie über die Steuerung des Hintergrundes in die Texturen 3 und wählen Sie die Textur „Hintergrund 203“ 4 .
� Zur besseren Einbettung des Modells in den Hintergrund wählen Sie die Option „Hintergrund projizieren“ 5 und klicken im Anschluss auf das Gelände-Objekt.
� Für eine grafisch hochwertige Darstellung und realistischere Schattenverläufe aktivieren Sie das „Raytracing-Verfahren“ 6 über das Kontextregister „Visualisierung“.
56
1
2
3
2
4
7

Schnelleinstieg ViCADo.arc
Visualisierung48
8.2 Mit Texturen arbeiten
Durch das Aufbringen von Texturen verändern und gestalten Sie die Oberflächenstrukturen Ihrer Modelle im Handumdrehen. Sie legen Fußböden mit Teppich oder Parkett aus, tapezieren oder vertäfeln Wände und Decken, bauen Türen und Fenster aus Kiefer oder Fichte ein, wählen Vor-hänge in vielen Stoffen und Farben passend zur Einrichtung, u.v.m. ViCADo verfügt über zahlreiche hochwertige Texturen, die über den Katalog zugänglich sind.
Schritt für Schritt � Wechseln Sie wieder zurück zum Rasterisierungs-Verfahren 1 über das Kontextregister
„Visualisierung“ 2 . � Um die Eindeckung zu ändern, blenden Sie über die Sicht-Eigenschaften das gewünschte Ge-
schoss ein. � Öffnen Sie über das Flyout-Menü den Katalog 3 und pinnen diesen fest 4 . Wechseln Sie
in die Registerkarte „Texturen“ und öffnen über die Baumstruktur den gewünschten Ordner. � Wählen Sie die gewünschte Textur 5 und ziehen diese bei gedrückter Maustaste in die Visu-
alisierungssicht. Lassen Sie die Maustaste los und setzen die Textur auf der Oberfläche ab 6 . � Über die Schaltfläche „Textur einstellen“ 7 im Kontextregister „Visualisierung“ lässt sich die
texturierte Fläche auch nachträglich noch bearbeiten. Die Klinker-Textur kann aufgehellt, in ihrer Größe verändert, gedreht und an der Wandecke ausgerichtet werden.
Tipps � Texturen können mit der Pipetten-Funktion des Katalogs schnell auf andere Flächen über-tragen werden.
� Flächen mit gleicher Textur lassen sich auch mit der Funktion „Texturen ausrichten“ verbin-den. Damit kann der Prozess der Texturbearbeitung optimiert werden.
1
4
5
3
7
6
2

Schnelleinstieg ViCADo.arc
Visualisierung 49
8.3 Raytracing
Das Raytracing-Verfahren erweitert in ViCADo die Visualisierung und bietet eine hohe Qualität und Performance in den Bereichen Spiegelungen, Transparenz, weiche Kanten sowie Licht und Schatten.
Das Raytracing-Verfahren simuliert, wie das Licht mit einzelnen Objekten und Bauteilen in einem 3D-Modell interagiert. Es berücksichtigt die Oberfläche, unterscheidet, wo das Licht auftrifft, ob es reflek-tiert, teilweise durchgelassen oder absorbiert wird und berechnet das Zusammenspiel. Die Ver-fahren, die hierbei zum Einsatz kommen, orientieren sich am menschlichen Auge, wie dieses beispielsweise natürliches Licht, Schatten und Reflexionen verarbeiten würde. Das Ergebnis ist eine sehr realistische Lichtführung. ViCADo nutzt für das Raytracing-Verfahren neueste Technik und ist sehr schnell. Das 3D-Modell kann in Echtzeit durchwandert werden und eignet sich sehr gut für die Vorstellung des Entwurfs gegenüber dem Bauherrn. Das vorangestellte Bild zeigt das Beispiel einer Visualisierung mit dem Raytracing-Verfahren, erstellt in ViCADo.
Plastische Textur (Bump Map)In ViCADo können einzelne Texturen einer Visualisierung durch das Bumpmapping-Verfahren sehr plastisch und mit winzigen Details dargestellt werden. Dazu wird aus der Textur unter „Grund-einstellung“ zunächst automatisch ein spezielles Graustufenbild erzeugt. Die Graustufen werden verwendet, um entweder Informationen nach oben (Erhebungen) oder nach unten (Vertiefungen) zu liefern. Der Höhenverlauf innerhalb einer Textur wird hierdurch deutlich gemacht und kann in ViCADo von schwach bis stark (Wert 0.00 bis 10.00) justiert werden. Vorteil dieses Verfahrens ist, die Auflösung der Textur bleibt unverändert und es zeigt schnelle Ergebnisse. Alternativ zur Bump Map kann, falls vorhanden, eine passende Normal Map hinterlegt werden. Die Einstellung erfolgt innerhalb einer Visualisierungssicht in ViCADo. Im Kontextregister „Visualisierung“ steht in der Gruppe „Texturierung“ die Schaltfläche „Textur einstellen“ zur Auswahl der Oberfläche bereit.

Schnelleinstieg ViCADo.arc
Arbeiten optimieren50
9 Arbeiten optimieren
9.1 Konstruktionshilfen
Auf dieser Seite werden einige Funktionen vorgestellt, die Sie bei der Konstruktion von Bauteilen unterstützen. Sie finden diese im Kontextregister „Konstruktionslinien“. Dieses erscheint am obe-ren Fensterrand, sobald Bauteile oder Grafikelemente gesetzt werden.
� Die Gruppen „Initialisieren“, „Platzieren“, „Drehen“ und „Platzieren und Drehen“ 1 be in-halten Optionen zur Steuerung der Konstruktionslinien. Diese ermöglichen z.B. die Definition von Zwangsgeraden oder das Übernehmen von Richtungen.
� Die Gruppe „Punktkonstruktion“ 2 bietet Optionen, die Sie beim Konstruieren häufig brau-chen, wie z.B. die Ermittlung von Schnitt- oder Mittelpunkten.
Die wichtigsten Funktionen im Überblick: � Konstruktionsrichtung auf 0° setzen [T] 3 : Wechselt die Konstruktionsrichtung in den
Original zustand, d.h. in die Richtung der globalen Koordinatenachsen. � Ursprung setzen [U] 4 : Ein erforderlicher Konstruktionspunkt wird frei festgelegt bzw.
über einen Objektpunkt identifiziert, z.B. Anfangs- oder Endpunkt von Linien oder Wänden. Der Ursprung des Koordinatenkreuzes springt an diesen Punkt und erhält die Koordinaten X, Y = 0.00, 0.00.
� Linie fixieren [F] 5 : Die Konstruktionseingabe eines Objekts kann horizontal, vertikal oder im Winkel exakt auf bzw. von einer Zwangsgeraden (auch auf einen theoretischen Schnittpunkt bezogen) ausgeführt werden.
� Geraden schneiden [S] 6 : Ermittelt den Schnittpunkt zweier Linien und zeigt den Schnitt-punkt durch ein blaues Kreuz an. Die neue Linie wird an diesem Schnittpunkt gefangen.
� Kante mitteln [Shift]+[M] 7 : Ermittelt den Mittelpunkt durch Anklicken einer vorhandenen Objektkante automatisch und zeigt diesen durch ein blaues Kreuz an.
� Mittelpunkt konstruieren [M] 8 : Ermittelt den Mittelpunkt einer Strecke zwischen zwei frei wählbaren Punkten und zeigt diesen durch ein blaues Kreuz an.
c Das Kontextregister „Konstruktionslinien“
3 4 65 87
1 2

Schnelleinstieg ViCADo.arc
Arbeiten optimieren 51
9.2 Objekt-Eigenschaften übernehmen
Alle Objekte im CAD-Modell besitzen vielschichtige Eigenschaften. Für die verschiedenen Auf-gaben in der Bearbeitung des Modells stehen verschiedene effektive Hilfsmittel bereit, um Eigen-schaften zwischen Bauteilen auszutauschen.
9.2.1 Eigenschaften-Pipette
Um Eigenschaften gesetzter Objekte erneut zu verwenden, steht in der Optionenleiste die soge-nannte Eigenschaften-Pipette zur Verfügung. Diese Option ermöglicht beim Setzen eines neuen Objekts, die Eigenschaften eines vorhandenen Objektes zu übernehmen.
Schritt für Schritt � Wählen Sie z.B. die Eingabe einer Wand. Statt eine Vorlage zu verwenden, nutzen Sie die
Pipette aus der Optionenleiste. � Klicken Sie nun auf das Bauteil, dessen Eigenschaften Sie für das neue Bauteil nutzen wollen. � Führen Sie die Eingabe des neuen Bauteils fort. In der Liste der Vorlagen erscheint der Name
des gewählten Bauteils.
9.2.2 Klonen
Vergleichbar zur Eigenschaften-Pipette kann auch die Option „Klonen“ zum Eingeben neuer Objekte genutzt werden. Hierbei werden auch die Eigenschaften vorhandener Objekte genutzt.
Schritt für Schritt � Wählen Sie ein Objekt in einer Sicht, z.B. eine Außenwand. Die Position ist selektiert und das
Kontextregister „Bearbeiten“ erscheint. � Klicken Sie auf die Option „Klonen“. Entsprechend des Objekttyps, wird die entsprechende
Eingabe mit dessen Eigenschaften als Vorlage gestartet.
9.2.3 Übertragen (Pinsel-Funktion)
Mit der Option „Übertragen“ im Register „Start“ können Eigenschaften eines Objekts abgegriffen und auf andere Objekte übertragen werden. Vor dem Übertragen können Sie wählen, ob alle Eigenschaften des Objektes oder nur bestimmte Gruppen übertragen werden sollen.
Schritt für Schritt � Wählen Sie ein Objekt in einer Sicht, z.B. eine Außenwand. Die Position ist selektiert und das
Kontextregister „Bearbeiten“ erscheint. � Klicken Sie auf die Option „Übertragen“. Sobald Sie nun ein weiteres Bauteil anklicken, können
Sie alle Eigenschaften oder nur Teile übertragen. � Klicken Sie weitere Bauteile an, übertragen Sie auch an diese die beim ersten Übertragen
gewählten Eigenschaften.
TippZum Übertragen der Eigenschaften können sowohl einzelne Objekte ausgewählt werden, als auch Selektionen über ein mit dem Mauszeiger aufgezogenes Rechteck definiert werden.

Schnelleinstieg ViCADo.arc
Arbeiten optimieren52
9.3 Neue Vorlagen einrichten
Wie Sie bereits beim Erzeugen Ihres Modells feststellen konnten, werden Bauteile auf der Grund-lage von Vorlagen eingegeben. Diese Vorlagen werden installiert und sind fester Bestandteil des Programms. Natürlich können auch neue Vorlagen erstellt werden. Diese lassen sich z.B. aus bestehenden Vorlagen ableiten.
Schritt für Schritt � Vorlagen können in ViCADo auf zwei Wegen erzeugt werden. Die erste Variante erfolgt wäh-
rend der Eingabe von Bauteilen. Starten Sie die Eingabe eines Bauteils, z.B. einer Wand 1 . � Wählen Sie die Vorlage „Außenwand Mauerwerk“. Passen Sie in den Eigenschaften das
Material an. Wählen Sie „Kalksandstein+Putz“ 2 . � Speichern Sie diese als neue Vorlag „Kellerwand“ 3 ab. Der erste Eintrag 4 würde die beste-
hende Vorlage überschreiben. � Über die zweite Variante können in einem Schritt mehrere Vorlagen erzeugt werden. Star-
ten Sie ebenfalls die Eingabe, z.B. einer Wand 1 . Öffnen Sie in der Optionenleiste die Ver-waltung der Vorlagen 5 . Wählen Sie die Vorlage, die Sie als Grundlage für die neue Vor-lage übernehmen möchten. Kopieren Sie die Vorlage 6 und vergeben Sie z.B. den Namen „Außenwand+WD+Klinker“ 7 .
� Erzeugen Sie eine dritte Schicht 8 und passen Sie alle Eigenschaften an 9 . � Mit der Bestätigung über [OK] steht die neue Vorlage in allen Modellen des Projektes zur
Verwendung bereit.
Tipps � Wenn Sie in der Vorlagenverwaltung auf das Symbol „Eigenschaften von Objekt über-nehmen“ 10 klicken, können Sie eine Vorlage aus einem bereits konstruierten Bauteil ab-leiten, das Sie durch Mausklick bestimmen.
� Bauteilvorlagen können im Systemmenü unter „Einstellungen“ als Bürovorlage („Vorlagen als Standard übernehmen“) auch projektübergreifend hinterlegt werden.
1
2
8
6
7
3
10
4
5
9

Schnelleinstieg ViCADo.arc
Arbeiten optimieren 53
9.4 Darstellungsvarianten verwalten
Die meisten Büros haben im Zuge ihrer Tätigkeit Standards hinsichtlich ihrer bürospezifischen Darstellung von Bauteilen oder Bemaßungen entwickelt. Solche Standards lassen sich über Dar-stellungsvarianten einrichten und schnell auf Sichten anwenden.
Schritt für Schritt � Über „Verwaltung der Sicht-Darstellungen“ 1 im Systemmenü
lassen sich 16 Sicht-Darstellungen einrichten. Die Namen der Sicht-Darstellungen werden zentral an dieser Stelle vergeben (z.B. Exposé). Auch können Vor lagen nach individuellem Wunsch umbenannt werden.
� Um Darstellungsvarianten ändern oder auch neue hinzufügen zu können, müssen Sie auf „Darstellungsvarianten“ 2 klicken. Wäh-len Sie hier in der linken Spalte „Bauteile“ 3 aus. Erstellen Sie nun die eigene Darstellungs variante „Füllfarbe (Abbruch)“ 4 durch Ko-pieren 5 der Darstellungsvariante .
� Bennen Sie die Kopie in „Füllfarbe (Abbruch blau)“ um. In der unteren Hälfte können nun benutzerdefinierte Einstellungen getroffen werden 6 . (Exempla-risches Beispiel für Herangehensweise: eigene bürospezifische Darstellungsvarianten analog erstellbar)
� Die Zuordnung einer neuen Darstellungsvariante zu einer Sichtdarstellung erfolgt in den ein-zelnen Bauteilen bzw. Objekten und in den Vorlagen zu den Objekten.
� Bei bestehenden Objekten markieren Sie diese entsprechend. Wählen Sie im Kontextmenü den Eintrag „Sicht-Darstellung neu zuordnen“. Bei der Modellierung von neuen Objekten kann die Zuordnung in der Vorlage gesteuert werden 7 .
1
2
1
7
3
4
5
6

Schnelleinstieg ViCADo.arc
Arbeiten optimieren54
9.5 Planvorlagen erstellen
Planvorlagen umfassen neben der Plangröße und der Schriftfeldauswahl auch Einstellungen zum Rahmen oder zu den Hintergrundfarben.
Schritt für Schritt � Aus einer bestehenden Planvor lage soll eine neue Vorlage mit büro spezifischem Schriftfeld
hergeleitet werden. Sie haben hierzu im Register „Sichten“ 1 die Funk tion „Plansicht“ akti-viert. Markieren Sie in der Liste der Vorlagen die Vorlage (hier „Planvorlage A3“) 2 , aus der die neue Planvorlage hervorgehen soll. Klicken Sie anschließend auf das Symbol „Neu“ 3 und vergeben Sie den Namen „Mein Exposé A3“.
� Öffnen Sie das Eigenschaftenfenster mit Doppelklick auf den Eintrag der Vorlage. Auf der Register karte „Schriftfeld-Symbol“ 4 wählen Sie aus dem vorgeschlagenen Pfad das Schrift-feld „Schriftfeld-1“ aus.
� Bestätigen Sie Ihre Eingaben mit [OK] 5 . Die Einstellungen werden für die Planvorlage über-nommen. Diese wird in der Optionenleiste aktuell gesetzt und kann jetzt für den neuen Plan verwendet werden.
Tipps � Das Schriftfeld wird immer in die rechte untere Ecke des Plans gesetzt. � Die Verwaltung der Planstempel erfolgt im Katalog „Symbole“, Ordner „\Plan\Schriftfeld\Planstempel“. Eigene Planstempel können mit 2D-Objekten in ViCADo erstellt und in den Katalog importiert werden.
1
3
4
2
5

Schnelleinstieg ViCADo.arc
Einfügen von Informationen 55
10 Einfügen von Informationen
10.1 PDF-Dokumente einfügen
Mit dem Zusatzmodul ViCADo.pdf steht ein komfortables Werkzeug zur Verfügung, um PDF-Dateien als 2D-Elemente sowohl in Sichten als auch in Pläne einzufügen. Die Anwendungs-möglichkeiten reichen von der Eingabehilfe über die Hinterlegung, z.B. von Lageplänen, bis zum Abbilden von Herstellerhinweisen oder Montageanleitungen.
Schritt für Schritt � Erzeugen Sie über das Register „Sichten“ 1 eine neue Draufsicht mit dem Namen „Lageplan“. � Nutzen Sie aus dem Register „Grafikelemente“ die Schaltfläche „PDF“ 2 , um ein bei Ihnen
vorliegendes PDF-Dokument 3 einzufügen. Nutzen Sie die Eingabeoption „Rechteck“ 4 . � Platzieren Sie das Dokument an die gewünschte Stelle, über zwei Klicks, in der aktiven Sicht. � Für eine maßstäbliche Darstellung markieren Sie das PDF-Dokument und nutzen Sie die Option
„Skalieren über Messen“ 5 aus dem Kontextregister „Bearbeiten“ 6 . � Greifen Sie über zwei Klicks eine Strecke im PDF ab, deren Länge Sie, z.B. über Maßketten,
kennen. Der Dialog „Abmessung“ erscheint und ermöglicht die Eingabe der tatsächlichen Länge 7 .
� Um das PDF-Dokument auf einen bestimmten Ausschnitt zu reduzieren, nutzen Sie die blauen Hooks an den Seitenrändern 8 .
1
7
3
8
2
5
6
4
7

Schnelleinstieg ViCADo.arc
Modell auswerten56
11 Modell auswertenDank der 3D-Modellierung in ViCADo steht das Gebäudemodell für vielfältige Auswertungen zur Verfügung. Alle Flächen und Volumina können z.B. für Kostenermittlungen herangezogen werden.
11.1 Kostenschätzung
Für das mit ViCADo.arc erstellte 3D-Ge-bäudemodell kann eine Kosten schätzung nach DIN 276 (1. Ebene und 2. Ebene) durchgeführt werden.
Schritt für Schritt � Das Gebäudemodell ist mit seinen
Bauteilen und Räumen modelliert. � Wechseln Sie in das Register „Sichten“.
Dort wählen Sie in der Auswahlschalt-fläche „Raumlisten“ 1 den Eintrag „Kostenermittlung DIN 276“ 2 aus.
� Über die Sicht-Eigenschaften kann der Modellbereich, der ausgewertet wer-den soll, gewählt werden.
� Öffnen Sie über das Systemmenü, Ru-brik „Einstellungen“ 3 in der Gruppe „Grundeinstellungen“ die „Voreinstel-lungen Kostenermittlung DIN 276“ 4 für das aktuelle Projekt. Prüfen Sie hier die Voreinstellungen, ob z.B. eine ge-hobene Ausstattung unterstellt wer-den soll.
� In den Einstellungen zur Kosten-ermittlung kann gewählt werden, ob sich die Ausgabe über die 1. Ebene oder detaillierter auch über die 2. Ebene erstrecken soll.
� Wechseln Sie in die Stamm daten, eben-falls über das System menü, Schalt-fläche „Stammdaten verwaltung“ 5 . Dort finden Sie im Register „DIN 276“ die einzelnen Preisansätze je Kosten-gruppe und Ausstattung.
TippDie Listensicht der Kostenermittlung kann z.B. ausgedruckt, als PDF-Datei gespeichert oder auch als Listensicht auf einem Plan platziert werden.
1
3
4
5
2

Schnelleinstieg ViCADo.arc
Modell auswerten 57
11.2 Wohnflächenermittlung
Für alle eingetragenen Räume kann wahlweise eine Wohnflächenermittlung nach WoFlV oder II.BV durchgeführt werden.
Schritt für Schritt � Wechseln Sie in das Register „Sichten“. Dort wählen
Sie in der Auswahlschaltfläche „Raumlisten“ 1 den Eintrag „WoFlV (01/04)“ 2 aus. Entscheiden Sie sich für alle Geschosse des Modells.
� In der Listensicht 3 kann die Sortierung nach Wohn-einheiten, Geschossen und Abschnitten erfolgen.
� Öffnen Sie über das Systemmenü, Rubrik „Einstellun-gen“ in der Gruppe „Grundeinstellungen“ die „Vor-einstellungen Wohnflächenberechnung“ 4 für das aktuelle Projekt. Prüfen Sie hier die Voreinstellungen, ob z.B. die Teilflächen unterhalb von Treppen berück-sichtigt werden sollen 5 .
� Markieren Sie einen Raum bzw. eine Zeile in der Listen sicht. Der entsprechende Raum 6 wird in allen geöffneten Sichten hervorgehoben.
Tipps � Die Listensicht der Wohnflächenermittlung kann ausgedruckt, als PDF-Datei gespeichert oder auch als Listensicht auf einem Plan platziert werden.
� Die Berücksichtigung der einzelnen Räume ist in deren Eigenschaften zu steuern. In diesem Beispiel wurde im Obergeschoss der Raum „Balkon“ eingegeben. In dessen Eigenschaften wurde die Berücksichtigung zu 50% definiert.
� Zur Kontrolle der Auswertungen bietet ViCADo die Kontrollsichten an. Hier werden die Räume als Volumen dargestellt und z.B. die Berücksichtigung infolge der Raumhöhe farblich gekennzeichnet
1
23
4
6
5

Schnelleinstieg ViCADo.arc
Modell auswerten58
Schritt für Schritt � Eine Liste der Fensteröffnungen wird über das Register „Sichten“ erzeugt. Alle möglichen
Listensichten werden in der gleichnamigen Gruppe aufgeführt. Wählen Sie in der Auswahl-schaltfläche „Bauteile“ den ersten Eintrag „Fensteröffnungen“ 1 .
� Im Dialog „Neue Listensichten“ entscheiden Sie sich für „alle geladenen Geschosse“. � Die neue Listensicht 2 wird direkt angezeigt. Öffnen Sie zusätzlich die Visualisierungssicht 3 .
Sobald Sie eine Zeile bzw. ein Fenster 4 markieren, wird dieses in allen Sichten markiert. � Wiederholen Sie das Vorgehen zum Erzeugen der Holzliste. Wählen Sie in der Auswahlschalt-
fläche „Bauteile“ den Eintrag „Holzelemente“. � Auch bei der Holzliste hilft das grundsätzliche Merkmal in ViCADo, dass ein Bauteil, das mar-
kiert wurde, in allen geöffneten Sichten gekennzeichnet wird.
11.3 Listensichten
Für bautypische Aufgabenstellungen lassen sich aus dem Gebäudemodell bequem Listen und Mengen erstellen. Im Folgenden wird hier exemplarisch die Fenster- und Holzliste aufgeführt.
Tipps � Der Umfang einer Listensicht kann jederzeit wie jede andere Sicht über die Sicht-Eigenschaf-ten folienbezogen oder kategorienbezogen gesteuert werden.
� Das Erscheinungsbild ist über den ListenEditor 5 frei veränderbar. Der ListenEditor kann über die Sicht-Eigenschaften gestartet werden.
1
5
5
3
2
4

Schnelleinstieg ViCADo.arc
Leistungsverzeichnis 59
12 Leistungsverzeichnis
12.1 Integration der Ausschreibung
Das virtuelle Gebäudemodell in ViCADo.arc stellt eine ideale Grundlage für die Erstellung und Vorbereitung von Leistungsverzeichnissen dar. Durch die bauteilbezogene Definition von Leis-tungspositionen inkl. Verknüpfung mit Mengenansätzen der Bauteile entsteht mit geringem Auf-wand eine hochwertige Grundlage für das im Büro bestehende AVA-System.
DatenaustauschFür eine schnelle Datenübergabe sorgt die GAEB-Schnittstelle. Damit verfügt ViCADo.ausschrei-bung über den für den elektronischen Datenaustausch im Bauwesen wichtigen Standard.
� Mithilfe der GAEB-Schnittstelle können Leistungspositionen aus anderen AVA-Programmen oder aus dem Internet in ein Stamm-LV eingelesen werden.
� Umgekehrt werden die in ViCADo.ausschreibung erstellten Leistungsverzeichnisse über die-selbe Schnittstelle an das vorhandene AVA-Programm übergeben.
� ViCADo.ausschreibung reicht also den Stab zu einem Zeitpunkt an bestehende Systeme wei-ter, an dem keine CAD-Informationen mehr benötigt werden.
FazitViCADo.ausschreibung ergänzt die Architekturlösung ViCADo.arc und nutzt den Vorteil eines 3D-CAD-Systems.
c CAD und AVA im Zusammenspiel
Gebäudemodell
Positionsbeschreibungen
CAD
Leistungsverzeichnis
Mengen
Preise
Kalkulation
Vergabe
Leistungsverzeichnis
Abrechnung
AVA
• Bestehende Ausschreibung
• Texte von Drittanbietern
• Internet

Schnelleinstieg ViCADo.arc
Leistungsverzeichnis60
Schritt für Schritt � Wechseln Sie in die Draufsicht „1. Oberge-
schoss“ des Einfamilienhauses und markieren Sie dort eine Außenwand 1 .
� Über das Eigenschaftenfenster 2 des Bauteils werden alle Bauteilinformationen (Wanddicke, Wandaufbau, Material etc.), deren Darstellung im Plan und mit ViCADo.ausschreibung auch alle Leistungspositio-nen gewerkeübergreifend gespeichert.
� Wechseln Sie in das Kapitel „Auswertung“ 3 , um die für das Bauteil „Wand“ definier-
ten Leistungspositionen einzusehen.
12.2 Geometrie und Leistungspositionen
Das Prinzip der Verknüpfung von CAD- und AVA-Daten ist einfach gelöst. Vorformulierte Leis-tungstexte werden mit den geometrischen Informationen von ViCADo-Bauteilen wie Wänden, Fenstern, Decken oder Dächern zusammengebracht. Das Bindeglied zwischen der Geometrie und den Leistungspositionen bilden Bauteilvorlagen, in denen alle Leistungspositionen erfasst wer-den, die zur Erbringung des Bauteils nötig sind.
Tipps � Über die Leistungspositionen lassen sich im Leistungsverzeichnis auch Positionen er fassen, die im CAD üblicherweise nicht gezeichnet werden: Putzschichten bzw. Putzschienen, Armierungs gewebe, Rollladenkästen und ähnliches.
� Leistungspositionen lassen sich nicht nur 3D-Objekten, sondern auch 2D-Objekten zuordnen.
� Über die Schaltfläche „Leistungspositionen bearbeiten“ 4 können weitere Leistungspositionen hinzugefügt oder die vorhandenen geändert werden 5 .
1
2
3
4
5

Schnelleinstieg ViCADo.arc
Leistungsverzeichnis 61
Schritt für Schritt � Wählen Sie im ProjektManager im Register „ViCADo“ die Schaltfläche „Leistungsverzeichnis“
1 in der Gruppe „Verwaltung“. Im folgenden Dialog werden alle LV-Kataloge des Projekts aufgeführt.
� Markieren Sie den „Heinze - Demokatalog“ 2 und öffnen Sie diesen über die Schaltfläche „Bearbeiten“ 3 (mit dem Stift).
� Öffnen Sie das Gewerk „Mauerarbeiten“ und dort den Titel „Mauerwerk aus Kalksandstein“. Mit einem Doppelklick (z.B. auf die Ordnungszahl „012.011.150“) 4 öffnen Sie die entspre-chende Po sition und sehen Lang- und Kurztext sowie die Ordnungszahl und den Einheitspreis.
� Sie können hier weitere Positionen oder Titel erzeugen oder vorhandene bearbeiten. � Auch das Erzeugen von eigenen LV-Katalogen ist möglich.
12.3 Leistungsverzeichniskataloge
Grundlage für die Leistungspositionen sind die Leistungsverzeichniskataloge des Projekts. Diese verwalten die Leistungstexte und ermöglichen die Zuordnung der Leistungspositionen zu den einzelnen Bauteilen.
Tipps � In den Einstellungen des ProjektManagers kann festgelegt werden, welche LV-Kataloge in neue Projekte kopiert werden.
� ViCADo.ausschreibung verfügt über umfangreiche Import-Möglichkeiten, mit deren Hilfe sich Leistungspositionen in das CAD-System einlesen lassen: Daten können aus bestehen-den AVA-Systemen übernommen oder auch über Anbieter von LV-Texten wie z.B. Heinze BauOffice, STLBDynamische BauDaten, sirADOS oder Mittag bezogen werden. Es steht auch eine Übernahme von LV-Texten aus dem Internet zur Verfügung.
1
2 3
4

Schnelleinstieg ViCADo.arc
Leistungsverzeichnis62
Schritt für Schritt � Erzeugen Sie eine Listensicht für das Leistungsverzeichnis über die Schaltfläche „LV-Sicht“ im
Register „Sichten“. Wählen Sie alle Geschosse aus. � Öffnen Sie neben der LV-Sicht die Sicht „1. Obergeschoss“. � Markieren Sie z.B. im Grundriss ein Bauteil 1 , so werden in der LV-Sicht alle Leistungspositio-
nen hervorgehoben, die zu diesem Bauteil gehören 2 . � Wird umgekehrt eine Leistungsposition im LV markiert, werden in ViCADo alle Bauteile gra-
fisch gekennzeichnet, die Mengen zu dieser Position beisteuern. � Über das Kontextregister „LV“ können direkt aus ViCADo erforderliche Erweiterungen im LV-
Katalog vorgenommen werden. � Die Ausgabe des Leistungsverzeichnisses ist über das Systemmenü, Rubrik „Ausgaben“
erreichbar. Hier stehen verschiedene Formate wie z.B. GAEB oder Excel zur Auswahl.
12.4 Leistungsverzeichnis erstellen
Die Realisierung des Leistungsverzeichnisses als typische ViCADo-Sicht ermöglicht einen Mengen-abgleich auf Positionsebene und damit eine schnelle Überprüfung der Vollständigkeit von Leistungs verzeichnissen.
Tipps � Das aktuelle LV kann zu jedem Zeitpunkt der Modellbearbeitung als Sicht in ViCADo ange-zeigt werden.
� Im Kontextmenü einer LV-Sicht können über den Menüpunkt „Sicht-Eigenschaften“ die Positionen zusätzlich gemäß der Modellstruktur ausgegeben werden. Die Listung nach Ge-werken erfolgt ebenfalls über diesen Menüpunkt.
1
2

Schnelleinstieg ViCADo.arc
Anlagen zum Modell 63
13 Anlagen zum ModellDie folgenden Pläne beschreiben das Beispiel dieses Schnelleinstiegs. Alle notwendigen Maße zur Nachverfolgung der Eingaben können hier entnommen werden.
c Draufsicht Erdgeschoss
Kind 1
F = 23.51m²U = 20.02m
Bad
F = 8.95m²U = 12.67m
Technik
F = 11.34m²U = 13.48m
Diele
F = 12.70m²U = 17.50m
16 Stg. 18.1/29.5
Keller
F = 14.78m²U = 15.84m
Kind 2
F = 23.19m²U = 19.91m
Terrasse
F = 38.46m²U = 28.98m
52.25 17
53.2417 36
54.4236
5
36 1.62325 5
175
3.24455
175
365
17
3.925
517
10.99
365
5.83
517
53.
5036
599
3.01
174.
215
363.
155
255
3617
3.50
101.
455
5010
.24
3.50
1.4570
1.70
2.51 1.60
2.70
5
2.70
51.45 75
52.51
5
36365
3.92 17 2.125 5
3.865 5 5
17
5.08 365.0910255
105
173.
1536
57.
215
2.12
525
365
10
536
517
5.12
4.21
55
3.50
36
13.7
4

Schnelleinstieg ViCADo.arc
Anlagen zum Modell64
c Draufsicht Obergeschoss
16 Stg. 18.1/29.5
Bad
F = 8.98m²U = 12.98m
Gäste
F = 11.34m²U = 13.48m
Diele
F = 15.95m²U = 25.32m
Eltern
F = 14.78m²U = 15.84m
Balkon
F = 18.59m²U = 17.63m
Essen
F = 19.28m²U = 17.91m
Wohnen
F = 23.67m²U = 20.16m
Küche
F = 14.99m²U = 15.51m
4.42 17 365
2.25 1755
3.24365
1.503.92 4.495 5
17 365
365
17
10.99
365
36
2.70
4.3299
2.70
54.94
5
4.95 365
4.95 3655
36
4.32365
62 364.945
2.70
55 5536
3.01
4.76
885
1.70
1.48
1.70
1.11
2.01
99
4950
55
3617
175
363.
015
3.66
3.50
2.00
14.2
4
992.
015
1.16
2.01
5
1.11
2.281.51
1.70
54.
94
1.70
3.50
536
2.00
177.
165
175
536
13.7
4

65Schnelleinstieg ViCADo.arc
Impressum
ImpressumGeschützte Kennzeichen, urheberrechtlich geschützte Werke und sonstige gewerbliche Schutz-rechte sind im Handbuch nicht besonders kenntlich gemacht. Die fehlende Kenntlichmachung berechtigt nicht zur Annahme, dass diese frei verwendbar sind.
Software und Dokumentation wurden mit der größtmöglichen Sorgfalt erstellt. Da Fehler sich jedoch nicht gänzlich ausschließen lassen, kann für die Fehlerfreiheit keine Garantie übernommen werden. Anregungen und Hinweise nehmen wir gerne entgegen.
Copyright © 2020 mb AEC Software GmbHEuropaallee 1467657 Kaiserslautern
Alle Rechte vorbehalten. Die Nutzung ist nur innerhalb der vorgegebenen Grenzen des deutschen Urheberrechts und der Allgemeinen Geschäfts- und Lizenzbedingungen zulässig. Insbesondere das Einstellen in elektronische Informationssysteme und die Vervielfäl tigung ohne vorherige Erlaubnis sind unzulässig.
Alle Angaben/Daten wurden nach bestem Wissen erstellt, jedoch ohne Gewähr für Vollständig-keit und Richtigkeit.
Screenshots wurden mit der Version mb WorkSuite 2020 erstellt.
Leserkommentar
Dieser Schnelleinstieg soll Ihnen helfen, einen ersten Zugang zu ViCADo zu gewinnen, um das Programm zur Bewältigung Ihrer Aufgaben nutzbringend einzusetzen. Deshalb interessieren uns Ihre Kommentare, Änderungsvorschläge und Anregungen zu diesem Handbuch.
Wir würden uns freuen, wenn Sie uns telefonisch oder per E-Mail Ihre Meinung und Kritik zukommen lassen.
Sie erreichen uns wie folgt:
Telefon: 0631 550999-11Telefax: 0631 550999-20E-Mail: [email protected]



SE V
iCA
Do.
arc
| 04
.202
0
mb AEC Software GmbHEuropaallee 14 ∙ 67657 Kaiserslautern Tel. 0631 550999-11 ∙ Fax 0631 [email protected] ∙ www.mbaec.de

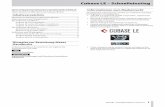
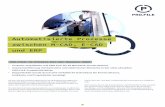





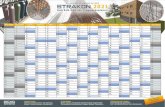
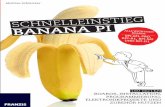
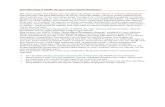
![[Haufe] (Schnelleinstieg) Schnelleinstieg in die Buchführung (2007).pdf](https://static.fdokument.com/doc/165x107/56d6bec01a28ab30169371a4/haufe-schnelleinstieg-schnelleinstieg-in-die-buchfuehrung-2007pdf.jpg)