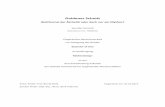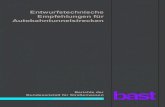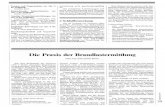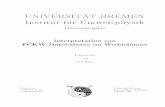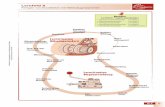CAD-Praktikum Anleitung Übungsteil...Gewindefreistich Anm.: Es handelt sich hierbei um einen nicht...
Transcript of CAD-Praktikum Anleitung Übungsteil...Gewindefreistich Anm.: Es handelt sich hierbei um einen nicht...

Auszug aus Script
CAD-Praktikum
Anleitung Übungsteil
Bachelor Physikalische Technik
V2.1
Prof. Dr .Ch. Schröder
(Nachdruck und Vervielfältigung nicht gestattet)

CAD-Script Prof. Schröder Seite 2
2 Einleitende Konstruktionsübung zum Selbststudium Die folgende Übung führt durch verschiedene Konstruktionselemente hindurch. Dabei wird Schrittweise das folgende Modell erzeugt. Eine bemaßte Zeichnung ist am Ende des Tutoriums zu finden.
1) Starten Sie Creo2.0
2) Arbeitsverzeichnis festlegen. Falls das Symbol Arbeitsverzeichnis auswählen nicht mehr in der oberen Menüleiste verfügbar ist kann diese Funktion auch über die Befehlsfolge #Reiter Datei, #Sitzung verwalten erreicht werden.
3) Zugewiesenes Verzeichnis (Q:/Studenten/CADLabor/Jahr/Name).
4) Neu.

CAD-Script Prof. Schröder Seite 3
5) Vergeben Sie einen Namen nach der vereinbarten Nomenklatur z.B. [L+Jahr+Matr.+lfdNr.]. 6) Mit OK bestätigen. Erzeugen der Grundgeometrie 7) Blenden Sie die Bezugsebene ein, falls dies noch nicht der Fall ist. 8) Unter der Reiter „Modell“ findet man das Drehen-Tool. 9) Geeignete Ebene mit LMT auswählen. 10) Nur sichtbare Kanten darstellen. 11) Mittellinie zeichnen.
(auf den bereits vorhandenen, gestrichelten braunen Linien rasten diese ein). Wichtig!!! Mittellinie mit Linksklick auswählen und mit Rechtklick als Drehachse bestimmen.
12) Die Welle wird mit dem Linien-Tool als geschlossenes Halbprofil
Darauf achten, dass
ein Haken gesetzt ist!

CAD-Script Prof. Schröder Seite 4
oberhalb der Mittellinie zunächst qualitativ skizziert (der endgültige Volumenkörper ergibt sich nach Verlassen der Skizzierers durch Rotation um die gewählte Mittellinie). Hinweis: Wenn die Linie genau horizontal oder vertikal ist, wird ein H oder V angezeigt. Tipp: Die Maus „rastet ein“, wenn eine Linie genau horizontal oder vertikal verläuft.
13) Bemaßung des Halbprofils (nach Abbildung unten)
Anmerkung 1: Das Trennzeichen für Nachkommastellen ist ein Punkt! Anmerkung 2: Achten Sie schon im Skizzierer auf eine sinnvolle Vermaßung mit festen Bezugspunkten. Die Ebene YZ stellt hier den Hauptmaßbezug dar. Beim Erstellen der technischen Zeichnung bedeutet dies eine erhebliche Erleichterung.
14) Wählen sie das Maße-Tool aus.
Durchmesser-Maße: Um einen Durchmesser zu vermaßen, sind drei Klicks mit der LMT notwendig. Klick1: auf die obere Kante Klick2: auf die Mittellinie Klick3: auf die obere Kante Das Maß mit MMT an gewünschten Stelle platzieren.
15) Überprüfen Sie ob der identische Maßaufbau entstanden ist und stellen Sie die
Skizze mit OK fertig.
16) Man wechselt automatisch in den Reiter „Drehen“
17) Im Reiter Drehen die gewünschte Gradzahl auswählen und mit Haken bestätigen

CAD-Script Prof. Schröder Seite 5

CAD-Script Prof. Schröder Seite 6
Bohrungen (Zu einem späteren Zeitpunkt wird noch ein spezielles Tool zur Erzeugung von Bohrungen vorgestellt)
18) Unter dem Reiter „Modell“ finden Sie das Profil-Tool.
Wählen Sie dieses mit LMT aus und bestimmen Sie mit LMT die Oberfläche auf der die drei Bohrungen erzeugt werden sollen.
19) Mittellinien erzeugen. 20) Erzeugen eines Konstruktionskreises mit dem Konstruktionsmodus.
Aktivieren Sie den Konstruktionsmodus. (Hinweis: Es sollten nun alle Linien gestrichelt gezeichnet werden) Wählen Sie nun das Kreis-Tool aus und erzeugen Sie einen Kreis mit 30mm Durchmesser. Verlassen Sie anschließend den Konstruktionsmodus.
21) Erzeugen Sie einen Kreis mit dem Bohrungsdurchmesser 5mm an dem
Schnittpunkt des Konstruktionskreises und der horizontalen Mittelinie.

CAD-Script Prof. Schröder Seite 7
22) Die anderen beiden Kreise sollen nun auf den Konstruktionskreis, aber um ca.
120° versetzt, erstellt werden. Hinweis: Wenn ein “R“ auftaucht, hat dieser Kreis den gleichen Durchmesser wie der vorherige. 23) Zeichnen Sie nun zwei Konstruktionslinien vom Mittelpunkt der Kreise zum
Zentrum. 24) Mittels des Bemaßen-Tool sollen nun die 120° festgelegt werden.
Dazu klicken Sie mit LMT auf die Hilfslinie, mit LMT auf die Mittellinie und platzieren Sie das Maß mit MMT.
25) Bestätigen Sie mit OK und verlassen Sie die Skizze.
Hinweis: Mit gehaltener MMT können Sie das 3D-Modell drehen, um zu sehen was passiert.
26) Tiefenrichtung Mit diesem Button kann man die Tiefenrichtung des Profilkörpers wechseln.
27) Wählen Sie Material entfernen. 28) Sie haben mehrere Möglichkeiten, die Tiefe festzulegen.
Bitte legen Sie die Bohrungstiefe mit 3mm fest 29) Mit grünem Haken bestätigen.

CAD-Script Prof. Schröder Seite 8
Gewinde erzeugen 30) Unter dem Reiter „Modell“ befindet sich ganz rechts das Gewinde-Tool. Wählen Sie dieses mit LMT aus.
Hinweis: Bei diesem Tool handelt es sich um einen Mapkey, welches nachträglich auf der Oberfläche erzeugt wurde. Aus diesem Grund lässt sich dieses Tool so nur auf einem Rechner der Westfälischen Hochschule Gelsenkirchen finden.
31) Nach der Auswahl öffnet sich ein Fenster.
32) Als „1.Surface“ müssen Sie die Zylinderfläche bestimmen, an der das
Gewinde erzeugt werden soll. 33) Als „2.Surface“ müssen Sie die Kopffläche auswählen von der das Gewinde aus starten soll. Dazu muss zunächst das Feld 2.Surface mit einem Linksklick aktiviert werden, sodass es blau erscheint.

CAD-Script Prof. Schröder Seite 9
34) Unter „Variablen“ ist es möglich, die gewünschte Gewindetiefe und den Kerndurchmesser anzupassen. 35) Für die Gewindetiefe tragen Sie bitte [12] ein. 36) Der Kerndurchmesser lässt sich mit dieser Formel berechnen:
d3=D-1,2269 P Hier ergibt sich für ein M18x1,5 Gewinde ein Kerndurchmesser von 16.376 mm.
37) Bestätigen Sie dieses Fenster mit dem grünen Haken und drücken Sie im nächsten Fenster auf „Fertig/Zurück“. 38) Es öffnet sich erneut ein Fenster, in dem Sie die Orientierung umkehren können. Lassen Sie die Einstellungen wie sie sind und beenden Sie das Gewinde-Tool mit dem grünen Haken. Kernbohrung mit Innengewinde Hinweis: Üblicherweise werden Innengewinde mit dem Bohrungstool erzeugt. Da dieses Tool jedoch erst zu einem späteren Zeitpunkt erklärt wird, wird hier eine alternative Möglichkeit vorgestellt. 39) Erzeugen Sie eine Bohrung mit dem Drehen-Tool. Die genauen Maße entnehmen Sie bitte der folgenden Skizze:

CAD-Script Prof. Schröder Seite 10
40) Nach Erzeugen der Bohrung verwenden Sie bitte das Gewinde-Tool, um ein Innengewinde mit einer Tiefe von [16] und einem Durchmesser von [18] zu erstellen. Diesmal wird der vollständige Menüpfad ohne die Hilfe eines Mapkeys beschrieben: #Reiter Modell, #Auf das kleine schwarze Dreieck neben dem Feld Konstruktion klicken #Innengewinde #Innengewinde_mit Laenge #OK Die weiter Vorgehensweise wurde auf den vorherigen Seiten beschrieben. Radien 41) Unter dem Reiter „Modell“ finden Sie das Rundungs-Tool. 42) Wählen Sie mit LMT die gewünschte Kante aus und geben Sie den gewünschten Radius oben links, oder durch einen Doppelklick auf das Maß ein. (Die Maße finden sie auf der letzten Seite) 43) Mit dem Haken die Rundung fertigstellen. Fasen 44) Unter dem Reiter Modell finden Sie das Fasen-Tool. 45) Wählen Sie mit LMT die gewünschte Kante aus und wählen Sie oben links „45 x D“, und legen die Breite fest. (Die Maße finden Sie auf der letzten Seite des Tutoriums) 46) Mit dem Haken die Fase fertigstellen. Plane Anfräsung an Zylinderfläche Hinweis: Die Winkellage relativ zu den 3 Bohrungen ist nicht wichtig. 47) Unter dem Reiter „Modell“ das Profil-Tool auswählen und mit LMT die verbliebene Ringfläche als Skizzenfläche festlegen. 48) Mittellinien erzeugen.

CAD-Script Prof. Schröder Seite 11
49) Um „Geistermaße“ zu vermeiden ist es empfehlenswert, ein Rechteck zu zeichnen, das außerhalb der Skizze schneidet. Die kurzen Seiten können am Außendurchmesser mit dem Tangential-Tool ausgerichtet werden. Mit dem Symmetrisch-Tool können die anderen beiden Seiten symmetrisch zur Mittellinie ausgerichtet werden. So kann eine Skizze erstellt werden, die ausschließlich über das Konstruktionsmaß 20.3 gesteuert wird und keine zusätzlichen Maße (Geistermaße) enthält, die keine Funktion haben.
50) Mit den sog. Contrains werden Randbedingungen festgelegt, die die Skizze qualitativ definieren. Man findet sie in der oberen Menüleiste im Skizzenmodus.
Über Symmetrie-Bedingung Rechteck symmetrisch zu einer horizontalen Mittellinie definieren. Dazu erst Mittellinie und dann zwei gegenüberliegende Punkte anklicken.Über die Tangentialitätsbedingung werden die vertikalen Linien tangential an den Außendurchmesser gelegt. So kann eine Skizze erstellt werden, die ausschließlich über das Konstruktionsmaß 20.3 gesteuert wird und keine zusätzlichen Maße (Geistermaße) enthält, die keine Funktion haben.
51) Skizze mit OK verlassen. 52) Mit Hilfe der Button „Tiefenrichtung, Material entfernen & Materialrichtung“ das gewünschte Material entfernen. Gewindefreistich Anm.: Es handelt sich hierbei um einen nicht genormten Freistich. (Siehe Skizze unten). Man kann die Oberkannte des Schnittes auf dem Umriss der Welle ausrichten. 53) Hier einige Tipps zum Erzeugen des Gewindefreistiches:
Verwenden des Drehen-Tools.
Das Verwenden von den Tools „Segment löschen“ und „Verrundungen“ kann hilfreich sein.
Außerdem können die Bedingungstools verwendet werden

CAD-Script Prof. Schröder Seite 12

CAD-Script Prof. Schröder Seite 13
10 Liste der Kurzbefehle (mapkeys) Ansichten:
ai Isoansicht
ao DRAUFSICHT
av VORDERANSICHT
al LINKSANSICHT
ar RECHTSANSICHT
ah HINTERANSICHT;
au UNTERANSICHT
as Schattieren
ax Zoomen Vorige
az Zoomen Zurücksetzen
a1 Ansicht XA1
a2 Ansicht XA2
a3 Ansicht XA3
a4 Ansicht XA4
F1 Bildaufbau
F3 Alles Regenerieren (insbesondere
für Zeichnung)
+ Vergroessern;
- Verkleinern;
. Bildmitte;
!*****BEZUEGE
ea Ebenen an/aus;
aa Achsen an/aus
ka Koords an/aus
pa Punkte an/aus
ba Bezüge an/aus
na Modellnotizen ein/aus
ra Skizze Raster Ein/Aus
Verschiedenes
cd Arbeitsverz. wechseln
ra regenerieren auto
pro_clean loescht unnoetige Creo
purge aufräumen
q allgemeines quit
y fertig