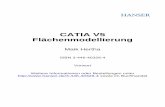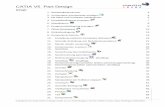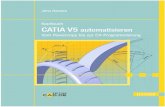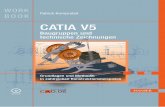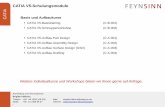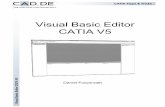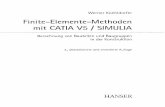CAD/CAM mit CATIA V5 - bücher.de · 2019. 3. 5. · CATIA V5 Postprocessing / Simulation VNC / MPS...
Transcript of CAD/CAM mit CATIA V5 - bücher.de · 2019. 3. 5. · CATIA V5 Postprocessing / Simulation VNC / MPS...
-
CAD/CAM mit CATIA V5
Michael Hoffmann, Oliver Hack, Sven Eickenberg
NC-Programmierung, Postprocessing, Simulation
ISBN 3-446-22959-0
Vorwort
Weitere Informationen oder Bestellungen unter http://www.hanser.de/3-446-22959-0 sowie im Buchhandel
-
3
Vorwort
Während noch vor einigen Jahren ein CAD-System als Ablösung des klassischen Zeichenbretts verstanden wurde, entwickelten sich im Laufe der Zeit Softwarelö-sungen, die inzwischen in ihrer Funktionalität weit mehr als die reine Geometrieer-stellung abdecken. Diese Anwendungen werden heute als CAE-Systeme bezeichnet. CAE steht hier für „Computer Aided Engineering“ und bietet dem Anwender Werk-zeuge zur digitalen Abbildung eines Produktlebenszyklus von der Konstruktion über die Berechnung, Simulation und Fertigung von Produkten. In CATIA V5 werden für all diese Bereiche in der aktuellen Release 14 etwa 170 Anwendungen angeboten.
Das vorliegende Buch befasst sich mit dem Thema CAD/CAM, also der computerun-terstützten Fertigung auf Basis von bestehenden CAD-Daten und vermittelt die Möglichkeiten und Vorgehensweisen im Umgang mit den vielfältigen Fertigungs-modulen (Fräsen, Drehen, Drahterodieren, Wasserstrahlschneiden und Rapid-Proto-typing) von CATIA V5. Nach einer allgemeinen Einführung und einem Überblick der CATIA V5 NC-Module und deren Abgrenzung zueinander wird Schritt für Schritt die methodische Vorgehensweise zur Offline-Programmierung von Werk-zeugmaschinen für die oben genannten Technologien an praxisrelevanten Beispie-len erläutert. Weitere Kapitel beschäftigen sich mit anwenderspezifischen Anpas-sungen (Postprozessoren, NC-Dokumentation) und schließlich mit der Entwicklung von Automatismen in Form von Prozess-Vorlagen (Templates) oder Makros. Letzt-lich werden dann die Möglichkeiten der Simulation von Werkzeugmaschinen mit dem integrierten Produkt DELMIA VirtualNC aufgezeigt.
Das Buch entstand zum Teil aus Projekten und Workshops im Rahmen der Lehre an der Fachhochschule Trier im Fachbereich Maschinenbau/Fahrzeugtechnik. An der FH Trier wird in der CAD-Ausbildung seit 1990 die Software CATIA und bereits seit Ende 2000 CATIA V5 eingesetzt.
Dieses Buch basiert auf CATIA V5 Release 12 bis Release 14.
Für das Verständnis der Thematik sind Grundkenntnisse der NC-Programmierung von Werkzeugmaschinen und Vorkenntnisse im Umgang der Arbeitsumgebung der Teilekonstruktion (Part Design) von CATIA V5 von Vorteil.
Die Daten zu den Anwendungsbeispielen können im Internet unter der URL: http://www.ak-cad.fh-trier.de/cadcam-buch abgerufen werden. An dieser Stelle be-steht außerdem die Gelegenheit, mit Fragen, Anregungen oder Kommentaren Kon-takt zu den Autoren aufzunehmen.
Herzlichen Dank sagen wir allen, die uns bei der Erstellung des Buches unterstützt haben, besonders Frau Sieglinde Schaerl und Frau Monika Kraus vom Carl Hanser Verlag für die sehr angenehme und professionelle Betreuung dieses Buchprojektes. Ein besonderer Dank gilt Herrn Oswald Rommelfanger, der uns mit seiner Praxiser-fahrung als langjähriger Mitarbeiter bei IBM Deutschland wertvolle Hinweise gab.
-
CAD/CAM mit CATIA V5
Michael Hoffmann, Oliver Hack, Sven Eickenberg
NC-Programmierung, Postprocessing, Simulation
ISBN 3-446-22959-0
Leseprobe
Weitere Informationen oder Bestellungen unter http://www.hanser.de/3-446-22959-0 sowie im Buchhandel
-
11
1 Einleitung
1.1 CAD/NC-Kopplung
Die Entwicklung von CAD-Systemen und NC-Programmier-systemen der ersten Generation erfolgte völlig autark. So entstan-den Insellösungen, was dazu führte, dass identische Daten in verschiedenen Funktionsbereichen eines Unternehmens mehrfach er-zeugt und gepflegt werden muss-ten. Auch die Verwendung von Schnittstellenformaten zum Da-tenaustausch zwischen CAD- und CAM-Systemen brachte Probleme wie Übertragungsfehler und Da-tenverluste mit sich.
Die aktuellen Entwicklungen mo-derner CAE-Systeme im Hinblick auf eine digitale Begleitung des Produktlebenszyklus bieten die Möglichkeit, fachlich, organisato-risch und auch geografisch ge-trennte Unternehmensbereiche zu verbinden und durch die gemein-same Datenbasis eine redundanz-freie Datenhaltung zu gewährleis-ten. So bieten z.B. die Methoden des Digital Mockup (DMU), ein Produkt virtuell im Rechner darzustellen und bereits im Vorfeld Prozessabsicherungen in Form von Berechnungen, Simulationen oder Einbauuntersuchungen durchzuführen. Auch der gesamte Fertigungsprozess kann mit den Möglichkeiten der integrierten Fertigungslösungen im Rechner abgebildet werden.
CATIA Version 5, als Nachfolger der Version 4 seit Mitte der 90er Jahre völlig neu entwickelt, gehört zu den weltweit mächtigsten CAD/CAM-Systemen und ist bei vielen Unternehmen der Automobil-, Schiffbau- und Flugzeugindustrie das System der Wahl.
Bild 1.1: Modelle der CAD/NC-Kopplung CAD-System
APT/CLDATA(DIN 66125)
NC-Programmier-
System
Postprozessoren
NC-Programm(DIN 66025)
CAE-System mit integriertem NC-Modul
APT/CLDATA(DIN 66125)
Postprozessoren
NC-Programm(DIN 66025)
-
1 Einleitung
12
Wie in Bild 1.1: Modelle der CAD/NC-Kopplung dargestellt, werden die Fertigungs-informationen grundsätzlich in einem neutralen APT-Format (Automatically Pro-grammed Tool) ausgegeben. Dieses Format enthält alle für die Fertigung des Bau-teils erforderlichen Informationen (Werkzeuge, Technologiedaten, Verfahranwei-sungen) für ein spezifisches Fertigungsverfahren (z.B. Fräsen, Drehen , Drahterodie-ren). Diese Daten werden dann über einen Postprozessor für die spezifische Werk-zeugmaschinensteuerung konvertiert.
1.2 Assoziative Datenbasis
Durch die Integration von CAD und CAM in einem durchgängigen CAE-System ent-steht im Idealfall der gewaltige Vorteil, dass eine Geometrieänderung im CAD eine unmittelbare Anpassung der betroffenen NC-Programme zur Folge hat. Das folgen-de Bild zeigt die parametrisierte Skizze der Grundkontur eines Flaschenöffners, die darauf verknüpfte 3D-Geometrie des Bauteils und einen Fertigungsprozess der ab-geleiteten Stempelgeometrie.
Bild 1.2: Anwendungsbei-spiel Flaschenöffner
-
1.3 Fertigungslösungen in CATIA V5
13
Über die parametrisierte Skizze wird nun eine Änderung (Länge und Griffradius) eingebracht. Diese beeinflusst unmittelbar die 3D-Geometrie des Bauteils und des Stempels. Außerdem wird der Fertigungsprozess nach einer Neuberechnung automatisch aktualisiert.
1.3 Fertigungslösungen in CATIA V5
Mit den CATIA Manufacturing Solutions stehen eine Vielzahl von Fertigungslösun-gen zur Verfügung. Die folgende Grafik gibt einen Überblick der verfügbaren NC-Produkte in CATIA V5.
Bild 1.3: Automatisierte Änderung bis zum NC-Programm
-
1 Einleitung
14
Neben den Standardprodukten für die Technologien Drehen, Fräsen/Bohren und Stereolithografie stehen weitere integrierte Produkte von Entwicklungspartnern, z.B. für das Drahterodieren oder das 3D-Laser- und Wasserstrahlschneiden zur Verfügung. Im Bereich des Postprocessing werden Lösungen von der Firma CENIT AG, ICAM oder IMS unterstützt. Aus dem Produktportfolio der Fa. DELMIA stehen für die Werkzeugmaschinensimulation die Produkte VNC, MPS und IGRIP zur Verfügung. In den folgenden Kapiteln werden die oben genannten Produkte und Technologien detailliert vorgestellt und deren Nutzung in Anwendungsbeispielen Schritt für Schritt erläutert.
Bild 1.4: Übersicht der Fertigungslösungen in CATIA V5
Postprocessing / Simulation
VNC / MPS (DELMIA)
Cenit (cPost/MIK) , ICAM, IMS
Technologie / Verfahren
NC Manufacturing Infrastructure / Toolpath Management
Prismatic
Machining
Surface
Machining
Advanced
Machining Multi-Axis
Surface
Machining
STL Rapid
Prototyping Lathe
Machining CUT4Axes,
FastTrim, ...
2,5 D Bohr –
und Fräsbear-
beitung
3 Achs Flä-
chenfräsen
2,5 - 5 Achs
Bohr- und Fräs-
bearbeitung
5 Achs Flä-
chenfräsen Stereolitho-
grafie Drehen Draht-
erodieren,
Laser-
schneiden,
...
CATIA V5 NC Produkte und Technologien
Add-On Produkte von Drittanbietern
CATIA V5 CAA-Applikationen
-
2.3 Anwendungsbeispiel 1: Werkzeugplatte
51
2.3 Anwendungsbeispiel 1: Werkzeugplatte
In diesem Kapitel soll die generelle Vorgehensweise im Bereich der 2,5 Achs-Fräs- und Bohrbearbeitung anhand einer Werkzeugplatte erläutert werden.
Die Vorgehensweise bei der prismatischen Bearbeitung kann sehr unterschiedlich sein. Im ungünstigsten Fall erzeugt sich der Anwender für jedes Feature, wie z. B. eine Tasche oder Bohrung, eine dazugehörige Bearbeitungsoperation (bearbeitungs-orientiert). Dies kann bei einfachen, nicht in der Serienproduktion zu fertigenden Bauteilen auch oft der einfachste Weg sein. Sind jedoch immer wiederkehrende Fea-tures oder Bearbeitungsmuster vorhanden, ist es ratsam, mit der automatischen Musterauswahl und Feature-Erkennung (bereichsorientiert) zu arbeiten. In ersten Fall wird die Werkzeugplatte Operation für Operation gefertigt, um die generelle Vorgehensweise der Arbeitsumgebung zu vermitteln.
Voraussetzungen: CATIA Workbench Prismatic Machining
Ziel: Das oben abgebildete Bauteil soll offline programmiert werden.
Startdokument: Setup Werkzeugplatte.CATProduct
Zieldokument: Setup Werkzeugplatte.CATProcess
Laden Sie das Startmodell:
Setup Werkzeugplatte.CATProduct Dieses Produkt enthält alle benötigten Einzelteile wie Werkzeugplatte, Rohteil, Spanntisch und Spannelemente.
Prismatic Machining
Bild 2.49: Werkzeugplatte Übungsbauteil IBM
-
2 Bohr- und Fräsbearbeitung
52
Wechseln Sie in die Arbeitsumgebung (Workbench) Prismatic Machining
Jetzt wird eine neuer CATProcess geöffnet und damit das Produkt in die ProductList eingebettet.
Über Datei > Neu > Process ist es ebenfalls möglich, eine neue CATProcess-Datei zu erzeugen. Jedoch muss dann in der Aufspannung das zu bearbeitende CATPart oder CATProduct über das Icon Produkt oder Teil in der Aufspannung neu zuge-wiesen werden.
Bild 2.50: Strukturbaum
Bild 2.51: Dialogfenster Datei Neu
-
2.3 Anwendungsbeispiel 1: Werkzeugplatte
53
2.3.1 Definition der Aufspannung (Werkzeugplatte) In der Aufspannung werden nun wie in Kapitel 2.2.3 beschrieben folgende Einstel-lungen vorgenommen:
> Kann nach Belieben benutzerdefiniert ausgerichtet werden! (Kapitel 2.2.3)
> Setup Werkzeugplatte (standardmäßig definiert)
> Werkzeugplatte\Hauptkörper *
> Rohteil\Hauptkörper *
> Keine Spannvorrichtung ausgewählt (nur für Simulation)
> 1 Sicherheitsebene (Hilfselemente von Rohteil) *
* werden im Kontext zwischen Dialogfenster und der Arbeitsumgebung ausgewählt
Im Maschineneditor wird eine 3-Achsmaschine_Standardmaschine ausgewählt.
Im Register Numerische Steuerung werden der Postprozessor und die Postprozessor-Worttabelle definiert.
Hier gilt es nochmals zu erwähnen, dass die Einstellungen im Maschineneditor und die Einstellung zur Numerischen Steuerung restriktiv sind. In diesen Anwen-dungsbeispielen werden die individuell erstellten Postprozessoren des Maschinen-parks der FH Trier verwendet.
Aufspannung
Maschineneditor
Bild 2.52: Einstellung zur numerischen Steuerung
-
2 Bohr- und Fräsbearbeitung
54
2.3.2 Erzeugung einer Planfräsoperation Selektieren Sie im Strukturbaum das Herstellungsprogramm.1 und danach das Untermenü des Icons Werkzeugwechsel aus der Symbolleiste Hilfsoperationen und fügen einen Werkzeugwechsel wie in Kapitel 2.2.8 beschrieben mit einem Planfräser ein.
Die Parameter des Werkzeuges und der Aufnahme können wieder benutzerdefi-niert geändert werden.
Selektieren Sie nun im Strukturbaum den Werkzeugwechsel und danach das Icon Planfräsen.
Eine Planfräsoperation wird nun automatisch dem Werkzeugwechsel zugeordnet, und es öffnet sich das Register Geometrische Komponenten.
Es ist auch möglich, eine Operation sofort ins Herstellungsprogramm einzufügen und im Register Werkzeugdaten die Werkzeugparameter zu bearbeiten. Wird jedoch eine Aufnahme definiert, wird erst der Werkzeugwechsel erzeugt. Ab CATIA V5 R13 ist es möglich, die komplette Werkzeugdefinition im Register Werkzeugdaten der eigentlichen Operation durchzuführen.
Im Register Geometrische Komponenten wird nun im Kontext zwischen Dialogfens-ter und Benutzeroberfläche die Geometrie zugewiesen. Im folgenden Beispiel wird intuitiv die obere Fläche der WKZ-Platte im Kontext zwischen Dialogfenster und Arbeitsumgebung der repräsentativen Geometrie zugewiesen. Werden Aufmaße vergeben (z. B. Aufmaß zum Schleifen oder für eine Nachbearbei-tung), verlaufen die Werkzeugbahnen später automatisch mit einem Abstand über der eigentlichen geometrischen Komponente.
Planfräsoperation
Bild 2.53: Geometrische Komponenten
-
2.3 Anwendungsbeispiel 1: Werkzeugplatte
55
Im Register Bearbeitungsstrategie können nun wie in Kapitel 2.2.6.1 beschrieben al-le wichtigen benutzerdefinierten Parameter, wie z.B:
Strategie
Schnittrichtung
Toleranz
Bahnabstand
Schnitttiefe
usw.
festgelegt werden.
Wie in Kapitel 2.2.6.1 beschrie-ben, sind viele Parameterein-stellungen mit einem Frage-zeichen versehen. Durch die An-wahl des Fragezeichens erscheint eine erläuternde Grafik wie in Bild 2.55 dargestellt.
Im ersten Beispiel werden jedoch alle Standardeinstellungen über-nommen.
Bild 2.54: Bearbeitungsstrategie
Bild 2.55: Beispielhafte Erläuterung des Gegen-lauffräsens
-
2 Bohr- und Fräsbearbeitung
56
Im Register Werkzeuggeschwindigkeiten werden die Vorschubwerte und Drehzahlen festgelegt.
Durch die Anwahl von „Auto-matische Berechnung aus Werk-zeuggeschwindigkeiten und Zu-führungen“ können die Vorschub-werte automatisch errechnet wer-den. Dies geschieht jedoch nur, wenn im Register Werkzeugdaten, wie in Kapitel 2.2.6.3 oder Kapitel 2.2.9.1 aufzeigt, die Schnittwerte festgelegt worden sind.
Da die Schnittwerte jedoch sehr von Material, Maschine und Werkzeug, abhängig sind, werden in unserem Beispiel die Standardeinstellungen übernommen.
Wichtig zu erwähnen ist lediglich, dass der Anwender die Möglichkeit hat, die maschinen- und material-spezifischen Werkzeuggeschwindig-keiten im Vorfeld bei der Werk-zeugdefinition oder diese in dem Register Werkzeuggeschwindigkei-
ten festzulegen. Werden die Werkzeuge verwaltet wie in Kapitel 2.2.11 beschrieben und sofort mit Schnittdaten, Vorschubwerten und Drehzahlen definiert, ist das si-cherlich die effizienteste Art der Werkzeugverwaltung und Schnittdatenberechnung.
Da die Verwaltung der Werkzeuge sehr anwenderspezifisch ist, wird an dieser Stel-le nicht näher darauf eingegangen.
Bild 2.56: Werkzeug-geschwindigkeiten
-
2.3 Anwendungsbeispiel 1: Werkzeugplatte
57
Im Register Makrodefinition werden wie in Kapitel 2.2.6.5 dargelegt alle nicht auf die Geometrie bezogenen Werkzeugbewegungen definiert, wie z. B. Zustellung und Rückzugsbewegung.
Dem Anwender stehen vordefinierte Makros zur Verfügung, es können aber auch benutzerdefinierte Makros erzeugt werden.
Bei der Makrodefinition können Sie den gewünschten Makrotyp (Zustel-lung, Rückzugsbwegung etc.) aus-wählen.
Das zu erzeugende Makro kann im Pulldown-Menü zur Bearbeitung frei-gegeben werden.
Verwendung von vordefinierten Strat-egien zur Erzeugung von benutzer-definierten Makros.
Die Einstellung der Makrodaten ist sehr wichtig. Es darf z.B. mit einem Fräswerk-zeug, welches keine Schneiden an der Stirnseite besitzt, niemals in Achsrichtung in ein Bauteil eingetaucht werden. Bei der Bearbeitung von Hinterschneidungen darf die Rückzugsbewegung nicht axial zur WKZ-Achse stattfinden, solange das Werk-zeug sich im Eingriff befindet. Auch besteht die Gefahr, dass ein Werkzeug nach oder vor einem Werkzeugwechsel oder bei den Verbindungswegen zwischen den zu bearbeitenden Komponenten ungewünscht mit dem Bauteil in Kontakt kommen könnte.
Bild 2.57: Makrodefinition
-
2 Bohr- und Fräsbearbeitung
58
In unserem Falle werden ein Zustell- und ein Rückzugs-makro definiert. Über das Kontextmenü mit der rechten Maustaste können die einzelnen Makros noch weiter bear-beitet werden. Sie können z. B. Vorschubwerte festlegen oder das Makro oder einzelne Komponenten daraus wieder löschen. Mit der rechten Maustaste oder einen Doppelklick können die gewünschten Makrokomponenten weiter bear-beitet werden.
Für die Zustellbewegung aus Bild 2.58 wurde ein vordefiniertes Makro verwendet und eine Komponente des Makros gelöscht.
Für die Rückzugsbewegung aus Bild 2.59 wird ebenfalls ein vordefinier-tes Makro verwendet.
Nun sind alle relevanten Parameter in den einzelnen Registern definiert, und durch die Anwahl von Werkzeugbahnwiedergabe kann die Werkzeugbahn berechnet und simuliert werden.
Bild 2.58: Links: Zustellung
Bild 2.59: Rechts: Rückzugsbe-wegung bei der Planfräs-operation
Bild 2.60: Kontextmenü Makrokomponenten
Bild 2.61: Vordefinierte Makros
Bild 2.62: Werkzeugbahnwieder-gabe der Planfräs-operation
-
2.3 Anwendungsbeispiel 1: Werkzeugplatte
59
2.3.3 Erzeugung einer Taschenfräsoperation
Selektieren Sie im Strukturbaum die Operation Planfräsen.1 und danach das Icon Werkzeugwechsel aus der Symbolleiste Hilfsoperationen und fügen wie in Kapitel 2.2.8 beschrieben einen Werkzeugwechsel mit einem Schaftfräser ein.
Die Parameter des Werkzeuges und der Aufnahme können wieder benutzerdefi-niert geändert werden.
Selektieren Sie im Strukturbaum den Werkzeugwechsel und danach das Icon Ta-schenfräsen.
Im Register Geometrische Komponenten wird nun im Kontext zwischen Dialogfens-ter und Benutzeroberfläche wieder die Geometrie zugewiesen. Im folgenden Beispiel werden die Grundfläche der Tasche und die obere Ebene zugewiesen.
Durch Anwählen des mittleren Quadrates mittels der rechten Maustaste erscheint ein Dialogfenster, in dem verschiedene Einstellungen vorgenommen werden kön-nen.
Im Auswahlmenü wird nun „Alle Inseln entfernen“ angewählt.
Taschenfräsen
Bild 2.63: Geometrische Komponenten
Bild 2.64: Kontextmenü Taschenfräsen
-
2 Bohr- und Fräsbearbeitung
60
Im Register Bearbeitungsstrategie werden nun folgende Einstellungen vorgenom-men.
Bearbeitungsstrategie: Von innen nach außen
Im Unterregister Axial:
Modus: Maximale Schnitttiefe
Maximale Schnitttiefe: 5 mm
Alle weiteren Standardeinstellungen werden übernommen oder können benutzerde-finiert geändert werden.
Bild 2.65: Bearbeitungsstrategie
Bild 2.66: Maximale Schnitttiefe
-
2.3 Anwendungsbeispiel 1: Werkzeugplatte
61
Bei der Definition der Makros wird die Zustellung und Rückzugsbewegung wie in Kapitel 2.3.2 beschrieben definiert.
In diesem Fall jedoch wird ein benutzerdefiniertes Makro erzeugt. Nach der Auswahl des Icons Zur Erstellung des Benutzermakros eröffnen sich weitere Möglichkeiten zur Makrodefinition.
In unserem Falle wird nun jeweils für das Zustell- und das Rückzugsmakro eine Axiale Bewegung bis zu einer Ebene hinzufügen ausgewählt.
Da im Vorfeld in der Aufspannung eine Sicherheitsebene definiert wurde, finden die Zustellung und die Rückzugsbewegung nun automatisch bis zu dieser Ebene statt, andernfalls kann auch eine andere Ebene gewählt werden.
Ab CATIA V5 R13 ist das Register zur Definition von Makrodaten anders aufgebaut. Hier werden eine Vielzahl von Makros angeboten, welche aktiviert oder inaktiviert werden können. Die Vorgehensweise zur Erstellung von Benutzermakros und vorde-finierten Makros ist jedoch fast identisch und dürfte für den Anwender daher kein Problem darstellen.
Bild 2.67: Makrodefinition
Bild 2.68: Erzeugung eines Benutzermakros
-
2 Bohr- und Fräsbearbeitung
62
Durch die Anwahl von Werkzeugbahnwiedergabe kann die Werkzeugbahn nun be-rechnet und simuliert werden.
Bei der Werkzeugbahnwiedergabe besteht die Möglichkeit, den Farbmodus zu wech-seln. Werkzeugbahnen können in der selben Farbe oder in unterschiedlichen Farben in Bezug auf Zustell-, Eilgang- oder Rückzugsbewegungen dargestellt werden.
Bei der Simulation mit unter-schiedlichen Farben erkennt man die farblich hervorge-hobenen Makrobewegungen.
Man erkennt, dass die blaue Rückzugsbewegung und die gelbe Zustellbewegung je-weils von bzw. bis zur Sicherheitsebene verlaufen.
Bild 2.69: Werkzeugbahn-wiedergabe
Bild 2.70: Farbmodus