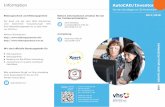CADvent Plug-In für AutoCAD - itsolution.lindab.com · 3/15 lindab | we simplify construction...
Transcript of CADvent Plug-In für AutoCAD - itsolution.lindab.com · 3/15 lindab | we simplify construction...
2/15
lindab | we simplify construction
für Version 1.8 AutoCAD
Inhaltsverzeichnis
Handbuch für Lindab CADvent Plug-In für AutoCAD ............................................................. 3
Allgemeine Informationen .................................................................................................. 3
Installation und Aktivierung ................................................................................................ 3
Installationsanforderungen ............................................................................................. 3
Installationsvorgang ....................................................................................................... 4
Funktionen und Menüfelder ............................................................................................... 7
Graphische Menüfelder des CADvent Plug-In ................................................................ 7
Die graphischen Menüfelder des CADvent Plug-In ohne MagiCAD .... Fehler! Textmarke
nicht definiert.
Befehlsübersicht ............................................................................................................. 7
Add Space – Raum hinzufügen ......................................................................................... 8
lindQST Upload – zu lindQST hochladen ..........................................................................11
3/15
lindab | we simplify construction
Handbuch für Lindab CADvent Plug-In für AutoCAD
Allgemeine Informationen
Das Lindab CADvent Plug-In wurde speziell entwickelt, um die besonderen Produkt- und Produktionsorientierten Funktionen von CADvent in das Programm MagiCAD zu integrieren.
Zusätzlich hierzu bietet das Plug-In aber auch ohne MagiCAD nützliche Funktionen innerhalb AutoCAD.
Bitte lesen Sie hierzu „Liste der Funktionen und Nutzer-Oberfläche“.
Installation und Aktivierung
Die aktuellste Version des CADvent Plug-In kann hier heruntergeladen werden: http://itsolution.lindab.com/downloads/cadventplugin/cadventplugin.exe
Installationsanforderungen
Das CADvent Plug-In unterstützt AutoCAD 2010 bis 2015 auf 32 oder 64 bit Computern.
Für die Vollversion des Plug-In wird eine aktuelle Version von MagiCAD benötigt, die auf AutoCAD 2010 bis AutoCAD 2015 auf 32 oder 64 bit Computern läuft. Das Plug-In unterstützt Windows 7 und Windows 8.
BEACHTE: Sie benötigen lokale Administratorenrechte, um das Plug-In auf Ihrem Rechner zu installieren.
4/15
lindab | we simplify construction
Installationsvorgang
Laden Sie sich die Installationsdatei herunter und speichern Sie diese auf Ihrem Rechner zur späteren Installation oder starten Sie die Installation indem Sie auf Run drücken. Haben Sie bereits eine ältere Version des CADvent Plug-In installiert, so wird diese zunächst deinstalliert.
5/15
lindab | we simplify construction
Drücken Sie Next und im folgenden Fenster Remove um die aktuelle Version zu deinstallieren.
Jetzt können Sie die Software installieren. Bitte starten Sie die Installation erneut. Die neusten Funktionen können über den Link im Fenster angezeigt werden.
6/15
lindab | we simplify construction
Im nächsten Fenster wählen Sie bitte Ihr Land. Die Wahl beeinflusst die Sprache sowie lokale Produkteinstellungen:
Am Ende der Installation werden Sie gebeten, sich zu registrieren. Geben Sie Ihre Kontaktdaten ein und drücken Sie „Aktivieren“. Der grüne Haken bestätigt die Aktivierung. Schließen Sie nun das Fenster.
BEACHTE: Für die Registrierung müssen Sie online sein.
Die Installation ist nun beendet und Sie können AutoCAD oder evtl. MagiCAD inclusive des CADvent Plug-In starten.
Max Mustermann
7/15
lindab | we simplify construction
Funktionen und Menüfelder
Graphische Menüfelder des CADvent Plug-In ohne MagiCAD
Das CADvent Plug-In auf Computern ohne MagiCAD beinhaltet die folgende Befehlspalette, um die Funktionen aufzurufen.
In Deutschland sind im Wesentlichen nur die ersten zwei Befehle unter „Space“ relevant, da InCapsa keine Marktrelevanz hat und Befehle unter „Common“ in Deutschland noch nicht nutzbar sind. (Die Palette kann jedoch nicht für Deutschland gekürzt werden.)
Befehlsübersicht
InC
apsa
Spa
ce
InC
ap
sa
Erzeugen Sie einen oder mehrere 3D-Räume, geben Sie weitere Rauminformationen ein um den Raum dann zum lindQST zu übertragen. Dort können Luftdurchlässe und Kühlbalken speziell nach den Raumerfordernissen ausgelegt und berechnet werden.
Übertragen Sie die 3D-Räume zu lindQST
Zeichnen Sie im AutoCAD ein InCapsa Wand-Panel-System.
Ein kostengünstiges System, welches es sehr einfach macht, Lüftungsrohre in Gebäuden verdeckt zu montieren.
Zeichnen Sie im AutoCAD ein frei hängendes InCapsa Panel-System.
Com
mo
n
Erstellen Sie Stücklisten zum InCapsa System.
Unter dem Info-Button finden Sie Informationen über die Ländereinstellungen, Kontaktinformationen und die CADvent Plug-In Versionsnummer.
8/15
lindab | we simplify construction
Add Space – Raum hinzufügen
Mit diesem Befehl können Sie einen oder mehrere 3D Objekte erzeugen. Diese Objekte können einfache Räume als Quader sein (Standard) oder als Polyräume erzeugt werden. Um Polyräume zu erzeugen, geben Sie in die Befehlszeile P ein oder auf der rechten Maustaste Polyline anwählen.
Die 3D Objekte erlauben es dem Nutzer, den Architekturgrundriss in mehrere Räume oder Zonen zu unterteilen, um diese dann zu lindQST hochzuladen.
Rechteckige Räume:
Klicken sie auf den Add Space Befehl
Klicken Sie auf eine Ecke des Raumes
Klicken Sie auf die gegenüber liegende Ecke des Raumes
Define a rectangular space object
Nicht rechteckige Räume:
Klicken sie auf den Add Space Befehl
Geben Sie P in der Befehlszeile ein, um die Polyline-Befehl zu aktivieren
Klicken Sie auf eine Ecke des Raumes
Folgen Sie nun dem Umriss des Raumes und klicken Sie jede Ecke
Stoppen Sie an der letzten Raumecke und geben Sie D (done) ein, um die Polylinie zu schließen
9/15
lindab | we simplify construction
Zeichnen Sie eine Polylinie um einen Polyraum zu erzeugen
Wenn Sie den 3D-Raum erzeugt haben, können Sie dessen Eigenschaften im AutoCAD
Eigenschaftsfenster entsprechend anpassen.
CADvent Raum in der AutoCAD Zeichnung mit Eigenschaftsfenster perties
10/15
lindab | we simplify construction
Objekthöhe: Höhenlage des Raumes
Name: Name des Raumes (notwendig)
Ventilation Type: Misch, Quellventilation oder mit Kühlbalken
Supply and Exhaust air flow in l/s: Zu- und Abluftvolumenstrom im Raum in l/s !!!!
Reverberation time in s: Nachhallzeit
Max. sound pressure level in dB(A): zul. Schalldruckpegel im Aufenthaltsbereich
Max. velocity in m/s: zul. Luftgeschwindigkeit im Aufenthaltsbereich
Occupation distance: Nahbereich des Quelldurchlasses
Cool./Heat. Supply air temp. in °C: Temperatur der Zuluft
Cool./Heat. Room air temp. in °C: Temperatur des Raumes
Cool./Heat. Load in W: Kühl- bzw. Wärmelast des Raumes
Suspended ceiling height: lichte Raumhöhe
Occupation height: Höhe des Aufenthaltsbereiches
Sie können die Geometrie des Raumes auch nachträglich noch durch ziehen der blauen AutoCAD-Griffe an den Ecken und Kanten verändern.
11/15
lindab | we simplify construction
lindQST Upload – zu lindQST hochladen
Nach dem Erstellen der Räume können diese zu lindQST hochgeladden werden.
BEACHTE: Sie können einen aber auch gleich mehrere Räume gleichzeitig zu lindQST hochladen.
1. Aktivieren Sie den lindQST Upload Befehl 2. Markieren Sie alle Räume, die Sie in Ihr Projekt in lindQST hochladen
wollen. BEACHTE: Sie können nachträglich jederzeit noch weitere Räume in Ihr Projekt in lindQST hochladen.
Markieren Sie mehrere CADvent Räume, um sie hochzuladen zu lindQST
3. Bestädigen Sie Ihre Auswahl mit Enter 4. Ein Fenster wird geöffnet, in dem Sie gebeten werden, sich anzumelden. 5. Geben Sie Ihre Anmeldedaten ein oder registrieren Sie sich neu für den
Projektbereich in lindQST.
12/15
lindab | we simplify construction
lindQST Startseite für nicht registrierte oder abgemeldete Nutzer
6. Im folgenden Fenster können Sie die Räume einem bereits bestehenden Projekt zuordnen, oder ein neues anlegen. Wenn Sie ein bestehndes Projekt wählen, können Sie ebenfalls das zugehörige Geschoss wählen oder ein neues anlegen.
lindQST Projektauswahl
7. Wenn Sie ‚NEU…‘ für Projekt und Ebene wählen, wird lindQST automatisch das Projekt und die Ebene „AutoCAD“ nennen. Sie können natürlich nachträglich diese Namen ändern.
13/15
lindab | we simplify construction
lindQST Importbestätigung und Link zum Projektbereich
8. Die Importbestätigung zeigt Ihnen an, dass das Hochladen fehlerfrei erfolgt
ist. Wenn Sie nun auf den Link gehen, gelangen Sie direkt in zu Ihrem Projekt in lindQST.
lindQST Projektbaum
9. Hier können Sie nun geeignete Luftdurchlässe oder Kühlbalken für Ihre Räume auf der Basis der übergebenen Raumgeometrien und technischen Angaben auswählen. Sie können nun auch im lindQST alle technischen Daten nachträglich anpassen oder ergänzen. Für die ersten Schritte mit lindQST erhalten Sie verschiedene Hilfestellungen.