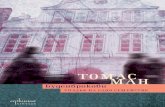CAR MULTIMEDIA SERIES 530 - Blaupunkt€¦ · Планирайте маршрута преди...
Transcript of CAR MULTIMEDIA SERIES 530 - Blaupunkt€¦ · Планирайте маршрута преди...

Enjoy it.
CAR MULTIMEDIASERIES 530
Ръководство за работа – Навигация

2
Благодарим ви за избора на Blaupunkt Navigation като ваш навигатор. Започнете да използвате Blaupunkt Navigation веднага. Този документ е подробно описание на навигационния софтуер. Можете лесно да откриете Blaupunkt Navigation, докато го използвате, но ние все пак препоръчваме да прочетете това ръководство, за да разберете напълно екраните и функциите.

3
Съдържание 1 Предупреждения и информация за безопасност ............................................................. 6
2 Начално запознаване ............................................................................................................ 7 2.1 Бутони и други органи за управление на екрана .........................................................................8
2.1.1 Използване на клавиатурите ............................................................................................................... 10 2.1.2 Извън единично натискане на екрана ................................................................................................ 11
2.2 Екран Карта ................................................................................................................................. 12 2.2.1 Навигиране по картата ......................................................................................................................... 12 2.2.2 Маркери за положение ........................................................................................................................ 14
2.2.2.1 Маркер на превозното средство и фиксиране на пътя ............................................................................. 14 2.2.2.2 Избрано място от картата (Курсор) и избран обект на картата ......................................................... 14
2.2.3 Обекти на картата ................................................................................................................................ 15 2.2.3.1 Улици и пътища ............................................................................................................................................. 15 2.2.3.2 Преглед на завой и следваща улица .............................................................................................................. 15 2.2.3.3 Информация за платната и пътни знаци ................................................................................................... 16 2.2.3.4 Преглед на кръстовище ................................................................................................................................. 17 2.2.3.5 3-измерни видове обекти............................................................................................................................... 17 2.2.3.6 Елементи на активния маршрут ................................................................................................................. 18 2.2.3.7 Събития в трафика ....................................................................................................................................... 18
2.2.4 Работа с картата ................................................................................................................................... 19 2.2.5 Бързо меню ........................................................................................................................................... 21 2.2.6 Проверка на подробностите за текущото положение (Къде се намирам?) ..................................... 24
2.3 Меню Навигация ........................................................................................................................... 25
3 Навигация ............................................................................................................................. 27 3.1 Избиране на крайна цел на маршрут ......................................................................................... 27
3.1.1 Въвеждане на адрес или част от адреса ............................................................................................. 27 3.1.1.1 Въвеждане на адрес ...................................................................................................................................... 28 3.1.1.2 Въвеждане на средата на улица като крайна цел ..................................................................................... 30 3.1.1.3 Избор на пресечка като крайна цел ............................................................................................................. 32 3.1.1.4 Избор на център на град/градче като крайна цел ...................................................................................... 33 3.1.1.5 Въвеждане на адрес с пощенски код ............................................................................................................ 35 3.1.1.6 Съвети за бързо въвеждане на адреси ........................................................................................................ 37
3.1.2 Избор на крайна цел от забележителности ........................................................................................ 37 3.1.2.1 Бързо търсене на забележителност ........................................................................................................... 38 3.1.2.2 Търсене на забележителност с помощта на предварително зададени категории ................................ 39 3.1.2.3 Търсене на забележителност по категория ............................................................................................... 41 3.1.2.4 Търсене на забележителност по име .......................................................................................................... 44 3.1.2.5 Избор на близка помощ от „Къде се намирам?“ ....................................................................................... 47

4
3.1.3 Избор на място от картата като крайна цел ....................................................................................... 49 3.1.4 Избор на крайна цел от вашите Предпочитания ............................................................................... 49 3.1.5 Избиране на една от най-вероятните крайни цели (Интелигентна история) .................................. 50 3.1.6 Избор на последна крайна цел от История ........................................................................................ 51 3.1.7 Въвеждане на координатите на крайната цел.................................................................................... 53 3.1.8 Съставяне на маршрут от списъка на крайните цели (Създай маршрут) ....................................... 54
3.2 Преглед на целия маршрут на картата .................................................................................... 55
3.3 Проверка на параметрите на маршрута и достъп до функциите, свързани с маршрута . 56
3.4 Промяна на маршрута ................................................................................................................. 57 3.4.1 Избиране на нова крайна цел, когато вече имате маршрут: Нов маршрут, междинен етап, или крайна цел ....................................................................................................................................................... 57 3.4.2 Задаване на ново изходно положение за маршрута .......................................................................... 58 3.4.3 Редактиране на списъка с крайните цели (Редактирай маршрут) ................................................... 59 3.4.4 Временно спиране на активния маршрут .......................................................................................... 60 3.4.5 Отмяна на активния маршрут ............................................................................................................. 60 3.4.6 Проверка за алтернативни маршрути при планирането на маршрута ............................................ 61 3.4.7 Проверка на алтернативни маршрути за съществуващ маршрут .................................................... 62 3.4.8 Смяна на превозното средство, използвано при планирането на маршрута .................................. 63 3.4.9 Смяна на видовете пътища, използвани при планирането на маршрута ........................................ 64
3.5 Записване на място като предпочитана крайна цел ............................................................... 65
3.6 Записване на място като точка на алармиране ....................................................................... 66
3.7 Редактиране на точка на алармиране ....................................................................................... 66
3.8 Гледане на симулацията на маршрута ...................................................................................... 67
4 Ръководство за справки ..................................................................................................... 69 4.1 Концепции ...................................................................................................................................... 69
4.1.1 Интелигентно увеличение ................................................................................................................... 69 4.1.2 Дневни и нощни цветови теми ........................................................................................................... 69 4.1.3 Изчисление и преизчисление на маршрут ......................................................................................... 69 4.1.4 Екологичен маршрут ........................................................................................................................... 71 4.1.5 Камери за пътна безопасност и други точки на алармиране при приближаване ........................... 72 4.1.6 Предупреждение за ограничение на скоростта ................................................................................. 73 4.1.7 Индикатор за качество на GPS позицията и текущото време .......................................................... 73 4.1.8 Информация за трафика при планиране на маршрут ....................................................................... 74
4.1.8.1 Исторически трафик .................................................................................................................................... 74 4.1.8.2 Информация за трафика в реално време (TMC) ......................................................................................... 74
4.2 Меню Още ..................................................................................................................................... 76
4.3 Меню Настройки .......................................................................................................................... 77 4.3.1 Звуци и предупреждения ..................................................................................................................... 79

5
4.3.2 Персонализиране на бързото меню .................................................................................................... 81 4.3.3 Настройки за трафика .......................................................................................................................... 81 4.3.4 Настройки на маршрут ........................................................................................................................ 82 4.3.5 Настройки за екологичен маршрут .................................................................................................... 84 4.3.6 Настройки на карти .............................................................................................................................. 85 4.3.7 Настройки за визуално напътствие .................................................................................................... 86 4.3.8 Настройки на дисплея .......................................................................................................................... 87 4.3.9 Регионални настройки ......................................................................................................................... 87 4.3.10 Настройки за монитор на пътуване .................................................................................................. 88 4.3.11 Настройки за събиране на регистрационни файлове ...................................................................... 88
5 Речник на термините .......................................................................................................... 90
6 Бележка за авторски права ............................................................................................... 92

6
1 Предупреждения и информация за безопасност Навигационната система ви помага да намерите пътя до целта си с помощта на вградения GPS приемник. Blaupunkt Navigation не предава вашата GPS позиция и други не могат да ви проследяват. Ако се съгласите с това, когато използвате приложението за пръв път, то събира информация за използването и GPS регистрационните файлове, които могат да бъдат използвани за подобряване на приложението и качеството и обхвата на картите. Данните се обработват анонимно и никой няма да може да проследява каквато и да било лична информация. Ако промените мнението си по-късно, можете да разрешите или забраните събиране на данни в Settings (Настройки) (Страница 88). Важно е, че гледате дисплея само когато е безопасно да го правите. Ако вие сте водачът на автомобила, препоръчваме ви да използвате Blaupunkt Navigation преди да започнете пътуването си. Планирайте маршрута преди заминаването си и спирайте, ако трябва да промените маршрута. Трябва да спазвате пътните знаци и да следвате геометрията на пътя. Ако се отклоните от препоръчания маршрут, Blaupunkt Navigation сменя инструкциите съответно.

7
2 Начално запознаване Blaupunkt Navigation е оптимизиран за използване в кола. Можете да го използвате лесно чрез натискане на екрана, бутоните и картата с върха на пръстите. При използване на навигационния софтуер за първи път, се стартира автоматично първоначален процес на настройка. Направете следното:
1. Изберете писмения език на интерфейса на приложението. По-късно можете да го промените в Регионални настройки (Страница 87).
2. Прочетете лицензионното споразумение с крайния потребител. Натиснете
, за да продължите.
3. Стартира се съветникът за конфигурация. Натиснете , за да продължите.
4. Изберете езика и високоговорителя, използвани за гласовите съобщения за упътване. По-късно можете да го промените в настройките Звуци и предупреждения (Страница 87).
5. Ако е необходимо, променете формата на часа и настройките на единици. По-късно можете
да ги промените в Регионални настройки (Страница 87).

8
6. Ако е необходимо, променете опциите по подразбиране за планиране на маршрут. По-късно можете да ги промените в Настройки за маршрута (Страница 82).
7. Началната настройка е завършена. Съветникът за конфигурация може да се рестартира по-късно от менюто Настройки (Страница 77).
8. Вече ви пита дали да позволите на софтуера да събира информация за използването и GPS регистрационните файлове, които могат да бъдат използвани за подобряване на
приложението и качеството и обхвата на картите. Натиснете , за да разрешите анонимни статистически данни, или изключите тази функция. По-късно можете да ги включите или изключите индивидуално в настройките за събиране на регистрационни файлове (Страница 88).
След първоначалната настройка се появява екранът Карта и можете да започнете да използвате Blaupunkt Navigation.
2.1 Бутони и други органи за управление на екрана Когато използвате Blaupunkt Navigation, обикновено натискате бутоните на сензорния екран. Трябва само да потвърдите избора или промените и ако трябва да се рестартира приложението, то трябва да извърши самостоятелно основно преконфигуриране, иначе сте на път да загубите част от вашите данни или настройки. В противен случай Blaupunkt Navigation записва вашия избор и прилага новите настройки без потвърждение, веднага след като използвате органите за управление.
Тип Пример Описание Как се използва
Бутон
Натиснете го, за да започнете функция, да отворите нов екран, или да зададете параметър.
Натиснете го веднъж.
Бутон със стойност
Някои бутони показват текущата стойност на поле или настройка. Натиснете бутона, за да промените стойността. След промяната се показва новата стойност на бутона.
Натиснете го веднъж.

9
Икона
Показва информация за състоянието.
Някои икони функционират също и като бутон. Натиснете ги веднъж.
Списък Когато трябва да изберете от няколко варианта, те се появяват в списък.
Хванете списъка някъде и плъзнете пръста си нагоре или надолу. В зависимост от скоростта на плъзгане, списъкът ще се превърта бързо или бавно, само малко, или до края. Като алтернатива се придвижвайте между
страниците с бутоните
и и натиснете стойността, която искате.
Бутон за избор
Когато има само няколко възможности за избор, бутоните за избор могат да се използват вместо списъци. Може да бъде избрана само една стойност.
Натиснете един от бутоните, за да изберете нова стойност.
Превключване
Когато има само две възможности за избор, отметка показва дали функцията е активирана.
Натиснете я, за да включите или изключите превключването.
Плъзгач Когато една функция може да бъде зададена на различни стойности в диапазон, Blaupunkt Navigation показва индикатор на прибор, който показва и задава стойността.
• Плъзнете дръжката за преместване на плъзгача на новата му позиция.
• Натиснете плъзгача там, където искате да се появи дръжката и показалецът ще скочи там.
Виртуална клавиатура
Буквени и буквено-цифрови клавиатури за въвеждане на текст и числа.
Всеки клавиш е бутон на сензорния екран.

10
2.1.1 Използване на клавиатурите Трябва само да въведете букви или цифри, когато не можете да го избегнете. Можете да пишете с върха на пръстите на клавиатурите на цял екран и можете да превключвате между различни клавиатурни подредби, например английски, гръцки или цифрови.
Задача Инструкция Преминаване към друга клавиатурна подредба, например от английска клавиатура към гръцка клавиатура Натиснете бутона и изберете
новата клавиатурна подредба от списъка.
Коригиране на вашето въвеждане на клавиатурата
Натиснете за премахване на ненужен знак(ци). Натиснете и задръжте бутона за изтриване на няколко знака или въвеждането на целия низ.
Въвеждане на интервал, например между първото име и фамилия, или в имена на улици с няколко думи Натиснете бутона в долната средна част на
екрана.
Въвеждане на цифри и символи
Натиснете , за да преминете към клавиатура, предлагаща цифри и символи.
Финализиране на въвеждане с клавиатурата (приемане на предложените резултати от търсенето) Натиснете .
Финализиране на въвеждане с клавиатурата (отваряне на списъка с резултати от търсенето) Натиснете .
Финализиране на въвеждане с клавиатурата (записване на вашето въвеждане)
Натиснете .
Отмяна на въвеждане с клавиатурата (връщане към предишния екран) Натиснете .

11
2.1.2 Извън единично натискане на екрана Обикновено трябва да натиснете екрана само веднъж. Но някои полезни функции могат да бъдат достъпни с комбинирано натискане на сензорния екран. Това са следните:
Действие Подробности Натискане и задържане на екрана Натиснете и продължавайте да натискате следните бутони, за да стигнете
до допълнителните функции:
• Натиснете и задръжте на списъка с екранните менюта: появява се екранът Карта.
• Натиснете и задръжте някой от бутоните , , , ,
и на екрана Карта: можете да въртите, накланяте или мащабирате картата непрекъснато.
• Натиснете и задръжте на екраните на клавиатурата: можете бързо да изтриете няколко символа.
• Натиснете и задръжте или в дългите списъци: можете да превъртате страници непрекъснато.
Жестове (завличане и пускане) Трябва да влачите и пускате на екрана само в случаи като:
• Преместване на ръкохватка на плъзгач.
• Превъртане на списъка: хванете списъка някъде и плъзнете пръста си нагоре или надолу. В зависимост от скоростта на плъзгане, списъкът ще се превърта бързо или бавно, само малко, или до края.
• Преместване на картата в режим на разглеждане на карта: хванете картата и я преместете в желаната посока.

12
2.2 Екран Карта
2.2.1 Навигиране по картата Екранът Карта е най-често използваният екрана на Blaupunkt Navigation.
В менюто Навигация се показва малка карта на живо като част от бутона .
За да уголемите тази малка карта и отворите екрана Карта, натиснете . Тази карта показва текущото положение (маркера на превозното средство cиньо arrow по подразбиране), препоръчания маршрут (oранжева line) и обкръжаващата картата околна област. При липса на GPS положение маркерът на превозното средство е прозрачен. Той показва вашето последно известно положение. Виждате цветни точки, обикалящи около символ на сателит в горния ляв ъгъл. Колкото повече зелени точки виждате, толкова повече можете да получите валидно GPS положение.
Когато има GPS положение на разположение, маркерът на превозното средство се показва в пълен цвят, показвайки сега текущото ви положение.
Има екранни бутони и полета за данни на екрана, които да ви помагат да навигирате. По време на навигация екранът показва информация за маршрута.

13
По подразбиране, в долния десен ъгъл се показва само едно поле с данни. Натиснете това поле, за да видите всички полета с данни за маршрута.
Натиснете някое от полетата с данни за потискане на останалите и показване само на избраното. Полетата с данни са различни, когато навигирате активен маршрут и когато сте без определена крайна цел (oранжева line не се показва). Полета с данни по подразбиране, когато пътувате без крайна цел (натиснете и задръжте някое от полетата, за да промени своята стойност):
Поле Описание
Показва вашата текуща скорост, дадена от GPS приемника.
Показва ограничението на скоростта на текущия път, ако картата го съдържа.
Показва текущото време, коригирано с изместването на часовата зона. Точното време идва от GPS сателитите, а информацията за часовата зона идва от картата, или може да се задава ръчно в Regional settings (Регионални настройки). (Текущото време се показва винаги в горния ляв ъгъл на екранните менюта.)
Полета с данни по подразбиране, когато навигирате маршрут (натиснете и задръжте някое от полетата, за да промени своята стойност):
Поле Описание
Показва разстоянието, което трябва да изминете по маршрута, преди да достигнете крайната си цел.
Показва времето, необходимо за достигане на крайната цел на маршрута въз основа на наличната информация за останалите участъци на маршрута. Ако Blaupunkt Navigation може да приема информация за трафика на живо, изчисляването взема предвид закъсненията в трафика, засягащи маршрута ви, ако са приети. Но това изчисление рядко е точно. Могат да се вземат предвид хронологични данни за трафика, ако има налични данни.

14
Показва очакваното време на пристигане в крайната цел на маршрута въз основа на наличната информация за останалите участъци на маршрута. Ако Blaupunkt Navigation може да приема информация за трафика на живо, изчисляването взема предвид закъсненията в трафика, засягащи маршрута ви, ако са приети. Но това изчисление рядко е точно. Могат да се вземат предвид хронологични данни за трафика, ако има налични данни.
2.2.2 Маркери за положение
2.2.2.1 Маркер на превозното средство и фиксиране на пътя Когато GPS положението е на разположение, Blaupunkt Navigation маркира текущото ви положение с маркера на превозното средство. По подразбиране този маркер е cиньо arrow, но можете да промените тази икона в Настройки. Маркерът на превозното средство не може да показва точно вашето GPS положение и курс. Ако пътищата са в близост, той се насочва към най-близкия път за потискане на грешките в GPS положението, а посоката на иконата е съобразена с посоката на пътя.
2.2.2.2 Избрано място от картата (Курсор) и избран обект на картата Можете да маркирате място върху картата по следните начини:
• Натиснете картата по време на навигация,
• Натиснете картата, когато се изисква да потвърдите крайна целта в края на търсене, или
• Натиснете картата в Намери на карта (Страница 49)
Когато е избрано мястото на картата, курсорът се появява в избраната точка на картата. Курсорът
се показва с излъчваща червено точка ( ) , за да може да се вижда при всички нива на увеличение. Мястото на курсора може да се използва като крайна цел на маршрута, нова точка на алармиране, можете да търсите места около него, или можете да запаметите това място като една от предпочитаните си крайни цели. Можете също да изберете и някои от обектите на картата. Ако натиснете върху картата на иконата на забележителност или точка на алармиране, обектът ще бъде избран (ще видите червено кръгче около обекта) и можете да получите информация за този обект, или да го използвате като точка от маршрута.

15
2.2.3 Обекти на картата
2.2.3.1 Улици и пътища Blaupunkt Navigation показва улиците по начин, който е подобен на начина, по който ги показват хартиените пътни карти. Тяхната ширина и цветове съответстват на тяхното значение: лесно можете да различите магистрала от малка улица.
2.2.3.2 Преглед на завой и следваща улица Когато се движите по маршрут, горната част на екрана с картата показва информация за следващото събитие по маршрута (действие) и за съседната улица или следващия град/градче.
Има поле в горния ляв ъгъл, който показва следващата маневра. Показват се и двата вида събития (завой, кръгово движение, излизане от магистрала и т.н.) и разстоянието от текущото положение. По-малка икона показва вида на втората следваща маневра, ако е в близост до първата. В противен случай се показва само следващата маневра.
Повечето от тези икони са много интуитивни. В таблицата по-долу са изброени някои от най-често показваните събития по маршрута. И в двете полета се използват едни и същи символи:
Икона Описание
Завийте наляво.
Завийте надясно.
Завийте обратно.
Поемете посока надясно.
Завийте рязко наляво.

16
Продължете наляво.
Продължете направо в пресечката.
Завийте наляво по кръговото кръстовище, 3-ти изход (следваща маневра).
Влезте в кръговото кръстовище (втора следваща маневра).
Влезте в магистралата.
Излезте от магистралата.
Качете се на ферибота.
Напуснете ферибота.
Доближаване до междинен етап.
Доближаване до крайна целта.
2.2.3.3 Информация за платната и пътни знаци Когато се движите по многолентови пътища, е важно да поемете по съответното платно, за да следвате препоръчания маршрут. Ако в картата с данните има на разположение информация за платната, Blaupunkt Navigation показва платната и техните посоки с помощта на малки стрелки в долната част на картата. Маркираните стрелки представляват платната, по които трябва да поемете. Когато е на разположение допълнителна информация, пътните знаци заместват стрелките. Пътните знаци се показват в горната част на картата. Цветът и стилът на пътните знаци са подобни на истинските, които можете да видите над равнището на пътя или покрай банкета. Те показват наличните крайни цели и номера на пътя, към който води платното. Всички пътни знаци си приличат при пътуване (когато няма препоръчителен маршрут). Когато се движите по маршрут, само пътните знаци, който сочат към платно(та), по които трябва да поемете, се показват в ярки цветове, а всички други са по-тъмни. Ако искате да скриете показваните в момента пътни знаци, натиснете някой от тях и се връща нормалният екран Карта, докато се приеме нова информация за пътни знаци.

17
2.2.3.4 Преглед на кръстовище Ако приближавате изход на магистрала или сложна пресечка и съществува необходимата информация, картата се заменя с 3-измерен преглед на кръстовище. Платната, по които трябва да поемете, се показват със стрелки. Може да има и пътни знаци, ако е налична информация. Ако искате да скриете показваното в момента кръстовище, натиснете снимката и екранът Карта се връща.
2.2.3.5 3-измерни видове обекти Blaupunkt Navigation поддържа следните 3-измерни видове обекти:
Тип Описание 3-измерен терен Картата с данни за 3-измерен терен показва промените в терена, възвишенията
или спусканията в земята, когато преглеждате картата в 2-измерен изглед и я използвате за начертаване на картата на маршрута в 3-измерен вид при навигация. Хълмовете и планините се показват на фона на 3-измерната карта и се онагледяват с цвят и засенчване на 2-измерната карта.
Повдигнати пътища Сложните кръстовища и вертикално изолираните пътища (като надлези или
мостове) се показват в 3-измерен изглед.
3-измерни ориентири
Ориентирите са 3-измерни художествени или схематични изображения на известни или добре познати обекти.
3-измерни сгради 3-измерно схематично представяне на пълни данни за градска сграда,
съдържащо размера и положението на сградата върху картата.

18
2.2.3.6 Елементи на активния маршрут Blaupunkt Navigation показва маршрута по следния начин:
Символ Име Описание
Текущо GPS положение и начална точка Текущото ви положение, показвано на картата. Ако
пътищата са в близост, то е изравнено с най-близкия път. Обикновено, ако е на разположение GPS положение, маршрутът започва от текущото положение. Ако няма валидно GPS положение, Blaupunkt Navigation използва последното известно положение като начална точка.
Междинен етап (междинна крайна цел) Междинна крайна цел на маршрута, преди да се
достигне крайната цел.
Крайна цел (крайна точка) Крайната цел на маршрута.
Цвят на маршрути Маршрутът винаги се отличава с цвета си на картата, както в дневен, така и в нощен режим за цвят.
Улици и маршрути, които се изключват от навигацията
Можете да избирате дали искате да използвате или избягвате някои видове пътища (Страница 82). Но когато Blaupunkt Navigation не може да избегне такива пътища, маршрутът ще ги включи и ще ги покаже в цвят, различен от цвета на маршрута.
Улици и пътища, които са засегнати от събития в трафика
Пътните участъци може да бъде засегнати от приети събития в трафика. Тези улици и пътища се показват в алтернативен цвят, а малки символи по протежение на маршрута показват вида на събитията в трафика.
2.2.3.7 Събития в трафика Пътните отсечки, засегнати от събитията в трафика се показват с алтернативен цвят на картата и малки символи над пътя, които показват естеството на събитието:
Натиснете , за да отворите екрана Обобщение на трафика.

19
Натиснете , за да отворите списъка със събитията в трафика:
Сега натиснете някой от елементите на списъка, за да видите неговите детайли, както и за показване на засегнатия участък от пътя в цялата му дължина на картата:
Забележка! Ако има събития в трафика по препоръчания маршрут, които приложението не
подминава, иконата ще отвори списъка на значимите събития за трафика, зада ви даде възможност бързо да ги проверите.
2.2.4 Работа с картата Натиснете картата някъде, за да я разглеждате по време на навигация. Картата спира след текущата позиция (маркерът на превозното средство cиньо arrow по подразбиране не е заключен повече в определено положение на екрана) и се появяват бутоните за управление, за да променяте изгледа на картата.

20
Действие Бутон(и) Описание Преместване на картата с плъзгане&и пускане
Без бутони Можете да премествате картата във всяка посока: натиснете и задръжте картата и след това преместете пръста си към посоката, в която искате да преместите картата.
Увеличаване и намаляване
,
Променя каква част от картата да се показва на екрана. Blaupunkt Navigation използва висококачествени векторни карти, които ви позволяват да разглеждате картата при различни нива на увеличение, винаги с оптимизирано съдържание. Тя винаги показва имената на улиците и друг текст със същия размер на шрифта, никога с главата надолу, и виждате само улиците и обектите, които ви трябват. Мащабирането на картата има ограничение в режим на 3-измерен изглед на картата. Ако намалите още, картата преминава в режим на 2-измерен изглед. Натиснете бутона веднъж, за да промените изгледа в големи стъпки, или натиснете и задръжте бутона, за да я променяте непрекъснато и плавно.
Накланяне нагоре и надолу ,
Променя вертикалния ъгъл на гледане на картата в 3-измерен режим. Натиснете бутона веднъж, за да промените изгледа в големи стъпки, или натиснете и задръжте бутона, за да я променяте непрекъснато и плавно.
Въртене наляво и надясно
,
Променя хоризонталния ъгъл на гледане на картата. Натиснете бутона веднъж, за да промените изгледа в големи стъпки, или натиснете и задръжте бутона, за да я променяте непрекъснато и плавно.
2-измерен или 3-измерен изглед
,
Натиснете този бутон за превключване между режимите за 3-измерна и 2-измерна перспектива от горе на долу на изгледа на картата.
Компас в режим на 2-измерен изглед на картата ,
Посоката на компаса сочи север. Натиснете бутона, за да преминете към изглед към север, след което натиснете отново, за да завъртите картата в предишната посока.

21
Компас в режим на 3-измерен изглед на картата ,
Посоката на компаса сочи север. Натиснете бутона, за да преминете към изглед към север, след което натиснете отново, за да завъртите картата в предишната посока.
Информация за местоположение
Докоснете този бутон за отваряне на нов екран с информация за избраната точка на картата -курсора.
Връщане към нормална навигация
Натиснете този бутон, за да преместите картата обратно да следва текущата GPS позиция. Автоматичното въртене на картата също се активира отново. Бутоните за работа с картата изчезват и навигацията продължава.
Допълнителни опции
Натиснете този бутон, за да отворите списък с допълнителни функции, като запаметяване на курсора като предпочитана крайна цел, или търсене на места около мястото на курсора.
Избор на крайна цел
Натиснете този бутон за избор на курсора като нова крайна цел. Маршрутът се изчислява автоматично.
2.2.5 Бързо меню Бързото меню е селекция на органите за управление и функции, които често са необходими по
време на навигация. То може да бъде отваряно директно от екрана Карта чрез натискане на .
Менюто ще се затвори след няколко секунди бездействие, или ако натиснете . Менюто ще се затвори също така, ако започнете опростено управление, като изключване на устройството например. В други случаи натискането на бутон ще отвори нов екран с опции. Повечето от тези функции са преки пътища. Те са достъпни от системното меню.

22
Има повече функции на разположение от броя на бутоните в менюто. В Настройки можете да избирате функцията на всеки бутон (Страница 81). Налични са следните опции:
Бутон Описание Пряк път за Главен плъзгач за сила на звука
Този плъзгач регулира силата на звука на устройството. Засягат се всички звуци на приложението.
Още/Настройки/Звук и предупреждения/Сила на звука/Главен плъзгач
,
Този бутон изключва звука на всички звуци на устройството. Натиснете отново, за да активирате отново звуците.
Още/Настройки/Звук и предупреждения/Сила на звука/Главен бутон
Тази функция ви позволява да търсите място по маршрута си или около текущото си местоположение, ако няма изчислен маршрут.
Намиране/Намиране на места/Бързо търсене (Страница 38)
Този бутон отваря списъка с предпочитаните ви крайни цели.
Намиране/Предпочитани (Страница 49)
Този бутон отваря списъка История. Можете да изберете една от вашите предишни крайни цели.
Намиране/История (Страница 51)
Този бутон отваря функцията за редактиране на маршрута.
Моят маршрут/Редактиране на маршрут
Този бутон отваря настройките, свързани с маршрута. Още/Настройки/Настройки за маршрут (Страница 82)
Този бутон отваря настройките, свързани с карта. Още/Настройки/Настройки за карта (Страница 85)
Този бутон отваря специален екран с информация за текущото състояние и бутон за търсене на близка спешна или пътна помощ. За повече информация, вижте следващата глава.
Натиснете полето Текуща улица на екрана Карта
Този бутон отменя маршрута и спира навигацията. Бутонът се заменя със следващия, ако са дадени междинни етапи.
Моят маршрут/Отмяна на маршрута (Страница 60)
Този бутон пропуска следващия междинен етап от маршрута.
Липсва

23
Този бутон отваря 2-измерна карта, мащабирана и позиционирана да показва целия маршрут.
Моят маршрут/Преглед (Страница 55)
Този бутон отваря екрана с настройки Визуално напътствие.
Още/Настройки/Визуално напътствие (Страница 86)
Този бутон отваря екрана Обобщение на трафика. Натиснете иконата Трафик в менюто Навигация или на екрана Карта
Този бутон ви позволява да обхождате части от препоръчания маршрут.
Моят маршрут/Избягвания
Този бутон отваря екрана Монитор на пътуване, където можете да управлявате записаните по-рано регистрационни файлове за пътуване и регистрационните файлове за проследяване.
Още/Монитор на пътуване (Страница 76)
Този бутон отваря списъка с маневри (пътеводител). Натиснете горната част на екрана Карта по време на навигация.
С тази функция можете да записвате активния маршрут за по-нататъшна употреба.
Моят маршрут/Още/Запис на маршрут
С тази функция можете да заменяте активния маршрут с предварително записан такъв.
Моят маршрут/Още/Зареждане на маршрут
С тази функция можете да търсите забележителности по различни начини.
Намиране/Намиране на места (Страница 37)
Този бутон отваря екрана Карта и започва симулиране на активния маршрут.
Моят маршрут/Още/Симулиране на маршрут (Страница 67)
Този бутон отваря екрана с GPS информация с положението на сателитите и информация за сила на сигнала.
Натиснете горната част на екрана Карта, когато няма приемане на GPS данни

24
2.2.6 Проверка на подробностите за текущото положение (Къде се намирам?) Този екран съдържа информация за текущото положение (или за последното известно положение, ако не е на разположение GPS приемане) и бутон за търсене на полезни места в района. .
Можете да получите достъп до този екран от картата по един от следните начини:
• Ако текущата улица се показва под маркера на превозното средство (текущото положение на картата), я натиснете, за да отворите екрана Къде се намирам?.
• Отворете бързото меню и натиснете бутона .
Информация на този екран:
• , : Географска ширина и дължина (координати на текущото положение във формат WGS84).
• : Надморска височина (информация за котите, идваща от GPS приемника - често неточна).
• : Номер на къща в ляво.
• : Номер на къща в дясно.
• В средата на екрана можете да видите дали положението е актуално, или оставащото време от последното обновяване.
• Адресната информация (когато има такава) от текущото положение се показва в долната част на екрана.
Можете също така да извършвате някои действия на този екран:
Натиснете , за да запаметите текущото си положение като предпочитана крайна цел. Можете също така да търсите помощ в близост до текущото си положение. Натиснете
, за да отворите нов екран за бързо търсене:

25
Около текущото положение или последното известно положение могат да се търсят следните услуги:
• : Ремонт на автомобили и услуги за пътна помощ
• : Медицински служби и служби за спешна помощ
• : Полицейски управления
• : Бензиностанции
Натиснете някой от бутоните, изберете населено място от списъка и навигирайте до него.
2.3 Меню Навигация Можете да стигнете до всички части на Blaupunkt Navigation от менюто Навигация.
Имате следните възможности:
• Натиснете , за да изберете вашата крайна цел, като въведете адреса, или изберете забележителност, място на картата или една от предпочитаните си крайни цели. Можете също така да погледнете последните си крайни цели от Интелигентна история, или да въведете координат.
• Натиснете за показване на параметрите на маршрута маршрута в цялата му дължина на картата. Можете също така да изпълнявате свързани с маршрута действия, като редактиране или анулиране на маршрута, задаване на начална точка на маршрута, поемане по алтернативни маршрути, като избягвате части от маршрута, симулиране на навигация или добавяне на крайна цел във вашите предпочитани крайни цели.

26
• Натиснете , за да персонализирате начина, по който работи софтуерът за навигация, за да симулира демо маршрути, или ползвате някои допълнителни приложения.
• Натиснете , да започнете навигацията по картата. Самият бутон е миниатюрна карта на живо, която показва текущото ви положение, препоръчания маршрут и околното пространство на картата. Натиснете бутона, за да увеличите картата на цял екран.
• Натиснете , за да отворите екрана Обобщение на трафика.
• Натиснете , за да спрете навигацията и излезете от софтуера.

27
3 Навигация Можете да задавате маршрута си по различни начини:
• Ако имате нужда от маршрут за незабавна навигация, можете да изберете крайна цел и да започнете навигацията към нея веднага (нормална навигация).
• Можете също да планирате маршрут независимо от текущата си GPS позиция, или дори и без GPS приемане (за да постигнете това, трябва да изключите GPS приемника и да определите нова отправна точка в Моят маршрут/Редактирай маршрут чрез натискане на иконата с флага на текущото положение).
Можете да планирате маршрути с множество крайни цели. Изберете първата крайна цел. След това изберете втора крайна цел и я добавете в своя маршрут, за да създадете многоетапен маршрут. Можете да добавяте толкова крайни цели в своя маршрут, колкото пожелаете.
3.1 Избиране на крайна цел на маршрут Blaupunkt Navigation ви предлага няколко начина да изберете вашата крайна цел:
• Въведете пълен адрес или част от адрес, например име на улица без номер на къща, или имената на две пресичащи се улици (Страница 27).
• Въведете адрес с пощенски код (Страница 35). По този начин не е необходимо да изберете името на града/градчето и търсенето на улици може да стане по-бързо.
• Използвайте вградена забележителност за своя крайна цел (Страница 37).
• Изберете населено място върху картата с функция Намери на карта (Страница 49).
• Използвайте предварително запаметена предпочитана крайна цел (Страница 49).
• Изберете населено място от историята на използвани преди това крайни цели (Страница 51).
• Въведете координатите на крайната цел (Страница 53).
3.1.1 Въвеждане на адрес или част от адреса Ако знаете поне част от адреса, това е най-бързият начин за избор на крайна цел на маршрута. С помощта на същия екран можете да намерите адрес, като въведете:
• точния адрес, включително номера на къщата
• центъра на града/градчето
• пресечка
• средата на улицата
• някое от горните, като се започне с търсенето по пощенски код (Страница 35)

28
3.1.1.1 Въвеждане на адрес За да въведете един адрес като крайна цел, направете следното:
1. Ако сте на екрана Карта, натиснете , за да се върнете към менюто Навигация.
2. В менюто Навигация натиснете следните бутони: , .
3. По подразбиране, Blaupunkt Navigation предлага страната и града/градчето, в които сте. Ако
е необходимо, натиснете , въведете първите няколко букви на името на страната с клавиатурата и изберете една държава от списъка с резултатите.
4. Ако е необходимо, изберете нов град/градче:
a. Натиснете .
b. Започнете да въвеждате името на града/градчето на клавиатурата.
c. Намерете града/градчето, който ви трябва:
• В полето за въвеждане винаги се показва най-вероятното име на
града/градчето. За да го приемете, натиснете .
• Ако желаното име не се показва, имената, които съвпадат, ще се появят в списъка след въвеждане на няколко символа (за да отворите списъка с
резултати, преди да се появи автоматично, натиснете ). Изберете града/градчето от списъка.
5. Въведете името на улицата:
a. Натиснете .
b. Започнете да въвеждате името чрез клавиатурата.

29
c. Намерете улицата, която ви трябва:
• В полето за въвеждане винаги се показва най-вероятното име на улицата. За
да го приемете, натиснете .
• Ако желаното име не се показва, имената, които съвпадат, ще се появят в списъка след въвеждане на няколко символа (за да отворите списъка с
резултати, преди да се появи автоматично, натиснете ). Изберете улицата от списъка.
6. Въведете номера на къща:
a. Натиснете .
b. Въведете номера на къща от клавиатурата. (За въвеждане на букви натиснете ).
c. Натиснете , за да завършите въвеждането на адреса. (Ако въведеният номер на къщата не може да се намери, като крайна цел се избира средата на улицата.)
7. Появява се карта на цял екран с избраната точка в средата. Ако е необходимо, натиснете
върху картата на друго място за промяна на крайната цел. Курсорът ( ) се появява в
новото място. Натиснете , за да потвърдите крайната цел, или натиснете
, за да изберете друга крайна цел.
8. След кратко описание на параметрите на маршрута, се появява картата, показваща целия
маршрут. Маршрутът се изчислява автоматично. Натиснете за промяна
на параметрите на маршрута, или натиснете и започнете пътуването си.

30
Съвет! Ако знаете, че ще използвате този крайна цел често, преди да натиснете
за потвърждаване на крайна целта, я сложете първа в списъка
на вашите Предпочитания: натиснете и след това
, дайте име на новото предпочитание и натиснетеp
, за да запаметите мястото. Картата с резултатите за крайни целите се връща автоматично. Сега можете да започнете пътуването си.
3.1.1.2 Въвеждане на средата на улица като крайна цел Можете да отидете до средата на една улица, ако номерът на къщата не е на разположение:
1. Ако сте на екрана Карта, натиснете , за да се върнете към менюто Навигация.
2. В менюто Навигация натиснете следните бутони: , .
3. Ако е необходимо, променете страната и града/градчето, както е описано по-рано (Страница 28).
4. Въведете името на улицата:
a. Натиснете .
b. Започнете да въвеждате името чрез клавиатурата.
c. Намерете улицата, която ви трябва:
• В полето за въвеждане винаги се показва най-вероятното име на улицата. За
да го приемете, натиснете .
• Ако желаното име не се показва, имената, които съвпадат, ще се появят в списъка след въвеждане на няколко символа (за да отворите списъка с
резултати, преди да се появи автоматично, натиснете ). Изберете улицата от списъка.

31
5. Вместо да въвеждате номера на къщата, натиснете . Средата на улицата се избира като крайна цел.
6. Появява се карта на цял екран с избраната точка в средата. Ако е необходимо, натиснете
върху картата на друго място за промяна на крайната цел. Курсорът ( ) се появява в
новото място. Натиснете , за да потвърдите крайната цел, или натиснете
, за да изберете друга крайна цел.
7. След кратко описание на параметрите на маршрута, се появява картата, показваща целия
маршрут. Маршрутът се изчислява автоматично. Натиснете за промяна
на параметрите на маршрута, или натиснете и започнете пътуването си.

32
3.1.1.3 Избор на пресечка като крайна цел За да въведете един адрес като крайна цел, направете следното:
1. Ако сте на екрана Карта, натиснете , за да се върнете към менюто Навигация.
2. В менюто Навигация натиснете следните бутони: , .
3. Ако е необходимо, променете страната и града/градчето, както е описано по-рано (Страница 28).
4. Въведете името на улицата:
a. Натиснете .
b. Започнете да въвеждате името чрез клавиатурата.
c. Намерете улицата, която ви трябва:
• В полето за въвеждане винаги се показва най-вероятното име на улицата. За
да го приемете, натиснете .
• Ако желаното име не се показва, имената, които съвпадат, ще се появят в списъка след въвеждане на няколко символа (за да отворите списъка с
резултати, преди да се появи автоматично, натиснете ). Изберете улицата от списъка.
5. Въведете името на пресечната улица:
1. Натиснете .
• Ако съществуват само няколко пресичащи се улици, техният списък се появява веднага.
• В случай на по-дълга улица се появява екранът с клавиатура. Започнете да въвеждате името на пресечната улица на клавиатурата. Веднага след като имената на улиците, които отговарят на въведения низ, могат да бъдат показани на един екран, списъкът им се появява автоматично. Изберете от списъка.

33
6. Появява се карта на цял екран с избраната точка в средата. Ако е необходимо, натиснете
върху картата на друго място за промяна на крайната цел. Курсорът ( ) се появява в
новото място. Натиснете , за да потвърдите крайната цел, или натиснете
, за да изберете друга крайна цел.
7. След кратко описание на параметрите на маршрута, се появява картата, показваща целия
маршрут. Маршрутът се изчислява автоматично. Натиснете за промяна
на параметрите на маршрута, или натиснете и започнете пътуването си.
3.1.1.4 Избор на център на град/градче като крайна цел Центърът на града/градчето не е геометричният център на града/градчето, а произволна точка на картата, която създателите са избрали. В градовете и селата той обикновено е най-важното кръстовище, а в по-големите градове е едно от най-важните кръстовища.
1. Ако сте на екрана Карта, натиснете , за да се върнете към менюто Навигация.
2. В менюто Навигация натиснете следните бутони: , .
3. Ако е необходимо, променете страната, както е описано по-рано (Страница 28).
4. Изберете града/градчето на крайната цел:
a. Натиснете .
b. Започнете да въвеждате името на града/градчето на клавиатурата.
c. Намерете града/градчето, който ви трябва:

34
• В полето за въвеждане винаги се показва най-вероятното име на
града/градчето. За да го приемете, натиснете .
• Ако желаното име не се показва, имената, които съвпадат, ще се появят в списъка след въвеждане на няколко символа (за да отворите списъка с
резултати, преди да се появи автоматично, натиснете ). Изберете града/градчето от списъка.
5. Вместо да въвеждате името на улицата, натиснете . По този начин центърът на показвания град/градче става крайна цел на маршрута.
6. Появява се карта на цял екран с избраната точка в средата. Ако е необходимо, натиснете
върху картата на друго място за промяна на крайната цел. Курсорът ( ) се появява в
новото място. Натиснете , за да потвърдите крайната цел, или натиснете
, за да изберете друга крайна цел.
7. След кратко описание на параметрите на маршрута, се появява картата, показваща целия
маршрут. Маршрутът се изчислява автоматично. Натиснете за промяна
на параметрите на маршрута, или натиснете и започнете пътуването си.

35
3.1.1.5 Въвеждане на адрес с пощенски код Всички възможности по-горе за търсене на адрес могат да се извършват с въвеждане на пощенския код, вместо името награда/градчето. Вижте по-долу пример с пълен адрес:
1. Ако сте на екрана Карта, натиснете , за да се върнете към менюто Навигация.
2. В менюто Навигация натиснете следните бутони: , .
3. Ако е необходимо, променете страната, както е описано по-рано (Страница 28).
4. Въведете нов град/градче, като използвате неговия пощенски код:
a. Натиснете .
b. Натиснете за отваряне на цифровата клавиатура.
c. Започнете да въвеждате пощенския код.
d. Намерете града/градчето, който ви трябва:
• В полето за въвеждане винаги се показва най-вероятният пощенски код. За да
го приемете, натиснете .
• Ако желаният номер не се показва, отворете списъка с резултати, като
натиснете . Изберете пощенския код от списъка.
5. Въведете името на улицата:
a. Натиснете .
b. Започнете да въвеждате името чрез клавиатурата.
c. Намерете улицата, която ви трябва:
• В полето за въвеждане винаги се показва най-вероятното име на улицата. За
да го приемете, натиснете .
• Ако желаното име не се показва, имената, които съвпадат, ще се появят в списъка след въвеждане на няколко символа (за да отворите списъка с

36
резултати, преди да се появи автоматично, натиснете ). Изберете улицата от списъка.
6. Въведете номера на къща:
a. Натиснете .
b. Въведете номера на къща от клавиатурата. (За въвеждане на букви натиснете ).
c. Натиснете , за да завършите въвеждането на адреса. (Ако въведеният номер на къщата не може да се намери, като крайна цел се избира средата на улицата.)
7. Появява се карта на цял екран с избраната точка в средата. Ако е необходимо, натиснете
върху картата на друго място за промяна на крайната цел. Курсорът ( ) се появява в
новото място. Натиснете , за да потвърдите крайната цел, или натиснете
, за да изберете друга крайна цел.
8. След кратко описание на параметрите на маршрута, се появява картата, показваща целия
маршрут. Маршрутът се изчислява автоматично. Натиснете за промяна
на параметрите на маршрута, или натиснете и започнете пътуването си.

37
3.1.1.6 Съвети за бързо въвеждане на адреси
• Когато въвеждате името на един град/градче или улица:
• Само тези букви се предлагат на клавиатурата, които се появява във възможни резултати от търсенето. Всички останали знаци са затъмнени.
• Докато пишете, в полето за въвеждане винаги се показва най-вероятният резултат.
Ако предположение е вярно, натиснете , за да го изберете.
• След въвеждане на няколко букви, натиснете , за да изброите елементите, които съдържат определени букви.
• Можете да ускорите намирането на пресечка:
• Търсете най-напред улица с по-рядко или по-малко обичайно наименование - достатъчни са малко букви , за да го намерите.
• Ако името на една от улиците е по-късо, търсете него най-напред. След това можете да намерите на второто по-бързо.
• Можете да търсите и видове, и наименования на пътя. Ако една и съща дума е в няколко имена, например в имена на улици, пътища и авенюта, можете да получите резултата по-бързо, ако въведете първата буква на вида улица: Например, въведете „PI A“ , за да получите Pine Avenue и пропуснете всички улици с Pine в имената си и Pickwick пътища.
• Можете също да търсите в пощенски кодове. Тъй като пощенските кодове се състоят само от няколко знака, те обикновено се въвеждат по-бързо от името на града/градчето.
3.1.2 Избор на крайна цел от забележителности Можете да изберете своята крайна цел от забележителностите, включени в Blaupunkt Navigation. Използвайки същия екран, можете да намерите едно място по различен начин:
• с функцията за бързо търсене можете да намерите бързо съседно място по името му
• с функцията за предварително настроено търсене можете да намерите често търсени видове места само с няколко натискания по екрана
• можете да търсите място по неговата категория
• можете да търсите място по неговото име
Освен това можете да търсите специални услуги от екрана „Къде се намирам?“.

38
3.1.2.1 Бързо търсене на забележителност Функцията за бързо търсене ви позволява да намерите бързо забележителност по нейното име. Търсенето се извършва винаги
• по препоръчания маршрут, ако съществува такъв, или
• около текущото ви местоположение, ако не е дадена крайна цел.
1. Започнете функцията за бързо търсене:
• Ако сте на екрана Карта, натиснете и след това натиснете .
• Ако сте в менюто Навигация, натиснете , и след това
натиснете .
2. С помощта на клавиатурата започнете да въвеждате името на мястото.
3. След въвеждане на няколко букви натиснете , за да отворите списъка с местата с имена, съдържащи въведената последователност от знаци.
4. (по желание) Местата в списъка са подредени по дължината на необходимия обход (когато навигирате маршрут), или по тяхното разстояние от текущото положение (когато няма дадена крайна цел). Ако имате нужда от пренареждане на списъка, натиснете
.
5. Прегледайте списъка, ако е необходимо и натиснете един от елементите на списъка. Появява се карта на цял екран с избраната точка в средата. Името и адресът на мястото се появяват в горната част на екрана.

39
6. (по желание) Натиснете , за да видите подробностите за избраното място. Натиснете
, за да се върнете към картата.
7. Ако е необходимо, натиснете върху картата на друго място за промяна на крайната цел.
Курсорът ( ) се появява в новото място. Натиснете , за да
потвърдите крайната цел, или натиснете , за да изберете друга крайна цел.
8. След кратко описание на параметрите на маршрута, се появява картата, показваща целия
маршрут. Маршрутът се изчислява автоматично. Натиснете за промяна
на параметрите на маршрута, или натиснете и започнете пътуването си.
3.1.2.2 Търсене на забележителност с помощта на предварително зададени категории Функцията за предварително настроено търсене ви позволява да намирате бързо най често избирани видове места.
1. Ако сте на екрана Карта, натиснете , за да се върнете към менюто Навигация.
2. В менюто Навигация натиснете следните бутони: , .
3. Появяват се категориите за предварително настроено търсене:
• :
• Ако съществува активен маршрут, бензиностанциите се търсят по маршрута.

40
• Ако няма активен маршрут (не е избрана крайна цел), те се търсят около текущото положение.
• Ако няма на разположение и текущо положение (няма GPS сигнал), те се търсят около последното известно положение.
• :
• Ако съществува активен маршрут, паркингите се търсят около крайната цел на маршрута.
• Ако няма активен маршрут (не е избрана крайна цел), те се търсят около текущото положение.
• Ако няма на разположение и текущо положение (няма GPS сигнал), те се търсят около последното известно положение.
• :
• Ако съществува активен маршрут, ресторантите се търсят по маршрута.
• Ако няма активен маршрут (не е избрана крайна цел), те се търсят около текущото положение.
• Ако няма на разположение и текущо положение (няма GPS сигнал), те се търсят около последното известно положение.
• :
• Ако съществува активен маршрут, местата за настаняване се търсят около крайната цел на маршрута.
• Ако няма активен маршрут (не е избрана крайна цел), те се търсят около текущото положение.
• Ако няма на разположение и текущо положение (няма GPS сигнал), те се търсят около последното известно положение.
4. Натиснете някой от бутоните за бързо търсене, за да получите мигновено списък с местата.
5. (по желание) Местата в списъка са подредени по тяхното разстояние от текущото или последното известно положение, от крайната цел, или от дължината на необходимия обход.
Ако имате нужда от пренареждане на списъка, натиснете .
6. Прегледайте списъка, ако е необходимо и натиснете един от елементите на списъка. Появява се карта на цял екран с избраната точка в средата. Името и адресът на мястото се появяват в горната част на екрана.

41
7. (по желание) Натиснете , за да видите подробностите за избраното място. Натиснете
, за да се върнете към картата.
8. Ако е необходимо, натиснете върху картата на друго място за промяна на крайната цел.
Курсорът ( ) се появява в новото място. Натиснете , за да
потвърдите крайната цел, или натиснете , за да изберете друга крайна цел.
9. След кратко описание на параметрите на маршрута, се появява картата, показваща целия
маршрут. Маршрутът се изчислява автоматично. Натиснете за промяна
на параметрите на маршрута, или натиснете и започнете пътуването си.
3.1.2.3 Търсене на забележителност по категория Можете да търсите забележителности по техните категории и подкатегории.
1. Ако сте на екрана Карта, натиснете , за да се върнете към менюто Навигация.
2. В менюто Навигация натиснете следните бутони: , .
3. Натиснете .
4. Изберете областта, в която трябва да се търси забележителност:
• Натиснете , за да търсите около текущото положение, или ако не е налично - около последното известно положение. (Списъкът с резултатите ще бъде подреден по разстоянието от това положение.)
• Натиснете за търсене на място в пределите на избрания град/градче. (Списъкът с резултатите ще бъде подреден по разстоянието от центъра на избрания град/градче.)

42
• Натиснете за търсене на място около крайната цел на активния маршрут. (Списъкът с резултатите ще бъде подреден по разстоянието от крайната цел.)
• Натиснете за търсене по активния маршрут, а не около дадена точка. Това е полезно, когато търсите по-късно спиране, което води само до минимално отклонение, като търсене на предстоящи бензиностанции и ресторанти. (Списъкът с резултатите ще бъде подреден по дължината на необходимия обход.)
5. (по желание) Ако сте избрали , изберете града/градчето, в които да търсите.
6. Изберете една от основните категории места (например за настаняване), или натиснете
за изброяване на всички места около избраното място, или по протежение на маршрута.
7. Изберете една от подкатегориите места (например хотел или мотел), или натиснете
за изброяване на всички места в избраната основна категория около избраното място, или по протежение на маршрута.

43
8. Понякога се появява списъкът на търговските марки в избраната подкатегория места.
Изберете една марка или натиснете за изброяване на всички места в избраната подкатегория около избраното място, или по протежение на маршрута.
9. И накрая, резултатите се появяват в списък.
10. (по желание) Местата в списъка са подредени по тяхното разстояние от текущото или последното известно положение, от избрания град/градче, от крайната цел, или от дължината на необходимия обход. Ако имате нужда от пренареждане на списъка, натиснете
.
11. Прегледайте списъка, ако е необходимо и натиснете един от елементите на списъка. Появява се карта на цял екран с избраната точка в средата. Името и адресът на мястото се появяват в горната част на екрана.
12. (по желание) Натиснете , за да видите подробностите за избраното място. Натиснете
, за да се върнете към картата.
13. Ако е необходимо, натиснете върху картата на друго място за промяна на крайната цел.
Курсорът ( ) се появява в новото място. Натиснете , за да
потвърдите крайната цел, или натиснете , за да изберете друга крайна цел.

44
14. След кратко описание на параметрите на маршрута, се появява картата, показваща целия
маршрут. Маршрутът се изчислява автоматично. Натиснете за промяна
на параметрите на маршрута, или натиснете и започнете пътуването си.
3.1.2.4 Търсене на забележителност по име Можете да търсите забележителности по техните имена. Можете да търсите из различни места, по маршрута си в цялата база данни за места, в категория места, или само в подкатегория.
1. Ако сте на екрана Карта, натиснете , за да се върнете към менюто Навигация.
2. В менюто Навигация натиснете следните бутони: , .
3. Натиснете .
4. Изберете областта, в която трябва да се търси забележителност:
• Натиснете , за да търсите около текущото положение, или ако не е налично - около последното известно положение. (Списъкът с резултатите ще бъде подреден по разстоянието от това положение.)
• Натиснете за търсене на място в пределите на избрания град/градче. (Списъкът с резултатите ще бъде подреден по разстоянието от центъра на избрания град/градче.)
• Натиснете за търсене на място около крайната цел на активния маршрут. (Списъкът с резултатите ще бъде подреден по разстоянието от крайната цел.)
• Натиснете за търсене по активния маршрут, а не около дадена точка. Това е полезно, когато търсите по-късно спиране, което води само до минимално отклонение, като търсене на предстоящи бензиностанции и ресторанти. (Списъкът с резултатите ще бъде подреден по дължината на необходимия обход.)

45
5. (по желание) Ако сте избрали , изберете града/градчето, в които да търсите.
6. Изберете една от основните категории места (например за настаняване), в които да
търсите, или натиснете за търсене сред всички места.
7. Изберете една от подкатегориите места (например хотел или мотел), в която да търсите,
или натиснете за търсене в избраната категория места.
8. Натиснете , ако не сте го направили преди това.

46
9. С помощта на клавиатурата започнете да въвеждате името на мястото.
10. След въвеждане на няколко букви натиснете , за да отворите списъка с местата с имена, съдържащи въведената последователност от знаци.
11. (по желание) Местата в списъка са подредени по тяхното разстояние от текущото или последното известно положение, от избрания град/градче, от крайната цел, или от дължината на необходимия обход. Ако имате нужда от пренареждане на списъка, натиснете
.
12. Прегледайте списъка, ако е необходимо и натиснете един от елементите на списъка. Появява се карта на цял екран с избраната точка в средата. Името и адресът на мястото се появяват в горната част на екрана.
13. (по желание) Натиснете , за да видите подробностите за избраното място. Натиснете
, за да се върнете към картата.
14. Ако е необходимо, натиснете върху картата на друго място за промяна на крайната цел.
Курсорът ( ) се появява в новото място. Натиснете , за да
потвърдите крайната цел, или натиснете , за да изберете друга крайна цел.

47
15. След кратко описание на параметрите на маршрута, се появява картата, показваща целия
маршрут. Маршрутът се изчислява автоматично. Натиснете за промяна
на параметрите на маршрута, или натиснете и започнете пътуването си.
3.1.2.5 Избор на близка помощ от „Къде се намирам?“ Можете да търсите бързо за близка помощ от екрана „Къде се намирам?“.
1. На екрана Карта, натиснете , за да отворите бързото меню.
2. Натиснете и след това .
3. Появяват се категориите за предварително търсене - всички за търсене около текущото положение (или около последното известно положение, ако текущото положение не е на разположение):
• : Ремонт на автомобили и услуги за пътна помощ
• : Медицински служби и служби за спешна помощ
• : Полицейски управления

48
• : Бензиностанции
4. Натиснете някой от бутоните за бързо търсене, за да получите мигновено списък с този вид места.
5. (по желание) Местата в списъка са подредени по тяхното разстояние от текущото или последното известно положение, от избрания град/градче, от крайната цел, или от дължината на необходимия обход. Ако имате нужда от пренареждане на списъка, натиснете
.
6. Прегледайте списъка, ако е необходимо и натиснете един от елементите на списъка. Появява се карта на цял екран с избраната точка в средата. Името и адресът на мястото се появяват в горната част на екрана.
7. (по желание) Натиснете , за да видите подробностите за избраното място. Натиснете
, за да се върнете към картата.
8. Ако е необходимо, натиснете върху картата на друго място за промяна на крайната цел.
Курсорът ( ) се появява в новото място. Натиснете , за да
потвърдите крайната цел, или натиснете , за да изберете друга крайна цел.
9. След кратко описание на параметрите на маршрута, се появява картата, показваща целия
маршрут. Маршрутът се изчислява автоматично. Натиснете за промяна
на параметрите на маршрута, или натиснете и започнете пътуването си.

49
3.1.3 Избор на място от картата като крайна цел
1. Ако сте на екрана Карта, натиснете , за да се върнете към менюто Навигация.
2. В менюто Навигация натиснете следните бутони: , .
3. Намерете крайната си цел на картата: преместете и мащабирайте картата, ако е необходимо.
4. Натиснете мястото, което искате да изберете като ваша крайна цел. Появява се курсорът
( ) .
5. Натиснете , за да изберете курсора като крайна цел.
6. След кратко описание на параметрите на маршрута, се появява картата, показваща целия
маршрут. Маршрутът се изчислява автоматично. Натиснете за промяна
на параметрите на маршрута, или натиснете и започнете пътуването си.
3.1.4 Избор на крайна цел от вашите Предпочитания Можете да изберете място, което вече сте записали като предпочитано, да бъде вашата крайна цел. Добавянето на населено място в списъка с предпочитаните крайни цели е описано на Страница 65.
1. Достъп до списъка Предпочитания:
• Ако сте на екрана Карта, натиснете и след това натиснете .

50
• Ако сте в менюто Навигация, натиснете и след това натиснете
.
2. Показва се списъкът с предпочитаните крайни цели.
3. Натиснете Предпочитана, която искате да зададете като крайна цел. Ако е необходимо,
прегледайте надолу, за да видите повече от списъка, или натиснете и въведете няколко букви от името на предпочитаната крайна цел.
4. Появява се карта на цял екран с избраната точка в средата. Ако е необходимо, натиснете
върху картата на друго място за промяна на крайната цел. Курсорът ( ) се появява в
новото място. Натиснете , за да потвърдите крайната цел, или натиснете
, за да изберете друга крайна цел.
5. След кратко описание на параметрите на маршрута, се появява картата, показваща целия
маршрут. Маршрутът се изчислява автоматично. Натиснете за промяна
на параметрите на маршрута, или натиснете и започнете пътуването си.
3.1.5 Избиране на една от най-вероятните крайни цели (Интелигентна история) Крайните цели, които сте задавали по-рано, се появяват в списъка История. Две от тези последни крайни цели са показани в менюто Крайна цел за лесен достъп. Интелигентна история предлага тези места в зависимост от вашите навигационни навици с помощта на параметри, като текущия час на деня, деня от седмицата и текущото местоположение. Колкото повече използвате навигационния софтуер, толкова по-добре може да предположи той вашата желана крайна цел.

51
1. Ако сте на екрана Карта, натиснете , за да се върнете към менюто Навигация.
2. В менюто Навигация натиснете .
3. Натиснете или крайна целта в полето История.
4. Появява се карта на цял екран с избраната точка в средата. Ако е необходимо, натиснете
върху картата на друго място за промяна на крайната цел. Курсорът ( ) се появява в
новото място. Натиснете , за да потвърдите крайната цел, или натиснете
, за да изберете друга крайна цел.
5. След кратко описание на параметрите на маршрута, се появява картата, показваща целия
маршрут. Маршрутът се изчислява автоматично. Натиснете за промяна
на параметрите на маршрута, или натиснете и започнете пътуването си.
3.1.6 Избор на последна крайна цел от История Крайните цели, които сте задавали по-рано, се появяват в История.
1. Достъп до История:
• Ако сте на екрана Карта, натиснете и след това натиснете .

52
• Ако сте в менюто Навигация, натиснете и след това натиснете
.
2. Появява се списъкът на последните крайни цели. Smart History (Интелигентна история) подрежда три крайни цели на първа страница на базата на ваши предишни маршрути (най-вероятни крайни цели). Останалата част от крайните цели е подредена по време, в което са били избирани последно. Ако е необходимо, превъртете списъка, за да видите предишни крайни цели.
3. Изберете крайна цел от списъка.
4. Появява се карта на цял екран с избраната точка в средата. Ако е необходимо, натиснете
върху картата на друго място за промяна на крайната цел. Курсорът ( ) се появява в
новото място. Натиснете , за да потвърдите крайната цел, или натиснете
, за да изберете друга крайна цел.
5. След кратко описание на параметрите на маршрута, се появява картата, показваща целия
маршрут. Маршрутът се изчислява автоматично. Натиснете за промяна
на параметрите на маршрута, или натиснете и започнете пътуването си.

53
3.1.7 Въвеждане на координатите на крайната цел Можете да изберете също така крайна цел, като въведете нейните координати. Направете следното:
1. Ако сте на екрана Карта, натиснете , за да се върнете към менюто Навигация.
2. В менюто Навигация натиснете .
3. Отворете менюто и натиснете .
4. Можете да въведете стойностите на географската ширина и дължина в някои от следните формати: десети от градуси, десети от градуси и минути, или десети от градуси, минути и секунди.
5. (по желание) ако е необходимо, натиснете , след това
и въведете координатите в UTM формат.
6. Когато приключите, натиснете .
7. Появява се карта на цял екран с избраната точка в средата. Ако е необходимо, натиснете
върху картата на друго място за промяна на крайната цел. Курсорът ( ) се появява в
новото място. Натиснете , за да потвърдите крайната цел, или натиснете
, за да изберете друга крайна цел.

54
8. След кратко описание на параметрите на маршрута, се появява картата, показваща целия
маршрут. Маршрутът се изчислява автоматично. Натиснете за промяна
на параметрите на маршрута, или натиснете и започнете пътуването си.
3.1.8 Съставяне на маршрут от списъка на крайните цели (Създай маршрут) Можете също така да съставяте своя крайна цел в маршрута от менюто Моят маршрут.
1. Ако сте на екрана Карта, натиснете , за да се върнете към менюто Навигация.
2. В менюто Навигация натиснете .
3. Натиснете .
4. Има само един ред в списъка с точки от маршрута - началната точка на маршрута, обикновено текущата GPS позиция.
5. Натиснете , за да изберете крайната цел.
6. Появява се менюто Крайна цел и можете да изберете крайна цел по маршрута по същия начин, както е описано в предишните раздели.

55
7. Когато се избере новата крайна цел, списъкът се връща.
8. За да добавите повече крайни цели, натиснете , където искате да вмъкнете нова точка от маршрута в списъка и повторете горната процедура.
3.2 Преглед на целия маршрут на картата Лесно е да се получи преглед на активния маршрут на картата. Направете следното:
1. Ако сте на екрана Карта, натиснете , за да се върнете към менюто Навигация.
2. В менюто Навигация натиснете .
3. Натиснете . Активният маршрут се показва в цялата си дължина на картата, заедно с допълнителна информация и регулатори.

56
3.3 Проверка на параметрите на маршрута и достъп до функциите, свързани с маршрута Можете да проверявате различни параметри на маршрута, препоръчани от Blaupunkt Navigation.
1. Ако сте на екрана Карта, натиснете , за да се върнете към менюто Навигация.
2. В менюто Навигация натиснете .
3. Показва се следната информация:
• Името и/или адресът на крайната цел.
• Предупредителни икони (ако има такива). Те осигуряват допълнителна информация за вашия маршрут (напр. неасфалтирани пътища или платени пътища, по които трябва да се поеме).
• Общото време за преминаване по маршрута.
• Общата дължина на маршрута.
• Предвиждано забавяне, изчислено от пътни събития по вашия маршрут.
• Символът на типа на превозното средство, използвано при изчисляването на маршрута.
• Методът на планиране на маршрута (например бързо).
4. Имате следните опции на този екран (за подробни инструкции за това как да ги използвате,
вижте следващата глава):
• Натиснете , за да редактирате маршрута: да добавяте или премахвате крайни цели или промяна на тяхната последователност. Можете също така да задавате начална точка на маршрут, различен от текущото ви местоположение. Това може да бъде полезно за планиране и записване на бъдещо пътуване.
• Натиснете , за да се покаже целият маршрут на картата.
• Натиснете , за да заобиколите част от маршрута.
• Натиснете , за да изтриете активния маршрут.

57
• Натиснете , за да отворите списък с повече опции, като избор от маршрутни алтернативи, промяна на параметри на маршрута, симулиране на маршрута, записване на активния маршрут или зареждане на вече запаметен маршрут.
• Натиснете , за да се върнете към менюто Навигация.
3.4 Промяна на маршрута Има няколко начина за промяна на активния маршрут, когато навигацията вече е започнала. Следващите раздели показват някои от тези опции.
3.4.1 Избиране на нова крайна цел, когато вече имате маршрут: Нов маршрут, междинен етап, или крайна цел Ако вече имате препоръчан маршрут и изберете нова крайна цел, както е описано в разделите по-горе, приложението ще ви попита дали да започне нов маршрут, добави нов междинен етап (междинна крайна цел) в маршрута, или да добави новоизбраната крайна цел в края на текущия маршрут.
• Натиснете за планиране на нов маршрут към новоизбраното място. Предишните крайна цел и междинен етап(и) се изтриват.
• Натиснете , за да добавите новоизбраното място като междинна крайна цел в маршрута си. Останалите крайни цели на маршрута остават непокътнати. Забележка: новият междинен етап се поставя сред крайните цели, за да се поддържа маршрутът оптимален. За да решите къде да се появи един междинен етап, използвайте функцията Редактирай маршрут.
• Натиснете , за да добавите новоизбраната крайна цел в края на маршрута. Останалите крайни цели на маршрута остават непокътнати. Предишната крайна цел сега е последният междинен етап от маршрута.

58
3.4.2 Задаване на ново изходно положение за маршрута За нормалната навигация, всички пътища се планират от текущото положение. За да проверите бъдещите маршрути, да ги симулирате, или видите техните дължина във времето и разстоянието, можете да изключите GPS приемника. След това можете да зададете начална точка на маршрута на друго място, различно от текущото GPS положение.
1. Ако сте на екрана Карта, натиснете , за да се върнете към менюто Навигация.
2. В менюто Навигация натиснете .
3. Ако вече имате маршрут, натиснете . Ако започвате нов маршрут,
натиснете .
4. Първият ред е началото на маршрута, обикновено текущото GPS положение. Натиснете
и потвърдете действието си в предупредителното съобщение.
5. Появява се менюто Крайна цел и можете да изберете началната точка на маршрута по същия начин, по който избирате крайна цел.

59
6. Когато е зададена новата начална точка, натиснете .
7. Картата се връща с прозрачен маркер на превозното средство (показва, че няма GPS приемане). Ако вече е съществувал активен маршрут, сега той се преизчислява, считано от избраното място.
8. За да се върнете към нормална навигация, натиснете .
3.4.3 Редактиране на списъка с крайните цели (Редактирай маршрут) Можете да редактирате маршрута, като променяте списъка с крайните цели. Можете да добавяте или премахвате крайни цели, да променяте началната позиция, или пренареждате списъка.
1. Ако сте на екрана Карта, натиснете , за да се върнете към менюто Навигация.
2. В менюто Навигация натиснете .
3. Натиснете .
4. Имате следните възможности:

60
• Натиснете , за да добавите нова крайна цел.
• Натиснете , за да изтриете крайна цел.
• Натиснете , за да промените началната точка на маршрута.
• Натиснете , за да пренаредите списъка. Можете да го направите ръчно, или да оставите на приложението да оптимизира маршрута ви.
3.4.4 Временно спиране на активния маршрут Не е нужно да спирате временно активния маршрут: когато започнете да шофирате отново, Blaupunkt Navigation рестартира гласовите инструкции от вашето положение.
3.4.5 Отмяна на активния маршрут За да отмените навигационния маршрут, направете едно от следните:
• Ако сте на екрана Карта, натиснете и след това натиснете . (Ако имате
маршрут с междинни етапи, трябва да натиснете , докато се изтрият всички междинни етапи.)
• В менюто Навигация натиснете и след това натиснете
. Активният маршрут се изтрива с всичките си междинни етапи.

61
3.4.6 Проверка за алтернативни маршрути при планирането на маршрута Можете да избирате между различни алтернативни маршрути, или да сменяте метода на планиране на маршрут, след като сте избрали нова крайна цел. Направете следното:
1. Изберете крайна цел, както е обяснено по-рано и стигнете до екрана за потвърждение на маршрута.
2. Натиснете .
3. Натиснете .
4. Ще видите основните детайли на три маршрутни алтернативи при избрания метод за планиране на маршрут. Натиснете някой от тях, за да го видите на картата.
5. Или ако не можете да намерите добра алтернатива, натиснете и превъртете надолу за маршрути с различни методи за маршрутизация.

62
6. Изберете един от алтернативните маршрути и натиснете , за да се върнете към предишния екран. Blaupunkt Navigation преизчислява маршрута. Сега oранжева line показва новия препоръчван маршрут.
3.4.7 Проверка на алтернативни маршрути за съществуващ маршрут За да преизчислите активния маршрут с различен метод за планиране на маршрут, можете да промените настройките на маршрута (Страница 82). Има и друг начин да направите това и да сравнявате различни алтернативни маршрути с един и същ метод за планиране на маршрут. Направете следното:
1. Ако сте на екрана Карта, натиснете , за да се върнете към менюто Навигация.
2. В менюто Навигация натиснете .
3. Натиснете .
4. Натиснете .
5. Ще видите основните детайли на три маршрутни алтернативи при избрания метод за планиране на маршрут. Натиснете някой от тях, за да го видите на картата.

63
6. Или ако не можете да намерите добра алтернатива, натиснете и превъртете надолу за маршрути с различни методи за маршрутизация.
7. Изберете един от алтернативните маршрути и след това натиснете и задръжте
в течение на няколко секунди, за да се върнете към екрана Карта. Blaupunkt Navigation преизчислява маршрута. Сега oранжева line показва новия препоръчван маршрут.
3.4.8 Смяна на превозното средство, използвано при планирането на маршрута За да преизчислите активния маршрут за различно превозно средство, направете следното. Тези промени може да се направят също и в Настройки (Страница 82).
1. На екрана Карта, натиснете и след това натиснете .
2. Натиснете и след това натиснете едно от следните:
•
•
•
• 3. Blaupunkt Navigation преизчислява маршрута оптимизиран за новия тип превозно средство.
Сега oранжева line показва новия препоръчван маршрут.

64
3.4.9 Смяна на видовете пътища, използвани при планирането на маршрута За да преизчислите активния маршрут с различни предпочитания за вид път, направете следното. Тези промени може да се направят също и в Настройки (Страница 82).
1. На екрана Карта, натиснете и след това натиснете .
2. Натиснете някой от изброените видове пътища за промяна на маршрута. Ако е необходимо, превъртете списъка за всички видове пътища. Имате следните опции (техния ред зависи от избрания вид превозно средство):
• - Може да се наложи да избягвате магистрали, когато шофирате бавно автомобил, или теглите друго превозно средство.
• - Пътищата с такси са платени пътища, където можете да закупите пропуск или винетка за използване на пътя за по-дълъг период от време. Те могат да бъдат включени или изключени отделно от платените пътища.
• - Blaupunkt Navigation включва платени пътища (платени пътища, когато има заплащане за употреба) в маршрутите по подразбиране. Ако забраните пътищата с пътни такси, Blaupunkt Navigation планира най-добрия безплатен маршрут.
• - Blaupunkt Navigation включва фериботи в планирания маршрут по подразбиране. Но една карта не е задължително да съдържа информация за достъпността на временните фериботи. Може да се наложи да се плаща такса на фериботите.
• - Blaupunkt Navigation изключва неасфалтирани пътища по подразбиране: неасфалтираните пътища могат да бъдат в лошо състояние и обикновено не можете да достигнете ограничението на скоростта по тях.
3. Натиснете , за да потвърдите промените. Blaupunkt Navigation преизчислява маршрута. Сега oранжева line показва новия препоръчван маршрут.

65
3.5 Записване на място като предпочитана крайна цел Можете да добавяте всяко населено място към Предпочитания - списъка на често използваните крайни цели. Планирането на маршрут към една от предпочитаните крайни цели е описано на Страница 49.
1. Изберете крайна цел, както е описано преди. Тя може да бъде даден адрес, място, всяко местоположение на картата, използвана преди това крайна цел от историята, координат или място, където е правена снимка.
2. Когато се появи картата на цял екран с избраното място в средата, натиснете
.
3. Натиснете .
4. (допълнително) С помощта на клавиатурата можете да промените името, предлагано за
предпочитано. Натиснете , за да въведете цифри или символи.
5. Натиснете , за да запишете мястото като нова предпочитана крайна цел.

66
3.6 Записване на място като точка на алармиране Можете да запишете всяко място на картата като точка на алармиране (например камера за скорост или железопътен прелез).
1. Прегледайте картата и изберете място. Червеният курсор се появява там.
2. Натиснете .
3. Превъртете надолу в списъка и натиснете .
4. На новоотворения екран изберете вида на точката на алармиране, посоката от която очаквате алармирането и (ако е приложимо) - пределната скорост за тази точка на алармиране.
5. Натиснете , за да запишете мястото като нова точка на алармиране.
3.7 Редактиране на точка на алармиране Можете да редактирате вече записана или изпратена точка на алармиране (например камера за скорост или железопътен прелез).
1. Прегледайте картата и изберете точка на алармиране, която да редактирате. Около точката на алармиране се появява червено кръгче.
2. Натиснете .

67
3. Превъртете надолу в списъка и натиснете .
4. На новоотворения екран променете вида на точката на алармиране, посоката от която очаквате алармирането, или (ако е приложимо) ограничението на скоростта за тази точка на алармиране.
5. Натиснете , за да запишете промените в точката на алармиране.
3.8 Гледане на симулацията на маршрута Можете да пуснете симулирана навигация, която показва активния маршрут. Направете следното:
1. Ако сте на екрана Карта, натиснете , за да се върнете към менюто Навигация.
2. В менюто Навигация натиснете .
3. Натиснете .

68
4. Превъртете надолу в списъка и натиснете . Симулацията започва от началната точка на маршрута и с помощта на реалистична скорост ви превежда през целия препоръчан маршрут.
1. (по желание) Имате следните регулатори по време на симулация (контролните бутони изчезват след няколко секунди, но можете да ги отворите отново, ако натиснете картата):
• : Направо към следващото пътно събитие (маневра).
• : Пауза на симулацията.
• : Направо към предишното пътно събитие (маневра).
• : Натиснете за увеличаване на скоростта на симулацията до 4, 8 или 16 пъти по -бързо. Сега натиснете отново, за да се върнете към нормалната скорост.
2. Натиснете за спиране на симулацията.

69
4 Ръководство за справки На следващите страници ще намерите описание на различни концепции и екранни менюта на Blaupunkt Navigation.
4.1 Концепции
4.1.1 Интелигентно увеличение Интелигентно увеличение предлага много повече от обикновена функция за автоматично мащабиране:
• Докато следвате маршрут: при приближаване към завой, тя ще увеличи и повдигне ъгъла на гледане, за да можете лесно да различите вашата маневра на следващото кръстовище. Ако следващият завой е на разстояние, тя ще намали и свали ъгъла на гледане, за да виждате пътя пред себе си.
• По време на шофиране без активен маршрут: Интелигентно увеличение ще увеличава, ако карате бавно и намалява, ако карате с висока скорост.
4.1.2 Дневни и нощни цветови теми Blaupunkt Navigation използва различни цветови теми през деня и през нощта и за картите, и за екранните менюта.
• Дневните цветове са подобни на хартиените пътни карти, а менютата са светли.
• Нощните цветови теми използват тъмни цветове за големи обекти, за да поддържат средната яркост на екрана ниска.
Blaupunkt Navigation предлага различни дневни и нощни цветови профили. Той може също така да превключва автоматично между дневните и нощните схеми, основани на точното време и GPS положението няколко минути преди изгрев, когато небето вече става светло, и няколко минути след залез слънце, преди да стане тъмно.
4.1.3 Изчисление и преизчисление на маршрут Blaupunkt Navigation изчислява маршрута според вашите предпочитания:
• Методи за планиране на маршрута:
• : Дава бърз маршрут, ако можете да пътувате във или в близост до ограничението на скоростта по всички пътища. Обикновено най-добрият избор за бързи и обикновени автомобили.

70
• : Дава маршрут, който е най-малкото общо разстояние от всички възможни маршрути. Той може да бъде практичен за бавни превозни средства.
• : Дава бърз, но икономичен маршрут на базата на данните за разхода на гориво, дадени в настройките Екологичен маршрут (Страница 84). Изчисленията на пътните разходи и емисиите на CO2 са само приблизителни. Те не могат да вземат под внимание възвишенията, кривите и условията на движение.
• : Води до маршрут с по-малко завои и без трудни маневри. С тази опция можете да направите Blaupunkt Navigation да поема, например, по магистрала, вместо поредица от по-малки пътища и улици.
• Типове превозни средства:
• :
• При планирането на маршрута се вземат предвид ограниченията на маневрите и ограниченията за посоки.
• Пътищата се използват само ако е разрешен достъпът на автомобили.
• Частните пътища и пътищата за постоянно пребиваващи се използват само ако са неизбежни за достигане до крайната цел.
• От маршрутите се изключват пешеходни пътеки.
• :
• Всички маневри са на разположение в кръстовища.
• Ограниченията в посоките вземат предвид начина, по който се разрешава обратна посока с ниска скорост.
• Един частен път се използва само ако крайната цел е там.
• От маршрутите се изключват пешеходни пътеки.
• :
• При планирането на маршрута се вземат предвид ограниченията на маневрите и ограниченията за посоки.
• Пътищата се използват само ако е разрешен достъпът на автобуси.
• От маршрутите се изключват частните пътища, пътищата за постоянно пребиваващи и пешеходните пътеки.
• :
• При планирането на маршрута се вземат предвид ограниченията на маневрите и ограниченията за посоки.
• Пътищата се използват само ако е разрешен достъпът на таксита.

71
• От маршрутите се изключват частните пътища, пътищата за постоянно пребиваващи и пешеходните пътеки.
• Видове пътища, използвани или избягвани при изчисление на маршрута:
•
•
•
•
• Всеки път, когато са налице данни, изчислението на маршрута отчита статистическите данни за движението за определен ден от седмицата и час от денонощието (Страница 74). Пътната обстановка в реално време също са взема под внимание, а понякога и значително променя маршрута. Blaupunkt Navigation автоматично преизчислява маршрута, ако се отклоните от предложения маршрут, или ако новоприето събитие за движението се отнася до част от препоръчания маршрут. За повече информация относно настройките Маршрут вж. Страница 82.
4.1.4 Екологичен маршрут Изчислението на маршрута не е само за намирането на най-бързия или най-краткия маршрут. За някои от типовете превозни средства, можете да проверите разхода на гориво и емисиите на CO2 , когато планирате маршрута и да създавате рентабилни маршрути с по-малко въздействие върху околната среда.
В Настройки изберете , за да въведете необходимите параметри на вашето превозно средство и средната цена на горивото. Можете също да изберете дали искате да видите разликата между вашия маршрут и екологичния път, дори ако избраният маршрут метод не е екологичен.
След като зададете параметрите по-горе, изберете като метод за планиране на маршрута, за да получите бърз маршрут, но също и с нисък разход на гориво. Имайте предвид, че изчисленията на пътните разходи и емисиите на CO2 са само приблизителни. Те не могат да вземат под внимание възвишенията, завоите, кривите и условията на движение. Също така, този маршрут не е предназначен да ви даде „най-екологичния“ път от всички. Все пак е важно да пътувате бързо, така че резултатът е бърз маршрут при нисък разход на гориво и емисии на CO2 . При тип превозно средство, където може да се избира eкологичен маршрут при всяко избиране на метод за планиране на маршрута, се показва също и екологичната информация, когато потвърждавате маршрута:

72
Ако избраният метод на планиране на маршрута не е екологичен и сте разрешили приложението да показва екологичната алтернатива, на този екран се показват също така и разликите в цените, консумацията на гориво и емисиите на CO2 между избрания от вас маршрут и екологичния маршрут:
Натиснете областта с тези подробности, за да превключите веднага към екологичния маршрут.
4.1.5 Камери за пътна безопасност и други точки на алармиране при приближаване Има специално предупреждение за приближаване до камери за пътна безопасност (като камери за скорост или червен светофар) и други точки на алармиране при приближаване (като училища и жп прелези). Тези точки на алармиране не са част от Blaupunkt Navigation. Можете да ги изтеглите от www.naviextras.com , или да качите точки в конкретен текстов файл, ако е необходимо. Можете също така да добавите и своя точка на алармиране, или да редактирате качени преди това точки. Вж. Страница 66 за подробности. Приложението може да ви предупреждава при наближаването на камери за пътна безопасност, като камери за скорост или опасни зони, като зони с училища или жп прелези. Можете да задавате различните видове точки на алармиране индивидуално в настройките Звуци и предупреждения (Страница 79). Предлагат се следните видове предупреждения:
• Звуково предупреждение: може да се възпроизвеждат звукови сигнали или гласов вид предупреждение, докато се приближавате до една от тези точки, или звучи допълнително предупреждение, ако превишавате даденото ограничение на скоростта при приближаване.
• Визуално предупреждение: видът на точката на алармиране, разстоянието до нея и свързаното с нея ограничение на скоростта се появяват на екрана с картата, докато се приближавате до една от тези камери.
За някои от точките на алармиране са на разположение принудителни или очаквани ограничения на скоростта. За тези точки звуковият сигнал може да бъде различен, ако сте под или над даденото ограничение на скоростта.
• Само при превишена скорост: Звуковото предупреждение се възпроизвежда само когато превишавате даденото ограничение на скоростта.

73
• При приближаване: Звуковото предупреждение се възпроизвежда винаги. За да привлича вниманието ви, сигналът може да бъде различен, ако превишите ограничението на скоростта.
Забележка! Предупреждението за камери за безопасност по пътищата е забранено, когато GPSположението все още не е налично, или ако сте в някои страни, в които е забранено предупреждението за камери за пътна безопасност.
4.1.6 Предупреждение за ограничение на скоростта Картите могат да съдържат информация за ограниченията на скоростта в участъците от пътя. Blaupunkt Navigation е в състояние да ви предупреждава, ако надвишите текущото ограничение. Тази информация може да не се предлага за вашия регион (попитайте местния си доставчик), или да не бъде напълно точна за всички пътища на картата. Предупреждението за скорост може да се доуточнява в настройките Звуци и предупреждения (Страница 79). Можете да задавате относителната скорост, над която приложението започва предупреждението. Предлагат се следните видове предупреждения:
• Звуково предупреждение: получавате устно предупреждение, когато надвишавате ограничението на скоростта с определен процент.
• Визуално предупреждение: настоящото ограничение на скоростта се показва на картата,
когато го надвишите (например: ).
Можете също да изберете да виждате знака за ограничение на скоростта на картата през цялото време.
4.1.7 Индикатор за качество на GPS позицията и текущото време Можете да намерите полезна информация в горните ъгли на екранните менюта. Текущото време се показва в горния ляв ъгъл. В горния десен ъгъл, иконата за качеството на GPS приемане показва текущата точност на информацията за положението.
Икона Описание
Blaupunkt Navigation няма връзка с GPS приемника: GPS навигация не е възможна. Устройствата с вграден GPS приемник са постоянно свързани. На такива устройства, иконата не се появява при нормални обстоятелства.
Blaupunkt Navigation е свързан с GPS приемника, но сигналът е твърде слаб и приемникът не може да определи GPS положението. GPS навигация не е възможна.

74
Приемат се само няколко сателита. Има на разположение информация за положението, но котата (надморската височина) не може да се изчисли. GPS навигацията е възможна, но грешката в положението може да бъде значителна.
Има на разположение информация за надморска височина, положението е 3-измерна позиция. GPS навигация е възможна.
4.1.8 Информация за трафика при планиране на маршрут Препоръчаният маршрут невинаги е един и същ между две точки. Може да бъде взета предвид офлайн статистическа информация за трафика (хронологична информация за скорост или режим на движение) при изчислението на маршрута на базата на часа от деня и деня от седмицата, когато съществуват подходящи данни. Освен това, информацията за трафика в реално време може да ви помогне да избегнете текущите събития от трафик, като например временно затваряне на пътя или задръствания, причинени от злополука. И двете функции са предмет на наличието на данни.
4.1.8.1 Исторически трафик Ако заедно с картата с данните се съхранява статистическа информация за трафика, Blaupunkt Navigation може да я вземе предвид при планирането на маршрут. В обичайните случаи тази статистика ви помага да избегнете обичайните задръствания в определен ден от седмицата и в определен час, но в някои случаи, като официални празници например, които попадат в нормални работни дни, те могат да бъдат подвеждащи. Можете да забраните тази функция в настройките Трафик (Страница 81).
4.1.8.2 Информация за трафика в реално време (TMC) TMC (Traffic Message Channel) (Каналът за съобщения за пътното движение) може да ви предоставя в реално време състоянието на трафика. Изчислението на маршрута може да избегне блокирания на пътя или неочаквани задръствания, причинени от злополука. TMC е конкретно приложение на FM Radio Data System (RDS), използвана за излъчване в реално време на информация за движението и за времето. Използването на информация за трафика е включено по подразбиране в Blaupunkt Navigation.
Забележка! TMC не е глобална услуга. Тя може да не се предлага във вашата страна илирегион. Помолете вашия местен доставчик за подробности за покритието.
Blaupunkt Navigation съдържа приемник за TMC, който е необходим за приемане на събития за трафика. Ако във вашето местоположение се излъчват публични данни за трафика, Blaupunkt Navigation автоматично отчита приетите събития за трафика. Не е нужно да задавате каквото и да било в програмата. Приемникът ще търси автоматично FM радио станции за пренос на данни за TMC и декодираната информация незабавно ще бъде използвана при планирането на маршрута. Когато

75
Blaupunkt Navigation приема информация за трафика, която може да повлияе на вашия маршрут, програмата ще ви предупреди, че преизчислява маршрута и навигацията ще продължи с нов маршрут, който е оптимален и отчита най-актуалните условия на пътното движение. За да се прецизира това преизчисляване, можете да зададете минималното забавяне, който да предизвика преизчисляване на маршрута, или да инструктирате Blaupunkt Navigation да потвърди новия препоръчан маршрут, преди да влезе в сила. Можете да го направите в настройките Трафик (Страница 81).
Показва се специална икона ( ) на екрана Карта, за да ви покаже дали се приемат събития за трафика. Иконата показва състоянието на приемника на трафик, когато няма събития за трафик по маршрута, в противен случай показва вида на следващото събитие за трафик по вашия маршрут. Пътните отсечки, засегнати от събитията в трафика се показват с алтернативен цвят на картата и малки символи над пътя, които показват естеството на събитието:
Натиснете , за да отворите екрана Обобщение на трафика:
Натиснете , за да отворите списъка със събитията в трафика:
Сега натиснете някой от елементите на списъка, за да видите неговите детайли, както и за показване на засегнатия участък от пътя в цялата му дължина на картата:

76
Забележка! Ако има събития в трафика по препоръчания маршрут, които приложението не
подминава, иконата ще отвори списъка на значимите събития за трафика, зада ви даде възможност бързо да ги проверите.
4.2 Меню Още Менюто Още ви предоставя различни възможности и допълнителни приложения. Натиснете
следните бутони: , .
Бутон Описание
Можете да конфигурирате настройките на програмата и да променяте поведението на Blaupunkt Navigation. Фина настройка на опции за планиране на маршрута, промяна на външния вид на екрана с картата, включване или изключване на предупрежденията, или рестартиране на съветника конфигурация и т.н. Вж. следващата глава за повече подробности.
Посетете www.naviextras.com , за да получите допълнително съдържание, като например нови карти или 3-измерни забележителности и полезни приложения.
Научният калкулатор ви помага във всичките ви потребности от изчисляване. Натиснете бутона Режим за допълнителни функции и използване на паметта, за да запаметявате резултатите си.
Мониторът за разход на гориво ви помага да следите консумацията на колата си, дори ако не използвате навигация за всички свои пътувания. Задавайте първоначалния километраж и след това записвайте изминатия пробег и заредено гориво винаги, когато зареждате колата си. Можете също така да задавате напомняния за редовна поддръжка на автомобила.
Натиснете този бутон, за да видите огрените от слънцето и тъмните райони на света. Вашето текущо местоположение и точките по маршрута са отбелязани на картата. Натиснете бутона Детайли, за да видите точните часове на изгрев и залез слънце за всички точки от маршрута (текущото си местоположение, всички междинни етапи и крайната цел).

77
Ако записвате регистрационните файлове от пътуването си, когато стигате до някои от крайните си цели, или оставяте приложението да записва автоматично регистрационните файлове от пътуването ви, тези регистрационни файлове се изброяват тук. Натиснете едно от пътуванията, за да видите статистиката за пътуването, скоростта и профила на надморската височина. Ако се записва също така и регистрационен файл за проследяване, можете да го покажете на картата с избрания цвят. Регистрационните файлове за проследяване могат да бъдат експортирани в GPX файлове за по-нататъшна употреба.
Изберете страна от списъка и ще видите полезна информация за избраната страна. Информация може да включва ограничения на скоростта по различни видове пътища, максимално допустимата граница на алкохол в кръвта и всякакво задължително оборудване, което трябва да покажете, когато сте спрени от полицията.
Пуснете демонстрацията, за да гледате симулации на пробен маршрута, за да видите как работи навигацията. Разделът За продукта ви предоставя информация за продукта. Прочетете лицензионното споразумение с краен потребител за софтуера и базата данни, или проверете картата и останалото съдържание на приложението. Можете също така да получавате достъп до статистическите данни за употребата на програмата.
4.3 Меню Настройки Можете да конфигурирате настройките на програмата и да променяте поведението на Blaupunkt
Navigation. Натиснете следните бутони: , , .
Менюто Настройки има няколко опции. Натиснете , или превъртете с пръст, за да видите пълния списък.
Бутон Описание
Регулиране на силата на звука, изключване на звука на устройството, или смяна на езика за гласово насочване. В допълнение, можете да разрешавате и задавате различни предупреждения и сигнали.

78
Съдържанието на бързото меню (Страница 21) е напълно приспособимо по избор. Натиснете бутона, който искате да промените и изберете новата му функция от списъка.
Препоръчаният маршрут невинаги е един и същ между две точки. Всеки път, когато са налице подходящи данни, може да бъде взета предвид информацията за трафика при изчислението на маршрута.
Тези настройки определят как ще се изчислява маршрутът. Избор на типа на превозно средство, което шофирате, видове пътища, използвани при планирането на маршрута, както и метода за планиране на маршрута.
Тези настройки определят как ще се изчисляват екологичните маршрути. Те се използват също и за показване на разходите и емисиите на CO2 на маршрутите.
Можете да настройвате фино външния вид на екрана Карта. Настройване изгледа на картата според нуждите ви, избор на подходящи цветови теми от списъка с дневна и нощна употреба, смяна на cиньо arrow с 3-измерен модел автомобили, показване или потискане на 3-измерните сгради, включване или изключване на регистрирането на данни и управляване на комплектите за видимост (кои места да се показват на картата).
Настройка на начина, по който софтуерът ви помага да навигирате с различни видове информация за маршрута на екрана Карта.
Показване на съответните настройки да включват анимации на менютата, отделни кожи за дневна и нощна употреба и яркостта на дисплея.
Тези настройки ви позволяват да персонализирате приложението за местния език, мерни единици, време и настройки за дата и формати, както и да избирате часова зона.
Регистрационните файлове за пътуване и регистрационните файлове за проследяване съдържат полезна информация за вашите пътувания. Регистрационните файлове за пътуване могат да бъдат запаметявани ръчно, когато стигнете до вашата крайна цел, или можете да включите автоматично запаметяване тук.
Приложението събира информация за използването и GPS регистрационните файлове, които могат да бъдат използвани за подобряване на приложението и качеството и обхвата на картите. Тук можете да включите или изключите събирането на тези регистрационни файлове.
Промяна на основните параметри на софтуера по време на първоначалния процес на настройване. За подробности вж. Страница 7.
Изтриване на всички записани данни и връщане на всички настройки до фабричните настройки.

79
4.3.1 Звуци и предупреждения Регулиране на силата на звука, изключване на звука на устройството, или смяна на езика за гласово насочване. В допълнение, можете да разрешавате и задавате различни предупреждения и сигнали.
Бутон Описание
Натиснете този бутон, за да регулирате силата на звука на различните звуци в приложението. Нов екран показва различните видове звук и тяхното управление. За подробности вижте по-долу.
Този бутон показва текущия профил на гласовите указания. Чрез натискане на бутон можете да изберете нов профил от списъка с възможните езици и високоговорители. Натиснете някой от тях, за да чуете гласов пример.
Просто натиснете , когато сте избрали новия говорим език.
Картите могат да съдържат информация за ограниченията на скоростта в участъците от пътя. Blaupunkt Navigation е в състояние да ви предупреждава, ако надвишите текущото ограничение. Тази информация може да не се предлага за вашия регион (попитайте местния си доставчик), или да не бъде напълно точна за всички пътища на картата. Тази настройка ви позволява да решите дали искате да получавате видими и/или звукови предупреждения. Нагласете плъзгача, за да зададете относителната скорост, над която приложението започва предупреждението. Предлагат се следните видове предупреждения:
• Звуково предупреждение: получавате устно предупреждение, когато надвишавате ограничението на скоростта с определен процент.
• Визуално предупреждение: настоящото ограничение на скоростта се показва на картата, когато го надвишите.
Ако предпочитате да виждате знака за ограничение на скоростта на картата през цялото време (обикновено той се показва само ако вашата скорост го превишава), можете да го зададете тук.
Тази функция ви позволява да получавате предупреждение, когато наближавате камера за пътна безопасност. Трябва да осигурите на своя собствена отговорност, че използването на тази функция е законно в страната, където възнамерявате да я използвате. Този бутон не се показва, когато не е налична GPS позиция, или ако сте в някои страни, в които е забранено предупреждение за безопасност на пътя с камери. Дори ако бутонът е на разположение, вие отговаряте за проверката дали е законно да се използва тази функция във вашето местоположение.

80
Приложението може да ви предупреждава при наближаването на камери за пътна безопасност, като камери за скорост или опасни зони, като зони с училища или жп прелези. Натиснете този бутон и задайте различни видове предупреждения индивидуално. Предлагат се следните видове предупреждения:
• Звуково предупреждение: подава звукови сигнали, или може да се възпроизвежда името на вида предупреждение, докато приближавате камерата, или звучи допълнително предупреждение, ако превишите ограничението на скоростта при приближаване към една от тези камери.
• Визуално предупреждение: видът на точката на алармиране, разстоянието до нея и свързаното с нея ограничение на скоростта се появяват на екрана с картата, докато се приближавате до една от тези камери.
За някои от точките на алармиране са на разположение принудителни или очаквани ограничения на скоростта. За тези точки звуковият сигнал може да бъде различен, ако сте под или над даденото ограничение на скоростта.
• Само при превишена скорост: Звуковото предупреждение се възпроизвежда само когато превишавате даденото ограничение на скоростта.
• При приближаване: Звуковото предупреждение се възпроизвежда винаги. За да привлича вниманието ви, сигналът може да бъде различен, ако превишите ограничението на скоростта.
Камерите за пътна безопасност не се показват в списъка, когато GPS положението не е налично, или ако сте в някои страни, в които е забранено предупреждение за безопасност на пътя с камери.
Картите може да съдържат предупредителна информация за водача. Натиснете този бутон, за да включите или изключите тези предупреждения и да зададете разстоянието от опасността, при които да получавате предупреждение. Те могат да се задават поотделно за различните видове предупреждение.
Можете да контролирате силата на звука на следните видове звуци:
Бутон Описание
Това е основният регулатор на силата. Тези регулатори се отразяват на всички звуци по-долу. Те могат да бъдат достъпни и от бързото меню.
Тези регулатори засягат силата на звуците за упътване (устните инструкции).
Тези регулатори засягат силата на предупредителните звуци (звуковите сигнали).
Тези регулатори засягат силата на звука на фоновата музика.

81
Регулатори за всеки вид звук:
Бутон Описание Плъзгач за сила на звука Настройва силата на звука на свързания звук.
Използвайте превключвателя, за да изключите съответния звук. Плъзгачът става неактивен. Натиснете отново, за да го активирате повторно.
4.3.2 Персонализиране на бързото меню Съдържанието на бързото меню (Страница 21) е напълно приспособимо по избор. Натиснете бутона, който искате да промените и изберете новата му функция от списъка. Списъкът с наличните функции и тяхното описание са на Страница 21.
4.3.3 Настройки за трафика Препоръчаният маршрут невинаги е един и същ между две точки. Всеки път, когато са налице подходящи данни, може да бъде взета предвид информацията за трафика при изчислението на маршрута.
Бутон Описание
Използвайте този бутон, за да разрешите или забраните хронологичните данни за трафика и моделите на движението. Тази локално запаметена информация може да бъде много полезна при нормални обстоятелства, но например за официални празници може да е по-добре да я изключите, за да не взема предвид нормалните задръствания в делничния трафик.
Използвайте този бутон, за да включите или изключите приемника на TMC, който може да получава информация в реално време за трафика. Останалите бутони по-долу са свързани с функцията за TMC и са достъпни само ако приемникът е разрешен.
Тази настройка определя как Blaupunkt Navigation използва получената информация в реално време за трафика при изчислението на маршрута. При изчисляване на нов маршрут, или когато възникне необходимост от преизчисляване на базата на приетите събития в трафика, Blaupunkt Navigation избягва събитията в трафика, ако това има смисъл. Можете също така да задавате минималното закъснение, което предизвиква преизчислението на маршрута, както и да инструктирате приложението дали желаете да потвърждавате всяко преизчисляване.

82
Натиснете този бутон за отваряне на списък с видовете събития в трафика и да изберете кои събития да се вземат под внимание при изчисление на маршрута.
Натиснете този бутон за списъка с наличните доставчици на услуги TMC.
4.3.4 Настройки на маршрут Тези настройки определят как ще се изчислява маршрутът.
Бутон Описание
Можете да зададете типа на автомобила, който ще използвате за навигация по маршрута. Въз основа на тази настройка, някои от видовете пътища могат да бъдат изключени от този маршрут, или някои от ограниченията може да не бъдат взети под внимание при изчисление на маршрута.
Изчислението на маршрута може да се оптимизира за различни ситуации и типове превозни средства чрез промяна на метода за планиране. За подробности вижте по-долу.
За да отговаря маршрутът на вашите нужди, можете да укажете кои видове пътища трябва да се отчитат, или да бъдат изключени от маршрута, ако е възможно. Изключването на вид път е предпочитание. То не означава непременно пълна забрана. Ако вашата крайна цел може да бъде достигната само чрез използване на някои от изключените видове пътища, те ще бъдат използвани, но само толкова, колкото е необходимо. В такъв случай ще бъде показана икона на екрана Моят маршрут, а частта от пътя, която не отговаря на вашето предпочитание, ще бъде показана в различен цвят на картата. В списъка с видовете пътища можете да видите колко участъци и каква обща дължина на вида път се използва в текущия маршрут.
Бутон Описание
Може да се наложи да избягвате магистрали, когато шофирате бавно автомобил, или теглите друго превозно средство.
Пътищата с такси са платени пътища, където можете да закупите пропуск или винетка за използване на пътя за по-дълъг период от време. Те могат да бъдат включени или изключени отделно от платените пътища.
Blaupunkt Navigation включва платени пътища (платени пътища, когато има заплащане за употреба) в маршрутите по подразбиране. Ако забраните пътищата с пътни такси, Blaupunkt Navigation планира най-добрия безплатен маршрут.

83
Blaupunkt Navigation включва фериботи в планирания маршрут по подразбиране. Но една карта не е задължително да съдържа информация за достъпността на временните фериботи. Може да се наложи да се плаща такса на фериботите.
Blaupunkt Navigation изключва неасфалтирани пътища по подразбиране: неасфалтираните пътища могат да бъдат в лошо състояние и обикновено не можете да достигнете ограничението на скоростта по тях.
Типове превозни средства:
• :
• При планирането на маршрута се вземат предвид ограниченията на маневрите и ограниченията за посоки.
• Пътищата се използват само ако е разрешен достъпът на автомобили.
• Частните пътища и пътищата за постоянно пребиваващи се използват само ако са неизбежни за достигане до крайната цел.
• От маршрутите се изключват пешеходни пътеки.
• :
• Всички маневри са на разположение в кръстовища.
• Ограниченията в посоките вземат предвид начина, по който се разрешава обратна посока с ниска скорост.
• Един частен път се използва само ако крайната цел е там.
• От маршрутите се изключват пешеходни пътеки.
• :
• При планирането на маршрута се вземат предвид ограниченията на маневрите и ограниченията за посоки.
• Пътищата се използват само ако е разрешен достъпът на автобуси.
• От маршрутите се изключват частните пътища, пътищата за постоянно пребиваващи и пешеходните пътеки.
• :
• При планирането на маршрута се вземат предвид ограниченията на маневрите и ограниченията за посоки.
• Пътищата се използват само ако е разрешен достъпът на таксита.
• От маршрутите се изключват частните пътища, пътищата за постоянно пребиваващи и пешеходните пътеки.

84
Видове методи за планиране на маршрут:
Бутон Описание
Дава бърз маршрут, ако можете да пътувате във или в близост до ограничението на скоростта по всички пътища. Обикновено най-добрият избор за бързи и обикновени автомобили.
Дава кратък маршрут за свеждане до минимум на разстоянието за пътуване. Той може да бъде практичен за бавни превозни средства. В търсене на кратък маршрут, независимо от скоростта, този вид път рядко е удобен за нормални превозни средства.
Дава бърз, но икономичен маршрут на базата на данните за разхода на гориво, дадени в настройките на Екологичен маршрут (Страница 84). Изчисленията на пътните разходи и емисиите на CO2 са само приблизителни. Те не могат да вземат под внимание възвишенията, кривите и условията на движение.
Води до маршрут с по-малко завои и без трудни маневри. С тази опция можете да направите Blaupunkt Navigation да поема, например, по магистрала, вместо поредица от по-малки пътища и улици.
4.3.5 Настройки за екологичен маршрут Тези настройки определят как ще се изчисляват екологичните маршрути. Те се използват също и за показване на разходите и емисиите на CO2 на маршрутите.
Бутон Описание
Въведете средната консумация на вашия автомобил, когато се използва в
населени места. Ако е необходимо, натиснете и изберете
, за да промените мерната единица.
Въведете средната консумация на вашия автомобил, когато се използва по
магистрали. Ако е необходимо, натиснете и изберете
, за да промените мерната единица.
Изберете двигателя и вида гориво на вашето превозно средство. Това помага при оценката на емисиите на CO2 .

85
Въведете средната цена на горивото за изчисление на пътните разходи. Ако
е необходимо, натиснете и изберете , за да промените валутата.
Ако избраният маршрут метод не е екологичен, можете да сравните маршрута си с най-добрата екологична алтернатива на екрана, когато потвърждавате маршрута. Ако тази алтернатива е много по-добра от избрания метод, можете бързо да преминете в режим Екологичен.
4.3.6 Настройки на карти Можете да настройвате фино външния вид на екрана Карта. Настройване изгледа на картата според нуждите ви, избор на подходящи цветови теми от списъка с дневна и нощна употреба, смяна на cиньо arrow с 3-измерен модел автомобили, показване или скриване на 3-измерните сгради, включване или изключване на регистрирането на данни и управляване на комплектите за видимост (кои места да се показват на картата). Картата се показва винаги на екрана, така че да можете да виждате ефекта при промяна на настройка.
Бутон Описание
Превключване на изгледа на картата между перспектива на 3-измерен изглед и 2-измерен изглед отгоре надолу.
Коригирайте основното увеличение и нивата на наклон според вашите нужди. Налични са три нива.
Превключвате между дневни и нощни цветови режими, или оставяте софтуера да превключва между двата режима автоматично няколко минути преди изгрев и няколко минути след залез слънце.
Изберете цветовата схема, която да се използва в режим през деня.
Изберете цветовата схема, която да се използва в режим през нощта.

86
Поставете маркера по подразбиране за положение върху един от 3-измерните модели автомобили. Можете да избирате отделни икони за различните типове превозни средства, избрани за планиране на маршрута. Може да се използват отделни икони за автомобили, пешеходци и останалите превозни средства.
Показване или потискане на 3-измерни забележителности, 3-измерни художествени или схематични изображения на известни или добре познати обекти.
Показване или потискане на 3-измерни модели на град, 3-измерно художествено или схематично представяне на пълни данни за града, съдържащи размера и положението на сградите върху картата.
Включване или изключване на запаметяването на регистрационни файлове за проследяване, а именно запаметяване на последователността на местата, през които пътувате.
Изберете кои места да се показват на картата по време на навигацията. Твърде многото места правят картата претъпкана, така че е добра идея да се пазят на картата колкото е възможно по-малко от тях. За тази цел имате възможност да записвате различни комплекти за видимост на места. Имате следните възможности:
• Натиснете квадратчето за отмятане, за да покажете или скриете категория на място.
• Натиснете името на мястото категория, за да отворите списъка с неговите подкатегории.
• Натиснете , за да запишете сегашната видимост на място като зададена, или да заредите предварително записана такава. Тук можете също така да се върнете към настройките по подразбиране за видимост.
4.3.7 Настройки за визуално напътствие Настройка на начина, по който софтуерът ви помага да навигирате с различни видове информация за маршрута на екрана Карта.
Полетата за данни в ъгъла на екрана Карта могат да бъдат персонализирани. Натиснете този бутон и изберете стойностите, които искате да видите. Стойностите могат да бъдат различни, когато навигирате маршрут, по който просто се движите без дадена крайна цел. Можете да избирате данни за пътуване от общ характер, като текуща скорост или надморска височина, или данни, свързани с маршрута до крайната ви цел, или следващия междинен етап на маршрута ви.

87
Винаги когато има адекватна информация, в горната част на картата се показва информация за платната, подобна на реалните на пътните знаци над пътя. Можете да включите или изключите тази функция.
Ако приближавате изход на магистрала или сложна пресечка и съществува необходимата информация, картата се заменя с 3-измерен изглед на кръстовище. Можете да изключите тази функция, или да оставите картата да се показва за целия маршрут.
Включете лентата за изминатия маршрут, за да видите маршрута си като права линия в лявата част на картата. cиньо arrow представлява сегашното ви положение и се движи нагоре, докато пътувате. В лентата се показват също така и междинни етапи и събития в трафика.
4.3.8 Настройки на дисплея Показване на съответните настройки да включват анимации на менютата, отделни кожи за дневна и нощна употреба и яркостта на дисплея.
Когато анимацията е включена, бутоните на клавиатурата, менютата и екраните се появяват по анимиран начин. Екранните преходи също са анимирани.
Изберете стила и цветовете на приложението, използвани в режим през деня.
Изберете стила и цветовете на приложението, използвани в режим през нощта.
Регулиране на осветлението на дисплея.
4.3.9 Регионални настройки Тези настройки ви позволяват да персонализирате приложението за местния език, мерни единици, време и настройки за дата и формати, както и да избирате часова зона.
Бутон Описание
Този бутон показва текущия писмен език на потребителския интерфейс. Чрез натискане на бутон можете да изберете друг език от списъка с възможните езици. Приложението ще се рестартира, ако промените тази настройка. От вас се иска да я потвърдите.

88
Можете да задавате единиците за разстояние, които да се използват от програмата. Blaupunkt Navigation може да не поддържа всички от изброените единици за някои гласови указания. Изберете между показване на 12 и 24 часа и различни международни формати за дисплей на дати.
По подразбиране се приема часовия пояс от картата за информация и коригиран по текущото ви местоположение. Тук можете да настройвате часовата зона и лятното часово време ръчно.
4.3.10 Настройки за монитор на пътуване Регистрационните файлове за пътуване съдържат полезна информация за вашите пътувания. Регистрационните файлове за пътуване могат да бъдат запаметявани ръчно, когато стигнете до вашата крайна цел, или можете да включите автоматично запаметяване тук. Можете да получите достъп до тези регистрационни файлове в монитора на пътуване. Мониторът на пътуване е достъпен от менюто Още.
Мониторът на пътуване може да записва статистически данни от вашите пътувания. Ако имате нужда от тези регистрационни файлове по-късно, можете да позволите на приложението да ви ги записва автоматично.
Това не е бутон. Тази линия показва текущия размер на базата данни за пътуването и сумата на всички запаметени регистрационни файлове за пътуване и регистрационни файлове за проследяване.
Регистрационните файлове за проследяване и последователността на положенията, дадени от GPS приемника, могат да бъдат запаметявани заедно с регистрационните файлове за пътуване. Те могат да се показват по-късно на картата. Можете да оставяте приложението да записва регистрационните файлове за проследяване винаги, когато то записва едно пътуване.
4.3.11 Настройки за събиране на регистрационни файлове Ако се съгласите с това, когато използвате приложението за пръв път, то събира информация за използването и GPS регистрационните файлове, които могат да бъдат използвани за подобряване на приложението и качеството и обхвата на картите. Данните се обработват анонимно и никой няма да може да проследява каквато и да било лична информация. Тук можете да включите или изключите събирането на тези регистрационни файлове.

89
Анонимната статистическа информация относно използването на навигационния софтуер се събира за целите на по-късни разработки. Разбирането на това как различните хора използват приложението може да ни помогне да се подобри потребителският интерфейс и работният поток на програмата.
Анонимните регистрационни файлове за проследяване се събират за целите на по-късни разработки. Вашите пътувания може да ни помогнат да подобрим качеството и обхвата на картите.

90
5 Речник на термините
2D/3D GPS приемане
GPS приемникът използва сателитни сигнали, за да изчисли своето (вашето) положение и се нуждае от поне четири сигнала, за да даде триизмерна позиция, включително кота. Тъй като спътниците се движат и обекти може да блокират сигналите, вашето GPS устройство може да не приеме четири сигнала. Ако са на разположение три спътника, приемникът може да изчисли хоризонталното GPS положение, но точността е по-ниска и GPS устройството не ви дава кота данни: възможно е само 2-измерно приемане.
Активен маршрут
Текущият навигационен маршрут. Винаги когато се задава крайна цел, маршрутът е активен докато не го изтриете, за да достигнете крайна целта си, или да затворите Blaupunkt Navigation. Виж също: Маршрут.
Градски център
Центърът на града/градчето не е геометричният център на града/градчето, а произволна точка на картата, която създателите са избрали. В градовете и селата той обикновено е най-важното кръстовище, а в по-големите градове е едно от най-важните кръстовища.
Цветова тема
Blaupunkt Navigation се предлага с различни цветови теми за дневна или нощна употреба на картата и екранните менюта. Темите са графични настройки по поръчка и те могат да имат различни цветове за улици, блокове или повърхностни води в 2-измерни и 3-измерни режими и показват нюансите и сенките по различен начин в 3-измерен режим. За картата и менютата винаги се избира една дневна и една нощна схема. Blaupunkt Navigation ги използва, когато се превключва от ден към нощ и обратно.
GPS точност
Няколко фактора влияят върху отклонението между реалната ви позиция и тази, подадена от GPS устройството. Например, сигналът се забавя в йоносферата, или отразяващи обекти в близост до GPS устройството влияят различно и променливо върху това с каква точност може да изчисли GPS устройството вашата позиция.
Карта
Blaupunkt Navigation работи с цифрови карти, които не са просто компютърни версии на традиционните хартиени карти. Подобно на хартиените пътни карти, 2-измерният режим на цифровите карти ви показва улиците, пътищата и котите в цветове.

91
В 3-измерен режим можете да видите разлики в надморската височина, например долини и планини, издигнати пътища, а в определени населени места се показват също така и 3-измерни забележителности и 3-измерни сгради. Можете да използвате цифровите карти интерактивно: можете да увеличавате и намалявате (увеличаване или намаляване на мащаба), можете да ги накланяте нагоре и надолу и да ги въртите наляво и надясно. При поддържаната от GPS навигация цифровите карти улесняват планирането на маршрута.
Ориентация на картите на север
В режим North-up (На север) картата се завърта така, че нейната горна част винаги да сочи север. Това е ориентацията например във Find on Map (Намиране на карта).
Камера за пътна безопасност
Специални пунктове с предупреждения за скорост, камери за червен светофар или ленти за автобуси. На разположение са различни източници на данни. Можете да конфигурирате Blaupunkt Navigation , за да ви предупреждава при наближаване до една от тези камери. Откриването на местоположението на камерите за сигурност по пътищата е забранено в някои страни. Водачът отговаря еднолично да провери дали тази функция може да се използва по време на пътуването. Софтуерът може да показва и предупреждава за нещо повече от камери. На разположение са също така различни други видове точки на предупреждения за близост, като зони с училища и ж.п. прелези, например.
Маршрут
Поредица от пътни събития, т.е. маневри (например, завои и кръстовища с кръгово движение ) до достигане на крайна целта. Маршрутът съдържа една начална точка и една или повече крайни цели. Началната точка е текущата (или последната известна) позиция по подразбиране. Ако искате да видите бъдещ маршрут, началната точка може да бъде заменена с друга дадена точка.
Ориентация на картите за проследяване
В режим Track-up (Проследяване) картата се завърта така, че нейната горна част винаги да сочи в текущата посока на шофиране. Това е ориентацията по подразбиране в режим на 3-измерен изглед на картата.
Маркер на превозното средство
Текущата позиция се показва с cиньо arrow на картата по подразбиране. Посоката на cиньо arrow показва текущото насочване. Този маркер на позиция може да се замени с различни 3-измерни символи на превозни средства. Можете дори да указвате различни маркери на превозни средства за различни видове маршрут (в зависимост от избрания за изчислението на маршрута тип превозно средство).

92
6 Бележка за авторски права Продуктът и съдържащата се тук информация са обект на промяна без предварително уведомление. Това ръководство не може изцяло или частично да бъде възпроизвеждано или предавано под каквато и да било форма, електронно или механично, включително фотокопиране и запис, без изричното писмено съгласие на Blaupunkt. © 2011 - Blaupunkt Data Source © 2006-2010 Tele Atlas. Всички права запазени. Този материал е собственост и обект на защита на авторските права, защита на правото върху база данни и други права върху интелектуална собственост, притежавани от Tele Atlas или нейните доставчици. Използването на този материал е предмет на условията на лицензионно споразумение. Всяко неоторизирано копиране или разпространение на този материал ще доведе до наказателни и граждански отговорности. Всички права запазени.

Blaupunkt Europe GmbHRobert-Bosch-Straße 200
D-31139 Hildesheimhttp://www.blaupunkt.com