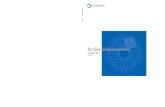筆王 for...
Transcript of 筆王 for...
-
for NEC
-
for NEC
-
サポートに関しましては、アイフォー バンドルソフトサポート
センターをご利用ください。
お問い合わせ先 電話(03) 5339-3993
月~金 10:00~17:00(土日祝祭日、年末年始を除く)
2
-
この本の表記について本書では、画面に表示される選択項目などを次のように表記しています。
コマンド名についてメニューバーやメニューウィンドウに表示されているコマンドは、[ ]で囲んで表記しています。
ダイアログに表示されている文字についてダイアログに表示されている項目名は、「 」で囲んで表記しています。設定項目や選択枝は、[ ]で囲んで表記しています。例:「一括訂正」ダイアログの「変更する対象」の欄で[全カード]を選択します。
ボタン名、タブ名についてダイアログのボタン名やタブ名は、[ ]で囲んで表記しています。アイコン(絵)が付いたボタンは、ボタンの後ろに< >で囲んでボタン名を表記しています。例: [OK]ボタンをクリックします。
<追加>ボタンをクリックします。
画面について操作中に表示される画面例は、必要な部分のみを載せています。また、ファイルの構成や設定内容により、若干異なる場合があります。
(コラム)、 (ポイント)、 (ヒント)、 (参考)、 (注意)について操作方法や設定内容に関する参考情報は、上記のマークで示しています。
dキー表記について本表記について、LaVieをお使いの場合は キーと読み替えてください。
「筆王ヘルプ」の参照先について例えば、「☛ <住所録>- -○○○-●●●」と表記されている場合は、最初に[操作手順]バーの <住所録>ボタンをクリックし、続いてメニューウィンドウの <筆王ヘルプ>ボタンをクリックします。表示される[筆王ヘルプ]ダイアログで該当項目をクリックした後、「筆王ヘルプ」の画面で必要な操作をします。
3
-
はじめに ………………………………………………2
この本の表記について ………………………………3
筆王のセットアップ …………………………………5
作業の流れ ……………………………………………6
筆王の画面構成 ………………………………………8
メニューウィンドウの使い方………………………11
メニューの選び方 ………………………………12
筆王のヘルプ機能について…………………………13
1.項目を選択してヘルプを表示する …………13
2.ポップアップヘルプを利用する ……………15
コラム・操作手順ナビを利用する ……………16
筆王の基本的な使い方
1.筆王を起動する……………………………………18
コラム・「住所録ファイル」と
「デザインファイル」………………………19
2.住所録を作成する…………………………………20
2-1.住所録ファイルを作成し、差出人の情報
を登録する …………………………………20
コラム・「姓名辞書」ダイアログについて …23
2-2.差出人を連名にする ………………………24
2-3.宛先データを登録する ……………………25
コラム・郵便番号がわからないとき …………28
コラム・「自宅住所情報の追加」ダイアログ
で使える便利な入力機能 …………………29
2-4.宛先を連名にする …………………………30
コラム・登録した宛先データを削除する ……32
2-5.住所録ファイルを開く ……………………33
2-6.「住所録フォーム」を利用して
宛先の入力・編集をする …………………34
3.デザインファイルを作成する……………………47
3-1.新規にデザインファイルを作成する ……47
3-2.デザインファイルを開く …………………49
4.表面をデザインする………………………………50
4-1.宛先のフォント(文字の種類)を
変更する ……………………………………52
4-2.連名のそろえ方を変更する ………………54
4-3.縦書きの宛先を横書きに、横書きの
宛先を縦書きに変更する …………………56
コラム・パーツの位置を変更する ……………58
コラム・パーツのサイズを変更する …………60
もくじ
4
もくじ
5.裏面をデザインする………………………………62
5-1.パーツパレットのパーツを貼り付ける …64
5-2.画像や図形の背景を透明にする …………66
5-3.パーツの重なり順を変更する ……………68
5-4.文章を編集する ……………………………70
5-5.文章を貼り付ける …………………………72
5-6.文字の種類や大きさを変更する …………74
5-7.不要なパーツを削除する …………………76
コラム・背景を削除するには …………………77
5-8.差出人の住所や氏名を裏面に入れる ……78
6.プリンタを準備する………………………………82
7.表面を印刷する……………………………………83
コラム・複数の宛先をまとめて選択する ……86
8.裏面を印刷する……………………………………87
9.筆王を終了する……………………………………89
コラム・「住所録ファイル」「デザイン
ファイル」の保存と削除 …………………90
付録・メニューウィンドウの一覧…………………91
-
筆王のインストール、起動方法は以下をご覧ください。
■インストール[ぱそガイド]-[パソコンを使いこなそう]-[アプリケーションの追加と削除]
■起動方法[ぱそガイド]-[パソコンを使いこなそう]-[パソコンでできること]
筆王のセットアップ
5
筆王のセットアップ
-
作業の流れ
6
作業の流れ
筆王を起動する
[スタート]ボタンから[すべてのプログラム]を開き、[筆王]をクリックします。☛1.筆王を起動する(18ページ)
プリンタの設定を確認する
印刷に使用するプリンタや用紙サイズの設定を確認します。☛6.プリンタを準備する(82ページ)
住所録ファイルを作る
初めて筆王を起動したときは新しい住所録を作成し、差出人の情報を登録します。☛2-1.住所録ファイルを作成し、差出人の情報を登録する(20ページ)
印刷する
はがきの表面を印刷します。☛7.表面を印刷する(83ページ)はがきの裏面を印刷します。☛8.裏面を印刷する(87ページ)
-
作業の流れ
7
宛先を登録する
宛先の氏名や住所などのデータを入力します。☛2-3.宛先データを登録する(25ページ)
デザインファイルを作る
はがきのデザインを作成します。☛3.デザインファイルを作成する(47ページ)
筆王を終了する
住所録ファイルとデザインファイルを保存して筆王を終了します☛9.筆王を終了する(89ページ)
-
筆王の操作は、次のような画面で行います。ただし、表示される内容は、操作する場面によって自動的に切り替わります。
※画面は1024×768ピクセルで表示した例です。
筆王の画面構成
8
筆王の画面構成
タイトルバー
メニューバー
メニューウィンドウ
住所録一覧
表面プレビューキーパッド 住所録フォーム ステータスバー
[操作手順]バー
<グループ分け項目指定>ボタン 分割バー
-
タイトルバー作業中の住所録ファイルとデザインファイルの名前が表示されます。デザインファイルに名前を付けていないときは、「デザイン」と表示されます。
メニューバー筆王のメニュー名が表示されています。メニュー名をマウスでクリックするとコマンドの一覧が表示されるので、目的のコマンド名をクリックして機能を選択・実行します。
[操作手順]バー筆王の操作が手順ごとに登録されています。目的のボタンをクリックすると、その操作に関するメニュー(機能のリスト)がメニューウィンドウに表示されます。
メニューウィンドウ筆王の機能(メニュー)が表示されます。目的のメニューをクリックして機能を実行したり、ダイアログを表示して必要な設定を行うことができます。
住所録一覧登録した住所録のデータが一覧表形式で表示されます。登録後、編集などを行う場合、目的のデータをクリックするとそのデータを選択できます。
分割バー「住所録一覧」と「住所録フォーム」の領域を区切っています。このバーを上下にドラッグすることで、それぞれの領域のサイズを変更できます。
筆王の画面構成
9
住所録フォーム「住所録一覧」で選択した住所録のデータがカード形式で表示され、入力・編集が行えます。各タブをクリックして表示を切り替えれば、住所・氏名などのほかにも、さまざまなデータを登録できます。登録したデータは自動的に「住所録一覧」に表示されます。
表面プレビュー「住所録一覧」で選択した宛先のデータを、はがきのデザインにしたがって表示します。「住所録フォーム」の[備考]タブでは、裏面のデザインを表示することもできます。ただし、画面の表示サイズが小さいときは表示されないことがあります。
キーパッド電話番号や番地などの数字を入力するときに利用できます。
ステータスバーマウスポインタの位置により、該当する機能の概要が表示されます。「はがきレイアウト」で選択している領域のサイズや、キーボードの状態なども表示されます。
-
はがきレイアウト選択・作成したデザインファイルの内容が表示されます。表面/裏面の切り替えは、上部にあるタブをクリックして行います。レイアウトの変更や文字、画像などの挿入・編集などが行えます。
パーツパレットデザインを作成中にこのパレットを利用して、筆王に付属のイラストや飾り文字などを「はがきレイアウト」に貼り付けることができます。
筆王の画面構成
10
はがきレイアウト
パーツパレット
筆王のヘルプ
筆王ヘルプ筆王の操作方法などが解説されています。メニューウィンドウの <筆王ヘルプ>ボタンをクリックし、項目を選択すると表示されます。
-
「メニューウィンドウ」には、作業中の住所録の名前とヘルプに関するボタン、そのとき使用できる機能の名前(メニュー名)が表示されます。
メニューウィンドウの使い方
11
メニューウィンドウの使い方
住所録の名前
メニューウィンドウ
筆王ヘルプボタン
ポップアップヘルプボタン
メニュー名
-
メニューの選び方ここでは、住所録に関する操作を行う場合を例に、メニューの選び方を説明します。他の操作の場合も同様の手順でメニューを選択できます。なお、メニューの中には、より詳細なメニューが用意されているものがあります。このタイプのメニューの選び方も併せて紹介します。
メニューウィンドウの使い方
12
z [操作手順]バーで操作手順を選択する
x メニューウィンドウで目的のメニューを選択する
c 詳細なメニューを選択する
住所録に関する操作を行うときは、このボタンをクリック
メニューウィンドウに住所録関連のメニューが表示される
メニュー名またはメニュー名の左に表示されているアイコンをクリックメニューが選択されて、機能を実行したり、ダイアログを表示することができる
詳細なメニューがあるメニューは、メニュー名の右または左に が表示されている
詳細なメニューが表示される
詳細なメニューを表示するときは、ここをクリック
が表示されているメニューは、さらに詳細なメニューを開くことができる
詳細なメニューを閉じるときは、をクリック
目的のメニューをクリックして機能を選択・実行する
-
筆王には、操作手順や設定項目についての解説を表示するヘルプ機能が2種類用意されています。ある特定の操作に関して、自動的にマウスポインタが動いて操作方法をガイドするナビゲーション機能もあります。ここでは、これらの機能について紹介します。
1.項目を選択してヘルプを表示するリストから調べたい項目を選択し、解説(ヘルプ)を表示することができます。ここでは、住所録に関する解説を表示する場合を例に、使い方を説明します。他の操作の場合も同様の手順で解説を表示できます。
筆王のヘルプ機能について
13
筆王のヘルプ機能について
z 調べたい項目のボタンを[操作手順バー]から選択する
x <筆王ヘルプ>ボタンをクリックする
c 調べたい項目を選択する
q 住所録に関する項目を調べたいときは、このボタンをクリック
w このボタンをクリック
住所録に関する項目のリストが表示される
調べたい項目をクリック
-
v 選択した項目の解説が表示される
●解説をお読みいただいた後、ダイアログを閉じるときは、「筆王ヘルプ」の右上にある <閉じ
る>ボタンをクリックします。
「筆王ヘルプ」について
本筆王では使用できない機能の説明も記載されていますのでご注意ください。
詳細は、「お使いになる前に」をお読みください。
[スタート]-[すべてのプログラム]-[筆王]-[お使いになる前に]をクリックすると表示さ
れます。
筆王のヘルプ機能について
14
解説が表示される
-
2.ポップアップヘルプを利用する特定の項目の解説を表示することができます。「住所録フォーム」で宛先のデータを入力するときや、操作中に表示されるダイアログで設定を行っているときなどに利用できます。
筆王のヘルプ機能について
15
■ポップアップヘルプボタンを利用する
z <ポップアップヘルプ>ボタンをクリックする
x 解説を表示したい項目を指定する
■ヘルプボタンを利用する
z <ヘルプ>ボタンをクリックする
x 解説を表示したい項目を指定する
このボタンをクリック
目的の項目の入力欄をクリック
解説が表示される
このボタンをクリック
目的の項目の設定欄をクリック
解説が表示される
-
操作手順ナビを利用する
「操作手順ナビ」は、ある特定の操作に関して、自動的にマウスポインタが動いて操作方法をガイドする機能です。 <筆王ヘルプ>ボタンを使用して表示した解説の中でご利用いただけます。
<ナビ>ボタンをクリックすると操作手順ナビが起動し、その機能の操作手順を示します。
●「筆王を起動します」ダイアログなど一部のダイアログでは、操作手順
ナビを利用することはできません。
筆王のヘルプ機能について
16
このボタンをクリック
操作手順ナビが起動して、操作手順をガイドしてくれる
-
筆王の基本的な使い方
for NEC
-
Windowsの[スタート]ボタンをクリックするとメニューが表示されるので、[すべてのプログラム]にマウスポインタを合わせます。プログラムのリストが表示されるので、[筆王]にマウスポインタを合わせ、サブメニューの中にある[筆王]をクリックします。
☛ 9.筆王を終了する(89ページ)
筆王の基本的な使い方
18
筆王を起動する1
「筆王」をクリック
-
「住所録ファイル」と「デザインファイル」筆王では常に「住所録ファイル」と「デザインファイル」という2種類のファイルを同時に使用します。片方のファイルだけを開くことはできません。
■住所録ファイル差出人(ご自分)の住所・氏名・郵便番号等のデータと、宛先(ご友人やご親戚、仕事関係の方など)の住所・氏名・郵便番号等のデータを登録します。複数の住所録を作成できるので、プライベート用、仕事用、自治会用、子供の学校関係、同窓会用、サークル用など、用途に応じて作成し、使い分けることが可能です。差出人の情報も個別に登録できるので、プライベート用には自宅の住所を、仕事用には勤務先の名前、部署名、住所等を登録しておくといいでしょう。
■デザインファイルはがきの表面(宛名面)と裏面(文面)のデザインを作成・保存します。ひとつのデザインファイルには、表面と裏面の両方のデザインが保存されます。往復はがきや封筒、宛名ラベル(タックシール)、名刺ラベルなどのデザインも作成できます。表面には、住所録のデータが使われます。文字の配置や大きさ、書体の種類などを設定できます。裏面は、文章やイラスト、写真などを組み合わせて作成します。筆王に付属のデザインをそのまま利用することもできますし、一部を変更してオリジナルのデザインにすることも可能です。イラストを追加したり、ご自分で撮影した写真を入れたり、文章を追加・編集することもできます。
●はがきの表面(宛名面)のデザインには、住所録ファイルに登録した宛
先や差出人のデータを使用します。このため、デザインを作成・変更す
るだけでも、住所録ファイルを選択しておく必要があります。
1.筆王を起動する
19
-
z 筆王を起動する
x 住所録の作成を開始する
初めて筆王を起動したときは、まず最初に「住所録ファイル」を作成し、差出人(ご自分)の住所、氏名などのデータを登録します。その後、その住所録ファイルに宛先の住所、氏名などのデータを登録します。
2-1.住所録ファイルを作成し、差出人の情報を登録する初めて筆王を起動したときは、以下の手順で住所録ファイルを作成し、差出人の住所、氏名などの情報を登録します。ここでは、氏名・郵便番号・住所・電話番号を登録する方法を紹介します。
筆王の基本的な使い方
20
住所録を作成する2
差出人の情報を登録します
「筆王を起動します」ダイアログが表示される
[新しく作る]ボタンをクリック
c 住所録の名前を入力する
●住所録の名前は、「渡辺家住所録」「同窓
会名簿」「PTA名簿」「取引先住所録」の
ように具体的でわかりやすいものにしま
しょう。
新規作成する住所録の名前を入力
-
v 住所録のアイコンを選択する
b 差出人の情報の登録を開始する
n 差出人(自分)の氏名を入力する
2.住所録を作成する
21
q 住所録に付けるアイコンをクリック
w[作成]ボタンをクリック
「差出人の編集」ダイアログが表示される
[次へ]ボタンをクリック
q 姓(苗字)を入力 w 名前を入力
e[次へ]ボタンをクリック
●「姓名辞書」ダイアログを利用して氏名
を入力することができます。
☛「姓名辞書」ダイアログについて
(23ページ)
●家族の名前などを登録して、並べて印刷
することができます。
☛「2-2.差出人を連名にする」(24ペー
ジ)
m 差出人の郵便番号を入力する
●郵便番号の「-」(ハイフン)は省略し
てもかまいません。
, 住所の残りの情報を入力する「差出人の名前」ダイアログが表示される
「差出人の住所」ダイアログが表示される
郵便番号を入力し、キーボードのvキーを押す
入力した郵便番号に対応した住所(都道府県・市区郡町村・町大字名)が表示される
番地、建物名、部屋番号などを入力
-
. 差出人の電話番号を入力する
●電話番号の「-」(ハイフン)は省略し
てもかまいません。
●はがきの表面に勤務先名などを印刷する
場合、「勤務先」「部署名」「役職」の各
欄にデータを入力します。
⁄0 差出人の電子メールアドレスを入力する
●はがきの表面にFAX番号やその他の情報
(備考)を印刷する場合、「ファックス」
「備考」の各欄にデータを入力します。
●はがきの表面に電子メールアドレス、
FAX番号やその他の情報を印刷しないと
きは、そのまま[次へ]ボタンをクリッ
クします。
筆王の基本的な使い方
22
q 電話番号を入力
w[次へ]ボタンをクリック
「差出人の連絡先」ダイアログが表示される
q 電子メールアドレスを入力
w[次へ]ボタンをクリック
⁄1 入力した内容を確認する
●入力した内容が間違っている場合、[戻
る]ボタンを何回かクリックして修正し
たい項目が表示されている画面に戻り、
データを修正します。
修正後、[確認・登録]ボタンをクリッ
クすると⁄1の画面が表示されるので、内
容を確認後、[完了]ボタンをクリック
します。
⁄2 新しい住所録ファイルが作成される
●住所録ファイルを作成した直後は、「は
がきレイアウト」には差出人の情報は表
示されず、項目名のみが表示されます。
宛先データを1件登録した時点で、宛
先・差出人の情報が表示されるようにな
ります。
「差出人情報の確認」ダイアログが表示される
q 内容を確認
w 正しい場合は[完了]ボタンをクリック
筆王の画面に、作成した住所録ファイルの名前が表示される
-
「姓名辞書」ダイアログについて差出人や宛先の氏名を入力していると、「姓名辞書」ダイアログが表示されます。このダイアログを利用すると、長い氏名や、通常の変換操作では表示されない氏名を入力することができます。
例:「佐 」(さがみ)と入力する場合
2.住所録を作成する
23
c 選択した氏名が表示される
「姓名辞書」ダイアログを使わない場合
読みの続きを入力して、通常の手順で変換
を行います。表示されていたダイアログは
自動的に消えます。
「姓名辞書」ダイアログを非表示にする
「姓名辞書」ダイアログ下部にある[常に姓
名辞書を起動する]をクリックしてチェッ
クマークをはずした後、 <閉じる>ボ
タンをクリックします。ダイアログを再度
表示させる方法については下記をご覧くだ
さい。
☛ <住所録>- -宛先の入力-
「姓名辞書」ダイアログの表示/非表示
を切り替える
[姓名辞書から氏名を検索]ボタンについて
宛先データを登録するときに表示される
「自宅住所情報の追加」または「勤務先住所
情報の追加」ダイアログにある[姓名辞書
から氏名を検索]ボタンを利用して「姓名
辞書」ダイアログを表示し、氏名を入力す
ることができます。
このボタンをクリックすると「姓名の検索」
ダイアログが表示されます。検索したい氏
名の読みを入力してキーボードのvキー
を押した後、[OK]ボタンをクリックして
ください。対応する「姓名辞書」ダイアロ
グが表示されます。
z 氏名の読みを入力する
x 目的の氏名を選択する
●[完全に一致]ボタンをクリックすると、
入力した読みと完全に一致する氏名のみ
が候補として表示されます。候補の数が
少なくなるので選びやすくなります。
●「名前」または「フリガナ」の見出しの
部分をクリックすると、候補の順番を並
べ替えることができます。「名前」は文
字コード順に、「フリガナ」は五十音順
にソート(整列)されます。
「さがみ」と入力
「姓名辞書」ダイアログが表示される
q 目的の氏名をクリック
w[選択]ボタンをクリック
選択した氏名
-
2-2.差出人を連名にする家族や共同経営者、同僚などの名前を登録して、差出人(ご自分)の氏名と並べて印刷することができます。ここでは、住所録ファイルの作成中に、差出人を連名にする方法を紹介します。
筆王の基本的な使い方
24
この部分を連名にします
z 連名にしたい人の姓(苗字)を入力する
●連名にしたい人が同姓の家族の場合、通
常は名前だけを印刷します。その場合、
この操作は必要ありません。
x 連名にしたい人の名前を入力する
●複数の氏名を登録する場合、次(下)の
行の入力欄にデータを入力します。必要
に応じてz、xの操作を行ってください。
連名にしたい人の姓(苗字)を入力する
連名にしたい人の名前を入力
さらに連名を追加する場合、その人たちの氏名を入力
氏名の文字数について
差出人の氏名は、連名の分も含めて最大で全角25文字(半角50文字)まで入力できます。
ただし、連名一人につき、氏名の文字数+全角1文字(半角2文字)がカウントされます。
連名を削除する
「差出人の名前」ダイアログで、削除したい連名が表示されている行の右端にある <削除>ボタン
をクリックします。
-
2-3.宛先データを登録する「住所録ファイル」には、差出人の情報のほか、はがきや封筒に印刷する宛先の氏名、住所、郵便番号などのデータも登録します。自宅と勤務先の両方のデータを登録して必要に応じて使い分けたり、電話・FAX番号や電子メールのアドレス、ホームページのURLなどを登録することもできます。ここでは、自宅宛てのデータを入力する方法を紹介します。
2.住所録を作成する
25
宛先のデータを登録します
z メニューを選ぶ
x 受取人の自宅の郵便番号と電話番号を入力する
●わからない項目は空欄のままでかまいま
せん。
☛郵便番号がわからないとき(28ペー
ジ)
●ダイアログ内のテンキー(数字や記号の
ボタン)をクリックして番号を入力する
こともできます。
●郵便番号や電話番号の「-」(ハイフン)
は省略してもかまいません。
c 受取人の氏名を入力する
q <住所録>ボタンをクリック
w[簡単カード追加ウィザード]をクリック
q「自宅住所を登録する」が選択されていることを確認
w 郵便番号を入力
e 電話番号を入力
r[次へ]ボタンをクリック
「自宅住所情報の追加」ダイアログが表示される
q 姓(苗字)を入力する w 名前を入力する
氏名のフリガナが自動的に入力される
-
●フリガナは、「住所録一覧」に特定の行
のデータを表示したり、氏名や会社名で
データを並べ替えたりするときに必要で
す。
v 住所を完成させる
b 必要に応じて、住所録に登録したいデータを入力する
n カードの追加を確認する
筆王の基本的な使い方
26
m 次に行う作業を指定する
カード(宛先)を追加した後は
引き続き宛先の登録を行う場合、mの操作
で[もう1枚カードを追加]ボタンをクリ
ックします。xの画面が表示されるので、
登録を続けてください。
宛先の登録を終了する場合、mの操作で
[追加終了]ボタンをクリックします。ダイ
アログが閉じて、筆王の画面に登録したデ
ータが表示されます。
データの登録件数について
住所録ファイルに登録できるデータの件数
には制限はありません。住所録ファイルを
保存しているドライブの空き容量に依存し
ます。
入力した郵便番号に対応した住所(都道府県・市区郡町村・町大字名)が表示される
番地(必要があれば建物名も)を入力
q この例では、電子メールのアドレスを入力
w 入力が終了したら、[完了]ボタンをクリック
[OK]ボタンをクリック
「カードの追加」ダイアログが表示される
宛先の登録を続けるときは、[もう1枚カードを追加]ボタンをクリック
宛先の登録を終了するときは、[追加終了]ボタンをクリック
登録した宛先が表示される
-
登録した宛先データを修正する場合
登録済みの宛先のデータを修正する場合、「住所録一覧」で目的の宛先をクリックします。「住所録フ
ォーム」にデータが表示されるので、修正を行ってください。
なお、「住所録フォーム」での操作について詳しくは、「2-6.「住所録フォーム」を利用して宛先の入
力・編集をする」(34ページ)をご覧ください。
「自宅住所情報の追加」ダイアログで入力・選択できる項目について
「自宅住所情報の追加」ダイアログでは、以下の項目を入力または選択できます。
2.住所録を作成する
27
氏名、フリガナについて・フリガナは必ず入力してください。入力していない場合、「住所録一覧」で氏名の順に並べ替えて表示したり、五十音の各行ごとに表示することができません。・「姓名辞書」ダイアログを利用して氏名を入力することができます。☛「姓名辞書」ダイアログについて(23ページ)
郵便番号、電話番号、FAX番号の入力について・必ず半角の数字で入力してください。・郵便番号や電話番号、FAX番号の「-」(ハイフン)は省略してもかまいません。・電話番号、FAX番号は「03-xxxx-xxxx」のように市外局番から入力します。
「様」以外の敬称を使う場合[敬称]欄の ボタンをクリックしてリス
トを表示し、目的の敬称をクリックします。リストに使いたい敬称がないときは、[敬称]欄に直接入力します。入力した敬称は、次回からリストに追加されます。なお、追加した敬称は削除できません。
複数の差出人を登録している場合作業中の住所録に複数の差出人を登録している場合、入力中の宛先に使う差出人を変更することができます。[差出人]欄 ボタンをクリックしてリストを表示し、目的の差出人をクリックしてください。なお、差出人の登録・変更はあとから行うことも可能です。☛ <住所録>- -差出人の情報-複数の差出人を登録する
☛ <住所録>- -差出人の情報-印刷する差出人を変更する
姓(苗字)を入力 名前を入力
フリガナを入力
連名を入力
電子メールのアドレスを半角で入力
ホームページのURLを半角で入力
郵便番号を半角で入力
住所を入力
電話番号を半角で入力
FAX番号を半角で入力
-
郵便番号がわからないとき25ページxの操作で、電話番号だけを入力して、[次へ]ボタンをクリックすると、次に行う作業を選択する画面が表示されます。このような場合は、電話番号を利用して住所を検索することができます。
筆王の基本的な使い方
28
■電話番号を利用して住所を探す場合
z 次に行う作業を選択する
x 目的の市区郡町村を選ぶ
c 目的の町大字名を選ぶ
v データが表示される
b 氏名や番地、建物名など、住所録に登録したいデータを入力する
■データを自分で入力する場合
z 次に行う作業を選択する
x 氏名や郵便番号、住所など、住所録に登録したいデータを入力する
q[候補を表示し、その中から選ぶ]がオンになっていることを確認
w[次へ]ボタンをクリック
「住所の選択」ダイアログが表示される
q 目的の市名や郡名をクリック
w[表示]ボタンをクリック
q 目的の町名をクリック
w[選択]ボタンをクリック
「自宅住所情報の追加」ダイアログが表示される
x、cで選択した住所に対応した郵便番号と住所(都道府県・市区郡町村・町大字名)が表示される
q[検索を行わずに入力作業にかかる]をクリック
w[次へ]ボタンをクリック
-
「自宅住所情報の追加」ダイアログで使える便利な入力機能「自宅住所情報の追加」または「勤務先住所情報の追加」ダイアログでは、できるだけ手間をかけずにデータが入力できるように、次のような機能が用意されています。
2.住所録を作成する
29
■「姓名辞書」を利用して氏名を入力する
氏名の入力中に表示される「姓名辞書」ダイアログを利用して氏名を入力することができます。[姓名辞書から氏名を検索]ボタンをクリックし、名前の読みを入力して検索することも可能です。☛「姓名辞書」ダイアログについて(23ページ)
■郵便番号から住所を入力する[〒]欄に郵便番号を入力し、[〒から住所を検索]ボタンをクリックすると、該当する住所(都道府県・市区郡町村・町大字名まで)を検索・入力することができます。☛ <住所録>- -宛先の入力-もっと簡単に宛先を入力する-郵便番号から住所を入力する
■住所から郵便番号を入力する[住所1][住所2][住所3]欄に住所を入力し、[住所1,2,3から〒を検索]ボタンをクリックすると、該当する郵便番号を検索・入力することができます。☛ <住所録>- -宛先の入力-もっと簡単に宛先を入力する-住所から郵便番号を入力する
■電話番号やFAX番号から住所と郵便番号を入力する
[電話]欄に電話番号を入力し、[電話から住所を検索]ボタンをクリックすると、該当する郵便番号と住所(都道府県・市区郡町村・町大字名まで)を検索・入力することができます。[FAX]欄にFAX番号を入力し、[FAXから住所を検索]ボタンをクリックした場合も同様です。☛郵便番号がわからないとき(28ページ)
「姓名辞書」を利用して氏名を入力する
郵便番号のデータを利用して住所を入力する
住所のデータを利用して郵便番号を入力する
電話・FAX番号を利用して郵便番号と住所を入力する
-
2-4.宛先を連名にする宛先の氏名に、家族や共同経営者などの名前をいっしょに並べて印刷することができます。ここでは、「自宅住所情報の追加」ダイアログでの操作を説明します。登録済みの宛先の氏名を連名にする方法については、筆王ヘルプ「 <住所録>- -宛先の入力-宛先を連名にする」をご覧ください。
筆王の基本的な使い方
30
この部分を連名にします
z 連名の追加を開始する x 連名にしたい人の姓(苗字)を入力する
●連名にしたい人が同姓の家族の場合、通
常は名前だけを印刷します。その場合、
この操作は必要ありません。
[追加/編集]ボタンをクリック
「連名の登録」ダイアログが表示される
連名にしたい人の姓(苗字)を入力この例では同姓の家族なので姓(苗字)は入力しません
-
c 連名にしたい人の名前を入力する
●複数の氏名を登録する場合、次(下)の
行の入力欄にデータを入力します。必要
に応じてx、cの操作を行ってください。
v 連名の追加を終了する
2.住所録を作成する
31
「様」以外の敬称を使う場合
「連名の登録」ダイアログの[敬称]欄のボ
タンをクリックしてリストを表示し、目的
の敬称をクリックします。
リストに使いたい敬称がないときは、[敬称]
欄に直接入力します。入力した敬称は、次
回からリストに追加されます。なお、追加
した敬称は削除できません。
連名を削除する
「連名の登録」ダイアログで、削除したい連
名が表示されている行の右端にある[連名
1を消去]などのボタンをクリックします。
確認のメッセージが表示されるので、[OK]
ボタンをクリックしてください。
なお、すべての連名を一括して削除すると
きは、[すべての連名を消去]ボタンをクリ
ックします。確認のメッセージが表示され
るので、[OK]ボタンをクリックしてくだ
さい。
連名にしたい人の名前を入力
さらに連名を追加する場合、その人たちの氏名を入力
[OK]ボタンをクリック
「自宅住所情報の追加」ダイアログが表示される
追加した連名
このボタンをクリック
[OK]ボタンをクリック
-
登録した宛先データを削除する不要になった宛先のデータは、次の手順で削除することができます。
z 「住所録一覧」を表示する
x 削除したい宛先を選択する
c キーボードのdキーを押す
v 削除を実行する
b 選択した宛先データが削除され、「住所録一覧」から消える
●削除を中止する場合、[キャンセル]ボタンをクリックします。
複数の宛先データをまとめて削除する場合
「複数の宛先をまとめて選択する」(86ページ)を参考にして、削除したい宛先を選択後、c、vの操
作を行います。
筆王の基本的な使い方
32
住所録一覧が表示される<住所録>ボタンをクリック
削除したい宛先をクリック
確認のメッセージが表示される
[OK]ボタンをクリック
-
2-5.住所録ファイルを開く筆王で作成した住所録ファイルは、筆王の起動時に表示されるダイアログで指定して呼び出します。
2.住所録を作成する
33
z 筆王を起動する
x 住所録ファイルを選ぶ
c 選択した住所録ファイルが呼び出され、筆王の画面に表示される
ダイアログに表示されていない住所録ファイルを開く
「筆王を起動します」ダイアログには、最近
使用した4つの住所録ファイルが表示され
ています。呼び出したい住所録ファイルが
表示されていないときは、[ファイルを指定
する]ボタンを利用します。
☛ <住所録>- -住所録ファイル
の管理-住所録ファイルを開く-起動時
に住所録ファイルを開く
筆王の操作中に別の住所録ファイルを開く
筆王の操作中に、別の住所録ファイルを開
いて編集を行うには、メニューウィンドウ
の[住所録の切り替え]を利用します。
☛ <住所録>- -住所録ファイル
の管理-住所録ファイルを開く-別の住
所録ファイルに切り替える
筆王2004以外の住所録ファイルを利用する
他のバージョンの筆王の住所録ファイルを
開いたり、他社ソフト(筆まめ、筆ぐるめ、
はがきスタジオなど)の住所録ファイルを
利用することができます。
☛ <住所録>- -他ソフトの住所
録データの読み込み/書き出し
「筆王を起動します」ダイアログが表示される
呼び出したい住所録ファイルをクリック
-
2-6.「住所録フォーム」を利用して宛先の入力・編集をする「住所録フォーム」で宛先を入力・編集する操作を紹介します。新しい宛先を入力することもできますし、すでに登録済みの宛先を編集することも可能です。
筆王の基本的な使い方
34
■「住所録フォーム」の構成標準では、「住所録フォーム」には[宛先][記録][備考][情報][詳細表示]という5つのタブが表示されています。[詳細表示]タブをクリックすると[自宅][勤務先][連名]タブが加わり、[簡易表示]タブが表示されます。宛先の印刷に使用するデータは[宛先]タブで扱いますが、ほかのタブを使って友人の勤務先のデータや取引先の担当者の自宅のデータなどを登録できます。なお、氏名や住所、電話番号などの項目は複数のタブに用意されていますが、1ヵ所で入力したデータは自動的にほかのタブの該当する項目にも入力されます。
▼住所録フォーム(簡易表示)
▼住所録フォーム(詳細表示)
[宛先]タブ宛先の印刷に使用する氏名、郵便番号、住所などの情報を登録します。
[自宅]タブ(詳細表示のみ)自宅の住所や電話番号など、その人の個人的なデータを登録します。
[勤務先]タブ(詳細表示のみ)会社名や部署名、会社の住所など、その人の勤務先のデータを登録します。
[連名]タブ(詳細表示のみ)宛先の氏名に、その人の家族の名前を並べて印刷するときは、このタブでデータを入力します。勤務先宛てのデータを連名にすることもできます。
[記録]タブ年賀状や暑中見舞いなどの送・受の記録を管理します。以前に送ったはがきや受け取ったはがきなどの画像を記録しておくことも可能です。
[備考]タブその人に関する覚書き(メモ)を入力したり、友人・親戚・会社関係といった分類を
-
指定できます。はがき等に、その人への固有のメッセージを印刷したいときは、ここで入力を行います。
[情報]タブその人の性別や生年月日、旧姓などを登録します。実家や勤務先の本社・支社など、複数の連絡先を登録することも可能です。
[詳細表示]タブ「住所録フォーム」のタブの表示を詳細表示に切り替えます(前述のタブがすべて表示されます)。
[簡易表示]タブ「住所録フォーム」のタブの表示を簡易表示に切り替えます([自宅][勤務先][連名]タブが消えます)。
2.住所録を作成する
35
■「住所録フォーム」で宛先を入力・編集する
「住所録フォーム」では、新しい宛先を入力(追加)したり、登録済みの宛先を編集(修正)できます。任意のタブをクリックするとそのタブが前面に表示され、対応する項目が表示されます。ひとつの項目を入力後、キーボードのvキーまたはtキーを押すと次の項目にカーソルが移動します。目的の項目の入力欄をクリックして入力を開始することも可能です。
◆新しい宛先を入力する
z メニューを選ぶ
x 「住所録フォーム」でデータを入力する
q <住所録>ボタンをクリック
w[カードを追加する]をクリック
-
◆登録済みの宛先を編集する
z メニューを選ぶ
x 「住所録フォーム」で宛先データを編集する
筆王の基本的な使い方
36
■[宛先]タブの項目について宛先の氏名や郵便番号、住所などの情報を入力します。宛先の印刷に必要なデータはすべてこのタブで入力することができます。また、自宅と勤務先の両方のデータを入力して、必要に応じて使い分けることも可能です。
氏名、フリガナ宛先の氏名を「姓」(苗字)と「名」(名前)に分けて入力します。左側の欄に姓を入力してキーボードのvキーを押すと、右側の欄にカーソルが表示されます。引き続き名前を入力してvキーを押してください。[フリガナ]欄には、自動的にフリガナが表示されます。誤ったフリガナが表示された場合、[フリガナ]欄をクリックするとカーソルが表示されるので、修正してください。
●「姓名辞書」ダイアログを利用して氏名
を入力することもできます。
☛「姓名辞書」ダイアログについて
(23ページ)
q <住所録>ボタンをクリック
w「住所録一覧」で編集したい宛先をクリック
選択した宛先のデータが表示される
[宛先]タブ
-
●家族の名前や共同経営者、同じ部署の人
の名前などを一緒に並べて印刷すること
ができます。
☛ <住所録>- -宛先の入力-
宛先を連名にする
敬称表示されている敬称を変更する場合、[敬称]欄の ボタンをクリックすると敬称のリストが表示されるので、使いたい敬称をクリックして選択してください。リストに使いたい敬称がないときは、[敬称]欄をクリックし、そこに直接入力します。入力した敬称は次回からリストに追加されるので、以降にその敬称を使うときはリストから選択することができます。
送り先設定入力中の宛先を自宅宛てとして扱うか、勤務先宛てとして扱うかを指定します。目的のボタンをクリックすると、自宅用または勤務先用の項目が表示されます。
☛自宅用の項目について(次項)
☛勤務先用の項目について(39ページ)
出力先その宛先の出力先を指定します。印刷する場合は[印刷]のボックスを、電子メールで送信する場合は[電子メール]のボックスをクリックしてチェックマークを付けます。両方の場合は両方にチェックマークを付けてください。
差出人差出人の情報を複数登録している場合、ここで使用する差出人を選択します。ボタンをクリックするとリストが表示さ
れるので、目的の差出人をクリックして選択してください。
2.住所録を作成する
37
◆自宅用の項目について[送り先設定]で[自宅]を指定した場合、以下の項目を登録できます。なお、ここで入力したデータは[自宅]タブにも入力されます。
7桁〒その人の自宅の郵便番号を半角の数字で入力します。「-」(ハイフン)は省略してもかまいません。入力後、キーボードのvキーを押すと、[住所1][住所2][地区コード]欄に入力した郵便番号に対応するデータが表示されます。
●郵便番号がわからないときは、住所や電
話番号を利用して郵便番号を入力するこ
とができます。
☛郵便番号がわからないとき(28ペー
ジ)
☛ <住所録>- -宛先の入力-
もっと簡単に宛先を入力する-住所か
ら郵便番号を入力する
このボタンをクリックすると、自宅用の項目が表示される
-
住所1、住所2、住所3自宅の住所を入力します。
●印刷時に住所は、各項目に入力した通り
に(項目ごとに)改行されない場合があ
ります。これは、入力された文字数など
を考慮して、筆王が自動的に改行位置を
調整しているためです。
項目ごとに改行したいときは、宛先住所
の書式を変更してください。
☛ <デザイン>- -表面をデザ
インする(詳細)-住所の改行する位
置を変更する
地区コード入力した住所に対応する地区コード(市区町村コード)が自動的に表示されます。自分で入力・編集することはできません。
電話、FAX自宅の電話番号、FAX番号を入力します。半角の数字で「03-xxxx-xxxx」のように市外局番から入力してください。「-」(ハイフン)は省略してもかまいません。
●電話番号を利用して、郵便番号や住所を
自動入力することができます。
☛郵便番号がわからないとき(28ペー
ジ)
電子メール自宅宛ての電子メールのアドレスを半角の英文字・数字・記号で入力します。
連名宛先の氏名に家族の名前などを並べて印刷するときは、この欄で指定します。
☛ <住所録>- -宛先の入力-宛
先を連名にする-自宅用の宛先を連名に
する
筆王の基本的な使い方
38
宛先の住所を地図で表示する
対応する地図ソフトがインストールされて
いるか、インターネットに接続されている
場合は、[地区コード]の右側に表示されて
いる <地図>ボタンを使って、宛
先の住所周辺の地図を表示することができ
ます。
☛ <住所録>- -宛先の入力-宛
先の住所を地図で表示する
宛先までの移動経路を調べる
対応する路線案内ソフトがインストールさ
れている場合は、[地区コード]の右側に表
示されている <駅>ボタンを使っ
て、宛先までの移動経路や時間、運賃など
を調べることができます。
☛ <住所録>- -宛先の入力-宛
先までの移動経路・時間・運賃を調べる
宛先に電話をかける
[電話]欄に電話番号が入力されている場合、
Windows の「ダイヤラ」を利用して電話
をかけることができます。
☛ <住所録>- -宛先の入力-宛
先の電話番号に電話をかける
宛先に電子メールを送る
電子メールのアドレスが入力されていると
きに <送る>ボタンをクリックす
ると電子メールソフトが起動して、そのア
ドレスにメールを送信することができます。
なお、起動する電子メールソフトは、
Windowsのコントロールパネルの中にあ
る[インターネット オプション]で設定し
ます。「インターネットのプロパティ」ダイ
アログの[プログラム]タブにある[電子
メール]欄で使用するメールソフトを設定
してください。
1つの宛先に複数の住所や電話番号などを
登録する
☛ <住所録>- -宛先の入力-1つ
の宛先に複数の住所や電話番号などを登
録する
-
◆勤務先用の項目について[送り先設定]で[勤務先]を指定した場合、以下の項目を登録できます。なお、ここで入力されたデータは[勤務先]タブにも入力されます。
会社名、フリガナその人の勤務先の会社名を入力してキーボードのvキーを押します。[フリガナ]欄に自動的にフリガナが表示されます。誤ったフリガナが表示された場合、[フリガナ]欄をクリックするとカーソルが表示されるので、修正してください。
部署名1、部署名2、役職その人が所属する部・課などのセクション名や役職名を入力します。一度入力した部署名や役職名は筆王に記憶されるため、以降に同じ部署名や役職名を入力するときは、入力欄の横の ボタンをクリックすると、以前にその項目に入力したデータのリストが表示されます。目的のデータをクリックして選択してください。そのデータが表示されます。
2.住所録を作成する
39
●役職名のリストには、以前に入力したデ
ータのほか、一般的な役職名も表示され
ます。
宛名書き宛先として印刷する項目を選択します。部署宛てに送るときや役職名を使って送るときに利用します。目的のボタンをクリックして設定を行います。個人宛会社名、部署名、氏名を印刷します。会社/部署宛会社名と部署名を印刷します。氏名と役職は省略され、部署名のあとに自動的に「御中」が追加されます。役職宛会社名、部署名、役職を印刷します。氏名は省略され、役職のあとに自動的に「殿」が追加されます。
●[個人宛]を選択した場合、役職を印刷
するかどうかを指定できます。印刷する
場合、[役職を印刷する]をクリックし
てチェックマークを付けてください。
●この項目について詳しくは、筆王ヘルプ
「 <住所録>- -宛先の入力-勤
務先宛の宛名を使い分ける」をご覧くだ
さい。
7桁〒その人の勤務先の郵便番号を半角の数字で入力します。「-」(ハイフン)は省略してもかまいません。入力後、キーボードのvキーを押すと、[住所1][住所2][地区コード]欄に入力した郵便番号に対応するデータが表示されます。
●郵便番号がわからないときは、住所や電
話番号を利用して郵便番号を入力するこ
とができます。
☛郵便番号がわからないとき(28ペー
ジ)
このボタンをクリックすると、勤務先用の項目が表示される
-
☛ <住所録>- -宛先の入力-
もっと簡単に宛先を入力する-住所か
ら郵便番号を入力する
住所1、住所2、住所3勤務先の住所を入力します。
●印刷時に住所は、各項目に入力した通り
に(項目ごとに)改行されない場合があ
ります。これは、入力された文字数など
を考慮して、筆王が自動的に改行位置を
調整しているためです。
項目ごとに改行したいときは、宛先住所
の書式を変更してください。
☛ <デザイン>- -表面をデザ
インする(詳細)-住所の改行する位
置を変更する
地区コード入力した住所に対応する地区コード(市区町村コード)が自動的に表示されます。自分で入力・編集することはできません。
電話、FAX勤務先の電話番号、FAX番号を入力します。半角の数字で「03-xxxx-xxxx」のように市外局番から入力してください。「-」(ハイフン)は省略してもかまいません。
●電話番号を利用して、郵便番号や住所を
自動入力することができます。
☛郵便番号がわからないとき(28ペー
ジ)
電子メール勤務先宛ての電子メールのアドレスを半角の英文字・数字・記号で入力します。
筆王の基本的な使い方
40
宛先の住所を地図で表示する
対応する地図ソフトがインストールされて
いるか、インターネットに接続されている
場合は、[地区コード]の右側に表示されて
いる <地図>ボタンを使って、宛
先の住所周辺の地図を表示することができ
ます。
☛ <住所録>- -宛先の入力-宛
先の住所を地図で表示する
宛先までの移動経路を調べる
対応する路線案内ソフトがインストールさ
れている場合は、[地区コード]の右側に表
示されている <駅>ボタンを使っ
て、宛先までの移動経路や時間、運賃など
を調べることができます。
☛ <住所録>- -宛先の入力-宛
先までの移動経路・時間・運賃を調べる
宛先に電話をかける
[電話]欄に電話番号が入力されている場合、
Windows の「ダイヤラ」を利用して電話
をかけることができます。
☛ <住所録>- -宛先の入力-宛
先の電話番号に電話をかける
宛先に電子メールを送る
電子メールのアドレスが入力されていると
きに <送る>ボタンをクリックす
ると電子メールソフトが起動して、そのア
ドレスにメールを送信することができます。
なお、起動する電子メールソフトは、
Windowsのコントロールパネルの中にあ
る[インターネット オプション]で設定し
ます。「インターネットのプロパティ」ダイ
アログの[プログラム]タブにある[電子
メール]欄で使用するメールソフトを設定
してください。
1つの宛先に複数の住所や電話番号などを
登録する
☛ <住所録>- -宛先の入力-1つ
の宛先に複数の住所や電話番号などを登
録する
-
2.住所録を作成する
41
■[自宅]タブの項目について(詳細表示のみ)その人の自宅の住所、電話番号や携帯電話の番号などを入力します。すでに[宛先]タブなどに力したデータは自動的に表示されるため、未入力の項目だけを入力しましょう。なお、ここで入力したデータは、ほかのタブにある同じ項目にも自動的に表示されます。
氏名、フリガナ、7桁〒、住所1・2・3、地区コード、電話、FAX、電子メール[宛先]タブで自宅用のデータとして入力した内容が表示されます。[地区コード]以外の項目は編集することも可能です。
●各項目について詳しくは「[宛先]タブ
の項目について」(36ページ)をご覧く
ださい。
携帯電話、ポケベルその人の携帯電話やPHS、ポケットベル(クイックキャスト)の番号を半角の数字で入力します。
ホームページその人のホームページのURLを半角の英文字・数字・記号で入力します。
●URLが入力されているときに
<見る>ボタンをクリックするとブラウ
ザソフトが起動して、そのホームページ
を表示することができます。
なお、ホームページを表示するには、イ
ンターネットに接続できる環境が必要で
す。
■[勤務先]タブの項目について(詳細表示のみ)その人の勤務先の会社名や部署名、住所、電話番号などを入力します。すでに[宛先]タブなどに入力したデータは自動的に表示されるので、未入力の項目だけを入力しましょう。なお、ここで入力したデータは、ほかのタブにある同じ項目にも自動的に表示されます。
[自宅]タブ
[勤務先]タブ
-
氏名・フリガナ、会社名・フリガナ、部署名1・2、役職、7桁〒、住所1・2・3、地区コード、電話、FAX、電子メール[宛先]タブで勤務先用のデータとして入力した内容が表示されます。[地区コード]以外の項目は編集することも可能です。
●各項目について詳しくは「[宛先]タブ
の項目について」(36ページ)をご覧く
ださい。
内線勤務先の電話、FAXに内線が指定されている場合、その番号を入力します。
携帯電話、ポケベルその人が仕事用に使っている携帯電話やPHS、ポケットベル(クイックキャスト)の番号を半角の数字で入力します。
ホームページその人の勤務先のホームページのURLを半角の英文字・数字・記号で入力します。
●URLが入力されているときに
<見る>ボタンをクリックするとブラウ
ザソフトが起動して、そのホームページ
を表示することができます。
なお、ホームページを表示するには、イン
ターネットに接続できる環境が必要です。
■[連名]タブの項目について(詳細表示のみ)宛先の氏名に、その人の家族の名前などを並べて印刷するときは、ここでデータを入力します。勤務先宛ての宛先も連名にできるので、共同経営者や同じ部署の人の名前などを並べて印刷することも可能です。自宅宛てと勤務先宛ての両方を指定して使い分けることもできます。
筆王の基本的な使い方
42
氏名、フリガナ[宛先]タブで入力した氏名とフリガナのデータが表示されます。編集することも可能です。
自宅宛用連名設定自宅用の宛先を連名にする場合、この欄で指定します。
☛ <住所録>- -宛先の入力-宛
先を連名にする-自宅用の宛先を連名に
する
勤務先宛用連名設定勤務先用の宛先を連名にする場合、この欄で指定します。
☛ <住所録>- -宛先の入力-宛
先を連名にする-勤務先用の宛先を連名
にする
■[記録]タブの項目について年賀状や暑中見舞いなどの送・受の記録を付けることができます。項目を新規に登録
[連名]タブ
-
することもできるので、お中元やお歳暮、誕生日プレゼントなどの贈答の記録を付けることも可能です。また、以前に送ったはがきや受け取ったはがきなどの画像も記録しておくことができます。
氏名、フリガナ[宛先]タブで入力した氏名とフリガナが表示されます。編集することも可能です。
年賀・暑中見舞年ごとに、年賀状と暑中見舞いの送・受の記録を付けることができます。記録を付けたい年の該当する項目のボタンをクリックすると、送・受済みを示すマーク( )が表示されます。同じ欄をもう1回クリックすると喪中欠礼のマーク( )に変わり、もう1回クリックすると空欄( )になります。
☛ <住所録>- -送・受の記録の
管理-送った記録を付ける
☛ <住所録>- -送・受の記録の
管理-受け取った記録を付ける
2.住所録を作成する
43
☛ <住所録>- -送・受の記録の
管理-喪中欠礼の記録を付ける
その他お中元やお歳暮、誕生日プレゼントなどの贈答の記録を付けることができます。記録を付けたい年のボタンをクリックし、[その他]欄にある <追加>ボタンをクリックします。入力欄にカーソルが表示されるので、記録したいデータ(項目名)を入力してください。
☛ <住所録>- -送・受の記録の
管理-その他のデータを記録する
ビジュアルヒストリー以前に送ったはがきや受け取ったはがきなどの画像を記録しておくことができます。
☛ <住所録>- -送・受の記録の
管理-ビジュアルヒストリーを記録する
■[備考]タブの項目についてその人に関するメモ(覚書き)がある場合、ここに入力します。はがき等に、その人への固有のメッセージを印刷したいときも、ここで入力することができます。「友人」「親戚」「会社関係」などの分類を指定することも可能です。あとで該当する
[記録]タブ
q 記録を付けたい年のボタンをクリック
w このボタンをクリック
e 記録の内容(項目名)を入力
-
データだけをピックアップするときに利用できます。
氏名・フリガナ[宛先]タブで入力した氏名とフリガナが表示されます。編集することも可能です。
管理番号最大9桁までの任意の数字を入力できます。同じグループ(分類など)の宛先に連番を振って管理するときなどに利用します。
●管理番号は自動的に記入することができ
ます。
☛ <住所録>- -宛先の入力-
管理番号を自動入力する
●管理番号の桁数を自動的に揃えることが
できます。
☛ <住所録>- -宛先の入力-
管理番号の桁数を揃える
ランクその宛先の優先度を設定します。ボタンをクリックするとリストが表示さ
れるので、設定したい優先度をクリックしてください。
筆王の基本的な使い方
44
●ランクはA~Eまでの5段階あります。
目的に応じて使い分けてください。
●ランクを付けておくと、「住所録一覧」
の宛先をランク順に並べ替えたり、特定
のランク以上の宛先だけを選び出すこと
ができます。たとえば、親密度を基準に
してランクを付けておき、「このはがき
はランクがC以上の人に送ろう」といっ
た判断をすることができます。
メモその人に関するメモを入力します。
分類その人との関係を「友人」「親戚」「会社関係」などに分類する場合、目的の項目のボックスをクリックしてチェックマークを付けます。分類に関する説明を入れることもできます。その場合、目的の分類をクリックして選択し、その行の右のほう(コメント欄)をクリックします。カーソルが表示されるので、説明を入力してください。
●新しい分類を追加することもできます。
☛ <住所録>- -宛先の入力-
「住所録フォーム」を利用する-「住
所録フォーム」の構成-[備考]タブ
●分類の設定を利用して、特定の分類の宛先
だけを表示・印刷することができます。
☛ <住所録>- -住所録データ
の検索-分類
パーソナルメッセージはがき等に、その人への固有のメッセージを印刷したいときは、この欄で指定します。[イベント]欄でイベントを指定し、[ひとこと]欄にメッセージを入力します。
☛ <デザイン>- -文字や例文を
編集する-パーソナルメッセージを使う
[備考]タブ
-
■[情報]タブの項目についてその人の性別や生年月日などのデータはここで入力します。また、実家の住所や勤務先の本社/支社のデータなど、複数の連絡先を登録することも可能です。「情報の一覧」欄には、すでに入力した自宅や勤務先の住所、電話番号、電子メールのアドレスなどが表示されるので、内容を確認することができます。また、データを登録・更新した日付を確認することも可能です。
氏名、フリガナ[宛先]タブで入力した氏名とフリガナが表示されます。編集することも可能です。
登録日、更新日データを登録・更新した日付が自動的に表示されます。
性別その人の性別を指定します。該当する項目をクリックしてください。
生年月日その人の生年月日を西暦で入力し、キーボ
2.住所録を作成する
45
ードのvキーを押します。入力されたデータを元に筆王が計算して、当日の曜日、現在の年令、干支、星座が表示されます。
旧姓、フリガナその人の旧姓を入力してキーボードのvキーを押します。[フリガナ]欄に自動的にフリガナが表示されます。誤ったフリガナが表示された場合、[フリガナ]欄をクリックするとカーソルが表示されるので、修正してください。
●「姓名辞書」ダイアログを利用して氏名
を入力することもできます。
☛「姓名辞書」ダイアログについて
(23ページ)
クリックすると画像を追加その人の画像を貼り付けることができます。
☛ <住所録>- -宛先の入力-
「住所録フォーム」を利用する-「住所
録フォーム」の構成-[情報]タブ
情報の一覧その人の実家の住所や勤務先の本社/支社など、複数の連絡先を登録する場合、この欄に入力します。
●各タブにある <追加/
入れ替え>ボタンを利用して、すでに入
力したデータを修正したり追加するデー
タを登録することができます。
☛ <住所録>- -宛先の入力-1
つの宛先に複数の住所や電話番号など
を登録する
[情報]タブ
-
▼[住所]タブ
「自宅住所一覧」には自宅宛ての住所が、「勤務先住所一覧」には勤務先宛ての住所と会社名が表示されます。
▼[電話]タブ
すでに入力した電話やFAX、携帯電話、ポケットベル(クイックキャスト)などの番号が種類ごとに表示されます。自宅宛ての番号には[自宅]、勤務先宛ての番号には会社名が表示されます(会社名が未入力のときは[勤務先]と表示されます)。
▼[インターネット]タブ
筆王の基本的な使い方
46
「電子メール一覧」には電子メールのアドレスが、「ホームページ一覧」にはホームページのURLが表示されます。自宅宛てのデータには[自宅]、勤務先宛てのデータには会社名が表示されます(会社名が未入力のときは[勤務先]と表示されます)。
●任意のアドレスをクリックして選択した
後、 <送る>ボタンをクリッ
クすると電子メールソフトが起動して、
そのアドレスにメールを送信することが
できます。
なお、起動する電子メールソフトは、
Windowsのコントロールパネルの中に
ある[インターネット オプション]で設
定します。「インターネットのプロパテ
ィ」ダイアログの[プログラム]タブに
ある[電子メール]欄で使用するメール
ソフトを設定してください。
●任意のURLをクリックして選択した
後、 <見る>ボタンをクリッ
クするとブラウザソフトが起動して、そ
のホームページを表示することができま
す。
なお、ホームページを表示するには、イ
ンターネットに接続できる環境が必要で
す。
-
新しいデザインファイルを作成するときは、「新規作成ウィザード」で用紙の種類や型番などを指定します。はがきの場合、表面と裏面のデザインをそれぞれ選択し、必要な場合は裏面の背景のデザインを選択します。
3-1.新規にデザインファイルを作成するここでは官製はがきを選択した場合を例に説明します。
3.デザインファイルを作成する
47
デザインファイルを作成する3
z メニューを選ぶ
x デザインする用紙の種類を選ぶ
c 表面のデザインを選ぶ
q <デザイン>ボタンをクリック
w[新規作成ウィザード]をクリック
「新規作成ウィザード」ダイアログ(1ページ目)が表示される
「新規作成ウィザード」ダイアログ(2ページ目)が表示される
q この中から表面のデザインを選択するか
q' このボタンをクリックしてリストを表示してデザインを選択する
選択したデザインが表示される
スクロールバーをドラッグすると、表示を左右に移動できる
w 表面のデザインを選択したら、[次へ]ボタンをクリック
「官製はがき」をクリック
-
v 裏面のデザインを選ぶ
●裏面をすべて自分でデザインする場合、
[なし]をクリックします。白紙のデザ
インになります。
b 裏面の背景を選ぶ
●背景を付けないときは、[なし]をクリ
ックします。vで選択した裏面のデザイ
ンのみが表示されます。
筆王の基本的な使い方
48
n デザインの完成▼表面のデザイン
▼裏面のデザイン
保存確認のメッセージが表示された場合
前ページzの操作を行うと、「編集中のデザ
インファイルを保存しますか?」というメ
ッセージが表示されることがあります。こ
れは、今まで開いていたデザインファイル
で変更した内容を保存していないときに表
示されます。
変更を保存する場合は[はい]ボタンを、
保存しない場合は[いいえ]ボタンをクリ
ックしてください。デザインの保存または
破棄の後、xの画面が表示されます。
「新規作成ウィザード」ダイアログ(3ページ目)が表示される
q この中から裏面のデザインを選ぶ
選択したデザインが表示される
スクロールバーをドラッグすると、表示を左右に移動できる
w 裏面のデザインを選択したら、[次へ]ボタンをクリック
「新規作成ウィザード」ダイアログ(4ページ目)が表示される
q この中から裏面の背景のデザインを選ぶ
選択したデザインが表示される
スクロールバーをドラッグすると、表示を左右に移動できる
w 背景を選択したら、[完了]ボタンをクリック
[表面]タブをクリック
[裏面]タブをクリック
-
3-2.デザインファイルを開く筆王を起動して住所録を選択すると、前回、その住所録で使用していたデザインファイルが自動的に呼び出されます。ほかのデザインを使うときは、以下の手順で目的のデザインファイルを選択してください。
3.デザインファイルを作成する
49
z メニューを選ぶ
x デザインファイルを選ぶ
c 選択したデザインが「はがきレイアウト」に表示される
保存確認のメッセージが表示された場合
xの操作を行うと、下図のようなメッセー
ジが表示されることがあります。これは、
今まで開いていたデザインファイルで変更
した内容を保存していないときに表示され
ます。
変更を保存する場合は[はい]ボタンを、
保存しない場合は[いいえ]ボタンをクリ
ックしてください。
筆王2000以前のバージョンで作成した
デザインファイルは、本筆王で読み込む
ことはできません。
q <デザイン>ボタンをクリック
w[デザインファイルを開く]をクリック
e[ファイルの読み込み]をクリック
「デザインファイルを開く」ダイアログが表示される
q 呼び出したいデザインファイルが保存されているフォルダを指定
w 目的のデザインファイルをクリック
e[開く]ボタンをクリック
選択したファイルのデザインが表示される
デザインの変更を保存するときは、[はい]ボタンをクリック
変更を保存しないときは、[いいえ]ボタンをクリック
-
「はがきレイアウト」の[表面]タブには、選択したデザインにしたがって住所や氏名などのパーツが配置されています。そのまま印刷することもできますし、各パーツの位置やサイズ、文字の種類などを変更してオリジナルのデザインにしてから印刷することも可能です。ここでは、以下のようなデザインの変更のしかたを紹介します。
筆王の基本的な使い方
50
表面をデザインする4
フォント(文字の種類)を変更する(52ページ)
パーツの位置を変更する(58ページ)
パーツのサイズを変更する(60ページ)
連名のそろえ方を変更する(54ページ)
縦書きの宛先を横書きに変更する(56ページ)横書きの宛先を縦書きに変更する(56ページ)
-
表面のデザインを変更するときは
「はがきレイアウト」に表面のデザインが表示された状態で操作します。デザインが表示されていないときは、[操作手順]バーの <デザイン>ボタンをクリックし、「はがきレイアウト」の[表面]タブをクリックしてください。表面のデザインが表示されます。
4.表面をデザインする
51
q <デザイン>ボタンをクリック
w[表面]タブをクリック
表面のデザインが表示される
-
4-1.宛先のフォント(文字の種類)を変更する住所、氏名などのパーツは、フォント(文字の種類=書体)を変更できます。ここでは、宛先の住所のフォントを変更する方法を紹介します。ほかのパーツも同様の手順でフォントを変更することができます。
▼変更前 ▼変更後
筆王の基本的な使い方
52
z フォントを変更するパーツを選択する
x メニューを選ぶ
●[書体・色など]が表示されていないと
きは、メニューウィンドウの[住所の設
定]の中にある[書式を変更する]をク
リックしてメニューを開きます。
フォントを変更するパーツ(この例では宛先の住所)をクリック
[書体・色など]をクリック
-
c フォント名を選ぶ
4.表面をデザインする
53
v 宛先の住所のフォントが変更された
「宛先住所の書式」ダイアログが表示される
q ここを上または下方向にドラッグ
w 使いたいフォント名(この例では「MS ゴシック」)をクリック
e[OK]ボタンをクリック
選択したフォントのサンプルが表示される
変更されたフォント
複数のパーツのフォントを変更するときは
複数のパーツのフォントを一括して変更することができます。
その場合、キーボードのsキーを押したまま目的のパーツを順にクリックして選択し、メニューウ
ィンドウの[複数パーツの一括設定]にある[書式を変更する]をクリックします。「書式」ダイアロ
グが表示されるので、[フォント]タブをクリックして表示を切り替えた後、cの操作を行います。
「宛先住所の書式」ダイアログ [フォント]タブでできること
フォント名文字の種類(書体)を指定します。リストの中にある目的のフォント名をクリックしてください。
スタイル文字のスタイルを指定します。リストの中にある目的のスタイルをクリックしてください。
文字の色文字の色を指定します。 ボタンをクリックするとリストが表示されるので、目的の色をクリックしてください。
書体の種類複数の書体を持っているフォントを指定した場合、この欄で書体の種類を選択できます。 ボタンをクリックするとリストが表示されるので、目的の書体をクリックしてください。
-
4-2.連名のそろえ方を変更する氏名が連名のとき、それぞれの名前をどのように配置するかを指定できます。ここでは、宛先の連名のそろえ方を変更する方法を紹介します。差出人が連名のときも同様の手順で変更することができます。
▼変更前 ▼変更後
筆王の基本的な使い方
54
z 連名のそろえ方を変更するパーツを選択する
x メニューを選ぶ
●[文字方向・敬称・連名・印刷項目・に
じみかすれ処理など]が表示されていな
いときは、メニューウィンドウの[氏名
の設定]の中にある[書式を変更する]
をクリックしてメニューを開きます。
連名のそろえ方を変更するパーツ(この例では宛先の氏名)をクリック
[文字方向・敬称・連名・印刷項目・にじみかすれ処理など]をクリック
-
c 連名のそろえ方を指定する
4.表面をデザインする
55
「宛先氏名の書式」ダイアログが表示される
q[均等]をクリック
w[OK]ボタン









![[release SST-SG14B][release_ SST-SG14B] 【4枚の着脱式パネル(上面・左右・底面)装備のモジュラー設計】 モジュラー設計により上面・左右・底面の4枚のパネルが着脱可能になっており、組立](https://static.fdokument.com/doc/165x107/60659b8c6e47b44e7e642ca3/release-sst-sg14b-release-sst-sg14b-4cefffieffeieffffee.jpg)