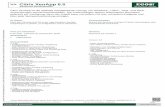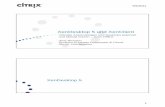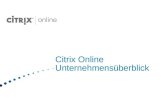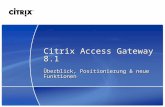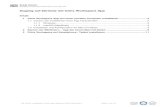CHERRY USB-LAN Proxy€¦ · Citrix Workspace App), von welchen zugegriffen wird. Daher müssen Sie...
Transcript of CHERRY USB-LAN Proxy€¦ · Citrix Workspace App), von welchen zugegriffen wird. Daher müssen Sie...

64410063-01, DE, Apr 2019 (Erg. USB-LAN Proxy Client-Server und Citrix)
CHERRY USB-LAN Proxy Client-Server-Integration unter Windows, Linux, Apple OS X und Citrix VDI-USB-Durchleitung
ERGÄNZUNG ZUM BENUTZERHANDBUCH

2
Inhaltsverzeichnis 1 Zu dieser Ergänzung ..................................................................................................................... 3 2 Voraussetzungen ........................................................................................................................... 3 3 CHERRY USB-LAN Proxy in Client-Server-Umgebung betreiben .................................................. 4
3.1 Cherry USB-Lan Proxy auf dem Client installieren ......................................................................4 3.2 App-/Desktop-Virtualisierung (in VDI-Umgebung) .......................................................................5 3.3 CHERRY USB-LAN Proxy auf dem Server ausführen ...................................................................5
4 CHERRY USB-LAN Proxy auf Thin Clients betreiben ..................................................................... 6 5 CHERRY USB-LAN Proxy in Citrix-Umgebung betreiben ............................................................... 6
5.1 Voraussetzungen der Citrix-Umgebung ........................................................................................6 5.2 Citrix Receiver in Gruppenrichtlinien-Template einbinden ...........................................................6 5.3 USB-Weiterleitung im Citrix Receiver/in der Citrix WorkspaceApp erlauben ..............................7 5.4 USB-Weiterleitung im VDA-Host erlauben ................................................................................. 11
5.4.1 USB-Weiterleitung über Citrix Studio erlauben .................................................................. 11 5.4.2 USB-Weiterleitung über die Gruppenrichtlinie erlauben ................................................... 13
6 Kontakt ....................................................................................................................................... 17

3
1 Zu dieser Ergänzung Diese Anleitung ergänzt das Benutzerhandbuch CHERRY USB-LAN Proxy, Software für CHERRY eHealth-Produkte (64410008). Sie beschreibt die Client-Server-Integration und die Durchleitung unter Citrix.
2 Voraussetzungen
• Mindestens eine CHERRY eGK Tastatur G87-1505
• Konnektor

4
• Freigeschalteter Praxisausweis (SMC-B) mit zugehörigen PIN/PUK
• Gerätespezifische Security Module Card für den Konnektor (gSMC-KT)
• Praxisverwaltungssystem, das für die Benutzung mit der Telematikinfrastruktur zugelassen ist
• Zugang zum VPN-Zugangsdienst (Vertragsnummer/Contract-ID)
• Dem Betriebssystem entsprechende Installationssoftware CHERRY USB-LAN Proxy (Download unter https://cherry.de/ehealth/downloads):
• Windows: Die 32-Bit-Software funktioniert auf 32- und 64-Bit-Systemen.
• Linux: Das Installationsskript ist grundsätzlich auf allen Linux-Distributionen lauffähig. Getestet wurden vor allem die Long Term Support- und Stable Releases von Debian, Ubuntu und OpenSUSE. In Spezialfällen kann unser CHERRY-Support ein Build-Paket zur Verfügung stellen mit dem spezielle Binaries auf einem nicht abgedeckten System erstellt werden können.
• MAC OS X
• Internetanschluss
• Clientsystem mit Browser (Mozilla Firefox ESR ab Vers. 52.6 oder Google Chrome ab Vers. 64)
• Administratorrechte für den PC und das Terminal (nur während der Installation, nicht notwendig zum Betrieb)
3 CHERRY USB-LAN Proxy in Client-Server-Umgebung betreiben
3.1 Cherry USB-Lan Proxy auf dem Client installieren Die Software ist als Standard-Modul in ThinClient-OS bereits vorinstalliert.
Hersteller OS Version
IGEL IGEL OS 10 IGEL OS 5
Ab LX10.03.110 Ab LX5.12.100
openthinclient openthinclient
Unicon eLux Ab RP 6.3.0
HP ThinPro OS Getestet ab Release T7X62022
Dell In Release Planung -> muss manuell installiert werden

5
3.2 App-/Desktop-Virtualisierung (in VDI-Umgebung) Unterstützte und getestete Konstellationen in Citrix-XenDesktop Umgebung:
OS Interface Info
Win7x86 SP1 Proxy USB->LAN
Win10x64 Proxy USB->LAN
IGEL UD2 -> Win10x64 Proxy USB->LAN Lokal installiert
HP T620 -> Win10x64 Proxy USB->LAN Lokal installiert
IGEL UD2 > [USB] > Win10x64
Proxy USB->LAN Im VDI-Client installiert
HP T620 > [USB] > Win10x64
Proxy USB->LAN Im VDI-Client installiert
IGEL UD2 > [USB] > Win10x64 -> Win7x64
Proxy USB->LAN Im VDI-Client installiert
HP T620 > [USB] > Win10x64 -> Win7x64
Proxy USB->LAN Im VDI-Client installiert
RDP und VMware werden grundsätzlich unterstützt (siehe auch „3.3 CHERRY USB-LAN Proxy auf dem Server ausführen“). Bei speziellen Konfigurationen wenden Sie sich bitte an unseren Support.
3.3 CHERRY USB-LAN Proxy auf dem Server ausführen Wenn der CHERRY USB-LAN Proxy auf dem Server installiert wurde, ist nur eine Zuweisung zu genau einem Terminal möglich, da die IP-/MAC-Adresse des Servers für die Zuordnung des Terminals genutzt wird. Weitere Geräte können dann nicht mehr zugewiesen werden.

6
4 CHERRY USB-LAN Proxy auf Thin Clients betreiben Beispiel für die Setup-Einstellungen mit IGEL OS 11:
Im Setup unter Sicherheit > Smartcard > Dienste können Sie den Cherry USB LAN Proxy aktivieren und ein zu verwendendes Interface einstellen.
5 CHERRY USB-LAN Proxy in Citrix-Umgebung betreiben
5.1 Voraussetzungen der Citrix-Umgebung • Active Directory (AD) Domäne ist eingerichtet (im Beispiel: cherrycitrix.intern mit AD-Controller
pdc.cherrycitrix.intern)
• Citrix VDI Umgebung ist installiert und konfiguriert (XenDesktop, XenApp oder Virtual Apps and Desktop)
• Mindestens ein eingerichteter Desktop mit installiertem Virtual Delivery Agent (VDA)
• Mindestens ein Windows-Rechner mit installiertem Citrix Receiver oder installierter Citrix Workspace App
• Administratorrechte in der Domäne
5.2 Citrix Receiver in Gruppenrichtlinien-Template einbinden Der Citrix Receiver bzw. der Nachfolger Citrix Workspace App (der Einfachheit halber im Folgenden auch Receiver genannt) sind notwendig, um auf die Ressourcen der Citrix VDI-Umgebung zuzugreifen.
Die Konfiguration des Receivers wird größtenteils über Gruppenrichtlinien (oder alternativ über die Windows-Registry des Clients) vorgenommen. Um die Einstellungen über die Gruppenrichtlinien vornehmen zu können, müssen Sie zunächst die Gruppenrichtlinien-Templates installieren, die von Citrix bei der Receiver-Installation mitgeliefert werden.
Die Templates (.adml- und .admx-Dateien) finden Sie im Installationsverzeichnis des Receivers, typischerweise unter: C:\Program Files (x86)\Citrix\ICA Client\Configuration.

7
Um die Gruppenrichtlinien domänenweit anwenden zu können, müssen Sie diese Templates in der SYSVOL-Struktur der Domäne ablegen, dieses wird von den Domänencontrollern der entsprechenden Domäne zur Verfügung gestellt. Da Sie schreibend auf die SYSVOL-Struktur zugreifen, sind für die folgenden Schritte Administratorrechte in der Domäne notwendig.
Im folgenden Beispiel kann im Windows-Explorer über die URL \\pdc.cherrycitrix.intern\SYSVOL auf die SYSVOL-Struktur zugegriffen werden.
5.3 USB-Weiterleitung im Citrix Receiver/in der Citrix WorkspaceApp erlauben
1 Kopieren Sie die Dateien CitrixBase.admx und receiver.admx sowie die Ordner en-US und de-DE in den Ordner \Policies\PolicyDefinitions\ in die SYSVOL-Struktur (Ggf. müssen Sie den Ordner \Policies\PolicyDefinitions\ anlegen).
2 Öffnen Sie auf einem Active Directory (AD) Controller bzw. auf einem Rechner mit installierter AD Gruppenrichtlinienverwaltung die Gruppenrichtlinienverwaltung (nicht die lokale Gruppenrichtlinienverwaltung).
3 Navigieren Sie auf der linken Seite zum Ordner Gruppenrichtlinienobjekte: Gesamtstruktur: [Ihre Gesamtstruktur] > Domänen > [Domäne] > Gruppenrichtlinienobjekte
(Im Beispiel: cherrycitrix.intern > Domänen > cherrycitrix.intern > Gruppenrichtlinienobjekte)
4 Klicken Sie mit der rechten Maustaste auf den Ordner Gruppenrichtlinienobjekte und klicken Sie im Kontextmenü Neu.
Das Fenster „Neues Gruppenrichtlinienobjekt“ öffnet sich.

8
5 Geben Sie einen Namen an, z. B. „Citrix Receiver Policy“. (Geben Sie kein Quell-Starter-Gruppenrichtlinienobjekt an.)
6 Bestätigen Sie mit OK.
7 Klicken Sie mit der rechten Maustaste auf das neue Gruppenrichtlinienobjekt (hier: „Citrix Receiver Policy“) und klicken Sie im Kontextmenü Bearbeiten:
8 Wählen Sie auf der linken Seite den Citrix Receiver aus: Computerkonfiguration > Richtlinien > Administrative Vorlagen: Vom zentralen Computer abgerufene Richtliniendefinitionen (ADMX-Dateien) > Citrix Receiver > Remoting von Clientgeräten > Generisches USB-Remoting.

9
9 Wählen Sie auf der linken Seite die Citrix Workspace App aus: Computerkonfiguration > Richtlinien > Administrative Vorlagen: Vom zentralen Computer abgerufene Richtliniendefinitionen (ADMX-Dateien) > Citrix Komponenten > Citrix Workspace > Remoting von Clientgeräten > Generisches USB-Remoting:
10 Doppelklicken Sie auf der rechten Seite USB-Geräteregeln.
11 Stellen Sie die USB-Geräteregeln auf Aktiviert.
12 Fügen Sie bei den USB-Geräteregeln folgenden Eintrag ein: Allow: VID=046A PID=0082:

10
13 Bestätigen Sie mit OK und schließen Sie den Gruppenrichtlinienverwaltungs-Editor.
14 Klicken Sie mit der rechten Maustaste auf Ihre Domäne (im Beispiel: „cherrycitrix.intern“) und wählen Sie im Kontextmenü Vorhandenes Gruppenrichtlinienobjekt verknüpfen:
15 Wählen Sie Ihr Gruppenrichtlinienobjekt aus (hier: „Citrix Receiver Policy“):
16 Bestätigen Sie mit OK und schließen Sie die Gruppenrichtlinienverwaltung.

11
5.4 USB-Weiterleitung im VDA-Host erlauben Citrix bietet zwei Wege für die Richtlinienverwaltung der VDA-Hosts (also der Rechner, auf die zugegriffen werden kann): Citrix Studio und die Active Directory Gruppenrichtlinien.
Näheres hierzu siehe: https://docs.citrix.com/de-de/citrix-virtual-apps-desktops/policies.html
Wichtig: Diese Richtlinien gelten nur für die Hosts, auf welche zugegriffen wird, jedoch nicht für die Clients (mit Citrix Receiver bzw. Citrix Workspace App), von welchen zugegriffen wird. Daher müssen Sie „4.2 Citrix Receiver in Gruppenrichtlinien-Template einbinden“ und „4.3 USB-Weiterleitung im Citrix Receiver/in der Citrix WorkspaceApp erlauben“ unbedingt vorher durchführen.
5.4.1 USB-Weiterleitung über Citrix Studio erlauben
1 Öffnen Sie auf dem VDI-Server die Anwendung Citrix Studio.
2 Klicken Sie auf der linken Seite auf Richtlinien.
3 Klicken Sie mit der rechten Maustaste im rechten Fenster auf Richtlinie erstellen:
4 Wählen Sie bei Alle Einstellungen unter der Rubrik ICA den Punkt USB-Geräte:

12
5 Wählen Sie aus der Liste den Punkt Regeln für die Client-USB-Geräteumleitung und klicken Sie Auswählen:
6 Klicken Sie Hinzufügen und geben Sie folgende Zeile ein: Allow: VID-046A PID=0082.
7 Bestätigen Sie mit OK.
8 Klicken Sie auf Weiter.
9 Im nächsten Schritt wird festgelegt, für welche Benutzer oder Maschinen die Regel gelten soll. Dies ist abhängig von der Infrastruktur des Nutzers und wird daher hier nicht näher erläutert.
Im Beispiel: „Alle Objekte in der Site auswählen“ (Sie sollten „Ausgewählte Benutzer- und Maschinenobjekte wählen.)
10 Klicken Sie auf Weiter.
11 Geben Sie als Richtliniennamen bspw. „Allow Cherry G87-1505 eGK Keyboard“ und ggf. eine Beschreibung ein.

13
12 Aktivieren Sie Richtlinie aktivieren.
13 Klicken Sie auf Fertig stellen:
5.4.2 USB-Weiterleitung über die Gruppenrichtlinie erlauben
1 Öffnen Sie auf einem Active Directory (AD) Controller bzw. auf einem Rechner mit installierter AD Gruppenrichtlinienverwaltung die Gruppenrichtlinienverwaltung (nicht die lokale Gruppenrichtlinienverwaltung).
2 Navigieren Sie auf der linken Seite zum Ordner Gruppenrichtlinienobjekte: Gesamtstruktur: [Ihre Gesamtstruktur] > Domänen > [Domäne] > Gruppenrichtlinienobjekte
(Im Beispiel: cherrycitrix.intern > Domänen > cherrycitrix.intern > Gruppenrichtlinienobjekte)

14
3 Klicken Sie mit der rechten Maustaste auf den Ordner Gruppenrichtlinienobjekte und klicken Sie im Kontextmenü Neu.
Das Fenster „Neues Gruppenrichtlinienobjekt“ öffnet sich.
4 Geben Sie einen Namen an, z. B. „Citrix Policy - Allow G87-1505 eGK Keyboard“. (Geben Sie kein Quell-Starter-Gruppenrichtlinienobjekt an.)
5 Bestätigen Sie mit OK.
6 Klicken Sie mit der rechten Maustaste auf das neue Gruppenrichtlinienobjekt (hier: „Citrix Policy - Allow G87-1505 eGK Keyboard“) und klicken Sie im Kontextmenü Bearbeiten:
7 Wählen Sie Benutzerkonfiguration > Richtlinien > Citrix Richtlinien.
8 Klicken Sie auf der rechten Seite Neu... .

15
9 Geben Sie einen Namen z. B. „Allow Cherry G87-1505 eGK Keyboard“ und ggf. eine Beschreibung ein:
10 Klicken Sie auf Weiter.
11 Wählen Sie bei Anzuzeigende Einstellungen: Alle Produkte/Versionen und unter der Rubrik ICA den Punkt USB-Geräte:
12 Im nächsten Schritt wird festgelegt, für welche Benutzer oder Maschinen die Regel gelten soll. Dies ist abhängig von der Infrastruktur des Nutzers und wird daher hier nicht näher erläutert (Sie sollten auf jeden Fall Filter anwenden.)
13 Wenn Sie Ihre Einstellungen vorgenommen haben, klicken Sie auf Weiter.
14 Aktivieren Sie Diese Richtlinie aktivieren.

16
15 Klicken Sie auf Erstellen:

17
6 Kontakt Bitte halten Sie bei Anfragen an den Technischen Support folgende Informationen bereit:
• Artikel- und Serien-Nr. des CHERRY eHealth-Kartenterminals
• Firmware-Version des CHERRY eHealth-Kartenterminals
• Name und Version der Software
• Bezeichnung und Hersteller Ihres Systems
• Betriebssystem und ggf. installierte Version eines Service Packs
Cherry GmbH Cherrystraße 91275 Auerbach/OPf.
Internet: www.cherry.de
Telefon: +49 (0) 9643 2061-100*
*zum Ortstarif aus dem deutschen Festnetz, abweichende Preise für Anrufe aus Mobilfunknetzen möglich
Leave us a comment #cherrykeyboards
social.cherry.de/fbmx
social.cherry.de/youtube
social.cherry.de/twitter
social.cherry.de/insta
blog.cherry.de