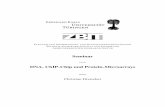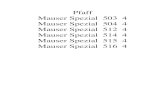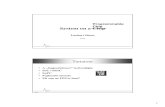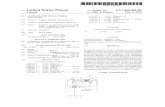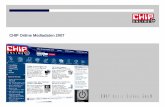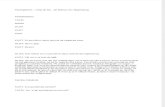Chip Magazin Spezial Windows 7 Das Bringts Das Ist Neu 06 2009
Transcript of Chip Magazin Spezial Windows 7 Das Bringts Das Ist Neu 06 2009

Windows 7 – Das bringt’s, das ist neu
24eloadMirko Müller
Rubrik BetriebssystemeThema WindowsUmfang 58 SeiteneBook 00968
Autor Mirko Müller
Windows 7 ist die konsequente Fortent-wicklung der Windows-Betriebssystem-reihe. Es verspricht erhebliche Steige-rung an Leistung und Komfort und gibt sich selbst doch mit weniger Hardware-kapazität zufrieden.

Windows 7 – Das bringt’s, das ist neu
24eloadMirko Müller
eload24 AGSonnenhof 3CH-8808 Pfäffikon SZ
Copyright © 2009 eload24 AGAlle Rechte vorbehalten.
Trotz sorgfältigen Lektorats können sich Fehler einschleichen. Autoren und Ver-lag sind deshalb dankbar für Anregungen und Hinweise. Jegliche Haftung für Folgen, die auf unvollständige oder fehlerhafte Angaben zurückzuführen sind, ist jedoch aus geschlossen.
Fotos unterliegen dem Copyright und entstammen folgenden Quellen:
fotolia.de | istockphoto.com | photocase.de
InhaltWindows 7 – Das bringt’s, das ist neu .........................................3
Das ist Windows 7 ....................................................................3
Schnell, sicher, einfach: die spannendsten Neuerungen .................. 7
So schnell ist Windows 7 ........................................................... 7
Das macht Windows 7 so sicher ..................................................9
Warum Windows 7 so einfach ist ...............................................19
Einfacher Netzwerken mit der Heimnetzwerkgruppe .................... 41
Voraussetzungen: Das brauchen Sie .......................................... 45
Migration: von XP und Vista zu Windows 7 ................................. 46
Windows 7 Fragen und Antworten ............................................. 56

24eload
Windows 7 – Das bringt’s, das ist neu Mirko Müller Seite 3copyright © 2009 eload24 AG
Windows 7 – Das bringt’s, das ist neu
Lange dauert es nicht mehr, bis Windows 7 in
den Regalen steht und darauf wartet, auf dem
Rechner installiert zu werden. Eines ist jetzt
schon klar: Es lohnt sich. Windows 7 ist mehr
als nur ein aufpoliertes Windows Vista. Das
neue Windows 7 ist ein in weiten Teilen neu
entwickeltes Betriebssystem und folgt kon-
sequent dem Motto: Schnell. Sicher. Einfach.
Windows 7 ist schneller als frühere Windows-
Versionen, bietet mehr Schutz und lässt sich
kinderleicht bedienen. Sie werden es selbst
erleben: Wer einmal mit Windows 7 gearbeitet
hat, möchte nicht mehr zum „alten“ Windows
Vista zurück. Warum das so ist, was Win-
dows 7 alles zu bieten hat, was Sie für Win-
dows 7 brauchen und welche wichtigen, span-
nenden oder einfach nur schönen Neuheiten
auf Sie warten, zeigt dieses eBook. Los geht’s.
Das ist Windows 7
Windows 7 reiht sich ein in die lange Tradition
erfolgreicher Windows-Betriebssysteme. Trotz
der niedrigen Versionsnummer 7 gibt es das
Windows-System bereits seit über 25 Jah-
ren. Seit der ersten Version hat sich Windows
stets verbessert und ist heute von modernen
Windows-Rechnern nicht mehr wegzudenken.
Hier die wichtigsten Meilensteine der Win-
dows-Geschichte:
1983 – Das erste Windows wird unter dem
Codenamen Interface Manager vorgestellt.
Die fertige Version 1.0 erscheint 1985. Statt
der bislang erforderlichen Textbefehle kann
der PC erstmals per Maus gesteuert werden.
1987 – Windows 2.0 erscheint und bringt
Verbesserungen wie überlappende Fenster
und eine optimierte Speicherverwaltung.

24eload
Windows 7 – Das bringt’s, das ist neu Mirko Müller Seite 4copyright © 2009 eload24 AG
1990 – Mit Windows 3.0 beginnt der kom-
merzielle Durchbruch des Windows-Betriebs-
systems.
1992 – Windows 3.1 erscheint. Mit Windows
for Workgroups 3.1 und Windows 3.11 wird
das Betriebssystem netzwerkfähig.
1993 – Mit Windows NT 3.1 (NT steht dabei
für New Technology, neue Technologie) entwi-
ckelt Microsoft ein komplett neues Betriebs-
system für High-End-Systeme, das erstmalig
nicht auf dem DOS-Betriebssystem basiert.
In den Folgejahren erscheinen die verbesser-
ten Versionen Windows NT 3.5, NT 3.51 und
Windows NT 4.0.

24eload
Windows 7 – Das bringt’s, das ist neu Mirko Müller Seite 5copyright © 2009 eload24 AG
1995 – Mit Windows 95 legt Microsoft den
Grundstein für das heutige Aussehen des
Windows-Bildschirms. Erstmalig gibt es eine
Start-Schaltfläche und die übersichtliche
Taskleiste.
1998 – Windows 98 setzt den Erfolg von
Windows 95 fort und setzt verstärkt auf
Internet- und Multimedia-Inhalte. Verbesse-
rungen gibt es in den Folgejahren in den Ver-
sionen Windows 98 SE (Second Edition) und
Windows ME (Millenium Edition).
2000 – Windows 2000 ist der Nachfolger von
Windows NT 4.0 und setzt den Erfolg der Pro-
fi-Betriebssysteme für Unternehmen fort.
2001 – Windows XP vereint die Stabilität der
Unternehmensversionen mit einer neuen und
besonders einfachen Benutzerführung. Im
Jahr 2003 erscheint die Server-Variante Win-
dows Server 2003 für den Einsatz in Unter-
nehmen.

24eload
Windows 7 – Das bringt’s, das ist neu Mirko Müller Seite 6copyright © 2009 eload24 AG
2006 – Windows Vista bringt aufregende
Neuerungen wie die durchsichtige Aero-Ober-
fläche und ausgereifte Sicherheitsfunktionen.
2009 – Vorhang auf für Windows 7; das mo-
dernste, sicherste und schnellste Windows-
Betriebssystem.

24eload
Windows 7 – Das bringt’s, das ist neu Mirko Müller Seite 7copyright © 2009 eload24 AG
Schnell, sicher, einfach: die spannendsten Neuerungen
Wenn Sie zuvor mit früheren Windows-Ver-
sionen wie Windows XP oder Windows Vista
gearbeitet haben, werden Sie sich auch beim
neuen Windows 7 auf Anhieb heimisch füh-
len. Wichtige Elemente wie die Taskleiste, die
Start-Schaltfläche oder die Fensterelemente
sind an gewohnter Stelle. Und doch fällt so-
fort auf, dass bei Windows 7 jede Menge neu,
einiges anders und vieles einfach besser ge-
worden ist, sowohl optisch als auch unter der
Motorhaube.
Schneller, sicher, einfacher – das sind die
wichtigsten Merkmale, die Windows 7 aus-
zeichnen. Sowohl beim Starten als auch in
der täglichen Praxis ist Windows 7 flotter als
jede andere Windows-Version. Sicherer ist sie
sowieso – und das ist angesichts der zuneh-
menden Gefahren aus dem Internet auch gut
so. Last but not least lässt sich Windows 7
kinderleicht bedienen. Das ist gut für Ein-
steiger und Anwender, die nur selten mit dem
Rechner arbeiten. Aber alles der Reihe nach.
So schnell ist Windows 7
Eine gute Nachricht für alle, die gerne schnell
zur Sache kommen: Windows 7 ist schnell.
Das gilt sowohl für den Start eines Win-
dows-7-Rechners als auch während der täg-
lichen Arbeit. Bereits beim ersten Start merkt
man, dass Windows 7 schneller startet als
die Vorgänger XP und Vista. Und das ist kein
subjektives Gefühl, sondern lässt sich mit
der Stoppuhr belegen. Während Windows XP
noch 40 Sekunden und Windows Vista 33
Sekunden für den Start brauchte, können
Sie bei Windows 7 bereits rund 25 Sekunden
nach dem Einschalten loslegen. Windows 7

24eload
Windows 7 – Das bringt’s, das ist neu Mirko Müller Seite 8copyright © 2009 eload24 AG
startet schneller, da alle Gerätetreiber par-
allel und nicht mehr hintereinander geladen
werden. Zudem wurde die Anzahl der gestar-
teten Dienste reduziert.
Auch beim Arbeitstempo hat Windows 7 zu-
gelegt. Internetseiten laden schneller, E-Mails
öffnen sich flotter und Programme starten
zügiger. Ein Grund für den Geschwindigkeits-
zuwachs sind die geringeren Hardwareanfor-
derungen. Während Windows 7 für ein flüs-
siges Arbeiten rund 1,5 GB Arbeitsspeicher
benötigt, reichen bei Windows 7 bereits 1 GB
RAM. Selbst mit nur 500 bis 700 MB Arbeits-
speicher läuft Windows 7 flüssig. Das bedeu-
tet auch: Windows 7 ist bestens geeignet für
ältere Computer, Notebooks und Netbooks.
Ebenfalls eine gute Nachricht für Notebook-
Besitzer: Mit Windows 7 verlängert sich die
Akkulaufzeit um rund 11 bis 15 Prozent.
Auch auf alten Rechnern – hier ein 2-GHz-PC mit 512 MB RAM – fühlt sich Windows 7 wohl.
Dass Windows 7 auf Geschwindigkeit ge-
trimmt wurde, zeigen auch Benchmarktests.
Im Passmark-Performancetest erreicht Win-
dows 7 in allen Disziplinen die höchste Punkt-
zahl. Im Testlabor standen PCs mit einem
2-GHz-Prozessor und 1 GB RAM auf dem
Prüfstand. Die erreichten Punkte im Test:

24eload
Windows 7 – Das bringt’s, das ist neu Mirko Müller Seite 9copyright © 2009 eload24 AG
Windows XP Pro Windows Vista Business Windows 7 Ultimate
CPU-Integertest 41,1 40,1 77,8
Speichertest (Lesen, Read
Uncached)
1130,2 1121,8 1568,8
Speichertest (Schreiben) 503,5 543 952,1
CPU Mark 281,1 271,6 467,6
Memory Mark 270,7 271 408,9
Passmark Rating 224,8 210,3 289,9Quelle: Pacific Crest Securities, Passmark
Das macht Windows 7 so sicher
Sicherheit spielt beim neuen Windows 7 eine
große Rolle. Microsoft hat sich einiges einfal-
len lassen, um das Betriebssystem so sicher
wie möglich zu machen. Wie schon bei den
Vorgängern achtet Windows darauf, dass sich
keine Schadsoftware einschleicht und Hacker
sich an den Schutzbarrieren die Zähne aus-
beißen.
Die sieben Sicherheitsfeatures
von Windows 7
Dass Windows 7 das Thema Sicherheit ernst
nimmt, sieht man an der Fülle von neuen
oder im Vergleich zu vorherigen Windows-
Versionen kräftig überarbeiteten Sicherheits-
mechanismen. Die sieben wichtigsten Sicher-
heitstools von Windows 7 sind:

24eload
Windows 7 – Das bringt’s, das ist neu Mirko Müller Seite 10copyright © 2009 eload24 AG
■ Das Wartungscenter: Das Wartungs-
center von Windows 7 ist die zentrale
Anlaufstelle für alle Fragen und Einstel-
lungen rund um die Themen Sicherheit
und Problemlösung. Gibt es ein Problem,
meldet sich das Wartungscenter in der
Taskleiste zu Wort und hilft bei der Lö-
sung. Ein Klick auf Wartungscenter öff-
nen verrät, ob alles im grünen Bereich ist
oder Probleme bestehen.
Ob und welche Probleme zurzeit bestehen, verrät das Wartungscenter. Die meisten Probleme lassen sich direkt per Mausklick lösen.
■ Automatische Updates: Dank automa-
tischer Updates bleibt Windows stets auf
dem Laufenden und erhält automatisch
und ohne Ihr Zutun immer die neuesten

24eload
Windows 7 – Das bringt’s, das ist neu Mirko Müller Seite 11copyright © 2009 eload24 AG
Updates und Aktualisierungen. Windows
überprüft regelmäßig, ob es neue Aktua-
lisierungen oder Verbesserungen für das
Betriebssystem gibt, und installiert diese
von alleine. Das System bleibt so stets
auf dem neuesten Stand.
■ Windows-Firewall: Kein Computer soll-
te ohne Firewall ins Internet. Bei Win-
dows 7 ist bereits von Hause aus eine
solche „Feuerschutzwand“ integriert. Die
Firewall arbeitet wie ein Türwächter. Be-
vor ein Datenpaket – zum Beispiel eine
Webseite – Ihren PC „betreten“ darf, wird
es gründlich untersucht. Geprüft wird vor
allem, ob sich nicht heimlich ein Stück
schädliche Software in den PC mogeln
möchte, beispielsweise Würmer. Nur
wenn die Firewall grünes Licht gibt, wird

24eload
Windows 7 – Das bringt’s, das ist neu Mirko Müller Seite 12copyright © 2009 eload24 AG
das Datenpaket durchgelassen. Das pas-
siert im Hintergrund so schnell, dass Sie
von den regelmäßigen Prüfvorgängen
nichts mitbekommen.
■ Benutzerkontensteuerung: Damit
wichtige Systemeinstellungen nicht un-
bemerkt verändert werden können,
schiebt die Benutzerkontensteuerung
unerwünschten Änderungen einen Riegel
vor. In der Praxis funktioniert das so: So-
bald ein Programm eine Aktion durchfüh-
ren möchten, die Windows 7 als poten-
ziell gefährlichen Eingriff in das System
ansieht, erscheint ein Warnhinweis. Im
Vergleich zum Vorgänger Vista werden
Sie beim neuen Windows 7 aber wesent-
lich seltener von Warnhinweisen unter-
brochen. Nur wenn es brenzlig wird und
unbemerkt Änderungen von Programmen
vorgenommen werden oder wenn Sie
nicht als Administrator eingeloggt sind,
erscheint die Benutzerkontensteuerung.
Die bedenkliche Aktion – etwa das De-
aktivieren der Firewall – wird erst nach
Bestätigung oder der Eingabe eines Ad-
ministratorkennworts durchgeführt.

24eload
Windows 7 – Das bringt’s, das ist neu Mirko Müller Seite 13copyright © 2009 eload24 AG
Als Standardbenutzer besonders si-
cher arbeiten
Unser Tipp für größtmögliche Sicherheit:
Verwenden Sie für die tägliche Arbeit mit
Windows 7 nicht das Administrator-, son-
dern ein Standardbenutzerkonto. Das
Standardkonto ist mit weniger Rechten
ausgestattet und schützt den PC noch
besser vor versehentlichen oder mutwil-
ligen Eingriffen. Trotz der Einschränkung
können Sie alle Windows-Funktionen
nutzen. Sobald Sie Sicherheitseinstellun-
gen ändern möchten, muss lediglich das
Kennwort eines Administratorkontos ein-
gegeben werden.
■ Sie können übrigens selbst festlegen, wie
„scharf“ die Benutzerkontensteuerung
eingestellt ist. Für die meisten Anwender
sind die Standardeinstellungen optimal.
Warnmeldungen erscheinen dann nur,
wenn Änderungen von Programmen vor-
genommen werden. Wer mehr Sicherheit
wünscht, kann die Benutzerkontensteue-
rung schärfer einstellen und zum Beispiel
auch auf Konfigurationsänderungen des
Benutzers ein Auge werfen.

24eload
Windows 7 – Das bringt’s, das ist neu Mirko Müller Seite 14copyright © 2009 eload24 AG
■ Windows Defender: Der Defender (zu
Deutsch: Verteidiger) schützt Sie vor
Eindringlingen wie Trojanern oder Spy-
ware. Windows Defender durchforstet
im Hintergrund alle Festplattenlaufwer-
ke – auch USB-Sticks, Digitalkameras
und andere Wechseldatenträger – nach
verdächtiger Spyware. Auch der Arbeits-
speicher und die Registrierdatenbank
von Windows werden laufend gründlich
durchleuchtet. Wird Windows Defender
fündig, schlägt es Alarm, und Sie können
auf Knopfdruck die schädliche Software
wieder loswerden. Das Schöne an Win-
dows Defender: Sie müssen nichts tun.
Das Tool wird automatisch beim Win-
dows-Start aktiviert und überwacht Ihren
Computer automatisch.

24eload
Windows 7 – Das bringt’s, das ist neu Mirko Müller Seite 15copyright © 2009 eload24 AG
■ Internet Explorer 8: Damit beim Sur-
fen im Web nichts passieren kann, gibt
es beim Internet Explorer eine Reihe
intelligenter Schutzfunktionen. Phishing-
Angriffe auf PIN- und TAN-Nummern
oder Attacken mit gefälschten Webadres-
sen und gefährliche Downloads werden
sofort blockiert. Kommt dem Browser
etwas verdächtig vor, schlägt der Inter-
net Explorer sofort Alarm und blockiert
die gefährlichen Inhalte.
Auch unsichere Webseiten, die Schadsoftware beinhalten oder per Phishing-Attacke PIN- und TAN-Nummern ausspionieren, erkennt der Internet Explorer und blockiert den Zugriff.
Gut, dass der Internet Explorer aufpasst: Gefährliche Downloads erkennt der Internet Explorer automatisch und blockiert den Download.

24eload
Windows 7 – Das bringt’s, das ist neu Mirko Müller Seite 16copyright © 2009 eload24 AG
■ BitLocker: Damit Geheimes geheim
bleibt, können Sie Festplatten mit Bit-
Locker verschlüsseln. Dabei wird der In-
halt des Datenträgers per Kennwort oder
Smartcard verschlüsselt. Nur mit dem
richtigen Passwort bzw. Smartcard plus
PIN lassen sich die Daten wieder lesen.
Wird zum Beispiel das Notebook oder
Netbook gestohlen, können die Langfin-
ger mit den stibitzten Daten nichts an-
fangen. Sehr erfreulich: Bei Windows 7
können Sie auch den Inhalt von USB-
Sticks und Speicherkarten vor den Augen
Dritter schützen. Die BitLocker-Funktion
gibt es allerdings nur bei Windows 7 En-
terprise Edition und Windows 7 Ultimate.
Mit BitLocker können Sie auch externe Speichermedien wie USB-Sticks, USB-Festplatten oder Speicherkarten verschlüsseln.
Wichtig: den Antivirenschutz
manuell nachinstallieren
Windows 7 ist von Hause aus mit zahlreichen
Schutzmechanismen ausgestattet: Phishing-
Filter, Firewall, Anti-Spyware-Software und

24eload
Windows 7 – Das bringt’s, das ist neu Mirko Müller Seite 17copyright © 2009 eload24 AG
vieles mehr. Nur eine wichtige Komponen-
te, die eigentlich auf jedem PC installiert
sein sollte, fehlt: Ein AntiViren-Programm,
das den PC vor Viren, Würmen und anderer
schädlicher Software schützt.
Dass die wichtige Antivirenlösung fehlt, er-
kennen Sie sofort beim Start des Betriebs-
systems. In der rechten unteren Ecke taucht
regelmäßig das Fähnchen des Wartungs-
centers auf und weist darauf hin, dass keine
Antivirenlösung gefunden wurde.
Das Wartungscenter macht es deutlich: Windows fehlt eine Antivirussoftware – diese müssen Sie selbst nachinstallieren.
Da eine Antivirussoftware zur Standardaus-
stattung eines jeden Rechners gehört, sollten

24eload
Windows 7 – Das bringt’s, das ist neu Mirko Müller Seite 18copyright © 2009 eload24 AG
Sie den Virenschutz unbedingt nachinstallie-
ren. Sie haben hierzu folgende Möglichkeiten:
■ Antiviruslösung von Microsoft: Micro-
soft bietet eine eigene Antivirussoftware
namens Microsoft Security Essentials
an. Der Komplettschutz kostet knapp
50 Euro pro Jahr und gilt für maximal
drei PCs. Weitere Informationen erhalten
Sie im Wartungscenter per Klick auf Pro-
gramm online suchen.
■ Kommerzielle Lösungen von Dritt-
herstellern: Viele Softwarehäuser ha-
ben sich auf die Bekämpfung von Viren
spezialisiert und bieten bereits seit Jah-
ren Antivirussoftware an. Hierzu gehören
beispielsweise Symantec (http://www.
symantec.de), Kaspersky Labs (http://
www.kaspersky.de) oder G-Data (http://
www.g-data.de). Hier erhalten Sie für
knapp 50 Euro professionelle Antiviren-
software, die Ihren PC „sauber“ hält.
Eine Liste aller Antivirus-Partner von
Micro soft finden Sie auf der Webseite
http://www.microsoft.com/germany/
windows/antivirus-partners/windows-7.
aspx.
■ Kostenlose Virenscanner: Neben kom-
merziellen Angeboten gibt es auch gute
kostenlose Antiviruslösungen. Die bieten
meist zwar weniger Komfortfunktionen,
schützen aber genauso zuverlässig vor
Viren. Empfehlenswerte Gratislösungen
gibt es von AVG (AVG Anti-Virus Free
Edition, http://free.grisoft.com), Avast
(Avast! Antivirus Home Edition, http://
www.avast.de) oder Avira (Avira AntiVir
Personal, http://www.free-av.de).
Für welche Lösung Sie sich auch entschei-
den, eines ist allen gemeinsam: Sobald
die Antivirussoftware installiert ist, gibt es
im Wartungsenter auch für den Schutz vor
schädlicher Software grünes Licht. Immer

24eload
Windows 7 – Das bringt’s, das ist neu Mirko Müller Seite 19copyright © 2009 eload24 AG
vorausgesetzt, die installierte Antiviruslösung
ist aktuell und mit den neuesten Updates
und Antivirus-Signaturen versehen. Sollte
das installierte Antivirusprogramm Probleme
bereiten, weil es zum Beispiel veraltete Vi-
rendatenbanken verwendet, schlägt das War-
tungscenter Alarm, bietet aber auch gleich
die passende Lösung an, zum Beispiel das
sofortige Aktualisieren der Antivirussoftware.
Warum Windows 7 so einfach ist
Ganz klar: Die Arbeit mit dem Computer
soll leicht von der Hand gehen. Genau diese
Aufgabe erfüllt Windows 7 mit Bravour. Be-
währte Konzepte von Windows XP und Vista
wurden weiterentwickelt, neue Arbeitserleich-
terungen sind hinzugekommen.
Die neue Taskleiste
Auffälligste Innovation ist die neue Taskleis-
te. Sie ist fast doppelt so hoch wie in frü-
heren Versionen und bietet mehr Platz für
Programmsymbole. Gestartete Programme
erhalten in der Taskleiste ein schönes, großes
Icon. So muss es sein: Wenn das Wartungscenter meldet, dass der Virenschutz aktiviert und auf dem neuesten Stand ist, ist Ihr Rechner bestens geschützt.

24eload
Windows 7 – Das bringt’s, das ist neu Mirko Müller Seite 20copyright © 2009 eload24 AG
In der neuen Taskleiste gibt es keine Schnell-
startleiste mehr. Das ist auch nicht mehr not-
wendig, da die Windows-7-Taskbar Schnell-
startleiste und klassische Taskleiste vereint.
Sie können jederzeit neue Programmsymbole
in die Taskleiste aufnehmen, indem Sie das
Programmsymbol mit gedrückter Maustaste
in die Leiste ziehen.
Anhand der Symbolform erkennen Sie sofort,
welche Programme gestartet sind und welche
nicht. Symbole ohne Rahmen fungieren wie
Schnellstartsymbole. Erscheint ein Rahmen
um das Symbol, ist die zugehörige Anwen-
dung bereits gestartet.
Mehr noch: Wenn Sie mit der Maus über
eines der Icons fahren (nicht klicken), er-
scheint bei aktiven Programmen eine kleine
Vorschau des aktuellen Fensterinhalts. Bei
Videos aus dem Windows Media Player läuft
der Film sogar im kleinen Vorschaufenster.

24eload
Windows 7 – Das bringt’s, das ist neu Mirko Müller Seite 21copyright © 2009 eload24 AG
Sind mehrere Fenster eines Programms ge-
öffnet, etwa mehrere Webseiten oder Datei-
ordner, fasst Windows 7 die Fenster zu einer
Gruppe zusammen – erkennbar am doppel-
ten Rahmen des Taskleistensymbols. Wenn
Sie mit der Maus darauf zeigen, erscheint
eine Vorschau aller gruppierten Fenster.
Interessant wird es, wenn Sie mit der rech-
ten Maustaste auf ein Icon in der Taskleiste
klicken. Dann erscheint ein Menü, über das
Sie das Fenster zum Beispiel dauerhaft an die
Taskleiste heften. Lieblingsprogramme lassen
sich so noch schneller starten.

24eload
Windows 7 – Das bringt’s, das ist neu Mirko Müller Seite 22copyright © 2009 eload24 AG
Das ist noch nicht alles. Bei vielen Program-
men wie Word, dem Windows Explorer oder
dem Internet Explorer hat der Rechtsklick
noch mehr zu bieten. Beim Explorer finden
Sie im Kontextmenü zum Beispiel eine Lis-
te aller häufig benutzten Ordner; Word zeigt
eine Übersicht der kürzlich verwendeten
Dateien. Beim Internet Explorer können Sie
blitzschnell auf häufig benutzte Seiten zu-
greifen, neue Registerkarten öffnen oder den
Privatmodus InPrivate starten. Lieblingssei-
ten oder -ordner lassen sich mit dem Steck-
nadelsymbol dauerhaft an die Liste heften.
Sie können das Schnellmenü übrigens auch
einblenden, indem Sie mit der linken Maus-
taste auf das Taskleistensymbol klicken, die
Maustaste gedrückt halten und die Maus nach
oben bewegen. Die Sprunglisten für den Direktzugriff gibt es
übrigens auch im Startmenü. Bei Program-
men wie dem Windows Explorer, Internet
Explorer Word, WordPad oder dem Notizblock

24eload
Windows 7 – Das bringt’s, das ist neu Mirko Müller Seite 23copyright © 2009 eload24 AG
erscheint rechts neben dem Startmenüein-
trag ein kleiner Pfeil. Ein Klick darauf zeigt
zum Beispiel Befehle zum Anlegen neuer
Dateien oder Links zu kürzlich geöffneten
Dokumenten oder Internetseiten. Praktisch,
oder?
Auch im rechten Infobereich der Taskleis-
te hat sich einiges getan. Nicht nur, dass
neben der Uhrzeit endlich auch das Datum
angezeigt wird; per Klick auf den nach oben
gerichteten Pfeil und den Befehl Anpassen
können Sie jetzt noch einfacher festlegen, ob
und welche Symbole angezeigt werden.

24eload
Windows 7 – Das bringt’s, das ist neu Mirko Müller Seite 24copyright © 2009 eload24 AG
Richtig schön: der neue Desktop
Die schicke Aero-Oberfläche mit durchsichti-
gen Fenstern und tollen Effekten gibt es auch
bei Windows 7 – vorausgesetzt, im Rechner
werkelt eine Grafikkarte, die mindestens Di-
rectX9 beherrscht. Bei allen modernen Rech-
nern, die nicht älter als drei Jahre sind, dürf-
te das der Fall sein.
Wer es gerne individuell mag, kann die Ober-
fläche noch einfacher anpassen. Per Rechts-
klick auf einen freien Bereich des Desktops
und den Befehl Anpassen geht’s ins Design-
center. Hier stehen sieben schicke Aero-De-
signs zur Auswahl. Weitere Kreationen gibt
es per Klick auf Weitere Designs online be-
ziehen. Auf der Microsoft-Webseite stehen
Dutzende Layouts zum Herunterladen bereit.
Da ist garantiert für jeden Geschmack etwas
dabei.
Endlich wurde bei Windows 7 die Anpassung
der Bildschirmauflösung vereinfacht. Auch
hier reicht ein Rechtsklick auf den freien
Desktop. Mit dem Befehl Bildschirmauflösung
können Sie im Handumdrehen die Auflösung

24eload
Windows 7 – Das bringt’s, das ist neu Mirko Müller Seite 25copyright © 2009 eload24 AG

24eload
Windows 7 – Das bringt’s, das ist neu Mirko Müller Seite 26copyright © 2009 eload24 AG
und Ausrichtung der angeschlossenen Dis-
plays anpassen.
Aero Peek, Aero Snap und Aero
Shake: Fenster schütteln, durchsichtig
machen und einrasten
Nicht nur an der Optik hat Microsoft gefeilt.
Auch bei den Fensterfunktionen gibt es pfiffige
neue Funktionen. Ein häufiges Ärgernis: Wenn
es auf dem Desktop mal wieder vor Fenstern
wimmelt und alle nicht benötigten Fenster
minimiert werden sollen, mussten bei frü-
heren Windows-Versionen alle überflüssigen
Programmfenster per Klick auf das Minimie-
ren-Symbol verkleinert werden. Ganz schön
mühsam. Bei Windows 7 geht’s einfacher. Sie
müssen das Fenster nur kurz schütteln.
So funktioniert‘s: Klicken Sie auf die Titel-
leiste des Fensters, das geöffnet bleiben soll,
und halten Sie die Maustaste gedrückt. Jetzt
schütteln Sie das Fenster mit weiterhin ge-
drückter Maustaste kurz nach rechts und
links. Das Ergebnis: Bis auf das geschüttelte
werden alle anderen Fenster auf die Taskleiste
verkleinert. Es funktioniert auch umgekehrt:
Wenn Sie das Fenster erneut schütteln, öff-
net Windows die zuvor geschlossenen Fenster
wieder. Im Fachjargon wird die Schüttelfunk-
tion übrigens Aero Shake genannt.

24eload
Windows 7 – Das bringt’s, das ist neu Mirko Müller Seite 27copyright © 2009 eload24 AG
Ebenfalls nützlich ist Aero Peek, die Vor-
schaufunktion für den Desktop. Wenn Sie
den Mauszeiger in die rechte untere Ecke
bewegen (nicht klicken) oder die Tastenkom-
bination [Windows-Taste]+[Leertaste] drü-
cken, blendet Windows 7 kurz den Desktop
ein. Alle zurzeit geöffneten Fenster werden
auf einen Schlag durchsichtig. Das ist hilf-
reich, wenn die Desktop-Minianwendungen
wie Uhr, Kalender oder RSS-Feeds verdeckt
werden. Per Klick auf den schmalen Balken
ganz rechts in der Taskleiste lassen sich alle
Fenster minimieren – ein weiterer Klick öffnet
sie wieder.
… um die Fenster durchsichtig zu machen und nur noch die Fensterrahmen anzuzeigen.
Zu viele Fenster auf dem Desktop? Kein Problem. Zeigen (nicht klicken) Sie auf den Balken ganz rechts in der Taskleiste, …

24eload
Windows 7 – Das bringt’s, das ist neu Mirko Müller Seite 28copyright © 2009 eload24 AG
Die Vorschaufunktion gibt es auch für einzel-
ne Fenster. Wenn Sie in der Taskleiste auf ein
Programmsymbol und dann auf die Vorschau
zeigen (nicht klicken), werden alle anderen
Fenster transparent dargestellt. Versteckte
Programmfenster lassen sich so in Windeseile
wiederfinden.
Und noch ein Problem schafft Windows 7
aus der Welt: Wer zwei Fenster nebeneinan-
der anordnen möchte, um zum Beispiel zwei
Webseiten gleichzeitig zu betrachten oder
Dateien von einem ins andere Explorerfens-
ter zu ziehen, musste bislang mühsam die
Fenstergröße anpassen. Mit Windows 7 ist die
Zusatzarbeit überflüssig.
Möglich macht’s die neue Funktion Aero Snap.
Damit lassen sich Fenster so einrasten, dass
sie genau die Hälfte des Bildschirms einneh-
men. So geht’s: Klicken Sie auf die Titelleiste
und ziehen Sie das Fenster – mit weiterhin
gedrückter Maustaste – an den rechten oder
linken Fensterrand. Am Rand angekommen
zeigt ein durchsichtiger Rahmen, dass das
Fenster nach Loslassen der Maustaste genau
auf halbe Bildschirmgröße skaliert wird. Wird
das Fenster an den oberen Rand gezogen,
nimmt es den kompletten Desktop ein. Auch

24eload
Windows 7 – Das bringt’s, das ist neu Mirko Müller Seite 29copyright © 2009 eload24 AG
zurück zur Originalgröße geht’s blitzschnell.
Sie müssen das Fenster nur mit gedrückter
Maustaste wieder in die Mitte des Desktops
ziehen. Noch schneller geht’s übrigens mit der
Tastenkombination [Windows-Taste]+[Pfeil-
taste rechts/links] – damit wechseln Sie
schrittweise die Fensterpositionen.
Wenn Sie Fenster mit gedrückter Maustaste an den rechten oder linken Rand ziehen, …
… nehmen sie automatisch einen halben Bildschirm ein.
Dateien noch einfacher
suchen und verwalten
Der Windows Explorer ist bereits seit Win-
dows 95 Dreh- und Angelpunkt der Datei-
verwaltung. Das hat sich auch bei Windows 7
nicht geändert. Allerdings wurde der Explorer
gründlich renoviert. Er ist weiterhin zentrale

24eload
Windows 7 – Das bringt’s, das ist neu Mirko Müller Seite 30copyright © 2009 eload24 AG
Anlaufstelle für Dateien und Ordner, lässt sich
jetzt aber noch einfacher bedienen und kann
mehr als je zuvor.
Auffälligste und wichtigste Neuerung: In der
Übersicht am linken Rand gibt es nicht mehr
nur Laufwerke, Ordner und Dateien, son-
dern auch Bibliotheken. Das sind virtuelle
Ordner, in denen Dateien aus unterschied-
lichen Ordnern und Laufwerken gesammelt
werden. Ein Beispiel: Oft wird Musik nicht
zentral an einem Ort, sondern verstreut auf
der Festplatte oder auf unterschiedlichsten
Laufwerken gespeichert. Das hat bisher viel
Klickarbeit bedeutet, um an verschiedenen
Speicherorten auf die Musikdateien zuzugrei-
fen. Mit den Bibliotheken wird das anders. In
der Bibliothek Musik sind die Speicherorte
aller Songs zusammengefasst. Egal, wo die
Musikdateien gespeichert sind: Ein Klick ge-
nügt, um sofort auf alle Titel zuzugreifen.
Wichtig: Alle Dateien bleiben weiterhin an
ihrem Originalort gespeichert; die Bibliothek
ist nur eine neue Sicht, eine zentrale Anlauf-
stelle für bestimmte Dateien.
In den Bibliotheken sind Dateien aus unterschiedlichen Quellen zusammengefasst. Das macht den Zugriff auf verstreut gespeicherte Daten sehr einfach.
Das pfiffige Prinzip funktioniert auch mit an-
deren Dateiarten. Voreingestellt sind Biblio-
theken für Bilder, Musik, Videos und Doku-

24eload
Windows 7 – Das bringt’s, das ist neu Mirko Müller Seite 31copyright © 2009 eload24 AG
mente – mit der Schaltfläche Neue Bibliothek
können Sie jederzeit eigene Sammlungen
anlegen, etwa für Rechnungen, Kunden oder
Projekte. Kommen in diesen Ordnern neue
Dateien hinzu, erscheinen sie automatisch in
der Bibliothek.
Das Anlegen neuer Bibliotheken ist einfach: Per Klick auf Neue Bibliothek legen Sie neue virtuelle Sammelordner an.
Das Auffinden von Dateien gehörte nicht
gerade zu den Stärken früherer Windows-
Versionen. Zu langsam und zu ungenau hat
zum Beispiel Windows XP Dateien ausfindig
gemacht – wenn überhaupt. Das wird mit
Windows 7 anders. Die Suchfunktion wurde
radikal umgekrempelt. Über das Suchfeld
im Startmenü finden Sie nicht nur Dateien,
sondern auch Programme, Elemente der Sys-
temsteuerung, kürzlich besuchte Webseiten
oder Internet-Favoriten. Und das in Sekun-
denbruchteilen. Bereits während der Eingabe
eines Suchbegriffs präsentiert Windows 7 die
ersten Suchergebnisse.

24eload
Windows 7 – Das bringt’s, das ist neu Mirko Müller Seite 32copyright © 2009 eload24 AG
Ein Klick auf einen Treffer öffnet direkt die passende Datei, den Order, das Programm oder die Internetseite. Mit dem Link Weitere Ergebnisse anzeigen erhalten Sie die ausführ-liche Trefferliste oder können die Suche wei-ter verfeinern oder speichern.
Um die Suche weiter einzugrenzen, klicken Sie ins Suchfeld und wählen zusätzliche Suchkriterien wie Änderungsdatum oder Dateityp aus.

24eload
Windows 7 – Das bringt’s, das ist neu Mirko Müller Seite 33copyright © 2009 eload24 AG
WordPad, Paint, Rechner – alles neu
Windows 7 bringt alles mit, was Einsteiger
fürs Arbeiten brauchen. Mit WordPad und
Paint sind sogar eine Textverarbeitung und
ein Malprogramm mit an Bord. Bei Windows 7
haben die beiden Programme einen gehöri-
gen Schritt nach vorne gemacht. Mit der an-
gestaubten Oberfläche früherer Versionen
haben die Windows-7-Varianten von Word-
Pad und Paint nichts mehr gemein. Text- und
Grafikprogramm haben die moderne Ribbon-
Oberfläche im Stil von Office 2007 erhalten.
Das bedeutet in der Praxis: Dank größerer
Symbolleisten lassen sich die Tools noch ein-
facher bedienen. Schriften aussuchen, Ab-
sätze formatieren, Seitenränder einstellen –
dank der schicken Office-Oberfläche gehen
alle Textfunktionen leicht von der Hand.
Neue Funktionen sind ebenfalls hinzuge-
kommen. So wurde das Einfügen von Bil-
dern vereinfacht und die Schriftenliste end-
lich mit einer Vorschau ausgestattet. Neben
dem RTF-Format kann WordPad Dateien im
OpenXML-Format (zum Beispiel .docx von

24eload
Windows 7 – Das bringt’s, das ist neu Mirko Müller Seite 34copyright © 2009 eload24 AG
Word 2007) und als OpenDocument spei-
chern. Dem Austausch mit etablierten Text-
programmen wie Microsoft Word oder Open-
Office steht also nichts mehr im Wege.
Im neuen Gewand zeigt sich das mitgelieferte
Malprogramm Paint. Auch hier ziert eine schi-
cke Ribbonleiste á la Office die Symbolleiste.
Zwar kann Paint auch weiterhin kein pro-
fessionelles Grafikprogramm ersetzen, zum
schnellen Zeichnen oder für einfache Foto-
bearbeitungen reichen die Grundfunktionen
jedoch allemal aus.

24eload
Windows 7 – Das bringt’s, das ist neu Mirko Müller Seite 35copyright © 2009 eload24 AG
Einen großen Sprung nach vorne hat der Ta-
schenrechner von Windows 7 gemacht. Auf
den ersten Blick sieht er aus wie immer. Was
der neue Rechner alles drauf hat, zeigt sich
im Ansicht-Menü. Neben dem Standard- und
dem Wissenschaftsmodus gibt es eine Ver-
sion für Programmierer und eine mit Statis-
tikfunktionen.
Den Taschenrechner von Windows 7 gibt es jetzt in vier Varianten. Neu hinzugekommen sind die Modi Programmierer und Statistik.

24eload
Windows 7 – Das bringt’s, das ist neu Mirko Müller Seite 36copyright © 2009 eload24 AG
Nützlich sind die Zusatzfunktionen zur Datumsberechnung, zum Umrechnen von Einheiten oder die Mustervorlagen zur Ermittlung des Benzinverbrauchs.

24eload
Windows 7 – Das bringt’s, das ist neu Mirko Müller Seite 37copyright © 2009 eload24 AG
Wo sind Outlook, Express, Windows
Mail, Messenger und Movie Maker?
Einige Programme wie der Mail-Client Win-
dows Mail (bzw. Outlook Express) oder der
Windows Movie Maker sind bei Windows 7
nicht mehr standardmäßig an Bord. Es gibt
sie aber immer noch. Viele Zusatzprogramme
sind jetzt Bestandteil des Programmpakets
Windows Live Essentials und können jederzeit
übers Web kostenlos heruntergeladen wer-
den. Über die Webseite http://download.live.
com entscheiden Sie, welche Gratisanwen-
dungen nachträglich installiert werden sollen.
Minianwendungen direkt
auf dem Desktop
Auf dem Desktop von Windows 7 geht es auf-
geräumt zu. Lediglich der Papierkorb ist auf
der Schreibtischoberfläche zu sehen. Nutzer
von Windows Vista werden vermutlich die Si-
debar mit den integrierten Minianwendungen
wie Uhr, Kalender oder RSS-Feeds vermissen.
Die Sidebar gibt es bei Windows 7 zwar nicht
mehr, Minianwendungen können Sie aber
trotzdem weiter verwenden.Zusatzprogramme wie Mail-Client, Messenger oder Videoeditor können Sie kostenlos von der Webseite http://download.live.com herunterladen.

24eload
Windows 7 – Das bringt’s, das ist neu Mirko Müller Seite 38copyright © 2009 eload24 AG
Die Sidebar ist überflüssig, da Minianwendun-
gen und Gadgets jetzt direkt auf den Desk-
top platziert werden können. Das geht am
schnellsten per Rechtsklick auf einen freien
Bereich des Desktops und dem Befehl Mini-
anwendungen. Jetzt können Sie wie gewohnt
die Lieblingstools aus dem Katalog auswäh-
len und per Doppelklick oder Drag-and-Drop
auf den Desktop platzieren. Mit einem Klick
auf Weitere Minianwendungen online bezie-
hen geht’s zum Onlinekatalog mit hunderten
weiteren nützlichen oder einfach nur witzigen
Miniprogrammen.

24eload
Windows 7 – Das bringt’s, das ist neu Mirko Müller Seite 39copyright © 2009 eload24 AG
Geräte im Griff mit der
verbesserten Geräteverwaltung
Ob Drucker, MP3-Player, Digitalkamera oder
Handy – dutzende Geräte lassen sich an den
Rechner anschließen. Bereits mit Windows XP
und Vista war die Installation neuer Geräte
ein Klacks. Die Hardware einstöpseln, einige
Sekunden auf die Treiberinstallation warten
und schon war die neue Hardware einsatz-
bereit. Bei Windows 7 geht’s immer noch so
einfach. Die Geräteverwaltung und -nutzung
ist sogar noch einfacher geworden.
Mit dem Befehl Start | Geräte und Drucker
gelangen Sie in die Gerätezentrale von Win-

24eload
Windows 7 – Das bringt’s, das ist neu Mirko Müller Seite 40copyright © 2009 eload24 AG
dows 7. Hier sind alle angeschlossenen Gerä-
te aufgeführt. Mehr noch: Von hier aus grei-
fen Sie direkt auf die wichtigsten Funktionen
zu. Für jede Hardware gibt es in der Symbol-
leiste passende Schaltflächen, um zum Bei-
spiel Druckaufträge anzuhalten, Einstellungen
zu verändern, die automatische Wiedergabe
zu konfigurieren oder externe Festplatten
nach Dateien zu durchsuchen – was die Ge-
räte halt bieten.
Richtig komfortabel wird es, wenn der Ge-
rätehersteller die sogenannte Device-Stage-
Technologie unterstützt. Das ist eine Luxus-
version der Geräteverwaltung, mit der Sie auf
sämtliche Funktionen eines Geräts zugreifen
können. Bei einem neuen Handy können
Sie dann beispielsweise erkennen, wie viele
Fotos im Handyspeicher liegen, wie viel Spei-
cherplatz noch frei ist, wie die Signalqualität
ist oder welche Klingeltöne gespeichert sind.
Auch die Konfiguration erfolgt direkt über die
neue Geräteverwaltung.
Windows Touch: den Rechner
mit dem Finger bedienen
Tastatur und Maus gehören zwar immer noch
zu den beliebtesten Eingabegeräten; es geht
aber auch ohne. Die Windows-Touch-Tech-

24eload
Windows 7 – Das bringt’s, das ist neu Mirko Müller Seite 41copyright © 2009 eload24 AG
nologie macht’s möglich. Wenn ein Touch-
screen-Monitor angeschlossen ist oder Win-
dows 7 auf einem Touchscreen-Notebook
ausgeführt wird, reicht der Finger zur Bedie-
nung. Sie können mit dem Finger Program-
me starten, Fenster vergrößern, Musik ab-
spielen, zoomen, Webseiten scrollen, Fotos
neu anordnen – einfach alles, was Maus und
Tastatur auch können. Richtig Spaß machen
spezielle Fingerkommandos. Zum Verkleinern
eines Fotos müssen zum Beispiel einfach
zwei Finger näher zusammengeführt werden;
durch Spreizen der Finger wird es wieder ver-
größert.
Einfacher Netzwerken mit der
Heimnetzwerkgruppe
In vielen Haushalten gibt es mehr als nur
einen PC. Da bietet es sich natürlich an, die
Rechner zu vernetzen, um bequem Daten
vom Hauptrechner aufs Notebook zu kopieren
oder Musik, Videos und andere Dateien oder
Drucker gemeinsam zu nutzen. Mit frühe-
ren Windows-Versionen war das zwar mög-
lich, für Laien aber nicht immer einfach. Das
ändert sich mit den Heimnetzgruppen von
Windows 7. Damit können auch Anfänger mit
wenigen Klicks ein eigenes Heimnetzwerk
einrichten.
Dreh- und Angelpunkt ist die Heimnetzgrup-
pe, die automatisch eingerichtet wird, sobald
der erste Windows-7-PC mit dem Netzwerk
verbunden wird. Weitere Windows-7-Rechner
lassen sich per Mausklick zur Heimnetzgrup-
pe hinzufügen. Danach können Sie auf jedem
Rechner festlegen, ob und welche Dateien,
Ordner und Drucker in der Heimnetzgruppe
für wen verfügbar sind. Drei Schritte genü-
gen:

24eload
Windows 7 – Das bringt’s, das ist neu Mirko Müller Seite 42copyright © 2009 eload24 AG
1. Im ersten Schritt erstellen Sie eine neue
Heimnetzgruppe, indem Sie in der Sys-
temsteuerung im Bereich Netzwerk und
Internet | Heimnetzgruppe auf Heimnetz-
gruppe erstellen klicken. Anschließend
entscheiden Sie, ob und welche Dateien
und Ordner bzw. Drucker im Heimnetz-
werk verfügbar sein sollen.
2. Der Assistent erzeugt daraufhin ein
Kennwort, der für das Hinzufügen ande-
rer Computer ins Heimnetzwerk erforder-
lich ist.

24eload
Windows 7 – Das bringt’s, das ist neu Mirko Müller Seite 43copyright © 2009 eload24 AG
3. Sobald ein neuer Windows-7-PC hinzu-
kommt, müssen Sie nur noch das Heim-
netzgruppen-Kennwort eingeben und
festlegen, welche Ordner oder Drucker
auf dem neuen Rechner im Heimnetz-
werk freigegeben werden. Fertig ist die
Netzwerkinstallation.
Im Explorer können Sie jetzt mit dem Befehl
Freigeben für festlegen, ob und mit welchen
Rechten die Dateien eines Ordners im Heim-
netzwerk sichtbar sind. Die freigegebenen Bi-
bliotheken und Ordner Ihres Heimnetzwerks
finden Sie im Windows Explorer unter Heim-
netzgruppe.

24eload
Windows 7 – Das bringt’s, das ist neu Mirko Müller Seite 44copyright © 2009 eload24 AG
Komfortabel wird es auch bei Funknetzwer-
ken. Wenn Sie Ihren Windows-7-Rechner ins
WLAN einbinden möchten, müssen Sie nur
auf das Netzwerksymbol in der Taskleiste
klicken. Im folgenden Fenster sind alle der-
zeit verfügbaren Funknetze in der Umgebung
aufgefunden. Per Klick auf den Netzwerk-
namen und die Schaltfläche Verbinden wird
der Rechner ins WLAN eingebunden. Jetzt nur
noch das Verschlüsselungskennwort einge-
ben, und schon sind Sie drin.
Streaming: Musik im ganzen Haus
Die Situation kennt sicherlich jeder Musikfan:
Die digitale Musik ist auf dem Hauptrech-
ner gespeichert, soll aber im Wohnzimmer
oder auf den Notebook abgespielt werden.
Im Windows Media Player bestimmen Sie, an welche Rechner und Media Extender Musik gestreamt (verteilt) werden kann.

24eload
Windows 7 – Das bringt’s, das ist neu Mirko Müller Seite 45copyright © 2009 eload24 AG
Mit Windows 7 kein Problem. Über die Strea-
ming-Funktion können Sie die zentral gespei-
cherten Filme, Songs und Videos übers Netz-
werk von anderen Geräten abspielen lassen;
etwa von der XBOX360 im Wohnzimmer. Die
Xbox dient als sogenannter Extender für Win-
dows Media Center. Die Extendertechnologie
gibt es in allen gängigen Unterhaltungsge-
räten wie Stereoanlagen, Fernsehern oder
DVD-Spielern.
Voraussetzungen: Das brauchen Sie
Windows 7 ist zwar die modernste und leis-
tungsfähigste Windows-Version, in Sachen
Systemanforderungen gibt sich das Betriebs-
system aber bescheiden. Und das ist auch
gut so, denn nicht in allen Rechnern wer-
keln Hochleistungsprozessoren, gepaart mit
einem riesigen Arbeitsspeicher. Auf Netbooks
und älteren Computern geht es auch schon
mal langsamer zur Sache. Das macht nichts,
denn Windows 7 überzeugt auch auf älteren
Rechnern mit einem flotten Arbeitstempo.
Folgende Mindestvoraussetzungen genügen:
■ 1 GHz-Prozessor
■ 1 GB RAM (32-Bit-Version) bzw. 2 GB
RAM (64-Bit-Version)
■ 16 GB freier Festplattenspeicher (32-Bit-
Version) bzw. 20 GB (64-Bit-Version)

24eload
Windows 7 – Das bringt’s, das ist neu Mirko Müller Seite 46copyright © 2009 eload24 AG
■ Für Windows Aero: DirectX9-Grafikkarte
mit mindestens 128 MB Grafikspeicher
■ DVD-Laufwerk
Tests haben gezeigt, dass selbst auf noch
langsameren Rechner ein flüssiges Arbei-
ten möglich ist. Auch wenn zum Beispiel nur
512 MB Speicher eingebaut sind – etwa in
alten Notebooks – ist Windows 7 mindestens
so schnell wie der Vor-Vorgänger Windows XP.
Es muss also nicht immer der neueste PC
sein, um in den Genuss von Windows 7 zu
gelangen.
Migration: von XP und Vista zu Windows 7
Ein flotteres Arbeitstempo, mehr Sicherheit
und tolle neue Funktionen – es gibt viele
Gründe, um von früheren Versionen auf das
neue Windows 7 umzusteigen. Und das ist
gar nicht so kompliziert, wie es sich vielleicht
anhört. Microsoft hat sich jede Menge Gedan-
ken gemacht, um den Umstieg vom „alten“
auf das neue Windows so einfach wie möglich
zu machen. Egal, ob Sie ein bereits installier-
tes Windows auffrischen oder ein komplett
neues Vista installieren möchten. Ein Upgra-
de oder die Neuinstallation sind schnell er-
ledigt. Und in beiden Fällen können Sie Ihre
bisherigen Daten und Einstellungen problem-
los übernehmen.

24eload
Windows 7 – Das bringt’s, das ist neu Mirko Müller Seite 47copyright © 2009 eload24 AG
Läuft Windows 7 auf meinem Rechner?
Bevor es losgeht, stellt sich die Frage, ob
Windows 7 auf dem Rechner überhaupt läuft.
Wenn Sie vor der Installation wissen möchten,
ob Ihr PC schnell genug ist für Windows 7
oder ob alte Programme Probleme bereiten,
können Sie Ihren Rechner vorher ausgiebig
testen lassen. Von Microsoft gibt es den Win-
dows 7 Upgrade Advisor, der den eigenen PC
auf Herz und Nieren überprüft. Und Ihnen
dann klipp und klar sagt, ob Ihr PC für Win-
dows 7 gerüstet ist.
Den Windows-7-Test für den Rechner finden
Sie auf der Installations-DVD von Windows 7.
Starten Sie das Installationsprogramm, und
klicken Sie im ersten Fenster auf Kompatibili-
tät online prüfen. Auf der folgenden Webseite
können Sie die aktuelle Version des Win-
dows 7 Upgrade Advisors herunterladen. Falls
Sie die Installations-DVD gerade nicht zur
Hand haben, können Sie das Programm auch
direkt von der folgenden Webseite down-
loaden:
http://www.microsoft.com/germany/win-
dows/windows-7/upgrade-advisor.aspx
Das Tool nimmt Ihren PC unter die Lupe und
sagt Ihnen genau, ob und welche Aufrüstun-
gen notwendig sind oder ob es beim Umstieg

24eload
Windows 7 – Das bringt’s, das ist neu Mirko Müller Seite 48copyright © 2009 eload24 AG
von Vista auf Windows 7 eventuell Probleme
mit bereits installierten Programmen geben
kann.
Der Upgrade Advisor sagt Ihnen, ob der Rechner fit ist für Windows 7.
Migrieren oder neu installieren?
Grundsätzlich haben Sie zwei Möglichkeiten,
Windows 7 auf dem Rechner zu installieren:
■ Aktualisierung von Windows Vista:
Das ist die praktischste Variante. Wenn
bislang Windows Vista installiert ist, ak-
tualisieren Sie die bestehende Windows-
Version und arbeiten danach mit Win-
dows 7 weiter. Inklusive aller Programme
und Daten. Bei Windows XP und älteren
Versionen ist leider keine direkte Aktuali-
sierung möglich.
■ Komplette Neuinstallation: Falls auf
Ihrem Rechner Windows XP oder eine
noch ältere Version installiert ist, oder
Sie einfach mit einem „frischen“ Win-
dows beginnen möchten, wählen Sie die
Neuinstallation. Sie erhalten dann ein
„sauberes“ System ohne Altlasten frü-
herer Windows-Versionen. Keine Sorge:
Sämtliche Daten und Einstellungen Ihres
alten PCs können Sie mit dem Programm
Windows Easy Transfer problemlos mit-
nehmen.

24eload
Windows 7 – Das bringt’s, das ist neu Mirko Müller Seite 49copyright © 2009 eload24 AG
Windows Vista in Windows 7 umwandeln
Auf Ihrem Rechner ist Windows Vista instal-
liert, und Sie möchten möglichst schnell und
unkompliziert auf Windows 7 wechseln? Dann
sollten Sie eine Aktualisierung Ihres bisheri-
gen Windows Vista auf das neue Windows 7
vornehmen. Das Prinzip ist einfach: Sie neh-
men Ihren bisherigen PC mit dem darauf
installierten Windows Vista und installieren
Windows 7 darüber. Der Installationsassistent
macht aus Ihrem „alten“ Windows ein brand-
neues Windows 7. Alle Programme, Daten
und Einstellungen Ihres PCs bleiben erhalten.
Sie können nach der Installation so weiter
arbeiten wie bisher – dann aber unter der
neuen Windows-7-Oberfläche.
Zum Aktualisieren von Windows Vista legen
Sie die Installations-DVD ein und klicken auf
die Schaltfläche Jetzt installieren. Wenn Sie
sich bei der Frage nach der Installationsart
für Upgrade entscheiden, wird Ihre bestehen-
de Windows-Vista-Installation auf Windows 7
aktualisiert.

24eload
Windows 7 – Das bringt’s, das ist neu Mirko Müller Seite 50copyright © 2009 eload24 AG
Mit der Option Upgrade wird aus Windows Vista in wenigen Minuten das neue Windows 7. Alle Programme, Daten und Einstellungen bleiben erhalten.
Von Windows XP zu Windows 7 wechseln
Wenn auf Ihrem Rechner Windows XP oder
eine noch ältere Version installiert ist, lässt
sich die alte Windows-Version leider nicht
aktualisieren. Hier bleibt nur der Weg einer
kompletten Neuinstallation. Das ist aber nicht
weiter tragisch. Ihre persönlichen Dateien
wie Briefe, Fotos und Videos oder wichtige
Programmeinstellungen wie Internet-Favori-
ten gehen nicht verloren. Mit dem Zusatzpro-
gramm Windows EasyTransfer verschieben
Sie alle Daten und Einstellungen aus der „al-
ten“ Windows-Version auf den neuen Win-
dows-7-PC.
Generell verläuft die Migration von Windows
XP auf Windows 7 in folgenden Schritten ab:
1. Zuerst sichern Sie mit dem Zusatzpro-
gamm Windows EasyTransfer die Daten
und Einstellungen der bisherigen Win-
dows-Version. Hierzu legen Sie die In-
stallations-DVD von Windows 7 ein,
wechseln in den Windows-Explorer und
starten im Ordner \support\migwiz das
Programm migsetup.exe. Folgen Sie den
Anweisungen des Assistenten, um Benut-

24eload
Windows 7 – Das bringt’s, das ist neu Mirko Müller Seite 51copyright © 2009 eload24 AG
zerkonten, Daten, E-Mails, Internetfavo-
riten und weitere Dateien zu sichern. Am
einfachsten geht das mit einer externen
USB-Festplatte.
2. Sobald alle Daten auf der externen Fest-
platte gesichert wurden, starten Sie die
Neuinstallation von Windows 7. Das geht
am schnellsten, indem Sie die Windows-
7-Installations-DVD einlegen, den Rech-
ner neu starten und eine Taste drücken,
sobald die Meldung Drücken Sie eine
beliebige Taste, um von CD oder DVD zu
starten erscheint. Alternativ können Sie
auch die alte XP- oder Vista-Version star-
ten, die Windows-7-DVD einlegen und
auf Jetzt installieren klicken. Wichtig: Im

24eload
Windows 7 – Das bringt’s, das ist neu Mirko Müller Seite 52copyright © 2009 eload24 AG
Installationsassistenten wählen Sie die
Option Benutzerdefiniert (erweitert), um
eine Neuinstallation vorzunehmen.
3. Nach der Windows-7-Installation starten
Sie das Programm Windows EasyTransfer
(Start | Alle Programme | Zubehör | Sys-
temprogramme | Windows EasyTansfer)
und kopieren mithilfe des Assistenten die
gesicherten Daten und Einstellungen der
alten Windows-Version zurück.
XP, Vista und 7 parallel nutzen
Sie möchten Windows 7 erst einmal aus-
probieren und weiterhin Windows XP und
Vista nutzen? Auch das ist kein Problem. Sie
können mehrere Windows-Versionen parallel
installieren und beim Einschalten entscheiden,
welche Version gestartet werden soll. Ideal-
erweise sollte in Ihrem Rechner eine freie
Festplattenpartition oder eine freie Festplatte
verfügbar sein. Auf der einen Festplatte (bzw.
Partition) bleibt dann zum Beispiel Windows
Vista installiert, auf der zweiten wird Win-
dows 7 installiert. Beim Start können Sie
auswählen, welches Windows gestartet wird.
Um Windows 7 parallel zu einem bestehenden
Windows Vista oder Windows XP zu installieren,
legen Sie die Windows-7-Installations-DVD ein

24eload
Windows 7 – Das bringt’s, das ist neu Mirko Müller Seite 53copyright © 2009 eload24 AG
und starten den Rechner. Wenn Sie im Ins-
tallationsassistenten die Option Benutzerdefi-
niert (erweitert) wählen, können Sie über die
Festplattenverwaltung festlegen, auf welcher
(freien) Festplatte bzw. Festplattenpartition
Windows 7 installiert werden soll. Sehr erfreu-
lich: Über die Festplattenverwaltung können
Sie bestehende Festplatten verwalten und zum
Beispiel neue Partitionen anlegen.
Gut für alte XP-Programme: der
XP-Kompatibilitätsmodus
Beim Umstieg von einer früheren Windows-
Version auf Windows 7 haben viele Anwender
Bedenken. Verständlich, schließlich sollen
nach dem Wechsel alle bisherigen Program-
me weiter genutzt werden. Gerade Firmen
zögern den Umstieg hinaus, da oft Spezial-
programme eingesetzt werden, die nur für
eine bestimmte Windows-Version entwickelt
oder getestet wurden. Gute Nachricht für
alle, die auch unter Windows 7 alte XP-Pro-
gramme nutzen möchten: Windows 7 ist mit
einem XP-Kompatibilitätsmodus ausgestattet,
der alle XP-Anwendungen unter Windows 7
lauffähig macht.
Damit Windows 7 parallel zu anderen Windows-Versionen eingerichtet wird, installieren Sie Windows 7 in einer eigenen Partition bzw. auf einer eigenen Festplatte. Mithilfe der Laufwerkoptionen können Sie die Festplattenstruktur anpassen.

24eload
Windows 7 – Das bringt’s, das ist neu Mirko Müller Seite 54copyright © 2009 eload24 AG
Das brauchen Sie für den Kompatibilitätsmodus
Um den XP-Kompatibilitätsmodus nutzen zu können, muss der Prozessor die sogenannte
Hardware-Virtualisierung unterstützen. Das ist bei allen neuen Intel- und AMD-Prozessoren
der Fall. Im BIOS muss nur die Funktion Intel Virtualization Technology bzw. bei AMD-Pro-
zessoren die Option AMD-V aktiviert sein. Ob der eigene Prozessor fit ist für den XP-Modus,
erfahren Sie zum Beispiel mit dem Intel Processor Identification Utility (www.intel.com/
support/processors/tools/piu). Wenn hier im Bereich CPU Technologies in der Zeile Intel
Virtualization Technology der Wert Yes steht, unterstützt der Prozessor die Virtualisierungs-
technik. Zudem benötigen Sie Windows 7 Professional, Windows 7 Ultimate oder Win-
dows 7 Enterprise. Sind die Voraussetzungen erfüllt, können Sie den kostenlosen XP-Modus
für Windows über die Webseite www.microsoft.com/windows/virtual-pc/download.aspx
nachträglich installieren.

24eload
Windows 7 – Das bringt’s, das ist neu Mirko Müller Seite 55copyright © 2009 eload24 AG
Der Spezialmodus geht weit über die Kom-
patibilitätseinstellungen von Windows Vista
hinaus. Der Trick: Im XP-Kompatibilitätsmo-
dus wird innerhalb von Windows 7 ein echtes
Windows XP simuliert. Grundlage ist die be-
währte Virtualisierungstechnik Microsoft Vir-
tual PC, die einen virtuellen XP-Rechner mit
allem Drum und Dran einrichtet. Windows-7-
und XP-Anwendungen können damit parallel
genutzt werden.
Damit „alte“ XP-Anwendungen auch unter Windows 7 funktionieren, wird im XP-Kompatibilitätsmodus ein kompletter XP-Rechner simuliert. Kompatibler geht’s wirklich nicht.

24eload
Windows 7 – Das bringt’s, das ist neu Mirko Müller Seite 56copyright © 2009 eload24 AG
Windows 7 Fragen und Antworten
Windows 7 ist brandneu. Kein Wunder, dass
es rund um das Betriebssysteme jede Menge
Fragen gibt. Hier sind die häufigsten Fragen
und Antworten rund um Windows 7:
- Warum heißt Windows 7 Windows 7?
Frühere Windows-Versionen hatten klangvolle
Namen wie Millenium Edition, XP oder Vista.
Bei der neuesten Version kehrt Microsoft zur
klassischen Nummerierung zurück. Wenn
man alle Windows-Versionen mit Nummern
versieht, ergibt sich folgende Reihenfolge:
Version 1: Windows 1.0
Version 2: Windows 2.0
Version 3: Windows 3.x
Version 4: Windows 95, Windows 98, Win-
dows ME (Millenium Edition)
Version 5: Windows 2000, Windows XP
Version 6: Windows Vista
Version 7: Windows 7
- Worauf basiert Windows 7
Technisch basiert Windows 7 auf einem wei-
terentwickelten Systemkern von Windows
Vista.
- Welche Windows-7-Versionen gibt es?
Windows 7 gibt es in sechs verschiedenen
Versionen:
Windows 7 Starter Edition – Für Wachstums-
märkte und Netbooks
Windows 7 Home Basic – Für Schwellenländer
Windows 7 Home Premium – Die Standard-
version für Privatanwender inklusive Multi-

24eload
Windows 7 – Das bringt’s, das ist neu Mirko Müller Seite 57copyright © 2009 eload24 AG
media-Ausstattung (Windows Media Center),
Heimnetzgruppen und Windows Touch
Windows 7 Home Professional – Die Busi-
ness-Version für kleine und mittelständische
Unternehmen oder Privatanwender mit Netz-
werken und erhöhten Sicherheitsanforderun-
gen
Windows 7 Enterprise – Für Geschäftskunden,
nur erhältlich als Volumenlizenz
Windows 7 Ultimate – Die Luxusversion mit
allen Funktionen von Windows 7
Die Standardversion für den Heimanwender
ist Windows 7 Home Premium, vergleichbar
mit dem „alten“ Windows Vista Home Premi-
um. Es bietet alles, was an Windows 7 Spaß
macht und wichtig ist. Greifen Sie zu dieser
Version, wenn Sie auf Ihrem Heim-PC Ihr „al-
tes“ Windows Vista oder XP ersetzen möch-
ten.
Es geht noch mehr: Für Windows-User, die
einfach alles haben möchten, schickt Micro-
soft Windows 7 Ultimate ins Rennen. Das ist
die Version, die wirklich alles beinhaltet, was
Microsoft sich rund um das neue Betriebs-
system ausgedacht hat; die aber auch ihren
Preis hat.
- Laufen alte Programme unter Windows 7?
Da Windows 7 weitgehend auf dem System-
kern von Windows Vista basiert, laufen alle
Programme, die unter Windows Vista funk-
tionieren. Für alte XP-Programme gibt es
bei Windows 7 den XP-Kompatibilitätsmodus,
der einen kompletten XP-Rechner simuliert.
Damit ist gewährleistet, dass auch alte XP-
Anwendungen hundertprozentig laufen. Un-

24eload
Windows 7 – Das bringt’s, das ist neu Mirko Müller Seite 58copyright © 2009 eload24 AG
ser Tipp, um sicherzustellen, dass alle alten
Programme weitergenutzt werden können:
Prüfen Sie vor der Installation mit dem Win-
dows 7 Upgrade Advisor (siehe weiter oben
im Abschnitt Läuft Windows 7 auf meinem
Rechner?), ob und bei welchen Programmen
es Probleme geben könnte.
- Brauche ich neue Treiber für meine Hard-
ware?
Für die meisten Geräte liefert Windows 7
bereits die passenden Treiber mit. Sie kön-
nen bei fast allen Geräten aber auch die Vis-
ta-Treiber verwenden. Trotzdem empfiehlt
es sich, auf den Webseiten der Hersteller
nach neuen Windows-7-Treibern Ausschau
zu halten. Wer vor dem Umstieg genau wis-
sen möchte, ob bestehende Hardware nach
einem Wechsel auf Windows 7 weiterverwen-
det werden kann, sollte mit dem Windows 7
Upgrade Advisor einen Kompatibilitätscheck
durchführen. Weitere Infos hierzu finden Sie
weiter oben im Abschnitt Läuft Windows 7 auf
meinem Rechner?