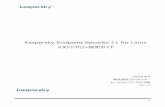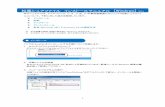XV-11 LIDARjtahar0/downloads/XV-11Lidar_shiryo.pdf3 2. 今回の課題の目標 目的の達成度を評価するための指標として、「サクセスレベル」を用いる。
CISCO TELEPRESENCE SYSTEMS EX60 EX90...h t p: /w . ci som g el r n d 本ガイドの使用方法...
Transcript of CISCO TELEPRESENCE SYSTEMS EX60 EX90...h t p: /w . ci som g el r n d 本ガイドの使用方法...
-
Cisco TelePresence System EX シリーズ アドミニストレータ ガイド
D14726.10 EX シリーズ アドミニストレータ ガイド TC6.1、 2013 年 4 月 www.cisco.com ̶ Copyright © 2010–2013 年 Cisco Systems, Inc. All rights reserved. 1
アドミニストレータ ガイド
CISCO TELEPRESENCE SYSTEMS EX60 および EX90
ソフトウェア バージョン TC6.1 2013 年 4 月
-
Cisco TelePresence System EX シリーズ アドミニストレータ ガイド
D14726.10 EX シリーズ アドミニストレータ ガイド TC6.1、 2013 年 4 月 www.cisco.com ̶ Copyright © 2010–2013 年 Cisco Systems, Inc. All rights reserved. 2
シスコ製品をお選びいただきありがとうございます。
Cisco TelePresence System EX90/EX60 は、長年にわたり安全かつ信頼できる操作を行えるよう設計されています。
この EX90/EX60 ドキュメントは、システムのセットアップを行う管理者を対象にしています。
このアドミニストレータ ガイドの主な目的は、ユーザの目標とニーズに対応することです。このガイドについてのご意見、ご感想をお聞かせください。
定期的にシスコの Web サイトにアクセスし、このガイドの最新版を入手することを推奨します。
このユーザ ドキュメンテーションは、当社の Web サイトで参照できます。参照先:
►http://www.cisco.com/go/telepresence/docs
本ガイドの使用方法
本書上部のメニュー バーと目次の各項目には、すべてハイパーリンクが設定されています。クリックすると、そのトピックに移動します。
目次概要 ........................................................................................... 3ユーザ ドキュメンテーション ............................................................. 4ソフトウェア.................................................................................... 4このバージョンの新機能 ................................................................... 5EX90 システムの概要 ...................................................................... 7EX60 システムの概要 ...................................................................... 8タッチ コントローラの使用方法 .......................................................... 9
Web インターフェイスの使用方法 .................................................. 10Web インターフェイスの起動 .......................................................... 11システム パスワードの変更 .............................................................. 12インタラクティブ メニュー ............................................................... 13システム情報 ................................................................................ 14コールの開始 ................................................................................ 15コンテンツの共有 .......................................................................... 16コールの制御および監視................................................................. 17ローカル レイアウトの制御 .............................................................. 18スナップショットのキャプチャ ........................................................... 19お気に入りリストの管理 .................................................................. 20お気に入りリストのフォルダ ............................................................. 21システム設定 ................................................................................ 22システム設定の変更 ....................................................................... 23[管理者設定(Administrator Settings)] メニュー パスワードの設定 . 24システムの状態 ............................................................................. 25壁紙の選択 .................................................................................. 26呼出音の選択 ............................................................................... 27ペリフェラルの概要 ........................................................................ 28ユーザ管理 .................................................................................. 29サインイン バナーの追加 ................................................................ 33ビデオ システムの証明書の管理 ....................................................... 34信頼できる認証局のリストの管理 ..................................................... 35監査証明書の追加 ......................................................................... 36強力なセキュリティ モードの設定 ..................................................... 37信頼リストの削除(CUCM のみ) .................................................... 38トラブルシューティング ................................................................... 39ログ ファイルのダウンロード ........................................................... 40システム ソフトウェアのアップグレード ............................................... 41バックアップと復元 ........................................................................ 42工場出荷時の状態へのリセット ........................................................ 43システムの再起動 .......................................................................... 44
システム設定............................................................................... 45システム設定の概要 ....................................................................... 46Audio 設定.................................................................................. 49Cameras 設定 ............................................................................ 51会議設定 ..................................................................................... 53FacilityService 設定 .................................................................... 58H323 設定 .................................................................................. 59ネットワーク設定 ........................................................................... 62NetworkServices 設定 ................................................................ 69Phonebook 設定 ......................................................................... 73Provisioning 設定 ........................................................................ 74RTP 設定 .................................................................................... 76セキュリティ設定 ........................................................................... 77SerialPort 設定 ........................................................................... 79SIP 設定 ..................................................................................... 80Standby 設定 .............................................................................. 83SystemUnit 設定 ......................................................................... 84Time 設定 ................................................................................... 86UserInterface 設定 ..................................................................... 87ビデオ設定 ................................................................................... 88Experimental 設定 ...................................................................... 99
パスワードの設定 ....................................................................... 100システム パスワードの設定 ............................................................ 101メニュー パスワードの設定 ............................................................ 102Cisco VCS プロビジョニング ....................................................... 104音声出力とマイクロフォン .............................................................. 105最適鮮明度プロファイル ............................................................... 106ClearPath:パケット ロスの復元 .................................................. 107EX90 の寸法 ............................................................................. 108EX60 の寸法:壁面取り付けおよびアーム取り付け .......................... 109工場出荷時の状態へのリセット ...................................................... 110Touch 8" コントローラの工場出荷時の状態へのリセット .................. 111技術仕様 ................................................................................... 112サポートされている RFC .............................................................. 115シスコ Web サイト内のユーザ ドキュメンテーション ......................... 116
シスコのお問い合わせ先 .............................................................. 117
http://www.cisco.com/go/telepresence/docs
-
Cisco TelePresence System EX シリーズ アドミニストレータ ガイド
D14726.10 EX シリーズ アドミニストレータ ガイド TC6.1、 2013 年 4 月 www.cisco.com ̶ Copyright © 2010–2013 年 Cisco Systems, Inc. All rights reserved. 3
第 1 章
概要
-
Cisco TelePresence System EX シリーズ アドミニストレータ ガイド
D14726.10 EX シリーズ アドミニストレータ ガイド TC6.1、 2013 年 4 月 www.cisco.com ̶ Copyright © 2010–2013 年 Cisco Systems, Inc. All rights reserved. 4
このドキュメントでは、製品の管理に必要な情報について説明します。
このガイドの対象となる製品
• Cisco TelePresence System EX60
• Cisco TelePresence System EX90
ユーザ ドキュメンテーションCisco TelePresence EX シリーズのユーザ ドキュメンテーションは、異なるユーザ グループ向けの複数のガイドを含みます。
• インストーレーション ガイド: 製品のインストール方法
• スタートアップ ガイド: システムを稼働させるために必要な初期設定
• CUCM での TC エンドポイントの管理: Cisco Unified Communications Manager(CUCM)製品の使用を開始するために実行するタスク
• アドミニストレータ ガイド(このガイド): 製品の管理に必要な情報
• クイック リファレンス ガイド: 製品の使用方法
• ユーザ ガイド: 製品の使用方法
• ナレッジ ベースの記事• ビデオ会議室ガイドライン: 会議室の設計とベスト プラクティスに関する一般的なガイドライン
• ビデオ会議室の音響に関するガイドライン: 音質を向上するために実行する事柄
• ソフトウェア リリース ノート• 法令準拠および安全上の注意ガイド• 法律およびライセンス情報
ユーザ ドキュメンテーションのダウンロード定期的にシスコの Web サイトにアクセスし、ユーザ ドキュメンテーションの最新版を入手することを推奨します。参照先:
►http://www.cisco.com/go/ex-docs
シスコの Web サイトにあるドキュメンテーションの検索ガイドラインについては、付録の ► 「シスコ Web サイト内のユーザ ドキュメンテーション」 を参照してください。
ソフトウェアシスコの Web サイトから製品のソフトウェアをダウンロードできます。 参照先:
►http://www.cisco.com/cisco/software/navigator.html
ソフトウェア リリース ノート(TC6)を参照することを推奨します。► http://www.cisco.com/en/US/products/ps11327/tsd_products_support_series_home.html
http://www.cisco.com/go/ex-docshttp://www.cisco.com/cisco/software/navigator.htmlhttp://www.cisco.com/en/US/products/ps11327/tsd_products_support_series_home.htmlhttp://www.cisco.com/en/US/products/ps11327/tsd_products_support_series_home.html
-
Cisco TelePresence System EX シリーズ アドミニストレータ ガイド
D14726.10 EX シリーズ アドミニストレータ ガイド TC6.1、 2013 年 4 月 www.cisco.com ̶ Copyright © 2010–2013 年 Cisco Systems, Inc. All rights reserved. 5
新機能および改善点
リリース キー ポリシーとソフトウェア アップグレード管理の変更
ソフトウェア バージョン TC6.1 以降、新しいリリース キーをインストールする必要はありません。ビデオ システムに旧 TC ソフトウェア バージョンの有効なリリース キーが含まれていれば十分です。
TC6.1 以降、ソフトウェアは、►http://www.cisco.comからダウンロードによってのみ入手でき、CCO(Cisco Connection Online)ID が割り当てられた有効なサービス契約を結んでいるユーザのみ入手できます。
Telnet および SSH では必ずパスワードを入力
Telnet または SSH を使用してビデオ システムにサインインすると、常にパスワードの入力が求められます。これは、パスワードが空の場合(設定されていない場合)にも適用されます。
診断ログ
タッチ コントローラを使用して、ビデオ システムの診断ログをイネーブルにできます。診断ログはトラブルシューティング用であり、オンにするとシステム パフォーマンスが低下する可能性があります。
SIP コールでの G.729 オーディオ コーデックのサポート
G.729AB オーディオ コーデックのサポートが、IP 電話機の相互運用性を向上させるために SIP コールに追加されています。G.729 は H.323 コールではサポートされません。
ボイス メールのサポートおよびメッセージ待機インジケータ
Cisco Unified Communications Manager(CUCM)に登録されたエンドポイントをボイス メール プロファイルに割り当てることができます。ビジーまたは無応答信号をこのようなエンドポイントから受信した場合、コールはボイス メールに転送されます。
タッチ コントローラから [メッセージ(Messages)] アイコンをタップしてボイス メールにアクセスできます。また、メッセージ待機通知が表示されます。
CUCM での共有回線のサポート
Cisco Unified Communications Manager(CUCM)に登録されると、エンドポイントは共有回線の一部になることができます。これは、同じパーティション内の複数のデバイスが同じディレクトリ番号を共有することを意味します。同じ番号を共有している各デバイスは、回線の他のアピアランスからステータスを受信します。
たとえば、共有回線を設定することで、多数のデバイスが同じ番号を共有し、最初に応答できるオペレータが電話を取れるようにできます(ヘルプ デスクの場合)。別の例として、管理者がエグゼクティブへのコール(転送、割り込み)を管理するオペレータ対応コールがあります。同様に、1 人のユーザに所属する複数のデバイスで同じ回線を共有できるため、1 台のデバイスで応答したコールを別のデバイスで再開できます(シングル ナンバー リーチ)。
共有回線をセット アップする方法については、CUCM ユーザ ドキュメンテーション(『Cisco Unified Communications Manager System Guide』)を参照してください。
CUCM のアドホック会議
Cisco Unified Communications Manager(CUCM)バージョン 8.6.2 以降で登録されたエンドポイントは、アドホック会議を呼び出すことができます。これを行うには、会議ブリッジが CUCM に MCU として追加されている必要があります。すべてのエンドポイントが、登録の有無に関係なく会議に参加できます。
参加者数が 2 に低下した場合、会議はポイント ツー ポイント コールに降格されます。
このバージョンの新機能ここでは TC6.1 ソフトウェア バージョンの新機能の概要を示します。
ソフトウェア リリース ノート新情報および変更のすべての概要については、ソフトウェア リリース ノート(TC6)を参照してください。参照先:
►http://www.cisco.com/en/US/products/ps11327/tsd_products_support_series_home.html
ソフトウェアのダウンロードソフトウェアのダウンロード元:
►http://www.cisco.com/cisco/software/navigator.html
http://www.cisco.comhttp://www.cisco.com/en/US/products/ps11327/tsd_products_support_series_home.htmlhttp://www.cisco.com/en/US/products/ps11327/tsd_products_support_series_home.htmlhttp://www.cisco.com/cisco/software/navigator.html
-
Cisco TelePresence System EX シリーズ アドミニストレータ ガイド
D14726.10 EX シリーズ アドミニストレータ ガイド TC6.1、 2013 年 4 月 www.cisco.com ̶ Copyright © 2010–2013 年 Cisco Systems, Inc. All rights reserved. 6
コール転送([すべてのコールの転送(Call Forward All)])のサポート
Cisco Unified Communications Manager(CUCM)に登録されている場合はコール転送がサポートされます。コール転送は、指定された番号にコールを転送します。[すべてのコールの転送(Call Forward All)] をアクティブ化すると、すべての着信コールが転送されます。
転送されるコールの宛先はタッチ コントローラから設定するか、CUCM でプロビジョニングできます。
コール転送の詳細については、CUCM ユーザ ドキュメンテーション(『Cisco Unified Communications Manager System Guide』)を参照してください。
コンサルタティブ転送のサポート
コンサルタティブ転送がサポートされます。コンサルティブ転送は、発信者を転送先に接続する前に、転送者が転送先と会話する転送です。
音声駆動型マイクロフォンのミュート表示
コール中、マイクロフォンがミュートになっているときに話し始めた場合は、その状態が通知されます。通知(「マイクロフォンはミュート中です(Your microphone is muted)」)がメイン ディスプレイに表示されます。
Bluetooth ヘッドセットのサポート
Bluetooth バージョン 2.1 ヘッドセット プロファイルがサポートされます。応答、音量の調整、および切断の機能が含まれています。ヘッドセットがビデオ システムとペアになっている場合は、タッチ コントローラのオーディオ セレクタに Bluetooth ヘッドセット アイコンが表示されます。一度にペアにできるのは、1 台のヘッドセットのみです。
CTI/JTAPI のサポート(リモート エキスパート ソリューションのサポート)
Cisco Unified Communications Manage(CUCM) は、Java Telephony API(JTAPI)によりエンドポイントのコール制御を公開します。シスコの JTAPI はデバイスの可用性を監視し、コールをリモートで制御するカスタム アプリケーションをイネーブルにします。呼び出し、応答、切断、保留、再開、ブラインド転送、コンサルタティブ転送、およびコンサルタティブ会議の機能がサポートされます。
Cisco Unified Communications Manager(CUCM)9.0 以降に登録されたエンドポイントは、Cisco Remote Expert Smart Solution(バージョン 1.8)をサポートします。
改良されたタッチ ユーザ インターフェイス
• 不在着信インジケータおよびメッセージ待機インジケータ。ボイス メールへのダイレクト アクセス
• 新しいダイヤル パッド、ソフト キーボード、および向上したテキスト セレクタ
• 暗号化インジケータ• 通話時間インジケータ• 有効なリリース キーが欠落している場合にリリース キーを入力可能
システム構成の変更
新しい設定
Network DHCP RequestTFTPServerAddress
SIP Profile Line
SIP Profile Mailbox
Video CamCtrlPip CallSetup Mode
Video CamCtrlPip CallSetup Duration
Video SelfviewControl AutoResizing
変更された設定
Conference Multipoint Mode
旧:新:
-
Cisco TelePresence System EX シリーズ アドミニストレータ ガイド
D14726.10 EX シリーズ アドミニストレータ ガイド TC6.1、 2013 年 4 月 www.cisco.com ̶ Copyright © 2010–2013 年 Cisco Systems, Inc. All rights reserved. 7
EX90 システムの概要システムには以下が含まれます。
• EX90 本体• タッチ コントローラ(ケーブル付属)• ハンドセット(ケーブル付属)• DVI-D - DVI-I ケーブル (PC の画質を最適な状態にするために推奨)
• VGA - DVI-I ケーブル• ステレオ オーディオ ケーブル 3.5 mm• イーサネット ケーブル• AC アダプタおよび電源ケーブル
EX90(背面図) (背面カバーなし)
EX90(正面図)
タッチ コントローラ
ケーブルを接続するときは、背面カバーを取り外します。
終了したら、背面カバーを取り付けます。
カメラは傾けることができ、ドキュメント カメラとして使用できます。
ハンドセットをタッチ コントローラに接続できます。
-
Cisco TelePresence System EX シリーズ アドミニストレータ ガイド
D14726.10 EX シリーズ アドミニストレータ ガイド TC6.1、 2013 年 4 月 www.cisco.com ̶ Copyright © 2010–2013 年 Cisco Systems, Inc. All rights reserved. 8
EX60(背面図) (背面カバーなし)
ケーブルを接続するときは、背面カバーを取り外します。
終了したら、背面カバーを取り付けます。
カメラは傾けることができ、ドキュメント カメラとして使用できます。
EX60(正面図)
タッチ コントローラ
ハンドセットをタッチ コントローラに接続できます。
EX60 システムの概要システムには以下が含まれます。
• EX60 本体• タッチ コントローラ(ケーブル付属)• ハンドセット(ケーブル付属)• DVI-D - DVI-I ケーブル (PC の画質を最適な状態にするために推奨)
• VGA - DVI-I ケーブル• ステレオ オーディオ ケーブル 3.5 mm• イーサネット ケーブル• AC アダプタおよび電源ケーブル
-
Cisco TelePresence System EX シリーズ アドミニストレータ ガイド
D14726.10 EX シリーズ アドミニストレータ ガイド TC6.1、 2013 年 4 月 www.cisco.com ̶ Copyright © 2010–2013 年 Cisco Systems, Inc. All rights reserved. 9
タッチ コントローラの使用方法Cisco TelePresence EX90 または EX60 システムの主な操作デバイスはタッチ コントローラです。
下記の図は、タッチ コントローラの基本機能を示しています。
タッチ コントローラと使用方法の詳細については、お使いのビデオ システムのユーザ ガイドを参照してください。
基本的な操作方法
必要に応じて、タッチ画面をタップしてシステムを起動します。
ボタンをタップして機能を有効にします。
以下のようにリストをスクロールします。
マイクロフォンをミュートにする
音量を変更する
ヘッドセット、ハンドセット、またはスピーカーを選択する
番号を指定して電話をかけるには ダイヤル パッドを使用する
不在着信インジケータ
予定されている会議の一覧を表示する
ヘルプ デスクを呼び出す(オプション)
着信拒否モードを有効にする
[設定(Settings)] メニューを開く
ディレクトリ、お気に入りリスト、または コール履歴リストを使用して通話相手を呼び出す
セルフ ビュー
連絡先情報
スタンバイ
カメラのコントロール
ボイス メールにアクセスする
-
Cisco TelePresence System EX シリーズ アドミニストレータ ガイド
D14726.10 EX シリーズ アドミニストレータ ガイド TC6.1、 2013 年 4 月 www.cisco.com ̶ Copyright © 2010–2013 年 Cisco Systems, Inc. All rights reserved. 10
2 章
WEB インターフェイスの使用方法Cisco TelePresence System EX90/EX60 はタッチ コントローラまたは Web インターフェイスを使用して設定できます。
すべてのシステム設定にアクセスするには、Web インターフェイスを使用する必要があります。タッチ コントローラでは、一部のパラメータのみアクセスできます。
タッチ コントローラおよび使用方法については、EX90 および EX60 のユーザ ガイドを参照してください。Web インターフェイスについては、このガイドで説明します。
-
Cisco TelePresence System EX シリーズ アドミニストレータ ガイド
D14726.10 EX シリーズ アドミニストレータ ガイド TC6.1、 2013 年 4 月 www.cisco.com ̶ Copyright © 2010–2013 年 Cisco Systems, Inc. All rights reserved. 11
1. ビデオ システムへの接続
Web ブラウザを開き、アドレス バーにビデオ システムの IP アドレスを入力します。
IP アドレス(IPv4 または IPv6)を検出するには、タッチ コントローラの [設定(Settings)]( )をタップします。
2. サインイン
ビデオ システムのユーザ名とパスワードを入力して、 [Sign In] をクリックします。
システムは、デフォルトのユーザ名 admin で提供され、パスワードは設定されていません(つまり、初めてサインインするとき、[Password] フィールドは空白のままにします)。
admin ユーザのパスワードを設定することを強く推奨します。次のページを参照してください。
サインアウト
ユーザ名の上にマウスを移動し、ドロップダウン リストから [Sign out] を選択します。
Web インターフェイスの起動Web インターフェイスは、ビデオ会議システムのすべての設定にアクセスできます。
コンピュータから接続してシステムをリモートで管理できます。
この章では、システム設定およびメンテナンスを行うための Web インターフェイスの使用方法について説明します。
主要な Web ブラウザの最新リリースを使用することを推奨します。
-
Cisco TelePresence System EX シリーズ アドミニストレータ ガイド
D14726.10 EX シリーズ アドミニストレータ ガイド TC6.1、 2013 年 4 月 www.cisco.com ̶ Copyright © 2010–2013 年 Cisco Systems, Inc. All rights reserved. 12
システム パスワードの変更
システム設定へのアクセスを制限するために、権限を持つすべてのユーザ(デフォルトの admin ユーザも含みます)に対してパスワードを設定することを強く推奨します。
パスワード保護の詳細については、 ► 「パスワードの設定」 章を参照してください。
1. [Change Password] ダイアログを開きます。
ユーザ名の上にマウスを移動し、ドロップダウン リストから [Change Password] を選択します。
2. 新しいパスワードを設定します。
要求されている現在のパスワードと新しいパスワードを入力し、[Change Password] をクリックして変更を有効にします。
パスワードが現在設定されていない場合は、[Current password] フィールドを空白のままにします。
-
Cisco TelePresence System EX シリーズ アドミニストレータ ガイド
D14726.10 EX シリーズ アドミニストレータ ガイド TC6.1、 2013 年 4 月 www.cisco.com ̶ Copyright © 2010–2013 年 Cisco Systems, Inc. All rights reserved. 13
インタラクティブ メニューWeb インターフェイスはタスクおよび設定にアクセスできます。これらはサインインしたときにページの上部に表示されるメイン メニューから使用できます。
メイン メニュー項目にマウスを移動すると、関連するサブページに移動できます。
メイン メニュー
メイン メニュー項目の上にマウスを移動すると、関連するサブページのタイトルが表示されます。
サブ ページを開くには、サブ ページのタイトルをクリックします。ユーザがアクセス権を持っているページだけを開くことができます。他はグレー表示になります。*
[System Information] ページに戻るには、メイン メニューの [Home] をクリックします。
Call Control
Call Control
Favorites Management
Maintenance
Software Upgrade
Backup and Restore
Factory Reset
Restart
Diagnostics
Troubleshooting
Log Files
Configuration
System Configuration
System Status
Personalization
Peripherals
User Administration
Sign In Banner
Security
サブページ
* ユーザ管理、 ユーザ ロール、 およびアクセス権の詳細については、 ► 「ユーザ管理」 セクションを参照してください。
-
Cisco TelePresence System EX シリーズ アドミニストレータ ガイド
D14726.10 EX シリーズ アドミニストレータ ガイド TC6.1、 2013 年 4 月 www.cisco.com ̶ Copyright © 2010–2013 年 Cisco Systems, Inc. All rights reserved. 14
システム情報ビデオ システムの [ホーム(Home)] ページには、システムの基本設定とステータスの概要が表示されます。
システム名、製品のタイプ、システムが実行しているソフトウェアのバージョン、IP アドレスなどの情報が含まれます。ビデオ ネットワーク(SIP および H.323)の登録ステータス、システムを呼び出すときに使用する番号 /URI も含まれます。
ホーム
* 図のシステム情報は、 例として示されています。お使いのシステムでは異なる場合があります。
-
Cisco TelePresence System EX シリーズ アドミニストレータ ガイド
D14726.10 EX シリーズ アドミニストレータ ガイド TC6.1、 2013 年 4 月 www.cisco.com ̶ Copyright © 2010–2013 年 Cisco Systems, Inc. All rights reserved. 15
選択:[Call Control] > [Call Control]コールの開始コールを開始するには、Web インターフェイスの [Call Control] ページを使用できます。
Web インターフェイスを使用してコールを開始した場合でも、コールで使用されるのはビデオ システム(ディスプレイ、マイクロフォン、およびスピーカー)であり、Web インターフェイスを実行している PC は使用されません。
発信連絡先の名前をローカルの電話帳またはディレクトリから選択するか、完全な URI または番号を [Search and Dial] フィールドに入力することで、相手をコールできます。次に、関連付けられた連絡先カードの [Call] をクリックします。
連絡先リストの検索
[Search or Dial] フィールドに 1 つ以上の文字を入力します。入力と同時に、ローカルの電話帳およびディレクトリで一致するエントリがリストされます。
[Call] をクリックする前に電話帳またはディレクトリのエントリを選択します。
複数の相手に発信
ポイントツーポイント ビデオ コール(2 人だけのコール)はより多くの参加者を含めるように拡張できます。
オプションの内蔵 MultiSite 機能(EX60 では使用できません)をシステムがサポートしている場合、自分を含めて最大 4 人の参加者がビデオ コールに参加できます。この場合、コールはビデオ会議になります。
1 人の追加参加者が音声のみで参加できます。
次の会議参加者をコールするには、最初の参加者へのコールと同じ手順に従います。
相手へのコール
ローカルの電話帳またはディレクトリの連絡先名をクリックします。その後、連絡先カードの [Call] をクリックします。
または、完全な URI または番号を [Search and Dial] フィールドに入力します。その後、URI または番号の横に表示される [Call] ボタンをクリックします。
コールの終了
コール内の 1 人の参加者だけを接続解除するには、その参加者の ボタンをクリックします。
コール全体を終了するには、[End all] ボタンをクリックします。
保留と再開
特定の参加者を保留にするには、参加者名の横の ボタンを使用します。
コールを再開するには、保留中の参加者に対して表示される
ボタンを使用します。
-
Cisco TelePresence System EX シリーズ アドミニストレータ ガイド
D14726.10 EX シリーズ アドミニストレータ ガイド TC6.1、 2013 年 4 月 www.cisco.com ̶ Copyright © 2010–2013 年 Cisco Systems, Inc. All rights reserved. 16
選択:[Call Control] > [Call Control]コンテンツの共有ビデオ システムの外部入力の 1 つにプレゼンテーション ソースを接続できます。最も頻繁にプレゼンテーション ソースとして使用されるのは PC ですが、システムの設定に応じて他のオプションも使用できます。
コール中、コンテンツを遠端(コールの他の参加者)と共有できます。
コールに参加していない場合、コンテンツはディスプレイでローカルに共有されます。
コンテンツの共有
1. ドロップダウン リストからプレゼンテーション ソースを選択します。
2. [Start Presentation] をクリックします。
コンテンツ共有の停止: 共有中に表示される [Stop Presentation] ボタンをクリックします。
-
Cisco TelePresence System EX シリーズ アドミニストレータ ガイド
D14726.10 EX シリーズ アドミニストレータ ガイド TC6.1、 2013 年 4 月 www.cisco.com ̶ Copyright © 2010–2013 年 Cisco Systems, Inc. All rights reserved. 17
コールの制御および監視[Call Control] ページを使用して、さまざまなコール機能を制御および監視できます。
音声出力セレクタ
音量を下げる
選択:[Call Control] > [Call Control]
コールの詳細
必要に応じて、ブラウザをスクロールしてコールの詳細を確認します。
コールの詳細の 表示 /非表示
スピーカー、ヘッドセット、およびハンドセットから選択します。
音量を上げる
マイクロフォンのミュート
矢印をクリックするとコールの詳細が表示されます。
情報を非表示にするには、矢印を再度クリックします。
マイクロフォンをミュートにするには、このボタンをクリックします。テキストが「Microphone: Off」に変わります。
ミュートを解除するには再度クリックします。
-
Cisco TelePresence System EX シリーズ アドミニストレータ ガイド
D14726.10 EX シリーズ アドミニストレータ ガイド TC6.1、 2013 年 4 月 www.cisco.com ̶ Copyright © 2010–2013 年 Cisco Systems, Inc. All rights reserved. 18
選択:[Call Control] > [Call Control]ローカル レイアウトの制御[Call Control] ページを使用して、ローカル レイアウトを選択できます。
レイアウトという用語を使用して、会議参加者のビデオとプレゼンテーションを自分の画面に表示するさまざまな方法について説明します。会議の種類に応じて異なるレイアウトが必要です。
レイアウトの変更
1. [Change Layout] をクリックします。
2. 表示されたウィンドウから優先するレイアウトを選択します。
コール中にレイアウトを変更できます。
-
Cisco TelePresence System EX シリーズ アドミニストレータ ガイド
D14726.10 EX シリーズ アドミニストレータ ガイド TC6.1、 2013 年 4 月 www.cisco.com ̶ Copyright © 2010–2013 年 Cisco Systems, Inc. All rights reserved. 19
選択:[Call Control] > [Call Control]
ビデオ システムのスナップショット
遠端のスナップショット
スナップショットのキャプチャデフォルトでディセーブルであるスナップショット機能は、ビデオ システムによって検出されたスナップショットを [Call Control] ページに表示できます。ビデオ システムのカメラからのキャプチャとプレゼンテーション チャネルからのキャプチャが表示されます。
この機能は、たとえばカメラのビューをチェックするためにリモート ロケーションからビデオ システムを管理するために役立ちます。
Web スナップショットを使用するには、ADMIN クレデンシャルでサインインする必要があります。
スナップショット機能の有効化スナップショット機能は、デフォルトではディセーブルです。この機能は、タッチ コントローラを使用してイネーブルにする必要があります。
• [設定(Settings) ]( )> [管理者設定(Administrator Settings) ] > [Web スナップショット(Web Snapshots) ] をタップし、[On] を選択します。
コール中の遠端スナップショット通話中に、リモート参加者のメイン カメラのスナップショットとプレゼンテーション チャネル(遠端)がキャプチャされ、図に示すように表示されます。スナップショットは、約 20 秒間隔で更新されます。
遠端スナップショットは Web スナップショットが遠端ビデオ システムで拒否されている場合でもキャプチャされます。暗号化されたコールでは Web スナップショットは禁止されます。
ライブ スナップショットの取得
[Live snapshots] ボックスがオンになっている間、スナップショットはビデオ システム(メイン カメラとプレゼンテーション)によって約 2 秒間隔でキャプチャされます。
-
Cisco TelePresence System EX シリーズ アドミニストレータ ガイド
D14726.10 EX シリーズ アドミニストレータ ガイド TC6.1、 2013 年 4 月 www.cisco.com ̶ Copyright © 2010–2013 年 Cisco Systems, Inc. All rights reserved. 20
選択:[Call Control] > [avorites Management]お気に入りリストの管理お気に入りリストのエントリはタッチ コントローラおよび Web インターフェイスからアクセスできます。
連絡先の追加
[Add Contact] をクリックし、表示されたフォームに入力します。お気に入りリストに連絡先を保存するには [Save] をクリックします。
連絡先の詳細の編集
連絡先の名前に続いて [Edit] をクリックします。フォームの詳細を必要に応じて変更し、[Save] をクリックします。
連絡先の削除
連絡先の名前に続いて [Edit] をクリックします。お気に入りリストからエントリを削除するには、[Delete] をクリックします。
連絡方法の追加
各連絡先に対して、複数の連絡方法を保存できます(ビデオ、電話、モバイルなど)。
フォルダへの連絡先の保存
ドロップダウン リストから適切なフォルダを選択します。
[No folder] は、連絡先がトップ レベルで保存されることを意味します。
-
Cisco TelePresence System EX シリーズ アドミニストレータ ガイド
D14726.10 EX シリーズ アドミニストレータ ガイド TC6.1、 2013 年 4 月 www.cisco.com ̶ Copyright © 2010–2013 年 Cisco Systems, Inc. All rights reserved. 21
選択:[Call Control] > [avorites Management]お気に入りリストのフォルダお気に入りリストのエントリはフォルダに編成できます。
フォルダの編集
i. [Edit folders] をクリックします。ii. 既存のフォルダを表示して詳細を編集するには名前をクリックします。新しいフォルダを作成するには [Add Folder] をクリックし、詳細を入力します。
iii. 詳細を保存するには [Save folder] をクリックします。フォルダ、すべての連絡先、およびサブフォルダを削除するには [Delete folder] をクリックします。
フォルダを開く
フォルダを展開して連絡先リストを表示するには、フォルダ名をクリックします。
-
Cisco TelePresence System EX シリーズ アドミニストレータ ガイド
D14726.10 EX シリーズ アドミニストレータ ガイド TC6.1、 2013 年 4 月 www.cisco.com ̶ Copyright © 2010–2013 年 Cisco Systems, Inc. All rights reserved. 22
選択:[Configuration] > [System Configuration]
カテゴリの選択
システム設定は複数のカテゴリに構造化されています。 関連する設定を表示するには、カテゴリを選択します。
システム設定システム設定は複数のカテゴリにグループ化されます。左側のペインでカテゴリを選択すると、関連するすべての設定が右側に表示されます。
各システム設定の詳細については、► 「システム設定」 章を参照してください。
リストの展開および縮小
すべてまたは個々のリストを展開および縮小するには、これらのボタンを使用します。
設定の検索
検索フィールドに必要な数の文字を入力します。 これらの文字を含むすべての設定が強調表示されます。
* 図の構成は、 例として示されています。お使いのシステムでは設定が異なる場合があります。
-
Cisco TelePresence System EX シリーズ アドミニストレータ ガイド
D14726.10 EX シリーズ アドミニストレータ ガイド TC6.1、 2013 年 4 月 www.cisco.com ̶ Copyright © 2010–2013 年 Cisco Systems, Inc. All rights reserved. 23
選択:[Configuration] > [System Configuration]システム設定の変更すべてのシステム設定は [System Configuration] ページから変更できます。値の設定は、ドロップダウン リストから、または説明テキストとテキスト入力フィールドを使用して指定します。
さまざまな設定で異なるユーザ クレデンシャルが必要な場合があります。管理者はすべてのシステム設定を変更できるように、すべてのユーザ ロールを所有している必要があります。
ユーザ管理とユーザ ロールの詳細については、► 「ユーザ管理」章を参照してください。
ドロップダウン リスト
矢印をクリックすると、ドロップダウンリストが開きます。優先する値を選択し、変更を有効にするために [Save] をクリックします。
テキスト入力フィールド
テキストを入力フィールドに入力し、変更を有効にするために [Save] をクリックします。
-
Cisco TelePresence System EX シリーズ アドミニストレータ ガイド
D14726.10 EX シリーズ アドミニストレータ ガイド TC6.1、 2013 年 4 月 www.cisco.com ̶ Copyright © 2010–2013 年 Cisco Systems, Inc. All rights reserved. 24
選択:[Configuration] > [System Configuration][管理者設定(Administrator Settings)] メニュー パスワードの設定ビデオ会議システムを初めて起動したときは、メニュー パスワードが設定されていないため、誰でもタッチ コントローラから [管理者設定(Administrator Settings)] メニューにアクセスできます。
管理者設定はビデオ会議システムの動作に重大な影響を与えることがあるため、メニュー パスワードを定義することを強く推奨します。
パスワード保護の詳細については、► 「パスワードの設定」 章を参照してください。
メニュー パスワードの変更
[Set/Change Administrator Settings menu password] をクリックして、このダイアログを開きます。
新しいパスワードをテキスト入力フィールドに入力し、保存する場合は [Save] をクリックします。
既存のパスワードをクリアする場合は [Unlock] ボタンを使用します。
-
Cisco TelePresence System EX シリーズ アドミニストレータ ガイド
D14726.10 EX シリーズ アドミニストレータ ガイド TC6.1、 2013 年 4 月 www.cisco.com ̶ Copyright © 2010–2013 年 Cisco Systems, Inc. All rights reserved. 25
選択:[Configuration] > [System Status]
カテゴリの選択
システム ステータスは複数のカテゴリにグループ化されます。関連するステータス情報を表示するには、カテゴリを選択します。
リストの展開および縮小
すべてまたは個々のリストを展開および縮小するには、これらのボタンを使用します。
ステータス エントリの検索
検索フィールドに必要な数の文字を入力します。 これらの文字を含むすべてのエントリが強調表示されます。
システムの状態システム ステータスは複数のカテゴリにグループ化されます。左側のカテゴリを選択すると、関連するステータスが右側のウィンドウに表示されます。*
* 図のステータスは、 例として示されています。お使いのシステムのステータスは異なる場合があります。
-
Cisco TelePresence System EX シリーズ アドミニストレータ ガイド
D14726.10 EX シリーズ アドミニストレータ ガイド TC6.1、 2013 年 4 月 www.cisco.com ̶ Copyright © 2010–2013 年 Cisco Systems, Inc. All rights reserved. 26
選択:[Configuration] > [Personalization] > [Wallpaper] タブ壁紙の選択一連の定義済みの壁紙から、ディスプレイの背景として使用する壁紙を選択できます。
メイン ディスプレイに企業ロゴまたは別のカスタム画像を表示する場合は、カスタムの壁紙をアップロードして使用できます。
カスタムの壁紙はメイン ディスプレイにだけ適用され、タッチ コントローラには表示されません。
壁紙の選択
リストから壁紙を選択します。
カスタムの壁紙をアップロードした場合は、事前に定義された壁紙とともにリストに表示されます。
選択された壁紙が強調表示されます。
カスタムの壁紙ファイルのアップロード
[Browse...] をクリックし、カスタムの壁紙イメージ ファイルを探します。ファイル形式は .png にする必要があります。最大イメージ サイズは、1920 x 1200 ピクセルです。ビデオ システムにファイルを保存するには、[Upload] をクリックします。
-
Cisco TelePresence System EX シリーズ アドミニストレータ ガイド
D14726.10 EX シリーズ アドミニストレータ ガイド TC6.1、 2013 年 4 月 www.cisco.com ̶ Copyright © 2010–2013 年 Cisco Systems, Inc. All rights reserved. 27
選択:[Configuration] > [Personalization] > [Cisco Ringtone] タブ呼出音の選択一連の定義された呼出音から選択できます。選択された呼出音は、このページから再生できます。
再生を開始するために Web インターフェイスが使用されている場合でも、呼出音を再生するのはビデオ システムです。Web インターフェイスを実行している PC ではありません。
呼出音の選択
呼出音をドロップダウン リストから選択し、[Save] をクリックしてアクティブな呼出音にします。
呼出音の再生
呼出音を再生するには、再生ボタン(►)をクリックします。
再生を終了するには、( )を使用します。
再生する前に呼び出し音を保存する必要があります。
-
Cisco TelePresence System EX シリーズ アドミニストレータ ガイド
D14726.10 EX シリーズ アドミニストレータ ガイド TC6.1、 2013 年 4 月 www.cisco.com ̶ Copyright © 2010–2013 年 Cisco Systems, Inc. All rights reserved. 28
選択:[Configuration] > [Peripherals]ペリフェラルの概要このページは、ビデオ入力およびビデオ出力設定の概要およびビデオ システムに接続されたカメラ、タッチ コントローラ、または ISDN リンクに関する情報を表示します。*
ISDN リンクの管理ISDN リンクがビデオ システムとペアになっている場合、このページから管理できます。
ISDN リンクの設定と使用方法については、ISDN リンクのドキュメンテーション(►http://www.cisco.com/go/isdnlink-docs)を参照してください。
* 図のペリフェラルは、例として示されています。お使いのシステムでは、ペリフェラルとビデオ入力 /出力の設定が異なる場合があります。
http://www.cisco.com/go/isdnlink-docs
-
Cisco TelePresence System EX シリーズ アドミニストレータ ガイド
D14726.10 EX シリーズ アドミニストレータ ガイド TC6.1、 2013 年 4 月 www.cisco.com ̶ Copyright © 2010–2013 年 Cisco Systems, Inc. All rights reserved. 29
ユーザ管理このページからビデオ会議システムのユーザ アカウントを管理できます。新しいユーザ アカウントを作成したり、既存のユーザの詳細を編集し、ユーザを削除したりできます。
デフォルトのユーザ アカウントシステムは、フル アクセス権を所有するデフォルトの管理者ユーザ アカウントと共に提供されます。ユーザ名は admin であり、パスワードは設定されていません。
admin ユーザのパスワードを設定することを強くお勧めします。
パスワードの詳細については、► 「パスワードの設定」 章を参照してください。
ユーザ ロールについてユーザ アカウントは、1 つのユーザ ロールまたは複数のユーザ ロールの組み合わせを保持する必要があります。
次の権限が重複しない 3 種類のユーザ ロールがあります。
• ADMIN:このロールを持つユーザは、新しいユーザを作成し、大部分の設定を変更できます。このユーザは、監査証明書のアップロードもセキュリティ監査設定の変更も実行できません。
• USER:このロールを持つユーザは、コールの発信および電話帳の検索を実行できます。このユーザはいくつかの設定を変更できます。たとえば音量を調整し、メニュー言語を変更できます。
• AUDIT:このロールを持つユーザは、セキュリティ監査の設定を変更し、監査証明書をアップロードできます。
フル アクセス権がある管理者ユーザ アカウント(デフォルトの admin ユーザなど)は、3 つのロールをすべて所有している必要があります。
デフォルトのユーザ アカウント
システムには、デフォルトのユーザ アカウントとして admin が用意されています。このユーザはフル アクセス権を持ちます。
選択:[Configuration] > [User Administration]
-
Cisco TelePresence System EX シリーズ アドミニストレータ ガイド
D14726.10 EX シリーズ アドミニストレータ ガイド TC6.1、 2013 年 4 月 www.cisco.com ̶ Copyright © 2010–2013 年 Cisco Systems, Inc. All rights reserved. 30
ユーザ管理(続き)
新しいユーザ アカウントの作成新しいユーザ アカウントを作成するには、次の手順に従います。
1. [Add New User] を選択します。
2. ユーザ名、パスワード、および PIN コード* を入力し、適切なユーザ ロール チェック ボックスをオンにします。
デフォルトとして、ユーザは、初めてサインインするときにパスワードと PIN コードを変更する必要があります。
https で証明書ログインを使用しない場合は、[Distinguished Name (DN) Subject] フィールドは入力しないでください。
3. ユーザをアクティブ化するには、ステータスを [Active] に設定します。
4. 変更を保存するには、[Create User] をクリックします。
変更を加えないで終了するには、[Back] ボタンを使用します。
選択:[Configuration] > [User Administration]
* パスワードは Web インターフェイスとコマンドライン インターフェイスで使用されます。 PIN コードはオンスクリーン メニューで使用されます。
-
Cisco TelePresence System EX シリーズ アドミニストレータ ガイド
D14726.10 EX シリーズ アドミニストレータ ガイド TC6.1、 2013 年 4 月 www.cisco.com ̶ Copyright © 2010–2013 年 Cisco Systems, Inc. All rights reserved. 31
ユーザ管理(続き)
ユーザ権限の変更ユーザ権限を変更するには、次の手順に従います。
1. 既存のユーザ名をクリックして、[Editing user] ウィンドウを開きます。
2. 適切なユーザ ロールチェック ボックスをオンにし、次回のサインイン時にパスワードと PIN コードを変更する必要があるかどうかを決定し、https で証明書ログインを使用する場合は [(Distinguished Name (DN) Subject)] フィールドに入力します。
3. 変更を保存するには、[Update User] をクリックします。
変更を加えないで終了するには、[Back] ボタンを使用します。
パスワードまたは PIN コードの変更パスワードまたはコードを変更するには、次の手順に従います。
1. 既存のユーザ名をクリックして、[Editing user] ウィンドウを開きます。
2. 新しいパスワードまたは PIN コードを適切な入力フィールドに入力します。
3. 変更を保存には、[Change Password] または [Change PIN] をクリックします。
変更を加えないで終了するには、[Back] ボタンを使用します。
選択:[Configuration] > [User Administration]
-
Cisco TelePresence System EX シリーズ アドミニストレータ ガイド
D14726.10 EX シリーズ アドミニストレータ ガイド TC6.1、 2013 年 4 月 www.cisco.com ̶ Copyright © 2010–2013 年 Cisco Systems, Inc. All rights reserved. 32
ユーザ管理(続き)
ユーザ アカウントの非アクティブ化ユーザ アカウントを非アクティブ化するには、次の手順に従います。
少なくとも ADMIN 権限を持つ 1 人のユーザを常にアクティブにする必要があります。
1. 既存のユーザ名をクリックして、[Editing user] ウィンドウを開きます。
2. ステータスを [Inactive] に設定します。
3. 変更を保存するには、[Update User] をクリックします。
変更を加えないで終了するには、[Back] ボタンを使用します。
ユーザ アカウントの削除ユーザ アカウントを削除するには、次の手順に従ってください。
少なくとも ADMIN 権限を持つ 1 人のユーザを残す必要があります。
1. 既存のユーザ名をクリックして、[Editing user] ウィンドウを開きます。
2. [Delete User] をクリックし、プロンプトが表示されたら確認します。
選択:[Configuration] > [User Administration]
-
Cisco TelePresence System EX シリーズ アドミニストレータ ガイド
D14726.10 EX シリーズ アドミニストレータ ガイド TC6.1、 2013 年 4 月 www.cisco.com ̶ Copyright © 2010–2013 年 Cisco Systems, Inc. All rights reserved. 33
サインイン バナーの追加サインイン バナーは、サインインしたときにユーザに表示されるメッセージです。
システム管理者は、すべてのユーザに初期情報を提供したい場合は、サインイン バナーを作成できます。メッセージは、ユーザが Web インターフェイスまたはコマンドライン インターフェイスにサインインすると表示されます。
サインイン バナーの追加
サインイン時にユーザに表示するメッセージを入力し、[Save] をクリックしてバナーをアクティブ化します。
選択:[Configuration] > [Sign In Banner]
-
Cisco TelePresence System EX シリーズ アドミニストレータ ガイド
D14726.10 EX シリーズ アドミニストレータ ガイド TC6.1、 2013 年 4 月 www.cisco.com ̶ Copyright © 2010–2013 年 Cisco Systems, Inc. All rights reserved. 34
ビデオ システムの証明書の管理証明書の検証は、TLS(トランスポート層セキュリティ)を使用する場合に必要になることがあります。
サーバまたはクライアントは、通信をセット アップする前に、ビデオ システムに対して有効な証明書の提示を要求することがあります。
ビデオ システムの証明書はシステムの信頼性を検証するテキスト ファイルです。これらの証明書は、認証局(CA)経由で発行される場合があります。
証明書は右の図のように表示されます *。これらは、HTTPS、SIP、および IEEE 802.1X の各サービスで使用可能です。
複数の証明書をシステムに保存できますが、1 度に使用できるのはサービスごとに 1 種類の証明書だけです。
認証が失敗した場合、接続は確立されません。
証明書の有効化と無効化
さまざまなサービスに対して証明書のオンまたはオフを切替えるには、これらのボタンを使用します。
また、証明書を表示し、対応するボタンを使用して証明書を削除できます。
システム管理者に問い合わせて次のファイルを取得します。
• 証明書(ファイル形式:.PEM)• 秘密キー。証明書と同じファイルに含めることができます(ファイル形式:.PEM 形式)
• パスワード(秘密キーが暗号化されている場合のみ必要)
証明書と秘密キーは、ビデオ システム上の同じファイルに保存されます。
証明書の追加
1. [Add certificate] をクリックして、[Certificate] ダイアログを開きます。
2. [Browse...] をクリックし、コンピュータ上の証明書 および秘密キーを探します。
3. プロンプトが表示されたら、[Password] を入力します。
4. 青い [Add certificate...] ボタンをクリックして、 システムに証明書を保存します。
選択:[Configuration] > [Security]
* 図の証明書と証明書の発行者は、 例として示されています。お使いのシステムの証明書は異なる場合があります。
-
Cisco TelePresence System EX シリーズ アドミニストレータ ガイド
D14726.10 EX シリーズ アドミニストレータ ガイド TC6.1、 2013 年 4 月 www.cisco.com ̶ Copyright © 2010–2013 年 Cisco Systems, Inc. All rights reserved. 35
選択:[Configuration] > [Security]信頼できる認証局のリストの管理証明書の検証は、TLS(トランスポート層セキュリティ)を使用する場合に必要になることがあります。
ビデオ システムは、通信をセット アップする前に、サーバまたはクライアントが証明書をシステムに提示するように設定できます。
証明書は、サーバまたはクライアントの信頼性を検証するテキスト ファイルです。証明書は信頼できる認証局(CA)によって署名される必要があります。
証明書の署名を検証できるように、信頼できる CA のリストがビデオ システムに存在する必要があります。CA の証明書は右の図のように表示されます。*
リストには、HTTPS、SIP、および IEEE 802.1X 接続用の証明書を検証する CA を含める必要があります。
サーバを認証できない場合、接続は確立されません。
* 図の証明書と証明書の発行者は、 例として示されています。お使いのシステムの証明書は異なる場合があります。
認証局リストのアップロード
CA 証明書を含む新しいファイルのエントリが既存のリストに加えられます。つまり、以前に保存した証明書は削除されません。
i. [Show CAs] をクリックして、既存の CA 証明書を表示します。ii. [Add Certificate Authority] をクリックします。iii. [Browse...] をクリックし、コンピュータで CA 証明書リストを含むファイル(ファイル形式:.PEM)を探します。
iv. 青い [Add certificate authority...] ボタンをクリックして、新しい CA をシステムに保存します。
CA 証明書リスト(ファイル形式:.PEM)を取得するには、システム管理者に問い合わせます。
証明書の表示と削除
証明書を表示し、対応するボタンを使用して証明書を削除できます。
-
Cisco TelePresence System EX シリーズ アドミニストレータ ガイド
D14726.10 EX シリーズ アドミニストレータ ガイド TC6.1、 2013 年 4 月 www.cisco.com ̶ Copyright © 2010–2013 年 Cisco Systems, Inc. All rights reserved. 36
選択:[Configuration] > [Security]/[Configuration] > [System Configuration]
i
ii
iii
監査証明書の追加監査ログは、ビデオ システムのすべてのサインイン アクティビティと設定の変更を記録します。
監査ログはデフォルトではディセーブルですが、Web インターフェイスで [Security] > [Audit] > [Logging] > [Mode] を使用してイネーブルにできます。
ExternalSecure 監査ログ モードでは、ビデオ システムは、外部監査サーバ(syslog サーバ)に暗号化された監査ログを送信します。その ID を署名付きの証明書によって検証する必要があります。
監査サーバ証明書の署名を検証するには、信頼できる監査認証局(CA)リストがビデオ システムに存在する必要があります。
監査サーバを認証できない場合、ログは送信されません。
セキュア監査ログをイネーブルにする前に監査証明書のリストを常にアップロードしてください。
1. 監査サーバ証明書リストのアップロード
CA 証明書を含む新しいファイルのエントリが既存のリストを上書きします。つまり、新しいファイルを追加すると、以前に保存された証明書は失われます。
i. [Add audit server certificate authority] をクリックします。
ii. [Browse...] をクリックし、コンピュータで監査 CA 証明書リストを含むファイル(ファイル形式:.PEM)を探します。
iii. [Add audit certificate] をクリックして、証明書をシステムに追加します。
監査 CA リスト(ファイル形式:.PEM)を取得するには、システム管理者に問い合わせます。
2. セキュア監査ログをイネーブルにするi. [System Configuration] ページに移動し、[Security] カテゴリを選択します。
ii. 監査サーバのアドレスとポート番号を入力します。 変更を有効にするために [Save] をクリックします。
iii. [Logging Mode] ドロップ ダウン リストから [ExternalSecure] を選択します。変更を有効にするために [保存(Save) ] をクリックします。
-
Cisco TelePresence System EX シリーズ アドミニストレータ ガイド
D14726.10 EX シリーズ アドミニストレータ ガイド TC6.1、 2013 年 4 月 www.cisco.com ̶ Copyright © 2010–2013 年 Cisco Systems, Inc. All rights reserved. 37
選択:[Configuration] > [Security]強力なセキュリティ モードの設定強力なセキュリティ モードは、DoD JITC 規制への準拠が必要な場合にだけ使用する必要があります。
強力なセキュリティ モードを設定する前に警告をよく確認してください。
強力なセキュリティ モードは非常に厳密なパスワード要件を設定し、すべてのユーザに次回のサインイン時にパスワードを変更することを要求します。
TMS からのソフトウェアのアップロード、Web スナップショット、および Web インターフェイスからの発信は、強力なセキュリティ モードでは禁止されます。
強力なセキュリティ モードの設定
1. [Configure strong security mode...] をクリックし、続行する前に警告をよく確認します。
2. 強力なセキュリティ モードを使用する場合は、[I understand the risks of strong security mode] チェック ボックスをオンにし、[Enable strong security mode] をクリックします。
3. 警告に示された厳格な条件を満たすようにパスワードを変更します。システム パスワードの変更方法の詳細については、 ► 「パスワードの設定」 セクションを参照してください。
4. 変更を反映するには、コーデックを再起動します。
通常モードに戻る
1. 強力なセキュリティ モード中は、 [Configure strong security mode...] をクリックし、[Disable strong security mode] をクリックすることで通常モードに戻ることができます。
2. 変更を反映するには、コーデックを再起動します。
-
Cisco TelePresence System EX シリーズ アドミニストレータ ガイド
D14726.10 EX シリーズ アドミニストレータ ガイド TC6.1、 2013 年 4 月 www.cisco.com ̶ Copyright © 2010–2013 年 Cisco Systems, Inc. All rights reserved. 38
選択:[Configuration] > [Security]信頼リストの削除(CUCM のみ)[Security] ページに表示される Cisco Unified Communications Manager(CUCM)と Certification Authority Proxy Function(CAPF)の情報は、CUCM に登録されているビデオ システムにのみ関連します。
Web インターフェイスを使用して、ビデオ システムに保存されている既存の証明書信頼リスト(CTL)を削除できます。通常、古い CTL ファイルは削除しませんが、削除する必要がある場合がいくつか考えられます。
CUCM、CAPF、および信頼リストの詳細情報については、シスコ Web サイトから入手可能な CUCM での TC エンドポイントの管理に関するガイドを参照してください。
-
Cisco TelePresence System EX シリーズ アドミニストレータ ガイド
D14726.10 EX シリーズ アドミニストレータ ガイド TC6.1、 2013 年 4 月 www.cisco.com ̶ Copyright © 2010–2013 年 Cisco Systems, Inc. All rights reserved. 39
選択:[Diagnostics] > [Troubleshooting]トラブルシューティング[Ttroubleshooting] ページは、共通するエラー ソースのステータスを示します。リストは異なる製品およびインストールによって異なる場合があります。*
エラーは赤い色で明確にマークされていることに注意してください。警告は黄色で示されます。
診断の実行
リストの情報が最新であることを確認するには、[Re-run diagnostics] をクリックします。
* 図のメッセージは、例として示されています。お使いのシステムでは他のメッセージが表示される場合があります。
-
Cisco TelePresence System EX シリーズ アドミニストレータ ガイド
D14726.10 EX シリーズ アドミニストレータ ガイド TC6.1、 2013 年 4 月 www.cisco.com ̶ Copyright © 2010–2013 年 Cisco Systems, Inc. All rights reserved. 40
選択:[Diagnostics] > [Log Files]ログ ファイルのダウンロードログ ファイル *は、テクニカル サポートが必要な場合に、シスコのサポート組織によって要求されることがあるシスコ固有のデバッグ ファイルです。
現在のログ ファイルは、タイムスタンプ付きのイベント ログ ファイルです。
すべての現在のログ ファイルは、システムを再起動するたびにタイム スタンプ付きの履歴ログ ファイルにアーカイブされます。履歴ログ ファイルの最大数に到達すると、最も古いファイルが上書きされます。
すべてのファイルのダウンロード
[Download log files archive] をクリックし、指示に従います。
ログ ファイルを開く
ファイル名をクリックして、Web ブラウザでログ ファイルを開きます。
* 図のログ ファイルは、 例として示されています。お使いのシステムには他のファイルがある場合があります。
-
Cisco TelePresence System EX シリーズ アドミニストレータ ガイド
D14726.10 EX シリーズ アドミニストレータ ガイド TC6.1、 2013 年 4 月 www.cisco.com ̶ Copyright © 2010–2013 年 Cisco Systems, Inc. All rights reserved. 41
システム ソフトウェアのアップグレードこのビデオ会議システムは TC ソフトウェアを使用しています。このドキュメントで説明されているバージョンは TC6.1 です。
ソフトウェア バージョンについて疑問がある場合は、システム管理者に問い合わせます。
ソフトウェア リリース ノート
新情報および変更のすべての概要については、ソフトウェア リリース ノート(TC6)を参照してください。
参照先:►http://www.cisco.com/en/US/products/ps11327/tsd_products_support_series_home.html
新しいソフトウェア
ソフトウェアのダウンロードについては、次の Cisco Download Software Web ページに移動します。 ► http://www.cisco.com/cisco/software/navigator.html 次に、 製品に移動します。
ファイル名は「s52000tc6_1_0.pkg」のようになります(ソフトウェア バージョンごとに一意のファイル名があります)。
リリース キーとオプション キー
TC ソフトウェアを使用するには、有効なリリース キーが必要です。バージョン TC6.1 以降、すべての TC のリリース キーが有効です。
旧リリースでは、リリース キーは、主要なリリース(TC4、TC5、TC6 など)に固有です。TC6.0 以前にソフトウェアをダウングレードする場合は、正しいキーを使用してください。
オプション機能をアクティブ化するには、オプション キーが必要です。システムで複数のオプションを使用できます。
次のオプションを使用できます。
• 高品位解像度• MultiSite(EX90 のみ)• デュアル ディスプレイ(EX90 のみ)
リリース キーとオプション キーの追加
すでにシステムにインストールされている有効なリリース キーと適切なオプション キーがある場合は、ここをスキップし、ソフトウェア インストールを続行できます。
必要なキーがない場合は、シスコの営業担当者に問い合わせて取得してください。次に、以下の手順を実行します。i. リリース キーを適切なテキスト入力フィールドに入力し、[Add] をクリックします。
ii. オプション キーを適切なテキスト入力フィールドに入力し、[Add] をクリックします。
オプション キーが複数ある場合、すべてのキーに対して手順 ii を繰り返してください。
各システムには、一意のキーがあります。例:
• 1TC006-1-0C22E348(リリース キー)• 1R000-1-AA7A4A09(オプション キー)
新しいソフトウェアのインストール
Cisco Software Download Web ページ(左側のリンクを参照してください)から適切なソフトウェア パッケージをダウンロードし、ローカル コンピュータに格納します。これは .pkg ファイルです。
i. [Browse…] をクリックし、ダウンロードされた新しいソフトウェアを含む .pkg ファイルを探します。
ii. [Upgrade automatically after upload] チェック ボックスをオンにし、インストール プロセスをすぐに開始するには、[Upload] をクリックします。
ソフトウェアをすぐにアップロードするが、インストールは後で実行する場合は、チェック ボックスをオフのままにします。
フル インストールには最長 30 分かかることがあります。Web ページで進捗状況を確認できます。システムはインストール後に自動的に再起動します。
再起動後に Web インターフェイスの操作を続行するには、再度ログインする必要があります。
選択:[Maintenance] > [Software Upgrade]
http://www.cisco.com/en/US/products/ps11327/tsd_products_support_series_home.htmlhttp://www.cisco.com/en/US/products/ps11327/tsd_products_support_series_home.htmlhttp://www.cisco.com/cisco/software/navigator.html
-
Cisco TelePresence System EX シリーズ アドミニストレータ ガイド
D14726.10 EX シリーズ アドミニストレータ ガイド TC6.1、 2013 年 4 月 www.cisco.com ̶ Copyright © 2010–2013 年 Cisco Systems, Inc. All rights reserved. 42
バックアップと復元[System Configuration] ページで使用可能なすべてのシステム設定は、画面に表示するか、テキスト ファイル(.tsh)として保存できます。
.tsh ファイルをシステムにロードして、古い設定を復元できます。
現在の設定のバックアップまたは表示
現在の設定を画面に表示するには、[Preview backup] をクリックします。
テキスト ファイル(.tsh)として設定を保存するには、[Take backup] をクリックします。
以前の設定の復元
[Browse...] をクリックし、復元する設定を含むファイル(.tsh)を探します。
ファイルに定義されている設定でシステムを再設定するには、[Restore] をクリックします。
選択:[Maintenance] > [Backup and Restore]
-
Cisco TelePresence System EX シリーズ アドミニストレータ ガイド
D14726.10 EX シリーズ アドミニストレータ ガイド TC6.1、 2013 年 4 月 www.cisco.com ̶ Copyright © 2010–2013 年 Cisco Systems, Inc. All rights reserved. 43
工場出荷時の状態へのリセット工場出荷時の状態にリセットするとコール ログが削除され、すべてのシステム パラメータがデフォルト値にリセットされます。システムにアップロードされていたファイルは、すべて削除されます。リリース キーとオプション キーは保持されます。
工場出荷時の状態へのリセットは元に戻すことができません。
工場出荷時の状態へのリセットの詳細については、付録の ► 「工場出荷時の状態へのリセット」 を参照してください。
工場出荷時の状態へのリセットの実行
1. [Perform a factory reset...] をクリックして工場出荷時の設定を復元する前に、提供されている情報をよく確認してください。
2. 選択を確認する場合は [Reset] をクリックします。気が変わった場合は、[Cancel] をクリックします。
システムがリセットされる間、待機します。操作が終了すると、システムは自動的に再起動します。
選択:[Maintenance] > [Factory Reset]
出荷時の状態にリセットする前にシステム ログ ファイルと設定をバックアップすることを推奨します。そうしないと、これらのデータは失われます。
[Download Logs] ボタンと [Download configuration backup] ボタンをクリックし、指示に従ってファイルをコンピュータに保存します。
-
Cisco TelePresence System EX シリーズ アドミニストレータ ガイド
D14726.10 EX シリーズ アドミニストレータ ガイド TC6.1、 2013 年 4 月 www.cisco.com ̶ Copyright © 2010–2013 年 Cisco Systems, Inc. All rights reserved. 44
システムの再起動システムは Web インターフェイスを使用して、リモートでシャットダウンまたは再起動できます。
システムの再起動
システムを再起動するには、[Restart TelePresence device...] をクリックします。
システムが使用可能になるまでに、数分かかります。
システムのシャットダウン
システムをシャットダウンするには、[Shutdown TelePresence device...] をクリックします。
システムはリモートに再びオンにすることはできません。電源をオンにする場合は、電源ボタンを物理的に押します。
選択:[Maintenance] > [Restart]
-
Cisco TelePresence System EX シリーズ アドミニストレータ ガイド
D14726.10 EX シリーズ アドミニストレータ ガイド TC6.1、 2013 年 4 月 www.cisco.com ̶ Copyright © 2010–2013 年 Cisco Systems, Inc. All rights reserved. 45
3 章
システム設定Cisco TelePresence System EX90/EX60 はタッチ コントローラまたは Web インターフェイスを使用して設定できます。
すべてのシステム設定にアクセスするには、Web インターフェイスを使用する必要があります。タッチ コントローラでは、一部のパラメータのみアクセスできます。
-
Cisco TelePresence System EX シリーズ アドミニストレータ ガイド
D14726.10 EX シリーズ アドミニストレータ ガイド TC6.1、 2013 年 4 月 www.cisco.com ̶ Copyright © 2010–2013 年 Cisco Systems, Inc. All rights reserved. 46
システム設定の概要次のページに、Web インターフェイスの [System Configuration] ページから設定されるシステム設定の完全なリストを示します。例では、デフォルト値または値の例のいずれかを示します。
Web ブラウザを開き、ビデオ システムの IP アドレスを入力します。次にサインインします。
システムの IP アドレス(IPv4 または IPv6)を確認するには、タッチ コントローラで [設定(Settings)]( )> [システム情報(System Information)] をタップします。
Audio 設定 ............................................................................... 49Audio InternalSpeaker Mode ..................................................... 49Audio Microphones Mute Enabled ............................................. 49Audio PreferredOutputConnector .............................................. 49Audio SoundsAndAlerts KeyTones Mode .................................. 49Audio SoundsAndAlerts RingTone ............................................. 49Audio SoundsAndAlerts RingVolume ......................................... 50Audio Volume ............................................................................ 50Audio VolumeHandset ............................................................... 50Audio VolumeHeadset ............................................................... 50
Cameras 設定 ........................................................................... 51Cameras Camera [1..1] Backlight .............................................. 51Cameras Camera [1..1] Brightness Level .................................. 51Cameras Camera [1..1] Brightness Mode ................................. 51Cameras Camera [1..1] Focus Mode ......................................... 51Cameras Camera [1..1] FrameRate ........................................... 51Cameras Camera [1..1] Gamma Level ....................................... 52Cameras Camera [1..1] Gamma Mode ...................................... 52Cameras Camera [1..1] Whitebalance Level ............................. 52Cameras Camera [1..1] Whitebalance Mode ............................. 52Cameras PowerLine Frequency................................................. 51
会議設定 ................................................................................... 53Conference [1..1] AutoAnswer Delay ........................................ 53Conference [1..1] AutoAnswer Mode ........................................ 53Conference [1..1] AutoAnswer Mute ......................................... 53Conference [1..1] DefaultCall Protocol ...................................... 54Conference [1..1] DefaultCall Rate ............................................ 54Conference [1..1] DoNotDisturb DefaultTimeout ....................... 54Conference [1..1] DoNotDisturb Mode ...................................... 53Conference [1..1] Encryption Mode ........................................... 54Conference [1..1] FarEndControl Mode ..................................... 54Conference [1..1] FarEndControl SignalCapability ..................... 54Conference [1..1] IncomingMultisiteCall Mode .......................... 57Conference [1..1] MaxReceiveCallRate ..................................... 55Conference [1..1] MaxTotalReceiveCallRate .............................. 55Conference [1..1] MaxTotalTransmitCallRate ............................. 55Conference [1..1] MaxTransmitCallRate .................................... 55Conference [1..1] MicUnmuteOnDisconnect Mode ................... 53Conference [1..1] Multipoint Mode ............................................ 57Conference [1..1] PacketLossResilience Mode ......................... 56Conference [1..1] Presentation OnPlacedOnHold ..................... 56
Conference [1..1] Presentation Policy ....................................... 56Conference [1..1] Presentation RelayQuality ............................. 56Conference [1..1] TelephonyPrefix ............................................ 53Conference [1..1] VideoBandwidth MainChannel Weight .......... 55Conference [1..1] VideoBandwidth Mode .................................. 55Conference [1..1] VideoBandwidth PresentationChannel Weight ....................................................................................... 56
FacilityService 設定 .................................................................. 58FacilityService Service [1..5] CallType ....................................... 58FacilityService Service [1..5] Name ........................................... 58FacilityService Service [1..5] Number ........................................ 58FacilityService Service [1..5] Type ............................................. 58
H323 設定 ................................................................................ 59H323 NAT Address.................................................................... 59H323 NAT Mode ....................................................................... 59H323 Profile [1..1] Authentication LoginName ........................... 59H323 Profile [1..1] Authentication Mode .................................... 59H323 Profile [1..1] Authentication Password ............................. 60H323 Profile [1..1] CallSetup Mode ........................................... 60H323 Profile [1..1] Gatekeeper Address .................................... 60H323 Profile [1..1] Gatekeeper Discovery ................................. 60H323 Profile [1..1] H323Alias E164 ........................................... 60H323 Profile