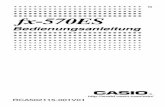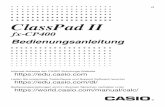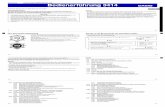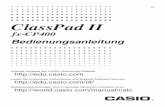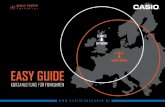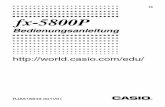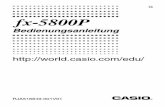ClassPad Manager Ger - Support | Home | CASIO · G-1 Einleitung • Sie können ClassPad Manager...
Transcript of ClassPad Manager Ger - Support | Home | CASIO · G-1 Einleitung • Sie können ClassPad Manager...
Für ClassPad II Serie
ClassPadManager
(für Windows®)
Bedienungsanleitung
G
Internet-Adresse der CASIO Schulungs-Website
http://edu.casio.comGehen Sie zu der unten angegebenen URL und registrieren Sie sich als Anwender.
http://edu.casio.com/dl/
G-1
Einleitung• Sie können ClassPad Manager dazu verwenden, Programme und eActivities unter Benutzung
der gleichen Befehle wie auf dem ClassPad zu entwickeln. Sie können Ihre Programme und eActivities auf dem Computer speichern.
• ClassPad Manager besitzt die folgenden Fähigkeiten.
· ClassPad-Emulation, die Sie ClassPad-Operationen auf dem Computer ausführen lässt
· Kopieren (in die Zwischenablage) und Ausdrucken des ClassPad-Emulationsbildschirms
· Kopieren und Einfügen von Daten (Text, Werte, Ausdrücke usw.) zwischen ClassPad Manager und anderen Windows-Applikationen
Hinweise• Näheres zur Bedienung des On-Screen-ClassPad-Emulators finden Sie in der
Bedienungsanleitung des ClassPads.
• Die vom ClassPad Manager erzeugten Berechnungsergebnisse könen von denen des ClassPads abweichen. Dies geht auf das von Computern verwendete Verfahren für Gleitkommarechnungen zurück. Beachten Sie jedoch, dass der Berechnungsbereich des ClassPad Manager mit dem des ClassPad identisch ist (±1×10−999 bis ±9,999999999×10999 und 0).
• Die in dieser Bedienungsanleitung verwendeten Anzeigebeispiele dienen nur der Veranschaulichung. Text und Werte, die tatsächlich im Display erscheinen, können von den in dieser Bedienungsanleitung gezeigten Beispielen abweichen.
G-2
BenutzerregistrierungBesuchen Sie die unten gezeigte URL, um sich als offizieller Benutzer zu registrieren.
http://edu.casio.com/dl/
SystemanforderungenBetriebssysteme: Windows XP Home Edition (SP3 oder später), Windows XP
Professional (32 Bit) (SP3 oder später), Windows Vista® (32 Bit), Windows 7 (32 Bit/64 Bit), Windows 8 (32 Bit/64 Bit) (Desktop-Benutzeroberfläche) Ihre Hardware-Konfiguration benötigt höhere als die vom Betriebssystem empfohlenen Funktionalitäten.
Computer: Mit einem der Windows-Betriebssysteme vorinstallierter Computer (ausgenommen Computer mit aufgerüstetem Betriebssystem und selbst gefertigte Computer)
Freier Festplattenspeicher: 100 MB für Installation und Deinstallation
Hinweis: Die tatsächlichen Anforderungen und die Produktfunktionalität können je nach Systemkonfiguration und Betriebssystem unterschiedlich sein.
Sonstige: USB-Port für Direktanschluss. Nicht über USB-Hub anschließen. Videoadapter und Display müssen XGA (1024×768) oder eine höhere Auflösung (bis zu FHD (1920×1080)) unterstützen; Systemfarbe 16 Bit oder höher. CD-ROM-Laufwerk Adobe® Reader® 6.0 oder späte
Hinweise• Windows und Windows Vista sind eingetragene Marken oder Marken der Microsoft Corporation in
den Vereinigten Staaten und/oder in anderen Ländern.• Adobe und Reader sind eingetragene Marken oder Marken von Adobe Systems Incorporated in
den Vereinigten Staaten und/oder in anderen Ländern.• Die in diesem Dokument verwendeten Firmen- und Produktnamen sind Marken der
entsprechenden lnhaber.• Beachten Sie, dass die Zeichen für Marken ™ und eingetragene Marken ® in der vorliegenden
Bedienungsanleitung nicht verwendet werden.
G-3
InhaltKapitel 1 Installieren, Deinstallieren und Updaten der Software ............G-4
ClassPad Manager-Daten .................................................................................G-7
Kapitel 2 Benutzung des ClassPad Manager ............................................G-8Übersicht über den ClassPad Manager ............................................................G-8Bedienung im ClassPad Manager ...................................................................G-10Benutzen des ClassPad Manager im Anpassmodus/Querformatmodus ........G-14Menübefehle im Anpassmodus/Querformatmodus .........................................G-21Benutzen des ClassPad Manager im Festgröße-Modus ................................G-27Menübefehle im Festgröße-Modus .................................................................G-28
Anhang ........................................................................................................G-29Tastaturkürzel im ClassPad Manager .............................................................G-29
G-4
Kapitel 1Installieren, Deinstallieren und Updaten der Software
Installation
Hinweis• Installieren Sie ClassPad Manager nicht in einen Ordner, der von anderer Software benutzt wird.
• Führen Sie folgende Schritte durch, wenn bereits eine frühere Version des ClassPad Manager auf Ihrem Computer installiert ist.
k ClassPad Manager installieren
1. Setzen Sie die mitgelieferte CD-ROM in das CD-ROM-Laufwerk des Computers ein.
2. Klicken Sie im erscheinenden Menü auf „INSTALL“.
3. Wählen Sie die gewünschte Sprache für die mit ClassPad Manager installierten Bedienungsanleitungen für ClassPad und ClassPad Manager und klicken Sie dann auf [OK].
4. Lesen Sie gründlich die Bedingungen der Lizenvereinbarung durch. Falls Sie den Bedingungen der Lizenzvereinbarung zustimmen, „I accept the terms in the license agreement“ wählen und auf [Next] klicken.
5. Geben Sie hier den Installationsschlüssel ein, der auf dem Installationsschlüssel-Schild der Software angegeben ist, und klicken Sie auf [Next].
G-5
6. Wählen Sie eine dieser Optionen zum Anweisen des Laufwerks und Ordners zum Installieren von ClassPad Manager und klicken Sie dann auf [Next].
7. Klicken Sie auf [Install], um die Installation zu starten.
8. Klicken Sie in der nach der Installation erscheinenden Anzeige auf [Finish].
Deinstallation
In dem Falle, dass der ClassPad Manager wieder von Ihrem Computer entfernt werden muss, führen Sie bitte die folgenden Schritte aus.
k Deinstallieren
1. Zeigen Sie die Windows Systemsteuerung an.
2. Klicken Sie auf die Schaltfläche [Software].
3. Wählen Sie je nach aktuell installierter Version „ClassPad Manager“ in der erscheinenden Liste der Applikationen.
4. Klicken Sie auf die Schaltfläche [Entfernen], um den Assistenten für Programmwartung zu starten.
5. Klicken Sie auf die Schaltfläche [Ja].
• Dies schließt den Deinstalliervorgang ab.
G-6
Automatische Update-Benachrichtigung
Wenn Ihr Computer mit dem Internet verbunden ist, wird die Applikation bei ihrem Start immer eine Verbindung mit dem CASIO-Server herstellen. Befindet sich auf dem CASIO-Server eine Aktualisierungsdatei für den ClassPad Manager, werden Sie über ein angezeigtes Dialogfenster darüber informiert.
http://www.edu.casio.com/: Durch Klicken auf diesen Link wird Ihr Browser gestartet und Sie gelangen zur CASIO-Website.
Durch Klicken auf [OK] schließt sich das Dialogfenster.
Sie können zukünftige automatische Benachrichtigungen zu Aktualisierungen deaktivieren, indem Sie vor dem Klicken auf [OK] ein Häkchen in das Kontrollfeld „Disable Auto Notification of Update“ setzen. Um die automatische Benachrichtigung zu Aktualisierungen erneut zu aktivieren, wählen Sie „Auto Notification of Update“ im Hilfemenü des ClassPad Manager.
Starten und Schließen von ClassPad Manager
k ClassPad Manager starten und schließen
1. Doppelklicken Sie auf dem Desktop Ihres Computers auf „ClassPad Manager“.
• Dadurch wird ClassPad Manager gestartet.
2. Führen Sie auf dem ClassPad Manager die gewünschten Management-Vorgänge aus.
3. Zum Beenden von ClassPad Manager stellen Sie den Cursor auf das ClassPad Manager-Fenster, rechtsklicken Sie an einer beliebigen Stelle im ClassPad Manager oder klicken Sie auf die Titelleiste und wählen Sie dann [Exit] im erscheinenden Shortcut-Menü. Sie können den ClassPad Manager auch durch Klicken auf f - c beenden.
G-7
HinweisWenn Sie ClassPad Manager zum ersten Mal starten, erscheint das unten gezeigte Dialogfenster.
Durch Klicken auf [OK] wird My Documents\CASIO\ClassPad Manager for ClassPad II als Home-Ordner für ClassPad Manager konfiguriert. Sie können auch auf [Browse] klicken und einen anderen Ordner als Home-Ordner wählen. Näheres zum Konfigurieren des Home-Ordners siehe „Home-Ordner“ auf Seite G-12.
Aufrufen der Info-Anzeige „About ClassPad Manager“
„About ClassPad Manager“ ist ein Dialogfenster, das Informationen zur Version von ClassPad Manager und Ihre Seriennummer anzeigt.
Sie können die „About ClassPad Manager“-Information auf eine der beiden folgenden Weisen aufrufen.
• Rechtsklicken Sie an einer beliebigen Stelle im ClassPad Manager oder klicken Sie auf die Titelleiste. Wählen Sie „About ClassPad Manager“ im erscheinenden Menü.
• Klicken Sie im Anpassmodus/Querformatmodus (siehe Seite G-14) auf [Help] und wählen Sie dann „About ClassPad Manager“.
ClassPad Manager-DatenDer ClassPad speichert eActivity-Daten in einem Speicherbereich und alle anderen Daten (Applikationsdaten und Variablen) in einem getrennten Speicherbereich. Das Speichern der eActivity-Daten erfolgt im „eActivity-Bereich“ und das der anderen Daten im „Hauptspeicher“.Näheres dazu siehe ClassPad-Bedienungsanleitung.
ClassPad Manager speichert beide Datenarten in Dateien des Formats „virtual ClassPad“ (.vcp) auf der Festplatte des Computers. Unter den anfänglichen Vorgabeeinstellungen wird automatisch eine Datei namens „default.vcp“ angelegt, die als „aktives Dokument“ von ClassPad Manager dient.
G-8
Kapitel 2Benutzung des ClassPad ManagerHinweisNäheres zu den Anwendungen und Operationen von ClassPad finden Sie in der ClassPad-Bedienungsanleitung.
Übersicht über den ClassPad ManagerDer ClassPad Manager bildet einen virtuellen ClassPad auf dem Computerdisplay ab, über den nahezu alle beim ClassPad verfügbaren Operationen möglich sind. Dieser Abschnitt erläutert die Unterschiede in der Bedienung im ClassPad Manager und am ClassPad sowie zwischen den drei ClassPad Managermodi.
Unterschiede zwischen den Funktionen des ClassPad Manager und den Anwendungen des ClassPads
Nachstehend ist beschrieben, wie sich die Funktionen des ClassPad Manager von den Anwendungen des ClassPads unterscheiden.
• Bestimmte ClassPad-Einstellungen und -Funktionen, die bei Verwendung auf einem Computer nicht erforderlich sind (z.B. Touchpanel-Kalibrierung), sind im ClassPad Manager gesperrt. Wenn versucht wird, eine gesperrte Einstellung oder Funktion aufzurufen, erscheint die Meldung „Unavailable“ im Display.
G-9
Displaymodus des ClassPad Manager
Der ClassPad Manager umfasst drei Displaymodi: Anpassmodus (Resizable Mode), Querformatmodus (Landscape Mode) und Festgröße-Modus (Fixed-size Mode).
• Verwenden Sie die Main-Applikation, um in den Querformatmodus zu wechseln.
• Der Anpassmodus/Querformatmodus bietet eine mit dem ClassPad praktisch identische Funktionalität in einem typischen Windows-Bedienungsumfeld. Der Anpassmodus/Querformatmodus bietet darüber hinaus eine Reihe spezieller erweiterter Funktionen, die im Festgröße-Modus nicht verfügbar sind. Näheres siehe „Benutzen des ClassPad Manager im Anpassmodus/Querformatmodus“ auf Seite G-14.
• Der Festgröße-Modus zeigt einen virtuellen ClassPad an, der fast genau so aussieht wie der ClassPad selbst.
Festgröße-ModusQuerformatmodusAnpassmodus
� Displaymodus wählenRechtsklicken Sie an einer beliebigen Stelle im ClassPad Manager oder klicken Sie auf die Titelleiste und klicken Sie dann auf [Resizable Mode], [Landscape Mode] bzw. [Fixed-size Mode] im erscheinenden Shortcut-Menü.
G-10
Bedienung im ClassPad ManagerDieser Abschnitt erläutert die im Anpassmodus, Querformatmodus und Festgröße-Modus des ClassPad Manager ausführbare Bedienung.
Bedienung über Computer-Keyboard
Zum Steuern der aktuell im ClassPad Manager laufenden ClassPad-Applikation ist über das Keyboard des Computers die folgende Bedienung möglich.
• Alphanumerische Eingabe
• Cursorsteuerung (Die Cursortasten des Computers entsprechen den Cursortasten des ClassPads.)
• Eingeben von Sonderzeichen (wie π) und Befehlen über Tastenkombinationen
HinweisNäheres zu den Tastenkombinationen siehe „Tastaturkürzel im ClassPad Manager“ auf Seite G-29.
Kopieren und Einfügen
� Anzeigebild in Windows-Zwischenablage kopieren
1. Zeigen Sie das zu kopierende Bild an.
2. Rechtsklicken Sie an einer beliebigen Stelle im ClassPad Manager oder klicken Sie auf die Titelleiste und klicken Sie dann auf [Capture Screen] im erscheinenden Shortcut-Menü.
• Dies kopiert den Bildschirm der in Schritt 1 aufgerufenen Anzeige in die Windows-Zwischenablage.
• Sie können das Bild anschließend in eine andere Windows-Applikation einfügen.
Tipps• Wenn als Displaymodus der Anpassmodus/Querformatmodus gewählt ist, anstelle der Bedienung
im Shortcut-Menü von Schritt 2 [Capture Screen] im [Edit]-Menü wählen.
• Wenn im Anpassmodus/Querformatmodus zwei Applikationsfenster im Display angezeigt sind, kopiert der obige Befehl [Capture Screen] beide Fenster so wie auf dem Computer-Bildschirm dargestellt. Zum Kopieren eines bestimmten Applikationsfensters klicken Sie auf das Fenster, um dieses zu aktivieren, und klicken dann auf [Capture Screen] im [Edit]-Menü von Schritt 2 der vorstehenden Anleitung.
� Alphanumerischen Text aus der Anzeige in Windows-Zwischenablage kopieren
1. Ziehen Sie im ClassPad Manager den Mauszeiger über den zu wählenden Textbereich, um diesen zu markieren.
2. Drücken Sie [Ctrl] + [C] am Computer-Keyboard, um den markierten Text zu kopieren.
• Dies kopiert den in Schritt 1 gewählten Text in die Windows-Zwischenablage (als Unicode-Text).
• Anschließend können Sie den kopierten Text dann in eine andere Windows-Applikation kopieren (als Unicode-Text).
G-11
� Text aus der Windows-Zwischenablage in den ClassPad Manager einfügen
1. Kopieren Sie den gewünschten Text aus einer Windows-Applikation in die Windows-Zwischenablage.
2. Öffnen Sie im ClassPad Manager die ClassPad-Applikation, in die der Text aus der Zwischenablage einfügt werden soll.
3. Rechtsklicken Sie an einer beliebigen Stelle im ClassPad Manager oder klicken Sie auf die Titelleiste und klicken Sie dann auf [Paste Special] im erscheinenden Shortcut-Menü.
• Dies fügt den Text aus der Windows-Zwischenablage in den ClassPad Manager ein.
Hinweise„Paste Special“ erkennt den Inhalt der Windows-Zwischenanlage und fügt diesen als Windows-Text oder MathML-Daten ein.
Mit „Paste Special“ können Sie Text oder MathML-Daten einfügen, die von anderen Windows-Applikationen erzeugt wurden.
Wichtige WarnungWenn der ClassPad in der Zwischenablage MathML-Daten erfasst, versucht er diese im 2D-Math-Format (natürliches Eingabeformat) einzufügen, ohne Sie vorher zu warnen. Dabei ist nicht gewährleistet, dass die eingefügte Form mit dem identisch ist, was aus anderen Applikationen kopiert wurde.
Handhabung von vcp-Dateien (New, Open, Save, Save As)
Dieser Abschnitt beschreibt, wie bei vcp-Dateien die nachstehenden Vorgänge im ClassPad Manager abgewickelt werden: New (Neu), Open (Öffnen), Save (Sichern), und Save As (Speichern als).
� Neue vcp-Datei erstellen
1. Rechtsklicken Sie an einer beliebigen Stelle im ClassPad Manager oder klicken Sie auf die Titelleiste und klicken Sie dann auf [File] - [New] im erscheinenden Shortcut-Menü.
• Hierdurch erscheint das Create New Document-Dialogfenster.
2. Geben Sie auf das Feld „File Name“ den Namen der neuen Datei ein.
3. Klicken Sie auf [Save].
• Dies erzeugt eine neue vcp-Datei und macht diese zum aktiven Dokument.
• Wenn als Displaymodus der Anpassmodus gewählt ist, wird der Name des aktiven Dokuments in der Titelleiste des ClassPad Manager angezeigt.
G-12
� Bestehende vcp-Datei durch Drag & Drop öffnen
Ziehen Sie die vcp-Datei in den ClassPad Manager und legen Sie sie dort ab.
� Bestehende vcp-Datei mit Menübefehl öffnen
1. Rechtsklicken Sie an einer beliebigen Stelle im ClassPad Manager oder klicken Sie auf die Titelleiste und klicken Sie dann auf [File] - [Open] im erscheinenden Shortcut-Menü.
• Dies zeigt das Open-Dialogfenster an.
2. Wählen Sie im Dialogfenster die zu öffnende Datei und klicken Sie dann auf [Open].
• Dies öffnet die gewählte Datei und macht sie zum aktiven Dokument.
HinweisSie können nach der vorstehenden Anleitung auch mcs- oder fls-Dateien öffnen, die mit einer früheren Version von ClassPad Manager erstellt wurden. Dadurch wird die geöffnete Datei allerdings automatisch in das vcp-Format konvertiert.
� Aktuell geöffnete vcp-Datei speichern Rechtsklicken Sie an einer beliebigen Stelle im ClassPad Manager oder klicken Sie auf die Titelleiste und klicken Sie dann auf [File] - [Save] im erscheinenden Shortcut-Menü.
HinweisDas aktuell aktive Dokument wird beim Schließen von ClassPad Manager automatisch gesichert. Beim nächsten Starten von ClassPad Manager erscheint automatisch wieder das aktive Dokument, das bei der letzten Sitzung geöffnet war.
� Aktuell geöffnete vcp-Datei unter einem anderen Namen speichern
1. Rechtsklicken Sie an einer beliebigen Stelle im ClassPad Manager oder klicken Sie auf die Titelleiste und klicken Sie dann auf [File] - [Save As] im erscheinenden Shortcut-Menü.
• Dies zeigt das Save As-Dialogfenster an.
2. Geben Sie auf das Feld „File Name“ den Namen der neuen Datei ein.
3. Klicken Sie auf [Save].
• Dies speichert die aktuell geöffnete vcp-Datei unter dem neuen Namen und macht die neue Datei zum aktiven Dokument.
Home-Ordner
Der Home-Ordner ist der Ordner, in dem ClassPad Manager das Vorgabedokument anlegt.
Auch der Home-Ordner kann als ClassPad-Speicherbereich verwendet werden. Speichern Sie C2P/XCP-Dateien, die Sie mit der ClassPad-Applikation exportieren, im Home-Ordner. Näheres zum Speicherbereich und C2P/XCP-Dateien siehe ClassPad-Bedienungsanleitung.
Gemäß Vorgabe befindet sich der Home-Ordner an der Adresse My Documents\CASIO\ClassPad Manager for ClassPad II.
G-13
� Home-Ordner ändern
1. Rechtsklicken Sie an einer beliebigen Stelle im ClassPad Manager oder klicken Sie auf die Titelleiste und klicken Sie dann auf [File] - [Change Home Folder] im erscheinenden Shortcut-Menü.
• Dies ruft ein Home Folder-Dialogfenster wie das unten gezeigte auf.
2. Klicken Sie auf [Browse].
• Dies zeigt das Browse Folder-Dialogfenster an.
3. Wählen Sie den als Home-Ordner zu verwendenden Ordner und klicken Sie dann auf [OK].
• Es erscheint wieder das Home Folder-Dialogfenster.
4. Klicken Sie auf [OK].
• Damit wird der in Schritt 3 gewählte Ordner als der Home-Ordner registriert.
Löschen des Hauptspeichers (Reset)
Mit Ausnahme der eActivity-Dateien werden alle ClassPad-Daten im Hauptspeicher gespeichert. Näheres siehe „ClassPad Manager-Daten“ auf Seite G-7.
� Alle Daten löschen (außer eActivity-Dateien)
1. Rechtsklicken Sie an einer beliebigen Stelle im ClassPad Manager oder klicken Sie auf die Titelleiste und klicken Sie dann auf [File] - [Reset] im erscheinenden Shortcut-Menü.
• Hierdurch erscheint eine Bestätigungs-Dialogfenster mit der Meldung „Reset Memory? Are you sure?“.
2. Zum Löschen des Speichers auf [Yes] klicken. Um den Vorgang zu annullieren, ohne Daten zu löschen, auf [No] klicken.
G-14
Benutzen des ClassPad Manager im Anpassmodus/Querformatmodus
Anzeigestruktur im Anpassmodus/Querformatmodus
Nachstehend ist die Struktur des ClassPad Manager im Anpassmodus/Querformatmodus gezeigt.
Anpassbares Fenster
Querformatfenster
Verschiebbare Menüleiste
Funktionsleiste
ClassPad OS-Anzeige
Statusleiste
Anpassmodus Querformatmodus
Anpassbares Fenster/Querformatfenster
HinweisDie Größe des Anpassbaren Fensters kann durch Klicken auf den Fensterrand und dann Ziehen auf die gewünschte Größe geändert werden. Passen Sie das Anpassbare Fenster so an, dass die ClassPad OS-Anzeige mindestens 320×528 beträgt.
Verschiebbare Menüleiste Die Menüleiste umfasst fünf Menüs: File, Edit, Applications, Window und Help. Die Menüleiste ist „verschiebbar“, d.h. sie kann unabhängig vom Anpassbaren Fenster/Querformatfenster bewegt und platziert werden.
Funktionsleiste Die Funktionsleiste umfasst vier Schaltflächen, die denen des ClassPad Icon-Panels entsprechen (Menu, Resize, Swap), und eine „Keyboard“-Schaltfläche, die der Taste k des ClassPads entspricht.
G-15
Statusleiste Die Statusleiste zeigt die folgenden Informationen.
1 32
1 ClassPad Manager-Status und andere Meldungen
2 Aktuelle Zoom-Einstellung (Normal oder Large) Näheres siehe „Ändern der Zoom-Einstellung (Zoom) für die
ClassPad OS-Anzeige“ auf Seite G-16.
3 Größe der im aktuellen Fenster angezeigten ClassPad OS-Anzeige
� Bedienung über die FunktionsleisteDie nachstehende Tabelle zeigt, welche Bedienung über die Schaltflächen der Funktionsleiste möglich ist.
Um dies zu tun:Klicken Sie in der Funktionsleiste auf:
Oder wählen diesen Menüpunkt:
Applikationsmenü anzeigen*1 Menu [Applications] - [Menu]
Momentan aktives Fensters (wenn zwei Fenster angezeigt sind) auf bildschirmfüllende Anzeige schalten bzw. auf duale Fensteranzeige zurückschalten
Resize [Window] - [Resize]
Unteres und oberes Fenster vertauschen oder vollformatige Fenster tauschen, wenn ein Fenster hinter einem anderen offen ist
Swap [Window] - [Swap]
Klicken zum Ein- und Ausschalten der Anzeige des ClassPad Soft-Keyboards
Keyboard [Window] - [Keyboard]
*1 Nur im Anpassmodus
Starten einer ClassPad-Applikation über die verschiebbare Menüleiste
Sie können eine Applikation starten, indem Sie auf das [Applications]-Menü und dann auf den Namen der gewünschten Applikation klicken.
G-16
Ändern der Zoom-Einstellung (Zoom) für die ClassPad OS-Anzeige
Sie können die Zoom-Einstellung der ClassPad OS-Anzeige ändern, indem Sie mit der rechten Maustaste an einer beliebigen Stelle im Fenster klicken oder auf die Titelleiste klicken und dann [Zoom] - [Normal] oder [Zoom] - [Large] anklicken.
[Zoom] - [Normal] [Zoom] - [Large]
HinweisSie können die Zoom-Einstellung auch ändern, indem Sie auf [Zoom] - [Normal] oder [Zoom] - [Large] im [Window]-Menü der verschiebbaren Menüleiste klicken.
G-17
Anzeigen der Zeichenpaletten
Durch Klicken von [Window] - [Palette] auf der verschiebbaren Menüleiste erscheint ein Untermenü mit Zeichenpaletten. Klicken Sie zum Aufrufen auf den Namen einer Zeichenpalette. Alle Zeichenpaletten können getrennt geöffnet, geschlossen und umpositioniert werden.
[General Math] [Variables][2D Math ADV][2D Math]
[Math] [Symbols] [International Characters]
HinweisSie können auch ein Soft-Keyboard anzeigen, indem Sie wie auf dem ClassPad auf [Keyboard] in der Funktionsleiste klicken.
G-18
Erzeugen von MathML-Daten
ClassPad Manager kann algebraische Ausdrücke und Text, die Sie mit der Main-Applikation, eActivity-Applikation oder anderen Applikationen eingeben haben, als eine MathML-Datei (.mml) ausgeben. Sie können auch algebraische Ausdrücke und Text als MathML-Daten (Inhalt, Darstellung oder kombiniertes Format) in die Windows-Zwischenablage kopieren.
� Ausgewählten algebraischen Ausdruck in eine MathML-Datei exportierenBeispiel: Mit der Main-Applikation eingegebenen algebraischen Ausdruck in eine MathML-Datei
ausgeben
1. Klicken Sie auf [Applications] - [Main], um die Main-Applikation zu starten.
2. Geben Sie den in die MathML-Datei auszugebenden algebraischen Ausdruck ein.
3. Ziehen Sie den Mauszeiger über den gewünschten Ausdruck, um diesen auszuwählen (zu markieren).
4. Klicken Sie auf [File] - [Export MathML].
• Dies zeigt das Save As-Dialogfenster an.
5. Tippen Sie den Dateinamen ein und klicken Sie dann auf [Save].
• Dies speichert den in Schritt 3 gewählten Ausdruck als eine mml-Datei.
� Ausgewählten algebraischen Ausdruck als MathML-Daten in Windows-Zwischenablage kopieren
1. Wählen (markieren) Sie den zu kopierenden Ausdruck, indem Sie mit dem Mauszeiger über diesen ziehen.
2. Klicken Sie auf [Edit] - [Copy Special] - [MathML].
• Dies zeigt das nachstehende Untermenü an.
G-19
3. Klicken Sie im Untermenü auf den gewünschten Punkt.
Zum Kopieren von Daten mit MathML-Markup dieses Typs:Diese Option wählen:
Inhalt• Inhalts-Markup stellt die mathematische Struktur dar.
Content
Form• Darstellungs-Markup bildet die Notationsstruktur ab.
Presentation
Kombiniert• Bei kombinierter Verwendung wird, soweit mölglich, Inhalts-Markup
verwendet. Wo dies nicht möglich ist, erfolgt Darstellungs-Markup.Combined
• Weitere Informationen über Inhalts- und Darstellungs-Markup bei MathML finden Sie in den entsprechenden Internet- und sonstigen Publikationen.
Kopieren von algebraischen Ausdrücken und Text als Unicode-Text
Nach dem nachstehenden Vorgehen können Sie Text oder einen algebraischen Ausdruck, den Sie in der ClassPad-Applikation gewählt haben, als Unicode-Text in die Windows-Zwischenablage kopieren.
� Algebraische Ausdrücke oder Text als Unicode-Text kopieren
1. Wählen (markieren) Sie den zu kopierenden Ausdruck oder Text, indem Sie über diesen mit dem Mauszeiger ziehen.
2. Klicken Sie auf [Edit] - [Copy Special] - [Unicode].
• Dies kopiert den gewählten Ausdruck oder Text als Unicode-Text in die Windows-Zwischenablage.
• Sie können den kopierten Text in eine Windows-Applikation einfügen, die Textbearbeitung unterstützt.
G-20
Kopieren einer vollständigen eActivity
Sie können den gesamten Inhalt einer aktuell geöffneten eActivity mit der eActivity-Applikation in die Windows-Zwischenablage kopieren. Das Format der kopierten Daten richtet sich danach, ob diese aus einer Textzeile, aus einer Rechenzeile oder aus einem Streifen stammen.
Textzeile Kopiert als Unicode-Text. Da ein Ausdruck im natürlichen Anzeigeformat, der mit dem 2D-Keyboard in eine Textzeile eingegeben wurde, als Unicode-Text kopiert wird, geht das natürliche Anzeigeformat verloren. Die Textzeilen können in anderen Applikationen bearbeitet werden.
Rechenzeile Sowohl der Berechnungsausdruck als auch das Ergebnis werden als Bitmaps kopiert. Dadurch wird ein Ausdruck im natürlichen Anzeigeformat, der über das 2D-Keyboard in eine Rechenzeile eingegeben wurde, so als Bild kopiert wie er im Anpassbaren Fenster/Querformatfenster erscheint. Die Rechenzeilen können in anderen Applikationen bearbeitet werden.
Streifen Anstelle des Streifens wird die Zeichenfolge „<Container>“ eingefügt. Falls der Streifen einen Titel hat, wird dieser rechts von „<Container>“ angehängt.
� Gesamte eActivity kopieren
1. Zeigen Sie die eActivity an, deren Inhalt Sie kopieren möchten.
2. Klicken Sie auf [Edit] - [Copy Special] - [eActivity].
• Dies zeigt das nachstehende Untermenü an.
Original-eActivity In WordPad eingefügte Daten
G-21
3. Klicken Sie im Untermenü auf den gewünschten Punkt.
Um diese Option einzustellen: Diese Option wählen:
Rechenzeilen in Istgröße (×1) als Bitmaps kopieren ×1
Rechenzeilen in doppelter Größe (×2) als Bitmaps kopieren ×2
• Durch Klicken auf ×1 bzw. ×2 wird der gesamte Inhalt der aktuell offenen eActivity in die Windows-Zwischenablage kopiert.
• Sie können den kopierten Text und die Bitmaps in WordPad oder eine andere Windows-Applikation kopieren, die Textverarbeitung und Bitmaps unterstützt.
Menübefehle im Anpassmodus/Querformatmodus
� Befehle des Shortcut-Menüs
Um dies zu tun: Diesen Menüpunkt wählen:
Auf Festgröße-Modus umschalten Fixed-size Mode
In den Anpassmodus wechseln*1 Resizable Mode
In den Querformatmodus wechseln*2 Landscape Mode
Neue vcp-Datei (virtueller ClassPad) erstellen File - New
Vorhandene Datei öffnen File - Open
Änderungen in aktueller vcp-Datei speichern File - Save
Aktuelle vcp-Datei unter neuem Namen speichern File - Save As
Home-Ordner ändern File - Change Home Folder
Hauptspeicher löschen File - Reset
Eine der vier zuletzt geöffneten Dateien wieder öffnen Recent Documents
Aktuellen Bildschirm drucken Print
Text aus Windows-Zwischenablage einfügen Paste Special
Screenshot von der virtuellen ClassPad-Anzeige in Windows-Zwischenablage geben
Capture Screen
ClassPad Manager-Fenster mit allen Unterfenstern über allen anderen Fenstern halten
Always on top
ClassPad Manager-Fenster minimieren Minimize
Zoom-Einstellung der ClassPad OS-Anzeige ändern Zoom
ClassPad Manager-Version und andere Informationen anzeigen
About ClassPad Manager
Info zur Lizenzvereinbarung anzeigen License Agreement
Browser starten und zur CASIO-Website gehen Search ClassPad Manual
ClassPad Manager-Bedienungsanleitung aufrufen Search ClassPad Manager Manual
ClassPad Manager-Applikation schließen Exit
*1 Nur im Querformatmodus *2 Nur im Anpassmodus
G-22
� Befehle des [File]-Menüs
Um dies zu tun:Diesen Menüpunkt wählen:
Neue vcp-Datei (virtueller ClassPad) erstellen New
Vorhandene vcp-Datei öffnen Open
Änderungen in aktueller vcp-Datei speichern Save
Aktuelle vcp-Datei unter neuem Namen speichern Save As
Hauptspeicher löschen Reset
Home-Ordner ändern Change Home Folder
Gewählten mathematischen Ausdruck und Text in eine mml-Datei exportieren
Export MathML
Aktuellen Bildschirm drucken Print
Eine der vier zuletzt geöffneten Dateien wieder öffnen
1 <Dateiname>
2 <Dateiname>
3 <Dateiname>
4 <Dateiname>
ClassPad Manager-Applikation schließen Exit
G-23
� Befehle des [Edit]-Menüs
Um dies zu tun: Diesen Menüpunkt wählen:
Vollständige eActivity kopieren Copy Special - eActivity
Gewählten Math-Ausdruck mit Inhalts-Markup kopieren Copy Special - MathML - Content
Gewählten Math-Ausdruck mit Darstellungs-Markup kopieren
Copy Special - MathML - Presentation
Gewählten Math-Ausdruck mit kombiniertem Inhalts- und Darstellungs-Markup kopieren
Copy Special - MathML - Combined
Gewählten Text als Unicode kopieren Copy Special - Unicode
Text aus Windows-Zwischenablage einfügen Paste Special
Screenshot von der virtuellen ClassPad-Anzeige in Windows-Zwischenablage geben
Capture Screen
Screenshot vom momentan aktiven Panel in Windows-Zwischenablage geben
Capture Current Panel
G-24
� Befehle des [Applications]-Menüs
Um dies zu tun: Diesen Menüpunkt wählen:
Applikationsmenü anzeigen Menu
Eine Applikation starten Zutreffenden Menüpunkt
G-25
� Befehle des [Windows]-Menüs
Um dies zu tun:Diesen Menüpunkt wählen:
Auf Festgröße-Modus umschalten Fixed-size Mode
In den Anpassmodus wechseln*1 Resizable Mode
In den Querformatmodus wechseln*2 Landscape Mode
ClassPad Manager-Fenster mit allen Unterfenstern über allen anderen Fenstern halten
Always on top
ClassPad Manager-Fenster minimieren Minimize
Zoom der ClassPad OS-Anzeige auf normale Größe stellen Zoom - Normal
Zoom der ClassPad OS-Anzeige auf große Größe stellen Zoom - Large
ClassPad-Tastatur aufrufen Keyboard
General Math-Zeichenpalette aufrufen Palettes - General Math
2D Math-Zeichenpalette aufrufen Palettes - 2D Math
2D Math ADV-Zeichenpalette aufrufen Palettes - 2D Math ADV
Variablenpalette aufrufen Palettes - Variables
Math-Zeichenpalette aufrufen Palettes - Math
Symbole-Zeichenpalette aufrufen Palettes - Symbols
Zeichenpalette der internationalen Zeichen aufrufenPalettes - International Characters
Momentan aktives Fensters (wenn zwei Fenster angezeigt sind) auf bildschirmfüllende Anzeige schalten bzw. auf duale Fensteranzeige zurückschalten
Resize
Unteres und oberes Fenster vertauschen oder vollformatige Fenster tauschen, wenn ein Fenster hinter einem anderen offen ist
Swap
*1 Nur im Querformatmodus *2 Nur im Anpassmodus
G-26
� Befehle des [Help]-Menüs
Um dies zu tun: Diesen Menüpunkt wählen:
Browser starten und zur CASIO-Website gehen Search ClassPad Manual
ClassPad Manager-Bedienungsanleitung aufrufen Search ClassPad Manager Manual
Die automatische Update-Benachrichtigung abwechselnd aktivieren und deaktivieren. Die automatische Update-Benachrichtigung ist aktiviert, wenn neben diesem Menüpunkt ein Häkchen im Kontrollkästchen gesetzt wurde.
Auto Notification of Update
Info zur Lizenzvereinbarung anzeigen License Agreement
ClassPad Manager-Version und andere Informationen anzeigen
About ClassPad Manager
G-27
Benutzen des ClassPad Manager im Festgröße-Modus
LCD-Anzeige
Im Festgröße-Modus kann der Displayteil (einschließlich Icon-Panel) des ClassPads in einem als „LCD-Anzeige“ bezeichneten getrennten Fenster angezeigt werden.
LCD-Anzeige
� LCD-Anzeige öffnenRechtsklicken Sie an einer beliebigen Stelle im ClassPad Manager oder klicken Sie auf die Titelleiste und klicken Sie dann auf [LCD Window] im erscheinenden Shortcut-Menü.
� LCD-Anzeige schließenKlicken Sie auf in der oberen rechten Ecke der LCD-Anzeige.
HinweisLCD-Anzeige und ClassPad Manager werden gleichzeitig angezeigt. Der ClassPad Manager kann nicht geschlossen werden.
Kontrollieren der Fensterzoom-Einstellungen
Der Festgröße-Modus bietet drei Zoom-Einstellungen: Small, Normal, Large. Die LCD-Anzeige bietet drei Zoom-Einstellungen: Normal, Large, Xlarge.
G-28
� Ändern der Zoom-Einstellung des Festgröße-ModusRechtsklicken Sie auf eine beliebige Stelle im Festgröße-Modus oder klicken Sie auf die Titelleiste und klicken Sie dann auf [Zoom] - [Small], [Zoom] - [Normal] oder [Zoom] - [Large].
� Ändern der Zoom-Einstellung der LCD-AnzeigeRechtsklicken Sie auf eine beliebige Stelle in der LCD-Anzeige oder klicken Sie auf die Titelleiste und klicken Sie dann auf [Zoom] - [Normal], [Zoom] - [Large] oder [Zoom] - [Xlarge].
Menübefehle im Festgröße-Modus
� Befehle des Shortcut-Menüs
Um dies zu tun:Diesen Menüpunkt wählen:
Auf Anpassmodus umschalten Resizable Mode
In den Querformatmodus wechseln Landscape Mode
Separate LCD-Anzeige anzeigen LCD Window
Neue vcp-Datei (virtueller ClassPad) erstellen File - New
Vorhandene vcp-Datei öffnen File - Open
Änderungen in aktueller vcp-Datei speichern File - Save
Aktuelle vcp-Datei unter neuem Namen speichern File - Save As
Home-Ordner ändern File - Change Home Folder
Hauptspeicher löschen File - Reset
Eine der vier zuletzt geöffneten Dateien wieder öffnen Recent Documents
Aktuellen Bildschirm drucken Print
Text aus Windows-Zwischenablage einfügen Paste Special
Screenshot aufnehmen und in Windows-Zwischenablage speichern
Capture Screen
ClassPad Manager-Fenster mit allen Unterfenstern über anderen Fenstern halten
Always on top
ClassPad Manager-Fenster minimieren Minimize
Fenstergröße ändern Zoom
ClassPad Manager-Version und andere Informationen anzeigen About ClassPad Manager
Info zur Lizenzvereinbarung anzeigen License Agreement
Browser starten und zur CASIO-Website gehen Search ClassPad Manual
ClassPad Manager-Bedienungsanleitung aufrufenSearch ClassPad Manager Manual
ClassPad Manager schließen Exit
G-29
Anhang
Tastaturkürzel im ClassPad ManagerKürzel Funktion
Ctrl+b Fett
Ctrl+c Kopieren
Ctrl+x Ausschneiden
Ctrl+v Einfügen
Ctrl+i Gibt imaginäre Einheit ein
Ctrl+p Für Eingabe von π
Ctrl+e Für Eingabe von eCtrl+a Wählt alles
Ctrl+t Für Eingabe von �
Ctrl+z Annulliert letzten Vorgang
Ctrl+r Entspricht der Resize-Taste (siehe Seite G-15)
Ctrl+k Zeigt die Tastatur an
Ctrl+n Erstellt ein neues Dokument
Ctrl+o Öffnet ein vorhandenes Dokument
Alt+x Für Eingabe der Einzeichen-Variablen xAlt+y Für Eingabe der Einzeichen-Variablen yAlt+z Für Eingabe der Einzeichen-Variablen zAlt+Shift+e Gibt E für Exponentialwert ein
Alt+i Gibt Unendlich ein
Alt+s Gibt die Quadratwurzelfunktion ein (im natürlichen Eingabeformat)
Alt+F4 Schließt den ClassPad Manager