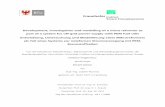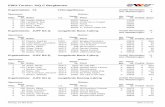COMOS Process 5 - cache.industry.siemens.com · PRO/II, HYSYS, ChemCad, EbsilonProfessional und...
Transcript of COMOS Process 5 - cache.industry.siemens.com · PRO/II, HYSYS, ChemCad, EbsilonProfessional und...
COMOS
ProcessFEED Bedienung
Bedienhandbuch
11/2013A5E32035527-AA
Herausgeber 1
Einleitung 2
Überblick über verschiedene Arbeitsabläufe
3
Projektstruktur anlegen 4
Reinstoffe anlegen 5
Blockfließbild bearbeiten 6
Simulationsimport vorbereiten
7
Simulationsimport durchführen
8
Im Verfahrensfließbild (PFD) arbeiten
9
Ausrüstung spezifizieren 10
Auslegungsfallspezifische Daten
11
Datenfluss 12
Auslegungsfälle verwalten 13
Wissensbasis 14
Oberflächenreferenz 15
Datenbankreferenz 16
Rechtliche HinweiseWarnhinweiskonzept
Dieses Handbuch enthält Hinweise, die Sie zu Ihrer persönlichen Sicherheit sowie zur Vermeidung von Sachschäden beachten müssen. Die Hinweise zu Ihrer persönlichen Sicherheit sind durch ein Warndreieck hervorgehoben, Hinweise zu alleinigen Sachschäden stehen ohne Warndreieck. Je nach Gefährdungsstufe werden die Warnhinweise in abnehmender Reihenfolge wie folgt dargestellt.
GEFAHR
bedeutet, dass Tod oder schwere Körperverletzung eintreten wird, wenn die entsprechenden Vorsichtsmaßnahmen nicht getroffen werden.
WARNUNG
bedeutet, dass Tod oder schwere Körperverletzung eintreten kann, wenn die entsprechenden Vorsichtsmaßnahmen nicht getroffen werden.
VORSICHT
bedeutet, dass eine leichte Körperverletzung eintreten kann, wenn die entsprechenden Vorsichtsmaßnahmen nicht getroffen werden.
ACHTUNGbedeutet, dass Sachschaden eintreten kann, wenn die entsprechenden Vorsichtsmaßnahmen nicht getroffen werden.Beim Auftreten mehrerer Gefährdungsstufen wird immer der Warnhinweis zur jeweils höchsten Stufe verwendet. Wenn in einem Warnhinweis mit dem Warndreieck vor Personenschäden gewarnt wird, dann kann im selben Warnhinweis zusätzlich eine Warnung vor Sachschäden angefügt sein.
Qualifiziertes PersonalDas zu dieser Dokumentation zugehörige Produkt/System darf nur von für die jeweilige Aufgabenstellung qualifiziertem Personal gehandhabt werden unter Beachtung der für die jeweilige Aufgabenstellung zugehörigen Dokumentation, insbesondere der darin enthaltenen Sicherheits- und Warnhinweise. Qualifiziertes Personal ist auf Grund seiner Ausbildung und Erfahrung befähigt, im Umgang mit diesen Produkten/Systemen Risiken zu erkennen und mögliche Gefährdungen zu vermeiden.
Bestimmungsgemäßer Gebrauch von Siemens-ProduktenBeachten Sie Folgendes:
WARNUNG
Siemens-Produkte dürfen nur für die im Katalog und in der zugehörigen technischen Dokumentation vorgesehenen Einsatzfälle verwendet werden. Falls Fremdprodukte und -komponenten zum Einsatz kommen, müssen diese von Siemens empfohlen bzw. zugelassen sein. Der einwandfreie und sichere Betrieb der Produkte setzt sachgemäßen Transport, sachgemäße Lagerung, Aufstellung, Montage, Installation, Inbetriebnahme, Bedienung und Instandhaltung voraus. Die zulässigen Umgebungsbedingungen müssen eingehalten werden. Hinweise in den zugehörigen Dokumentationen müssen beachtet werden.
MarkenAlle mit dem Schutzrechtsvermerk ® gekennzeichneten Bezeichnungen sind eingetragene Marken der Siemens AG. Die übrigen Bezeichnungen in dieser Schrift können Marken sein, deren Benutzung durch Dritte für deren Zwecke die Rechte der Inhaber verletzen kann.
HaftungsausschlussWir haben den Inhalt der Druckschrift auf Übereinstimmung mit der beschriebenen Hard- und Software geprüft. Dennoch können Abweichungen nicht ausgeschlossen werden, so dass wir für die vollständige Übereinstimmung keine Gewähr übernehmen. Die Angaben in dieser Druckschrift werden regelmäßig überprüft, notwendige Korrekturen sind in den nachfolgenden Auflagen enthalten.
Siemens AGIndustry SectorPostfach 48 4890026 NÜRNBERGDEUTSCHLAND
A5E32035527-AAⓅ 10/2013 Änderungen vorbehalten
Copyright © Siemens AG 2013.Alle Rechte vorbehalten
Inhaltsverzeichnis
1 Herausgeber.................................................................................................................................................7
2 Einleitung......................................................................................................................................................9
3 Überblick über verschiedene Arbeitsabläufe..............................................................................................11
4 Projektstruktur anlegen...............................................................................................................................15 4.1 Planungsprojekt anlegen.............................................................................................................15 4.2 Verfahren anlegen.......................................................................................................................15 4.3 Konfigurationsmöglichkeiten des Verfahrens..............................................................................16
5 Reinstoffe anlegen......................................................................................................................................17 5.1 Ordner "Reinstoffe".....................................................................................................................17 5.2 Neuen Reinstoff anlegen.............................................................................................................17
6 Blockfließbild bearbeiten............................................................................................................................19 6.1 Grundfunktionen eines Blockfließbildes......................................................................................19 6.2 Inhalt des Ordners "A70 Verfahrenseinheiten"............................................................................19 6.3 Verfahrenseinheiten erzeugen und spezifizieren........................................................................20 6.4 Verfahrenseinheit manuell anlegen.............................................................................................21 6.5 Stoffeingangspfeile und Stoffausgangspfeile verwenden...........................................................22 6.6 Bilanzströme einzeichnen und spezifizieren...............................................................................23 6.7 Bilanzstromfahnen platzieren......................................................................................................23
7 Simulationsimport vorbereiten....................................................................................................................25 7.1 Unterstützte Fremdsoftware........................................................................................................25 7.2 Schnittstellen zu Simulatoren......................................................................................................25 7.3 Strukturen für den Import............................................................................................................25 7.3.1 Notwendige Planungsstruktur.....................................................................................................25 7.3.2 Anzahl der PFDs.........................................................................................................................25 7.3.3 Struktur für Import unter eine Verfahrenseinheit.........................................................................26 7.3.4 Struktur für Import unter ein Verfahren........................................................................................26 7.4 Simulations-Fall anlegen (SIMCASE).........................................................................................27
8 Simulationsimport durchführen...................................................................................................................29 8.1 Genereller Arbeitsablauf für den Import......................................................................................29 8.2 Datenimport aus Aspen Plus und ProMax..................................................................................29 8.2.1 Optionen für XML-Knoten in Aspen Plus einstellen....................................................................29 8.2.2 Importdokument anlegen.............................................................................................................30 8.2.3 Importdatei angeben...................................................................................................................30 8.2.4 Importschritt 1: Import starten.....................................................................................................31
FEED BedienungBedienhandbuch, 11/2013, A5E32035527-AA 3
8.2.4.1 Übersicht über die Importoptionen..............................................................................................31 8.2.4.2 Vollständigen Import durchführen...............................................................................................31 8.2.4.3 Partiellen Import durchführen......................................................................................................32 8.2.4.4 Reimport durchführen..................................................................................................................33 8.2.5 Importschritt 2: PFD-Objekte erzeugen.......................................................................................34 8.2.6 Importschritt 3: PFD-Ströme auf dem PFD platzieren.................................................................37 8.2.6.1 Ausrüstung platzieren..................................................................................................................37 8.2.6.2 PFD-Ströme platzieren................................................................................................................37 8.3 Datenimport aus CHEMCAD, EbsilonProfessional, HYSYS, PRO/II, UniSim Design................38 8.3.1 Importdokument anlegen.............................................................................................................38 8.3.2 Import Schritt 1: Import starten....................................................................................................39 8.3.2.1 Übersicht über die Importoptionen..............................................................................................39 8.3.2.2 Vollständigen Import durchführen...............................................................................................39 8.3.2.3 Partiellen Import durchführen......................................................................................................39 8.3.2.4 Reimport durchführen..................................................................................................................40 8.3.3 Import Schritt 2: PFD-Objekte erzeugen.....................................................................................41 8.3.4 Import Schritt 3: Ausrüstung auf dem PFD platzieren.................................................................41 8.3.4.1 Ausrüstung auf voreingestelltes PFD platzieren.........................................................................41 8.3.4.2 Ausrüstung auf einem anderen PFD platzieren..........................................................................42 8.3.4.3 Ausrüstung auf mehrere PFDs verteilen.....................................................................................43 8.3.5 Import Schritt 4: PFD-Ströme auf dem PFD platzieren...............................................................43 8.3.6 PRO/II: Automatisches Löschen beim Reimport.........................................................................44 8.4 Weitere Auslegungsfälle importieren...........................................................................................44 8.5 Platzhalter-Objekte......................................................................................................................46 8.5.1 Grundlagen zu Platzhalter-Objekten...........................................................................................46 8.5.2 Platzhalter-Objekte importieren...................................................................................................46 8.6 Log-Dateien beim Simulatorimport..............................................................................................48 8.7 Ordner für SIM-Objekte erzeugen...............................................................................................49 8.8 Massenimport von Simulationsdateien........................................................................................49 8.8.1 Grundlagen..................................................................................................................................49 8.8.2 "Batch Import Control Center" anlegen.......................................................................................50 8.8.3 "Batch Import Control Center" verwenden..................................................................................50
9 Im Verfahrensfließbild (PFD) arbeiten........................................................................................................53 9.1 Grundlagen zum Verfahrensfließbild (PFD)................................................................................53 9.2 Manuelles Platzieren und Bearbeiten von PFD-Objekten...........................................................53 9.2.1 Ausrüstung manuell platzieren....................................................................................................53 9.2.2 Objekte aus der Reportleiste platzieren......................................................................................54 9.2.3 Objekte über den Eigenschaftenbaum bearbeiten......................................................................55 9.2.4 Navigator zum Platzieren verwenden .........................................................................................55 9.2.5 Objekte über die Eigenschaften bearbeiten................................................................................56 9.3 Mit Prozessströmen arbeiten.......................................................................................................56 9.3.1 Werkzeug "Verbindung"..............................................................................................................56 9.3.2 Prozessströme mit dem Werkzeug "Verbindung" erzeugen.......................................................57 9.3.3 Prozessströme aus dem Navigator erzeugen und platzieren......................................................57 9.3.4 Prozessströme gegeneinander austauschen..............................................................................58 9.3.5 Prozessströme auf dem PFD bearbeiten....................................................................................58 9.3.6 Eigenschaften der Prozessströme..............................................................................................59
Inhaltsverzeichnis
FEED Bedienung4 Bedienhandbuch, 11/2013, A5E32035527-AA
9.4 Sonstige platzierbare Objekte.....................................................................................................60 9.4.1 Prozessstromfahne platzieren.....................................................................................................60 9.4.2 Blattverweise automatisch erzeugen...........................................................................................60 9.4.3 Blattverweis manuell erzeugen...................................................................................................61
10 Ausrüstung spezifizieren............................................................................................................................63 10.1 Hauptausrüstung einer Verfahrenseinheit bestimmen................................................................63 10.2 Auswertender Report unter einer Ausrüstung.............................................................................63 10.3 Grafische Darstellung ändern......................................................................................................64 10.4 Maximum und Minimum von Auslegungsdruck und Auslegungstemperatur bestimmen............64 10.5 Tray Mapping durchführen..........................................................................................................64 10.6 Stammobjektwechsel durchführen..............................................................................................65 10.7 HTRI-Import/Export.....................................................................................................................65 10.7.1 HTRI-Import/Export einsetzen.....................................................................................................65 10.7.2 Beispiel zum HTRI-Import/Export des Wärmetauschers.............................................................66
11 Auslegungsfallspezifische Daten................................................................................................................69 11.1 Grundlagen zum Thema "Auslegungsfallspezifische Daten"......................................................69 11.2 Auslegungsfallspezifische Objekte erzeugen..............................................................................69 11.3 Standardfälle...............................................................................................................................69 11.4 Auslegungsfälle von Strömen......................................................................................................70 11.4.1 Grundlagen..................................................................................................................................70 11.4.2 Auslegungsfälle von Strömen bearbeiten....................................................................................70 11.4.3 Aktiven Auslegungsfall bestimmen..............................................................................................71 11.4.4 Auslegungsfälle mit gleichen Werten nutzen..............................................................................71 11.4.5 Komponenten eines Auslegungsfalls bestimmen........................................................................73 11.5 Komponenten..............................................................................................................................73 11.5.1 Komponenten bearbeiten............................................................................................................74 11.5.2 Automatische Attributsberechnung.............................................................................................74 11.6 Ausrüstungsfälle..........................................................................................................................75 11.6.1 Ausrüstungs-Fälle bearbeiten.....................................................................................................75 11.6.2 Aktiven Ausrüstungsfall bestimmen............................................................................................76
12 Datenfluss...................................................................................................................................................77 12.1 Überblick über Datenflüsse.........................................................................................................77 12.2 Datenfluss zwischen Bilanzstrom und zugeordnetem Prozessstrom..........................................77 12.2.1 Grundlagen zum Datenfluss zwischen Bilanzstrom und Prozessstrom......................................77 12.2.2 Prozessstrom einem Bilanzstrom zuordnen................................................................................78 12.2.3 Daten vom Bilanzstrom an Prozessstrom weitergeben...............................................................78 12.2.4 Daten vom Prozessstrom an Bilanzstrom weitergeben...............................................................79 12.3 Datenfluss zwischen Prozessstrom und seinen Auslegungsfällen..............................................79 12.3.1 Grundlagen zum Datenfluss zwischen Prozessstrom und seinen Auslegungsfällen..................79 12.3.2 Auslegungsfälle des Prozessstroms sichten und editieren ........................................................80 12.4 Datenfluss zwischen Ausrüstung und ihren Auslegungsfällen....................................................81 12.4.1 Grundlagen zum Datenfluss zwischen Ausrüstung und Auslegungsfällen.................................81
Inhaltsverzeichnis
FEED BedienungBedienhandbuch, 11/2013, A5E32035527-AA 5
12.4.2 Datenfluss zwischen Ausrüstung und Auslegungsfällen sichten oder editieren.........................81 12.5 Datenfluss vom Prozessstrom an die verbundene Ausrüstung...................................................82
13 Auslegungsfälle verwalten..........................................................................................................................85 13.1 Aktiven Fall setzen......................................................................................................................85 13.2 Neuen Fall anlegen.....................................................................................................................86 13.3 Fall vervollständigen....................................................................................................................86 13.4 Fall löschen.................................................................................................................................87 13.5 Fall umbenennen.........................................................................................................................88 13.6 Fall kopieren................................................................................................................................88
14 Wissensbasis..............................................................................................................................................91 14.1 Grundlagen zur Wissensbasis.....................................................................................................91 14.2 Wissensbasis anlegen, Statusanzeige........................................................................................91 14.3 Verfahren nach allen Regeln prüfen............................................................................................92 14.4 Verfahren nach einzelner Regel prüfen.......................................................................................92
15 Oberflächenreferenz...................................................................................................................................95 15.1 Registerkarte "Importoptionen"...................................................................................................95 15.2 Fenster "Partieller Import"...........................................................................................................96 15.3 Fenster "Komponentengruppierung"...........................................................................................97 15.4 Fenster "Stromauswahl"..............................................................................................................98 15.5 Registerkarte "Stoffbilanz"...........................................................................................................99 15.6 Registerkarte "Fallmanager".....................................................................................................101 15.7 COMOS FEED Log...................................................................................................................102
16 Datenbankreferenz...................................................................................................................................103
Inhaltsverzeichnis
FEED Bedienung6 Bedienhandbuch, 11/2013, A5E32035527-AA
Herausgeber 1● Das Softwareprodukt HYSYS ist ein Produkt der Firma AspenTech und wird im Folgenden
nur HYSYS genannt.
● Das Softwareprodukt AspenPlus ist ein Produkt der Firma AspenTech und wird im Folgenden nur AspenPlus genannt.
● Das Softwareprodukt ProMax ist ein Produkt der Firma Bryan Research & Engineering, Inc und wird im Folgenden nur ProMax genannt.
● Das Softwareprodukt PRO/II ist ein Produkt der Firma Invensys Operations Management und wird im Folgenden nur PRO/II genannt.
● Das Softwareprodukt EbsilonProfessional ist ein Produkt der Firma Evonik Energy Services GmbH und wird im Folgenden nur EbsilonProfessional genannt.
● Das Softwareprodukt UniSim Design ist ein Produkt der Firma Honeywell Process Solutions und wird im Folgenden nur UniSim genannt.
● Das Softwareprodukt ChemCad ist ein Produkt der Firma Chemstations Inc. und wird im Folgenden nur ChemCad genannt.
FEED BedienungBedienhandbuch, 11/2013, A5E32035527-AA 7
Einleitung 2Zielsetzung
COMOS FEED wird in der Anfangsphase der Anlagenplanung eingesetzt. Sein Funktionsumfang deckt sämtliche Bereiche der Verfahrensplanung ab:
● Allgemeine Modellierung des Verfahrens im Blockfließbild
● Genaue Beschreibung der Verfahrenseinheiten und ihrer Ausrüstung im Prozessflussdiagramm (PFD)
● Verwaltung der auslegungsfallspezifischen Verfahrensdaten
● Reinstoffverwaltung
● Automatische Dokumentation der Planung in Datenblättern
Funktionen● Import beliebiger Auslegungsfälle aus den Simulationsprogrammen AspenPlus, ProMax,
PRO/II, HYSYS, ChemCad, EbsilonProfessional und UniSim Design
● Benutzerfreundliche Auslegungsfallverwaltung
● Automatischer Datenaustausch zwischen den PFD-Objekten und ihren auslegungsfallspezifischen Objekten
● Technische Daten zur Auslegung von Pumpen in Excel-Sheet berechnen
● Zuordnung zwischen den theoretischen Stufen einer Kolonne und ihren Böden
● Statusprüfung nach vordefinierten Regeln (Engineering Rules) in der Wissensbasis
FEED BedienungBedienhandbuch, 11/2013, A5E32035527-AA 9
Überblick über verschiedene Arbeitsabläufe 3Im Modul FEED sind verschiedene Arbeitsabläufe möglich. Welche Variante Sie wählen, hängt von folgenden Punkten ab:
1. Verwenden Sie zur Planung Ihres Verfahrens ein Blockfließbild?
2. Basiert Ihr PFD auf einer nach COMOS importierten Simulation?
Die Darstellung im Handbuch geht davon aus, dass ein Blockfließbild verwendet wird und das PFD auf einer Simulation basiert.
Variante 1: Mit Blockfließbild und Simulationsimport
Schritt Beschreibung1 Ein Verfahren anlegen.
Siehe auch Kapitel Verfahren anlegen (Seite 15).2 Die für das Verfahren benötigten Komponenten anlegen.
Siehe auch Kapitel Reinstoffe anlegen (Seite 17).3 Das Verfahren auf einem Blockfließbild allgemein beschreiben.
Siehe auch Kapitel Blockfließbild bearbeiten (Seite 19).4 Die Reinstoffe aus dem Ordner "Reinstoffe" den Stoffeingangspfeilen und
Stoffausgangspfeilen des Blockfließbilds zuordnen.Siehe auch Kapitel Stoffeingangspfeile und Stoffausgangspfeile verwenden (Seite 22).
Für jede Verfahrenseinheit:5 Außerhalb von COMOS:
Eine Simulation der Verfahrenseinheit in einer Simulations-Software erstellen6 Ein Verfahrensfließbild (PFD) anlegen.
Siehe auch Kapitel Grundlagen zum Verfahrensfließbild (PFD) (Seite 53).7 Schritt 1 und 2 des Simulatorimports ausführen, das heißt die auslegungsfallspezifischen
Verfahrensdaten aus der gewünschten Simulationssoftware importieren.Siehe auch Kapitel Simulationsimport durchführen (Seite 29).Ergebnis:● Die entsprechenden PFD-Objekte und ihre auslegungsfallspezifischen Daten werden
automatisch in COMOS angelegt und im Navigator unterhalb der Verfahrenseinheit in die Ordner "Ausrüstung", "Prozessströme" und "Sonstiges" einsortiert.
● Falls notwendig werden fehlende Komponenten in den Ordner "Reinstoffe" importiert.8 Simulatorimport Schritt 3 und Schritt 4 ausführen (bei Aspen: nur Schritt 3), das heißt die
PFD-Objekte auf dem PFD der Verfahrenseinheit automatisch platzieren lassen. Siehe auch Kapitel Importschritt 3: PFD-Ströme auf dem PFD platzieren (Seite 37)),
FEED BedienungBedienhandbuch, 11/2013, A5E32035527-AA 11
Schritt Beschreibung9 Feinarbeiten im PFD durchführen:
● Grafische Anpassungen durchführen (Objekte verschieben, Verlauf des Prozessstroms anpassen etc.)
● Prozessstromfahnen zur Ausgabe der stromrelevanten Daten auf dem PFD platzieren● Sonstige benötigte Objekte platzieren (z.B. Funktionen, Rohrunterbrechung,
Anlagengrenze, Fließrichtungspfeil, ...)10 Die Eigenschaften der Ausrüstung spezifizieren.
Siehe auch Kapitel Ausrüstung spezifizieren (Seite 63).11 Sonstiges:
● Jeder Verfahrenseinheit eine Hauptausrüstung zuordnen● Wenn gewünscht: Jedem Prozessstrom einen Bilanzstrom aus dem Blockfließbild
zuordnen12 Bei Bedarf:
Weitere Auslegungsfälle importieren, einen Auslegungsfall reimportieren etc. (Auslegungsfallverwaltung)
13 Dokumentation und Auswertung der Planung durch automatische Generierung diverser auswertender Reports (Datenblätter).Während der Arbeit mit FEED steht das folgende Datenblatt zur Verfügung, das automatisch angelegt und mit den Planungsdaten abgeglichen werden: "DA Datenblatt <Ausrüstungs-Typ>".
Variante 2: Mit Blockfließbild und ohne Simulationsimport
Schritt Beschreibung1 bis 4 Wie Variante 1, Schritt 1 bis 4Für jede Verfahrenseinheit5 Ein Verfahrensfließbild (PFD) anlegen.
Siehe auch Kapitel Verfahrenseinheit manuell anlegen (Seite 21).6 Über die Auslegungsfallverwaltung die benötigten Auslegungsfälle anlegen und die
auslegungsfallspezifischen Daten manuell einpflegen7 und 8 Wie Variante 1, Schritt 10 und 119 Wie Variante 1, Schritt 13
Variante 3: Ohne Blockfließbild und mit Simulationsimport
Schritt 1 Ein Verfahren anlegen.2 Unterhalb des Verfahrens die benötigten Verfahrenseinheiten anlegenFür jede Verfahrenseinheit:3 bis 11 Wie Variante 1, Schritt 5 bis 13
Überblick über verschiedene Arbeitsabläufe
FEED Bedienung12 Bedienhandbuch, 11/2013, A5E32035527-AA
Variante 4: Ohne Blockfließbild und ohne Simulationsimport
Schritt Beschreibung1 Ein Verfahren anlegen.
Siehe auch Kapitel Verfahren anlegen (Seite 15).2 Die für das Verfahren benötigten Reistoffe anlegen3 Unterhalb des Verfahrens die benötigten Verfahrenseinheiten anlegenFür jede Verfahrenseinheit:4 Ein Verfahrensfließbild (PFD) anlegen. Siehe auch Kapitel Verfahrenseinheit manuell
anlegen (Seite 21).5 Über die Auslegungsfallverwaltung die benötigten Auslegungsfälle anlegen und die
auslegungsfallspezifischen Daten manuell einpflegen6 und 7 Wie Variante 1, Schritt 10 und 11 Wie Variante 1, Schritt 13
Überblick über verschiedene Arbeitsabläufe
FEED BedienungBedienhandbuch, 11/2013, A5E32035527-AA 13
Projektstruktur anlegen 44.1 Planungsprojekt anlegen
VoraussetzungSie verfügen über die notwendigen Rechte zur Anlage eines Planungsprojekts.
Vorgehen1. Starten Sie COMOS.
2. Klicken Sie in der Menüleiste auf den Befehl "Datei > Projekt öffnen".
3. Wählen Sie in der Registerkarte "Projekt öffnen" die Option "Planung".
4. Um das Kontextmenü zu öffnen, klicken Sie mit der rechten Maustaste in den Tabellenbereich.
5. Wählen Sie im Kontextmenü den Befehl "Neu > Projekt".Das neue Projekt wird angelegt und die Projekteigenschaften geöffnet.
6. Geben Sie dem Projekt in der Kategorie "Projekt" einen "Namen" und eine "Beschreibung".Der "Typ" des Projekts entspricht laut Voreinstellung der auf der Registerkarte "Projekt öffnen" gewählten Option des Projekttyps.
7. Klicken Sie bei "Projektvorgabe" auf die Schaltfläche "...".Es öffnet sich das Fenster "Projektvorgabe auswählen für <Projektname>".
8. Wählen Sie hier den Knoten "A10 > A20 Projektvorgabe, Beispiel FEED".
9. Bestätigen Sie die Auswahl mit "OK".
ErgebnisSie haben nun ein neues Planungsprojekt erstellt, das Sie aus der Liste der verfügbaren Projekte auswählen können.
4.2 Verfahren anlegenDas chemische Verfahren, das Sie modellieren, wird in COMOS in einem Objekt "Verfahren" gekapselt. Ihre gesamte Arbeit findet unterhalb dieses Objekts statt.
Vorgehen1. Klicken Sie mit der rechten Maustaste auf die Projektwurzel.
2. Wählen Sie im Kontextmenü den Befehl "Neu > A30 Verfahren" aus.
FEED BedienungBedienhandbuch, 11/2013, A5E32035527-AA 15
Ergebnis● Unterhalb der Projektwurzel wird ein neues Verfahren angelegt.
● Basierend auf den Projektvorgaben werden unterhalb des Verfahrens automatisch die folgenden Dokumente beziehungsweise Dokumentengruppen und Ordner angelegt:
Objekt BeschreibungInteraktiver Report "Blockfließbild" Das Blockfließbild, in dem das Verfahren
beschrieben wird. Ordner "Grenzströme" Ordner, in dem die Grenzströme des Verfahrens
gesammelt werden. Ordner "Reinstoffe" Ordner, in dem die Einzelstoffe des Verfahrens
gesammelt werden.Ordner "Verfahrenseinheiten" Ordner, in dem die Verfahrenseinheiten des
Verfahrens gesammelt werden.
Im Kontextmenü des Verfahrens werden über den Befehl "Neu" weitere Ordner, Dokumente und Dokumentengruppen angeboten. Sie werden sie in der Regel nur brauchen, wenn Sie eine Simulation nicht auf der Ebene der Verfahrenseinheiten, sondern für das gesamte Verfahren durchführen.
4.3 Konfigurationsmöglichkeiten des VerfahrensIn den Eigenschaften des Verfahrens auf der Registerkarte "Fallmanager" haben Sie die Möglichkeit, die Auslegungsfälle auf der Ebene des Verfahrens zu verwalten.
Siehe auch Kapitel Auslegungsfälle verwalten (Seite 85).
Projektstruktur anlegen4.3 Konfigurationsmöglichkeiten des Verfahrens
FEED Bedienung16 Bedienhandbuch, 11/2013, A5E32035527-AA
Reinstoffe anlegen 55.1 Ordner "Reinstoffe"
Auf der Registerkarte "Anlagen" im Navigator finden Sie unter dem Verfahren den Ordner "Reinstoffe". In diesem Ordner verwalten Sie die Reinstoffe Ihres Verfahrens.
Der Ordner enthält alle Reinstoffe, die in einem Verfahren verwendet werden.
● Wenn Ihre Planung auf einem Blockfließbild basiert, legen Sie hier die verwendeten Reinstoffe an. Bei der Arbeit im Blockfließbild können Sie dann den Stoffeingangspfeilen und den Stoffausgangspfeilen Verweise auf ihre Reinstoffe zuweisen und so im Blockfließbild ausgeben.
● Wenn Ihre Planung ohne ein Blockfließbild auskommt, werden sämtliche benötigte Reinstoffe aus der Simulations-Software nach COMOS importiert.
5.2 Neuen Reinstoff anlegen
Vorgehen1. Wählen Sie im Kontextmenü des Ordners "Reinstoffe" den Befehl "Neu > Reinstoff".
Im Ordner wird ein neuer Reinstoff angelegt.
2. Öffnen Sie die Eigenschaften des neuen Reinstoffs und spezifizieren Sie die Eigenschaften.
FEED BedienungBedienhandbuch, 11/2013, A5E32035527-AA 17
Blockfließbild bearbeiten 66.1 Grundfunktionen eines Blockfließbildes
Ein Blockfließbild ist ein interaktiver Report. In einem solchen Report beschreiben Sie das Verfahren mittels Verfahrenseinheiten, Stoffeingangspfeilen und Stoffausgangspfeilen, Bilanzströmen sowie Bilanzstromfahnen.
Ein Blockfließbild besitzt die gleichen Grundfunktionen wie alle anderen interaktiven Reports. Weiterführende Informationen zu diesem Thema finden Sie im Handbuch "COMOS Platform Bedienung", Stichwort "Mit interaktiven Reports arbeiten".
Wichtige Funktionen● Objekte aus Symbolleiste platzieren
Wenn Sie die Symbolleiste des Reports verwenden, um ein Symbol auf dem Blockfließbild zu platzieren, wird im Navigator automatisch ein entsprechendes Objekt erzeugt. Standardmäßig wird das neue Objekt in einen der parallel zum Blockfließbild liegenden Ordner einsortiert.
● Im Blockfließbild ein selektiertes Objekt in der Reportleiste bearbeiten
– Wenn Sie ein Objekt auf dem Report selektieren, werden im Eigenschaftenbaum die VSUI-Attribute des Objekts eingeblendet. Sie können Eigenschaften des Objekts direkt aus dem Report heraus bearbeiten.
– Speichern Sie Ihre Eingaben über die Schaltfläche "Übernehmen".
Erzeugung eines BlockfließbildsWenn Sie ein Verfahren anlegen, wird unter dem Verfahren automatisch ein Blockfließbild angelegt. Siehe auch Kapitel Verfahren anlegen (Seite 15).
Alternativ können Sie im Navigator auf der Registerkarte "Anlagen" ein Blockfließbild über das Kontextmenü eines Verfahrens erzeugen.
6.2 Inhalt des Ordners "A70 Verfahrenseinheiten"Im Ordner "A70 Verfahrenseinheiten" werden alle Verfahrenseinheiten gesammelt, die auf dem Blockfließbild eingezeichnet wurden.
Basierend auf den Projektvorgaben werden unterhalb jeder Verfahrenseinheit automatisch die folgenden Dokumente bzw. Dokumentengruppen und Ordner angelegt:
FEED BedienungBedienhandbuch, 11/2013, A5E32035527-AA 19
Zwei Dokumentengruppen, unter denen die Ausrüstungslisten und Massenbilanzen der Verfahrenseinheit gesammelt werden:
Interaktiver Report "FB.001" Das Prozessfließbild (PFD), das die Verfahrenseinheit genauer beschreibt.
Ordner "A30 Ausrüstung", "A60 Prozessströme","A90 Sonstiges"
Diese Ordner sind zunächst leer. Sie werden automatisch gefüllt, wenn Sie einen Simulations-Import durchführen oder auf dem PFD neue Objekte einzeichnen.
Ordner "A10SIMD Simulationsdaten, Verfahrenseinheit"
In diesem Ordner führen Sie die Simulationsimporte durch.
Siehe auch Kapitel Im Verfahrensfließbild (PFD) arbeiten (Seite 53).
Siehe auch Kapitel Simulationsimport durchführen (Seite 29).
6.3 Verfahrenseinheiten erzeugen und spezifizieren
VoraussetzungEin Blockfließbild ist geöffnet.
Vorgehen1. Um eine Verfahrenseinheit zu erzeugen, aktivieren Sie in der Werkzeugleiste die
Schaltfläche "Verfahrenseinheit" durch Anklicken.
2. Bewegen Sie die Maus an die gewünschte Stelle des Blockfließbilds und platzieren Sie die Verfahrenseinheit per Linksklick.Auf dem Blockfließbild wird das Symbol der Verfahrenseinheit platziert.Im Navigator wird eine Verfahrenseinheit angelegt und unter dem Verfahren automatisch in den Ordner "A70 Verfahrenseinheiten" einsortiert. Siehe auch Kapitel Inhalt des Ordners "A70 Verfahrenseinheiten" (Seite 19).
Blockfließbild bearbeiten6.3 Verfahrenseinheiten erzeugen und spezifizieren
FEED Bedienung20 Bedienhandbuch, 11/2013, A5E32035527-AA
3. Beenden Sie das Platzieren von Verfahrenseinheiten durch Rechtsklicken.
4. Um eine Beschreibung der Verfahrenseinheit zu setzen, selektieren Sie die Verfahrenseinheit auf dem Report per Linksklick.
5. Selektieren Sie im Eigenschaftenbaum den Attributefilter.Die VSUI-Attribute des Objekts werden angezeigt.
6. Nehmen Sie bei Bedarf in den Feldern "Name" und "Beschreibung" die gewünschten Einträge vor und bestätigen Sie Ihre Eingaben über die Schaltfläche mit dem Haken.Die neue Beschreibung wird auf dem Blockfließbild im obersten Textfeld des Symbols der Verfahrenseinheit ausgegeben.
ErgebnisSie haben auf dem Blockfließbild ein Symbol für eine Verfahrenseinheit angelegt und einen Namen und eine Beschreibung hinzugefügt.
Zum jetzigen Planungszeitpunkt existiert noch keine Ausrüstung. Wie Sie vorgehen, um einer Verfahrenseinheit eine Hauptausrüstung zuzuordnen, wird deshalb später beschrieben. Siehe auch Kapitel Hauptausrüstung einer Verfahrenseinheit bestimmen (Seite 63).
Die Hauptausrüstung wird auf dem Blockfließbild im zweiten Textfeld von oben des Symbols der Verfahrenseinheit ausgegeben.
Siehe auchStoffeingangspfeile und Stoffausgangspfeile verwenden (Seite 22)
6.4 Verfahrenseinheit manuell anlegenWenn Sie für Ihre Planung kein Blockfließbild nutzen, legen Sie Verfahrenseinheiten manuell an.
Blockfließbild bearbeiten6.4 Verfahrenseinheit manuell anlegen
FEED BedienungBedienhandbuch, 11/2013, A5E32035527-AA 21
Voraussetzung● Sie haben Ihr FEED-Planungsprojekt aufgerufen.
● Im Navigator von COMOS ist die Registerkarte "Anlagen" geöffnet.
Vorgehen1. Selektieren Sie den Ordner "A70 Verfahrenseinheiten".
2. Wählen Sie im Kontextmenü den Befehl "Neu > A10 Verfahrenseinheit".
ErgebnisIm Ordner wird eine neue Verfahrenseinheit einschließlich Unterstruktur angelegt. Siehe auch Kapitel Inhalt des Ordners "A70 Verfahrenseinheiten" (Seite 19).
6.5 Stoffeingangspfeile und Stoffausgangspfeile verwendenDefinieren Sie, welche Stoffe in das Verfahren eingespeist oder ausgegeben werden. Dazu verwenden Sie Pfeilsymbole, denen Sie Verweise auf Reinstoffe zuweisen: Die Stoffeingangspfeile und Stoffausgangspfeile.
Voraussetzung● Sie haben in einem Blockfließbild Verfahrenseinheiten angelegt.
Siehe auch Kapitel Verfahrenseinheiten erzeugen und spezifizieren (Seite 20).
● Sie haben dieses Blockfließbild geöffnet.
Vorgehen1. Um Stoffeingangspfeile und Stoffausgangspfeile zu platzieren, aktivieren Sie in der
Reportleiste die Schaltfläche für die Stoffeingangs- und -ausgangspfeile .
2. Stempeln Sie die benötigten Pfeile per Linksklick in den Report.Im Navigator werden unter dem Blockfließbild die entsprechenden Datenbankobjekte angelegt.
3. Um einem zunächst leeren Pfeilsymbole auf dem Report einen Reinstoff zuzuweisen, markieren Sie das Pfeilsymbol im Blockfließbild und öffnen Sie die Eigenschaften über das Kontextmenü.
4. Wechseln Sie auf die Registerkarte "Komponentendaten".
5. Klappen Sie im Navigator den Ordner "Reinstoffe" auf.
6. Ziehen Sie per Drag&Drop den gewünschten Reinstoff aus dem Ordner "Reinstoffe" in das Feld "Einzelstoff" der Registerkarte "Komponentendaten".
ErgebnisDas Pfeilsymbol auf dem Blockfließbild enthält die Beschreibung des referenzierten Reinstoffs.
Blockfließbild bearbeiten6.5 Stoffeingangspfeile und Stoffausgangspfeile verwenden
FEED Bedienung22 Bedienhandbuch, 11/2013, A5E32035527-AA
6.6 Bilanzströme einzeichnen und spezifizierenBilanzströme repräsentieren den Fluss von Stoffkomponenten zwischen den Verfahrenseinheiten.
Voraussetzung● Sie haben ein Blockfließbild geöffnet.
● Sie haben Verfahrenseinheiten angelegt.Siehe auch Kapitel Verfahrenseinheiten erzeugen und spezifizieren (Seite 20).
● Sie haben Stoffeingangspfeile und Stoffausgangspfeile platziert.Siehe auch Kapitel Stoffeingangspfeile und Stoffausgangspfeile verwenden (Seite 22).
Vorgehen1. Selektieren Sie in der Reportleiste das Werkzeug "Verbindung" . Siehe auch Kapitel
Werkzeug "Verbindung" (Seite 56).Im Eigenschaftenbaum werden mehrere Felder eingeblendet. In diesen Feldern spezifizieren Sie Eigenschaften des Bilanzstroms.
2. Legen Sie die Eigenschaften des Bilanzstroms im Eigenschaftenbaum in der Ansicht "Attributefilter" fest und bestätigen Sie Ihre Eingaben:
– Feld "Beschreibung"Ihre Eingabe wird nur für diesen Bilanzstrom verwendet. Danach wird das Feld auf die Voreinstellung "Beschreibung" zurückgesetzt.
– Felder "Temperatur", "Druck", "Massenstrom"Ihre Eingabe wird als neue Voreinstellung gesetzt. D.h. sie wird auch für danach eingezeichnete Bilanzströme verwendet, bis Sie neue Werte eintragen.
3. Verbinden Sie die Verfahrenseinheiten miteinander.
4. Verbinden Sie den Stoffeingangspfeil und den Stoffausgangspfeil mit den Verfahrenseinheiten.
ErgebnisIm Navigator wird ein Bilanzstrom angelegt und unter dem Verfahren automatisch in den Ordner "A20 Grenzströme" einsortiert.
Weitere Stromdaten können Sie in den Eigenschaften des Bilanzstroms auf der Registerkarte "Allgemeine Stromdaten" festlegen.
6.7 Bilanzstromfahnen platzierenBilanzstromfahnen lesen auf dem Blockfließbild die wichtigsten Daten des Bilanzstroms aus, mit dem Sie verbunden wurden. Es handelt sich um rein grafische Elemente, für die im Navigator kein Objekt angelegt wird.
Blockfließbild bearbeiten6.7 Bilanzstromfahnen platzieren
FEED BedienungBedienhandbuch, 11/2013, A5E32035527-AA 23
Voraussetzung● Sie haben auf einem Blockfließbild Bilanzströme eingezeichnet.
Siehe auch Kapitel Bilanzströme einzeichnen und spezifizieren (Seite 23).
● Sie haben dieses Blockfließbild geöffnet.
Vorgehen1. Aktivieren Sie in der Reportleiste die Schaltfläche "Bilanzstromfahne":
2. Bewegen Sie die Maus an die Stelle des Bilanzstroms, an der die Fahne platziert werden soll. Der Bilanzstrom verfärbt sich gelb.
3. Platzieren Sie die Fahne durch einen Linksklick.
ErgebnisDie Fahne wird mit dem Bilanzstrom verbunden. Wenn Sie den Bilanzstrom verschieben, bewegt sich die Fahne automatisch mit.
Beispiel für eine waagerecht und eine senkrecht zu einem Bilanzstrom platzierte Fahne
Blockfließbild bearbeiten6.7 Bilanzstromfahnen platzieren
FEED Bedienung24 Bedienhandbuch, 11/2013, A5E32035527-AA
Simulationsimport vorbereiten 77.1 Unterstützte Fremdsoftware
Weiterführende Informationen zu diesem Thema finden Sie in dem Handbuch "COMOS Platform Administration", Stichwort "Fremdsoftware im Umfeld FEED".
7.2 Schnittstellen zu SimulatorenCOMOS besitzt Schnittstellen zu verschiedenen Simulatoren.
Wenn Sie in einem der angebundenen Simulatoren eine Simulation erzeugt haben, können Sie sie nach COMOS importieren und dort die Planung fortführen.
Sämtliche PFD-Objekte, alle Reinstoffe und Komponenten sowie alle auslegungsfallspezifischen Daten werden während des Imports automatisch in COMOS angelegt.
Die Schnittstellen importieren Objekte der Simulatoren nach COMOS, ohne die Quelldatei dabei zu verändern. Die Zuordnung der Objekt-Attribute zwischen dem Simulator und COMOS ist in den COMOS DLLs fest geregelt (Standardimport) und basiert auf den durch den Simulator vorgeschriebenen Formaten.
Den Standardimport können Sie durch VB-Scripte erweitern. Weiterführende Informationen zu diesem Thema finden Sie im Handbuch "FEED Administration", Stichwort "Standardimport anpassen".
7.3 Strukturen für den Import
7.3.1 Notwendige PlanungsstrukturEine Simulation gilt entweder für eine Verfahrenseinheit oder für das gesamte Verfahren. Entsprechend importieren Sie die Simulationsdaten entweder unter eine Verfahrenseinheit oder unter ein Verfahren.
Voreinstellung: Import in eine Verfahrenseinheit
Dies ist der Schwerpunkt der Darstellung im vorliegenden Handbuch.
7.3.2 Anzahl der PFDsLegen Sie unter einer Verfahrenseinheit oder einem Verfahren nur ein PFD. Wenn COMOS beim Import mehrere PFDs findet, werden die PFD-Objekte auf dem ersten PFD unter der
FEED BedienungBedienhandbuch, 11/2013, A5E32035527-AA 25
Verfahrenseinheit bzw. dem Verfahren plaziert. Die Platzierung ist unabhängig vom Namen des Reports.
Import aus PROII, ChemCad, EbsilonProfessional, HYSYS und UniSimWenn Sie in ein Verfahren importieren, bestimmen Sie in den Eigenschaften des Importdokuments, welches PFD COMOS als Ziel-PFD verwendet.
1. Öffnen Sie die Registerkarte "Attribute > Importdaten" eines Importdokuments.
2. Ziehen Sie ein PFD per Drag&Drop in das Feld "Import in Dokument".
COMOS platziert die PFD-Objekte dann auf diesem PFD, auch wenn es sich dabei nicht um das erste PFD unter dem Verfahren handelt.
7.3.3 Struktur für Import unter eine VerfahrenseinheitWenn Sie eine Simulation für eine Verfahrenseinheit importieren, muss folgende Planungsstruktur vorhanden sein:
Diese Planungsstruktur wird automatisch beim Anlegen der Verfahrenseinheit erzeugt. Die Ordner werden von COMOS anhand ihres Klassifizierungsschlüssels erkannt.
Der Import beginnt in dem Ordner "Simulationsdaten, Verfahrenseinheit", in dem Sie Import-Objekte anlegen, die den Import steuern.
Die durch den Import erzeugten PFD-Objekte werden in die Ordner "Reinstoffe", "Grenzströme", "Prozessströme" und "Sonstiges" einsortiert und auf dem PFD der Verfahrenseinheit platziert.
7.3.4 Struktur für Import unter ein VerfahrenWenn Sie eine Simulation für ein gesamtes Verfahren importieren, muss folgende Planungsstruktur vorhanden sein:
"P001 Verfahren" "Sonstiges"
Simulationsimport vorbereiten7.3 Strukturen für den Import
FEED Bedienung26 Bedienhandbuch, 11/2013, A5E32035527-AA
"Ausrüstung" "Prozessströme" "Verfahrenseinheiten" "Simulationsdaten, Verfahrenseinheit"
● Das PFD sowie die Ordner "Ausrüstung", "Prozessströme", "Sonstiges" und "Simulationsdaten, Verfahrenseinheit" müssen Sie manuell anlegen. Wählen Sie dafür im Kontextmenü des Verfahrens den Befehl "Neu".
● Die übrigen Ordner und Dokumente wurden bereits automatisch beim Anlegen des Verfahrens erzeugt.
● Ihr Administrator muss in den Importoptionen die relative Pfadangabe zum Simulations‐datenordner angepasst haben
Analog zum Import in eine Verfahrenseinheit gilt:
● Der Import wird im Ordner "Simulationsdaten, Verfahrenseinheit" gestartet.
● Die importierten Objekte werden in die Ordner "Reinstoffe", "Ausrüstung", "Prozessströme" und "Sonstiges" einsortiert und auf dem PFD des Verfahrens platziert.
7.4 Simulations-Fall anlegen (SIMCASE)Pro Auslegungsfall, den Sie importieren, legen Sie im Ordner "Simulationsdaten, Verfahrenseinheit" ein Simulations-Fall-Objekt an, einen sogenannten "SIMCASE". Unterhalb des SIMCASE werden alle für diesen Import relevanten Daten gesammelt.
Dort wird auch das Importdokument angelegt, welchem eine wichtige Rolle bei der Steuerung des Imports und der Speicherung wichtiger Daten aus dem Simulationslauf zukommt.
Vorgehen1. Selektieren Sie im Navigator den Ordner "Simulationsdaten, Verfahrenseinheit" der
Verfahrenseinheit.Wählen Sie im Kontextmenü des Ordners den Befehl "Neu > A10 Simulations-Fall Verfahrenseinheit" aus.
2. Öffnen Sie die Eigenschaften des SIMCASE.
3. Tragen Sie im Feld "Name" den Namen des Auslegungsfalls ein, den Sie importieren und bestätigen Sie Ihre Eingaben.Wenn Sie eine Simulation reimportieren, entfällt dieser Schritt. Der SIMCASE existiert dann bereits.
Simulationsimport vorbereiten7.4 Simulations-Fall anlegen (SIMCASE)
FEED BedienungBedienhandbuch, 11/2013, A5E32035527-AA 27
Ergebnis● Sie haben unter dem Ordner "Simulationsdaten, Verfahrenseinheit" ein Simulationsfall-
Objekt angelegt.
● Unterhalb des SIMCASE benötigen Sie zusätzlich ein Importdokument, dessen Erstellung sich je nach eingesetztem Simulator unterscheidet.Wie Sie für welchen Simulator das Importdokument anlegen, konfigurieren und die Importschritte starten, wird bei den einzelnen Simulatoren beschrieben:
– Siehe Kapitel Datenimport aus Aspen Plus und ProMax (Seite 29)
– Siehe Kapitel Datenimport aus CHEMCAD, EbsilonProfessional, HYSYS, PRO/II, UniSim Design (Seite 38)
Simulationsimport vorbereiten7.4 Simulations-Fall anlegen (SIMCASE)
FEED Bedienung28 Bedienhandbuch, 11/2013, A5E32035527-AA
Simulationsimport durchführen 88.1 Genereller Arbeitsablauf für den Import
● Jeder Import wird über ein Importdokument gesteuert.Das Importdokument dient dazu, die Import-Optionen zu konfigurieren und die einzelnen Importschritte zu starten.
● Die Konfigurationsmöglichkeiten sind von Simulator zu Simulator fast identisch.
● Der Import besteht aus vier Schritten (Aspen: drei Schritten):
– Schritt 1: Import starten
– Schritt 2: PFD-Objekte erzeugen
– Schritt 3: PFD-Ausrüstung auf PFD platzieren (bei Aspen erfolgt dieser Schritt manuell)
– Schritt 4: PFD-Ströme auf PFD platzieren
TerminologieBei Aussagen über das Simulations-Importdokument bzw. Simulations-Importobjekt, die für alle Schnittstellen gelten, wird der Begriff Importdokument benutzt. Sie können beliebig viele Auslegungsfälle importieren, pro Import jedoch nur einen Auslegungsfall.
8.2 Datenimport aus Aspen Plus und ProMax
8.2.1 Optionen für XML-Knoten in Aspen Plus einstellen
Notwendige Einstellungen für die Erzeugung von UnterobjektenUm in COMOS beim Aspen-Import bestimmte Unterobjekte erzeugen zu können (zum Beispiel Kolonnenböden und Reinstoffe), muss die XML-Quelldatei die unten aufgeführten XML-Knoten besitzen.
Diese XML-Knoten sind automatisch vorhanden, wenn in Aspen Plus bestimmte Optionen angestellt sind:
● B_TEMP:Dieser XML-Knoten wird benötigt, um unterhalb von Simulationsobjekten für Kolonnen Simulationsobjekte für Böden zu erzeugen. Er liegt unterhalb des XML-Knotens BlockRadfrac.
● X:Dieser XML-Knoten wird benötigt um unterhalb von Simulationsobjekte für Böden Komponenten-Simulationsobjekte zu erzeugen. Er liegt unterhalb des XML-Knotens BlockRadfrac.
FEED BedienungBedienhandbuch, 11/2013, A5E32035527-AA 29
● MOLEFRAC:Dieser XML-Knoten wird benötigt, um unterhalb von Materialstrom-Simulationsobjekten Komponenten-Simulationsobjekte zu erzeugen. Er liegt unterhalb des XML-Knotens StreamMaterial.Wenn er nicht vorhanden sein sollte, vergewissern Sie sich, dass in Aspen Plus das Attribut "Fraction basis: Mole" aktiviert ist.
● ComponentsMain:Dieser XML-Knoten wird benötigt, um das Komponenten-Simulationsobjektzu erzeugen, unter dem die Simulationsreinstoffe liegen. Er liegt unterhalb des XML-Rootknotens. Wenn er nicht vorhanden sein sollte, vergewissern Sie sich, dass die Attributliste für Komponenten-IDs, Formeln und Namen aktiviert ist.
8.2.2 Importdokument anlegen
VoraussetzungDie benötigten Ordnerstrukturen in COMOS sind angelegt.
Siehe auch Kapitel Strukturen für den Import (Seite 25).
Vorgehen1. Selektieren Sie im Navigator den SIMCASE, für den Sie Daten importieren möchten. Siehe
auch Kapitel Simulations-Fall anlegen (SIMCASE) (Seite 27).
2. Wählen Sie im Kontextmenü den Befehl "Neu > <Importdokument>".Hinweis: Sie können ein Importdokument eines Typs nur ein Mal unter demselben SIMCASE anlegen.Unter dem SIMCASE wird das Importdokument angelegt.
8.2.3 Importdatei angebenDie Importoptionen müssen gesetzt werden, bevor der Import gestartet wird.
Vorgehen1. Öffnen Sie die Eigenschaften des Importobjekts.
2. Wechseln Sie auf die Registerkarte "Importoptionen".
3. Klicken Sie neben dem Feld "Importdatei" auf die Schaltfläche "...".Das Fenster "Datei öffnen" wird geöffnet.
4. Wählen Sie die Datei aus, die Sie importieren wollen.
5. Das Importdokument wird mit der ausgewählten Datei verknüpft.
Simulationsimport durchführen8.2 Datenimport aus Aspen Plus und ProMax
FEED Bedienung30 Bedienhandbuch, 11/2013, A5E32035527-AA
8.2.4 Importschritt 1: Import starten
8.2.4.1 Übersicht über die ImportoptionenIm ersten Schritt starten Sie den Import und importieren die Daten der Simulation nach COMOS.
Sie haben folgende Importoptionen:
● Vollständiger ImportAlle Objekte in einer Simulationsdatei werden importiert. Siehe Kapitel Vollständigen Import durchführen (Seite 31).
● Partieller ImportAusgewählte Objekte in einer Simulationsdatei werden importiert. Siehe Kapitel Partiellen Import durchführen (Seite 32).Hinweis: Ein partieller Import ist aus ProMax nicht möglich.
8.2.4.2 Vollständigen Import durchführen
Voraussetzung● Ihr Administrator hat eine Zuordnung zwischen AspenPlus-Einheiten und COMOS-
Einheiten sowie zwischen ProMax-Einheiten und COMOS-Einheiten vorgenommen.Weiterführende Informationen zu diesem Thema finden Sie im Handbuch "FEED Administration", Stichwort "Einheiten-Zuordnung zwischen Aspen Plus oder ProMax und COMOS".
● Ein Importobjekt wurde erstellt und konfiguriert.Siehe auch Kapitel Importdokument anlegen (Seite 30) und Kapitel Importdatei angeben (Seite 30).
Vorgehen1. Öffnen Sie die Eigenschaften des Importobjekts.
2. Wechseln Sie auf die Registerkarte "Importdaten".
3. Klicken Sie auf die Schaltfläche "Import starten".Bei einem Import aus Aspen Plus öffnet sich das Fenster "COMOS FEED Log". Siehe auch Kapitel COMOS FEED Log (Seite 102).
Simulationsimport durchführen8.2 Datenimport aus Aspen Plus und ProMax
FEED BedienungBedienhandbuch, 11/2013, A5E32035527-AA 31
Ergebnis● Die Daten aus der Importdatei werden nach COMOS importiert. Dazu werden unterhalb
des Importobjekts sogenannte Simulationsobjekte erzeugt. Die Simulationsobjekte erhalten den gleichen Namen wie die Objekte im Simulator.Simulationsobjekte sind bloß Hilfsobjekte, die Sie nicht bearbeiten. Für die Simulationsobjekte werden im zweiten Importschritt automatisch PFD-Gegenstücke angelegt. Sie arbeiten dann mit diesen PFD-Objekten.
● Die folgenden Informationen aus dem Simulationslauf werden in Felder der Registerkarte "Importdaten" geschrieben:
– "Beschreibung Simulationslauf"
– "Datum Simulationslauf"
– "Benutzerinformation"
– "Benutzer-ID"
– "Aspen Version" bzw. "ProMax Version"
● Einträge über mögliche Fehler oder Fehlkonfigurationen während des Imports werden im Statusfenster "COMOS FEED Log" oder alternativ in den Eigenschaften des Importobjekts protokolliert. In den Eigenschaften: Feld "Logtext" der Registerkarte "Importdaten".
8.2.4.3 Partiellen Import durchführenDer partielle Import ist aus AspenTech Aspen Plus möglich.
VoraussetzungIhr Administrator hat eine Zuordnung zwischen AspenPlus-Einheiten und COMOS-Einheiten sowie zwischen ProMax-Einheiten und COMOS-Einheiten vorgenommen.
Weiterführende Informationen zu diesem Thema finden Sie im Handbuch "FEED Administration", Stichwort "Einheiten-Zuordnung zwischen Aspen Plus oder ProMax und COMOS".
Vorgehen1. Markieren Sie die Importsimulation im Navigator.
2. Öffnen Sie die Eigenschaften der Importsimulation.
3. Klicken Sie auf der Registerkarte "Importdaten" auf die Schaltfläche "Partiellen Import starten".Das Fenster "Partieller Import" öffnet sich. Siehe auch Kapitel Fenster "Partieller Import" (Seite 96).
4. Optional konfigurieren Sie in der Kontrollgruppe "Darstellung" die Ansicht der Objekte, welche Sie importieren möchten.
Simulationsimport durchführen8.2 Datenimport aus Aspen Plus und ProMax
FEED Bedienung32 Bedienhandbuch, 11/2013, A5E32035527-AA
5. Selektieren Sie in der Kontrollgruppe "Auswahl" oder manuell in der Spalte "Import", welche Objekte importiert werden sollen.
6. Klicken Sie auf die Schaltfläche "OK".Bei einem Import aus Aspen Plus öffnet sich das Fenster "COMOS FEED Log". Siehe auch Kapitel COMOS FEED Log (Seite 102).
Ergebnis● Die Daten aus der Importdatei werden nach COMOS importiert. Dazu werden unterhalb
der Importsimulation sogenannte Simulationsobjekte erzeugt. Die Simulationsobjekte erhalten den gleichen Namen wie die Objekte im Simulator.Simulationsobjekte sind bloß Hilfsobjekte, die Sie nicht bearbeiten. Für die Simulationsobjekte werden im zweiten Importschritt automatisch PFD-Gegenstücke angelegt. Sie arbeiten dann mit diesen PFD-Objekten.
● Die folgenden Informationen aus dem Simulationslauf werden in Felder der Registerkarte "Importdaten" geschrieben:
– "Beschreibung Simulationslauf"
– "Datum Simulationslauf"
– "Benutzerinformation"
– "Benutzer-ID"
– "Aspen Version" bzw. "ProMax Version"
● Einträge über mögliche Fehler oder Fehlkonfigurationen während des Imports werden im Statusfenster "COMOS FEED Log" oder alternativ in den Eigenschaften des Importobjekts protokolliert. In den Eigenschaften: Feld "Logtext" der Registerkarte "Importdaten".
8.2.4.4 Reimport durchführen
VoraussetzungSie haben für ein Importobjekt bereits einen Import durchgeführt.
Vorgehen1. Öffnen Sie die Eigenschaften des Importobjekts.
2. Optional aktivieren Sie auf der Registerkarte "Importoptionen" die Option "Ungenutzte Objekte bei Reimport löschen".Simulationsobjekte, die in der neuen Importdatei nicht mehr vorhanden sind und in der alten Importdatei vorhanden waren, werden gelöscht.
3. Wechseln Sie auf die Registerkarte "Importdaten".
4. Klicken Sie auf die Schaltfläche "Import starten".Bei einem Import aus Aspen Plus öffnet sich das Fenster "COMOS FEED Log". Siehe auch Kapitel COMOS FEED Log (Seite 102).
Simulationsimport durchführen8.2 Datenimport aus Aspen Plus und ProMax
FEED BedienungBedienhandbuch, 11/2013, A5E32035527-AA 33
ErgebnisDie Simulationsobjekte werden gemäß den Informationen aus der Importdatei aktualisiert.
Siehe auch Kapitel Vollständigen Import durchführen (Seite 31).
8.2.5 Importschritt 2: PFD-Objekte erzeugenIm zweiten Schritt erzeugen Sie aus den Simulationsobjekten PFD-Objekte. Mit diesen PFD-Objekten arbeiten Sie dann im Verlauf Ihrer weiteren Planung.
Vorgehen1. Öffnen Sie die Eigenschaften des Importobjekts.
2. Wechseln Sie auf die Registerkarte "Importdaten".
– PFD-Objekte werden laut Voreinstellung unter der Verfahrenseinheit erzeugt, unter der sich das Import-Objekt im Navigator befindet.
– Wenn Sie davon abweichen wollen, treffen Sie Ihre Einstellung im Feld "Import in Verfahrenseinheit".
3. Drücken Sie die Schaltfläche "PFD-Objekte erzeugen".
Ergebnis● Die Ausrüstung und die Prozessströme werden erzeugt und automatisch in die Ordner
"Ausrüstung" und "Prozessströme" einsortiert.Dazu führt COMOS einen Namensvergleich durch und legt nur die Ausrüstung und die Prozessströme neu an, für die in den Ordnern "Ausrüstung" und "Prozessströme" noch kein gleichnamiges Objekt existiert.
● Jede Ausrüstung übernimmt den Namen ihres im ersten Importschritt erzeugten Simulationsobjekts.
● Jeder Prozessstrom übernimmt den Namen seines im ersten Importschritt erzeugten Simulationsmaterialstroms.
● Block-Ausrüstung, z.B. eine Kolonne:Wenn Ihr Administrator die Stammdaten entsprechend konfiguriert hat, wird automatisch eine gesamte Baugruppe angelegt (z.B.: Kolonne, Wärmetauscher, Pumpe, Armatur und Behälter).Die einzelnen Bestandteile der Baugruppe werden automatisch wie durch die Baugruppe festgelegt miteinander verbunden. Außerdem erzeugt COMOS eine Kopie der PFD-Vorlage, die im Stammprojekt unter der Baugruppe vorbereitetwurde, und speichert diese Kopie unterhalb des Simulationsobjekts der Ausrüstung. Verwenden Sie diese Kopie, um die gesamte Baugruppe auf dem PFD zu platzieren, bevor Sie den dritten Importschritt ausführen. Mehr hierzu in PFD-Ströme platzieren (Seite 37).
Simulationsimport durchführen8.2 Datenimport aus Aspen Plus und ProMax
FEED Bedienung34 Bedienhandbuch, 11/2013, A5E32035527-AA
● Für Kolonnen:Es werden keine Sektionen und Böden angelegt. Das müssen Sie manuell tun. Auch die Zuordnung zwischen der theoretischen Stufe aus der Simulation und dem tatsächlichen Boden geschieht manuell. Mehr Informationen finden Sie in Tray Mapping durchführen (Seite 64).Sie haben die Möglichkeit, BlockPetrofrac und BlockMultifrac zu verwenden.
● Für Kompressoren:Sie können Stage-Objekte von Kompressoren importieren.
● Unter der Ausrüstung wird ein Ausrüstungsfall für den importierten Auslegungsfall angelegt sowie u. U. Ausrüstungsfälle für die Standardfälle DESIGN, MIN und MAX.
● Wenn bereits ein gleichnamiger Ausrüstungsfall existiert, werden seine Werte überschrieben (Reimport).
● Unter den Prozessströmen wird ein Auslegungsfall angelegt sowie die Standardfälle DESIGN, MIN und MAX.
● Wenn bereits ein gleichnamiger Auslegungsfall existiert, werden seine Werte überschrieben (Reimport).
● Wenn Ihr Administrator die Anschlüsse in den Stammdaten entsprechend vorbereitet hat, werden die Anschlüsse der Ausrüstung und der Prozessströme in der Datenbank korrekt verbunden.
● Wenn die Simulation Reinstoffe verwendet, die noch nicht im Ordner "Reinstoffe" enthalten sind, werden die fehlenden Reinstoffe inklusive ihrer Gruppierung dort angelegt.
● Unter dem importierten Auslegungsfall werden die Komponenten angelegt.
● Jede Komponente erhält einen Zeiger auf den ihr zugeordneten Reinstoff.Um zum Reinstoff zu navigieren, wählen Sie im Kontextmenü der Komponente den Befehl "Navigieren > Implementierung".
● Jeder Reinstoff erhält einen Zeiger auf seine Komponenten. Referenzen auf diese Komponenten finden Sie im Navigator unterhalb des Reinstoffs.Sie können zu einer Komponente navigieren, indem Sie im Navigator das Kontextmenü der entsprechenden Referenz aufrufen und den Befehl "Navigieren > Objekt" wählen.
Simulationsimport durchführen8.2 Datenimport aus Aspen Plus und ProMax
FEED BedienungBedienhandbuch, 11/2013, A5E32035527-AA 35
Erstmaliger Import versus ReimportDie folgenden Grafiken veranschaulichen den Unterschied zwischen einem erstmaligen Import und einem Reimport:
Simulationsimport durchführen8.2 Datenimport aus Aspen Plus und ProMax
FEED Bedienung36 Bedienhandbuch, 11/2013, A5E32035527-AA
8.2.6 Importschritt 3: PFD-Ströme auf dem PFD platzieren
8.2.6.1 Ausrüstung platzierenBeim Platzieren der Ausrüstung sind zwei Fälle zu unterscheiden:
1. Die Ausrüstung ist Teil einer Baugruppe.Wenn eine im zweiten Importschritt erzeugte Ausrüstung Teil einer Baugruppe ist, dann finden Sie unter dem Simulationsobjekt der Ausrüstung ein PFD. Bei diesem PFD handelt es sich um eine Kopie der PFD-Vorlage, die im Stammprojekt vorbereitet wurde, um die Baugruppe zu definieren. Sobald Sie ein Element der Baugruppe auf dem PFD der Verfahrenseinheit platzieren, wird die gesamte PFD-Vorlage auf dem PFD platziert und danach gelöscht. Ein zweites Mal steht die Sammelplatzierung also nicht zur Verfügung.
2. Die Ausrüstung ist nicht Teil einer Baugruppe.
VorgehenBeim Platzieren der Ausrüstung haben Sie folgende Möglichkeiten:
● Wenn die Ausrüstung Teil einer Baugruppe ist, platzieren Sie eine beliebige Ausrüstung aus der Baugruppe per Drag&Drop auf dem PFD.Die gesamte Baugruppe wird auf dem PFD platziert.
● Wenn die Ausrüstung nicht Teil einer Baugruppe ist, platzieren Sie die Ausrüstung per Drag&Drop auf dem PFD.
8.2.6.2 PFD-Ströme platzieren
Voraussetzung● Sie haben Prozessströme importiert.
Siehe auch Kapitel Importschritt 1: Import starten (Seite 31) und Kapitel Importschritt 2: PFD-Objekte erzeugen (Seite 34).
● Sie haben die Ausrüstung manuell auf dem PFD platziert.Siehe auch Kapitel Ausrüstung platzieren (Seite 37).
VorgehenUm die importierten Prozessströme auf dem PFD zu platzieren, gehen Sie folgendermaßen vor:
1. Öffnen Sie die Eigenschaften des Importobjekts.
2. Wechseln Sie auf die Registerkarte "Importdaten".
3. Klicken Sie auf die Schaltfläche "PFD-Ströme platzieren".
Simulationsimport durchführen8.2 Datenimport aus Aspen Plus und ProMax
FEED BedienungBedienhandbuch, 11/2013, A5E32035527-AA 37
Ergebnis● Von den in Schritt 2 erzeugten PFD-Prozessströmen werden alle Prozessströme platziert,
für die gilt:
– Der Prozessstrom ist mit einer Ausrüstung verbunden, die auf einem PFD platziert ist.
– Das Attribut "Sichtbar in Massenbilanz auf PFD" auf der Registerkarte "Systemdaten" ist aktiviert.
– Der Prozessstrom ist mit einer Ausrüstung verbunden und die Ausrüstung ist auf einem PFD platziert.
● Wenn die Ausrüstung auf unterschiedlichen Reports liegt, wird der Prozessstrom segmentiert. Anschließend werden die Segmente platziert, jeweils mit einem Blattverweis auf den anderen Report.
● Wenn eine Ausrüstung, mit der ein Prozessstrom verbunden ist, auf mehreren PFDs platziert ist, wird der Prozessstrom auf dem ersten PFD platziert, das COMOS findet.
8.3 Datenimport aus CHEMCAD, EbsilonProfessional, HYSYS, PRO/II, UniSim Design
8.3.1 Importdokument anlegen
VoraussetzungDas Dokumententypmapping ist auf Stammdatenseite ermöglicht.
Weiterführende Informationen zu diesem Thema finden Sie in dem Handbuch "FEED Administration", Stichwort "Voraussetzungen für das Dokumententypmapping (PRO/II)" beziehungsweise "Voraussetzungen für das Dokumententypmapping (HYSIS)".
Vorgehen1. Navigieren Sie im Navigator zu dem SIMCASE, für den Sie die Daten importieren wollen.
2. Öffnen Sie in Windows einen Datei-Explorer und navigieren Sie zu der Simulationsdatei,die Sie importieren wollen.
3. Ziehen Sie die Datei per Drag&Drop auf den SIMCASE.Ein Dialog öffnet sich, in dem Sie den Importmodus des Dokuments bestimmen. Sie haben die Möglichkeit, eine Kopie der Importdatei oder eine Verknüpfung auf die Originaldatei zuerzeugen.Empfehlung: Legen Sie eine Kopie an.
ErgebnisUnter dem SIMCASE wird ein Importdokument angelegt, mit dem Sie die Import-Datei nach COMOS importieren können.
Simulationsimport durchführen8.3 Datenimport aus CHEMCAD, EbsilonProfessional, HYSYS, PRO/II, UniSim Design
FEED Bedienung38 Bedienhandbuch, 11/2013, A5E32035527-AA
Die Importdatei wird auf der Registerkarte "PROII" referenziert.
8.3.2 Import Schritt 1: Import starten
8.3.2.1 Übersicht über die ImportoptionenIm ersten Schritt starten Sie den Import und importieren die Daten der Simulation nach COMOS.
Sie haben folgende Import-Optionen:
● Vollständiger ImportAlle Objekte in einer Simulationsdatei werden importiert.Siehe Kapitel Vollständigen Import durchführen (Seite 39).
● Partieller ImportAusgewählte Objekte in einer Simulationsdatei werden importiert.Der partielle Import ist aus Invensys PRO/II möglich.Siehe Kapitel Partiellen Import durchführen (Seite 39).
8.3.2.2 Vollständigen Import durchführen
Vorgehen1. Markieren Sie das Importdokument im Navigator.
2. Wählen Sie im Kontextmenü des Importdokuments den Befehl "Import starten".Bei einem Import aus PRO/II und UniSim Design öffnet sich das Fenster "COMOS FEED Log". Siehe auch Kapitel COMOS FEED Log (Seite 102).
Ergebnis● Die Daten aus der Importdatei werden nach COMOS importiert. Dazu werden unterhalb
des Simulations-Importdokuments sogenannte Simulationsobjekte erzeugt.
● Informationen aus dem Simulationslauf werden in die Eigenschaften des Simulations-Importdokuments geschrieben.
● Einträge über mögliche Fehler oder Fehlkonfigurationen werden in den Eigenschaften des Simulations-Importdokuments protokolliert.
Die Importergebnisse entsprechen denen des AspenTech Aspen Plus-Imports. Eine detaillierte Ergebnisliste finden Sie in der dortigen Beschreibung. Siehe auch Kapitel Vollständigen Import durchführen (Seite 31).
8.3.2.3 Partiellen Import durchführenDer partielle Import ist aus Invensys PRO/II möglich.
Simulationsimport durchführen8.3 Datenimport aus CHEMCAD, EbsilonProfessional, HYSYS, PRO/II, UniSim Design
FEED BedienungBedienhandbuch, 11/2013, A5E32035527-AA 39
Vorgehen1. Markieren Sie das Importdokument im Navigator.
2. Öffnen Sie die Eigenschaften des Importdokuments.
3. Klicken Sie auf der Registerkarte "Attribute > Importdaten" auf die Schaltfläche "Partiellen Import starten".Das Fenster "Partieller Import" öffnet sich. Siehe auch Kapitel Fenster "Partieller Import" (Seite 96).
4. Optional konfigurieren Sie in der Kontrollgruppe "Darstellung" die Ansicht der Objekte, welche Sie importieren möchten.
5. Selektieren Sie in der Kontrollgruppe "Auswahl" oder manuell in der Spalte "Import", welche Objekte importiert werden sollen.
6. Klicken Sie auf die Schaltfläche "OK".Bei einem Import aus PRO/II und UniSim Design öffnet sich das Fenster "COMOS FEED Log". Siehe auch Kapitel COMOS FEED Log (Seite 102).
Ergebnis● Die selektierten Daten aus der Importdatei werden nach COMOS importiert. Dazu werden
unterhalb des Simulations-Importdokuments sogenannte Simulationsobjekte erzeugt.
● Informationen aus dem Simulationslauf werden in die Eigenschaften des Simulations-Importdokuments geschrieben.
● Einträge über mögliche Fehler oder Fehlkonfigurationen werden in den Eigenschaften des Simulations-Importdokuments protokolliert.
8.3.2.4 Reimport durchführen
VoraussetzungSie haben für ein Importobjekt bereits einen Import durchgeführt.
Vorgehen1. Öffnen Sie die Eigenschaften des Importobjekts.
2. Optional aktivieren Sie auf der Registerkarte "Importoptionen" die Option "Ungenutzte Objekte bei Reimport löschen".Diese Option ist bei Importobjekten für PRO/II und UniSim Design vorhanden.Simulationsobjekte, die in der neuen Importdatei nicht mehr vorhanden sind und in der alten Importdatei vorhanden waren, werden gelöscht.
3. Wechseln Sie auf die Registerkarte "Importdaten".
4. Klicken Sie auf die Schaltfläche "Import starten".Bei einem Import aus PRO/II und UniSim Design öffnet sich das Fenster "COMOS FEED Log". Siehe auch Kapitel COMOS FEED Log (Seite 102).
Simulationsimport durchführen8.3 Datenimport aus CHEMCAD, EbsilonProfessional, HYSYS, PRO/II, UniSim Design
FEED Bedienung40 Bedienhandbuch, 11/2013, A5E32035527-AA
ErgebnisDie Simulationsobjekte werden gemäß den Informationen aus der Importdatei aktualisiert.
Siehe auch Kapitel Vollständigen Import durchführen (Seite 39).
8.3.3 Import Schritt 2: PFD-Objekte erzeugenIm zweiten Importschritt werden aus den Simulationsobjekten PFD-Objekte erzeugt. Mit diesen PFD-Objekten arbeiten Sie dann im Verlauf Ihrer weiteren Planung.
Vorgehen1. Markieren Sie das Importdokument im Navigator.
2. Wählen Sie im Kontextmenü des Dokuments den Befehl "PFD-Objekte erzeugen".
Alternativ können Sie auch die Eigenschaften des Importdokuments öffnen und auf der Registerkarte "Importdaten" die Schaltfläche "PFD-Objekte erzeugen" wählen.
ErgebnisCOMOS erzeugt für alle in Schritt 1 importierten Simulationsobjekte PFD-Gegenstücke.
Die Importergebnisse sind analog zu denen beim AspenTech Aspen Plus-Import. Dies ist in der dortigen Beschreibung detailliert dargestellt. Siehe auch Kapitel Importschritt 2: PFD-Objekte erzeugen (Seite 34).
8.3.4 Import Schritt 3: Ausrüstung auf dem PFD platzieren
8.3.4.1 Ausrüstung auf voreingestelltes PFD platzierenWenn Ihr Administrator die Einstellung getroffen hat, dass in bestimmten Randbereichen auf dem Report keine Ausrüstung platziert werden soll, wird dies beim automatischen Platzieren berücksichtigt.
Weiterführende Informationen zu diesem Thema finden Sie im Handbuch "FEED Administration", Stichwort "Ränder für automatisches Platzieren von Equipment auf Reports einstellen".
VoraussetzungSie haben Import-Schritt 1 und 2 durchgeführt.
Siehe auch Kapitel Import Schritt 1: Import starten (Seite 39) und Kapitel Import Schritt 2: PFD-Objekte erzeugen (Seite 41).
Simulationsimport durchführen8.3 Datenimport aus CHEMCAD, EbsilonProfessional, HYSYS, PRO/II, UniSim Design
FEED BedienungBedienhandbuch, 11/2013, A5E32035527-AA 41
Vorgehen1. Markieren Sie das Importdokument im Navigator.
2. Wählen Sie im Kontextmenü des Importdokuments den Befehl "PFD-Equipments platzieren".
Ergebnis● Es wird geprüft, welche der PFD-Ausrüstungen, die im Schritt 2 erzeugt wurden, noch nicht
auf einem Plan platziert ist. Diese Objekte werden auf dem ersten PFD unter der Verfahrenseinheit platziert. Die Platzierung ist unabhängig vom Namen des Reports.Falls Sie in den Eigenschaften des Importdokuments (Registerkarte "Attribute > Importdaten", Feld "Import in Dokument") ein PFD angegeben haben, wird die Ausrüstung dort platziert.
● Wenn Positionen im Simulationsobjekt gespeichert sind, benutzt COMOS beim Platzieren die aus dem Simulator ausgeschriebenen Koordinaten.
● Wenn eines der in Schritt 1 erzeugten Simulationsobjekte einen Verweis auf eine Baugruppe besitzt, wird die PFD-Vorlage der Baugruppe auf dem PFD eingefügt. Dies erfolgt an der für das Equipment-Simulationsobjekt spezifizierten Koordinate. Die PFD-Vorlage der Baugruppe wird danach gelöscht.
Manuell platzierenAlternativ zum automatischen Platzieren können Sie Ausrüstung per Drag&Drop aus dem Ordner "Ausrüstung" auf den Report ziehen. Siehe auch Kapitel Ausrüstung manuell platzieren (Seite 53).
8.3.4.2 Ausrüstung auf einem anderen PFD platzierenUm für das Plazieren von Ausrüstung beispielsweise eine andere Blattgröße zu verwenden, platzieren Sie die Ausrüstung auf einem anderen PFD.
Voraussetzung● Sie haben Import Schritt 1 und 2 durchgeführt.
Siehe auch Kapitel Import Schritt 1: Import starten (Seite 39) und Kapitel Import Schritt 2: PFD-Objekte erzeugen (Seite 41).
Vorgehen1. Um die Ausrüstung bei Bedarf auf einem anderen PFD zu platzieren, setzen Sie am
Importobjekt auf der Registerkarte "Importdaten" im Feld "Import in Dokument" eine Referenz auf das gewünschte PFD.
2. Bestätigen Sie Ihre Wahl.
Simulationsimport durchführen8.3 Datenimport aus CHEMCAD, EbsilonProfessional, HYSYS, PRO/II, UniSim Design
FEED Bedienung42 Bedienhandbuch, 11/2013, A5E32035527-AA
Ergebnis● Beim Platzieren von Ausrüstung werden alle PFD-Objekte auf dem gewählten PFD platziert.
● Beim Platzieren verwendet COMOS die aus dem Simulator stammenden Koordinaten.
Siehe auchAusrüstung manuell platzieren (Seite 53)
Ausrüstung auf mehrere PFDs verteilen (Seite 43)
8.3.4.3 Ausrüstung auf mehrere PFDs verteilen
Voraussetzung● Sie haben Import Schritt 1 und 2 durchgeführt.
Siehe auch Kapitel Import Schritt 1: Import starten (Seite 39) und Kapitel Import Schritt 2: PFD-Objekte erzeugen (Seite 41).
Vorgehen1. Um die Ausrüstung auf mehrere PFDs zu verteilen, platzieren Sie zunächst die gesamte
Ausrüstung automatisch auf einem PFD.Siehe auch Kapitel Ausrüstung auf voreingestelltes PFD platzieren (Seite 41).
2. Verteilen Sie die Ausrüstung anschließend manuell auf andere PFDs.Siehe auch Kapitel Ausrüstung manuell platzieren (Seite 53).
8.3.5 Import Schritt 4: PFD-Ströme auf dem PFD platzieren
Vorgehen1. Markieren Sie das Simulations-Importdokument im Navigator.
2. Wählen Sie im Kontextmenü des Dokuments den Befehl "PFD-Ströme platzieren".
Simulationsimport durchführen8.3 Datenimport aus CHEMCAD, EbsilonProfessional, HYSYS, PRO/II, UniSim Design
FEED BedienungBedienhandbuch, 11/2013, A5E32035527-AA 43
Ergebnis● Von den in Schritt 1 und Schritt 2 importierten Prozessströmen werden alle Prozessströme
platziert, für die gilt:
– Der Prozessstrom ist mit einer Ausrüstung verbunden, die auf einem PFD platziert ist.
– Die Option "Sichtbar in Massenbilanz auf PFD" auf der Registerkarte "Systemdaten" ist aktiviert.
● Wenn die Ausrüstung, die der Prozessstrom verbindet, auf unterschiedlichen Plänen liegt, wird der Prozessstrom segmentiert. Anschließend werden die Segmente platziert, jeweils mit einem Blattverweis auf den anderen Plan.
● Wenn eine Ausrüstung, mit der der Prozessstrom verbunden ist, auf mehreren PFDs platziert wurde, dann wird der Prozessstrom auf dem ersten PFD platziert, das COMOS findet.
8.3.6 PRO/II: Automatisches Löschen beim ReimportWenn Sie eine PRO/II-Datei reimportieren, prüft COMOS, ob unter dem Importdokument Simulationsobjekte liegen, die in der Importdatei nicht mehr enthalten sind.
Ist das der Fall, werden diese Simulationsobjekte gelöscht. PFD-Objekte, die eventuell bereits erzeugt wurden, werden nicht gelöscht.
In der Folge gehen alle Attributwerte, die das PFD-Objekt vom Simulationsobjekt geerrbt hat, verloren. Wenn ein geerbtes Attribut am PFD-Objekt überschrieben wurde, bleibt der Wert jedoch erhalten.
BeispielEine PRO/II-Datei wird importiert. Die ersten beiden Importschritte werden ausgeführt, d.h. Simulationsobjekte und PDF-Objekte werden erzeugt.
Danach wird in Pro/II die Ausrüstung A gelöscht und die Datei erneut nach COMOS importiert (gleicher SIMCASE, gleiches Importdokument).
COMOS erkennt, dass das Simulationsobjekt der Ausrüstung A nicht mehr in der Datei enthalten ist und löscht es. Die PFD-Ausrüstung A bleibt erhalten. Alle Daten, die die PFD-Ausrüstung vorher über ihren Ausrüstungsfall vom Simulationsobjekt übernommen hatte, gehen verloren. Daten, die an der PFD-Ausrüstung eingebucht wurden, bleiben erhalten.
8.4 Weitere Auslegungsfälle importieren
Sie können für alle Simulatoren weitere Auslegungsfälle importieren. Die folgende Beschreibung ist beispielhaft für den Import aus Aspen Plus und ProMax.
Simulationsimport durchführen8.4 Weitere Auslegungsfälle importieren
FEED Bedienung44 Bedienhandbuch, 11/2013, A5E32035527-AA
Vorgehen1. Legen Sie im Navigator einen weiteren SIMCASE an.
Siehe auch Kapitel Simulations-Fall anlegen (SIMCASE) (Seite 27).
2. Legen Sie im Navigator ein Importobjekt an und erstellen eine Verknüpfung auf die neue Importdatei.Siehe auch Kapitel Importdokument anlegen (Seite 30).
3. Öffnen Sie die Eigenschaften des Importobjekts, wählen Sie die Registerkarte "Importdaten" und drücken auf die Schaltfläche "Import starten" oder "Partiellen Import starten".Siehe auch Kapitel Importschritt 1: Import starten (Seite 31).
4. Klicken Sie in der Registerkarte "Importdaten" auf die Schaltfläche "PFD-Objekte erzeugen".Siehe auch Kapitel Importschritt 2: PFD-Objekte erzeugen (Seite 34).
ErgebnisCOMOS prüft, ob die Objekte, die unter dem Auslegungsfall-Importobjekt liegen, bereits für einen anderen Auslegungsfall importiert wurden. Dabei werden alle Importobjekte durchsucht. Die Prüfung erfolgt auf Basis von Namensgleichheit.
Ausrüstung:
● Wenn die Ausrüstung bereits einmal importiert wurde, existiert das zugehörige PFD-Objekt bereits und wird nicht mehr erneut angelegt. Unter dem PFD-Objekt wird ein neuer Auslegungsfall angelegt.
● Wenn die Ausrüstung zum ersten Mal importiert wurde, wird eine neue PFD-Ausrüstung angelegt und unter der Ausrüstung der neue Auslegungsfall.
Auslegungsfälle von Prozessströmen und Komponenten:
● Wenn der Auslegungsfall bereits importiert wurde, existiert der zugehörige PFD-Prozessstrom bereits und unter ihm der entsprechende Auslegungsfall.Der aktuelle Auslegungsfall wird parallel zu dem bereits existierenden Auslegungsfall angelegt. Er erhält den gleichen Namen wie der aktuelle Auslegungsfall.
● Wenn der Auslegungsfall zum ersten Mal importiert wurde, wird ein neuer PFD-Prozessstrom angelegt. Der Prozessstrom erhält den gleichen Namen wie das Simulationsobjekt des Auslegungsfalls.Unter dem Prozessstrom wird ein PFD-Auslegungsfall angelegt, der den gleichen Namen wie der aktuelle Auslegungsfall erhält.Unter dem PFD-Auslegungsfall werden die PFD-Komponenten angelegt.
Reinstoffe
● Wenn der Reinstoff bereits im Ordner "Reinstoffe" vorhanden ist, wird kein neuer Reinstoff erzeugt. Da es sich bei Reinstoffen nicht um auslegungsfallspezifische Informationen handelt, geschieht nichts weiter.
● Wenn der Reinstoff noch nicht im Ordner "Reinstoffe" vorhanden ist, wird der Reinstoff in diesem Ordner angelegt.
Simulationsimport durchführen8.4 Weitere Auslegungsfälle importieren
FEED BedienungBedienhandbuch, 11/2013, A5E32035527-AA 45
8.5 Platzhalter-Objekte
8.5.1 Grundlagen zu Platzhalter-Objekten
ZielsetzungSie können Objekte aus Simulationsdateien, die in COMOS nicht definiert sind, mit Attributen, Werten und Einheiten nach COMOS importieren. Für den Import werden Platzhalter-Objekte verwendet.
Diese Funktionalität gilt für folgende Simulatoren:
● Aspen Plus
● ProMax
● PROII: Für PROII werden nur Objekte importiert, Attribute können nicht importiert werden
● EbsilonProfessional
● UniSim Design
8.5.2 Platzhalter-Objekte importierenGemäß Voreinstellung werden für COMOS bekannte Simulationsobjekte alle gefundenen Attribute in die jeweiligen COMOS Simulationsobjekte importiert.
Für alle COMOS unbekannten Simulationsobjekte können alle gefundenen Attribute in die Datenliste des jeweiligen Platzhalter-Objekts importiert werden.
Um bei einem Simulator Simulationstypen einzustellen, die zu einem Platzhalter-Objekt werden sollen, wenden Sie sich an Ihren Administrator.
Dieser nimmt die nötigen Voreinstellungen für das Stammobjekt "A40 Dummy Simulationsobjekt" vor. Datenbankpfad: Siehe auch Kapitel Datenbankreferenz (Seite 103).
Der Administrator kann auch Ausnahmeklassen festlegen, die nicht importiert werden sollen.
Weiterführende Informationen zu diesem Thema finden Sie im Handbuch "FEED Administration", Stichwort "Import von bestimmten Simulationsobjekten ausschließen".
Vorgehen1. Legen Sie im Navigator das gewünschte import-Objekt an.
2. Öffnen Sie die Eigenschaften des Objekts.
3. Wechseln Sie auf die Registerkarte "Importoptionen".
Simulationsimport durchführen8.5 Platzhalter-Objekte
FEED Bedienung46 Bedienhandbuch, 11/2013, A5E32035527-AA
4. Um beim Import Platzhalter-Objekte zu berücksichtigen, aktivieren Sie die Option "Dummy Objekte erzeugen".
5. Führen Sie den Import wie gewohnt durch.
Simulationsimport durchführen8.5 Platzhalter-Objekte
FEED BedienungBedienhandbuch, 11/2013, A5E32035527-AA 47
ErgebnisFür Objekte aus der Simulationsdatei, deren Name nicht in COMOS definiert ist, werden Platzhalter-Simulationsobjekte angelegt. Sie können die importierten Attribute in der Registerkarte "Datenliste" sichten.
8.6 Log-Dateien beim Simulatorimport
ÜbersichtAlle folgenden Simulatorimporte erzeugen eine Log-Datei:
● HYSYS
● UniSim Design
● ChemCad
● PRO/II
● AspenPlus
● EbsilonProfessional
Log-DateiWenn Sie importieren, wird im temporären Verzeichnis des Nutzers der Ordner "ComosImport" angelegt. In diesem Ordner finden Sie die Log-Datei im XML-Format.
Der Name der Log-Datei wird automatisch berechnet. Für Aspen wird der Name der Log-Datei aus einem Aspen-Attribut entnommen.
In der Log-Datei wird der Pfad zu dem Simulator-Objekt angezeigt, unter das Sie importiert haben. Außerdem wird für jedes Objekt eine Meldung angezeigt.
Simulationsimport durchführen8.6 Log-Dateien beim Simulatorimport
FEED Bedienung48 Bedienhandbuch, 11/2013, A5E32035527-AA
8.7 Ordner für SIM-Objekte erzeugenSie haben die Möglichkeit für PFD-Objekte weitere Ordner zu erzeugen, sodass mehr Ordner als die Ordner "Ausrüstung" und "Prozessströme" zur Verfügung stehen.
Vorgehen1. Öffnen Sie im Stammprojekt das Stammobjekt des Importdokuments.
2. Klicken Sie auf die Registerkarte "Importoptionen".
– In der Kontrollgruppe "Pfad relativ zum Simulationsdatenordner (SIMD)" sind bereits Ordner angegeben.
– Außerdem sehen Sie eine Tabelle, in der Sie die Möglichkeit haben die gewünschten Ordner zu konfigurieren.Wenn die gewünschten Ordner nicht vorhanden sind, wenden Sie sich an Ihren Administrator.Wenn in dieser Tabelle Einstellungen vorhanden sind, werden die Einstellungen in der Kontrollgruppe "Pfad relativ zum Simulationsdatenordner (SIMD)" ignoriert. Wenn in dieser Tabelle keine Einstellungen vorhanden sind, greifen die Einstellungen aus der Kontrollgruppe "Pfad relativ zum Simulationsdatenordner (SIMD)".
8.8 Massenimport von Simulationsdateien
8.8.1 Grundlagen● Um mehrere Simulationsdateien gleichzeitig zu importieren, verwenden Sie das "Batch
Import Control Center".
● Eine Verknüpfung zu einer geeigneten PFD-Vorlage für die PFD-Ausrüstung und PFD-Prozessströme ist bereits voreingestellt.
● Ihr Administrator kann diese Voreinstellung sichten und bei Bedarf eine andere PFD-Vorlage einbinden.Weiterführende Informationen zu diesem Thema finden Sie im Handbuch "FEED Administration", Stichwort "Voreinstellungen für gleichzeitigen Import vieler Dateien".
Simulationsimport durchführen8.8 Massenimport von Simulationsdateien
FEED BedienungBedienhandbuch, 11/2013, A5E32035527-AA 49
8.8.2 "Batch Import Control Center" anlegen
Vorgehen1. Um ein Objekt "Batch Import Control Center" auf der Registerkarte "Anlagen" im Navigator
anzulegen, bestimmen Sie einen der beiden möglichen Ablageorte:
– Ordner "Simulationsdaten, Verfahrenseinheit" unterhalb eines Verfahrens
– Ordner "Simulationsdaten, Verfahrenseinheit" unterhalb einer VerfahrenseinheitWenn der Ordner am gewünschten Ort nicht vorhanden ist, legen Sie ihn über das Kontextmenü des übergeordneten Ordners an. Siehe auch Kapitel Strukturen für den Import (Seite 25).
2. Wechseln Sie im Navigator auf die Registerkarte "Stammobjekte". Wenn Sie keine Rechte haben, auf Stammobjekte zuzugreifen, kontaktieren Sie Ihren Administrator.
3. Selektieren Sie den Knoten "@10 > A10 > A10 > A10 > A30 > A40 > A30 Batch Import Control Center".
4. Ziehen Sie dieses Objekt per Drag&Drop in die leere Leiste unterhalb des Navigatorbaums.Dadurch erscheint eine neue Registerkarte mit dem Namen des Objekts im unteren Bereich des Navigators.
5. Öffnen Sie die Registerkarte "Anlagen" im oberen Teil des Navigators.
6. Ziehen Sie das gewählte Objekt per Drag&Drop aus dem unteren Bereich des Navigators auf den ausgewählten Ordner "Simulationsdaten, Verfahrenseinheit".Das Objekt "Batch Import Control Center" wird unterhalb dieses Ordners angelegt.
8.8.3 "Batch Import Control Center" verwenden
VoraussetzungEin Objekt "Batch Import Control Center" befindet sich auf der Registerkarte "Anlagen" des Navigators unterhalb eines "SIMD"-Ordners. Siehe auch Kapitel "Batch Import Control Center" anlegen (Seite 50).
Simulationsimport durchführen8.8 Massenimport von Simulationsdateien
FEED Bedienung50 Bedienhandbuch, 11/2013, A5E32035527-AA
Vorgehen1. Öffnen Sie die Eigenschaften des Objekts "Batch Import Control Center".
2. Wechseln Sie auf die Registerkarte "Massenimport".
3. Um einen Ordner als Quelle von Simulationsdateien auszuwählen, klicken Sie neben dem Feld "Ordner auswählen" auf die Schaltfläche "...".
4. Um aus dem ausgewählten Ordner Simulationsdateien zu laden, klicken Sie auf die Schaltfläche "1. Lade Sim Dateien von Ordner".Die Simulationsdateien werden mit Namen, Typ und weiteren Angaben in der darunter befindlichen Listenübersicht abgebildet. Die Spalten "Import Schritt 3" und "Import Schritt 4" sind bei Simulationsdateien von Aspen Plus oder ProMax leer.
Simulationsimport durchführen8.8 Massenimport von Simulationsdateien
FEED BedienungBedienhandbuch, 11/2013, A5E32035527-AA 51
5. Ändern Sie bei Bedarf Einstellungen in der Listenübersicht:
– Um bei einer Simulationsdatei den angezeigten Simulationstyp zu ändern, klicken Sie in der Spalte "Sim Typ" in die gewünschte Zelle. Über eine Auswahlschaltfläche wählen Sie einen anderen Simulationstyp.
– Um einzelne Import-Schritte auszuschalten, klicken Sie in die gewünschte Zelle und entfernen das voreingestellte "X".
– Um einzelne Feldinhalte umzubenennen, klicken Sie in die gewünschte Zelle und editieren den gewünschten Namen.
– Um eine Sim-Datei unter eine andere Prozesseinheit oder unter einen anderen Sim Typ zu importieren, editieren Sie die entsprechenden Felder.
6. Klicken Sie auf die Schaltfläche "2. Erstelle Sim Fälle und kopiere Sim Dateien".Im Navigator werden Simulationsdateien angelegt. Bei Bedarf werden auch fehlende Prozesseinheiten und Simulationsfälle neu erstellt.
7. Um bei Bedarf die Durchführung des Massenimports auf einen geeigneten Zeitpunkt zu verschieben, treffen Sie Ihre Einstellungen im Bereich "Zähler" und gegebenenfalls "Datum für Massenimport":
– Selektieren Sie zur Timereinstellung "H" für Stunde oder "Min" für Minute und klicken Sie auf die Schaltfläche "+" oder "-".
– Aktivieren Sie zur Datumseinstellung die Option "Datum aktivieren (Voreinstellung Timer)". Tragen Sie danach im Feld "Startdatum für Batch Import" das gewünschte Datum ein.
8. Um den "Batch Import" für alle aufgelisteten Simulationsdateien zu starten, klicken Sie auf die Schaltfläche "3. Starte Massenimport".Zähler- und Datums-Einstellungen werden berücksichtigt.
9. Speichern Sie Ihre Einträge.
Simulationsimport durchführen8.8 Massenimport von Simulationsdateien
FEED Bedienung52 Bedienhandbuch, 11/2013, A5E32035527-AA
Im Verfahrensfließbild (PFD) arbeiten 99.1 Grundlagen zum Verfahrensfließbild (PFD)
Ein Verfahrensfließbild (PFD) ist ein interaktiver Report. In einem solchen Report können Sie eine Verfahrenseinheit genauer beschreiben.
Ein PFD besitzt die gleichen Grundeigenschaften und Grundfunktionen wie alle anderen interaktiven Reports.
Weiterführende Informationen zu diesem Thema finden Sie im Handbuch "COMOS Platform Bedienung", Stichwort "Mit interaktiven Reports arbeiten".
Wichtige Grundfunktionen in einem PFD ● Platzierung von Ausrüstungen und Maschinen
● Verwendung von Stromfahnen zur Ausgabe der Stromdaten
● Verwendung weiterer Symbole wie Anlagengrenzen, Rohrleitungsunterbrechungen und Fließrichtungspfeilen
In der Standardkonfiguration wird im Reportkopf automatisch eine Prozessstromleiste mit Massenbilanz eingefügt.
Erzeugung eines PFDWenn Sie eine Verfahrenseinheit anlegen, wird gleichzeitig ein PFD angelegt. Das PFD finden Sie im COMOS-Navigator direkt unter der Verfahrenseinheit.
Siehe auch Kapitel Verfahrenseinheiten erzeugen und spezifizieren (Seite 20) oder Kapitel Verfahrenseinheit manuell anlegen (Seite 21).
9.2 Manuelles Platzieren und Bearbeiten von PFD-Objekten
9.2.1 Ausrüstung manuell platzierenUm Ihr PFD manuell erstellen, beginnen Sie in der Regel mit dem manuellen Platzieren der Ausrüstung.
Voraussetzung● Sie haben durch Anlegen einer Verfahrenseinheit ein PFD erzeugt. Siehe auch Kapitel
Grundlagen zum Verfahrensfließbild (PFD) (Seite 53).
● Sie haben dieses PFD geöffnet.
FEED BedienungBedienhandbuch, 11/2013, A5E32035527-AA 53
VorgehenUm Ausrüstung zu platzieren, stehen Ihnen zwei Möglichkeiten zur Verfügung:
● Über die Symbolleiste, auf der Ihnen die wichtigsten Ausrüstungen sowie eine Armatur und eine Messfunktion zum Platzieren angeboten werden
– Aktivieren Sie in der Symbolleiste die gewünschte Schaltfläche.
– Bewegen Sie die Maus an die gewünschte Stelle des Reports und platzieren Sie das Objekt per Linksklick.Solange die Schaltfläche aktiviert ist, können Sie das Objekt beliebig oft auf den Report platzieren.Auf dem PFD wird das Symbol des entsprechenden Objekts platziert.Das Objekt wird im Navigator angelegt und unter der Verfahrenseinheit automatisch in den Ordner "Ausrüstung" einsortiert.
● Über den Navigator
– Legen Sie die Ausrüstung im Navigator an: Ordner "Ausrüstung", Kontextmenü "Neu > ..."
– Platzieren Sie die Ausrüstung per Drag&Drop auf das PFD.
ErgebnisSie haben die gewählte Ausrüstung auf dem PFD platziert.
Sie können nun Ausrüstungsgegenstände spezifizieren. Siehe auch Kapitel Ausrüstung spezifizieren (Seite 63).
9.2.2 Objekte aus der Reportleiste platzierenÜber die Reportleiste können Sie die folgenden Objekte platzieren:
● Prozessstromfahnen
● T-Stücke
● Anlagengrenzen
● Fließrichtungspfeil
● Rohrleitungsunterbrechungen
● Prozessströme
VoraussetzungSie haben ein PFD geöffnet.
Vorgehen1. Aktivieren Sie die Schaltfläche des Objekts, das Sie platzieren wollen.
2. Bewegen Sie die Maus an die gewünschte Stelle und klicken Sie links.
Im Verfahrensfließbild (PFD) arbeiten9.2 Manuelles Platzieren und Bearbeiten von PFD-Objekten
FEED Bedienung54 Bedienhandbuch, 11/2013, A5E32035527-AA
Ergebnis● Auf dem PFD wird das Symbol des entsprechenden Objekts platziert.
● Das Objekt wird im Navigator angelegt.Wo genau das Objekt angelegt wird, hängt davon ab, welches Objekt Sie platziert haben. Siehe auch Kapitel Sonstige platzierbare Objekte (Seite 60) , ferner die Unterkapitel zu den jeweiligen Objekten.
Sonderfall: Das Werkzeug "Verbindung"In der Reportleiste finden Sie auch die Schaltfläche des Werkzeugs "Verbindung". Mit diesem Werkzeug zeichnen Sie Prozessströme.
Da hinter diesem Werkzeug eine andere Technik steckt als beim Platzieren eines Symbols, wird das Werkzeug "Verbindung" separat behandelt. Siehe auch Kapitel Mit Prozessströmen arbeiten (Seite 56).
9.2.3 Objekte über den Eigenschaftenbaum bearbeitenSie können auf dem PFD die Eigenschaften einiger Objekte im Eigenschaftenbaum in der Ansicht "Attributefilter" bearbeiten. Für welche Objekte welche Felder angeboten werden, legt Ihr Administrator in den Stammdaten fest.
VoraussetzungDas PFD ist geöffnet.
Vorgehen1. Selektieren Sie auf dem PFD das gewünschte Objekt.
2. Öffnen Sie im Eigenschaftenbaum die Ansicht "Attributefilter".Die als VSUI-Attribut festgelegten Attribute des Objekts werden angezeigt.
3. Tragen Sie die gewünschten Werte ein.
4. Speichern Sie Ihre Eingaben.
9.2.4 Navigator zum Platzieren verwenden Sie können Objekte aus dem Navigator auf dem PFD platzieren.
Voraussetzung● Das gewünschte Objekt existiert bereits zu dem Zeitpunkt, zu dem Sie es platzieren.
Bei Bedarf legen Sie die Objekte zunächst im Navigator über das Kontextmenü "Neu" an.
● Sie haben das gewünschte PFD geöffnet.
Im Verfahrensfließbild (PFD) arbeiten9.2 Manuelles Platzieren und Bearbeiten von PFD-Objekten
FEED BedienungBedienhandbuch, 11/2013, A5E32035527-AA 55
VorgehenZiehen Sie die gewünschten Objekte via Drag&Drop aus dem Navigator auf das PFD.
9.2.5 Objekte über die Eigenschaften bearbeitenDie Felder in der Reportleiste erlauben Ihnen nur, auf die wichtigsten Attribute eines Objekts zuzugreifen.
VorgehenWenn Sie Zugriff auf sämtliche Objektattribute benötigen, selektieren Sie im Report oder im Navigator das gewünschte Objekt und wählen im Kontextmenü den Befehl "Eigenschaften".
ErgebnisDort haben Sie die Möglichkeit, sich genau über die Eigenschaften des Objekts zu informieren und sie zu konfigurieren.
9.3 Mit Prozessströmen arbeiten
9.3.1 Werkzeug "Verbindung"Bilanzströme oder Prozessströme zeichnen Sie mit dem Werkzeug "Verbindung" ein, welches Sie in der Reportleiste vorfinden. Siehe auch Kapitel Bilanzströme einzeichnen und spezifizieren (Seite 23) oder Kapitel Prozessströme mit dem Werkzeug "Verbindung" erzeugen (Seite 57).
Bedienung des Werkzeugs "Verbindung"Das Werkzeug "Verbindung" zählt zu den Standardwerkzeugen der interaktiven Reports und funktioniert in allen Modulen ähnlich.
Einziger Unterschied zu anderen Modulen: Im Modul FEED werden Prozessströme erzeugt, wenn Sie das Werkzeug "Verbindung" verwenden.
Weiterführende Informationen zu diesem Thema finden Sie im Handbuch "COMOS Platform Bedienung", Stichwort "Allgemeines zum Werkzeug "Verbindung"".
Im Verfahrensfließbild (PFD) arbeiten9.3 Mit Prozessströmen arbeiten
FEED Bedienung56 Bedienhandbuch, 11/2013, A5E32035527-AA
Funktionen des Werkzeugs "Verbindung" beim Einzeichnen eines ProzessstromsFolgende Möglichkeiten stehen Ihnen zur Verfügung:
● Setzen Sie das Werkzeug "Verbindung" an den im Symbol der Ausrüstung vordefinierten Anschlüssen an.
● Setzen Sie das Werkzeug "Verbindung" an einer beliebigen Stelle des Symbols der Ausrüstung an und erzeugen Sie so dynamische Anschlüsse.
● Bestimmen Sie nur den Startpunkt und Endpunkt des Prozessstroms. COMOS zeichnet dann automatisch eine Verbindungslinie ein.
● Um die exakte Route eines Prozessstroms festzulegen, bestimmen Sie Zwischenpunkte.
9.3.2 Prozessströme mit dem Werkzeug "Verbindung" erzeugen
VoraussetzungSie haben ein PFD geöffnet.
Vorgehen1. Selektieren Sie in der Reportleiste das Werkzeug "Verbindung".
2. Verbinden Sie die Ausrüstung mit Hilfe des Werkzeugs "Verbindung". Siehe auch Kapitel Werkzeug "Verbindung" (Seite 56).
3. Optional: Legen Sie die Eigenschaften des Prozessstroms im Eigenschaftenbaum fest und bestätigen Sie Ihre Eingaben.Der Eintrag im Feld "Name" wird automatisch generiert und muss nicht geändert werden.
ErgebnisIm Navigator werden automatisch Prozessströme angelegt und unterhalb der Verfahrenseinheit in den Ordner "Prozessströme" einsortiert.
9.3.3 Prozessströme aus dem Navigator erzeugen und platzierenSie können mit Hilfe des Werkzeugs "Verbindung" auf einem PFD einen Prozessstrom erzeugen und platzieren. Siehe auch Kapitel Prozessströme mit dem Werkzeug "Verbindung" erzeugen (Seite 57).
Alternativ können Sie den Prozessstrom zunächst im Navigator erzeugen und anschließend auf dem PFD platzieren:
Im Verfahrensfließbild (PFD) arbeiten9.3 Mit Prozessströmen arbeiten
FEED BedienungBedienhandbuch, 11/2013, A5E32035527-AA 57
Vorgehen1. Um im Navigator einen Prozessstrom zu erzeugen, selektieren Sie dort den Ordner
"Prozessströme".
2. Wählen Sie im Kontextmenü den Befehl "Neu > A10 Prozessstrom".Im Navigator wird im Ordner "Prozessströme" ein neuer Prozessstrom angelegt.
3. Um den Prozessstrom aus dem Navigator auf dem PFD zu platzieren, selektieren Sie ihn im Ordner "Prozessströme".
4. Ziehen Sie ihn per Drag&Drop auf das PFD.Das Werkzeug "Verbindung" wird automatisch aktiviert.
5. Bestimmen Sie nun per Linksklick den Start- und Endpunkt des Prozessstroms.Der im Navigator selektierte Prozessstrom wird der von Ihnen bestimmten Prozesslinie zugeordnet.
9.3.4 Prozessströme gegeneinander austauschenSie können bei Wärmetauschern den eingehenden gegen den ausgehenden Prozessstrom austauschen.
Vorgehen1. Öffnen Sie auf dem Report das Kontextmenü eines Wärmetauschers.
2. Klicken Sie auf den Eintrag "Konnektoren tauschen".
Ergebnis● Wenn ein eingehender und ein ausgehender Prozessstrom vorhanden waren, werden
diese auf dem Report und im Navigator miteinander getauscht.
● Wenn z. B. nur ein eingehender Prozessstrom vorhanden war, wird er auf dem Report und im Navigator zu einem ausgehenden Prozessstrom.
9.3.5 Prozessströme auf dem PFD bearbeitenSie können einen Prozessstrom, der bereits platziert ist, folgendermaßen bearbeiten:
1. Verändern Sie den exakten Stromverlauf durch Aktivierung der Anfasspunkte.
2. Um die Fließrichtung des Prozessstroms umzukehren, wählen Sie im Kontestmenü eines Prozessstroms auf dem PFD den Befehl "Optionen > Fließrichtung wechseln".
3. Konfigurieren Sie die Darstellung sich kreuzender Ströme. Wählen Sie dazu im Kontextmenü den Befehl "Optionen > in den Vordergrund" oder "Optionen > in den Hintergrund".
Im Verfahrensfließbild (PFD) arbeiten9.3 Mit Prozessströmen arbeiten
FEED Bedienung58 Bedienhandbuch, 11/2013, A5E32035527-AA
4. Setzen Sie Einbauten auf einem bereits eingezeichneten Prozessstrom ab.Der Prozessstrom wird aufgeteilt und es wird ein weiterer Prozessstrom angelegt.
5. Geben Sie die wichtigsten Stromdaten auf dem PFD aus, indem Sie eine Prozessstromfahne auf dem Prozessstrom platzieren. Siehe auch Kapitel Prozessstromfahne platzieren (Seite 60).
9.3.6 Eigenschaften der ProzessströmeIm Folgenden erfahren Sie, welche Attribute ein Prozessstrom besitzt und wie Sie ihn bearbeiten.
Schnellzugriff über den Attributefilter im EigenschaftenbaumDer Attributefilter bietet Ihnen einen Schnellzugriff auf die wichtigsten Attribute eines Prozessstroms. Dort werden die Attribute angezeigt, die in den Eigenschaften des Prozessstroms auf der Registerkarte "Attribute > Systemdaten" im Feld "VSUI Attribute" festgelegt wurden.
Überblick über die Registerkarten des ProzessstromsÜber die Eigenschaften eines Prozessstroms, auf der Registerkarte "Attribute", haben Sie Zugriff auf sämtliche Attribute des Prozessstroms. Die folgenden Registerkarten sind für Ihre Arbeit im Modul FEED relevant:
Registerkarte Verwendung"Aktuelle Strömungsdaten"
Hier legen Sie fest, welcher Auslegungsfall der aktive Auslegungsfall des Prozessstroms ist. Die Registerkarte liest die wichtigsten allgemeinen Stromdaten dieses Auslegungsfalls aus.
"Technische Daten 1"
Hier finden Sie die technischen Daten des Prozessstroms.
"Grafische Optionen"
Hier haben Sie die Möglichkeit, die grafischen Eigenschaften des Prozessstroms auf dem PFD zu definieren.
"Systemdaten" Option "Sichtbar in Massenbilanz auf PFD"
Siehe auchAuslegungsfälle von Strömen (Seite 70)
Grundlagen zum Datenfluss zwischen Prozessstrom und seinen Auslegungsfällen (Seite 79)
Im Verfahrensfließbild (PFD) arbeiten9.3 Mit Prozessströmen arbeiten
FEED BedienungBedienhandbuch, 11/2013, A5E32035527-AA 59
9.4 Sonstige platzierbare Objekte
9.4.1 Prozessstromfahne platzierenEine Prozessstromfahne liest folgende Eigenschaften des mit ihr verbundenen Prozessstroms aus:
● Name
● Temperatur
● Druck
● Massenstrom
VoraussetzungEin PFD mit einem angelegten Prozessstrom ist geöffnet.
Vorgehen1. Aktivieren Sie in der Reportleiste die Schaltfläche "Prozessstromfahne".
2. Bewegen Sie die Maus auf den gewünschten Prozessstrom. Sobald die Maus den Prozessstrom berührt, verfärbt er sich gelb.
3. Setzen Sie die Fahne per Linksklick ab.
ErgebnisDie Fahne wird auf dem PFD platziert und mit dem Prozessstrom verbunden. Eine Prozessstromfahne ist ein rein graphisches Symbol. Im Navigator wird kein Objekt angelegt.
Die Prozessstromfahne liest folgende Eigenschaften des mit ihr verbundenen Prozessstroms aus:
● Name
● Temperatur
● Druck
● Massenstrom
Hinweis: Wenn der Prozessstrom verschoben oder gelöscht wird, wird die Fahne ebenfalls verschoben oder gelöscht.
9.4.2 Blattverweise automatisch erzeugenProzessströme können Sie verteilt auf mehreren PFDs darstellen. Zur Orientierung dient ein Blattverweis (=Blattreferenz) auf das jeweils andere PFD.
Im Verfahrensfließbild (PFD) arbeiten9.4 Sonstige platzierbare Objekte
FEED Bedienung60 Bedienhandbuch, 11/2013, A5E32035527-AA
Wenn Sie einen Prozessstrom auf mehreren PFDs (Blättern) verwenden, fügt COMOS automatisch einen Blattverweis ein.
Ferner können Sie Blattverweise manuell erzeugen. Siehe auch Kapitel Blattverweis manuell erzeugen (Seite 61).
Voraussetzung● Zur Darstellung von Prozessströmen auf mehreren PFDs haben Sie zumindest zwei PFDs
festgelegt.Bei Bedarf legen Sie im Navigator über das Kontextmenü ein weiteres PFD an.
Vorgehen1. Öffnen Sie das erste PFD und platzieren Sie den Prozessstrom.
2. Öffnen Sie das zweite PFD.
3. Navigieren Sie im Navigator zu dem Prozessstrom.
4. Ziehen Sie den Prozessstrom per Drag&Drop auf das zweite PFD.
Ergebnis● Der Prozessstrom wird segmentiert. Auf den PFDs sind nun die Segmente platziert.
● Auf beiden PFDs wird automatisch eine Blattreferenz eingefügt.
● Die Fließrichtung des Stroms und damit die Rollen als Quelle und Ziel hängen davon ab, welches Segment zuerst kreiert wird: Das Segment mit dem Namen SEG1 ist immer der Quellstrom, das Segment mit dem Namen SEG2 der Zielstrom.
● Um die Fließrichtung zu ändern, tauschen Sie die Namen der Segmente.
9.4.3 Blattverweis manuell erzeugenUm Prozessströme verteilt auf mehreren PFDs darzustellen, können Sie Blattverweise manuell setzen. Dabei platzieren Sie zunächst ein Symbol, das die blattübergreifenden Verbindungen eines Reports optisch an einer Stelle bündelt, einen sogenannten Blattkonnektor.
Ferner können Sie Blattverweise automatisch erzeugen. Siehe auch Kapitel Blattverweise automatisch erzeugen (Seite 60).
Im Verfahrensfließbild (PFD) arbeiten9.4 Sonstige platzierbare Objekte
FEED BedienungBedienhandbuch, 11/2013, A5E32035527-AA 61
Voraussetzung● Zur Darstellung von Prozessströmen auf mehreren PFDs haben Sie zumindest zwei PFDs
festgelegt.Bei Bedarf legen Sie im Navigator über das Kontextmenü ein weiteres PFD an.
Vorgehen1. Um einen Blattkonnektor auf jedem der beteiligten PFDs zu platzieren, öffnen Sie zunächst
die PFDs, zwischen denen Verbindungen bestehen sollen.
2. Wechseln Sie im Navigator auf die Registerkarte "Stammobjekte".
3. Ziehen Sie das folgende Stammobjekt per Drag&Drop auf jedes PFD: "@10 > A10 > A10 > A20 > A40 Blattkonnektor"Der Blattkonnektor wird auf den PFDs platziert:
Unterhalb der PFDs wird jeweils ein Planungsobjekt für den Blattkonnektor angelegt. Jedes PFD besitzt also seinen eigenen Blattkonnektor.
4. Verbinden Sie die Prozessströme, die auf das andere PFD verweisen sollen, per Drag&Drop mit dem Blattkonnektor. Führen Sie dies auf jedem beteiligten PFD durch.
5. Wenn Sie die Zahl der Anschlusspunkte erhöhen möchten, aktivieren Sie die Anfasspunkte des Blattkonnektor-Symbols und vergrößern Sie das Symbol.
6. Öffnen Sie die Eigenschaften eines der beiden Blattkonnektoren, wechseln Sie auf die Registerkarte "Attribute > Referenz" und ziehen Sie den anderen Blattkonnektor per Drag&Drop aus dem Navigator in das Feld "Zu Zeichnungsverweis".
ErgebnisIn beiden Blattkonnektor-Symbolen werden die Verweise auf das jeweils andere PFD angezeigt:
Im Verfahrensfließbild (PFD) arbeiten9.4 Sonstige platzierbare Objekte
FEED Bedienung62 Bedienhandbuch, 11/2013, A5E32035527-AA
Ausrüstung spezifizieren 1010.1 Hauptausrüstung einer Verfahrenseinheit bestimmen
Vorgehen1. Öffnen Sie die Eigenschaften der Verfahrenseinheit und wechseln Sie auf die Registerkarte
"Allgemeine Daten".
2. Öffnen Sie im Navigator den Ordner "Ausrüstung", der unter der Verfahrenseinheit liegt.
3. Ziehen Sie die gewünschte Ausrüstung per Drag&Drop aus dem Navigator in das Feld "Hauptausrüstung" auf der Registerkarte "Allgemeine Daten".
ErgebnisDie Ausrüstung wird als Hauptausrüstung zugewiesen. Ihre Beschreibung wird auf dem Blockfließbild im Symbol der Verfahrenseinheit ausgegeben.
10.2 Auswertender Report unter einer Ausrüstung
Dokument "DA.001 <Ausrüstungs-Typ>"Die Datenbank ist so vorbereitet, dass unterhalb der Ausrüstung automatisch ein auswertender Report angelegt wird.
Der Report liest folgende Eigenschaften aus:
● allgemeine Informationen
● die wichtigsten Verfahrensdaten der Ausrüstung
● die technischen Daten der Ausrüstung
FEED BedienungBedienhandbuch, 11/2013, A5E32035527-AA 63
10.3 Grafische Darstellung ändernSie haben die Möglichkeit, die grafische Darstellung der Ausrüstung auf dem PFD zu verändern. Markieren Sie das Symbol dazu auf dem PFD:
● Um ein Symbol zu spiegeln, Symboltexte bearbeiten oder das Symbol im Symbol-Editor zu bearbeiten, wählen Sie im Kontextmenü des Symbols den Befehl "Optionen".
● Um manche Symbole um Rührer und Antriebe zu erweitern, wählen Sie im Kontextmenü den Befehl "Grafische Eigenschaften".
● Um die Darstellung bestimmter Symbole zu ändern, ändern Sie die Werte in den betreffenden Feldern im Eigenschaftenbaum, Ansicht "Attributefilter". Die angebotenen Felder können sich je nach Art der selektierten Ausrüstung unterscheiden.
10.4 Maximum und Minimum von Auslegungsdruck und Auslegungstemperatur bestimmen
Die Ausrüstung übernimmt ihren minimalen und maximalen Auslegungsdruck sowie ihre minimale und maximale Auslegungstemperatur automatisch von den mit ihr verbundenen Prozessströmen.
VorgehenUm das Maximum und Minimum von Auslegungsdruck und Auslegungstemperatur zu bestimmen, öffnen Sie die Eigenschaften der Ausrüstung und nehmen die gewünschten Einstellungen auf der Registerkarte "Auslegungsdaten" vor.
Mehr Informationen zu dem automatischen Datenfluss finden Sie in Datenfluss vom Prozessstrom an die verbundene Ausrüstung (Seite 82).
10.5 Tray Mapping durchführen
Den Böden physikalische Informationen aus der Simulation zuordnenBei einem Simulator-Import werden im ersten Importschritt die physikalischen Informationen der theoretischen Stufen nach COMOS importiert. Allerdings werden im zweiten Importschritt keine Böden unter der PFD-Kolonne angelegt.
Wenn Sie die physikalischen Informationen den Kolonnenböden zuordnen wollen, müssen Sie die Böden anlegen und dann manuell eine Zuordnung durchführen ‑ das sogenannte "Tray Mapping".
Ausrüstung spezifizieren10.5 Tray Mapping durchführen
FEED Bedienung64 Bedienhandbuch, 11/2013, A5E32035527-AA
10.6 Stammobjektwechsel durchführen
VoraussetzungDas PFD-Objekt ist bereits angelegt.
VorgehenUm bereits bestehender Ausrüstung ein anderes Stammobjekt zuzuweisen, gehen Sie folgendermaßen vor:
1. Wählen Sie eine der folgenden Möglichkeiten:
– Klicken Sie mit der rechten Maustaste im Navigator auf das gewünschte Objekt der PFD-Ausrüstung.
– Öffnen Sie den PFD und klicken Sie mit der rechten Maustaste auf ein platziertes Objekt.
2. Selektieren Sie im Kontextmenü den Befehl "Stammobjekt wechseln".Unter dem Befehl "Stammobjekt wechseln" werden die Stammobjekte aufgelistet, die Sie für das selektierte Objekt wechseln können.
3. Klicken Sie auf das gewünschte Stammobjekt.
ErgebnisWenn Sie das Stammobjekt im Navigator gewechselt haben, werden auch die Dokumente geändert, die das Objekt verwenden. Wenn Sie das Stammobjekt auf dem PFD geändert haben, ändert sich das entsprechende Objekt auch im Navigator.
10.7 HTRI-Import/Export
10.7.1 HTRI-Import/Export einsetzen
Unterstützte Funktionen● Heizkurven
● Auslegungsfälle für Rohrbündel-Wärmetauscher
● Luftkühlerauslegungen
Ausrüstung spezifizieren10.7 HTRI-Import/Export
FEED BedienungBedienhandbuch, 11/2013, A5E32035527-AA 65
Aufruf mittels ObjektUm den HTRI-Import/Export in COMOS verwenden zu können, muss die HTRI-Basissoftware installiert und mittels Dongle aktiviert sein. Grund: COMOS verwendet eine HTRI-API für den Import und Export.
● Der HTRI-Import/Export ist in der Datenbank unter bestimmten Stammobjekten integriert. Wenden Sie sich bei Bedarf an Ihren Administrator. Weiterführende Informationen zu diesem Thema finden Sie im Handbuch "FEED Administration", Stichwort "HCSIM Heizkurven-Simulationsobjekt" oder Stichwort "HEX Wärmetauscher".
Siehe auchBeispiel zum HTRI-Import/Export des Wärmetauschers (Seite 66)
10.7.2 Beispiel zum HTRI-Import/Export des Wärmetauschers
Voraussetzung● Die HTRI-Basissoftware ist installiert.
● Die HTRI-Basissoftware wurde mittels Dongle aktiviert.
Vorgehen1. Um in einem Projekt mit einer Verknüpfung auf die FEED-Projektvorgaben ein Verfahren
anzulegen, klicken Sie mit der rechten Maustaste auf das geöffnete Projekt oder die geöffnete Arbeitsschicht und selektieren Sie im Kontextmenü den Befehl "Neu > PR Verfahren."
2. Klicken Sie mit der rechten Maustaste auf das Verfahren und wählen Sie im Kontextmenü den Befehl "Neu > AEQ Ausrüstung".
3. Klicken Sie mit der rechten Maustaste auf den Ordner "AEQ Ausrüstung" und wählen Sie im Kontextmenü den Befehl "Neu > 04 Wärmetransport > HEX Wärmetauscher".
4. Klappen Sie die Struktur unterhalb des Wärmetauschers auf.Dort finden Sie unter anderem das Fallobjekt "DESIGN Auslegungsfall".
5. Klicken Sie im Kontextmenü des Fallobjekts "DESIGN Auslegungsfall" auf den Befehl "Neu > Xist HTRI Auslegungsfall für Rohrbündel-Wärmetauscher".
6. Im Kontextmenü des neu angelegten Objekts Xist wählen Sie den Befehl "Import von HTRI" oder den Befehl "Export nach HTRI".
ErgebnisAbhängig vom gewählten Befehl "Import von HTRI" oder den Befehl "Export nach HTRI" führen Sie den Import beziehungsweise den Export durch.
Ausrüstung spezifizieren10.7 HTRI-Import/Export
FEED Bedienung66 Bedienhandbuch, 11/2013, A5E32035527-AA
Weitere InformationenDer HTRI-Import wird mittels Script über die Datei "ComosHTRIImport.dll" gesteuert. Wenn Sie die Einstellungen überprüfen lassen wollen, wenden Sie sich an Ihren Administrator. Das gilt auch für verwendete Scriptblöcke im Stammobjekt "@20 > A60 > A10 > A50 > A60 HTRI-Import".
Weiterführende Informationen zu diesem Thema finden Sie im Handbuch "FEED Administration", Stichwort "HTRI-Import/Export anpassen".
Siehe auchHTRI-Import/Export einsetzen (Seite 65)
Ausrüstung spezifizieren10.7 HTRI-Import/Export
FEED BedienungBedienhandbuch, 11/2013, A5E32035527-AA 67
Auslegungsfallspezifische Daten 1111.1 Grundlagen zum Thema "Auslegungsfallspezifische Daten"
Definition Auslegungsfall: Weiterführende Informationen zu diesem Thema finden Sie im Handbuch "Glossar", Stichwort "Auslegungsfall".
Die auslegungsfallspezifischen Daten der Ausrüstung und Prozessströme werden in COMOS in eigenständigen Objekten verwaltet. Sie liegen im Navigator unterhalb ihres PFD-Objekts. Folgende Objekte werden automatisch angelegt:
● "MIN"
● "MAX"
● "DESIGN"
Siehe auch Kapitel Standardfälle (Seite 69).
Die Trennung hat den Vorteil, dass die Datenstruktur übersichtlich bleibt, selbst wenn viele Auslegungsfälle für eine Verfahrenseinheit existieren.
Die Datenbank wurde so konfiguriert, dass die auslegungsfallspezifischen Daten direkt an den PFD-Objekten angezeigt werden und dort bearbeitet werden können.
Aus dem gleichen Grund werden die Komponenten getrennt von den Reinstoffen verwaltet.
11.2 Auslegungsfallspezifische Objekte erzeugen
VorgehenUm auslegungsfallspezifische Objekte zu erzeugen, haben Sie die Auswahl zwischen zwei Möglichkeiten:
● Importieren Sie den gewünschten Auslegungsfall aus einer Simulation.In der Datenbank werden die entsprechenden auslegungsfallspezifischen Objekte angelegt. Die Objekte enthalten die Daten der Simulation. Siehe auch Kapitel Simulationsimport durchführen (Seite 29).
● Verwenden Sie die Auslegungsfallverwaltung.In der Datenbank werden die entsprechenden auslegungsfallspezifischen Objekte angelegt. Die Objekte enthalten noch keine Daten. Siehe auch Kapitel Auslegungsfälle verwalten (Seite 85).
11.3 StandardfälleStandardfälle sind Auslegungsfälle, die automatisch unter jedem Prozessstrom und jeder Ausrüstung angelegt werden. In der Datenbank sind das die Auslegungsfälle "DESIGN", "MAX" und "MIN".
FEED BedienungBedienhandbuch, 11/2013, A5E32035527-AA 69
11.4 Auslegungsfälle von Strömen
11.4.1 GrundlagenIn COMOS werden die auslegungsfallspezifischen Daten eines Prozessstroms in Form von Auslegungsfall-Objekten verwaltet. Die Auslegungsfälle liegen im Navigator direkt unterhalb des Prozessstroms.
Die Attribute der Auslegungsfälle sind mit den Attributen ihres Prozessstroms verknüpft, so dass Sie die wichtigsten auslegungsfallspezifischen Daten auch direkt in den Eigenschaften des Prozessstroms sehen und bearbeiten können.
11.4.2 Auslegungsfälle von Strömen bearbeitenSie haben drei Möglichkeiten, die Eigenschaften der Auslegungsfälle von Strömen zu bestimmen:
● Durch einen Simulationsimport
● In den Eigenschaften des Prozessstroms
● In den Eigenschaften des jeweiligen Auslegungsfalls
SimulationsimportFühren Sie einen Simulationsimport aus. Der Auslegungsfall übernimmt alle Daten, die durch die Simulation vorgegeben werden.
Eigenschaften des Prozessstroms● In der Registerkarte "Aktuelle Strömungsdaten" haben Sie die Möglichkeit, die allgemeinen
Stromdaten des aktiven Auslegungsfalls zu bearbeiten.
● In der Registerkarte "Materialstromliste" werden die wichtigsten Attribute aller Auslegungsfälle des Prozessstroms angezeigt.Wenden Sie sich an Ihren Stammdatenadministrator, wenn Sie möchten, dass weitere Attribute in diese Liste aufgenommen werden.
Auslegungsfallspezifische Daten11.4 Auslegungsfälle von Strömen
FEED Bedienung70 Bedienhandbuch, 11/2013, A5E32035527-AA
Eigenschaften des Auslegungsfalls des StromsIn den Eigenschaften des Auslegungsfalls haben Sie die Möglichkeit, sämtliche Attribute zu bearbeiten.
● Auf der Registerkarte "Einzelstoffe" sehen Sie, welche Komponenten dem Auslegungsfall zugeordnet wurden und welche Werte sie besitzen. Sie haben die Möglichkeit, weitere Komponenten zuzuordnen. Siehe auch Kapitel Komponenten eines Auslegungsfalls bestimmen (Seite 73).In den Spalten "Massenanteil" und "Stoffmengenanteil" wird die Summe der einzelnen Werte berechnet. Sie finden die Summe in der unteren Hälfte der Registerkarte, oberhalb des horizontalen Scroll-Balkens.
● Auf der Registerkarte "Attribute > Allgemeine Stromdaten" werden die Attribute "Massenstrom" und "Volumenstrom" automatisch berechnet: COMOS addiert die Werte der Spalten "Massenstrom" und "Volumenstrom" von der Registerkarte "Einzelstoffe" und trägt die Summe in die Attribute "Massenstrom" und "Volumenstrom" ein.
● Restliche Registerkarten:Selbsterklärend
11.4.3 Aktiven Auslegungsfall bestimmen
Vorgehen1. Öffnen Sie die Eigenschaften des Prozessstroms und wechseln Sie auf die Registerkarte
"Aktuelle Stromdaten".
2. Wählen Sie im Feld "Auslegungs-/Hydraulikfall" den aktiven Auslegungsfall aus.
11.4.4 Auslegungsfälle mit gleichen Werten nutzen
Attribute der Auslegungsfälle verknüpfenIn manchen Fällen ist es notwendig, dass Auslegungsfälle mit den gleichen Attributwerten arbeiten. Deshalb haben Sie die Möglichkeit, am Prozessstrom auf der Registerkarte "Materialstromliste" die Attribute der Materialstromliste untereinander zu verknüpfen.
Auf diese Weise brauchen Sie das Attribut nur an einem Auslegungsfall zu pflegen (Quellattribut) und COMOS schreibt den entsprechenden Wert an alle Auslegungsfälle, mit denen Sie dieses Attribut verknüpft haben (Zielattribute).
Hinweis: Es können nicht beliebige Attribute verknüpft werden, sondern nur Attribute der gleichen Spalte.
Auslegungsfallspezifische Daten11.4 Auslegungsfälle von Strömen
FEED BedienungBedienhandbuch, 11/2013, A5E32035527-AA 71
Vorgehen● Stellen Sie die Verknüpfung per Drag&Drop her oder wählen aus dem Kontextmenü der
Materialstromliste den gewünschten Befehl.Der Datenfluss erfolgt nur in eine Richtung: Vom Quellattribut zu den Zielattributen.
● Wenn Ihnen durch Orangeschaltung am Zielattribut angezeigt wird, dass der Wert des Zielattributs von dem des Quellattributs abweicht, übernehmen Sie den verknüpften Wert über das Kontextmenü der Zelle des Zielattributs.
Überblick über die Befehle im Kontextmenü der Materialstromliste
Befehl Funktion"Minimalwert der Spalte übernehmen","Maximalwert der Spalte übernehmen"
Siehe weiter unten, Abschnitt "Minimalwerte und Maximalwerte verknüpfen.
"Verknüpfung löschen für Materialstrom" Löscht alle Verknüpfungen, die für Attribute dieses Auslegungsfalls in der Materialstromliste gesetzt wurden.
"Verknüpfung löschen für Attribut" Löscht die Verknüpfung des Attributs, dessen Kontextmenü aufgerufen wurde.
"Statische Verknüpfungen aktualisieren für Materialstrom"
Aktualisiert alle Verknüpfungen, die für Attribute dieses Auslegungsfalls in der Materialstromliste gesetzt wurden.
"Statische Verknüpfungen aktualisieren für Attribut"
Aktualisiert die Verknüpfung des Attributs, dessen Kontextmenü aufgerufen wurde.
Attribut mit dem Minimalwert oder dem Maximalwert der Spalte verknüpfen1. Öffnen Sie die Eigenschaften des Prozessstroms und wechseln Sie auf die Registerkarte
"Materialstromliste".
2. Klicken Sie mit der linken Maustaste in die Zelle des Zielattributs und wählen Sie im Kontextmenü den Befehl "Minimalwert der Spalte übernehmen" oder den Befehl "Maximalwert der Spalte übernehmen" aus.
Ergebnis ● COMOS prüft, in welcher Zelle der aktuellen Spalte der niedrigste bzw. höchste Wert steht
und verknüpft das Zielattribut mit dieser Zelle.
● Wenn zu einem späteren Zeitpunkt eine andere Zelle einen niedrigeren Wert enthält, wird die Verknüpfung nicht automatisch umgestellt, sondern Sie müssen erneut den Befehl "Minimalwert der Spalte übernehmen" aufrufen und eine neue Verknüpfung herstellen.
Auslegungsfallspezifische Daten11.4 Auslegungsfälle von Strömen
FEED Bedienung72 Bedienhandbuch, 11/2013, A5E32035527-AA
Zwei Attribute miteinander verknüpfen1. Öffnen Sie die Eigenschaften des Prozessstroms und wechseln Sie auf die Registerkarte
"Materialstromliste".
2. Klicken Sie in der Materialstromliste mit der linken Maustaste auf die Zelle des Quellattributs, d.h. des Attributs des Auslegungsfalls, dessen Wert Sie weitergeben wollen.
3. Ziehen Sie das Quellattribut per Drag&Drop auf die Zelle des Zielattributs, d.h. des Attributs des Auslegungsfalls, das den Wert übernehmen soll.
Das Zielattribut wird mit dem Quellattribut verknüpft.
11.4.5 Komponenten eines Auslegungsfalls bestimmen
Vorgehen1. Öffnen Sie im Navigator den Ordner "Reinstoffe".
2. Öffnen Sie die Registerkarte "Einzelstoffe" eines Auslegungsfalls eines Stroms.
3. Ziehen Sie die gewünschten Reinstoffe per Drag&Drop auf die Registerkarte.
ErgebnisUnter dem Auslegungsfall wird eine Komponente angelegt, die auf diesen Reinstoff verweist.
Vorgehen zur Übernahme von Komponenten eines anderen Auslegungsfalls1. Öffnen Sie die Registerkarte "Einzelstoffe" eines Auslegungsfalls eines Stroms.
2. Wählen Sie im Kontextmenü den Befehl "Einzelstoffverweise kopieren von > <anderer Auslegungsfall des Stroms>".
ErgebnisDer Auslegungsfall übernimmt die Komponenten des Auslegungsfalls, den Sie ausgewählt haben.
11.5 Komponenten
Die auslegungsfallspezifischen Stoffdaten eines Prozessstroms werden in Komponenten verwaltet. Die Komponenten liegen direkt unter des entsprechenden Auslegungsfalls des Prozessstroms.
Jede Komponente besitzt einen Verweis auf den Reinstoff, auf dem sie basiert.
Auslegungsfallspezifische Daten11.5 Komponenten
FEED BedienungBedienhandbuch, 11/2013, A5E32035527-AA 73
11.5.1 Komponenten bearbeitenSie haben drei Möglichkeiten, die Eigenschaften von Komponenten zu bestimmen:
● Durch einen Simulationsimport
● In den Eigenschaften des Materialstroms
● In den Eigenschaften der jeweiligen Komponente
SimulationsimportFühren Sie einen Simulationsimport aus.
Die Komponente übernimmt alle Daten, die durch die Simulation vorgegeben werden.
Eigenschaften des Auslegungsfalls des StromsAuf der Registerkarte "Einzelstoffe" werden die wichtigsten Attribute aller Komponenten des Prozessstroms angezeigt.
Wenden Sie sich an Ihren Stammdatenadministrator, wenn Sie möchten, dass weitere Attribute in diese Liste aufgenommen werden.
In den Eigenschaften der KomponenteHier haben Sie die Möglichkeit, sämtliche Attribute der Komponente zu bearbeiten.
● Auf der Registerkarte "Komponentendaten" tragen Sie die Stoffdaten der Komponente ein.
● Auf der Registerkarte "Tatsächliche Komponentendaten" werden Ihnen zur Information die Reinstoffdaten der zugeordneten Komponente angezeigt. Die Daten sind nicht editierbar.
11.5.2 Automatische AttributsberechnungWenn Sie für alle Komponenten eines Auslegungsfalls den Massenstrom eingetragen haben, berechnet COMOS automatisch die folgenden Attribute der Komponenten:
● Massenanteil
● Stoffmengenstrom
● Stoffmengenanteil.
Auslegungsfallspezifische Daten11.5 Komponenten
FEED Bedienung74 Bedienhandbuch, 11/2013, A5E32035527-AA
11.6 Ausrüstungsfälle
Die ausrüstungsfallspezifischen Daten einer Ausrüstung werden in Ausrüstungsfällen (EC-Objekten) verwaltet. Die Ausrüstungsfälle liegen im Navigator direkt unterhalb der Ausrüstung.
Die Attribute der Ausrüstungsfälle sind mit den Attributen ihrer Ausrüstung verknüpft, so dass Sie die wichtigsten ausrüstungsfallspezifischen Daten auch direkt in den Eigenschaften der Ausrüstung sehen und bearbeiten können.
11.6.1 Ausrüstungs-Fälle bearbeitenSie haben drei Möglichkeiten, auf die Eigenschaften von Ausrüstungs-Fällen Einfluss zu nehmen:
● Durch einen Simulationsimport
● In den Eigenschaften der Ausrüstung
● In den Eigenschaften des jeweiligen Ausrüstungs-Falls
SimulationsimportWenn Sie einen Simulationsimport durchführen, übernimmt der Ausrüstungs-Fall alle Daten, die durch die Simulation vorgegeben werden.
Eigenschaften der Ausrüstung● Um die Prozessdaten des aktiven Auslegungsfalls zu bearbeiten, wechseln Sie auf die
Registerkarte "Prozessdaten 1".
● Um die technischen Daten des als aktiven Auslegungsfall gesetzten Ausrüstungs-Falls zu bearbeiten, wechseln Sie auf die Registerkarte "Technische Daten 1".
● Um die wichtigsten Attribute aller Ausrüstungs-Fälle des Prozessstroms zu sichten, wechseln Sie auf die Registerkarte "Auslegungsdaten".Wenn Sie möchten, dass weitere Attribute in diese Liste aufgenommen werden, wenden Sie sich an Ihren Administrator.
Eigenschaften des Ausrüstungs-FallsIn den Eigenschaften eines Ausrüstungs-Falls haben Sie die Möglichkeit, sämtliche Attribute des Ausrüstungs-Falls zu bearbeiten.
Für Ihre Arbeit sind folgende Registerkarten eines Ausrüstungs-Falls relevant:
● Registerkarte "Auslegungsdaten":Selbsterklärend
● Registerkarte "Technische Daten 1":Selbsterklärend
Auslegungsfallspezifische Daten11.6 Ausrüstungsfälle
FEED BedienungBedienhandbuch, 11/2013, A5E32035527-AA 75
11.6.2 Aktiven Ausrüstungsfall bestimmen
Vorgehen1. Öffnen Sie die Eigenschaften der Ausrüstung und wechseln Sie auf die Registerkarte
"Prozessdaten 1".
2. Wählen Sie im Feld "Aktiver Equipmentfall" den aktiven Ausrüstungsfall aus und speichern Sie Ihre Eingabe.
Auslegungsfallspezifische Daten11.6 Ausrüstungsfälle
FEED Bedienung76 Bedienhandbuch, 11/2013, A5E32035527-AA
Datenfluss 1212.1 Überblick über Datenflüsse
Im Modul FEED werden zwischen den folgenden PFD-Objekten Daten ausgetauscht. Der Datenfluss läuft größtenteils automatisiert ab.
● Bilanzstrom <-> zugeordneter ProzessstromKapitel Datenfluss zwischen Bilanzstrom und zugeordnetem Prozessstrom (Seite 77).
● Prozessstrom <-> MaterialströmeKapitel Datenfluss zwischen Prozessstrom und seinen Auslegungsfällen (Seite 79).
● Ausrüstung <-> AusrüstungsfälleKapitel Datenfluss zwischen Ausrüstung und ihren Auslegungsfällen (Seite 81).
● Ausrüstung <-> verbundene ProzessströmeKapitel Datenfluss vom Prozessstrom an die verbundene Ausrüstung (Seite 82).
12.2 Datenfluss zwischen Bilanzstrom und zugeordnetem Prozessstrom
12.2.1 Grundlagen zum Datenfluss zwischen Bilanzstrom und Prozessstrom
ZielsetzungWenn Ihre Planung mit einem Blockfließbild beginnt, können Sie bereits am Bilanzstrom erste Stromdaten eintragen und diese an den zugeordneten Prozessstrom weitergeben.
Später am Prozessstrom geänderte Werte können an den Bilanzstrom zurückgeschrieben werden.
FEED BedienungBedienhandbuch, 11/2013, A5E32035527-AA 77
Grafischer ÜberblickDie folgende Grafik veranschaulicht den Datenfluss zwischen Bilanzstrom und Prozessstrom:
12.2.2 Prozessstrom einem Bilanzstrom zuordnenUm den Datenaustausch zwischen Bilanzstrom und Prozessstrom zu ermöglichen, ordnen Sie zunächst einen Prozessstrom einem Bilanzstrom zu.
Vorgehen1. Öffnen Sie die Eigenschaften des Bilanzstroms.
2. Navigieren Sie im Navigator zu dem Prozessstrom, den Sie zuordnen wollen.
3. Ziehen Sie den Prozessstrom per Drag&Drop in die Eigenschaften des Bilanzstroms, auf der Registerkarte "Allgemeine Stromdaten" in das Feld "Prozessstrom".
ErgebnisEin Prozessstrom ist dem Bilanzstrom zugeordnet.
12.2.3 Daten vom Bilanzstrom an Prozessstrom weitergeben
VoraussetzungEin Prozessstrom ist einem Bilanzstrom zugeordnet.
Siehe auch Kapitel Prozessstrom einem Bilanzstrom zuordnen (Seite 78).
Datenfluss12.2 Datenfluss zwischen Bilanzstrom und zugeordnetem Prozessstrom
FEED Bedienung78 Bedienhandbuch, 11/2013, A5E32035527-AA
Vorgehen1. Öffnen Sie die Eigenschaften des Bilanzstroms und wechseln Sie auf die Registerkarte
"Allgemeine Stromdaten".
2. Wählen Sie in der Kontrollgruppe "Verweis" aus der Liste den folgenden Wert: "nach Prozessstrom".
3. Drücken Sie die Schaltfläche "Werte kopieren".
ErgebnisDie Stromdaten werden an den Prozessstrom weitergegeben, Registerkarte "Aktuelle Strömungsdaten".
12.2.4 Daten vom Prozessstrom an Bilanzstrom weitergeben
Voraussetzung● Ein Prozessstrom ist einem Bilanzstrom zugeordnet.
Siehe auch Kapitel Daten vom Bilanzstrom an Prozessstrom weitergeben (Seite 78).
● Sie haben die Stromdaten des Prozessstroms genauer spezifiziert (z.B. durch einen Simulatorimport).Abweichungen in den Werten am Bilanzstrom werden durch Orangeschaltung angezeigt.
Vorgehen1. Öffnen Sie die Eigenschaften des Bilanzstroms und wechseln Sie auf die Registerkarte
"Allgemeine Stromdaten".
2. Wählen Sie in der Kontrollgruppe "Verweis" aus der Liste den folgenden Wert: "von Prozessstrom".
3. Klicken Sie auf die Schaltfläche "Werte kopieren".
12.3 Datenfluss zwischen Prozessstrom und seinen Auslegungsfällen
12.3.1 Grundlagen zum Datenfluss zwischen Prozessstrom und seinen AuslegungsfällenDie Attribute eines Prozessstroms und seiner Auslegungsfälle sind so verknüpft, dass Sie aus den Eigenschaften des Prozessstroms heraus die wichtigsten Stromdaten des aktiven Auslegungsfalls ansehen und bearbeiten können.
Wenn Sie am Prozessstrom neue Werte eintragen und speichern, werden diese Werte automatisch an den aktiven Auslegungsfall geschrieben. Wenn Sie den aktiven Auslegungsfall wechseln, werden am Prozessstrom automatisch die Stromdaten des neuen aktiven Auslegungsfalls angezeigt.
Datenfluss12.3 Datenfluss zwischen Prozessstrom und seinen Auslegungsfällen
FEED BedienungBedienhandbuch, 11/2013, A5E32035527-AA 79
Der Datenfluss wird über eine voll dynamische Verknüpfung realisiert.
Grafischer ÜberblickDie folgende Grafik veranschaulicht den Datenfluss zwischen Prozessstrom und aktivem Auslegungsfall:
12.3.2 Auslegungsfälle des Prozessstroms sichten und editieren
VoraussetzungSie haben in den Eigenschaften des Prozessstroms auf der Registerkarte "Aktuelle Strömungsdaten" den aktiven Auslegungsfall aus der Liste "Aktiver Materialstrom-Fall" ausgewählt.
Vorgehen● Um alle Auslegungsfälle des Prozessstroms und deren wichtigsten Daten in einer
tabellarischen Übersicht sichten und editieren zu können, öffnen Sie die Eigenschaften des Prozessstroms und wechseln auf die Registerkarte "Materialstromliste".
● Um die Attribute des aktiven Auslegungsfalls zu sichten und zu editieren, rufen Sie in den Eigenschaften des Prozessstroms die Registerkarte "Aktuelle Strömungsdaten" auf.Deren Attribute sind mit den Attributen der Registerkarte "Allgemeine Stromdaten" des aktiven Auslegungsfalls dynamisch verknüpft.
Datenfluss12.3 Datenfluss zwischen Prozessstrom und seinen Auslegungsfällen
FEED Bedienung80 Bedienhandbuch, 11/2013, A5E32035527-AA
12.4 Datenfluss zwischen Ausrüstung und ihren Auslegungsfällen
12.4.1 Grundlagen zum Datenfluss zwischen Ausrüstung und AuslegungsfällenDie Attribute einer Ausrüstung und ihrer Auslegungsfälle sind so verknüpft, dass Sie aus den Eigenschaften der Ausrüstung heraus die wichtigsten auslegungsfallspezifischen Daten ansehen und bearbeiten können.
Wenn Sie an der Ausrüstung neue Werte eintragen und speichern, werden diese Werte automatisch an den aktiven Auslegungsfall geschrieben. Wenn Sie den aktiven Auslegungsfall wechseln, werden an der Ausrüstung automatisch die Stromdaten des aktiven Auslegungsfalls angezeigt
Der Datenfluss wird über eine voll dynamische Verknüpfung realisiert.
Grafischer ÜberblickDie folgende Grafik veranschaulicht den Datenfluss zwischen Ausrüstung und aktivem Auslegungsfall sowie Ausrüstung:
12.4.2 Datenfluss zwischen Ausrüstung und Auslegungsfällen sichten oder editieren
VoraussetzungSie haben in den Eigenschaften der Ausrüstung auf der Registerkarte "Technische Daten" in der Liste "Aktiver Ausrüstungs-Fall" den aktiven Auslegungsfall bestimmt.
Datenfluss12.4 Datenfluss zwischen Ausrüstung und ihren Auslegungsfällen
FEED BedienungBedienhandbuch, 11/2013, A5E32035527-AA 81
Vorgehen● Um eine tabellarische Übersicht aller Auslegungsfälle der Ausrüstung sowie ihrer
wichtigsten Daten zu sichten oder zu editieren, öffnen Sie in den Eigenschaften der Ausrüstung die Registerkarte "Fälle".
● Um die Attribute der Registerkarte "Technische Daten 1" der Ausrüstung des aktiven Auslegungsfalls anzuzeigen, rufen Sie die Registerkarte "Technische Daten" in den Eigenschaften der Ausrüstung auf.
● Um die Attribute der Registerkarte "Prozessdaten 1" des aktiven Auslegungsfalls anzuzeigen, rufen Sie die Registerkarte "Prozessdaten 1" in den Eigenschaften der Ausrüstung auf.
12.5 Datenfluss vom Prozessstrom an die verbundene AusrüstungDie Ausrüstung übernimmt ihre minimale und maximale Auslegungstemperatur sowie ihren minimalen und maximalen Auslegungsdruck automatisch von den mit ihr verbundenen Prozessströmen.
● An der Ausrüstung finden Sie diese Attribute auf der Registerkarte "Auslegungsdaten".
● An den Prozessströmen finden Sie die entsprechenden Attribute auf der Registerkarte "Aktuelle Strömungsdaten".
Der Datenfluss wird über eine dynamische Verknüpfung realisiert.
Minimale AuslegungstemperaturVon allen mit der Ausrüstung verbundenen Prozessströmen wird der Prozessstrom mit dem niedrigsten Temperaturwert ermittelt und dieser Wert wird automatisch an der Ausrüstung auf der Registerkarte "Auslegungsdaten" in das Feld "Auslegungstemperatur, min." eingetragen.
Für die Attribute "Auslegungstemperatur, max." sowie "Auslegungsdruck min." und "Auslegungsdruck, max." wird genauso verfahren.
Wenn die folgende Projektoption aktiviert ist: "Allgemeine Einstellungen > Standard", Option "Bei Änderung von dynamisch zu statisch wechseln": Sie können Sie an der Ausrüstung einen abweichenden Wert eintragen. Die Daten zwischen Ausrüstung und Prozessstrom sind dann nicht länger konsistent.
Datenfluss12.5 Datenfluss vom Prozessstrom an die verbundene Ausrüstung
FEED Bedienung82 Bedienhandbuch, 11/2013, A5E32035527-AA
Grafischer ÜberblickDie folgende Grafik veranschaulicht den Datenfluss zwischen Ausrüstung und verbundenem Prozessstrom:
Datenfluss12.5 Datenfluss vom Prozessstrom an die verbundene Ausrüstung
FEED BedienungBedienhandbuch, 11/2013, A5E32035527-AA 83
Auslegungsfälle verwalten 13
Auf der Registerkarte "Fallmanager" verwalten Sie die Auslegungsfälle Ihres Verfahrens. Siehe auch Kapitel Registerkarte "Fallmanager" (Seite 101).
Die Fallverwaltung steht Ihnen auf zwei Ebenen Ihrer Planungsstruktur zur Verfügung:
● Am Verfahren:Alle Aktionen, die Sie in der Fallverwaltung ausführen, gelten für das gesamte Verfahren.
● An den Verfahrenseinheiten:Alle Aktionen, die Sie in der Fallverwaltung ausführen, gelten nur für die Verfahrenseinheit.
13.1 Aktiven Fall setzen
VoraussetzungSie haben in den Eigenschaften eines Verfahrens oder einer Verfahrenseinheit die Registerkarte "Fallmanager" geöffnet.
Vorgehen1. Wählen Sie in der rechten Auswahlliste den aktiven Auslegungsfall.
Dort sehen Sie alle Auslegungsfälle, die in der Struktur unter dem Verfahren oder der Verfahrenseinheit existieren.
2. Legen Sie in der Kontrollgruppe "Aktionen anwenden auf" fest, worauf Sie Ihre Aktion erstrecken möchten. Sie können dazu folgende Optionen aktivieren oder deaktivieren:
– "Ausrüstung"
– "Prozessströme"
Diese Optionen sind gemäß Voreinstellung aktiviert.
3. Klicken Sie auf die Schaltfläche "Aktiven Fall setzen".
4. Bestätigen Sie Ihre Wahl.
ErgebnisDer Auslegungsfall wird entsprechend den aktivierten Optionen als aktiver Auslegungsfall eingetragen.
Siehe auchRegisterkarte "Fallmanager" (Seite 101)
FEED BedienungBedienhandbuch, 11/2013, A5E32035527-AA 85
13.2 Neuen Fall anlegen
VoraussetzungSie haben in den Eigenschaften eines Verfahrens oder einer Verfahrenseinheit die Registerkarte "Fallmanager" geöffnet.
Vorgehen1. Tragen Sie in das rechte Feld den Namen des neuen Auslegungsfalls ein.
2. Legen Sie in der Kontrollgruppe "Aktionen anwenden auf" fest, worauf Sie Ihre Aktion erstrecken möchten. Sie können dazu folgende Optionen aktivieren oder deaktivieren:
– "Ausrüstung"
– "Prozessströme"
3. Klicken Sie auf die Schaltfläche "Neuen Fall anlegen".
4. Bestätigen Sie Ihre Wahl.
ErgebnisEntsprechend den aktivierten Optionen werden Ausrüstungsfälle und Auslegungsfälle für Prozessströme mit diesem Namen erzeugt.
Siehe auchRegisterkarte "Fallmanager" (Seite 101)
13.3 Fall vervollständigen
ZielsetzungPFD-Objekte sind vorhanden. Bei einigen fehlt ein bestimmter Fall, den Sie ergänzen wollen.
VoraussetzungSie haben in den Eigenschaften eines Verfahrens oder einer Verfahrenseinheit die Registerkarte "Fallmanager" geöffnet.
Auslegungsfälle verwalten13.3 Fall vervollständigen
FEED Bedienung86 Bedienhandbuch, 11/2013, A5E32035527-AA
Vorgehen1. Wählen Sie in der rechten Auswahlliste einen Auslegungsfall aus.
2. Legen Sie in der Kontrollgruppe "Aktionen anwenden auf" fest, worauf Sie Ihre Aktion erstrecken möchten. Sie können dazu folgende Optionen aktivieren oder deaktivieren:
– "Ausrüstung"
– "Prozessströme"
3. Klicken Sie auf die Schaltfläche "Fall vervollständigen".
4. Bestätigen Sie Ihre Wahl.
Ergebnis● Entsprechend den aktivierten Optionen wird ein Fall vervollständigt.
● Wenn zum Beispiel unter einer Ausrüstung kein gleichnamiger Ausrüstungsfall existiert, wird er angelegt.
● Wenn zum Beispiel unter einem Prozessstrom kein gleichnamiger Auslegungsfall existiert, wird er angelegt.
Siehe auchRegisterkarte "Fallmanager" (Seite 101)
13.4 Fall löschen
VoraussetzungSie haben in den Eigenschaften eines Verfahrens oder einer Verfahrenseinheit die Registerkarte "Fall-Verwaltung" geöffnet.
Vorgehen1. Wählen Sie in der rechten Auswahlliste einen Auslegungsfall aus.
2. Legen Sie in der Kontrollgruppe "Aktionen anwenden auf" fest, worauf Sie Ihre Aktion erstrecken möchten. Sie können dazu folgende Optionen aktivieren oder deaktivieren:
– "Ausrüstung"
– "Prozessströme"
3. Klicken Sie auf die Schaltfläche "Fall löschen".
4. Bestätigen Sie Ihre Wahl.
Auslegungsfälle verwalten13.4 Fall löschen
FEED BedienungBedienhandbuch, 11/2013, A5E32035527-AA 87
ErgebnisEntsprechend der aktivierten Optionen wird der betreffende Fall gelöscht, zum Beispiel alle gleichnamigen Ausrüstungsfälle und Auslegungsfälle für Prozessströme.
Siehe auchRegisterkarte "Fallmanager" (Seite 101)
13.5 Fall umbenennen
VoraussetzungSie haben in den Eigenschaften eines Verfahrens oder einer Verfahrenseinheit die Registerkarte "Fall-Verwaltung" geöffnet.
Vorgehen1. Wählen Sie in der rechten Auswahlliste einen Auslegungsfall aus, den Sie umbenennen
möchten.
2. Legen Sie in der Kontrollgruppe "Aktionen anwenden auf" fest, worauf Sie Ihre Aktion erstrecken möchten. Sie können dazu folgende Optionen aktivieren oder deaktivieren:
– "Ausrüstung"
– "Prozessströme"
3. Klicken Sie auf die Schaltfläche "Fall umbenennen".Das Fenster "Fall umbenennen" wird geöffnet.
4. Tragen Sie den neuen Namen des Auslegungsfalls ein und bestätigen Sie mit der Schaltfläche "OK".
ErgebnisEntsprechend den aktivierten Optionen wird der gewählte Auslegungsfall umbenannt.
Siehe auchRegisterkarte "Fallmanager" (Seite 101)
13.6 Fall kopieren
VoraussetzungSie haben in den Eigenschaften eines Verfahrens oder einer Verfahrenseinheit die Registerkarte "Fall-Verwaltung" geöffnet.
Auslegungsfälle verwalten13.6 Fall kopieren
FEED Bedienung88 Bedienhandbuch, 11/2013, A5E32035527-AA
Vorgehen1. Wählen Sie in der rechten Auswahlliste einen Auslegungsfall aus.
2. Legen Sie in der Kontrollgruppe "Aktionen anwenden auf" fest, worauf Sie Ihre Aktion erstrecken möchten. Sie können dazu folgende Optionen aktivieren oder deaktivieren:
– "Ausrüstung"
– "Prozessströme"
3. Klicken Sie auf die Schaltfläche "Fall kopieren".Das Fenster "Fall kopieren" wird geöffnet.
4. Tragen Sie den Namen des neuen Auslegungsfalls ein und bestätigen Sie mit der Schaltfläche "OK".
Ergebnis● Entsprechend den aktivierten Optionen wird der gewählte Auslegungsfall an die
gewünschten Stellen kopiert.
● Zum Beispiel wird unter jeder Ausrüstung eine Kopie des ausgewählten Ausrüstungsfalls angelegt, mit dem von Ihnen bestimmten Namen.
● Zum Beispiel wird unter jedem Prozessstrom eine Kopie des ausgewählten Auslegungsfalls angelegt, mit dem von Ihnen bestimmten Namen.
● Wenn COMOS den ausgewählten Auslegungsfall nicht findet, wird keine Kopie erzeugt.
Siehe auchRegisterkarte "Fallmanager" (Seite 101)
Auslegungsfälle verwalten13.6 Fall kopieren
FEED BedienungBedienhandbuch, 11/2013, A5E32035527-AA 89
Wissensbasis 1414.1 Grundlagen zur Wissensbasis
DefinitionDie Wissensbasis besteht aus einer Menge von Engineering Regeln, die für ein Verfahren festlegen, wann Alarme oder Warnmeldungen ausgegeben werden. Die Regeln werden in Abfragen definiert.
Um zu überprüfen, ob ein Verfahren den Regeln entspricht, führen Sie die Abfragen aus. Sie haben zwei Möglichkeiten:
● Prüfen Sie alle Regeln auf einmal. Kritische Objekte werden im Navigator farblich markiert.
● Prüfen Sie eine einzelne Regel. Das Ergebnis wird in der Registerkarte der Regel angezeigt.
Welche Regeln gibt es?● In der Datenbank sind einige Engineering Regeln vorkonfiguriert, z.B. die Regel "Prüfe
Auslegungstemperatur Prozessstrom".
● Ihr Administrator hat die Möglichkeit, auf Stammdatenseite weitere Regeln aufzustellen.
14.2 Wissensbasis anlegen, Statusanzeige
Vorgehen1. Markieren Sie im Navigator das Verfahren.
2. Wählen Sie im Kontextmenü den Befehl "Neu > AKB Wissensbasis".Unter dem Verfahren wird der Ordner "AKB Wissensbasis" angelegt.
3. Um eine Abfrage anzulegen, selektieren Sie den Ordner "AKB" und wählen Sie im Kontextmenü den Befehl "Neu > ..." die gewünschte Regel:
– "RU000 Allgemeine Regeln"
– "RU001 Prüfe Auslegungstemperatur Prozessstrom"
– "RU002 Pumpendruck zu hoch"
– "RU003 Temperatur zu hoch"
Die ausgewählte Regel wird in dem Ordner angelegt.
4. Legen Sie alle Regeln an, die für Ihr Verfahren gelten.
FEED BedienungBedienhandbuch, 11/2013, A5E32035527-AA 91
Statusanzeige der Wissensbasis im Navigator aktivieren1. Klicken Sie auf eine leere Stelle des Navigators.
2. Wählen Sie im Kontextmenü den Befehl "Statusdarstellung > 13 Wissensbasis".Basierend auf den Regeln der Wissensbasis wird jedes Objekt gemäß seines Status im Navigator eingefärbt.
14.3 Verfahren nach allen Regeln prüfen
Vorgehen ● Markieren Sie den Ordner "AKB" und wählen Sie im Kontextmenü den Befehl "Überprüfe
Regeln".
Ergebnis ● Es wird immer das gesamte Verfahren geprüft.
● Alle Regeln des Ordners werden ausgeführt.
● Das Ergebnis der Prüfung wird im Navigator farblich dargestellt:
Farbe StatusRot FehlerGelb WarnungHellblau HinweisGrün OK
14.4 Verfahren nach einzelner Regel prüfen
Vorgehen● Öffnen Sie die gewünschten Regel per Doppelklick.
Die Regel prüft automatisch das gesamte Verfahren.
● Um einen bestimmten Knoten des Verfahrens zu prüfen, z.B. eine Verfahrenseinheit, ziehen Sie den Knoten per Drag&Drop in das Feld "Startpunkt".Die Regel prüft automatisch alle Objekte unter diesem Knoten.
Wissensbasis14.4 Verfahren nach einzelner Regel prüfen
FEED Bedienung92 Bedienhandbuch, 11/2013, A5E32035527-AA
Ergebnis● Das Ergebnis der Prüfung wird im Fenster der Regel angezeigt, in den Spalten
– Fehler
– Warnung
– Hinweis
● Fehlerhafte Werte werden in den Wertespalten durch einen orangen Hintergrund hervorgehoben.
● Sie haben die Möglichkeit, fehlerhafte Werte direkt zu korrigieren.
Beispiel: Abfrage "Prüfe Auslegungstemperatur Prozessstrom"
● Wenn Sie diese Abfrage öffnen, sehen Sie verschiedene Vorgabespalten. Löschen Sie die Spalten "Fehler", "Warnung" und "Meldung" nicht.
● Außerdem sehen Sie verschiedene Spalten, die Attribute anzeigen. Diese Spalten können Sie löschen oder neue Spalten mit Attributen hinzufügen.
Wissensbasis14.4 Verfahren nach einzelner Regel prüfen
FEED BedienungBedienhandbuch, 11/2013, A5E32035527-AA 93
Oberflächenreferenz 1515.1 Registerkarte "Importoptionen"
Diese Registerkarte ist an Import-Dokumenten sichtbar.
Welche Kontrollgruppen angezeigt werden, hängt von dem jeweiligen Import-Dokument ab.
Kontrollgruppe "Allgemeine Importoptionen"
Kontrollelement BeschreibungFeld "Relativer Pfad zum Reinstoff" Diese Importoption darf nur ein Administrator einstellen.Feld "Relativer Pfad zum Equipment" Diese Importoption darf nur ein Administrator einstellen.Feld "Relativer Pfad zum Prozessstrom" Diese Importoption darf nur ein Administrator einstellen.Option "Verknüpfte Bedingungen für Komponenten berechnen"
Aktiviert: An den Komponenten werden verknüpfte Attribute neu berechnet. Das verlangsamt den Import.
Option "Dummy Objekte erzeugen Aktiviert: Beim Import werden Platzhalter-Objekte importiert.
Option "Überprüfung eindeutiger Namen" Aktiviert: Nur Objekte mit einem eindeutigen Namen werden importiert.
Option "Ungenutzte Objekte bei Reimport löschen"
Aktiviert: Bei einem Reimport an einem Importobjekt werden die Simulationsobjekte gelöscht, welche in der zuerst importierten Datei vorhanden waren und in der reimportierten Datei nicht mehr vorhanden sind oder einen anderen Namen haben.
Feld "Link zum Ordner 'Reinstoffe'" Verweis auf das Stammobjekt des Ordners "Reinstoffe".Standard: "@30 > M21 > A35 > A10 > A50 Reinstoffe"
Bereich "Benutzerdefinierter Pfad" Hier stellen Sie alternative Ordner ein, in die die Ausrüstung eines bestimmten Typs einsortiert werden soll. Der Typ der Ausrüstung wird an den Ausrüstungs-Simulationsobjekten auf Stammdatenseite an folgender Stelle ausgelesen: Registerkarte "Attribute > Importdaten", Feld "Relativer Pfad".Beispiel:Als Typ ist an einer Ausrüstung im Feld "Relativer Pfad" der Wert "VAL" angegeben.Im Bereich "Benutzerdefinierter Pfad" ist am Import-Dokument Folgendes angegeben:● Spalte "Modell": Wert "VAL"● Spalte "COMOS-Pfad": Wert "../A30"Ergebnis: Importierte Ausrüstung des Typs "VAL" wird auf Planungsseite in den Ordner mit dem Namen "A30" abgelegt, der sich eine Ebene über dem Importdokument im Navigator befindet.
FEED BedienungBedienhandbuch, 11/2013, A5E32035527-AA 95
Simulatorspezifische Importoptionen
Kontrollelement BeschreibungAuswahlliste "Böden/Stufen Kolonne" Treffen Sie Ihre Wahl über eine Auswahlliste zwischen:
● Wert "nicht importiert":Nur die Daten der Kolonne werden importiert. Die Daten der zugehörigen Böden und Komponenten werden nicht importiert.
● Wert "Böden/Stufen ohne Zusammensetzung":Die Daten der Böden werden importiert, die Zusammensetzung nicht.
● Wert "Böden/Stufen & Zusammensetzung":Die Daten der Kolonne, der Böden und der Komponenten werden importiert. (Voreinstellung)
Auswahlliste "Komponenten Strom/Boden/Stufen"
Definiert, welche Attribute beim Import der Komponenten auf der Registerkarte "Einzelstoffe" importiert werden. Mögliche Werte:● "nur Bulkmolanteil"● "Molanteile aller Phasen"● "Bulkanteile und Ströme"
Sonstige
Kontrollelement BeschreibungOption "Berechne Stromeigenschaften" Aktiviert (Voreinstellung): Der Simulator wird nochmals
angestoßen und die Stromeigenschaften werden neu berechnet. In der Quelldatei eventuell noch fehlende Stromeigenschaften werden berechnet und ebenfalls importiert.
Option "Namentlich abbilden" Aktiviert: Wenn bereits ein PFD-Objekt existiert, das den gleichen Namen wie das Simulationsobjekt hat, erhält das Simulationsobjekt eine Verknüpfung auf dieses PFD-Objekt.
15.2 Fenster "Partieller Import"
Kontrollgruppe "Darstellung"
Option Beschreibung"Ströme" Zeigt nur Objekte an, deren Simulationsobjekt ein Strom ist."Ausrüstung" Zeigt nur Objekte an, deren Simulationsobjekt eine Ausrüstung ist.
Oberflächenreferenz15.2 Fenster "Partieller Import"
FEED Bedienung96 Bedienhandbuch, 11/2013, A5E32035527-AA
Option Beschreibung"Nicht importierbare Objekte anzeigen"
Zeigt keine Objekte an, welche einem Simulationsobjekt zugewiesen sind.
Option "Objekte gruppieren" Aktiviert: Gruppiert die Objekte, die dem gleichen Simulationsobjekt zugewiesen sind.
Kontrollgruppe "Auswahl"
Option Beschreibung"Alle" Aktiviert in der Import-Tabelle die Option aller Objekte in der Spalte
"Import"."Nichts" Deaktiviert in der Import-Tabelle die Option aller Objekte in der Spalte
"Import"."Ströme" Zeigt nur Objekte an, deren Simulationsobjekt ein Strom ist."Ausrüstung" Zeigt nur Objekte an, deren Simulationsobjekt eine Ausrüstung ist."Benutzerdefiniert" Erlaubt eine benutzerdefinierte Auswahl von Objekten in der Import-
Tabelle.
Import-TabelleDie Import-Tabelle zeigt die Objekte der Simulationsdatei entsprechend der von Ihnen in diesem Fenster ausgewählten Optionen an.
Wenn die Option eines Objekts in der Spalte "Import" aktiviert ist, wird dieses Objekt importiert, wenn Sie auf die Schaltfläche "OK" klicken.
StatusanzeigeUnterhalb der Import-Tabelle befindet sich eine Statusanzeige. Diese zeigt an, wie viele importierbare Objekte zur Verfügung stehen und wie viele davon Sie selektiert haben.
15.3 Fenster "Komponentengruppierung"
Oberfläche
Kontrollelement BeschreibungArbeitsbereich mit Elementen innerhalb einer Baumstruktur
● Zeigt alle Komponenten, die in dem Verfahren oder der Verfahrenseinheit verwendet werden
● Zeigt alle Gruppen, nach denen die Komponenten in der Massenbilanz sortiert werden.
Schaltfläche "Gruppe" Zur Anlage einer neuen Gruppe, unter die alle zuvor in der Baumstruktur markierten Komponenten verschoben werden.In der Massenbilanz werden die Komponenten unter der Gruppe einsortiert.
Oberflächenreferenz15.3 Fenster "Komponentengruppierung"
FEED BedienungBedienhandbuch, 11/2013, A5E32035527-AA 97
Kontrollelement BeschreibungSchaltfläche "Gruppe rückgängig" Zum Auflösen der in der Baumstruktur markierten Gruppen.
Die Komponenten liegen danach wieder auf der obersten Baumebene.
Schaltflächen "Nach oben", "Oben", "Runter", "Nach unten"
Zur Definition der Reihenfolge von Gruppen und Komponenten in der Massenbilanz.Die in der Baumstruktur markierten Komponenten oder Gruppen werden entsprechend verschoben.
Schaltflächen "Ausblenden", "Einblenden"
Zum Aus- und Einblenden von Komponenten und Gruppen in der Massenbilanz.
Schaltfläche "Reset" Zur Übernahme von Voreinstellungen.● Wenn an der Verfahrenseinheit ein Gruppieren von
Komponenten definiert ist, wird dieses verwendet.● Wenn an der Verfahrenseinheit kein Gruppieren von
Komponenten definiert ist, aber am Verfahren, wird das Gruppieren von Komponenten des Verfahrens verwendet.
15.4 Fenster "Stromauswahl"
Oberfläche
Oberflächenreferenz15.4 Fenster "Stromauswahl"
FEED Bedienung98 Bedienhandbuch, 11/2013, A5E32035527-AA
Nummer
Kontrollelement Beschreibung
1 Liste "Vorhandene Ströme": Auflistung aller Ströme, die unter der Verfahrenseinheit liegen und in deren Eigenschaften auf der Registerkarte "System" die Option "Sichtbar in Massenbilanz auf PFD" aktiviert ist.
2 Schaltflächen "Alle hinzufügen", "Hinzufügen"; "Entfernen", "Alle Entfernen":
Zur Festlegung, welche der vorhandenen Ströme in der Prozessstromleiste auftauchen.
3 Liste "Ausgewählte Ströme": Übersicht über alle Ströme, die in der Prozessstromleiste ausgegeben werden.
4 Schaltflächen "Nach oben", "Oben", "Runter", "Nach unten":
Zur Festlegung, in welcher Reihenfolge die Prozessströme in der Prozessstromleiste angezeigt werden.
15.5 Registerkarte "Stoffbilanz"Um die Registerkarte "Stoffbilanz" aufzurufen, wechseln Sie in den Eigenschaften eines PFD auf die Registerkarte "Attribute > Stoffbilanz".
Kontrollelement BeschreibungListe "Fall, aktuell" Optional. Bei mehreren Listeneinträgen zur
Auswahl des aktuellen Auslegungsfalls.Liste "Vorlage" Zur Auswahl des Eintrags "Extended" oder "Short".
Ermöglicht gemäß Voreinstellung die Auswahl zwischen einer erweiterten Vorlage oder einer Kurzfassung. Voreingestellt ist "Short".Die Auswahl möglicher Einträge hängt ab vom gesetzten Verweis im Feld "Vorlagenordner" siehe unten.
Schaltfläche "Stromauswahl" Zur Bestimmung, welche Prozessströme in die Stoffbilanz aufgenommen werden.
Schaltfläche "Komponentengruppierung" Zur Bestimmung, welche Komponenten in die Stoffbilanz aufgenommen werden und in welcher Reihenfolge.
Tabelle
Kontrollelement BeschreibungSpalte "Beschreibung" Vorbefüllt mit Beschreibungen von Attributen von
PFD-Objekten, die auf dem PFD angezeigt werden.
Spalte "Layout" Die im jeweiligen Feld enthaltene Auswahlliste ermöglicht den Wechsel zwischen Subreports, die als Vorlage definiert sind.
Oberflächenreferenz15.5 Registerkarte "Stoffbilanz"
FEED BedienungBedienhandbuch, 11/2013, A5E32035527-AA 99
Kontrollelement BeschreibungSpalte "Attributname" Vorbefüllt mit Namen von Attributen von PFD-
Objekten, die auf dem PFD angezeigt werden.Spalte "Genauigkeit" Vorbefüllt mit der Angabe von Nachkommastellen,
die ausgewertet werden sollen.Beispiel: "2"
Kontrollelement BeschreibungListe "Design" Zur Auswahl zwischen
● Default Layout● Großes Layout● Kleines LayoutZeilen und Feldgrößen unterscheiden sich je nach gewähltem Layout.
Kontrollgruppe "Titelzeile Komponenten"
Kontrollelement BeschreibungListe "Komponentenmodus" Optional. Zur Auswahl von
● Oben angezeigt● Unter angezeigt● Nicht dargestellt● ZeileNr.Zur Darstellung, ob und wo die Komponenten auf dem Subreport dargestellt werden sollen.
"Anzahl Zeilen, max" Zum Eintrag der maximalen Anzahl von Zeilen auf dem Report.
Option "Mit Titelzeile Komponenten" Option aktiviert: Blendet die Zeile mit dem Titel "Comp." ein.
Feld "Text" Ersetzt den Namen "Comp" auf dem PFD durch den im Feld eingegebenen Text.
Liste "Attribut" Zur Auswahl der Einheit aus der Liste auf dem PFD.
Feld "Genauigkeit" Zur Einstellung der Nachkommastellen der Komponenten auf dem PFD. Voreingestellt ist "4".
Feld "Eingabe Zeilennummer für Bauteile" Optional. Legt fest, wo auf dem PFD die Komponenten eingetragen werden sollen.
Option "Zeige "0" Werte für Bauteile bei PFD" Option aktiviert: Wenn Auf dem PFD werden die Komponenten mit leerem String durch eine "0" ersetzt und angezeigt.
Oberflächenreferenz15.5 Registerkarte "Stoffbilanz"
FEED Bedienung100 Bedienhandbuch, 11/2013, A5E32035527-AA
Kontrollelement BeschreibungFeld "Vorlagenordner" Zum Setzen eines Verweises auf einen lokalen
Vorlagenordner entweder per Drag&Drop oder durch einen Durchsuchen-Dialog.
15.6 Registerkarte "Fallmanager"In den Eigenschaften des Verfahrens oder der Verfahrenseinheit finden Sie die Registerkarte "Fallmanager".
Schaltflächen
Schaltfläche Beschreibung"Aktiven Fall setzen" Zum Setzen des aktiven Falls entsprechend den in der
Kontrollgruppe "Aktionen anwenden auf" gesetzten Optionen.Siehe auch Kapitel Aktiven Fall setzen (Seite 85).
"Neuen Fall anlegen" Zum Anlegen eines neuen Falls entsprechend den in der Kontrollgruppe "Aktionen anwenden auf" gesetzten Optionen.Siehe auch Kapitel Neuen Fall anlegen (Seite 86).
"Fall vervollständigen" Zum Vervollständigen von Fällen entsprechend den in der Kontrollgruppe "Aktionen anwenden auf" gesetzten Optionen.Siehe auch Kapitel Fall vervollständigen (Seite 86).
"Fall löschen" Zum Löschen eines Falls entsprechend den in der Kontrollgruppe "Aktionen anwenden auf" gesetzten Optionen.Siehe auch Kapitel Fall löschen (Seite 87).
"Fall umbenennen" Zum Umbenennen eines Falls entsprechend den in der Kontrollgruppe "Aktionen anwenden auf" gesetzten Optionen.Siehe auch Kapitel Fall umbenennen (Seite 88).
"Fall kopieren" Zum Kopieren eines Falls entsprechend den in der Kontrollgruppe "Aktionen anwenden auf" gesetzten Optionen.Siehe auch Kapitel Fall kopieren (Seite 88).
Oberflächenreferenz15.6 Registerkarte "Fallmanager"
FEED BedienungBedienhandbuch, 11/2013, A5E32035527-AA 101
Kontrollgruppe "Aktionen anwenden auf"
Option Funktion"Ausrüstung" Aktiviert (Voreinstellung): Die Aktionen, die Sie mit den
Schaltflächen links ausführen, werden auch auf die Ausrüstung angewandt. D. h. es werden neue Ausrüstungsfälle angelegt, existierende umbenannt und so weiter.Deaktiviert: Die Aktionen werden nicht auf die Ausrüstung angewandt.
"Prozessströme" Aktiviert (Voreinstellung): Die Aktionen, die Sie mit den Schaltflächen links ausführen, werden auch auf die Prozessströme angewandt. D. h. es werden neue Auslegungsfälle angelegt, existierende umbenannt und so weiter.Deaktiviert: Die Aktionen werden nicht auf die Prozessströme angewandt.
Sonstige Kontrollelemente
Kontrollelement FunktionFeld "Log-Text" COMOS protokolliert das Ergebnis der Aktion in diesem Textfeld.Option "Ausführliche Logtexte" Selbsterklärend
15.7 COMOS FEED Log
Kontrollelement BeschreibungListe Hier werden die Objekte aus der Importdatei aufgelistet, die für den aktuellen
Import ausgewählt wurden.COMOS prüft, ob die Import-Einstellungen korrekt sind. Wenn die Einstellungen nicht korrekt sind, bricht COMOS den Import ab. Sie sehen an den Symbolen, ob ein Objekt importiert werden konnte oder ob ein Fehler aufgetreten ist. Unterhalb der Objekte werden bei Fehlern detaillierte Informationen angezeigt.Wenn ein Import fehlerhaft war, können Sie zu dem erstellten Simulationsobjekt navigieren.Am Ende des Imports wird eine Log-Datei im XML-Format erstellt, die zusätzlich Hinweise und Warnungen enthält. Sie öffnen die Datei über die Schaltfläche "Datei öffnen".
Oberflächenreferenz15.7 COMOS FEED Log
FEED Bedienung102 Bedienhandbuch, 11/2013, A5E32035527-AA
Datenbankreferenz 16● Dummy Simulationsobjekt
"@30 > M21 > A50 > A10 > A20 > A10 > A40 Dummy Simulationsobjekt"Siehe auch Kapitel Platzhalter-Objekte importieren (Seite 46).
FEED BedienungBedienhandbuch, 11/2013, A5E32035527-AA 103





















































































































![Don’t gamble with physical properties – Kein Glücksspiel ... · AspenTech, CHEMCAD ... x HCl [mol/mol] VLE HCl-H2O, Aspen V7.2 Aspen V7.2 Aspen V7.2 Othmer,D.F, Ind. Eng. Chem.](https://static.fdokument.com/doc/165x107/5b58ae057f8b9a4e1b8c50a7/dont-gamble-with-physical-properties-kein-gluecksspiel-aspentech.jpg)