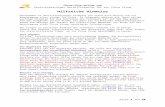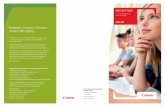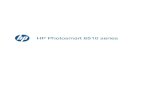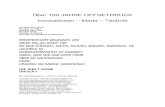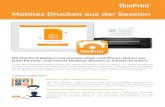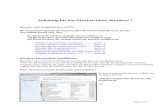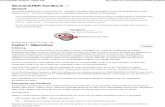COMPACT PHOTO PRINTERm0z7FFS.pdf · Drucken Sie Bilder von einer Speicherkarte oder einem...
Transcript of COMPACT PHOTO PRINTERm0z7FFS.pdf · Drucken Sie Bilder von einer Speicherkarte oder einem...
-
Benutzerhandbuch des Druckers
DEUTSCH
COMPAC T PHOTO PRINTER
• Lesen Sie vor Verwendung des Druckers unbedingt dieses Handbuch, einschließlich des Abschnitts „Sicherheitshinweise“ (= 5).
• Dieses Handbuch hilft Ihnen bei der richtigen Verwendung des Druckers.• Merken Sie sich den Speicherort des Handbuchs, damit Sie es auch in Zukunft
verwenden können.
Klicken Sie zum Zugriff auf die jeweilige Seite auf die Navigationsschaltflächen oben auf jeder Seite.
: Inhalt: Zuletzt angesehene Seite
© CANON INC. 2017 CEL-SX1QA230
-
LieferumfangVergewissern Sie sich vor der Verwendung, dass das folgende Zubehör im Paket enthalten ist.Wenden Sie sich an den Händler, von dem Sie den Drucker erworben haben, falls etwas fehlen sollte.
□ SELPHY-Drucker □ Kompakt-Netzadapter CA-CP200 B
□ Netzkabel □ Papierkassette PCP-CP400
•Gedruckte Unterlagen sind ebenfalls im Lieferumfang enthalten.•Farbtintenkassette/Papier-Set ist separat erhältlich.
2
-
3
Tintenkassetten und Papier (separat erhältlich)
•Verwenden Sie für optimale Ergebnisse und einfacheres Drucken originale Canon Farbtintenkassetten/Papier-Sets für SELPHY CP-Drucker.
•Tinte, Papier und Postkarten der Serie SELPHY ES sind mit diesem Drucker nicht kompatibel.
•Verfügbarkeit des Zubehörs ist je nach Region unterschiedlich.Farbtintenkassette/Papier-Set
ErforderlichePapierkassetteProduktname Papierformat
AnzahldermöglichenAusdrucke
Farbtintenkassette/Papier-Set KP-36IP (Postkarte)
Postkartenformat
36Papierkassette PCP-CP400 (im Lieferumfang des SELPHY-Druckers enthalten)
Farbtintenkassette/Papier-SetRP-108 (Fotopapier) 108
Farbtintenkassette/Papier-SetRP-1080V (Fotopapier) 1080
Farbtintenkassette/Papier-Set KP-108IN (Fotopapier) 108
Farbtintenkassette/Papier-Set KC-36IP
Kreditkartenformat
36
Papierkassette PCC-CP400*
Farbtintenkassette/ Aufkleber-Set KC-18IF (Ganzseitige Aufkleber)
18
Farbtintenkassette/ Aufkleber-Set KC-18IL (8 Aufkleber pro Seite)
18
Farbtintenkassette/ Aufkleber-Set KC-18IS (Quadratische Aufkleber)
18
* Mit Farbtintenpatrone/Papier-Set erhältlich.
-
4
Vor der Verwendung•Die mit diesem Gerät gedruckten Bilder sind für den persönlichen
Gebrauch vorgesehen. Nicht genehmigtes Drucken von urheberrechtlich geschütztem Material ist nicht zulässig.
•Informationen zur Druckergarantie und zum Kundendienst enthalten die im Dokumentationssatz zum Drucker bereitgestellten Garantieinformationen.
•Auch wenn der Monitor unter höchst präzisen Herstellungsbedingungen produziert wurde und mehr als 99,99 % der Pixel den Konstruktions-vorgaben entsprechen, kann es in Ausnahmefällen vorkommen, dass Pixel beschädigt sind oder als rote oder schwarze Punkte dargestellt werden. Dies ist keine Fehlfunktion und hat keine Auswirkungen auf die gedruckten Bilder.
•Der Monitor ist unter Umständen mit einer dünnen Kunststofffolie gegen Verkratzen während des Transports geschützt. Entfernen Sie diese Folie ggf. vor Verwendung des Druckers.
In diesem Handbuch verwendete Konventionen
•In diesem Handbuch wird das Produkt als „SELPHY“ oder „der Drucker“ bezeichnet.
•In diesem Handbuch werden Symbole verwendet, um die SELPHY-Tasten darzustellen. Details finden Sie unter „Bedienfeld“ (= 13).
•Ein Text oder Symbol auf dem Bildschirm wird in eckigen Klammern dargestellt: [ ].
• : Wichtige Informationen• : Hinweise und Tipps für fortgeschrittene Benutzer•=xx: Seiten mit zugehörigen Informationen (in diesem Beispiel steht
„xx“ für eine Seitenzahl).•Anweisungen in diesem Handbuch gelten für die Standardeinstellungen
des Druckers.•Aus Gründen der Lesbarkeit werden alle unterstützten Speicherkarten
einfach als „Speicherkarten“ bezeichnet.•Aus Gründen der Übersichtlichkeit werden Smartphones, Tablets und
andere kompatible Geräte in diesem Handbuch als „Smartphones“ bezeichnet.
-
5
Sicherheitshinweise• Lesen Sie diese Hinweise sorgfältig, um eine sichere Bedienung des Produkts zu
gewährleisten.• Befolgen Sie diese Hinweise, um Verletzungen des Bedieners des Produkts oder anderer zu
vermeiden.
WARNUNG Weist auf potenzielle gefährliche oder tödliche Verletzungen hin.•VerwendenSiefürdasProduktnurdieindiesemHandbuchangegebenen
Stromversorgungen.•BauenSiedasProduktnichtauseinander,undmodifizierenSieesnicht.•SetzenSiedasProduktkeinenstarkenErschütterungenoderVibrationenaus.•BerührenSiekeinefreigelegteninternenBauteile.•VerwendenSiedasProduktnichtbeiaußergewöhnlichenVorkommnissen,beispielsweisebeiRauch-oderungewöhnlicherGeruchsbildung.
•VerwendenSiezumReinigendesGerätskeineorganischenLösungsmittelwieAlkohol,BenzinoderFarbverdünner.
•SchützenSiedasProduktvorNässe.FührenSiekeineFremdkörperoderFlüssigkeitenindasProduktein.
•VerwendenSiedasProduktnichtinderNähebrennbarerGase.Ansonsten besteht Stromschlag-, Explosions- oder Brandgefahr.•BerührenSiedasaneinerSteckdoseangeschlosseneProduktnichtwährendeinesGewitters.
Ansonsten besteht Stromschlaggefahr.•EntfernenSiemiteinemtrockenenTuchregelmäßigStaubansammlungenvomNetzsteckerundderSteckdose.
•SteckenSiedasGerätnichtmitnassenHändeneinoderaus.•VerwendenSiedasProduktnur,wennderNetzsteckervollständiganderSteckdoseangeschlossenist.
•SchützenSiedenNetzsteckerunddieAnschlüssevorSchmutz,undvermeidenSiedenKontaktmitMetallnadelnoderanderenMetallgegenständen.
•BerührenSiedasaneinerSteckdoseangeschlosseneAkkuladegerätbzw.denWechselstromadapternichtwährendeinesGewitters.
•LegenSiekeineschwerenGegenständeaufdasNetzkabel.Beschädigen,knickenundmodifizierenSiedasNetzkabelnicht.
•WickelnSiedasProduktwährendderVerwendungoderkurzdanach,wenndasProduktnocheineerhöhteTemperaturaufweist,nichtinStoffoderandereMaterialien.
•LassenSiedasProduktnichtüberlängereZeiträumehinweganeinerStromquelleangeschlossen.
-
6
•LadenSieAkkusnurimTemperaturbereichzwischen5und40°C.Ansonsten besteht Stromschlag-, Explosions- oder Brandgefahr.
•SchaltenSiedasGerätanOrten,andenendessenVerwendungnichtgestattetist,aus.
Ansonsten kann es zu einer Fehlfunktionen anderer Geräte aufgrund der Wirkung elektromagnetischer Wellen und sogar zu Unfällen kommen.
VORSICHT Weist auf potenzielle Verletzungen hin.
•BerührenSiekeineBauteileimInnerendesProdukts.Ansonsten besteht Verletzungsgefahr.•VerwendenoderlagernSiedenDruckernachMöglichkeitnichtinfolgenden
Umgebungen.-UmgebungenmitstarkerSonneneinstrahlung-Umgebungenmitüber40°CTemperatur-FeuchteoderstaubigeUmgebungen-UmgebungenmitstarkerVibration
Dies kann zur Überhitzung oder Beschädigung des Druckers oder des Adapters führen und Stromschläge, Verbrennungen, Verletzungen oder Brände verursachen.Hohe Temperaturen können eine Verformung des Produkts oder des Adapters verursachen.
VORSICHT Weist auf potenzielle Sachschäden hin.
•TrennenSiedasNetzkabelvonderSteckdose,wennSiedenDruckernichtverwenden.•BewahrenSiebeiderVerwendungdesProduktskeineGegenstände,z.B.Kleidung,aufderOberseitedesProduktsauf.
Bleibt das Produkt über längere Zeiträume hinweg an der Steckdose angeschlossen, kann es zu Hitzebildung oder Verformungen kommen. Dies könnte ein Feuer zur Folge haben.•VerwendenSieniemalseinbereitsbedrucktesBlattzumDrucken,selbstwennesnurteilweisebedrucktist.
Durch das Wiederverwenden von Papier kann die Farbfolie an dem Papier festkleben oder einen Papierstau verursachen und den Drucker beschädigen.•ZiehenSienichtdasNetzkabelheraus,währendderDruckerdruckt.Falls Sie den Drucker während des Druckvorgangs versehentlich ausschalten, starten Sie ihn neu, und warten Sie, bis das Papier ausgeworfen wurde. Falls das Papier festklemmt und nicht entfernt werden kann, wenden Sie sich an Ihren Händler oder an den Kundendienst. Versuchen Sie nicht, das verklemmte Papier mit Gewalt zu entfernen, da dies den Drucker beschädigen kann.
-
7
•VerwendenSiedenDruckernichtinderNähevonMotorenoderanderenGeräten,dieMagnetfeldererzeugen,inderNähevonFernseh-oderRadiogerätenoderanstaubigenOrten.
Dies könnte den Drucker beschädigen oder zu Fehlfunktionen führen.•KlappenSiedenMonitornichtzuweitnachoben.Der Bildschirm kann um etwa 45 ° nach oben geklappt werden. Wenn Sie versuchen, den Monitor weiter nach oben zu klappen, wird er möglicherweise beschädigt.
-
8
Vergnügliche und nützliche Funktionen des SELPHY-Druckers
DruckenmitunterschiedlichenLayoutsaufeinemBlatt
2-facher Festgrößendruck (= 29)
Übersicht (= 30)Collage (= 33)
1-, 2-, 4-, 8-fach (= 41)Druck im Format 2 x 6 (5x15 cm) (= 27)
DruckenvonPassfotos(=37)
HinzufügendesDatums(=43,=45)
HinzufügenderBilddateinummer(=43)
02/02/2017
Verfügbar beim Drucken von Speicherkarten oder USB-Flashspeichern aus
Verfügbar beim Drucken von Kameras aus
Verfügbar beim Drucken von Smartphones aus
-
9
GleichzeitigesDruckenvonBildernvonverschiedenenSmartphones(=35)
DruckenvoneinemSmartphoneaus(=46)
DruckenbestimmterBereichevonBildern(=26)
* Bei manchen Bildern oder Apps möglicherweise nicht verfügbar
HinzufügeneinesRandes(=40)
BearbeitendesBildes(=41)
*
DruckenvoneinerKameraaus
WLAN-Verbindung (= 46)
USB-Verbindung (= 67)
DruckenvoneinemComputeraus
WLAN-Verbindung (= 55)
USB-Verbindung (= 64)
-
10
InhaltLieferumfang................................. 2TintenkassettenundPapier(separaterhältlich)...................... 3VorderVerwendung..................... 4IndiesemHandbuchverwendeteKonventionen............................... 4Sicherheitshinweise..................... 5VergnüglicheundnützlicheFunktionendesSELPHY-Druckers....................................... 8Inhalt............................................ 10AuswahldesStandortsfürdenSELPHY-Drucker.........................11BezeichnungvonTeilen............. 12
Bedienfeld ........................................ 13Menüs auf dem Startbildschirm ........ 14Bildauswahlbildschirm ...................... 15ErsteVorbereitungen................. 16
Einsetzen der Tintenkassette ........... 16Einsetzen der Papierkassette ........... 17Einschalten des Druckers ................. 20
Anzeigesprache.......................... 21UnterstützteSpeicherkarten...... 22
USB-Flashspeicher .......................... 22Druckbare Bilder ............................... 22AuswählenundDruckenvonBildern(GrundlegenderDruckvorgang)........................... 23Optionen ........................................... 25Funktionenunter[WeitereDruckoptionen].......................... 272x6 in Druck (5x15 cm) .................... 272-fach Festgr.druck ........................... 29Übersichtsdruck ................................ 30DPOF Druck ..................................... 31Nachdruck ........................................ 32Funktionenunter[Collagendruck]......................... 33Drucken von Bildern von Speicherkarten ................................. 33
Drucken von Bildern von Smartphones .................................... 35Funktionenunter[Passfoto]...... 37Funktionenunter[Setup]........... 39
Druckeinstellungen ........................... 39Drucker-Setup .................................. 44DrahtlosesDruckenvonSmartphonesundKamerasaus.............................. 46Einrichten von WLAN auf dem SELPHY-Drucker .............................. 46Drucken von einem Smartphone aus ............................... 48Drucken von einer Kamera aus ........ 51Nachfolgendes Drucken ................... 52Weitere WLAN-Funktionen ............... 53DruckenüberWLANvoneinemComputeraus............................ 55Verbinden des Druckers mit dem Zugangspunkt ................................... 55Drucken von Bildern (Windows) ....... 60Drucken von Bildern (Mac OS) ......... 62DruckenüberUSBvoneinemComputeraus............................ 64Drucken von Bildern (Windows) ....... 64Drucken von Bildern (Mac OS) ......... 66DruckenüberUSBvoneinerKameraaus................................ 67Fehlersuche................................ 68
Stromversorgung .............................. 68Bildschirm ......................................... 68Drucken ............................................ 68Papier ............................................... 70WLAN ............................................... 71Fehlermeldungen ............................. 73
Anhang........................................ 74Drucken ohne Stromanschluss ........ 74Aufbewahren der gedruckten Bilder ................................................ 76Nach dem Drucken ........................... 76Technische Daten ............................. 77Betrieb und Wartung ......................... 80WLAN-Sicherheitshinweise .............. 82
-
11
Auswahl des Standorts für den SELPHY-Drucker
zz Stellen Sie den Drucker auf einen Tisch oder eine andere flache, stabile Oberfläche. Stellen Sie den Drucker nie auf eine instabile oder schräge Fläche.
zz Achten Sie darauf, dass hinter dem SELPHY-Drucker ausreichend Platz ist, damit während des Druckvorgangs vorübergehend Papier herausgeschoben werden kann.
Mindestens 10 cm
Mindestens 10 cm
Mindestens eine Blattlänge
-
12
Bezeichnung von TeilenMonitor
Kartensteckplatz (= 23)
Papierkassettenfach (= 17)
Abdeckung des Papierkassettenfachs (= 17)
Verriegelung der Tintenpatrone (= 24)Tintenpatronenfach (= 16)
Abdeckung des Tintenpatronenfachs (= 16)
USB-Anschluss für Kamera/Flashspeicher (= 22, 67)
DC IN-Anschluss (Netzadapteranschluss) (= 20)
Computer-USB-Anschluss (= 65)
Lüftungsöffnung (= 80)Papierausgabe
Sicherheitsanschluss*
Schiebeschalter zum Lösen des Akkus/der Akku-Anschlussabdeckung (= 74)
Akku-Anschlussabdeckung (= 74)
* An diesem Anschluss können Diebstahlsicherungen, z. B. ein Kensington-Schloss, angebracht werden.
-
13
Bedienfeld
IndiesemHandbuchverwendeteSymbole
Bezeichnung Funktion
– MonitorZeigt Bilder, Einstellungsbildschirme oder Fehlermeldungen an (= 73)Kann um etwa 45 ° nach oben geklappt werden
ON-Taste Schaltet den SELPHY-Drucker ein oder aus (= 20)< > HOME-Taste Zeigt den Startbildschirm an (= 14)
MENU-Taste Zeigt die Optionen an und dreht den Zuschnittrahmen
< > WLAN-TasteAktiviert/deaktiviert WLAN und zeigt Geräte, die zur Verbindung zur Verfügung stehen (= 52)
OK-Taste Bestätigt den ausgewählten Eintrag
Taste „Nach-oben/+“ Gibt die Anzahl der Ausdrucke an oder wählt Einstellungen ausErhöht oder verringert die Anzahl bei gehaltener Taste um 5
Taste „Nach-unten/-“
Nach-links-Taste Wechselt zwischen Bildern, ändert EinstellungenWechselt bei gehaltener Taste um 5 Bilder vor oder zurück, wenn mehr als 5 Bilder vorhanden sind Nach-rechts-Taste
Vergrößern-TasteZoomt heran, wechselt den Anzeigemodus oder vergrößert den Zuschnittrahmen
Verkleinern-TasteWechselt den Anzeigemodus, verkleinert den Zuschnittrahmen
BACK-TasteKehrt zum vorherigen Bildschirm zurück, bricht den Druckvorgang ab (= 24)
PRINT-Taste Startet den Druckvorgang (= 23)
-
14
Menüs auf dem StartbildschirmDrücken Sie die Taste < >, um den Startbildschirm aufzurufen.
Auswählen & drucken
Wählen Sie Bilder aus, geben Sie die Anzahl der Kopien an, und drucken Sie.
Weitere Druckoptionen
Nutzen Sie verschiedene Druckfunktionen wie das Drucken einer Übersicht oder das Nachdrucken bereits gedruckter Bilder.
Collagendruck Drucken Sie Bilder von einer Speicherkarte oder einem Smartphone in automatisch ausgewählten Formaten.Passfoto Drucken Sie Passfotos für Reisepässe oder andere Dokumente.WLAN-Einstellungen Richten Sie eine WLAN-Verbindung ein.
Setup Richten Sie den Druckvorgang oder andere Druckeroptionen ein.
Drücken Sie die Tasten , um ein Menü auszuwählen, und drücken Sie dann die Taste .
-
15
BildauswahlbildschirmDies ist der Bildauswahlbildschirm [Auswählen & drucken] auf dem Startbildschirm.Die Bildauswahlbildschirme anderer Menüs unterscheiden sich leicht.Dateinummer
Gesamtanzahl der Ausdrucke
LayoutbeispielBei ausgewählten Bildern schattiert(außer bei Collagendruck)
Bildschirm beim Drücken der Taste
Bildschirm beim Drücken der Taste
Aufnahmedatum des aktuellen Bildes
Ausdrucke des aktuellen Bildes
WechselndesAnzeigemodusDrücken Sie die Taste , um heranzuzoomen. Der Druckbereich ist umrandet. Drücken Sie die Taste , um neun Bilder gleichzeitig anzuzeigen.
-
16
Erste VorbereitungenBereiten Sie die Tintenkassette und die Papierkassette für den jeweiligen Druckvorgang vor (= 3).
Einsetzen der Tintenkassette
1 ÜberprüfenSiedasFormatderTintenkassette.
zz Stellen Sie sicher, dass das Format der Tintenkassette dem Papierformat entspricht, das Sie verwenden werden.
2 SchließenSiedieAbdeckungdesTintenkassettenfachs.
3 SetzenSiedieTintenkassetteein.zz Setzen Sie die Tintenpatrone in der
Richtung des Pfeils auf der Patrone ein, bis sie vollständig eingeschoben und eingerastet ist.
zz Schließen Sie die Abdeckung des Tintenpatronenfachs.
• Berühren Sie die Farbfolie nicht.• Schützen Sie die Farbfolie vor Staub.• Tintenkassetten dürfen nicht wiederverwendet werden.
Formatetikett
-
17
• Falls die Farbfolie lose ist, drehen Sie die Transportrolle vorsichtig, um sie festzuziehen.
• Für eine Tintenkassette mit einer Verriegelung auf der Unterseite drücken Sie die Verriegelung (wie gezeigt), um sie zu entsperren, während Sie die Transportrolle drehen, um die Folie zu spannen.
Einsetzen der Papierkassette
1 ÖffnenSiedieAbdeckungen.zz Es sind zwei Abdeckungen vorhanden.
Öffnen Sie zuerst die äußere Abdeckung ( ) und dann die innere Abdeckung ( ).
2 LegenSiedasPapierein.zz Nehmen Sie die Papierkassette aus
der Plastikhülle, entfernen Sie alle Schutzfolien vom Papier, und legen Sie das gesamte Papier (18 Bögen) in die Papierkassette ein.
zz Das Einlegen von 19 oder mehr Bögen kann zu Schäden oder Fehlfunktionen des Druckers führen.
zz Halten Sie das Papier wie gezeigt, und legen Sie es mit der glänzenden Seite nach oben ein.
Farbfolie
Glänzende Seite
-
18
zz Wenn Sie Postkarten mit einem Briefmarkenfeld drucken, legen Sie das Papier so ein, dass das Briefmarkenfeld in die gezeigte Richtung zeigt.
3 SchließenSiedieinnereAbdeckung.
zz Schließen Sie die Innenabdeckung, bis sie vollständig einrastet.
zz Die Außenabdeckung muss während des Druckvorgangs geöffnet bleiben.
4 SchließenSiedieAbdeckungdesTintenkassettenfachs.
5 SetzenSiediePapierkassetteein.zz Stellen Sie sicher, dass die
Außenabdeckung geöffnet ist (= 17), und setzen Sie die Papierkassette vollständig in das Fach ein. (Sie kann ca. 2 cm tief in das Fach eingesetzt werden.)
-
19
• Folgende Aktionen dürfen nicht ausgeführt werden, da dies den Drucker beschädigen oder zu Fehlfunktionen des Druckers führen kann.- Papier verkehrt herum einlegen, mit der glänzenden Seite nach unten und der
Rückseite nach oben- Knicken oder Trennen des Papiers an der Perforation vor dem Druckvorgang- Verwenden von Etikettenpapier, deren Aufkleber sich lösen oder teilweise
abgezogen wurden- Vor dem Drucken auf das Papier schreiben- Wiederverwenden von Papier wie beim Drucken auf leere Bereiche (= 6)
• Berühren Sie nicht die Federn der Papierkassette. Wenn die Federn versehentlich verbogen wurden, wird das Papier nicht korrekt eingezogen.
• Beachten Sie, dass eine Feder in der Mitte oben auf der Papierkassette im Kreditkartenformat angebracht ist.
• Vermeiden Sie es, die glänzende Druckseite des Papiers zu berühren oder zu reiben. Achten Sie drauf, das Papier nicht mit nassen Händen zu berühren und keinen Staub auf das Papier gelangen zu lassen. Schmutz und Feuchtigkeit können die Druckqualität beeinträchtigen und dazu führen, dass sich das Papier wellt oder der Drucker beschädigt wird (= 6).
Federn
-
20
Einschalten des Druckers
1 SteckenSiedasAdapterkabelindenSELPHY-Drucker.
2 SchließenSiedasNetzkabelan.
3 SchaltenSiedenSELPHYein.zz Halten Sie die Taste gedrückt, bis
„Canon“ angezeigt wird, und lassen die Taste dann los.
zz Der Startbildschirm wird angezeigt (= 14).
zz Um den SELPHY-Drucker auszuschalten, halten Sie die Taste erneut gedrückt, bis sich der Bildschirm ändert.
-
21
AnzeigespracheSie können die Sprache für Menüs und Meldungen ändern.
1 WählenSie[Setup],unddrückenSiedanndieTaste.
zz Drücken Sie auf dem Startbildschirm die Tasten , um [Setup] auszuwählen, und drücken Sie dann die Taste .
2 WählenSie[DruckerSetup],unddrückenSiedanndieTaste.
3 WählenSie[ Sprache],unddrückenSiedanndieTaste.
4 WählenSieeineSpracheaus.zz Wählen Sie eine Sprache aus, und
drücken Sie dann die Taste .zz Drücken Sie die Taste < >, um zum
Startbildschirm zurückzukehren.
-
22
Unterstützte SpeicherkartenKeinAdaptererforderlich Adaptererforderlich(separaterhältlich)
• SD-Speicherkarte• SDHC-Speicherkarte• SDXC-Speicherkarte
• miniSD-Speicherkarte• miniSDHC-Speicherkarte • microSD-Speicherkarte• microSDHC-Speicherkarte• microSDXC-Speicherkarte
• Bei Speicherkarten, für die ein Adapter erforderlich ist, setzen Sie zuerst die Speicherkarte in den Adapter und anschließend den Adapter in den Kartensteckplatz ein. Wenn Sie die Speicherkarte ohne den entsprechenden Adapter in einen Kartensteckplatz einsetzen, können Sie sie möglicherweise nicht mehr aus dem Drucker entfernen.
• Verwenden Sie eine Speicherkarte, die in dem Gerät formatiert wurde, mit dem die Bilder aufgenommen wurden. Bilder auf einer Speicherkarte, die auf einem Computer formatiert wurde, werden möglicherweise nicht erkannt.
USB-FlashspeicherBilder von USB-Flashspeichern (separat erhältlich) können genauso wie Bilder von Speicherkarten gedruckt werden.
zz Entfernen Sie alle eingelegten Speicherkarten.
zz Setzen Sie einen USB-Flashspeicher wie in der Abbildung dargestellt ein.
Druckbare BilderJPEG-Bilder, die dem Exif-Standard entsprechen, können mit dem SELPHY-Drucker gedruckt werden.
• Bilder werden möglicherweise nicht ordnungsgemäß angezeigt oder gedruckt, wenn sie auf einem Computer bearbeitet wurden oder wenn die lange Seite mehr als 9600 Pixel beträgt.
-
23
Auswählen und Drucken von Bildern (Grundlegender Druckvorgang)
Wählen Sie Bilder auf einer Speicherkarte aus und drucken Sie sie folgendermaßen aus.
1 SetzenSiedieSpeicherkarteindenSteckplatzein.
zz Setzen Sie die Speicherkarte wie gezeigt ein, bis sie einrastet.
zz Um die Karte zu entfernen, drücken Sie sie erneut leicht hinein, sodass sie ausrastet.
zz Der Bildauswahlbildschirm [Auswählen & drucken] wird angezeigt.
2 WählenSieeinBildaus.zz Drücken Sie die Tasten , um das zu
druckende Bild auszuwählen.3 LegenSiedieAnzahlderAusdruckefest.
zz Drücken Sie die Tasten , um die Anzahl der Ausdrucke festzulegen.
zz Wiederholen Sie die Schritte 2 und 3, um weitere Bilder zu drucken.
zz Drücken Sie die Taste . Der Bildschirm [Vorschau] wird angezeigt. Um die angezeigten Einstellungen zu ändern, drücken Sie die Taste und ändern Sie die Einstellungen auf dem Bildschirm [Druckeinstell.] (= 39).
4 DruckenSie.zz Drücken Sie die Taste
, um den Druckvorgang
zu starten.zz Während des Druckvorgangs wird das Papier
mehrmals auf der Rückseite des SELPHY-Druckers eingezogen und ausgegeben. Berühren Sie nicht das Papier, bis der Druckvorgang abgeschlossen ist und der Ausdruck in die Papierkassette ausgegeben wird.
zz Achten Sie darauf, dass sich nicht mehr als 18 Ausdrucke im Ausgabebereich der Papierkassette ansammeln.
Beschriftung nach oben
-
24
5 LegenSiebeiBedarfmehrPapierein.
zz Wenn eine Meldung angezeigt wird, dass kein Papier mehr vorhanden ist, nehmen Sie die Papierkassette heraus, ohne das Gerät auszuschalten.
zz Legen Sie Papier in die Kassette ein und setzen Sie die Kassette wieder in den SELPHY-Drucker ein (= 17).
6 WechselnSiedieTintenkassettebeiBedarfaus.
zz Wenn eine Meldung angezeigt wird, dass keine Tinte mehr vorhanden ist, öffnen Sie die Abdeckung des Tintenpatronenfachs, ohne das Gerät auszuschalten.
zz Um die Tintenpatrone zu entfernen, bewegen Sie die Verriegelung in die angegebene Richtung. Setzen Sie eine neue Tintenkassette ein (= 16).
• Ziehen Sie nicht die Papierkassette heraus, öffnen Sie nicht die Abdeckung der Tintenkassette, und entfernen Sie nicht die Speicherkarte, wenn Sie einen Druckvorgang ausführen oder wenn Sie nach dem Einschalten Betriebsgeräusche des Druckers hören. Der Drucker könnte dadurch beschädigt werden.
• Drücken Sie die Taste , um den Druckvorgang abzubrechen. Der Druckvorgang kann nicht mit der Taste abgebrochen werden; der Drucker kann außerdem beschädigt werden, wenn Sie das Netzkabel ziehen, um ihn auszuschalten.
-
25
OptionenAuf dem Bildauswahlbildschirm können Sie Bilder nach Datum anzeigen lassen und die ausgewählten Bilder zuschneiden.
zz Drücken Sie auf dem Bildauswahlbildschirm in Schritt 2 die Taste .
zz Wählen Sie ein Element aus, und drücken Sie dann die Taste .
zz Alle Einstellungen im Menü „Optionen“ werden zurückgesetzt, wenn Sie den SELPHY-Drucker ausschalten oder die Speicherkarte entfernen.
Alleausw.Wählt alle Bilder auf einer Speicherkarte oder auf einem USB-Flashspeicher gleichzeitig aus (bis zu 5.000 Bilder). Erhöht die Anzahl an Ausdrucken für jedes Bild um eins (bis max. 99 Ausdrucke).
NachDatumanz.Um an einem bestimmten Datum aufgenommene Fotos anzuzeigen, wählen Sie das Datum auf dem Bildschirm aus, um Bilder nach Datum anzuzeigen. Bei einer hohen Anzahl an Bildern kann Ihnen dies dabei behilflich sein, die Bilder zu finden, die Sie drucken möchten.
-
26
AusschnittZeigt einen Zuschnittrahmen auf dem Bildauswahlbildschirm an. Nur der Bereich innerhalb des Zuschnittrahmens wird gedruckt.
1 PassenSiedenauszuschneidendenBildbereichan.
zz Um zwischen Hochformat und Querformat für den Zuschnittrahmen zu wechseln, drücken Sie die Taste .
zz Zum Verschieben des Zuschnittrahmens drücken Sie die Tasten .
zz Wenn Sie den Zuschnittrahmen vergrößern möchten, drücken Sie die Taste , zum Verkleinern die Taste .
2 BestätigenSiedieEinstellung.zz Um den Zuschnittbereich zu bestätigen
und zur Bildanzeige zurückzukehren, drücken Sie die Taste .
• Mit [Zuschnitt ändern] im Menü „Optionen“ können Sie den Zuschnittbereich ändern, und mit [Erneut zuschn.] setzen Sie die Zuschnitteinstellungen zurück.
-
27
Funktionen unter [Weitere Druckoptionen]
Unter [Weitere Druckoptionen] auf dem Startbildschirm können Sie Bilder auf Speicherkarten oder USB-Flashspeichern in einer Übersicht drucken, erneut drucken und weitere Funktionen nutzen.
zz Setzen Sie eine Tintenkassette und eine Papierkassette mit Papier in den SELPHY-Drucker ein (= 16).
zz Wählen Sie [Weitere Druckoptionen], und drücken Sie dann die Taste .
2x6 in Druck (5x15 cm)Druckt zwei Sätze von bis zu vier Bildern in einem 2x6 Zoll (5x15 cm) großen Bereich auf einem Blatt Papier im Postkartenformat.
1 WählenSie[2x6inDruck],unddrückenSiedanndieTaste.
2 Zoll
6 Zoll
1 1
2 2
3 3
4 4
-
28
2 ÄndernSiediegewünschtenEinstellungen,unddrückenSiedanndieTaste.
3 WählenSieBilderaus.zz Wählen Sie bis zu vier Bilder mit je einer
Anzahl von „1“ aus.
zz Drücken Sie die Taste . Der Bildschirm [Vorschau] wird angezeigt.
4 DruckenSie.zz Drücken Sie die Taste
, um den
Druckvorgang zu starten.
-
29
2-fach Festgr.druckEs können zwei Bilder im Kreditkartenformat auf ein Blatt Papier im Postkartenformat gedruckt werden (= 3).Schneiden Sie entlang der Markierungen in den Ecken, um das Kreditkartenformat zu erhalten.
1 WählenSie[2-fachFestgr.druck],unddrückenSiedanndieTaste.
2 ÄndernSiediegewünschtenEinstellungen,unddrückenSiedanndieTaste.
3 WählenSieBilderaus.zz Wählen Sie zwei Bilder mit je einer Anzahl
von „1“ aus.
zz Drücken Sie die Taste . Der Bildschirm [Vorschau] wird angezeigt.
4 DruckenSie.zz Drücken Sie die Taste
, um den
Druckvorgang zu starten.
-
30
ÜbersichtsdruckBei Übersichtsdrucken werden alle ausgewählten Bilder auf ein Blatt gedruckt. Die Anzahl an Bildern pro Seite hängt vom Papierformat ab.
1 WählenSie[Übersichtsdruck],unddrückenSiedanndieTaste.
2 WählenSieBilderaus.zz Wenn Sie die Taste drücken,
erscheint ein Häkchen im Anzahlfeld.
zz Drücken Sie die Taste . Der Bildschirm [Vorschau] wird angezeigt.
3 DruckenSie.zz Drücken Sie die Taste
, um den
Druckvorgang zu starten.
-
31
DPOF DruckWenn Sie eine Speicherkarte mit Druckinformationen einsetzen, die auf der Kamera festgelegt wurden, wird [Verbleibende DPOF Bilder:/Bilder drucken?] angezeigt. Um die Druckinformationen, die auf der Kamera festgelegt wurden, zu überprüfen, drücken Sie die Taste .
DruckenSie.zz Um die angezeigten Einstellungen zu
ändern, drücken Sie die Taste und ändern Sie die Einstellungen auf dem Bildschirm [Druckeinstell.] (= 39).
zz Drücken Sie die Taste
, um alle betreffenden Bilder gleichzeitig zu drucken.
• Solange eine Speicherkarte mit Druckinformationen, die auf der Kamera festgelegt wurden, eingesetzt ist, können Sie diesen Bildschirm anzeigen, indem Sie [DPOF Druck] wählen und die Taste drücken.
-
32
NachdruckDer Drucker legt einen Datensatz der Bilder an, die über [Auswählen & drucken] und [Passfoto] sowie über [2x6 in Druck], [2-fach Festgr.druck] und [Übersichtsdruck] unter [Weitere Druckoptionen] gedruckt wurden. Bilder können erneut gedruckt werden, indem sie aus diesen Datensätzen ausgewählt werden.
1 WählenSie[Nachdruck],unddrückenSiedanndieTaste.
2 WählenSieeinBild,dasgedrucktwurde.
zz Wählen Sie ein Bild aus, das bereits gedruckt wurde, um es erneut zu drucken.
zz Drücken Sie die Taste . Der Bildschirm [Vorschau] wird angezeigt. Geben Sie nach Bedarf die Anzahl der Ausdrucke an.
3 DruckenSie.zz Drücken Sie die Taste
, um den
Druckvorgang zu starten.
• Der Druckverlauf wird gelöscht, wenn Sie den Drucker ausschalten oder die Speicherkarten bzw. USB-Flashspeicher entfernen.
• Der SELPHY-Drucker speichert bis zu 10 Elemente im Druckverlauf.• Für die Daten jedes gedruckten Blatts wird ein Datensatz angelegt.
-
33
Funktionen unter [Collagendruck]Mit [Collagendruck] auf dem Startbildschirm können Sie Bilder verschiedener Formate automatisch auf einem Blatt anordnen.
zz Setzen Sie eine Tintenkassette und eine Papierkassette (mit Papier, außer bei Kreditkartenformat) in den SELPHY-Drucker ein (= 16).
• Der Collagendruck ist bei Bildern mit einem Seitenverhältnis von weniger als 3:1 nicht verfügbar.
Drucken von Bildern von SpeicherkartenDrucken Sie Bilder von Speicherkarten oder USB-Flashspeichern folgendermaßen als Collage.
1 WählenSie[Collagendruck],unddrückenSiedanndieTaste.
2 WählenSie[Bilderv.Speicherk.drucken],unddrückenSiedanndieTaste.
-
34
3 ÄndernSiediegewünschtenEinstellungen,unddrückenSiedanndieTaste.
zz Setzen Sie bei Collagendrucken mit bis zu 8 Bildern [Max. Bilder] auf [8] und bei Drucken mit 9 bis 20 Bildern auf [20].
4 WählenSieBilderaus.zz Wenn Sie die Taste drücken,
erscheint ein Häkchen im Anzahlfeld.
zz Drücken Sie die Taste . Der Bildschirm [Vorschau] wird angezeigt.
zz Drücken Sie , um die Anzahl der Ausdrucke festzulegen.
5 DruckenSie.zz Drücken Sie die Taste
, um den
Druckvorgang zu starten.zz Der Druckvorgang ist auch mit weniger
Bildern als der unter [Max. Bilder] angegebenen Anzahl (8 oder 20) möglich, und wenn Sie diese Zahl mit Ihrer Bildauswahl überschreiten, wird ein zweites Blatt für den Collagendruck verwendet. Bei einem Collagendruck auf zwei Blättern wird jeweils die Hälfte der ausgewählten Bilder auf ein Blatt gedruckt.
-
35
Drucken von Bildern von SmartphonesDrucken Sie Bilder von Smartphones über WLAN folgendermaßen als Collage. Bis zu 8 Bilder von verschiedenen Smartphones können auf ein Blatt gedruckt werden.
1 RichtenSieeineWLAN-Verbindungein.
zz Richten Sie gemäß den Anweisungen unter „Einrichten von WLAN auf dem SELPHY-Drucker“ eine WLAN-Verbindung ein (= 46).
2 WählenSieaufdemStartbildschirm[Collagendruck],unddrückenSiedanndieTaste.
3 WählenSie[Bilderv.Smartphonedrucken],unddrückenSiedanndieTaste.
-
36
4 ÄndernSiediegewünschtenEinstellungen,unddrückenSiedanndieTaste.
zz Für jeweils einen Ausdruck pro gekoppeltes Smartphone setzen Sie [Drucke] auf [Smartphones].
5 ÜbertragenSieBildervondenSmartphones(=48).
zz Um eine Verbindung zum SELPHY herzustellen, wählen Sie auf dem Smartphone die oben auf dem Bildschirm des SELPHY-Druckers angezeigte SSID (Netzwerkname) aus. Drücken Sie die Taste , um das Kennwort anzuzeigen.
zz Starten Sie Canon PRINT Inkjet/SELPHY, wählen Sie Bilder aus, und drucken Sie sie. Der SELPHY-Drucker empfängt nun Bilder für den Collagendruck.
6 DruckenSie.zz Nachdem der Drucker 8 Bilder
empfangen hat, beginnt er automatisch mit dem Druckvorgang.
zz Sie können den Druckvorgang auch starten, bevor der Drucker 8 Bilder empfangen hat, indem Sie die Taste
drücken.
-
37
Funktionen unter [Passfoto]Bilder von Speicherkarten oder USB-Flashspeichern können über [Passfoto] auf dem Startbildschirm als Passfotos gedruckt werden.
zz Setzen Sie eine Tintenkassette und eine Papierkassette (mit Papier, außer bei Kreditkartenformat) in den SELPHY-Drucker ein (= 16).
1 WählenSie[Passfoto],unddrückenSiedanndieTaste.
2 WählenSieeinFormataus.zz Sie können zwischen den folgenden drei
Formaten wählen:
[Benutzerdef.] Geben Sie die gewünschte Länge der langen und kurzen Seiten an, bevor Sie drucken.
[Standard] Drucken Sie ein Bild, das dem internationalen Standard der ICAO entspricht.
[Zweifach] Drucken Sie in zwei Größen: 50 x 50 mm und 45 x 35 mm.
zz [Benutzerdef.]: Wählen Sie unter [Lange Seite] die Länge der langen Seite und unter [Kurze Seite] die Länge der kurzen Seite aus. Die Optionen für die [Kurze Seite] werden automatisch anhand der Länge für die [Lange Seite] aktualisiert.
zz Auf dem Bildschirm [Formate] können Sie die unter [Benutzerdef.] aufgeführten Formate so begrenzen, dass nur die am häufigsten verwendeten Formate angezeigt werden.
-
38
3 WählenSieeinBildaus.zz Wenn Sie die Taste drücken,
erscheint ein Häkchen im Anzahlfeld.zz Mit [Benutzerdef.] und [Standard] können
zwei verschiedene Bilder gedruckt werden.
zz Drücken Sie die Taste . Der Bildschirm [Vorschau] wird angezeigt.
4 DruckenSie.zz Drücken Sie die Taste
, um den
Druckvorgang zu starten.
-
39
Funktionen unter [Setup]Unter [Setup] auf dem Startbildschirm können Sie festlegen, welche Druckeinstellungen auf dem Bildschirm [Vorschau] angezeigt werden, sonstige Einstellungen des SELPHY-Druckers anpassen und die Standardeinstellungen wiederherstellen.
zz Wählen Sie [Setup], und drücken Sie dann die Taste .
DruckeinstellungenEinige Druckeinstellungen können angepasst werden. Die Einstellungen gelten für den gesamten Druckvorgang. Die Einstellungen müssen daher nicht für jedes Bild einzeln geändert werden.Beachten Sie, dass die Standardeinstellungen wiederhergestellt werden, wenn Sie den Drucker ausschalten. Dies gilt jedoch nicht für die Einstellung [Pkt.drucken/Wiederverw.verh.].
1 WählenSie[Druckeinstell.],unddrückenSiedanndieTaste.
zz Der links abgebildete Bildschirm wird angezeigt.zz Diese Druckeinstellungen können auch auf
dem Bildschirm [Vorschau] angezeigt werden. (Für den aktuellen Druckvorgang nicht verfügbare Einstellungen werden ausgegraut und können nicht angepasst werden.)
2 WählenSieeinElementaus,dasSieanpassenmöchten,unddrückenSiedieTaste.
-
40
Ausführung
[Hochglanz]
Beispiel für Ausführung
[Muster 1] [Muster 2] [Muster 3]
zzSie erhalten eine weniger glänzende Oberfläche, wenn Sie eine dezente Textur zur Druckoberfläche hinzufügen.Hochglanz(Standard) Druckt mit einer glänzenden Oberflächenausführung.
Muster1 Fügt ein leicht raues Oberflächenmuster für eine weniger glänzende Oberfläche hinzu.
Muster2 Fügt ein feines Oberflächenmuster für eine weniger glänzende Oberfläche hinzu.
Muster3 Fügt ein fein gerastertes Oberflächenmuster für eine weniger glänzende Oberfläche hinzu.
Ränder
zz Drucken Sie die Bilder mit Rändern oder randlos.zz Wenn Sie [Mit Rand] auswählen, können Sie das gesamte Bild
drucken.zz Randlos (Standard)/Mit Rand
-
41
Seitenlayout
zz Legen Sie die Anzahl der Bilder pro Blatt fest.
zz Geben Sie bei Farbtintenkassette/Aufkleber-Set KC-18IL (8 Aufkleber pro Seite, = 3) [8-fach] an.
1-fach(Standard) Ein Bild pro Blatt 4-fach Vier Bilder pro Blatt
2-fach Zwei Bilder pro Blatt 8-fach Acht Bilder pro Blatt
Hintergrundzz Legen Sie die Farbe um die Bilder herum fest.zz Die Wirkung dieser Einstellung wird in der Layoutabbildung oben
rechts auf dem Bildschirm [Vorschau] angezeigt.zz Weiß (Standard)/Schwarz
Bildoptimieren
zz Helligkeit und Kontrast werden automatisch an das Bild angepasst.zz An (Standard)/Aus
Helligkeit
zz Passen Sie die Helligkeit der Bilder zwischen –3 und +3 an.zz Wenn Sie höhere positive Werte wählen, werden die Bilder heller,
höhere negative Werte machen die Bilder dunkler.
-
42
Farbanpassungzz Passen Sie den Grad an Rot, Blau, Cyan
und Gelb (R/B/C/Y) im Bereich von 0 bis 3 an. Wenn Sie beispielsweise den Grad an R erhöhen, sinkt der Grad an C (Komplementärfarbe).
zz Drücken Sie die Tasten , um einen Wert auszuwählen, und drücken Sie dann die Taste , um Ihre Auswahl zu bestätigen.
MyColorszz Wählen Sie bestimmte Farbtöne aus, um das Erscheinungsbild der
Ausdrucke anzupassen, oder wählen Sie Sepia oder Schwarzweiß-Druck.
Aus(Standard) – Diafilm
Satte natürliche Farben, ähnlich denen eines Diafilms
KräftigLebendige Aufnahmen mit höherem Kontrast und Farbsättigung
Sepia Sepia-Ton
NeutralGedämpfte Ausdrucke mit schwächerem Kontrast und Farbsättigung
Schwarz/Weiß Schwarzweiß
GlatteHautzz Lassen Sie die Haut schön glatt erscheinen.zz Aus (Standard)/Ein
RoteAugenkorrigieren
zz Korrigieren Sie rote Augen in Bildern.zz Aus (Standard)/Ein
-
43
Datum
02/02/201702/02/2017
zz Fügen Sie beim Drucken das Aufnahmedatum hinzu.zz Mithilfe von [Dezent] wird die Beschriftung bei direkter Ansicht
unleserlich. Bei Betrachtung aus einem schrägen Winkel wird sie jedoch sichtbar.
zz Aus (Standard)/Markant/Dezent
• Um zu verhindern, dass das Datum auf Bildern, die bereits von der Kamera beschriftet wurden, zweimal angezeigt wird, verwenden Sie [Aus].
Datei-Nr.zz Bilder können mit ihrer Dateinummer gedruckt werden.zz Mithilfe von [Dezent] wird die Beschriftung bei direkter Ansicht
unleserlich. Bei Betrachtung aus einem schrägen Winkel wird sie jedoch sichtbar.
zz Aus (Standard)/Markant/Dezent
Pkt.drucken/Wiederverw.verh.zz Druckt Punkte entlang des Randes, um eine versehentliche
Wiederverwendung von Papier zu verhindern.zz An (Standard)/Aus
• Verwenden Sie niemals ein bereits bedrucktes Blatt zum Drucken, selbst wenn es nur teilweise bedruckt ist. Dies könnte den Drucker beschädigen oder zu Fehlfunktionen führen.
-
44
Drucker-SetupEinige Einstellungen zur Steuerung des SELPHY-Druckers können ebenfalls angepasst werden. Diese Einstellung wird beibehalten, auch wenn der SELPHY-Drucker ausgeschaltet wird oder die Speicherkarten entfernt werden.
1 WählenSie[DruckerSetup],unddrückenSiedanndieTaste.
zz Der links abgebildete Bildschirm wird angezeigt.
2 WählenSieeinElementaus,dasSieanpassenmöchten,unddrückenSiedieTaste.
Passfoto-Prioritätzz Zeigt den Bildschirm mit den Passfoto-Einstellungen (= 37)
automatisch an, wenn der SELPHY-Drucker eingeschaltet, eine Speicherkarte eingelegt oder ein Druckvorgang abgeschlossen wird.
zz Wenn diese Einstellung auf [Aus] gesetzt ist, wird stattdessen der Bildschirm [Auswählen & drucken] (= 23) angezeigt.
zz Aus (Standard)/Ein
Einstell.beibeh.zz Behalten Sie auch nach dem Ausschalten des SELPHY-Druckers die
Einstellungen für Ränder (= 40) und Seitenlayout (= 41) bei.zz Diese Einstellung kann separat für Ränder und Seitenlayout festgelegt
werden.zz Aus (Standard)/Ein
-
45
Datumsformat
02/02/2017 2017/02/02
02/02/2017 2017/02/02
zz Passen Sie beim Hinzufügen des Datums (= 43) das Datumsformat wie gewünscht an.
zz JJJJ/MM/TT, MM/TT/JJJJ oder TT/MM/JJJJ (Standard)
Auto.Abschaltzz Der SELPHY-Drucker wird automatisch ausgeschaltet, wenn er sich
länger als fünf Minuten im Leerlauf befindet.zz An (Standard)/Aus
• In folgenden Fällen wird der SELPHY-Drucker nicht automatisch ausgeschaltet.- Wenn ein anderes Gerät angeschlossen ist.- Wenn WLAN aktiviert ist.- Wenn eine Fehlermeldung angezeigt wird.
SpracheSie können die Sprache für Menüs und Meldungen ändern (= 21).
-
46
Drahtloses Drucken von Smartphones und Kameras aus
Sie können Bilder von einem Smartphone oder einer Kamera aus über WLAN übermitteln und drucken.An Orten ohne Zugangspunkt können Sie den SELPHY-Drucker über [Direkte Verbindung] als vereinfachten Zugangspunkt verwenden, um eine Drahtlosverbindung herzustellen und Bilder von einem Smartphone oder einer Kamera aus zu drucken.zz Entfernen Sie die Speicherkarte oder den USB-Flashspeicher.zz Setzen Sie eine Tintenkassette und eine Papierkassette mit Papier in den SELPHY-Drucker ein (= 16).
Einrichten von WLAN auf dem SELPHY-Drucker
Um über WLAN Bilder von Smartphones und Kameras aus zu drucken, richten Sie WLAN auf dem SELPHY-Drucker ein.
1 WählenSie[WLAN-Einstellungen],unddrückenSiedanndieTaste.
2 WählenSie[Verbindungsmethode],unddrückenSiedanndieTaste.
-
47
3 WählenSie[DirekteVerbindung],unddrückenSiedanndieTaste.
4 WählenSie[Ein],unddrückenSiedanndieTaste.
5 ÄndernSiedasKennwort.zz Das aktuelle Kennwort wird angezeigt.
Ändern Sie das Kennwort nach Bedarf, und drücken Sie dann die Taste .
zz Drücken Sie die Taste , um den Eingabebildschirm aufzurufen.
zz Der links abgebildete Bildschirm wird angezeigt.
zz Wenn Sie die Einstellungen für die direkte Verbindung angepasst haben, können sie auch für nachfolgende Verbindungen verwendet werden.
• Sie können den SELPHY-Drucker auch über einen Zugangspunkt mit einem Smartphone oder einer Kamera verbinden (= 55).
-
48
Drucken von einem Smartphone ausSie können über eine spezielle App von einem Smartphone aus drucken. Das Drucken ist auch über AirPrint oder Mopria möglich.
DruckenübereinespezielleApp1 LadenSieCanonPRINTInkjet/
SELPHYherunterundinstallierenSiedieApp.
zz Bei einem iPhone oder iPad können Sie die App im App Store und bei Android-Smartphones über Google Play herunterladen.
2 StellenSiemitdemSmartphoneeineVerbindungzumSELPHY-Druckerher.
zz Wählen Sie in den WLAN-Einstellungen des Smartphones die auf dem SELPHY-Drucker angezeigte SSID (Netzwerkname) aus, und geben Sie das Kennwort ein.
3 DruckenSie.zz Starten Sie Canon PRINT Inkjet/SELPHY,
wählen Sie Bilder aus, und drucken Sie sie.zz Wenn der Druckvorgang beginnt, wird [Daten
werden bearbeitet] angezeigt.zz Trennen Sie nicht die Verbindung zwischen
den Geräten, und schließen Sie die App nicht, während dieser Bildschirm angezeigt wird. Andernfalls werden die Bilder nicht richtig oder nicht vollständig gedruckt.
zz Der Startbildschirm oder der Bildschirm auf der linken Seite wird nach Abschluss des Druckvorgangs angezeigt.
-
49
DruckenüberAirPrint(iOS)Bei einem iPhone oder iPad können Sie auch über AirPrint drucken. Stellen Sie sicher, dass Ihre iOS-Version auf dem neuesten Stand ist.
1 WählenSie[Drucken].zz Wählen Sie das zu druckende Bild in
einer App auf Ihrem iPhone oder iPad aus (z. B. über eine Bildbetrachtungs-App), tippen Sie auf [ ], und tippen Sie in den angezeigten Menüoptionen auf [Drucken].
2 KonfigurierenSiedieDruckeroptionen.
zz Wählen Sie unter [Drucker] den Eintrag [Canon SELPHY CP1300] aus.
zz Legen Sie die Anzahl der Ausdrucke fest.
3 DruckenSie.zz Tippen Sie zum Drucken auf [Drucken].
• Abhängig von der AirPrint-Kompatibilität der Anwendung wird [Druckeroptionen] möglicherweise nicht in Schritt 2 angezeigt. Wenn die Druckeroptionen nicht verfügbar sind, kann nicht über die Anwendung gedruckt werden.
• Um während des Druckvorgangs einen anderen Vorgang auszuführen, drücken Sie die Home-Taste auf Ihrem iPhone oder iPad zweimal. Das Symbol [Druckzentrale] wird in der Liste der kürzlich verwendeten Apps angezeigt.- So überprüfen Sie den Status:
Tippen Sie auf [Druckzentrale].- So brechen Sie den Druckvorgang ab:
Tippen Sie auf [Druckzentrale] und dann auf [Drucken abbrechen].
-
50
DruckenüberMopria(Android)Bei Android-Smartphones können Sie über Mopria Print Service drucken.
1 LadenSieMopriaPrintServiceherunter,undinstallierenSiedieApp.
2 AktivierenSieMopriaPrintService.
3 ÖffnenSiedasDruckmenü.zz Wählen Sie das zu druckende Bild in
einer App auf Ihrem Android-Smartphone aus (z. B. über eine Bildbetrachtungs-App), und öffnen Sie dann das Druckmenü.
4 RichtenSiedenDruckvorgangein.
zz Wählen Sie als Drucker [Canon SELPHY CP1300] aus.
zz Geben Sie die Anzahl der Kopien, das Papierformat und andere Einstellungen an.
5 DruckenSie.
-
51
Drucken von einer Kamera ausSie können wie nachstehend beschrieben drucken, indem Sie den Drucker mit einer Kamera verbinden, die mit DPS over IP, dem PictBridge-Standard für WLAN-Verbindungen, kompatibel ist.
1 StellenSiemitderKameraeineVerbindungzumSELPHY-Druckerher.
zz Wählen Sie im WLAN-Menü der Kamera die auf dem SELPHY-Drucker angezeigte SSID (Netzwerkname) aus, und geben Sie das Kennwort ein.
2 DruckenSie.zz Verwenden Sie die Kamera, um Bilder
auszuwählen und zu drucken.zz Wenn der Druckvorgang beginnt, wird
[Daten werden bearbeitet] angezeigt.zz Trennen Sie nicht die Verbindung
zwischen den Geräten, während dieser Bildschirm angezeigt wird. Andernfalls werden die Bilder nicht richtig oder nicht vollständig gedruckt.
zz Der Startbildschirm oder der Bildschirm auf der linken Seite wird angezeigt, wenn die Verbindung zur Kamera getrennt ist.
• Jegliche Datums- oder Layouteinstellungen auf der Kamera haben Vorrang vor den Druckeinstellungen auf dem SELPHY-Drucker.
-
52
Nachfolgendes DruckenWenn Sie den SELPHY-Drucker für eine direkte Verbindung eingerichtet haben, wird unten rechts auf dem Startbildschirm eine SSID angezeigt. Um nach der ersten Verbindungsherstellung zu drucken, wählen Sie diese SSID auf Ihrem Smartphone oder Ihrer Kamera aus.Überprüfen Sie das Kennwort folgendermaßen.
1 DrückenSiedieTaste< >.2 WählenSie[WLAN-Status
anzeigen],unddrückenSiedanndieTaste.
3 ÜberprüfenSiedasKennwort.zz Drücken Sie die Taste , um das
Kennwort anzuzeigen.
-
53
Weitere WLAN-FunktionenUnter [WLAN-Einstellungen] auf dem Startbildschirm können Sie nicht nur die Bildübertragung und das Drucken über WLAN einrichten, sondern auch die Einstellungsinformationen überprüfen und die WLAN-Einstellungen zurücksetzen.
zz Wählen Sie [WLAN-Einstellungen], und drücken Sie dann die Taste .
zz Wählen Sie ein einzurichtendes Element aus, und drücken Sie dann die Taste .
WLANUm WLAN-Verbindungen zu deaktivieren, wählen Sie [Deaktivieren].
Einst.bestätigenÜber diese Funktion können Sie den Druckernamen, die IP-Adresse und andere Informationen überprüfen.
SonstigeEinstellungenzz Über [Druckernamen festlegen] können Sie den Drucker umbenennen.
Drücken Sie die Taste , um den Eingabebildschirm aufzurufen, und geben Sie dann einen neuen Druckernamen ein (= 54).
zz Wählen Sie [IPv4/IPv6-Einstellungen] ► [IPv4], um die IP-Adresse und Subnetzmaske manuell einzugeben.
zz Wählen Sie [IPv4/IPv6-Einstellungen] ► [IPv6], um die IPv6-Adresse zu aktivieren oder zu deaktivieren.
• Bei einer direkten Verbindung ist [IPv6] nicht verfügbar.
-
54
EinstellungenzurücksetzenSetzen Sie WLAN-Einstellungen wie Druckernamen, Zugangspunktinformationen und Kennwort wie folgt zurück.
EingebenvonInformationenDrücken Sie bei der Eingabe von Druckername, Kennwort oder anderen Informationen die Taste , um den Eingabebildschirm aufzurufen.
EingebenvonInformationenzz Drücken Sie die Tasten
, um einen Buchstaben, eine Zahl oder ein Symbol auszuwählen, und drücken Sie dann die Taste . Wählen Sie zur Eingabe eines Leerzeichens [Leertaste], und drücken Sie die Taste .
LöschenvonInformationenzz Drücken Sie die Tasten
, um [ ] auszuwählen, und drücken Sie dann die Taste .
WechselnzwischenEingabemodizz Drücken Sie mehrmals die Taste
, um von Groß- zu Kleinbuchstaben und dann zu Symbolen zu wechseln.
ZurückkehrenzumvorherigenBildschirmzz Um die Eingabe zu bestätigen
und zum vorherigen Bildschirm zurückzukehren, drücken Sie die Tasten , um [Fertigstellen] auszuwählen, und drücken Sie dann die Taste .
zz Um die Eingabe abzubrechen und zum vorherigen Bildschirm zurückzukehren, drücken Sie die Taste .
-
55
Drucken über WLAN von einem Computer aus
Bevor Sie von einem Computer aus über WLAN drucken können, muss der Computer mit den zu versendenden Bildern mit einem Zugangspunkt verbunden werden.zz Entfernen Sie die Speicherkarte oder den USB-Flashspeicher.zz Setzen Sie eine Tintenkassette und eine Papierkassette mit Papier in den SELPHY-Drucker ein (= 16).zz Der Zugangspunkt muss IEEE 802.11b/g-Verbindungen unterstützen (= 78).
Verbinden des Druckers mit dem Zugangspunkt
Die Art der Verbindungsherstellung hängt davon ab, ob der Zugangspunkt WPS-kompatibel ist (= 55) oder nicht (= 58).
WPS-kompatibleZugangspunkte1 ÜberprüfenSieden
Zugangspunkt.zz Stellen Sie sicher, dass der Zugangspunkt
eingeschaltet und kommunikationsbereit ist.
2 WählenSie[WLAN-Einstellungen],unddrückenSiedanndieTaste.
3 WählenSie[Verbindungsmethode],unddrückenSiedanndieTaste.
-
56
4 WählenSie[ÜberWLAN-Netzwerk],unddrückenSiedanndieTaste.
5 WählenSie[WPS-Verbindung],unddrückenSiedanndieTaste.
6 WählenSie[PBC-Methode],unddrückenSiedanndieTaste.
zz Der links abgebildete Bildschirm wird angezeigt.
7 HaltenSiedieTastefürdieWPS-VerbindungamZugangspunkteinigeSekundenlanggedrückt.
zz Informationen dazu, wo sich die Taste befindet und wie lange sie gedrückt werden muss, finden Sie im Benutzerhandbuch des Zugangspunkts.
-
57
8 StellenSiedieVerbindungher.zz Drücken Sie die Taste am Drucker.zz Drücken Sie die Taste , wenn der
links abgebildete Bildschirm angezeigt wird.
9 ÜberprüfenSiedenNamendesZugangspunkts.
• Wenn Sie in Schritt 6 [PIN-Methode] ausgewählt haben, legen Sie den auf dem Drucker angezeigten PIN-Code auf dem Zugangspunkt mithilfe des Computers fest, drücken Sie die Taste am Drucker, und fahren Sie mit Schritt 8 fort. Eine Anleitung zur Konfiguration von PIN-Codes finden Sie im Benutzerhandbuch des Zugangspunkts.
-
58
NichtWPS-fähigeZugangspunkte1 ÜberprüfenSieden
Zugangspunkt.zz Stellen Sie sicher, dass der Zugangspunkt
eingeschaltet und kommunikationsbereit ist.
2 WählenSie[WLAN-Einstellungen],unddrückenSiedanndieTaste.
3 WählenSie[Verbindungsmethode],unddrückenSiedanndieTaste.
4 WählenSie[ÜberWLAN-Netzwerk],unddrückenSiedanndieTaste.
5 WählenSie[Zugangspunktsuchen],unddrückenSiedanndieTaste.
-
59
6 WählenSieeinenZugangspunktaus,unddrückenSiedanndieTaste.
7 GebenSiedasKennwortein,unddrückenSiedanndieTaste.
zz Drücken Sie die Taste , um den Eingabebildschirm aufzurufen, und geben Sie dann das Kennwort des in Schritt 6 ausgewählten Zugangspunkts ein.
8 StellenSiesicher,dassderSELPHY-DruckerjetztmitdemZugangspunktverbundenist,unddrückenSiedanndieTaste.
9 ÜberprüfenSiedenNamendesZugangspunkts.
-
60
Drucken von Bildern (Windows)Sie können über einen speziellen Druckertreiber von einem Computer aus drucken.
1 StellenSiesicher,dassderSELPHY-DruckermitdemZugangspunktverbundenist.
zz Stellen Sie sicher, dass der Zugangspunkt unten rechts auf dem Startbildschirm angezeigt wird und dass das Antennensymbol kein rotes „x“ aufweist.
2 InstallierenSiedenDruckertreiber.zz Rufen Sie folgende Seite auf, laden Sie den
Druckertreiber „SELPHY CP1300“ herunter, und klicken Sie doppelt darauf.http://www.canon.com/icpd/
zz Folgen Sie den angezeigten Anweisungen, um die Installation abzuschließen.
zz Wenn das Fenster für die Benutzerkontensteuerung angezeigt wird, folgen Sie den Anweisungen auf dem Bildschirm.
3 WählenSiedieVerbindungsmethodeaus.zz Wählen Sie auf dem Bildschirm zur Auswahl
der Verbindungsmethode [Mit einem drahtlosen Netzwerk verwenden], und klicken Sie auf [Weiter].
4 WählenSiezumAbschließendesInstallationsvorgangsdenzuverbindendenDruckeraus.
zz Wählen Sie auf dem Bildschirm zur Suche nach Druckern den Drucker aus, und klicken Sie auf [Weiter].
zz Wenn der Drucker auf dem Bildschirm zur Suche nach Druckern nicht angezeigt wird, überprüfen Sie die Netzwerkeinstellungen des Computers, und wechseln Sie ggf. von einem öffentlichen zu einem privaten Netzwerk.
zz Der Druckertreiber wurde installiert.
http://www.canon.com/icpd/http://cweb.canon.jp/e-support/software/index.html%20
-
61
5 RufenSiedasDruckdialogfeldauf.
zz Starten Sie die Fotosoftware, wählen Sie die zu druckenden Bilder aus, und öffnen Sie das Druckdialogfeld.
zz Wählen Sie als Zieldrucker [Canon SELPHY CP1300] aus.
6 WählenSiedieDruckoptionenaus.
zz Legen Sie das Papierformat entsprechend der Größe der Papierkassetten und Tintenpatronen im SELPHY-Drucker fest. Wählen Sie außerdem das Drucken mit oder ohne Rand als Option zu den aufgelisteten Papierformaten aus.
zz Legen Sie die Druckausrichtung und die Anzahl an Ausdrucken nach Bedarf fest.
7 DruckenSie.
-
62
Drucken von Bildern (Mac OS)Mit AirPrint können Sie von einem Computer aus drucken.Die Verwendung der aktuellen Version von Mac OS wird empfohlen.
1 StellenSiesicher,dassderSELPHY-DruckermitdemZugangspunktverbundenist.
zz Stellen Sie sicher, dass der Zugangspunkt unten rechts auf dem Startbildschirm angezeigt wird und dass das Antennensymbol kein rotes „x“ aufweist.
2 RufenSiedasDruckdialogfeldauf.zz Starten Sie die Fotosoftware, wählen Sie
die zu druckenden Bilder aus, und öffnen Sie das Druckdialogfeld.
zz Wählen Sie als Zieldrucker [Canon SELPHY CP1300] aus.
3 WählenSiedieDruckoptionenaus.
zz Geben Sie das Papierformat, die Ausrichtung und die Anzahl der Ausdrucke an.
zz Wählen Sie eines der folgenden Papierformate aus.
BeschreibungdesPapierformats
Papierformat
P-Format PostkarteC-Format 54 x 86 mm
Wenn diese Formate nicht verfügbar sind, wählen Sie [Benutzerdef. Formate verwalten] als Papierformat aus und geben Sie das Format manuell ein.
4 DruckenSie.zz Klicken Sie zum Drucken auf [Drucken].
-
63
• Wenn „Canon SELPHY CP1300“ nicht als Drucker unter Mac OS verfügbar ist, fügen Sie den SELPHY-Drucker dem Computer folgendermaßen hinzu.
Rufen Sie unter [Systemeinstellungen] entweder [Drucker & Scanner] oder [Drucken & Scannen] auf. Klicken Sie unter der Liste auf [+]. Wählen Sie „Canon SELPHY CP1300“ aus.
• Zur Anzeige der Druckerwebseite auf dem Bildschirm für Druckeinstellungen unter Mac OS ist eine Authentifizierung erforderlich. Melden Sie sich mit dem Benutzernamen „ADMIN“ und dem Kennwort „canon“ an.Wenn Sie das Kennwort geändert haben und sich nicht daran erinnern können, verwenden Sie auf dem SELPHY-Drucker die Option [Einstellungen zurücksetzen] unter [WLAN-Einstellungen] oder die Option [Alle zurücksetzen] unter [Setup], um das Standardkennwort wiederherzustellen.
-
64
Drucken über USB von einem Computer aus
Sie können von einem Computer aus drucken, wenn Sie den SELPHY-Drucker über ein handelsübliches USB-Kabel am Computer anschließen.zz Sie benötigen folgendes USB-Kabel:– 2,5 m oder kürzer– Kabelende auf der Seite des SELPHY-Druckers: Mini-Bzz Entfernen Sie die Speicherkarte oder den USB-Flashspeicher.zz Setzen Sie eine Tintenkassette und eine Papierkassette mit Papier in den SELPHY-Drucker ein (= 16).
Drucken von Bildern (Windows)1 InstallierenSieden
Druckertreiber.zz Rufen Sie folgende Seite auf, laden Sie
den Druckertreiber „SELPHY CP1300“ herunter, und klicken Sie doppelt darauf.http://www.canon.com/icpd/
zz Folgen Sie den angezeigten Anweisungen, um die Installation abzuschließen.
zz Wenn das Fenster für die Benutzer-kontensteuerung angezeigt wird, folgen Sie den Anweisungen auf dem Bildschirm.
2 WählenSiedieVerbindungsmethodeaus.
zz Wählen Sie auf dem Bildschirm zur Auswahl der Verbindungsmethode [Mit einer USB-Verbindung verwenden], und klicken Sie auf [Weiter].
3 WennderlinksabgebildeteBildschirmangezeigtwird,schließenSiedenDruckeramComputeran.
zz Stellen Sie sicher, dass der SELPHY-Drucker ausgeschaltet ist.
http://www.canon.com/icpd/
-
65
zz Verwenden Sie für den Anschluss des SELPHY-Druckers am Computer das USB-Kabel.
4 SchaltenSiedenDruckerein,umdenInstallationsvorgangabzuschließen.
zz Drücken Sie die Taste , um den SELPHY-Drucker einzuschalten.
zz Der Druckertreiber wurde installiert.
5 RufenSiedasDruckdialogfeldauf.
zz Starten Sie die Fotosoftware, wählen Sie die zu druckenden Bilder aus, und öffnen Sie das Druckdialogfeld.
zz Wählen Sie als Zieldrucker [Canon SELPHY CP1300] aus.
6 WählenSiedieDruckoptionenaus.
zz Legen Sie das Papierformat entsprechend der Größe der Papierkassetten und Tintenpatronen im SELPHY-Drucker fest. Wählen Sie außerdem das Drucken mit oder ohne Rand als Option zu den aufgelisteten Papierformaten aus.
zz Legen Sie die Druckausrichtung und die Anzahl an Ausdrucken nach Bedarf fest.
7 DruckenSie.
• Vermeiden Sie den Energiesparmodus oder den Standbymodus auf Ihrem Computer, während der SELPHY-Drucker über USB angeschlossen ist. Sollte der Computer trotzdem in den Energiesparmodus schalten, während der SELPHY-Drucker über USB-Kabel angeschlossen ist, wechseln Sie wieder in den normalen Betriebsmodus, ohne das USB-Kabel vom Computer zu trennen. Wenn die Wiederherstellung fehlschlägt, starten Sie den Computer neu.
USB-Kabel (separat erhältlich)
-
66
Drucken von Bildern (Mac OS)Mit AirPrint können Sie von einem Computer aus drucken.Die Verwendung der aktuellen Version von Mac OS wird empfohlen.
1 SchließenSiedenSELPHY-DruckerüberdasUSB-KabelamComputeran.
2 RufenSiedasDruckdialogfeldauf.
zz Starten Sie die Fotosoftware, wählen Sie die zu druckenden Bilder aus, und öffnen Sie das Druckdialogfeld.
zz Wählen Sie als Zieldrucker [Canon SELPHY CP1300] aus.
3 WählenSiedieDruckoptionenaus.
zz Geben Sie das Papierformat, die Ausrichtung und die Anzahl der Ausdrucke an.
zz Wählen Sie eines der folgenden Papierformate aus.
BeschreibungdesPapierformats
Papierformat
P-Format PostkarteC-Format 54 x 86 mm
Wenn diese Formate nicht verfügbar sind, wählen Sie [Benutzerdef. Formate verwalten] als Papierformat aus und geben Sie das Format manuell ein.
4 DruckenSie.zz Klicken Sie zum Drucken auf [Drucken].
• Vermeiden Sie den Energiesparmodus oder den Standbymodus auf Ihrem Computer, während der SELPHY-Drucker über USB angeschlossen ist. Sollte der Computer trotzdem in den Energiesparmodus schalten, während der SELPHY-Drucker über USB-Kabel angeschlossen ist, wechseln Sie wieder in den normalen Betriebsmodus, ohne das USB-Kabel vom Computer zu trennen. Wenn die Wiederherstellung fehlschlägt, starten Sie den Computer neu.
USB-Kabel (separat erhältlich)
-
67
Drucken über USB von einer Kamera aus
Indem Sie eine PictBridge-(USB-)kompatible Kamera anschließen, können Sie Bilder auf der Kamera auswählen und drucken.zz Sie benötigen folgendes USB-Kabel: – handelsübliches USB-Kabel (2,5 m oder kürzer) – Kabelende auf der Seite des SELPHY-Druckers: Typ Azz Entfernen Sie die Speicherkarte oder den USB-Flashspeicher.zz Setzen Sie eine Tintenkassette und eine Papierkassette mit Papier in den SELPHY-Drucker ein (= 16).
1 SchließenSiedenSELPHY-DruckerüberdasUSB-KabelandieKameraan.
2 SchaltenSiedenSELPHY-DruckerunddanndieKameraein,undrufenSiedieWiedergabefunktionauf.
zz Manche Kameras zeigen das Symbol an.
3 WählenSiediegewünschtenBilderaufderKameraaus,undbereitenSiedenDruckvor.
zz Verwenden Sie die Digitalkamera, um den Druckvorgang zu starten.
zz Wenn der Druckvorgang abgeschlossen ist, schalten Sie den SELPHY-Drucker und die Kamera aus, und ziehen Sie anschließend das Kabel ab.
-
68
Fehlersuche
Stromversorgung
SELPHY-Druckerkannnichteingeschaltetwerden• Vergewissern Sie sich, dass das Netzkabel angeschlossen ist und richtig in der Steckdose
steckt (= 20).• Halten Sie die Taste gedrückt, bis der Startbildschirm angezeigt wird (= 20).• Wenn Sie einen Akku verwenden, vergewissern Sie sich, dass er geladen und korrekt
eingesetzt ist.
BildschirmDieBildanzeigewirdnichtangezeigt• Während der Bildschirm mit den Passfoto-Einstellungen angezeigt wird: Drücken Sie die
Taste < >, um den Startbildschirm aufzurufen, und dann die Tasten , um [Auswählen & drucken] auszuwählen. Drücken Sie dann die Taste .
DruckenDruckennichtmöglich• Vergewissern Sie sich, dass der SELPHY-Drucker eingeschaltet ist (= 20).• Stellen Sie sicher, dass Papierkassette und Tintenkassette richtig eingesetzt sind (= 16, = 17).
• Die Farbfolie darf nicht lose sein (= 16).• Stellen Sie sicher, dass Sie das Spezialpapier für den SELPHY-Drucker verwenden
(= 3).• Tauschen Sie ggf. die Tintenpatrone aus oder füllen Sie die Papierkassette nach (= 24).• Stellen Sie sicher, dass Sie die korrekte Kombination aus Papier, Papierkassette und
Tintenpatrone verwenden (= 16).
BilderkönnennichtvonderSpeicherkarteoderdemUSB-Flashspeicherausangezeigt/gedrucktwerden• Vergewissern Sie sich, dass die Speicherkarte vollständig in den richtigen Steckplatz
eingesetzt ist und das Etikett nach oben zeigt (= 22, 23).• Stellen Sie sicher, dass der USB-Flashspeicher vollständig eingesetzt ist und in die richtige
Richtung zeigt (= 22).• Überprüfen Sie, ob das Bildformat unterstützt wird (= 22).• Vergewissern Sie sich, dass eine Speicherkarte, die einen Adapter erfordert, nicht ohne den
entsprechenden Adapter eingesetzt wurde (= 22).• Überprüfen Sie die für USB-Flashspeicher unterstützten Formate (= 78).
-
69
DruckenvonKameraausnichtmöglich• Überprüfen Sie, ob die Kamera PictBridge unterstützt (= 51, = 67).• Falls Sie über USB drucken, stellen Sie sicher, dass der SELPHY-Drucker über das
USB-Kabel direkt an die Kamera angeschlossen ist (= 67).• Vergewissern Sie sich, dass der Akku der Kamera genügend aufgeladen ist. Wenn der
Akku leer ist, ersetzen Sie ihn durch einen vollständig aufgeladenen oder neuen Akku.• Entfernen Sie jegliche Speicherkarten oder USB-Flashspeicher aus dem SELPHY-
Drucker.
DruckenvonComputerausnichtmöglich• Stellen Sie sicher, dass der Druckertreiber korrekt installiert wurde (= 64).• Entfernen Sie die Speicherkarte oder den USB-Flashspeicher.• Wenn Sie über WLAN drucken, stellen Sie sicher, dass der SELPHY-Drucker und der
Computer ordnungsgemäß mit dem Zugangspunkt verbunden sind (= 55).• Falls Sie über USB drucken, stellen Sie sicher, dass der SELPHY-Drucker über das
USB-Kabel direkt an den Computer angeschlossen ist (= 64). Bei Anschluss über einen USB-Hub an den Computer funktioniert der Drucker unter Umständen nicht richtig.
• Windows: Der Drucker darf nicht offline sein. Falls doch, klicken Sie mit der rechten Maustaste auf das Druckersymbol, und beenden Sie den Offline-Modus.
• Mac OS: Vergewissern Sie sich, dass Sie den SELPHY-Drucker zur Druckerliste hinzugefügt haben (= 62, 66). Wenn der SELPHY-Drucker nicht aufgeführt wird, fügen Sie ihn folgendermaßen hinzu.1. Rufen Sie unter [Systemeinstellungen] entweder [Drucker & Scanner] oder
[Drucken & Scannen] auf.2. Klicken Sie unter der Liste auf [+].3. Wählen Sie „Canon SELPHY CP1300“ aus.
Datumbzw.DateinummerfehltbeimDruckenvonSpeicherkarteoderUSB-Flashspeicher• Stellen Sie sicher, dass der SELPHY-Drucker zum Drucken des Datums bzw.
der Dateinummer eingerichtet ist (= 43). Beachten Sie, dass ausgegraute Einstellungen auf dem Bildschirm [Druckeinstell.] nicht verfügbar sind. Beim DPOF-Druck wird das Drucken des Datums bzw. der Dateinummer in der Kamera konfiguriert.
Datumbzw.DateinummerfehltbeimDruckenvonKameraaus• Vergewissern Sie sich, dass das Hinzufügen des Datums bzw. der Dateinummer auf
der Kamera aktiviert ist. Bei Verwendung der standardmäßigen Kameraeinstellungen wird die Datums- bzw. Dateinummerneinstellung des SELPHY-Druckers verwendet.
-
70
SchlechteDruckqualität• Stellen Sie sicher, dass sich kein Staub oder Schmutz auf der Farbfolie oder dem
Papier befindet.• Vergewissern Sie sich, dass sich kein Staub im Inneren des SELPHY-Druckers
befindet (= 80).• Auf dem SELPHY-Drucker darf sich kein Kondenswasser bilden (= 80).• Stellen Sie sicher, dass sich der SELPHY-Drucker nicht in der Nähe von Quellen
elektromagnetischer Strahlung oder starken Magnetfeldern befindet.
GedruckteFarbenentsprechennichtdenangezeigtenFarben• Farben werden von Druckern und Anzeigegeräten auf unterschiedliche Weise
produziert. Die Farben können auch je nach Intensität und Farbtemperatur der Beleuchtung der Monitorumgebung sowie der Monitorfarbkalibrierung unterschiedlich aussehen.
EinzelneBilderwerdenverkleinertinnureinerLayoutpositiongedruckt• Ändern Sie die Einstellungen für [Seitenlayout] (= 41). Wenn in [Seitenlayout]
ein anderes Layout als [1-fach] ausgewählt ist, werden einzelne Bilder in einer Layoutposition pro Blatt gedruckt, wenn Sie von einer Kamera oder einem anderen Gerät drucken, das jeweils nur ein Bild senden kann.
DasDruckendauertzulange• Der SELPHY-Drucker hält zwischendurch den Druck an, wenn eine bestimmte
Temperatur überschritten wird; dies stellt aber kein Problem dar. Warten Sie, bis der Drucker abgekühlt ist. Wenn fortlaufend gedruckt wird, bei hohen Umgebungstemperaturen oder wenn die hintere Lüftungsöffnung (= 12) des SELPHY-Druckers verdeckt ist, kann der Drucker zwischendurch den Druck anhalten, sodass der Druckvorgang länger dauert.
• Das Drucken kann je nach Druckumgebung etwas Zeit in Anspruch nehmen. Versuchen Sie in diesem Fall, auf andere Weise zu drucken – von einer Speicherkarte, über WLAN oder über USB.
Druckvorgangkannnichtabgebrochenwerden• Der Druckvorgang von Smartphones, Kameras oder Computern aus kann auf dem
SELPHY-Drucker nicht mit der Taste abgebrochen werden. Brechen Sie den Druckvorgang auf dem zum Drucken verwendeten Gerät ab.
Papier
DasPapierpasstnichtindieKassette• Vergewissern Sie sich, dass die Papiergröße dem Format der Papierkassette
entspricht (= 3).
-
71
ProblememitderPapierzufuhroderhäufigerPapierstau• Überprüfen Sie, ob Papier und Kassette richtig eingesetzt sind (= 16, 17).• Stellen Sie sicher, dass nicht mehr als 18 Bögen in der Kassette eingelegt sind.• Achten Sie darauf, dass sich nicht mehr als 18 Ausdrucke auf der Papierkassette
ansammeln.• Stellen Sie sicher, dass Sie das Spezialpapier für den SELPHY-Drucker verwenden
(= 3).
EswirdnichtdierichtigeAnzahlgedruckt(Papierbleibtübrig,nachdemdieTinteleerist)• Papier kann übrig bleiben, wenn schon vorher die Tinte zur Neige geht.
Papierstau• Falls das Papier vorne oder hinten aus der Papierausgabe (= 12) herausragt, ziehen
Sie es vorsichtig heraus. Wenn Sie das Papier nicht durch vorsichtiges Ziehen entfernen können, versuchen Sie es nicht mit Gewalt. Schalten Sie den Drucker aus und wieder ein. Wiederholen Sie dies, bis das Papier ausgegeben wird. Falls Sie den Drucker während des Druckvorgangs versehentlich ausschalten, starten Sie ihn neu, und warten Sie, bis das Papier ausgeworfen wurde. Falls das Papier festklemmt und nicht entfernt werden kann, wenden Sie sich an Ihren Händler oder an den Kundendienst. Versuchen Sie nicht, das verklemmte Papier mit Gewalt zu entfernen, da dies den Drucker beschädigen kann.
WLANVerwenden Sie den Drucker nicht in der Nähe von WLAN-Störquellen, wie Mikrowellen, Bluetooth-Geräten oder anderen Geräten, die das 2,4-GHz-Frequenzband verwenden.SSID(Gerätename)desDruckerswirdbeimVerbindenmiteinerKameraodereinemSmartphonenichtangezeigt• Wählen Sie [Direkte Verbindung] als Verbindungsmethode aus (= 47, 52).• Stellen Sie den Drucker in der Nähe der Kamera oder des Smartphones auf, und achten
Sie darauf, dass sich zwischen diesen keine Hindernisse befinden.
ZugangspunktwirdnichtaufdemDruckerangezeigtDerDruckerkannnichtmitdemZugangspunktverbundenwerden• Wählen Sie als Verbindungsmethode [Über WLAN-Netzwerk] aus (= 55).• Stellen Sie sicher, dass der Zugangspunkt eingeschaltet und kommunikationsbereit ist.
Anweisungen zur Überprüfung finden Sie im Benutzerhandbuch des Zugangspunkts.• Wenn Sie eine Verbindung über einen Zugangspunkt herstellen (= 58) und viele
Zugangspunkte vorhanden sind, der gewünschte Zugangspunkt jedoch nicht aufgeführt ist, stellen Sie die Verbindung über WPS (= 55) her oder wählen Sie [Manuelle Einstellung].
-
72
• Stellen Sie den Drucker in der Nähe des Zugangspunkts auf, und achten Sie darauf, dass sich zwischen ihnen keine Hindernisse befinden.
• Stellen Sie sicher, dass das Kennwort richtig ist, und stellen Sie die Verbindung erneut her.
• Vergewissern Sie sich, dass der Zugangspunkt einen Kanal zwischen 1 und 11 verwendet. Es ist empfehlenswert, einen Kanal in diesem Bereich manuell festzulegen, anstatt den Kanal automatisch zuweisen zu lassen. Anweisungen zur Überprüfung oder Anpassung der Einstellungen finden Sie im Benutzerhandbuch des Zugangspunkts.
• Filtert der Zugangspunkt die Kommunikation mithilfe eines IP- oder MAC-Adressenfilters, registrieren Sie die Druckerinformationen am Zugangspunkt, die beim Überprüfen der Einstellungen angezeigt werden (= 53). Anweisungen zur Überprüfung oder Anpassung der Einstellungen finden Sie im Benutzerhandbuch des Zugangspunkts.
• Legen Sie die IP-Adresse in WEP-Netzwerken ohne DHCP manuell fest (= 53).
VerbindungüberWLANnichtmöglich• Starten Sie den SELPHY-Drucker neu. Kann die Verbindung immer noch nicht
hergestellt werden, überprüfen Sie die Einstellungen des Zugangspunkts oder des anderen Geräts, über das die WLAN-Verbindung hergestellt werden soll.
• Wenn Sie eine Verbindung über einen Zugangspunkt herstellen (= 58) und keine WPS-Verbindung hergestellt werden kann, versuchen Sie, sie über [Zugangspunkt suchen] (= 58) oder [Manuelle Einstellung] herzustellen.
VerbindungzumZugangspunktmöglich,aberDruckennichtmöglich• Entfernen Sie die Speicherkarte oder den USB-Flashspeicher.• Das Drucken ist nicht möglich, wenn der Drucker bereits einen Auftrag von einem
anderen Gerät druckt oder er mit einer Kamera verbunden ist.• Stellen Sie sicher, dass die Kamera, das Smartphone oder der Computer, von denen
aus Sie drucken, mit demselben Zugangspunkt wie der SELPHY-Drucker verbunden ist.
• Überprüfen Sie das Kennwort für den Zugangspunkt, und versuchen Sie, die Verbindung erneut herzustellen (= 52).
• Wird nach der Eingabe des richtigen Kennworts und Drücken der Taste eine Meldung angezeigt (= 59), überprüfen Sie, ob die DHCP-Serverfunktion am Zugangspunkt aktiviert ist, und stellen Sie sicher, dass die Verbindungseinstellungen am SELPHY-Drucker, wie z. B. die IP-Adresse, richtig sind (= 53).
• Überprüfen Sie die Zugangspunkteinstellungen, um sicherzustellen, dass die Kommunikation zwischen den Geräten möglich ist.
-
73
DruckvorgangdauertzulangeoderWLAN-Verbindungwurdegetrennt• Verwenden Sie den Drucker nicht in der Nähe von WLAN-Störquellen, wie Mikrowellen,
Bluetooth-Geräten oder anderen Geräten, die das 2,4-GHz-Frequenzband verwenden. Beachten Sie, dass die Bildübertragung selbst bei Anzeige von [ ] oder [ ] einige Zeit dauern kann.
• Stellen Sie den Drucker bei direkten Verbindungen (= 48, 51) in der Nähe der Kamera oder des Smartphones auf, und achten Sie darauf, dass sich zwischen ihnen keine Hindernisse befinden.
• Stellen Sie den Drucker bei Verbindungen über einen Zugangspunkt (= 55) in der Nähe des Zugangspunkts auf, und achten Sie darauf, dass sich keine Hindernisse zwischen Drucker und Zugangspunkt befinden.
VerbindungüberWLANvomComputernichtmöglich• Vergewissern Sie sich, dass der Druckertreiber unter Windows korrekt installiert ist.• Aktivieren Sie [Netzwerkerkennung] unter Windows.• Fügen Sie den SELPHY-Drucker unter Mac OS als Drucker für den Computer hinzu
(= 62).
BeimVerbindeneinerKameraodereinesSmartphoneswirdeineMeldungangezeigt• Über [Direkte Verbindung] können bis zu 8 Geräte gleichzeitig verbunden werden, und
IP-Adressen können bis zu 32 Geräten zugeordnet werden. Wenn Sie versuchen, mehr als 8 Geräte zu verbinden, wird eine Meldung angezeigt. Trennen Sie in diesem Fall die Verbindung zwischen einem verbundenen Gerät und dem Drucker über das Gerät, drücken Sie die Taste am Drucker zum Löschen der Meldung, und stellen Sie dann eine neue Verbindung über das gewünschte Gerät mit dem Drucker her. Wenn die Verbindung nicht über eines der verbundenen Geräte getrennt werden kann, schalten Sie den Drucker vorübergehend aus, um alle Geräte vom Drucker zu trennen, und schalten Sie ihn dann wieder ein.
FehlermeldungenFehlermeldungen weisen auf Probleme mit dem SELPHY-Drucker hin. Falls die Fehlermeldungen Tipps zur Fehlerbehebung enthalten, befolgen Sie diese. Falls nur eine Fehlermeldung angezeigt wird, folgen Sie der Anleitung unter „Fehlersuche“ (= 68).Sollte das Problem weiterhin bestehen, wenden Sie sich an den Kundendienst.
• Wenn ein Problem auftritt, während der SELPHY-Drucker mit einem anderen Gerät verbunden ist, wird möglicherweise auch auf dem Gerät eine Fehlermeldung angezeigt. Überprüfen Sie den SELPHY-Drucker und das Gerät.
-
74
Anhang
Drucken ohne StromanschlussUm an Orten ohne Steckdose in der Nähe zu drucken, verwenden Sie den Akku NB-CP2LH (separat erhältlich). Bei vollständig aufgeladenem Akku können Sie etwa 54 Bögen* im Postkartenformat drucken.* In Tests von Canon bestimmt. Kann je nach Druckbedingungen abweichen.
EinlegendesAkkus1 EntfernenSiedie
AnschlussabdeckungfürdenAkku.
zz Schieben Sie den Schalter in Pfeilrichtung ( ), und ziehen Sie die Abdeckung ab ( ), um sie zu entfernen.
2 EntfernenSiedieAnschlussabdeckungamAkku.
3 SetzenSiedenAkkuein.zz Schieben Sie die Anschlussseite in
Pfeilrichtung ein ( ), und drücken Sie das andere Ende herunter ( ), bis es einrastet.
• Sie können auch den Akku NB-CP2L (separat erhältlich) verwenden. Bei vollständig aufgeladenem Akku können Sie etwa 36 Bögen* im Postkartenformat drucken. * In Tests von Canon bestimmt. Kann je nach Druckbedingungen abweichen.
Lüftungs-öffnung
-
75
LadendesAkkusvorderVerwendungzz Sobald der SELPHY-Drucker an einer Stromquelle angeschlossen ist (= 20), beginnt der Ladevorgang, und auf dem Bildschirm blinkt [ ].zz Ist das Laden nach ca. vier Stunden (bei Zimmertemperatur) beendet, wird [ ] nicht mehr angezeigt.zz Der SELPHY-Drucker kann selbst dann verwendet werden, wenn [ ] blinkt. Schalten Sie ihn dazu ein (= 20). Der Ladevorgang wird jedoch unterbrochen. Wenn der SELPHY-Drucker wieder ausgeschaltet wird, blinkt [ ] erneut, und das Laden wird fortgesetzt.
• Sicherheitshinweise zur Handhabung des Akkus finden Sie im Benutzerhandbuch für Ihren Akku.
• Wenn [ ] angezeigt wird, sollten Sie vor dem Laden sicherstellen, dass der SELPHY-Drucker an einem Ort mit Betriebstemperatur (= 78) aufgestellt ist und sich das Gerät bei Raumtemperatur akklimatisiert hat.
• Wenn [ ] in Rot angezeigt wird, hat der Akku das Ende seiner Lebensdauer erreicht. Erwerben Sie einen neuen Akku.
• Das Symbol [ ] kann entfernt werden, indem Sie eine beliebige Taste außer der Taste mindestens 3 Sekunden lang gedrückt halten. [ ] wird ca. 10 Sekunden lang angezeigt, wenn Sie eine beliebige Taste außer der Taste drücken, wenn der Bildschirm ausgeschaltet ist und der Akku geladen wird.
-
76
Aufbewahren der gedruckten Bilder•Um überschüssiges Papier von den Rändern des
Ausdrucks zu entfernen, falten Sie das Papier entlang der Perforation, und reißen Sie die Ränder ab.
•Verwenden Sie zum Schreiben auf die gedruckten Bilder einen Stift auf Ölbasis.
•Um Verfärbungen zu vermeiden, bewahren Sie die Ausdrucke nicht in Umgebungen auf, in denen sie Temperaturen von über 40 °C, Feuchtigkeit, Staub oder direktem Sonnenlicht ausgesetzt sind.
•Vermeiden Sie außerdem Folgendes, da sonst Farbabweichungen und verblasste oder verlaufene Farben im Druck auftreten können: Anbringen von Klebeband auf der Druckoberfläche, Berührung der Druckoberfläche mit Materialien aus Vinyl oder Kunststoff, Aufbringen von Alkohol oder anderen flüchtigen Lösungsmitteln auf die Druckoberfläche oder Pressen der Druckoberfläche über einen längeren Zeitraum gegen andere Oberflächen oder Gegenstände.
•Wenn Sie Ausdrucke in Alben aufbewahren möchten, entscheiden Sie sich für Alben mit Fotodeckblättern aus Nylon, Polypropylen oder Zellophan.
• Abhängig von dem Aufbewahrungszeitraum und den Lagerungsbedingungen können Farbveränderungen auftreten. Canon übernimmt keine Verantwortung für Verfärbungen.
Nach dem Drucken Schalten Sie den SELPHY-Drucker aus (= 20), und entfernen Sie die Speicherkarte oder den USB-Flashspeicher.
Klappen Sie den Monitor für die Lagerung ein. Trennen Sie das Netzkabel von der Steckdose, und ziehen Sie das Kabel des
Netzadapters aus dem SELPHY-Drucker.• Sollte der Kompakt-Netzadapter noch warm sein, warten Sie, bis er sich abgekühlt
hat, bevor Sie ihn lagern. Entnehmen Sie die Papierkassette, und schließen Sie die Abdeckung des
Papierkassettenfachs. Lassen Sie das restliche Papier in der Kassette, und bewahren Sie die Papierkassette an einem dunklen, trockenen und staubfreien Ort auf.
• Lassen Sie die Tintenpatrone im SELPHY-Drucker.• Bewahren Sie den SELPHY-Drucker auf einer ebenen Oberfläche auf, geschützt
vor Sonnenlicht und Staub. Staub im SELPHY-Drucker kann zur Bildung weißer Linien auf Bildern führen oder den Drucker beschädigen.
• Bewahren Sie zusätzliche Tintenpatronen in der Originalverpackung oder einer Hülle an einem dunklen, staubfreien Ort auf.
• Bewahren Sie nicht verwendete Papierkassetten oder Tintenpatronen in der ungeöffneten Packung, geschützt vor Sonnenlicht auf.
-
77
Technische DatenDruckverfahren Thermosublimationsdruck (Farbe mit Schutzschicht)Auflösung 300 x 300 dpiGradation 256 Abstufungen pro FarbeTinte Spezielle Farbtintenpatrone (Gelb/Magenta/Zyan/
Schutzschicht)Papier Postkartenformat (Fotopapier) und Kreditkartenformat
(Fotopapier, ganzseitige Aufkleber, Bögen mit acht Etiketten, quadratische Aufkleber)
Papierformat MitperforiertenRändern OhneperforierteRänder
PostkarteKreditkarte
Ganzseitiges EtikettEtiketten auf Bogen mit acht EtikettenQuadratischer Aufkleber
100,0 x 177,0 mm83,0 x 86,0 mm54,0 x 86,0 mm22,0 x 17,3 mm
54,0 x 54,0 mm
100,0 x 148,0 mm54,0 x 86,0 mm––
–Druckgeschwindigkeit*1
PostkarteKreditkarte
ca. 47 Sek.ca. 27 Sek.
(ca. 58 Sek.)*2(ca. 32 Sek.)*2
Papiereinzug Automatischer Einzug aus PapierkassetteAuswurfsystem Automatischer Auswurf auf PapierkassetteMonitor 8,1 cm (3,2 in.)-TFT-LCD-Farbmonitor mit
Kippfunktion
-
78
SchnittstellenHi-Speed USB Typ A-Anschluss für PictBridge-kompatible Geräte
Mini-B-Anschluss für ComputerSpeicherkarten SD, SDHC, SDXC, miniSD*3, miniSDHC*3,
microSD*3, microSDHC*3 und microSDXC*3WLAN Standards: IEEE 802.11b/g
Unterstützte Kanäle: 1–11Kommunikationsmodi: Infrastruktur-Modus*4Übertragung: DSSS (IEEE 802.11b) und OFDM
(IEEE 802.11g)Sicherheit: Keine Sicherheit, WEP, WPA-PSK
(AES/TKIP) und WPA2-PSK (AES/TKIP)
USB-Flashspeicher Nur FAT- oder exFAT-FormatBetriebstemperatur 5–40 °CLuftfeuchtigkeitbeiBetrieb 20–80 %Stromversorgung Kompakt-Netzadapter CA-CP200 B
Akku NB-CP2LH (separat erhältlich)Leistungsaufnahme Max. 60 W (Standby: max. 4 W)Abmessungen 180,6 x 63,3 x 135,9 mmGewicht(nurDrucker) Ca. 860 g
* 1 Vom Start des Gelbdrucks bis zur endgültigen Ausgabe* 2 Zeit in Klammern gilt bei Auswahl eines Musters [Ausführung] (1 bis 3)* 3 Optionaler spezieller Adapter erforderlich* 4 Unterstützt Wi-Fi Protected Setup
-
79
Kompakt-NetzadapterCA-CP200BNenneingangsleistung 100–240 V Wechselspannung (50/60 Hz),
1,0 A (100 V)–0,6 A (240 V)Nennausgangsleistung 24 V Gleichspannung, 1,8 ABetriebstemperatur 0–40 °C
AkkuNB-CP2LH(separaterhältlich)Typ Lithium-Ionen-AkkuNennspannung 22,2 V GleichspannungNennkapazität 1.290 mAhLadezyklen ca. 300 LadevorgängeBetriebstemperatur 5–40 °C
•Alle Daten basieren auf Standardprüfverfahren von Canon.•Die Angaben können sich jederzeit ohne vorherige Ankündigung
ändern.
-
80
Betrieb und Wartung•Wenden Sie keine übermäßige Kraft auf den Drucker an; dies kann den
Drucker beschädigen oder einen Papierstau verursachen.•Lassen Sie den Drucker nicht mit Insektiziden oder anderen flüchtigen
Substanzen in Berührung kommen. Lassen Sie keinen längerfristigen Kontakt des Druckers mit Produkten aus Gummi, Vinyl oder Kunststoff zu; dies könnte das Gehäuse verformen.
•Vermeiden Sie Kondenswasser auf dem Drucker, das entstehen kann, wenn Sie den Drucker von einem kalten an einen warmen Ort bringen. Verschließen Sie das Gerät dazu in einer luftdichten Plastikhülle, und entfernen Sie diese erst, nachdem es Raumtemperatur erreicht hat. Falls sich Kondenswasser bildet, lassen Sie den Drucker von allein bei Raumtemperatur trocknen, bevor Sie ihn verwenden.
•Reinigen Sie den Drucker mit einem weichen, trockenen Tuch.•Wenn sich Staub auf der Lüftungsöffnung (= 12) angesammelt
hat, entfernen Sie die Tintenpatrone (= 24), bevor Sie den Staub wegwischen, damit kein Staub ins Innere gelangt und die Druckqualität beeinträchtigt.
• Reinigen Sie den Drucker niemals mit Benzin, Verdünner oder anderen Lösungsmitteln; dies kann dazu führen, dass das Druckergehäuse verformt wird oder seine Beschichtung abblättert.
-
81
MarkenundLizenzen•Microsoft und Windows sind Marken oder eingetragene Marken von
Microsoft Corporation in den USA und/oder anderen Ländern.•Macintosh und Mac OS sind Marken von Apple Inc. in den USA und
anderen Ländern.•App Store, iPhone, iPad und AirPrint sind Marken von Apple Inc.•Das SDXC-Logo ist eine Marke von SD-3C, LLC.•Wi-Fi®, Wi-Fi Alliance®, WPA™, WPA2™ und Wi-Fi Protected Setup™
sind Marken oder eingetragene Marken der Wi-Fi Alliance.•Alle anderen Marken sind Eigentum ihrer jeweiligen Inhaber.•Dieses Gerät beinhaltet die von Microsoft lizenzierte exFAT-
Technologie.•Teile des in dieser Firmware verwendeten Codes beruhen teilweise auf
der Arbeit der Independent JPEG Group.•Basierend auf XySSL: Copyright (C) 2006–2008 Christophe Devine
Copyright (C) 2009 Paul Bakker Alle Rechte vorbehalten.
Haftungsausschluss•Dieses Handbuch darf ohne die Genehmigung von Canon weder ganz
noch teilweise nachgedruckt, übertragen oder in Informationssystemen gespeichert werden.
•Canon behält sich das Recht vor, den Inhalt dieses Handbuchs jederzeit ohne Vorankündigung zu ändern.
•Die in diesem Handbuch verwendeten Abbildungen können sich vom tatsächlichen Gerät leicht unterscheiden.
•Ungeachtet der oben genannten Punkte übernimmt Canon keine Haftung für Schäden, die aus einer falschen Bedienung des Produkts entstehen.
-
82
WLAN-Sicherheitshinweise•Länder und Regionen, in denen die WLAN-Nutzung zugelassen ist
- In einigen Ländern und Regionen ist die WLAN-Nutzung eingeschränkt, und illegale Nutzung kann aufgrund von nationalen oder lokalen Rechtsvorschriften strafbar sein. Um nicht gegen WLAN-Gesetze zu verstoßen, besuchen Sie die Canon-Website, und informieren Sie sich darüber, in welchen Ländern und Regionen die Nutzung von WLAN zugelassen ist. Beachten Sie, dass Canon keine Haftung für etwaige Probleme im Zusammenhang mit der Nutzung von WLAN in anderen Ländern und Regionen übernehmen kann.
•Folgende Aktionen können unter Umständen strafrechtliche Folgen nach sich ziehen:- Auseinanderbauen oder Modifizieren des Produkts- Entfernen der Zertifizierungsetiketten vom Produkt
•Gemäß den Devisen- und Außenhandelsgesetzen ist eine Exportgenehmigung (bzw. eine Dienstleistungstra