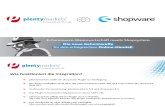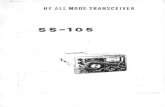Connector for Microsoft Outlook - software.open-xchange.com ·...
Transcript of Connector for Microsoft Outlook - software.open-xchange.com ·...
OPEN-XCHANGE SERVER: Connector for Microsoft OutlookVeröffentlicht Freitag, 26. April 2013 Version 7.2Copyright © 2006-2013 OPEN-XCHANGE Inc. , Dieses Werk ist geistiges Eigentum der Open-Xchange Inc. , DasWerk darf als Ganzes oder auszugsweise kopiert werden, vorausgesetzt, dass dieser Copyright-Vermerk in jederKopie enthalten ist. Die in diesem Buch enthaltenen Informationen wurden mit größter Sorgfalt zusammenge-stellt. Fehlerhafte Angaben können jedoch nicht vollkommen ausgeschlossen werden. Die Open-Xchange Inc.,die Autoren und die Übersetzer haften nicht für eventuelle Fehler und deren Folgen. Die in diesem Buch ver-wendeten Soft- und Hardwarebezeichnungen sind in der Regel auch eingetragene Warenzeichen; sie werdenohne Gewährleistung der freien Verwendbarkeit benutzt. Die Open-Xchange Inc. richtet sich im Wesentlichennach den Schreibweisen der Hersteller. Die Wiedergabe von Waren- und Handelsnamen usw. in diesem Buch(auch ohne besondere Kennzeichnung) berechtigt nicht zu der Annahme, dass solche Namen (im Sinne derWarenzeichen und Markenschutz-Gesetzgebung) als frei zu betrachten sind.
© Copyright Open-Xchange Inc. 2012-2013ii
OPEN-XCHANGE SERVER
Inhaltsverzeichnis
1 Connector for Microsoft Outlook – Eine kurze Einführung ............................ 11.1 Microsoft Outlook als E-Mail-Client und Plattform für die Zusammenarbeit im Team .... . . . . . . . . . . 1
1.2 Ordner-Struktur ... . . . . . . . . . . . . . . . . . . . . . . . . . . . . . . . . . . . . . . . . . . . . . . . . . . . . . . . . . . . . . . . . . . . . . . . . . . . . . . . . . . . . . . . . . . . . . . . . . . . . . . . . . . . 1
1.3 Kalender ... . . . . . . . . . . . . . . . . . . . . . . . . . . . . . . . . . . . . . . . . . . . . . . . . . . . . . . . . . . . . . . . . . . . . . . . . . . . . . . . . . . . . . . . . . . . . . . . . . . . . . . . . . . . . . . . . . . . . . . 21.3.1 Unterstützte Kalenderfunktionen ... . . . . . . . . . . . . . . . . . . . . . . . . . . . . . . . . . . . . . . . . . . . . . . . . . . . . . . . . . . . . . . . . . . . . . . . . . . . . 2
1.4 Kontakte ... . . . . . . . . . . . . . . . . . . . . . . . . . . . . . . . . . . . . . . . . . . . . . . . . . . . . . . . . . . . . . . . . . . . . . . . . . . . . . . . . . . . . . . . . . . . . . . . . . . . . . . . . . . . . . . . . . . . . . . 3
1.5 Aufgaben ... . . . . . . . . . . . . . . . . . . . . . . . . . . . . . . . . . . . . . . . . . . . . . . . . . . . . . . . . . . . . . . . . . . . . . . . . . . . . . . . . . . . . . . . . . . . . . . . . . . . . . . . . . . . . . . . . . . . . . 3
1.6 E-Mail .. . . . . . . . . . . . . . . . . . . . . . . . . . . . . . . . . . . . . . . . . . . . . . . . . . . . . . . . . . . . . . . . . . . . . . . . . . . . . . . . . . . . . . . . . . . . . . . . . . . . . . . . . . . . . . . . . . . . . . . . . . . . 3
2 Der Connector for Microsoft Outlook ........................................................... 52.1 Übersicht ... . . . . . . . . . . . . . . . . . . . . . . . . . . . . . . . . . . . . . . . . . . . . . . . . . . . . . . . . . . . . . . . . . . . . . . . . . . . . . . . . . . . . . . . . . . . . . . . . . . . . . . . . . . . . . . . . . . . . . 5
2.2 Unterstützte Funktionen ... . . . . . . . . . . . . . . . . . . . . . . . . . . . . . . . . . . . . . . . . . . . . . . . . . . . . . . . . . . . . . . . . . . . . . . . . . . . . . . . . . . . . . . . . . . . . . . . . 5
2.3 Nicht unterstützte Funktionen ... . . . . . . . . . . . . . . . . . . . . . . . . . . . . . . . . . . . . . . . . . . . . . . . . . . . . . . . . . . . . . . . . . . . . . . . . . . . . . . . . . . . . . . . 62.3.1 Outlook Plugins ... . . . . . . . . . . . . . . . . . . . . . . . . . . . . . . . . . . . . . . . . . . . . . . . . . . . . . . . . . . . . . . . . . . . . . . . . . . . . . . . . . . . . . . . . . . . . . . . . . . . . 7
3 Installation des Connector for Microsoft Outlook ......................................... 93.1 Systemanforderungen ... . . . . . . . . . . . . . . . . . . . . . . . . . . . . . . . . . . . . . . . . . . . . . . . . . . . . . . . . . . . . . . . . . . . . . . . . . . . . . . . . . . . . . . . . . . . . . . . . . . . 9
3.1.1 Server ... . . . . . . . . . . . . . . . . . . . . . . . . . . . . . . . . . . . . . . . . . . . . . . . . . . . . . . . . . . . . . . . . . . . . . . . . . . . . . . . . . . . . . . . . . . . . . . . . . . . . . . . . . . . . . . . . . . 93.1.2 Client-PC ... . . . . . . . . . . . . . . . . . . . . . . . . . . . . . . . . . . . . . . . . . . . . . . . . . . . . . . . . . . . . . . . . . . . . . . . . . . . . . . . . . . . . . . . . . . . . . . . . . . . . . . . . . . . . . . 9
3.1.2.1 Betriebssystem: ... . . . . . . . . . . . . . . . . . . . . . . . . . . . . . . . . . . . . . . . . . . . . . . . . . . . . . . . . . . . . . . . . . . . . . . . . . . . . . . . . . . . . . . . . . . . . . . 93.1.2.2 Back-end ... . . . . . . . . . . . . . . . . . . . . . . . . . . . . . . . . . . . . . . . . . . . . . . . . . . . . . . . . . . . . . . . . . . . . . . . . . . . . . . . . . . . . . . . . . . . . . . . . . . . . . . 93.1.2.3 Microsoft Outlook: .. . . . . . . . . . . . . . . . . . . . . . . . . . . . . . . . . . . . . . . . . . . . . . . . . . . . . . . . . . . . . . . . . . . . . . . . . . . . . . . . . . . . . . . . . . 9
3.1.3 Cookies ... . . . . . . . . . . . . . . . . . . . . . . . . . . . . . . . . . . . . . . . . . . . . . . . . . . . . . . . . . . . . . . . . . . . . . . . . . . . . . . . . . . . . . . . . . . . . . . . . . . . . . . . . . . . . . . . . 93.1.4 Login-Daten für den Open-Xchange Server ... . . . . . . . . . . . . . . . . . . . . . . . . . . . . . . . . . . . . . . . . . . . . . . . . . . . . . . . . . . . . . . 93.1.5 Spracheinstellungen ... . . . . . . . . . . . . . . . . . . . . . . . . . . . . . . . . . . . . . . . . . . . . . . . . . . . . . . . . . . . . . . . . . . . . . . . . . . . . . . . . . . . . . . . . . . . . . 10
3.2 Systemeinstellungen (Firewall, Personal Firewall) .. . . . . . . . . . . . . . . . . . . . . . . . . . . . . . . . . . . . . . . . . . . . . . . . . . . . . . . . . . . . . . 103.2.1 Ausgehende Ports: .. . . . . . . . . . . . . . . . . . . . . . . . . . . . . . . . . . . . . . . . . . . . . . . . . . . . . . . . . . . . . . . . . . . . . . . . . . . . . . . . . . . . . . . . . . . . . . . . . 10
3.3 Installationsschritte ... . . . . . . . . . . . . . . . . . . . . . . . . . . . . . . . . . . . . . . . . . . . . . . . . . . . . . . . . . . . . . . . . . . . . . . . . . . . . . . . . . . . . . . . . . . . . . . . . . . . . . 103.3.1 Anlegen von Profilen in Microsoft Outlook ... . . . . . . . . . . . . . . . . . . . . . . . . . . . . . . . . . . . . . . . . . . . . . . . . . . . . . . . . . . . . 13
3.3.1.1 So legen Sie in Outlook 2003 ein neues Profil an: .. . . . . . . . . . . . . . . . . . . . . . . . . . . . . . . . . . . . . . . . . . . . . . 133.3.1.2 So legen Sie ein E-Mail-Konto an: .. . . . . . . . . . . . . . . . . . . . . . . . . . . . . . . . . . . . . . . . . . . . . . . . . . . . . . . . . . . . . . . . . . . . 133.3.1.3 So legen Sie in Outlook 2007/2010 ein neues Profil an: .. . . . . . . . . . . . . . . . . . . . . . . . . . . . . . . . . . . . . . 133.3.1.4 So legen Sie ein E-Mail-Konto an: .. . . . . . . . . . . . . . . . . . . . . . . . . . . . . . . . . . . . . . . . . . . . . . . . . . . . . . . . . . . . . . . . . . . . 143.3.1.5 So wählen Sie ein Standardprofil: .. . . . . . . . . . . . . . . . . . . . . . . . . . . . . . . . . . . . . . . . . . . . . . . . . . . . . . . . . . . . . . . . . . . . . 14
3.3.2 Anmelden in Microsoft Outlook ... . . . . . . . . . . . . . . . . . . . . . . . . . . . . . . . . . . . . . . . . . . . . . . . . . . . . . . . . . . . . . . . . . . . . . . . . . . . . 14
4 Erweiterte Installation und Konfiguration ................................................... 174.1 for Microsoft Outlook auf Mehrbenutzer-Systemen .... . . . . . . . . . . . . . . . . . . . . . . . . . . . . . . . . . . . . . . . . . . . . . . . . . . . . . . . 17
4.2 Verschiedene Szenarien für den erstmaligen Einsatz von Connector for Microsoft Outlook ... . 174.2.1 Anwender mit der Vorgängerversion des Connector for Microsoft Outlook ... . . . . . . . . . . . . . . . 174.2.2 Neukunden mit Outlook ... . . . . . . . . . . . . . . . . . . . . . . . . . . . . . . . . . . . . . . . . . . . . . . . . . . . . . . . . . . . . . . . . . . . . . . . . . . . . . . . . . . . . . . 174.2.3 Neukunden mit Exchange ... . . . . . . . . . . . . . . . . . . . . . . . . . . . . . . . . . . . . . . . . . . . . . . . . . . . . . . . . . . . . . . . . . . . . . . . . . . . . . . . . . . . . . 184.2.4 Neukunden mit Hosted Exchange ... . . . . . . . . . . . . . . . . . . . . . . . . . . . . . . . . . . . . . . . . . . . . . . . . . . . . . . . . . . . . . . . . . . . . . . . . . . 184.2.5 Komplette Exchange-Migration ... . . . . . . . . . . . . . . . . . . . . . . . . . . . . . . . . . . . . . . . . . . . . . . . . . . . . . . . . . . . . . . . . . . . . . . . . . . . . . 18
4.3 Konfiguration des Connector for Microsoft Outlook ... . . . . . . . . . . . . . . . . . . . . . . . . . . . . . . . . . . . . . . . . . . . . . . . . . . . . . . . 184.3.1 Mailfilter ... . . . . . . . . . . . . . . . . . . . . . . . . . . . . . . . . . . . . . . . . . . . . . . . . . . . . . . . . . . . . . . . . . . . . . . . . . . . . . . . . . . . . . . . . . . . . . . . . . . . . . . . . . . . . 18
iii© Copyright Open-Xchange Inc. 2012-2013
4.3.1.1 Neue Regel erstellen ... . . . . . . . . . . . . . . . . . . . . . . . . . . . . . . . . . . . . . . . . . . . . . . . . . . . . . . . . . . . . . . . . . . . . . . . . . . . . . . . . . . . . 194.3.1.2 Regeln anzeigen ... . . . . . . . . . . . . . . . . . . . . . . . . . . . . . . . . . . . . . . . . . . . . . . . . . . . . . . . . . . . . . . . . . . . . . . . . . . . . . . . . . . . . . . . . . . . 204.3.1.3 Regeln bearbeiten ... . . . . . . . . . . . . . . . . . . . . . . . . . . . . . . . . . . . . . . . . . . . . . . . . . . . . . . . . . . . . . . . . . . . . . . . . . . . . . . . . . . . . . . . . 20
4.3.2 Benachrichtigung bei Abwesenheit .. . . . . . . . . . . . . . . . . . . . . . . . . . . . . . . . . . . . . . . . . . . . . . . . . . . . . . . . . . . . . . . . . . . . . . . . . . 214.3.3 Persönliche Daten ändern ... . . . . . . . . . . . . . . . . . . . . . . . . . . . . . . . . . . . . . . . . . . . . . . . . . . . . . . . . . . . . . . . . . . . . . . . . . . . . . . . . . . . . 214.3.4 Passwort ändern ... . . . . . . . . . . . . . . . . . . . . . . . . . . . . . . . . . . . . . . . . . . . . . . . . . . . . . . . . . . . . . . . . . . . . . . . . . . . . . . . . . . . . . . . . . . . . . . . . . . 214.3.5 Optionen ... . . . . . . . . . . . . . . . . . . . . . . . . . . . . . . . . . . . . . . . . . . . . . . . . . . . . . . . . . . . . . . . . . . . . . . . . . . . . . . . . . . . . . . . . . . . . . . . . . . . . . . . . . . . . 22
4.3.5.1 Einstellungen ... . . . . . . . . . . . . . . . . . . . . . . . . . . . . . . . . . . . . . . . . . . . . . . . . . . . . . . . . . . . . . . . . . . . . . . . . . . . . . . . . . . . . . . . . . . . . . . . 224.3.5.2 Erweitert .. . . . . . . . . . . . . . . . . . . . . . . . . . . . . . . . . . . . . . . . . . . . . . . . . . . . . . . . . . . . . . . . . . . . . . . . . . . . . . . . . . . . . . . . . . . . . . . . . . . . . . . 224.3.5.3 Fehlerbehebung ... . . . . . . . . . . . . . . . . . . . . . . . . . . . . . . . . . . . . . . . . . . . . . . . . . . . . . . . . . . . . . . . . . . . . . . . . . . . . . . . . . . . . . . . . . . . 224.3.5.4 Feedback ... . . . . . . . . . . . . . . . . . . . . . . . . . . . . . . . . . . . . . . . . . . . . . . . . . . . . . . . . . . . . . . . . . . . . . . . . . . . . . . . . . . . . . . . . . . . . . . . . . . . . 224.3.5.5 Über ... . . . . . . . . . . . . . . . . . . . . . . . . . . . . . . . . . . . . . . . . . . . . . . . . . . . . . . . . . . . . . . . . . . . . . . . . . . . . . . . . . . . . . . . . . . . . . . . . . . . . . . . . . . . 22
4.4 Deinstallation des Connector for Microsoft Outlook ... . . . . . . . . . . . . . . . . . . . . . . . . . . . . . . . . . . . . . . . . . . . . . . . . . . . . . . . 23
4.5 Updates für for Microsoft Outlook ... . . . . . . . . . . . . . . . . . . . . . . . . . . . . . . . . . . . . . . . . . . . . . . . . . . . . . . . . . . . . . . . . . . . . . . . . . . . . . . . 23
5 Connector for Microsoft Outlook im Praxiseinsatz ...................................... 255.1 Datensynchronisation ... . . . . . . . . . . . . . . . . . . . . . . . . . . . . . . . . . . . . . . . . . . . . . . . . . . . . . . . . . . . . . . . . . . . . . . . . . . . . . . . . . . . . . . . . . . . . . . . . . . 25
5.2 E-Mail-Konten ... . . . . . . . . . . . . . . . . . . . . . . . . . . . . . . . . . . . . . . . . . . . . . . . . . . . . . . . . . . . . . . . . . . . . . . . . . . . . . . . . . . . . . . . . . . . . . . . . . . . . . . . . . . . . 255.2.1 E-Mails löschen ... . . . . . . . . . . . . . . . . . . . . . . . . . . . . . . . . . . . . . . . . . . . . . . . . . . . . . . . . . . . . . . . . . . . . . . . . . . . . . . . . . . . . . . . . . . . . . . . . . . . 25
5.3 Das Ordner-Konzept ... . . . . . . . . . . . . . . . . . . . . . . . . . . . . . . . . . . . . . . . . . . . . . . . . . . . . . . . . . . . . . . . . . . . . . . . . . . . . . . . . . . . . . . . . . . . . . . . . . . . . 255.3.1 Persönliche Ordner ... . . . . . . . . . . . . . . . . . . . . . . . . . . . . . . . . . . . . . . . . . . . . . . . . . . . . . . . . . . . . . . . . . . . . . . . . . . . . . . . . . . . . . . . . . . . . . . 275.3.2 Freigegebene Ordner ... . . . . . . . . . . . . . . . . . . . . . . . . . . . . . . . . . . . . . . . . . . . . . . . . . . . . . . . . . . . . . . . . . . . . . . . . . . . . . . . . . . . . . . . . . . . 275.3.3 Öffentliche Ordner ... . . . . . . . . . . . . . . . . . . . . . . . . . . . . . . . . . . . . . . . . . . . . . . . . . . . . . . . . . . . . . . . . . . . . . . . . . . . . . . . . . . . . . . . . . . . . . . 28
5.4 Ordner erstellen ... . . . . . . . . . . . . . . . . . . . . . . . . . . . . . . . . . . . . . . . . . . . . . . . . . . . . . . . . . . . . . . . . . . . . . . . . . . . . . . . . . . . . . . . . . . . . . . . . . . . . . . . . . 285.4.1 Erstellen persönlicher Ordner ... . . . . . . . . . . . . . . . . . . . . . . . . . . . . . . . . . . . . . . . . . . . . . . . . . . . . . . . . . . . . . . . . . . . . . . . . . . . . . . . 285.4.2 Erstellen öffentlicher Ordner ... . . . . . . . . . . . . . . . . . . . . . . . . . . . . . . . . . . . . . . . . . . . . . . . . . . . . . . . . . . . . . . . . . . . . . . . . . . . . . . . . 29
5.5 Ordner löschen ... . . . . . . . . . . . . . . . . . . . . . . . . . . . . . . . . . . . . . . . . . . . . . . . . . . . . . . . . . . . . . . . . . . . . . . . . . . . . . . . . . . . . . . . . . . . . . . . . . . . . . . . . . . . 29
5.6 Ordnerrechte – Öffentliche Ordner ... . . . . . . . . . . . . . . . . . . . . . . . . . . . . . . . . . . . . . . . . . . . . . . . . . . . . . . . . . . . . . . . . . . . . . . . . . . . . . . 295.6.1 Ordnerrechte ändern ... . . . . . . . . . . . . . . . . . . . . . . . . . . . . . . . . . . . . . . . . . . . . . . . . . . . . . . . . . . . . . . . . . . . . . . . . . . . . . . . . . . . . . . . . . . . 30
5.6.1.1 Benutzerauswahl ... . . . . . . . . . . . . . . . . . . . . . . . . . . . . . . . . . . . . . . . . . . . . . . . . . . . . . . . . . . . . . . . . . . . . . . . . . . . . . . . . . . . . . . . . . . 305.6.1.2 Benutzer hinzufügen ... . . . . . . . . . . . . . . . . . . . . . . . . . . . . . . . . . . . . . . . . . . . . . . . . . . . . . . . . . . . . . . . . . . . . . . . . . . . . . . . . . . . . 305.6.1.3 Berechtigungsstufen ... . . . . . . . . . . . . . . . . . . . . . . . . . . . . . . . . . . . . . . . . . . . . . . . . . . . . . . . . . . . . . . . . . . . . . . . . . . . . . . . . . . . . . 30
5.7 Kontaktordner ... . . . . . . . . . . . . . . . . . . . . . . . . . . . . . . . . . . . . . . . . . . . . . . . . . . . . . . . . . . . . . . . . . . . . . . . . . . . . . . . . . . . . . . . . . . . . . . . . . . . . . . . . . . . . 31
5.8 E-Mails .. . . . . . . . . . . . . . . . . . . . . . . . . . . . . . . . . . . . . . . . . . . . . . . . . . . . . . . . . . . . . . . . . . . . . . . . . . . . . . . . . . . . . . . . . . . . . . . . . . . . . . . . . . . . . . . . . . . . . . . . . 325.8.1 E-Mail-Format ... . . . . . . . . . . . . . . . . . . . . . . . . . . . . . . . . . . . . . . . . . . . . . . . . . . . . . . . . . . . . . . . . . . . . . . . . . . . . . . . . . . . . . . . . . . . . . . . . . . . . . 32
5.8.1.1 Gehen Sie in Windows7 dazu wie folgt vor: .. . . . . . . . . . . . . . . . . . . . . . . . . . . . . . . . . . . . . . . . . . . . . . . . . . . . . . . 325.8.1.2 Gehen Sie in Windows XP wie folgt vor: .. . . . . . . . . . . . . . . . . . . . . . . . . . . . . . . . . . . . . . . . . . . . . . . . . . . . . . . . . . . 32
5.9 Termine ... . . . . . . . . . . . . . . . . . . . . . . . . . . . . . . . . . . . . . . . . . . . . . . . . . . . . . . . . . . . . . . . . . . . . . . . . . . . . . . . . . . . . . . . . . . . . . . . . . . . . . . . . . . . . . . . . . . . . . 335.9.1 Einzeltermine erstellen ... . . . . . . . . . . . . . . . . . . . . . . . . . . . . . . . . . . . . . . . . . . . . . . . . . . . . . . . . . . . . . . . . . . . . . . . . . . . . . . . . . . . . . . . . . 335.9.2 Termindefinition ... . . . . . . . . . . . . . . . . . . . . . . . . . . . . . . . . . . . . . . . . . . . . . . . . . . . . . . . . . . . . . . . . . . . . . . . . . . . . . . . . . . . . . . . . . . . . . . . . . . 335.9.3 Terminplanung ... . . . . . . . . . . . . . . . . . . . . . . . . . . . . . . . . . . . . . . . . . . . . . . . . . . . . . . . . . . . . . . . . . . . . . . . . . . . . . . . . . . . . . . . . . . . . . . . . . . . . 335.9.4 Serientermine erstellen ... . . . . . . . . . . . . . . . . . . . . . . . . . . . . . . . . . . . . . . . . . . . . . . . . . . . . . . . . . . . . . . . . . . . . . . . . . . . . . . . . . . . . . . . . 345.9.5 Eingehende Terminanfrage bearbeiten ... . . . . . . . . . . . . . . . . . . . . . . . . . . . . . . . . . . . . . . . . . . . . . . . . . . . . . . . . . . . . . . . . . . . 34
5.10 Aufgaben ... . . . . . . . . . . . . . . . . . . . . . . . . . . . . . . . . . . . . . . . . . . . . . . . . . . . . . . . . . . . . . . . . . . . . . . . . . . . . . . . . . . . . . . . . . . . . . . . . . . . . . . . . . . . . . . . . . 355.10.1 Aufgaben delegieren ... . . . . . . . . . . . . . . . . . . . . . . . . . . . . . . . . . . . . . . . . . . . . . . . . . . . . . . . . . . . . . . . . . . . . . . . . . . . . . . . . . . . . . . . . . . 35
6 Anhang B: Synchronisierte Datenfelder ....................................................... 376.1 Synchronisierte Kontaktfelder ... . . . . . . . . . . . . . . . . . . . . . . . . . . . . . . . . . . . . . . . . . . . . . . . . . . . . . . . . . . . . . . . . . . . . . . . . . . . . . . . . . . . . . . 37
6.2 Synchronisierte Terminfelder ... . . . . . . . . . . . . . . . . . . . . . . . . . . . . . . . . . . . . . . . . . . . . . . . . . . . . . . . . . . . . . . . . . . . . . . . . . . . . . . . . . . . . . . . . 40
6.3 Synchronisierte Aufgabenfelder ... . . . . . . . . . . . . . . . . . . . . . . . . . . . . . . . . . . . . . . . . . . . . . . . . . . . . . . . . . . . . . . . . . . . . . . . . . . . . . . . . . . . . 41
© Copyright Open-Xchange Inc. 2012-2013iv
OPEN-XCHANGE SERVER
Stichwortverzeichnis .. . . . . . . . . . . . . . . . . . . . . . . . . . . . . . . . . . . . . . . . . . . . . . . . . . . . . . . . . . . . . . . . . . . . . . . . . . . . . . . . . . . . . . . . . . . . . . . . . . . . . . . . . . . . . . . . 43Software License Agreement ... . . . . . . . . . . . . . . . . . . . . . . . . . . . . . . . . . . . . . . . . . . . . . . . . . . . . . . . . . . . . . . . . . . . . . . . . . . . . . . . . . . . . . . . . . . . . . . . . . . 45
v© Copyright Open-Xchange Inc. 2012-2013
OPEN-XCHANGE SERVER
Kapitel 1. Connector for Microsoft Outlook – Eine kurze EinführungAls Personal Information Management Suite (PIM) ist Microsoft Outlook sehr verbreitet. Viele Anwenderwollen auch bei Einsatz des Open-Xchange Servers nicht auf ihre gewohnte Arbeitsumgebung verzichten.Mit Hilfe des OXtender 2 für Microsoft Outlook können Benutzer auch weiterhin mit Microsoft Outlookarbeiten, während ihrem Unternehmen die durch Einsatz des Open-Xchange Servers entstehenden Vor-teile hinsichtlich Kostenaufwand, Sicherheit und Innovationen zugute kommt.
Der Open-Xchange Server wurde von Anfang an mit der Zielsetzung konzipiert, mit einer möglichstgroßen Zahl verschiedener Clients zusammenarbeiten zu können: Der Endbenutzer ist flexibel in derWahl seines Client-Interfaces, wobei sich die Funktionalität beim Einsatz des Clients kaum oder nichtändert.
Beispiel: In einem bestimmten Unternehmen kann es vorkommen, dass einige Mitarbeiter MicrosoftOutlook für den Zugriff auf den Open-Xchange Server einsetzen, während andere Benutzer das Web-Interface mit Hilfe des Open Source-Browsers Mozilla, Firefox, IE, Safari, Chrome etc. nutzen und wiederandere Gruppentermine über ihren PDA koordinieren.
Der Open-Xchange Server ist in der Lage, mit allen genannten Umgebungen zur gleichen Zeit eineDatensynchronisation durchzuführen. Somit ist der Open-Xchange Server eine Integrationsplattform fürdie unternehmensweite Zusammenarbeit.
1.1. Microsoft Outlook als E-Mail-Client und Plattform für dieZusammenarbeit im Team
Der Connector for Microsoft Outlook schafft zwischen Microsoft Outlook und dem Open-Xchange Servereine Schnittstelle, die sicherstellt, dass die meisten der über das Web-Interface des Open-Xchange Serversverfügbaren Groupware-Funktionen auch direkt über den Microsoft Outlook Client genutzt werdenkönnen. Im Detail übernimmt der Connector for Microsoft Outlook die Synchronisation von Ordnern,Kontakten, Kalendern, E-Mails und Aufgaben.
1.2. Ordner-StrukturNach der Installation des Connector for Microsoft Outlook werden Ihnen alle persönlichen Ordner sowiezwei spezielle Open-Xchange Ordner in alphabetischer Reihenfolge unter OXtender2 in Microsoft Outlookangezeigt. Die Reihenfolge der Ordner ist in Micorosft Ouflook konfigurierbar. Ist die Ordner-Ansicht inMicrosoft Outlook ausgeblendet, so können Sie in die entsprechende Ansicht wechseln, indem Sie in derlinken, unteren Ecke des Microsoft Outlook-Fensters die Ansicht Ordnerliste aktivieren (in älterenMicrosoft Outlook-Versionen selektieren Sie diese Ansicht über das Menü Ansicht -> Ordnerliste). DerOXtender 2 für Microsoft Outlook synchronisiert alle Ordner der folgenden Typen mit dem Open-XchangeServer:
KalenderKontakteE-Mailsund Aufgaben.
Journal- und Notiz-Ordner werden nicht unterstützt. Im Web-Interface der Groupware haben Sie unterdem Eintrag Ordner in der Toolbar Zugriff auf dieselben Ordner. Die Synchronisation der Ordner erfolgtin Echtzeit. Änderungen, die über das Web-Interface vorgenommen werden, sind also auch umgehendin Microsoft Outlook verfügbar und umgekehrt. Die zwei speziellen Open-Xchange-Ordner werdenebenfalls mit dem Server synchronisiert:
Public Folder Der Ordner, in dem ein Benutzer seine Daten ablegen und für andere freigebenkann.
1© Copyright Open-Xchange Inc. 2012-2013
Shared Folder In diesem Ordner sehen Sie private Ordner anderer Benutzer, für die spezielleZugriffsrechte gewährt wurden
Abbildung 1.1. Die Microsoft Outlook Ordnerliste mit Open-Xchange-Ordnern.
1.3. KalenderKalender-Einträge für einzelne Benutzer oder Gruppen können mit Microsoft Outlook auf demselbenWeg genutzt werden, wie beim Einsatz des Clients in Kombination mit einem Microsoft Exchange Server.Sie können Termine in persönlichen, öffentlichen oder freigegebenen Kalender-Ordnern erstellen, lesenund bearbeiten.
1.3.1. Unterstützte Kalenderfunktionen
Der Open-Xchange Server unterstützt folgende Funktionen:
Microsoft Outlook Frei/Gebucht-Funktionalität
Ein Merkmal, das es Benutzern erlaubt, die Verfügbarkeit anderer anHand von deren Kalender-Informationen festzustellen.
Reservierung von Firmen-Ressour-cen
Beispielsweise Räume und Ausstattung
Anlegen von Terminserien
Einladen anderer Benutzer zu Ter-minen
Annehmen/Ablehnen von Termin-einladungen
© Copyright Open-Xchange Inc. 2012-20132
KalenderConnector for Microsoft Outlook –Eine kurze Einführung
1.4. KontakteDie Zugriffsmöglichkeit auf Kontakte wird durch die für den jeweiligen Kontakt-Eintrag festgelegtenBerechtigungen bestimmt. Über den Einsatz öffentlicher und freigegebener Kontakt-Ordner könnenKontakte in verschiedenen virtuellen Adressbüchern mit unterschiedlichen Zugriffsrechten abgelegtwerden. Zusätzlich existiert ein globales Adressbuch, das unter Öffentliche Ordner abgelegt ist und füralle Benutzer des Open-Xchange Servers sichtbar ist.
1.5. AufgabenAufgaben können in Microsoft Outlook wie gewohnt erstellt und bearbeitet werden, wobei sich diejeweiligen Einträge wahlweise einzelnen Benutzern oder Benutzergruppen zuordnen lassen. Zusätzlichkönnen Sie Aufgabenserien anlegen, sowie die Aufgaben in öffentlichen oder freigegebenen Ordernablegen. Aufgaben können an andere Benutzer delegiert werden. Diese haben die Möglichkeit, die Auf-gabe abzulehnen oder anzunehmen.
1.6. E-MailDie E-Mail-Synchronisation vom Open-Xchange Server nach Outlook setzt die Installation des push-Paketsauf dem Server voraus. Die Ordnerstruktur von Outlook bleibt erhalten. Zusätzlich gibt es einen benut-zerdefinierten Suchordner, in dem E-Mails nach bestimmten Kriterien gesammelt werden können.
Bei der Synchronisation gibt es auch einige Einschränkungen. Die Haupteinschränkungliegt darin, dass weder Kategorien noch Signaturen mit der ersten Version synchro-nisiert werden.
3© Copyright Open-Xchange Inc. 2012-2013
Connector for Microsoft Outlook –Eine kurze Einführung
Kontakte
Kapitel 2. Der Connector for Microsoft Outlook
2.1. ÜbersichtMit dem Connector for Microsoft Outlook können Sie Microsoft Outlook als vollwertigen Groupware-Client für den Open-Xchange Server nutzen. Ziel ist dabei der reibungslose Umstieg des Benutzers voneinem Microsoft Exchange Server zum Open-Xchange-Server.
Mit Hilfe des Connector for Microsoft Outlook werden Microsoft Outlook-Benutzer in die Lage versetzt,gewohnte Microsoft Outlook-Funktionen auch in Kombination mit dem Open-Xchange-Server zu verwen-den. Die Umstellung auf ungewohnte Arbeitsumgebungen und anders strukturierte Oberflächen kannso komplett umgangen werden. Die Funktionalität Open-Xchange-typischer Funktionen ist bei Einsatzdes Connector for Microsoft Outlook so gestaltet, dass der Benutzer die gewohnte Microsoft Outlook-Funktionalität weiterhin vorfindet. Im Detail dient der Connector for Microsoft Outlook für den Abgleichder Kontakte, Aufgaben, E-Mails und Termine eines Benutzers zwischen dem Open-Xchange Server unddem Microsoft Outlook-Client.
2.2. Unterstützte Funktionen▪ Kalender
Kalendereinträge für Gruppen und PersonenWiederkehrende TermineAutomatische Verfügbarkeitsprüfung für Personen und RessourcenUnterstützung der "Privat"-Markierung (private flag): Als "privat" markierte Einträge sind für andereBenutzer nicht sichtbar.
▪ Kontakte und Verteilerlisten
Globales Adressbuch mit allen Benutzern des Open-Xchange ServersVerteilerlisten für alle eingerichteten BenutzergruppenUnterstützung der "Privat"-Markierung (private flag): Als "privat" markierte Einträge sind für andereBenutzer nicht sichtbar.Photos von Kontakten: Ein zu einem Kontakt hinzugefügtes Bild wird auf dem Open-Xchange Servergespeichert.
▪ Aufgaben
Synchronisation der Aufgabenverwaltung mit der Open-Xchange GroupwareWiedervorlage-Mails für noch nicht erledigte AufgabenAufgaben können an andere Benutzer delegiert werden.Unterstützung der "Privat"-Markierung (private flag): Als "privat" markierte Einträge sind für andereBenutzer nicht sichtbar.
Volle Unterstützung für SMTP/IMAP/POP3Dateianhänge
▪ Verwaltung von Verzeichnissen (Foldern)
Unterstützung von öffentlichen, gemeinsam genutzten und privaten VerzeichnissenZugriffsvergabe für private und öffentliche Verzeichnisse basierend auf dem Rechtessystem des Open-Xchange Servers
▪ Microsoft Outlook-Benutzerprofile werden unterstützt: Benutzer können mehrere Profile anlegen,z.B. für unterschiedliche Benutzer auf dem gleichen Computer.
5© Copyright Open-Xchange Inc. 2012-2013
▪ Unterstützung von Kategorien
▪ Formatierungen in den Anmerkungsfeldern von Aufgaben, Kontakten und Notizen bleiben erhalten.
▪ Offline und Online Modi (automatische Erkennung)
▪ Sicherheit durch Verschlüsselung über HTTPS
▪ Unterstützung eines Update-Servers für dezentrale Software-Wartung
▪ Push-Technologie für automatisierte Datensynchronisation zur Reduzierung der Netzlast
2.3. Nicht unterstützte Funktionen▪ Verbindungen zwischen Kontakten*
▪ HTTPS mit nicht registrierten Zertifikaten (untrusted Certificates)
▪ Unterstützung von Microsoft Outlook 97
▪ Unterstützung von Windows 95, 98, NT
▪ Server-seitige Administration von Notiz- and Journal-Verzeichnissen
▪ rtf-Formatierungen in Outlook werden gelöscht, sobald das entsprechende Objekt im Open-XchangeServer geändert und gespeichert wird. *
▪ Formatierungen von E-Mail-Entwürfen und Aufgabennotizen, die im OXtender 1 für MS Outlookerstellt wurden, werden nicht übernommen.
▪ Erweiterte Datenfelder werden nicht übernommen. *
▪ Die Länge der Textfelder ist limitiert. *
▪ Speichern einer Aufgabenserie jeden Werktag *
▪ Speichern einer Aufgabenserie basierend auf dem Erledigt-Datum *
▪ Verschieben in den Mülleimer-Ordner *
▪ Speichern einer privaten Aufgabe mit Teilnehmern *
▪ Speichern eines privaten Termins mit Teilnehmern *
▪ Speichern einer Terminserie jeden Werktag *
▪ Speichern von Terminen, Aufgaben, Kontakten im Entwürfe-Ordner *
▪ Synchronisieren von Anhängen eines Apple iCal-Termins. *
* Diese Funktionen werden voraussichtlich in einer künftigen Version des Connector for Microsoft Outlookunterstützt bzw. die Einschränkungen behoben.
Formatierungen von E-Mail-Entwürfen in OXtender1 für MS Outlook können im Connector for MS Outlookfolgendermaßen wiederhergestellt werden:
1. Die OXtender1 PST-Datei als zusätzliche PST-Datei im Connector hinzufügen
2. Die Entwürfe im Connector löschen
3. Die OXtender 1-Entwürfe aus der PST nach Connector kopieren
© Copyright Open-Xchange Inc. 2012-20136
Nicht unterstützte FunktionenDer Connector for Microsoft Outlook
4. Die OXtender 1 PST-Datei entfernen
2.3.1. Outlook Plugins
Einzelne Plugins können während des Installationsvorgangs deaktiviert werden. Zu diesen Plugins zählt:
OutlookChangeNotifier.Connect
Wollen Sie das Plugin weiterhin nutzen, fügen Sie dieses nach der Installation wieder manuell hinzu.
7© Copyright Open-Xchange Inc. 2012-2013
Der Connector for Microsoft OutlookOutlook Plugins
Kapitel 3. Installation des Connector for Microsoft Outlook
3.1. SystemanforderungenBitte stellen Sie sicher, dass vor dem Einsatz des OXtender 2 für Microsoft Outlook die folgenden Sys-temanforderungen erfüllt sind:
3.1.1. Server
Open-Xchange Server 6 ab Version 18.2
3.1.2. Client-PC
3.1.2.1. Betriebssystem:
Windows VistaWindows XPWindows 7Windows 8Windows Terminalserver 2003
3.1.2.2. Back-end
Das Back-end-System muss in der Lage sein, Unterordner erstellen zu können. OLOX kann ohne dieseFähigkeit nicht betrieben werden.
3.1.2.3. Microsoft Outlook:
Neueste Version von Microsoft Outlook 2007Neueste Version von Microsoft Outlook 2003Neueste Version von Microsoft Outlook 2010Neueste Version von Microsoft Outlook 2013
Bitte beachten: Die Office 2010 Home and Business Testversion wird derzeit nicht unterstützt. MS Outlookin einer virtuellen Umgebung (z.B VMware oder Parallels Desktop) wird ebenfalls nicht unterstützt.
Das automatische Verarbeiten von E-Mail-Filterregeln setzt die Installation vonOutlook 2007 oder späteren Versionen voraus.
3.1.3. Cookies
Erlauben Sie im Internet-Explorer die Annahme von Cookies. Verwenden Sie hierzu in den Datenschutz-Einstellungen die Stufe Mittelhoch oder niedriger.
3.1.4. Login-Daten für den Open-Xchange Server
Beschaffen Sie sich vor der Installation vom Server-Administrator außerdem Ihre Zugangsdaten für denZugriff auf den Open-Xchange Server:
IP-Adresse oder Adresse des Open-Xchange Server
Ihr Benutzername für den Open-Xchange Server
9© Copyright Open-Xchange Inc. 2012-2013
Ihr Passwort
Wenn Sie den Connector for Microsoft Outlook aus dem Open-Xchange-Server heraus installieren, sindIhre Zugangsdaten bereits hinterlegt.
3.1.5. Spracheinstellungen
Für einen reibungslosen Einsatz des Connector for MS Outlook in Ihrer Sprache, benötigen Sie ein Win-dows-System und Outlook in der gewünschten Sprache. Meldungen des OXtender 2 für Microsoft Outlookwerden in der vom Benutzer in Outlook eingestellten Sprache angezeigt.
3.2. Systemeinstellungen (Firewall, Personal Firewall)Für die korrekte Funktion von Microsoft Outlook in Verbindung mit dem Connector for Microsoft Outlookmüssen beim Einsatz einer Firewall folgende Ports freigeschaltet sein:
3.2.1. Ausgehende Ports:
World Wide Web HTTP80/tcphttpsicheres http-Protokoll, überTLS/SSL 80
443/tcphttps
3.3. InstallationsschritteInstallieren Sie den Connector for Microsoft Outlook auf Ihrem Client-PC mit Hilfe der .exe Setup-Datei
OXtender 2 for Microsoft Outlook _v7.0_de-de.exe
wobei die Version durch die jeweilige Version des Connector for für Microsoft Outlook zu ersetzen ist.
1. Installation starten
• Um die Installation zu starten, doppelklicken Sie auf die .exe Setup-Datei.
2. Lizenzvereinbarung akzeptieren
a. Lesen Sie die Lizenzvereinbarung.
© Copyright Open-Xchange Inc. 2012-201310
SpracheinstellungenInstallation des Connector for Micro-soft Outlook
b. Wählen Sie den Eintrag Ich akzeptiere die Lizenzvereinbarung.
c. Zum automatischen Erstellen eines Mailprofils aktivieren Sie den Eintrag Mail-Profil erstellen.
d. Klicken Sie auf Weiter.
3. Mail-Profil konfigurieren
a. Ändern Sie hier bei Bedarf den Profilnamen und geben Sie den Servernamen, gefolgt von /usm-json sowie Ihre Anmeldedaten ein.
11© Copyright Open-Xchange Inc. 2012-2013
Installation des Connector for Micro-soft Outlook
Installationsschritte
b. Klicken Sie auf Installieren.
4. Installation abschließen
a.
© Copyright Open-Xchange Inc. 2012-201312
InstallationsschritteInstallation des Connector for Micro-soft Outlook
b. Um die Installation abzuschließen, klicken Sie auf Fertigstellen. Der Connector for MicrosoftOutlook wurde installiert.
3.3.1. Anlegen von Profilen in Microsoft Outlook
In Microsoft Outlook können mehrere Profile angelegt werden. Dies ist für unterschiedliche Szenariennützlich. Beispielsweise dann, wenn ein Microsoft Exchange-Profil besteht und der Connector installiertwerden soll.
Da beim Anlegen eines Profils ein Server angegeben werden muss, können nicht zwei unterschiedlicheExchange-Programme in einem einzigen Profil verwendet werden.
3.3.1.1. So legen Sie in Outlook 2003 ein neues Profil an:
1. Unter Start Systemsteuerung gelangen Sie in die Systemsteuerung des Windows Betriebssystems.
2. Unter Mail können Sie sowohl ein neues E-Mail-Konto erstellen als auch ein neues Profil anlegen.
3. Klicken Sie im Dialogfenster Mail-Setup - OXtender 2 auf Profile anzeigen...
4. Sie können nun die vorhandenen Profile bearbeiten, entfernen, kopieren oder sich die Eigenschaftenanzeigen lassen
5. Klicken Sie auf Hinzufügen.
6. Geben Sie einen Namen für das neue Profil an.
7. Sie werden nun durch den E-Mail-Konten-Dialog geführt.
3.3.1.2. So legen Sie ein E-Mail-Konto an:
1. Select Neuen E-Mail Account hinzufügen.
2. Klicken Sie auf Weiter.
3. Wählen Sie Zusätzliche Servertypen
4. Wählen Sie OXTENDER2
5. Geben Sie die Server-Url mit dem genauen Servlet-Pfad, standardmäßig /usm-json, den Benutzernamenund das Passwort ein
3.3.1.3. So legen Sie in Outlook 2007/2010 ein neues Profil an:
1. Unter Start Systemsteuerung gelangen Sie in die Systemsteuerung des Windows Betriebssystems.
2. Unter Mail können Sie sowohl ein neues E-Mail-Konto erstellen als auch ein neues Profil anlegen.
3. Klicken Sie im Dialogfenster Mail-Setup - OXtender 2 auf Profile anzeigen...
4. Sie können nun die vorhandenen Profile bearbeiten, entfernen, kopieren oder sich die Eigenschaftenanzeigen lassen
5. Klicken Sie auf Hinzufügen.
6. Geben Sie einen Namen für das neue Profil an.
13© Copyright Open-Xchange Inc. 2012-2013
Installation des Connector for Micro-soft Outlook
Anlegen von Profilen in MicrosoftOutlook
7. Sie werden nun durch den E-Mail-Konten-Dialog geführt.
3.3.1.4. So legen Sie ein E-Mail-Konto an:
1. Wählen Sie zusätzlicher Servertyp
2. Klicken Sie auf Weiter
3. Wäheln Sie OXtender2 unter Weitere
4. Klicken Sie auf Weiter
5. Geben Sie die Server-Url mit dem genauen Servlet-Pfad, standardmäßig /usm-json, den Benutzernamenund das Passwort ein
3.3.1.5. So wählen Sie ein Standardprofil:
1. Nach dem Anlegen des E-Mail-Kontos für das neu eingerichtete Profil können Sie verschiedeneStandardeinstellungen angeben.
2. Wählen Sie ein Standardprofil.
3. Aktivieren Sie die Checkbox Immer dieses Profil verwenden. Klicken Sie OK.
3.3.2. Anmelden in Microsoft Outlook
Nach dem Anlegen eines Profils benötigen Sie eine Internetverbindung zum erstmaligenStarten des Connector for MS Outlook.
Starten Sie Microsoft Outlook. Sie können aus einem Drop-down-Feld das gewünschte Profil wählen.
© Copyright Open-Xchange Inc. 2012-201314
Anmelden in Microsoft OutlookInstallation des Connector for Micro-soft Outlook
Bei der Synchronisation können Sie wählen, ob der Server oder der ClientVorrang haben soll. Es wird empfohlen, dem Server Vorrang zu geben, daes andernfalls zu Datenverlust kommen kann.
15© Copyright Open-Xchange Inc. 2012-2013
Installation des Connector for Micro-soft Outlook
Anmelden in Microsoft Outlook
Kapitel 4. Erweiterte Installation und Konfiguration
4.1. for Microsoft Outlook auf Mehrbenutzer-SystemenIn der Regel werden Client-Systeme nur von einem einzigen Benutzer verwendet. In diesem Fall mussder Connector for Microsoft Outlook lediglich vom Benutzer selbst unter Windows installiert werden.
Die Installation auf einem Mehrbenutzersystem erfolgt als Administrator des jeweiligen Client-Systemswie unter "Installation" beschrieben. Sobald sich ein Benutzer später auf diesem System anmeldet,erscheint ein Pop-up-Fenster, über welches dieser Benutzer seine Zugangsdaten (Benutzername/Passwort)zum Open-Xchange Server festlegen kann. Die Eingabe der IP-Nummer bzw. der Adresse des Open-Xchange Servers ist in diesem Fall nicht mehr notwendig. Diese Information wird automatisch aus derdurch den Administrator durchgeführten Installation übernommen.
4.2. Verschiedene Szenarien für den erstmaligen Einsatz von Connectorfor Microsoft Outlook
Es gibt verschiedene Vorgehensweisen für das Einrichten des Connector for Microsoft Outlook:
Für BestandskundenFür Neukunden mit OutlookFür Neukunden mit ExchangeFür Neukunden mit Hosted Exchange (derzeit noch nicht möglich)Komplette Exchange-Migration
4.2.1. Anwender mit der Vorgängerversion des Connector for MicrosoftOutlook
Vorgehensweise für Anwender mit der Vorgängerversion des Connector for Microsoft Outlook, mit Datenauf dem Open-Xchange-Server:
1. Neues Profil einrichten
2. Microsoft Outlook starten
Die Daten der Vorgängerversion des Connector for Microsoft Outlook verbleiben im Profil: SMTP-, IMAP-und Benutzerdaten.
4.2.2. Neukunden mit Outlook
Vorgehensweise für Neukunden ohne Daten auf dem Open-Xchange-Server und mit Daten in der OutlookPST-Datei:
1. Importieren der Daten in den Open-Xchange-Server mit dem PST Importer
2. Profil einrichten
3. Microsoft Outlook starten
Tipp: Anwender mit der Vorgängerversion von Connector for Microsoft Outlook können dieses Szenariofür Ihre alten PST-Dateien verwenden.
17© Copyright Open-Xchange Inc. 2012-2013
4.2.3. Neukunden mit Exchange
Vorgehensweise für Neukunden mit Exchange:
1. Importieren der Daten in den Open-Xchange-Server mit dem PST Importer
2. Profil einrichten
3. Microsoft Outlook starten
4.2.4. Neukunden mit Hosted Exchange
Dies ist derzeit nicht möglich, wird jedoch zu einem späteren Zeitpunkt implementiert.
4.2.5. Komplette Exchange-Migration
Dies kann nur von einem Administratoren vorgenommen werden und wird deshalb in diesem Benutzer-handbuch nicht beschrieben.
4.3. Konfiguration des Connector for Microsoft OutlookMit der Installation wurde der Connector for Microsoft Outlook als Add-In für Microsoft Outlookinstalliert. Wenn die Installation erfolgreich war, finden Sie in Outlook eine Erweiterung des Menüs, dasjetzt den Eintrag OXtender2 enthält.
Der Connector for MS Outlook synchronisiert persönliche Daten, Filterregeln und Abwesenheitsbenach-richtigungen mit dem Open-Xchange Server.
Um den Connector for Microsoft Outlook zu konfigurieren, wählen Sie in Microsoft Outlook denMenüeintrag OXtender2. Alternativ klicken Sie auf das Symbol neben dem Status-Feld. Das Symbol kannje nach Theme unterschiedlich aussehen.
Über den Menüeintrag OXtender2 im Panel können Sie:
Plugins aufrufen und bearbeitenGenerelle Einstellungen vornehmenOpen-Xchange kontaktieren
Die einzelnen Menüeinträge werden nachfolgend beschrieben.
4.3.1. Mailfilter
Connector for MS Outlook bietet einige Plugins zum Konfigurieren persönlicher Daten, zum Einrichtenvon Mailfiltern und zum Einrichten einer Abwesenheitsnotiz.
© Copyright Open-Xchange Inc. 2012-201318
Neukunden mit ExchangeErweiterte Installation und Konfigura-tion
Das automatische Verarbeiten von E-Mail-Filterregeln setzt die Installation vonOutlook 2007 oder späteren Versionen voraus.
Mit Hilfe von Mailfiltern behalten Sie den Überblick über eingehende E-Mails. Sie können Mailfilter soeinrichten, dass zum Beispiel folgende Aktionen ausgelöst werden, wenn Sie eine E-Mail empfangen:
▪ Die E-Mail wird in einem bestimmten E-Mail-Ordner abgelegt.
▪ Die E-Mail wird an eine andere E-Mail-Adresse weitergeleitet.
▪ Die E-Mail wird als gelesen markiert.
Um Mailfilter zu verwenden, müssen Sie folgende Schritte ausführen:
▪ Legen Sie E-Mail-Ordner an.
▪ Erstellen Sie eine oder mehrere Regeln.
▪ Bestimmen Sie die Reihenfolge der Regeln.
▪ Legen Sie fest, ob nachfolgende Regeln bearbeitet werden, nachdem eine Regel zutrifft.
Eine Regel enthält folgende Bestandteile:
▪ Einen Namen.
▪ Eine oder mehrere Bedingungen.
▪ Eine oder mehrere Aktionen. Sie können festlegen, ob eine Bedingung oder alle Bedingungen erfülltsein müssen, damit die Aktionen ausgeführt werden.
Um Mailfilter zu verwenden, haben Sie folgende Möglichkeiten:
▪ Neue Regel erstellen.
▪ Regeln anzeigen.
▪ Regeln deaktivieren oder aktivieren.
▪ Regeln bearbeiten.
▪ Regeln löschen.
▪ Reihenfolge der Regeln ändern.
So wechseln Sie zum Plugin zum Erstellen und Bearbeiten von Regeln:
1. Wählen Sie den Menüeintrag E-Mail-Filter bearbeiten.
Ergebnis: Das Dialogfenster zeigt die verfügbaren Regeln.
4.3.1.1. Neue Regel erstellen
So erstellen Sie eine neue Regel:
1. Klicken Sie im Fenster Mailfilter bearbeiten auf Neu.
2. Geben Sie im Fenster Mailfilter-Regel in das Textfeld Regelname einen Namen ein.
3. Wählen Sie aus dem Listenfeld, ob die eingehende E-Mail alle oder eine der nachfolgenden Bedingungenerfüllen soll.
4. Wählen Sie dann die Bedingung aus den drei Drop-Down-Einträgen. Nähere Informationen dazu findenSie weiter unten in diesem Abschnitt.
5. Um die Aktion festzulegen, die ausgeführt wird, wenn die Regel erfüllt ist, klicken Sie auf die Schalt-fläche +. Einzelheiten finden Sie weiter unten in diesem Kapitel. Wenn Sie eine weitere Aktion hinzu-fügen möchten, klicken Sie erneut auf die Schaltfläche +. Wenn Sie eine Aktion entfernen möchten,klicken Sie rechts neben der Aktion auf die Schaltfläche -.
19© Copyright Open-Xchange Inc. 2012-2013
Erweiterte Installation und Konfigura-tion
Mailfilter
6. Bestimmen Sie mit dem Kontrollfeld Nachfolgende Nachrichten verarbeiten, auch wenn dieseRegel zutrifft, ob nachfolgende Regeln ausgeführt werden sollen, wenn diese Regel erfüllt ist: Wennnachfolgende Regeln ausgeführt werden sollen, schalten Sie das Kontrollfeld ein. Wenn nachfolgendeRegeln nicht ausgeführt werden sollen, schalten Sie das Kontrollfeld aus.
7. Klicken Sie auf die Schaltfläche OK.
Ergebnis: Die neue Regel wird im Fenster Mailfilter bearbeiten eingetragen. Die neue Regel ist aktiv.
Bedingung erstellen
Die folgende Anleitung beschreibt mit Hilfe eines Beispiels, wie Sie eine Bedingung erstellen. Die folgendeBedingung soll erstellt werden:
Der Absender der E-Mail enthält die Zeichenkette Meier.
So erstellen Sie die Bedingung:
1. Wählen Sie in der ersten Dropdownliste unterhalb von Für eine eingehende Nachricht auf dieirgendeine der folgenden Bedingungen zutrifft: den Eintrag Absender/Von.
2. Wählen Sie in der zweiten Dropdownliste den Eintrag enthält.3. Tragen Sie in das Textfeld die Zeichenkette Meier ein.
Aktion festlegen
Die folgende Anleitung beschreibt mit Hilfe eines Beispiels, wie Sie eine Aktion festlegen. Die folgendeAktion soll festgelegt werden:
Verschiebe die E-Mail in den vorhandenen E-Mail-Ordner Privat.
So legen Sie die Aktion fest:
1. Wählen Sie in der Dropdownliste unterhalb von folgende Aktion ausführen: den Eintrag In Ordnerverschieben.
2. Wählen Sie im zweiten Dropdownfeld den Ordner Privat.
4.3.1.2. Regeln anzeigen
Der Bereich Regel-Name zeigt alle vorhandenen Regeln.
So zeigen Sie die Details einer Regel an:
Markieren Sie im Fenster Mailfilter bearbeiten eine Regel.
Klicken Sie auf Bearbeiten. Es werden die Bedingungen und Aktionen der Regel angezeigt.
4.3.1.3. Regeln bearbeiten
So ändern Sie die Reihenfolge der Regeln:
1. Markieren Sie im Bereich Regel-Name eine Regel.
2. Klicken Sie rechts im Fenster auf Nach oben oder Nach unten.
So deaktivieren Sie eine Regel:
Deaktivieren Sie das Kontrollfeld neben der Regel.
So aktivieren Sie eine Regel:
© Copyright Open-Xchange Inc. 2012-201320
MailfilterErweiterte Installation und Konfigura-tion
Aktivieren Sie das Kontrollfeld neben der Regel.
So ändern Sie eine Regel:
1. Markieren Sie eine Regel.
2. Klicken Sie auf Bearbeiten3. Ändern Sie die Einstellungen.
4. Klicken Sie auf die Schaltfläche OK.
So löschen Sie eine Regel:
1. Markieren Sie im Fenster Mailfilter bearbeiten eine Regel.
2. Klicken Sie auf Löschen.
4.3.2. Benachrichtigung bei Abwesenheit
So bestimmen Sie, ob der Absender einer eingehenden E-Mail eine E-Mail-Benachrichtigung erhält, wennSie abwesend sind:
Wählen Sie den Menüeintrag Abwesenheitsbenachrichtigung bearbeiten.
Abwesenheitsbenachrichtigung istaktiviert
Mit diesem Kontrollfeld aktivieren oder deaktivieren Sie die automa-tische Abwesenheitsbenachrichtigung.
Betreff Hier geben Sie den Betreff-Text der E-Mail-Benachrichtigung ein.
Text Hier geben Sie den Text der E-Mail-Benachrichtigung ein.
Anzahl Tage zwischen dem Versen-den einer Abwesenheitsbenachrich-tigung an den gleichen Absender
Hier legen Sie fest, in welchem Intervall die Abwesenheitsbenachrich-tigung gesendet wird, wenn wiederholt E-Mails des gleichen Absen-ders eingehen.
E-Mail-Addressen Hier legen Sie fest, welche E-Mail-Adresse als Sender-Adresse derAbwesenheitsbenachrichtigung verwendet wird.
4.3.3. Persönliche Daten ändern
So ändern Sie Ihre persönlichen Daten:1. Wählen Sie den Menüeintrag Persönliche Daten bearbeiten.
2. Wählen Sie im Fenster Persönliche Daten zwischen Geschäftlich, Privat und Zusätzlich.
3. Bearbeiten Sie in den Eingabefeldern Ihre persönlichen Daten.
4. Um die Änderung zu speichern, klicken Sie auf OK.
Ergebnis: Ihre persönlichen Daten werden geändert.
4.3.4. Passwort ändern
So ändern Sie Ihr Passwort:1. Wählen Sie Menüeintrag Passwort bearbeiten.
2. Klicken Sie unterhalb der Liste auf Konfigurieren....3. Geben Sie in das Eingabefeld Altes Passwort Ihr bisheriges Passwort ein.
4. Geben Sie in das Eingabefeld Neues Passwort ein neues Passwort ein.
21© Copyright Open-Xchange Inc. 2012-2013
Erweiterte Installation und Konfigura-tion
Benachrichtigung bei Abwesenheit
5. Geben Sie in das Eingabefeld Neues Passwort bestätigen das neues Passwort erneut ein.
6. Die Passwortstärke zeigt Ihnen an, wie sicher das gewählte Passwort ist. Geben Sie bei einerschlechten Passwortstärke ggf. ein neues ein.
7. Um die Änderung zu speichern, klicken Sie auf OK.
Ergebnis: Das Passwort ist geändert.
4.3.5. Optionen
4.3.5.1. Einstellungen
Über den Reiter Einstellungen haben Sie folgende Konfigurationsmöglichkeiten:
Sprache des Connector for MS Outlook-Addins wählen
Befehlsleiste einblenden
Synchronisationsstatus im System Tray anzeigen
Synchronisationsstatus in der Statusleiste von Outlook anzeigen
Den Protokoll-Level festlegen
Den Pfad zur Protokolldatei einsehen
Synchronisation von E-Mail-Unterordnern aktivierenDa möglicherweise E-Mail-Unterordner serverseitig nicht aktiv übertragen werden, können Sie überdiese Option eine regelmäßige Synchronisation aktivieren.
Abfrage-Intervall für die Synchronisation von E-Mail-Unterordnern festlegen
Bitte beachten Sie, dass nach dem Wählen einer anderen Sprache Outlook neu gestartet werden muss,damit die Änderung aktiv wird.
4.3.5.2. Erweitert
Über den Reiter Erweitert können Sie Einstellungen zur Fehlerbehebung vornehmen und die Anzahl derabzurufenden E-Mails pro Synchronisations-Anfrage festlegen.
4.3.5.3. Fehlerbehebung
Über den Reiter Fehlerbehebung können Sie Systeminformationen und Protokolldateien lokal speichern.
4.3.5.4. Feedback
Über den Reiter Feedback können Sie direkt Kontakt zum Connector-Team aufnehmen. Wenn Sie aufdie Schaltfläche Feedback senden klicken, öffnet sich ein E-Mail-Fenster. Sie haben die Möglichkeit,Systeminformationen und Protokolldateien an die E-Mail anzuhängen.
4.3.5.5. Über
Über den Reiter Über können Sie sich die Versionsnummern der Komponenten anzeigen lassen.
© Copyright Open-Xchange Inc. 2012-201322
OptionenErweiterte Installation und Konfigura-tion
4.4. Deinstallation des Connector for Microsoft OutlookUm den Connector for Microsoft Outlook zu deinstallieren, beenden Sie zunächst Microsoft Outlook.Dann können Sie den Connector for Microsoft Outlook mit Hilfe der Windows-Systemsteuerung deinstal-lieren.
4.5. Updates für for Microsoft OutlookVerfügbare Updates werden automatisch über dem Menü-Symbol des Connector for Microsoft Outlookeingeblendet. Zum Installieren der Updates wählen Sie den Menüpunkt Über. Unter Update Informationwird das Update als Schaltfläche angezeigt. Es lässt sich mit einem Klick auf die Schaltfläche installieren.
23© Copyright Open-Xchange Inc. 2012-2013
Erweiterte Installation und Konfigura-tion
Deinstallation des Connector forMicrosoft Outlook
Kapitel 5. Connector for Microsoft Outlook im Praxiseinsatz
5.1. DatensynchronisationTreten während der Synchronisation Fehler auf, bricht die Synchronisation ab und Sie erhalten eineFehlermeldung mit einer genauen Beschreibung. Nachdem der Fehler von Ihnen behoben wurde, wirddie Synchronisation fortgesetzt. Typische Fehler sind:
Zu lange DatenfelderTerminkonflikte
Bei der Synchronisation können Sie wählen, ob der Server oder der Client Vorranghaben soll. Es wird dringend empfohlen, dem Server Vorrang zu geben, da esandernfalls zu Datenverlust kommen kann.
Bei der Synchronisation werden sukzessive pro Ordner 50 Objekte abgerufen undsynchronisiert. Sind alle Ordner durchlaufen, wird wieder beim ersten begonnen.
Offline/Online-Synchronisation: Alle Änderungen, die Sie off-line in MicrosoftOutlook vornehmen, werden automatisch synchronisiert, sobald Sie das nächsteMal on-line gehen.
Ein Ordner wird im laufenden Betrieb von Outlook immer dann neu synchronisiert, wenn der Ordneraktiviert ist.
5.2. E-Mail-KontenWird Microsoft Outlook in Verbindung mit einem Microsoft Exchange Server genutzt, speichert MicrosoftOutlook eingehende E-Mail-Nachrichten im Ordner Posteingang unter Persönliche Ordner.
Wollen Sie mehrere Postfächer synchronisieren, empfiehlt sich die Verwendung der Unified Inbox imOpen-Xchange Server und eine Synchronisation über den Server. Informationen zur Unified Inbox findenSie im User Guide bzw. in der Online-Hilfe des Open-Xchange Server.
5.2.1. E-Mails löschen
Abgesehen von einem eigenen Ordner, weicht das IMAP-Protokoll funktionell in einer weiteren Beziehungvon anderen Zugangstypen ab: Das Löschen von E-Mail-Nachrichten. Das Löschen einer E-Mail imPosteingang unter Persönliche Ordner sorgt dafür, dass die gelöschte E-Mail-Nachricht in den OrdnerGelöschte Objekte verschoben wird. Beim Löschen einer E-Mail-Nachricht aus einem IMAP-Posteingangs-ordner erfolgt kein Verschieben der Nachricht in den Ordner Gelöschte Objekte. Stattdessen bleibendie gelöschten Nachrichten im Posteingangsordner erhalten und erscheinen lediglich grau unterlegt unddurchgestrichen. Um solche gelöschten Nachrichten endgültig zu entfernen, muss der Benutzer in derMicrosoft Outlook-Menüzeile den Eintrag Bearbeiten | Gelöschte Nachrichten permanent löschenbetätigen. Wollen Sie diesen Schritt umgehen, dann aktivieren Sie in den E-Mail-Optionen des Open-Xchange Server die Einstellung Gelöschte E-Mails unwiderruflich löschen?
5.3. Das Ordner-KonzeptDer Open-Xchange Server stellt mehrere Arten von Ordnern bereit:
25© Copyright Open-Xchange Inc. 2012-2013
Persönliche OrdnerÖffentliche OrdnerFreigegebene Ordner
Die Auswahl der Ansicht Ordnerliste in der linken unteren Ecke des Microsoft Outlook-Fensters erlaubtIhnen, die Ordner Öffentliche Ordner und Freigegebene Ordner zu öffnen und durchsuchen (In älterenMicrosoft Outlook-Versionen öffnen Sie die Baum-Ansicht über das Menü Ansicht -> Ordnerliste.)
Persönliche Ordner entsprechen dabei einfach allen Ordnern, die Sie selbst in der Ordnerliste anlegen.Dazu gehören auch Kontakt-, Kalender- und Aufgaben-Ordner, die der Open-Xchange Server für jedenBenutzer anlegt.
Abbildung 5.1. Die Auswahl der Ansicht Ordnerliste erlaubt das Öffnen und Verwenden einesOpen-Xchange-Ordners.
Wenn ein Ordner ungelesene Elemente – z.B. eine neue E-Mail – enthält, dann wird standardmäßig hinterdem Ordnernamen deren Anzahl in Klammern angezeigt. Außerdem wird der Ordnername in Fettschriftangezeigt.
Alternativ können Sie die Gesamtzahl der Elemente des Ordners anzeigen lassen. Gehen Sie dazu wiefolgt vor:
1. Klicken Sie mit der rechten Maustaste auf den Ordner und wählen Sie Eigenschaften.
2. Wählen Sie auf der Registerkarte Allgemein die Option Anzahl aller Elemente anzeigen und klickenSie auf OK.
Die Anzahl der Elemente im Ordner wird in eckigen Klammern in grüner Schrift hinter dem Ordnernamenangezeigt.
© Copyright Open-Xchange Inc. 2012-201326
Das Ordner-KonzeptConnector for Microsoft Outlook imPraxiseinsatz
Abbildung 5.2. Anzahl aller Elemente hinter dem Ordnernamen.
5.3.1. Persönliche Ordner
Persönliche Ordner sind grundsätzlich Ordner, die speziell die Daten eines Benutzers enthalten undzunächst auch nur für diesen Benutzer verfügbar sind. Standardmäßig existieren für jeden Benutzer nachEinrichtung des Open-Xchange Servers zunächst drei private Ordner:
KontakteKalenderAufgaben.
Diese sind jeweils mit dem entsprechenden Ordner-Typ verknüpft. Jeder Benutzer hat die Möglichkeit,weitere persönliche Ordner dieses Typs anzulegen.
Persönliche Ordner eines Benutzers können von diesem freigegeben werden, wodurch weitere BenutzerZugriff auf diese Ordner erhalten. Die Freigabe erfolgt durch Definition der Zugriffsrechte für einenOrdner. Freigegebene persönliche Ordner eines Benutzers werden anderen Benutzern unter der RubrikFreigegebene Ordner in Microsoft Outlook angezeigt, soweit diese die passenden Zugriffsrechte besitzen.Grundsätzlich sind alle unter Outlook heute aufgeführten Daten privaten Ordnern zugeordnet.
5.3.2. Freigegebene Ordner
Freigegebene Ordner sind private Ordner eines anderen Benutzers, auf die Sie Zugriff haben. Ob SieSchreibrechte, Löschrechte oder nur Leserechte für diesen Ordner besitzen, hängt von der Konfigurationder Zugriffsrechte des jeweiligen Ordners ab. Standardmäßig werden die freigegebenen Ordner andererBenutzer in Microsoft Outlook mit folgender Syntax aufgeführt: Benutzername - Ordnername. Somitist aus dem Titel eines Ordners ersichtlich, welchem Ordnertyp und welchem Benutzer der Ordnerzugehört.
27© Copyright Open-Xchange Inc. 2012-2013
Connector for Microsoft Outlook imPraxiseinsatz
Persönliche Ordner
Beachten Sie: Inhalte, die als privat gekennzeichnet sind, bleiben für andereBenutzer unsichtbar, auch wenn diese sich in einem freigegebenen Ordner befin-den.
5.3.3. Öffentliche Ordner
Unter Öffentliche Ordner werden alle Ordner aufgelistet und verwaltet, die grundsätzlich nicht an einenspeziellen Benutzer gebunden sind. Öffentliche Ordner sind dazu gedacht, Terminlisten, Kontakte undAufgaben zu verwalten, die übergeordnet mehreren Benutzern zur Verfügung gestellt werden sollen.Welche Benutzer und Benutzer-Gruppen auf einen öffentlichen Ordner Zugriff haben, wird über dieZugriffsrechte des jeweiligen Ordners festgelegt und bei Bedarf eingeschränkt.
Beachten Sie: Inhalte, die als privat gekennzeichnet sind, bleiben für andereBenutzer unsichtbar, auch wenn diese sich in einem freigegebenen Ordner befin-den.
5.4. Ordner erstellen
5.4.1. Erstellen persönlicher Ordner
Um einen neuen, persönlichen Ordner oder Unterordner zu erstellen, klicken Sie mit der rechtenMaustaste auf einen Ordner in der Microsoft Outlook-Ordner-Liste (ausgenommen sind die Ordner:Öffentliche Ordner und Freigegebene Ordner).
1. Aus dem aufklappenden Kontextmenü wählen Sie den Eintrag Neuer Ordner… aus. Es erscheint einDialog, in dem Sie den neu anzulegenden Ordner konfigurieren können.
2. Tragen Sie im Textfeld Name die Bezeichnung des neu zu erstellenden, persönlichen Ordners ein.
3. Über das Optionsfeld Ordner enthält Elemente des Typs: wählen Sie aus, welche Art von Datendieser persönliche Ordner enthalten soll.
4. Wählen Sie als Element-Typ die Option Kontakt, Aufgabe, Kalender an, so wird ein entsprechenderpersönlicher Ordner erzeugt, auf dessen Daten Sie auch über das Web-Interface des Open-XchangeServer zugreifen können.
© Copyright Open-Xchange Inc. 2012-201328
Öffentliche OrdnerConnector for Microsoft Outlook imPraxiseinsatz
Die Ordner-Typen "Notiz" und "Journal" werden vom Open-Xchange Server nichtunterstützt.
Abbildung 5.3. Erstellen eines persönlichen Ordners
5.4.2. Erstellen öffentlicher Ordner
Das Erstellen eines öffentlichen Ordners erfolgt auf dem gleichen Weg, wie das Erstellen eines persönlichenOrdners – Mit dem Unterschied, dass der öffentliche Ordner unter Öffentliche Ordner angelegt wird.Im Detail markieren Sie in der Microsoft Outlook-Ordner-Liste zunächst den Eintrag Öffentliche Ordnerund klicken diesen mit der rechten Maustaste an. Im erscheinenden Kontextmenü definieren Sie jetztwiederum den Namen sowie den Typ der Elemente, den dieser Ordner aufnehmen soll.
5.5. Ordner löschenUm einen Ordner zu löschen, klicken Sie den jeweiligen Ordner in der Microsoft Outlook-Ordner-Listemit der rechten Maustaste an. Im Kontext-Menü wählen Sie jetzt die Option Ordner löschen aus. WollenSie den Ordner tatsächlich löschen, so bestätigen Sie die Sicherheitsabfrage von Microsoft Outlook.
5.6. Ordnerrechte – Öffentliche OrdnerJedem öffentlichen und freigegebenen Ordner auf dem Open-Xchange Server sind bestimmte Berechti-gungen zugeordnet. Über diese wird festgelegt, welche Benutzer und Benutzergruppen den Inhalt sowieden Ordner selbst lesen, ändern und löschen dürfen.
29© Copyright Open-Xchange Inc. 2012-2013
Connector for Microsoft Outlook imPraxiseinsatz
Erstellen öffentlicher Ordner
5.6.1. Ordnerrechte ändern
Für das Ändern der Ordner-Zugriffsberechtigungen benötigt ein Benutzer das Besitzrecht für den jewei-ligen Ordner. Ist dieses vorhanden, können die Rechte des Ordners geändert werden, indem der Benutzerden Ordner in der Microsoft Outlook-Ordner-Liste mit der rechten Maustaste anwählt und den EintragEigenschaften anwählt. Über das Karteikartenregister OX Ordnerberechtigungen können Sie jetzt dieZugriffsrechte definieren.
5.6.1.1. Benutzerauswahl
Im oberen Listenfeld werden alle Benutzer aufgeführt, für die Zugriffsrechte für den jeweiligen Ordnerdefiniert sind. Wählen Sie einen Benutzer in dieser Liste aus, so wird Ihnen im unteren Bereich des Kon-figurationsfensters die festgelegte Zugriffsstufe angezeigt. Wahlweise können Sie über die Dropdown-Liste Stufe oder direkt über die Dropdown-Listen unter Detaillierte Zugriffsrechte die Zugriffsberech-tigungen für den ausgewählten Benutzer verändern. Entsprechend der Berechtigungsstufe stehen Ihnendabei 8 Stufen sowie eine benutzerdefinierte Einstellung zur Verfügung.
5.6.1.2. Benutzer hinzufügen
Um einen neuen Benutzer zur Liste der Zugriffsberechtigten hinzuzufügen:
1. Klicken Sie auf das Symbol zum Hinzufügen eines Benutzers oder einer Gruppe.
2. In einem neuen Dialogfenster werden Ihnen im oberen Fensterbereich alle Benutzer und Benutzer-gruppen aufgeführt, die auf dem Open-Xchange Server eingerichtet sind. Im unteren Fensterbereichsind alle Benutzer aufgelistet, für die Zugriffsberechtigungen für den Ordner hinterlegt sind.
3. Durch Betätigen der Schaltfläche Hinzufügen übernehmen Sie die Benutzer in die Liste der Zugriffs-berechtigten.
4. Um Benutzer aus der Liste zu entfernen, markieren Sie die jeweiligen Benutzer im unteren Fensterbe-reich und betätigen die Schaltfläche Entfernen.
5. Abschließend übernehmen Sie die neue Liste zugriffsberechtigter Benutzer durch Klicken auf dieSchaltfläche OK.
6. Bitte beachten Sie, dass für neu hinzugefügte Benutzer zunächst keine Zugriffsberechtigungen angelegtwerden. Diese müssen explizit zugewiesen werden.
5.6.1.3. Berechtigungsstufen
Es gibt 9 Berechtigungsstufen:
Berechtigungsstufe "Keine"Berechtigungsstufe 1 (Mitarbeiter)Berechtigungsstufe 2 (Lektor)Berechtigungsstufe 3 (Nicht herausgebender Autor)Berechtigungsstufe 4 (Autor)Berechtigungsstufe 5 (Veröffentlichender Autor)Berechtigungsstufe 6 (Herausgeber)Berechtigungsstufe 7 (Veröffentlichender Herausgeber)Berechtigungsstufe 8 (Besitzer)
OrdnerVorhandene ObjekteEigene/neue ObjekteStufe///Stufe Kei-
ne
© Copyright Open-Xchange Inc. 2012-201330
Ordnerrechte ändernConnector for Microsoft Outlook imPraxiseinsatz
OrdnerVorhandene ObjekteEigene/neue ObjekteStufesehen/anlegenStufe 1
lesen/Stufe 2/lesenanlegenStufe 3/lesenanlegen, bearbeiten,
löschenStufe 4
Unterordner anlegenlesenanlegen, bearbeiten,löschen
Stufe 5
/lesen, bearbeiten,löschen
anlegen, bearbeiten,löschen
Stufe 6
Unterordner anlegenlesen, bearbeiten,löschen
anlegen, bearbeiten,löschen
Stufe 7
Unterordner anlegen,Zugriffsrechte setzen
lesen, bearbeiten,löschen, Zugriffsrechtesetzen
anlegen, bearbeiten,löschen, Zugriffsrechtesetzen
Stufe 8
Tabelle 5.1.
5.7. KontaktordnerDamit ein Kontaktordner in Microsoft Outlook vollständig zur Verfügung steht, müssen Sie diesen erstaktivieren:
1. Klicken Sie mit der rechten Maustaste auf den jeweiligen Ordner in der Microsoft Outlook-Ordner-Liste.
2. Wählen Sie aus dem Pull-Down-Menü den Eintrag Eigenschaften.
3. Im Karteikartenregister Outlook-Adressbuch aktivieren Sie jetzt das Kontrollkästchen Diesen Ordnerals E-Mail-Adressbuch anzeigen.
Der Kontaktordner kann jetzt beispielsweise auch als Quelle für das Erstellen von Terminen mit Termin-teilnehmern genutzt werden.
31© Copyright Open-Xchange Inc. 2012-2013
Connector for Microsoft Outlook imPraxiseinsatz
Kontaktordner
Der Ordner Globales Adressbuch steht automatisch allen auf dem Open-XchangeServer eingerichteten Systembenutzern zur Verfügung. Sie müssen diesen Ordnerdaher nicht aktivieren, sondern können – z.B. zum Erstellen von E-Mails oder Einla-dungen – sofort auf das globale Adressbuch zurückgreifen.
Abbildung 5.4. Kontakt-Ordner als E-Mail-Adressbuch verwenden
5.8. E-Mails
5.8.1. E-Mail-Format
Zur korrekten Darstellung von Sonderzeichen muss UTF-8 als E-Mail-Format eingestellt werden.
5.8.1.1. Gehen Sie in Windows7 dazu wie folgt vor:
1. Klicken Sie im Menü Extras auf Optionen
2. Öffnen Sie das Karteikartenregister E-Mail-Format.
3. Klicken Sie auf den Button Internationale Optionen
4. Wählen Sie aus der Drop-down-Liste unter Bevorzugte Codierung für ausgehende Nachrichten:Unicode (UTF-8).
5.8.1.2. Gehen Sie in Windows XP wie folgt vor:
1. Klicken Sie im Menü Werkzeuge auf Optionen
2. Öffnen Sie das Karteikartenregister Mail-Format.
3. Klicken Sie auf den Button Internationale Optionen
© Copyright Open-Xchange Inc. 2012-201332
E-MailsConnector for Microsoft Outlook imPraxiseinsatz
4. Wählen Sie aus der Drop-down-Liste unter Bevorzugte Codierung für ausgehende Nachrichten:Unicode (UTF-8).
5.9. Termine
5.9.1. Einzeltermine erstellen
So legen Sie einen neuen Termin an:
1. Klicken Sie in der Outlook Ordner-Liste mit der linken Maustaste auf den gewünschten Kalender-Ordner.
2. In der Kalenderansicht wechseln Sie nun zum Tag an dem der Termin erstellt werden soll.
3. Markieren Sie mit gedrückter Maustaste den Uhrzeitbereich, an dem der Termin festgelegt werdensoll.
4. Klicken Sie den blau markierten Bereich mit der rechten Maustaste an.
5. Wählen Sie im Pulldown-Menü den Eintrag Neuer Termin.
Ob es sich dabei um einen persönlichen, öffentlichen oder freigegebenen Ordner handelt, ist unerheblich,solange Sie für den Ordner die passenden Zugriffsberechtigungen besitzen.
5.9.2. Termindefinition
Im erscheinenden Dialogfenster tragen Sie jetzt alle grundlegenden Daten für den anzulegenden Terminein.
Textfeld Betreff In diesem Textfeld vergeben Sie für den neuen Termin einen passen-den Titel.
Textfeld Ort In diesem Textfeld geben Sie an, wo der Termin stattfinden soll.
Drop-down-Menüs Beginnt um,Endet um
Hier können Sie die Terminzeiten ändern.
Checkbox Ganztägig Hier können Sie den Termin als Ganztagestermin festlegen.
Drop-down-Menü Erinnerung Über die Erinnerungsfunktion können Sie dafür sorgen, dass OutlookSie kurz vor Anstehen des Termins noch einmal an diesen erinnert.
Drop-down-Menü Anzeigen als Hier können Sie festlegen, ob der Termin farbig als gebucht, frei,mit Vorbehalt oder als Abwesend angezeigt werden soll.
Drop-down-Menü Kategorisieren Hier können Sie eine zusätzliche farbliche Markierung zuweisen.
Großes Textfeld Hier können Sie zusätzliche Informationen und Notizen für den Ter-min hinterlegen.
Symbol Privat Um einen Termin vor anderen Anwendern zu verbergen, aktivierenSie die Checkbox in der unteren rechten Ecke.
5.9.3. Terminplanung
Klicken Sie auf die Registerkarte Terminplanung, um zusätzliche Teilnehmer zum Termin hinzuzufügenund sicherzustellen, dass diese zum gewünschten Zeitpunkt auch verfügbar sind. Die Übersicht in diesem
33© Copyright Open-Xchange Inc. 2012-2013
Connector for Microsoft Outlook imPraxiseinsatz
Termine
Konfigurationsfenster ist in zwei Bereiche unterteilt. In der linken Spalte werden Ihnen alle Teilnehmeraufgeführt, die Sie dem Termin bereits zugeordnet haben. In der rechten Spalte wird Ihnen tabellarischdie Verfügbarkeit aller ausgewählten Benutzer im definierten Zeitfenster angezeigt. Ist der Teilnehmerzum gewünschten Zeitpunkt verfügbar, so wird dies durch einen Outlook entsprechenden Balken angezeigt.
So fügen Sie weitere Teilnehmer hinzu:
1. Klicken Sie auf das Drop-down-Feld Weitere einladen und treffen Sie eine Auswahl.
2. Im erscheinenden Dialog können Sie die gewünschten Teilnehmer aus den Ihnen zugänglichenAdressbüchern auswählen.
3. Markieren Sie den jeweiligen Teilnehmer oder eine Teilnehmergruppe und klicken Sie auf dieSchaltfläche Erforderlich.
4. Haben Sie alle Teilnehmer hinzugefügt, so bestätigen Sie die Auswahl durch einen Klick auf dieSchaltfläche OK.
Hinweis: Beim Anlegen eines Termins in Outlook ohne bestehende Verbindung zum Connector erhaltendie Teilnehmer zwei Einladungen:
1. von Outlook
2. vom Connector nach dem Verbindungsaufbau zu Outlook
5.9.4. Serientermine erstellen
So erstellen Sie einen Serientermin:
1. Klicken Sie mit der rechten Maustaste auf die Kalenderansicht.
2. Aus dem Kontext-Menü wählen Sie den Eintrag Neue Terminserie.
3. In einem Konfigurationsfenster haben Sie die Möglichkeit festzulegen, an welchem Datum die Termin-serie beginnen soll, bzw. wann diese endet.
4. Zudem haben Sie die Möglichkeit festzulegen, in welchem Intervall der Termin stattfindet. Sie könnentägliche, wöchentliche, monatliche oder auch jährliche Termine anlegen, wobei die Möglichkeit besteht,feste Uhrzeiten oder Wochentage anzuwählen.
5. Haben Sie die gewünschten Einstellungen festgelegt und übernommen, so erfolgt die weitere Einrich-tung des Termins analog zu einem Einzeltermin.
Das Verschieben von Serienterminen in andere Ordner ist nicht möglich.
Ein Serientermin kann nicht in einen anderen Ordner verschoben werden, dadiese Funktion vom Open-Xchange Server nicht unterstützt wird.
5.9.5. Eingehende Terminanfrage bearbeiten
Wenn Sie ein anderer Benutzer zu einem Termin einlädt, so wird eine entsprechende Benachrichtigungin Ihrem Posteingang angezeigt. Öffnen Sie die Nachricht mit einem Doppelklick.
Um die Einladung zu dem vorgeschlagenen Termin anzunehmen, klicken Sie auf Zusagen. Der Terminwird in Ihren Kalender eingetragen, und der Absender erhält eine Bestätigung, dass Sie teilnehmen.Um die Einladung unter Vorbehalt zuzusagen, klicken Sie auf Mit Vorbehalt. Der Termin wird in IhrenKalender eingetragen, und der Absender erhält eine Bestätigung, dass Sie voraussichtlich teilnehmen.
© Copyright Open-Xchange Inc. 2012-201334
Serientermine erstellenConnector for Microsoft Outlook imPraxiseinsatz
Um dem Absender eine Absage zu senden, klicken Sie auf Ablehnen.Um dem Absender eine zusätzliche Nachricht zu übermitteln, geben Sie diese im Eingabefeld ein.Um dem Absender eine andere Zeit für den Termin vorzuschlagen, klicken Sie auf Andere Zeit vorschla-gen.Um den Termin im Kalendar anzuzeigen, klicken Sie auf Kalender....Klicken Sie auf OK, um Ihre Antwort auf die Terminanfrage abzusenden.
Sie können den Status Ihrer Teilnahme zu einem späteren Zeitpunkt im Kalenderändern.
Erhalten Sie eine Einladung von einer externen Applikation, müssen Sie zumBearbeiten der eingehenden Terminanfrage einen Doppelklick auf den .ics-Anhangausführen.
Weitere Informationen erhalten Sie in der Outlook-Onlinehilfe unter dem Stichwort Besprechungsan-frage.
5.10. Aufgaben
5.10.1. Aufgaben delegieren
So delegieren Sie eine Aufgabe an einen anderen Benutzer:
1. Klicken Sie in der Aufgabenübersicht mit der rechten Maustaste auf das linke Symbol der entsprechen-den Aufgabe
2. Wählen Sie Aufgabe zuweisen.
3. Das Fenster Aufgabe öffnet sich.
4. Geben Sie im Feld An.. die E-Mail-Adresse des Benutzers ein, an den die Aufgabe delegiert werdensoll
5. Klicken Sie auf Senden...
6. Der Benutzer erhält eine E-Mail-Benachrichtigung in der er analog zu Termineinladungen die Aufgabeablehnen, annehmen oder auf Vorläufig setzen kann. Der Status kann auch später noch in der Aufga-benübersicht oder der Detailansicht der Aufgabe geändert werden.
35© Copyright Open-Xchange Inc. 2012-2013
Connector for Microsoft Outlook imPraxiseinsatz
Aufgaben
Kapitel 6. Anhang B: Synchronisierte DatenfelderDieser Anhang beschreibt, welche Microsoft Outlook Datenfelder der Connector for Microsoft Outlookmit dem Open-Xchange Server synchronisiert.
6.1. Synchronisierte KontaktfelderDie Tabelle zeigt die folgenden Informationen:
▪ Die beiden Spalten auf der linken Seite enthalten die Daten des Kontakt-Dialogfensters in MicrosoftOutlook. Sie sehen dieses Dialogfenster, wenn Sie in Microsoft Outlook einen neuen Kontakt erzeugenoder einen vorhandenen Kontakt öffnen.
▪ Die beiden Spalten auf der rechten Seite enthalten die Daten des Kontakt-Dialogfensters des Open-Xchange Servers. Sie sehen dieses Dialogfenster, wenn Sie mit Hilfe der Browser-basierten Oberflächedes Open-Xchange Servers einen neuen Kontakt erzeugen oder einen vorhandenen Kontakt bearbeiten.
Die Tabelle ist nach den Microsoft Outlook Kontaktfeldern sortiert.
Open-Xchange ServerMicrosoft OutlookDatenfeldRegisterDatenfeldRegisterTitelGeschäftlichName | AnredeAllgemeinVornameGeschäftlichName | VornameZweiter VornameGeschäftlichName | Weitere Vorn.NachnameGeschäftlichName | NachnameNamenszusatzGeschäftlichName | NamenszusatzPositionGeschäftlichPositionFirmaGeschäftlichFirmaTelefon (geschäftlich)GeschäftlichTelefonnummern |
GeschäftlichTelefon (privat)PrivatTelefonnummern | Pri-
vatFax (geschäftlich)GeschäftlichTelefonnummern | Fax
geschäftlichMobiltelefonGeschäftlichTelefonnummern |
Mobiltelefon----Telefonnummern |
AssistentTelefon (geschäftlich 2)GeschäftlichTelefonnummern |
Geschäftlich 2----Telefonnummern |
RückmeldungAutotelefonZusätzlichTelefonnummern |
AutoTelefon (Zentrale)GeschäftlichTelefonnummern | Fir-
maTelefon (privat 2)PrivatTelefonnummern | Pri-
vat 2
37© Copyright Open-Xchange Inc. 2012-2013
Open-Xchange ServerMicrosoft OutlookDatenfeldRegisterDatenfeldRegisterFax (privat)PrivatTelefonnummern | Fax
Privat----Telefonnummern |
ISDN----Telefonnummern |
FunkrufTelefon (weiteres)ZusätzlichTelefonnummern |
WeitereFax (weiteres)ZusätzlichTelefonnummern |
Weiteres FaxPagerPrivatTelefonnummern |
Pager----Telefonnummern |
HaupttelefonTelexZusätzlichTelefonnummern |
TelexTexttelefonZusätzlichTelefonnummern |
TexttelefonStraßeGeschäftlichAdressen | Geschäftlich
| StraßePLZGeschäftlichAdressen | Geschäftlich
| PLZStadtGeschäftlichAdressen | Geschäftlich
| OrtBundeslandGeschäftlichAdressen | Geschäftlich
| Bundesland/KantonLandGeschäftlichAdressen | Geschäftlich
| Land/RegionStraßePrivatAdressen | Privat |
StraßePLZPrivatAdressen | Privat | PLZStadtPrivatAdressen | Privat | OrtBundeslandPrivatAdressen | Privat |
Bundesland/KantonLandPrivatAdressen | Privat |
Land/RegionStraße (weitere)ZusätzlichAdressen | Weitere |
StraßePLZ (weitere)ZusätzlichAdressen | Weitere |
PLZStadt (weitere)ZusätzlichAdressen | Weitere |
OrtBundesland (weiteres)ZusätzlichAdressen | Weitere |
Bundesland/KantonLand (weiteres)ZusätzlichAdressen | Weitere |
Land/Region
© Copyright Open-Xchange Inc. 2012-201338
Synchronisierte KontaktfelderAnhang B: Synchronisierte Datenfel-der
Open-Xchange ServerMicrosoft OutlookDatenfeldRegisterDatenfeldRegisterE-Mail (geschäftlich)GeschäftlichE-MailE-Mail (privat)PrivatE-Mail 2E-Mail (weitere)ZusätzlichE-Mail 3URLGeschäftlichWebseiteIM (geschäftlich)GeschäftlichIM-AdresseAnmerkungenPrivat(Eingabefeld für Anmer-
kungen)AnlagenAnlagen(Eingefügte Dateien im
Eingabefeld)TagsGeschäftlichKategorienTypGeschäftlichPrivatAbteilungGeschäftlichAbteilungDetailsBerufPrivatBerufRaumnummerGeschäftlichBüroManagerZusätzlichVorgesetzte(r)AssistentZusätzlichAssistentSpitznamePrivatSpitznameEhepartnerZusätzlichName des PartnersGeburtstagPrivatGeburtstagJahrestagPrivatJahrestag
Tabelle 6.1. Synchronisierte Kontaktfelder
39© Copyright Open-Xchange Inc. 2012-2013
Anhang B: Synchronisierte Datenfel-der
Synchronisierte Kontaktfelder
6.2. Synchronisierte TerminfelderDie Tabelle zeigt die folgenden Informationen:
▪ Die beiden Spalten auf der linken Seite enthalten die Daten des Termin-Dialogfensters in MicrosoftOutlook. Sie sehen dieses Dialogfenster, wenn Sie in Microsoft Outlook einen neuen Termin erzeugenoder einen vorhandenen Termin öffnen.
▪ Die beiden Spalten auf der rechten Seite enthalten die Daten des Termin-Dialogfensters des Open-Xchange Servers. Sie sehen dieses Dialogfenster, wenn Sie mit Hilfe der Browser-basierten Oberflächedes Open-Xchange Servers einen neuen Termin erzeugen oder einen vorhandenen Termin bearbeiten.
Die Tabelle ist nach den Microsoft Outlook Terminfeldern sortiert.
Open-Xchange ServerMicrosoft OutlookDatenfeldRegisterDatenfeldRegisterTeilnehmer/RessourcenTeilnehmerAn...TerminBeschreibungTerminBetreffOrtTerminOrtFlag (in der Kalenderan-sicht)
--Beschriftung
Beginnt amTerminBeginnt um | DatumBeginnt amTerminBeginnt um | UhrzeitGanztägigTerminGanztägigEndet amTerminEndet um | DatumEndet amTerminEndet um | UhrzeitMich erinnernTerminErinnerungMich erinnernTerminErinnerung | IntervallAnzeigen als | FreiTerminAnzeigen als: | FreiAnzeigen als | Mit Vor-behalt
TerminAnzeigen als: | Mit Vor-behalt
Anzeigen als | GebuchtTerminAnzeigen als: | GebuchtAnzeigen als |Geschäftlich unterwegs
TerminAnzeigen als: | Abwe-send
AnmerkungenTermin(Eingabefeld für Anmer-kungen)
AnlagenAnlagen(Eingefügte Dateien imEingabefeld)
----KontakteTagsReg. TerminKategorienTypReg. TerminPrivat
Tabelle 6.2. Synchronisierte Terminfelder
© Copyright Open-Xchange Inc. 2012-201340
Synchronisierte TerminfelderAnhang B: Synchronisierte Datenfel-der
6.3. Synchronisierte Aufgabenfelder▪ Die beiden Spalten auf der linken Seite enthalten die Daten des Aufgaben-Dialogfensters in Microsoft
Outlook. Sie sehen dieses Dialogfenster, wenn Sie in Microsoft Outlook eine neue Aufgabe erzeugenoder eine vorhandene Aufgabe öffnen.
▪ Die beiden Spalten auf der rechten Seite enthalten die Daten des Aufgaben-Dialogfensters des Open-Xchange Servers. Sie sehen dieses Dialogfenster, wenn Sie mit Hilfe der Browser-basierten Oberflächedes Open-Xchange Servers eine neue Aufgaben erzeugen oder eine vorhandene Aufgabe bearbeiten.
Die Tabelle ist nach den Microsoft Outlook Aufgabenfeldern sortiert.
Open-Xchange ServerMicrosoft OutlookDatenfeldRegisterDatenfeldRegisterTeilnehmer/RessourcenTeilnehmerAn...AufgabeBetreffAufgabeBetreff:FälligkeitsterminAufgabeFällig am:Beginnt amAufgabeBeginnt am:Status | Nicht begon-nen
AufgabeStatus: | Nicht begon-nen
Status | In BearbeitungAufgabeStatus: | In BearbeitungStatus | ErledigtAufgabeStatus: | ErledigtStatus | WartestatusAufgabeStatus: | Wartet auf
jemand anderenStatus | verschobenAufgabeStatus: | ZurückgestelltWichtigkeitAufgabePriorität::% abgeschlossenAufgabe% erledigt:AnmerkungenAufgabe(Eingabefeld für Anmer-
kungen)AnlagenAnlagen(Eingefügte Dateien im
Eingabefeld)----Kontakte...TagsAufgabeKategorien...TypAufgabePrivat----Erledigt am:DetailsGeschätzte DauerDetailsGesamtaufwand:Aktuelle DauerDetailsIst-Aufwand:FirmenDetailsFirmen:EntfernungDetailsReisekilometer:RechnungsinformationDetailsAbrechnungsinfo:
Tabelle 6.3. Synchronisierte Aufgabenfelder
41© Copyright Open-Xchange Inc. 2012-2013
Anhang B: Synchronisierte Datenfel-der
Synchronisierte Aufgabenfelder
Stichwortverzeichnis
AAbwesenheitsbenachrichtigung ist aktiviert, 21Aufgaben, 3, 35
delegieren, 35
BBenutzerdaten
Passwort ändern, 21Persönliche Daten ändern, 21
CClient-Schnittstelle, 1Connector
Client-Schnittstelle, 1deinstallieren, 23Einführung, 1Groupware-Funktionen, 1nicht unterstützte Funktionen, 6Übersicht, 5unterstützte Funktionen, 5Updates, 23Vorteile, 1
DDatensynchronisation, 25
EE-Mail-Konten, 25E-Mail-Konto
anlegen, 13E-Mails, 3, 32Einstellungen
E-MailAbwesenheitsbenachrichtigung, 21Filter, 18
FFilter, 18Freigegebene Ordner, 27
GGroupware-Funktionen, 1
IInstallation, 9
Anmelden in Outlook, 14erweitert, 17Login-Daten, 9Schritte, 10Sprache, 10Systemanforderungen, 9Szenarien, 17
Bestandskunden, 17Neukunden, 17
KKalender, 2Konfiguration, 17, 18Kontakte, 3Kontaktordner, 31
MMenü
Abwesenheitsbenachrichtigung, 21Mailfilter, 18Optionen, 22Passwort, 21Persönliche Daten, 21
OÖffentliche Ordner, 28Ordner
erstellen, 28freigegebene, 27Kontaktordner, 31löschen, 29öffentliche, 28persönliche, 27
Ordnerkonzept, 25Ordnerrechte
Berechtigungsstufen, 30öffentliche Ordner, 29
Ordnerstruktur, 1
PPasswort ändern, 21Persönliche Daten ändern, 21Persönliche Ordner, 27Praxiseinsatz, 25Profil
Standard, 14Profile
anlegen, 13
SSynchronisation, 25
Aufgaben, 1, 3E-Mails, 1, 3Kalender, 1Kontakte, 1, 3
TTermine, 33
Einzeltermineerstellen, 33
Planung, 33Serientermine
43© Copyright Open-Xchange Inc. 2012-2013
erstellen, 34Terminanfrage, 34
Terminplanung, 33
UÜbersicht, 5
© Copyright Open-Xchange Inc. 2012-201344
Stichwortverzeichnis
Software License Agreement
Open-Xchange AGConnector for Microsoft Outlook®
End-User License Agreement
Important – Please Read carefully. This End-User License Agreement (“EULA”) is a legal agreementbetween you and Open-Xchange AG. You (“Licensee”) agree to be bound by the terms of thisEULA by clicking “I accept” or entering “Yes” when asked whether you accept this Agreement,or by using the software. If you do not agree, do not click “I accept” and do not enter “Yes”when asked whether you accept this Agreement, and do not use the software.
The Software
Open-Xchange Inc. (“Open-Xchange”) has created a proprietary software program called the OXtender2 for Microsoft Outlook (the “Software”), which enables users of Microsoft Outlook to communicatewith an Open-Xchange Server.
Licensees
Licensees are individuals, firms, organizations and entities - as the case may be - that purchase licensesgranting the right to use the Software in accordance with the terms of this EULA.
License Grant
Open-Xchange grants to Licensee the non-exclusive right to install, use the Software and have the Softwareused by end-users authorized by Licensee, in object-code form only, under the terms of this EULA, pro-vided that the number of end-users authorized by Licensee to use the Software does not exceed thenumber of end-users covered by the offering (as defined below in sec. “Term and Termination”) purchasedby Licensee. Licensee shall procure that end-users authorized by Licensee to use the Software adhere tothe obligations under the terms of this EULA as if such end-users were Licensees themselves. “Use” meansthat Licensee may install, use, access, run, or otherwise read the Software into and out of memory inaccordance with the documentation and the license grant from Open-Xchange. Licensee may copy theSoftware and its associated documentation for Licensee’s own use (i.e., for use by one individual) andfor backup and archival purposes. Any use, copying, or distribution of the Software or its associateddocumentation not authorized by this Agreement may result in the termination of the license grantedby this Agreement.
Restrictions
No Publication. Except as otherwise specifically set forth in this Agreement, Licensee may not distribute,disclose, display, transmit, publish, resell, sublicense or otherwise transfer Software, nor allow the distri-bution, disclosure, display, transmission, publication, resale, sublicense or transfer of the Software, toany person or entity.
Limited Copies. Licensee may not copy or allow copies of the Software to be made for any reason,except for Licensee’s own use (i.e., one individual) and for back-up and archival purposes.
No Modifications or Derivative Works. Licensee may not make any changes or modifications in theSoftware, nor may Licensee create derivative works of the Software. Licensee may not decompile, disas-semble, decrypt, extract or otherwise reverse engineer the Software. Licensee may not remove, alter,cover, or distort any copyright, trademark or other proprietary rights notice placed by Open-Xchange inor on the Software or its documentation.
45© Copyright Open-Xchange Inc. 2012-2013
No Unlawful Use. Licensee may not use the Software in any unlawful manner or for any unlawfulpurpose.
Term and Termination
Licensee’s license to use the Software will continue in effect for so long as Licensee continues to subscribeto an offering that includes the OXtender 2 for Microsoft Outlook and pay the required subscriptionfees. Offering means any offering of Open-Xchange itself or of any authorized reseller and/or webhosterproviding application services. Licensee’s license will automatically terminate upon the expiration ortermination of Licensee’s subscription. In addition to any rights or remedies Open-Xchange may have,Open-Xchange may terminate Licensee’s license and revoke Licensee’s authority to use or have theSoftware used without prior notice to Licensee if Licensee breach any provision of this Agreement. Uponthe expiration or termination of Licensee’s license, Licensee agree to destroy all copies of the Softwareon Licensee’s computers, disks and other digital storage devices.
Trademarks
Open-Xchange is the sole owner of the OX trademark in the United States, the European Union andcertain other countries. Licensee may not use any Open-Xchange trademark without Open-Xchange’sprior written consent, which Open-Xchange may withhold in its discretion.
Copyrights
Licensee acknowledges that the Software and its documentation are protected by copyright and otherlaws and that Open-Xchange is the sole owner of all rights in and to the Software and its documentation.Licensee has no rights in the Software or its documentation except as set forth in this Agreement andin any other written agreement Licensee may have with Open-Xchange.
Infringement
In the event that a third party brings a legal action against Open-Xchange alleging that use of the Softwareinfringes a patent, copyright or trade secret, Open-Xchange reserves the right to modify or replace theSoftware in a manner that retains the same functionality and ease of use of the Software in all materialrespects, or to procure a license therefor. If Open-Xchange determines that no such alternative is reason-ably available, Open-Xchange may terminate this Agreement and the license created by this Agreementand Licensee will cease all use of the Software. Open-Xchange will have no liability to Licensee as a resultof such termination. This section states the entire liability of Open-Xchange and its representativesfor infringement.
Backups
Licensee agrees regularly to back up the data Licensee derive from Licensee’s use of the Software. Licenseeacknowledges that any failure to do so may significantly decrease Licensee’s ability to mitigate any harmor damage arising from any problem or error in the Software.
No Warranties
Open-Xchange delivers the Software on an “as is” basis. Any reliance upon the Software is at Licensee’sown risk. Open-Xchange is not responsible for any consequence of Licensee’s use of or reliance uponthe Software.
To the maximum extent permitted by applicable law, Open-Xchange disclaims all warranties, eitherexpress, implied or otherwise, including, but not limited to, implied warranties of title, mer-chantability, or fitness for a particular purpose.
© Copyright Open-Xchange Inc. 2012-201346
Software License Agreement
Limitation of Liability
To the maximum extent permitted by applicable law and regardless of whether any remedyherein fails of its essential purpose, in no event will Open-Xchange be liable for any special, inci-dental, indirect, consequential or punitive damages whatsoever arising out of this Agreement orthe use of or inability to use the Software (including, without limitation, damages for lost infor-mation, lost profits or business interruption), even if Open-Xchange has been advised of or shouldhave known of the possibility of such damages. In no event will Open-Xchange be liable fordamages in contract, tort or otherwise in excess of the amounts received by Open-Xchange fromLICENSEE for Licensee’s use of Software during the one-year period immediately preceding thedate the cause of action arises. In no event may Licensee bring an action against Open-Xchangemore than one year after the cause of action arises. 1Some jurisdictions do not allow limitationson implied warranties or the exclusion or limitation of incidental or consequential damages, sothe above limitations and exclusions may not apply to Licensee. In such jurisdictions, Open-Xchange’s liability is limited to the greatest extent permitted by law.
Miscellaneous
Third Party Software. Portions of the Software may use or include third party software and othercopyrighted material. Acknowledgements, licensing terms and disclaimers for such material are containedin separate agreements. Licensee’s use of such material is governed by the terms of the applicableagreements.
No Transfer of Rights. Licensee may not transfer, sublicense or assign the rights granted under thisAgreement to any other person or entity, except that if Licensee is a Licensee with multiple licenses, Li-censee may change the end-users authorized by it to use the Software from time to time.
Entire Agreement; Amendments. This Agreement constitutes the entire understanding betweenOpen-Xchange and Licensee relating to the Software. This Agreement may not be amended or changedexcept in writing signed by Licensee and Open-Xchange.
Waivers. No delay or failure to exercise any right or remedy provided for in this Agreement will bedeemed to be a waiver.
Severability. If any provision of this Agreement is held invalid or unenforceable, for any reason, byany arbitrator, court or governmental agency, department, body or tribunal, the remaining provisionswill remain in effect.
Governing Law. This Agreement will be governed by the law of Germany
Further Information
Open-Xchange AG is based in Nuremberg, Germany. If you have any questions about this Agreement,pleasecontact us at [email protected]. If you have any questions about licensing that aren't answeredon our website, please contact us at [email protected].
For further Information about Open-Xchange’s products, contact Open-Xchange at:
E-mail: [email protected]: www.open-xchange.com
January 2011
47© Copyright Open-Xchange Inc. 2012-2013
Software License Agreement























































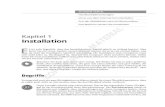




![MedBioPhys Kapitel1.ppt [Kompatibilitätsmodus]](https://static.fdokument.com/doc/165x107/61fc6d0656082221d763d3d1/medbiophys-kompatibilittsmodus.jpg)