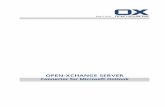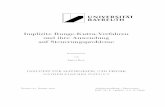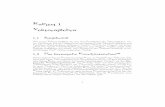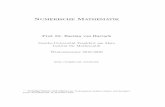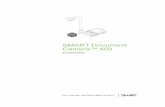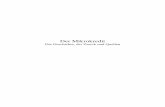Kapitel1 Ӏ Überblick Internet Fiber Box 2 Überblick - Magenta · 2019. 12. 3. · 1 Kapitel1 Ӏ...
Transcript of Kapitel1 Ӏ Überblick Internet Fiber Box 2 Überblick - Magenta · 2019. 12. 3. · 1 Kapitel1 Ӏ...

1
Kapitel1 Ӏ Überblick
ÜberblickEinleitung
Machen Sie sich bereit, die Schnellstraße des Internets zu erleben! Ob Sie Streaming-Medien anschauen, neue Software herunterladen, Ihre E-Mails abrufen oder mit Freunden telefonieren - mit der Internet Fiber Box 2 erhalten Sie all dieses schneller und zuverläs-siger. Und all dieses mit einem hochqualitativen Voice-over-IP-Telefondienst und sowohl drahtgebundene als auch drahtlosen Netzwerkanbindungen.Die Internet Fiber Box 2 bietet vier Ethernet-Verbindungen zur Verwendung als Zent-rum Ihres lokalen Netzwerks (LAN) für Privatanwender. Es bietet außerdem drahtlose 802.11a/b/g/n/ac-Netzwerkanbindungen für verbesserte Mobilität und Vielseitigkeit und bis zu zwei separaten Telefonleitungen.
Internet Fiber Box 2

2 3
Kapitel1 Ӏ Überblick
ÜberblickEnergieverbrauch
Dieses Gerät ist gemäß der Ökodesign-Richtlinie 2009/125/EG mit einem Netzschalterausgestattet. Es gelten folgende Energieverbrauchswerte (gemessen mit einem Wattmeter am Ausgang):
Schaltzustand Energieverbrauch
AUS 0,3 W
12 W (Leerlauf)
i Hinweis: Wir empfehlen, dass der Netzschalter immer eingeschaltet bleibt. Durch Ausschalten des Schalters wird das Gerät deaktiviert, einschließlich des Datendienstes (drahtlos und verkabelt) und Telefondienstes. Das Ausschalten des Schalters wird nur während des Urlaubs oder bei ähnlichen längeren Abwesenheiten empfohlen.
Einleitung
Machen Sie sich bereit, die Schnellstraße des Internets zu erleben! Ob Sie Streaming- Medien anschauen, neue Software herunterladen, Ihre E-Mails abrufen oder mit Freunden telefonieren - mit der Internet Fiber Box 2 erhalten Sie all dieses schneller und zuverläs-siger. Und all dieses mit einem hochqualitativen Voice-over-IP-Telefondienst und sowohl drahtgebundene als auch drahtlosen Netzwerkanbindungen.
Die Internet Fiber Box 2 bietet vier Ethernet-Verbindungen zur Verwendung als Zentrum Ihres lokalen Netzwerks (LAN) für Privatanwender. Es bietet außerdem drahtlose 802.11a/b/g/n/ac-Netzwerkanbindungen für verbesserte Mobilität und Vielseitigkeit und bis zu zwei Telefonleitungen.

4 5
Verbindung der Internet Fiber Box 2
Kapitel 2 Ӏ Verbindung der Internet Fiber Box 2
Über Ihr neues Modem
Die Internet Fiber Box 2 bietet folgende Funktionen:
� Geschwindigkeit: bis zu 32-mal schneller als DOCSIS 2.0-Kabelmodems
� Komfort: Unterstützt Ethernet- und 802.11a/b/g/n/ac-Funkverbindungen; beide können gleichzeitig verwendet werden
� Flexibilität: Bietet zwei unabhängige Telefonleitungen sowie Hochgeschwindigkeitsdatenraten
� Kompatibilität: Datendienste: DOCSIS 3.1-kompatibel und abwärtskompatibel mit DOCSIS 3.0 oder 2.0; unterstütztmehrstufigeDatendienste
Telephony-Dienste: PacketCableº und EuroPacketCableº 1.5 und 2.0 kompatibel
� 2,4-GHz-Funk und 5-GHz-Funk für drahtlose 802.11a/b/g/n/ac-Vernetzung
� Vier Ethernet-Anschlüsse für Verbindungen zu nicht drahtlosen Geräten
� Bis zu zwei Telefonleitungen
� DOCSIS 3.1-konform
System-AnforderungenDie Internet Fiber Box 2 funktioniert mit den meisten Computern. Im Folgenden werden die Anforderungen für jedes Betriebssystem beschrieben. Ausführliche Informationen zumAktivierenundKonfigurierendesNetzwerksfindenSieinderDokumentationzuIhrem System.
Empfohlene Hardware
DiefolgendeHardwarekonfigurationwirdempfohlen.Computer,diedieseMindest-konfigurationnichterfüllen,könnenzwarmitdemGerätarbeiten,werdendiesesabernichtoptimal nutzen können.
� CPU: P4, 3GHz oder schneller.� RAM: 1 GB oder mehr.� Festplatte: 7200 U/min oder schneller.� Ethernet: Gig-E (1000BaseT).
WindowsWindows Vista, Windows 7, Windows 8, Windows 10. Eine unterstützte Ethernet- oderWLAN-Verbindung muss verfügbar sein.
Mac OSSystem 7.5 auf Mac OS 9.2 (Open Transport empfohlen), MacOS X oder iOS (fürMobilgeräte). Eine unterstützte Ethernet- oder WLAN-Verbindung muss verfügbar sein.
AndroidEine unterstützte Ethernet- oder WLAN-Verbindung muss verfügbar sein.
Linux/UnixHardwaretreiber, TCP/IP und DHCP müssen im Kernel aktiviert sein. Eine unterstützteEthernet- oder WLAN-Verbindung muss verfügbar sein.

6 7
Ethernet
Ethernet ist eine Standardmethode für die Verbindung von zwei oder mehr Computern miteinem lokalen Netzwerk (LAN). Sie können die Ethernet-Verbindung verwenden, wenn IhrComputer über integrierte Ethernet-Hardware verfügt.
i Hinweis: Um mehr als vier Computer über die Ethernet-Ports an das TG3492LGanzuschließen, benötigen Sie einen Ethernet-Switch (im Computerfachhandel erhältlich). Dieser sollte die vom Modem bereitgestellte Bandbreite unterstützen.
Das Paket wird mit einem Ethernet-Kabel geliefert (die Anschlüsse sehen aus wie breite Telefonanschlüsse).
Kabellos
Mit dem drahtlosen WLAN Zugriff können Sie zusätzliche (drahtlose) Geräte verbinden.Der 802.11-WLAN-Standard ermöglicht einem oder mehreren Computern den Zugriffüber ein Funksignal. Diese Verbindungen werden zusätzlich zu den Verbindungen überEthernet unterstützt.
i Hinweis: Wir können die drahtlose Verbindung verwenden, wenn Ihr Computerüber einen eingebauten oder nachgerüsteten drahtlosen WLAN Adapter verfügt.Falls die WLAN Leistung auf Grund von örtlichen Gegebenheiten nicht ausreichend ist, können zusätzliche Geräte eine Verbesserung bringen, wie z.B. WLAN Repeater, Powerline WLAN oder Mesh WLAN Geräte. Mehr Informationen dazu erhalten Sie auf unserer Web-seite oder im Fachhandel.
Beides
Wenn Sie zwei oder mehr Computer haben, können Sie Ethernet für bis zu vier Geräte undWLAN für alle anderen verwenden. Um fünf oder mehr Computer über die Ethernet-Portsanzuschließen, benötigen Sie einen Ethernet-Switch (im Computerfachhandel erhältlich).
Über diese Anleitung
DiesesHandbuchbehandeltdasInternetFiberBox2Modem.DieModellnummerbefindetsich auf dem Etikett, das auf der Unterseite des Gerätes angebracht ist.
Ethernet oder drahtlos?
Es gibt zwei Möglichkeiten, Ihren Computer (oder ein anderes Gerät) mit demModem zu verbinden. Folgendes hilft Ihnen bei der Entscheidung, welche für Sie ambesten geeignet ist:
Kapitel 2 Ӏ Verbindung der Internet Fiber Box 2
1. Modellnummer
2. Sicherheitsetikett

8 9
Rückwand
Die Rückseite verfügt über die folgenden Anschlüsse und Steuerelemente.
1. WPS-Taste: Für die Verbindung mit einem WLAN-fähigen Gerät.2. Ethernet (1 - 4): Anschlüsse zur Verwendung mit einem Computer-LAN-Anschluss.3. Tel (1 - 2): Anschlüsse für Festnetztelefone.4. Reset-Knopf: Setzt das Gerät auf die Werkseinstellungen zurück. Verwenden Sie einen spitzen nichtmetallischen Gegenstand, um diese Taste zu drücken.5. Cable: Anschluss für das Koaxialkabel.6. Stromschalter: Ein-/Ausschalter.7. Power: Anschluss für das Netzkabel.
Frontblende
AufderVorderseitedesModemsbefindensichdiefolgendenAnzeigen.
1. LED-Ring: Zeigt die Stromversorgung und den Status des Geräts an.
Kapitel 2 Ӏ Verbindung der Internet Fiber Box 2
Benutzerhandbuch Internet Fiber Box 210
Kapitel 2: Verbindung der Internet Fiber Box 2slegenKapitel 1
RückwandDie Rückseite verfügt über die folgenden Anschlüsse und Steuerelemente.
1.2 WPS-Taste: Für die Verbindung mit einem WLAN-fähigen Gerät.2.2 Ethernet (1 - 4): Anschlüsse zur Verwendung mit einem Computer-LAN-Anschluss.3.2 Tel (1 - 2): Anschlüsse für Festnetztelefone.4.2 Reset-Knopf: Setzt das Gerät auf die Werkseinstellungen zurück. Verwenden Sie
einen spitzen nichtmetallischen Gegenstand, um diese Taste zu drücken.5.2 Cable: Anschluss für das Koaxialkabel.6.2 Stromschalter: Ein-/Ausschalter.7.2 Power: Anschluss für das Netzkabel.
Wählen Sie einen StandortBei der Auswahl eines Standorts sind eine Reihe von Faktoren zu berücksichtigen:■2 Ist eine Steckdose in der Nähe verfügbar? Für optimale Ergebnisse sollte die Steckdose
so nahe sein, dass keine Verlängerungskabel erforderlich sind.■2 Ist eine Kabelbuchse vorhanden?■2 Können Sie problemlos Kabel zwischen dem Standort der Internet Fiber Box 2 und den
Telefonen verlegen?■2 Wenn Sie Geräte an die Ethernet-Ports anschließen, können Sie problemlos Kabel

10 11
Verbindung der Internet Fiber Box 2
Befolgen Sie diese Schritte, um eine Verbindung herzustellen und Ihre Internet Fiber Box 2 einzuschalten:
� Stecken Sie ein Ende des Koaxialkabels an die Kabelsteckdose oder den Verteiler und das andere Ende an den Kabelanschluss des Modems an.
i Hinweis: Verwenden Sie für eine optimale Leistung das mitgelieferte hochwertige Koaxialkabel.
� Stecken Sie den Stecker des Netzkabels in den Netzanschluss auf der Rückseite des Modems und stecken Sie das Netzkabel in eine Steckdose.
i Hinweis: Verwenden Sie nur das mit dem Gerät gelieferte Netzteil.
� Schließen Sie ein Ende des Ethernet-Kabels an einen beliebigen Ethernet-Anschluss an der Rückseite des Modems und das andere Ende an den Ethernet-Anschluss Ihres Gerätes (Computer, Ethernet-Switch, etc..) an.
i Hinweis: Wenn Sie eine Verbindung zu einem Computer herstellen, verwenden Sie das mitgelieferte Ethernet-Kabel.
� Schließen Sie ein Ende des Telefonkabels an den Telefonanschluss Tel 1 an der Rückseite des Modems an. Verbinden Sie das andere Ende mit dem Telefon.
� Stellen Sie den Hauptschalter auf ON.
� Der LED-Ring am Modem leuchtet auf und blinkt dann weiß und grün, bevor er durchgehend weiß leuchtet. Beachten Sie die LED-Tabellen (Seite 25). SieheFehlerbehebung,wennderLED-Ringnichtaufleuchtet.
Kapitel 2 Ӏ Verbindung der Internet Fiber Box 2
Wählen Sie einen Standort
Bei der Auswahl eines Standorts sind eine Reihe von Faktoren zu berücksichtigen:
� Ist eine Steckdose in der Nähe verfügbar? Für optimale Ergebnisse sollte die Steckdose so nahe sein, dass keine Verlängerungskabel erforderlich sind.� Ist eine Kabelbuchse vorhanden?� Können Sie problemlos Kabel zwischen dem Standort der Internet Fiber Box 2 und den Telefonen verlegen?� Wenn Sie Geräte an die Ethernet-Ports anschließen, können Sie problemlos Kabel zwischen dem Standort des Modems und diesen Geräten verlegen?� Wenn Sie das Gerät auf einem Schreibtisch platzieren möchten, ist auf beiden Seiten genügend Platz vorhanden, und sind die Belüftungsöffnungen auf der Oberseite frei? Das Blockieren der Belüftungsöffnungen kann zu Überhitzung führen.� Wie nah sind Ihre drahtlosen Geräte? Die Reichweite der WLAN Verbindung beträgt normalerweise 30 m bis 65 m. Eine Reihe von Faktoren kann den Verbindungsbereich, wieuntenbeschrieben,beeinflussen.
Anweisungen zur Schreibtisch-Montage
Positionieren Sie das Modem so, dass:
� essenkrechtaufdemBodensteht(nichtflachaufdieSeitelegen)� Luft frei darum herumströmen kann� die Rückseite der nächsten Wand zugewandt ist� es nicht zu Boden fällt, wenn es angestoßen oder bewegt wird� die Belüftungsöffnungen an der Oberseite des Geräts nicht blockiert sind
Faktoren, die die Funkreichweite beeinflussen
Eine Reihe von Faktoren kann den nutzbaren Bereich für WLAN Verbindungen beeinflussen.
� Metall- oder Betonwände zwischen dem Modem und anderen Geräten� Große Metallgeräte, Aquarien oder Metallschränke zwischen dem Modem und anderen Geräten� Interferenzen und HF-Störungen (Drahtlose Netzwerke, 2,4-GHz-Mobiltelefone, Mikrowellengeräte Bluetooth Geräte, Babyfone, etc..)

12 13
Wenn Sie die Standardeinstellungen für die WLAN-Zugangsdaten des Modems ändernoderandereWLAN-Einstellungenkonfigurierenmöchten,lesenSiediefolgendenAnweisungen.
Konfiguration der drahtlosen Verbindung
Das Modem wird mit standardmäßig gesichertem WLAN ausgeliefert. Siehe dasSicherheitsetikett auf der Unterseite des Gerätes für die Werkseinstellungen.
i Hinweis: Sie müssen Ihren Computer und andere Geräte so einrichten, dass sie mit den Sicherheitseinstellungen des Modems arbeiten können.
Auf den meisten Computersystemen müssen Sie nur den Netzwerknamen (SSID) auswählen und das WLAN-Passwort eingeben.
Wenn Ihr Computer oder Empfangsgerät Wi-Fi Alliance WPS (Wireless Protected Setup) unterstützt, aktivieren Sie WPS gleichzeitig auf Ihrem Computer oder Empfangsgerät und dem Modem, um die WLAN Verbindung einfach einzurichten.
Kapitel 2 Ӏ Verbindung der Internet Fiber Box 2
1. Modellnummer
2. Sicherheitsetikett

14 15
5. Klicken Sie auf Weiter.Auf dem Bildschirm haben Sie die Möglichkeit, einen neuen WLAN-Netzwerknamen und ein neues WLAN Passwort einzugeben. Bitte wählen Sie ein möglichst sicheres Passwort. Falls Sie keine Änderungen durchführen wollen, klicken Sie auf Verlassen um direkt zur Startseite weitergeleitet zu werden.
Erster Schritte auf der Konfigurationsoberfläche
WennSiesichzumerstenMalbeiderKonfigurationsoberflächeanmelden,werdenSievomModemaufgefordert,einigegrundlegendeKonfigurationseinstellungendurchzuführen.Befolgen Sie diese Schritte, um Ihre Internet Fiber Box 2 zum ersten Mal einzurichten.
1. Verbinden Sie einen Computer oder ein Tablet mit dem Modem. Befolgen Sie die Schritte unter Verbindung der Internet Fiber Box 2 (Seite 5), um eine Verbindung zu IhremModem herzustellen.
2. Geben Sie in die Adressleiste Ihres Browsers http://192.168.0.1/ ein und drücken Sie die Eingabetaste. Auf dem Bildschirm werden Sie aufgefordert, Ihre Sprache auszuwählen.
3. Wählen Sie Ihre Sprache aus der Liste und klicken Sie auf Weiter.Auf dem Bildschirm werden Sie aufgefordert, ein Settings Passwort einzugeben. SiefindendiesesaufdemEtikettaufderUnterseiteIhresModems.
4. Geben Sie Ihr Settings Passwort ein und klicken Sie auf Weiter. Der Bildschirm zeigt eine Reihe von Tipps, mit denen Sie Ihre WLAN-Verbindung optimal nutzen können. Nach den Tipps werden Sie aufgefordert, auf Weiter zu klicken, um fortzufahren.
Erster Schritte
Kapitel 3 Ӏ Erste Schritte
Benutzerhandbuch Internet Fiber Box 2 21
Kapitel 3
Erster Schritte auf der Konfigurationsoberfläche
Wenn Sie sich zum ersten Mal bei der Konfigurationsoberfläche anmelden, werden Sie vom Modem aufgefordert, einige grundlegende Konfigurationseinstellungen durchzuführen. Befolgen Sie diese Schritte, um Ihre Internet Fiber Box 2 zum ersten Mal einzurichten. 1.2 Verbinden Sie einen Computer oder ein Tablet mit dem Modem. Befolgen Sie die
Schritte unter Verbindung der Internet Fiber Box 2 (S.17), um eine Verbindung zu Ihrem Modem herzustellen.
2.2 Geben Sie in die Adressleiste Ihres Browsers http://192.168.0.1/ ein und drücken Sie die Eingabetaste. Auf dem Bildschirm werden Sie aufgefordert, Ihre Sprache auszuwählen.
3.2 Wählen Sie Ihre Sprache aus der Liste und klicken Sie auf Weiter. Auf dem Bildschirm werden Sie aufgefordert, ein Settings Passwort einzugeben. Sie finden dieses auf dem Etikett auf der Unterseite Ihres Modems.
Kapitel 3:Erste Schritte
Benutzerhandbuch Internet Fiber Box 2 22
4.2 Geben Sie Ihr Settings Passwort ein und klicken Sie auf Weiter. Der Bildschirm zeigt eine Reihe von Tipps, mit denen Sie Ihre WLAN-Verbindung optimal nutzen können. Nach den Tipps werden Sie aufgefordert, auf Weiter zu klicken, um fortzufahren.
5.2 Klicken Sie auf Weiter. Auf dem Bildschirm haben Sie die Möglichkeit, einen neuen WLAN-Netzwerknamen und ein neues WLAN Passwort einzugeben. Bitte wählen Sie ein möglichst sicheres Passwort. Falls Sie keine Änderungen durchführen wollen, klicken Sie auf Verlassen um direkt zur Startseite weitergeleitet zu werden.
Kapitel 3:Erste Schritte
Benutzerhandbuch Internet Fiber Box 2 22
4.2 Geben Sie Ihr Settings Passwort ein und klicken Sie auf Weiter. Der Bildschirm zeigt eine Reihe von Tipps, mit denen Sie Ihre WLAN-Verbindung optimal nutzen können. Nach den Tipps werden Sie aufgefordert, auf Weiter zu klicken, um fortzufahren.
5.2 Klicken Sie auf Weiter. Auf dem Bildschirm haben Sie die Möglichkeit, einen neuen WLAN-Netzwerknamen und ein neues WLAN Passwort einzugeben. Bitte wählen Sie ein möglichst sicheres Passwort. Falls Sie keine Änderungen durchführen wollen, klicken Sie auf Verlassen um direkt zur Startseite weitergeleitet zu werden.

16 17
Kapitel 3 Ӏ Erste Schritte
6. Klicken Sie auf die „Ändern“-Links, um Ihren WLAN-Netzwerknamen und das Passwort zu ändern. Auf dem folgenden Bildschirm werden Sie aufgefordert, einen neuen WLAN-Netzwerknamen und ein neues Kennwort einzugeben.
7. Geben Sie einen neuen WLAN-Netzwerknamen und ein neues WLAN-Passwort ein und klicken Sie auf Weiter.
8. Der Bildschirm zeigt an, dass Sie die Ersteinrichtung abgeschlossen haben. KlickenSieaufGehezurStartseite.DieStartseitederBenutzeroberflächewirdangezeigt.
Benutzerhandbuch Internet Fiber Box 2 23
Kapitel 3:Erste Schritte
6.2
7.2 Klicken Sie auf die „Ändern“-Links, um Ihren WLAN-Netzwerknamen und das Passwort zu ändern. Auf dem folgenden Bildschirm werden Sie
aufgefordert, einen neuen WLAN-Netzwerknamen und ein neues Kennwort einzugeben.
8.2 Geben Sie einen neuen WLAN-Netzwerknamen und ein neues WLAN-Passwort ein und klicken Sie auf Weiter.
9.2 Der Bildschirm zeigt an, dass Sie die Ersteinrichtung abgeschlossen haben. Klicken Sie auf Gehe zur Startseite. Die Startseite der Benutzeroberfläche wird angezeigt.
Benutzerhandbuch Internet Fiber Box 2 24
Kapitel 3:Erste Schritte

18 19
Verwendung der Reset-Taste
� Verwenden Sie die Reset-Taste auf der Rückseite, um das Modem neu zu starten. Verwenden Sie einen spitzen nichtmetallischen Gegenstand, um diese Taste zu drücken. Die Reset-Taste ist versenkt, um ein versehentliches Zurücksetzen zu verhindern.
i Hinweis: Der Netzschalter auf der Rückseite kann auch zum Aus- und Einschalten des Geräts verwendet werden.
� Um das Modem auf die Werkseinstellungen zurückzusetzen, halten Sie die Reset-Taste länger als fünfzehn Sekunden gedrückt. Dadurch werden die Werkseinstellungen für dieWLAN-KonfigurationunddieRouter-Konfigurationwiederhergestellt.
Daskannerforderlichsein,wennz.B.durcheineFehlkonfigurationdergesamteZugriff gesperrt wurde.
Kapitel 4 Ӏ Bedienung
Bedienung der Internet Fiber Box 2
In diesem Kapitel werden die Steuerelemente und Funktionen des Modems undgrundlegende Verfahren zur Fehlerbehebung beschrieben.
� Kontrollleuchten des Modems� Verwendung der Reset-Taste (Seite 19)� Modem auf die Werkseinstellungen zurücksetzen (Seite 19, 52)
LED Farbe Bedeutung
Durchgehend weiß Erstinbetriebnahme oder Startvorgang erfolgreich.
Weiß blinkend Startvorgang läuft.
Grün blinkendUpstream-/Downstream-Scan und -Registrierung oder Software-Aktualisierung wird durchgeführt.
Durchgehend rotCM-Registrierung fehlgeschlagen(rainging/physikalische Gründe).
Rot blinkendNetzwerkzugriff verweigert oder andereProbleme bei der Bereitstellung.
Durchgehend orange Telefoniefehler (Telefon kann nicht registriert werden).
Orange blinkend WLAN-Fehler (WLAN aktiviert, funktioniert aber nicht).
Blau blinkend (langsames Blinken, alle drei Sekunden)
WPS läuft.
Blau blinkend (schnelles Blinken, zweimal pro Sekunde)
WPS-Fehler oder WPS-Sitzungsüberlappung.
Durchgehend blauWPS erfolgreich. LED färbt sich nach 20 Sekunden durchgehend weiß.
Lila blinkend Hardware (Thermo- oder Lüftungsfehler).
Aus WPS-Taste gedrückt, aber das WPS ist deaktiviert.

20 21
DieStartseitebietetSchnellstart-Konfigurations-AssistentenunddenStatusüberblick.
Konfigurieren Sie Ihre WLAN-Verbindung: Klicken Sie hier, um die WLAN Einstellungen Ihres WLAN-Modem-Routers anzuzeigen oder zu ändern.
Ändern Sie Ihr Gastnetzwerk: Klicken Sie hier, um Ihr drahtloses Gastnetzwerk zu konfigurieren.RichtenSieeinGastnetzwerkein,damitBesucherdieInternetverbindungIhres WLAN Modems nutzen können.
Startseite
Kapitel 5 Ӏ Konfiguration Modem und WLAN
Konfiguration Modem und WLAN
AufdiesenSeitenwerdendieverschiedenenKonfigurationsbildschirmebeschrieben,die für Ihr Modem verfügbar sind.
Greifen Sie auf die Konfigurationsoberfläche zu
� Verwenden Sie das Verbindungsdienstprogramm Ihres Betriebssystems, um eine Verbindung mit dem WLAN unter Verwendung seines Netzwerknamens (SSID) und WLAN Passworts, wie auf dem Sicherheitsetikett angegeben, herzustellen.
� Wenn Sie nicht auf das WLAN zugreifen können, müssen Sie zuerst eine kabelgebundene Ethernet-Verbindung zwischen Ihrem Computer und dem Modem herstellen.
� Navigieren Sie in Ihrem Webbrowser zu http://192.168.0.1/, um auf die WLAN-Router-Einstellungen zuzugreifen. Der Anmeldebildschirm wird angezeigt.
� Geben Sie das (Settings) Passwort ein, um sich anzumelden. Die grundlegenden Einstellungen werden nun angezeigt.
� VerwendenSiedieOnline-Hilfe,umdieKonfigurationsparameternachBedarf festzulegen.
Konfigurationsoptionen
DiefolgendenSeitenenthaltenBeschreibungenderKonfigurationsoptionenderInternet Fiber Box 2.
Kapitel 5: Konfiguration Modem und WLAN
Benutzerhandbuch Internet Fiber Box 2 29
Startseite
Die Startseite bietet Schnellstart-Konfigurations-Assistenten und den Statusüberblick.
Konfigurieren Sie Ihre WLAN-Verbindung: Klicken Sie hier, um die WLAN Einstellungen Ihres WLAN-Modem-Routers anzuzeigen oder zu ändern.
Ändern Sie Ihr Gastnetzwerk: Klicken Sie hier, um Ihr drahtloses Gastnetzwerk zu konfigurieren. Richten Sie ein Gastnetzwerk ein, damit Besucher die Internetverbindung Ihres WLAN Modems nutzen können.

22 23
Bridge Mode
Auf dem Bildschirm Bridge Mode können Sie auswählen, ob Ihre Internet Fiber Box 2 alsWLAN-Router oder als Modem verwendet werden soll.
i Hinweis: Diese Funktion steht nur in Verbindung mit dem Internet Protocol IPv4 zur Verfügung. Für weitere Informationen kontaktieren Sie bitte unseren Kundendienst.
Bridge Mode aktivieren: Wählen Sie diese Option, wenn Sie die Internet Fiber Box 2 als Modem verwenden möchten. Sie können einen separaten WLAN-Router anschließen.
Router Modus aktivieren: Wählen Sie diese Option, wenn Sie die Internet Fiber Box 2als WLAN-Router verwenden möchten.
Kapitel 5 Ӏ Konfiguration Modem und WLAN
Verbundene Geräte
Der Menüpunkt Verbundene Geräte zeigt alle Geräte an, die derzeit mit Ihrem Heimnetz-werk verbunden sind.
Gerätename: Der Hostname eines mit Ihrem Netzwerk verbundenen Geräts.
MAC-Adresse: Die MAC-Adresse des verbundenen Geräts.
IP-Adresse: Die dem Gerät zugewiesene IP-Adresse.
Geschwindigkeit (Mbit/s): Die Verbindungsgeschwindigkeit in Megabyte pro Sekunde.
Verbindung: Gibt den Verbindungstyp für dieses Gerät an.
Benutzerhandbuch Internet Fiber Box 2 30
Kapitel 5: Konfiguration Modem und WLAN
Verbundene Geräte
Der Menüpunkt Verbundene Geräte zeigt alle Geräte an, die derzeit mit Ihrem Heimnetzwerk verbunden sind.
Gerätename: Der Hostname eines mit Ihrem Netzwerk verbundenen Geräts. MAC-Adresse: Die MAC-Adresse des verbundenen Geräts. IP-Adresse: Die dem Gerät zugewiesene IP-Adresse. Geschwindigkeit (Mbit/s): Die Verbindungsgeschwindigkeit in Megabyte pro Sekunde. Verbindung: Gibt den Verbindungstyp für dieses Gerät an.

24 25
Kapitel 5 Ӏ Konfiguration Modem und WLAN
Benutzerhandbuch Internet Fiber Box 2 32
Kapitel 5: Konfiguration Modem und WLAN
WLAN Signal
Auf dem Bildschirm für das WLAN Signal können Sie Ihr WLAN Netzwerk konfigurieren.
Funkfrequenz 2,4 GHz / Funkfrequenz 5 GHz 2,4 GHz/5 GHz aktivieren: Wählen Sie diese Option, um WLAN Netzwerke mit 2,4 GHz oder 5 GHz zu aktivieren. 2,4 GHz deaktivieren/5 GHz deaktivieren: Wählen Sie diese Option, um WLAN Netzwerke mit 2,4 GHz oder 5 GHz zu deaktivieren. WLAN Modus: Wählen Sie aus der Auswahlliste den Standard aus, den Sie verwenden möchten. Kanal: Wählen Sie einen Kommunikationskanal für den Router. Die Standardeinstellung
WLAN Signal
AufdemBildschirmfürdasWLANSignalkönnenSieIhrWLANNetzwerkkonfigurieren.
Funkfrequenz 2,4 GHz / Funkfrequenz 5 GHz
2,4 GHz/5 GHz aktivieren: Wählen Sie diese Option, um WLAN Netzwerke mit 2,4 GHz oder 5 GHz zu aktivieren.
2,4 GHz deaktivieren/5 GHz deaktivieren: Wählen Sie diese Option, um WLAN Netzwerke mit 2,4 GHz oder 5 GHz zu deaktivieren.
WLAN Modus: Wählen Sie aus der Auswahlliste den Standard aus, den Sie verwenden möchten.
Kanal: Wählen Sie einen Kommunikationskanal für den Router. Die Standardeinstellung ist Auto, bei der der Router einen Kanal mit der geringsten Interferenz auswählt.
Kanalbreite: Wählen Sie das Frequenzspektrum, dass für diesen Kanal verwendet werden soll.

26 27
Kapitel 5 Ӏ Konfiguration Modem und WLAN
Benutzerhandbuch Internet Fiber Box 2 34
Kapitel 5: Konfiguration Modem und WLAN
Sicherheit
Auf dem Sicherheitsbildschirm können Sie Netzwerknamen und Passwort konfigurieren.
Sicherheit
AufdemSicherheitsbildschirmkönnenSieNetzwerknamenundPasswortkonfigurieren.
2,4-GHz-WLAN-Sicherheitseinstellungen/5-GHz-WLAN-Konfiguration
WLAN-Netzwerkname (SSID): Geben Sie einen benutzerfreundlichen Namen ein, um dasWLANNetzwerkzuidentifizieren.DieserNamewirdauchalsServiceSetIdentifier(SSID)bezeichnet.
Senden des WLAN-Netzwerknamens (SSID): Wählen Sie aus, ob Sie den Netzwerknamen(SSID) senden möchten. Wenn Sie Ja wählen, wird der WLAN-Netzwerkname (SSID) für alleBenutzer in Reichweite angezeigt.
Sicherheit: Wählen Sie den Verschlüsselungsstandard für den Router.
WLAN-Passwort (Sicherheitsschlüssel): Geben Sie ein Passwort für Ihr WLAN Netzwerk ein.
WLAN-MAC-Filter: Verwenden Sie diese Einstellung, wenn Sie Geräte basierend auf ihrenMAC-Adressen für einen bestimmten WLAN-Frequenzbereich zulassen oder blockierenmöchten. Klicken Sie auf Deaktivieren, um die Filterung zu deaktivieren. Klicken Sie aufEnable (Zulassen), wenn Sie zulassen möchten, dass nur die Geräte in der Liste eineVerbindung herstellen können. Durch Ablehnen können alle Geräte mit Ausnahme der inder Liste aufgeführten Geräte eine Verbindung herstellen.
Angeschlossene Geräte: Zeigt eine Liste der Geräte an, die an das drahtlose Netzwerkangeschlossen sind.
Gerät hinzufügen: In diesem Abschnitt können Sie Ihrer WLAN-Filterliste ein neues Geräthinzufügen. Geben Sie den Gerätenamen und die MAC-Adresse ein und legen Sie fest, ob Sie das Gerät der 2,4-GHz-Liste, der 5-GHz-Liste oder beiden Listen hinzufügen möchten. Klicken Sie auf Gerät hinzufügen, wenn Sie fertig sind.
WLAN-Filterliste: Zeigt eine Liste der Geräte an, die für die WLAN-MAC-Filterung markiertwurden. Stellen Sie sicher, dass Sie auf Änderungen übernehmen klicken, nachdem SieÄnderungen in diesem Bildschirm vorgenommen haben.

28 29
Kapitel 5 Ӏ Konfiguration Modem und WLAN
Benutzerhandbuch Internet Fiber Box 2 36
Kapitel 5: Konfiguration Modem und WLAN
Gast-Netzwerk
Auf dem Bildschirm Gastnetzwerk können Sie den WLAN-Namen (SSID) und das Passwort des Gastnetzwerks ändern. Sie können auch den Verschlüsselungsstandard auswählen, den Sie für Ihr Gastnetzwerk verwenden möchten.
Wählen Sie Gastnetzwerk aktivieren, wenn Sie ein Gastnetzwerk einrichten möchten. WLAN-Netzwerkname (SSID): Geben Sie einen benutzerfreundlichen Namen ein, um das WLAN Gastnetzwerk zu identifizieren. Senden des WLAN-Netzwerknamens (SSID): Wählen Sie aus, ob Sie den Gastnetzwerknamen senden möchten. Wenn Sie Nein wählen, wird der Netzwerkname nicht angezeigt, wenn Gäste nach verfügbaren Netzwerken suchen.
Gast-Netzwerk
Auf dem Bildschirm Gastnetzwerk können Sie den WLAN-Namen (SSID) und das Passwortdes Gastnetzwerks ändern. Sie können auch den Verschlüsselungsstandard auswählen, den Sie für Ihr Gastnetzwerk verwenden möchten.
Wählen Sie Gastnetzwerk aktivieren, wenn Sie ein Gastnetzwerk einrichten möchten.WLAN-Netzwerkname (SSID): Geben Sie einen benutzerfreundlichen Namen ein, um das WLANGastnetzwerkzuidentifizieren.
WLAN Netzwerkname (SSID) sichtbar machen: Wählen Sie aus, ob Sie den Gastnetzwerk-namen senden möchten. Wenn Sie Nein wählen, wird der Netzwerkname nicht angezeigt, wenn Gäste nach verfügbaren Netzwerken suchen.
Sicherheit: Verschlüsselungsstandard auswählen, den Sie für Ihr Gastnetzwerk verwenden möchten.
WLAN-Passwort (Sicherheitsschlüssel): Geben Sie das Zugangspasswort ein, das SieIhrem Gastnetzwerk zuweisen möchten.

30 31
Kapitel 5 Ӏ Konfiguration Modem und WLAN
Benutzerhandbuch Internet Fiber Box 2 38
Kapitel 5: Konfiguration Modem und WLAN
Wifi Protected Setup (WPS)
Auf dem WPS-Bildschirm (WiFi Protected Setup) können Sie WPS aktivieren, um die Einrichtung der Verbindung eines Geräts mit Ihrem WLAN Netzwerk zu vereinfachen.
Wählen Sie Aktivieren, wenn Sie die WPS-Funktion (Taste auf der Rückseite Ihres Gerätes) einschalten wollen. Klicken Sie auf Client hinzufügen, wenn Sie den WPS-Prozess starten möchten, um ein Kundengerät mit Ihrem WLAN Netzwerk zu verbinden. Achten Sie darauf, davor auf dem Endgerät WPS zu aktivieren. Wenn Sie fertig sind, klicken Sie auf Änderungen übernehmen, um Ihre Änderungen zu speichern.
Wifi Protected Setup (WPS)
Auf dem WPS-Bildschirm (WiFi Protected Setup) können Sie WPS aktivieren, um dieEinrichtung der Verbindung eines Geräts mit Ihrem WLAN Netzwerk zu vereinfachen.Wählen Sie Aktivieren, wenn Sie die WPS-Funktion (Taste auf der Rückseite Ihres Gerätes)einschalten wollen.
Klicken Sie auf Client hinzufügen, wenn Sie den WPS-Prozess starten möchten, um einKundengerät mit Ihrem WLAN Netzwerk zu verbinden. Achten Sie darauf, davor auf demEndgerät WPS zu aktivieren.
Wenn Sie fertig sind, klicken Sie auf Änderungen übernehmen, um Ihre Änderungen zu speichern.

32 33
Kapitel 5 Ӏ Konfi guration Modem und WLAN Kapitel 5: Konfiguration Modem und WLAN
Benutzerhandbuch Internet Fiber Box 239
Firewall-Einstellungen
Auf dem Bildschirm für die Firewall können Sie Ihre Firewall konfigurieren. Wählen Sie die Optionen aus, die Sie für Ihre IPv4-Firewall oder Ihre IPv6-Firewall aktivieren möchten.Klicken Sie auf Änderungen übernehmen, wenn Sie alle Änderungen an diesem Bildschirm vorgenommen haben.
Firewall-Schutz: Wählen Sie diese Option aus, um den grundlegenden Firewall-Schutz zu aktivieren.
Hinweis: Um bestimmte Dienste (NAS, IOT, Serverdienste) von außerhalb Ihres Heimnetzes erreichen zu können, kann es manchmal notwendig sein, diesen Firewall-Schutz zu deaktivieren.
Firewall-Einstellungen
AufdemBildschirmfürdieFirewallkönnenSieIhreFirewallkonfigurieren.WählenSiedie Optionen aus, die Sie für Ihre IPv4-Firewall oder Ihre IPv6-Firewall aktivieren möchten.Klicken Sie auf Änderungen übernehmen, wenn Sie alle Änderungen an diesem Bild-schirm vorgenommen haben.
Firewall-Schutz: Wählen Sie diese Option aus, um den grundlegenden Firewall-Schutz zu aktivieren.
i Hinweis: Um bestimmte Dienste (NAS, IOT, Serverdienste) von außerhalb Ihres Heimnetzes erreichen zu können, kann es manchmal notwendig sein, diesen Firewall-Schutz zu deaktivieren.
Blockieren fragmentierter IP-Pakete: Wählen Sie diese Option aus, um zu verhindern, dass fragmentierte IP-Pakete die Firewall passieren.
Aufdeckung von Port-Scan Aktivitäten: Wählen Sie diese Option, wenn Sie die Port-Scan-Erkennung aktivieren möchten.
Aufdeckung von IP fl ood Aktivitäten: Wählen Sie diese Option, wenn Sie die IP-Flood-Erkennung aktivieren möchten.

34 35
Kapitel 5 Ӏ Konfiguration Modem und WLAN
MAC-Filterung
AufdemBildschirmMAC-FilterkönnenSieMAC-Adressfilterkonfigurieren,damitSieden Internetzugriff auf bestimmte Geräte in Ihrem Netzwerk blockieren können.Klicken Sie auf Änderungen übernehmen, wenn Sie alle Änderungen an diesem Bildschirm vorgenommen haben.
Angeschlossene Geräte: Zeigt eine Liste der Geräte an, die an das Netzwerk angeschlossen sind.
Filterregel hinzufügen: Geben Sie den Gerätenamen und die MAC-Adresse eines Geräts ein, für das Sie den Internetzugang sperren möchten. Klicken Sie dann auf Regel hinzufügen.
MAC-Filterliste: Zeigt eine Liste der Geräte an, die in Ihrem Netzwerk nicht auf dasInternet zugreifen können.
Kapitel 5: Konfiguration Modem und WLAN
Benutzerhandbuch Internet Fiber Box 2 41
MAC-Filterung
Auf dem Bildschirm MAC-Filter können Sie MAC-Adressfilter konfigurieren, damit Sie den Internetzugriff auf bestimmte Geräte in Ihrem Netzwerk blockieren können. Klicken Sie auf Änderungen übernehmen, wenn Sie alle Änderungen an diesem Bildschirm vorgenommen haben.
Angeschlossene Geräte: Zeigt eine Liste der Geräte an, die an das Netzwerk angeschlossen sind. Filterregel hinzufügen: Geben Sie den Gerätenamen und die MAC-Adresse eines Geräts ein, für das Sie den Internetzugang sperren möchten. Klicken Sie dann auf Regel hinzufügen. MAC-Filterliste: Zeigt eine Liste der Geräte an, die in Ihrem Netzwerk nicht auf das Internet zugreifen können.

36 37
Kapitel 5 Ӏ Konfiguration Modem und WLAN
IP- und Port-Filter
AufdemBildschirmzumFilternvonIP-AdressenundPortskönnenSiediePacketfilterre-gelnfürIhrenInternetverbindungkonfigurieren.KlickenSieaufÄnderungenübernehmen,wenn Sie alle Änderungen an diesem Bildschirm vorgenommen haben.
Benutzerhandbuch Internet Fiber Box 2 42
Kapitel 5: Konfiguration Modem und WLAN
IP- und Port-Filter
Auf dem Bildschirm zum Filtern von IP-Adressen und Ports können Sie die Packetfilterregeln für Ihren Internetverbindung konfigurieren. Klicken Sie auf Änderungen übernehmen, wenn Sie alle Änderungen an diesem Bildschirm vorgenommen haben.

38 39
Kapitel 5 Ӏ Konfiguration Modem und WLAN
Kapitel 5: Konfiguration Modem und WLAN
Benutzerhandbuch Internet Fiber Box 2 43
Portweiterleitung
Über den Bildschirm "Portweiterleitung" können Sie eingehenden Datenverkehr aus dem Internet an ein bestimmtes Gerät im Netzwerk weiterleiten. Klicken Sie auf Neue Regel erstellen, um eine neue Portweiterleitungsregel einzurichten. Die Benutzeroberfläche fordert Sie auf, eine neue Regel einzurichten. Füllen Sie die folgenden Felder aus: ■2 Lokale IP: Geben Sie die IP-Adresse des Geräts im Netzwerk ein, zu dem die
Verbindungen hergestellt werden sollen. ■2 Lokaler Startport: Geben Sie den Port am unteren Ende des lokalen Portbereichs ein,
den Sie weiterleiten möchten. ■2 Lokaler Endport: Geben Sie den Port am oberen Ende des lokalen Portbereichs ein,
den Sie weiterleiten möchten. ■2 Externer Startport: Geben Sie den Port am unteren Ende des externen Portbereichs
ein, den Sie weiterleiten möchten. ■2 Externer Endport: Geben Sie den Port am oberen Ende des externen Portbereichs
ein, den Sie weiterleiten möchten. ■2 Protokoll: Geben Sie das Protokoll an, das Sie verwenden möchten.
Portweiterleitung
Über den Bildschirm „Portweiterleitung“ können Sie eingehenden Datenverkehr aus demInternet an ein bestimmtes Gerät im Netzwerk weiterleiten.
Klicken Sie auf Neue Regel erstellen, um eine neue Portweiterleitungsregel einzurichten.DieBenutzeroberflächefordertSieauf,eineneueRegeleinzurichten.FüllenSiediefolgen-den Felder aus:
Lokale IP: Geben Sie die IP-Adresse des Geräts im Netzwerk ein, zu dem dieVerbindungen hergestellt werden sollen.
Lokaler Startport: Geben Sie den Port am unteren Ende des lokalen Portbereichs ein,den Sie weiterleiten möchten.
Lokaler Endport: Geben Sie den Port am oberen Ende des lokalen Portbereichs ein,den Sie weiterleiten möchten.
Externer Startport: Geben Sie den Port am unteren Ende des externen Portbereichsein, den Sie weiterleiten möchten.
Externer Endport: Geben Sie den Port am oberen Ende des externen Portbereichsein, den Sie weiterleiten möchten.
Protokoll: Geben Sie das Protokoll an, das Sie verwenden möchten.
Aktiviert: Geben Sie an, dass Sie diese Regel aktivieren möchten. Wenn Sie mit der Eingabe dieser Informationen fertig sind, klicken Sie auf Regel hinzufügen, um zum Bildschirm für die Portweiterleitung zurückzukehren. Wenn Sie alle Änderungen am Port-Weiterleitungsbildschirm vorgenommen haben, klicken Sie auf Änderungen übernehmen, um Ihre Änderungen zu speichern.

40 41
Kapitel 5 Ӏ Konfiguration Modem und WLAN
Kapitel 5: Konfiguration Modem und WLAN
Benutzerhandbuch Internet Fiber Box 2 45
DMZ
■2 Zielendport: Geben Sie die letzte Portnummer im Bereich der Ports ein, an die Sie Ihre Pakete weiterleiten möchten.
■2 Protokoll: Geben Sie das Protokoll an, das Sie verwenden möchten. ■2 Aktiviert: Geben Sie an, dass Sie diese Regel aktivieren möchten. Wenn Sie mit der Eingabe dieser Informationen fertig sind, klicken Sie auf Regel hinzufügen, um zum Bildschirm für das Port-Triggering zurückzukehren. Wenn Sie alle Änderungen am Port-Triggering-Bildschirm vorgenommen haben, klicken Sie auf Änderungen übernehmen, um Ihre Änderungen zu speichern.
Auf dem DMZ-Bildschirm können Sie einen DMZ (Demilitarisierte Zone)-Host einrichten. Klicken Sie auf Aktiviert, wenn Sie eine DMZ einrichten möchten, oder auf Deaktiviert, wenn Sie keine DMZ einrichten möchten. Geben Sie im Feld DMZ-Adresse die IP-Adresse des Host-Geräts ein. Wenn Sie fertig sind, klicken Sie auf Änderungen übernehmen, um Ihre Änderungen zu speichern.
DMZ
Auf dem DMZ-Bildschirm können Sie einen DMZ (Demilitarisierte Zone)-Host einrichten.Klicken Sie auf Aktiviert, wenn Sie eine DMZ einrichten möchten, oder auf Deaktiviert, wenn Sie keine DMZ einrichten möchten.
Geben Sie im Feld DMZ-Adresse die IP-Adresse des Host-Geräts ein. Wenn Sie fertig sind, klicken Sie auf Änderungen übernehmen, um Ihre Änderungen zu speichern.

42 43
Kapitel 5 Ӏ Konfiguration Modem und WLAN
DHCP-Einstellungen
AufdemBildschirmDHCP-EinstellungenkönnenSiekonfigurieren,wiedasGerätIP-Adressen zuweist. Dieser Bildschirm ist in drei Abschnitte unterteilt:
DHCPv4-Server: IndiesemAbschnittkönnenSiekonfigurieren,wiedasGerätIPv4-Adressen zuweist.
• Aktiviert:WählenSiedieseOption,wennSiedieDHCP-Konfigurationaktivierenmöchten.
• Lokale Startadresse: Geben Sie die IP-Adresse ein, die die erste Adresse im DHCPBereich sein soll.
• Anzahl der CPEs: Geben Sie die Anzahl der IP-Adressen ein, die im IP-Bereich verwendet werden sollen.
• Lease-Dauer: Geben Sie die Zeit (in Sekunden) ein, in der das Gerät die IP-Adresse behalten soll.
• Klicken Sie auf Änderungen übernehmen, um Ihre Änderungen zu speichern.
DHCPv6-Server:IndiesemAbschnittkönnenSiekonfigurieren,wiedasGerät IPv6-Adressen zuweist.
• Auto-Konfigurationstyp: Wählen Sie ohne Status, wenn das Gerät eine eigene IPAdresse generieren soll, die DNS-Serverinformationen jedoch von einem DHCPv6-Server erhalten soll. Wählen Sie mit Status, wenn das Modem seine IPAdresse und andere Parameter von einem DHCPv6-Server beziehen soll.
• Startadresse: Geben Sie die IP-Adresse ein, welche die erste Adresse im DHCPBereich sein soll.
• Anzahl der Adressen: Geben Sie die Anzahl der IP-Adressen ein, die im IP-Bereich verwendet werden sollen.
• Gültigkeitsdauer von DHCPv6: Geben Sie die Anzahl der Sekunden ein, die DHCPv6 im gültigen Zustand bleiben soll.
• Lebensdauer des Router-Advertisements: Geben Sie die Anzahl der Sekunden ein, für die der Host die angegebene Adresse als gültig betrachten soll.
• Router-Advertisement-Intervall: Geben Sie die Anzahl der Sekunden ein, die der Host warten soll, bevor er Advertisement-Pakete sendet.
• Klicken Sie auf Änderungen übernehmen, um Ihre Änderungen zu speichern.
Reservierte Adressen: In diesem Abschnitt können Sie eine bestimmte IP-Adresse für ein Gerät in Ihrem Heimnetzwerk reservieren.

44 45
Kapitel 5 Ӏ Konfiguration Modem und WLAN
Angeschlossene Geräte: Dieser Abschnitt zeigt eine Liste der an Ihr Heimnetzwerk angeschlossenen Geräte.
• Reservierungsregel hinzufügen: Geben Sie die MAC-Adresse für ein Gerät in Ihrem Netzwerk und die IP-Adresse ein, die Sie für dieses Gerät reservieren möchten.
• Reservierungsliste: In diesem Abschnitt werden die reservierten IP-Adressen in IhremHeimnetzwerk angezeigt.
• Klicken Sie auf Änderungen übernehmen, um Ihre Änderungen zu speichern.
Benutzerhandbuch Internet Fiber Box 2 46
Kapitel 5: Konfiguration Modem und WLAN
DHCP-Einstellungen

46 47
Kapitel 5 Ӏ Konfiguration Modem und WLAN
UPnP
Mit UPnP können Kundengeräte, die Universal Plug and Play (UPnP) unterstützen, sichautomatischselbstimNetzwerkkonfigurieren.
Klicken Sie auf Aktiviert, wenn Sie diese Funktion aktivieren wollen.
Benutzerhandbuch Internet Fiber Box 2 48
Kapitel 5: Konfiguration Modem und WLAN
UPnP
Mit UPnP können Kundengeräte, die Universal Plug and Play (UPnP) unterstützen, sich automatisch selbst im Netzwerk konfigurieren. Klicken Sie auf Aktiviert, wenn Sie diese Funktion aktivieren wollen.

48 49
Kapitel 5 Ӏ Konfiguration Modem und WLAN
Netzwerkstatus
DerBildschirmNetzwerkstatuszeigtdenVerbindungs-undKonfigurationsstatusdesHeimnetzwerks an. Dieser Bildschirm enthält eine Reihe von Registerkarten, auf denenverschiedene Datentypen angezeigt werden:
• Status• Downstream• Upstream• Konfiguration• Networklog
Kapitel 5: Konfiguration Modem und WLAN
Benutzerhandbuch Internet Fiber Box 2 49
Netzwerkstatus
Der Bildschirm Netzwerkstatus zeigt den Verbindungs- und Konfigurationsstatus des Heimnetzwerks an. Dieser Bildschirm enthält eine Reihe von Registerkarten, auf denen verschiedene Datentypen angezeigt werden: ■2 Status ■2 Downstream ■2 Upstream ■2 Konfiguration ■2 Networklog

50 51
Kapitel 5 Ӏ Konfi guration Modem und WLAN
Ihr Passwort ändern
Verwenden Sie den Bildschirm Passwortänderung, um das Passwort für den Zugriff auf dieEinstellungen zu ändern. Geben Sie in jedes der bereitgestellten Felder ein neues Passwortein und klicken Sie dann auf Änderungen übernehmen.
Achtung! Vergessen Sie nicht, sich das neue Passwort zu notieren.
Benutzerhandbuch Internet Fiber Box 250
Kapitel 5: Konfiguration Modem und WLAN
Ihr Passwort ändern
Verwenden Sie den Bildschirm Passwortänderung, um das Passwort für den Zugriff auf die Einstellungen zu ändern. Geben Sie in jedes der bereitgestellten Felder ein neues Passwortein und klicken Sie dann auf Änderungen übernehmen.
Achtung! Vergessen Sie nicht sich das neue Passwort zu notieren.

52 53
Kapitel 5 Ӏ Konfiguration Modem und WLAN
Wiederherstellen und Neustarten
ÜberdenBildschirmWiederherstellenundNeustartenkönnenSieIhreKonfigurationseinstel-lungen sichern und wiederherstellen. Sie können diesen Bildschirm auch zum Neustarten des Geräts oder zum Wiederherstellen der Werkseinstellungen verwenden.
• Klicken Sie auf Backup,umeineSicherungsdateiIhreraktuellenKonfigurations- einstellungen zu erstellen.
• WennSieeineSicherungsdateifüreinefrühereKonfigurationneuladenmüssen, klicken Sie auf Datei auswählen, um die Datei zu suchen, die Sie neu laden möchten.Klicken Sie anschließend auf Neu laden, um die Einstellungen in dieser Datei wiederherzustellen.
• Klicken Sie auf Wiederherstellung der Werkseinstellungen,wennSiedieKonfiguration des Geräts auf die ursprünglichen Einstellungen zurücksetzen möchten.
• Klicken Sie auf Neustart, wenn Sie das Gerät herunterfahren und anschließend neu starten möchten.
Kapitel 5: Konfiguration Modem und WLAN
Benutzerhandbuch Internet Fiber Box 2 51
Wiederherstellen und Neustarten
Über den Bildschirm Widerherstellen und Neustarten können Sie Ihre Konfigurationseinstellungen sichern und wiederherstellen. Sie können diesen Bildschirm auch zum Neustarten des Geräts oder zum Wiederherstellen der Werkseinstellungen

54 55
Kapitel 5 Ӏ Konfiguration Modem und WLAN
Information
Der Info- Bildschirm zeigt eine Zusammenfassung des aktuellen Status des Geräts und seinerInterneteinstellungen.
Benutzerhandbuch Internet Fiber Box 2 53
Kapitel 6: Fehlerbehebung
Information
Der Info- Bildschirm zeigt eine Zusammenfassung des aktuellen Status des Geräts und seiner Interneteinstellungen

56 57
Kapitel 6 Ӏ Fehlerbehebung
FehlerbehebungDie Internet Fiber Box 2 ist angeschlossen, aber die Betriebsanzeige leuchtet nicht
Überprüfen Sie alle Stromanschlüsse. Ist das Netzkabel an beiden Enden fest angeschlossen?
i Hinweis: Verwenden Sie nur das mit dem Gerät gelieferte Netzteil. Wenn Sie das Netzkabel an einer Steckdosenleiste angeschlossen haben, vergewissern Sie sich, dass die Steckdosenleiste eingeschaltet ist. Stellen Sie sicher, dass der Netzschalter auf der Rückseite des Modems auf ON steht.
Ich komme nicht ins Internet (alle Verbindungen)
Es kann mehr als 30 Minuten dauern, bis eine Verbindung hergestellt ist, wenn Sie das Gerät zum ersten Mal einschalten, insbesondere wenn viele Personen online sind.
Lassen Sie Ihr Gerät immer am Stromnetz angeschlossen und das Kabelsystem verbunden. Überprüfen Sie den LED-Ring. Das Licht sollte weiß und gleichbleibend leuchten.
WenndasLichtblinktodereineandereFarbeaufweist,findenSieweitereInformationenunter LEDMuster (Seite 18). Wenn die LED länger als 30 Minuten blinkt überprüfen Sie Ihre Kabelverbindungen. Die Stecker sollten fest sitzen.
Das Koaxialkabel darf nicht eingeklemmt, geknickt oder stark gebogen werden. Dies kann das Signal beeinträchtigen und zu einem Verbindungsabbruch führen (möglicherweise müssen Sie das Kabel austauschen).
Ich komme nicht ins Internet (Ethernet)
Falls Sie einen Ethernet-Switch oder einen eigenen Router verwenden, stellen Sie sicher, dass dieser eingeschalten ist. Starten Sie die Zwischengeräte gegebenenfalls auch neu.
Verwenden Sie das richtige Ethernet-Kabel?
Verwenden Sie das mitgelieferte Kabel für den direkten Anschluss an einen Computer?
Führen Sie einen Neustart des Gerätes durch.
Drücken Sie die Reset-Taste auf der Rückseite des Geräts.
EinefalscheKonfigurationkanndengesamtenZugriffblockieren.Wenn Sie der Meinung sind, dass dies der Fall ist, lesen Sie Zurücksetzen der Internet Fiber Box 2 auf die Werkseinstellungen (Seite 19, 52).
Ich komme nicht ins Internet (WLAN)
Überprüfen Sie die Anzeigeleuchten, siehe Bedienung der Internet Fiber Box 2 (Seite 18) -die WLAN-Anzeige sollte leuchten.
Erkennt Ihr Verbindungsdienstprogramm Ihr WLAN? Wenn Sie „WLAN Netzwerkname (SSID) sichtbar machen“ deaktiviert haben, müssen Sie den Namen Ihres WLANs im Verbindungsdienstprogramm manuell eingeben.
EinefalscheKonfigurationkanndengesamtenZugriffaufdasGerätblockieren.Wenn Sie der Meinung sind, dass dies der Fall ist, lesen Sie Zurücksetzen der Internet Fiber Box 2 auf die Werkseinstellungen (Seite 19).

58 59
Kapitel 6 Ӏ Fehlerbehebung
Meine drahtlose Internetverbindung funktioniert manchmal nicht mehr
Dies wird normalerweise durch Interferenzen verursacht. Zwei übliche Ursachen sindkabellose 2,4-GHz-Telefone und Mikrowellenherde. Wenn Sie das störende Produkt nichtentfernen können, verwenden Sie einen anderen Kanal.
Ich kann ins Internet, aber alles ist langsam
Wenn die Website, die Sie besuchen, sehr beliebt ist, kann es sein, dass diese WebsiteProbleme mit der Bearbeitung aller Anfragen hat. Wenn andere Websites schnell herunter-geladen werden, warten Sie einige Minuten und versuchen Sie es erneut. Die Verwendung währendderStoßzeitenkannauchdieVerbindungsgeschwindigkeitbeeinflussen.
Andere Kommunikationen im LAN oder Interferenzen durch andere WLAN Netzwerkekönnen die Verbindung verlangsamen.
Ich habe kein Freizeichen, wenn ich den Hörer abhebe
Damit der Telefondienst funktioniert, muss dieser beim Dienstanbieter freigeschalten undaufIhremModemkonfiguriertwordensein.DiefolgendenSchrittesollenhelfen,dieUrsache des Problems zu ermitteln.
1.2 Stellen Sie sicher, dass das Gerät angeschlossen ist und die Steckdose mit Stromversorgt wird. Verwenden Sie nur das mitgelieferte Netzteil.
2.2 Überprüfen Sie die Koaxialverbindung am Gerät und an der Wand. Stellen Sie sicher,dass sie angeschlossen und fest sind. Wenn dies der Fall ist und die LED der FiberBox 2 nicht konstant weiß leuchtet, wenden Sie sich an unseren Kundendienst.
3.2 Ist das Telefon direkt an das Gerät angeschlossen?Stellen Sie sicher, dass das Telefon an den Anschluss auf der Rückseite des Modemsmit der Bezeichnung „Tel 1“ für Leitung 1 und „Tel 2“ für Leitung 2 angeschlossen ist.
• Versuchen Sie es mit einem anderen Telefon. Stellen Sie sicher, dass das neue Telefon ein funktionierendes Telefon ist.
• Wenn ein bekanntermaßen funktionsfähiges Telefon verwendet wird und Sie immer noch kein Freizeichen haben, versuchen Sie es mit einem anderen Telefonkabel. Wenn ein neues Telefon und ein neues Kabel das Freizeichen nicht wiederherstellen, wenden Sie sich an unseren Kundendienst.
• Wenn Sie ein drahtloses Telefon verwenden, achten Sie darauf, dass der Akku aufgeladen ist und die Basisstation mit Strom versorgt wird.

60 61
Ethernet Eine Standardmethode zum Verbinden von zwei oder mehr Computern mit einem lokalen Netzwerk (LAN).
EuroDOCSIS Die europäische Version von DOCSIS.
Firewall Hard- oder Softwaregerät, die den unbefugten Zugriff auf ein privates Netzwerk aus dem Internet verhindert.
Gateway Zentrale Anlaufstelle für alle Anfragen ins Internet. Normalerweise Ihr Modem.
Kopfstelle Die „Zentrale“ in einem HFC-Netz. Die Kopfstelle beherbergt sowohl Video- als auch Datengeräte. In größeren Kabelnetzen speisteine„Master“-Kopfstellehäufigmehrere„Remote“-Kopf-stellen, um verteilte Dienste bereitzustellen.
HTTP HyperText Transfer Protocol.
Switch Eine Box mit mehreren Ethernet-Anschlüssen.
IP-Adresse Eine Nummer, die Ihrem Computer oder dem Modem von Ihrem Dienstanbieter zugewiesen wurde, um das Gerät gegenüber anderenSystemenimInternetzuidentifizieren.
LAN Local Area Network. Ein Netzwerk, mit dem Computer an einem einzigen Ort (z. B. in einem Gebäude) miteinander kommunizieren können.
Kategorie 5e (Cat5e)
Ein hochwertiger Kabeltyp, der für Gigabit-Ethernet-Verbindun-gen (1000BaseT) verwendet wird. Achten Sie beim Kauf vonEthernet-Kabeln immer auf Kabel der Kategorie 5e oder höher.
Koaxialkabel (Koax)
Ein Kabel, mit dem Sie Ihr Fernsehgerät und das Modem mit dem Kabelfernsehsystem verbinden können.
DHCP DynamicHost-Konfigurationsprotokoll.Ein IPProtokoll, das verwendet wird, um eine IPAdresse und den Standort von Diensten (wie DNS und TFTP) bereitzustellen, die von einem Gerät benötigt werden, das eine Verbindung zum Netzwerk herstellt. Mit DHCP kann der Dienstanbieter die Netz-werksoftwareIhresComputersfürSiekonfigurieren.
DNS Domain Name Service (Server). Ein IPDienst, der einen Domainnamen (wie z. B. www.example.com) mit einer IP-Adresse verknüpft.
DOCSIS Daten-über-Kabel-Systemschnittstellenspezifikation.Die Standards, die für Datenkommunikationsgeräte in einem HFCNetzwerk verwendet werden.
Downstream In einem Verbindungsnetz die Richtung vom Kopfende zum Teilnehmer. Einige ältere Kabel-Dokumentationen können dies als Vorwärtspfad bezeichnen.
EMTA Embedded Multimedia Terminal Adapter. Der EMTA-Teil ist für die Telefonie-Funktion im Kabelmodem zuständig.
Glossar

62 63
LED Leuchtdiode. Eine Halbleiterdiode, das Licht aussendet, wenn Strom durch siefließt.
MAC-Adresse Eine Nummer, die ein mit einem Netzwerk verbundenes Geräteindeutigidentifiziert.IhrDienstanbieterverwendetdieMAC-Adresse Ihres Modems, um den Zugriff auf das Internet zuautorisieren.DieMAC-AdressebefindetsichaufeinemEtikett, das am Modem angebracht ist.
Protokoll Eine Reihe von Regeln und Formaten, die das Kommunikations-verhalten von Netzwerkeinheiten auf einer bestimmten Ebene bestimmen.
HF Abkürzung für High Frequency. In der Literatur wird Koax als „HF-Kabel“ und die Steckverbinder als „HF-Steckverbinder“ bezeichnet.
RJ-11 Ein standardmäßiger modularer 2-Leiter Stecker, der in Nordamerika üblicherweise zum Anschließen von Telefonen verwendet wird.
RJ-45 Ein standardmäßiger modularer 8-Leiter- Stecker, der üblicher-weise für Ethernet- Kabel verwendet wird. Ein RJ-45-Anschluss sieht aus wie ein breiter RJ-11-Anschluss (Telefonanschluss).
Aufsteck-adapter
Eine kleine Box mit drei Kabelanschlüssen:einem Eingang und zwei Ausgängen. Möglicherweise benötigen Sie einen Adapter, wenn Sie ein Fernsehgerät gleichzeitig mit dem Modem an die Kabelsteckdose anschließen wollen.
SSID ServiceSetIDentifier.Eine Textzeichenfolge (bis zu 32 Zeichen lang), die ein WLAN Netzwerkeindeutigidentifiziert.
TCP/IP Transmission Control Protocol/Internet Protocol. Die Protokolle, die eine Kommunikation über ein oder mehrere verbundene Netzwerke ermöglichen.
Upstream Der Pfad von einem Teilnehmergerät zum Kopfstelle. In einigen älteren Kabeldokumentationen wird dies möglicherweise als Rückweg oder Umkehrweg bezeichnet.
WEP Wired Equivalent Privacy. Ein allgemeiner Standard zum Verschlüsseln von Daten, die über ein WLAN gesendet werden.
WPA Wi-Fi Protected Access. Ein Standard zum Verschlüsseln von Daten, die über ein WLAN gesendet werden.

64
Kapitel1 Ӏ Überblick
ÜberblickEinleitung
Machen Sie sich bereit, die Schnellstraße des Internets zu erleben! Ob Sie Streaming- Medien anschauen, neue Software herunterladen, Ihre E-Mails abrufen oder mit Freunden telefonieren - mit der Internet Fiber Box 2 erhalten Sie all dieses schneller und zuverläs-siger. Und all dieses mit einem hochqualitativen Voice-over-IP-Telefondienst und sowohl drahtgebundene als auch drahtlosen Netzwerkanbindungen.Die Internet Fiber Box 2 bietet vier Ethernet-Verbindungen zur Verwendung als Zent-rum Ihres lokalen Netzwerks (LAN) für Privatanwender. Es bietet außerdem drahtlose 802.11a/b/g/n/ac-Netzwerkanbindungen für verbesserte Mobilität und Vielseitigkeit und bis zu zwei separaten Telefonleitungen.
Internet Fiber Box 2