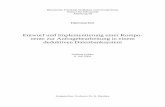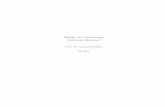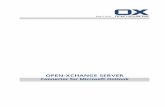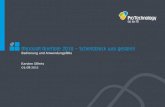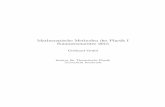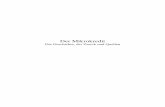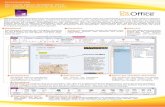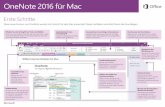Kapitel1 Einstieg in OneNote
Transcript of Kapitel1 Einstieg in OneNote


11
Kapitel 1 Einstieg in OneNote
Kapitel 1
Einstieg in OneNote 1
In diesem ersten Kapitel finden Sie einen schnellen Überblick zu OneNote. Hier-
bei erfahren Sie zunächst, was OneNote ist und was es alles kann und wie der
Workflow mit dem Programm prinzipiell funktioniert. Dabei stelle ich Ihnen
auch gleich die unterschiedlichen OneNote-Versionen vor und erkläre, wie diese
im Buch dargestellt sind. Sie lernen bereits die Oberfläche der Software etwas
näher kennen und erfahren, wie Sie durch ein Notizbuch navigieren können.
Auch ein kurzer Abschnitt zum Thema Sicherheit darf nicht fehlen.
Was können Sie von diesem Buch erwarten?
Mit diesem Buch möchte ich Ihnen, liebe Leserin, lieber Leser, einen möglichst
einfachen Einstieg in OneNote ermöglichen, damit auch Sie es als eine Erleichte-
rung für Ihr tägliches Leben verwenden können. Es gibt unzählige Einsatzzwecke
für das Programm, und vermutlich wissen Sie bereits, für welche Zwecke Sie
OneNote verwenden wollen. Für das »Wie« haben Sie ja dieses Buch gekauft.
Und auch wenn Sie sich im Augenblick noch nicht sicher sind, wofür Sie OneNote
verwenden wollen, finden Sie in diesem Buch interessante Anregungen dafür.
Der Aufbau des Buches entspricht dem Aufbau und der logischen Verwendung
von OneNote. Nach diesem Kapitel starten Sie in Kapitel 2 mit den Notizbü-
chern. Darauf folgen in Kapitel 3 die Abschnitte und Seiten. Nachdem Sie sich
mit dem Aufbau und der hierarchischen Struktur von OneNote vertraut ge-
macht haben, können Sie sich in Kapitel 4 dem Schreiben von Text und allem,
was damit zu tun hat, widmen. Wie Sie weitere (multimediale) Inhalte oder an-
dere Dateien hinzufügen können, erfahren Sie in Kapitel 5. OneNote hat auch
eine sehr gute Stiftfunktion, worauf in Kapitel 6 näher eingegangen werden
soll. Kapitel 7 zeigt Ihnen dann noch ein paar sehr interessante Kniffe, die
Ihnen das Leben mit OneNote vereinfachen können. Und dass OneNote auch
im Team verwendet werden kann, wird in Kapitel 8 kurz gezeigt. In Kapitel 9
und Kapitel 10 vermittle ich Ihnen grundlegende und spezielle Anwendungen
in der Desktop-App von OneNote. Einige von unzähligen Anwendungsmöglich-
keiten finden Sie zur Anregung schließlich in Kapitel 11.

12
Kapitel 1 Einstieg in OneNote
Da sich das Buch vorwiegend an Einsteigerinnen und Einsteiger richtet, emp-
fehle ich Ihnen, es zunächst von vorn bis hinten durchzuarbeiten. Wenn Sie
mit OneNote dann bereits vertraut sind, können Sie aufgrund des detailliert
gegliederten Aufbaus dieses Buches ganz gezielt bei einzelnen Themen nach-
schlagen.
Was ist OneNote und was kann es?
Mit OneNote können Sie strukturierte digitale Notizbücher mit Text, Grafiken
Bildern, Listen und anderen Dokumenten erstellen und verwalten. Natürlich
lassen sich auch Inhalte wie Videos, Audioaufnahmen, Websites, E-Mails und
noch vieles mehr den Notizbüchern hinzufügen. Auch Skizzen oder handge-
schriebene Notizen sind kein Problem und in OneNote möglich.
In der Regel werden die digitalen Notizbücher online in der Cloud gespeichert
und können daher auch auf vielen anderen Geräten weiterverarbeitet werden.
Und steht einmal die OneNote-Anwendung nicht zur Verfügung, können Sie
OneNote auch im Internet mit einem Webbrowser benutzen.
Wie es sich für eine moderne Software der heutigen Zeit gehört, können Sie die
Notizbücher auch mit der Familie, Ihren Bekannten oder Kolleg*innen teilen.
Hierbei können Sie festlegen, ob die eingeladenen Personen das Notizbuch nur
lesen oder auch daran mitarbeiten dürfen. Ebenso ist die Weitergabe an den
lokalen Drucker möglich, um alles auf Papier zu bringen.
Zugegeben, diese Beschreibung hört sich vielleicht zunächst recht bieder an,
aber wenn Sie ernsthaft die vielen Dinge des Lebens mit OneNote verwalten,
wie Angebote, Rechnungen, Projekte, Pläne, Ideen, Termine, Meetings, Wissen
und noch vieles mehr, dann werden auch nach und nach die vielen Unterlagen
in Papierform von Ihrem Schreibtisch verschwinden. OneNote hilft Ihnen, die-
ser Zettelwirtschaft zu entkommen, und Sie können anfangen, wirklich das di-
gitale Zeitalter einzuläuten. Bei mir liegt mittlerweile kein Blatt Papier mehr
auf dem Tisch, wodurch ich wesentlich produktiver geworden bin. Auch das
Durchsuchen von Aktenordnern entfällt bei mir, weil ich das gesuchte Doku-
ment mit einem passenden Suchbegriff in OneNote gleich vor mir habe. Die
hervorragende Texterkennung (OCR) von OneNote macht es möglich, dass Sie
auch PDF-Dokumente oder abfotografierte Dokumente im Volltext durchsu-
chen können. Bei allen anderen Objekten wie Bildern, Grafiken oder eingebet-
13
Was ist OneNote und was kann es?
teten Onlinevideos können Sie einen Alternativtext verwenden, um auch diese
Objekte später bei der Suche mit einzuschließen.
Ich wiederhole mich nun, aber OneNote kann Ihr Leben tatsächlich einfacher
machen. In Kapitel 11, »Praxisbeispiele mit OneNote«, finden Sie daher Anre-
gungen dazu. Einige erste hilfreiche Beispiele, wie Sie mit OneNote Ihr Leben
besser organisieren können und somit auch gleichzeitig produktiver werden,
will ich Ihnen auf den folgenden Seiten bereits kurz auflisten.
Organisieren und Sammeln von Informationen und Wissen
Innerhalb von OneNote können Sie verschiedene Notizbücher für verschiedene
Bereiche Ihres Lebens anlegen und organisieren. Alle Notizbücher können Sie in
Abschnitten und einzelnen Seiten organisieren. Jedes Notizbuch kann dabei
nach bestimmten Tags und Schlüsselwörtern durchsucht werden. Für die Suche
in Ihren Notizbüchern steht Ihnen wie erwähnt eine Volltextsuche zur Verfü-
gung. Dank einer tollen OCR-Funktion für die Texterkennung ist es mit OneNote
auch möglich, eingescannte oder abfotografierte Dokumente oder PDF-Dateien
nach Text zu durchsuchen. Die Ablagestruktur von OneNote macht es möglich,
unzählige Notizen und Informationen mit diesen Anwendungen zu sammeln
und zu organisieren. Die Inhalte können per Drag & Drop platziert und organi-
siert werden.
Abbildung 1.1 Die einfache Ablagestruktur wie bei einem Ringordner macht das Sammeln
von Informationen mithilfe von Abschnitten und Seiten zum Kinderspiel.

14
Kapitel 1 Einstieg in OneNote
Nichts mehr vergessen dank To-do-Listen
Auch zum Erstellen von To-do-Listen ist OneNote bestens geeignet. Hierzu bie-
tet sich ein interaktives Häkchen an, mit dem Sie die abgearbeiteten Aufgaben
abhaken können.
Abbildung 1.2 Mit To-do- und Checklisten überwachen Sie Ihre Aufgaben oder
Tagespläne und stellen sicher, dass Sie diese auch wirklich erledigen.
Projektmanagement
OneNote kann als vollwertiges Projektmanagementwerkzeug verwendet wer-
den. Abhängig vom Projekt können Sie hier für jedes Projekt ein eigenes Notiz-
buch anlegen oder für mehrere kleinere Projekte ein einzelnes Notizbuch mit
mehreren Abschnitten verwenden. Als Buchautor, ambitionierter Fotograf und
Leiter von Fotoreisen werden alle meine Projekte mit OneNote geplant und ab-
gewickelt. Dank der Möglichkeit, die Notizbücher zu teilen, kann ich anderen
Personen jederzeit einen Einblick in die Planungen gewähren und sie sogar an
der Planung mitarbeiten lassen.
Verwalten Sie Ihre Finanzen
OneNote eignet sich auch prima, um den Überblick über die eigenen Finanzen
zu behalten. Ich verwende die Software beispielsweise, um meinen Haushalts-
15
Was ist OneNote und was kann es?
plan mit Dingen wie Versicherungen, Autoreparaturen, Haus, Wohnung, Gar-
ten, Ratenzahlungen oder Leasing im Blick zu haben. Auch meine Einnahmen
und Ausgaben für das Finanzamt verwalte ich mit ihr. Dank der Texterkennung
von OneNote kann ich auch nach abfotografierten Rechnungen oder PDF-Do-
kumenten im Volltext suchen. Wohlgemerkt verwende ich OneNote nicht, um
meinen Kontostand zu ermitteln bzw. zu kontrollieren, sondern eben, um die
vielen einzelnen Bereiche meiner Ausgaben im Blick und auch gleich zur Hand
zu haben. Auf diese Weise finden Sie auch schnell unnötige Ausgaben, auf die
Sie vielleicht verzichten können.
Abbildung 1.3 Alle Ausgaben und Einnahmen immer parat – praktisch für die Steuer-
erklärung und auch, wenn etwas mit der gekauften Ware nicht in Ordnung ist
Ziele festlegen und erreichen
Wollen Sie 10 Kilogramm an Gewicht reduzieren oder Muskeln aufbauen, einen
Marathon laufen oder andere Lebensziele erreichen, dann können Sie OneNote
auch dafür verwenden. Protokollieren Sie hier Ihren Fortschritt, bis Sie das ge-
setzte Ziel erreicht haben. Viele Ziele scheitern nämlich gar nicht am Willen der
Person, sondern vielmehr daran, dass man ohne richtigen Plan früher oder spä-
ter das Ziel aus den Augen verliert. Es ist zudem sehr motivierend, wenn Sie
Ihren Fortschritt mit OneNote festhalten und sehen, dass Sie Ihren Zielen näher
gekommen sind.

16
Kapitel 1 Einstieg in OneNote
Abbildung 1.4 Mit OneNote können Sie viele kleinere und größere Lebensziele planen und
erreichen.
Protokollieren Sie Ihr tägliches Leben
OneNote wird ebenfalls sehr gerne als eine Art Tagebuch verwendet. Dies kann
ein klassisches Tagebuch sein oder auch ein Tagebuch, um sich selbst besser
kennenzulernen und beispielsweise Stress abzubauen. Ich verwende hierfür
eine Art Erfolgstagebuch, in dem ich Dinge notiere, für die ich dankbar bin,
Ziele, die ich verfolge, meinen Gemütszustand, meine Fortschritte und noch ei-
niges mehr. Es hilft mir ungemein bei meiner Persönlichkeitsentwicklung, um
glücklicher und zufriedener durch das Leben zu gehen. Zudem ist es hilfreich,
wenn man sich bewusst macht, warum man negativ auf manche Dinge re-
agiert und wie man das vermeiden kann.
Schule, Recherchen und Studium
Dank der Möglichkeit, verschiedene Inhalte wie Onlinevideos, Bilder, Websites,
Weblinks, Audio, Text, Tabellen oder handgeschriebene Notizen zu sammeln
und zu organisieren, ist OneNote der perfekte Begleiter für Schule, Studium
oder für Recherchen. Dank OneNote kann (oder könnte zumindest) komplett
auf Papier und Stift verzichtet werden, und viele Schulen und Universitäten er-
lauben bereits heute, Informationen auch digital mitzuschreiben. Da sich die
Notizbücher teilen lassen, eignet sich OneNote für gemeinsame Schulprojekte.
17
Finden Sie Ihren persönlichen Workflow
Lehrkräfte können damit den Unterricht vorbereiten oder mit anderen Leh-
renden zusammenarbeiten. Auch die Weitergabe an die Schüler*innen für die
nächste Unterrichtsstunde ist denkbar. Für Journalist*innen ist OneNote eine
tolle Option, um für einen Artikel zu recherchieren und diesen auch mit One-
Note fertigzustellen. Und dank der Möglichkeit, das Notizbuch zu teilen, ist der
Artikel auch schnell an die Redaktion gesendet.
Abbildung 1.5 Ob nun bei der journalistischen Arbeit oder in Schule und Studium –
für viele ist OneNote schon länger zu einem unverzichtbaren Bestandteil des täglichen
Lebens geworden.
Finden Sie Ihren persönlichen Workflow
Damit Sie OneNote möglichst effizient nutzen können, ist zunächst ein wenig
Eigendisziplin nötig, um sich einen passenden Workflow anzueignen. Voraus-
setzung dafür ist zunächst, dass Sie sich mit der Nutzung von OneNote ver-
traut machen. Den Umgang mit OneNote lernen Sie in diesem Buch kennen.
Den persönlichen Workflow müssen Sie für sich selbst finden.
Wenn ich z. B. ein Buch plane und schreibe, fängt mein Workflow zunächst
damit an, dass ich ein Notizbuch für das Projekt anlege und auch gleich die ein-
zelnen Abschnitte (Kapitel) erstelle. Dabei lege ich Abschnitte für Notizen, Ideen
und Recherchezwecke an. Dann füge ich so nach und nach die einzelnen Kapitel

18
Kapitel 1 Einstieg in OneNote
mit Seiten für die Unterkapitel hinzu. Dadurch bekommt mein Buch eine erste
Struktur und auch gleichzeitig ein Inhaltsverzeichnis. Erst jetzt beginne ich mit
dem Erstellen von Inhalten für die einzelnen Seiten. Da ich OneNote auch auf
meinen mobilen Geräten verwende, kann ich zudem immer wieder Notizen und
Anmerkungen hinzufügen oder Änderungen an der Struktur vornehmen. Habe
ich keine Lust zum Tippen, füge ich mit dem Smartphone eine Audionotiz hinzu.
Abbildung 1.6 Ein erster grober Entwurf des vorliegenden Buches, als Notizbuch mit
OneNote erstellt
Dies ist allerdings nur eines von vielen möglichen Beispielen und hier ganz spe-
ziell bezogen auf meinen Workflow beim Schreiben von Büchern. Der weitere
Prozess hängt davon ab, wie das fertige Manuskript aufbereitet werden muss.
Für Projekte, Workshops, Unterrichtsplanungen, Urlaubsplanungen, Rechnun-
gen, Ideensammlungen oder Kochrezepte könnten der Workflow und die Struk-
tur recht ähnlich, aber auch ganz anders aussehen. Da in diesem Buch viele
Schritt-für-Schritt-Anleitungen enthalten sind, finden Sie genügend Anregun-
gen, die Sie für Ihren eigenen Workflow verwenden können. Generell kann ich
sagen, dass bei mir selten ein Notizbuch gleich ist und dass sich im Verlauf häu-
fig immer wieder mal etwas ändert. So füge ich in meinen Notizbüchern neue
Abschnitte ein oder entferne welche. Es gibt also kein: »So ist es perfekt!«, wes-
halb auch Sie sicher die Ablagestruktur eines Notizbuches verfeinern und Ihren
Bedürfnissen anpassen werden.
19
Welche unterschiedlichen OneNote-Versionen gibt es?
Welche unterschiedlichen OneNote-Versionen gibt es?
Das Tolle an OneNote ist, dass es für jede gängige Plattform erhältlich ist und Sie
damit dank der Cloud plattformübergreifend arbeiten können. So gibt es eine
OneNote-Version für Windows, Mac, iPhone, iPad und Android. Selbst wenn Sie
ein System vor sich haben, auf dem OneNote nicht installiert sein sollte, haben
Sie Zugriff auf eine Webversion, die Sie mit jedem gängigen Browser nutzen kön-
nen. Alle Versionen von OneNote sind zudem kostenlos verfügbar. Windows-An-
wender können hierbei aus zwei Versionen auswählen. Für alle anderen Plattfor-
men gibt es nur die eine OneNote-Universal-App. Im Folgenden gebe ich einen
kurzen Überblick zu den einzelnen Versionen auf den verschiedenen Plattformen.
Die OneNote-Versionen für Windows
Wenn Sie Windows-Anwender mit einer aktuellen Lizenz für Microsoft Office
bzw. einem Abonnement von Microsoft 365 sind, dann stehen Ihnen zwei Ver-
sionen von OneNote zur Verfügung:
� OneNote (ehemals OneNote 2016): Diese Version ist das kostenlose Office-
Desktop-Programm, das auf allen Windows-Versionen ausgeführt werden
kann und als Teil von Microsoft Office und Microsoft 365 mitinstalliert wird.
Im Programmverzeichnis von Windows wird diese Version mit dem Namen
OneNote aufgelistet. Ich verwende auch gerne mal die Begriffe OneNote
Classic oder OneNote Office, aber dies sind keine offiziellen Bezeichnungen.
� OneNote for Windows 10: Dies ist die OneNote-Universal-App, die bereits
mit Windows 10 vorinstalliert ist und auch kostenlos aus dem Microsoft
Store heruntergeladen werden kann. Im Programmverzeichnis finden Sie
diese Version unter der Bezeichnung OneNote for Windows 10.
Abbildung 1.7 Windows-Anwender können zwischen zwei Versionen wählen.
Es ist auch möglich, beide Versionen in Windows 10 zu verwenden, wenn Sie
Ihre Notizbücher in der Cloud verwalten und alle Änderungen synchronisieren.

20
Kapitel 1 Einstieg in OneNote
OneNote (ehemals OneNote 2016)
Das klassische OneNote ist einigen von Ihnen vielleicht schon als OneNote
2016 (und zuvor OneNote 2013) bekannt gewesen. Diese Version sollte eigent-
lich nicht mehr unterstützt und von der OneNote-Universal-App abgelöst wer-
den. Allerdings verfügt insbesondere diese Version über einige interessante
Features, die die Universal-App nicht hat, wie etwa das Zusammenspiel mit
Outlook und die Möglichkeit, Notizbücher auch offline zu speichern. Aufgrund
des Protestes vieler Anwenderinnen und Anwender gegen das angekündigte
Supportende von OneNote 2016 hat sich Microsoft nun doch dazu entschlos-
sen, den Support für das klassische OneNote weiterlaufen zu lassen, und hat es
zudem in OneNote (ohne weiteren Zusatz) umbenannt.
Abbildung 1.8 Die Desktop-App von OneNote
Seit 2020 wird diese Version von OneNote bei der Installation von Microsoft
Office oder Microsoft 365 automatisch mit installiert. Es ist aber auch möglich,
die Desktop-App kostenlos ohne eine Lizenz bzw. ein Abonnement herunterzu-
laden und zu installieren. Allerdings stehen dabei dann einige Premiumfeatu-
res nicht zur Verfügung. Speziell auf das lokale Speichern von Notizbüchern
müssten Sie als Nicht-Abonnent verzichten. Der Link zum kostenlosen Down-
load der Installationsdatei lautet:
https://go.microsoft.com/fwlink/?linkid=2110341
21
Welche unterschiedlichen OneNote-Versionen gibt es?
Das klassische OneNote in diesem Buch
Die Oberfläche der Desktop-App OneNote unterscheidet sich vor allem
auch optisch von der Universal-App. Sie verfügt unter anderem über das
klassische Menüband der Office-Programme, über farbige Register und Ab-
schnitte, und Notizbuch-Seiten werden hier auf der rechten Seite darge-
stellt. Dennoch ist die Bedienung recht ähnlich. Daher stelle ich Ihnen in
diesem Buch die Handhabung überwiegend anhand der Universal-App vor.
In Kapitel 9 und Kapitel 10 gehe ich dann eigens auf die Besonderheiten von
OneNote als Office-Desktop-Programm ein.
OneNote für Windows 10
Die OneNote-Universal-App für Windows 10 ist in aller Regel standardmäßig in
Windows 10 vorinstalliert. Sie kann nicht in einer älteren Windows-Version be-
trieben werden. Sollte die App nicht auf Ihrem Windows-10-Rechner installiert
sein, können Sie sie jederzeit mithilfe Ihres Microsoft-Kontos über den Micro-
soft Store nachinstallieren.
Abbildung 1.9 OneNote für Windows 10

22
Kapitel 1 Einstieg in OneNote
Sollten Sie zudem eine Office-Lizenz bzw. ein Abonnement von Microsoft 365
besitzen, stehen Ihnen auch in dieser Version einige Premiumfeatures zur Ver-
fügung, wie die Wiedergabe in Freihand, Recherche, der Gleichungsassistent
und Aufkleber. Sie haben jedoch nicht die Möglichkeit, lokale Notizbücher zu
verwenden.
OneNote für den Mac
Die OneNote-Version für den Mac erhalten Sie ebenfalls als Bestandteil von
Microsoft Office bzw. Microsoft 365, oder Sie können sie kostenlos als eigen-
ständige App im App Store Ihres Macs herunterladen. Im Rahmen einer Lizenz
für Microsoft Office bzw. im Abonnement Microsoft 365 gibt es am Mac aller-
dings nur die Aufkleber als Premiumfeature, auf die man meiner Erfahrung
nach durchaus verzichten kann.
Abbildung 1.10 OneNote für den Mac
OneNote für iPhone, iPad und Android-Geräte
Dank der Cloud können Sie OneNote auch auf Ihren mobilen Geräten einsetzen
und Notizbücher anzeigen, bearbeiten, durchsuchen und synchronisieren. Die
Versionen für das iPhone oder iPad laden Sie im App Store von Apple herunter,
die Android-Version finden Sie im Google Play Store. Dank der Verteilung von
OneNote über die verschiedenen Stores ist sichergestellt, dass Sie alle Updates
und Neuerungen automatisch erhalten.
23
Welche unterschiedlichen OneNote-Versionen gibt es?
Abbildung 1.11 OneNote unter Android (links) bzw. unter iOS auf einem iPhone (rechts)
Abbildung 1.12 OneNote auf dem iPad mit iPadOS

24
Kapitel 1 Einstieg in OneNote
OneNote im Web
Mit der Webversion von OneNote können Sie OneNote ohne Installation ver-
wenden. Hierzu benötigen Sie nur einen Webbrowser und ein Microsoft-Konto,
mit dem Sie sich auf der offiziellen Website www.onenote.com einloggen kön-
nen. Die Oberfläche der Webversion ähnelt der Oberfläche der OneNote-Uni-
versal-App. Die Webversion ist vor allem dann praktisch, wenn Sie OneNote
mal auf einem fremden Computer nutzen wollen oder ein Betriebssystem ver-
wenden, für das kein OneNote vorhanden ist (z. B. Linux).
Abbildung 1.13 OneNote im Web (hier im Webbrowser Microsoft Edge)
Die OneNote-Version in diesem Buch
Als Basis für dieses Buch dient, wie weiter oben bereits erwähnt, die OneNote-
Universal-App für Windows 10, die für die allermeisten Anwenderinnen und An-
wender unter Ihnen relevant sein dürfte. Auch die Bildschirmfotos wurden vor-
wiegend mit dieser App und dem Betriebssystem erstellt, sofern es nicht anders
gekennzeichnet ist. Auf diese Weise möchte ich Ihnen eine möglichst konsis-
tente und umfassende Einführung in OneNote geben, ohne ständig Abweichun-
gen von Details darzustellen. Sollten Sie OneNote mit dem Mac, einem mobilen
Gerät oder auch im Web verwenden, dann wird vieles so wie in diesem Buch be-
25
Unterschiede zwischen den Systemen
schrieben funktionieren. Trotzdem gibt es natürlich einige Funktionen, die Ihnen
z. B. auf Ihren mobilen Geräten gar nicht zur Verfügung stehen. Auch die Version
am Mac unterscheidet sich immer noch ein wenig von der Windows-Version. Ich
denke aber, dass Ihnen der Transfer sicher gelingen wird, wenn Sie die Grundbe-
dienung nachvollziehen. Und die wenigsten von Ihnen werden ja OneNote aus-
schließlich auf einem Smartphone verwenden.
OneNote in der Weiterentwicklung
Wichtig für Sie zu wissen ist auch, dass sich OneNote in ständiger Weiter-
entwicklung befindet. In regelmäßigen Abständen gibt es kleinere Neue-
rungen zur Software. Es kann also sein, dass die eine oder andere Funktion,
die nach Drucklegung dieses Buches hinzugekommen ist, hier nicht berück-
sichtigt wurde. Mit dem erworbenen Wissen dürften solche kleineren Ab-
weichungen für Sie aber kein Problem darstellen.
Unterschiede zwischen den Systemen
Die OneNote-App ist mittlerweile auf allen wichtigen Systemen und Geräten
mit (fast) denselben Funktionen ausgestattet. Dass sich die Oberfläche ent-
sprechend dem Look & Feel des Systems unterscheidet, sollte allerdings selbst-
erklärend sein. Den größten optischen Unterschied macht dabei die Menü-
leiste aus.
In der Menüleiste finden Sie bei allen Versionen die Einträge Start, Einfügen,
Zeichnen, Ansicht und Hilfe mit den Funktionen von OneNote. Der Eintrag
Start enthält Befehle für die Zwischenablage, für die Formatierungen und das
Strukturieren von Text und Kategorien, um bestimmte Inhalte zu markieren.
Unter Einfügen finden Sie Befehle zum Hinzufügen verschiedener Inhalte, wie
beispielsweise Tabellen, Dateien, Bilder, PDFs oder Audioaufzeichnungen. In-
nerhalb von Zeichnen befinden sich die Funktionen zum Zeichnen, Schreiben
oder Markieren von Inhalten. Und Ansicht enthält vorwiegend Befehle, die der
Darstellung der Inhalte von OneNote dienen. Bei Hilfe finden Sie Anleitungen,
Infos zu den Neuerungen und können auch Feedback zu OneNote abgeben.
Die Funktionen der Menüleiste lassen sich durch Anklicken bzw. Antippen der
Einträge Start, Einfügen, Zeichnen, Ansicht und Hilfe jederzeit ein- und aus-
klappen.

26
Kapitel 1 Einstieg in OneNote
Abbildung 1.14 Die Menüleiste der Windows-10-Version
Abbildung 1.15 Die Menüleiste der macOS-Version
Im Unterschied zu den anderen OneNote-Versionen finden Sie bei der Mac-
Version zusätzlich noch die klassische Menüleiste vor, über die Sie sämtliche
Befehle der Anwendung ausführen können.
Abbildung 1.16 Die Mac-Version hat auch noch die klassische Menüleiste.
Abbildung 1.17 Die Menüleiste von OneNote im Web. Hier finden Sie zusätzlich noch den
Eintrag »Datei«.
27
Durch ein Notizbuch navigieren
Abbildung 1.18 Die Menüleiste von OneNote auf dem iPad
Die Menüleiste der klassischen OneNote-Version des Office-Desktop-Pro-
gramms verfügt über ein typisches Office-Menüband, das dauerhaft ange-
zeigt wird oder ausgeblendet werden kann. Zusätzlich finden Sie hier noch die
Einträge Datei, Verlauf und Überprüfen.
Abbildung 1.19 Die Menüleiste der klassischen Desktop-App von OneNote für Windows
Durch ein Notizbuch navigieren
Wenn Sie OneNote zum ersten Mal starten, finden Sie gewöhnlich bereits ein
Notizbuch Mein Notizbuch vor, in dem Sie sofort anfangen können, Notizen zu
verfassen. Bevor Sie erfahren, wie Sie eigene Notizbücher anlegen und damit
arbeiten können, will ich Ihnen zeigen, wie Sie mit OneNote durch die Notizbü-
cher navigieren können. Die Arbeitsoberfläche von OneNote ist sehr übersicht-
lich und einfach aufgebaut.
OneNote starten
Die OneNote-App können Sie starten wie jede gewöhnliche Anwendung. Unter
Windows drücken Sie z. B. die (é)-Taste, geben im Suchfeld »onenote« ein und
bestätigen mit (¢). Beim Mac drücken Sie hingegen (š)+ Leertaste, geben
auch hier »onenote« ein und drücken (¢). Häufig wird das Programm bereits
bei der Eingabe von »one« aufgelistet, und Sie können es so auch gleich zum
Starten auswählen. Bei den mobilen Geräten müssen Sie lediglich das Symbol
der App antippen, um sie zu starten.

28
Kapitel 1 Einstieg in OneNote
Navigieren in OneNote auf dem Windows-PC und Mac
In OneNote finden Sie auf der linken Seite eine Schaltfläche Navigation anzei-
gen bzw. Navigation ausblenden vor, über die Sie die Navigation von Notizbü-
chern, Abschnitten und Seiten ein- und ausblenden können.
Abbildung 1.20 Ist die Navigation mit den Notizbüchern, Abschnitten und Seiten
ausgeblendet, müssen Sie auf die Schaltfläche »Navigation anzeigen« klicken.
Abbildung 1.21 Wollen Sie sich ausschließlich auf den Inhalt einer (ausgewählten) Seite
konzentrieren, können Sie die Navigation mit der Anzeige des Notizbuches mit seinen
Abschnitten und Seiten über »Navigation ausblenden« schließen.
Wenn Sie die Navigation eingeblendet haben, finden Sie die typische Struktur
von OneNote vor sich, wie sie in Abbildung 1.21 zu sehen ist. Hier wird das aktu-
ell geöffnete Notizbuch (in diesem Fall Mein Notizbuch) angezeigt. Über die
29
Durch ein Notizbuch navigieren
kleine Dropdown-Liste beim Notizbuchnamen können Sie weitere Notizbücher
laden oder anlegen. Darunter finden Sie den oder die Abschnitte (hier Neuer
Abschnitt 1) des ausgewählten Notizbuches und rechts davon die einzelnen
Seiten (im Beispiel nur Seite ohne Titel) in diesem Abschnitt. Im noch leeren
Beispiel sind zwar nur ein Abschnitt und eine Seite vorhanden, aber das Prinzip
ist auch bei mehreren Abschnitten und Seiten dasselbe: Sie navigieren zu
einem Abschnitt und wählen darin eine Seite aus, sodass Sie ihren Inhalt (hier
leer) auf der rechten Seite vor sich haben. Das hierarchische Prinzip von One-
Note entspricht im Grunde einem Ringordner (Notizbuch) mit seinen (farbi-
gen) Trennblättern (Abschnitten), unter denen die einzelnen Dokumente (Sei-
ten) abgeheftet werden.
Abbildung 1.22 Ein klassischer Ringordner mit farbigen Trennblättern …
Abbildung 1.23 … und hier sein digitales Gegenstück mit OneNote

30
Kapitel 1 Einstieg in OneNote
Navigieren auf dem Smartphone
Die Navigation von OneNote ist in Windows, macOS und im Browser (fast)
identisch. Auch auf dem Tablet darf man sich über eine ähnliche Navigation
freuen. Bei mobilen Smartphones mit Android oder iOS stehen allerdings aus
Platzgründen nicht mehrere Spalten für Notizbücher, Abschnitte und Seiten
auf einmal zur Verfügung. Hier haben Sie immer nur eine Spalte, in der Sie ent-
weder in der Hierarchie von oben (Notizbuch) nach unten (Seite mit Inhalt)
oder von unten nach oben navigieren können. Hierfür wählen Sie zunächst das
Notizbuch aus, dann den Abschnitt, gefolgt von den Seiten, auf denen Sie dann
den Inhalt bearbeiten können. In die umgekehrte Richtung (also in der Hierar-
chie von unten nach oben) gelangen Sie, indem Sie links oben die Schaltfläche
mit dem nach links geöffneten Dreieck antippen. Auf diesem Weg gelangen Sie
dann wieder vom Inhalt hoch zur Seitenübersicht, gefolgt von den Abschnitten
bis zu den Notizbüchern.
Abbildung 1.24 Die Navigation auf Smartphones erfolgt spaltenweise (hier: iPhone).
Sicher in der Cloud?
Die Notizbücher von OneNote können mit den Versionen für Windows 10, Mac,
iPhone, iPad, Android und das Web ausschließlich in der Cloud (genauer: in
OneDrive) gespeichert werden. Der Vorteil, die Daten in der Cloud zu speichern,
31
Sicher in der Cloud?
besteht ganz klar darin, dass Sie die Notizbücher auf verschiedenen Compu-
tern und Geräten verwenden können und dass die Daten automatisch auf
allen Geräten synchronisiert werden. Auch das Thema »Sicherheitskopie der
Notizbücher« ist damit gelöst. Sie haben auf diese Weise immer ein Backup in
der Cloud, auch wenn Ihre Festplatte mal defekt ist oder der Computer gestoh-
len wurde. Wenn Sie sich mit Ihrem Microsoft-Konto anmelden, stehen Ihnen
5 GB Speicherplatz kostenlos zur Verfügung. Das dürfte in der Regel für die
meisten Zwecke zunächst ausreichen.
Abbildung 1.25 Zugriff auf die Notizbücher immer und überall
Bei dieser Art, Daten in einer Cloud zu speichern, gibt es allerdings auch immer
eine »Schattenseite«, weswegen Sie sich Gedanken zum Datenschutz machen
sollten. Schließlich vertrauen Sie ja eigene Daten der Firma Microsoft an. Zwar
gelten die Server von Microsoft als sicher, trotzdem handelt es sich um eine
US-amerikanische Firma, die eben andere Datenschutzbestimmungen hat, als
wir hier in Europa haben. Ich will Ihnen jetzt nicht die Software madig machen,
aber dennoch möchte ich Sie für das Thema sensibilisieren.
Das gehört nicht in die Cloud
Es liegt auf der Hand, dass Sie keine allzu privaten Informationen, Passwör-
ter, PIN-Nummern oder Kreditkartendaten in einer Cloud speichern sollten.
Allein mit der klassischen OneNote-Desktop-Version, die wiederum nur für Win-
dows-Anwender*innen zur Verfügung steht, ist es möglich, die Notizbücher von
OneNote auf dem lokalen Rechner zu verwenden. Mehr zu dieser OneNote-Ver-
sion finden Sie in Kapitel 9 und Kapitel 10.
CloudOneDrive
OneNote für Windows 10
OneNote Desktop-App
OneNote für Mac
OneNote für iPad
OneNote für iPhone
OneNote für AndroidOneNote im Web
Offline-Notizbücher

125
Kapitel 5 Weitere Inhalte einfügen
Kapitel 5
Weitere Inhalte einfügen 5
Natürlich beschränkt sich OneNote nicht nur auf Text, und Sie können jeder-
zeit weitere Informationen Ihren Notizen hinzufügen, beispielsweise Tabellen,
Dateien, PDF-Dokumente, Bilder oder Audio- und Videodateien. Dieses Kapitel
zeigt Ihnen, was Sie noch so alles in OneNote einfügen können.
Tabellen in OneNote verwenden
Um Texte und Daten geordnet zusammenzustellen und visuell aufzubereiten,
sind Tabellen bestens geeignet. OneNote bietet eine einfache Tabellenfunk-
tion, die sich auch optisch gestalten lässt. Zum Erstellen von Tabellen gibt es
zwei Möglichkeiten. Zunächst zeige ich Ihnen den Vorgang über das Einfügen-
Menü.
SCHRITT FÜR SCHRITT
Tabelle anlegen und mit Daten füllen
1. Tabelle anlegen
Wählen Sie das Menü Einfügen, und klicken Sie auf die Schaltfläche Tabelle.

126
Kapitel 5 Weitere Inhalte einfügen
Ziehen Sie den Mauszeiger über das Tabellenraster, und markieren Sie die
gewünschte Anzahl von Spalten und Zeilen (hier: 6x7-Tabelle). Klicken Sie,
um die Tabelle zu erstellen.
2. Zellen mit Daten füllen
Wenn Sie die Tabelle erstellt haben, können Sie mit der Eingabe der Daten be-
ginnen. Ich erstelle im Beispiel einen Stundenplan. Mit der (ê)-Taste sprin-
gen Sie zur nächsten Zelle, einzelne Zellen steuern Sie mit den Pfeiltasten an.
Neben dieser Möglichkeit, eine Tabelle zu erstellen, gibt es noch eine zweite,
die ich Ihnen in der folgenden Anleitung zeige.
SCHRITT FÜR SCHRITT
Tabelle mit der Tastatur anlegen
1. Tabelle mit erster Zeile erstellen
Beginnen Sie eine neue Tabelle, indem Sie zunächst den Titel der ersten Zelle
in der üblichen Textbox eingeben (hier: Absatzzahlen). Drücken Sie jetzt die
(ê)-Taste, und die zuvor gemachte Eingabe wird automatisch als Zelle ein-
gerahmt. Zugleich wird die nächste Spalte hinzugefügt.
127
Tabellen in OneNote verwenden
2. Weitere Spalten hinzufügen
Wenn Sie einen Eintrag in der zweiten Zelle eingeben und erneut die (ê)-
Taste betätigen, wird eine weitere Spalte erstellt. So können Sie fortfahren,
bis alle Spalten vorhanden sind.
3. Neue Zeile hinzufügen
Um nun der Tabelle eine neue Zeile hinzuzufügen, betätigen Sie (¢) in der
letzten Spalte der ersten Zeile. Daraufhin befindet sich der Mauszeiger in der
ersten Spalte der nächsten Zeile der Tabelle, und Sie können dort wieder Ihre
Daten eingeben. Würden Sie stattdessen erneut (¢) drücken, dann würde
die Bearbeitung der Tabelle beendet und Sie könnten wieder einen normalen
Absatztext eingeben.

128
Kapitel 5 Weitere Inhalte einfügen
4. Weitere Zeilen hinzufügen
So können Sie jetzt fortfahren, die Tabelle via Tastatur mit Daten zu füllen.
Ab der zweiten Zeile in der letzten Spalte müssen Sie nicht mehr unbedingt
(¢) drücken. OneNote kennt nun die Spaltenanzahl Ihrer Tabelle und legt
auch dann eine neue leere Zeile an, wenn Sie die (ê)-Taste betätigen.
Zeile oder Spalte hinzufügen bzw. entfernen
Wenn Sie Ihrer Tabelle eine weitere Zeile oder Spalte hinzufügen wollen, muss
die Tabelle aktiv sein. Hierfür reicht es aus, wenn sich der Eingabecursor in
einer Zelle der Tabelle befindet. Dann wird das Menü oberhalb um den Eintrag
Tabelle erweitert, in dem Sie alle nötigen Funktionen vorfinden, um die Tabelle
nachträglich anzupassen und zu layouten. Auf die wichtigsten Funktionen gehe
ich im Folgenden ein.
SCHRITT FÜR SCHRITT
Zeilen und Spalten einer Tabelle hinzufügen bzw. entfernen
1. Position für neue Spalte auswählen
Im folgenden Beispiel soll eine weitere Spalte hinzugefügt werden. Hierzu
müssen Sie lediglich den Mauszeiger in der Spalte platzieren, neben der Sie
rechts oder links eine neue Spalte hinzufügen wollen.
129
Tabellen in OneNote verwenden
2. Eine neue Spalte einfügen
Im Menü Tabelle können Sie per Schaltfläche wählen, ob die neue Spalte
links oder rechts von der aktiven Spalte eingefügt werden soll. In diesem
Beispiel habe ich eine Spalte rechts davon hinzugefügt, in die nun die neuen
Daten eingegeben werden können. Tipp: Für das Hinzufügen einer neuen
Spalte rechts von der aktiven Spalte können Sie auch die Tastenkombina-
tion (Strg)/(š)+(Alt)+(R) verwenden.

130
Kapitel 5 Weitere Inhalte einfügen
3. Eine neue Zeile einfügen
Beim Einfügen einer neuen Zeile gehen Sie ähnlich vor. Positionieren Sie
den Eingabecursor in einer Zelle, über oder unter der Sie in der Tabelle
eine neue Zeile hinzufügen wollen. Auch für diesen Fall finden Sie im
Menü Tabelle zwei Schaltflächen vor, um die entsprechende Position aus-
zuwählen.
4. Zeile oder Spalte löschen
Um eine Spalte oder Zeile zu entfernen, müssen Sie den Eingabecursor in
einer Zelle platzieren, deren Zeile oder Spalte Sie komplett löschen wollen.
Im Menü Tabelle finden Sie dann die beiden Schaltflächen Spalten löschen
und Zeilen löschen vor. Mit der dritten Option können Sie Ihre Tabelle kom-
plett löschen.
5. Mehrere Zeilen oder Spalten löschen
Es ist auch möglich, mehrere Spalten und Zeilen auf einmal zu löschen.
Hierzu müssen Sie nur die Zeilen oder Spalten, die gelöscht werden sollen,
131
Tabellen in OneNote verwenden
mit gedrückt gehaltener Maustaste markieren und dann die entsprechenden
Schaltflächen im Menü oben anklicken oder – noch schneller – die Taste
(Entf) bzw. (_í) betätigen. Das Löschen per Tastendruck funktioniert na-
türlich auch mit einer markierten Spalte oder Zeile.
Die Befehle zum Einfügen und Löschen erreichen Sie auch, wenn Sie mit der
rechten Maustaste auf die Tabelle klicken.
Tabelle schöner gestalten
Tabellen in OneNote sind nicht mit Tabellen von Tabellenkalkulationsprogram-
men wie Excel oder Numbers gleichzusetzen. Tabellen in OneNote dienen
dazu, Inhalte optisch zu strukturieren. Die Gestaltungsmöglichkeiten für eine
Tabelle in OneNote sind daher recht bescheiden. In der folgenden Anleitung er-
fahren Sie, wie Sie eine Tabelle in OneNote visuell etwas attraktiver machen
können.

132
Kapitel 5 Weitere Inhalte einfügen
SCHRITT FÜR SCHRITT
Tabelle schöner machen
1. Zellen markieren
Markieren Sie die Zellen, die Sie gestalten wollen, mit gedrückter Maustaste.
Markierte Zellen erkennen Sie am grauen Hintergrund. Hierbei können Sie
beliebige Zellen markieren. Im Beispiel habe ich die Titelzeile der Tabelle
markiert.
2. Zellen gestalten
Im Menü Tabelle finden Sie nun auf der rechten Seite ein Farbeimersymbol,
mit dem Sie die Hintergrundfarbe einer Tabelle bestimmen können. Klicken
Sie hier auf das kleine Dreieck daneben, öffnet sich eine Palette mit ver-
schiedenen vorgegebenen Farben, aus der Sie eine Farbe auswählen kön-
nen. Die ausgewählte Farbe wird sofort auf die ausgewählten Zellen ange-
wendet. Auf diese Weise können Sie auch noch andere Zellen mit einer
Hintergrundfarbe füllen. Für eine einzelne Zelle müssen Sie nur den Einga-
becursor in ihr platzieren. Wünschen Sie außerdem keinen Rahmen um die
Zellen, können Sie diese Linien mit der Schaltfläche Rahmen ausblenden da-
neben (de-)aktivieren.
133
Tabellen in OneNote verwenden
3. Text formatieren
Auf dieselbe Weise, wie ich es in Schritt 2 zur Hintergrundfarbe von Tabel-
lenzellen gezeigt habe, können Sie auch den Text in Tabellen formatieren.
Hierfür müssen Sie nur die gewünschten Zellen markieren und den Text
mithilfe der Optionen im Menü Start gestalten.
4. Spaltenbreite anpassen
Die Spaltenbreite können Sie anpassen, indem Sie auf den dünnen Steg zwi-
schen zwei Spalten klicken und ihn mit gedrückt gehaltener Maustaste ver-
schieben. Die Höhe einer Zeile lässt sich hingegen nicht nachträglich regu-
lieren.

134
Kapitel 5 Weitere Inhalte einfügen
Neben der Möglichkeit, einzelne Spalten, Zeilen oder Zellen mit der Maus zu
selektieren, finden Sie im Menü Tabelle eine weitere Option über das Drop-
down-Menü Auswählen. Mit ihr können Sie nicht nur Spalten, Zeilen und Zel-
len, sondern auch alle Zellen einer Tabelle auswählen.
Abbildung 5.1 Weitere Möglichkeiten, die Zellen einer Tabelle auszuwählen
Da alle Ihre Eingaben bei OneNote in Containern verwaltet werden, können Sie
auch Tabellen am grauen Rahmen oberhalb des Containers verschieben.
Abbildung 5.2 So verschieben Sie einen Container, der eine Tabelle enthält.
Die Zeilen Ihrer Tabelle lassen sich auch nach Alphabet aufsteigend oder ab-
steigend sortieren. Sehen wir uns hierzu ein einfaches Beispiel an:
135
Tabellen in OneNote verwenden
SCHRITT FÜR SCHRITT
Zeilen einer Tabelle sortieren
1. Zeile zum Sortieren auswählen
In der dritten Zeile meiner Beispieltabelle habe ich versehentlich Produkt D
zwischen Produkt B und Produkt C eingefügt. Um die Zeilen so einer Tabelle
neu zu sortieren, positionieren Sie den Eingabecursor in die erste Zeile.
2. Zeilen sortieren
Wählen Sie nun die Schaltfläche mit den Buchstaben AZ im Menü Tabelle,
und entscheiden Sie, ob Sie die Zeilen absteigend oder aufsteigend sortieren
wollen. Wollten Sie die erste Zeile mit den Überschriften in die Sortierung
einbeziehen, müssten Sie die Option Kopfzeile einschließen mit einem Häk-
chen versehen. In meinem Beispiel will ich das nicht. Nach einem Klick auf
Sortieren A-Z erscheinen die Zeilen so wie von mir gewünscht neu sortiert.

136
Kapitel 5 Weitere Inhalte einfügen
Einzelne Zeilen nach oben und nach unten verschieben
Wollen Sie wie im Beispiel nur eine einzelne Zeile in einer Tabelle nach
oben oder unten verschieben, brauchen Sie dazu keinen Umweg über das
Menü Tabelle zu machen. Setzen Sie den Eingabecursor in die entspre-
chende Zeile, und verschieben Sie sie dann mit der Tastenkombination
(ª)+(Alt)+(ì) bzw. (ª)+(Alt)+(ë). Beim Mac lautet die Tastenkom-
bination (Alt)+(š)+(ì) bzw. (Alt)+(š)+(ë).
Alternativ können Sie auch den kleinen Pfeil vor der Zeile aktivieren, sodass
die einzelnen Zellen der Zeile markiert sind. Jetzt können Sie die Zeile mit
gedrückt gehaltener Maustaste innerhalb der Tabelle nach oben oder unten
verschieben. Auf diese Weise können Sie die Zeile auch aus der Tabelle he-
rausziehen, wodurch eine neue Tabelle entsteht.
Abbildung 5.3 Zeilen einer Tabelle können mithilfe des kleinen Pfeils bei
gedrückter Maustaste verschoben werden.
Tabellen verschachteln
Innerhalb von OneNote-Tabellen können Sie neben Text auch andere Daten
wie Bilder oder Dateianhänge platzieren. Ebenso können Sie eine weitere Ta-
belle innerhalb einer Zelle hinzufügen und so eine verschachtelte Tabelle er-
stellen. Mithilfe der Hintergrundfarbe von Tabellen, durch das Ausblenden der
Rahmenlinien und durch die Option, auch andere Elemente in der Tabelle zu
platzieren, haben Sie ziemlich viele Möglichkeiten, Ihre Informationen ordent-
lich zu gestalten.
137
Tabellen in OneNote verwenden
Abbildung 5.4 Sie können auch Tabellen in einzelnen Zellen anlegen.
Tabellen auf mobilen Geräten
Auf Smartphones werden Ihre Tabellen natürlich ordentlich angezeigt, und der
Text bzw. der Inhalt kann mit den vorhandenen Mitteln geändert und ange-
passt werden. Aber eine Tabelle anlegen können Sie auf einem Smartphone
nicht. Auf einem Tablet hingegen können Sie Tabellen erstellen, allerdings ist
der Funktionsumfang dort etwas reduziert. Im Folgenden zeige ich Ihnen, wie
Sie eine Tabelle auf einem iPad erzeugen können.
SCHRITT FÜR SCHRITT
Eine Tabelle auf einem iPad anlegen
1. Tabelle hinzufügen
Tippen Sie im Menü Einfügen auf Tabelle, wird gleich eine 2 × 2 Zellen große
Tabelle eingefügt. Um Daten in die Zellen einzugeben, müssen Sie die je-
weils passende Zelle nur durch Antippen auswählen. Reichen Ihnen die zwei
Spalten und zwei Zeilen nicht aus, können Sie auch hier den Menüeintrag
Tabelle nutzen, wenn die Tabelle ausgewählt ist bzw. wenn sich der Einga-
becursor in mindestens einer Zelle befindet. Der Funktionsumfang ist aber
wie gesagt etwas geringer als bei OneNote auf dem PC oder am Mac.

138
Kapitel 5 Weitere Inhalte einfügen
2. Zeile oder Spalte hinzufügen
Zum Einfügen neuer Spalten setzen Sie den Cursor an die gewünschte Posi-
tion, vor der (links) oder nach der (rechts) eine neue Spalte eingefügt wer-
den soll. Bei Zeilen müssen Sie die Stelle ansteuern, über bzw. unter der die
neue Zeile erscheinen soll. Dann tippen Sie im Menü Tabelle auf Einfügen
und wählen den entsprechenden Befehl aus.
3. Zeile oder Spalte löschen
Zum Löschen einer Zeile oder Spalte tippen Sie die entsprechende Zelle an
und wählen im Menü Tabelle einen der Befehle aus, die nach dem Antippen
139
Tabellen in OneNote verwenden
von Löschen angezeigt werden. Hier könnten Sie auch die komplette Tabelle
mit einem Fingertipp löschen.
4. Zeile oder Spalte auswählen
Auch zum Auswählen einer einzelnen Zelle, Zeile, Spalte oder der ganzen
Tabelle finden Sie im Menü Tabelle mit Auswählen die entsprechenden
Funktionen. Mit ihrer Hilfe können Sie z. B. den Text einer oder mehrerer
Zellen gleichzeitig formatieren.

140
Kapitel 5 Weitere Inhalte einfügen
Dateien anfügen
Sie können in OneNote beliebige Dateien anhängen und so für Sie wichtige Da-
teien an Ort und Stelle archivieren. Einmal angehängte Dateien erscheinen mit
dem Symbol für das passende Programm, z. B. Word oder Excel. Nach einem
Klick auf das Dateisymbol können Sie die Datei in der jeweils passenden An-
wendung bearbeiten. Gewöhnlich werden solche Dateien dann auch gleich mit
der Cloud synchronisiert, sodass sie Ihnen auch auf anderen Geräten zur Verfü-
gung stehen. Die folgende Anleitung demonstriert Ihnen, wie Sie Dateien einer
Seite in OneNote hinzufügen können.
SCHRITT FÜR SCHRITT
Dateien einer Seite hinzufügen
1. Position für die Datei auswählen
Positionieren Sie den Eingabecursor an der Stelle, an der Sie die Datei als An-
lage einfügen wollen. Wählen Sie dann im Menü Einfügen die Schaltfläche
Datei.
2. Datei auswählen
Im nächsten Dialogfenster können Sie nun die Datei auswählen, die Sie als
Anlage der OneNote-Seite hinzufügen wollen. Klicken Sie auf die Schaltflä-
che Öffnen. Nun erfolgt eine Abfrage, wie Sie die Datei hinzufügen wollen.
141
Dateien anfügen
3. Wie soll die Datei einfügt werden?
Zum Einfügen einer Datei stehen drei Optionen zur Auswahl:
– Auf OneDrive hochladen und Link einfügen: Damit laden Sie eine Kopie
der Datei in die Cloud hoch und fügen einen Link in OneNote dazu ein. Kli-
cken Sie den Link an, gelangen Sie zur hochgeladenen Datei auf OneDrive.
Handelt es sich um eine Datei, die einer Microsoft-Office-App zugeordnet
ist, wie ein Word-Dokument, eine Excel-Tabelle oder eine PowerPoint-Prä-
sentation, dann versucht OneNote gleich, die passende App zur Bearbei-
tung via OneNote Online zu öffnen. Änderungen wirken sich direkt auf die
Originaldatei auf OneDrive aus. Des Weiteren wird, wenn es sich um eine
Datei handelt, die einer Microsoft-Office-App zugeordnet ist, eine Live-
Vorschau des Inhalts angezeigt. Ein Beispiel dazu können Sie in Abbildung
5.6 sehen. Beachten Sie allerdings, dass Sie bei dieser Option eine Inter-
netverbindung benötigen, wenn Sie die Datei öffnen wollen.
– Als Anlage einfügen: Mit dieser Option fügen Sie eine Datei als Kopie in
OneNote hinzu. Die Datei erscheint in Form eines Dateisymbols in Ihrer
Notiz. Hierbei wird aber kein Link zur Quelldatei hinzugefügt. Wenn Sie
die Datei auswählen, beispielsweise per Doppelklick zur Bearbeitung,

142
Kapitel 5 Weitere Inhalte einfügen
dann werden alle Änderungen nur in der Datei in OneNote durchgeführt
und sind auch nur dort vorhanden. Sie können dabei allerdings auch mit
der Datei arbeiten, wenn Sie offline sind.
– Als Ausdruck einfügen: Sofern das Dateiformat von OneNote unterstützt
wird, wird aus der ausgewählten Datei eine PDF-Datei erzeugt und es
werden die einzelnen Seiten als Bilder (ein Bild pro Seite) in OneNote
eingefügt. Dies ist beispielsweise bei Microsoft-Office-Dateien wie Word-
Dokumenten, Excel-Tabellen oder PowerPoint-Präsentationen der Fall.
PDF-Dokumente werden wie eine Anlage und die einzelnen Seiten wie
gesagt als Bilder eingefügt. Bei Dateien, die nicht von OneNote unter-
stützt werden, wird diese Funktion gar nicht erst aufgelistet. Ein Beispiel
dazu können Sie in Abbildung 5.8 sehen.
4. Schritte 1 bis 3 wiederholen
Wiederholen Sie die Schritte 1 bis 3, wenn Sie weitere Dateien hinzufügen
wollen. Im Beispiel wurden neben einem Word-Dokument noch eine Excel-
143
Dateien anfügen
Datei und eine ZIP-Datei jeweils als Anhang hinzugefügt. Sie können übri-
gens auch Dateien mit gedrückt gehaltener Maustaste von einer anderen
Anwendung nach OneNote ziehen und dort fallen lassen, um sie an eine
Seite anzuhängen. Das Symbol des Dateianhangs können Sie jederzeit mit
gedrückter Maustaste innerhalb von OneNote verschieben.
Als Anlage eingefügte Dateien öffnen
Die als Anlage hinzugefügten Dateien werden auf dem jeweiligen System per
Doppelklick mit der Anwendung geöffnet, mit der sie verknüpft sind. Eine Word-
Datei wird gewöhnlich auch mit Word geöffnet, wenn es installiert ist. Wurde
hingegen eine andere Standardanwendung für eine bestimmte Datei eingerich-
tet, wird eben diese Anwendung stattdessen verwendet.
Bei Bedarf können Sie auch selbst eine Anwendung auswählen, mit der Sie eine
angehängte Datei öffnen wollen. Klicken Sie hierzu die Datei mit der rechten
Maustaste an, und wählen Sie im Kontextmenü das mittlere Dateisymbol mit
dem Ordner und dem Pfeil, das die Funktion Öffnen mit darstellt. Links dane-
ben finden Sie das Symbol für Öffnen, das auch bei einem Doppelklick ausge-
führt wird. Bei der Mac-Version stehen hier die Befehle Öffnen und Öffnen mit
noch als Text, wenn Sie das Kontextmenü öffnen.

144
Kapitel 5 Weitere Inhalte einfügen
Abbildung 5.5 Eine als Anlage geöffnete Datei können Sie auch
mit einer ausgewählten Anwendung über »Öffnen mit« laden.
Datei auf OneDrive mit Link öffnen
Wenn Sie eine als Link hinzugefügte Datei auf OneDrive per Klick auf den Link
öffnen, wird die Datei mit OneNote Online zur Bearbeitung geöffnet. Da ohne-
hin eine Internetverbindung dafür benötigt wird, ist das plausibel und sinnvoll.
Abbildung 5.6 Hier wurde eine Kopie des Word-Dokuments auf OneDrive hochgeladen
und ein anklickbarer Link der Datei hinzugefügt.
145
Dateien anfügen
Wenn Sie die automatischen Vorschauen von Word-Dokumenten, Excel-Tabel-
len oder PowerPoint-Präsentationen nicht haben wollen, können Sie sie ein-
fach markieren und entfernen. Manchmal will man ja den Link zu einer Datei in
einer Liste oder Aufzählung hinzufügen, und hierbei wäre eine Datei-Vorschau
eher störend.
Datei-Upload-Verzeichnis
Dateien, die Sie auf OneDrive hochladen, finden Sie in einem Verzeichnis
mit dem Namen OneNote-Uploads auf OneDrive wieder.
Bei Bedarf finden Sie auch weitere Optionen, um einen Link nachträglich zu be-
arbeiten. Klicken Sie dazu den Link zur Datei mit der rechten Maustaste an,
wählen Sie im Kontextmenü Link, und selektieren Sie dann den entsprechenden
Befehl. Mit Link bearbeiten können Sie z. B. den Titel des Links ändern. Aller-
dings ist das auch im Editor möglich.
Abbildung 5.7 Im Kontextmenü finden Sie weitere Befehle für den Link zu einer Datei.
Dateien öffnen, die als Ausdruck eingefügt wurden
Wenn Sie eine Datei als Ausdruck eingefügt haben, wird eine Kopie des Doku-
ments als Anlage eingefügt, ein PDF erstellt und hinzugefügt, und dann werden

146
Kapitel 5 Weitere Inhalte einfügen
noch die einzelnen Seiten des Dokuments als PNG-Bilder eingefügt. Auch hierbei
können Sie natürlich eingreifen und entfernen, was Sie nicht haben wollen.
Abbildung 5.8 Hier wurde ein Word-Dokument als Ausdruck eingefügt.
Dateien auf mobilen Geräten hinzufügen
Das Einfügen von Dateien funktioniert auch auf mobilen Geräten. Bei Tablets
finden Sie im Menü Einfügen den Eintrag Datei. Bei Smartphones erreichen Sie
dieselbe Option, wenn Sie erst auf das Büroklammersymbol und dann auf
einen freien Bereich auf dem Bildschirm tippen. In aller Regel werden die Da-
teien dabei als Anlage eingefügt. Kann OneNote die Datei verarbeiten (z. B. bei
PDF-Anlagen), wird auch das Hinzufügen als Ausdruck im Dialog zur Auswahl
angeboten.
Die Befehle, die für einen Dateianhang zur Verfügung stehen (z. B. die Anzeige
in einer Vorschau), werden angezeigt, wenn Sie mit dem Finger länger auf dem
Symbol des Anhangs verweilen.
147
PDF-Dokumente einfügen
Abbildung 5.9 Das Hinzufügen von Dateien als Anlage (und bei einigen Dateiformaten
auch als Ausdruck) funktioniert auch auf mobilen Geräten.
PDF-Dokumente einfügen
Die Funktion zum Einfügen von PDF-Dokumenten ist sehr praktisch. Ich ver-
wende sie persönlich relativ häufig, um Dokumente wie Rechnungen, Nach-
weise, Briefe, Verträge, Versicherungen, Entwürfe oder Pläne zu sammeln und
zu archivieren. Das ist wesentlich komfortabler, als unzählige Aktenordner zu
stapeln. Sehr schön ist dabei auch, dass Sie durch die eingefügten PDF-Doku-
mente auch gleich scrollen und sie lesen können. Da OneNote die einzelnen
Seiten als Bilddateien im PNG-Format für die Anzeige anlegt, ist ein zusätzli-
cher PDF-Reader überflüssig. Wenn Sie jedoch einen PDF-Reader verwenden
wollen, haben Sie über das Dateisymbol der PDF-Anlage Zugriff darauf.
Bei Bedarf fügen Sie noch Notizen oder Skizzen hinzu – allerdings nicht direkt
im Original-PDF-Dokument, wie Sie in der folgenden Anleitung noch erfahren
werden.
Da Ihre PDF-Dokumente mit der Cloud synchronisiert werden, müssen Sie die
ursprünglichen Dateien auch nicht zusätzlich in Ordnern speichern, und Sie
haben die Dokumente quasi immer und überall dabei. Die folgende Anleitung
zeigt noch einmal als kurzen Workflow, wie Sie ein PDF-Dokument in OneNote
einfügen und weiterverwenden können.

148
Kapitel 5 Weitere Inhalte einfügen
Als Ausdruck einfügen
In der aktuellen Version von OneNote ist es ein wenig verwirrend, dass das
Hinzufügen von PDF-Dokumenten via Ausdruck im Prinzip dieselbe Funk-
tion ist wie das Einfügen von Dateien über Als Ausdruck einfügen. Das
heißt, auch mit dieser Option können Sie Word-Dokumente, Excel-Tabellen
oder PowerPoint-Präsentationen in ein PDF konvertieren und als Anlage
hinzufügen lassen. Damit ist diese Funktion praktisch doppelt belegt. Ich
bin mir aber sicher, dass Microsoft das noch ändern wird.
SCHRITT FÜR SCHRITT
Ein PDF-Dokument in eine Seite einfügen
1. Position festlegen
Positionieren Sie den Eingabecursor auf der Seite, auf der Sie ein PDF-Doku-
ment einfügen wollen. Ich führe z. B. ein eigenes Notizbuch für meine Rech-
nungen.
2. Funktion zum Einfügen auswählen
Wählen Sie dann über das Menü Einfügen die Schaltfläche Ausdruck aus.
3. PDF-Dokument auswählen
Wählen Sie im folgenden Dialog zum Öffnen einer Datei die gewünschte
PDF-Datei aus. An dieser Stelle können Sie auch Microsoft-Office-Dateien
149
PDF-Dokumente einfügen
wie Word-Dokumente oder Excel-Tabellen auswählen. OneNote macht
auch aus ihnen ein PDF und fügt den Inhalt als Bilder an.
4. PDF-Dokument betrachten
Kurz darauf wird das Dateisymbol für das PDF-Dokument eingefügt, und
darunter sehen Sie den Inhalt des PDF-Dokuments als PNG-Bilddatei. Ent-
hält das PDF-Dokument mehrere Seiten, wird für jede Seite eine solche Bild-
datei erstellt und die Bilder werden untereinander angezeigt.

150
Kapitel 5 Weitere Inhalte einfügen
5. PDF-Dokument öffnen
Über das Dateisymbol können Sie die PDF-Datei nun jederzeit mit einem
PDF-Reader öffnen. Praktisch ist auch, dass die Datei wie erwähnt dank der
Synchronisation in die Cloud hochgeladen wird und somit auf allen Geräten
mit Zugriff auf OneNote verfügbar ist.
6. Ausdruck anpassen
Die Bilddateien, die OneNote aus dem PDF-Dokument erstellt hat, können
Sie behandeln wie andere Bilder auch: Über die Anfasser an den Seiten kön-
nen Sie ihre Größe skalieren, oder Sie können die Position der angezeigten
Bilder mit gedrückter Maustaste verschieben.
7. Anmerkungen hinzufügen
Besonders praktisch: Über das Menü Zeichnen lassen sich weitere Anmerkun-
gen hinzufügen. Auf die Funktionen im Menü Zeichnen gehe ich noch geson-
dert in Kapitel 6, »Schreiben und Zeichnen mit OneNote«, ein. Sollten Sie al-
lerdings die Bilddatei, die aus dem PDF-Dokument erstellt wurde, skalieren
wollen, dann müssen Sie auch Ihre Anmerkungen innerhalb der Bilddatei mit
auswählen, weil sie sonst an der ursprünglichen Stelle bleiben und dann nicht
mehr zum PDF-Dokument passen. Wollen Sie hingegen gleich vermeiden,
dass die Bilddatei verschoben oder skaliert werden kann, klicken Sie sie mit
der rechten Maustaste an und wählen Bild als Hintergrund festlegen. Darauf-
hin verhält sich das Bild wie ein Hintergrundbild und kann nicht mehr verän-
dert werden. Mit einem rechten Mausklick und der Deaktivierung von Bild als
Hintergrund festlegen können Sie diesen Schritt wieder rückgängig machen.
151
PDF-Dokumente einfügen
8. Die Texterkennung von OneNote
In OneNote ist eine sehr gute Texterkennung implementiert, die Text inner-
halb von Bildern erkennt. Damit lassen sich diese Texte auch über eine Voll-
textsuche durchsuchen. Wenn Sie ein neues PDF-Dokument als Ausdruck
eingefügt haben, kann es zunächst ein wenig dauern, bis die Texterkennung
mit ihrer Arbeit fertig ist. Die Texterkennung wird an dem zum PDF-Doku-
ment generierten Ausdruck durchgeführt, also am Bild und nicht am PDF-
Dokument selbst. Den erkannten Text fügt OneNote als Metadaten hinzu,
die Sie über einen rechten Mausklick auf das Bild bzw. Dokument mit dem
Befehl Alternativtext betrachten und editieren können. Im Dialog, der sich
nun öffnet, finden Sie den Text des Bildes in der Beschreibung wieder. Die-
sem Alternativtext können Sie noch einen aussagekräftigen Titel hinzufü-
gen. Bestätigen Sie den Dialog mit Fertig. Auf den Alternativtext gehe ich
noch gesondert im gleichnamigen Abschnitt dieses Kapitels ein.
Zugegeben, bei Rechnungen mag diese Texterkennung noch recht trivial
sein, aber bei umfangreichen PDF-Dokumenten mit technischen oder wis-
senschaftlichen Inhalten ist sie schon sehr nützlich und hilfreich, weil Sie
damit Ihre Suche über die gewöhnlichen OneNote-Seiten auf beliebig viele
PDF-Dokumente ausweiten können. Richtig eingesetzt, können Sie so sämt-
liche PDF-Dokumente in OneNote verwalten und archivieren. Und dank der
mächtigen Suchfunktion finden Sie auch noch alte Dokumente von vor zwei
oder drei Jahren wieder.

152
Kapitel 5 Weitere Inhalte einfügen
9. Text aus Bild kopieren
Wenn die Texterkennung erfolgreich gewesen ist, können Sie den Text auch
in die Zwischenablage kopieren. Klicken Sie dazu das Bild mit dem Text mit
der rechten Maustaste an, und wählen Sie im Kontextmenü den Befehl Text
aus Bild kopieren.
Auch auf mobilen Geräten können Sie PDF-Dokumente einfügen. Auf einem
Tablet finden Sie die Funktion PDF-Ausdruck ebenfalls im Menü Einfügen. Auf
einem Smartphone müssen Sie stattdessen wieder das Büroklammersymbol
antippen und im Dialog die Option auswählen, mit der Sie das PDF-Dokument
einfügen wollen. Wollen Sie es, wie hier beschrieben, mit einer Bildvorschau
einfügen, dann wählen Sie Ausdruck.
Abbildung 5.10 Bei der Smartphone-Version können Sie wählen, ob Sie ein
PDF-Dokument als Anlage anhängen oder als Bildvorschau einfügen.
Auf einen Blick
Auf einen Blick
1 Einstieg in OneNote .............................................................................................. 11
2 Notizbücher verwalten ........................................................................................ 33
3 Abschnitte und Seiten .......................................................................................... 51
4 Texte jeder Art erstellen ...................................................................................... 87
5 Weitere Inhalte einfügen ................................................................................... 125
6 Schreiben und Zeichnen mit OneNote ........................................................... 177
7 OneNote im täglichen Einsatz .......................................................................... 197
8 Notizbücher freigeben und teilen ................................................................... 229
9 OneNote Classic – Grundlagen des Office-Desktop-Programms ......... 237
10 Spezielle Anwendungen von OneNote Classic ............................................ 265
11 Praxisbeispiele mit OneNote ............................................................................. 283

5
Inhalt
Inhalt
Vorwort ................................................................................................................................ 9
Kapitel 1 – Einstieg in OneNote ..................................................... 11
Was können Sie von diesem Buch erwarten? ......................................................... 11
Was ist OneNote und was kann es? ........................................................................... 12
Finden Sie Ihren persönlichen Workflow ................................................................. 17
Welche unterschiedlichen OneNote-Versionen gibt es? .................................... 19
Unterschiede zwischen den Systemen ..................................................................... 25
Durch ein Notizbuch navigieren .................................................................................. 27
Sicher in der Cloud? .......................................................................................................... 30
Kapitel 2 – Notizbücher verwalten ........................................... 33
Vorkehrungen treffen ..................................................................................................... 34
Notizbuch erstellen .......................................................................................................... 35
Notizbuch synchronisieren ............................................................................................ 37
Notizbucheigenschaften ................................................................................................ 41
Notizbuch öffnen und schließen ................................................................................. 42
Reihenfolge ändern .......................................................................................................... 47
Notizbücher auf OneDrive verwalten ........................................................................ 49
Kapitel 3 – Abschnitte und Seiten .............................................. 51
Abschnitte erstellen ......................................................................................................... 51
Abschnitte kopieren und verschieben ....................................................................... 56
Abschnitte gruppieren .................................................................................................... 59
Eigenschaften und Kennwortschutz von Abschnitten ändern ......................... 64
Abschnitt löschen ............................................................................................................. 67
Neue Seite erstellen ......................................................................................................... 70
Seiten kopieren und verschieben ................................................................................ 75
Unterseite erstellen ......................................................................................................... 79

6
Inhalt
Seitenansicht anpassen ................................................................................................. 83
Seite löschen ...................................................................................................................... 86
Kapitel 4 – Texte jeder Art erstellen ....................................... 87
Textcontainer hinzufügen und verwalten .............................................................. 87
Verlinken von Notizbüchern, Abschnitten, Seiten und Absätzen ................... 94
Rechnen mit Text ............................................................................................................. 97
Formatieren von Text ...................................................................................................... 100
Formatvorlagen von OneNote verwenden .............................................................. 106
Aufgabenlisten und andere Markierungen ............................................................. 107
Die Formatierung auf mobilen Geräten ................................................................... 111
Kopieren und Einfügen von Text ................................................................................ 114
Rechtschreibprüfung und Autokorrektur verwenden ......................................... 116
Wörter mit OneNote nachschlagen ........................................................................... 118
Text übersetzen ................................................................................................................ 118
Zeitstempel einfügen ...................................................................................................... 121
Datum und Uhrzeit der Seitenerstellung ................................................................ 122
Kapitel 5 – Weitere Inhalte einfügen .................................... 125
Tabellen in OneNote verwenden ................................................................................ 125
Dateien anfügen ............................................................................................................... 140
PDF-Dokumente einfügen ............................................................................................. 147
Bilder einfügen .................................................................................................................. 153
Onlinevideos einbetten .................................................................................................. 161
Audio aufzeichnen ........................................................................................................... 163
Alternativtext .................................................................................................................... 165
Outlook-Besprechungen protokollieren ................................................................... 167
Outlook-E-Mails an OneNote senden ....................................................................... 168
Symbole und Aufkleber .................................................................................................. 170
Recherche erstellen ......................................................................................................... 172
Barrierefreiheit prüfen ................................................................................................... 175
7
Inhalt
Kapitel 6 – Schreiben und Zeichnen
mit OneNote .......................................................................................................... 177
Die Stifte von OneNote ................................................................................................... 177
Handschrift mit OneNote .............................................................................................. 179
Formen zeichnen .............................................................................................................. 183
Sketchnotes erstellen und wiederverwenden ........................................................ 188
Objekte in OneNote markieren und sortieren ........................................................ 191
Mathematik mit dem Stift ............................................................................................ 193
Kapitel 7 – OneNote im täglichen Einsatz ....................... 197
Nach Notizen suchen ...................................................................................................... 197
Drucken mit OneNote ..................................................................................................... 200
Informationen im Web an OneNote weitergeben ................................................ 202
E-Mails an OneNote senden und archivieren ......................................................... 213
Standardvorlage festlegen ............................................................................................ 215
Interaktive Wiedergabe (nur Windows) ................................................................... 217
Die OneNote-Lerntools ................................................................................................... 219
Den OneNote-Feed verwenden ................................................................................... 225
Kapitel 8 – Notizbücher freigeben und teilen ............ 229
Notizbücher teilen ............................................................................................................ 229
Zusammen an einem Notizbuch arbeiten ............................................................... 233
Zugriffsrechte an einem Notizbuch anpassen ....................................................... 234
Kapitel 9 – OneNote Classic – Grundlagen
des Office-Desktop-Programms ................................................... 237
Der grundlegende Umgang mit OneNote ............................................................... 238
Notizbücher verwalten ................................................................................................... 243
Inhalte erstellen ................................................................................................................ 255
Inhalte verwalten .............................................................................................................. 261

8
Inhalt
Kapitel 10 – Spezielle Anwendungen von
OneNote Classic ................................................................................................ 265
Kleinere Office-Integrationen ...................................................................................... 265
So arbeitet Outlook mit OneNote zusammen ....................................................... 274
Kapitel 11 – Praxisbeispiele mit OneNote ........................ 283
OneNote für die Arbeit ................................................................................................... 283
OneNote für die Schule .................................................................................................. 296
OneNote für die Finanzen ............................................................................................. 301
OneNote (nicht nur) für das Private ........................................................................... 305
Allgemeine Tipps zur Verwendung von Notizbüchern ....................................... 323
Anhang A: Einstellungen ............................................................................................... 325
Anhang B: Tastenkürzel ................................................................................................. 342
Stichwortverzeichnis ....................................................................................................... 347