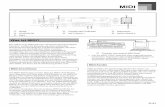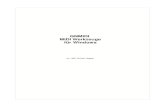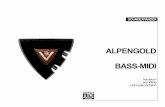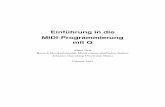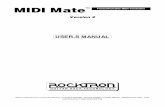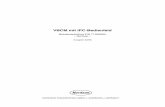Cubase – MIDI-Geräte · 2017. 9. 21. · 9 MIDI-Geräte Das Fenster »Bedienfeld bearbeiten«...
Transcript of Cubase – MIDI-Geräte · 2017. 9. 21. · 9 MIDI-Geräte Das Fenster »Bedienfeld bearbeiten«...
-
MIDI-Geräte
-
Überarbeitung, Qualitätssicherung und Übersetzung:Cristina Bachmann, Heiko Bischoff, Marion Bröer, Sabine Pfeifer
Die in diesem Dokument enthaltenen Informationen können ohne Vorankündigung geändert werden und stellen keine Verpflichtung seitens der Steinberg Media Technologies GmbH dar. Die hier beschriebene Software wird unter einer Lizenzvereinbarung zur Verfügung gestellt und darf ausschließlich nach Maßgabe der Bedingungen der Vereinbarung (Sicherheitskopie) kopiert werden. Ohne ausdrückliche schriftliche Erlaubnis durch die Steinberg Media Technologies GmbH darf kein Teil dieses Handbuchs für irgendwelche Zwecke oder in irgendeiner Form mit irgendwelchen Mitteln reproduziert oder übertragen werden.
Alle Produkt- und Firmennamen sind ™ oder ® Marken der entsprechenden Firmen. Windows XP ist eine Marke der Micro-soft Corporation. Windows Vista ist eine eingetragene Marke oder eine Marke der Microsoft Corporation in den USA und/oder anderen Ländern. Das Mac-Logo ist eine Marke, die in Lizenz verwendet wird. Macintosh und Power Macintosh sind eingetragene Marken.
Stand: 7. Januar 2009
© Steinberg Media Technologies GmbH, 2009.
Alle Rechte vorbehalten.
-
Inhaltsverzeichnis
-
4
Inhaltsverzeichnis
5 MIDI-Geräte6 Einleitung7 Die Fenster des Bedienfeld-Editors10 Bearbeitungsvorgänge im Fenster
»Bedienfeld bearbeiten«14 Lehrgang: Erstellen eines Bedienfelds20 Arbeiten mit Bedienfeldern24 Erstellen von Bedienfeldern für VST-Instrumente25 Exportieren und Importieren der Einstellungen25 SysEx-Befehle 30 Lehrgang: Erstellen eines SysEx-Geräts36 Wichtige Dateien
39 Stichwortverzeichnis
-
1MIDI-Geräte
-
6
MIDI-Geräte
EinleitungDieses Dokument enthält Informationen zur Erstellung neuer MIDI-Geräte und Bedienfelder. Informationen zum Installieren und Verwenden von MIDI-Geräten finden Sie im Kapitel »Verwenden von MIDI-Geräten« im Benutzer-handbuch.
Definieren eines neuen MIDI-GerätsWenn das von Ihnen verwendete MIDI-Gerät nicht in der Liste der vorkonfigurierten Geräte aufgeführt ist und auch kein »einfaches« GM- oder XG-Gerät ist, müssen Sie es manuell konfigurieren, um Patches nach ihren Namen aus-wählen zu können.
1. Klicken Sie in der MIDI-Geräte-Verwaltung auf »Gerät installieren«.Der Dialog »MIDI-Gerät hinzufügen« wird angezeigt.
2. Wählen Sie »Neues definieren« und klicken Sie auf »OK«.Der Dialog »Neues MIDI-Gerät erzeugen« wird angezeigt.
3. Schalten Sie im Bereich »Gleiche Kanäle« die MIDI-Kanäle ein, die das Gerät verwenden soll.Das Gerät kann jetzt Programmwechselbefehle auf einem dieser MIDI-Kanäle empfangen.
4. Geben Sie oben im Dialog einen Namen für das Gerät ein, drücken Sie die [Eingabetaste] und klicken Sie auf »OK«.Das Gerät ist nun in der Liste der installierten Geräte verfügbar und die Knotenstruktur für das Gerät wird automatisch in einem neuen Fenster angezeigt.
5. Wählen Sie aus dem Einblendmenü oben im Fenster die Option »Patch-Bänke«.Die Liste enthält zunächst keine Einträge.
6. Schalten Sie die Option »Bearbeitung aktivieren« ein.Sie können jetzt die Optionen des Befehle-Einblendmenüs auf der linken Seite verwenden, um die Patch-Struktur des neuen Geräts zu bearbeiten.
Der Dialog »Neues MIDI-Gerät erzeugen«
Wenn Sie im Dialog »MIDI-Gerät hinzufügen« die Option »Neues definieren« wählen, wird der Dialog »Neues MIDI-Gerät erzeugen« geöffnet.
Im Dialog sind folgende Einstellungen verfügbar:
Element Beschreibung
Gleiche/Ein-zelne Kanäle
Hier können Sie angeben, welche MIDI-Kanäle das Gerät belegen soll. »Gleiche« Kanäle verwenden dabei diesel-ben Kanaleinstellungen und Parameter, während »ein-zelne« Kanäle »exklusiv« sind. Dies gilt z.B. für GM/XG-Geräte, bei denen alle Kanäle gleich sind, mit Ausnahme von Kanal 10, der immer für Schlagzeug verwendet wird.
Kanaleinstel-lungen
Hier können Sie angeben, welche MIDI-Befehle (für jeden der gleichen Kanäle) das MIDI-Gerät unterstützen soll.
Preset-Typ Verweis-Presets für Kanaleinstellungen enthalten den Patchnamen und einen entsprechenden MIDI-Befehl (normalerweise Program Change/Bank-Auswahl). Snapshots enthalten ebenfalls den Patchnamen, zusätz-lich aber auch vollständige Parametereinstellungen für ei-nen Kanal. Diese Einstellungen werden zurückgesetzt, wenn ein solches Preset aufgerufen wird. Weitere Infor-mationen zu Snapshots finden Sie unter »Arbeiten mit Snapshots« auf Seite 23.
-
7
MIDI-Geräte
Wenn Sie hier gleiche Kanäle mit der Kanaleinstellung »Snapshots« erzeugen und Sie später einen dieser Kanäle löschen und einen neuen erzeugen, ist dieser neue Kanal vom Typ »Einzelne Kanäle« und es können keine Kanal-Snapshots erzeugt werden. Weitere Informationen zu Snapshots finden Sie unter »Arbeiten mit Snapshots« auf Seite 23.
Die Fenster des Bedienfeld-EditorsZur Bearbeitung von Bedienfeldern stehen Ihnen zwei Fenster zur Verfügung, das Gerätefenster und das Fenster »Bedienfeld bearbeiten«. Im folgenden Abschnitt werden diese Fenster und ihre Verwendung beschrieben.
Das Gerätefenster1. Wählen Sie in der MIDI-Geräte-Verwaltung in der Liste der installierten Geräte ein Gerät aus und klicken Sie auf »Gerät öffnen«.Das Gerätefenster wird geöffnet. Links wird die Knotenstruktur für das Gerät angezeigt. In diesem Beispiel ist der übergeordnete Knoten das Gerät, die darunterliegenden Knoten stellen die vom Gerät belegten MIDI-Kanäle dar.
2. Klicken Sie auf einen Knoten.Rechts werden jetzt drei Bereiche angezeigt: Geräteknoten, Bedienfelder und Variablen.
Das Gerätefenster
Die GerätestrukturLinks wird die Gerätestruktur hierarchisch nach Knoten, Unterknoten und Parametern aufgelistet. Standardmäßig richtet sich die Struktur eines neu installierten Geräts (oder eines Geräts, für das bisher noch kein Bedienfeld erstellt wurde) danach, welche MIDI-Kanäle im Dialog »Neues MIDI-Gerät erzeugen« eingeschaltet wurden (siehe »Der Dialog »Neues MIDI-Gerät erzeugen«« auf Seite 6) oder, wie in diesem Fall, nach den vorkonfigurierten Geräteein-stellungen, die alle dieselbe Struktur aufweisen (alle 16 MIDI-Kanäle sind eingeschaltet).
Sie können im Gerätefenster sehr einfach Parameter zwi-schen Knoten verschieben, indem Sie sie an die ge-wünschte Position ziehen. Dies ist besonders praktisch, wenn Sie die Parameter anders auf Bedienfelder verteilen möchten.
Sie können auch leere Knoten und Parameters löschen, indem Sie sie auswählen und dann die [Rücktaste] oder die [Entf]-Taste drücken.
Geräteknoten
Hier wird der Name des ausgewählten Knotens angezeigt. Die Geräteknoten können umbenannt werden. Wenn das Gerät z.B. ein GM-kompatibler Synthesizer ist, können Sie den Eintrag für »Kanal 10« in »Drums« umbenennen.
Globale Ein-stellungen: SysEx-Para-meter
Schalten Sie diese Option ein, wenn das Gerät auf SysEx-Befehle reagieren soll. Weitere Informationen hierzu finden Sie unter »SysEx-Befehle« auf Seite 25.
Globale Ein-stellungen: Snapshots
Schalten Sie diese Option ein, wenn das Gerät globale Snapshots unterstützt, in denen alle Parametereinstellun-gen des Geräts gespeichert sind. Weitere Informationen hierzu finden Sie unter »Arbeiten mit Snapshots« auf Seite 23.
! Sobald Sie die Geräteeinstellungen hier festgelegt haben (gleiche/einzelne Kanäle, Snapshots), können nachträgliche Änderungen nur mit sehr hohem Auf-wand direkt in XML vorgenommen werden (siehe »Be-arbeiten der Geräteeinstellungen im XML-Quelltext« auf Seite 36). Es gibt jedoch eine Ausweichlösung für Kanaleinstellungen, siehe unten.
Element Beschreibung
-
8
MIDI-Geräte
Bedienfelder
Im Bedienfelder-Bereich werden alle dem ausgewählten Geräteknoten zugeordneten Bedienfelder aufgelistet (hier sind zunächst keine Bedienfelder aufgeführt).
• Wenn Sie auf »Bedienfeld hinzufügen« klicken, wird der Dialog »Bedienfeld hinzufügen« geöffnet, siehe »Der Dia-log »Bedienfeld hinzufügen«« auf Seite 8.
• Wenn Sie im Bedienfelder-Bereich ein vorhandenes Bedienfeld auswählen, können Sie dieses Bedienfeld zum Bearbeiten öffnen, indem Sie auf »Bedienfeld bearbeiten« klicken, siehe »Das Fenster »Bedienfeld bearbeiten«« auf Seite 9.
Variablen
• Wenn Sie auf »Variable hinzufügen« klicken, können Sie Variablen definieren. Variablen sind vor allem dann nütz-lich, wenn Sie mit mehreren Instanzen desselben Bedien-felds arbeiten. Ein typisches Anwendungsbeispiel wäre ein multitimbraler Synthesizer mit 16 Parts, wobei die Parts hinsichtlich ihrer Funktionen identisch sind, jedoch jeweils andere Kanäle belegen. Sie können jetzt mehrere Unterknoten mit einer Variable »Part« in einem Wertebe-reich von 1 bis 16 einrichten und auf diese Weise diesel-ben Objekte und Parameter in allen Parts einsetzen.
• Wenn Sie auf »Parameter hinzufügen« klicken, wird der Dialog »Parameter hinzufügen« geöffnet, mit dem Sie die im Bedienfeld verwendeten Parameter definieren können. Ein Parameter legt fest, wie die Einstellung des angeschlosse-nen Geräts geändert werden kann, welchen Wertebereich der Parameter umfasst und in welchem Zustand er sich ge-rade befindet. Parameter werden Objekten zugewiesen (siehe »Zuweisen von Parametern zu Bedienelementen (un-ten Mitte)« auf Seite 10), d.h. Dreh- und Schiebereglern, Schaltern oder Eingabefeldern auf einem Bedienfeld.
• Mit dem Schalter »Unterknoten hinzufügen« können Sie untergeordnete Knoten erzeugen. Unterknoten sind nütz-lich, wenn Sie mehrere Bedienfelder für denselben Knoten erzeugen möchten. Wenn Sie ein Bedienfeld für ein Gerät erstellen, kann es aus mehreren Abschnitten (»Unter-Bedi-enfeldern«) bestehen, z.B. für den Hüllkurvenbereich, den Filterbereich usw. Wenn Sie alle Abschnitte des Bedien-felds als eigene Unterknoten definieren, können Sie jeden Abschnitt für sich im Inspector oder im Mixer anzeigen. Aus
den einzelnen Teilen können Sie das gesamte Bedienfeld für das Gerät zusammensetzen. Weitere Informationen hierzu finden Sie unter »Erstellen komplexer Bedienfelder« auf Seite 21.
Der Dialog »Bedienfeld hinzufügen«
Wenn Sie im Gerätefenster auf »Bedienfeld hinzufügen« klicken, wird ein Dialog geöffnet, in dem Sie die Bedien-feldgröße und einen Namen für das neue Bedienfeld ein-geben können. Für die Größe gibt es drei Vorgaben:
• Größe insgesamt (standardmäßig 352 x 352 Pixel)Dies ist die größte Ansicht, die zunächst für ein Bedienfeldfenster ausge-wählt werden kann. Sie können die Größe auch noch verändern, da oft mehr als 352 x 352 Pixel nötig sind, um alle Bedienelemente eines Ge-räts abbilden zu können.
• Größe Inspector (157 x 342 Pixel)Dies ist die Standardgröße einer Geräte-Ansicht, die im Inspector ange-zeigt werden soll.
• Größe Kanalzug (84 x 322 Pixel)Dies ist die Standardgröße für eine Geräte-Ansicht, die im Mixer im er-weiterten Bereich für einen Kanalzug angezeigt werden soll.
-
9
MIDI-Geräte
Das Fenster »Bedienfeld bearbeiten«
Wenn Sie im Dialog »Bedienfeld hinzufügen« einen Na-men und eine Bedienfeldgröße angegeben haben, klicken Sie auf »OK«, um das Fenster »Bedienfeld bearbeiten« zu öffnen. Sobald ein Bedienfeld hinzugefügt wurde, können Sie zwischen allen Bearbeitungsfenstern (»Gerät«, »Be-dienfeld bearbeiten« und »Patch-Bänke«) mit Hilfe des Einblendmenüs oben im Fenster umschalten.
Das Fenster »Bedienfeld bearbeiten« weist die folgenden Bereiche auf:
Gerätestruktur (oben links)
Hier finden Sie den »Baum« (die Verzeichnisstruktur) für das Gerät, in dem alle Knoten, Unterknoten und Parame-ter aufgeführt sind. Diese Darstellung ist dieselbe wie die im Gerätefenster, allerdings ohne die Möglichkeit, Knoten oder Parameter zu löschen.
Bearbeitungsbereich (oben Mitte)
In diesem Bereich setzen Sie das Bedienfeld aus ver-schiedenen Komponenten (Objekten) zusammen. Über dem Bearbeitungsbereich finden Sie Optionen, die sich auf die Bearbeitung auswirken.
Objekte-Bereich (rechts)
Hier finden Sie die vordefinierten Objekte, die Sie in den Bearbeitungsbereich ziehen und dort ablegen können. Über dem Bereich finden Sie ein Einblendmenü, aus dem Sie die verschiedenen Objektkategorien auswählen kön-nen: Hintergrund, Schieberegler, Drehregler, Wertefelder, Schalter und Text-Labels (siehe »Die verfügbaren Objekte« auf Seite 10).
Eigenschaften (unten links)
In diesem Bereich finden Sie alle Daten und Optionen, die zum ausgewählten Knoten, Unterknoten oder Parameter gehören.
• Wenn in der Gerätestruktur ein Knoten oder Unterknoten aus-gewählt ist, können Sie diesen umbenennen, Parameter und Variablen entfernen oder hinzufügen sowie und Unterknoten hinzufügen. (Unterknoten entfernen können Sie nur im Geräte-fenster.)
• Wenn in der Gerätestruktur ein Parameter ausgewählt ist, können Sie den Namen, Wert und die Art der Übertragung (Control Change oder SysEx-Befehl) ändern.
Bereich zum Zuweisen der Parameter
Bearbeitungs-bereich
Gerätestruktur
Liste »Alle Vorlagen«
Objekte-Bereich
Eigenschaften (Geräte-knoten, Ansichten/Be-dienfelder, Variablen)
-
10
MIDI-Geräte
Oben können Sie den Namen des Knotens sehen und ggf. ändern. Im Ansichten-Bereich finden Sie eine Liste der Be-dienfelder, die dem aktuellen Knoten zugewiesen sind. Mit den Schaltern rechts neben der Liste können Sie ein neues (leeres) Bedienfeld zum Knoten hinzufügen oder ein vor-handenes Bedienfeld bearbeiten oder entfernen.
Wenn Sie ein bestimmtes Bedienfeld oder »Unterbedien-feld« öffnen möchten, wählen Sie im Gerätestruktur-Be-reich einen Knoten aus und anschließend das gewünschte Bedienfeld im Ansichten-Bereich. Wenn Sie auf den Schal-ter »Bedienfeld bearbeiten« klicken, wird das Bedienfeld im Bearbeitungsbereich geöffnet.
Alternativ können Sie auch auf einen Eintrag in der Liste »Alle Vorlagen« klicken. Dies öffnet direkt das entspre-chende Bedienfeld.
• Es ist möglich, das Bedienfeld eines Unterknotens aus dem Ansichten-Bereich in das Bedienfeld eines überge-ordneten Knotens zu ziehen. Weitere Informationen hierzu finden Sie unter »Erstellen komplexer Bedienfelder« auf Seite 21.
Zuweisen von Parametern zu Bedienelementen (unten Mitte)
Dieser Bereich hat zwei Funktionen:
• Sie können Parameter mit Kontrollelementen verbinden, siehe »Zuweisen von Parametern« auf Seite 11.
• Sie können sehen, zu welchem Knoten ein Bedienele-ment gehört, siehe »Identifizieren von Knoten und Vorla-gen« auf Seite 22.
Die Liste »Alle Vorlagen« (unten rechts)
Alle von Ihnen erstellten Bedienfelder werden in die Liste »Alle Vorlagen« aufgenommen.
• Sie können zwischen verschiedenen Vorlagen umschal-ten, so dass Sie für ein neues Bedienfeld benötigte Ob-jekte aus einem bereits vorhandenen kopieren und im neuen Bedienfeld einfügen können.
Die verfügbaren Objekte
Im Objekte-Einblendmenü oben rechts können Sie zwi-schen verschiedenen Objektkategorien umschalten. Schiebe- und Drehregler, Wertefelder und Schalter sind Bedienelemente, d.h., diesen Objekten müssen Sie Para-
meter zuweisen, sobald Sie sie in den Bearbeitungsbe-reich gezogen haben. Text-Labels und Hintergründe sind dagegen reine Grafikobjekte. Die folgenden Objektkate-gorien sind verfügbar:
Bearbeitungsvorgänge im Fenster »Bedienfeld bearbeiten«Die folgenden Abschnitte behandeln die Bearbeitungsvor-gänge im Fenster »Bedienfeld bearbeiten«. Einen Lehrgang zum Erstellen von Bedienfeldern anhand eines praktischen Beispiels finden Sie unter »Lehrgang: Erstellen eines Bedi-enfelds« auf Seite 14.
Erstellen eines Bedienfelds1. Erstellen Sie entweder ein neues MIDI-Gerät (siehe »Definieren eines neuen MIDI-Geräts« auf Seite 6) oder wählen Sie im Dialog »MIDI-Gerät hinzufügen« ein vorkon-figuriertes Gerät aus (siehe »Bedienfelder« auf Seite 8).
2. Wählen Sie das Gerät in der MIDI-Geräte-Verwaltung in der Liste der installierten Geräte aus und klicken Sie auf »Gerät öffnen«.
Das Gerätefenster wird geöffnet. Links im Fenster befindet sich die Gerätestruktur.
Objektkategorie Beschreibung
Hintergrund Hier können Sie verschiedene Farben und Umrandun-gen als Hintergrund auswählen.
Schieberegler Es gibt vier verschiedene Arten von horizontalen/verti-kalen Schiebereglern, in jeweils drei Ausführungen: einfach, mit Titel und mit Titel und Min-/Max-Wert.
Drehregler Eine Auswahl verschiedener Drehregler, mit oder ohne Titel und/oder Min-/Max-Wert.
Wertefeld Hier können Sie verschiedene Arten von Feldern für die Werteeingabe auswählen, entweder mit direkter Ein-gabe oder zum Einstellen über Pfeilschalter und/oder Schieberegler.
Schalter Schalter können nur zwei Zustände haben. Es gibt drei verschiedene Arten von Schaltern: Ein/Aus-Schalter, Taster und Impuls-Taster. Taster schalten in den ande-ren Zustand um, solange sie gedrückt werden, kehren aber zum ursprünglichen Zustand zurück, wenn sie los-gelassen werden. Impuls-Taster aktivieren einen Be-fehl, z.B. das Zurücksetzen eines Parameters auf den Standardwert.
Text-Labels Hier können Sie verschiedene Text-Labels mit unter-schiedlichen Größen und Formen auswählen.
-
11
MIDI-Geräte
3. Wählen Sie den Knoten, Unterknoten oder Parameter aus, für den Sie ein Bedienfeld erstellen möchten.
4. Klicken Sie auf »Bedienfeld hinzufügen« und geben Sie einen Namen und die Größe für das Bedienfeld an (siehe »Der Dialog »Bedienfeld hinzufügen«« auf Seite 8).Das Fenster »Bedienfeld bearbeiten« wird geöffnet.
Wenn Sie ein neues Bedienfeld erstellt haben, wird zu-nächst nur ein hellblaues Rechteck angezeigt, dessen Größe der Vorgabe für die Bedienfeldgröße entspricht. Wenn Sie in das Rechteck klicken, werden »Griffe« ange-zeigt, mit denen Sie durch Klicken und Ziehen die Bedien-feldgröße anpassen können.
Wenn Sie ein Bedienfeld für die Anzeige im Inspector oder in einem Kanalzug erstellen, sollten Sie die Größen-vorgabe nicht verändern.
Hinzufügen von ObjektenEin neues Bedienfeld wird dadurch erstellt, dass Sie Be-dienelemente aus dem Objekte-Bereich auf der rechten Seite in das Rechteck im Bearbeitungsbereich ziehen.
Zuweisen von ParameternParameter können nur Bedienelementen (Schaltern, Reg-lern usw.) zugewiesen werden. Diese Zuweisung erfolgt im Dialog »Zuordnung von Bedienelementen zu Parametern«. Der Dialog wird automatisch geöffnet, wenn Sie ein Bedie-nelement hinzufügen. Sie können ihn auch später manuell öffnen und die Zuweisungen ändern.
• Wenn Sie ein Bedienelement hinzufügen, wird der Dia-log »Zuordnung von Bedienelementen zu Parametern« ge-öffnet:
In diesem Dialog können Sie Parameter erstellen, benen-nen und einen Wertebereich und die Übertragung bestim-men (siehe unten). Auf der linken Seite können Sie außerdem alle bereits für diesen Unterknoten definierten Parameter auswählen. Wenn Sie alle Parameter wie ge-wünscht eingerichtet haben, klicken Sie auf »OK«, um den Dialog zu schließen.
• Wenn Sie den Dialog »Zuordnung von Bedienelemen-ten zu Parametern« erneut öffnen möchten, doppelklicken Sie auf das Bedienelement.
Wenn Sie dem Bedienelement einen bereits definierten Parameter eines anderen Knoten zuweisen möchten, ge-hen Sie folgendermaßen vor:
1. Klicken Sie auf das Bedienelement.
2. Wählen Sie im Gerätestruktur-Bereich einen Parame-ter aus. Der Parameterdaten werden unten links angezeigt.
3. Klicken Sie auf den Schalter »Parameter zuweisen« unterhalb des Bearbeitungsbereichs.
Bearbeiten von ParameternSie können Parameter entweder über den Dialog »Zuord-nung von Bedienelementen zu Parametern« bearbeiten, oder indem Sie ihn in der Gerätestruktur auswählen, um links unten im Eigenschaften-Bereich die Parameterwerte zu bearbeiten, siehe »Eigenschaften (unten links)« auf Seite 9. Die Parameterwerte können in folgenden Ab-schnitten bearbeitet werden:
Parametername
Hier können Sie den Parameternamen eingeben oder be-arbeiten.
Parameterwert
Geben Sie in den Feldern »Min« und »Max« den Mindest- bzw. Höchstwert für den Parameter an. Der Wert im Stan-dard-Feld wird als Standardvorgabe verwendet und ange-zeigt, wenn Sie das Gerät öffnen.
-
12
MIDI-Geräte
Übertragung
Hier wird die Parameterzuordnung vorgenommen. Wenn Sie in das Wertefeld klicken, wird das Übertragung-Ein-blendmenü geöffnet, in dem Sie entweder »Kanalmeldun-gen« (d.h. MIDI-Control-Change-Befehle) oder SysEx-Befehle auswählen können.
Wenn Sie eigene SysEx-Befehle erstellen möchten, klicken Sie auf den Schalter »SysEx erzeugen«, um den entspre-chenden Dialog zu öffnen.
Weitere Informationen zu SysEx und der Arbeit mit SysEx-Befehlen finden Sie in den Abschnitten »SysEx-Befehle« auf Seite 25 und »Arbeiten mit SysEx-Befehlen« im Benut-zerhandbuch.
Objekte
Auswählen von Objekten
Klicken Sie auf ein Objekt, um es auszuwählen.
• Wenn Sie mehrere Objekte auswählen möchten, halten Sie beim Klicken die [Umschalttaste] gedrückt.
• Klicken Sie an eine freie Stelle im Objekte-Bereich und ziehen Sie ein Auswahlrechteck um die gewünschten Objekte auf.
• Drücken Sie [Strg]-Taste/[Befehlstaste]-[A], um das gesamte Bedienfeld auszuwählen. Auf diese Weise »erinnern« sich die Elemente auch an ihren Platz im Bedienfeld.
Verschieben von Objekten
Klicken Sie zum Verschieben von Objekten auf ein Objekt und ziehen Sie es an eine neue Position.
• Sie können das gewünschte Objekt auch auswählen und mit den Pfeiltasten horizontal oder vertikal in Schritten zu je einem Pixel verschieben.
• Wenn Sie beim Verschieben mit den Pfeiltasten die [Umschalttaste] gedrückt halten, wird das Objekt in Schritten zu je 10 Pixeln verschoben.
Ausschneiden/Kopieren/Einfügen
Zum Ausschneiden, Kopieren oder Einfügen von ausge-wählten Objekten können Sie die Optionen im Bearbei-ten-Menü oder die Standard-Tastaturbefehle verwenden: [Strg]-Taste/[Befehlstaste]-[X], [Strg]-Taste/[Befehls-taste]-[C] und [Strg]-Taste/[Befehlstaste]-[V].
Löschen von Objekten
Wählen Sie ein zu löschendes Objekt aus und drücken Sie die [Rücktaste] oder die [Entf]-Taste oder wählen Sie im Kontextmenü des Bedienfeld-Editors die Löschen-Option.
Ändern der Größe von Objekten
Wenn Sie auf ein Objekt im Editor klicken, werden Griffe angezeigt. Klicken Sie auf die Griffe und ziehen Sie, um die Objektgröße zu ändern.
Objekte im Hintergrund/im Vordergrund
Wählen Sie ein Objekt aus und klicken Sie mit der rechten Maustaste (Win) bzw. mit gedrückter [Ctrl]-Taste (Mac), um das Kontextmenü des Bedienfeld-Editors zu öffnen.
• Wählen Sie »In den Vordergrund«, um das Objekt in den Vor-dergrund zu stellen.
• Wählen Sie »In den Hintergrund«, um das Objekt hinter die übrigen Objekte zu stellen.
Bearbeiten von Text
Wenn Sie Text eingeben möchten, doppelklicken Sie auf das entsprechende Text- oder Text-Label-Objekt.
Horizontales/Vertikales Ausrichten von Objekten
Wählen Sie mehrere Objekte aus und klicken Sie mit der rechten Maustaste (Win) bzw. mit gedrückter [Ctrl]-Taste (Mac), um das Kontextmenü des Bedienfeld-Editors zu öffnen.
• Auf horizontaler Ebene können Sie Objekte linksbündig, rechtsbündig oder mittig ausrichten.
• Auf vertikaler Ebene können Sie Objekte oben bündig, unten bündig oder vertikal zentriert ausrichten.
Gleichmäßiges Verteilen von Objekten
Wählen Sie mehrere Objekte aus und öffnen Sie das Kon-textmenü. Wählen Sie entweder »Gleichmäßig horizontal verteilen« oder »Gleichmäßig vertikal verteilen«, um die Objekte in regelmäßigen Abständen neben- oder unterei-nander anzuordnen.
Angleichen der Größe mehrerer Objekte
Wenn Sie mehrere Objekte auswählen und die Größe ei-nes dieser Objekte ändern, erhalten alle anderen ausge-wählten Objekte ebenfalls diese Größe.
-
13
MIDI-Geräte
Die Option »Bitmap importieren«
Als Hintergrund können Sie auch Bitmap-Grafiken verwen-den. Öffnen Sie das Kontextmenü und wählen Sie die Op-tion »Bitmap importieren…«. Ein Dateiauswahldialog wird geöffnet, über den Sie Grafikdateien in den folgenden For-maten auswählen können: PNG (»Portable Network Gra-phics«), PSD (Photoshop) oder BMP (Windows-Bitmap).
Wenn Sie eine importierte Bitmap-Grafik im Bedien-feld auswechseln möchten, doppelklicken Sie auf die Bitmap-Grafik. Der Dialog »Ressource auswählen« wird geöffnet. Hier können Sie entweder eine Bitmap-Grafik in der Liste der importierten Dateien auswählen oder eine neue Bitmap-Grafik importieren.
Bearbeiten der Parameterzuweisung
Wenn Sie auf ein Bedienelement (Regler, Wertefeld, Schalter usw.) doppelklicken, wird der Dialog »Zuordnung von Bedienelementen zu Parametern« geöffnet, siehe »Bearbeiten von Parametern« auf Seite 11.
Optionen im Fenster »Bedienfeld bearbeiten«
Testen
Wenn diese Option eingeschaltet ist, wird der Test-Mo-dus für das Bedienfeld aktiviert, in dem alle Bedienele-mente voll funktionsfähig sind und MIDI-Daten an das Gerät übertragen werden (falls ein Ausgang festgelegt wurde). Schalten Sie diesen Modus ein, um die Parame-terzuweisungen zu überprüfen oder um Snapshots Ihrer Einstellungen zu speichern (mehr Informationen dazu fin-den Sie unter »Arbeiten mit Snapshots« auf Seite 23).
In diesem Modus können Sie das Bedienfeld nicht be-arbeiten.
Tiefenfokus
Diese Option sollten Sie einschalten, wenn Sie sehr kom-plexe Bedienfelder oder Bedienfelder mit mehreren An-sichten bearbeiten. Wenn »Tiefenfokus« eingeschaltet ist, wird um den Bereich des Bedienfelds, der den Bearbei-tungsfokus hat, ein rotes Rechteck angezeigt. Wenn Sie in einer untergeordneten Ansicht eines Bedienfelds dop-pelklicken, umfasst das rote Rechteck diese Ansicht und Sie können nur Objekte bearbeiten, die innerhalb des fo-kussierten Bereichs liegen. Wenn das Bedienfeld mehrere Ebenen untergeordneter Ansichten enthält, können Sie sich durch Doppelklicken auf die nächsttiefere Ebene be-wegen. Sie können auf die nächsthöhere Ebene zurück-kehren, indem Sie die [Eingabetaste] drücken.
Raster
Wenn Sie diese Option einschalten, wird im Bearbeitungs-bereich ein Raster aktiviert, an dem bewegte Objekte aus-gerichtet werden. Im Wertefeld rechts neben dieser Option können Sie die Rasterauflösung einstellen (Standardvor-gabe ist 5). Mit einem Wert von 20 besteht das Raster aus Vierecken mit einer Seitenlänge von 20 Pixeln. Das Raster beginnt in der linken oberen Ecke des Bedienfelds (nicht des Bearbeitungsbereichs).
-
14
MIDI-Geräte
Lehrgang: Erstellen eines BedienfeldsIn diesem Lehrgang soll ein einfaches Bedienfeld für ein Gerät in den folgenden Schritten erstellt werden:
• »Installieren neuer MIDI-Geräte« auf Seite 14• »Hinzufügen eines Bedienfelds« auf Seite 14• »Hinzufügen eines Hintergrunds« auf Seite 14• »Hinzufügen von Bedienelementen« auf Seite 15• »Kopieren von Bedienelementen« auf Seite 16• »Anordnen von Bedienelementen« auf Seite 16• »Definieren von Parametern für Bedienelemente« auf Seite 16• »Hinzufügen weiterer Hintergrundelemente« auf Seite 17• »Hinzufügen eines Schiebereglers« auf Seite 18• »Hinzufügen eines Schalter-Objekts« auf Seite 19• »Testen des Bedienfelds und Schließen des Bedienfeld-Edi-
tors« auf Seite 19• »Verwenden des neuen Bedienfelds im Inspector« auf Seite 20
Installieren neuer MIDI-Geräte 1. Öffnen Sie die MIDI-Geräte-Verwaltung und klicken Sie auf den Schalter »Gerät installieren«.Ein Dialog wird angezeigt, in dem Sie ein vordefiniertes Gerät auswählen oder ein neues definieren können. In diesem Beispiel soll ein Bedienfeld für ein vordefiniertes Gerät, ein Korg Triton, eingerichtet werden.
2. Wenn das Gerät Triton (Korg) installiert ist, wählen Sie es in der Liste der installierten Geräte aus und klicken Sie auf »Gerät öffnen«.
Im Fenster für das Gerät wird auf der linken Seite die Ge-rätestruktur angezeigt.
Hinzufügen eines BedienfeldsIn diesem Beispiel soll Kanal 1 bearbeitet werden.
1. Wählen Sie den Geräteknoten für Kanal 1 aus und kli-cken Sie auf »Bedienfeld hinzufügen«.Sie können jetzt die Größe des Bedienfelds einstellen (siehe »Der Dialog »Bedienfeld hinzufügen«« auf Seite 8).
2. Wählen Sie »Größe Inspector« und klicken Sie auf »OK«.Das Fenster »Bedienfeld bearbeiten« wird geöffnet. Im Bearbeitungsbe-reich wird ein blaues Rechteck für das Bedienfeld angezeigt.
Hinzufügen eines HintergrundsSie können jetzt Objekte zum neuen Bedienfeld hinzufügen. Wählen Sie einen passenden Hintergrund aus. Hinter-gründe können Sie rechts neben dem Bearbeitungsbereich auswählen.
1. Ziehen Sie ein Hintergrund-Objekt in das blaue Recht-eck (im Bearbeitungsbereich) und lassen Sie die Maustas-te los.
Sie können die Größe eines ausgewählten Objekts mit Hilfe der Griffe verändern.
-
15
MIDI-Geräte
2. Ziehen Sie den Hintergrund auf die Größe des Bedien-felds (des blauen Rechtecks) auf.
Alle Objekte eines Bedienfelds können einander überlap-pen. Wählen Sie ein Objekt aus und klicken Sie mit der rechten Maustaste darauf, um das Kontextmenü des Be-dienfeld-Editors zu öffnen. Wenn Sie die Option »In den Vordergrund« wählen, wird das ausgewählte Objekt in den Vordergrund gestellt (mit »In den Hintergrund« entspre-chend in den Hintergrund). Sie können überlappende Ob-jekte leicht bearbeiten, indem Sie das zu bearbeitende Objekt jeweils in den Vordergrund stellen.
Nachdem der Hintergrund eingerichtet wurde, können Sie nun die Bedienelemente hinzufügen.
Hinzufügen von Bedienelementen1. Wählen Sie im Objekte-Einblendmenü die Option »Drehregler«.Eine Auswahl verschiedener Drehregler wird angezeigt.
2. Ziehen Sie einen Drehregler auf das Bedienfeld.
Wenn Sie ein Bedienelement im Bedienfeld ablegen, wird der Dialog »Zuordnung von Bedienelementen zu Parame-tern« geöffnet. Hier können Sie die dem Bedienelement zugeordneten Parameter und Werte definieren.
3. Klicken Sie unten links auf den Erzeugen-Schalter.
4. Geben Sie einen Namen ein.Beachten Sie, dass dies nicht der Name des Bedienelements, sondern des Parameters ist. Parameter sind von Bedienelementen unabhängig. Die Arbeit mit dem Parameter wird durch eine möglichst logische und in-tuitive Namensgebung sehr erleichtert.
Im Übertragung-Bereich müssen Sie jetzt den Control-Change-Befehl auswählen. Dafür sollten Sie ggf. die Ta-belle mit MIDI-Befehlen für das Gerät zu Hilfe nehmen.
Für das Korg Triton entspricht »LPF Cutoff« dem Control-Change-Befehl 74, »CC: Brightness«.
5. Wählen Sie im Übertragung-Einblendmenü »CC: Brightness« aus.
6. Damit ist die Parameterzuweisung abgeschlossen. Kli-cken Sie auf »OK«, um den Dialog zu schließen.
7. Wenn Sie einen Drehregler mit Text-Label ausgewählt haben, können Sie den Text durch Doppelklicken auf das Label bearbeiten. Geben Sie einen sinnvollen Namen ein und klicken Sie auf »OK«.
Damit ist dieser Drehregler eingerichtet. Sie können ihn jetzt als Ausgangspunkt für das Definieren weiterer Dreh-regler verwenden.
-
16
MIDI-Geräte
Kopieren von Bedienelementen1. Wählen Sie den Drehregler aus und wählen Sie im Be-arbeiten-Menü den Kopieren-Befehl.
2. Wählen Sie im Bearbeiten-Menü den Einfügen-Befehl. Eine Kopie des Drehreglers wird im Bedienfeld eingefügt. Kopierte Objekte werden an denselben Koordinaten im Bedienfeld ein-gefügt wie das ursprüngliche Objekt. Verschieben Sie den neuen Dreh-regler mit den Maus oder mit den Pfeiltasten an eine neue Position.
Da der neue Drehregler einen eigenen Namen und Para-meter benötigt, müssen Sie ihn bearbeiten:
3. Doppelklicken Sie auf den kopierten Drehregler. Das Fenster »Zuordnung von Bedienelementen zu Parametern« wird geöffnet.Der zugeordnete Parameter ist »LPF Cutoff« (bisher ist nur dieser Para-meter definiert).
4. Klicken Sie erneut auf den Erzeugen-Schalter und de-finieren Sie »Resonance« als neuen Parameter.
5. Geben Sie im Name-Feld »Resonance« ein.
In der Tabelle für die MIDI-Befehle des Tritons wird der Re-sonance-Parameter dem Controller 71 (»CC: Harmonic Content«) zugeordnet.
6. Wählen Sie im Übertragung-Einblendmenü den Con-troller 71 (»CC: Harmonic Content«) und klicken Sie auf »OK«.
7. Wenn der gewählte Reglertyp über ein Text-Label ver-fügt, doppelklicken Sie auf das Bedienelement, um den Text des Labels zu bearbeiten.
8. Geben Sie »Resonance« ein und klicken Sie auf »OK«. Fertig! Jetzt gibt es zwei Drehregler, denen unterschiedliche Parameter zu-gewiesen sind.
Anordnen von BedienelementenMöglicherweise sind die neuen Drehregler im Bedienfeld noch nicht richtig positioniert. Der Bedienfeld-Editor bie-tet auch hierfür Funktionen.
1. Halten Sie die [Umschalttaste] gedrückt und klicken Sie auf beide Regler, um sie auszuwählen.
2. Klicken Sie rechten Maustaste (Win) bzw. mit gedrück-ter [Ctrl]-Taste (Mac), um das Kontextmenü zu öffnen. Sie finden hier eine Reihe von Optionen für die Ausrichtung und Verteilung der Objekte. Wählen Sie »Unten bündig«, um die Regler vertikal auszurichten.
Die beiden Regler werden nebeneinander und auf gleicher Höhe angeordnet.
Definieren von Parametern für BedienelementeEs werden noch zwei weitere Drehregler benötigt, jedoch sollen Sie diesmal zunächst die entsprechenden Parame-ter definieren. Wie bereits erwähnt sind Parameter von Bedienelementen unabhängig und lassen sich in einem ei-genständigen Vorgang erstellen. Alles was Sie benötigen ist eine Tabelle der MIDI-Befehle für das Gerät.
Im Fenster des Bedienfeld-Editors finden Sie unter dem Bereich für die Gerätestruktur den Variablen-Bereich und hier wiederum den Schalter »Parameter hinzufügen«.
1. Klicken Sie auf den Schalter »Parameter hinzufügen«, um das Fenster »Parameter hinzufügen« zu öffnen. Erstel-len Sie zwei neue Parameter namens »EG Intensity« (CC 79) und »EG Release« (CC 72).
-
17
MIDI-Geräte
2. Erstellen Sie anschließend Kopien der bereits vorhan-denen Drehregler und positionieren Sie sie in einem lee-ren Bereich des Bedienfelds. Doppelklicken Sie auf den Titel, um den korrekten Namen einzugeben, und doppelkli-cken Sie dann auf das Bedienelement, um die vorher an-gelegten Parameter zuzuweisen.Verwenden Sie die Optionen für Ausrichtung und Verteilung, um die Regler in gleichmäßigen Reihen und Spalten anzuordnen.
Diese vier Drehregler werden auf dem Korg Triton als »Realtime Controls A« bezeichnet. Sie sollten für diese Gruppe von Reglern einen Titel einfügen, um sie leichter erkennen zu können.
3. Wählen Sie im Objekte-Einblendmenü die Option »Text-Labels«, wählen Sie ein Objekt aus und ziehen Sie es in den Bearbeitungsbereich.
4. Doppelklicken Sie auf das Text-Label, geben Sie »Realtime Controls A« ein und klicken Sie auf »OK«.
Sie können das Aussehen des Bedienfelds weiter verbes-sern, indem Sie einen Rahmen um diese Gruppe ziehen, um sie gegen andere Bedienelemente abzugrenzen.
Hinzufügen weiterer Hintergrundelemente1. Wählen Sie im Objekte-Einblendmenü noch einmal die Hintergrundoption und ziehen Sie einen der Hintergründe in den Bearbeitungsbereich.Da das zuletzt hinzugefügte Objekt immer automatisch im Vordergrund steht, müssen Sie die Reihenfolge der überlappenden Objekte ändern.
2. Wählen Sie das neu hinzugefügte Objekt aus und kli-cken Sie mit der rechten Maustaste (Win) bzw. mit ge-drückter [Ctrl]-Taste (Mac), um das Kontextmenü zu öffnen.
3. Wählen Sie »In den Hintergrund«, um das Objekt nach hinten zu stellen.
Das Objekt ist jetzt nicht mehr sichtbar, da es vom an-fangs eingefügten Hintergrundobjekt verdeckt wird.
4. Klicken Sie auf das graue Hintergrundobjekt, um es auszuwählen, öffnen Sie das Kontextmenü und wählen Sie erneut »In den Hintergrund«. Die Objekte liegen jetzt in der richtigen Reihenfolge übereinander. Passen Sie nun die Größe des neu eingefügten Hintergrundobjekts so an, dass Titel und Regler vom Rahmen umschlossen werden.
Im Folgenden soll eine zweite Gruppe von Bedienelemen-ten erstellt werden.
-
18
MIDI-Geräte
5. Legen Sie ein weiteres Hintergrundobjekt (vom selben Typ wie das zuletzt eingefügte) im Bedienfeld unter der gerade erstellten Gruppe ab.
6. Ändern Sie die Größe des neu eingefügten Hinter-grunds, indem Sie beide Hintergründe auswählen, die [Umschalttaste] gedrückt halten und an den Griffen des zuerst eingefügten Objekts ziehen.Das zweite Hintergrundobjekt erhält dieselbe Höhe und Breite wie das erste.
Es wäre naheliegend, nun die Gruppe »Realtime Controls B« einzurichten. Da Sie jedoch bereits Drehregler hinzu-gefügt haben, soll im Folgenden eine andere Bedienele-mentegruppe eingerichtet werden.
Hinzufügen eines SchiebereglersDas Korg Triton verfügt über einen Schieberegler namens »Value« (ein Schieberegler für die Dateneingabe), dessen Funktion auch durch zwei Schalter (»Increase« und »Decre-ase«) ausgeführt werden kann. Um diese Bedienelemente abbilden zu können, benötigen wir einen Schieberegler und ein Wertefeld.
1. Wählen Sie im Objekte-Einblendmenü die Schiebereg-ler-Option und legen Sie im Bearbeitungsbereich einen ver-tikalen Schieberegler ab.Das Fenster »Zuordnung von Bedienelementen zu Parametern« wird geöff-net.
2. Erzeugen Sie einen neuen Parameter namens »Value« (CC 18, »General Purpose 3«).Wenn Ihr Regler über »min«- und »max«-Labels verfügt, doppelklicken Sie auf diese Labels und geben Sie »0« bzw. »127« ein.
3. Wählen Sie im Objekte-Einblendmenü die Wertefeld-Option.
4. Wählen Sie eines der Wertefelder mit Pfeiltasten aus und legen Sie es auf Ihrem Bedienfeld ab.
Das Fenster »Zuordnung von Bedienelementen zu Parame-tern« wird geöffnet. Erstellen Sie keinen neuen Parameter.
-
19
MIDI-Geräte
5. Wählen Sie in der Liste der Parameter »Value« aus und klicken Sie auf »OK«.
Wenn ein Parameter mehr als einem Bedienelement zuge-ordnet wird, sind die Bedienelemente miteinander verbun-den. Wenn Sie die Einstellung eines Elements verändern, ändert sich auch die Einstellung des anderen Elements.
Sie haben es beinahe geschafft. Zum Schluss sollen noch einige Schalter hinzugefügt werden.
Hinzufügen eines Schalter-Objekts1. Wählen Sie im Objekte-Einblendmenü die Schalter-Option und legen Sie einen der Ein/Aus-Schalter auf dem Bedienfeld ab.
Im Gegensatz zu Reglern und Wertefeldern können Schal-ter nur zwei Werte annehmen. Schalter an Hardware-Gerä-ten reagieren normalerweise nur auf 0 und 127 oder 0 und 64. Die Min- und Max-Werte im Fenster »Zuordnung von Bedienelementen zu Parametern« entsprechen den beiden möglichen Zuständen (Ein/Aus) des Schalters.
Die Schalter »SW1« und »SW2« des Korg Triton reagieren auf CC 80 (»General Purpose 5«) bzw. CC 81 (»General Purpose 6«).
2. Definieren Sie diese beiden Parameter und weisen Sie sie zwei Schaltern namens »SW1« und »SW2« zu.
Abschließend sollten Sie das Bedienfeld testen.
Testen des Bedienfelds und Schließen des Bedienfeld-Editors1. Schalten Sie die Testen-Option oberhalb des Bearbei-tungsbereichs ein.Das Bedienfeld wird eingeschaltet, d.h., es überträgt MIDI-Daten an den Ausgang, wenn Sie die Bedienelemente bewegen.
Wenn alle Elemente richtig funktionieren, können Sie das Bedienfeld verwenden!
2. Schließen Sie das Fenster des Bedienfeld-Editors und klicken Sie im angezeigten Dialog auf »Speichern«.
-
20
MIDI-Geräte
Verwenden des neuen Bedienfelds im Inspector1. Das neue Bedienfeld kann jetzt im Inspector angezeigt werden. Erstellen Sie dazu im Projekt-Fenster eine MIDI-Spur und verbinden Sie ihren Ausgang mit dem Gerät, für das Sie das Bedienfeld erstellt haben (in unserem Beispiel ein Korg Triton).
2. Öffnen Sie unten im Inspector die Registerkarte »Ge-räte-Ansicht«. Klicken Sie auf den Schalter, um die Gerätestruktur anzuzeigen. Wählen Sie den Eintrag für das neue Bedienfeld aus.
Fertig! Das Bedienfeld wird im Inspector angezeigt und kann für die Aufnahme von Automationsdaten verwendet werden.
Arbeiten mit BedienfeldernFür den folgenden Abschnitt sind Grundkenntnisse rund um die Bedienfeldbearbeitung notwendig. Wir setzen au-ßerdem die Kenntnis des Lehrgangs voraus.
Wir empfehlen Ihnen, Ihre aktuellen Geräteeinstellun-gen zu exportieren, bevor Sie zur fortgeschrittenen Bedien-feldhandhabung schreiten.
Kopieren von BedienelementenBeim Kopieren von Bedienfeldern führt das Kopieren von Bedienelementen nur zum Kopieren der grafischen Be-standteile, nicht aber der Parameter. Auf diese Weise können Sie schnell vordefinierte Bedienfelder in andere (Unter-)Knoten kopieren und dort mit neuen Parametern versehen.
Einzige Ausnahme: Wenn die Bedienelemente auf der gleichen Ebene von Unterknoten desselben Geräts lie-gen, gehen die Parameter während des Kopierens nicht verloren.
Bedienelemente können innerhalb desselben Geräts oder zwischen unterschiedlichen Geräten kopiert werden.
Gehen Sie folgendermaßen vor:
1. Rufen Sie über die Liste »Alle Vorlagen« eine Vorlage (Bedienfeld) auf.
2. Wählen Sie die zu kopierenden Bedienelemente aus und drücken Sie [Strg]-Taste/[Befehlstaste]-[C].Wenn Sie mehrere Elemente auswählen, kann es passieren, dass die Ele-mente ihren Bezug zu Nachbarelementen verlieren und dadurch die Ord-nung des Bedienfelds beim Kopiervorgang zerstört wird. Dies können Sie vermeiden, indem Sie über [Strg]-Taste/[Befehlstaste] -[A] alle Elemente zusammen auswählen.
3. Öffnen Sie eine andere Vorlage (oder ein neues Be-dienfeld) für das aktuelle oder ein anderes Gerät.
4. Fügen Sie die kopierten Elemente in die neue Vorlage ein. Nur die grafischen Bestandteile werden kopiert. Wenn Sie auf ein Bedie-nelement klicken, wird die Meldung »Nicht zugewiesen« in der zweiten Textzeile unterhalb des Bearbeitungsbereichs angezeigt.
-
21
MIDI-Geräte
Erstellen komplexer BedienfelderWenn Sie komplexe Bedienfelder anlegen möchten, ist es hilfreich, untergeordnete Bedienfelder und Parameter in Kanälen (Unterknoten) anzulegen und diese später zu ei-nem großen Bedienfeld zu kombinieren, statt alle Parameter in einem Bedienfeld zu bearbeiten. (Falls nötig können die Parameter im Gerätefenster zwischen Unterknoten ver-schoben werden.)
Erstellen untergeordneter Bedienfelder
1. Erstellen Sie ein Gerät namens »MotifMixer« mit 16 gleichen Kanälen und wählen Sie die Lautstärke als Para-meter aus.
2. Fügen Sie für Kanal 1 ein Bedienfeld namens »Kanal« in der Größe eines Kanalzugs hinzu. Fügen Sie einen Schie-beregler ein und weisen Sie diesem die Lautstärke als Pa-rameter zu.
Da Sie 16 gleiche Kanäle haben, ist das Bedienfeld nun für jeden Kanal dieses Geräts verfügbar. Wenn Sie also auf ei-nen beliebigen Kanalknoten klicken, wird im Ansichtenbe-reich das Bedienfeld »Kanal« angezeigt.
Sie finden das Bedienfeld »Kanal« auch in der Liste »Alle Vorlagen«.
-
22
MIDI-Geräte
Kombinieren untergeordneter Bedienfelder
Sie können nun das Bedienfeld eines Unterknotens vom Ansichtenbereich in das Bedienfeld des übergeordneten Knotens ziehen. Auf diese Weise erhalten Sie über das Einbinden von einfachen, untergeordneten Bedienfeldern ein komplexes Bedienfeld.
1. Klicken Sie auf den Knoten »MotifMixer« und fügen Sie ein Bedienfeld von »Größe insgesamt« hinzu.
Klicken Sie in der Gerätestruktur auf den Knoten »Kanal 1«, so dass »Kanal« im Ansichtenbereich angezeigt wird. Kli-cken Sie auf diesen Eintrag und ziehen Sie ihn in den Bear-beitungsbereich.
2. Wiederholen Sie diese Schritte für Kanal 2 und 3, in-dem Sie jeweils das Bedienfeld »Kanal« in das Bedienfeld »MotifMixer« ziehen.Dadurch ergibt sich folgende Ansicht:
Das Bedienfeld des MotifMixers besteht nun aus den Be-dienfeldern von Kanal 1–3. Die drei Lautstärkeregler arbei-ten unabhängig voneinander. Dies können Sie testen, indem Sie die Option »Testen« einschalten und die Schie-beregler betätigen.
Sobald Sie allerdings die vorhandenen Parameter oder Elemente im Bedienfeld »Kanal« verändern, spiegeln sich diese Veränderungen in allen Bedienfeldern wider. Beim Kombinieren von Bedienfeldern bleiben also anders als beim Kopieren (siehe »Kopieren von Bedienelementen« auf Seite 20) der Aufbau des Bedienfelds und die Para-meterzuweisungen erhalten.
Identifizieren von Knoten und Vorlagen
• Wenn Sie auf eine Gruppe von Bedienelementen im Bearbeitungsbereich klicken (grüne Linie als Randbegren-zung), wird der zugeordnete Knoten in der Textzeile unter-halb des Bearbeitungsbereichs angezeigt, beispielsweise »/MotifMixer/Kanal 2«.
• Wenn Sie auf ein einzelnes Bedienelement klicken, se-hen Sie in der zweiten Textzeile den Parameternamen, bei-spielsweise »CC: Main Volume« (wie oben abgebildet).
-
23
MIDI-Geräte
Bei der Bearbeitung von komplexen Bedienfeldern ist die Tiefenfokus-Option hilfreich, siehe »Tiefenfokus« auf Seite 13.
Kombinieren untergeordneter Bedienfelder von einzelnen Kanälen
Im Beispiel oben haben wir ein Gerätebedienfeld aus nur einem einzigen Bedienfeld für 16 gleiche Kanäle erstellt. Sie werden jedoch auch oft den Fall haben, dass Sie ein-zelne Kanäle (Knoten) mit ihren Bedienfeldern und Para-metern benötigen.
Ein gutes Beispiel dafür liefert das mitgelieferte Bedienfeld »TC Electronics Finalizer«.
Das Gerätebedienfeld des Finalizers
Importieren Sie das Gerät und öffnen Sie es zur Bearbei-tung, indem Sie auf den Bearbeiten-Schalter (»e«) klicken. Sie können sehen, dass es aus mehreren Knoten mit un-terschiedlichen Parametern besteht.
Die Knoten entsprechen den gleichnamigen Vorlagen (Be-dienfeldern). Wenn Sie z.B. in der Liste »Alle Vorlagen« auf »Fade« klicken, wird das Bedienfeld »Fade« geöffnet.
Das übergreifende Gerätebedienfeld wurde hier wiederum dadurch zusammengestellt, dass die einzelnen Bedienfel-der der untergeordneten Knoten in das Bedienfeld des Ge-räts gezogen wurden, siehe oben.
Arbeiten mit Snapshots
Wählen der richtigen Snapshot-Option
Wenn Sie wie unter »Definieren eines neuen MIDI-Geräts« auf Seite 6 beschrieben ein neues Gerät erstellen, gibt es zwei Möglichkeiten um Snapshots einzustellen.
• Wenn die Snapshot-Option bei den Kanaleinstellungen aktiviert ist, können Sie Snapshots von den einzelnen Ka-nälen anfertigen.Um zu überprüfen, ob Sie von einem einzelnen Kanal Snapshots machen können, wählen Sie im Inspector das MIDI-Gerät als Ausgang und kli-cken Sie auf den Schalter »Geräte-Bedienfelder öffnen«. Wenn Sie links oben im Gerätebedienfeld-Fenster kein Snapshot-Einblendmenü sehen, war diese Snapshot-Option beim Erstellen dieses Geräts nicht aktiviert.
• Wenn die Snapshot-Option bei den Globalen Einstellun-gen aktiviert ist, können Sie Snapshots für alle Parameter (inklusive der SysEx-Befehle und aller Kanaleinstellungen) anfertigen, aber nur für alle gemeinsam. In diesem Fall ist das Snapshot-Einblendmenü im Geräte-Fenster und im Fenster »Bedienfeld bearbeiten« sichtbar.
Beispiele:
• Globale Snapshots aktiviert / Kanal-Snapshots deaktiviert – Sie können Daten-Snapshots vom kompletten Gerät aufneh-men, aber nicht für einen einzelnen Kanal.
• Globale Snapshots aktiviert / Kanal-Snapshots aktiviert – Sie können Daten-Snapshots vom kompletten Gerät und von je-dem einzelnen Kanal aufnehmen.
-
24
MIDI-Geräte
Beide Snapshot-Optionen können nur beim Erstellen des neuen Geräts eingestellt werden, siehe »Der Dialog »Neues MIDI-Gerät erzeugen«« auf Seite 6.
Wenn Sie daher z.B. zunächst 10 Kanäle mit aktivierter Snapshot-Option in den Kanaleinstellungen erstellt haben, ist diese Option trotzdem für weitere, neu hinzugefügte Ka-näle nicht aktiv.
Im Zweifelsfall können Sie beide Snapshot-Optionen akti-vieren.
Verwenden von Snapshots
Wenn Sie eine der Snapshot-Optionen beim Erstellen ei-nes neuen Geräts aktiviert hatten (siehe »Definieren eines neuen MIDI-Geräts« auf Seite 6), wird ein zusätzliches Ein-blendmenü im Gerätefenster und im Fenster »Bedienfeld bearbeiten, rechts neben dem R- und dem W-Schalter an-gezeigt.
Snapshots entsprechend Presets, beinhalten aber die vollständigen Parameterinformationen.
• Wenn Sie Snapshots speichern möchten, klicken Sie auf den Plus-Schalter.
• Wenn Sie Snapshots auswählen möchten, klicken Sie in das Feld, um das Einblendmenü mit der Liste der vor-handenen Snapshots zu öfffnen.
• Wenn Sie einen Snapshot löschen möchten, klicken Sie auf den Minus-Schalter.
Snapshots sind beispielsweise dann hilfreich, wenn Sie ein MIDI-Gerät mit internen Presets haben, die nicht von außen gesetzt werden können. In diesem Fall können Sie die Presets mit Snapshots simulieren. Gehen Sie folgen-dermaßen vor:
1. Definieren Sie die Parameter, die vom Gerät für die Presets genutzt werden.
2. Bauen Sie das entsprechende Bedienfeld nach und fü-gen Sie die notwendigen Bedienelemente und Parameter hinzu.
3. Schalten Sie die Option »Testen« ein, so dass Sie die Bedienelemente auf verschiedene Werte setzen können.
4. Stellen Sie die Werte der Bedienelemente so ein, wie sie bei den Presets eingestellt sind.
5. Speichern Sie einen Snapshot für jedes der Presets mit einem passenden Namen, z.B. dem, den dieses Preset im MIDI-Gerät selbst hat.
Sie können Snapshots auch so zusammenstellen, dass eine Verzeichnisstruktur im Einblendmenü angezeigt wird. Weitere Informationen hierzu finden Sie unter »Snapshot-Datei (XML)« auf Seite 37.
Erstellen von Bedienfeldern für VST-InstrumenteEs ist möglich, Bedienfelder für VST-Instrumente anzule-gen. Der Vorteil dieser Methode ist, dass Sie statt eines eigenen Fensters für das VST-Instrument ein Bedienfeld erstellen können, das im Inspector genutzt werden kann.
Für das Bedienfeld sind die üblichen Bearbeitungsoptio-nen verfügbar, siehe das Kapitel »Verwenden von MIDI-Geräten« im Benutzerhandbuch. Der größte Unterschied liegt darin, wie Sie Bedienfeld-Fenster öffnen, da Sie VST-Instrumente nicht als MIDI-Gerät installieren oder im-portieren können. Stattdessen müssen Sie vom Inspector aus starten.
Gehen Sie folgendermaßen vor:
1. Legen Sie im Projekt-Fenster eine neue MIDI-Spur an.
2. Wählen Sie ein VST-Instrument als Ausgang, zum Beispiel »Prologue«. Falls keine VST-Instrumente verfügbar sind, öffnen Sie das Geräte-Menü, wählen Sie die Option »VST-Instrumente« und installieren Sie ein Instru-ment.
3. Anstelle des einfachen Klicks auf den Schalter »Ge-räte-Bedienfelder öffnen« drücken Sie die [Strg]-Taste/[Befehlstaste] und klicken dann. Ein Bedienfeld-Ordner wird geöffnet.
-
25
MIDI-Geräte
4. Wählen Sie »Einstellungen«.Dies öffnet ein Fenster analog zum Gerätefenster, aber ohne den Gerä-testruktur-Bereich auf der linken Seite. Es sind außerdem nur Schalter für die Bearbeitung der Bedienfelder (nicht der Parameter) vorhanden.
5. Klicken Sie auf den Schalter »Bedienfeld hinzufügen«, um ein Bedienfeld anzulegen.Dies öffnet ein Fenster analog zum Bedienfeldfenster. Da aber das VST-Instrument und seine Parameter bereits festgelegt sind, können Sie hier ausschließlich Bedienfelder bearbeiten und keine neuen Unterknoten oder Parameter festlegen.
6. Jetzt können Sie wie üblich ein Bedienfeld erstellen und es den vorhandenen VST-Parametern zuordnen, wie unter »Zuweisen von Parametern« auf Seite 11 beschrieben.
(Bestehende Snapshots und Presets für das VST-Instru-ment sind auch über das Einblendmenü aufrufbar.)
Exportieren und Importieren der EinstellungenWenn Sie auf den Schalter »Einstellungen exportieren« kli-cken, werden die Konfigurationen aller installierten MIDI-Geräte in eine separate Datei exportiert. Mit Hilfe des Schalters »Einstellungen importieren« können Sie die ge-speicherten Konfigurationsdaten wieder importieren. Dies erleichtert die Verwendung eines Geräts mit einem anderen Computer oder die Sicherung Ihrer Einstellungen.
Beim Export von Geräteeinstellungen wird eine XML-Datei erzeugt, die die Einstellungen aller aktuell installier-ten MIDI-Geräte enthält. Informationen darüber, wie Sie Einstellungen für ein einzelnes Gerät spei-chern können, finden Sie unter »Exportieren von Einstellungen für ein ein-zelnes Gerät« auf Seite 36.
Wenn Sie auf »Einstellungen importieren« klicken und eine Konfigurationsdatei ausgewählt haben, wird ein Dialog mit allen in der Datei gespeicherten Gerätekonfigurationen angezeigt.Wählen Sie die Geräte aus, deren Konfiguration Sie importieren möchten, und klicken Sie auf »OK«.
Durch den Import werden bereits installierte Geräte nicht überschrieben.Wenn in der Liste der installierten Geräte ein Gerät denselben Namen hat wie ein zu importierendes Gerät, wird dem Namen des importierten Geräts eine Zahl hinzugefügt.
SysEx-Befehle SysEx-Befehle (»System Exclusive Messages«) sind gerä-tespezifische Befehle, mit denen die Parameter eines Ge-räts eingestellt werden können. Auf diese Weise ist es möglich, Geräteparameter zu steuern, die eigentlich im MIDI-Protokoll nicht vorgesehen sind.
SysEx-Befehle werden in hexadezimaler Form geschrie-ben und haben die folgende Struktur:
F0 31 20 2A … F7
mit F0 als Startbyte, F7 als Schlussbyte und einer beliebi-gen Anzahl von Datenbytes dazwischen. Das zweite Byte enthält die eindeutige Herstellerkennung der MIDI Manu-facturers Association, während die nachfolgenden zwei Bytes zumeist die Geräte- und Modell-ID enthalten.
Um SysEx-Befehle für ein Gerät zu erstellen, benötigen Sie auf jeden Fall das Benutzerhandbuch des Hardware-Ge-räts mit den entsprechenden MIDI-Definitionen. Sie finden diese Informationen in der Regel am Ende des Handbuchs in Form von Tabellen. Sollten Sie diese Informationen im Handbuch Ihres Geräts nicht finden, schauen Sie auf der Internet-Seite des Geräteherstellers nach oder kontaktieren Sie den Hersteller.
Manchmal ist es nötig, Hexadezimalzahlen in Dezimalzahlen und wieder zurück zu konvertieren. Sie sollten daher eine entsprechende Übersetzungstabelle oder einen Taschen-rechner zur Hand haben, der solche Konvertierungen vor-nehmen kann. Wenn Sie mit einem Windows-Computer arbeiten, können Sie auch den Rechner (im Start-Menü un-ter »Programme/Zubehör«) verwenden.
Informationen dazu, wie Sie SysEx-Befehle als Dump aus Ihrem MIDI-Gerät auslesen können, finden Sie im Benut-zerhandbuch im Kapitel »Arbeiten mit SysEx-Befehlen«. Allerdings können die eingelesenen SysEx-Befehle nicht in das MIDI-Gerätefenster übertragen werden, das aus-schließlich für MIDI-Ausgang angelegt ist. Es existiert dort auch keine Funktion wie »midi learn« oder »lese alle SysEx-Befehle aus«.
-
26
MIDI-Geräte
Einrichten von SysEx-BefehlenSie haben zwei Möglichkeiten, SysEx-Befehle einzurichten:
• Sie können jeden einzelnen SysEx-Befehl Ihres MIDI-Geräts als SysEx-Befehl erstellen. Dies kann zu einer sehr hohen Anzahl an SysEx-Parametern führen.
• Sie können einen SysEx-Befehl für jede allgemeine SysEx-Zeichenfolge erstellen und dazu definierbare Werte verwenden, siehe unten. Dies führt zu einer sehr viel kleine-ren Anzahl an SysEx-Befehlen und einem flexibleren De-sign, ist aber ein wenig aufwendiger einzurichten. Weitere Informationen hierzu finden Sie unter »Definierbare Werte für flexible SysEx-Befehle« auf Seite 27.
Eingeben von SysEx-Befehlen für ein Gerät
SysEx-Befehle müssen folgendermaßen als Parameter im Gerätefenster eingerichtet werden:
1. Öffnen Sie den Dialog »MIDI-Geräte-Verwaltung«.
2. Installieren Sie z.B. das Gerät Roland JV-1080.
3. Klicken Sie im Gerätefenster auf den Hauptknoten und dann auf »Parameter hinzufügen«.Der Dialog »Parameter hinzufügen« wird geöffnet.
4. Klicken Sie auf den Schalter »SysEx erzeugen« rechts im Übertragungsbereich.
Der Dialog »SysEx erzeugen« wird geöffnet. Hier können Sie jedes ein-zelne Byte bearbeiten (in hexadezimaler, dezimaler oder binärer Schreib-weise) oder einen Wert zuordnen.
5. Geben Sie einen neuen Namen für den Parameter an, z.B. »Test-Parameter«. Klicken Sie auf »OK«, um zum Dia-log »Parameter hinzufügen« zurückzukehren.
Dies ist das allgemeine Vorgehen, um einen SysEx-Befehl im Programm anzulegen. Schwieriger ist es, die Werte richtig einzugeben. Informationen dazu finden Sie unter »Eingabedaten für SysEx-Befehle« auf Seite 26.
Zuordnen von SysEx-Befehlen zu einem Parameter
Bereits vorhandene SysEx-Befehle können Sie am unteren Ende der Übertragungsliste im Abschnitt »SysEx-Befehle« finden.
Bearbeiten von SysEx-Befehlen
Sobald Sie einen SysEx-Befehl eingerichtet haben, können Sie nur noch die definierbaren Werte verändern, nicht aber z.B. die Byte-Einstellungen.
Ungenutzte SysEx-Befehle werden gelöscht, wenn Sie das Programm beenden.
Eingabedaten für SysEx-BefehleIm Folgenden wird der Dialog »SysEx erzeugen« ausführli-cher beschrieben.
• Die Länge ist die Länge des SysEx-Befehls in Bytes (d.h. das jeweilige Zahlenpaar), z.B. 9.
F0 23 12 6B 10 02 11 0B F7
In diesem Fall sind die Bytes in der Tabelle von 0 bis 8 nummeriert. Von diesen 9 Bytes sind das erste und letzte durch das MIDI-Protokoll definiert. Daher finden sich in der Werteliste links unten nur »Value 1« bis »Value 7«, und nur diese können vom Benutzer eingerichtet werden.
• Die Prüfsumme-Option kann normalerweise beim Vor-gabewert »Keine Prüfsumme« belassen werden, außer im Fall von Roland-Geräten. Bei diesen dient der C5-Wert als Prüfsumme. Wenn Sie die Option »Prüfsumme C5 Ro-land« wählen, bleiben nur noch die Werte »Value 1« bis »Value 6« zum Einrichten von benutzerdefinierten Werten.
-
27
MIDI-Geräte
• Werte, die links unten in der Liste angezeigt werden, können vom Benutzer eingerichtet, d.h. als Variablen ver-wendet werden. Sie können die Werte umbenennen, in-dem Sie auf einen Eintrag doppelklicken und einen neuen Namen eingeben.
Bei Werten ist es wichtig zu beachten, dass Sie diese nicht in den Tabellenfeldern bearbeiten können. Von Haus aus sind Werte »definierbar«, d.h., Sie können einen Wert nicht auf einen statischen Zahlenwert setzen, bevor Sie den Wert nicht aus der Werteliste entfernt haben. Klicken Sie dazu auf den Wert und dann auf den Schalter »Wert entfer-nen«. Danach können Sie auf das entsprechende Feld in der Tabelle klicken und eine Zahl eingeben.Wenn Sie einen SysEx-Befehl mit nur einer Variable angeben möchten, müssen Sie daher alle Werte bis auf einen aus der Liste entfernen und die korrekten Werte entsprechend der Angaben im Handbuch Ihres MIDI-Geräts in die Tabelle eingeben.
Wenn Sie den Dialog »SysEx erzeugen« mit »OK« verlas-sen, werden die definierbaren Werte in der Werte-Spalte im Dialog »Parameter hinzufügen« angezeigt.
Der Wertetyp
Der Wertetyp kann entweder »Normal« oder »Generisch« sein. Belassen Sie den Wertetyp bei »Normal«, wenn Sie mit Bytes arbeiten möchten. Ein Beispiel zur Definition ei-nes Werts über zwei Bytes finden Sie unter »Verwenden normaler Werte (Beispiel)« auf Seite 28. Es gibt allerdings besondere Fälle, in denen Sie die Bits selbst konfigurieren müssen. Dies können Sie mit dem Wertetyp »Generisch«. Ein Beispiel für die Definition zweier Werte innerhalb ei-nes Bytes finden Sie unter »Verwenden generischer Werte (Beispiel)« auf Seite 29.
Definierbare Werte als Variablen
Die definierbaren Werte (in diesem Beispiel Var 1 und Var 2 genannt) sind genau dies – frei definierbar. Dies wird in der Formel-Spalte im Dialog »Parameter hinzufü-gen« durchgeführt.
Sie können dabei Parameter, mathematische Formeln (mit und ohne Parameter) und statische Werte eingeben.
Die zulässigen mathematischen Operationen sind:
• » + « (Addition)• » - « (Subtraktion)• » * « (Multiplikation) • » () « (Klammern für kleine Berechnungen)
Werte in Formeln müssen dezimal angegeben werden.
Einige Beispiele für Formeleinträge:
• »(2*para5)«, wobei para5 ein Parameter des Unterkno-tens ist.Die Parameterdefinition kann auch vorgenommen werden, nachdem der Parameter bereits in einer Formel verwendet wurde. Ignorieren Sie in diesem Fall die Fehlermeldung.
• »(1+P)«, wobei P ein Mehrfach-Parameter ist, der im Variablenbereich des Dialogs »Parameter hinzufügen« festgelegt wird.Markieren Sie in diesem Fall die Option »Mehrere erzeugen«, geben Sie einen Variablennamen P und einen Variablenbereich an (z.B. 1–10) und bestätigen Sie mit »OK«. Auf diese Weise erzeugen Sie einen Mehrfach-Parameter in Ihrer Formel. Dies ist z.B. hilfreich, wenn Sie denselben SysEx-Befehl für unterschiedliche Teile (MIDI-Kanäle) verwenden möch-ten, siehe unten.
• »11« als dezimale Schreibweise der Funktion 0B aus dem Gerätehandbuch.Wenn Sie einen Dezimalwert in einer Formel eingeben, prüfen Sie die sich ergebende hexadezimale Zeichenfolge oberhalb der Tabelle, um die korrekte Eingabe sicherzustellen.
Definierbare Werte für flexible SysEx-Befehle
Wenn Sie definierbare Werte in Formeln einsetzen, kön-nen Sie sehr flexible Sysex-Befehle einrichten, da Sie mit einer allgemeinen SysEx-Zeichenkette eine ganze Reihe von SysEx-Befehlen erstellen können. Um dies umzuset-zen, müssen Sie in Ihrem Gerätehandbuch nach SysEx-Befehlen suchen, die sich nur minimal unterscheiden.
Beispiel:
F0 23 12 rr zz PT Fn XX F7
ist eine allgemeine SysEx-Zeichenkette mit
rr und zz = Adressdaten
PT = Part (manchmal MIDI-Kanal ), 1–16 in Dezimalwerten
Fn = Funktionscode, z.B. Filter
XX = tatsächlicher Wert x, der an das Bedienfeld überge-ben wird.
-
28
MIDI-Geräte
Wenn Sie diese fünf Bytes als definierbare Werte nutzen und die anderen als statische Werte eintragen, haben Sie fünf Variablen zur Verfügung.
Weiter oben wurde in einem Beispiel beschrieben, wie Sie die Variable PT mit einer Formel wie (1+P) definieren. Diese Formel beinhaltet einen Mehrfach-Parameter, über den Sie an mehrere MIDI-Kanäle denselben SysEx-Befehl schicken können.
Andererseites können Sie für die Variable PT einen stati-schen Wert angeben, wenn Sie den Sysex-Befehl nur an einen MIDI-Kanal senden möchten.
Damit haben die definierbaren Werte einen großen Vorteil gegenüber statischen, unveränderlichen SysEx-Befehlen. Sie ermöglichen Testeinstellungen, können aber auch je-derzeit auf einen festen Wert gesetzt werden. Dies macht die Handhabung von SysEx-Befehlen sehr viel einfacher.
Verwenden normaler Werte (Beispiel)
Manchmal ist es notwendig, Werte größer als ein Byte zu definieren, z.B. um eine Sample Number (Sample NR) mit einem Bereich von 0–255 (0000 xxxx bis 0000 yyyy) an-zusprechen.
In diesem Fall besteht der Wert x tatsächlich aus zwei Bytes, im Folgenden XX und YY genannt.
F0 23 12 21 PT Fn XX YY F7
Diese beiden Bytes müssen so eingerichtet werden, dass sie einen einzelnen Wert ergeben. Dazu müssen Sie die Einstellungen des Wertetyps »Normal« bearbeiten. Gehen Sie folgendermaßen vor:
1. Definieren Sie einen SysEx-Befehl der Länge 9 für »Sample NR«. So erhalten Sie 7 definierbare Werte.
2. Entfernen Sie alle Werte außer Value 7. (Value 6 wird als Überhangswert genutzt.) Benennen Sie Value 7 in »Sample NR« um.
Betrachten Sie die Einstellungen »Bit-Anzahl« und »Bits pro Byte« für Byte 7.
Die Standardeinstellung ist 7 für die Bit-Anzahl und 7 für Bits pro Bytes.
Daraus ergibt sich:
• 0/7 und die binäre Darstellung 0*** **** für Byte 7
Wenn Sie die Bit-Anzahl in 8 ändern, haben Sie ein über-flüssiges Bit, das nicht mehr in dieses Byte passt. Dieses Bit wird in das Byte davor übertragen.
Daraus ergibt sich:
• 1/7 und die binäre Darstellung von 0000 000* für Byte 6
• 0/7 und die binäre Darstellung 0*** **** für Byte 7
Im gezeigten Beispiel wird die Einstellung 0000 **** für beide Werte benötigt. Die korrekten Einstellungen sind daher 8 für die Bit-Anzahl und 4 für Bits per Byte.
Daraus ergibt sich:
• 1/4 und die binäre Darstellung 0000 **** für Byte 6
-
29
MIDI-Geräte
• 0/4 und die binäre Darstellung 0000 **** für Byte 7
Da wir die Werte in der richtigen Reihenfolge XX YY ein-gegeben haben, ist auch die sich daraus ergebende Rei-henfolge korrekt, bei der Byte 6 die höheren Zahlen XX und Byte 7 die niedrigeren Zahlen auf der rechten Seite aufweist. (Um diese Reihenfolge zu ändern, müssten Sie die Byte-Positionen ändern.)
Wenn Sie zum Dialog »Parameter erzeugen« zurückkehren, sehen Sie »Sample NR« als definierbaren Wert mit einem zulässigen Bereich von 0–255 (statt der üblichen 0–127).
Verwenden generischer Werte (Beispiel)
Manchmal ist es notwendig, ein einzelnes Byte für zwei oder mehr verschiedene Werte zu verwenden, z.B. »0001 1111«, in dem die hinteren fünf Bits als Ein-/Aus-Signal für fünf unabhängige Schalter verwendet werden.
In solchen Fällen müssen Sie den Wertetyp »Generisch« verwenden, über den Sie spezifische Bit-Einstellungen vornehmen können.
Im folgenden Beispiel werden zwei unabhängige Werte in Byte 6 des SysEx-Befehls definiert:
• Der erste Wert ist »LFO Type«. Er verwendet die vorde-ren drei Bits (das allererste Bit ist nach MIDI-Definition im-mer 0, außer im ersten und letzten Byte).
• Der zweite Wert ist »LFO Phase«. Er verwendet die hin-teren vier Bits. Daraus ergibt sich die Struktur »0*** ****« für Byte 6.
Gehen Sie folgendermaßen vor:
1. Erzeugen Sie einen neuen SysEx-Befehl der Länge 9. Entfernen Sie alle Werte außer 6 und 7.
2. Klicken Sie auf Wert 6, benennen Sie ihn in »LFO Type« um und setzen Sie den Wertetyp auf »Generisch«.An diesem Punkt steht der Wert »0xxx xxxx« bei Wert 1, das entspricht der Bit-Anzahl 7. Der Byte-Versatz ist automatisch 1.
3. Um die Bits in das richtige Byte zu verschieben, geben Sie als Byte-Versatz 6 ein.
4. Da wir nur drei Bits verwenden möchten, setzen Sie die Bit-Anzahl auf 3.Wie Sie in der Binäransicht sehen, haben wir gerade die hintere Hälfte des Bytes editiert.
5. Fahren Sie jetzt mit dem zweiten Wert fort. Benennen Sie ihn in »LFO Phase« um und setzen Sie ihn ebenfalls auf »Generisch«. Setzen Sie die Bit-Anzahl auf 4 und den Byte-Versatz ebenfalls auf 6.Wie an den Ausrufezeichen in der Binäranzeige zu sehen, besetzen die beiden Werte jetzt dieselben Bits im Byte. Daher muss einer der Werte verschoben werden, z.B. »LFO Type«.
6. Klicken Sie auf den Bit-Versatz von »LFO Type« und setzen Sie den Wert auf 4. Jetzt hat das Byte den gewünschten binären Inhalt »0xxx xxxx«, definiert über zwei Werte.
-
30
MIDI-Geräte
7. Klicken Sie auf »OK«, um in den Dialog »Parameter hin-zufügen« zurückzukehren. Dort sehen Sie, dass »LFO Type« den gültigen Bereich 0–7 hat (wie sich aus drei Bits ergibt) und »LFO Phase« als gültigen Bereich 0–15 (für vier Bits).
Beachten Sie, dass Sie die Einstellungen von Sysex-Befehlen nur im Fenster »Sysex erzeugen« bearbeiten kön-nen. Anschließend können Sie nur die Variablen bearbeiten, nicht jedoch die statischen Bytes.
Lehrgang: Erstellen eines SysEx-GerätsIm folgenden Lehrgang wird ein MIDI-Gerät definiert, mit dem Sie auf einige Parameter des Roland JV-1080 zugrei-fen können. Dies erfolgt in den folgenden Schritten:
• »Erzeugen eines neuen MIDI-Geräts« auf Seite 30• »Erzeugen von Unterknoten« auf Seite 31• »Gleichzeitiges Erzeugen mehrerer Unterknoten« auf Seite 31• »Hinzufügen von Parametern« auf Seite 32• »Definieren von SysEx-Parametern« auf Seite 32• »Bearbeiten der Formel« auf Seite 34• »Bearbeiten von Scale Tune 1« auf Seite 35• »Hinzufügen von Parametern zu einem anderen Knoten« auf
Seite 35
Erzeugen eines neuen MIDI-Geräts1. Um das neue MIDI-Gerät zu erzeugen, wählen Sie im Geräte-Menü die Option »MIDI-Geräte-Verwaltung« und klicken Sie auf »Gerät installieren«.
2. Wählen Sie im angezeigten Dialog die Option »Neues definieren« und klicken Sie auf »OK«.
3. Der Dialog »Neues MIDI-Gerät erzeugen« wird ange-zeigt. Nehmen Sie die im folgenden Bild gezeigten Ein-stellungen vor:
4. Klicken Sie auf »OK«. Im Gerätefenster für das neue Gerät wird links ein Eintrag für einen Roland JV-1080 angezeigt.
Dies ist die überge-ordnete Ebene des Geräts, der Eintrag für das Gerät selbst.
-
31
MIDI-Geräte
Erzeugen von UnterknotenErstellen Sie jetzt untergeordnete Einträge für das Gerät (so genannte Geräteknoten).
• Für Unterknoten, die direkt am Geräteknoten hängen und keine Kanäle oder Unterknoten aufweisen, werden die MIDI-Verbindungen nicht automatisch generiert.In diesem Fall bleibt die Variablen-Spalte leer und das Bedienfeld sendet keine Befehle an das MIDI-Gerät.
1. Klicken Sie auf »Unterknoten hinzuf.« und geben Sie im angezeigten Dialog im Name-Feld »System« ein.
Im Handbuch für den JV-1080 finden Sie eine eigene MIDI-Tabelle für »System«. Sie können in der Regel für jede Tabelle in der MIDI-Definition eines Geräts einen ei-genen Unterknoten erzeugen.
2. Wenn Sie auf »OK« klicken, wird der neue Unterknoten im Gerätefenster angezeigt.
3. Wiederholen Sie die letzten zwei Schritte und fügen Sie den Unterknoten »System Common« hinzu. Auch hier-für gibt es eine eigene Tabelle im Handbuch des JV-1080, auf die von der System-Tabelle verwiesen wird.
Gleichzeitiges Erzeugen mehrerer UnterknotenDie System-Tabelle enthält außerdem 17 Verweise auf eine weitere Tabelle namens »Scale Tune«, so dass Sie 17 wei-tere Unterknoten erzeugen müssen. Sie können diese 17 Unterknoten jedoch in einem Arbeitsschritt erstellen.
1. Klicken Sie erneut auf »Unterknoten hinzuf.«.Geben Sie im angezeigten Dialog im Name-Feld »Scale Tune« ein, schal-ten Sie die Option »Mehrere erzeugen« ein, nennen Sie die Variable »Part« und geben Sie als Variablenbereich »1-17« an. Wenn Sie auf »OK« klicken, werden 17 neue Unterknoten erzeugt:
Die hinzugefügten Unterknoten verfügen jeweils über eine Part-Vari-able, jedoch mit unterschiedlichen Werten.
2. Ändern Sie den Namen des Unterknotens »Scale Tune 17« in »Scale Tune Patch Mode« (wie in der System-Ta-belle festgelegt), indem Sie den Unterknoten links aus-wählen und den neuen Namen im Geräteknoten-Bereich im Name-Feld eingeben.Die verschiedenen »Scale Tune«-Unterknoten verhalten sich wie Alias-Kopien (siehe unten).
Ein Nachteil des hier beschriebenen Ansatzes ist, dass Sie für diese Kanäle nie die Snapshot-Kanaleinstel-lung verwenden können. Weitere Informationen hierzu fin-den Sie unter »Arbeiten mit Snapshots« auf Seite 23.
-
32
MIDI-Geräte
Hinzufügen von Parametern1. Jetzt müssen Sie Parameter für die Unterknoten des Typs »Scale Tune« erstellen. Klicken Sie auf den Schalter »Parameter hinzufügen«.Der Dialog »Parameter hinzufügen« wird angezeigt.
2. Nach der MIDI-Definition enthält die Tabelle »Scale Tune« 12 Parameter. Diese Parameter heißen »Scale Tune for XX«, wobei XX für die verschiedenen Noten einer Ok-tave steht. Der Wertebereich für diese Parameter liegt zwi-schen 0 und 127 und alle sind auf den Standardwert 64 eingestellt. Geben Sie für jeden Parameter den Namen und die Werte für »Min«, »Max« und »Standard« ein. Schalten Sie die Option »Mehrere erzeugen« ein und geben Sie als Variablenbereich »0–11« an, den Adressenbereich der 12 Parameter.
Definieren von SysEx-ParameternEinige Geräte können mit MIDI-Kanalbefehlen angespro-chen werden, z.B. Control Change, RPNs oder NRPNs. In einem solchen Fall müssen Sie nur in das Feld neben dem Schalter »SysEx erzeugen« klicken und den gewünschten Befehl aus dem Einblendmenü auswählen. Für den JV-1080 trifft das jedoch nicht zu: Sie müssen einen MIDI-SysEx-Befehl erzeugen, mit dem Sie Zugriff auf diese Pa-rameter erhalten.
1. Klicken Sie auf »SysEx erzeugen«.
Der Dialog »SysEx erzeugen«
Im Benutzerhandbuch zu Ihrem MIDI-Gerät sollten Sie ne-ben den MIDI-Definitionen auch Definitionen für SysEx-Be-fehle finden. Suchen Sie nach Befehlen, mit denen Sie einzelne Parameter entsprechend den weiter oben aufge-führten Tabellen einstellen können. Im Handbuch für den JV-1080 finden Sie solche Definitionen auf den Seiten vor den Tabellen. Der Befehl heißt »Data Set1« (DT1) und wird von den meisten MIDI-Geräten von Roland verwendet.
Im nächsten Schritt müssen Sie diese Definition überset-zen und im Dialog »SysEx erzeugen« eingeben.
2. Geben Sie im Name-Feld »Roland JV-1080 DataSet1 7Bit« ein und wählen Sie im Prüfsumme-Einblendmenü die Option »Prüfsumme C5 Roland«.
Jetzt muss die Byte-Anzahl für diesen Befehl ermittelt wer-den. Im Handbuch zum JV-1080 finden Sie in der Tabelle einen Eintrag »…«, von dem Sie sich aber nicht verwirren lassen dürfen. Das bedeutet lediglich, dass es möglich ist, mehr als ein MIDI-Daten-Byte (7bit) gleichzeitig im Befehl zu übertragen. Dies ist im Moment nicht relevant, da die
-
33
MIDI-Geräte
meisten Parameter des Geräts maximal 128 Zustände ha-ben, die wiederum in einem Daten-Byte übertragen wer-den können. Wenn Sie also die Bytes zählen, erhalten Sie bei Verwendung eines Daten-Bytes die Zahl 12.
3. Geben Sie im Länge-Feld »12« ein.
Sie müssen die Einstellungen in den Feldern »Länge« und »Prüfsumme« am Anfang vornehmen. Anderenfalls müssen Sie die Schritte im Dialog »SysEx erzeugen« u.U. wiederholen.
In der SysEx-Definitionstabelle finden Sie in der Status-Zeile sowohl Klein- als auch Großbuchstaben. Die Groß-buchstaben stehen für Hexadezimalzahlen (was durch das nachgestellte »H« angezeigt wird). Kleinbuchstaben ste-hen für kontextabhängige Variablen. Im Dialog »SysEx er-zeugen« werden »Werte« für diese Variablen verwendet. Statische Variablen haben keine Werte, hier können Sie die entsprechende Zahl eingeben.
Systemexklusive Befehle beginnen immer mit F0H und en-den mit F7H. Dazwischen befindet sich eine bestimmte Anzahl Bytes. Dieser Eintrag kann nicht verändert werden.
4. In unserem Beispiel folgt auf »F0H« das statische Byte »41H«. Sie können daher »Value 1« löschen (wählen Sie den Eintrag aus und klicken Sie auf »Wert entfernen«) und in der Hex-Reihe in das Feld für Position 1 klicken.
5. Geben Sie »41« ein.Die Zahl wird automatisch konvertiert und in den Feldern für Dezimal- und Binärzahlen übernommen. Sie können auch Dezimal- oder Binärzah-len eingeben. Klicken Sie dazu in die entsprechenden Zellen der Tabelle.
6. Als nächstes folgt die »device ID«, ein dynamischer Wert (abhängig davon, was im angeschlossenen JV-1080 als »device ID« angegeben ist). Doppelklicken Sie in der Werte-Liste auf »Value 2« und benennen Sie diesen Ein-trag in »DevID« um.
7. Geben Sie im Feld »Bit-Anzahl« »4« und im Hex-Feld für Position 2 »10« ein (da die Device-ID einen Wertebe-reich von 10H bis 1FH hat).
8. Entfernen Sie als nächstes die Werte »Value 3« und »Value 4« und geben Sie die richtigen Werte (»6A« und »12«) in den Feldern der Hex-Reihe ein.
9. Benennen Sie abschließend die Werte 5 bis 9 ent-sprechend den Einträgen in der SysEx-Definitionstabelle um. Doppelklicken Sie dazu auf die einzelnen Namen und geben Sie den neuen Namen ein.Der Dialog sollte nun die folgenden Einstellungen aufweisen:
10. Klicken Sie auf »OK«.
Alle in den letzten Schritten definierten Werte werden jetzt im Dialog »Parameter hinzufügen« angezeigt und können einer so genannten »Formel« zugewiesen werden.
-
34
MIDI-Geräte
Bearbeiten der Formel1. Klicken Sie in der Formel-Spalte auf den Eintrag für »DevID« und geben Sie »DevID« ein. Damit ist für diesen Wert eine Variable namens »DevID« eingestellt.
Als Ergebnis wird jetzt »Fehler« angezeigt, da noch keine Variable namens »DevID« definiert ist. Sie können diese Anzeige zunächst ignorieren und die Variable »DevID« später definieren.
2. Stellen Sie nun die richtige Adresse ein. Im Handbuch wird in der Tabelle »Scale Tune« für die Adressen »Address1MSB« und »Address2« für alle Parameter der Unterknoten des Typs »Scale Tune« der Wert »0« angege-ben. Sie können diese Einträge daher unverändert auf »0« lassen.»Address3« bezeichnet den Part, auf den sich die jeweili-gen »Scale Tunes« beziehen und hat einen Bereich von 10H bis 20H. Hinweis: Beim Erzeugen der 17 Scale Tune-Knoten haben Sie auch eine Part-Variable mit einem Vari-ablenbereich von 1 bis 17 erzeugt. Wenn Sie also zu dieser Part-Variablen 15 hinzuzählen, erhalten Sie den gewünsch-ten Bereich von 10H bis 20H (bzw. von 16 bis 32 in Dezi-malzahlen). Dazu müssen Sie lediglich »Part+15« in der Formel-Spalte für »Address3« eingeben.
3. Geben Sie abschließend für »Address4LSB« in der Formel-Spalte »index« ein. Mit dieser Variablen werden mehrere (12) Parameter gleichzeitig erzeugt, wie im Dialog »Parameter hinzufügen« im Variable-Bereich vorgegeben. Als Ergebnis wird auch hier zunächst »Fehler« angezeigt, da diese Variable noch nicht definiert ist. »index« ist eigentlich keine wirkliche Variable, da dieser Eintrag nach Fertigstel-lung des Dialogs lediglich durch die Werte im festgelegten Bereich ersetzt wird.
Der Dialog sollte jetzt folgende Einstellungen aufweisen:
Wie Sie sehen, ist dem Data-Wert automatisch die Variable »x« zugeordnet worden. »x« steht hier für den Parameterwert und wird für jeden Parameter definiert. Wenn Sie diesem Parameter später ein Bedienelement zuweisen (z.B. einen Schieberegler), steuert und verändert dieses Element »x«. Standardmäßig wird »x« dem letzten Wert eines Befehls zu-gewiesen. Sie können jedoch auch einen beliebigen ande-ren Wert für »x« einstellen.
4. Klicken Sie auf »OK«, um den Dialog zu schließen.
Im Gerätefenster werden jetzt im Gerätestruktur-Bereich neben den Scale-Tune-Knoten Pluszeichen angezeigt, die auf weitere Struktureinträge hinweisen.
Bevor Sie sich die Knoten näher ansehen, sollten Sie die Variable »DevID« zum Gerät hinzufügen, da dieser Wert das Gerät als Ganzes betrifft.
5. Wählen Sie den übergeordneten Eintrag »Roland JV-1080« aus, klicken Sie auf den Schalter »Variable hinzufü-gen« und benennen Sie den neuen Eintrag in »DevID« um. Wenn Ihr Hardware-Gerät keinen anderen Wert für die Device-ID aufweist, können Sie die Standardvorgabe »0« beibehalten.
-
35
MIDI-Geräte
Bearbeiten von Scale Tune 11. Klicken Sie auf das Pluszeichen neben dem Unterkno-ten »Scale Tune 1«, um ihn zu öffnen.
Überprüfen Sie die Parameter, um zu sehen, ob die richti-gen MIDI-Befehle übertragen werden. Überprüfen Sie ggf. auch die anderen Knoten.
2. Passen Sie jetzt die Parameter an die Namen an, die im Handbuch des Geräts in der Tabelle »Scale Tune« für die Parameter verwendet werden. Wählen Sie dazu jeden Parameter einzeln aus und geben Sie den richtigen Na-men im Name-Feld ein.Die Parameter sollten jetzt die folgenden Namen haben:
• Wenn Sie jetzt einen der anderen Scale Tune-Knoten öffnen, werden Sie feststellen, dass die Parameternamen auch hier geändert wurden. Dieses Verhalten war ge-meint, als weiter oben von Alias-Kopien die Rede war. Au-ßerdem wird ein Bedienfeld, das Sie für einen der Scale-Tune-Knoten erstellen (siehe das Kapitel »Verwenden von MIDI-Geräten« im Benutzerhandbuch), automatisch auch allen anderen Knoten hinzugefügt, wodurch das Wieder-verwenden einzelner Bedienfeldbereiche wesentlich ver-einfacht wird.
Hinzufügen von Parametern zu einem anderen Knoten1. Sie müssen jetzt noch dem Knoten »System Common« Parameter hinzufügen. Wählen Sie in der Liste auf der linken Seite »System Common« aus.
2. Klicken Sie auf »Parameter hinzufügen« und wählen Sie den SysEx-Befehl »Roland JV-1080 DataSet1 7 Bit« aus, den Sie weiter oben erstellt haben.
3. Richten Sie die »DevID« wie oben beschrieben ein.
4. Schalten Sie die Option »Mehrere erzeugen« ein und geben Sie als Variablenbereich »0-81« ein. Die Tabelle »System Common« im Handbuch für den JV-1080 enthält 82 Parameter, wobei die Nummerierung mit 0 beginnt.»Address1MSB«, »Address2« und »Address 3« sind immer 0 für alle Pa-rameter von »System Common«, Sie können diese Einträge also unver-ändert lassen. Geben Sie für »Address4LSB« in der Formel-Spalte »index« ein, so dass alle 82 Parameter separat angesprochen werden können. Der Dialog sollte jetzt die folgenden Einstellungen aufweisen:
…um die Parameter für den Knoten einzublenden.
Klicken Sie hier…
-
36
MIDI-Geräte
Wenn Sie auf »OK« klicken, werden dem Knoten »System Common« 82 neue Parameter hinzugefügt.
Stellen Sie jetzt für jeden der Parameter die Werte für »Name«, »Min«, »Max« und »Standard« entsprechend der Tabelle »System Common« ein (siehe oben).
Damit ist dieser Lehrgang abgeschlossen. Sie sollten jetzt in der Lage sein, eigene Parametereinstellungen sowie weitere Anpassungen vorzunehmen, so dass Sie eigene Geräte definieren können.
Wichtige DateienInformationen zum jeweiligen Speicherort der im fol-
genden beschriebenen Dateien finden Sie im Abschnitt »Wo werden die Einstellungen gespeichert?« des Kapitels »Individuelle Einstellungen« im Benutzerhandbuch.
Geräteeinstellungsdateien (XML)Geräteeinstellungen werden wie Bedienfeldparameter und Konfigurationsdateien als XML gespeichert. Diese XML-Dateien können in Texteditoren oder auch einigen Browsern geöffnet werden (z.B. dem Internet Explorer).
Einstellungen werden mittels der entsprechenden Schalter im Dialog »MIDI-Geräte-Verwaltung« importiert und expor-tiert.
Exportieren von Einstellungen für ein einzelnes Gerät
Da der Schalter »Einstellungen exportieren« eine XML-Da-tei generiert, in der die Daten aller installierten MIDI-Geräte gespeichert sind, müssen Sie anders vorgehen, wenn Sie nur ein einziges MIDI-Gerät exportieren möchten:
1. Exportieren Sie alle installierten Geräte in eine Siche-rungsdatei.
2. Entfernen Sie alle Geräte außer demjenigen, das Sie einzeln sichern möchten.
3. Exportieren Sie dieses Gerät unter einem anderen Da-teinamen.Damit erzeugen Sie eine Geräteeinstellungsdatei für dieses MIDI-Gerät.
4. Importieren Sie die Sicherungsdatei der gesammelten MIDI-Geräte, um den vorherigen Zustand wiederherzu-stellen.
Auszug aus einer Geräteeinstellungsdatei
Yahama XG Drum FX.xml
Der XML-Code muss mit enden, andern-falls ist er unvollständig und kann nicht importiert werden.
Der Wert der Variablen »DeviceNodeName« ist der Name des Geräts, der in der Liste der installierten Geräte ange-zeigt wird.
Objektklassen haben eine eindeutige ID, die wichtig für das Zusammenführen von XML-Dateien ist (siehe unten).
Bearbeiten der Geräteeinstellungen im XML-Quelltext
Es ist möglich, die XML-Dateien zusammenzuführen, zum Beispiel in folgenden Fällen:
• Sie haben ein Bedienfeld für ein Gerät zusammengestellt und würden gerne Patch-Bänke aus einem MIDI-Gerät-Preset importieren.
• Sie haben ein MIDI-Gerät auf Basis einer Patch-Datei erstellt, stellen aber beim Erstellen der Bedienfelder fest, dass die Parameter nur in einem Knoten und nicht in allen 16 erscheinen, d.h. dass die Kanäle einzeln gehandhabt werden (dies ist die Default-Einstellung beim Import von Patches).
-
37
MIDI-Geräte
Der allgemeine Ansatz lautet:
• Generieren Sie zwei Dateien mit Geräteeinstellungen, die sich vornehmlich in nur einem Punkt unterscheiden (z.B. die Patch-Bank-Details).
• Vergleichen Sie die zwei Dateien.• Erzeugen Sie manuell eine Kombination der beiden Geräte-
einstellungsdateien.
Im zweiten Fall müssten Sie z.B. folgendermaßen vorgehen:
1. Öffnen Sie die ursprünglichen Geräteeinstellungen (ohne gleiche Kanäle), notieren Sie die Patch-Bänke und ihre Struktur und exportieren Sie die Geräteeinstellungen.
2. Erzeugen Sie ein neues MIDI-Gerät mit 16 gleichen Kanälen, bilden Sie die Hauptstruktur der Patch-Bänke nach und exportieren Sie diese Geräteeinstellungen ebenfalls.Damit existieren zwei sehr ähnliche Dateien, so dass Sie den Unterschied – in diesem Fall die Patch-Bänke – zwischen ihnen kopieren können.
3. Vergleichen Sie die Dateien und kopieren Sie die ur-sprünglichen Patch-Bänke in die neue Datei. Stellen Sie dabei sicher, dass Sie die IDs der Objekte an die IDs der neuen Datei anpassen.
Bedienfeld-Dateien (XML)Bedienfelder werden ebenfalls in XML-Dateien gespei-chert. Ihr Name setzt sich folgendermaßen zusammen:
.xml
Um das Bedienfeld zu speichern, müssen Sie den Bedien-feld-Editor verlassen. Dabei erfolgt die Sicherheitsab-frage, ob Sie speichern möchten.
Der Name der Bedienfeld-Datei wird automatisch ver-geben.
Auszug aus einer Bedienfeld-Datei
Der Gerätename wird in der ersten Zeile angegeben.
Bitmap-Grafiken werden mit dem Tag um-schlossen, in diesem Fall die Grafik »virus LOGO.bmp«.
Bedienelemente haben das Tag . Templa-tes finden Sie in Bereichen mit dem Tag .
Snapshot-Datei (XML)Snapshots werden als separate XML-Dateien unter dem angegebenen Namen gespeichert.
Sie können die Snapshot-Dateien in Unterordnern anord-nen:
-
38
MIDI-Geräte
Auf diese Weise ist es möglich, z.B. die Preset-Struktur des Originalgeräts nachzubauen. Die Informationen ste-hen Ihnen dann als Verzeichnisstruktur im Snapshots-Ein-blendmenü zur Verfügung.
Um diese Struktur im Einblendmenü sichtbar zu ma-chen, müssen Sie das Programm neu starten.
MIDI-Geräte-Presets (Patch name scripts)MIDI-Geräte-Presets sind Textdateien, die beispielsweise mit dem Hilfsprogramm »Steinberg Scriptmaker« erzeugt werden. Sie enthalten die Bänke und Patches des Geräts.
Auszug:
Die Variable »Device Name« ist der Name. der in der Liste der installierten Geräte angezeigt wird, mit dem Her-steller (»device manufacturer«) in Klammern dahinter.
MIDI-Geräte-Presets sind die Dateien, die installiert wer-den, wenn Sie auf den Schalter »Gerät installieren« im Dialog »MIDI-Verwaltung« klicken.
Wenn Sie dem Programm eine neue Patch-Datei zur Ver-fügung stellen möchten, müssen Sie die Datei in das vor-geschriebene Verzeichnis legen, siehe »Wo werden die Einstellungen gespeichert?« im Kapitel »Individuelle Ein-stellungen« im Benutzerhandbuch.
Zwecks des besseren Überblicks sind die MIDI-Geräte-Presets entsprechend der Gerätehersteller in Verzeich-nisse sortiert.
Weitere Informationen