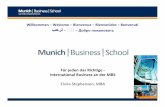CyberLink YouCam 2download.gocyberlink.com/ftpdload/user_guide/youcam/2/cht/YouCa… · CyberLink...
Transcript of CyberLink YouCam 2download.gocyberlink.com/ftpdload/user_guide/youcam/2/cht/YouCa… · CyberLink...
-
CyberLink
YouCam 2.0
-
訊連科技保留所有權利。未經訊連科技書面同意,本著作物之任何部分均不得轉載、拷貝、儲存或傳送。
依據相關法令之規定,YouCam 係以 「現狀」方式提供,不附任何明示或暗示保證,其中包括但不限於任何資訊、服務,或任何 YouCam 提供或與其關聯產品之可售性或符合特定用途之保證。
使用者若開始使用本軟體,即表示同意訊連公司對於因使用本軟體或所附資料所導致的任何直接或間接損失一概免責。
本合約所列相關條款以中華民國法令為準據。
YouCam 係一註冊商標,連同此間所提及供識別之用的公司名稱與產品名稱,皆分別專屬於其擁有者。
Copyright © 2008 CyberLink Corporation. All rights reserved.
郵寄地址 訊連科技股份有限公司台北縣新店市民權路 100 號 15 樓。
網站 www.cyberlink.com
電話 886-2-8667-1298
傳真 886-2-8667-1300
-
................................................................ 1 ............................................................................................. 2
................................................................................. 2CyberLink YouCam ............................................................ 4
CyberLink YouCam ........................................................ 5 CyberLink YouCam ........................................................ 5
CyberLink YouCam ........................................................ 5 ..................................................................................... 7
CyberLink YouCam...................................... 9 ......................................................................... 10
..................................................................... 10 ........................................................................ 11
Avatars ......................................................................... 11 ............................................................................... 11 ............................................................................... 12 ............................................................................... 12 ............................................................................... 12
............................................................. 13 ............................................................................ 14
....................................................................................... 14 ....................................................................................... 14
................................................................................... 16 ................................................... 16
........................................................................ 17 ............................................................................ 20
............................................................................... 20/ .................................. 21
................................................... 21 YouTube ......................................................... 21
i
-
CyberLink YouCam
.................................................................................... 23YouCam ............................................................................ 24
............................................................................... 24 ............................................................................... 25 ............................................................................... 25
........................................................................ 26
....................................................... 27 .............................................................. 28
........................................................................ 29
.............................................................. 31
ii
-
1
CyberLink YouCam
• 2
• 4 CyberLink YouCam
• 7
1
-
CyberLink YouCam
歡迎使用 CyberLink 軟體程式的系列產品。 CyberLink YouCam 是一個極具創意的小程式,提供您一些好玩又有趣的特效,以及可供網路攝影機使用的好用外掛程式。
CyberLink YouCam 使用虛擬驅動程式,輕鬆地與大多數網路攝影機裝置和通訊軟體一起運作,讓您可以執行下列功能:
• 將特效加入您的網路攝影機所拍攝的影片,包括表情效果、畫框、濾鏡和變形特效
• 使用 「連拍」功能,以網路攝影機快速拍攝一組相片• 立即擷取或排程拍攝網路攝影機影片• 將網路攝影機所拍攝的影片直接上傳至 YouTubeÆ• 從 CyberLink YouCam 直接將網路攝影機拍攝的相片與影片
以電子郵件寄給您的朋友• 列印喜愛的網路攝影機相片• 在網路攝影機交談期間同時分享和檢視 PowerPoint 檔案與影
像
本節概述最新版 CyberLink YouCam 內的新功能。
Avatar
• 從許多可用的 Avatar 中加以選取,顯示為您的網路攝影機影像
• 分享 PowerPoint 檔案與影像,以供在視訊電話期間進行檢視
• 設定預約錄影工作,在您想要的時間錄製視訊。• 設定間歇性錄製工作• 設定網路攝影機在偵測到動作時開始進行錄製
2
-
第 1 章: 簡介
• 在網路攝影機拍攝的影像上手繪圖案
• 拍攝高解析度相片快照• 在影片錄製或拍攝相片時加上時間戳記• 錄製影片和拍攝相片時,啟用倒數計時器• 列印相片快照
3
-
CyberLink YouCam
CyberLink YouCam 當 CyberLink YouCam 開啟時,程式外觀顯示如下:
Avatar
4
-
第 1 章: 簡介
CyberLink YouCam您必須先啟用 CyberLink YouCam,才能搭配即時通訊軟體一起使用。 以下範例說明如何在 Windows Live Messenger 內啟用 CyberLink YouCam。
附註: 依據您使用的即時通訊軟體類型,啟用 CyberLink YouCam 的程序會有所不同。 請參閱所使用即時通訊軟體的說明,以及參閱有關如何選取網路攝影機或類似裝置的章節。
1. 在 Windows Live Messenger 主視窗中,選取 - 。
2. 在「音訊及視訊設定」精靈的第個 3 步驟,從選取網路攝影機的下拉式功能表中,選取 CyberLink 。
3. 按一下 按鈕,即可儲存您的變更以及啟用 CyberLink YouCam。
CyberLink YouCam您可以使用下列兩種方式之一來啟動 CyberLink YouCam:
• 在 YouCam 啟用之後,當您利用即時通訊軟體開始進行網路攝影機交談時,就會自動啟動 YouCam。
• 從 「開始」功能表或桌面捷徑手動啟動
附註: 您不需要開始進行網路攝影機交談,也能拍攝相片快照或擷取網路攝影機拍攝的實況影片。 只要從 「開始」功能表來啟動 CyberLink YouCam 即可。
CyberLink YouCam CyberLink YouCam 有 與 IM 這兩種不同的模式。 某些功能只能在特定模式下使用。
5
-
CyberLink YouCam
• : 從 「開始」功能表或從桌面捷徑來啟動 CyberLink YouCam 時,就會以 「獨立模式」來開啟程式。 在獨立模式內,您可以錄製影片和將影片上傳至 YouTube,還能以電子郵件寄送以及列印相片。 「連拍」功能也只能在此模式下使用。
• IM : 網路攝影機交談開始時,就會以視窗較小的 IM ( 即時通訊 ) 模式來啟動 CyberLink YouCam。 分享文件檢視功能只能在 IM 模式下使用。
6
-
第 1 章: 簡介
以下列出執行 CyberLink YouCam 的最低系統需求。
最低系統需求
作業系統 Windows 7/Vista/XP
記憶體 512 MB ( 建議配備 1024MB)
CPU 最少要配備 Pentium 4 3.0 Ghz 或 AMD Athlon 64 3600
硬碟空間 1 GB
VGA 卡 Intel 945 ( 建議配備獨立顯示卡 )
裝置 網路攝影機
其他軟體 具有視訊通訊功能的即時通訊軟體,例如 Windows Live Messenger、Skype、Yahoo Messenger、AOL Instant Messenger。
7
-
CyberLink YouCam
8
-
2
CyberLink YouCam
CyberLink YouCam
• 10
• 14
• 16
• 20
• 21 /
• 23
• 24 YouCam
9
-
CyberLink YouCam
CyberLink YouCam 有幾種特效可以套用於網路攝影機拍攝的實況影像。 套用特效後,使用者檢視您的網路攝影機就可立即觀察到特效的效果。 這些特效也可以套用到任何相片快照,或您當時錄製的網路攝影機影片。
下列幾種特效可以在 CyberLink YouCam 內使用:
• : 表情效果是一些暫時性的特效,可以幫助您透過網路攝影機檢視窗表達某種情緒或欣賞態度。
• Avatars: Avatars 是性格特效,使用臉部特徵追蹤來模仿您的面部表情與動作。 如果您面對攝影機會感到手足無措,或是想要以幾種不同的性格來錄製影片,就可以使用 Avatar。
附註: 無法對 Avatars 套用畫框、濾鏡和變形。 但如果套用上述其中一種特效時,網路攝影機拍攝的影片就會還原成原始的影片。
• : CyberLink YouCam 可讓您對網路攝影機拍攝的影片套用畫框和濾鏡功能。 您也可以使用幾種變形特效,扭曲目前網路攝影機拍攝影片而變形失真。
• : CyberLink YouCam 可讓您在 IM 與獨立模式下,於網路攝影機拍攝的影片影像上繪圖。 還有許多種戳記圖示可供您選擇,來套用至影片。
在檢視特效時,選取 即可檢視較小的特效縮圖,而選取 則可檢視較大的縮圖。
您可以將特效拖放到您想要的位置,來加以排序以及將特效移動到喜歡的位置。
10
-
第 2 章: CyberLink YouCam
若要將某個表情效果加入網路攝影機拍攝的實況影片,請按以下步驟進行:
1. 在 「表情效果」視窗中,選取想要套用的特效。2. 這個特效將套用到網路攝影機拍攝的影片上,接著在幾秒鐘之後
消失。
Avatars若要對網路攝影機拍攝的實況影片套用某個 Avatar,請按以下步驟進行:
附註: 為了在使用 Avatars 時能有最佳結果,請確定影片大小超過 320x240,同時避免處於光線微弱的環境。
1. 在網路攝影機檢視區域下方,按一下 Avatar 索引標籤 。
2. 從可用清單中選取一個 Avatar,以套用到網路攝影機拍攝的實況影片。
附註: 在您選取其他特效或按一下清除特效 按鈕之前,都會持續對網路攝影機拍攝的影片套用這個 Avatar。
若要對網路攝影機拍攝的實況影片套用畫框,請按以下步驟進行:
1. 在網路攝影機檢視區域下方,按一下 索引標籤 。
2. 從可用清單中選取一個畫框,以套用到網路攝影機拍攝的實況影片。
附註: 在您選取其他特效或按一下清除特效 按鈕之前,都會持續對網路攝影機拍攝的影片套用這個畫框。
11
-
CyberLink YouCam
若要對網路攝影機拍攝的實況影片套用濾鏡,請按以下步驟進行:
1. 在網路攝影機檢視區域下方,按一下 索引標籤 。
2. 從可用清單中選取一個濾鏡,以套用到網路攝影機拍攝的實況影片。
附註: 在您選取其他特效或按一下清除特效 按鈕之前,都會持續對網路攝影機拍攝的影片套用這個濾鏡。
若要對網路攝影機拍攝的實況影片套用變形特效,請按以下步驟進行:
1. 在網路攝影機檢視區域下方,按一下 索引標籤 。
2. 從可用清單中選取一個變形特效,以套用到網路攝影機拍攝的實況影片。
附註: 在您選取其他特效或按一下清除特效 按鈕之前,都會持續對網路攝影機拍攝的影片套用這個變形特效。
若要在網路攝影機拍攝的實況影片上手繪圖案,請按以下步驟進行:
1. 按一下 按鈕。2. 在 「繪圖工具」視窗內,您可以執行以下功能:
• 若要繪製圖案,請選取 工具 ,選取您想要的色彩及畫筆粗細,然後使用滑鼠來繪製您的圖案。
• 若要在網路攝影機拍攝的影像加上戳記圖示,請選取 工具
,然後選取想要的色彩及戳記圖樣,然後使用滑鼠來將戳
記放置在網路攝影機拍攝的影像上。
12
-
第 2 章: CyberLink YouCam
附註: 您可以使用 「橡皮擦」工具 ,來將圖案上任何不想要的部份移除。
3. 若要從網路攝影機拍攝的影像上移除手繪圖案,請關閉 「繪圖工具」視窗。
附註: 如果您在同一個網路攝影機交談期間,再次按一下 按鈕,便會重新顯示手繪圖案。 視需要,按一下清除特效 按鈕,即可清除手繪圖案 ( 以及其他已套用的任何特效 )。
在獨立模式下擷取網路攝影機拍攝的影片或快照時,CyberLink YouCam 有兩種便利的特效 / 功能可以協助您進行工作。
按一下 按鈕 ,您就可以在網路攝影機拍攝的影像上顯示時間戳記。 此功能啟用時,就會在您拍攝的任何相片快照或所擷取的影片上,顯示時間戳記。 時間戳記功能最適合搭配 「動作計時錄製」工作使用,因為您可能想要知道影片的確切擷取時間。
附註: 如需選取時間戳記格式的詳細資訊,請參閱第 26 頁 「時間戳記設定」。
按一下 即可啟用倒數計時器。 倒數計時器會在 CyberLink YouCam 開始錄製或拍攝相片之前,顯示倒數三秒的警告。
13
-
CyberLink YouCam
使用 CyberLink YouCam,您就可以立即將目前網路攝影機拍攝的影片內容,以 JPEG 格式拍攝為相片快照,或是使用 功能,拍攝一組網路攝影機連拍的相片。
附註: 在拍攝相片快照時,您可能想要使用倒數計時器,確保您可以準備好要拍攝相片。 如需詳細資訊,請參閱第 13 頁 「倒數計時器」。
若要拍攝目前影片畫格的相片快照,請按以下步驟進行:
1. 在 CyberLink YouCam 視窗中,按一下 按鈕。
附註: 如果在獨立模式中目前只顯示 按鈕,請選取 ,然後選取
。
2. 擷取內容區域中就會顯示拍攝的照片,而且會根據 「YouCam 設定」中指定的位置,儲存到您電腦上的擷取資料夾。 如需詳細資訊,請參閱第 24 頁 「擷取設定」。
若要使用 功能,拍攝一組連拍的相片,請按以下步驟進行:
附註: 只有在處於獨立模式時,才能使用 「連拍」功能。
1. 在 CyberLink YouCam 視窗中,按一下 按鈕。
附註: 如果在獨立模式中目前只顯示 按鈕,請選取 ,然後選取
。
2. CyberLink YouCam 將會連續拍攝幾張照片。
14
-
第 2 章: CyberLink YouCam
附註: 使用 功能所能拍攝的照片數量,則是依據 「擷取設定」中指定的張數而定。 如需詳細資訊,請參閱第 24 頁 「擷取設定」。
3. 擷取內容區域中就會顯示拍攝的照片,而且會根據 「YouCam 設定」中指定的位置,儲存到您電腦上的擷取資料夾。
15
-
CyberLink YouCam
使用 CyberLink YouCam 您就可以立即擷取網路攝影機拍攝的實況影片,搭配 Avatar,再套用一些特效、畫框、濾鏡和變形特效,就可完成您的自製影片。 您也可以設定計時影片錄製工作,包括建立間歇性擷取的影片擷取的影片,或是啟用功能,讓網路攝影機會在偵測到動作時開始進行錄製。
若要擷取網路攝影機拍攝的影片,請按以下步驟進行:
附註: 在擷取網路攝影機拍攝的影片時,您可能想要使用倒數計時器,確保您可以準備好要開始錄影。 如需詳細資訊,請參閱第 13 頁 「倒數計時器」。
1. 當您準備好要開始擷取影片時,請在 CyberLink YouCam 視窗上,按一下 按鈕。
附註: 如果在獨立模式中目前只顯示 按鈕,請選取 ,然後選取
。
2. CyberLink YouCam 便會開始擷取目前網路攝影機拍攝的影片。 您可以依照需要加入表情效果,並視需要對網路攝影機拍攝的影片套用合適的特效。 如需詳細資訊,請參閱第 10 頁 「網路攝影機特效」。
3. 若要停止擷取影片,請按一下 按鈕。4. CyberLink YouCam 便會停止擷取影片。 擷取內容區域中就會顯
示擷取的影片,而且會根據 「YouCam 設定」中指定的位置,儲存到您電腦上的擷取資料夾。
16
-
第 2 章: CyberLink YouCam
CyberLink YouCam 有多種計時錄製選項可供您從中選擇,用來設定要停止錄製影片的時間。 您也可以設定間歇性錄製工作,或是設定網路攝影機在偵測到動作時開始進行錄製。
若要啟用計時錄製功能,請按一下 按鈕,或是按一下 ,然
後選取 。 在 「計時錄製」內,您可以選取下列其中一種類型:
• • •
您可以設定 「連續錄製」選項,讓錄製工作在指定的停止時間之前都會持續且不中斷地進行。
若要啟用連續錄製功能,請按以下步驟進行:
1. 當您準備好要開始錄製時,請按一下 按鈕,或是按一下 ,然後選取 。 就會顯示 「計時錄製」視窗。
2. 選取 選項,然後在提供的欄位中,指定想要停止錄製的時間。
3. 按一下 。 CyberLink YouCam 便會開始錄製目前網路攝影機拍攝的影片。 您可以依照需要加入表情效果,並視需要對網路攝影機拍攝的影片套用合適的特效。 如需詳細資訊,請參閱第 10 頁「網路攝影機特效」。
附註: CyberLink YouCam 在指定的停止時間,或在您按一下 按鈕之前,都會繼續進行錄製。
17
-
CyberLink YouCam
啟用 「間歇性錄製」功能時,CyberLink YouCam 會依據指定的間隔連續拍攝一組快照。 接著,就會將這些快照一起放入輸出的影片中,建立使用間歇性拍攝法的影片。
若要啟用間歇性錄製功能,請按以下步驟進行:
1. 當您準備好要開始錄製時,請按一下 按鈕,或是按一下 ,然後選取 。 就會顯示 「計時錄製」視窗。
2. 選取 選項,然後在提供的欄位中,指定想要停止錄製的時間。
3. 在 欄位中,輸入擷取的間隔時間。4. 按一下 。 CyberLink YouCam 就會以指定的間隔,開始擷取
網路攝影機所拍攝影片的快照。
附註: CyberLink YouCam 在指定的停止時間,或在您按一下 按鈕之前,都會繼續進行錄製。
啟用動作偵測錄製功能時,CyberLink YouCam 會在網路攝影機偵測到動作時開始進行錄製,然後在動作停止後停止錄製。
附註: 您可能為了想得知進行錄製的時間,而要讓動作偵測錄製功能與時間戳記搭配使用。 如需詳細資訊,請參閱第 13 頁 「時間戳記」。
若要啟用動作偵測錄製功能,請按以下步驟進行:
1. 當您準備好要開始錄製時,請按一下 按鈕,或是按一下 ,然後選取 。 就會顯示 「計時錄製」視窗。
2. 選取 選項,然後輸入結束 CyberLink YouCam 動作偵測的時間。
3. 使用滑鼠重新調整大小,然後將紅色方塊拖曳到想要偵測動作的位置。
4. 按一下 。 CyberLink YouCam 就會在偵測到動作時開始進行錄製。
18
-
第 2 章: CyberLink YouCam
附註: CyberLink YouCam 在指定的停止時間,或在您按一下 按鈕之前,都會處於準備錄製動作的待命模式。
19
-
CyberLink YouCam
在 CyberLink YouCam 的 IM 模式內,您可以分享文件,以供在網路攝影機交談期間進行檢視。 啟用分享功能時,有三種模式可供使用者用來一起檢視檔案。
若要在網路攝影機交談期間,以 IM 模式開始分享文件,請按以下步驟進行:
1. 在 CyberLink YouCam IM 視窗內,按一下 「分享」索引標籤。
2. 按一下 「匯入」按鈕 ,或將想要分享檔案拖放到提供的空間。
3. 選取 按鈕,即可在您的網路攝影機視窗內,開始顯示分享的文件。
附註: 您可以在 「文件設定」索引標籤上,設定分享期間每張 PowerPoint 投影片的顯示時間。 如需詳細資訊,請參閱第 25 頁「偏好設定」。
4. 選取以下其中一種檢視模式:• : 分享的檔案佔據整個網路攝影機視訊視窗。• : 同時顯示分享的檔案與較小的網路攝影機視
訊。 讓您以較大的顯示視窗顯示分享的檔案,還能同時使用網路攝影機視訊,協助說明分享的檔案。
• : 同時顯示網路攝影機視訊與較小的分享檔案視窗。 讓您以較大的網路攝影機視窗進行解說,同時有較小的分享檔案畫面可供檢視。
5. 按一下清除特效 按鈕,即可清除分享文件檢視畫面,並返回一般的網路攝影機交談畫面。
20
-
第 2 章: CyberLink YouCam
/
您能夠立即以電子郵件將網路攝影機拍攝的相片與影片寄送給朋友,或是從 CyberLink YouCam 程式將所擷取的影片直接上傳至 YouTube。
如果要從 CyberLink YouCam 以電子郵件將相片快照與影片寄送給您的朋友,請按以下步驟進行:
附註: CyberLink YouCam 會使用您電腦預設的郵件用戶端來寄出相片與影片。 若要變更 CyberLink YouCam 所用的電子郵件帳戶,請進入您的電子郵件應用程式 ( 例如 Microsoft Outlook、Outlook Express 等 ),然後重設 / 變更電子郵件帳戶設定。
1. 在擷取內容視窗中,按一下您想要以電子郵件寄出的相片與影片。
2. 按一下 按鈕。 CyberLink YouCam 就會自動啟動預設的郵件用戶端,然後在電子郵件附上相片快照。
附註: 如果您的電腦並未設定預設的郵件用戶端,就無法從 CyberLink YouCam 內操作電子郵件功能。
3. 按照指示,繼續執行以完成傳送電子郵件。
YouTube若要將擷取的影片上傳至 YouTube 恣 A 請按以下步驟進行:
附註: 您每次只能上傳一部影片。 相片無法上傳至 YouTube。
21
-
CyberLink YouCam
1. 在擷取內容視窗中,按一下您想要上傳至 YouTubeÆ 的擷取影片。
2. 按一下 YouTube 按鈕。 就會開啟 「上傳至 YouTube」精靈,顯示登入 YouTube 視窗。
3. 若要登入 YouTube,請執行下列其中一個步驟:
• 如果您已經有一個 YouTube 帳號,按一下 按鈕,即可登入和授權 CyberLink YouCam 使用您的帳號來上傳影片內容。
• 如果您沒有 YouTube 帳號,按一下 YouTube 按鈕,即可建立新的帳號,然後授權 CyberLink YouCam 使用您的帳號來上傳影片內容。
4. 按 按鈕,以繼續進行。 影片詳細資料視窗隨即顯示。 依照以下方式輸入您的影片詳細資料:
• : 輸入網路攝影機所拍攝影片的標題。
• 輸入有關網路攝影機所拍攝影片的簡短說明。
• 輸入幾個可描述影片的標籤,並以空格隔開。 標籤就是人們用來在 YouTube 網站上搜尋影片的關鍵字。
附註: 您必須在上傳影片之前,先輸入影片標題、說明,以及至少一個標籤。
• : 從可用清單中選取相關的影片類別。
• : 選擇要與世界分享您的影片,或是要標示為 「私下播放」。
5. 按 按鈕,以繼續進行。 版權免責聲明視窗隨即顯示。
6. 詳讀內容和確認版權資訊,並且選取對應的核取方塊,然後按按鈕,以繼續進行。
7. 按一下 按鈕,即可開始將網路攝影機拍攝的影片上傳至 YouTube。 您的影片上傳完畢之後,請按一下 按鈕。
22
-
第 2 章: CyberLink YouCam
您可以將擷取內容區域內所擷取的任何相片傳送到電腦的預設相片檢視程式,以供進行列印。
若要列印相片,請按以下步驟進行:
1. 在擷取內容區域內,選取您想要列印的相片。
2. 按一下 按鈕 。 就會將影像輸出到電腦的預設相片檢視程
式,以供進行列印。
3. 請繼續使用電腦的預設相片檢視程式,視需要來列印相片。
23
-
CyberLink YouCam
YouCam CyberLink YouCam 讓您可以設定程式。
若要在 CyberLink YouCam 內進行設定,請按一下主視窗中的設定 按
鈕 ,來顯示設定視窗。
按一下 索引標籤,即會顯示以下設定:
• : 從下拉式清單中選取您想要與 CyberLink YouCam 搭配使用的網路攝影機裝置。
• : 從下拉式清單中選取所擷取影片的品質。 影片是以 WMV 格式擷取,而選取的品質越高,擷取的檔案就越大。
• : 從下拉式清單中選取所要擷取的影片大小 / 解析度。 選擇較大的影片大小,就會產生較大的影片檔案。
• : 選取 按鈕之後,在提供的欄位中,輸入快速連拍時所要拍攝的相片快照數目 ( 值應介於 2 與 10 之間 )。
• : 除網路攝影機所拍攝的影片之外,如果您想要連同音訊一起擷取,請選擇這個選項。
附註: 您需要將麥克風與電腦或網路攝影機連接,網路攝影機所拍攝的影片才會連同音訊一起擷取。
• : 視需要從下拉式清單中選取音訊裝置,以使用該裝置搭配網路攝影機來擷取音訊。
24
-
第 2 章: CyberLink YouCam
按一下 索引標籤,即可進行以下設定:
• : 使用滑桿來調整網路攝影機影像的明暗度。• : 使用滑桿來調整網路攝影機影像明亮區域與暗色區域之
間的差異比例。• : 按一下 按鈕,來調整網路攝影機裝置的
「進階設定」。 如需設定這些控制項設定的詳細說明,請參閱網路攝影機的使用者手冊。
• : 選取此選項,可讓 CyberLink YouCam 顯示目前網路攝影機影片的鏡像 ( 反轉影像 )。
按一下 索引標籤,即可進行以下設定:
• PowerPoint : 輸入在分享檢視 PowerPoint 檔案期間,每張 PowerPoint 投影片的顯示時間長度 ( 以秒為單位 )。
• : 輸入在分享檢視期間,每個影像的顯示時間長度 ( 以秒為單位 )。
• : 設定要存放所擷取相片與影片的擷取資料夾。 若要變更擷取資料夾,請按一下 按鈕,然後選擇新的資料夾位置。
25
-
CyberLink YouCam
按一下 索引標籤,即可進行以下設定:
• : 從清單選取想要的時間戳記顯示格式。• : 選取時間戳記中所要使用的文字格式,包括字型、
大小以及色彩。• : 從清單選取您想要在網路攝影機上顯示時間戳記的
位置。
26
-
3
/
• 28
• 29
27
-
CyberLink YouCam
請多利用訊連科技所提供的免付費技術支援服務:
• 參閱隨程式安裝的使用手冊或線上說明。• 參閱訊連科技網站的客戶服務專區中 「常見問答」。
http://www.cyberlink.com/multi/support/product_faq_home.jsp
「常見問答」內容包含有許多資訊以及實用的小秘訣,比起使用手冊和線上說明更具新穎性。
在寄送郵件或透過電話與技術支援聯絡時,請備妥下列資訊:
• 註冊的 ( 您可從安裝光碟的標籤貼紙、產品包裝盒上找到啟動授權碼,或者在訊連科技網路商店購買訊連科技產品後收到的電子郵件中也有此授權碼。)
• 產品名稱、版本和版號。按一下使用者介面上的產品名稱圖片即可找到這些資訊。
• 您的系統安裝的 Windows 版本• 系統的硬體設備 ( 影像擷取卡、音效卡、VGA 卡 ) 及其規格• 任何顯示的警告訊息內容 ( 您可能需要以紙筆寫下,或是擷取
畫面 )• 問題的詳細說明,以及問題發生時的狀況
28
-
第 3 章: 技術支援
訊連科技網站提供全天候的免付費問題解決服務:
附註: 您必須先註冊為會員,才能使用訊連科技網站支援服務。
訊連科技可以下列語言提供眾多網路支援服務,包括常見問答與使用者社群論壇:
附註: 德文還提供社群論壇及一些其他訊連網站支援功能。
語言 訊連網站支援 URL
英文 http://support.Cyberlink.com
繁體中文 http://tw.cyberlink.com/chinese/cs/support/index.jsp
日文 http://jp.cyberlink.com/jpn/support_jpn/support_index.jsp
29
-
CyberLink YouCam
30
-
AAvatars 10
IIM 模式 6
PPowerPoint,分享 20
上傳網路攝影機拍攝的影片 21
分享 20手繪圖案 12文件
分享 20設定 25
主要功能 2
功能按鈕 4
列印 23
快照以電子郵件寄送 21多張 14
系統需求 7
表情效果 10
相片 14分享 20以電子郵件寄送 21列印 23
計時錄製功能 17
31
-
訊連科技
時間戳記啟用 13設定 26
特效avatars 10大小 10時間戳記 13情緒 10排序 10畫框 10濾鏡 10變形 10
動作偵測錄製功能 18排序特效 10啟用 YouCam 5啟動 YouCam 5設定
文件 25時間戳記 26擷取 24顯示 25
連拍 14連續錄製功能 17
最新功能 2畫框 10進行設定 24間歇性錄製功能 18
新功能 2電子郵件
相片快照 21影片 21
影片上傳 21以電子郵件寄送 21錄製 16擷取 16
模式IM 6獨立 6
獨立模式 6錄製
計時 17動作偵測 18連續 17間歇性 18網路攝影機拍攝的影片 16
檢視特效 10
32
-
擷取計時 17設定 24連續 17網路攝影機拍攝的影片 16
濾鏡 10
繪圖 12
變形 10顯示設定 25
33
-
訊連科技
34
-
35
-
訊連科技
36
-
37
-
訊連科技
38
簡介歡迎最新功能
CyberLink YouCam 程式啟用 CyberLink YouCam啟動 CyberLink YouCamCyberLink YouCam 模式
系統需求
CyberLink YouCam網路攝影機特效排序和檢視特效加入表情效果套用 Avatars套用畫框套用濾鏡套用變形手繪圖案擷取功能的特效工具
拍攝相片快照快照連拍
錄製影片擷取網路攝影機拍攝的影片計時錄製功能
檢視分享文件分享文件
以電子郵件寄出相片/影片以及 上傳影片以電子郵件寄出相片與影片將影片上傳至 YouTube
列印相片YouCam 設定擷取設定顯示設定偏好設定時間戳記設定
技術支援聯繫技術支援部門之前訊連網站支援
索引