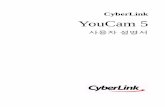CyberLink PhotoDirector 3download.cyberlink.com/ftpdload/user_guide/photodirector/3/DEU/... ·...
Transcript of CyberLink PhotoDirector 3download.cyberlink.com/ftpdload/user_guide/photodirector/3/DEU/... ·...
Copyright und GarantieausschlussAlle Rechte vorbehalten. Dieses Dokument darf ohne vorherige schriftliche Genehmigung der CyberLink Corporation weder vollständig noch teilweise vervielfältigt, in einem Datenabrufsystem gespeichert oder in irgendeiner Form und mit irgendwelchen Hilfsmitteln elektronisch, mechanisch, magnetisch, optisch, chemisch, manuell oder anderweitig übertragen werden.
Soweit es das geltende Recht zulässt, WIRD PhotoDirector in dem vom Hersteller für gut befundenen Zustand zur Verfügung gestellt, also OHNE AUSDRÜCKLICHE ODER KONKLUDENTE GEWÄHRLEISTUNG JEGLICHER ART, EINSCHLIESSLICH, jedoch ohne darauf beschränkt zu sein, Garantien für durch PhotoDirector oder in Verbindung mit PhotoDirector erbrachte Informationen, Leistungen oder Produkte sowie JEGLICHE KONKLUDENTE Garantien hinsichtlich der Handelsüblichkeit, der Eignung für einen bestimmten Zweck, der erwarteten PRIVATSPHÄRE UND DES DATENSCHUTZES oder DER EINHALTUNG vertraglicher BESTIMMUNGEN.
MIT DEM GEBRAUCH DIESER SOFTWARE ERKLÄREN SIE, DASS CYBERLINK NICHT FÜR IRGENDWELCHE DIREKTEN, INDIREKTEN ODER FOLGESCHÄDEN HAFTBAR GEMACHT WERDEN KANN, DIE AUS DER VERWENDUNG DIESER SOFTWARE ODER DER IN DIESER PACKUNG ENTHALTENEN MATERIALIEN ENTSTEHEN.
Die Bestimmungen dieser Vereinbarung sollen in Übereinstimmung mit den Gesetzen von Taiwan geregelt und ausgelegt werden.
PhotoDirector ist ein eingetragenes Warenzeichen. Die anderen in dieser Veröffentlichung genannten Firmen- und Produktnamen dienen nur Identifikationszwecken und verbleiben im alleinigen Eigentum ihrer jeweiligen Inhaber.
Internationale Zentrale
Postadresse
CyberLink Corporation
15F, #100, Minchiuan Road, Shindian Dist., New Taipei City 231, Taiwan
Website
www.cyberlink.com
Telefonnummern
Telefon: 886-2-8667-1298
Fax: 886-2-8667-1300
Copyright © 2012 CyberLink Corporation. All rights reserved.
InhaltEinführung.............................................. 1Willkommen .............................................................................................................. 1
Funktionen ........................................................................................................... 1DirectorZone ....................................................................................................... 2Aktualisieren von PhotoDirector ................................................................. 2
Systemvoraussetzungen ...................................................................................... 3
Importieren von Fotos............................ 5Unterstützte Dateiformate .................................................................................. 5
Importieren von Fotos in die Bibliothek ......................................................... 5Beim Import anwenden .................................................................................. 7
Der Arbeitsbereich von PhotoDirector ... 9PhotoDirector-Module ........................................................................................10
Bibliothek ...........................................................................................................10Anpassung .........................................................................................................10Bearbeiten ..........................................................................................................10Diashow ..............................................................................................................10Drucken ...............................................................................................................11
Bibliothek/Anpassung/Bearbeiten/Diashow/Druckbereich .................11Bibliotheksbereich ..........................................................................................11Anpassungsbereich ........................................................................................18Berarbeitungsbereich ....................................................................................18Diashowbereich ...............................................................................................18Druckbereich .....................................................................................................18
i
CyberLink PhotoDirector
Fotodurchsuchbereich .......................................................................................19Suchen nach Fotos ..........................................................................................21
Foto-Viewerfenster ...............................................................................................22Auswählen des Anzeigemodus ..................................................................22Auswählen des Vieweranzeigemodus .....................................................23Verlauf .................................................................................................................25Foto-Viewer-Symbolleiste ............................................................................25Viewer - Zoom ..................................................................................................26
PhotoDirector-Voreinstellungen .....................................................................27Allgemeine Voreinstellungen .....................................................................27Projektvoreinstellungen ...............................................................................28DirectorZone-Voreinstellungen .................................................................28Dateiverarbeitungsvoreinstellungen .......................................................29
Anpassungen ....................................... 31Vornehmen von Fotoanpassungen ...............................................................31
Erstellen virtueller Fotos ...............................................................................31Histogramm .......................................................................................................32Bereichsanpassung .........................................................................................34Allgemeine Anpassung .................................................................................51
Kopieren von Anpassungen .............................................................................63
Verwenden von Anpassungsvorgaben ........................................................64Herunterladen von Vorgaben von DirectorZone ................................64Speichern benutzerdefinierter Vorgaben ..............................................65Anwenden von Vorgaben auf Fotos ........................................................66Hochladen von Vorgaben zu DirectorZone ...........................................66Exportieren/Importieren von Vorgaben .................................................67
Anzeigen des Verlaufs .........................................................................................67
Ein-/Ausschalten von Anpassungen ..............................................................68
Bearbeitungen ..................................... 69Bearbeiten von Fotos ..........................................................................................69
Personenretusche ...........................................................................................69
ii
Inhalt
Fotoeffekte ........................................................................................................74Entfernungstool ...............................................................................................75Extrahieren oder Zusammenstellen eines Fotos .................................76Rahmen und Wasserzeichen .......................................................................79
Exportieren und Freigeben von Fotos.. 85Der Fotoexportvorgang .....................................................................................85
Exportprofile .....................................................................................................88
Freigeben von Fotos ............................................................................................88Hochladen von Fotos zu Facebook ..........................................................88Hochladen von Fotos zu Flickr ...................................................................89
Diashows .............................................. 91Erstellen von Fotodiashows ..............................................................................91
Erstellen von Diashows .................................................................................92Freigeben von Diashowvideos auf YouTube ........................................93
Drucken................................................ 95Drucken von Fotos ...............................................................................................95
Anpassen des Layouts ...................................................................................95Anpassen der Bildeinstellungen ................................................................96Anpassen der Druckeinstellungen ............................................................97Wasserzeichen ..................................................................................................97
Hotkeys von PhotoDirector .................. 99
Technischer Support.......................... 105Vor Kontaktaufnahme zum technischen Support ................................. 105
Websupport ......................................................................................................... 107
iii
Kapitel 1:
EinführungDieses Kapitel stellt CyberLink PhotoDirector vor und bietet einen Überblick über alle Funktionen. Es enthält außerdem die Systemvoraussetzungen für die Installation und Verwendung des Programms CyberLink PhotoDirector.
Hinweis: Dieses Dokument dient lediglich zu Referenz- und Informationszwecken. Sein Inhalt und das entsprechende Programm können ohne Vorankündigung geändert werden.
WillkommenWillkommen bei der CyberLink-Familie der digitalen Medientools. CyberLink PhotoDirector ist ein Fotoprogramm, mit dem Sie digitale Fotos verwalten und anpassen können. Sie können die Fotos dann auf Facebook oder Flickr freigeben, sie in Diashows verwenden, Diashowvideos erstellen und zu YouTube hochladen und vieles mehr.
FunktionenDieser Abschnitt beschreibt einen Teil der wichtigsten Funktionen des Programms CyberLink PhotoDirector.
• Importieren und organisieren Sie alle Fotos in der Bibliothek, um sie auf einfache Weise zu bearbeiten.
• Fügen Sie Schlüsselworttags und Copyrightinformationen zu Fotos hinzu, und betten Sie sie ein.
• Stellen Sie Fotos frei, und drehen Sie sie, oder wenden Sie Retuschen wie Rote-Augen-Korrektur und Bereichsreparatur an.
• Ändern Sie die Fotofarbe und den Weißabgleich mithilfe einfach zu handhabender Anpassungssteuerelemente.
• Schärfen und korrigieren Sie Fotos, die unerwünschte Vignettierung, Bildrauschen, Verzerrung oder den Trapezeffekt enthalten.
• Bearbeiten Sie Fotos, indem Sie Personen retuschieren, Objekte und Hintergrund entfernen und mehr.
1
CyberLink PhotoDirector
• Erstellen Sie Wasserzeichenvorlagen, die Rahmen, Bilder und Text enthalten, und wenden Sie sie dann auf die Fotos an.
• Erstellen Sie umwerfende Fotodiashows, und geben Sie sie als Videodateien aus.
• Geben Sie Fotos auf Facebook und Flickr frei, und laden Sie erstellten Fotodiashows direkt zu YouTube hoch.
• Drucken Sie hochauflösende Fotos einzeln, oder drucken Sie mehrere Fotos auf eine Seite.
DirectorZoneDirectorZone ist ein Webdienst, über den Sie von anderen Benutzern erstellte Anpassungsvorgaben herunterladen und dann für Ihre eigenen Fotos verwenden können. Außerdem können Sie Ihre eigenen benutzerdefinierten Vorgaben freigeben, indem Sie sie zu DirectorZone hochladen.
Um auf die Vorteile von DirectorZone zuzugreifen, klicken Sie auf den Link Anmeldung bei DirectorZone am oberen Rand des CyberLink PhotoDirector-Fensters.
Besuchen Sie http://directorzone.cyberlink.com, um weitere Informationen über die Funktionen und Vorteile der DirectorZone-Website anzuzeigen.
Aktualisieren von PhotoDirectorSoftwareupgrades und -aktualisierungen (Patches) werden regelmäßig von CyberLink zur Verfügung gestellt. CyberLink PhotoDirector informiert Sie automatisch, wenn ein Upgrade oder eine Aktualisierung verfügbar ist.
Hinweis: Sie müssen sich beim Internet anmelden, um diese Funktion zu nutzen.
So aktualisieren Sie die Software:
1. Wählen Sie einen der folgenden Schritte, um das Fenster „Upgradeinformationen“ zu öffnen:
- Klicken Sie auf die Schaltfläche .- Klicken Sie auf das PhotoDirector-Logo in der oberen rechten Ecke und
danach auf die Schaltfläche Upgrade im Fenster „Info über PhotoDirector“.
2
Kapitel 1: Einführung
2. Klicken Sie auf die Funktion, für die Sie das Upgrade durchführen möchten, oder auf den Patch, mit dem Sie CyberLink PhotoDirector aktualisieren möchten.
3. Ein Webbrowserfenster wird geöffnet, in dem Sie Produktupgrades kaufen oder die neueste Patchaktualisierung herunterladen können.
SystemvoraussetzungenDie unten aufgeführten Systemvoraussetzungen sind Mindestempfehlungen für die Verwendung des Programms CyberLink PhotoDirector.
Systemvoraussetzungen
CPU-Prozessor • Mindestens Intel Pentium D 3,0-GHz-CPU mit Hyperthreading oder gleichwertige AMD-CPU.
Bildschirmauflösung
• 1024 x 768, 16-Bit-Farbe oder höher.
Betriebssystem • Microsoft Windows 7 (32-Bit und 64-Bit).• Microsoft Windows Vista Home Premium, Business,
Ultimate oder Enterprise (32-Bit und 64-Bit).• Microsoft Windows XP mit Service Pack 3.
Arbeitsspeicher • 2 GB erforderlich.
Grafikkarte • 128MB-VRAM und höher.
Speicherplatz auf der Festplatte
• 1 GB Speicherplatz auf der Festplatte für Anwendung und Dokumentation.
3
Kapitel 2:
Importieren von FotosDer erste Schritt bei der Verwendung von CyberLink PhotoDirector ist der Import Ihrer Fotos in das Programm. CyberLink PhotoDirector unterstützt eine Vielzahl unterschiedlicher Fotodateitypen, dazu gehören auch die meisten Kamera-RAW-Dateiformate.
Unterstützte DateiformateCyberLink PhotoDirector unterstützt die folgenden Fotodateiformate:
Fotos: JPEG, TIFF.
RAW-Fotoformate: CyberLink PhotoDirector unterstützt auch den Import der meisten Kamera-RAW-Fotoformate.
Importieren von Fotos in die BibliothekSie können Fotos von der Festplatte Ihres Computers, einer Digitalkamera und von Wechselmedien wie Speicherkarten oder mobilen Festplatten in CyberLink PhotoDirector importieren.
So importieren Sie Fotos in CyberLink PhotoDirector:
1. Klicken Sie auf Bibliothek und danach am Ende des Bibliotheksbereichs auf die Schaltfläche Importieren.
2. Wählen Sie eine der folgenden Importoptionen aus:- Fotos: Wählen Sie diese Option aus, um einzelne Fotodateien zu
importieren. Nach der Auswahl suchen und wählen Sie alle Fotos auf dem Computer/dem Wechselmedium aus, die Sie importieren möchten, und klicken Sie danach auf Öffnen. Im Fenster „Fotoimport“ werden Miniaturansichten aller Fotos angezeigt.
Note: Wenn die Fotodateien, die Sie importieren möchten, nicht im aktuellen Ordner angezeigt werden, stellen Sie sicher, dass der korrekte Dateityp unten rechts im Dialogfeld „Einige Fotos auswählen“ angezeigt wird.
- Ordner: Wählen Sie diese Option aus, um einen Ordner zu importieren, der Ihre Fotos ennthält. Nach der Auswahl suchen und wählen Sie den Ordner
5
CyberLink PhotoDirector
auf dem Computer/dem Wechselmedium aus, von dem Sie Fotos importieren möchten, und klicken Sie danach auf Ordner auswählen. Im Fenster „Fotoimport“ werden Miniaturansichten aller Fotos in dem ausgewählten Ordner angezeigt.
- Von Kamera: Wählen Sie diese Option aus, um Fotos direkt von einer Kamera oder einem Kartenleser zu importieren. Stellen Sie sicher, dass die Kamera an den Computer angeschlossen (und eingeschaltet) ist, und wählen Sie dann Von Kamera aus, um Fotos von der Kamera zu importieren. Nach der Auswahl wird das Fenster „Fotoimport“ angezeigt. Wählen Sie die Kamera (oder den Kartenleser) in der Dropdownliste Quelle aus, um Miniaturansichten aller Fotos im Fenster „Fotoimport“ anzuzeigen.
Note: Sie können die Größe der Fotominiaturansichten mithilfe von rechts unten im Vorschaufenster ändern.
3. Wählen Sie Unterordner berücksichtigen aus, wenn Sie Fotos von einem Ordner, eingen Gerät oder einer Digitalkamera importieren, um Fotos anzuzeigen und zu importieren, die sich in Unterordnern befinden.
4. Wählen Sie Mögliche Duplikate ausschließen aus, damit CyberLink PhotoDirector alle Fotos, die zuvor importiert wurden, herausfiltert.
5. Wählen Sie die Miniaturansichten der Fotos manuell aus, die Sie importieren
möchten, oder verwenden Sie nach Bedarf die Schaltflächen (Auswahl
aufheben) und (Alle auswählen).
6. Wählen Sie eine der beiden folgenden Importoptionen aus:- Am aktuellen Ort belassen: Die Fotos werden am Originalquellort
belassen.- Zusätzliche Kopie erstellen in: Wählen Sie diese Option aus, wenn
CyberLink PhotoDirector die importierten Fotos an einen anderen Ort kopieren soll, den Sie in der Dropdownliste Ziel auswählen.
6
Kapitel 2: Importieren von Fotos
7. Wenn Sie die Fotos an einen anderen Ort kopieren, klicken Sie auf , um das Ziel auszuwählen, an das die importierten Fotos kopiert werden. Sie
können ggf. auch auf klicken, um den Namen des Fotoordners an diesem Ort zu bearbeiten.
8. Wenn die Fotos an einen anderen Ort kopiert werden, können Sie sie mithilfe von Organisieren ordnen, indem Sie eine der folgenden Optionen auswählen:- In einen Ordner stellen: Alle Fotos werden in einen Ordner gestellt.- Nach Originalordnerstruktur: Die Originalordnerstruktur aus dem
Quellort wird dupliziert.- Nach Aufnahmedatum: Die Fotos werden in eine Reihe von Ordnern
gestellt, die nach dem Aufnahmedatum bezeichnet werden. Klicken Sie auf
, um das Datumsformat für die Ordnerbenennung festzulegen.9. Klicken Sie auf Importieren. CyberLink PhotoDirector importiert die Fotos in
die Projektbibliothek.
Beim Import anwendenCyberLink PhotoDirector kann während des Importvorgangs Anpassungsvorgaben auf Fotos anwenden. Sie können die Fotos auch organisieren, indem Sie während des Imports Copyrightinformationen und Schlüsselworttags hinzufügen.
Hinweis: Wenn Sie den Abschnitt Beim Import anwenden des Fensters „Fotoimport“
nicht sehen, klicken Sie auf der rechten Seite des Fensters auf , um ihn anzuzeigen.
• Vorgabe anwenden: Wählen Sie diese Option aus, um die in der Dropdownliste ausgewählte Anpassungsvorgabe während des Imports auf alle Fotos anzuwenden. Informationen darüber, wie Sie Anpassungsvorgaben erstellen, finden Sie unter „Verwenden von Anpassungsvorgaben“ auf Seite 64.
• Copyright: Geben Sie den Copyrighttext, den Sie in die einzelnen Fotos einbetten möchten, in das vorgesehene Feld ein. Die Copyrightinformationen können später auf der Registerkarte „Metadaten“ im Bibliotheksbereich angezeigt und bearbeitet werden.
• Tags: Geben Sie die Schlüsselworttags, die auf die einzelnen Fotos angewendet werden sollen, in das vorgesehene Feld ein. Trennen Sie sie jeweils durch ein Semikolon.
7
Kapitel 3:
Der Arbeitsbereich von PhotoDirectorDieses Kapitel beschreibt den Arbeitsbereich von CyberLink PhotoDirector und seine Funktionen. Es ist sinnvoll, sich mit dem Arbeitsbereich vertraut zu machen, da dies der Ort ist, an dem Sie CyberLink PhotoDirector verwenden.
A - PhotoDirector-Module, B - Bibliothek/Anpassung/Bearbeiten/Diashow/Druckbereich, C - Fotodurchsuchbereich, D - Foto-Viewerfenster
A
B DC
9
CyberLink PhotoDirector
PhotoDirector-ModuleCyberLink PhotoDirector besteht aus fünf Hauptmodulen: Bibliothek, Anpassung, Bearbeiten, Diashow und Drucken.
BibliothekKlicken Sie auf die Schaltfläche Bibliothek, um die Fotobibliothek von CyberLink PhotoDirector zu öffnen. Wenn Sie Fotos in CyberLink PhotoDirector importieren, werden diese in der Fotobibliothek gespeichert. Sobald Sie sich in der Bibliothek befinden, können Sie die Fotos in einer smarten Sammlung, einem Ordner, einem Album und nach Schlüsselworttags organisieren. Weitere Informationen finden Sie unter „Bibliotheksbereich“ auf Seite 11.
AnpassungMit dem Modul „Anpassung“ können Sie die Fotos in der Bibliothek retuschieren und anpassen. Klicken Sie auf die Schaltfläche Anpassung, um Vorgaben anzuwenden, Fotos freizustellen und zu rotieren, Farbverläufe anzuwenden und Bereichsreparaturen, Rote-Augen- und andere Korrekturen durchzuführen. Außerdem können Sie den Weißabgleich, die Schärfe, die Farbe und vieles mehr anpassen. Weitere Informationen finden Sie unter „Vornehmen von Fotoanpassungen“ auf Seite 31.
BearbeitenMit dem Modul „Bearbeiten“ können Sie die Gesichter in Fotos retuschieren, Effekte anwenden, Objekte und Hintergründe entfernen, Bilder zu Fotos hinzufügen und Wasserzeichen und Rahmen auf Fotos anwenden. Weitere Informationen finden Sie unter „Bearbeiten von Fotos“ auf Seite 69.
DiashowIn diesem Modul können Sie die Fotos verwenden, um Diashows mit Hintergrundmusik zu erstellen und dann als Videodateien zu exportieren oder direkt zu YouTube hochzuladen. Wählen Sie die Schaltfläche Diashow aus, um auf
10
Kapitel 3: Der Arbeitsbereich von PhotoDirector
das Diashowmodul zuzugreifen. Weitere Informationen über sämtliche Funktionen dieses Moduls finden Sie unter „Diashows“ auf Seite 91.
DruckenNachdem Sie die Bilder angepasst und bearbeitet haben, können Sie sie im Modul „Drucken“ drucken. Sie können die Fotos einzeln drucken, mehrere Fotos auf einem Bogen Papier drucken und Wasserzeichen zu den gedruckten Fotos hinzufügen. Weitere Informationen finden Sie unter „Drucken von Fotos“ auf Seite 95.
Bibliothek/Anpassung/Bearbeiten/Diashow/DruckbereichWelcher Bereich auf der linken Seite des CyberLink PhotoDirector-Fensters angezeigt wird, richtet sich nach Programmmodul, mit dem Sie gerade arbeiten. Im Folgenden werden die einzelnen Bereiche und einige der verfügbaren Funktionen beschrieben.
BibliotheksbereichIm Bibliotheksbereich importieren, organisieren und zeigen Sie alle Fotos in CyberLink PhotoDirector an. Er bietet außerdem Zugriff auf Metadateninformationen der einzelnen Fotos.
Der Bibliotheksbereich hat zwei Registerkarten: Projekt und Metadaten. Sie können auf die Registerkarten zugreifen, indem Sie auf sie klicken, um ihren Inhalt anzuzeigen.
Registerkarte „Projekt“Klicken Sie auf Projekt, um auf alle in der Bibliothek enthaltenen Fotos zuzugreifen. Beim Importieren von Fotos in die Bibliothek verfolgt eine CyberLink PhotoDirector-Projektdatenbank den Fotoablageort und zugehörige
11
CyberLink PhotoDirector
Fotoinformationen, einschl. Anpassungen, die Sie an den einzelnen Fotos vornehmen. Sie können bei Bedarf neue Projekte hinzufügen, vorhandene Projekte öffnen oder smarte Sammlungen, Alben, Ordner und Tags als neue Projekte exportieren.
Auf der Registerkarte „Projekt“ können Sie die importierten Fotos auch nach Album, Ordner, Schlüsselworttags und mehr organisieren.
Smarte SammlungCyberLink PhotoDirector organisiert die Fotos automatisch in einer smarten Sammlung, damit Sie mühelos durchsucht werden können. Die smarte Sammlung wird jedes Mal von CyberLink PhotoDirector aktualisiert, wenn Sie Fotos importieren, bewerten oder ablehnen.
• Alle Fotos: Wählen Sie diese Option aus, um alle Fotos anzuzeigen, die Sie in die aktuelle Projektdatenbank importiert haben.
• Letzte Importe: Wählen Sie diese Option aus, um die Fotos anzuzeigen, die zuletzt in die Bibliothek importiert wurden.
• 1 Stern oder besser: Wählen Sie diese Option, um die Fotos anzuzeigen, die Sie mit einem oder mehreren Sternen bewertet haben.
• 5 Sterne: Wählen Sie diese Option aus, um alle Fotos anzuzeigen, die Sie mit fünf Sternen bewertet haben.
• Abgelehnt: Wählen Sie diese Option aus, um alle abgelehnten Fotos anzuzeigen.
Klicken Sie mit der rechten Maustaste auf den Ordner „Smarte Sammlung“, um die Fotos zu exportieren, oder erstellen Sie ein neues Projekt, das nur die Fotos aus der ausgewählten Sammlung enthält. Sie können einige Ordner der smarten Sammlung auch Umbenennen, Bearbeiten oder Löschen.
Außerdem können Sie eine benutzerdefinierte smarte Sammlung auf der Grundlage von Regeln erstellen, die Sie angeben. So erstellen Sie eine smarte Sammlung:
1. Wählen Sie die Registerkarte Projekt aus, und klicken Sie dann im Abschnitt „Smarte Sammlung“ auf .
2. Wählen Sie Smarte Sammlung erstellen aus.3. Geben Sie die Informationen wie folgt in die Felder ein:
- Name: Geben Sie den Namen der neuen Fotosammlung ein.- Übereinstimmung: Wählen Sie aus, ob Sie eine Übereinstimmung mit
mindestens einer (Beliebige) der Regeln, mit allen Regeln (Alle) oder mit keiner der Regeln (Keine) wünschen.
12
Kapitel 3: Der Arbeitsbereich von PhotoDirector
4. Verwenden Sie die Dropdownfelder, um die Regeln für den Typ von Fotos festzulegen, die Sie in der smarten Sammlung berücksichtigen möchten.
5. Klicken Sie auf Erstellen, um den Vorgang abzuschließen. CyberLink PhotoDirector erstellt die Sammlung anhand der von Ihnen ausgewählten Regeln.
OrdnerWenn Fotos in die Bibliothek importiert werden, werden sie von CyberLink PhotoDirector auf der Grundlage der Struktur des Importquellorts in Ordnern organisiert.
Klicken Sie mit der rechten Maustaste auf einen Ordner, und wählen Sie:
• Ordner synchronisieren: Wählen Sie diese Option, um sicherzustellen, dass der Ordner auf dem neuesten Stand ist. Verwenden Sie diese Funktion, wenn Fotos hinzugefügt, gelöscht oder aus dem Ordner verschoben wurden. Synchronisieren Sie Ordner wie folgt:
Ordneroptionen werden synchronisiert
Wenn CyberLink PhotoDirector Änderungen erkennt, werden die folgenden zugehörigen Optionen aktiviert.
- Neue Fotos importieren: Wenn Fotos zu dem Ordner hinzugefügt wurden, wird diese Option aktiviert. Wählen Sie sie aus, um die angegebene Anzahl von Fotos in den Ordner zu importieren.
- Importdialogfeld vor dem Import anzeigen: Wählen Sie diese Option aus, um das Fenster „Fotoimport“ vor dem Import anzuzeigen. Wenn Sie die Option nicht auswählen, führt CyberLink PhotoDirector einen Hintergrundimport der Fotos durch.
- Fehlende Fotos entfernen: Wenn Fotos in dem Ordner fehlen, wird diese Option aktiviert. Wählen Sie sie aus, um die angegebene Anzahl von Fotos aus dem Ordner zu entfernen. Klicken Sie auf die Schaltfläche Fehlende Fotos anzeigen, um zu sehen, welche Fotos fehlen.
Klicken Sie auf die Schaltfläche Synchronisieren, um den Vorgang zu starten.
• Fehlenden Ordner suchen: Wählen Sie diese Option, um den ausgewählten Ordner zu suchen, wenn er an einen anderen Ort verschoben wurde. Klicken
Sie auf die Schaltfläche , um den Neuen Ort des fehlenden Ordners anzugeben.
• Fotos exportieren: Wählen Sie diese Option aus, um die Fotos mit allen angewendeten Anpassungen in den ausgewählten Ordner zu exportieren.
13
CyberLink PhotoDirector
Weitere Informationen finden Sie unter „Exportieren und Freigeben von Fotos“ auf Seite 85.
• Ordner als neues Projekt exportieren: Wählen Sie diese Option aus, um eine neue Projektdatenbank zu erstellen, die nur die Fotos aus dem ausgewählten Ordner enthält.
• Aus Bibliothek entfernen: Wählen Sie diese Option aus, um den ausgewählten Ordner und alle in ihm enthaltenen Fotos aus der Bibliothek zu entfernen.
• Auf Festplatte suchen: Wählen Sie diese Option aus, um den ausgewählten Ordner und seinen Inhalt in Windows Explorer anzuzeigen.
• Ordner umbenennen: Wählen Sie diese Option aus, um dem ausgewählten Ordner einen anderen Namen zu geben.
AlbenSie können Ihre Fotos in benutzerdefinierten Alben organisieren. So erstellen Sie ein neues Album:
1. Wählen Sie die Registerkarte Projekt aus, und klicken Sie dann im Abschnitt „Alben“ auf .
2. In dem Popupmenü, das daraufhin angezeigt wird:- Wählen Sie Album mit ausgewählten Fotos erstellen aus, um ein neues
Album zu erstellen, das alle aktuell von Ihnen ausgewählten Fotos enthält.- Wählen Sie Leeres Album erstellen aus, um ein Album zu erstellen, das
keine Fotos enthält.- Wählen Sie Leeres Albumset erstellen, um ein neues Albumset zu
erstellen. Albumsets bestehen aus mehreren Alben, die Sie gruppieren können. Sie können Fotos nicht direkt in einem Albumset hinzufügen, aber es kann mehrere Alben enthalten, die aus einer Reihe von Fotos bestehen.
3. Geben Sie einen Albumnamen in das Dialogfeld ein, das angezeigt wird, und klicken Sie dann auf Erstellen, um es zur Bibliothek hinzuzufügen.
Um Fotos in Alben in der Bibliothek hinzuzufügen, ziehen Sie sie einfach aus dem Fotodurchsuchbereich in das Album in der Bibliothek.
14
Kapitel 3: Der Arbeitsbereich von PhotoDirector
Klicken Sie mit der rechten Maustaste auf ein Album, und wählen Sie:
• Album als neues Projekt exportieren: Wählen Sie diese Option aus, um eine neue Projektdatenbank zu erstellen, die nur die Fotos aus dem ausgewählten Album enthält.
• Fotos exportieren: Wählen Sie diese Option aus, um die Fotos mit allen angewendeten Anpassungen in das ausgewählte Album zu exportieren. Weitere Informationen finden Sie unter „Exportieren und Freigeben von Fotos“ auf Seite 85.
• Umbenennen: Wählen Sie diese Option aus, um dem ausgewählten Album einen anderen Namen zu geben.
• Löschen: Wählen Sie diese Option aus, um das ausgewählte Album aus der Bibliothek zu löschen. In ihm enthaltene Fotos werden nicht aus der Projektbibliothek entfernt.
TagsSie können Schlüsselworttags zu den Fotos in der Projektbibliothek hinzufügen. Tags sind bei der Fotoverwaltung und beim Freigeben von Fotos nützlich, da die Benutzer mithilfe von Tagschlüsselwörtern die Fotos suchen, die Sie interessieren.
So erstellen Sie ein neues Tag:
Hinweis: Sie können auch auf der Registerkarte „Metadaten“ neue Tags erstellen.
1. Wählen Sie die Registerkarte Projekt aus, und klicken Sie dann im Abschnitt „Tags“ auf .
2. In dem Popupmenü, das daraufhin angezeigt wird:- Wählen Sie Tag erstellen aus, um das neue Tag in der Projektbibliothek zu
erstellen.- Wählen Sie Tag mit ausgewählten Fotos erstellen aus, um ein neues Tag
zu erstellen und zu den aktuell von Ihnen ausgewählten Fotos hinzuzufügen.
3. Geben Sie einen Tagnamen in das Dialogfeld ein, das angezeigt wird, und klicken Sie dann auf Erstellen, um es zur Bibliothek hinzuzufügen.
15
CyberLink PhotoDirector
Um Schlüsselworttags zu Fotos in der Bibliothek hinzuzufügen, ziehen Sie die Fotos einfach aus dem Fotodurchsuchbereich zu dem Tag in der Bibliothek.
Klicken Sie mit der rechten Maustaste auf ein Tag, und wählen Sie:
• Tag als neues Projekt exportieren: Wählen Sie diese Option aus, um eine neue Projektdatenbank zu erstellen, die nur die Fotos mit dem ausgewählten Tag enthält.
• Fotos exportieren: Wählen Sie diese Option aus, um die Fotos mit allen angewendeten Anpassungen, die das ausgewählte Tag haben, zu exportieren. Weitere Informationen finden Sie unter „Exportieren und Freigeben von Fotos“ auf Seite 85.
• Umbenennen: Wählen Sie diese Option aus, um dem ausgewählten Tag einen anderen Namen zu geben.
• Löschen: Wählen Sie diese Option aus, um das ausgewählte Tag aus der Bibliothek zu löschen. Fotos mit dem Tag werden nicht aus der Projektbibliothek entfernt.
Registerkarte „Metadaten“Klicken Sie auf die Registerkarte Metadaten, um ausführliche eingebettete Informationen für die aktuell ausgewählten Fotos anzuzeigen. Die Registerkarte „Metadaten“ enthält EXIF-Kameradetails und Informationen über das aufgenommene Foto, z. B. Aufnahmedatum, Verschlusszeit und Belichtungsinformationen. Außerdem enthält die Registerkarte Felder, in die Sie manuell IPTC-Metadaten, u. a. auch Kontakt- und Copyrightinformationen, für die Fotos eingeben können.
Hinweis: Welche EXIF-Fotometadaten auf der Registerkarte „Metadaten“ verfügbar sind, richtet sich nach den Informationen, die zum Zeitpunkt der Aufnahme in das Foto eingebettet wurden.
16
Kapitel 3: Der Arbeitsbereich von PhotoDirector
Auf der Registerkarte „Metadaten“ können Sie auch:
• Die einzelnen Fotos bewerten, indem Sie die gewünschte Sternebewertung auswählen.
• Klicken Sie auf , um ein Foto zu markieren, das Ihnen gefällt und das Sie später verwenden möchten. Sie können die markierten Fotos dann später im Fotodurchsuchbereich filtern.
• Klicken Sie auf , um ein Foto abzulehnen, das Ihnen nicht gefällt.• IPTC-Metadaten zu den Fotos hinzufügen. Wählen Sie zu diesem Zweck alle
Fotos aus, zu denen Sie IPTC-Metadaten hinzufügen möchten, klicken Sie auf die Bereiche neben den IPTC-Feldern, und geben Sie die Metadaten in die vorgesehenen Felder ein.
• IPTC-Copyrightinformationen zu den Fotos hinzufügen. Wählen Sie zu diesem Zweck die Fotos aus, zu denen Sie Copyrightinformationen hinzufügen möchten, und wählen Sie danach in der Dropdownliste im Abschnitt Copyright die Option Copyrightstatus aus. Klicken Sie anschließend auf die Bereiche neben dem Abschnitt Copyright, und geben Sie die Copyrightinformationen in die vorgesehenen Felder ein.
• Wählen Sie Tags aus, um alle Tags für die ausgewählten Fotos anzuzeigen. Wenn erforderlich, können Sie ein neues Tag für alle ausgewählten Fotos
17
CyberLink PhotoDirector
erstellen, indem Sie es in das vorgesehene Feld eingeben und dann auf klicken.
• Zeigen Sie mit der Maus auf ein Tag, und klicken Sie danach auf , um es aus einem Foto zu entfernen.
AnpassungsbereichDer Anpassungsbereich wird angezeigt, wenn Sie sich im Anpassungsfenster befinden. Er enthält alle Tools für das Retuschieren und Anpassen Ihrer Fotos. Eine ausführliche Beschreibung aller im Anpassungsbereich verfügbaren Tools finden Sie unter „Anpassungen“ auf Seite 31.
BerarbeitungsbereichIm Fenster „Bearbeiten“ wird der Bearbeitungsbereich angezeigt. Er bietet Zugriff auf alle Bearbeitungsoptionen, die Sie auf den Fotos in der Bibliothek verwenden können. Eine ausführliche Beschreibung aller im Bearbeitungsbereich verfügbaren Optionen finden Sie unter „Bearbeitungen“ auf Seite 69.
DiashowbereichIm Modul „Diashow“ können Sie Diashowvoreinstellungen und Einstellungen im Diashowbereich festlegen. Ausführliche Informationen über die Steuerelemente in Diashowbereich finden Sie unter „Diashows“ auf Seite 91.
DruckbereichVerwenden Sie die Funktionen im Druckbereich, um die Fotos zum Drucken im Fenster „Drucken“ einzurichten. Ausführliche Informationen über die im
18
Kapitel 3: Der Arbeitsbereich von PhotoDirector
Druckbereich verfügbaren Steuerelemente finden Sie unter „Drucken“ auf Seite 95.
FotodurchsuchbereichIm Fotodurchsuchbereich können Sie alle Fotos in der Projektbibliothek durchsuchen. Wenn Sie eine Sammlung, einen Order, ein Album, ein Tag usw. im Bibliotheksbereich auswählen, werden alle enthaltenen Fotos im Fotodurchsuchbereich angezeigt.
A - Miniaturansicht, B - Listenansicht, C - Fotos filtern, D - Suchen, E - Fotos exportieren, F - Fotos freigeben
Wählen Sie ein Foto in dem Bereich ein, um es in Foto-Viewerfenster anzuzeigen.
Hinweis: Die Zeit, die CyberLink PhotoDirector zum Laden einer Vorschau des Fotos benötigt, richtet sich nach der in den Voreinstellungen für die Dateiverarbeitung ausgewählten Vorschauqualität. Weitere Informationen finden Sie unter „Dateiverarbeitungsvoreinstellungen“ auf Seite 29.
Beim Durchsuchen der Fotos in dem Bereich können Sie:
• auswählen, um die Fotos in einer Miniaturansicht zu durchsuchen, die große Fotominiaturansichten enthält.
• auswählen, um ausführlichere Informationen über Fotos, z. B. das Aufnahmedatum, die Blende und die Verschlusszeit, anzuzeigen. In der Listenansicht können Sie die Fotos im Bereich sortieren, indem Sie auf eine Spaltenüberschrift klicken.
Hinweis: Um beim Sortieren von Fotos in der Listenansicht die bestmöglichen Ergebnisse zu erzielen, verwenden Sie den Modus Nur Browser. Weitere Informationen finden Sie unter „Auswählen des Anzeigemodus“ auf Seite 22.
A B C E FD
19
CyberLink PhotoDirector
• Wählen Sie in der Miniaturansicht ein Foto aus, und bewerten Sie es dann, indem Sie die gewünschte Sternebewertung auswählen.
• In der Miniaturansicht ein Foto auswählen und dann auf klicken, um ein Foto zu markieren, das Ihnen gefällt und das Sie eventuell später verwenden möchten.
• In der Miniaturansicht ein Foto auswählen und dann auf klicken, um ein Foto abzulehnen, das Ihnen nicht gefällt und das Sie nicht verwenden möchten.
• Fotos auch mit Farbbezeichnungen gruppieren. Klicken Sie zu diesem Zweck auf ein Foto im Fotodurchsuchbereich, wählen Sie die Option Bezeichnung und danach eine Farbe in der Liste aus.
• Mit der rechten Maustaste auf ein Foto in dem Bereich (oder im Viewer) klicken und dann Fotos im gleichen Ordner anzeigen auswählen, um nur die Fotos in der Bibliothek anzuzeigen, die sich im gleichen Ordner wie das ausgewählte Foto befinden.
• Mit der rechten Maustaste auf ein Foto in dem Bereich (oder im Viewer) klicken und dann Fotos im gleichen Album anzeigen auswählen, um nur die Fotos in der Bibliothek anzuzeigen, die sich im gleichen Album wie das ausgewählte Foto befinden.
• Auf klicken und dann einen Eintrag in der Liste auswählen, um die Fotos in dem Bereich nach ihrem Status „Markiert“ und „Abgelehnt“ zu filtern.
• Auf klicken und dann einen Eintrag in der Liste auswählen, um die Fotos in dem Bereich nach ihrer Bezeichnung zu filtern.
• Auf klicken und dann eine Option in der Liste auswählen, um die Fotos in dem Bereich danach zu sortieren, ob sie angepasst wurden oder nicht.
• Mit der rechten Maustaste auf ein Foto klicken und Virtuelles Foto erstellen auswählen, um eine weitere Kopie zu erstellen, die Sie bearbeiten können. Weitere Informationen finden Sie unter „Erstellen virtueller Fotos“ auf Seite 31.
• Auf Exportieren klicken, um die ausgewählten Fotos mit auf sie angewendeten Anpassungen zu exportieren. Weitere Informationen finden Sie unter „Exportieren und Freigeben von Fotos“ auf Seite 85.
20
Kapitel 3: Der Arbeitsbereich von PhotoDirector
• Auf Freigeben klicken, um die ausgewählten Fotos zu Flickr oder Facebook hochzuladen. Weitere Informationen finden Sie unter „Freigeben von Fotos“ auf Seite 88.
• Doppelklicken Sie im Fotodurchsuchbereich, um ihn auszublenden und eine größere Ansicht des aktuellen Fotos (Nur Viewermodus) anzuzeigen. Doppelklicken Sie auf den Canvasbereich des Foto-Viewers, um den Durchsuchbereich (Viewer- und Browsermodus) erneut anzuzeigen.
Suchen nach FotosWenn Sie bestimmte Fotos im Durchsuchbereich suchen, verwenden Sie die Suchfunktion, um sie mithilfe von Schlüsselworttags zu finden.
So suchen Sie Fotos im Durchsuchbereich:
1. Geben Sie in das Feld „Suchen“ am oberen Rand des Durchsuchbereichs ein Schlüsselwort ein.
2. CyberLink PhotoDirector filtert die Fotos auf der Grundlage der eingegebenen Schlüsselwörter.
Hinweis: Klicken Sie auf , um die Suchergebnisse zu löschen und alle Fotos im Durchsuchbereich anzuzeigen.
21
CyberLink PhotoDirector
Foto-ViewerfensterIm Foto-Viewerfenster wird eine Vorschau eines im Fotodurchsuchbereich ausgewählten Fotos angezeigt. Alle Anpassungen, die Sie an Fotos vornehmen, können auch im Foto-Viewerfenster angezeigt werden.
A - Anzeigemodus auswählen, B - Vollbild anzeigen, C - Anzeigemodus des sekundären Monitors, D - Zoomtool, E - Schwenktool, F - Vieweranzeigemodus auswählen, G -Verlauf anzeigen, H - Originalfoto anzeigen, I - Foto-Viewer-Symbolleiste, J - Symbolleiste anpassen, K - Viewer-Zoom
Auswählen des AnzeigemodusWählen Sie links oben im Foto-Viewerfenster einen der folgenden Anzeigemodi aus, wenn Sie Fotos in CyberLink PhotoDirector durchsuchen und anzeigen:
• Viewer und Browsermodus - Wählen Sie diese Option aus, um das Foto-Viewerfenster und den Fotodurchsuchbereich anzuzeigen und die Fotos auf einfache Weise zu durchsuchen und anzuzeigen.
• Nur Viewermodus - Wählen Sie diese Option aus, um eine größere Ansicht der Fotos anzuzeigen.
A
F
B
G H K
C
I J
D E
22
Kapitel 3: Der Arbeitsbereich von PhotoDirector
• Nur Browsermodus - Wählen Sie diese Option aus, um einen großen Fotodurchsuchbereich anzuzeigen. Diese Ansicht ist ideal zum Sortieren von Fotos in der Listenansicht.
Wenn Sie eine Vorschau von Fotos in der Projektbibliothek anzeigen oder
Anpassungen vornehmen, wählen Sie aus, um das aktuelle Foto als Vollbild
anzuzeigen. Im Vollbildmodus können Sie auf klicken, um bei Bedarf die Bibliothek/den Anpassungsbereich anzuzeigen.
Auswählen des VieweranzeigemodusDas Foto-Viewerfenster hat mehrere Anzeigemodi, z. B. Vergleichen und Spiegeln, und kann Fotos in mehreren Anzeigegeräten anzeigen.
Hinweis: Wenn mehrere Anzeigegeräte an Ihren Computer angeschlossen sind, wird das erste Gerät als Hauptmonitor aufgelistet, während des sekundäre Gerät als
Sekundärer Monitor angegeben ist. Klicken Sie auf die Schaltfläche , um die Anzeigemodusoptionen des sekundären Monitors anzuzeigen.
Klicken Sie auf die Schaltflächen unten links im Foto-Viewerfenster, um den Anzeigemodus festzulegen.
Hinweis: Welche Schaltflächen/Modi verfügbar sind, richtet sich nach dem Modul von CyberLink PhotoDirector, das Sie gerade verwenden.
Hauptmonitor
• 1 anzeigen - Zeigt ein Vorschaufenster für das ausgewählte Foto in der Bibliothek und den Anpassungsmodulen an.
• Zwei vergleichen - Verwenden Sie beim Durchsuchen von Fotos in der Projektbibliothek diesen Anzeigemodus, um zwei verschiedene Fotos in der Bibliothek zu vergleichen. Das Foto links (Aktuell) ist das Foto, das Sie mit anderen Fotos (Kandidat) vergleichen. Klicken Sie auf die Schaltfläche Als aktuell erstellen, um das Kandidatenfoto als das aktuelle Foto oder als das Foto einzustellen, mit dem Sie vergleichen. Wenn in diesem Modus ein Foto vergrößert wird, sind die folgenden Schaltflächen verfügbar:- Verknüpfungsfokus - Wählen Sie diese Option, um die Bewegung von
zwei Fotos zu verknüpfen, die Sie beim Vergrößern vergleichen.
23
CyberLink PhotoDirector
- Synchronisierungsfokus - Wählen Sie diese Option, um den vergrößerten Fokusbereich der beiden Fotos, die Sie vergleichen, rasch zu synchronisieren.
• Mehrere anzeigen - Verwenden Sie diesen Anzeigemodus beim Durchsuchen der Fotos in der Projektbibliothek, um mehrere Fotos auf einmal anzuzeigen. Um mehrere Fotos auszuwählen, halten Sie die Strg-Taste der Tastatur gedrückt, und wählen Sie so viele Fotos aus, wie Sie möchten. In dieser Ansicht können Sie die einzelnen Fotos bewerten, markieren und ablehnen. Zeigen Sie mit der Maus auf ein Foto, und klicken Sie dann auf das X in der oberen rechten Ecke, um es bei Bedarf aus der Ansicht zu entfernen.
• Vorher/Nachher vergleichen - Klicken Sie, wenn Sie das Anpassungsmodul verwenden, auf diese Schaltfläche, um die Vorher- und Nachher-Bereiche oder einen Vergleich zwischen dem Originalfoto (Vorher) und dem Foto mit den angewendeten Anpassungen (Nachher) anzuzeigen. Zur Auswahl stehen vier Vergleichsmodi:- Seite an Seite - Wählen Sie diese Option aus, um die Anpassungen
von Fotos Seite an Seite zu vergleichen.
- Geteilt - Links/Rechts - Wählen Sie diese Option aus, um das Foto zu teilen, so dass die linke Hälfte das Originalfoto enthält und die rechte Hälfte das Foto mit den angewendeten Anpassungen.
- Oben/Unten - Wählen Sie diese Option, um die Anpassungen der Fotos in einer Oben/Unten-Ansicht zu vergleichen.
- Geteilt - Oben/Unten - Wählen Sie diese Option, um das Foto zu teilen, so dass die obere Hälfte das Originalfoto enthält und die untere Hälfte das Foto mit den angewendeten Anpassungen.
Sekundärer Monitor
Wenn mehrere Monitore an den Computer angeschlossen sind und Sie Ihren Desktop erweitert haben, klicken Sie auf die Schaltfläche , und wählen Sie den Anzeigemodus für den sekundären Monitor aus.
• Spiegeln: Die Vieweranzeige wird auf dem sekundären Monitor dupliziert.
• Alternative: Eine alternative Ansicht der Fotos, die Sie anzeigen, wird eingeblendet. Wenn Sie beispielsweise ein Foto im Normalmodus anzeigen, wird es auf dem sekundären Monitor als Vollbild angezeigt. Wenn Sie im Modus „2 vergleichen“ arbeiten, wählen Sie eines der beiden Fotos aus, um es auf dem sekundären Monitor als Vollbild anzuzeigen.
24
Kapitel 3: Der Arbeitsbereich von PhotoDirector
• Keine: Wählen Sie diese Option aus, wenn nichts auf dem sekundären Monitor angezeigt werden soll.
VerlaufKlicken Sie auf , um einen Verlauf aller Anpassungen und Bearbeitungen anzuzeigen, die Sie an dem gerade angezeigten Foto vorgenommen haben. Weitere Informationen finden Sie unter „Anzeigen des Verlaufs“ auf Seite 67.
Alternativ können Sie auf die Schaltfläche klicken und diese halten, um das Originalfoto rasch während des Anpassungs- oder Bearbeitungsvorgangs anzuzeigen.
Foto-Viewer-SymbolleisteDie Foto-Viewer-Symbolleiste bietet in den Modulen „Bibliothek“, „Anpassung“ oder „Bearbeiten“ Schnellzugriff auf mehrere nützliche Tools, mit denen Sie die Fotos bei der Arbeit verwalten können.
Klicken Sie auf , um die Tools auf der Foto-Viewer-Symbolleiste anzupassen. Zur Auswahl stehen die folgenden Tools:
• Wenn Sie ein Foto anzeigen, klicken Sie auf , um ein Foto zu markieren, das Sie später verwenden möchten.
• Wenn Sie ein Foto anzeigen, klicken Sie auf , um ein Foto abzulehnen, das Ihnen nicht gefällt oder das Sie nicht verwenden möchten.
• Wenn Sie ein Foto anzeigen, bewerten Sie es, indem Sie die entsprechende Sternbewertung auswählen.
25
CyberLink PhotoDirector
• Wenn Sie ein Foto anzeigen, klicken Sie auf eine Farbe, um es zu markieren. Sie können Fotos mit Farbmarkierungen gruppieren, indem Sie für ähnliche Typen von Fotos die gleiche Farbmarkierung auswählen.
• Wenn Sie ein Foto anzeigen, klicken Sie auf , um es um 90 Grad gegen den Uhrzeigersinn zu drehen.
• Wenn Sie ein Foto anzeigen, klicken Sie auf , um es um 90 Grad im
Uhrzeigersinn zu drehen.
Viewer - ZoomWenn Sie eine Vorschau von Fotos in dem Foto-Viewerfenster anzeigen, legen Sie die Größe der Fotovorschau mithilfe der Dropdownliste Zoom fest. Wählen Sie Einpassen, um die Größe des ausgewählten Fotos zu ändern, so dass es in das Viewerfenster passt.
Wenn Sie ein Foto vergrößern oder verkleinern, wird über der Dropdownliste eine Navigationsansicht für den Viewer angezeigt. Klicken Sie und ziehen Sie das Feld, um den Fokusbereich entsprechend Ihren Zoomanforderungen zu ändern.
Hinweis: Die Option Navigation muss in der Dropdownliste Zoom ausgewählt sein, damit die Navigationsminiaturansicht angezeigt wird.
26
Kapitel 3: Der Arbeitsbereich von PhotoDirector
Sie können Ihre Fotos auch mithilfe der folgenden Zoom- und Schwenktools einfacher im Foto-Viewerfenster anzeigen:
• - Wenn ausgewählt, wird das aktuelle Foto durch Klicken mit der linken Maustaste im Foto-Viewerfenster vergrößert. Klicken Sie mit der rechten Maustaste, um zu verkleinern.
Hinweis: Wenn ausgewählt, können Sie einen bestimmten Bereich rasch vergrößern, indem Sie die linke Maustaste gedrückt halten und ein Viereck auf dem Foto zeichnen.
• - Klicken Sie, um das Schwenken beim Vergrößern eines Fotos zu aktivieren. Zum Schwenken klicken Sie einfach auf das Foto, und ziehen Sie es, um verschiedene Bereiche anzuzeigen.
PhotoDirector-VoreinstellungenVerwenden Sie die CyberLink PhotoDirector-Voreinstellungen, um die Sprache der Benutzeroberfläche, die Projektsicherungshäufigkeit, die Dateiverarbeitung und vieles mehr einzustellen.
Um die Voreinstellungen in CyberLink PhotoDirector einzustellen, wählen Sie Datei > Voreinstellungen im Menü aus, oder klicken Sie auf die Schaltfläche .
Allgemeine VoreinstellungenWählen Sie im Fenster „Voreinstellungen“ die Registerkarte Allgemein aus. Zur Auswahl stehen die folgenden Optionen:
Sprache
• Systemstandardsprache verwenden: Wählen Sie diese Option aus, damit die Sprachanzeige mit der Sprache des Betriebssystems identisch ist.
• Benutzerdefiniert: Wählen Sie diese Option und danach die Sprache, die Sie verwenden möchten, in der Dropdownliste aus.
Aktualisieren
• Automatisch auf Softwareaktualisierungen prüfen: Wählen Sie diese Option aus, um automatisch Aktualisierungen oder neue Versionen von PhotoDirector zu suchen.
Warnmeldungen
27
CyberLink PhotoDirector
• Klicken Sie auf die Schaltfläche Zurücksetzen, um alle „Nie mehr fragen“-Bestätigungsmeldungen auf die Standardeinstellungen zurückzusetzen. Alle Bestätigungsdialogfelder werden nach der Auswahl wieder angezeigt.
ProjektvoreinstellungenWählen Sie im Fenster „Voreinstellungen“ die Registerkarte Projekt aus. Zur Auswahl stehen die folgenden Optionen:
Projektsicherung
Es wird empfohlen, Projekte regelmäßig zu sichern. Durch die regelmäßige Sicherung Ihrer Projekte gewährleisten Sie, dass Sie keine an den Fotos vorgenommenen Anpassungen oder Änderungen verlieren.
• Autom. Sicherungserinnerung: Wählen Sie in der Dropdownliste aus, wie häufig CyberLink PhotoDirector Sie an die Sicherung von Projekten erinnern soll. Klicken Sie auf die Schaltfläche Jetzt sichern, um das Projekt jetzt zu sichern.
• Sichern auf: Klicken Sie auf , um den Ordner auf dem Computer festzulegen, in dem die Projektsicherungen gespeichert werden.
Projektinformationen:
CyberLink PhotoDirector zeigt in diesem Abschnitt die aktuellen Projektinformationen, z. B. auch das Erstellungsdatum und das Datum der letzten Sicherung, an.
DirectorZone-VoreinstellungenWählen Sie im Fenster „Voreinstellungen“ die Registerkarte DirectorZone aus. Zur Auswahl stehen die folgenden Optionen:
Automatische Anmeldung
• Automatische Anmeldung bei DirectorZone beim Start von PhotoDirector: Wählen Sie diese Option aus, und geben Sie Ihre E-Mail-Adresse und Ihr Kennwort ein, damit Sie beim Öffnen des Programms automatisch bei DirectorZone angemeldet werden. Wenn Sie kein DirectorZone-Konto haben, klicken Sie auf die Schaltfläche Konto erhalten.
28
Kapitel 3: Der Arbeitsbereich von PhotoDirector
DateiverarbeitungsvoreinstellungenWählen Sie im Fenster „Voreinstellungen“ die Registerkarte Dateiverarbeitung aus. Zur Auswahl stehen die folgenden Optionen:
Vorschaucache
Wenn Sie im Durchsuchbereich ein Foto auswählen, bestimmt die Qualität der gerenderten Vorschau die Dauer des Ladens des Fotos. Mit CyberLink PhotoDirector können Sie eine Vorschau der einzelnen Fotos rendern (die im Ordner „Vorschaucache“ gespeichert wird), um schnellere Ladezeiten beim Durchsuchen zu ermöglichen.
• Ort: Der Ort auf dem Computer, an dem die Vorschaudaten gespeichert werden.
• Maximale Größe: Legen Sie die maximal zulässige Größe für die Vorschaudaten auf der Festplatte des Computers fest.
• Vorschauqualität: Gibt die aktuelle Vorschauqualität der Fotos an. Wenn Sie Vorschauen rendern möchten, um die Qualität zu verbessern oder Speicherplatz auf der Festplatte freizugeben, wählen Sie einfach die aktualisierte Vorschauqualität in der Liste aus.
29
Kapitel 4:
AnpassungenDieses Kapitel beschreibt alle Anpassungen, die Sie in CyberLink PhotoDirector an Ihren Fotos vornehmen können. Es enthält außerdem eine Beschreibung der Anpassungsvorgaben und veranschaulicht, wie Sie mit diesen rasch Fotos bearbeiten können.
Vornehmen von FotoanpassungenKlicken Sie auf die Schaltfläche Anpassung und danach auf die Registerkarte Manuell, um Anpassungen an Ihren Fotos vorzunehmen. Anpassungen, die Sie vornehmen, werden nicht automatisch auf die Originalfotodatei angewendet. CyberLink PhotoDirector protokolliert alle Anpassungen, die Sie an einem Foto vornehmen möchten, und wendet sie dann beim Exportieren, Drucken, Freigeben usw. des Fotos an. Das Originalfoto wird dabei nicht geändert.
Während des Anpassungsvorgangs können Sie jederzeit die folgenden Aktionen durchführen:
• Klicken Sie auf , um das Originalfoto rasch einzusehen.
• Klicken Sie auf , um ein Protokoll der auf ein Foto angewendeten Anpassungen im Verlauf anzuzeigen. Weitere Informationen finden Sie unter „Anzeigen des Verlaufs“ auf Seite 67.
• Klicken Sie auf Zurücksetzen am unteren Ende des Anpassungsbereichs, um alle Änderungen auf den Stand des Originalfotos zurückzusetzen.
Erstellen virtueller FotosBevor Sie Anpassungen an den Fotos vornehmen, können Sie sie duplizieren, indem Sie virtuelle Kopien erstellen. Klicken Sie dazu mit der rechten Maustaste auf ein Foto im Fotodurchsuchbereich, und wählen Sie Virtuelles Foto erstellen aus.
Virtuelle Fotos sind erst dann physische Fotos auf der Festplatte, wenn Sie sie exportieren. Dadurch können Sie mehrere Anpassungen auf einmal für ein Foto erstellen und dann die resultierenden unterschiedlichen Fotos zusammen exportieren.
31
CyberLink PhotoDirector
Sie können beliebig viele virtuelle Kopien erstellen. Sie werden wie unten dargestellt im Fotodurchsuchbereich dargestellt.
HistogrammDas Histogramm ist eine grafische Darstellung der Farbtonwertverteilung in einem ausgewählten Foto. Unter dem Histogramm werden Metadateninformationen für das Foto angezeigt.
Die X-Achse des Diagramms stellt den RGB-Farbtonwert zwischen 0 und 255 dar, während die Y-Achse die Anzahl der Pixel in dem Foto angibt, die diesen Wert haben.
Das Histogramm wird mit den drei RGB-Farbtonwerten (Rot, Grün und Blau) erstellt, die den einzelnen Pixeln in dem Foto zugewiesen werden. Die grauen Teile geben an, wo die drei Farben im Histogramm überlappen, während Gelb, Magenta und Zyan angezeigt werden, wenn zwei der Farben überlappen.
Hinweis: Zeigen Sie mit dem Mauszeiger auf ein Pixel in dem ausgewählten Foto, um seinen RGB-Tonwert in dem Histogramm anzuzeigen.
Konvertieren von Fotos in SchwarzweißSie können ein ausgewähltes Foto umgehend mithilfe des Histogramms in Schwarzweiß konvertieren.
32
Kapitel 4: Anpassungen
Wählen Sie zum Konvertieren SW aus. Um zurück zu konvertieren, wählen Sie oben im Histogramm Farbe aus.
Hinweis: Nachdem Sie ein Foto in Schwarzweiß konvertiert haben, ist der Abschnitt „Schwarzweiß“ im Anpassungsbereich aktiviert. Weitere Informationen über das Anpassen der Helligkeit in Schwarzweißfotos finden Sie unter „Schwarzweißmix“ auf Seite 59.
Anzeigen belichteter BereicheAnhand des Histogramms kann festgestellt werden, ob das Foto korrekt aufgenommen wurde. Ein Foto mit einem Histogramm mit einer Kurve nach links gibt an, dass das Foto unterbelichtet ist (enthält viele dunkle Pixel), während ein Histogramm mit einer Kurve nach rechts bedeutet, dass die Aufnahme überbelichtet ist (viele hellere Pixel).
Klicken Sie auf , um die Bereiche des Fotos anzuzeigen, die so über- und unterbelichtet sind, dass Details in diesem Bereich verloren gingen oder beschnitten wurden.
Überbelichtete Bereiche sind rot dargestellt. Unterbelichtete Bereiche sind blau
dargestellt. Klicken Sie auf , um diese Bereiche auszublenden.
33
CyberLink PhotoDirector
BereichsanpassungVerwenden Sie die Bereichsanpassung, wenn Sie nur einen bestimmten Bereich eines Fotos ändern möchten. Mit diesen Tools können Sie auch freistellen, drehen und Bereichsreparaturen und Rote-Augen-Korrekturen vornehmen.
Die folgenden Abschnitte veranschaulichen die in der Bereichsanpassung verfügbaren Features und Funktionen von CyberLink PhotoDirector.
• Freistellen und Drehen von Fotos • Reparieren von Bereichen • Rote-Augen-Korrektur • Verwenden des Korrekturpinsels • Verwenden der Anpassungsauswahl • Verwenden der Farbverlaufsmaskierung
Um ein Tool der Bereichsanpassung zu verwenden, wählen Sie einfach eines der verfügbaren Symbole aus.
Freistellen und Drehen von FotosSie können unerwünschte Teile eines Fotos freistellen und sie um bis zu 45 Grad drehen, um einen Effekt zu erzielen oder um sie auszurichten, wenn sie etwas krumm oder ungleichmäßig sind.
Als Unterstützung beim Freistellen und Drehen von Fotos wählen Sie eine Toolüberlagerung in der Dropdownliste unten rechts im Foto-Viewerfenster aus. Verwenden Sie die Überlagerung, die Ihnen am besten dabei hilft, ein Foto präziser freizustellen und auszurichten.
Freistellen von FotosSo stellen Sie ein Foto frei:
1. Klicken Sie auf , um die verfügbaren Optionen für Freistellen und Drehen anzuzeigen.
2. Wählen Sie zum Freistellen einen der folgenden Schritte:
- Klicken Sie auf , um einen Ausschnitt manuell freizustellen. Klicken und ziehen Sie auf dem Foto, um den Freistellungsbereich manuell festzulegen.
- Wählen Sie eine Freistellungsbereichsform in der Dropdownliste Seitenverhältnis aus. Um eine benutzerdefinierte Form zu erstellen, wählen Sie Benutzerdefinierte eingeben aus, geben Sie die Werte für das
34
Kapitel 4: Anpassungen
Seitenverhältnis in das vorgesehene Feld ein, und klicken Sie danach auf OK.
Hinweis: Klicken Sie auf , wenn Sie die Größe des Seitenverhältnisses eines
Freistellungsbereichs manuell ändern möchten. Klicken Sie auf , wenn das Seitenverhältnis des Freistellungsbereichs beibehalten werden soll.
3. Klicken Sie und ziehen Sie die Ecken und Kanten des Freistellungsbereichs, um die Größe nach Bedarf zu ändern.
4. Klicken Sie in die Form, und ziehen Sie, um den Freistellungsbereich nach Bedarf zu verschieben.
5. Klicken Sie auf Fertig, um das Foto freizustellen.
Drehen von FotosSo drehen Sie ein Foto:
Hinweis: Wenn Sie ein Foto drehen, werden einige Teile freigestellt, damit es rechteckig wird. Sie können Fotos um 90 Grad drehen, indem Sie mit der rechten Maustaste auf ein Foto klicken und Nach rechts/links drehen auswählen.
1. Klicken Sie auf , um die verfügbaren Optionen für Freistellen und Drehen anzuzeigen.
2. Wählen Sie zum Drehen einen der folgenden Schritte:
- Klicken Sie auf , und klicken und ziehen Sie dann auf dem Foto, um eine Linie entlang des Teils zu zeichnen, der horizontal oder vertikal sein soll. Sie
35
CyberLink PhotoDirector
erzielen die besten Ergebnisse, indem Sie eine gerade Linie in das Foto zeichnen, das waagerecht sein soll. Siehe unten stehendes Beispiel.
- Klicken Sie und ziehen Sie den Winkel-Schieberegler, bis das Foto waagerecht zu sein scheint.
36
Kapitel 4: Anpassungen
- Zeigen Sie mit der Maus auf eine Stelle außerhalb des Freistellungsbereichs, bis der Mauszeiger gekrümmt angezeigt wird. Danach klicken und ziehen Sie auf dem Foto, um es manuell zu drehen.
3. Klicken Sie in den Freistellungsbereich, und ziehen Sie, um es bei Bedarf zu verschieben. Sie können außerdem die Größe des Freistellungsbereichs ändern.
4. Klicken Sie auf Fertig. CyberLink PhotoDirector stellt die überschüssigen Teile des Fotos frei, damit es rechteckig wird.
Reparieren von BereichenMit dem Tool Bereichsreparatur können Sie Fehler oder Mängel in einem Foto beheben.
So reparieren Sie Bereiche:
1. Klicken Sie auf , um die Bereichsreparaturtools zu öffnen.
37
CyberLink PhotoDirector
2. Legen Sie die Bereichsreparaturoptionen wie folgt fest:- Kopierstempel/Reparieren: Wählen Sie Kopierstempel aus, wenn Sie
einen Bereich des Fotos kopieren und mit diesem den zu reparierenden Bereich zudecken möchten. Wählen Sie Reparieren aus, um den Bereich mit den ihn umgebenden Fotoinformationen (Textur, Beleuchtung und Schattierung) zu retuschieren.
- Größe: Verwenden Sie den Schieberegler, um die Größe des Bereichs einzustellen, den das Tool zudeckt.
- Weiche Kante: Verwenden Sie den Schieberegler, um die Übergangsstufe zwischen dem zugedeckten Bereich und den ihn umgebenden Pixeln festzulegen.
- Deckkraft: Verwenden Sie den Schieberegler, um die Transparenz der angewendeten Abdeckung einzustellen.
3. Klicken Sie auf den Teil des Fotos, den Sie retuschieren möchten, und ziehen Sie dann das Bereichsreparaturtool zu dem Teil des Fotos, dem der Bereich ähneln soll.
4. Klicken Sie auf Fertig, um die Anpassungen zu beenden und den Bereich zu schließen.
Rote-Augen-KorrekturSie können rote Augen mithilfe des Tools in der Bereichsanpassung korrigieren.
So führen Sie die Rote-Augen-Korrektur durch:
1. Klicken Sie auf , um die Rote-Augen-Korrekturtools zu öffnen.
2. Klicken Sie im Foto auf die Mitte des betroffenen Auges, und ziehen Sie die Maus, um die Größe des Farbbereichs zu ändert, der über dem roten Auge platziert wird.
38
Kapitel 4: Anpassungen
3. CyberLink PhotoDirector sollte das rote Auge automatisch erkennen und für Sie reparieren. Wenn es nicht korrekt erkannt wird, klicken und ziehen Sie den angewendeten Bereich, um ihn über der roten Stelle zu zentrieren, und reparieren Sie ihn dann manuell wie folgt mit den verfügbaren Schiebereglern:- Pupillengröße: Verwenden Sie den Schieberegler, um die Größe des
Bereichs auf der roten Stelle der Pupille zu ändern.- Abdunkeln: Verwenden Sie den Schieberegler, um die Stelle in die
gewünschte Farbe abzudunkeln.4. Klicken Sie auf Fertig, um die Anpassungen zu beenden und den Bereich zu
schließen.
Verwenden des KorrekturpinselsMit dem Korrekturpinsel haben Sie die Möglichkeit, nur die Teile eines Fotos auszuwählen oder zu pinseln, die Sie anpassen möchten.
So verwenden Sie den Korrekturpinsel:
Hinweis: Sie können mehrere Bereiche des Fotos mithilfe von Maskierungen anpassen. Weitere Informationen finden Sie unter „Verwenden von Maskierungen für mehrere Pinselkorrekturen“ auf Seite 40.
1. Klicken Sie auf , um die Korrekturpinsel-Steuerelemente zu öffnen.
2. Klicken und ziehen Sie auf dem Foto, um einen Pinselstrich anzuwenden. CyberLink PhotoDirector zeigt auf dem entsprechenden Bereich eine Maskierungsfarbe an.
Hinweis: Die Maskierung wird ausgeblendet, sobald Sie die Pinseloptionen anpassen. Weitere Informationen finden Sie unter „Verwenden von Maskierungen für mehrere Pinselkorrekturen“ auf Seite 40.
3. Legen Sie die Korrekturpinseloptionen wie folgt fest:- Pinsel/Radierer: Wählen Sie den Pinsel aus, um die eingestellten
Anpassungen anzuwenden. Verwenden Sie den Radierer, wenn Sie mit dem Pinsel Fehler gemacht haben und Bereiche der angewendeten Anpassungen entfernen möchten.
- Größe: Legen Sie die Größe des gepinselten oder radierten Bereichs mithilfe des Schiebereglers fest. Alternativ können Sie den Durchmesser des Pinsels auch mit dem Mausscrollrad anpassen.
39
CyberLink PhotoDirector
- Weiche Kante: Verwenden Sie den Schieberegler, um die Übergangsstufe zwischen dem gepinselten Bereich und den ihn umgebenden Pixeln festzulegen. Der Bereich zwischen dem inneren und äußeren Kreis ist die Größe des Farbverlaufs, mit dem CyberLink PhotoDirector einen nahtlosen Übergang zwischen den Bereichen erstellt.
- Stärke: Verwenden Sie den Schieberegler, um den Umfang der mit einem Pinselstrich angewendeten Anpassung festzulegen.
- An Kanten anpassen: Wählen Sie diese Option aus, um die angewendeten Anpassungen auf Bereiche auf dem Foto zu beschränken, die gleiche Eigenschaften haben. CyberLink PhotoDirector wendet diese basierend auf Ihren Pinselstrichen automatisch an.
4. Stellen Sie den Typ der Weißabgleich-Anpassungen ein, den Sie mit den vorhandenen Schiebereglern vornehmen möchten. Einzelheiten über die verfügbaren Anpassungsoptionen finden Sie unter „Weißabgleich“ auf Seite 50.
5. Stellen Sie den Typ der Tonwert-Anpassungen ein, den Sie mit den vorhandenen Schiebereglern vornehmen möchten. Einzelheiten über die verfügbaren Anpassungsoptionen finden Sie unter „Tonwert“ auf Seite 50.
6. Stellen Sie den Typ der HSL/Farbe-Anpassungen ein, den Sie mit den vorhandenen Schiebereglern vornehmen möchten. Einzelheiten über die verfügbaren Anpassungsoptionen finden Sie unter „HSL/Farbe“ auf Seite 50.
7. Stellen Sie den Typ der Detail-Anpassungen ein, den Sie mit den vorhandenen Schiebereglern vornehmen möchten. Einzelheiten über die verfügbaren Anpassungsoptionen finden Sie unter „Detail“ auf Seite 51.
8. Klicken und ziehen Sie auf anderen Bereichen des Fotos, auf die die Anpassungen angewendet werden sollen. Verfeinern Sie die Anpassungen nach Bedarf mit den Schiebereglern.
9. Klicken Sie auf Fertig, um die Anpassungen zu beenden und den Bereich zu schließen.
Verwenden von Maskierungen für mehrere PinselkorrekturenSie können bis zu fünf verschiedene Korrekturpinselanpassungen an einem Foto vornehmen. Wenn Sie die Anpassungsoptionen ändern und mit dem Pinsel auf das Foto anwenden, wird automatisch eine Maskierung erstellt und nach Farbe bezeichnet.
40
Kapitel 4: Anpassungen
Die Maskierungsbezeichnung wird in der Dropdownliste Maskierung oben im Pinselbereich angezeigt.
So erstellen Sie eine neue Anpassungsmaskierung:
1. Wählen Sie Neu in der Dropdownliste Maskierung aus, um eine neue Maskierung zu erstellen.
2. Wenden Sie einen Pinselstrich an, und stellen Sie dann die Anpassungen mit den Schiebereglern nach Bedarf für die zweite Anpassung ein.
3. CyberLink PhotoDirector bezeichnet die Maskierung in der Dropdownliste Maskierung mit einer anderen Farbe.
4. CyberLink PhotoDirector markiert jede Maskierung auf dem Foto mit der Farbbezeichnung.
41
CyberLink PhotoDirector
5. Klicken Sie auf die Farbbezeichnung, um die Maskierungen ein- und auszuschalten, und zeigen Sie die Bereiche des Fotos an, auf die die einzelnen Anpassungen angewendet wurden.
42
Kapitel 4: Anpassungen
Verwenden der AnpassungsauswahlDie „Anpassungsauswahl“ ermöglicht Ihnen, nur die Pixel in einem Foto auszuwählen, die Sie anpassen möchten. Auf diese Weise können Sie nur Objekte im Foto und nur Bereiche mit gleicher Farbe auswählen und anpassen.
So verwenden Sie die Anpassungsauswahl:
Hinweis: Sie können mehrere Bereiche des Fotos mithilfe von Maskierungen anpassen. Weitere Informationen finden Sie unter „Verwenden von Maskierungen für mehrere Anpassungsauswahlen“ auf Seite 44.
1. Klicken Sie auf , um die Anpassungsauswahlsteuerelemente zu öffnen.
2. Legen Sie die Anpassungsauswahloptionen wie folgt fest:- Pinsel/Radierer: Wählen Sie Pinsel aus, um die anzupassenden Bereiche
(Pixel) auszuwählen. Heben Sie die Auswahl von Bereichen (Pixeln) mit dem Radierer auf.
- Größe: Legen Sie mithilfe des Schiebereglers die Größe des Auswahltools fest. Alternativ können Sie den Durchmesser des Auswahltools auch mit dem Mausscrollrad anpassen.
- Weiche Kante: Legen Sie die Übergangsstufe zwischen dem ausgewählten Bereich und den ihn umgebenden Pixeln mithilfe des Schiebereglers fest. Der Bereich zwischen dem inneren und äußeren Kreis ist die Größe des Farbverlaufs, mit dem CyberLink PhotoDirector einen nahtlosen Übergang zwischen den Bereichen erstellt.
3. Wenn Pinsel ausgewählt ist, klicken Sie auf einen Bereich des Fotos. CyberLink PhotoDirector wählt dann automatisch einen Bereich von gleichen Pixeln aus. Wenn einige Pixel ausgewählt wurden, die Sie nicht anpassen möchten, heben Sie die Auswahl mit dem Radierer auf.
Hinweis: CyberLink PhotoDirector zeigt auf dem ausgewählten Bereich eine Maskierungsfarbe an. Weitere Informationen finden Sie unter „Verwenden von Maskierungen für mehrere Anpassungsauswahlen“ auf Seite 44.
4. Stellen Sie den Typ der Weißabgleich-Anpassungen ein, den Sie mit den vorhandenen Schiebereglern vornehmen möchten. Einzelheiten über die verfügbaren Anpassungsoptionen finden Sie unter „Weißabgleich“ auf Seite 50.
43
CyberLink PhotoDirector
5. Stellen Sie den Typ der Tonwert-Anpassungen ein, den Sie mit den vorhandenen Schiebereglern vornehmen möchten. Einzelheiten über die verfügbaren Anpassungsoptionen finden Sie unter „Tonwert“ auf Seite 50.
6. Stellen Sie den Typ der HSL/Farbe-Anpassungen ein, den Sie mit den vorhandenen Schiebereglern vornehmen möchten. Einzelheiten über die verfügbaren Anpassungsoptionen finden Sie unter „HSL/Farbe“ auf Seite 50.
7. Stellen Sie den Typ der Detail-Anpassungen ein, den Sie mit den vorhandenen Schiebereglern vornehmen möchten. Einzelheiten über die verfügbaren Anpassungsoptionen finden Sie unter „Detail“ auf Seite 51.
Hinweis: Klicken Sie bei Bedarf in den Pinseltools auf die Schaltfläche , um die ausgewählten Pixel umzukehren. Wenn ausgewählt, wendet CyberLink PhotoDirector die Anpassungen auf nicht ausgewählte Bereiche an.
8. Klicken Sie auf Fertig, um die Anpassungen zu beenden und den Bereich zu schließen.
Verwenden von Maskierungen für mehrere AnpassungsauswahlenSie können bis zu fünf verschiedene ausgewählte Anpassungen an einem Foto vornehmen. Wenn Sie Bereiche des Fotos auswählen und die Anpassungsoptionen ändern, wird automatisch eine Maskierung erstellt und nach Farbe bezeichnet.
Die Maskierungsbezeichnung wird in der Dropdownliste Maskierung oben im Pinselbereich angezeigt.
So erstellen Sie eine neue Anpassungsmaskierung:
1. Wählen Sie Neu in der Dropdownliste Maskierung aus, um eine neue Maskierung zu erstellen.
44
Kapitel 4: Anpassungen
2. Wählen Sie einen Bereich des Fotos aus, und verwenden Sie dann die Schieberegler, um die Anpassungen nach Bedarf für die zweite Anpassung einzustellen.
3. CyberLink PhotoDirector bezeichnet die Maskierung in der Dropdownliste Maskierung mit einer anderen Farbe.
4. CyberLink PhotoDirector markiert jede Maskierung auf dem Foto mit der Farbbezeichnung.
5. Klicken Sie auf die Farbbezeichnung, um die Maskierung schnell auszuwählen, und zeigen Sie die ausgewählten Bereiche (Pixel) des Fotos an, auf die die einzelnen Anpassungen angewendet wurden.
45
CyberLink PhotoDirector
Verwenden der FarbverlaufsmaskierungMit der Farbverlaufsmaskierung können Sie Anpassungen graduell auf einem großen Bereich eines Fotos anwenden.
So verwenden Sie eine Farbverlaufsmaskierung:
1. Klicken Sie auf , um die Farbverlaufsmaskierungstools zu öffnen.
2. Klicken und ziehen Sie auf dem Foto, um den Farbverlauf auf einem Teil des Fotos festzulegen. CyberLink PhotoDirector zeigt auf dem entsprechenden Bereich eine Maskierungsfarbe an.
Hinweis: Die Maskierung wird ausgeblendet, sobald Sie die Farbverlaufsmaskierungsoptionen anpassen. Weitere Informationen finden Sie unter „Verwenden mehrerer Farbverlaufsmaskierungen“ auf Seite 46.
3. Stellen Sie den Typ der Weißabgleich-Anpassungen ein, den Sie mit den vorhandenen Schiebereglern vornehmen möchten. Einzelheiten über die verfügbaren Anpassungsoptionen finden Sie unter „Weißabgleich“ auf Seite 50.
4. Stellen Sie den Typ der Tonwert-Anpassungen ein, den Sie mit den vorhandenen Schiebereglern vornehmen möchten. Einzelheiten über die verfügbaren Anpassungsoptionen finden Sie unter „Tonwert“ auf Seite 50.
5. Stellen Sie den Typ der HSL/Farbe-Anpassungen ein, den Sie mit den vorhandenen Schiebereglern vornehmen möchten. Einzelheiten über die verfügbaren Anpassungsoptionen finden Sie unter „HSL/Farbe“ auf Seite 50.
6. Stellen Sie den Typ der Detail-Anpassungen ein, den Sie mit den vorhandenen Schiebereglern vornehmen möchten. Einzelheiten über die verfügbaren Anpassungsoptionen finden Sie unter „Detail“ auf Seite 51.
7. Klicken Sie auf Fertig, um die Anpassungen zu beenden und den Bereich zu schließen.
Verwenden mehrerer FarbverlaufsmaskierungenSie können in CyberLink PhotoDirector bis zu fünf Farbverlaufsmaskierungen in einem Foto verwenden. Wenn Sie die Anpassungsoptionen ändern und die Farbverlaufsmaskierung auf dem Foto verwenden, erstellt CyberLink PhotoDirector automatisch eine nach Farbe bezeichnete Maskierung.
46
Kapitel 4: Anpassungen
Die Maskierungsbezeichnung wird in der Dropdownliste Maskierung oben im Farbverlaufsmaskierungsbereich angezeigt.
So erstellen Sie eine neue Farbverlaufsmaskierung:
1. Wählen Sie Neu in der Dropdownliste Maskierung aus, um eine neue Maskierung zu erstellen.
2. Klicken und ziehen Sie auf dem Foto, um den Farbverlauf auf einem anderen Teil des Fotos festzulegen.
3. Verwenden Sie die Schieberegler, um die Anpassungen nach Bedarf für die zweite Farbverlaufsmaskierung einzustellen.
4. CyberLink PhotoDirector bezeichnet die Maskierung in der Dropdownliste Maskierung mit einer anderen Farbe.
47
CyberLink PhotoDirector
5. CyberLink PhotoDirector markiert jede Farbverlaufsmaskierung auf dem Foto mit der Farbbezeichnung.
48
Kapitel 4: Anpassungen
6. Klicken Sie auf die Farbbezeichnung, um die Maskierungen ein- und auszuschalten, und zeigen Sie die Bereiche des Fotos an, auf die der Farbverlauf angewendet wurde.
49
CyberLink PhotoDirector
BereichsanpassungsoptionenWenn Sie Bereichsanpassungen mit dem Korrekturpinsel, der Anpassungsauswahl oder einer Farbverlaufsmaskierung vornehmen, sind die folgenden Optionen verfügbar.
Weißabgleich• Blau/Gelb: Verwenden Sie diese Option, um die Farbtemperatur in dem
ausgewählten Bereich des Fotos anzupassen. Ein negativer Wert wendet eine kältere Temperatur an, während ein positiver Wert eine wärmere Atmosphäre anwendet.
• Grun/Magenta: Verwenden Sie diese Option, um die Farbintensität in dem ausgewählten Bereich des Fotos anzupassen.
Tonwert• Belichtung: Verwenden Sie diese Option, um die über- und unterbelichteten
Bereiche des Fotos anzupassen. Ein negativer Wert verdunkelt überbelichtete Bereiche, während ein positiver Wert unterbelichtete Bereiche heller macht.
• Helligkeit: Verwenden Sie diese Option, um die Helligkeit in Teilen des Fotos anzupassen.
• Kontrast: Verwenden Sie diese Option, um den Kontrast oder den Unterschied zwischen hellen und dunklen Bereichen des Fotos anzupassen.
• Klarheit: Verwenden Sie diese Option, um die Klarheit in Details des Fotos anzupassen.
• Dynamik: Verwenden Sie diese Option, um die Farben in Bereichen eines Fotos dadurch heller und lebhafter erscheinen zu lassen, dass die matten Farben verbessert werden.
• Sättigung: Verwenden Sie diese Option, um die Intensität einer Farbe in bestimmten Bereichen des Fotos anzupassen.
HSL/FarbeEine ausführliche Erklärung der für HSL/Farbe in den ausgewählten Bereichen des Fotos verfügbaren Optionen finden Sie unter „HSL/Farbe“ auf Seite 56.
Hinweis: Wenn Sie die HSL/Farbe-Optionen mit der Bereichsanpassung anpassen, ist
das Tool nicht verfügbar.
50
Kapitel 4: Anpassungen
DetailSchärfe
• Betrag: Verwenden Sie den Schieberegler, um den Betrag der auf das Foto angewendeten Schärfe anzupassen.
Rauschreduzierung
Wenn Schärfe auf Bereiche von Fotos angewendet wird, kann Bildrauschen nicht ausgeschlossen werden. So reduzieren Sie das Rauschen mit den verfügbaren Schiebereglern:
• Luminanz: Verwenden Sie diesen Schieberegler, um die Farbhelligkeit geringfügig anzupassen, indem Sie unerwünschte hellgraue Bereiche in einem Foto reduzieren, die Luminanzrauschen verursachen.
• Detail: Verwenden Sie diesen Schieberegler, um Details anzupassen/wiederherzustellen, die eventuell beim Reduzieren des Luminanzrauschens im Foto verloren gegangen sind.
• Farbe: Verwenden Sie diesen Schieberegler, um die Gesamtfarbsättigung geringfügig anzupassen, indem Sie unerwünschte Farbbereiche in einem Foto reduzieren, die Farbrauschen verursachen.
• Detail: Verwenden Sie diesen Schieberegler, um Details im Foto anzupassen/wiederherzustellen, die eventuell beim Reduzieren des Farbrauschens im Foto verloren gegangen sind.
Allgemeine AnpassungVerwenden Sie die Tools der allgemeinen Anpassung, um das gesamte Foto zu ändern. Die folgenden Abschnitte veranschaulichen die in der allgemeinen Anpassung verfügbaren Features und Funktionen von CyberLink PhotoDirector.
• Weißabgleich • Tonwert • Stufe • Kurve • HSL/Farbe • Schwarzweißmix • Detail • Korrektur
51
CyberLink PhotoDirector
WeißabgleichVerwenden Sie den Weißabgleich für Farbkorrekturen. Sie können mit ihm auch die Farbtemperatur eines Fotos anpassen, um eine bestimmte Atmosphäre zu schaffen. Eine wärmere Farbe ändert das Licht in Richtung Gelb- und Rottöne, eine kältere Farbe ändert das Licht in Richtung Blau- und Grüntöne.
So passen Sie die Atmosphäre eines Fotos mithilfe des Weißabgleichs an:
1. Ziehen Sie den Temperatur-Schieberegler, um die Farbtemperatur im Foto anzupassen. Ein negativer Wert wendet eine kältere Temperatur an, während ein positiver Wert eine wärmere Atmosphäre anwendet.
2. Ziehen Sie den Tönung-Schieberegler, um die Farbintensität im Foto anzupassen.
Wählen Sie einen der folgenden Schritte, um die Farbkorrektur auf ein Foto anzuwenden:
• Klicken Sie auf , und wählen Sie dann mit der Farbpipette ein Pixel im Foto aus, das grau sein sollte.
CyberLink PhotoDirector korrigiert die Farbe im Foto automatisch.
• Wählen Sie Autom. in der Dropdownliste aus, damit CyberLink PhotoDirector automatisch den Weißabgleich anpasst und die Farbe korrigiert.
Hinweis: Um den Weißabgleich wieder auf die Originalfarbwerte zurückzusetzen, wählen Sie in der Dropdownliste Wie Aufnahme aus.
52
Kapitel 4: Anpassungen
Weißabgleich auf RAW-FotosBeim Anpassen des Weißabgleichs auf Kamera-RAW-Fotoformaten stehen mehrere Weißabgleichvorgaben zur Verfügung.
Wählen Sie eine Vorgabe aus der Liste aus, damit CyberLink PhotoDirector den Weißabgleich für Sie automatisch anpasst.
TonwertIn diesem Abschnitt des Anpassungsbereichs können Sie mit den verfügbaren Schiebereglern den Tonwert des gesamten Fotos ändern, während Sie mit den Tonschiebereglern Klarheit, Dynamik und Sättigung ändern können. Ein Histogramm hilft Ihnen bei der Anpassung einiger Optionen.
So ändern Sie die Tonwertstufe Ihrer Fotos:
1. Klicken Sie auf , damit CyberLink PhotoDirector den Farbtonwert automatisch in dem ausgewählten Foto anwendet.
2. So können Sie den Farbtonwert manuell mithilfe der verfügbaren Schieberegler anpassen:- Belichtung: Verwenden Sie diese Option für über- oder unterbelichtete
Fotos. Ein negativer Wert macht alle Farben im Foto dunkler, ein positiver macht sie heller.
53
CyberLink PhotoDirector
- Schwarzstufe: Verwenden Sie diese Option, um die Farben in Foto dunkler zu machen, die Schwarztönen nahekommen. Sie können dadurch den Farbkontrast verbessern, so dass Tiefen deutlicher werden.
- Lichter: Werden auf überbelichtete Bereiche von Fotos angewendet, um Details in den Lichter und helleren Bereichen wiederherzustellen.
- Tiefen: Verwenden Sie diese Option, um Details in dunklen Abschnitten des Fotos durch Aufhellen von Tiefen und unterbelichteten Bereichen zu verbessern.
- Helligkeit: Verwenden Sie diese Option, um die Gesamthelligkeit des Fotos anzupassen, indem Sie nur die Mitteltonfarben aufhellen.
- Kontrast: Verwenden Sie diese Option, um den Kontrast oder den Unterschied zwischen hellen und dunklen Bereichen des Fotos anzupassen.
3. So passen Sie den Fototon manuell mithilfe der Schieberegler an:- Klarheit: Verwenden Sie diese Option, um die Fotoklarheit anzupassen.
Durch Ziehen des Schiebereglers nach rechts wird das Foto kontrastreicher, während es durch Ziehen nach links „verträumter“ erscheint.
- Dynamik: Verwenden Sie diese Option, um die Farben in einem Foto dadurch heller und lebhafter erscheinen zu lassen, dass die matten Farben verbessert werden.
- Sättigung: Verwenden Sie diese Option, um die Sättigung der Farbe des Fotos anzupassen. Ein negativer Wert verschiebt die Farben in Richtung Schwarzweiß, während ein positiver Wert die Gesamtintensität der Farbe in dem Foto erhöht.
StufeIm Abschnitt „Stufe“ des Anpassungsbereichs können Sie die Farbe im Foto neu definieren, indem Sie die RGB-Farbintensität anpassen. Sie können mit den verfügbaren Vorgaben oder manuell mit dem Histogramm anpassen.
Um die Farbe mit den verfügbaren Vorgaben neu zu definieren, wählen Sie eine Vorgabe in der Dropdownliste Stufenvorgabe aus, die am besten zu dem ausgewählten Foto passt.
So definieren Sie die Farbe im Foto manuell neu:
1. Wählen Sie in der Dropdownliste Kanal aus, ob Sie die Farbintensität von Rot, Grün oder Blau anpassen möchten. Wählen Sie RGB aus, um die drei Stufen auf einmal anzupassen.
54
Kapitel 4: Anpassungen
Hinweis: Bei Schwarzweißfotos ist nur der Kanal für die Luminanz oder Gesamthelligkeit des Fotos verfügbar.
2. Klicken Sie auf , um die Mittelton-Steuerelemente anzuzeigen.3. Klicken und ziehen Sie die Schieberegler, um die Farbintensität in dem Foto
anzupassen.
Hinweis: In dem oben stehenden Beispiel werden die Farben in dem Foto geändert, indem die Anzahl der Pixel neu definiert wird, die den Wert 0 haben sollen.
Durch Ziehen der Schieberegler auf der linken Seite nach rechts werden die Farben in dem Foto dunkler. Durch Ziehen der Schieberegler nach links werden die Farben heller.
KurveIm Abschnitt „Kurve“ können Sie mithilfe des Diagramms der Tonwertkurve und der Steuerelemente die Anpassungen optimieren, die Sie am Tonwert und am Weißabgleich eines Fotos vorgenommen haben. Außerdem können Sie mit den Steuerelementen die Tonwertskala oder den Gesamtkontrast des Fotos ändern.
Wenn Sie auf die Kurve klicken und sie nach unten ziehen, wird das Foto dunkler. Wenn Sie sie nach oben ziehen, wird das Foto heller.
55
CyberLink PhotoDirector
Das Ziehen der Schieberegler hat die folgenden Auswirkungen auf Fotos:
• Lichter: Betrifft das obere Ende der Kurve und wird auf Bereiche von Fotos angewendet, die überbelichtet sind, um Details in den Lichtern und den helleren Bereichen wiederherzustellen.
• Helle Mitteltöne: Betrifft vor allem die obere Mitte der Kurve und wird zum Anpassen des Farbtonwerts der helleren Pixel im Fotos verwendet.
• Dunkle Mitteltöne: Betrifft vor allem die untere Mitte der Kurve und wird zum Anpassen des Farbtonwerts der dunkleren Pixel im Fotos verwendet.
• Tiefen: Betrifft das untere Ende der Kurve und verbessert Details in dunklen Abschnitten des Fotos, indem Tiefen und unterbelichtete Bereiche aufgehellt werden.
Um den Bereich der Tonwerte zu erweitern oder einzuschänken, die von Änderungen an der Kurve betroffen sind, können Sie die Steuerelement-Schieberegler Region unten auf dem Diagramm der Tonwertkurve ziehen.
Dadurch wird zudem eine Feinabstimmung der Form der Kurve und der Gesamttonwertskala des Fotos vorgenommen.
HSL/FarbeIm Abschnitt „HSL/Farbe“ können Sie eine Feinabstimmung der Farbe in einem Foto vornehmen, indem Sie Farbton, Sättigung und Helligkeit anpassen. Mit CyberLink PhotoDirector können Sie die Farbe auf zwei Arten anpassen, erzielen dabei aber die gleichen Ergebnisse.
Hinweis: Wenn Sie das ausgewählte Foto in Schwarzweiß konvertiert haben, wird anstelle des Abschnitts „HSL/Farbe“ „Schwarzweiß“ angezeigt. Weitere Informationen über das Anpassen der Helligkeit in Schwarzweißfotos finden Sie unter „Schwarzweißmix“ auf Seite 59.
56
Kapitel 4: Anpassungen
HSLWenn Sie den Abschnitt „HSL/Farbe“ des Anpassungsbereichs aufrufen, werden die HSL-Steuerelemente angezeigt.
Mit diesen Schiebereglern können Sie den gesamten Farbton, die gesamte Sättigung und die gesamte Helligkeit eine Fotos gleichzeitig anpassen.
FarbtonKlicken Sie auf Farbton, um eine Feinabstimmung des Schattens oder der Reinheit einer bestimmten Farbe des Fotos vorzunehmen. Verwenden Sie die Schieberegler, um die acht Farbstreifenbereiche nach Bedarf anzupassen.
Sie können auch auf klicken und danach erneut klicken (und bei gedrückter Maustaste) eine bestimmte Farbe im Foto ziehen. Ziehen Sie die Maus nach oben, um den Farbton zu erhöhen, oder nach unten, um ihn zu verringern.
SättigungKlicken Sie auf Sättigung, um die Sättigung der Farbe im Foto anzupassen. Durch Ziehen der Schieberegler nach rechts wird der Anteil der Farbe in diesem Foto erhöht, während er durch Ziehen nach links reduziert wird. Wenn Sie den Schieberegler ganz nach links ziehen, können Sie eine Farbe vollständig aus dem Foto entfernen.
Verwenden Sie , um die Farbsättigung anzupassen, indem Sie auf eine Farbe im Foto klicken und dann die Maus nach oben oder unten ziehen. Ziehen Sie bei
57
CyberLink PhotoDirector
gedrückter Maustaste die Maus nach oben, um die Farbsättigung zu erhöhen. Wenn Sie die Maus nach unten ziehen, verringern Sie die Sättigung.
HelligkeitKlicken Sie auf Helligkeit, um die Farbhelligkeit anzupassen. Sie können für jede der acht aufgelisteten Farben angeben, wie hell oder dunkel die spezifische Farbe ist.
Verwenden Sie , um die Helligkeit einer bestimmten Farbe im Foto anzupassen. Klicken Sie einfach auf die Farbe, und ziehen Sie die Maus nach oben, um die Helligkeit zu erhöhen, oder ziehen Sie sie nach unten, um die Farbe dunkler zu machen.
FarbeSie können den Farbton, die Sättigung und die Helligkeit einer bestimmten Farbe mithilfe der Farbpalette anpassen. Klicken Sie auf Farbe, um die Farbpalette und die verfügbaren Schieberegler anzuzeigen.
Verwenden Sie sie, indem Sie eine Farbe in der Palette auswählen und danach Farbton, Sättigung und Helligkeit nach Bedarf anpassen. Informationen über die Wirkung dieser Schieberegler finden Sie unter den HSL-Beschreibungen. Klicken Sie auf HSL, um zu den HSL-Schiebereglern zurückzukehren.
58
Kapitel 4: Anpassungen
SchwarzweißmixWenn Sie Fotos im Histogramm in Schwarzweiß konvertieren, wird dieser Abschnitt aktiviert und ersetzt den Abschnitt „HSL/Farbe“. Sie können darin die Gesamtbildhelligkeit der konvertierten Fotos anpassen.
Verwenden Sie die Helligkeit-Schieberegler, um die Helligkeit der Originalfarben anzupassen, die nun schwarzweiß sind.
Verwenden Sie , um die Helligkeit eines bestimmten Bereichs des Fotos anzupassen. Klicken Sie einfach auf den Bereich, und ziehen Sie dann die Maus nach oben, um die Helligkeit zu erhöhen, oder ziehen Sie sie nach unten, um sie zu verringern und den Bereich dunkler zu machen.
DetailSie können die Schärfe in einem Foto im Abschnitt „Detail“ anpassen. Die Schärfe wird auf die Kanten eines Fotos angewendet, um das Fotodetail, wo möglich, zu verbessern.
LupeMit der Lupe erhalten Sie eine bessere Ansicht der auf einen bestimmten Bereich des Fotos angewendeten Schärfe. Um den vergrößerten Bereich zu ändern,
59
CyberLink PhotoDirector
klicken Sie einfach auf die Lupe, und ziehen Sie dann die Maus, um den Fokusbereich zu ändern.
Wenn sich der zu vergrößernde Bereich in einem anderen Bereich des Fotos befindet, können Sie den Fokusbereich der Lupe schneller ändern, indem Sie auf
klicken. Klicken Sie danach auf den Bereich des Fotos, den Sie vergrößern möchten.
Anpassen der SchärfeSo passen Sie die Schärfe im Foto mit den verfügbaren Schiebereglern an:
• Betrag: Verwenden Sie diesen Schieberegler, um den Betrag der auf das Foto angewendeten Schärfe anzupassen.
• Radius: Verwenden Sie diesen Schieberegler, um den auf die Kanten im Foto angewendeten Radius oder Schärfebereich anzupassen.
Hinweis: Um die Radiusmaskierung zu sehen, stellen Sie sicher, dass Betroffene Bereiche anzeigen ausgewählt ist. Wenn diese Option aktiviert ist, können Sie durch Ziehen des Schiebereglers den angewendeten Schärfebereich sehen.
• Kantenmask.: Verwenden Sie den Schieberegler, um eine Maskierung über den erkannten Kanten im Foto anzuwenden. Nachdem eine Maskierung angewendet wurde, wendet CyberLink PhotoDirector die Schärfe nur auf die maskierten Bereiche an und lässt die übrigen Bereiche unverändert.
Hinweis: Um die Kantenmaskierung zu sehen, stellen Sie sicher, dass Betroffene Bereiche anzeigen ausgewählt ist. Wenn diese Option aktiviert ist, können Sie durch Ziehen des Schiebereglers die erkannten Kanten im Foto sehen.
60
Kapitel 4: Anpassungen
RauschreduzierungWenn Schärfe und andere Anpassungen auf Fotos angewendet werden, kann Bildrauschen auf ihnen entstehen. So reduzieren Sie das Rauschen mit den verfügbaren Schiebereglern:
• Luminanz: Verwenden Sie diesen Schieberegler, um die Farbhelligkeit geringfügig anzupassen, indem Sie unerwünschte hellgraue Bereiche in einem Foto reduzieren, die Luminanzrauschen verursachen.
• Detail: Verwenden Sie diesen Schieberegler, um Details anzupassen/wiederherzustellen, die eventuell beim Reduzieren des Luminanzrauschens im Foto verloren gegangen sind.
• Farbe: Verwenden Sie diesen Schieberegler, um die Gesamtfarbsättigung geringfügig anzupassen, indem Sie unerwünschte Farbbereiche in einem Foto reduzieren, die Farbrauschen verursachen.
• Detail: Verwenden Sie diesen Schieberegler, um Details im Foto anzupassen/wiederherzustellen, die eventuell beim Reduzieren des Farbrauschens im Foto verloren gegangen sind.
KorrekturIm Abschnitt „Korrektur“ des Anpassungsbereichs können Sie Fotos korrigieren, die den Trapezeffekt haben, verzerrt aussehen oder einen Vignettierungseffekt haben, der normalerweise von der Kamera oder Beleuchtungsumgebung hervorgerufen wird, in der das Foto aufgenommen wurde. Außerdem können Sie einen benutzerdefinierten Vignettierungseffekt zu Fotos hinzufügen.
TrapezkorrekturIm Abschnitt „Trapezkorrektur“ können Sie die Perspektive der Fotos korrigieren. Verwenden Sie die verfügbaren Schieberegler, wenn das Motiv eines Fotos perspektivisch verzeichnet ist, da es im falschen Winkel aufgenommen wurde.
So korrigieren Sie die Perspektive mithilfe der Schieberegler:
• Horizontal: Passen Sie die horizontale Perspektive im Foto mithilfe des Schiebereglers an. Dieser Schieberegler hilft Ihnen, Fotos zu korrigieren, die aus einem linken oder rechten Winkel vom gewünschten Motiv aus aufgenommen wurden.
• Vertikal: Passen Sie die vertikale Perspektive im Foto mithilfe des Schiebereglers an. Dieser Schieberegler hilft Ihnen, Fotos zu korrigieren, die
61
CyberLink PhotoDirector
aus einem Aufwärts- oder Abwärtswinkel aufgenommen wurden, beispielsweise wenn die Kamera nach oben oder unten gekippt wurde.
FischaugenverzerrungIm Abschnitt „Fischaugenverzerrung“ können Sie Fotos korrigieren, die verzerrt aussehen. Wenn der Schieberegler Verzerrung nach rechts gezogen wird, werden die Linien begradigt, die sich von der Mitte weg krümmen, wodurch tonnenförmige Verzerrungen korrigiert werden. Wenn er nach links gezogen wird, werden Linien begradigt, die sich hin zur Mitte hin krümmen, wodurch kissenförmige Verzerrungen in Fotos korrigiert werden.
Entfernung der VignettierungVerwenden Sie die folgenden Schieberegler, um einen von einem Kameraobjektiv oder der Beleuchtungsumgebung hervorgerufenen unerwünschten Vignettierungseffekt auf Fotos zu entfernen:
• Betrag: Verwenden Sie diesen Schieberegler, um den Umfang der Vignettierungsentfernung auf dem Foto anzupassen.
• Mittelpunkt: Ziehen Sie den Mittelpunkt-Schieberegler nach links, um den Bereich zu vergrößern (zur Mitte des Fotos), auf den die Vignettierungsentfernung angewendet wird. Ziehen Sie ihn nach rechts, um den Bereich zu verkleinern (zu den Ecken).
VignettierungseffektSie können benutzerdefinierte Vignettierungseffekte zu Fotos in CyberLink PhotoDirector hinzufügen.
Hinweis: Die Vignettierungseffekt-Schieberegler entfernen auch unerwünschte Vignettierungseffekte auf Fotos, aber der Anwendungsumfang ist größer.
• Schatten: Verwenden Sie diesen Schieberegler, um den Schatten des Vignettierungseffekts anzupassen. Durch Ziehen des Schiebereglers nach links werden die Ecken des Fotos in Richtung Schwarz verdunkelt, während sie durch Ziehen des Schiebereglers nach rechts in Richtung Weiß aufgehellt werden.
• Größe: Verwenden Sie diesen Schieberegler, um die Größe des Vignettierungseffekts anzupassen. Durch Ziehen des Schiebereglers nach links
62
Kapitel 4: Anpassungen
wird die Größe des Vignettierungseffekts erhöht, wobei ein Kreis in der Mitte des Fotos geschlossen wird.
• Rundung: Verwenden Sie diesen Schieberegler, um die Gesamtform des Vignettierungseffekts anzupassen.
• Weiche Kante: Verwenden Sie diesen Schieberegler, um die Kantenschärfe des Vignettierungseffekts anzupassen. Durch Ziehen des Schiebereglers nach links wird die Kante stumpf, durch Ziehen nach rechts wird eine Variante verwendet.
Kopieren von AnpassungenWenn Sie die Anwendung von Anpassungen auf ein Foto abgeschlossen haben, können Sie alle vorgenommenen Anpassungen kopieren und sie durch Einfügen auf andere Fotos anwenden. Dies ist nützlich, wenn Sie mehrere Fotos in derselben Beleuchtungsumgebung aufgenommen haben und ähnliche Anpassungen anwenden müssen.
So kopieren und wenden Sie Anpassungen auf andere Fotos in der Bibliothek an:
1. Klicken Sie unten im Anpassungsbereich auf Kopieren.
2. Wählen Sie im Fenster „Einstellungen kopieren“ nach Bedarf alle Anpassungstypen aus, oder heben Sie die Auswahl auf. Dadurch können Sie bei Bedarf die kopierte Anpassung anpassen.
3. Klicken Sie auf die Schaltfläche Kopieren.4. Suchen und wählen Sie im Fotodurchsuchbereich alle Fotos aus, auf die Sie die
Anpassungen anwenden möchten.5. Klicken Sie auf die Schaltfläche Einfügen unten im Anpassungsbereich, um die
Anpassungen auf die ausgewählten Fotos anzuwenden.
63
CyberLink PhotoDirector
Verwenden von AnpassungsvorgabenAnpassungsvorgaben sind ein gespeicherter Satz von Anpassungen, die Sie auf Ihre Fotos anwenden können. Sie können auch von anderen Benutzern erstellte Vorgaben herunterladen und importieren oder Ihre eigenen speichern, um sie auf anderen Fotos zu verwenden oder freizugeben, indem Sie sie zu DirectorZone hochladen.
Klicken Sie auf die Registerkarte Vorgaben, um die verfügbaren Anpassungsvorgaben anzuzeigen.
Herunterladen von Vorgaben von DirectorZoneCyberLink PhotoDirector bietet Ihnen benutzerdefinierte Anpassungsvorgaben, die Sie auf Ihren Fotos verwenden können. Diese Standardanpassungsvorgaben stehen in der Registerkarte „Vorgaben“ im Abschnitt „Standardvorgaben“ zur Verfügung.
64
Kapitel 4: Anpassungen
So laden Sie weitere Anpassungsvorgaben von DirectorZone herunter:
1. Klicken Sie auf . CyberLink PhotoDirector startet DirectorZone in Ihrem Standardwebbrowser.
2. Bevor Sie Vorlagen herunterladen können, müssen Sie sich bei DirectorZone anmelden. Wenn Sie noch kein Konto haben, klicken Sie auf den Link Mitglied werden oben auf der Seite, um ein kostenloses Konto zu eröffnen.
3. Wählen Sie die Registerkarte PhotoDirector aus, um alle verfügbaren Anpassungsvorgaben anzuzeigen, die Sie herunterladen können.
4. Suchen Sie eine Vorgabe, die Sie herunterladen möchten, und klicken Sie dann auf den Link HERUNTERLADEN unter der Vorgabe.
5. Klicken Sie erneut auf HERUNTERLADEN.6. Speichern Sie die Vorlage auf dem Computer. Suchen Sie den Ort auf dem
Computer, an dem Sie die als .pdadj-Datei vorliegende Vorgabe gespeichert haben. Doppelklicken Sie auf die Datei, um sie im Fenster „Vorgaben“ zu installieren.
Speichern benutzerdefinierter VorgabenSie können alle Anpassungen, die Sie an einem Foto vorgenommen haben, in einer benutzerdefinierten Vorgabe speichern, damit Sie sie auf anderen Fotos verwenden können.
So speichern Sie eine benutzerdefinierte Anpassungsvorgabe:
1. Klicken Sie auf der Registerkarte „Vorgaben“ auf oder unten auf der Registerkarte „Manuell“ auf Speichern.
2. Geben Sie die folgenden Informationen in das Fenster „Neue Vorgabe“ ein:- Name: Geben Sie einen benutzerdefinierten Namen für die neue Vorgabe
ein.- Speichern in: Wählen Sie auf der Registerkarte „Vorgaben“ den
Vorgabenordner aus, in dem Sie die Vorgabe speichern möchten. Wählen Sie Neuer Ordner aus, wenn Sie die benutzerdefinierte Vorgabe in einem neuen Ordner speichern möchten.
3. Wählen Sie die Anpassungstypen nach Bedarf aus, oder heben Sie die Auswahl auf. Dadurch können Sie die Anpassung bei Bedarf anpassen.
65
CyberLink PhotoDirector
Hinweis: Standardmäßig sind alle Anpassungstypen ausgewählt.
4. Klicken Sie auf die Schaltfläche Speichern.
Hinweis: Sofern Sie die Vorgabe zu DirectorZone hochladen möchten, klicken Sie auf die Schaltfläche Freigeben, bevor Sie die Vorgabe speichern. Weitere Informationen über das Hochladen von Vorgaben zu DirectorZone finden Sie unter „Hochladen von Vorgaben zu DirectorZone“ auf Seite 66.
Anwenden von Vorgaben auf FotosSie können beliebige Anpassungsvorgaben im Fenster „Vorgaben“ auf Fotos in der Bibliothek anwenden.
So wenden Sie Anpassungsvorgaben auf Fotos an:
1. Wählen Sie die Fotos im Fotodurchsuchbereich aus, auf die Sie Vorgaben anwenden möchten, und klicken Sie dann auf die Registerkarte Vorgaben.
2. Zeigen Sie mit der Maus auf die einzelnen verfügbaren Vorgaben, um eine Vorschau des aktuellen Fotos mit angewendeter Anpassung anzuzeigen.
3. Klicken Sie auf die Anwendungsvorgabe, die Sie verwenden möchten, um sie anzuwenden.
Hochladen von Vorgaben zu DirectorZoneSie können die von Ihnen erstellten benutzerdefinierten Vorgaben freigeben, indem Sie sie zu DirectorZone hochladen.
So laden Sie benutzerdefinierte Vorgaben zu DirectorZone hoch:
1. Wählen Sie die Vorgabe aus, die Sie hochladen möchten, und klicken Sie dann
auf .
2. Folgen Sie den ausführlichen Schritten im Assistenten „Upload zu DirectorZone“, um den Uploadvorgang abzuschließen.
3. Klicken Sie auf Schließen, wenn der Upload abgeschlossen ist.
66
Kapitel 4: Anpassungen
Exportieren/Importieren von VorgabenSie können Ihre Anpassungsvorgaben exportieren, um sie auf einem anderen Computer zu importieren und zu verwenden. So exportieren Sie eine Anpassungsvorgabe:
1. Klicken Sie mit der rechten Maustaste auf eine Vorgabe, und wählen Sie Exportieren aus.
2. Geben Sie einen Dateinamen für die Vorgabe ein, und wählen Sie den Ort aus, an den Sie sie exportieren möchten.
3. Klicken Sie auf Speichern. CyberLink PhotoDirector speichert die Vorgabe im Dateiformat .pdadj.
So importieren Sie eine Anpassungsvorgabe:
Hinweis: Sie können nur Anpassungsvorgaben im Dateiformat .pdadj über diese Importmethode importieren. Wenn Sie versuchen, eine Anpassungsvorgabe im Format .pdadj zu importieren, die Sie von DirectorZone heruntergeladen habe, doppelklicken Sie einfach auf sie.
1. Klicken Sie im Abschnitt „Heruntergeladene Vorgaben“ oder „Meine erstellten Vorgaben“ auf , und wählen Sie dann Importieren aus.
2. Durchsuchen Sie den Ort der Vorgabendatei, und wählen Sie dann Öffnen aus, um den Import abzuschließen.
Anzeigen des VerlaufsKlicken Sie auf die Schaltfläche unter dem Foto-Viewer, um einen Verlauf aller Anpassungen und Bearbeitungen anzuzeigen, die Sie an dem ausgewählten Foto in CyberLink PhotoDirector vorgenommen haben.
Zeigen Sie mit der Maus auf ein Element im Verlauf, um in der Miniaturansicht das Foto so anzuzeigen, wie es zu diesem Zeitpunkt im Verlauf aussah.
Wählen Sie bei Bedarf ein Element aus, um das Foto auf diese Anpassung oder Bearbeitung zurückzusetzen. Klicken Sie auf Anwenden, um das Fenster „Verlauf“ zu schließen.
67
CyberLink PhotoDirector
Ein-/Ausschalten von AnpassungenSie können einen Satz von Anpassungen, die auf ein Foto angewendet wurden, umgehend ausschalten. Dies ermöglicht Ihnen, einen Typ von Anpassungen zurückzusetzen, anstatt alle Anpassungen zurückzusetzen, indem Sie auf Zurücksetzen klicken.
Deaktivieren Sie zu diesem Zweck einfach das Kontrollkästchen der angewendeten Anpassungen.
Sie können die Anpassungen jederzeit wieder einschalten, indem Sie das entsprechende Kontrollkästchen aktivieren.
Hinweis: Sie können auch auf die Schaltfläche klicken, wenn Sie einen Satz von Anpassungen wieder auf die Standardwerte setzen möchten.
68
Kapitel 5:
BearbeitungenDieses Kapitel veranschaulicht alle Funktionen, die im Bearbeitungsmodul verfügbar sind. In diesem Modul können Sie mithilfe der Tools für die Personenretusche die Personen in den Fotos retuschieren, Effekte zu Fotos hinzufügen, Objekte und Hintergründe entfernen und Bilder, Rahmen, Wasserzeichen und mehr zu den Fotos hinzufügen.
Bearbeiten von FotosKlicken Sie auf die Schaltfläche Bearbeiten, um mit der Bearbeitung der Fotos zu beginnen. Bearbeitungen, die Sie vornehmen, werden nicht automatisch auf die Originalfotodatei angewendet. CyberLink PhotoDirector protokolliert alle Bearbeitungen, die Sie an einem Foto vornehmen möchten, und wendet sie dann beim Exportieren, Drucken, Freigeben usw. des Fotos an. Das Originalfoto wird dabei nicht geändert.
Während des Bearbeitungsvorgangs können Sie jederzeit die folgenden Aktionen durchführen:
• Klicken Sie auf , um das Originalfoto rasch einzusehen.
• Klicken Sie auf , um ein Protokoll der auf ein Foto angewendeten Bearbeitungen im Verlauf anzuzeigen. Weitere Informationen finden Sie unter „Anzeigen des Verlaufs“ auf Seite 67.
• Klicken Sie auf Löschen unten im Bearbeitungsbereich, um die letzten Änderungen, die Sie in einem Fenster „Bearbeiten“ vorgenommen haben, zu löschen. Dadurch werden nicht alle im Fenster „Bearbeiten“ vorgenommenen Änderungen gelöscht.
PersonenretuscheWählen Sie die Option Personenretusche aus, um Personen in den Fotos zu retuschieren, indem Sie Zähne weiß machen, Augen aufhellen, Haut glätten, Unebenheiten entfernen und mehr.
69
CyberLink PhotoDirector
ZahnpinselMachen Sie mithilfe des Zahnpinsels die Zähne in Fotos weiß. So verwenden Sie den Zahnpinsel:
1. Klicken Sie auf Zahnpinsel, um den Bereich zu öffnen.
2. Klicken Sie auf , um den Zahnpinsel auszuwählen.
3. Konfigurieren Sie die Pinseleinstellungen wie folgt:- Größe: Legen Sie die Größe des gepinselten Bereichs mithilfe des
Schiebereglers fest.- Weiche Kante: Legen Sie die Übergangsstufe zwischen dem gepinselten
Bereich und den ihn umgebenden Pixeln mithilfe des Schiebereglers fest. Der Bereich zwischen dem inneren und äußeren Kreis ist die Größe des Farbverlaufs, mit dem CyberLink PhotoDirector einen nahtlosen Übergang zwischen den Bereichen erstellt.
- Stärke: Legen Sie die Stärke oder Intensität der angewendeten Weißung mithilfe des Schiebereglers fest.
- An Kanten anpassen: Wählen Sie diese Option aus, um die angewendeten Weißungen auf Bereiche auf dem Foto zu beschränken, die gleiche Eigenschaften haben. CyberLink PhotoDirector wendet diese basierend auf Ihren Pinselstrichen automatisch an.
4. Klicken und ziehen Sie auf den Zähnen im Foto, um einen Pinselstrich anzuwenden.
Hinweis: Wenn Sie Bereiche auf dem Foto aus Versehen pinseln, klicken Sie auf
, um den Radierer zu aktivieren. Radieren Sie dann mithilfe der Maus die Bereiche des Fotos, die Sie aus Versehen gepinselt haben.
5. Wenn Sie fertig sind, klicken Sie auf , um zum Hauptmenü zurückzukehren.
AugenglanzVerwenden Sie die Augenglanzpinsel, um die Augen in Fotos heller oder die Wimpern, Augenbrauen und andere Teile des Auges dunkler zu machen.
Pinsel für das Weiße der AugenSo verwenden Sie den Pinsel für das Weiße der Augen:
1. Klicken Sie auf Augenglanz, um den Bereich zu öffnen.
70
Kapitel 5: Bearbeitungen
2. Klicken Sie auf , um den Pinsel für das Weiße der Augen auszuwählen.
3. Konfigurieren Sie die Pinseleinstellungen wie folgt:- Größe: Legen Sie die Größe des gepinselten Bereichs mithilfe des
Schiebereglers fest.- Weiche Kante: Legen Sie die Übergangsstufe zwischen dem gepinselten
Bereich und den ihn umgebenden Pixeln mithilfe des Schiebereglers fest. Der Bereich zwischen dem inneren und äußeren Kreis ist die Größe des Farbverlaufs, mit dem CyberLink PhotoDirector einen nahtlosen Übergang zwischen den Bereichen erstellt.
- Stärke: Legen Sie die Stärke oder Intensität der angewendeten Weißung mithilfe des Schiebereglers fest.
- An Kanten anpassen: Wählen Sie diese Option aus, um die angewendeten Weißungen auf Bereiche auf dem Foto zu beschränken, die gleiche Eigenschaften haben. CyberLink PhotoDirector wendet diese basierend auf Ihren Pinselstrichen automatisch an.
4. Klicken und ziehen Sie auf dem Weißen im Auge im Foto, um Pinselstriche anzuwenden.
Hinweis: Wenn Sie Bereiche auf dem Foto aus Versehen pinseln, klicken Sie auf
, um den Radierer zu aktivieren. Radieren Sie dann mithilfe der Maus die Bereiche des Fotos, die Sie aus Versehen gepinselt haben.
5. Wenn Sie fertig sind, klicken Sie auf , um zum Hauptmenü zurückzukehren.
Wimpern/Augenbrauen-PinselSo verwenden Sie den Wimpern/Augenbrauenpinsel:
1. Klicken Sie auf Augenglanz, um den Bereich zu öffnen.
2. Klicken Sie auf , um den Wimpern/Augenbrauenpinsel auszuwählen.
3. Konfigurieren Sie die Pinseleinstellungen wie folgt:- Größe: Legen Sie die Größe des gepinselten Bereichs mithilfe des
Schiebereglers fest.- Weiche Kante: Legen Sie die Übergangsstufe zwischen dem gepinselten
Bereich und den ihn umgebenden Pixeln mithilfe des Schiebereglers fest. Der Bereich zwischen dem inneren und äußeren Kreis ist die Größe des Farbverlaufs, mit dem CyberLink PhotoDirector einen nahtlosen Übergang zwischen den Bereichen erstellt.
71
CyberLink PhotoDirector
- Stärke: Legen Sie die Stärke oder Intensität der angewendeten Verdunkelung mithilfe des Schiebereglers fest.
- An Kanten anpassen: Wählen Sie diese Option aus, um die angewendete Verdunkelung auf Bereiche auf dem Foto zu beschränken, die gleiche Eigenschaften haben. CyberLink PhotoDirector wendet diese basierend auf Ihren Pinselstrichen automatisch an.
4. Klicken und ziehen Sie auf den Bereichen des Fotos, die Sie abdunkeln möchten, um Pinselstriche anzuwenden.
Hinweis: Wenn Sie Bereiche auf dem Foto aus Versehen pinseln, klicken Sie auf
, um den Radierer zu aktivieren. Radieren Sie dann mithilfe der Maus die Bereiche des Fotos, die Sie aus Versehen gepinselt haben.
5. Wenn Sie fertig sind, klicken Sie auf , um zum Hauptmenü zurückzukehren.
HautglättungVerwenden Sie die Option „Hautglättung“, um die Haut in Gesichern in den Fotos zu glätten. So verwenden Sie den Hauglättungspinsel:
1. Klicken Sie auf Hautglättung, um den Bereich zu öffnen.
2. Klicken Sie auf , um den Hautglättungspinsel auszuwählen.
3. Konfigurieren Sie die Pinseleinstellungen wie folgt:- Größe: Legen Sie die Größe des gepinselten Bereichs mithilfe des
Schiebereglers fest.- Weiche Kante: Legen Sie die Übergangsstufe zwischen dem gepinselten
Bereich und den ihn umgebenden Pixeln mithilfe des Schiebereglers fest. Der Bereich zwischen dem inneren und äußeren Kreis ist die Größe des Farbverlaufs, mit dem CyberLink PhotoDirector einen nahtlosen Übergang zwischen den Bereichen erstellt.
- Stärke: Legen Sie die Stärke oder Intensität der angewendeten Glättung mithilfe des Schiebereglers fest.
- An Kanten anpassen: Wählen Sie diese Option aus, um die angewendeten Glättung auf Bereiche auf dem Foto zu beschränken, die gleiche Eigenschaften haben. CyberLink PhotoDirector wendet diese basierend auf Ihren Pinselstrichen automatisch an.
72
Kapitel 5: Bearbeitungen
- Detail-Feinabstimmung: Wählen Sie diese Option aus, damit die folgenden beiden Schieberegler den Betrag der Glättung anpassen und Details anpassen/wiederherstellen.
- Glättung: Passen Sie den Betrag der auf die gepinselten Bereiche des Fotos angewendeten Glättung mithilfe des Schiebereglers an.
- Detail: Verwenden Sie diesen Schieberegler, um Details im Foto anzupassen/wiederherzustellen, die möglicherweise beim Glätten von Gesichtsbereichen verloren gehen.
4. Klicken und ziehen Sie auf dem Hautbereich, den Sie glätten möchten, um Pinselstriche anzuwenden.
Hinweis: Wenn Sie Bereiche auf dem Foto aus Versehen pinseln, klicken Sie auf
, um den Radierer zu aktivieren. Radieren Sie dann mithilfe der Maus die Bereiche des Fotos, die Sie aus Versehen gepinselt haben.
5. Wenn Sie fertig sind, klicken Sie auf , um zum Hauptmenü zurückzukehren.
UnebenheitenentfernungDie Option „Unebenheitenentfernung“ kann Unebenheiten auf den Gesichtern in den Fotos entfernen. So verwenden Sie das Unebenheitenentfernungstool:
1. Klicken Sie auf Unebenheitenentfernung, um den Bereich zu öffnen.
2. Klicken Sie auf , um das Unebenheitenentfernungstool auszuwählen.
3. Legen Sie die Größe des Auswahltools mithilfe des Schiebereglers Größe fest.4. Markieren Sie die Bereiche auf dem Gesicht, die die Unebenheiten enthalten,
die Sie entfernen möchten. Sie können bei Bedarf auf mehrere Bereiche klicken.
5. Wenn Sie fertig sind, klicken Sie auf Fertig.6. Klicken Sie auf den markierten Bereich, und ziehen Sie ihn auf einen Bereich in
dem Gesicht, der glatter ist, d. h. keine Unebenheiten enthält. 7. Passen Sie mithilfe des Schiebereglers Größe die Größe und das Aussehen des
Bereichs an, der die Unebenheiten verbirgt.8. Wenn Sie fertig sind, klicken Sie auf die Schaltfläche Speichern in, um die
vorgenommenen Änderungen in einem neuen Foto zu speichern, das zu der Bibliothek hinzugefügt wird.
9. Wenn Sie fertig sind, klicken Sie auf , um zum Hauptmenü zurückzukehren.
73
CyberLink PhotoDirector
FotoeffekteIm Abschnitt „Fotoeffekte“ können Sie Anzeige- und Fotoeffekte auf die Fotos anwenden, darunter Schwarzweiß, Sepia, Tönung, und außerdem einen Weichzeichnungseffekt anwenden.
Hinweis: Sie können nur einen Effekt auf jedes Foto anwenden.
So wenden Sie einen Fotoeffekt an:
Hinweis: Nachdem Sie einen Effekt angewendet haben, können Sie Teile des Effekts mithilfe des Bereichsreinigers vom Foto entfernen. Weitere Informationen finden Sie unter „Verwenden des Bereichsreinigers“ auf Seite 74.
1. Klicken Sie auf Effekte, um den Bereich zu öffnen.
2. Wählen Sie einen der folgenden Effekte:- Schwarzweiß: Ändert Farbfotos in Schwarzweißfotos.- Sepia: Wendet einen dunklen braungrauen Farbton an, der dem
Alterungseffekt in alten Fotografien ähnelt.- Tönung: Mit dem Tönungseffekt können hervorgehobene Farbe
durchgängig zum Foto hinzufügen. Klicken Sie auf die Schaltfläche Farbe, um die gewünschte Farbe auszuwählen. Passen Sie dann ihre Intensität mithilfe des Schiebereglers an.
- Weichzeichnen: Fügt einen weichen Fokuseffekt zu dem Foto hinzu. Passen Sie den Betrag der angewendeten Weichzeichnung mithilfe des Schiebereglers Unschärfegrad an.
3. Wenn Sie fertig sind, klicken Sie auf , um zum Hauptmenü zurückzukehren.
Verwenden des BereichsreinigersNachdem Sie einen Effekt auf ein Foto angewendet haben, können Sie mithilfe des Bereichsreinigers bestimmte Teile des Fotos auf die Originalfarbe/-einstellung zurücksetzen. Sie löschen dann den angewendeten Effekt vom Foto.
So verwenden Sie den Bereichsreiniger auf einem angewendeten Effekt:
1. Nachdem Sie einen Effekt auf ein Foto angewendet haben, klicken Sie auf , um den Bereichsreiniger zu aktivieren.
2. Konfigurieren Sie die Pinseleinstellungen wie folgt:
74
Kapitel 5: Bearbeitungen
- Größe: Legen Sie die Größe des Bereichsreinigers mithilfe des Schiebereglers fest.
- Weiche Kante: Legen Sie die Übergangsstufe zwischen dem bereinigten Bereich und den ihn umgebenden Pixeln mithilfe des Schiebereglers fest. Der Bereich zwischen dem inneren und äußeren Kreis ist die Größe des Farbverlaufs, mit dem CyberLink PhotoDirector einen nahtlosen Übergang zwischen den Bereichen erstellt.
- Stärke: Legen Sie die Stärke oder Intensität des Bereichsreinigers mithilfe des Schiebereglers fest.
- An Kanten anpassen: Wählen Sie diese Option aus, um die angewendete Bereinigung auf Bereiche auf dem Foto zu beschränken, die gleiche Eigenschaften haben. CyberLink PhotoDirector wendet diese basierend auf Ihren Pinselstrichen automatisch an.
3. Klicken und ziehen Sie auf den Bereichen des Fotos, die Sie bereinigen möchten, um Pinselstriche anzuwenden.
Hinweis: Wenn Sie Bereiche auf dem Foto aus Versehen pinseln, klicken Sie auf
, um den Radierer zu aktivieren. Radieren Sie dann mithilfe der Maus die Bereiche des Fotos, die Sie aus Versehen gepinselt haben.
4. Wenn Sie fertig sind, klicken Sie auf , um zum Hauptmenü zurückzukehren.
EntfernungstoolIm Abschnitt „Entfernungstool“ können Sie Objekte aus Fotos entfernen, indem Sie einen Bereich kopieren und als Maske verwenden, um den gewünschten Teil des Fotos verbergen.
So entfernen Sie ein Objekt aus einem Foto:
1. Klicken Sie auf Objektentfernung, um den Bereich zu öffnen.
2. Klicken Sie auf , um das Stifttool zu aktivieren.
3. Klicken und halten Sie die linke Maustaste gedrückt, und ziehen Sie dann einen Rahmen um das Objekt, das Sie aus dem Foto entfernen möchten. Wenn Sie den Rahmen gezeichnet haben, lassen Sie die Maustaste los.
4. Klicken Sie auf den eingerahmten Bereich, und ziehen Sie ihn zu einem Teil des Fotos, mit dem Sie das Objekt maskieren können.
75
CyberLink PhotoDirector
5. Passen Sie mithilfe des Schiebereglers Größe die Größe und das Aussehen des Bereichs an, der das Objekt verbirgt.
6. Klicken Sie auf Anwenden.7. Wenn Sie fertig sind, klicken Sie auf die Schaltfläche Speichern in, um die
vorgenommenen Änderungen in einem neuen Foto zu speichern, das zu der Bibliothek hinzugefügt wird.
8. Klicken Sie auf , um zum Hauptmenü zurückzukehren.
Extrahieren oder Zusammenstellen eines FotosIm Abschnitt „Fotos extrahieren oder zusammenstellen“ können Sie den Hintergrund (oder Vordergrund) aus einem Foto entfernen, so dass es transparent wird. Außerdem können Sie mit dem der Option „Fotozusammenstellung“ Logos und andere Bilder zu einem Foto hinzufügen.
HintergrundentfernungMachen Sie mithilfe der Funktion „Hintergrundentfernung“ den Hintergrund oder Vordergrund eines Fotos transparent. So verwenden Sie die Hintergrundentfernungstools:
1. Klicken Sie auf Hintergrundentfernung, um den Bereich zu öffnen.
2. Klicken Sie auf die Registerkarte , um die magischen Auswahltools zu verwenden. Mit den magischen Auswahltools können Sie die Pixel hervorheben, die Sie mit einem Pinsel auswählen möchten. Verwenden Sie die magischen Auswahltools wie folgt:
- Klicken Sie auf , um den Smarten Pinsel zu verwenden. Legen Sie mithilfe des Schiebereglers Größe die Größe des Pinsels fest, und klicken Sie danach auf den Vordergrundbereich des Fotos. Der Smarte Pinsel wählt automatisch einen Bereich gleicher Pixel aus. Setzen Sie diesen Vorgang so lange fort, bis der gesamte Vordergrundbereich ausgewählt ist.
76
Kapitel 5: Bearbeitungen
Hinweis: Wenn Vordergrundbereiche ausgewählt wurden, die nicht ausgewählt sein
sollten, klicken Sie auf die Schaltfläche , und wählen Sie diese Bereiche aus, um ihre Auswahl aufzuheben. Sie können auch die Alt-Taste gedrückt halten, um in den Pinselmodus zu wechseln und die Auswahl der Bereiche aufzuheben.
- Klicken Sie auf , um den Manuellen Pinsel zu verwenden. Legen Sie mithilfe des Schiebereglers Größe die Größe des Pinsels fest, und pinseln Sie dann an den Kanten des Vordergrunds entlang, um ihn auszuwählen. Setzen Sie diesen Vorgang so lange fort, bis der gesamte Vordergrundbereich ausgewählt ist.
Hinweis: Wenn Vordergrundbereiche ausgewählt wurden, die nicht ausgewählt sein
sollten, klicken Sie auf die Schaltfläche , und pinseln Sie diese Bereiche, um ihre Auswahl aufzuheben. Sie können auch die Alt-Taste gedrückt halten, um in den Pinselmodus zu wechseln und die Auswahl der Bereiche aufzuheben.
3. Klicken Sie auf die Registerkarte , um mithilfe des magnetischen Lassos den Vordergrund auszuwählen. Sie ziehen mithilfe des magnetischen Lassos die Maus entlang der Kante des Vordergrunds. Die Pixel an den Kanten werden automatisch berücksichtigt. So verwenden Sie das magnetische Lasso:
- Klicken Sie auf , und verwenden Sie dann den Schieberegler Cursorgröße, um die Größe des Auswahltools festzulegen. Klicken Sie auf die Kante des Vordergrunds, und ziehen Sie dann den Cursor um die gesamte Kante des Vordergrunds herum. Wenn Sie fertig sind, doppelklicken Sie, um die Auswahl abzuschließen.
Hinweis: Sie können bei Bedarf auf eine beliebige Stelle des erstellten Rahmens klicken und einen Knoten ziehen, um den ausgewählten Bereich anzupassen. Sie können auch auf die Linie klicken, um einen neuen Knoten hinzuzufügen, oder mit der rechten Maustaste auf einen Knoten klicken, um ihn zu entfernen.
4. Wenn Sie den Vordergrund mit dem magischen Auswahltool oder dem magnetischen Lasso ausgewählt haben, wählen Sie eine der folgenden Optionen aus.- Vordergrund entfernen: Wählen Sie diese Option aus, wenn Sie den
ausgewählten Bereich transparent machen möchten, indem Sie ihn aus dem Foto entfernen.
77
CyberLink PhotoDirector
- Hintergrund entfernen: Wählen Sie diese Option aus, wenn Sie den ausgewählten Bereich im Foto behalten und die übrigen Teile des Fotos transparent machen möchten.
5. Klicken Sie auf Anwenden, um den angegebenen Bereich zu entfernen und ihn transparent zu machen.
6. Wenn Sie den transparenten/extrahierten Bereich verfeinern müssen, gehen Sie wie folgt vor:
- Klicken Sie auf , und pinseln Sie die Kanten des extrahierten Bereichs, um die erforderliche Feinabstimmung vorzunehmen.
- Wenn Sie den Vordergrund entfernt haben, klicken Sie auf , und pinseln Sie dann den Vordergrundbereich, um ihn aufzudecken. Wenn Sie den Hintergrund entfernt haben, verwenden Sie diesen Pinsel, um die Vordergrundbereiche abzudecken, die noch immer angezeigt werden.
- Wenn Sie den Hintergrund entfernt haben, klicken Sie auf , und pinseln Sie dann den Hintergrundbereich, um ihn aufzudecken. Wenn Sie den Vordergrund entfernt haben, verwenden Sie diesen Pinsel, um die Hintergrundbereiche abzudecken, die noch immer angezeigt werden.
Hinweis: Legen Sie die Größe des ausgewählten Pinsels mithilfe des Schiebereglers Größe fest.
7. Wenn erforderlich, klicken Sie auf die Schaltfläche Hintergrundfarbe, und wählen Sie eine Farbe für den extrahierten Teil des Fotos aus. Wenn Sie keine Hintergrundfarbe festlegen, ist der extrahierte Teil im neuen Foto transparent.
8. Wenn Sie fertig sind, klicken Sie auf die Schaltfläche Speichern in, um die vorgenommenen Änderungen in einem neuen Foto im Format PNG zu speichern, das dann zu der Bibliothek hinzugefügt wird.
9. Klicken Sie auf , um zum Hauptmenü zurückzukehren.
FotozusammenstellungIm Abschnitt „Fotozusammenstellung“ können Sie Logos und andere Bilder in den Formaten PNG oder JPG importieren und sie zu Fotos in der Bibliothek hinzufügen.
So importieren Sie ein Bild in ein Foto:
1. Klicken Sie auf Fotozusammenstellung, um den Bereich zu öffnen.
2. Klicken Sie auf die Schaltfläche .
78
Kapitel 5: Bearbeitungen
3. Suchen Sie das Bild, das Sie hinzufügen möchten, und wählen Sie es aus. Klicken Sie dann auf Öffnen.
4. Klicken Sie auf das hinzugefügte Bild, und platzieren Sie es auf dem gewünschten Ort im Foto.
5. Klicken und ziehen Sie die Kanten des Bilds nach Bedarf, um seine Größe zu ändern.
6. Verwenden Sie den Schieberegler Deckkraft, um den Betrag der Deckkraft für das importierte Bild festzulegen.
7. Wenn Sie fertig sind, klicken Sie auf die Schaltfläche Speichern in, um die vorgenommenen Änderungen in einem neuen Foto zu speichern, das zu der Bibliothek hinzugefügt wird.
8. Klicken Sie auf , um zum Hauptmenü zurückzukehren.
Rahmen und WasserzeichenIm Bereich „Rahmen und Wasserzeichen“ können Sie Wasserzeichenvorlagen erstellen, die Rahmen, Linien, Text, Bilder, Fotoinformationen und mehr enthalten. Nach der Erstellung können Sie die Vorlagen auf Fotos anwenden und sie danach exportieren, drucken oder auf Facebook oder Flickr freigeben.
WasserzeichenerstellungSie können in der Wasserzeichenerstellung neue Wasserzeichenvorlagen erstellen, die Rahmen, Linien, Bilder, Text und Fotoinformationen enthalten.
So erstellen Sie eine neue Wasserzeichenvorlage:
1. Klicken Sie auf Wasserzeichenerstellung, um den Bereich zu öffnen.
2. Klicken Sie auf die Registerkarten, um die Wasserzeichenvorlage wie folgt anzupassen:
- Klicken Sie auf , um Rahmen oder Linien zu der Wasserzeichenvorlage hinzuzufügen. Ausführliche Informationen finden Sie unter „Hinzufügen von Rahmen und Linien“ auf Seite 80.
- Klicken Sie auf , um Text zu der Wasserzeichenvorlage hinzuzufügen. Ausführliche Informationen finden Sie unter „Hinzufügen von Text“ auf Seite 81.
79
CyberLink PhotoDirector
- Klicken Sie auf , um Bilder zu der Wasserzeichenvorlage hinzuzufügen. Ausführliche Informationen finden Sie unter „Hinzufügen von Bildern“ auf Seite 82.
- Klicken Sie auf , um Fotocopyright- und Fotoinformationen zu der Wasserzeichenvorlage hinzuzufügen. Ausführliche Informationen finden Sie unter „Hinzufügen von Fotoinformationen“ auf Seite 82.
3. Wenn Sie fertig sind, klicken Sie auf Vorlage speichern, um die angepasste Wasserzeichenvorlage zu speichern. Geben Sie einen Wert in das Feld Name ein, und klicken Sie dann auf OK.
4. Sie können bei Bedarf Wasserzeichenvorlagen auf Fotos in der Bibliothek anwenden und sie auf verschiedene Arten ausgeben. Wählen Sie zu diesem Zweck alle Fotos im Durchsuchbereich aus, auf die Sie die Wasserzeichenvorlage anwenden möchten, klicken Sie auf die Schaltfläche Foto ausgeben, und wählen Sie dann eine der folgenden Optionen aus:- Exportieren: Wählen Sie diese Option aus, um das aktuelle Foto mit der
angewendeten Wasserzeichenvorlage zu exportieren, wodurch eine neue Kopie in der Bibliothek erstellt wird. Ausführliche Informationen finden Sie unter „Exportieren und Freigeben von Fotos“ auf Seite 85.
- Drucken: Wählen Sie diese Option aus, um das aktuelle Foto mit der angewendeten Wasserzeichenvorlage zu drucken. Weitere Informationen finden Sie unter „Drucken von Fotos“ auf Seite 95.
- Flickr: Wählen Sie diese Option aus, um das aktuelle Foto mit angewendeter Wasserzeichenvorlage zu Flickr hochzuladen. Ausführlichere Informationen finden Sie unter „Hochladen von Fotos zu Flickr“ auf Seite 89.
- Facebook: Wählen Sie diese Option aus, um das aktuelle Foto mit angewendeter Wasserzeichenvorlage zu Facebook hochzuladen. Ausführlichere Informationen finden Sie unter „Hochladen von Fotos zu Facebook“ auf Seite 88.
5. Klicken Sie auf , um zum Hauptmenü zurückzukehren.
Hinzufügen von Rahmen und LinienWenn Sie eine Wasserzeichenvorlage anpassen, klicken Sie auf , um Rahmen und Linien zu ihr hinzuzufügen.
So fügen Sie Rahmen hinzu:
1. Wählen Sie im Abschnitt „Optionen“ Rahmen aus.
80
Kapitel 5: Bearbeitungen
2. Klicken Sie bei Bedarf auf eine innere Ecke des Rahmens, und ziehen Sie sie, um seine Stärke anzupassen.
3. Klicken Sie bei Bedarf auf den Rahmen, und ziehen Sie ihn, um seine Position auf dem Foto zu ändern.
4. Konfigurieren Sie die Rahmeneinstellungen wie folgt:- Farbe: Klicken Sie auf die Schaltfläche, und wählen Sie dann die Farbe des
Rahmens aus. Klicken Sie auf OK, um die Farbe festzulegen.- Deckkraft: Legen Sie mithilfe des Schiebereglers die Stufe der Deckkraft für
den Rahmen fest.- Tiefen: Ziehen Sie den Schieberegler bei Bedarf nach links oder rechts, um
Tiefen zu dem Rahmen hinzuzufügen.
So fügen Sie Linien hinzu:
1. Wählen Sie im Abschnitt „Optionen“ Linie aus.
2. Klicken Sie bei Bedarf auf den viereckigen Knoten in der Mitte der Linie, und ziehen Sie ihn, um ihre Stärke anzupassen.
3. Klicken Sie bei Bedarf auf die Linie, und ziehen Sie sie, um ihre Position auf dem Foto zu ändern.
4. Wählen Sie aus, ob die Linie Vertikal oder Horizontal sein soll.5. Konfigurieren Sie die Linieneinstellungen wie folgt:
- Farbe: Klicken Sie auf die Schaltfläche, und wählen Sie dann die Farbe der Linie aus. Klicken Sie auf OK, um die Farbe festzulegen.
- Deckkraft: Legen Sie mithilfe des Schiebereglers die Stufe der Deckkraft für die Linie fest.
- Tiefen: Ziehen Sie den Schieberegler bei Bedarf nach links oder rechts, um eine Tiefen zu der Linie hinzuzufügen.
Hinzufügen von TextWenn Sie eine Wasserzeichenvorlage anpassen, klicken Sie auf , um Text zu ihr hinzuzufügen.
So fügen Sie Text hinzu:
1. Klicken Sie auf die Schaltfläche . Auf dem Foto wird ein neues Textfeld angezeigt.
2. Klicken und ziehen Sie das Textfeld an die gewünschte Position auf der Wasserzeichenvorlage.
3. Konfigurieren Sie die Schriftarteinstellungen wie folgt:
81
CyberLink PhotoDirector
- Textfarbe: Klicken Sie auf die Schaltfläche, und wählen Sie dann die Farbe des Texts aus. Klicken Sie auf OK, um die Farbe festzulegen.
- Rahmenfarbe: Klicken Sie bei Bedarf auf die Schaltfläche, um einen farbigen Rahmen zu dem Text hinzuzufügen. Wählen Sie die Farbe aus, und klicken Sie auf OK, um sie festzulegen.
- Schriftart: Wählen Sie die Schriftart aus, die Sie für den Text verwenden möchten.
- Schriftschnitt: Wählen Sie den gewünschten Schriftschnitt und die Schriftbreite des Texts in der Dropdownliste aus.
- Schriftgrad: Legen Sie mithilfe des Schiebereglers die Größe des Texts fest.- Deckkraft: Legen Sie mithilfe des Schiebereglers die Stufe der Deckkraft für
den Text fest.- Tiefen: Wenden Sie bei Bedarf mithilfe des Schiebereglers Tiefen auf den
Text an.
Hinzufügen von BildernWenn Sie eine Wasserzeichenvorlage anpassen, klicken Sie auf , um Bilder zu ihr hinzuzufügen.
So fügen Sie ein Bild zu der Wasserzeichenvorlage hinzu:
1. Klicken Sie auf die Schaltfläche .
2. Suchen Sie das Bild, das Sie hinzufügen möchten, und wählen Sie es aus. Klicken Sie dann auf Öffnen.
3. Klicken Sie auf das hinzugefügte Bild, und platzieren Sie es an dem gewünschten Ort auf der Wasserzeichenvorlage.
4. Klicken und ziehen Sie die Kanten des Bilds nach Bedarf, um seine Größe zu ändern.
5. Verwenden Sie den Schieberegler Deckkraft, um den Betrag der Deckkraft für das hinzugefügte Bild festzulegen.
Hinzufügen von FotoinformationenWenn Sie eine Wasserzeichenvorlage anpassen, klicken Sie auf , um Copyright- und Fotoinformationen zu ihr hinzuzufügen. Bei der Ausgabe von Fotos enthält jedes Foto eindeutige, individuelle Fotoinformationen, z. B. Aufnahmedatum, Blende, Verschlusszeit und mehr.
So fügen Sie Fotoinformationen hinzu:
82
Kapitel 5: Bearbeitungen
1. Wählen Sie alle Fotoinformationselemente aus, die Sie in der Wasserzeichenvorlage berücksichtigen möchten. Wenn Sie die Option Copyright auswählen, geben Sie den Copyrighttext, den Sie in der Wasserzeichenvorlage berücksichtigen möchten, in das vorgesehen Feld ein.
2. Konfigurieren Sie die Texteinstellungen für die Copyrightinformationen wie folgt:- Textfarbe: Klicken Sie auf die Schaltfläche, und wählen Sie dann die
Schriftartfarbe des Texts aus. Klicken Sie auf OK, um die Farbe festzulegen.- Rahmenfarbe: Klicken Sie bei Bedarf auf die Schaltfläche, um einen
farbigen Rahmen zu dem Text hinzuzufügen. Wählen Sie die Farbe aus, und klicken Sie auf OK, um sie festzulegen.
- Schriftart: Wählen Sie die Schriftart aus, die Sie für den Text verwenden möchten.
- Schriftschnitt: Wählen Sie den gewünschten Schriftschnitt und die Schriftbreite des Texts in der Dropdownliste aus.
- Ausrichtung: Wählen Sie die Textausrichtung in der Dropdownliste aus.- Schriftgrad: Legen Sie mithilfe des Schiebereglers die Größe des Texts fest.
3. Wenn die Wasserzeichenvorlage einen Rahmen enthält, wählen Sie die Option Fotoinformationen anzeigen aus, um die Copyrightinformationen unten auf dem Rahmen platzieren.
Verwenden von WasserzeichenvorlagenIm Abschnitt „Wasserzeichenvorlagen“ können Sie Wasserzeichenvorlagen bearbeiten und mit diesen außerdem Fotos auf mehrere Arten in der Bibliothek ausgeben. Die Wasserzeichenvorlagenbibliothek enthält vordefinierte Wasserzeichenvorlagen und benutzerdefinierte, von Ihnen erstellte Wasserzeichenvorlagen.
So verwenden Sie eine Wasserzeichenvorlage:
1. Klicken Sie auf Wasserzeichenvorlagen, um den Bereich zu öffnen.
2. Durchsuchen Sie die Wasserzeichenvorlagen, und wählen Sie die Vorlage aus, die Sie verwenden möchten.
3. Zeigen Sie bei Bedarf mit der Maus auf die ausgewählte Wasserzeichenvorlage,
und klicken Sie dann auf , um sie zu bearbeiten. Ausführliche Informationen über das Bearbeiten und Anpassen von Wasserzeichenvorlagen finden Sie in den entsprechenden Abschnitten unter „Wasserzeichenerstellung“ auf Seite 79.
83
CyberLink PhotoDirector
Hinweis: Sie können jederzeit mit der Maus auf eine Wasserzeichenvorlage in der Liste
zeigen und dann auf klicken, um sie zu entfernen.
4. Wählen Sie alle Fotos im Durchsuchbereich aus, auf die Sie die Wasserzeichenvorlage anwenden möchten, klicken Sie auf die Schaltfläche Foto ausgeben, und wählen Sie dann eine der folgenden Optionen aus:- Exportieren: Wählen Sie diese Option aus, um das aktuelle Foto mit der
angewendeten Wasserzeichenvorlage zu exportieren, wodurch eine neue Kopie in der Bibliothek erstellt wird. Ausführliche Informationen finden Sie unter „Der Fotoexportvorgang“ auf Seite 85.
- Drucken: Wählen Sie diese Option aus, um das aktuelle Foto mit der angewendeten Wasserzeichenvorlage zu drucken. Weitere Informationen finden Sie unter „Drucken von Fotos“ auf Seite 95.
- Flickr: Wählen Sie diese Option aus, um das aktuelle Foto mit angewendeter Wasserzeichenvorlage zu Flickr hochzuladen. Ausführlichere Informationen finden Sie unter „Hochladen von Fotos zu Flickr“ auf Seite 89.
- Facebook: Wählen Sie diese Option aus, um das aktuelle Foto mit angewendeter Wasserzeichenvorlage zu Facebook hochzuladen. Ausführlichere Informationen finden Sie unter „Hochladen von Fotos zu Facebook“ auf Seite 88.
5. Klicken Sie auf , um zum Hauptmenü zurückzukehren.
84
Kapitel 6:
Exportieren und Freigeben von FotosBei der Anpassung von Fotos ist der letzte Schritt ihr Export. CyberLink PhotoDirector protokolliert alle Anpassungen, die Sie an einem Foto vornehmen möchten. Durch den Export werden diese Anpassungen dann angewendet, und eine neue Fotodatei wird erstellt.
Sie können mehrere Fotos auf einmal oder aber die Fotos einzeln exportieren. Um Fotos in CyberLink PhotoDirector zu exportieren, wählen Sie die Fotos, den Ordner, das Album, die Sammlung usw. aus. Wählen Sie danach Fotos exportieren aus, oder klicken Sie auf die Schaltfläche Exportieren.
Der FotoexportvorgangSie können ein oder mehrere Fotos von verschiedenen Orten im Programm aus exportieren. Der Vorgang ist aber immer der gleiche.
So exportieren Sie Fotos in CyberLink PhotoDirector:
1. Wählen Sie bei Bedarf ein benutzerdefiniertes Exportprofil in der Dropdownliste Benutzerprofil aus. Ausführliche Informationen über das Erstellen und Verwenden von Exportprofilen finden Sie unter „Exportprofile“ auf Seite 88.
2. Geben Sie im Abschnitt Exportziel des Fensters „Fotoexport“ den Exportort wie folgt an:
• Optionen für Ort: Zur Auswahl stehen die folgenden Optionen:- In anderen Ordner stellen: Die Fotos werden in einen anderen Ordner und
nicht in den Ordner exportiert, in dem sich die Originalfotos befinden.- Am selben Ort wie Originalfotos aufbewahren: Die Fotos werden in den
Ordner der Originalfotos exportiert.- Anderer Ordner, aber Originalstruktur beibehalten: Die Fotos werden in
einen anderen Ordner exportiert, aber aus Konsistenzgründen wird die Ordnerstruktur des Originalordners übernommen.
• Ordner: Geben Sie den Ordner an, in den die Fotos exportiert werden:
- Klicken Sie auf , um einen bestimmten Ordner auf dem Computer anzugeben, in den die Fotos exportiert werden.
85
CyberLink PhotoDirector
- In Unterordner stellen: Wählen Sie diese Option aus, wenn die exportierten Fotos in einen neuen Unterordner gestellt werden sollen. Geben Sie den Namen des neuen Ordners in das vorgesehene Feld ein.
- Exportierte Fotos zum aktuellen Projekt hinzufügen: Wählen Sie diese Option aus, wenn Sie die Fotos nach dem Export zu der Bibliothek hinzufügen möchten.
• Dateibenennungskonflikte: Wählen Sie in der Dropdownliste die Aktion aus, die CyberLink PhotoDirector ausführen soll, wenn im Exportordner Fotos mit dem gleichen Dateinamen entdeckt werden.
3. Geben Sie bei Bedarf im Abschnitt Benennung des Fensters „Fotoexport“ wie folgt die Namenskonventionen für die exportierten Fotodateien an:
Hinweis: Ein Beispiel der Benennungsmöglichkeiten für die exportierten Fotos finden Sie im Feld Beispiel am Ende des Abschnitts Benennung.
• Format: Wählen Sie das Format des Dateinamens aus, mit dessen Hilfe CyberLink PhotoDirector die einzelnen exportierten Fotos automatisch benennt. Wählen Sie Dateiname aus, wenn die Fotos den gleichen Dateinamen wie die Originale haben sollen.
• Benutzerdefinierter Name: Wenn Sie einen neuen benutzerdefinierten Namen für die Fotos angeben möchten, wählen Sie eine der Optionen für benutzerdefinierte Namen in der Dropdownliste Format aus, und geben Sie den Namen in das vorgesehene Feld ein.
• Startnummer: Wenn der Dateiname eine Zahlenfolge enthalten soll, geben Sie die Startnummer in das vorgesehene Feld ein.
4. Geben Sie im Abschnitt Dateieinstellungen des Fensters „Fotoexport“ bei Bedarf das Dateiformat, den Farbraum und die Qualität wie folgt an.
• Format: Geben Sie an, ob Sie die Fotos im JPEG- oder im TIFF-Format exportieren möchten.
• Farbraum: Wählen Sie den Typ des Farbraums an, den Sie auf die exportierten Fotos verwenden möchten.
• Qualität: Wenn Sie im JPEG-Format exportieren, stellen Sie mithilfe dieses Schiebereglers die Qualität des exportierten Fotos ein. Je besser die Qualität, desto größer werden die resultierenden Fotodateien. Wenn Sie im TIFF-Format exportieren, wählen Sie ZIP in der Dropdownliste Komprimierung aus, sofern Sie die Fotos während des Exports komprimieren möchten.
5. Im Abschnitt Ändern der Bildgröße des Fensters „Fotoexport“ können Sie die Größe der exportierten Fotos wie folgt festlegen:
86
Kapitel 6: Exportieren und Freigeben von Fotos
• Originalauflösung des Fotos beibehalten: Wählen Sie diese Option aus, wenn die Größe der Fotos nicht während des Exportvorgangs geändert werden soll. Wählen Sie Foto nicht erneut komprimieren, wenn Original ein JPEG ist und keine Anpassungen vorgenommen wurden aus, wenn CyberLink PhotoDirector die Fotos, an denen Sie keine Anpassungen vorgenommen haben, nicht erneut komprimieren soll.
• In Bildschirm einpassen: Wählen Sie diese Option aus, wenn CyberLink PhotoDirector die Größe der Fotos während des Exportvorgangs ändern soll. Geben Sie in der vorgesehenen Dropdownliste die neue Größe wie folgt an:- Lange Kante: Wählen Sie diese Option aus, um eine neue Länge für die
längste Kante der einzelnen Fotos in dem vorgesehenen Feld anzugeben.- Breite und Höhe: Wählen Sie diese Option aus, um die Breite oder Höhe
der einzelnen Fotos in den vorgesehenen Feldern anzugeben. CyberLink PhotoDirector ändert die Größe der Fotos in die angegebene Größe und stellt sicher, dass das aktuelle Seitenverhältnis beibehalten wird.
- Kurze Kante: Wählen Sie diese Option aus, um eine neue Länge für die kürzeste Kante der einzelnen Fotos in dem vorgesehenen Feld anzugeben.
• Fotoauflösung nicht erhöhen: Wählen Sie diese Option aus, wenn CyberLink PhotoDirector die Auflösung von Fotos, deren Original kleiner als die angegebene Größe ist, nicht erhöhen soll. Durch Auswahl dieser Option kann ein Qualitätsverlust verhindert werden.
• Nach Größenänderung schärfen: Wählen Sie diese Option aus, wenn CyberLink PhotoDirector die Fotos nach der Änderung der Größe schärfen soll.
6. Geben Sie im Abschnitt Metadaten des Fensters „Fotoexport“ den Exportort wie folgt an:
• EXIF entfernen: Wählen Sie diese Option, wenn CyberLink PhotoDirector EXIF- (Exchangeable Image Format-)Daten aus den einzelnen Fotos entfernen soll, sofern vorhanden.
• IPTC entfernen: Wählen Sie diese Option aus, wenn CyberLink PhotoDirector alle IPTC- (International Press Telecommunications Council-)Metadaten, sofern vorhanden, aus den einzelnen Fotos entfernen soll.
• Tags in Metadaten schreiben: Wählen Sie aus, ob hinzugefügte Schlüsselworttags in die Metadaten der einzelnen Fotos eingebettet werden sollen.
• Copyrightinformationen in Metadaten schreiben: Wählen Sie aus, ob hinzugefügte Copyrightinformationen in die Metadaten der einzelnen Fotos eingebettet werden sollen.
7. Im Abschnitt Wasserzeichen können Sie ein Wasserzeichen wie folgt zu allen exportierten Fotos hinzufügen:
87
CyberLink PhotoDirector
• Wasserzeichen hinzufügen: Wählen Sie diese Option aus, und klicken Sie auf
. Wählen Sie das Wasserzeichen, das Sie auf alle exportierten Fotos
anwenden möchten, im Fenster „Wasserzeichenvorlage“ aus, und klicken Sie dann auf OK.
8. Klicken Sie auf Exportieren. CyberLink PhotoDirector exportiert alle Fotos wie angegeben.
ExportprofileNachdem Sie die Exportvoreinstellungen im Fenster „Fotoexport“ angepasst haben, können Sie sie als benutzerdefiniertes Exportprofil speichern und später wiederverwenden.
So erstellen Sie ein neues Exportprofil:
1. Legen Sie die Exportvoreinstellungen nach Bedarf im Fenster „Fotoexport“ fest.
2. Klicken Sie auf .3. Geben Sie einen Name in das vorgesehene Feld ein.4. Klicken Sie auf OK, um das Profil in der Liste Benutzerprofil zu speichern.
Hinweis: Wenn Sie Änderungen an einem Profil vornehmen, klicken Sie einfach auf die
Schaltfläche , um die Änderungen zu speichern. Klicken Sie auf die Schaltfläche
, um das ausgewählte Exportprofil zu löschen.
Freigeben von FotosSie können Fotos aus Ihrer Bibliothek für andere freigeben, indem Sie sie zu Facebook und Flickr hochladen.
Hochladen von Fotos zu FacebookSo geben Sie Fotos frei, indem Sie sie zu Facebook hochladen:
1. Wählen Sie in der Projektbibliothek die Sammlung/den Ordner/das Album oder das Schlüsselworttag mit den Fotos aus, die Sie freigeben möchten.
2. Wählen Sie im Fotodurchsuchbereich die Fotos aus, die Sie hochladen möchten.
88
Kapitel 6: Exportieren und Freigeben von Fotos
3. Klicken Sie auf über dem Bereich, und stellen Sie sicher, dass Facebook
ausgewählt ist: .
4. Klicken Sie auf Freigeben, um den Uploadassistenten zu starten.5. Folgen Sie bei Bedarf den Anleitungen, um das Hochladen von Fotos zu Ihrem
Facebook-Konto zuzulassen, und klicken Sie dann auf Fortfahren.6. Wählen Sie das Facebook-Album, in das Sie die Fotos hochladen möchten, wie
folgt in der Dropdownliste Zu Album hinzufügen aus:- Zu vorhandenem Album hinzufügen: Wählen Sie diese Option aus, wenn
Sie die Fotos zu einem Album hochladen möchten, das bereits auf Facebook vorhanden ist. Wählen Sie das Album, zu dem Sie sie hochladen möchten, in der Liste aus.
- Erstellen und zu neuem Album hinzufügen: Wählen Sie diese Option aus, um sie zu einem neuen Album hinzuzufügen. Geben Sie die Informationen zu dem neuen Album in die vorgesehenen Felder ein, auch den Datenschutz des Albums.
7. Geben Sie bei Bedarf eine Beschreibung des Fotos unter „Fotoeinstellungen“ ein. Diese Beschreibung wird auf jedem Foto berücksichtigt, das Sie hochladen.
8. Wählen Sie ggf. die Option Wasserzeichen hinzufügen aus, und klicken Sie
dann auf , um zu allen Fotos, die Sie hochladen, ein Wasserzeichen hinzuzufügen. Wählen Sie das Wasserzeichen, das Sie anwenden möchten, im Fenster „Wasserzeichenvorlage“ aus, und klicken Sie dann auf OK.
9. Klicken Sie auf die Schaltfläche Hochladen, um den Uploadvorgang abzuschließen.
Hochladen von Fotos zu FlickrSo geben Sie Fotos frei, indem Sie sie zu Flickr hochladen:
1. Wählen Sie in der Projektbibliothek die Sammlung/den Ordner/das Album oder das Schlüsselworttag mit den Fotos aus, die Sie freigeben möchten.
2. Wählen Sie im Fotodurchsuchbereich die Fotos aus, die Sie hochladen möchten.
3. Klicken Sie auf über dem Bereich, und stellen Sie sicher, dass Flickr
ausgewählt ist: .
4. Klicken Sie auf Freigeben, um den Uploadassistenten zu starten.
89
CyberLink PhotoDirector
5. Folgen Sie bei Bedarf den Anleitungen, um das Hochladen von Fotos zu Ihrem Flickr-Konto zuzulassen, und klicken Sie dann auf Fortfahren.
6. Wählen Sie das Flickr-Set, in das Sie die Fotos hochladen möchten, wie folgt in der Dropdownliste Zu Set hinzufügen aus:- Zu vorhandenem Set hinzufügen: Wählen Sie diese Option aus, wenn Sie
die Fotos zu einem Set hochladen möchten, das bereits auf Flickr vorhanden ist. Wählen Sie das Set, zu dem Sie sie hochladen möchten, in der Liste aus.
- Erstellen und zu neuem Set hinzufügen: Wählen Sie diese Option aus, um sie zu einem neuen Set hinzuzufügen. Geben Sie den neuen Namen in das Feld Setname ein.
- Zu keinen Sets hinzufügen: Wählen Sie diese Option aus, wenn Sie nicht zu einem Set auf Flickr hinzufügen möchten.
7. Legen Sie die Fotoeinstellungen wie folgt fest:- Tags berücksichtigen: Wählen Sie diese Option aus, wenn angewendete
Schlüsselworttags während des Uploadvorgangs berücksichtigt werden sollen. Die Tags sind auf Flickr sichtbar.
- Größe beim Upload ändern: Wählen Sie diese Option aus, wenn CyberLink PhotoDirector die Größe der einzelnen Fotos vor dem Upload ändern soll. Wählen Sie danach Dateigröße in der Dropdownliste aus.
8. Wählen Sie die gewünschten Datenschutzeinstellungen für die hochgeladenen Fotos aus.
9. Wählen Sie ggf. die Option Wasserzeichen hinzufügen aus, und klicken Sie
dann auf , um zu allen Fotos, die Sie hochladen, ein Wasserzeichen hinzuzufügen. Wählen Sie das Wasserzeichen, das Sie anwenden möchten, im Fenster „Wasserzeichenvorlage“ aus, und klicken Sie dann auf OK.
10. Klicken Sie auf die Schaltfläche Hochladen, um den Uploadvorgang abzuschließen.
90
Kapitel 7:
DiashowsSie können Ihre Fotos verwenden, um in CyberLink PhotoDirector umwerfende Fotodiashows zu erstellen. Die Diashows können als Videodateien exportiert oder zu YouTube hochgeladen werden, um sie für andere freizugeben.
Erstellen von FotodiashowsSo erstellen Sie eine Fotodiashow:
1. Wählen Sie in der Projektbibliothek die Sammlung/den Ordner/das Album oder das Schlüsselworttag mit den Fotos aus, die Sie in die Diashow einbinden möchten.
2. Klicken Sie auf Diashow, um das Diashowmodul zu öffnen.3. Ziehen Sie im Fotodurchsuchbereich die Fotos, die Sie in die Diashow
einbinden möchten, zu dem Vorschaufenster.
Hinweis: Sie können die Reihenfolge der Fotos ändern, indem Sie jedes Foto nach Bedarf an eine andere Position ziehen.
4. Klicken Sie auf die Schaltfläche , um Textbeschriftungen zu den Fotos in der Diashow hinzuzufügen. Außerdem können Sie sie mit Farbpaletten kombinieren, um Titel und einen Nachspann zu erstellen.
5. Klicken Sie auf die Schaltfläche , um eine Farbpalette oder ein leeres Farbdia zu der Diashow hinzuzufügen. Mit Farbpaletten können Sie eine Unterbrechung in die Diashow einfügen, oder Sie können sie für Titel und den Nachspann verwenden. Wählen Sie die Farbe der Farbpalette im Farbbereich aus, und klicken Sie dann auf Farbpalette hinzufügen.
6. Legen Sie den Stil der Diashow wie folgt fest:- Effekt: Wählen Sie den in der Diashow verwendeten Effekt aus. Ein- und
Ausblenden: Zwischen den Fotos der Diashow wird ein Ein- und Ausblendeffekt hinzugefügt. Nach links wischen, weich: Zwischen den Fotos der Diashow wird ein Wischeffekt eingefügt. Bewegung: Schwenk- und Zoomeffekte werden hinzugefügt, um die Diashow durch Bewegung interessanter zu gestalten.
- Seitenverhältnis: Wählen Sie das Seitenverhältnis der Diashow aus.
91
CyberLink PhotoDirector
- Hintergrundmusik: Wählen Sie diese Option aus, wenn Sie Hintergrundmusik zu der Diashow hinzufügen möchten. Klicken Sie auf
, und wählen Sie die Musikdatei aus, die Sie als Hintergrundmusik in der Diashow verwenden möchten.
- Dauer: Wählen Sie aus, wie lange die einzelnen Fotos angezeigt werden, bevor das nächste Foto der Diashow eingeblendet wird. Wählen Sie An Musik anpassen aus, um die Länge der Diashow an die Dauer der ausgewählten Hintergrundmusik anzupassen.
7. Klicken Sie auf die Schaltfläche „Wiedergeben“, um eine Vorschau der Diashow anzuzeigen.
Erstellen von DiashowsSie können Fotodiashows erstellen und diese als Videodateien in den Formaten H.264 AVC, MPEG-4 oder WMV exportieren. Sie können das resultierende Video auch auf YouTube freigeben.
So erstellen Sie eine Diashow:
1. Klicken Sie auf die Schaltfläche Erstellen.
2. Geben Sie den Ausgabeordner oder den Ort an, an dem die erstellte Videodatei gespeichert wird.
3. Wählen Sie das Videoausgabeformat (H.264 AVC, MPEG-4, WMV) aus, indem Sie die entsprechende Schaltfläche auswählen.
4. Wählen Sie das Videodatei-Profil, das Sie verwenden möchten, in der Dropdownliste aus.
5. Wenn erforderlich, legen Sie das Audioformat für das Audio in der ausgegebenen Videodatei fest.
6. Klicken Sie auf Erstellen, um zu beginnen. CyberLink PhotoDirector erstellt nun die Diashowvideodatei.
7. Klicken Sie auf OK, wenn die Erstellung abgeschlossen ist.
92
Kapitel 7: Diashows
Freigeben von Diashowvideos auf YouTubeSie können eine Diashow freigeben, indem Sie sie zu YouTube hochladen. Während des Uploadvorgangs erstellt CyberLink PhotoDirector sie zuerst als ein für YouTube geeignetes, qualitativ hochwertiges Video.
So geben Sie ein Diashowvideo auf YouTube frei:
1. Nachdem Sie die Diashow erstellt haben, klicken Sie auf Freigeben.
2. Geben Sie den Benutzernamen und das Kennwort Ihres YouTube-Kontos ein, und klicken Sie dann auf Anmelden, um fortzufahren. Wenn Sie ein YouTube-Konto erstellen müssen, klicken Sie auf den Link Konto erhalten.
Note: Aktivieren Sie das Kontrollkästchen Merken, wenn CyberLink PhotoDirector Ihren Benutzernamen und Ihr Kennwort speichern soll, so dass Sie diese Angaben beim nächsten Mal nicht erneut eingeben müssen und automatisch zum nächsten Fenster gelangen.
3. Wählen Sie im nächsten Uploadfenster die Qualität des erstellten Videos aus, und geben Sie den Speicherort der erstellten Datei auf Ihrem Computer an. Klicken Sie auf Weiter, um fortzufahren.
Hinweis: Wählen Sie Ausgabedatei nach Upload entfernen aus, wenn CyberLink PhotoDirector die erstellte Diashowvideodatei nach dem Upload zu YouTube auf Ihrem Computer löschen soll.
4. Geben Sie im nächsten Assistentenfenster wie folgt die Details des Videos ein:- Titel: Geben Sie den Titel des Diashowvideos ein.- Beschreibung: Geben Sie eine Kurzbeschreibung des Diashowvideos ein.- Tags: Geben Sie mehrere Tags ein, die das Video beschreiben, und trennen
Sie sie durch Kommas. Tags sind Schlüsselwörter, nach denen auf YouTube gesucht werden kann.
Hinweis: Bevor Sie ein Video hochladen, müssen Sie einen Titel, eine Beschreibung und mindestens ein Tag eingeben.
- Kategorie: Wählen Sie den zutreffenden Videokategorietyp in der Liste aus.- Wählen Sie aus, ob Sie das Video für alle freigeben möchten (Öffentlich),
oder setzen Sie es auf Privat.
93
CyberLink PhotoDirector
Hinweis: Wählen Sie Dieses Video auf DirectorZone freigeben aus, wenn Sie das Diashowvideo auch auf DirectorZone freigeben möchten.
5. Klicken Sie auf Weiter, um das Copyright-Verzichtserklärungsfenster aufzurufen. Überprüfen Sie, ob Ihr Medium nicht urheberrechtlich geschützt ist, und klicken Sie auf Weiter, um den Uploadvorgang zu starten.
6. Wenn der Uploadvorgang abgeschlossen ist, klicken Sie auf Schließen, um das Assistentenfenster zu schließen und zu CyberLink PhotoDirector zurückzukehren.
94
Kapitel 8:
DruckenNachdem Sie Ihre Fotos organisiert, angepasst und bearbeitet haben, können Sie hochauflösende Kopien im Fenster „Drucken“ drucken.
Drucken von FotosKlicken Sie auf die Schaltfläche Drucken, um das Fenster „Drucken“ von CyberLink PhotoDirector zu öffnen. Im Fenster „Drucken“ können Sie Fotos einzeln oder mehrere Fotos auf einer Seite drucken.
So drucken Sie Fotos:
1. Passen Sie das Layout der Druckseite an. Weitere Informationen finden Sie unter „Anpassen des Layouts“ auf Seite 95.
2. Verschieben Sie die Fotos, die Sie drucken möchten, per Drag-und-Drop in die verfügbaren Zellen auf der Druckseite.
3. Passen Sie die Bildeinstellungen an. Weitere Informationen finden Sie unter „Anpassen der Bildeinstellungen“ auf Seite 96.
4. Passen Sie die Druckeinstellungen an. Weitere Informationen finden Sie unter „Anpassen der Druckeinstellungen“ auf Seite 97.
5. Fügen Sie bei Bedarf Wasserzeichenvorlagen hinzu. Weitere Informationen finden Sie unter „Wasserzeichen“ auf Seite 97.
6. Klicken Sie auf die Schaltfläche Drucken, um die angegebenen Fotos zu drucken.
Anpassen des LayoutsIm Abschnitt „Layout“ des Druckbereichs Layout der gedruckten Seite und der Fotos wie folgt an:
Papiereinstellungen
• Papierformat: Wählen Sie das gewünschte Papierformat aus. Dieses sollte mit der Papiersorte übereinstimmen, auf dem Sie die Fotos drucken möchten.
• Ausrichtung: Wählen Sie aus, ob die einzelnen Seiten im Modus Querformat oder Hochformat gedruckt werden sollen.
Seitenraster
95
CyberLink PhotoDirector
Wenn Sie mehrere Fotos auf einer Seite drucken möchten, legen Sie das gewünschte Seitenlayout mithilfe der Seitenraster-Schieberegler fest.
• Zeilen: Legen Sie die gewünschte Anzahl von Zeilen auf dem Seitenraster fest.• Spalten: Legen Sie die gewünschte Anzahl von Spalten auf dem Seitenraster
fest.
Hinweis: Wenn nur ein Foto auf einer Seite gedruckt werden soll, setzen Sie den Wert für jeden Schieberegler auf 1.
Zellengröße
Legen Sie mithilfe der Zellengröße-Schieberegler die Größe der einzelnen Zellen im Seitenraster fest.
• Einheiten: Wählen Sie die den gewünschten Typ der Einstellung der Einheit in der Dropdownliste der Zelle aus.
• Höhe: Legen Sie die Höhe der einzelnen Zellen fest.• Breite: Legen Sie die Breite der einzelnen Zellen fest.
Anpassen der BildeinstellungenIm Abschnitt „Bildeinstellungen“ des Druckbereichs können Sie wie folgt anpassen, wie Fotos auf der Seite angezeigt werden:
• Größe anpassen: Wählen Sie diese Option aus, wenn CyberLink PhotoDirector jedes Foto automatisch vergrößern soll, damit es in die Zelle passt. Nach der Auswahl können Sie auf klicken, um die Funktion zum Verschieben zu aktivieren. Klicken Sie nach der Aktivierung auf das Foto, und ziehen Sie es an den Ort, der der Mittelpunkt der Zelle sein soll.
Wählen Sie aus, um das Foto zu arretieren. Beachten Sie, dass die Verschieben-Funktion so lange für alle Zellen aktiviert ist, bis Sie sie deaktivieren.
• Drehung anpassen: Wählen Sie diese Option aus, um das Foto zu drehen, so dass es in die Zelle passt.
• Rasterlinien ausblenden: Wählen Sie diese Option aus, um die Rasterlinien auszublenden, die auf der gedruckten Seite angezeigt werden und Ihnen beim Layout helfen.
96
Kapitel 8: Drucken
Anpassen der DruckeinstellungenIm Abschnitt „Druckeinstellungen“ des Druckbereichs können Sie die Anzahl der zu druckenden Kopien festlegen, den Drucker auswählen, die Fotoauflösung einstellen und mehr. Passen Sie die Druckeinstellungen wie folgt an:
• Gesamtzahl Kopien: Geben Sie die Gesamtzahl der Kopien ein, die Sie drucken möchten.
• Drucker: Wählen Sie den Drucker aus, auf dem Sie die Fotos drucken möchten.
Klicken Sie auf , um den Drucker bei Bedarf einzurichten.• Auflösung: Geben Sie in dem vorgesehenen Feld die Auflösung der
gedruckten Fotos an.• ICC: Wählen Sie bei Bedarf das ICC-Farbprofil in der Dropdownliste aus, mit
dem Sie eine Farbkorrektur auf das Foto anwenden möchten, damit es ordnungsgemäß auf dem Drucker gedruckt wird.
WasserzeichenSie können bei Bedarf Wasserzeichenvorlagen, die Rahmen, Linien, Bilder und mehr enthalten, auf alle Fotos anwenden, die Sie drucken. So wenden Sie während des Druckens Wasserzeichenvorlagen auf Fotos an:
1. Wählen Sie die Option Wasserzeichen hinzufügen aus.
2. Klicken Sie auf die Schaltfläche , und wählen Sie die Wasserzeichenvorlage aus, die Sie auf die gedruckten Fotos anwenden möchten.
3. Klicken Sie auf OK, um das Fenster „Wasserzeichenvorlagen“ zu schließen.
97
Kapitel 9:
Hotkeys von PhotoDirectorWir haben für Sie die Liste der in CyberLink PhotoDirector verfügbaren Hotkeys zusammengestellt:
Hotkey Beschreibung Verfügbares Modul
Datei-/Projekt-Funktionen
Strg+I Fotos in die Bibliothek importieren. Bibliothek, Anpassung, Bearbeitung, Diashow, Drucken
Strg+N Neues Projekt erstellen. Bibliothek, Anpassung, Bearbeitung, Diashow, Drucken
Strg+O Vorhandenes Projekt öffnen. Bibliothek, Anpassung, Bearbeitung, Diashow, Drucken
Strg+E Ausgewählte Fotos exportieren. Bibliothek, Anpassung, Bearbeitung*, Drucken
Strg+S Aktuelle Anpassungen/Bearbeitungen auf das Foto anwenden und speichern.
Bibliothek, Anpassung, Bearbeitung
Strg+Umschalt+S
Aktuelle Anpassungen anwenden und als neues Foto speichern.
Bibliothek, Anpassung, Bearbeitung*
Alt+C PhotoDirector-Voreinstellungen öffnen.
Bibliothek, Anpassung, Bearbeitung, Diashow, Drucken
Nach-rechts-Taste
Zum nächsten Foto im Durchsuchbereich.
Bibliothek, Anpassung, Bearbeitung, Diashow, Drucken
Nach-links-Taste
Zum vorherigen Foto im Durchsuchbereich.
Bibliothek, Anpassung, Bearbeitung, Diashow, Drucken
99
CyberLink PhotoDirector
Arbeitsbereich
F3 Im Durchsuchbereich in die Miniaturansicht umschalten.
Bibliothek, Anpassung, Bearbeitung, Diashow, Drucken
F4 Im Durchsuchbereich in die Listenansicht umschalten.
Bibliothek, Anpassung, Bearbeitung, Diashow, Drucken
F6 Im Foto-Viewerfenster in den Viewer und Browsermodus umschalten.
Bibliothek, Anpassung, Bearbeitung
F7 Im Foto-Viewerfenster in den Nur Viewermodus umschalten.
Bibliothek, Anpassung, Bearbeitung
F8 Im Foto-Viewerfenster in den Nur Browsermodus umschalten.
Bibliothek, Anpassung, Bearbeitung
Alt+2 Vergleichsmodus ein-/ausschalten. Bibliothek, Anpassung
Eingabetaste Beim Vergleich zweier Fotos als aktuelles einstellen.
Bibliothek
Alt+3 Mehrere anzeigen-Modus ein-/ausschalten.
Bibliothek
Alt+1 1 anzeigen-Modus ein-/ausschalten. Bibliothek, Anpassung
Strg+Alt+M Spiegelmodus ein-/ausschalten (nur sekundärer Monitor).
Bibliothek, Anpassung, Bearbeitung, Diashow, Drucken
Strg+Alt+A Variantenmodus ein-/ausschalten (nur sekundärer Monitor).
Bibliothek, Anpassung, Bearbeitung, Diashow, Drucken
Strg+Alt+N Wählen Sie diese Option aus, um nichts auf dem sekundären Monitor anzuzeigen.
Bibliothek, Anpassung, Bearbeitung, Diashow, Drucken
F Vollbildmodus umschalten. Bibliothek, Anpassung, Bearbeitung
Hotkey Beschreibung Verfügbares Modul
100
Kapitel 9: Hotkeys von PhotoDirector
Alt + L Bibliotheksmodul öffnen. Bibliothek, Anpassung, Bearbeitung, Diashow, Drucken
Alt + A Anpassungsmodul öffnen. Bibliothek, Anpassung, Bearbeitung, Diashow, Drucken
Alt + E Bearbeitungsmodul öffnen. Bibliothek, Anpassung, Bearbeitung, Diashow, Drucken
Alt + S Diashowmodul öffnen. Bibliothek, Anpassung, Bearbeitung, Diashow, Drucken
Alt + P Druckmodul öffnen. Bibliothek, Anpassung, Bearbeitung, Diashow, Drucken
F1 PhotoDirector-Hilfe öffnen. Bibliothek, Anpassung, Bearbeitung, Diashow, Drucken
Vorgänge
Strg+Z Letzte Anpassungs-/Bearbeitungseinstellung rückgängig machen.
Anpassung, Bearbeitung
Strg+Y Letzte Anpassungs-/Bearbeitungseinstellung wiederholen.
Anpassung, Bearbeitung
Strg+R Anpassungen/Bearbeitungen auf Standardeinstellungen zurücksetzen.
Bibliothek, Anpassung, Bearbeitung, Diashow, Drucken
Strg+A Alle Fotos im Durchsuchbereich auswählen.
Bibliothek, Anpassung, Bearbeitung, Diashow, Drucken
Hotkey Beschreibung Verfügbares Modul
101
CyberLink PhotoDirector
Strg+D Auswahl aller Fotos im Durchsuchbereich auswählen.
Bibliothek, Anpassung, Bearbeitung, Diashow, Drucken
Strg+[ Foto um 90 Grad nach links drehen. Bibliothek, Anpassung, Bearbeitung, Diashow, Drucken
Strg+] Foto um 90 Grad nach rechts drehen.
Bibliothek, Anpassung, Bearbeitung, Diashow, Drucken
S Markierung für ausgewählten Foto ein-/ausschalten.
Bibliothek, Anpassung, Bearbeitung, Diashow, Drucken
X Ablehnung für ausgewählten Foto ein-/ausschalten.
Bibliothek, Anpassung, Bearbeitung, Diashow, Drucken
U Alle Markierungen für das ausgewählte Foto löschen.
Bibliothek, Anpassung, Bearbeitung, Diashow, Drucken
0 Bewertung vom ausgewählten Foto entfernen.
Bibliothek, Anpassung, Bearbeitung, Diashow, Drucken
1 Bewertung des ausgewählten Fotos auf 1 setzen.
Bibliothek, Anpassung, Bearbeitung, Diashow, Drucken
2 Bewertung des ausgewählten Fotos auf 2 setzen.
Bibliothek, Anpassung, Bearbeitung, Diashow, Drucken
3 Bewertung des ausgewählten Fotos auf 3 setzen.
Bibliothek, Anpassung, Bearbeitung, Diashow, Drucken
4 Bewertung des ausgewählten Fotos auf 4 setzen.
Bibliothek, Anpassung, Bearbeitung, Diashow, Drucken
Hotkey Beschreibung Verfügbares Modul
102
Kapitel 9: Hotkeys von PhotoDirector
5 Bewertung des ausgewählten Fotos auf 5 setzen.
Bibliothek, Anpassung, Bearbeitung, Diashow, Drucken
Strg+0 Bezeichnung vom ausgewählten Foto entfernen.
Bibliothek, Anpassung, Bearbeitung, Diashow, Drucken
Strg+1 Bezeichnung für das ausgewählte Foto auf Rot setzen.
Bibliothek, Anpassung, Bearbeitung, Diashow, Drucken
Strg+2 Bezeichnung für das ausgewählte Foto auf Blau setzen.
Bibliothek, Anpassung, Bearbeitung, Diashow, Drucken
Strg+3 Bezeichnung für das ausgewählte Foto auf Grün setzen.
Bibliothek, Anpassung, Bearbeitung, Diashow, Drucken
Strg+4 Bezeichnung für das ausgewählte Foto auf Gelb setzen.
Bibliothek, Anpassung, Bearbeitung, Diashow, Drucken
Strg+5 Bezeichnung für das ausgewählte Foto auf Lila setzen.
Bibliothek, Anpassung, Bearbeitung, Diashow, Drucken
Strg+Umschalt+C
Anpassungseinstellungen zur Verwendung auf anderen Fotos kopieren.
Anpassung
Strg+Umschalt+V
Kopierte Anpassungen ausgewählten Fotos einfügen.
Anpassung
Strg+’ Virtuelles Foto für das ausgewählte Foto erstellen.
Bibliothek, Anpassung, Bearbeitung, Diashow, Drucken
Löschen Ausgewählte Fotos aus der Bibliothek entfernen.
Bibliothek, Anpassung, Bearbeitung, Diashow, Drucken
Hotkey Beschreibung Verfügbares Modul
103
CyberLink PhotoDirector
Hinweis: * Nur bestimmte Fenster.
- Foto beim Anzeigen mehrerer Fotos aus dem Viewer entfernen.
Bibliothek
Leertaste Größe anpassen/100%. Bibliothek, Anpassung, Bearbeitung
Strg+Mausrad Foto im Viewerfenster vergrößern/verkleinern. Größe der Miniaturansichten im Durchsuchbereich ändern (Nur Browsermodus).
Bibliothek, Anpassung, Bearbeitung
F2 Ausgewähltes/n Ordner/Album/Tag/Vorgabe umbenennen.
Bibliothek, Anpassung, Bearbeitung, Diashow, Drucken
J Über- und unterbelichtete Bereiche des aktuellen Fotos ein-/ausblenden.
Anpassung
Alt+T Autom. Tonwert auf aktuelles Foto anwenden.
Anpassung
Alt+W Weißabgleich auf aktuelles Foto anwenden.
Anpassung
Hotkey Beschreibung Verfügbares Modul
104
Kapitel 10:
Technischer SupportIn diesem Kapitel finden Sie Informationen über unseren technischen Support. Hier erhalten Sie alle Informationen und Antworten, die Sie zur Problemlösung benötigen. Möglicherweise erhalten Sie ebenfalls schnell eine Antwort auf eine Frage, wenn Sie Ihren Händler/Vertriebsansprechpartner vor Ort kontaktieren.
Hinweis: Weitere nützliche Tipps zur Verwendung des Programms erhalten Sie in unserem Benutzerforum.
Vor Kontaktaufnahme zum technischen Support Bitte nutzen Sie eine der kostenlosen CyberLink-Optionen für technischen Support:
• Lesen Sie im Benutzerhandbuch oder der Online-Hilfe nach, die mit Ihrem Programm installiert wird.
• Lesen Sie in der Wissensdatenbank im Supportbereich der CyberLink-Website nach.
http://de.cyberlink.com/prog/support/cs/index.do
Die häufig gestellten Fragen (FAQ) enthalten Informationen und nützliche Tipps, die aktueller als das Benutzerhandbuch und die Online-Hilfe sind.
Wenn Sie den technischen Support per E-Mail oder Telefon kontaktieren, sollten Sie die folgenden Informationen bereithalten:
• den registrierten Aktivierungsschlüssel (Ihre Aktivierungsschlüssel finden Sie auf der CD-Hülle, auf der Verpackung oder in der E-Mail, die Sie nach dem Kauf eines Produktes im CyberLink Shop erhalten haben)
• den Produktnamen, die Version und die Build-Nummer, die üblicherweise durch Klicken auf das Produktsymbol innerhalb der Benutzeroberfläche zu finden sind
• die auf Ihrem System installierte Windows-Version• die Hardwarekomponenten in Ihrem System (Digitalisierungskarte,
Soundkarte, VGA-Karte) und deren Spezifikationen
105
CyberLink PhotoDirector
• den genauen Wortlaut der Warnmeldungen, die Ihnen angezeigt wurden (schreiben Sie diese vielleicht auf oder machen Sie einen Schnappschuss von der Bildschirmanzeige)
• eine genaue Beschreibung des Problems und unter welchen Umständen es aufgetreten ist
106
Kapitel 10: Technischer Support
WebsupportLösungen für Ihre Probleme finden Sie 24 Stunden am Tag gratis auf unserer CyberLink-Website:
Hinweis: Sie müssen sich erst als Mitglied registrieren, ehe Sie den CyberLink-Websupport nutzen können.
CyberLink bietet Ihnen zahlreiche Web-Support-Optionen, einschließlich FAQs, in den folgenden Sprachen:
Hinweis: Das Forum für CyberLink Mitglieder ist nur in den Sprachen Englisch und Deutsch verfügbar.
Sprache Websupport-URL
Englisch http://www.cyberlink.com/prog/support/cs/index.do
Traditionelles Chinesisch
http://tw.cyberlink.com/prog/support/cs/index.do
Japanisch http://support.jp.cyberlink.com/
Italienisch http://it.cyberlink.com/prog/support/cs/index.do
Deutsch http://de.cyberlink.com/prog/support/cs/index.do
Französisch http://fr.cyberlink.com/prog/support/cs/index.do
SpanishSpanisch http://es.cyberlink.com/prog/support/cs/index.do
107
Index
AAblehnen 17, 20, 25Alben 14Allgemeine Anpassung 51An Kanten anpassen 40, 70, 71, 72, 75Ändern der Größe 87Anpassungen
Allgemein 51Bereich 34Detail 59Ein-/Ausschalten 68Histogramm 32, 54HSL/Farbe 56Korrektur 61Kurve 55Schwarzweiß 32Stufe 54Tonwert 53Trapezkorrektur 61Verlauf 25Verzerrung 62Vorgaben 64Weißabgleich 52Zurücksetzen 31, 68
AnsichtenListe 19Miniaturansicht 19
Anzeigemodus 22Augenglanz 70Ausrichten
Toolüberlagerung 34
BBearbeitungen
Augenglanz 70Bereichsreiniger 74Entfernungstool 75Fotoeffekte 74Fotozusammenstellung 78Hautglättung 72Hintergrundentfernung 76Löschen 69Personenretusche 69Unebenheitenentfernung 73Verlauf 25Wasserzeichenerstellung 79Wasserzeichenvorlagen 83Zahnpinsel 70
Belichtung 50, 53Bereichsanpassung 34Bereichsreiniger 74Bereichsreparatur 37Beschnittene Bereiche 33Bewegung 91Bewerten 17, 20, 25Bezeichnung 20
CCopyright 7
DDateiverarbeitung
109
CyberLink PhotoDirector
Voreinstellungen 29Detail 51, 59, 61Diashow
Musik 92DirectorZone
Herunterladen von 65Hochladen zu 66Überblick 2Voreinstellungen 28
DownloadVorgaben 65
Drehen 26, 35Drucken 95Dunkle Mitteltöne
Kurve 56Dynamik 50, 54
EEffekte 74
Bereichsreiniger 74Ein-/Ausschalten 68Entfernen
Vignettierung 62Entfernung der Vignettierung 62Entfernungstool 75Exportieren
Fotos 85Profile 88
Extrahieren 76
FFacebook 88
Farbe 56Farbpalette 58, 91Farbraum 86Farbton 57Fischauge 62Format 86Foto zusammenstellen 76Foto-Browser
Anzeigemodus 22Fotoeffekte 74Fotos
Ablehnen 17, 20, 25Bewerten 17, 20, 25Bezeichnen 20Drucken 95Exportieren 85Freigeben 88Freistellen 34Importieren 5Laden von Vorschauen 29Markieren 17, 20, 25Original 31, 69Original anzeigen 25Schwarzweiß 32Suchen nach 21Unterstützte Formate 5Virtuelles erstellen 20, 31
Fotozusammenstellung 78Freigeben 88Freistellen
Fotos 34Toolüberlagerung 34
HHautglättung 72
110
Index
Helle MitteltöneKurve 56
Helligkeit 50, 54, 58Schwarzweiß 59
Hintergrundmusik 92Histogramm 32
Stufe 54Hochladen
Vorgaben 66Hotkeys 99HSL 56
IImportieren
Anwenden beim 7Anwenden von Tags 7Anwenden von Vorgaben 7Fotos 5Hinzufügen des Copyrights 7Organisieren 7Ziel 7
IPTC 17
KKantenmask. 60Klarheit 50, 54Kontrast 50, 54Kopierstempel 38Korrektur
Trapezkorrektur 61Verzerrung 62
Korrigieren
Rote Augen 38Kurve 55
LLichter 54
Kurve 56Listenansicht 19Löschen
Bearbeitungen 69Luminanz 51, 61Lupe 59
MMagnetisches Lasso 77Markierung 17, 20, 25Metadaten 16
IPTC 17Miniaturansicht 19Mittelpunkt 62
NNach links wischen, weich 91Navigation 26
OOrdner 13
111
CyberLink PhotoDirector
Synchronisieren 13Ordner synchronisieren 13Originalfoto 25, 31, 69
PPersonenretusche 69Pinsel 39, 43Pinsel für das Weiße der Augen 70Profile 88Projekte 11
Sicherung läuft 28
QQualität 86
RRadierer 39, 43Radius 60Rahmen und Wasserzeichen 79Rauschreduzierung 51, 61RAW 5Reparieren 38
Bereiche 37RGB 32Rote Augen 38Rundung 63
SSättigung 50, 54, 57Schärfe 59Schwarzstufe 54Schwarzweiß 32, 59Sicherung 28Smarte Sammlung 12
Erstellen 12Smarter Pinsel 76Stärke 40Stufe 54Stufenvorgabe 54Suchen 21Symbolleiste 25Synchronisierungsfokus 24Systemvoraussetzungen 3
TTags 7, 15Temperatur 50, 52Tiefen 54
Kurve 56Tönung 50, 52Tonwert 53Toolüberlagerung 34Trapezkorrektur 61
UÜberbelichtet 33Überblenden 91
112
Index
Überlagerung 34Umkehren 44Unebenheitenentfernung 73Unterbelichtet 33Unterstützte Formate 5
VVerknüpfungsfokus 23Verlauf 25Verzerrung 62Vignettierungseffekt 62Virtuelles Foto 20, 31Vollbild 23Voreinstellungen 27Vorgaben 64
Herunterladen 65Hochladen 66
Vorschaucache 29Vorschauqualität 29
WWasserzeichenerstellung 79Wasserzeichenvorlagen 83Weiche Kante 40, 43, 63, 70, 71, 72, 75Weißabgleich 52Wimpern/Augenbrauen-Pinsel 71
ZZahnpinsel 70
ZIP 86Zurücksetzen 68
113