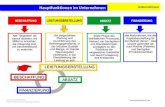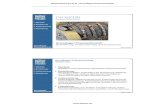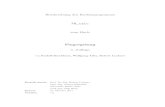CyberLink YouCam 9download.cyberlink.com/ftpdload/user_guide/youcam/9/YouCam_DEU.pdfi Inhalt Kapitel...
Transcript of CyberLink YouCam 9download.cyberlink.com/ftpdload/user_guide/youcam/9/YouCam_DEU.pdfi Inhalt Kapitel...

Benutzerhandbuch
YouCam 9
CyberLink
Überarbeitungsdatum: 13.04.2020

Copyright und Garantieausschluss
International HeadquartersHauptsitz: CyberLink Corporation
15F., No. 100, Minquan Rd., Xindian Dist.New Taipei City 231, Taiwan (R.O.C.)
Website Support: https://www.cyberlink.comTelefonnr.: 886-2-8667-1298Faxnr.: 886-2-8667-1385Copyright © 2020 CyberLink Corporation. All rights reserved.
Alle Rechte vorbehalten.
So weit es das geltende Recht zulässt, WIRD YouCamAUSDRÜCKLICH OHNE MÄNGELGEWÄHR UND OHNEAUSDRÜCKLICHE ODER STILLSCHWEIGEND EINGESCHLOSSENEGARANTIE für durch oder in Verbindung mit YouCam erbrachteInformationen, Leistungen oder Produkte AUSGELIEFERT,EINSCHLIESSLICH ABERNICHT BEGRENZT AUF DIE STILLSCHWEIGENDEINGESCHLOSSENE GEWÄHRLEISTUNG, DASS DIE SOFTWAREVON MARKTGÄNGIGER QUALITÄT UND FÜR EINEN BESTIMMTENZWECK GEEIGNET IST.
MIT DEM GEBRAUCH DIESER SOFTWARE ERKLÄREN SIE, DASSCYBERLINK NICHT FÜR IRGENDWELCHE DIREKTEN, INDIREKTENODER FOLGESCHÄDEN HAFTBAR GEMACHT WERDEN KANN, DIEAUS DER VERWENDUNG DIESER SOFTWARE ODER DER IN DIESERPACKUNG ENTHALTENEN MATERIALIENENSTEHEN.
Diese Bedingungen sollen in Übereinstimmung mit den Gesetzenvon Taiwan geregelt und ausgelegt werden.
YouCam ist ein eingetragenes Warenzeichen. Die anderen indieser Veröffentlichung genannten Firmen- und Produktnamendienen nur Identifikationszwecken und sind das Eigentum ihrerjeweiligen Besitzer.

i
Inhalt
1 Herzlich Willkommen!Kapitel 1
1 Hauptfunktionen
2 Einrichten von YouCam fürVideoanrufe, Meetings undLive-Streams
5 YouCam-Versionen
7 Mindestsystemvoraussetzungen
8 Starten von YouCamKapitel 2
9 Anzeigemodi
12 YouCam Module
14 Webcam-EffekteKapitel 3
14 Übersicht der Effekte
28 Anpassen von Makeup-Effekten
34 Hinzufügen von Einfügen-ElementenKapitel 4
34 Hinzufügen von Titeltext
35 Hinzufügen von Bildern
35 Bearbeiten von Einfügen-Elementen
37 Aufzeichnen von MedienKapitel 5
37 Verbessern des Videobildes
39 Aufnahme von Foto-Schnappschüssen
41 Aufnahme von Video
43 Aufzeichnen vonVideo-Meetings/Webinaren/Live-Übertragungen

ii
44 Aufgezeichneter Inhalt
45 YouCam MedienbibliothekKapitel 6
45 Ansehen von Medien in der Bibliothek
49 Gemeinsames Nutzen von Medien inder Bibliothek
52 Aufgenommene Medien bearbeitenKapitel 7
52 Fotoschnappschüsse bearbeiten
58 Bearbeiten von Videoclips
61 PanoramasKapitel 8
61 Erstellen eines Panoramabildes
63 VollbildmodusKapitel 9
65 PräsentationenKapitel 10
65 Desktopaufnahme
66 Aufzeichnen von Videopräsentationen
70 Aktivierung von Dual-Webcamvideos
71 YouCam-DienstprogrammeKapitel 11
71 Videoüberwachung
75 Anmeldung mit Gesicht
78 Face-out
79 YouCam-Spiegelmodus
82 YouCam-EinstellungenKapitel 12
82 Kameraeinstellungen
83 Einstellungen für Aufnahme undSchnappschuss
84 Sonstige Einstellungen
85 DirectorZone Einstellungen
87 Technischer SupportKapitel 13

iii
87 Vor Kontaktaufnahme zum technischenSupport
88 Websupport
89 Hilferessourcen

1
CyberLink YouCam 9
Herzlich Willkommen!
Kapitel 1:
Willkommen bei der CyberLink-Familie der Software-Programme. CyberLinkYouCam ist das komplette Live-Videostudio für Ihre Webcam. Das Programmenthält zahlreiche nützliche Funktionen und Add-Ons, mit denen Sie das Beste ausIhrer Webcam herausholen können.
Hinweis: Dieses Dokument dient lediglich dem Nachschlagen und stelltInformationen bereit. Sein Inhalt und das entsprechende Programm könnenohne Vorankündigung geändert werden. Weitere nützliche Tipps zurVerwendung des Programms erhalten Sie in unserem Benutzerforum oderschauen Sie sich die Lernprogramme in "Lernen + Wissen" an: https://de.cyberlink.com/learning
HauptfunktionenDieser Bereich stellt einige der Hauptfunktionen der aktuellen Version vonCyberLink YouCam dar.
Videoanrufprogramme schnell starten
· U Meeting, U Webinar, Screen Recorder, Zoom, Skype, Google Hangouts undmehr direkt aus dem YouCam-Fenster starten.
Live an Social-Media-Websites übertragen
· Verwenden Sie YouCam, um Live-Videos direkt an YouTube oder Facebook zuübertragen.
Videoanrufe und Live-Übertragungen aufzeichnen
· Zeichnen Sie Videoanrufe, Meetings, Webinare oder Live-Übertragungen auf.
Einfügen-Elemente auf dem Webcam-Video hinzufügen
· Fügen Sie Bilder und Titeltext über Ihr Webcam-Video hinzu.

2
Herzlich Willkommen!
Verschönerung von Live-Bildern
· Glätten Sie Ihre Haut, und wenden Sie Makeup-Looks im Live-Webcam-Videoauf sich selbst an.
Verschönerung bei aufgenommenen Fotos
· Verschönern Sie aufgenommene Fotos im Fenster Bearbeiten mit den neunverfügbaren Optionen.
Panoramas
· Erstellen Sie mit Ihrer Webcam Panoramabilder.
Gesichts-Kennzeichnung
· Kennzeichnen Sie die Gesichter in Ihren aufgezeichneten Webcam-Fotos.
HDR-Effekt
· Wenden Sie umgehend eine HDR-Effekt auf Ihre mit der Webcamaufgenommenen Fotos an.
YouCam Medienbibliothek
· Durchsuchen Sie eine Bibliothek der Fotos und Videos, die Sie mit IhrerWebcam aufgezeichnet haben in einer Kalenderansicht oder nach den in denFotos gekennzeichneten Gesichtern.
Videos bearbeiten
· Bearbeiten Sie aufgenommene Videoclips, indem Sie unerwünschte Teileherausschneiden oder TrueTheater-Videoverbesserungen anwenden.
Einrichten von YouCam fürVideoanrufe, Meetings undLive-StreamsWenn YouCam auf Ihrem Computer installiert ist, müssen Sie die Anwendung mitden Programmen einrichten, mit denen Sie Videoanrufe tätigen, an Videomeetingsteilnehmen oder Webinare hosten. Mit CyberLink YouCam können Sie auch Live-Videos an Social-Media-Websites oder während der Bildaufnahme mit CyberLinkScreen Recorder übertragen.

3
CyberLink YouCam 9
Hinweis: Sie können auch ausführliche Einrichtungsinformationen zumEinrichten von YouCam für Skype, Google Hangouts und Übertragen anYouTube/Facebook anzeigen, indem Sie die Anwendung in derDropdownliste am Ende des YouCam-Einzel-Modusfensters und dann ? nebender Schaltfläche Los auswählen.
Einrichten von YouCam für U WebinarSo richten Sie YouCam für U Webinar ein:
1. Klicken Sie im U Webinar-Hauptfenster auf die Schaltfläche .
2. Oder wählen Sie auf der Registerkarte Webcam die Option CyberLink YouCam9 in der Dropdownliste Webcam aus.
3. Klicken Sie auf OK.
Einrichten von YouCam für U MeetingSo richten Sie YouCam für U Meeting ein:
1. Klicken Sie im U Meeting-Hauptfenster auf die Schaltfläche .
2. Klicken Sie auf die Option Meine Kamera ändern, und wählen Sie dannCyberLink YouCam 9 aus.
Einrichten von YouCam für ScreenRecorderSo richten Sie YouCam für Screen Recorder ein:
1. Klicken Sie im Screen Recorder-Hauptfenster auf die Schaltfläche .
2. Oder wählen Sie auf der Registerkarte Webcam die Option CyberLink YouCam9 in der Dropdownliste Webcam aus.
3. Klicken Sie auf OK.

4
Herzlich Willkommen!
Einrichten von YouCam für ZoomSo richten Sie YouCam für Zoom ein:
1. Klicken Sie im Hauptfenster von Zoom auf die Schaltfläche , und wechselnSie dann zur Registerkarte Video.
2. Wählen Sie CyberLink YouCam 9 für die Option Kamera aus.
3. Beim nächsten Start eines Videoanrufs ist YouCam verfügbar.
Einrichten von YouCam für Skype oderSkype for BusinessSo richten Sie YouCam für Skype oder Skype for Business ein:
1. Klicken Sie im Hauptfenster von Skype/Skype for Business auf die Schaltfläche oben links im Fenster, und wählen Sie dann Einstellungen aus.
2. Klicken Sie auf die Registerkarte Audio/Video.
3. Wählen Sie CyberLink YouCam 9 für die Option Kamera aus.
4. Beim nächsten Start eines Videoanrufs ist YouCam verfügbar.
Einrichten von YouCam für GoogleHangoutsSo richten Sie YouCam für Google Hangouts ein:
1. Klicken Sie im Fenster Google Hangouts auf Videoanruf.
2. Klicken Sie auf die Schaltfläche .
3. Oder wählen Sie auf der Registerkarte Allgemein die Option CyberLinkYouCam 9 in der Dropdownliste Videozugriff aus.
4. Klicken Sie auf Fertig.

5
CyberLink YouCam 9
Einrichten von YouCam für denLive-Stream an YouTubeSo richten Sie YouCam für einen Live-Stream an YouTube ein:
1. Klicken Sie auf der YouTube-Website auf die Schaltfläche , und wählen Siedann Livestream starten aus.
2. Wählen Sie die Registerkarte Webcam in dem Dialogfeld aus, das angezeigtwird.
3. Klicken Sie auf Weitere Optionen, und wählen Sie dann CyberLink YouCam 9
für die Option aus.
4. Beim nächsten Start eines Live-Streams mit Ihrer Webcam ist YouCamverfügbar.
Einrichten von YouCam für denLive-Stream an FacebookSo richten Sie YouCam für einen Live-Stream an Facebook ein:
1. Klicken Sie auf der Facebook-Website auf die Option Live-Video.
2. Wählen Sie auf der Registerkarte Stream-Setup CyberLink YouCam 9 für die
Option im Abschnitt Setup aus.
3. Beim nächsten Start einer Live-Übertragung ist YouCam verfügbar.
YouCam-VersionenDie Funktionen, die Ihnen innerhalb von CyberLink YouCam zur Verfügung stehen,sind abhängig von der Version, die Sie auf Ihrem Computer installiert haben. Umherauszufinden, welche Version von Cyberlink YouCam Sie verwenden, klicken Sieauf das YouCam-Logo in der Titelleiste und wählen Info.
Um die Tabelle der YouCam-Versionen aufzurufen, besuchen Sie bitte unsereWebsite: https://de.cyberlink.com/products/youcam/compare_de_DE.html

6
Herzlich Willkommen!
Aktualisieren Ihrer Software
Software-Upgrades und -Patches sind in regelmäßigen Abständen bei CyberLinkerhältlich. CyberLink YouCam informiert Sie automatisch über deren Verfügbarkeit.
Hinweis: Um diese Funktion nutzen zu können, muss eineInternetverbindung bestehen.
So aktualisieren Sie die Software:
1. Wählen Sie , um das Benachrichtigungscenter zu öffnen.
2. Überprüfen Sie den Bereich Neue Aktualisierungen.
3. Wählen Sie ein Element aus diesem Abschnitt aus, um Ihren Browser zu öffnenund Produkt-Upgrades zu kaufen oder das neuste Patch-Updateherunterzuladen.
DirectorZone
Sie können Ihre Version von CyberLink YouCam durch den Download weitererWebcam-Effekte* aus der DirectorZone erweitern.
Hinweis: * Diese Funktion steht in einigen CyberLink YouCam-Versionen nichtzur Verfügung.
Die DirectorZone ist ein kostenloser Webdienst, mit dem Sie nach zusätzlichenEffekten suchen, sie herunterladen und dann in CyberLink YouCam importierenkönnen. Sie können auch selbst erstellte Avatare zur DirectorZone hochladen oderdie Einzelheiten der Effekte, die Sie in aufgenommen Videos verwendet und dieseauf YouTube hochgeladen haben, mit anderen teilen.
Verwenden Sie regelmäßig die Schaltfläche , um die Neuen Aktivitäten zuüberprüfen und Beliebte Vorlagen auf der DirectorZone anzusehen. Wählen Sie imFenster des Benachrichtigungscenters einfach ein Element in einem der Bereicheaus, um die Aktivitäten anzusehen oder diese Vorlagen herunterzuladen. Gehen Siezu den DirectorZone-Einstellungen, um sich anzumelden, oder direkt zur

7
CyberLink YouCam 9
DirectorZone-Website (www.directorzone.com), um weitere Informationen zu denverfügbaren Features und Vorteilen aufzurufen.
MindestsystemvoraussetzungenDie nachstehenden Systemvoraussetzungen sind die empfohlenenMindestanforderungen für die Benutzung von CyberLink YouCam.
Mindestsystemvoraussetzungen
Betriebssystem · Microsoft Windows 10/8.1/8/7.
Prozessor (CPU) · Intel Core™ i5 oder AMD Phenom® II X4 B60.
Grafikprozessoren(GPU)
· Intel® HD Graphics oder gleichwertige Modelle.
Bildschirmauflösung
· 1024 X 768 Pixel, 16-Bit-Farbe.
Memory · 4 GB.
Aufzeichnungsgerät
· Webkamera (integriert oder externe USB-Kamera).
Speicherplatz aufder Festplatte
· 1 GB Speicherplatz auf der Festplatte für Anwendungund Dokumentation.
Internetverbindung
· Erforderlich für Videoanrufanwendungen und andereOnlinedienste.
Hinweis: Damit Sie alle Funktionen von CyberLink YouCam nutzen können,sollten Sie darauf achten, dass Ihr Computer dieMindestsystemvoraussetzungen erfüllt oder übertrifft.

8
Starten von YouCam
Starten von YouCam
Kapitel 2:
Sie können YouCam wie folgt starten.
Manuell über das Startmenü, über eineDesktopverknüpfung oder über das Symbolin der Taskleiste
Doppelklicken Sie auf die YouCam-Desktopverknüpfung, oder wählen Sie dieAnwendung im Windows-Startmenü aus, um das Programm im Einzel-Modus zustarten. Sie können auch auf das Symbol in der YouCam-Taskleiste klicken unddann YouCam starten auswählen.
Wenn Sie YouCam manuell starten, können Sie sich auf Videoanrufe vorbereitenoder vorher einen Look anwenden. Sie können zudem Fotos und Videosaufnehmen, die Sie später in der Bibliothek teilen können.
Nachdem Sie YouCam manuell gestartet haben, können Sie auf IhreKameraprogramme zugreifen, um einen Videoanruf, ein Webinar oder eine Live-Übertragung zu starten, indem Sie die entsprechende Option am Ende des Fenstersauswählen und dann auf Los klicken.
Automatisch, wenn SieVideomeetings/Webinare/Übertragungenmit unterstützten Kameraprogrammenbeginnen
Nachdem Sie YouCam für Videoanrufe, Meetings und Übertragungen eingerichtethaben, kann das Programm automatisch gestartet werden, wenn Sie einenVideoanruf, ein Meeting, ein Webinar oder eine Live-Übertragung starten.
So starten Sie YouCam für Videoanrufe, Meetings, Webinare und Übertragungen:
1. Starten Sie den Videomeeting usw. in U oder einem anderen unterstütztenProgramm.

9
CyberLink YouCam 9
2. YouCam fragt Sie, ob Sie den YouCam-Bereich während des Anrufs anzeigenmöchten.
3. Klicken Sie auf Ja, um YouCam zu starten.
Hinweis: Wählen Sie Nicht mehr anzeigen, wenn YouCam beijedem Anruf geöffnet werden soll, ohne dass Sie gefragt werden.
Wenn Sie Nein und dann erneut Nicht mehr anzeigen ausgewählt haben, könnenSie YouCam später manuell in einem Videoanruf über das Startmenü, dieDesktopverknüpfung oder in der Taskleiste aufrufen.
Hinweis: Für die Aufnahme von Schnappschüssen, Live-Videos von derWebcam oder für Desktopaufnahmen muss keine Webcam-Sitzung gestartetwerden. Starten Sie CyberLink YouCam einfach manuell im Einzel-Modus.
AnzeigemodiCyberLink YouCam hat die folgenden Anzeigemodi: Einzel-Modus, Bereichsmodus,Geteilter Modus, Vollbildmodus* und Spiegelmodus. Einige Funktionen sind nur ineinem bestimmten Modus verfügbar.
Hinweis: * Diese Funktion steht in einigen CyberLink YouCam-Versionen nichtzur Verfügung.
Einzel-ModusWenn CyberLink YouCam manuell über das Startmenü, über eineDesktopverknüpfung oder über das Symbol in der Taskleiste gestartet wird, wird dieAnwendung im Einzel-Modus geöffnet. Im Einzel-Modus können Sie Videosaufnehmen und auf YouTube hochladen und Fotos per E-Mail senden. Die Video-Überwachungsfunktion ist nur in diesem Modus verfügbar.
Im Aufzeichnen-Fenster im Einzelmodus zeigt das Programm Folgendes an:

10
Starten von YouCam
A - YouCam-Menü, B - Benachrichtigungscenter, C - Webcam-Vorschaufenster, D - YouCam-Modul/Fenster wählen, E - Effekte/Features, F - YouCam-Einstellungen, G - Zum Bibliotheksfenstergehen, H - Webcam-Videobild verbessern, I - Einfügen-Elemente hinzufügen, J - Videoanruf starten, K- Aufnahmensteuerelemente, L - Aufgenommene Inhalte
Programmoberfläche im Einzel-Modus
Sie können im Einzel-Modus die Größe der CyberLink YouCam-Benutzeroberflächeganz nach Ihren Bedürfnissen anpassen.
Wählen Sie einfach in der rechten unteren Ecke und ziehen Sie diese, um dasCyberLink YouCam-Fenster nach Wunsch anzupassen. Sie können auch ganzeinfach die Titelleiste von CyberLink YouCam auswählen, um das Programm aneine andere Stelle auf Ihrem Desktop zu ziehen.

11
CyberLink YouCam 9
BereichsmodusWenn Sie einen Videoanruf, ein Meeting, ein Webinar oder eine Live-Übertragungstarten, wird CyberLink YouCam im kleineren Bereichsmodus gestartet. Sie könnenim Bereichsmodus nun Ihre Videoanrufe, Meetings, Webinare oder Live-Übertragungen aufzeichnen. Weitere Informationen finden Sie unter Aufzeichnenvon Video-Meetings/Webinaren/Live-Übertragungen.
Programmoberfläche im Bereichsmodus
Sie können im Bereichsmodus die Größe der CyberLink YouCam-Benutzeroberfläche ganz nach Ihren Bedürfnissen anpassen.
Wählen Sie einfach in der rechten unteren Ecke und ziehen Sie diese, um dasCyberLink YouCam-Fenster nach Wunsch anzupassen. Sie können auch ganzeinfach die Titelleiste von CyberLink YouCam auswählen, um das Programm aneine andere Stelle auf Ihrem Desktop zu ziehen.
Geteilter ModusSie können Ihre Webcam jetzt mit mehreren Webcam-Anwendungen verwenden.Gehen Sie wie folgt vor:
1. Starten Sie Ihr Webcam-Anwendungsaufnahmegerät und vergewissern Siesich, dass es den YouCam 9 verwendet (weitere Informationen finden Sie unterEinrichten von YouCam für Videoanrufe).
2. Als Nächstes achten Sie darauf, dass das CyberLink YouCam-Symbol in derSymbolleiste verfügbar ist. Klicken Sie mit der rechten Maustaste darauf, undwählen Sie Ihr Aufnahmegerät in der Liste aus.
3. Wählen Sie Effekteraum öffnen, um den Effekteraum zu öffnen. Wenn SieWebcam-Effekte verwenden, werden diese in allen geöffneten Webcam-Anwendungen angezeigt, die den CyberLink Webcam Splitter verwenden.
VollbildmodusDer Vollbildmodus* ist ein Modus von CyberLink YouCam, der für Touchscreensund Tablets optimiert ist. Ausführlichere Informationen finden Sie unter Vollbildmodus.

12
Starten von YouCam
Hinweis: * Diese Funktion steht in einigen CyberLink YouCam-Versionen nichtzur Verfügung.
SpiegelmodusDer Spiegelmodus kann über das Startmenü oder über das Symbol in der Taskleisteaufgerufen werden. Der Modus funktioniert wie ein echter Spiegel. AusführlichereInformationen finden Sie unter YouCam-Spiegelmodus.
YouCam ModuleCyberLink YouCam besteht aus drei Hauptmodulen: Kamera, Präsentationen undDienstprogramme. Jedes dieser Module hat unterschiedliche Fenster undzahlreiche verschiedene Features.
Auf diese Module kann durch Auswahl eines Moduls oder Fensters aus demDropdown am unteren Rand der meisten YouCam-Fenster zugegriffen werden.
Kamera
Das Kameramodul ermöglicht die Aufnahme von Webcam-Medien, den Zugriff aufdie Medienbibliothek und mehr. Das Kameramodul hat die folgenden Fenster undFeatures:
· Aufnahme: Im Aufnahmefenster können Sie Fotoschnappschüsse aufnehmenund Webcam-Videos mit Effekten aufzeichnen. Siehe Aufzeichnen von Medienbzgl. weiterer Informationen.
· Bibliothek: Im Bibliothek-Fenster können Sie alle Fotos und Videosbetrachten, die Sie im Aufnahmefenster aufgezeichnet haben. Siehe YouCamMedienbibliothek bzgl. weiterer Informationen.
· Vollbild*: erlaubt Ihnen, Ihre Webcam im Vollbildmodus zu nutzen. SieheVollbildmodus bzgl. weiterer Informationen zu den verfügbaren Features undFunktionen.

13
CyberLink YouCam 9
Präsentationen
Sie können den Desktop Ihres Computers aufnehmen, Videopräsentationenaufzeichnen und eine zweite Webcam im Modul Präsentationen aktivieren. Zu denFeatures im Modul gehören:
· Desktopaufnahme*: Erstellen Sie Desktopaufnahme der Mausbewegungenauf Ihrem Computer-Desktop. Siehe Desktopaufnahme bzgl. weitererInformationen.
· Präsentation aufzeichnen*: Sie können Videopräsentationen* erstellen undaufnehmen, die eine PowerPoint-Präsentation und Videomaterial von IhrerWebcam einbinden. Weitere Informationen finden Sie unter Aufzeichnen vonVideopräsentationen.
· Dualvideo*: aktivieren Sie eine zweite Webcam, um Videos aufzuzeichnen undin Webcam-Chats im Bereichsmodus für Webkonferenzen zu nutzen. GehenSie zu Aktivierung von Dual-Webcamvideos bzgl. weiterer Informationen.
Dienstprogramme
CyberLink YouCam umfasst eine Reihe von nützlichen Dienstprogrammen, mitdenen Sie sicher das Meiste aus Ihrer Webcam holen können. Das Dienstprogramm-Modul umfasst die folgenden Features:
· Überwachung: Wählen Sie aus einer Reihe von Videoüberwachungs- undZeitaufnahmeoptionen, die Sie mit Ihrer Webcam verwenden können. GehenSie zu Videoüberwachung bzgl. weiterer Informationen zu den verfügbarenÜberwachungsfeatures.
· Anmeldung mit Gesicht*: Verwenden Sie dieses Feature, um sich bei Windowsund Ihren Lieblings-Websites mit Ihrem Gesicht anzumelden. Siehe Anmeldung mit Gesicht bzgl. Informationen zur Einrichtung dieses Featuresauf Ihrem PC.
· Face Out*: Schützen Sie Ihren PC mit dem Face-out-Feature, das aktiv wird,wenn Sie sich von Ihrem PC entfernen. Zusätzliche Informationen hierzufinden Sie unter Face-out.
Hinweis: * Diese Funktion steht in einigen CyberLink YouCam-Versionen nichtzur Verfügung.

14
Webcam-Effekte
Webcam-Effekte
Kapitel 3:
CyberLink YouCam bietet viele verschiedene Webcam-Effekte*, die Sie auf das Live-Bild Ihrer Webcam während Video-Chats, Videoanrufen, Webinaren und Live-Übertragungen anwenden können. Der angewendete Effekt ist für jeden, der dieWebcam betrachtet, sichtbar. Die Effekte werden auch auf Schnappschüsse oder zudiesem Zeitpunkt aufgenommenes Webcam-Video angewendet.
Hinweis: * Diese Funktion steht in einigen CyberLink YouCam-Versionen nichtzur Verfügung.
Übersicht der EffekteUm alle verfügbaren Webcam-Effekte* anzuzeigen, wechseln Sie zumAufnahmefenster des Einzel-Modus, indem Sie Kamera > Aufnahme aus demDropdownmenü wählen, das oben in den meisten CyberLink YouCam-Fensternangezeigt wird.
Hinweis: Die Webcam-Effekte sind in verschiedenen Fenstern, Modulen undModi verfügbar. Obwohl ihre Präsentation leicht unterschiedlich sein kann,bleiben die im Folgenden beschriebenen Features die gleichen.
Im Bereich "Effekte/Features" von CyberLink YouCam finden Sie folgende Arten vonWebcam-Effekten.
· Szenen und Rahmen
· Makeup, Emotionen und Gadgets
· Partikel, Filter und Verzerrungen
· Avatare und Erweiterte Realität
· Zeichnungswerkzeug

15
CyberLink YouCam 9
Neusortieren von Effekten
Sie können die Art und Weise, wie die Webcam-Effekte auf jeder Registerkarteangezeigt werden, neu sortieren. Klicken bzw. berühren Sie hierzu den Effekt, undziehen Sie ihn an einen neuen Ort der Registerkarte.
Effekte herunterladen und importieren
Sie können Ihre Bibliothek von Webcam-Effekten erweitern, indem Sie zusätzlicheEffekte von der DirectorZone herunterladen.
Nachdem Sie Effekte heruntergeladen und in CyberLink YouCam importiert haben,stehen sie direkt für Webcam-Videoanrufen, Live-Übertragungen, Meetings und dieAufnahme von Fotos und Videos zur Verfügung.
Hinweis: * Diese Funktion steht in einigen CyberLink YouCam-Versionen nichtzur Verfügung.
Um Effekte herunterzuladen und zu importieren, gehen Sie wie folgt vor:
1. Wählen Sie den visuellen Effekt, den Sie herunterladen möchten und dann die
Schaltfläche aus, sofern verfügbar.
Hinweis: Wenn die Download-Schaltfläche nicht verfügbar ist, unterstützt dasProgramm den Download dieser Art von Effekt nicht.
2. Die DirectorZone-Website wird in Ihrem Standard-Webbrowser geladen. BevorSie Vorlagen herunterladen können, müssen Sie sich bei DirectorZoneanmelden. Wenn Sie noch kein Konto haben, klicken Sie auf den Link Mitgliedwerden oben auf der Seite, um ein kostenloses Konto zu eröffnen.
3. Wählen Sie die Registerkarte YouCam, um alle verfügbaren Effekte, die Sieherunterladen können, anzuzeigen.
4. Suchen Sie einen Effekt, den Sie herunterladen möchten, und klicken Sie dannauf den Link Download unter der Vorlage.

16
Webcam-Effekte
5. Klicken Sie erneut auf Download und speichern Sie die Vorlage auf Ihrem PC.Geben Sie den Speicherort für die .dzp-Vorlagendatei an und doppelklickenSie dann, um die Datei in CyberLink YouCam zu importieren.
Szenen und Rahmen
Klicken Sie auf die Registerkarte , um folgende Effekte anzuzeigen:
Szenen
Szenen sind eine Auswahl von Orten oder Umgebungen, in denen das Webcam-Bildangezeigt wird, z. B. Plakatwände, Video- und Kinoleinwände. Um eine Szene auf
Ihre Webcam-Video anzuwenden, wählen Sie die Registerkarte , Szenen unddann einen der verfügbaren Effekte aus.
Szenen werden so lange angewendet, bis Sie einen anderen Effekt anwenden
(neben Makeup/Emotionen) oder wählen, um den Effekt zu entfernen. Siekönnen eine angewendete Szene auch entfernen, indem Sie ihn erneut imEffektebereich auswählen.
Rahmen
Rahmen sind stylische und festliche Rahmen, die Sie Ihrem Webcam-Videohinzufügen können. Um einen Rahmen anzuwenden, wählen Sie die Registerkarte
, Rahmen und dann einen der verfügbaren Effekte aus.
Rahmen werden so lange angewendet, bis Sie einen anderen Effekt anwenden
(neben Makeup/Emotionen) oder wählen, um den Effekt zu entfernen. Siekönnen einen angewendeten Rahmen auch entfernen, indem Sie ihn erneut imEffektebereich auswählen.
Makeup, Emotionen und Gadgets
Klicken Sie auf die Registerkarte , um folgende Effekte anzuzeigen:

17
CyberLink YouCam 9
Makeup
Sie können Makeup-Looks im Webcam-Video auf sich selbst anwenden. Um einen
Makeup-Look anzuwenden, wählen Sie die Registerkarte , Makeup und danneinen der verfügbaren Looks aus.
Looks werden so lange angewendet, bis Sie den Makeup-Effekt deaktivieren. ZiehenSie zu diesen Zweck die Steuerung auf der Registerkarte an die linke Position.
Bearbeiten von Looks
Die Looks können nach Wunsch angepasst werden. So bearbeiten Sie einen Look:
Hinweis: Zum Bearbeiten von Looks muss der Makeup-Effekt aktiviert sein.
1. Klicken Sie mit der rechten Maustaste auf die Registerkarte Makeup, undwählen Sie dann Look bearbeiten aus.
2. Verwenden Sie die verfügbaren Schieberegler, um den Grad jedes im Lookverwendeten Makeup-Effekts (Lippenstift, Rouge, Lidstrich usw.) anzupassen.Ziehen Sie den Schieberegler nach links, um den ausgewählten Makeup-Effektvollständig aus dem Look zu entfernen.
3. Um Farbe/Textur/Muster usw. für einen bestimmten Makeup-Effekt zu ändern,klicken Sie auf den farbigen Kreis links neben dem Schieberegler, um denBearbeitungsbereich zu öffnen. Weitere Informationen darüber, wie Sie jedenMakeup-Effekt anpassen können, finden Sie unter Anpassen von Makeup-Effekten.
4. Um einen nicht im Look verwendeten Makeup-Effekt (Lippenstift, Rush,
Lidstrich usw.) zu aktivieren, klicken Sie auf das Symbol , um ihn zuaktivieren, und öffnen Sie den Bearbeitungsbereich. Weitere Informationendarüber, wie Sie jeden Makeup-Effekt anpassen können, finden Sie unter Anpassen von Makeup-Effekten.

18
Webcam-Effekte
5. Klicken Sie auf , um die am Look vorgenommenen Änderungen zu
speichern, oder auf , um ihn als neuen Look zu speichern. Klicken Sie auf
, um zur Looks-Ansicht auf der Registerkarte "Makeup" zurückzukehren.
Emotionen
Emotionen sind temporäre Effekte, mit denen Sie dem Webcam-Betrachtergegenüber eine Emotion oder Wertschätzung ausdrücken können. Um eine
Emotion anzuwenden, wählen Sie die Registerkarte , Emotionen und danneinen der verfügbaren Effekte aus.
Hinweis: Wählen Sie das Symbol , um den Emotion-Stempelmodus* zuaktivieren und einen Effekt an einer beliebigen Position des Webcam-Bilds
platzieren zu können. Sobald der Effekt aktiviert ist und als angezeigtwird, können Sie wiederholt verschiedene Positionen des Webcam-Bildsauswählen, an denen Sie den gewählten Effekt anwenden möchten.
Gadgets
Gadgets sind angewendete Effekte, mit denen Sie Hüte, Masken, brennende Haareund vieles mehr hinzufügen können, wenn Sie die Technologie zurGesichtserkennung verwenden. Um ein Gadget anzuwenden, wählen Sie die
Registerkarte , Gadgets und dann einen der verfügbaren Effekte aus.
Gadgets werden so lange angewendet, bis Sie einen anderen Effekt anwenden
(neben Makeup/Emotionen) oder wählen, um den Effekt zu entfernen. Siekönnen ein angewendetes Gadget auch entfernen, indem Sie es erneut imEffektebereich auswählen.
Partikel, Filter und Verzerrungen
Klicken Sie auf die Registerkarte , um folgende Effekte anzuzeigen:

19
CyberLink YouCam 9
Partikel
Hierbei handelt es sich um Bildpartikel wie fallende Blätter, die sich auf Ihren Kopfund Ihre Schultern legen, während sie durch das Webcam-Bild fallen.
Hinweis: Partikeleffekte sind durch das Symbol gekennzeichnet. Sie sindinteraktiv* und kommen auf Ihrem Kopf, Ihren Armen und Ihren Schulternzum Liegen. Bewegen Sie sich im Bild, um mit ihnen zu interagieren.
Um ein Partikel anzuwenden, wählen Sie die Registerkarte , Partikel und danneinen der verfügbaren Effekte aus.
Partikel werden so lange angewendet, bis Sie einen anderen Effekt anwenden
(neben Makeup/Emotionen) oder wählen, um den Effekt zu entfernen. Siekönnen einen angewendeten Partikel auch entfernen, indem Sie ihn erneut imEffektebereich auswählen.
Filter
Hierbei handelt es sich um Videofilter, die das gesamte Aussehen des Webcambildsändern.
Hinweis: zu den Filtern gehört der Mosaikeffekt, der die Technologie zurGesichtszüge-Darstellung verwenden, um Filter nur auf Ihr Gesicht oder denKopf anzuwenden.
Um einen Filter anzuwenden, wählen Sie die Registerkarte , Filter und danneinen der verfügbaren Effekte aus.
Filter werden so lange angewendet, bis Sie einen anderen Effekt anwenden (neben
Makeup/Emotionen) oder wählen, um den Effekt zu entfernen. Sie könneneinen angewendeten Filter auch entfernen, indem Sie ihn erneut im Effektebereichauswählen.

20
Webcam-Effekte
Verzerrungen
Diese Effekte verzerren das Webcam-Video. Bei einigen Verzerrungen können Sieden Fokus der Verzerrung auf dem Video mit einem Mausklick oder einemFingertippen verändern*.
Um eine Verzerrung anzuwenden, wählen Sie die Registerkarte , Verzerrungenund dann einen der verfügbaren Effekte aus.
Verzerrungen werden so lange angewendet, bis Sie einen anderen Effekt anwenden
(neben Makeup/Emotionen) oder wählen, um den Effekt zu entfernen. Siekönnen eine angewendete Verzerrung auch entfernen, indem Sie sie erneut imEffektebereich auswählen.
Hinweis: * Diese Funktion steht in einigen CyberLink YouCam-Versionen nichtzur Verfügung.
AvatareSo fügen Sie dem Live-Video von Ihrer Webkamera einen Avatar* hinzu:
Hinweis: Sie können Ihre eigenen Avatare mit dem Avatar-Ersteller erstellen.Siehe Erstellen von neuen Avataren bzgl. weiterer Informationen. * DieseFunktion steht in einigen CyberLink YouCam-Versionen nicht zur Verfügung.
1. Positionieren Sie Ihr Gesicht im Zentrum des Webcam-Vorschaufensters.
2. Wählen Sie die Registerkarte und dann Avatare.
3. Wählen Sie den gewünschten Avatar, um ihn zu aktivieren.
Hinweis: Wählen Sie die Schaltfläche unter dem Webcam-Vorschaufenster, um den aktuellen Avatar zu löschen und zum Original-Webcamvideobild zurückzukehren.

21
CyberLink YouCam 9
Hilfreiche Tipps
Im Folgenden finden Sie einige hilfreiche Tipps zur optimalen Verwendung vonAvataren in CyberLink YouCam:
· Es sollte ausreichend Abstand zwischen Ihrem Gesicht und der Webcamvorhanden sein. Mindestens 30 - 45 cm (12 bis 18 in.).
· Sobald der Avatar aktiviert ist, halten Sie Ihren Kopf etwa 5 Sekunden lang still,damit die Software korrekt kalibrieren und Ihre Gesichtszüge erkennen kann.
· Eine gut beleuchtete Umgebung ist nötig, damit der Avatar-Effekt korrektfunktioniert.
· Die besten Ergebnisse bei der Verwendung von Avataren erhalten Sie, wenndie Videogröße zwischen 320x240 und 640x480 liegt und Sie eine lichtarmeUmgebung vermeiden. Siehe Aufnahmeauflösung unter Kameraeinstellungenbzgl. weiterer Informationen.
Erstellen eigener Avatare im Avatar Creator
Im Avatar Creator* können Sie Ihre eigenen Avatare für Webcam-Chats und dieAufnahme von Fotos und Videos erstellen. Sie können Ihre eigenen Avatare dann indie DirectorZone hochladen*.
Hinweis: * Diese Funktion steht in einigen CyberLink YouCam-Versionen nichtzur Verfügung.
Wählen Sie auf der Registerkarte „Avatar“ , um das Fenster „YouCam AvatarCreator" zu öffnen.
Das Fenster „Avatar Creator“ zeigt Folgendes:

22
Webcam-Effekte
A - Gesichter einstellen, B - Zubehör hinzufügen, C - Hintergründe verwenden, D - Farbe auswählen, E- Gesichter, F - Haare, G - Augen, H - Augenbrauen, I - Nasen, J - Münder, K - Erstellte Avatare, L -Zufällige Avatar-Vorlage wählen, M - Vorschau des Avatars
Die erstellten Avatare sind im Effekteraum verfügbar und besitzen alle Funktionender zuvor voreingestellten Avatare.
Erstellen von neuen Avataren
So erstellen Sie einen Avatar:
1. Wählen Sie die Registerkarte und dann Avatare.
2. Klicken Sie auf die Schaltfläche , um den Avatar Creator zu öffnen.
3. Wählen Sie die Schaltfläche Zufall, um eine zufällige Avatar-Vorlage zuwählen. Sie können auch ein Avatar wählen, das Sie vorher erstellt haben, und
dann auf klicken, um es zu bearbeiten.

23
CyberLink YouCam 9
Hinweis: Wählen Sie während der Erstellung Ihres Avatars die Wiedergabe-Schaltfläche, um eine Vorschau Ihres Avatars anzuzeigen. Wählen Sie dieAnhalten-Schaltfläche, um zum Bearbeitungsmodus zurückzukehren.
4. Um das Gesicht Ihres Avatars anzupassen, wählen Sie die Registerkarte aus, und verwenden Sie dann die folgenden Funktionen:
Hinweis: Wählen Sie die Schaltfläche , um mehr Gesichtsmerkmale,Zubehör und Hintergründe aus der DirectorZone herunterzuladen*. * DieseFunktion steht in einigen CyberLink YouCam-Versionen nicht zur Verfügung.
· Wählen Sie die Registerkarte aus, um die Gesichtsform des Avatars zuändern.
· Wählen Sie die Registerkarte aus, um einen Haarschnitt für das Gesichtdes Avatars zu wählen.
· Wählen Sie die Registerkarte aus, um die Augenform des Avatars zuändern.
· Wählen Sie die Registerkarte aus, um die Augenbrauen im Gesicht desAvatars zu ändern.
· Wählen Sie die Registerkarte aus, um die Nasenform des Avatars zuändern.
· Wählen Sie die Registerkarte aus, um die Mundform des Avatars zuändern.
Hinweis: Legen Sie die Farbe der einzelnen Gesichtsfunktionen (mit
Ausnahme der Nase) fest, indem Sie auf die Schaltfläche klicken undeine Farbe auswählen.

24
Webcam-Effekte
5. Um Ihrem Avatar Zubehör wie Hüte und Ohrringe hinzuzufügen, wählen Sie
die Registerkarte und nutzen dann die folgenden Funktionen:
· Wählen Sie die Registerkarte , um Ihrem Avatar einen Hut oder anderesHaar-Zubehör hinzuzufügen.
· Wählen Sie die Registerkarte , um Ihrem Avatar Ohrringe anzuziehen.
Hinweis: Wählen Sie die Zubehörelemente aus, durch die eine Linie geht, umden aktuellen Hut oder Ohrring vom Avatar zu entfernen.
6. Um den Hintergrund für Ihren Avatar zu ändern, wählen Sie die Registerkarte
und dann einen Hintergrund aus der Liste.
Hinweis: Wählen Sie , wenn Sie Ihr eigenes Hintergrundbild für dasAvatar importieren und verwenden möchten. Wenn Sie keinen Hintergrundeinbeziehen möchten, wählen Sie den durchgestrichenen Hintergrund aus,um ihn vom Avatar zu entfernen.
7. Wählen Sie Speichern, um das Avatar im Bereich der erstellten Avatare zuspeichern. Wenn Sie mit Ihrem Ergebnis nicht zufrieden sind, können Sie auchauf die Schaltfläche Zurücksetzen klicken, um den Avatar wieder auf seineOriginalform zurückzusetzen.
Hinweis: Ihr Avatar wird auch auf der Registerkarte "Avatare" gespeichert.Siehe Verwendung von Avataren bzgl. Informationen zur Verwendung Ihreseigenen Avatars.
Avatare zur DirectorZone hochladen
Sobald Sie Ihren eigenen Avatar angepasst haben, können Sie ihn zur DirectorZonehochladen oder mit anderen Nutzern von CyberLink YouCam teilen.

25
CyberLink YouCam 9
Hinweis: * Diese Funktion steht in einigen CyberLink YouCam-Versionen nichtzur Verfügung.
So laden Sie ein Avatar zur DirectorZone hoch:
1. Wählen Sie im CyberLink YouCam-Hauptfenster den Link Bei DirectorZoneanmelden in der CyberLink YouCam-Titelleiste. Melden Sie sich entsprechendden Anweisungen bei der DirectorZone an.
2. Wählen Sie die Registerkarte und dann die Schaltfläche , um denAvatar Creator zu öffnen.
3. Wählen Sie ein Avatar aus dem Bereich der erstellten Avatare, das Sie
hochladen möchten, und wählen Sie dann .
4. Im Fenster Hochladen zu DirectorZone geben Sie einen Avatarnamen und dieBeschreibung im entsprechenden Feld ein.
5. Klicken Sie auf die Schaltfläche Hochladen, um das Hochladen zurDirectorZone abzuschließen, und Fertigstellen, um zum Fenster AvatarCreator zurückzukehren.
Erweiterte RealitätNutzen Sie die erweiterte Realität* (Augmented Reality), um Animationseffektehinzuzufügen und so Leben in Ihre Webcam-Videos zu bringen. Indem Sie dieMuster in Ihrem Video anzeigen, können Sie Effekte hinzufügen und Ihre Freundebeeindrucken.
Hinweis: * Diese Funktion steht in einigen CyberLink YouCam-Versionen nichtzur Verfügung.
Einrichten der Erweiterten Realität(Augmented Reality)
Um die erweiterte Realität (Augmented Reality) nutzen zu können, müssen Sie dieFunktion einrichten, indem Sie die benötigten Muster

26
Webcam-Effekte
zeichnen/drucken/aufzeichnen. Wenn Sie die Muster vor Ihre Webcam halten,erkennt CyberLink YouCam sie und zeigt sie in der Animation mit ErweiterterRealität an.
Zur Einrichtung der Erweiterten Realität gehen Sie wie folgt vor:
1. Wählen Sie zuerst die Registerkarte und dann die Registerkarte AR.
2. Um das Muster zu erstellen, gehen Sie wie folgt vor:
· Zeichnen Sie das exakte Muster wie unten dargestellt auf ein Stück Papier:
· Klicken Sie auf die Schaltfläche , um das Muster zu drucken, undverwenden Sie dann die Druckoptionen, um Größe und Anzahl der Muster
einzurichten, die pro Seite gedruckt werden sollen. Klicken Sie auf , umdie Muster ausdrucken.
Hinweis: CyberLink YouCam zeigt bis zu zwei Duplikate der ErweitertenRealität gleichzeitig an, wenn Sie mehr als ein Muster verwenden.
· Wählen Sie und nutzen Sie dann die Kamera eines Mobiltelefons, um einFoto des Musters zu machen. Wählen Sie Schließen, wenn das Fotoaufgenommen wurde.
Nutzung der Erweiterten Realität
Zur Nutzung der Erweiterten Realität gehen Sie wie folgt vor:
1. Wählen Sie zuerst die Registerkarte und dann die Registerkarte AR.
2. Wählen Sie einen der verfügbaren Effekte.
3. Nehmen Sie das Muster, das Sie gezeichnet/ausgedruckt/fotografiert haben,und halten Sie es dann ruhig vor Ihre Webcam, um die Animation zu sehen.

27
CyberLink YouCam 9
4. Wenn erforderlich wählen Sie einen anderen Effekt der Erweiterten Realität ausder Liste.
Hilfreiche Tipps:
Im Folgenden finden Sie einige hilfreiche Tipps zur optimalen Verwendung vonEffekten der Erweiterten Realität in CyberLink YouCam:
· Halten Sie das Muster in angemessenem Abstand von der Webcam.Mindestens 30 - 45 cm (12 bis 18 in.).
· Sobald der Effekt der Erweiterten Realität aktiviert ist, halten Sie das Muster 5Sekunden lang still, damit die Software es korrekt erkennt.
· Eine gut beleuchtete Umgebung ist nötig, damit der Effekt der ErweitertenRealität korrekt funktioniert.
· Um den Effekt der Erweiterten Realität korrekt sehen zu können, halten Sie dasMuster so, dass das Muster „CL“ mit der rechten Seite nach oben zeigt und imWebcam-Bild sichtbar ist.
· Drehen Sie das Muster, um alle Seiten des Effekts der Erweiterten Realitätsehen zu können.
· Sie können Ihre eigenen Fotos in die Effekte der Erweiterten Realität
einbeziehen, die das Symbol in ihrer Miniaturansicht zeigen. Um Fotos
hinzuzufügen, klicken Sie auf und wählen dann , um die Fotosanzugeben, die Sie verwenden möchten.
· Halten Sie die Lupe des Effekts der Erweiterten Realität vor Ihr Gesicht, um esauf dem Webcam-Bild zu vergrößern.
ZeichnungswerkzeugIn CyberLink YouCam können Sie Zeichnungen auf dem Webcam-Bild erstellen. Siekönnen auch aus verschiedenen Stempeln und Farbkarten auswählen und sie aufdas Video anwenden.
Um das Zeichnungswerkzeug auf dem Live-Video Ihrer Webkamera zu verwenden,gehen Sie wie folgt vor:
1. Wählen Sie die Registerkarte .

28
Webcam-Effekte
2. Klicken Sie unter Effekte/Features auf die Registerkarte Pinsel und verwendenSie eines der folgenden:
· Um auf dem Webcam-Bild zu zeichnen, wählen Sie die Option Marker aus,wählen Sie die gewünschte Farbe, und stellen Sie dann die Größe dergezeichneten Linie ein. Als nächstes, verwenden Sie Ihre Maus oder IhrenFinger, um auf dem Webcam-Bild zu zeichnen.
· Um einen Radiergummi zum Entfernen von Teilen Ihrer Zeichnung zuverwenden, wählen Sie die Option Radiergummi, und stellen Sie dieRadiergummigröße ein. Als nächstes, verwenden Sie Ihre Maus oder IhrenFinger, um Segmente Ihrer Zeichnung auszuradieren.
3. Klicken Sie unter Effekte/Features auf die Registerkarte Stempel und wählenSie dann die gewünschte Farbe und das Stempelmuster. Als nächstesverwenden Sie Ihre Maus, um den Stempel durch Auswahl des Webcam-Bildsanzuwenden. Wenn Sie ein Touch-fähiges Gerät verwenden, können Sie IhrenFinger verwenden, um den ausgewählten Stempel auf dem Wecam-Bild zuplatzieren. Oder Sie ziehen ihn über das Bild, um einen Strudel-Effekt zuerhalten.
4. Um die Freihandzeichnung aus dem Webcam-Video zu entfernen, wählen Sie
unter dem Webcam-Vorschaufenster.
Anpassen von Makeup-EffektenWenn Sie auf der Registerkarte "Makeup" einen Look bearbeiten, können Sie jedenMakeup-Effekt vollständig anpassen.
Lippenstift
Klicken Sie auf den farbigen Kreis neben dem Lippenstift -Schieberegler (oder ,um ihn zu aktivieren), um den Makeup-Effekt Lippenstift anzupassen. So führen SieAnpassungen aus:
1. Wählen Sie die Farbe des Lippenstifts aus, indem Sie auf einenentsprechenden farbigen Kreis klicken. Sie können auch eine benutzerdefinierte Farbe für den Lippenstift erstellen und auswählen.
2. Klicken Sie auf die Registerkarte Textur, und wählen Sie eine Textur für dieLippen aus.

29
CyberLink YouCam 9
3. Klicken Sie auf OK, und ziehen Sie den Lippenstift-Schieberegler, um dieStärke des aufgetragenen Lippenstifts festzulegen. Ziehen Sie ihn nach links,um die Stärke zu verringern, oder nach rechts, um sie zu erhöhen.
Rouge
Klicken Sie auf den farbigen Kreis neben dem Rouge -Schieberegler (oder , umihn zu aktivieren), um den Makeup-Effekt Rouge anzupassen. So führen SieAnpassungen aus:
1. Wählen Sie die Farbe des Rouges aus, indem Sie auf einen entsprechendenfarbigen Kreis klicken. Sie können auch erstellen und eine benutzerdefinierteFarbe für das Rouge auswählen.
2. Klicken Sie auf Muster, und legen Sie dann die Form des aufgetragenenRouges fest.
3. Klicken Sie auf OK, und ziehen Sie den Rouge-Schieberegler, um die Stärkedes aufgetragenen Rouges festzulegen. Ziehen Sie ihn nach links, um dieStärke zu verringern, oder nach rechts, um sie zu erhöhen.
Lidstrich
Klicken Sie auf den farbigen Kreis neben dem Lidstrich -Schieberegler (oder , umihn zu aktivieren), um den Makeup-Effekt Lidstrich anzupassen. So führen SieAnpassungen aus:
1. Wählen Sie die Lidstrich-Farbe, die Sie verwenden möchten, indem Sie aufeinen entsprechenden farbigen Kreis klicken. Sie können auch einebenutzerdefinierte Farbe für den Lidstrich erstellen und auswählen.
2. Klicken Sie auf Muster und danach auf den Lidstrichstil, den Sie verwendenmöchten, um ihn auszuwählen.
3. Klicken Sie auf OK, und ziehen Sie den Lidstrich-Schieberegler, um die Stärkedes aufgetragenen Lidstrichs festzulegen. Ziehen Sie ihn nach links, um dieStärke zu verringern, oder nach rechts, um sie zu erhöhen.

30
Webcam-Effekte
Lidschatten
Klicken Sie auf den farbigen Kreis neben dem Lidschatten -Schieberegler (oder ,um ihn zu aktivieren), um den Makeup-Effekt Lidschatten anzupassen. So führen SieAnpassungen aus:
1. Wählen Sie die Farbe des Lidschattens aus, den Sie verwenden möchten,indem Sie eine der verfügbaren Paletten auswählen. Paletten könnenzwischen einer und fünf verschiedenen Farben haben, die sofort auf das Augeaufgetragen werden. Jede Palette hat andere Lidschattenmuster, die für einenanderen Look stehen.
2. Klicken Sie auf Muster und danach auf den Lidschattenstil, den Sie verwendenmöchten, um ihn auszuwählen.
3. Klicken Sie auf OK, und ziehen Sie den Lidschatten-Schieberegler, um dieStärke des aufgetragenen Lidschattens festzulegen. Ziehen Sie ihn nach links,um die Stärke zu verringern, oder nach rechts, um sie zu erhöhen.
Grundierung
Klicken Sie auf den farbigen Kreis neben dem Grundierung -Schieberegler (oder , um ihn zu aktivieren), um den Makeup-Effekt Grundierung anzupassen. So führenSie Anpassungen aus:
1. Wählen Sie die Farbe der Grundierung aus, indem Sie auf einenentsprechenden farbigen Kreis klicken. Sie können auch eine benutzerdefinierte Farbe für die Grundierung erstellen und auswählen.
2. Klicken Sie auf OK, und ziehen Sie den Grundierung-Schieberegler, um dieStärke der aufgetragenen Grundierung festzulegen. Ziehen Sie ihn nach links,um die Stärke zu verringern, oder nach rechts, um sie zu erhöhen.
Wimpern
Klicken Sie auf den farbigen Kreis neben dem Wimpern -Schieberegler (oder ,um ihn zu aktivieren), um den Makeup-Effekt Wimpern (Mascara) anzupassen. Soführen Sie Anpassungen aus:

31
CyberLink YouCam 9
4. Wählen Sie die Farbe der Wimpern aus, die Sie verwenden möchten, indemSie auf einen entsprechenden farbigen Kreis klicken. Sie können auch einebenutzerdefinierte Farbe für die Wimpern erstellen und auswählen.
5. Klicken Sie auf Muster und danach auf den Wimpernstil, den Sie verwendenmöchten, um ihn auszuwählen.
6. Klicken Sie auf OK, und ziehen Sie den Wimpern-Schieberegler, um die Stärkeder aufgetragenen Wimpern festzulegen. Ziehen Sie ihn nach links, um dieStärke zu verringern, oder nach rechts, um sie zu erhöhen.
Erstellen benutzerdefinierter FarbenBeim Anpassen von Makeup-Effekten haben Sie die Möglichkeit, Ihre eigenebenutzerdefinierte Farbe zu erstellen und zu verwenden. Sie können bis zu sechsbenutzerdefinierte Farben hinzufügen.
So erstellen Sie eine benutzerdefinierte Farbe:
1. Klicken Sie im Abschnitt Benutzerdefinierte Farben (wenn vorhanden) aufeinen leeren Kreis, um die Farbauswahl anzuzeigen.
2. Zeigen Sie mit der Maus auf die Farbauswahl, und wählen Sie dann diegewünschte Farbe mit der Farbpipette aus.
3. Klicken Sie auf , um Ihre Änderungen zu speichern und die Farbe Ihrenbenutzerdefinierten Farben hinzuzufügen.

32
Webcam-Effekte
Bearbeiten einer benutzerdefinierten Farbe
So bearbeiten Sie eine benutzerdefinierte Farbe:
1. Klicken Sie auf die Farbe, die Sie bearbeiten möchten.
2. Bearbeiten Sie die Farbe, zeigen Sie mit der Maus auf die Farbauswahl, undwählen Sie dann die neue Farbe mit der Farbpipette aus.
3. Klicken Sie auf , um Ihre Änderungen zu speichern.
Entfernen einer Farbe aus den benutzerdefiniertenFarben
So entfernen Sie eine benutzerdefinierte Farbe:
1. Klicken Sie auf die Farbe, die Sie entfernen möchten.

33
CyberLink YouCam 9
2. Klicken Sie auf , um die Farbe aus den benutzerdefinierten Farben zuentfernen.
3. Klicken Sie auf , um Ihre Änderungen zu speichern.

34
Hinzufügen von Einfügen-Elementen
Hinzufügen vonEinfügen-Elementen
Kapitel 4:
Sie können einem Webcam-Videobild Einfügen-Elemente hinzufügen. Einfügen-Elemente können ein beliebiges Bild im Format BMP, GIF, JPG oder PNG sein, z. B.ein Logo oder ein anderes Bild. Sie können auch Titeltext als Einfügen-Element indem Webcam-Video hinzufügen.
Hinzufügen von TiteltextSo fügen Sie Ihrem Webcam-Video Titeltext hinzu:
Hinweis: Pro Webcam-Video sind bis zu drei Titel möglich.
1. Wechseln Sie zum Aufnahmefenster des Einzel-Modus, indem Sie Kamera >Aufnahme aus dem Dropdownmenü wählen, das oben in den meistenCyberLink YouCam-Fenstern angezeigt wird. Einfügen-Elemente sind auch imBereichsmodus verfügbar.
2. Klicken Sie auf die Schaltfläche .
3. Klicken Sie auf , und wählen Sie dann Titel aus.
4. Geben Sie den Titeltext in das vorgesehene Feld ein, und verwenden Sie danndie vorhandenen Optionen, um die Schriftart, den Schriftgrad, die Schriftfarbeund die Schriftbreite usw. anzupassen. Titeltext kann auch einen Rand haben.Aktivieren Sie zu diesem Zweck das Kontrollkästchen der T-Option.
5. Klicken Sie auf OK, um den Bereich "Titel" zu schließen und das Einfügen-Element hinzuzufügen.
6. Klicken Sie ggf. auf den hinzugefügten Titel, und ziehen Sie es an eine anderePosition auf dem Webcam-Video.
7. Klicken Sie auf X rechts oben im Bereich für Einfügen-Elemente, um dasFenster zu schließen.

35
CyberLink YouCam 9
Hinzufügen von BildernSo fügen Sie Ihrem Webcam-Video Bilder hinzu:
Hinweis: Pro Webcam-Video sind bis zu drei Bilder möglich.
1. Wechseln Sie zum Aufnahmefenster des Einzel-Modus, indem Sie Kamera >Aufnahme aus dem Dropdownmenü wählen, das oben in den meistenCyberLink YouCam-Fenstern angezeigt wird. Einfügen-Elemente sind auch imBereichsmodus verfügbar.
2. Klicken Sie auf die Schaltfläche .
3. Klicken Sie auf , und wählen Sie dann Bild aus.
4. Klicken Sie auf , und wählen Sie dann die Bilddatei auf dem Computeraus, die Sie verwenden möchten, und klicken Sie dann auf Öffnen.
Hinweis: CyberLink YouCam unterstützt Bilder in den Formaten BMP, JPGund PNG.
5. Klicken Sie auf OK, um den Bereich "Bild" zu schließen und das Einfügen-Element hinzuzufügen.
6. Klicken Sie ggf. auf das hinzugefügte Einfügen-Bild auf dem Webcam-Video,und ändern Sie dann seine Größe, oder ziehen Sie es an eine andere Positionauf dem Webcam-Video.
7. Klicken Sie auf X rechts oben im Bereich für Einfügen-Elemente, um dasFenster zu schließen.
Bearbeiten vonEinfügen-ElementenSie können die hinzugefügten Bilder und Titel dem Webcam-Video im Bereich fürEinfügen-Elemente bearbeiten. So bearbeiten Sie ein Einfügen-Elemente:

36
Hinzufügen von Einfügen-Elementen
1. Wechseln Sie zum Aufnahmefenster des Einzel-Modus, indem Sie Kamera >Aufnahme aus dem Dropdownmenü wählen, das oben in den meistenCyberLink YouCam-Fenstern angezeigt wird. Einfügen-Elemente sind auch imBereichsmodus verfügbar.
2. Klicken Sie auf die Schaltfläche , um das Fenster für Einfügen-Elemente zuöffnen.
3. Wählen Sie das Einfügen-Element aus, das Sie hochladen möchten, und
klicken Sie dann auf .
4. Nehmen Sie die erforderlichen Bearbeitungen für das ausgewählte Einfügen-Element vor.
5. Klicken Sie auf OK, um den Bereich "Bild/Titel" zu schließen und dieBearbeitungen anzuwenden.
6. Klicken Sie auf X rechts oben im Bereich für Einfügen-Elemente, um dasFenster zu schließen.
Anzeigereihenfolge von Einfügen-Elementen
Sie können die Anzeigereihenfolge von hinzugefügten Einfügen-Elementen ändern.
Klicken Sie auf die Schaltfläche , um den Bereich für Einfügen-Elemente zu
öffnen, und ändern Sie die Reihenfolge der Einfügen-Elemente mithilfe der -Schaltflächen. Die Einfügen-Elemente oben in der Liste der Einfügen-Elemente wirdüber den anderen Einfügen-Elementen im Webcam-Video angezeigt.
Hinweis: Sie können die Anzeigereihenfolge von Einfügen-Elementen auchändern, indem Sie auf ein Einfügen-Element in der Liste klicken und es aneine andere Position ziehen.

37
CyberLink YouCam 9
Aufzeichnen von Medien
Kapitel 5:
Sie können im Aufnahmefenster von CyberLink YouCam mit Ihrer Webcam Fotosund Videos aufnehmen.
Das Aufnahmefenster wird mit einem der folgenden Verfahren geöffnet:
· Wählen Sie Kamera > Aufnahme in dem Dropdownmenü, das oben in denmeisten CyberLink YouCam-Fenstern angezeigt wird.
· Wählen Sie die Schaltfläche im Bibliotheks- oder Bearbeitungsfenster.
Wenn Sie zwei Webcams an Ihren PC angeschlossen haben und wenn CyberLinkYouCam nicht das Webcam-Video anzeigt, das Sie aufnehmen möchten, wählen Sie
die Schaltfläche im Vorschaufenster, um zur anderen angeschlossenenWebcam zu wechseln.
Hinweis: Sie können auch Videos aufnehmen, wenn Sie einen Videoanruf, einMeeting, ein Webinar oder eine Live-Übertragung aufzeichnen. WeitereInformationen finden Sie unter Aufzeichnen von Video-Meetings/Webinaren/Live-Übertragungen.
Verbessern des VideobildesBevor Sie mit der Aufnahme von Fotoschnappschüssen und Webcam-Videos
beginnen, wählen Sie die Schaltfläche unter dem Webcam-Vorschaufenster,um das Videobild zu verbessern*, und wenn Sie Ihre Haut im Live-Video glättenmöchten.
Im Fenster „Videoverbesserung“ stehen die folgenden Steuerelemente zurVerfügung:
· Automatische Belichtung: Wählen Sie diese Option, damit CyberLink YouCamdie Belichtung Ihres Webcam-Videobilds automatisch anpasst und korrigiert.
· Hautglättung: Wählen Sie diese Option, um festzulegen, wie viel Glättung Sieauf Ihre Haut anwenden möchten. Ziehen Sie den Schiebregler nach links,

38
Aufzeichnen von Medien
damit Ihre Haut glatter aussieht, oder nach links, um die Glättung zureduzieren.
· TrueTheater-Verbesserung*: Wählen Sie diese Option, und verwenden Sie diefolgenden Schieberegler, um das Videobild über die TrueTheater-Technologievon CyberLink zu verbessern:
· Videobildschärfe: Verwenden Sie diese Option, um das Videobild zuverbessern, sodass es schärfer und fehlerfrei ist.
· Rauschreduzierung: Verwenden Sie diese Option, um das Videorauschenoder das Störgeräusch in Ihrem Webcam-Videobild zu verringern und esklarer zu gestalten.
· Helligkeit: Verwenden Sie den Schieberegler, um die Helligkeit des Webcam-Videobilds einzustellen.
· Kontrast: Verwenden Sie den Schieberegler, um den Unterschied zwischenLicht und Schatten auf dem Webcam-Videobild einzustellen.
· Belichtung: Verwenden Sie den Schieberegler, um die Lichtmenge zuregulieren, die im Webcam-Videobild erfasst wird. Das Einstellen diesesFeatures kann die Gesamthelligkeit Ihres Webcam-Videos deutlich verändern.Wählen Sie die Option Automatisch, damit CyberLink YouCam die Belichtungfür Sie optimiert.
Hinweis: * Diese Funktion steht in einigen CyberLink YouCam-Versionen nichtzur Verfügung.
Wählen Sie die Schaltfläche Erweitert, um besondere Einstellungen für IhreWebcam vorzunehmen. Eine detaillierte Beschreibung der verfügbarenSteuerelemente finden Sie im Handbuch für Ihre Webcam. Wählen Sie Standard,um alle Einstellungen auf ihre ursprünglichen Werte zurückzusetzen.
Klicken Sie auf , um das Fenster „Videoverbesserung“ zu schließen und dieÄnderungen zu speichern.

39
CyberLink YouCam 9
Aufnahme vonFoto-SchnappschüssenMit CyberLink YouCam können Sie vom aktuellen Bild des Webcam-Videos soforteinen Schnappschuss erstellen. Mit der Burst-Funktion können Sie sogar eine ganzeSerie an Fotos schnell aufnehmen.
Aufnahme von SchnappschüssenSo nehmen Sie einen Fotoschnappschuss des aktuellen Videobildes auf:
1. Vergewissern Sie sich, dass die Fotoschnappschuss-Option in denSteuerelementen ausgewählt ist.
2. Wählen Sie die Schaltfläche in den Aufnahmesteuerelementen aus, umden Fotoschnappschuss zu erstellen.
Hinweis: Sie können Ihrem Schnappschuss Effekte hinzufügen, indem Sie sieanwenden, bevor Sie die Schaltfläche "Aufnahme" wählen. WeitereInformationen finden Sie unter Webcam-Effekte.
3. CyberLink YouCam platziert das Foto im Bereich der aufgenommenen Inhalteund speichert es auch im unter Einstellungen für Aufnahme undSchnappschuss festgelegten Ordner. Das Foto wird auch in die YouCamMedienbibliothek importiert.
Hinweis: Sie können auf einem aufgenommenen Schnappschussrechtsklicken und dann Datei auf Disk suchen wählen, um seinen Speicherortauf Ihrem PC anzuzeigen.
HDR-Effekt auf Fotos anwendenCyberLink YouCam kann den HDR-Effekt* nach der Aufnahme auf ein Fotoanwenden. Der HDR- (High-Dynamic-Range-)Effekt passt den Helligkeitenbereich anden Kanten in Fotos an, so dass Sie durch Helligkeitsschwankungen während der

40
Aufzeichnen von Medien
Belichtung des Fotos verlorene Details wiederherstellen können. Sie können Fotosmit diesem Effekt auch einen dramatischeren Tonwert geben.
So wenden Sie den HDR-Effekt an:
Hinweis: * Diese Funktion steht in einigen CyberLink YouCam-Versionen nichtzur Verfügung.
1. Vergewissern Sie sich, dass die Fotoschnappschuss-Option in denSteuerelementen ausgewählt ist.
2. Wählen Sie die Schaltfläche unter dem Webcam-Vorschaufenster undvergewissern Sie sich, dass HDR-Effekt ausgewählt ist.
3. Wählen Sie die Schaltfläche im Webcamvorschau-Fenster aus, um denFotoschnappschuss zu erstellen.
Hinweis: Sie können Ihren HDR-Schnappschüssen Effekte hinzufügen, indemSie sie anwenden, bevor Sie die Schaltfläche "Aufnahme" wählen. WeitereInformationen finden Sie unter Webcam-Effekte.
4. CyberLink YouCam platziert das Originalfoto** sowie das Foto mit dem HDR-Effekt im Bereich für aufgenommene Inhalte. Das HDR-Foto zeichnet sichdurch das HDR-Logo auf der Miniaturansicht aus. Die Fotos werden ebenso indie YouCam Medienbibliothek importiert.
Hinweis: ** CyberLink YouCam speichert nur eine Kopie des Originalfotos,wenn die Option Originalfoto behalten, wenn HDR-Effekt aktiviert wird unterSonstige Einstellungen ausgewählt wurde.
Verwenden der Burst-FunktionSo können Sie eine Serie von Fotoschnappschüssen in schneller Folge mit der Burst-Funktion aufnehmen:

41
CyberLink YouCam 9
Hinweis: Um einzustellen, wie viele Fotoschnappschüsse mit dem Burst-Feature aufgenommen werden, siehe Aufnahme- undSchnappschusseinstellungen unter Einstellungen für Aufnahme undSchnappschuss.
1. Vergewissern Sie sich, dass die Fotoschnappschuss-Option in denSteuerelementen ausgewählt ist.
2. Wählen Sie die Schaltfläche unter dem Webcam-Vorschaufenster undvergewissern Sie sich, dass Burst ausgewählt ist.
3. Wählen Sie die Schaltfläche in den Aufnahmesteuerelementen aus, umdie Fotoschnappschüsse zu erstellen.
Hinweis: Sie können Ihren Burst-Schnappschüssen Effekte hinzufügen, indemSie sie anwenden, bevor Sie die Schaltfläche "Aufnahme" wählen. WeitereInformationen finden Sie unter Webcam-Effekte.
4. CyberLink YouCam platziert die Fotos im Bereich der aufgenommenen Inhalteund speichert sie auch im unter Einstellungen für Aufnahme undSchnappschuss festgelegten Ordner. Die Fotos werden ebenso in die YouCamMedienbibliothek importiert.
Hinweis: Sie können auf einem aufgenommenen Schnappschussrechtsklicken und dann Datei auf Disk suchen wählen, um seinen Speicherortauf Ihrem PC anzuzeigen.
Aufnahme von VideoMit CyberLink YouCam können Sie Live-Videos von der Webcam aufnehmen, mitEffekten, Avataren, zusätzlichen Gadgets, Rahmen, Filtern, Partikeln undVerzerrungen ergänzen oder in einer bestimmten Umgebung platzieren.

42
Aufzeichnen von Medien
Hinweis: CyberLink YouCam unterstützt die Videoaufnahme in High-Definition-Qualität (1280x720), wenn Ihre Webcam diese Auflösung ausgebenkann. Siehe Aufnahmeauflösung unter Einstellungen für Aufnahme undSchnappschuss bzgl. weiterer Informationen.
Aufnahme von Webcam-VideoSo nehmen Sie Webcam-Videos auf:
1. Vergewissern Sie sich, dass die Option Video in denAufnahmesteuerelementen ausgewählt ist.
2. Wenn Sie bereit sind, um mit der Videoaufnahme zu beginnen, wählen Sie die
Schaltfläche in den Aufnahmesteuerelementen.
3. CyberLink YouCam beginnt mit der Aufnahme des aktuellen Webcam-Videos.Sie können Ihrem Webcam-Video ganz nach Wunsch Effekte hinzufügen.Weitere Informationen finden Sie unter Webcam-Effekte.
Hinweis: Sofern erforderlich, können Sie wählen, um die Aufzeichnung
zu pausieren. Wählen Sie erneut , um von der pausierten Stelle aus mitder Aufzeichnung fortzufahren.
4. Um die Videoaufnahme anzuhalten, wählen Sie die Schaltfläche .
5. Wenn CyberLink YouCam die Aufnahme des Videos stoppt, wird Ihr Video inden aufgenommenen Inhalten platziert und in dem Aufnahmeordnergespeichert, den Sie unter Einstellungen für Aufnahme und Schnappschussfestgelegt haben. Das Video wird auch in die YouCam Medienbibliothekyimportiert.

43
CyberLink YouCam 9
Hinweis: Sie können auf einer aufgenommenen Videodatei rechtsklicken unddann Datei auf Disk suchen wählen, um ihren Speicherort auf Ihrem PCanzuzeigen.
Aufzeichnen vonVideo-Meetings/Webinaren/Live-ÜbertragungenWährend der Video-Anrufe, Meetings, Webinare, Live-Übertragungen usw. könnenSie Ihren Webcam-Videofeed im Bereichsmodus aufzeichnen. So zeichnen Sie einenVideoanruf, ein Meeting, ein Webinar oder eine Live-Übertragung auf:
1. Starten Sie einen Videoanruf, ein Meeting, ein Webinar oder eine Live-Übertragung in CyberLink YouCam: YouCam wird im Bereichsmodusgestartet.
2. Klicken Sie auf , um die Aufzeichnung zu starten.
Hinweis: Sofern erforderlich, können Sie auf klicken, um die
Aufzeichnung zu pausieren. Klicken Sie erneut auf , um von derpausierten Stelle aus mit der Aufzeichnung fortzufahren.
3. Um die Videoaufzeichnung anzuhalten, klicken Sie die Schaltfläche .
4. Wenn CyberLink YouCam die Aufzeichnung des Videos stoppt, wird dieVideodatei im Bereich für aufgenommene Inhalte platziert und in demAufnahmeordner gespeichert, den Sie unter Aufnehmen und Schnappschussfestgelegt haben. Das Video wird auch in die YouCam-Medienbibliothekimportiert.
Hinweis: Sie können mit der rechten Maustaste auf eine aufgezeichnetenVideodatei klicken und dann Datei auf Disk suchen wählen, um ihrenSpeicherort auf Ihrem PC anzuzeigen.

44
Aufzeichnen von Medien
Aufgezeichneter InhaltIhre aufgenommenen Fotoschnappschüsse und aufgezeichneten Videos werden inden aufgenommenen Inhalten gespeichert. Dieser Bereich liegt unterhalb desWebcam-Videofensters.
Hinweis: Wenn Sie ein Touch-fähiges Gerät verwenden, können Sie durch dasMedium blättern, indem Sie Ihren Finger über den Bereich mitaufgenommenen Inhalten ziehen.
Sie können auf Videodateien doppelklicken, um sie im Video-Player wiederzugeben,
oder auf Fotos, um sie im Foto-Viewer anzusehen. Klicken Sie die Schaltfläche ,um alle aufgezeichneten Mediendateien im Bibliothekfenster anzusehen. Siehe YouCam Medienbibliothek bzgl. weiterer Informationen.
Hinweis: Rechtsklicken Sie auf Dateien im Bereich aufgenommene Inhalte,um weitere Optionen, wie Datei bearbeiten, löschen, umbenennen oderSpeicherort auf Ihrem PC anzeigen aufzurufen. Sie können mit demvorinstallierten E-Mail-Programm wahlweise auch eine Mediendatei an eininstalliertes Programm auf Ihrem Computer, einen neuen Speicherort odereinen E-Mail-Empfänger senden.

45
CyberLink YouCam 9
YouCam Medienbibliothek
Kapitel 6:
Die YouCam Medienbibliothek enthält alle Fotoschnappschüsse und Webcam-Videos, die Sie mit CyberLink YouCam aufgenommen haben. Im Bibliothekfensterkönnen Sie diese Mediendateien in einer Kalenderansicht nach Tag, Monat odernach markierten Gesichtern in den Fotos betrachten. Sie können die Medien in derBibliothek auch gemeinsam nutzen, indem Sie diese auf YouTube hochladen oderdirekt per E-Mail an Freunde und Verwandte senden.
Ansehen von Medien in derBibliothekDas Bibliothekfenster enthält alle Fotos und Videos im Aufnahmeordner, die unter Einstellungen für Aufnahme und Schnappschuss angegeben sind. ImBibliothekfenster können Sie alle Mediendateien durchsuchen und anzeigen undanschließend nach Bedarf bearbeiten, gemeinsam nutzen oder aus der Bibliothekentfernen.
Das Bibliothekfenster wird mit einer der folgenden Möglichkeiten geöffnet:
· Wählen Sie Kamera > Bibliothek aus dem Dropdownmenü, das oben in denmeisten CyberLink YouCam Fenstern angezeigt wird.
· Wählen Sie die Schaltfläche im Aufnahme- oder Bearbeitungsfenster.
Sie können die Medien in der Bibliothek wie folgt sortieren:
· Tag: Wählen Sie diese Option, um alle Mediendateien nach denAufnahmetagen in CyberLink YouCam zu sortieren.
· Monat: Wählen Sie diese Option, um Ihre Medien in Kalendarform zubetrachten. Verwenden Sie den Zoom-Schieberegler, um einen bestimmtenMonat größer anzuzeigen oder doppelklicken Sie auf einem bestimmten Tag,um die Ansicht Tag aufzurufen.
· Gesichter*: Wählen Sie diese Option, um die aufgenommenen Fotos nachmarkierten Gesichtern zu durchsuchen.

46
YouCam Medienbibliothek
Hinweis: * Diese Funktion steht in einigen CyberLink YouCam-Versionen nichtzur Verfügung.
Sie können die Medien in der Tages- oder Monatsansicht wie folgt filtern:
· - sowohl Fotos als auch Videos.
· - nur Fotos.
· - nur Videos.
Doppelklicken Sie auf ein Foto, um es im Foto-Viewer anzuzeigen, oder auf einVideo, um es im Video-Player wiederzugeben.
Sie können eine Foto- oder eine Videodatei auch bearbeiten, indem Sie diese
auswählen und auf die Schaltfläche klicken. Siehe Aufgenommene Medienbearbeiten bzgl. weiterer Informationen zum Betrachten und Bearbeiten vonMediendateien.
Beim Betrachten von Medien im Bibliothekfenster können Sie auch Folgendes tun:
· den Zoom-Schieberegler verwenden, um die Größe derMedienminiaturansichten dynamisch anzupassen oder die Kalenderansicht zuändern.
· eine Mediendatei wählen und dann auf die Schaltfläche klicken, umdiese auf YouTube oder über E-Mail gemeinsam zu nutzen. Siehe Gemeinsames Nutzen von Medien in der Bibliothek bzgl. weitererInformationen.
· Wählen Sie eine Mediendatei und klicken Sie die Schaltfläche , umdiese aus Ihrer YouCam Medienbibliothek zu löschen. Diese Datei wirdebenfalls von der Festplatte Ihres PCs gelöscht.
Anzeigen von Fotos im Foto-ViewerWenn Sie im Bereich mit den aufgenommenen Inhalten oder in der Bibliothek aufeinem Foto doppelklicken, wird das Foto-Viewerfenster geöffnet.

47
CyberLink YouCam 9
Verwenden Sie die Schaltflächen und , um alle Medien in Ihrer Bibliothek zu
durchsuchen. Klicken Sie auf , um das Foto als Vollbild anzuzeigen. Wenn Sie
das Foto auf einem Drucker drucken möchten, klicken Sie auf die Schaltfläche .
Klicken Sie auf , um das Foto zu bearbeiten.
Drucken von Fotos
Sie können jedes aufgenommen Foto ausdrucken, wenn Sie einen Drucker an IhrenComputer angeschlossen haben.
So drucken Sie ein Foto aus:
1. Öffnen Sie den Foto-Viewer, indem Sie auf ein Foto im Bereich mit denaufgenommenen Inhalten oder in der Bibliothek doppelklicken.

48
YouCam Medienbibliothek
2. Wählen Sie die Schaltfläche im Bildbetrachter. Das Foto wird zum Druckim Standard-Bildbetrachter Ihres Computers ausgegeben.
3. Nutzen Sie den Standard-Fotobetrachter Ihres Computers, um das gewünschteFoto auszudrucken.
Wiedergeben von Videos imVideo-PlayerWenn Sie im Bereich mit den aufgenommenen Inhalten oder in der Bibliothek aufeinem Video doppelklicken, wird es im Video-Playerfenster wiedergegeben.
Wählen Sie aus, um die Wiedergabe zu unterbrechen, und , um das Foto als
Vollbild anzuzeigen. Wählen Sie die Schaltfläche aus, um mit der Wiedergabefortzufahren.

49
CyberLink YouCam 9
Wenn das Video unterbrochen wird, verwenden Sie die Schaltflächen und ,um alle Medien in Ihrer Bibliothek zu durchsuchen. Wenn Sie die aufgezeichneteVideodatei zuschneiden oder verbessern möchten, lesen Sie Bearbeiten vonVideoclips.
Gemeinsames Nutzen vonMedien in der BibliothekDie Mediendateien, die Sie mit CyberLink YouCam aufgenommen haben, könnenauf YouTube gemeinsam genutzt oder per E-Mail direkt an Ihre Freunde undVerwandte gesandt werden.
Hochladen von Videos auf YouTubeSie können Videos aus dem Bibliothekfenster auf YouTube hochladen. Sie könnendie Informationen zu den Effekten, die Sie in Ihrem Video verwendet haben, auchmit anderen CyberLink YouCam Nutzern auf der DirectorZone teilen.
So laden Sie ein aufgenommenes Video zu YouTube hoch:
Hinweis: Es ist nicht möglich, mehrere Videos gleichzeitig hochzuladen.
1. Im Einzel-Modus von YouCam wählen Sie die Schaltfläche aus, um dasFenster "Bibliothek" aufzurufen.
2. Wählen Sie die Videodatei im Bibliothekfenster aus, das Sie auf YouTubehochladen möchten.
3. Wählen Sie die Schaltfläche und dann .
4. Befolgen Sie die Anweisungen auf der Seite, um sich mit Ihrem YouTube-Konto anzumelden und YouCam zum Hochladen zu autorisieren.
5. Das Fenster "Beschreiben Sie Ihr Video" wird angezeigt. Machen Sie folgendeAngaben zu Ihrem Video:
· Titel: Geben Sie einen Titel für Ihr Webcam-Video ein.
· Beschreibung: Geben Sie eine kurze Beschreibung für Ihr Webcam-Video ein.

50
YouCam Medienbibliothek
· Tags: Geben Sie mehrere Tags ein, die das Video beschreiben, und trennen Siesie durch Kommas. Tags sind Schlüsselwörter, nach denen auf YouTubegesucht werden kann.
Hinweis: Bevor Sie ein Video hochladen, müssen Sie einen Titel, eineBeschreibung und mindestens ein Tag eingeben.
· Videokategorie: Wählen Sie den zutreffenden Videokategorietyp in der Listeaus.
· Sendung: Geben Sie an, ob Ihr Video weltweit zu sehen sein soll odermarkieren Sie es als privat.
Hinweis: Melden Sie sich bei DirectorZone an und wählen Sie Freigabe in derDirectorZone Videogalerie, wenn Sie das hochgeladene Video mit anderen inder DirectorZone Gemeinschaft nutzen möchten.
5. Wählen Sie Weiter um fortzufahren. Das Fenster mit denUrheberrechthinweisen wird angezeigt.
6. Lesen und bestätigen Sie die Hinweise zum Urheberrechtschutz, indem Sie dasentsprechende Kontrollkästchen markieren. Klicken Sie dann auf Hochladen,um das Hochladen Ihres Webcam-Videos zu YouTube zu beginnen. Wählen Siedie Schaltfläche Fertigstellen, wenn das Hochladen Ihres Videosabgeschlossen ist.
Fotos und Videos per E-Mail versendenSie können Ihre Fotos und Videos in der Bibliothek per E-Mail an Freunde undFamilienmitglieder versenden. Um Fotoschnappschüsse und Videos wie folgt per E-Mail versenden:
Hinweis: CyberLink YouCam benutzt den Standard-Mailclient IhresComputers, sofern vorhanden, um Fotos und Videos per E-Mail zu versenden.Die E-Mail-Funktion funktioniert nicht, wenn Sie normalerweise E-Mails übereinen Webbrowser senden. Um das E-Mail-Konto zu ändern, das CyberLinkYouCam verwendet, gehen Sie bitte zu Ihrer E-Mail-Anwendung (wieMicrosoft Outlook, Outlook Express, etc.) und setzen die Einstellungen IhresE-Mail-Kontos zurück bzw. ändern sie.

51
CyberLink YouCam 9
1. Im Einzel-Modus von YouCam wählen Sie die Schaltfläche aus, um dasFenster "Bibliothek" aufzurufen.
2. Wählen Sie sämtliche Mediendateien in der Bibliothek, die Sie per E-Mailversenden möchten.
Hinweis: Die maximal zulässige Gesamtdateigröße beträgt 20 MB. Wenn Sieversuchen, eine einzelnen Datei per E-Mail zu verwenden, die diese Größteübersteigt, sollten Sie vor Ihrer nächsten Aufnahme die Datei außerhalb vonYouCam bearbeiten oder versuchen, die Aufnahmequalität zu reduzierenoder bei den YouCam-Einstellungen ein anderes Format zu wählen. Bittebeachten Sie, dass Ihr E-Mail-Anbieter eine Größenbeschränkung für E-Mailshaben kann, die geringer ist als 20 MB.
3. Wählen Sie die Schaltfläche und dann . Ihr Standard-Mailclientwird automatisch gestartet und CyberLink YouCam versendet dieausgewählten Mediendateien als Anlage zu Ihrer E-Mail.
Hinweis: Wenn auf Ihrem Computer kein Standard-E-Mail-Client konfiguriertist, funktioniert die automatische E-Mail-Funktion möglicherweise nicht.Wenn dies nicht funktioniert, rechtsklicken Sie auf einer Mediendatei imBereich Aufgezeichneter Inhalt, wählen Datei auf Disk suchen und fügen dieMediendateien dann manuell der E-Mail-Nachricht hinzu.
4. Setzen Sie den Vorgang zum Versenden der E-Mail wie angegeben in IhremStandard-E-Mail-Programm fort.

52
Aufgenommene Medien bearbeiten
Aufgenommene Medienbearbeiten
Kapitel 7:
Sie können in CyberLink YouCam aufgenommene Fotos und Videos bearbeiten.
Fotoschnappschüsse bearbeitenIm Bearbeitungsfenster* können Sie Gesichtserkennungs-Markierungen in Fotosmarkieren und bearbeiten sowie voreingestellte Effekte und Rahmen in die Bildereinfügen, auf dem Foto zeichnen oder unerwünschte Teile des Fotos ausschneiden.
So öffnen Sie das Bearbeitungsfenster:
· Klicken Sie mit der rechten Maustaste auf ein Foto im Bereich aufgenommeneInhalte, und wählen Sie dann Foto/Video bearbeiten aus.
· Beim Anzeigen eines Fotos im Foto-Viewer wählen Sie die Schaltfläche im Foto-Viewer.
· Wählen Sie ein Foto im Fenster "Bibliothek" und dann die Schaltfläche
aus.
Im Bearbeitungsfenster können Sie die folgenden Bearbeitungen an Fotosvornehmen:
Hinweis: Beim Bearbeiten eines Fotos können Sie jederzeit auf die
Schaltfläche klicken, um die letzte Bearbeitung wieder rückgängig zu
machen. Wählen Sie die Schaltfläche unten im Bearbeitungsfenster,um alle am Foto vorgenommenen Änderungen rückgängig zu machen.
· Wählen Sie , um Verschönerung* zu verwenden und Ihre Webcam-Bilderaufzuwerten. Weitere Informationen finden Sie unter Verschönerung.

53
CyberLink YouCam 9
· Wählen Sie , um Ihrem Foto einen modernen und festlichen Rahmenhinzuzufügen. Wenn Sie den gewünschten Rahmen gewählt haben, klicken
Sie auf , um die Einstellung zu festzulegen.
· Wählen Sie , um dem Foto einen farbigen voreingestellten Effekthinzuzufügen. Wählen Sie einen voreingestellten Effekt aus der Liste aus, umihn auf das Foto anzuwenden. Wenn Sie den gewünschten voreingestellten
Effekt gewählt haben, klicken Sie auf , um die Änderung zu speichern.
· Wählen Sie aus, um auf dem Foto zu zeichnen. Weitere Informationenüber die Verwendung des Markers und des Radierers zum Zeichnen auf demFoto finden Sie unter Verwendung des Zeichnungswerkzeugs. Wenn Sie die
Zeichnung auf dem Foto fertiggestellt haben, klicken Sie auf , um dieÄnderung zu speichern.
Hinweis: Sie können im Bearbeitungsfenster keine Stempel zu Fotoshinzufügen.
· Wählen Sie , um das aktuelle Foto zuzuschneiden. Stellen Sie die Größedes Zuschneidebereichs durch Auswahl des festen Bildverhältnisses ein. WennSie dieses ausgewählt haben, können Sie im auszuschneidenden Bereich dasFoto auswählen und zum Teil des Fotos ziehen, den Sie behalten möchten.Wenn keines der festen Bildverhältnisse Ihre Anforderungen erfüllt, wählen Siedie Option Freihandform aus, klicken Sie dann auf die Kante desZuschneidebereichs an, und ziehen Sie sie auf die passende Größe. Bei Bedarfverwenden Sie den Schieberegler Ausrichten, um ein schiefes Bild zu
korrigieren. Wählen Sie aus, um den Zuschneidevorgang durchzuführen,wenn Sie bereit sind.
· Wählen Sie die Schaltfläche , um die Gesichter im Foto zu markieren oderdie markierten Gesichter zu bearbeiten. Weitere Informationen über dasMarkieren von Gesichtern auf Fotos finden Sie unter Markieren von Gesichtern

54
Aufgenommene Medien bearbeiten
in Fotos. Wenn Sie fertig sind, wählen Sie die Schaltfläche erneut aus,um Ihre Änderungen zu speichern.
Wenn Sie ein Foto bearbeitet haben, wählen Sie die Schaltfläche aus, umdie Änderungen als neues Foto zu speichern, das der Bibliothek hinzugefügt wird.
Sie können auch auf klicken, um das bearbeitete Foto zu teilen. WeitereInformationen finden Sie unter Gemeinsames Nutzen von Medien in der Bibliothek.
Hinweis: * Diese Funktion steht in einigen CyberLink YouCam-Versionen nichtzur Verfügung.
VerschönernSie können die folgenden Verschönerungsfunktionen* verwenden, um dieMenschen auf Ihren aufgenommenen Fotos zu retuschieren. So rufen Sie dasFenster "Verschönerung" auf:
Hinweis: * Diese Funktion steht in einigen CyberLink YouCam-Versionen nichtzur Verfügung.
1. Rufen Sie das Fenster "Bearbeiten" auf, indem Sie mit der rechten Maustasteauf ein Foto im Bereich mit den aufgenommenen Inhalten klicken und dann Foto/Video bearbeiten auswählen oder indem Sie ein Foto im Fenster
"Bibliothek" und dann die Schaltfläche auswählen.
2. Wählen Sie aus, um "Verschönerung" zu verwenden.
Wenn auf einem ausgewählten Foto mehr als eine Person erkannt wird, fragtCyberLink YouCam Sie, welche Person Sie verschönern möchten, wenn Sie dasVerschönerungsfenster öffnen.
Hinweis: Wenn Sie die Verschönerung für mehr als eine Person auf einemFoto verwenden möchten, müssen Sie dies jeweils nacheinander machen.

55
CyberLink YouCam 9
Wenn Sie eins dieser Funktionsfenster aufrufen, zeigt CyberLink YouCam zuerst dieBenutzertipps an (nur beim ersten Mal), und dann eine kurzem Moment lang dieGesichtsfunktionspunkte auf Ihrem Foto. Sie können jedoch:
· wählen, um die Tipps anzuzeigen und mehr über die aktuelle Funktion zuerfahren Irgendwo auf das Foto klicken, um die Tipps auszublenden
· wählen, um die Funktionspunkte anzuzeigen, die anhand derGesichtsmerkmale (Augen, Nase, Mund und Kinn) ausgerichtet sein sollten.Wenn erforderlich können Sie die Funktionspunkte an den richtigen Ort auf
dem Foto verschieben. Wählen Sie , um die Funktionspunkte jederzeitauszublenden.
Hinweis: Nicht alle Funktionspunkte werden in jedem Fenster angezeigt,denn sie variieren je nach der verfügbaren Verschönerungsfunktion. Für dieMakelentfernung stehen keine Funktionspunkte zur Verfügung.
· Wenn Sie eine der Verschönerungsfunktionen verwenden, können Sie gedrückt halten, um die Änderungen mit dem Originalbild zu vergleichen.
Hautglättung
Wählen Sie die Option Hautglättung, um die Haut einer Person zu glätten.Verwenden Sie den Schieberegler Stärke, um die Menge an Glättung festzulegen,
die für die Haut verwendet wird, und wählen Sie dann , um die Änderungen zuübernehmen.
Hautfarbton
Mit der Funktion Hautton können Sie die Hautfarbe einer Person anpassen. WählenSie eine Farbe aus, die Sie als Grundlage für den neuen Hautton verwendenmöchten, und passen Sie dann mit dem Schieberegler die Menge an Farbe an, die
verwendet wird. Wenn Sie mit dem Ergebnis zufrieden sind, wählen Sie , um dieÄnderungen zu übernehmen.

56
Aufgenommene Medien bearbeiten
Gesichts-Formänd.
Wählen Sie Gesichtsformänderung, um die Gesichtsform der Person zu ändern.Verwenden Sie den Schieberegler Stärke, um die Gesichtsform nach Wunsch zu
ändern, und wählen Sie dann , um die Änderungen zu übernehmen.
Makel-Entfern.
Wählen Sie die Option Makelentfernung, damit CyberLink YouCam automatisch alleerkannten Makel im Gesicht einer Person entfernt. Falls einige Makel nicht entferntwurden, können Sie diese einfach einzeln auswählen und manuell entfernen. Wenn
Sie mit dem Ergebnis zufrieden sind, wählen Sie , um die Änderungen zuübernehmen.
Rouge
Mit der Funktion Rouge können Sie Rouge auf die Wangen einer Person auftragen.Verwenden Sie den Schieberegler Stärke, um die Menge an Rouge festzulegen, die
für die Haut verwendet wird, und wählen Sie dann , um die Änderungen zuübernehmen.
Glanzentfernung
Wählen Sie Glanzentfernung, um glänzende Stelle im Gesicht einer Person zuentfernen. Verwenden Sie den Schieberegler Stärke, um die Menge an Glanz
festzulegen, die entfernt wird, und wählen Sie dann , um die Änderungen zuübernehmen.
Augenvergrößerung
Mit der Augenvergrößerung vergrößern Sie die Augen einer Person. Verwenden Sieden Schieberegler Stärke, um die Größe der Augen festzulegen, und wählen Sie
dann , um die Änderungen zu übernehmen.

57
CyberLink YouCam 9
Tränensack-Entfernung
Verwenden Sie die Funktion Tränensack-Entfernung, um die Tränensäcken unterden Augen einer Person zu entfernen. Verwenden Sie den Schieberegler Stärke, umdie Menge an Entfernung festzulegen, die verwendet wird, und wählen Sie dann
, um die Änderungen zu übernehmen.
Zahnaufheller
Wählen Sie Zahnaufhellung, um die Zähne eauf Ihren Fotos weißer zu machen.Verwenden Sie den Schieberegler Stärke, um die Menge an Aufhellung festzulegen,
die verwendet wird, und wählen Sie dann , um die Änderungen zuübernehmen.
Hinweis: Die Funktion Zahnaufhellung nicht verfügbar, wenn CyberLinkYouCam erkennt, dass der Mund einer Person auf dem Foto geschlossen ist.Wenn YouCam fälschlicherweise einen Mund als geschlossen erkannt hat,
wählen Sie die Schaltfläche , um die Funktion manuell zu aktivieren unddie Funktionspunkte auf dem Mund auszurichten.
Markieren von Gesichtern in FotosSo erkennen Sie die Gesichtszüge* in aufgenommenen Fotos:
Hinweis: * Diese Funktion steht in einigen CyberLink YouCam-Versionen nichtzur Verfügung.
1. Rufen Sie das Fenster "Bearbeiten" auf, indem Sie mit der rechten Maustasteauf ein Foto im Bereich mit den aufgenommenen Inhalten klicken und dann Foto bearbeiten auswählen oder indem Sie ein Foto im Fenster "Bibliothek"
und dann die Schaltfläche auswählen.
2. Wählen Sie die Schaltfläche , um die Gesichtszüge im Foto zu erkennen.

58
Aufgenommene Medien bearbeiten
3. CyberLink YouCam fügt allen Gesichtern, die es erkennt Gesichtserkennunghinzu. Passen Sie die Größe jedes Gesichts-Tagquadrats an und wählen Siedann Unbekannt.
4. Geben Sie den Namen der erkannten Person ein und wählen Sie dann , umdiese zu Ihrer YouCam Medienbibliothek hinzuzufügen und die Person imFoto als erkannt zu markieren.
Hinweis: Wenn Sie das nächste Mal ein Bild der erkannten Person aufnehmen,erkennt CyberLink YouCam diese und markiert sie automatisch für Sie. Wenndie Gesichtserkennung falsch ist, können Sie jederzeit einen neuen Nameneingeben.
5. Wenn CyberLink YouCam kein Gesicht im aufgenommenen Foto erkennt,
wählen Sie die Schaltfläche . Passen Sie die Größe des Gesichts-Tagquadrats an und ziehen Sie das Quadrat über das Gesicht. Wählen Sie
Unbekannt, geben Sie den Namen der Person ein und wählen Sie dann .
6. Wenn alle Gesichtszüge auf dem Foto erkannt sind, wählen Sie , um IhreÄnderungen zu speichern.
Bearbeiten von VideoclipsSie können im Fenster "Bearbeiten" TrueTheater-Videoverbesserungen aufaufgenommene Videos anwenden oder unerwünschte Teile am Anfang oder Endeeines Webcam-Videos herausschneiden.
Wenn Sie den Videoclip bearbeitet haben, klicken Sie auf die Schaltfläche ,um ihn zu teilen, indem Sie ihn zu YouTube hochladen oder per E-Mail an Freundeund Verwandte senden.

59
CyberLink YouCam 9
Anwenden vonTrueTheater-Verbesserungen aufVideoclipsSie können TrueTheater-Videoverbesserungen auf Ihre aufgenommenen Videoclipsanwenden. So wenden Sie die Videoqualitätserweiterungen an:
1. Rufen Sie das Fenster "Bearbeiten" auf, indem Sie mit der rechten Maustasteauf ein Video im Bereich mit den aufgenommenen Inhalten klicken und dann Foto/Video bearbeiten auswählen oder indem Sie ein Video im Fenster
"Bibliothek" und dann die Schaltfläche auswählen.
2. Wählen Sie die Schaltfläche aus, um den Bereich"Videoqualitätserweiterungen" zu öffnen.
3. Wählen Sie die TrueTheater-Videoverbesserungen aus, die Sie anwendenmöchten:
· CyberLink TrueTheater Color: Wählen Sie diese Option aus, um dasFarbsättigungsverhältnis im Video dynamisch anzupassen und es lebhaftererscheinen zu lassen, ohne die Hautfarbtöne zu beeinträchtigen. VerwendenSie den verfügbaren Schieberegler, um den Betrag der angewendetenTrueTheater Color festzulegen.
· CyberLink TrueTheater HD: Wählen Sie diese Option aus, um für dasOriginalfoto eine höhere Auflösung einzustellen, die schärfer und artefaktfreiist.
4. Wenn Sie fertig sind, klicken Sie auf , um die Änderungen anzuwenden.
Kürzen von VideoclipsSie können unerwünschte Teile aus Ihren aufgenommenen Videoclips entfernen. Sokürzen Sie einen Videoclip:
1. Rufen Sie das Bearbeitungsfenster auf, indem Sie mit der rechten Maustasteauf ein Video im Bereich Aufgenommene Inhalte doppelklicken und dann Foto/Video bearbeiten, auswählen oder indem Sie ein Video im
Bibliotheksfenster auswählen und auf die Schaltfläche klicken.

60
Aufgenommene Medien bearbeiten
2. Wählen Sie die Schaltfläche aus, um die Funktion Video zuschneiden zuaktivieren.
3. Wählen und ziehen Sie Anfangs- und Endmarkierungspunkte, um den Teil desVideos festzulegen, den Sie behalten möchten (blauer Teil).
4. Wählen Sie die Schaltfläche aus, um das Video zuzuschneiden und dieÄnderungen als neue Videodatei zu speichern, die der Medienbibliothek
hinzugefügt werden. Sie können auch auf klicken, um daszugeschnittene Video zu teilen. Weitere Informationen finden Sie unter Gemeinsames Nutzen von Medien in der Bibliothek.
Hinweis: Beim Zuschneiden des Videoclips können Sie jederzeit auf die
Schaltfläche klicken, um alle Bearbeitungen eines Videoclipszurückzusetzen.

61
CyberLink YouCam 9
Panoramas
Kapitel 8:
In CyberLink YouCam können Sie ein Panoramabild* erstellen, indem Sie eine Serievon Fotoschnappschüssen mit Ihrer Webcam oder der Kamera des Tabletsaufnehmen.
Hinweis: * Diese Funktion steht in einigen CyberLink YouCam-Versionen nichtzur Verfügung.
Wenn Sie das Panorama-Fenster aufrufen, zeigt CyberLink YouCam dieNutzungstipps an (nur beim ersten Mal). Klicken Sie irgendwo auf das Fenster, umdie Tipps auszublenden. Wenn Sie die Tipps irgendwann erneut sehen möchten,
klicken Sie einfach auf in der linken oberen Ecke.
Erstellen eines PanoramabildesSo erstellen Sie mit Ihrer Webcam ein Panoramabild:
Hinweis: Falls erforderlich, wählen Sie die Schaltfläche oben amBildschirm, um das Raster anzuzeigen. Dieses Raster kann Ihnen helfen, dieFotoschnappschüsse für das Panorama auszurichten und sicherzustellen,dass diese gerade sind.
1. Rufen Sie den Vollbildmodus auf, indem Sie Kamera > Vollbild imDropdownmenü auswählen, das oben in den meisten CyberLink YouCam-Fenstern angezeigt wird.
2. Wählen Sie die Schaltfläche im Vollbildmodus und dann Panorama aus.
3. Wählen Sie den Bildschirm, um die Panoramatipps zu verbergen.
4. Positionieren Sie die Webcam, wo Sie Ihren ersten Fotoschnappschuss für dieVerwendung im Panorama aufnehmen möchten und wählen Sie die
Schaltfläche button.

62
Panoramas
Hinweis: Wenn Sie ein Bild des Panoramas erneut aufnehmen möchten,
klicken Sie die Schaltfläche , um das zuletzt aufgenommene Foto zulöschen.
5. Bewegen Sie die Webcam in die nächste Position und wählen Sie erneut die
Schaltfläche . Wenn der Fotoschnappschuss aufgenommen wurde, wirder dem Stichergebnisbereich hinzugefügt.
Hinweis: Die Fotoschnappschüsse für das Panorama sollten von links nachrechts aufgenommen werden.
6. Wiederholen Sie Schritt drei und nehmen Sie alle Fotoschnappschüsse für IhrPanoramabild auf.
Hinweis: Die besten Ergebnisse erzielen Sie, wenn Sie die Kante des letztenFotos prüfen, die links vom Webcam-Bild angezeigt wird. Richten Sie dieKante des letzten Fotos mit dem nächsten aufgenommenen Foto aus.CyberLink YouCam fügt das Foto nicht zum Stichbereich hinzu, wenn dieAusrichtung mit dem vorhergehenden Foto zu ungenau ist.
7. Wenn Sie alle Fotoschnappschüsse für das Panorama aufgenommen haben,
klicken Sie auf die Schaltfläche . CyberLink YouCam fügt alleFotoschnappschüsse zu einem Panoramabild zusammen.
8. Klicken Sie die Schaltfläche , um das Panoramabild zu speichern und indie YouCam Medienbibliothek zu importieren.

63
CyberLink YouCam 9
Vollbildmodus
Kapitel 9:
CyberLink YouCam umfasst einen Vollbildmodus*, der für Touchscreens optimiertist. Um auf den Vollbildmodus zuzugreifen, wählen Sie Kamera > Vollbild in demDropdownmenü aus, das oben in den meisten CyberLink YouCam-Fensternangezeigt wird.
Hinweis: * Diese Funktion steht in einigen CyberLink YouCam-Versionen nichtzur Verfügung.
Im Vollbildmodus können Sie:
Hinweis: Mausbewegungen und die YouCam-Symbolleiste werden inFotoschnappschüssen und im Vollbildmodus aufgenommenen Videos nichtangezeigt.
· Den Zoom-Schieberegler links im Fenster verwenden, um das Webcam-Bildgrößer oder kleiner anzuzeigen.

64
Vollbildmodus
· wählen, um zu einer anderen angeschlossenen Webcam umzuschalten.
· Fotoschnappschüsse aufnehmen und Webcam-Videos aufzeichnen. WeitereInformationen zur Aufnahme von Webcam-Medien finden Sie unter Aufzeichnen von Medien.
Hinweis: Bevor Sie Medien im Vollbildmodus aufzeichnen, müssen Sie wählen, um die Aufnahmeoptionen festzulegen. Unter denAufnahmeoptionen können Sie HDR-Effekte zu Fotoschnappschüssenhinzufügen, das Burst-Feature nutzen oder ein Panoramabild mit IhrerWebcam aufnehmen. Weitere Informationen zur Erstellung einesPanoramabilds finden Sie unter Panoramen.
· wählen, um Effekte anzuwenden und auf dem Webcam-Bild zu zeichnen.
Wählen Sie , um ggf. angewendete Effekte zu löschen. WeitereInformationen zur Anwendung von Effekten und zum Zeichnen auf Webcam-Bildern finden Sie unter Webcam-Effekte.
· wählen, um Ihre Haut im Live-Video zu glätten. Weitere Informationenfinden Sie unter Hautglättung in Verbessern des Videobildes.
· wählen, um das Videobild der Webcam zu verbessern. WeitereInformationen finden Sie unter Verbessern des Videobildes.
· wählen, um die YouCam-Einstellungen zu konfigurieren. WeitereInformationen finden Sie unter YouCam-Einstellungen.
· Wählen Sie die quadratische Medien-Miniaturschaltfläche rechts von derYouCam Symbolleiste, um aufgezeichnete Medien im Bearbeitungsfenster zubearbeiten. Weitere Informationen finden Sie unter Aufgenommene Medienbearbeiten.
Wählen Sie aus, oder drücken Sie die Esc-Taste, um den Vollbildmodus zuverlassen.

65
CyberLink YouCam 9
Präsentationen
Kapitel 10:
Dieses Kapitel enthält eine komplette Übersicht des Abschnitts „Präsentationen“ derCyberLink YouCam. Dort können Sie ein Video der Mausbewegungen auf demDesktop Ihres Computers aufnehmen, eine Videopräsentation erstellen und einezweite Webcam für Videos und Konferenzen aktivieren.
DesktopaufnahmeMit der Desktopaufnahme* können Sie eine Videoaufnahme der Mausbewegungenauf Ihrem Computer-Desktop erstellen. Diese Funktion können Sie im Einzelmodusoder im Bereichsmodus** nutzen und dabei ein Video aufzeichnen oder IhreDesktop-Bewegungen in einem Webcam-Chat mit anderen austauschen.
Hinweis: * Diese Funktion steht in einigen CyberLink YouCam-Versionen nichtzur Verfügung. ** Im Bereichsmodus nennt sich diese Funktion„Desktopfreigabe“, da keine Aufnahmefunktion zur Verfügung steht.
Um Ihre Desktop-Bewegungen aufzunehmen, gehen Sie wie folgt vor:
Hinweis: Wenn Sie diese Funktion auf einem Desktop benutzen, der auf einzweites Anzeigegerät erweitert ist, kann die Desktopaufnahme nur dieDesktopbewegungen auf dem ersten Anzeigegerät aufnehmen.
1. Wählen Sie zum Zugriff auf das Fenster zur Desktopaufnahme Präsentationen> Desktopaufnahme aus dem Dropdownmenü, das oben in den meistenCyberLink YouCam Fenstern angezeigt wird.
2. Wählen Sie im Dialogfeld „Desktopaufnahme“ Folgendes:
· Wählen Sie Vollbild, um Ihren gesamten Desktop aufzunehmen bzw. mitanderen zu teilen.
· Mausbewegung und dann die Größe des Aufnahmebereichs aus demDropdown-Menü. Diese Option nimmt einen Bereich auf, bzw. nutzt diesengemeinsam, der Ihrer Mausbewegung folgt.

66
Präsentationen
· Festgelegter Bereich und ziehen Sie dann das angezeigte Feld in den BereichIhres Desktops, den Sie aufzeichnen bzw. gemeinsam nutzen möchten.
Hinweis: Sie können die Ränder und Ecken des Felds wählen, um die Größedes festgelegten Bereichs zu ändern.
3. Stellen Sie den Aufnahme/Stopp-Hotkey ein, indem Sie diesen aus demDropdown-Menü wählen. Ein Hotkey ist eine Taste auf Ihrem Tastenfeld, dieSie drücken können, um die Desktopaufnahme zu starten und zu stoppen.
4. Wählen Sie Aufnahme (oder drücken Sie den Hotkey auf Ihrem Tastenfeld, derim vorigen Schritt festgelegt wurde), um zu beginnen.
5. Wenn Sie die Aufnahme Ihres Videos abgeschlossen haben, drücken Sie denfestgelegten Aufnahme/Stopp-Hotkey (F9 ist der Standard) erneut, um dieDesktopaufnahme zu stoppen.
6. Klicken Sie Wiederherstellen, um zum CyberLink YouCam Hauptfensterzurückzukehren. Wenn Sie ein Video im Einzel-Modus aufnehmen, wird dasaufgenommene Video im Bereich aufgenommene Inhalte platziert und imunter Einstellungen für Aufnahme und Schnappschuss festgelegten Ordnergespeichert. Das Video wird auch in die YouCam Medienbibliothekyimportiert.
Aufzeichnen vonVideopräsentationenIn CyberLink YouCam können Sie Videopräsentationen* erstellen und aufnehmen,die eine PowerPoint-Präsentation und Videomaterial von Ihrer Webcam einbinden.
Hinweis: Das Feature "Präsentation aufzeichnen" ist auch im Bereichsmodusverfügbar, aber anstatt die Videopräsentation aufzuzeichnen, gibt CyberLinkYouCam sie "live" für die Person frei, mit der Sie über die Webcam chatten. *Diese Funktion steht in einigen CyberLink YouCam-Versionen nicht zurVerfügung.
Es stehen fünf Präsentationsmodi zur Auswahl. Sie können den Stiftmodusverwenden, um wichtige Punkte im Präsentationsvideo hervorzuheben.

67
CyberLink YouCam 9
Hinweis: Die Microsoft PowerPoint-Dateien können im PPT- oder PPTX-Format gespeichert sein. Dateien mit der Erweiterung PPTX werden inVideopräsentationen nicht unterstützt, wenn Microsoft Office 2007 oderhöher nicht auf Ihrem System installiert ist. Wenn Sie jedoch Microsoft Office2002/2003 verwenden, können Sie einen Microsoft-Converter installieren, umdiese Dateien auch in der Videopräsentation ansehen zu können.
So erstellen Sie ein Präsentationsvideo:
1. Wählen Sie zum Zugriff auf das Fenster zum Aufzeichnen von Präsentationen Präsentationen > Präsentation aufzeichnen im Dropdownmenü aus, das inden meisten CyberLink YouCam-Fenstern oben angezeigt wird.
2. Wählen Sie die Schaltfläche und dann die PowerPoint-Dateien (in PPT-oder PPTX-Format), die Sie in der Präsentation verwenden möchten. Siekönnen auch Dateien in den Bereich zum Aufzeichnen von Präsentationenziehen und ablegen.
Hinweis: Wenn eine PowerPoint-Präsentation in den Bereich zum
Aufzeichnen von Präsentationen importiert wurde, wählen Sie aus, umdie Größe der Folienminiaturansichten bei Bedarf zu ändern.
3. Wählen Sie einen der folgenden Videopräsentationsmodi:
· Lehrer-Modus: Das Webcam-Video und eine größere Ansicht derPowerPoint-Datei werden gleichzeitig angezeigt.
· Vollbild-Modus: Die PowerPoint-Datei belegt das gesamte Webcam-Videofenster.
· Sprechermodus: Die PowerPoint-Datei und ein größeres Webcam-Video werden gleichzeitig angezeigt.
· Freigabemodus - Kamera: Nur das Webcam-Videobild wird in derVideopräsentation angezeigt.
· Freigabemodus - Seite an Seite: Die PowerPoint-Datei und das Webcam-Videobild werden Seite an Seite in der Videopräsentation angezeigt.

68
Präsentationen
Hinweis: Sie können bei Bedarf jederzeit während der Videopräsentation ineinen anderen Modus umschalten.
4. Vergewissern Sie sich, dass die Option Video auf denAufnahmesteuerelementen gewählt ist:
5. Wählen Sie die Schaltfläche , um die Aufnahme der Videopräsentation abder ersten ausgewählten Folie zu beginnen.
6. Verwenden Sie die Schaltflächen und , um bei Bedarf durch dieFolien der PowerPoint-Datei zu blättern. Sie können auch die Tasten BILDOBEN und BILD UNTEN auf Ihrer Tastatur, um durch die Folien zu blättern.
Hinweis: Sofern erforderlich, können Sie wählen, um die Aufzeichnung
zu pausieren. Wählen Sie erneut , um von der pausierten Stelle aus mitder Aufzeichnung fortzufahren.
7. Wählen Sie bei Bedarf , um den Marker-Modus zu aktivieren und IhreMaus bzw. Ihren Finger zu verwenden, um auf der Präsentation wichtige
Punkte hervorzuheben. Wählen Sie , um die Breite der gzeichneten Linieund ihre Farbe durch Auswahl einer der Standardfarben festzulegen. Wenn Sieeine benutzerdefinierte Farbe verwenden möchten, wählen Sie die letzteFarboption und verwenden dann die Pipette, um die Farbe auszuwählen.

69
CyberLink YouCam 9
Hinweis: Wählen Sie , um den Radiergummimodus zu aktivieren (und , um die Radiergummigröße zu bestimmen). Verwenden Sie Maus bzw.Finger, um bei Bedarf unerwünschte gezeichente Linien in der Präsentation
zu löschen. Wählen Sie unterhalb des Webcam-Vorschaufensters, um allegezeichneten Linien zu löschen.
8. Wählen Sie die Schaltfläche , um die Aufnahme des Präsentationsvideos zustoppen. Das Präsentationsvideo wird bei den aufgenommenen Inhaltenplatziert und in dem unter Einstellungen für Aufnahme und Schnappschussfestgelegten Ordner gespeichert. Das Video wird auch in die YouCamMedienbibliotheky importiert.

70
Präsentationen
Aktivierung vonDual-WebcamvideosCyberLink YouCam ermöglicht Ihnen, zwei* Webcams gleichzeitig zu verwenden,um Videos aufzunehmen.
Hinweis: Bei Verwendung von zwei Webcams können keine visuellenWebcam-Effekte angewendet werden, und CyberLink YouCam stellt dieAuflösung für beide auf 640x480 ein. * Diese Funktion steht in einigenCyberLink YouCam-Versionen nicht zur Verfügung.
So aktivieren Sie eine zweite Webcam in CyberLink YouCam:
1. Stellen Sie sicher, dass die zweite Webcam an Ihren Computer angeschlossenist, und schalten Sie sie ein.
2. Wählen Sie zum Zugriff auf die zweite Webcam Präsentationen > Dualvideoaus dem Dropdownmenü, das oben in den meisten CyberLink YouCam-Fenstern angezeigt wird.
3. Im Dualvideo-Bereich Wählen Sie Ihre zweite Webcam in der Dropdown-Liste.
Hinweis: Im Fenster Videoverbesserungen aktivierte Videoverbesserungenwerden nur auf die primären Webcambilder angewendet.
4. Wählen Sie dann eines der verfügbaren Layouts für Ihr PiP-Webcamvideo.
5. Fahren Sie ganz nach Bedarf mit der Aufnahme Ihres Videos fort.
Um das Video der zweiten Webcam zu deaktivieren, verlassen Sie den Dualvideo-Bereich durch Auswahl einer anderen Funktion in CyberLink YouCam oder durchSchließen des Programms.

71
CyberLink YouCam 9
YouCam-Dienstprogramme
Kapitel 11:
Dieses Kapitel beschreibt die nützlichen Dienstprogramme in CyberLink YouCameinschließlich einer Funktion, mit der Sie sich bei Windows und Websites anmeldenkönnen, wenn Ihr Gesicht erkannt wird, sowie eine andere Funktion, die IhrenComputer schützt, wenn Ihr Gesicht das Webcam-Bild verlässt.
Die Dienstprogramme umfassen zudem die Videoüberwachungsfunktionen vonCyberLink YouCam und direkten Zugang zum YouCam-Spiegel.
VideoüberwachungCyberLink YouCam ermöglicht Ihnen, Ihre Webcam so einzurichten, dass dieAufzeichnung beginnt, sobald eine Bewegung erkannt wird. Sie können dannzeitlich festgelegte (kontinuierliche) Webcam-Aufzeichnungen und Zeitraffervideoserstellen.
Sobald CyberLink YouCam die Aufzeichnung beendet hat, kann das Programm dasaufgenommene Video auf Wunsch automatisch per E-Mail an eine bestimmte E-Mail-Adresse senden.
Bewegungsgesteuerte AufnahmeWenn die Bewegungsgesteuerte Aufnahme aktiviert wurde, beginnt CyberLinkYouCam mit einer Aufnahme, sobald Ihre Webcam eine Bewegung entdeckt, undhält an, sobald die Bewegung beendet ist.
So aktivieren Sie eine bewegungsgesteuerte Aufnahme:
1. Wählen Sie zum Zugriff auf das Fenster "Überwachung" Dienstprogramme >Überwachung im Dropdownmenü aus, das in den meisten CyberLinkYouCam-Fenstern oben angezeigt wird.
2. Wählen Sie die Option Bewegungsgesteuerte Aufnahme und geben Sie danndie Endzeit der Aufnahme im entsprechenden Feld ein.
3. Im Bereich Erkennungsbereich festlegen benutzen Sie Ihre Maus, um dieGröße des Rahmens zu verändern oder ihn an den Ort zu ziehen, an dem Siedie CyberLink YouCam-Bewegungsentdeckung aktiviert haben möchten.

72
YouCam-Dienstprogramme
4. Verwenden Sie den Schieberegler Empfindlichkeit, um die Empfindlichkeit fürBewegungen zu regulieren. Sie müssen vielleicht im Einstellungsfenster nachunten blättern, um diesen Schieberegler zu finden.
5. Wählen Sie Starten. CyberLink YouCam geht in den Standby-Modus undnimmt Videos auf, wenn Bewegung erkannt wird.
Hinweis: CyberLink YouCam bleibt für die bewegungsgesteuerte Aufnahmebis zur eingestellten Zeit im Stand-By-Modus oder alternativ, bis Sie auf die
Schaltfläche klicken.
6. Alle aufgenommenen Videos werden bei den aufgenommenen Inhaltenplatziert und in dem Aufnahmeordner gespeichert, den Sie unterEinstellungen für Aufnahme und Schnappschuss festgelegt haben. Das Videowird auch in die YouCam Medienbibliotheky importiert.
Hinweis: Sie können auf die aufgenommenen Schnappschüsse rechtsklickenund wählen dann Datei auf Disk suchen, um seinen Speicherort auf IhremComputer anzuzeigen.
Kontinuierliche AufnahmeMit der Option Kontinuierliche Aufnahme können Sie die Aufnahme so einstellen,dass sie ununterbrochen fortläuft, bis die eingestellte Zeit abgelaufen ist.
So nehmen Sie eine kontinuierliche Aufnahme auf:
1. Wählen Sie zum Zugriff auf das Fenster zur Überwachung Dienstprogramme >Überwachung aus dem Dropdownmenü, das oben in den meisten CyberLinkYouCam Fenstern angezeigt wird.
2. Wählen Sie die Option Kontinuierliche Aufnahme und geben Sie dann dieEndzeit der Aufnahme im entsprechenden Feld ein.
3. Wählen Sie Starten. CyberLink YouCam beginnt mit der Aufnahme desaktuellen Webcam-Videos.
Hinweis: CyberLink YouCam setzt die Aufnahme bis zur eingestellten Zeit fort
oder bis Sie die Schaltfläche wählen.

73
CyberLink YouCam 9
4. Das aufgenommene Video wird bei den aufgenommenen Inhalten platziertund in dem unter Einstellungen für Aufnahme und Schnappschussfestgelegten Ordner gespeichert. Das Video wird auch in die YouCamMedienbibliotheky importiert.
Hinweis: Sie können auf das aufgenommene Video rechtsklicken und Dateiauf Disk suchen auswählen um zu sehen, wo die Datei auf Ihrem Computergespeichert wurde.
ZeitrafferaufnahmeWenn die Zeitrafferaufnahme aktiviert ist, nimmt CyberLink YouCam eine Reihe vonSchnappschüssen in einem bestimmten Intervall auf. Diese Schnappschüssewerden dann in einer Videodatei zusammengesetzt, sodass ein Zeitraffer-Videoerstellt wird.
So nehmen Sie eine Zeitraffer-Aufnahe auf:
1. Wählen Sie zum Zugriff auf das Fenster "Überwachung" Dienstprogramme >Überwachung im Dropdownmenü aus, das in den meisten CyberLinkYouCam-Fenstern oben angezeigt wird.
2. Wählen Sie die Option Zeitrafferaufnahme und geben Sie dann die Endzeitder Aufnahme im entsprechenden Feld ein.
3. Geben Sie die Zeitdauer zwischen den Aufnahmen in dem Feld Schnappschuss aufnehmen alle ein.
4. Wählen Sie Starten. CyberLink YouCam beginnt in den angegebenenIntervallen mit der Aufnahme von Schnappschüssen des aktuellenWebkamera-Videos.
Hinweis: CyberLink YouCam setzt die Aufnahme bis zur eingestellten Zeit fort
oder bis Sie die Schaltfläche wählen.
5. Das Ausgabevideo mit der Zeitraffer-Fotografie wird bei den aufgenommenenInhalten platziert und in dem Aufnahmeordner gespeichert, den Sie unter Einstellungen für Aufnahme und Schnappschuss festgelegt haben. Das Videowird auch in die YouCam Medienbibliotheky importiert.

74
YouCam-Dienstprogramme
Hinweis: Sie können auf die aufgenommenen Schnappschüsse rechtsklickenund wählen dann Datei auf Disk suchen, um seinen Speicherort auf IhremComputer anzuzeigen.
Überwachungsvideos automatisch perE-Mail versendenSobald eine bewegungsgesteuerte Aufnahme, kontinuierliche Aufnahme oderZeitrafferaufnahme beendet ist, kann CyberLink YouCam das aufgenommene Videoauf Wunsch automatisch per E-Mail* an eine bestimmte E-Mail-Adresse senden.
Hinweis: * Diese Funktion steht in einigen CyberLink YouCam-Versionen nichtzur Verfügung.
Um ein aufgenommenes Überwachungsvideo automatisch per E-Mail zuversenden, gehen Sie wie folgt vor:
1. Im Bereich Videoüberwachung wählen Sie die Option Automatische E-Mail,
um dieses Feature zu aktivieren und dann .
2. Geben Sie die Daten der E-Mail-Einstellungen wie folgt ein:
· E-Mail-Adresse: Geben Sie die E-Mail-Adresse ein, an die CyberLink YouCamaufgenommene Videos automatisch senden soll.
· E-Mailgröße: Wählen Sie die maximale Größe für die per E-Mail verschicktenVideodateien. Wenn die Dateigröße die festgelegte Maximalgrenzeüberschreitet, teilt CyberLink YouCam die Datei in kleinere Videodateien, umsie per E-Mail zu versenden.
· SMTP Host: Geben Sie den E-Mail-Server ein, den CyberLink YouCam zumVerschicken des Videos per E-Mail verwenden kann. Bitte kontaktieren SieIhren ISP-Provider, wenn Sie diese Information nicht vorliegen haben.
· Benutzername: Geben Sie den Benutzernamen für Ihre E-Mail-Adresse ein.
· Passwort: Geben Sie Ihr E-Mail-Passwort ein.

75
CyberLink YouCam 9
· Aufnahmeordner: Wählen Sie den Ordner aus, in dem Sie die per E-Mail
verschickten Videos speichern möchten. Wählen Sie , um bei Bedarfden festgelegten Ordner zu ändern.
3. Wählen Sie OK, um die Einstellungen zu speichern. CyberLink YouCam wirdein aufgenommenes Überwachungsvideo automatisch per E-Mail an diefestgelegte E-Mail-Adresse senden, sobald das nächste Mal ein solches Videoaufgenommen wurde.
Anmeldung mit GesichtMit der Funktion „Anmeldung mit Gesicht“ von CyberLink YouCam können Sie sichmit Ihrem Gesicht bei Windows* anmelden.
Hinweis: * Diese Funktion steht in einigen CyberLink YouCam-Versionen nichtzur Verfügung.
Einrichten und Aktivieren derAnmeldung mit GesichtSo richten Sie die Anmeldung mit Gesicht ein und aktivieren sie:
Hinweis: Anmeldung mit Gesicht ist ein praktisches Tool, mit dem Sie sichschnell bei Windows anmelden können. Sie sollte nicht eingesetzt werden,um Ihren PC und persönliche Daten vor unerwünschtem Zugriff zu schützen.
1. Rufen Sie das Fenster Anmeldung mit Gesicht auf, indem Sie Dienstprogramme > Anmeldung mit Gesicht aus dem Dropdownmenüauswählen, das oben in den meisten CyberLink YouCam-Fenstern angezeigtwird.
2. Sie werden aufgefordert, Ihr aktuelles Windows-Benutzerpasswort einzugeben.Geben Sie dieses in das angezeigte Feld ein, und klicken dann auf OK. DenkenSie daran, die Option Passwort merken auszuwählen, sodass Sie später nichterneut dazu aufgefordert werden.

76
YouCam-Dienstprogramme
3. Positionieren Sie Ihr Gesicht mittig im Webcam-Bild, und wählen Sie dann die
Schaltfläche aus. CyberLink YouCam erkennt Ihr Gesicht und nimmt einBild auf, das dann für die Anmeldung bei Windows verwendet wird.
Hinweis: Wenn Sie zuvor Face-out aktiviert haben, verwendet CyberLink
YouCam das gleiche Bild. Klicken Sie auf die Schaltfläche , wenn Sie alleaufgenommenen Bilder Ihres Gesichts anzeigen möchten. Sie können alleaufgenommenen Bilder nach Bedarf auswählen und entfernen.
4. Klicken Sie ggf. auf die Schaltfläche , um zusätzliche Aufnahmen vonIhrem Gesicht zu machen. CyberLink YouCam kann bis zu 40 verschiedeneBilder Ihres Gesichts aufnehmen. Je mehr Bilder Sie aufnehmen, destogenauer ist die Gesichtserkennung beim Verwenden der Funktion„Anmeldung mit Gesicht“.
5. Richten Sie die gewünschten Funktionen der Anmeldung mit Gesicht wiefolgt ein:
· Bei Windows mit meinem Gesicht anmelden: Wählen Sie diese Funktion, wennCyberLink YouCam das Popup-Fenster für die Anmeldung mit Gesichtanzeigen soll, wenn Sie sich an Ihrem Computer bei Windows anmelden. Nachder Aktivierung müssen Sie Ihr Gesicht mittig vor der Webcam zeigen, um sichanzumelden.
· Genauigkeitseinstellung: Verwenden Sie den Schieberegler, um dieGenauigkeit einzustellen, die CyberLink YouCam verlangt, um Ihr Gesicht zubestätigen. Wenn Sie den Schieberegler auf Hoch einstellen, müssen Sie mitIhren Augen blinzeln, um sich anzumelden.
6. Wählen Sie OK, um die Änderungen zu speichern und die Anmeldung mitGesicht zu aktivieren. Wenn Sie sich das nächste Mal bei Windows anmelden,wird das Popup-Fenster zur Anmeldung mit Gesicht angezeigt. PositionierenSie Ihr Gesicht einfach mittig vor der Webcam, um sich anzumelden.

77
CyberLink YouCam 9
Bearbeiten der Einstellungen fürAnmeldung mit GesichtSo bearbeiten Sie die Einstellungen für Anmeldung mit Gesicht:
1. Rufen Sie das Fenster Anmeldung mit Gesicht auf, indem Sie Dienstprogramme > Anmeldung mit Gesicht aus dem Dropdownmenüauswählen, das oben in den meisten CyberLink YouCam-Fenstern angezeigtwird.
2. Wählen Sie im Fenster "YouCam-Einstellungen für Anmeldung mit Gesicht"
die Schaltfläche aus, um zusätzliche Bilder Ihres Gesichts aufzunehmen.CyberLink YouCam kann bis zu 40 verschiedene Bilder Ihres Gesichtsaufnehmen. Je mehr Bilder Sie aufnehmen, desto genauer ist dieGesichtserkennung beim Verwenden der Funktion „Anmeldung mit Gesicht“.
Hinweis: Klicken Sie auf die Schaltfläche , wenn Sie alle aufgenommenenBilder Ihres Gesichts anzeigen möchten. Sie können alle aufgenommenenBilder nach Bedarf auswählen und entfernen.
3. Bearbeiten Sie in den YouCam-Einstellungen für Anmeldung mit Gesicht dieEinstellungen wie folgt:
· Deaktivieren Sie die Option Bei Windows mit meinem Gesicht anmelden, umdie Funktion „Anmeldung mit Gesicht“ bei der Anmeldung bei Windows zudeaktivieren. Nach der Deaktivierung wird das Popup-Fenster für dieAnmeldung mit Gesicht nicht mehr bei der Anmeldung angezeigt.
· Verwenden Sie den Schieberegler Genauigkeitseinstellung, um dieGenauigkeit einzustellen, die CyberLink YouCam voraussetzt, um Ihr Gesichtzu bestätigen. Wenn Sie den Schieberegler auf Hoch einstellen, müssen Siemit Ihren Augen blinzeln, um sich anzumelden.
4. Wählen Sie OK, um die Änderungen zu speichern.

78
YouCam-Dienstprogramme
Face-outÜber das Dienstprogramm „Face-out“* von CyberLink YouCam können Sie IhrenComputer automatisch schützen, wenn Ihr Gesicht nicht mehr im Webcam-Bild zusehen ist, indem der Computer gesperrt wird oder in den Ruhezustand versetzt wird.
Hinweis: * Diese Funktion steht in einigen CyberLink YouCam-Versionen nichtzur Verfügung.
Einrichten und Aktivieren von Face-outSo richten Sie Face-out ein und aktivieren es:
1. Rufen Sie das Fenster "Face-out" auf, indem Sie Dienstprogramme > Face-outim Dropdownmenü auswählen, das in den meisten CyberLink YouCam-Fenstern oben angezeigt wird.
2. Sie werden aufgefordert, Ihr aktuelles Windows-Benutzerpasswort einzugeben.Geben Sie dieses in das angezeigte Feld ein und klicken dann auf OK. DenkenSie daran, die Option Passwort merken anzuklicken, so dass Sie später nichterneut hierzu aufgefordert werden.
3. Positionieren Sie Ihr Gesicht mittig im Webcam-Bild und wählen Sie dann die
Schaltfläche . CyberLink YouCam erkennt Ihr Gesicht und nimmt ein Bildauf, das für Face-out verwendet wird.
Hinweis: Wenn Sie zuvor die Anmeldung mit Gesicht aktiviert haben,verwendet CyberLink YouCam das gleiche Bild. Wählen Sie den Link AlleGesichter anzeigen, wenn Sie die aufgezeichneten Bilder Ihres Gesichtesbetrachten bzw. welche entfernen möchten.
4. Klicken Sie, falls notwendig, erneut auf die Schaltfläche , um zusätzlicheAufnahmen von Ihrem Gesicht zu machen. CyberLink YouCam kann bis zu 40verschiedene Bilder Ihres Gesichts aufnehmen. Je mehr Bilder Sie aufnehmen,desto genauer ist die Gesichtserkennung beim Verwenden des Face-out-Features.
5. Richten Sie die gewünschten Features von Face-Out wie folgt ein:

79
CyberLink YouCam 9
· Face-out aktivieren, falls ich nicht vor dem PC bin: Wählen Sie diese Funktion,wenn CyberLink YouCam ein Popup-Fenster anzeigen soll, nachdem IhrGesicht nicht mehr im Webcam-Bild zu sehen ist. Nach der angegebenenDauer führt CyberLink YouCam die angegebene Aktion durch, um IhrenComputer zu schützen.
· Folgende Aktion ausführen: Wählen Sie, ob CyberLink YouCam Windowssperren oder den Computer in den Ruhezustand versetzen soll.
· Zeit vor Countdown: Geben Sie die Dauer ein, die CyberLink YouCam wartensoll, bevor es die Meldung ausgibt und mit dem Countdown beginnt.
· Dauer des Countdowns: Geben Sie die Dauer ein, die CyberLink YouCamwarten soll, bevor die angegebene Aktion ausgeführt wird, wie z. B. Sperrendes Fensters, Bildschirm ausschalten oder den PC in den Ruhezustandversetzen.
· Genauigkeitseinstellung: Verwenden Sie den Schieberegler, um dieGenauigkeit einzustellen, die CyberLink YouCam verlangt, um Ihr Gesicht zubestätigen.
6. Wählen Sie OK, um Ihre Änderungen zu speichern und Face-out zu aktivieren.
Hinweis: Um Face-out zu deaktivieren, rufen Sie die Einstellungen für Face-out erneut auf und deaktivieren Face-out aktivieren, falls ich nicht vor dem PCbin.
YouCam-SpiegelmodusDer CyberLink YouCam-Spiegelmodus funktioniert wie ein Spiegel, sofern Sie einenbenötigen. Um den CyberLink YouCam-Spiegelmodus zu erstellen, gehen Sie wiefolgt vor:
· Klicken Sie auf das CyberLink YouCam-Symbol in der Taskleiste, und wählenSie dann YouCam-Spiegel starten aus.
· Wählen Sie CyberLink YouCam 9 Spiegel aus dem Startmenü.

80
YouCam-Dienstprogramme
Wenn der CyberLink YouCam-Spiegel angezeigt wird, stehen die folgendenOptionen zur Verfügung:
· Verwenden Sie den verfügbaren Schieberegler, um das Spiegelbild bei Bedarfzu vergrößern bzw. zu verkleinern.
· Wählen Sie , um das Videobild des Spiegels zu verbessern. SieheVerbessern des Videobildes bzgl. Informationen zum Verbessern des Bildes.
· Wählen Sie die Schaltfläche , um das Spiegelbild horizontal zu drehen.
· Wählen Sie die Schaltfläche , um auf die Spiegeleinstellungen zuzugreifen.
SpiegeleinstellungenKonfigurieren Sie die Einstellungen im Dialogfeld „Spiegeleinstellungen“ wie folgt:
· Wählen Sie die Registerkarte Auflösung und stellen Sie dann die für denSpiegelmodus gewünschte Auflösung für CyberLink YouCam ein. Dieverfügbaren Auflösungen hängen von der unterstützten Videoausgabe IhrerWebcam ab.
Hinweis: Es ist ratsam, die höchstmögliche Auflösung einzustellen, um dasoptimale Spiegelbild zu erhalten. Der Spiegel-Modus funktioniert am bestenmit Webcams, die eine Ausgabe in High-Definition (1920x1080) unterstützen.
· Wählen Sie die Registerkarte Rahmen und wählen Sie einen Rahmen für IhrenCyberLink YouCam-Spiegel.

81
CyberLink YouCam 9
Wenn Sie fertig sind, wählen Sie , um das Fenster Einstellungen zu schließen undIhre Änderungen einzustellen.

82
YouCam-Einstellungen
YouCam-Einstellungen
Kapitel 12:
Um die Einstellungen in CyberLink YouCam zu konfigurieren wählen Sie die
Schaltfläche oben im Bereich Effekte/Features. Wenn Sie die CyberLink YouCam-Einstellungen fertig konfiguriert haben, wählen Sie OK um Ihre Änderungen zuspeichern.
KameraeinstellungenKlicken Sie auf die Schaltfläche , um das Fenster "Einstellungen" zu öffnen, und
wählen Sie anschließend die Registerkarte aus. Zur Auswahl stehen diefolgenden Optionen:
· Aufnahmegerät: Wählen Sie die Hauptkamera, die Sie mit CyberLink YouCamverwenden möchten, in der Dropdown-Liste aus.
· Aufnahmeauflösung: Wählen Sie die Größe bzw. Auflösung desaufgenommenen Videos aus der Dropdown-Liste aus. Höhere Videogrößenerzeugen größere Videodateien.
Hinweis: CyberLink YouCam unterstützt die Videoaufnahme in High-Definition-Qualität (1920x1080), wenn Ihre Webcam diese Auflösungunterstützt. Wenn möglich, ist die Option 1920x1080 (ohne "NurSchnappschuss" daneben) in der Dropdown-Liste Aufnahmeauflösungverfügbar.
· Audiogerät: Wählen Sie das Audiogerät aus der Dropdown-Liste, von dem Sieden Ton für Webcam-Videos aufnehmen möchten.
· Horizontal drehen: Wählen Sie diese Option, um das Webcam-Bild horizontalzu drehen.

83
CyberLink YouCam 9
Hinweis: Sie können auch das Webcam-Bild anklicken und nach links oderrechts ziehen, um es horizontal zu drehen. Wenn Sie ein touchfähiges Gerätverwenden, können Sie das Bild drehen, indem Sie das Webcambild nachlinks oder rechts ziehen.
· Aufnahme mit Audio: Wählen Sie diese Option, wenn das Webcam-Video mitTon aufgenommen werden soll.
Hinweis: Zur Aufnahme mit Ton muss ein Mikrofon am Computer oder ander Webcam angeschlossen sein.
· Videozoom aktivieren: Wählen Sie diese Option, wenn Sie das Webcam-Bildvergrößern möchten. Nach der Auswahl sind folgende Funktionen verfügbar:
· Automatische Gesichtserkennung: Hiermit erkennt CyberLink YouCam IhrGesicht und vergrößert es automatisch etwas. Bei Verwendung dieserFunktion kann das Programm Ihre Gesichtszüge erkennen und IhreBewegungen innerhalb des Webcam-Bilds verfolgen.
· Manueller Zoom: Verwenden Sie den Schieberegler, um manuell auf einenbestimmten Bereich Ihres Webcam-Videos zu zoomen (bis zur 4-fachenVergrößerung). Ziehen Sie den Rahmen in den Teil Ihres Videos, auf den dieKamera sich konzentrieren soll.
Einstellungen für Aufnahme undSchnappschussKlicken Sie auf die Schaltfläche , um das Fenster "Einstellungen" zu öffnen, und
wählen Sie anschließend die Registerkarte aus. Zur Auswahl stehen diefolgenden Optionen:
· Aufnahmeordner: Legen Sie den Ordner fest, in dem aufgenommene Fotosund Videos gespeichert werden sollen. Um den Aufnahmeordner zu ändern,
klicken Sie auf die Schaltfläche und wählen einen neuen Ordner.

84
YouCam-Einstellungen
· Countdown vor Aufnahme: Wählen Sie diese Option, um einen 3-sekündigenCountdown zu aktivieren, bis CyberLink YouCam Fotoschnappschüsse oderVideos aufnimmt.
· Zeitstempel anzeigen: Wählen Sie diese Option, um den Zeitstempel auf demWebcam-Bild anzuzeigen. Nach der Aktivierung wählen Sie das gewünschteZeitstempel-Anzeigeformat aus der Dropdown-Liste.
· Aufnahmeformat: Wählen Sie das Dateiformat des aufgenommenen Videosaus der Dropdown-Liste aus. Wenn Ihr Computer Intel Quick Sync VideoTechnology unterstützt, ist das HD H.264- (MP4) Format als Videoformatverfügbar.
· Aufnahmequalität: Wählen Sie die Qualität des aufgenommenen Videos ausder Dropdown-Liste aus. Je besser die ausgewählte Qualität ist, desto größerwird die erstellte Datei.
· Schnappschussformat: Wählen Sie das Foto-Dateiformat desaufgenommenen Schnappschussfotos aus dem Dropdown-Menü aus.
· Auslösegeschwindigkeit: Wählen Sie die Auslöserate oder die Schnelligkeit,mit der die Webcam Schnappschüsse aufnimmt.
· Aufnahme- und Schnappschusseinstellungen: Geben Sie in dem Feld die Zahl(zwischen 2 und 10) an Fotoschnappschüssen an, die Sie aufnehmenmöchten, wenn die Option Burst-Aufnahme aktiviert ist.
Sonstige EinstellungenKlicken Sie auf die Schaltfläche , um das Fenster "Einstellungen" zu öffnen, und
wählen Sie anschließend die Registerkarte aus. Zur Auswahl stehen diefolgenden Optionen:
· Sprache der Benutzeroberfläche ändern: Wählen Sie die gewünschte Sprachefür die CyberLink YouCam Benutzeroberfläche aus. Wählen Sie Auto aus,damit die Sprache der Benutzeroberfläche an die Sprache des BetriebssystemsIhres Computers angepasst wird, falls dies unterstützt wird.
· Größe der Effektminiatur: Wählen Sie die Größe der Effektminiaturen fürEmotion-Effekte, Avatare, Zubehör, Szenen etc. aus.

85
CyberLink YouCam 9
· YouCam-Symbol beim Starten in der Symbolleiste anzeigen: Wählen Sie dieseOption, damit das CyberLink YouCam Systemleistensymbol erscheint, wennSie sich bei Windows anmelden.
· Effektevorschau aktivieren: Wenn Sie diese Option wählen, zeigt CyberLinkYouCam in der Effektminiatur eine Vorschau des Rahmens, der Verzerrungoder des Filtereffekts an. Deaktivieren Sie diese Option, umComputerressourcen zu sparen.
· Originalfoto behalten, wenn HDR-Effekt aktiviert wird: Wenn der HDR-Effektbei der Aufnahme von Fotoschnappschüssen aktiviert ist, wählen Sie dieseOption, wenn Sie eine Kopie des Originalfotos behalten möchten. CyberLinkYouCam wendet den HDR-Effekt nach der Aufnahme auf dieses Originalfotoan. Siehe HDR-Effekt auf Fotos anwenden bzgl. weiterer Informationen.
· Nach Informationen zu Produkt-Updates suchen: Wählen Sie diese Optionaus, wenn CyberLink YouCam regelmäßig nach Programm-Updates suchensoll. Sie werden im Benachrichtigungscenter über diese Updates informiert.
· Ich möchte am CyberLink-Produktverbesserungsprogramm teilnehmen:Wählen Sie diesen Menüpunkt aus, wenn Sie am CyberLink-Produktverbesserungsprogramm für YouCam teilnehmen möchten. BeiAktivierung erfasst CyberLink YouCam Informationen zur Hard- und Software-Konfiguration Ihres Computersystems, sowie zum Nutzungsverhalten und denStatistiken in Verbindung mit der Software. Klicken Sie auf den Link Mehr Info,um ausführlichere Informationen über die erfassten Inhalte anzuzeigen.
Hinweis: Das CyberLink-Produktverbesserungsprogramm für YouCam erfasstkeine personenbezogenen Informationen, um Sie zu identifizieren.
DirectorZone EinstellungenKlicken Sie auf die Schaltfläche , um das Fenster "Einstellungen" zu öffnen, und
wählen Sie anschließend die Registerkarte aus. Zur Auswahl stehen diefolgenden Optionen:
Bei DirectorZone anmelden:
· Beim Starten Youcam automatisch bei DirectorZone anmelden: Wählen Siediese Option aus und geben Sie Ihre E-Mail-Adresse und Ihr Kennwort ein,

86
YouCam-Einstellungen
damit Sie beim Öffnen des Programms automatisch bei DirectorZoneangemeldet werden. Wenn Sie kein DirectorZone-Konto haben, klicken Sie aufden Link Konto erhalten.

87
CyberLink YouCam 9
Technischer Support
Kapitel 13:
Wenn Sie technischen Support benötigen, kann Ihnen dieses Kapitel weiterhelfen.Es enthält alle Informationen und Antworten, die Sie zur Problemlösung benötigen.Möglicherweise erhalten Sie ebenfalls schnell eine Antwort auf eine Frage, wenn SieIhren Händler/Vertriebsansprechpartner vor Ort kontaktieren.
Vor Kontaktaufnahme zumtechnischen SupportBevor Sie sich an den Technischen Support von CyberLink wenden, nutzen Sie eineoder mehrere der folgenden kostenlosen Supportoptionen:
· Lesen Sie im Benutzerhandbuch oder in der Online-Hilfe nach, die mit IhremProgramm installiert wird.
· Lesen Sie in der Infodatenbank unter folgendem Link auf der CyberLink-Website nach: https://de.cyberlink.com/support/search-product-result.do
· Lesen Sie die Informationen auf der Seite Hilferessourcen in diesemDokument.
Wenn Sie den Technischen Support per E-Mail oder telefonisch kontaktieren, haltenSie die folgenden Informationen bereit:
· registrierter Produktschlüssel (Ihren Produktschlüssel finden Sie auf der CD-Hülle, auf der Verpackung oder in der E-Mail, die Sie nach dem Kauf einesCyberLink-Produktes im CyberLink Shop erhalten haben).
· den Produktnamen, die Version und die Build-Nummer, die üblicherweisedurch Klicken auf das Produktsymbol innerhalb der Benutzeroberfläche zufinden sind.
· die auf Ihrem System installierte Windows-Version.
· Liste der Hardwarekomponenten in Ihrem System (Digitalisierungskarte,Soundkarte, VGA-Karte) und deren Spezifikationen. SchnellstmöglicheErgebnisse erhalten Sie, wenn Sie Ihre Systeminfo mithilfe von DxDiag.txtgenerieren und beifügen.

88
Technischer Support
Hinweis: So generieren Sie die Systeminfodatei DxDiag.txt: Klicken Sie auf dieWindows- (Start-)Schaltfläche, und suchen Sie „dxdiag“. Klicken Sie auf dieSchaltfläche Alle Informationen speichern, um die Datei DxDiag.txt zuspeichern.
· den genauen Wortlaut der Warnmeldungen, die Ihnen angezeigt wurden(schreiben Sie diese vielleicht auf oder machen Sie einen Schnappschuss vonder Bildschirmanzeige).
· eine genaue Beschreibung des Problems und unter welchen Umständen esaufgetreten ist.
WebsupportLösungen für Ihre Probleme finden Sie 24 Stunden am Tag gratis auf unsererCyberLink-Website:
Hinweis: Sie müssen sich erst als Mitglied registrieren, ehe Sie den CyberLink-Websupport nutzen können.
CyberLink bietet Ihnen zahlreiche Supportoptionen im Web, wie etwa die häufiggestellten Fragen (FAQ) in folgenden Sprachen:
Sprache URL für den Web-Support
Englisch https://www.cyberlink.com/cs-help
Traditionelles Chinesisch https://tw.cyberlink.com/cs-help
Japanisch https://jp.cyberlink.com/cs-help
Spanisch https://es.cyberlink.com/cs-help
Koreanisch https://kr.cyberlink.com/cs-help
Vereinfachtes Chinesisch https://cn.cyberlink.com/cs-help
Deutsch https://de.cyberlink.com/cs-help
Französisch https://fr.cyberlink.com/cs-help
Italienisch https://it.cyberlink.com/cs-help

89
CyberLink YouCam 9
HilferessourcenDie folgende Liste enthält eine Aufstellung der Hilferessourcen, die Ihnen bei derVerwendung der CyberLink-Produkte helfen können.
· Rufen Sie die Infodatenbank und die FAQ (Häufig gestellte Fragen) vonCyberLink auf: https://de.cyberlink.com/cs-resource
· Zeigen Sie Videoanleitungen und mehr für Ihre Software unter CyberLinkLernen + Wissen an: https://de.cyberlink.com/learning
· Stellen Sie in unserem CyberLink-Benutzerforum Fragen, die von anderenBenutzern beantwortet werden:https://forum.cyberlink.com/forum/forums/list/DEU.page
Hinweis: Das Benutzerforum von CyberLink ist nur in englischer unddeutscher Sprache verfügbar.

90
Index
Index
A
Aktivierung
Anmeldung mit Gesicht 75
Aktivierung von
Face-out 78
Anmeldung mit Gesicht
Aktivieren 75
Deaktivieren 77
Aufnahme
Desktop 65
-Einstellungen 83
Fortlaufend 72
Fotos 39
mit Zeiteinstellung 71
-Optionen, Burst 40
-Optionen, HDR-Effekt 39
Optionen, Panorama 61
Zeitraffer 73
Aufnahme des
Countdowns 84
Aufzeichnen
Anrufe 43
Live-Übertragung 43
Meetings 43
Webinare 43
Aufzeichnung
Bewegungssteuerung 71
mit Zeiteinstellung 71
Automatische
Gesichtserkennung 83
Avatare
erstellen 22
Hilfreiche Tipps 21
verwenden 20
zur DirectorZone hochladen 24
B
Bearbeiten
Fotos 52
Benachrichtigungscenter 5
Bereichsmodus 11
Bewegungsgesteuerte Aufnahme71
BiB-Bilder 35
Bibliothek 45
Bilder
Deckkraft 35
Hinzufügen vonEinfügen-Elementen 35
Burst 40
-Einstellungen 84
C
Countdown 84
D
Deckkraft 35
Desktop
gemeinsam nutzen 66
Desktopaufnahme 65
DirectorZone 49
Avatare hochladen 24
Effekte herunterladen 15
Einstellungen 85

91
Drucken 47
Muster, erweiterte Realität 25
Dualvideo 70
E
Effekte
Emotion 18
Erweiterte Realität 25
Filter 19
Gadgets 18
Herunterladen 15
Importieren 15
Partikel 19
Rahmen 16
Stempelmodus 18
Szenen 16
Verzerrungen 20
Einfügen-Elemente
Bilder 35
Deckkraft 35
Titeltext 34
Einstellungen 82
Aufnahme undSchnappschüsse 83
E-Mail 74
Webcam 38
Zeitstempel 82
Einzel-Modus 9
automatisch 74
Fotos 50
Überwachung 74
Videos 50
Emotion-Effekte 18
Erweiterte Realität 25
Einrichten 25
Tipps zur Verwendung 27
F
Face-out
aktivieren 78
Filter 19
Fotos
Anzeigen 48
Aufzeichnung 39
Bearbeiten 52
Bibliothek 45, 48
Deckkraft 35
Drucken 47
E-Mail senden 50
Freistellen 52
Gesichter erkennen 57
HDR-Effekt 39
Hinzufügen vonEinfügen-Elementen 35
Panorama 61
Freistellen
Fotos 52
G
Gadgets 18
Gemeinsame Nutzung
Avatare 24
Videos 49
Gesichter
Bibliothek 45
Gesichter erkennen 57

92
Index
Gesichtserkennung 57
Effekte 19
Filter 19
Gadgets 18
Gesichtszüge-Darstellung
Zoom 83
Geteilter Modus 11
Google Hangouts 2
Grundierung 30
H
H.264-Format 84
HD 7
HDR-Effekt
anwenden 39
High-Definition 82
Hilfe 89
Hintergrundbild
importieren 24
Hochladen
Videos 49
von Avataren 24
Hüte 18
I
Importieren
Effekte 15
L
Lidschatten 30
Lidstrich 29
Lippenstift 28
Looks
Bearbeiten 17
M
Makeup
Looks 17
Masken 18
Modi
Bereich 11
Einzel-Modus 9
Geteilt 11
Spiegel 12
Vollbild 11
Mosaik 19
P
Panorama 61
Partikel 19
PiP-Video 70
Präsentationen erstellen 66
R
Rahmen 16
Raumschunterdrückung 38
Rouge 29
S
Schärfe 38
Schnappschuss
Aufnahme 39
Burst 40
-Einstellungen 83

93
Screen Recorder 3
Skype 2
Spiegel
öffnen 79
zoomen 79
Spiegeln
einstellungen 80
Stempelmodus 18
Systemvoraussetzungen 7
Szenen 16
T
Technischer Support 87
Teilen
Desktop 65
Text 34
Titeltext 34
TrueTheater-Verbesserung 37
U
U Meeting 2
U Webinar 2
Über
E-Mail gemeinsam nutzen 50
Überwachung 71
V
Verschönerung 54
Aufgenommene Fotos 54
Makeup 17
Versionen 5
Verzerrungen 20
Video 42
aufzeichnen 42
Überwachung 71
Videos
Aufnahme 42
Aufzeichnen 43
Aufzeichnung 42
Bibliothek 45, 48
gemeinsam nutzen 49
High-Definition 82
Hochladen 49
per E-Mail senden 50
Präsentation erstellen 66
Rauschreduzierung 38
Schärfe 38
Verbessern 37
Wiedergeben 48
W
Webcam
Deckkraft 35
Webcam-Bild 27
Webcams
Aktivieren 2
Hardwareeinstellungen 38
Mehrere 70
Wechseln 37, 63
Web-Support 88
Wechsel
Webcam 37
Wechseln
Webcam 63
Wimpern 30

94
Index
Y
YouCam
Aktivieren 2
Anzeigemodi 9
-Einstellungen 82
Module 12
starten 8
YouTube
hochladen zu 49
Z
Zeichnen 27
Fotos 52
Zeitaufzeichnung 71
Zeitrafferaufnahme 73
Zeitstempel
-Einstellungen 82
Zoom 4
aktivieren 83
Spiegel 79