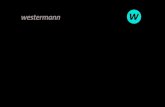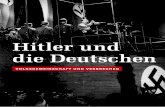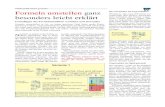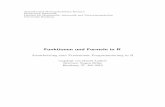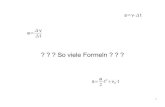D IE MACHT DER FORMELN - Die Schweizer … · Zentral ist dabei, dass die Zell-D IE MACHT DER...
Transcript of D IE MACHT DER FORMELN - Die Schweizer … · Zentral ist dabei, dass die Zell-D IE MACHT DER...
Die Formeln gehören klar zu den mächtigsten Werkzeugen in der Tabellenkalkulation Excel. Sie sind einfach zu nutzen und nehmen dem Anwender viel Arbeit ab. Tipps für Einsteiger sowie Fortgeschrittene.
bezüge korrekt sind. In Excel sind die Spalten von A bis Z durchbuchstabiert. Nach den einzelnen Buchstaben folgen AA, AB etc. Die Zeilen sind durchnummeriert. Die erste Zelle oben links trägt also den Namen A1. Sind Sie sich bei der Bezeich-nung einer Zelle nicht sicher, klicken Sie einfach mit der Maus hinein. Nun erscheint im Feld oben links der exakte Name, Bild 1 A.
Das wohl einfachste Beispiel einer Formel fin-den Sie in Bild 2. Auf den ersten Blick sehen die Zellen A1 und B1 identisch aus. Klickt man aber B1 an, wird im Formelfeld A sichtbar, dass die Formel =A1 hinterlegt ist. Diese bedeutet nichts anderes, als dass der Inhalt aus der Zelle A1 in die Zelle B1 übernommen wird. Das Gleichzeichen steht in Excel am Anfang jeder Formel.
Sobald Sie in unserem Beispiel die Zelle A1 ändern, passt sich die Zelle B1 entsprechend an. Das ist praktisch, wenn man dieselben Angaben in verschiedenen Zellen benötigt und man diese nicht immer von Hand nachführen möchte.
Formeln können ganz einfach auf darunter oder danebenliegende Zellen übertragen werden, ohne dass Sie diese für jede einzelne Zelle anpas-sen müssen (also zum Beispiel =A2, =A3, =A4 etc. in die darunter liegenden Zellen schreiben). Klicken Sie dazu auf die rechte untere Ecke der Formelzelle und ziehen Sie diese mit der Maus
nach unten. Die Formel wird automatisch für alle darunter liegenden Zellen angepasst. In unserem Beispiel übernimmt Excel beispielsweise immer den Inhalt des links danebenliegenden Felds. Die Tabellenkalkulation passt die Formel auch selbst-ständig an, wenn die Formelzelle mit Rechtsklick kopiert und anderswo eingefügt wird.
Soll sich die Formel beim Kopieren nicht än-dern, nutzen Sie das $-Zeichen. Stellen Sie dieses der Spalten- oder/und Zellenbezeichnung voran: Wollen Sie immer die erste Spalte einer Zeile ansprechen, verwenden Sie beispielsweise =$A1. Soll die Formel beim Kopieren immer auf genau die Zelle A1 verweisen, nutzen Sie =$A$1.
Formeln funktionieren auch über mehrere Tabellen(blätter) hinweg. Um zu sehen, wie Sie ein Feld korrekt ansprechen, geben Sie in der Zieltabelle im Formelfeld A ein Gleichzeichen ein und klicken ins Bezugsfeld der Quelltabelle.
1
Formeln beginnen in Excel immer mit einem Gleichzeichen A
2
VON JANIS BERNEKER
Microsofts Excel ist eine der leistungs-fähigsten Office-Anwendungen. Sie bietet weit mehr als simple Tabellen. Besonders effizient sind Formeln, die
ein riesiges Spektrum an Funktionen abdecken; vom einfachen Addieren von Zahlen bis zum Ver-gleichen von Werten über mehrere Tabellen hin-weg. Das Beste daran: Grosse Kenntnisse sind zur Verwendung von Formeln nicht nötig, denn Mic-rosoft hat einen praktischen Assistenten integ-riert, der Ihnen beim Erstellen der Formeln unter die Arme greift (siehe Box «Praktischer Formel-ratgeber», S. 45). In diesem Artikel führt Sie der PCtipp Schritt für Schritt in die Excel-Formelwelt ein und stellt die wichtigsten Funktionen vor, mit denen sich viele Arbeiten automatisieren lassen. Das spart nicht nur Zeit, sondern verhindert auch Fehler. Übrigens: Die meisten der gezeigten For-meln funktionieren auch in den Tabellenkal-kulationen der beiden kostenlosen Office-Suiten OpenOffice.org (www.openoffice.org) und Libre Office (http://de.libreoffice.org).
Wie funktionieren Formeln?
Mittels Formeln lassen sich die Excel-Tabellen-zellen automatisch aufgrund bestimmter Bedin-gungen ausfüllen. Zentral ist dabei, dass die Zell-
DIE MACHT DER
FORMELN
In Excel sind Spalten mit Buchstaben und Zeilen mit Zahlen gekennzeichnet FOTO
ISTO
CK
PHO
TO.C
OM
/VER
TY
R
A
A
42 > PRAXIS > MICROSOFT EXCEL PCtipp, August 2014
EINFACHE FORMELNDas vorherige Beispiel ist die wohl simpelste Excel-Formel. Im Folgenden stellen wir Ihnen weitere Grundfunktionen vor, die in vielen Situa-tionen weiterhelfen.Tipp: Um noch mehr zu einer der vorgestellten Formeln zu erfahren, empfiehlt sich der Funk-tionsassistent, der in der Box «Praktischer For-melratgeber» auf S. 45 beschrieben ist.
SUMMEDas Summieren von Zahlen wird in Excel sehr oft verwendet. Um wenige Zellen zusammen-zuzählen, verbinden Sie diese in der Formel ein-fach per Pluszeichen. Möchten Sie beispielsweise die Felder A1, B1 und C2 addieren, geben Sie =A1+B1+C2 in das Ergebnisfeld ein.
Sollen hingegen viele Zellen in einer Spalte addiert werden, ist das Aufschreiben aller Zellen zu umständlich. Hier hilft die SUMME-Funktion weiter. Um etwa ein Total der Einnahmen zu be-rechnen, müssen in Bild 3 die Felder B4 bis B8 addiert werden. Dazu verwenden Sie die Formel =SUMME(B4:B8) A. In Klammern ist der Wir-kungsbereich der Summe angegeben, wobei der Doppelpunkt für «bis» steht. B4:B8 bedeutet also von Feld B4 bis Feld B8. Das funktioniert auch über Zeilen und Spalten hinweg. Die Zeilen 1 bis 5 der Spalten A, B und C addieren Sie beispiels-weise mit =SUMME(A1:C5).
Sogar eine Liste aller Daten eines Monats kann mittels Addition einfach erstellt werden. Geben Sie im ersten Feld 01.01.2014 ein, Bild 4, und im darunter liegenden =A1+1. Nun wird dort ein
Beim Addieren vieler Zellen empfiehlt sich die SUMME-Funktion
3
Auch eine Liste mit fortlaufen-den Daten kann per Addition erstellt werden
4
Verwenden Sie ein englisches, italie-nisches oder französisches Office, unterscheiden sich die Bezeichnun-gen der Funktionen. Im Englischen wird aus WENN beispielsweise IF, während im Französischen SI steht. Hier springt die Webseite http://de.excel-translator.de in die Bresche. Der Dienst übersetzt Formeln zwi-schen Dutzenden Sprachen. Geben Sie eine Formel ein, wählen Sie die Ausgangs- und Zielsprache und be-stätigen Sie mit Formel überset-zen. Der Excel-Translator ist nicht nur dafür hilfreich: Im Internet gibt es viele englische Anleitungen für Excel, die Sie so mit einer deutschen Programmversion nutzen können.
Tipp
Excel-Formelnübersetzen
Praktisch: http://de.excel-translator.de übersetzt Formeln
schön, dass Formeln immer gleich aufgebaut sind. Wieder steht der gewünschte Bereich in Klammern und der Doppelpunkt symbolisiert das «bis». Die durchschnittlichen Einnahmen pro Projekt betragen Fr. 13681.83.
Übrigens: Wollen Sie einzelne, getrennte und nicht fortlaufende Zellen für die Berechnung aus-wählen, trennen Sie diese in der Klammer per Strichpunkt: =MITTELWERT(A1;B2;C5). Damit werden nur A1, B2 und C5 berücksichtigt.
Tag addiert und 02.01.2014 angezeigt. Ziehen Sie die Zellenecke wie zuvor beschrieben nach unten; jede Zelle addiert jetzt 1 zur Zelle darüber. Da-durch entsteht eine Datumsreihe.
MITTELWERTDie Funktion Mittelwert gibt den Durchschnitt verschiedener Werte aus. Wir verwenden wieder das vorherige Beispiel und dazu die Formel =MITTELWERT(B4:B8), Bild 3 B. Hier sehen Sie
FOTO
ISTO
CK
PHO
TO.C
OM
/VER
TY
R
A
B
C
D
Lösungen von Computerproblemen auf www.pctipp.ch/praxishilfe 43
5
6
7
MEDIANDer Median gibt den mittleren Wert aus, ist aber nicht dasselbe wie der Durchschnittswert im vor-herigen Beispiel. Der Median sortiert die Werte der Reihe nach und gibt den mittleren davon aus. Mit =MEDIAN(B4:B8), Bild 3 C, finden wir he-raus, dass das Projekt B mit Einnahmen von Fr. 8405.35 in der Mitte unserer Liste steht. Der Median ist zum Beispiel bei Lohnstatistiken prak-tisch, wenn Sie wissen möchten, wie viel ein durchschnittlicher Schweizer verdient. Nähme man den Durchschnittswert, würden sehr hohe Löhne die Zahl stark nach oben verfälschen.
TIEFST-/HÖCHSTWERTDie Funktionen =MIN() und =MAX(), Bild 3 D, geben den tiefsten respektive den höchsten Wert eines Bereichs aus. Welche Zellen berücksichtigt werden, wird wieder in Klammern und per Dop-pelpunkt getrennt angegeben. In unserem Bei-spiel werden etwa mit =MIN(B4:B8) die Min-desteinnahmen aus unserer Projektliste angezeigt.
Text mit Formeln bearbeiten
Formeln können nicht nur auf Zahlen angewen-det werden, auch Texte lassen sich damit umfor-matieren oder zusammenfügen. Im Folgenden einige hilfreiche Beispiele für den Alltag.
UMFORMATIEREN Bei Adresslisten kommt es häufig vor, dass diese nicht einheitlich formatiert sind. So können etwa einige Namen nur in Kleinbuchstaben geschrieben sein, andere wiederum nicht. Auch hier hilft eine Formel weiter. Oft ist die Funktion GROSS2 sinnvoll, die das erste Zeichen jedes Worts gross schreibt, Bild 5. Alternativ können Wörter mit den Formel KLEIN oder GROSS auch ganz in Klein- oder Grossbuchstaben umgewandelt werden. Ersteres ist etwa bei Mail-adressen erwünscht.
TEXTE ZUSAMMENFÜGENMit Formeln lassen sich auch die Inhalte ver-schiedener Zellen zusammenfügen. Das funktio-niert via &-Zeichen. Um Leerzeichen zwischen den verschiedenen Inhalten einzufügen, nutzen Sie zwischen den Pluszeichen jeweils Anfüh-rungszeichen, also & " " &. In Bild 6 haben wir zusätzlich zum Leerzeichen ein Komma zwischen die Anführungszeichen getippt, um die verschie-denen Zellinhalte besser abzugrenzen. Sie kön-nen auch ganze Wörter oder Sätze zwischen die Anführungszeichen schreiben.
TEXTE TRENNENUmgekehrt bietet Excel ebenfalls die Möglichkeit, Zellinhalte aufzuteilen. Hier nutzen Sie allerdings besser keine Formel, sondern markieren stattdes-sen die gewünschten Felder und nutzen die Funk-tion «Text in Spalten», die sich in den «Daten-tools» im Reiter Datei befindet, Bild 7 A. Im neuen Fenster wählen Sie «Getrennt» und klicken auf Weiter. Da in unserem Beispiel ein Komma als Trennzeichen verwendet wird, markieren Sie «Komma» B. Das Vorschaufenster C zeigt Ihnen, wie die Felder getrennt werden. Klicken Sie auf Fertigstellen; die Adresse wird anschliessend in mehrere Spalten aufgeteilt.
Mit diesen drei Formeln sorgen Sie für einheit-liche Gross- und Kleinschreibung
Texte verknüp-fen Sie mit dem &-Zeichen
Beim Trennen von Texten empfiehlt sich die Funktion «Text in Spalten»
ZÄHLENWENN ist sehr hilfreich für den Datenabgleich
8
A
B
C
44 > PRAXIS > MICROSOFT EXCEL PCtipp, August 2014
Der Funktionsassistent hilft bei der Suche der geeigneten Formel...
... und zeigt gleichzeitig, welche Daten nötig sind
9
10
Excel bietet einen sehr um-fangreichen Formelassistenten, den Sie unbedingt nutzen soll-ten. Wählen Sie dazu die Zelle aus, in der die Formel angelegt werden soll, und klicken Sie aufs fx-Symbol, Bild 9 A. Die Zahl der eingeblendeten Funk-tionen ist immens, weshalb diese in Kategorien unterteilt sind. Um die passende zu fin-den, wählen Sie unter «Kate-gorie» B die richtige aus. Wün-schen Sie eine komplette Liste, greifen Sie dort zu Alle. Nütz-lich ist die Suchfunktion C. Ge-ben Sie eine Frage oder Stich-worte ein und bestätigen Sie mit OK. Excel zeigt Ihnen mög-lichst passende Funktionen an.
Das klappt gerade für einfa-chere Fragestellungen gut, bei komplexeren muss man sich dennoch durch die Liste der Ergebnisse klicken und jeweils die Beschreibungen D lesen. In unserem Beispiel wählen wir SUMMEWENN E. Im nächsten Schritt zeigt uns Excel alle An-gaben, die für diese Funktion benötigt werden, Bild 10. Die fetten Optionen A kennzeich-nen, dass diese Angaben obli-gatorisch sind. Andere Punkte wie B sind je nach Aufgaben-stellung nötig. Mit den Tasten C können Sie Tabellenzellen per Maus auswählen. Alternativ lassen sich diese von Hand ein-geben. In unserem einfachen
Beispiel wollen wir alle Aus-gaben in Bild 9 summieren, die noch nicht bezahlt sind. Dazu durchsuchen wir die Zellen C12 bis C15 nach der Bezeichnung Offen. Wir wählen also im For-melassistenten die entspre-chenden Zellen aus und geben unter Bild 10 D "Offen" ein. Da es sich um einen Text handelt, muss der Ausdruck in Anfüh-rungszeichen geschrieben wer-den. Unter E wählen wir den Bereich mit den Zahlen aus, die addiert werden sollen. Bei F sehen Sie jeweils live, was das Ergebnis der derzeitigen Be-dingungen wäre. Bestätigen Sie mit OK – Excel füllt die erstellte Formel in die Zelle ein.
Tipp
Praktischer Formelratgeber
Erweiterte Funktionen
Nun schalten wir einen Gang höher. Die folgen-den Formeln arbeiten mit mehreren Bedingun-gen und ermöglichen so sehr komplexe Aufgaben.
SUMME MIT BEDINGUNGDas einfache Zusammenzählen von Werten reicht nicht immer aus. Vielfach sollen nur be-stimmte Werte einer Tabelle addiert werden, etwa nur die offenen Rechnungsposten. Das gelingt mit SUMMEWENN. Diese Funktion addiert nur Zellen, die eine bestimmte Bedingung erfüllen. Ein Beispiel finden Sie in der Box rechts «Prak-tischer Formelratgeber». Nutzen Sie den dort beschriebenen Assistenten unbedingt. Bei kom-plexeren Anforderungen ist er eine wahre Hilfe.
ZÄHLEN MIT BEDINGUNGEin häufiges und mühsames Problem ist das Ab-gleichen von Listen. Ein Beispiel: Sie haben eine Kundenliste und eine Liste möglicher Neukun-den. Das Problem: Die zweite Liste enthält auch Personen, die in der anderen Kundenliste vorhan-den sind. Werden alle Neukunden importiert, können doppelte Einträge entstehen. Nutzen Sie vorab die ZÄHLENWENN-Funktion.
Mit dieser zählen Sie, wie oft ein Zellinhalt in einem anderen Bereich vorkommt. In unserem Beispiel prüfen wir, wie oft ein Name in Spalte D bereits in Spalte A auftritt. Zuerst folgt in den Klammern wieder der zu untersuchende Bereich, also die Zellen 4 bis 13 in Spalte A (A$4:A$13), Bild 8. Mit den Dollarzeichen verhindern wir, dass beim Kopieren der Formel die Zeilennum-mern ändern. Es soll immer der ganze Bereich A4 bis A13 geprüft werden und nur dieser.
Im zweiten Teil der Klammern wird der Ort des zu prüfenden Namens durch einen Strich-punkt abgetrennt angegeben ;C4. Die ganze Formel heisst =ZÄHLENWENN(A$4:A$13;C4). Nun können Sie die Formel durch Runterziehen der Zellenecke auf die darunter liegenden Namen ausdehnen.Wie sich zeigt, sind Dominik Kruger und Katrin Vogt bereits in der anderen Liste ent-halten. Ersterer sogar doppelt.
VERWEISEEine der nützlichsten Excel-Funktionen ist der SVERWEIS, der ebenfalls zum Abgleich von Da-ten dient. Dieser ermöglicht es, in einer anderen Tabelle eine bestimmte Zeile zu finden und deren Daten zu übernehmen. Das ist zum Beispiel nütz-lich, wenn Sie eine Tabelle mit Mailadressen von Personen und eine mit den Telefonnummern haben und diese nicht identisch sortiert sind. Mit der Funktion SVERWEIS können Sie die beiden Tabellen vereinen. Wie diese genau funktioniert, ist im PCtipp 1/2013 ab S. 44 detailliert erklärt. Diesen Artikel mit einer genauen Anleitung zu SVERWEIS finden Sie kostenlos als PDF auf www.pctipp.ch mit Webcode pdf130144 (Info zum PCtipp-Webcode, S. 4).Tipp: Zwar können viele Aufgaben mit Formeln automatisiert werden. Reichen aber selbst diese nicht aus, helfen Makros weiter. Einen Einstiegs-artikel zum Thema «Makros» finden Sie im PCtipp 1/2014 ab S. 38. Diese Anleitung steht ebenfalls kostenlos unter www.pctipp.ch mit Webcode pdf140138 bereit.
A
B
C
D
E
A
B
C
D
E
F
Lösungen von Computerproblemen auf www.pctipp.ch/praxishilfe 45