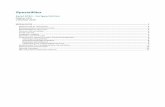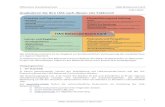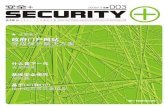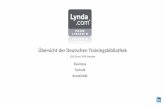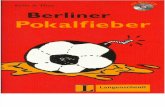Das Anwendungsfenster in Excel 2010 -...
Transcript of Das Anwendungsfenster in Excel 2010 -...
Daniela Wagner Excel in Bildern - Schritt für Schritt erklärt
Das Anwendungsfenster in Excel 2010
Excel 2010 wurde noch attraktiver gestaltet als die Vorgängerversion 2007. Die alte
Multifunktionsleiste löst nun ein Menüband ab. Das Register Datei ersetzt die Office-
Schaltfläche. Lernen Sie hier die Benutzeroberfläche von Excel 2010 kennen.
Benutzeroberfläche
1. Titelleiste
In der Titelleiste sehen Sie den Namen der geöffneten Mappe und des Programms.
A Klicken Sie auf die Schaltfläche um das Fenster auf eine Schaltfläche in der
Taskleiste abzulegen.
B Klicken Sie auf die Schaltfläche um ein Fenster zu verkleinern.
Die Schaltfläche ändert sich auf . Klicken Sie darauf, um das Fenster wieder zu
maximieren, sodass es den gesamten Bildschirm einnimmt.
C Klicken Sie auf die Schaltfläche um ein Fenster zu schließen.
2 4
6
3
7
C
B
D
E F
G
I
J K
A
1
H
5
8
Excel in Bildern – So gelingt der Einstieg schnell und einfach Daniela Wagner
2
2. Symbolleiste für den Schnellzugriff
Standardmäßig finden Sie hier die drei Symbole zum Speichern, für Rückgängig und zum
Wiederholen.
3. Menüband
Im Menüband finden Sie Symbole, Schaltflächen und Listenfelder zum Ausführen von
Befehlen.
D Hilfe
Hier suchen Sie nach Informationen und Tipps für Ihre Arbeit.
4. Register
Das Menüband unterteilt sich in Register mit zusammenpassenden Gruppen.
E Gruppen
In den Gruppen finden Sie Symbole und Befehle für einen schnellen Zugriff.
F Schaltflächen zum Einblenden eines Dialogfeldes
Schaltflächen zum Einblenden eines Dialogfeldes blenden einen Dialog ein mit weiteren
Befehlen zur Auswahl.
5. Bearbeitungsleiste
6. Arbeitsfläche
G Spalten
H Zeilen
I Blatt bzw. Blattregister
7. Statuszeile
In der Statuszeile finden Sie aktuelle Informationen zur geöffneten Mappe.
J Ansichten
K Zoom
8. Bildlaufleisten
���� Zum Wechseln in die Teilbildansicht klicken Sie einfach doppelt in die Titelleiste.
���� Zum Ändern der Größe zeigen Sie in dieser Ansicht mit der Maus an den Rand des
Fensters. Ziehen Sie mit gedrückter Maus das Fenster größer oder kleiner.
Blenden Sie die Spalten- und Zeilenüberschriften ein / aus im
Register Seitenlayout in der Gruppe Blattoptionen oder im
Register Ansicht in der Gruppe Anzeigen.