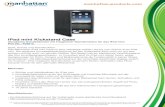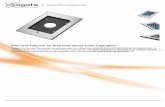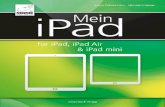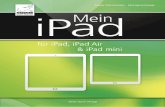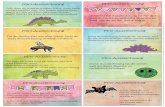Das Buch zu iPad Air 2 & iPad mini 3
-
Upload
oreilly-verlag -
Category
Mobile
-
view
346 -
download
1
Transcript of Das Buch zu iPad Air 2 & iPad mini 3

Das Buch zum iPad Air 2 & iPad mini 3
Susanne Möllendorf

3
InhaltsverzeichnisEgal ob groß oder klein … 9
Das iPad: ein Gerät in vier Stärkegraden 11
1. Lieferumfang und Einrichtung 13Die kleinen Unterschiede 15Mit Internet unterwegs: Die SIM-Karte
einlegen 17Strom und Daten: das mitgelieferte Kabel
nutzen 19Nach dem ersten Start: die Einrichtung 21Die Einrichtung (Fortsetzung) 23Dreh- und Angelpunkt: den Home-
Bildschirm verstehen und bedienen 25Den Home-Bildschirm organisieren 27Zur Sicherheit: der Sperrbildschirm 29
2. Ihr iPad richtig bedienen 31Fingerübungen: mit den richtigen
Bewegungen das iPad im Griff haben 33Das iPad per Multitasking-Gesten mit
fünf Fingern bedienen 35Den Hintergrund von Home-Bildschirm
und Sperrbildschirm ändern 37Bei Problemen: Apps schließen 39
Fingerabdruck statt Code: Mit der Home-Taste entsperren und bezahlen 41
Für den Schnellzugriff: das Kontrollzentrum 43
Die digitale Tastatur erklärt 45Die digitale Tastatur erklärt (Fortsetzung) 47Die grundlegenden Textbearbeitungs-
optionen 49Rechtschreibprüfung, Auto-Korrektur
und Vorschläge verwenden 51In die Tasten hauen: die Tastatur -
einstellungen 53SwiftKey und weitere Tastaturen 55Das iPad durchsuchen 57Bluetooth-Zubehör nutzen 59
3. Mit dem iPad online gehen 61Ein WLAN einstellen, um online zu gehen 63Kein UMTS? Kein Problem! 65Mit Safari geht es ins Internet 67Mit Safari geht es ins Internet
(Fortsetzung) 69Privat surfen und Favoriten anlegen 71Mit Safari geht es ins Internet –
die Einstellungen 73

4
Mit Safari geht es ins Internet – die Einstellungen (Fortsetzung) 75
Mit alternativen Browsern surfen 77
4. Mit den richtigen Einstellungen das iPad optimal nutzen 79App-Mitteilungen verwalten und abstellen 81App-Mitteilungen verwalten und abstellen
(Fortsetzung) 83Die Mitteilungszentrale im Griff haben 85Hier piept’s! Benachrichtigungstöne
einstellen 87Die allgemeinen Einstellungen sind auch
wichtig 89Die allgemeinen Einstellungen
(Fortsetzung) 91Bedienungshilfen für noch mehr
Optionen 93Bedienungshilfen (Fortsetzung) 95Die optimale Kindersicherung:
die Einschränkungen nutzen 97Die kurzzeitige Kindersicherung:
Der geführte Zugriff 99Mit dem AssistiveTouch die
Hardwaretasten schonen 101Datenschutz und Ortungsdienste 103Bereits bestehende E-Mail-Konten,
Kontakte und Kalender einrichten 105
E-Mail-Konten richtig organisieren – allgemein 107
E-Mail-Konten richtig organisieren (Fortsetzung) 109
E-Mail-Konten richtig organisieren – pro Account 111
Der Unterschied zwischen Push, Laden und Manuell 113
Die iPad-Software updaten 115Noch mehr Einstellungen für Apps 117
5. Mit dem iPad in Kontakt bleiben 119E-Mails schreiben und empfangen 121E-Mails schreiben und empfangen
(Fortsetzung) 123Mit E-Mail-Anhängen richtig umgehen 125Die Kontakte optimal verwalten und
nutzen 127Kontakte importieren 129Den Kalender gekonnt verwenden 131Die Kalendereinstellungen verstehen 133Nie mehr einen Termin verpassen 135Mit iMessage Kurznachrichten schreiben 137Videotelefonie mit FaceTime 139Mit Skype chatten und telefonieren 141Per Facebook Bilder, Webseiten und
mehr teilen 143

5
Per Twitter Statusmeldungen posten 145Postkarten und E-Cards schreiben 147Andere teilhaben lassen: So teilen
Sie Inhalte 149Von iOS zu iOS: mit AirDrop Inhalte
tauschen 151Freigegebene Streams zum Teilen
von Fotos nutzen 153Dropbox nutzen, um Dateien zu teilen 155Dropbox nutzen (Fortsetzung) 157
6. Den App Store nutzen 159Sich im App Store zurechtfinden 161App-Details und Bewertungen verstehen 163App-Details und Bewertungen verstehen
(Fortsetzung) 165Apps herunterladen 167Apps updaten 169Apps verwalten und ausblenden 171Apps und mehr zurückgeben 173Die Familienfreigabe: Mehr Sicherheit
und besserer Kostenüberblick 175
7. Das iPad mit iTunes am Rechner verbinden 177Die Grundeinstellungen 179So verwalten Sie Ihre Einkäufe
und mehr 181
Bequem durch den iTunes Store bummeln 183
Genius nutzen 185
8. Das iPad als mobiler Entertainer 187Mit iTunes Filme und Musik kaufen 189Mit iTunes Filme und Musik auf das iPad
kopieren 191Das iPad als iPod verwenden 193Mit dem Amazon Cloud Player
die Musik-Bibliothek verwalten 195Besser leihen als kaufen: Spotify nutzen 197Bei Amazon Instant Videos leihen
und streamen 199Pures Video-on-Demand: Watchever 201Netflix: Next-Generation-Video-
Streaming 203Fernsehen auf dem iPad 205YouTube individualisieren und nutzen 207Apple-Podcasts und iTunes U:
mit und ohne Video 209Mit Apple TV das iPad auf dem Fernseher nutzen 211Apps gegen die Langeweile 213Mit dem iPad spielen – Empfehlungen 215Das iPad als digitalen Bilderrahmen
und für Diashows verwenden 217

6
9. Bild- und Videobearbeitung mit dem iPad 219Die Kamera nutzen 221Die Kamera-Einstellungen 223Die besten Kamera-Apps 225Bilder auf das iPad kopieren 227Mit PhotoSync Dateien übertragen 229Mit Photo Booth lustige Bilder machen 231Mit der Foto-App Bilder bearbeiten 233Weitere Bildbearbeitungs-Apps 235iMovie verwenden, um Videos zu
schneiden 237Für Hobbyfotografen: Videos und
Fotos teilen 239Fotostream: Alle meine Fotos! 241
10. Mit dem iPad lesen 243iBooks bedienen und zum Kaufen von
E-Books nutzen 245iBooks: die Einstellungen 247Bücher in iBooks lesen 249Bücher in iBooks lesen (Fortsetzung) 251Gekaufte iBooks auf Nicht-iOS-Geräten
lesen 253Interaktive Bücher: ein Blick in die
Zukunft 255Eine gute Alternative: der Amazon
Kindle Store 257
Der Amazon Kindle Store (Fortsetzung) 259Noch mehr E-Book-Alternativen 261Skoobe: Bücher leihen 263Der Zeitungskiosk 265Das iPad als Reader: Tipps und Tricks 267
11. Dokumente erstellen und bearbeiten 269Einfach schreiben mit Pages 271Atemberaubende Präsentationen
mit Keynote 273Schicke Tabellen mit Numbers 275Dokumente mit iCloud sichern und
bearbeiten 277Dokumente abspeichern und teilen 279Word, Excel und Powerpoint
auf dem iPad 281
12. Unterwegs mit dem iPad 283Strom sparen: die wichtigsten
Einstellungstipps 285Das iPad als Minibüro 287Mit Siri bleiben die Hände am Lenkrad 289Die richtigen Worte für Siri finden 291Siri beibringen, wer zur Familie gehört 293Siri – die Einstellungen 295Die besten Karten-Apps: das iPad
als Navi 297

7
14. Mit dem richtigen Zubehör alles aus dem iPad herausholen 323Das beste Zubehör für unterwegs 325Die Lightning-Adapter von Apple 327So schützen Sie Ihr iPad 329Musik über externe Lautsprecher
oder Kopfhörer abspielen 331Ein Gamepad anschließen 333Drucken via AirPrint 335Das moderne Zuhause per iPad steuern 337
Index 339
Die integrierte Uhr als Wecker und mehr nutzen 299
Mit der App DB Navigator den Anschluss kriegen 301
Einkaufen bei Amazon 303Einkaufen und verkaufen mit eBay 305
13. Sicherheit und Synchronisierung – Apple-ID und iCloud 307So haben Sie iCloud auf dem iPad
im Griff 309Noch mehr iCloud-Optionen gibt es
am Rechner 311Mit iCloud Erinnerungen und Notizen
verwalten 313Mit der iCloud-Fotomediathek die
Fotos bequem verwalten 315Das iPad über iCloud suchen 317Daten mit dem iCloud-Schlüsselbund
schützen 319iCloud Drive: Ein Wolke mit begrenztem
Nutzen 321

78
Bild
quel
le: a
pple
.com

79
Kapitel 4 | Mit den richtigen Einstellungen das iPad optimal nutzenEgal ob es Sie stört, dass Ihr iPad Ihnen bei jedem Mucks Bescheid sagt, oder ob Sie das Tablet ge-sichert in Kinderhände geben wollen, Sie kommen nicht umhin, in die Einstellungen zu schauen. Ich erkläre in diesem Kapitel die wichtigsten Optionen und wie Sie diese bearbeiten, um Ihr iPad perfekt auf die eigenen Bedürfnisse anzupassen.
Apple-Deutsch richtig verstehenIhnen wird vor allem in den Einstellungen mitunter auffallen, dass Benennung und Beschrei-bung der Optionen manchmal ein wenig schräg sind – bis zu dem Punkt, an dem der Sinn kaum mehr zu ermitteln ist. Seien Sie beruhigt, das geht nicht nur Ihnen so. Wenn Ihr Eng-lisch sehr gut ist, stellen Sie die Systemsprache (siehe Seite 91) einfach mal kurz um, und Sie werden merken, dass die entsprechenden Beschreibungen plötzlich deutlich klarer sind.

80
1
2
6
5
43
d

81
App-Mitteilungen verwalten und abstellenEs gibt eine Reihe guter Einstellungsmöglichkeiten, mit denen Sie jeder Anwendung einzeln zuweisen können, ob und wie sie Ihnen Bescheid sagt, wenn sie Neuigkeiten für Sie hat: Unter Mitteilungen → Nicht stören stellen Sie sie ganz ab. Möchten Sie nur einzelne Mitteilungen eliminieren, gehen Sie folgendermaßen vor:
1 Öffnen Sie Einstellungen → Mitteilungen, und wählen Sie eine Anwendung aus, für die Sie die Mitteilungen bearbeiten möchten.
2 Erinnerungsstil: Hier können Sie entscheiden, ob und auf welche Weise Sie benachrichtigt werden wollen. Beschreibungen zur Art der Mitteilung finden Sie darunter.
3 Kennzeichensymbol: Wenn es Sie nervt, dass zum Beispiel bei einem Update auf dem Home-Bildschirm eine kleine rote 1 über dem App-Store-Symbol erscheint, können Sie das hier abstellen.
4 Benachrichtigungston: Für einige Apps können Sie einen individuellen Ton (aus den vorin-stallierten Sounds) einstellen.
5 Im Sperrbildschirm: Wenn Sie diese Option aktivieren, sehen Sie bereits bei gesperrtem iPad, dass eine App eine Neuigkeit für Sie hat.
6 Hinweise …: Diese Funktionen tauchen nur für die Nachrichten-App iMessage auf. Sie können hier einstellen, wie oft der Hinweis auf eine neue Nachricht abgespielt und ob er nur für Nach-richten von Ihren Kontakten oder für alle Nachrichten abgespielt werden soll.

82
8
7
9

83
App-Mitteilungen verwalten und abstellen (Fortsetzung)7 Sie können alle Mitteilungen über das Menü Nicht stören abstellen.
8 Hier aktivieren Sie Nicht stören für bestimmte Zeitintervalle. Wenn Sie also einfach nur nachts nicht gestört werden möchten, stellen Sie die gewünschten Zeiten hier ein.
9 Falls es aber doch einige Menschen gibt, von denen Sie Anrufe entgegennehmen möchten, kön-nen Sie hier sehr detaillierte Einstellungen für Ausnahmen vornehmen. Die Anrufe beziehen sich beim iPad ausschließlich auf FaceTime (siehe auch Seite 139).
Oft werden Sie von (neuen) Apps gefragt, ob sie Sie benachrichtigen dürfen. Damit sind je nach App unterschiedliche Arten von Mitteilungen gemeint, die Sie hier alle aktivieren oder deaktivieren können. Mehr zum Thema Push bei eingehenden E-Mails lesen Sie auf Seite 113.

84
2
4
3
1

85
Die Mitteilungszentrale im Griff habenWenn Sie vom oberen Rand nach unten wischen, öffnet sich die Mitteilungszentrale. Hier werden Neuigkeiten von Apps, Termine sowie alle ungelesenen Nachrichten und E-Mails angezeigt. Wenn Sie das nicht möchten, gehen Sie wie auf Seite 71 beschrieben vor: Alle entsprechenden Apps bieten in den eigenen Mitteilungsoptionen ganz oben die Möglichkeit, Informationen aus der Mittei-lungszentrale herauszunehmen. Des Weiteren finden Sie im Heute-Bereich ganz unten hinter Bear-beiten 1 weitere Optionen für installierte Apps, die Ihnen hier regelmäßig Informationen anbieten wollen. Ein roter Kreis bedeutet, dass die Mitteilungen bereits aktiviert sind und ein grüner Kreis, dass diese App Ihnen weitere Informationen in der Mitteilungszentrale anbieten kann. Der Bereich Mittei-lungen zeigt Ihnen zum Beispiel anstehende Termine an 2.
Unter Einstellungen → Mitteilungszentrale können Sie diese Funktion für jede App einzeln weiter anpassen. Deaktivieren Sie ganz oben 3 alles, wenn Sie im Sperrbildschirm nicht auf die Mitteilungszentrale zugreifen wollen. Außerdem gibt es die Möglichkeit, die Mitteilung im Sperr-bildschirm anzuzeigen, einen Ton abzuspielen und die Optik der Nachricht festzulegen (Banner am oberen Rand oder Pop-up-Fenster in der Mitte 4).
Um Wetter angezeigt zu bekommen, müssen Sie einmalig zustimmen, dass diese Funktion die Ortungsdienste nutzen darf. Deshalb stellen Sie die Wetterinformationen hier auch wieder ab: Einstellungen → Datenschutz → Ortungsdienste → Wetter deaktivieren. Wenn Sie die Mitteilungszentrale ignorieren, passiert übrigens nichts Schlimmes. Ich kenne nur wenige, die diese Funktion tatsächlich nutzen.

86
1
3
2

87
Hier piept’s! Benachrichtigungstöne einstellenWie auf den vorherigen Seiten beschrieben, gibt es viele Möglichkeiten, sich vom iPad benachrich-tigen zu lassen, wenn es etwas Neues gibt. Zusätzlich können Sie für jede Art der Benachrichtigung einen individuellen Ton festlegen. Öffnen Sie dafür in den Einstellungen das Optionsmenü Töne.
1 Passen Sie die Lautstärke der Töne an, die Sie in diesem Optionsmenü einstellen können. Wenn Sie Mit Tasten ändern aktivieren, können Sie mit den Lautstärketasten an der Seite des iPads nicht nur das Volumen der abgespielten Musik, sondern auch das der Benachrichtigungstö-ne ändern.
2 Hier können Sie jeder Benachrichtigung entweder einen Hinweiston oder einen Klingel-ton zuweisen. Die vorinstallierten Töne bieten eigentlich für jeden Geschmack etwas, aber im App Store gibt es noch mehr Auswahl. App-Benachrichtigungen bearbeiten Sie wie auf Seite 81 beschrieben.
3 Wenn Sie möchten, dass das iPad einen Klick von sich gibt, sobald Sie es in den Ruhezustand versetzen, und dass die Tasten der digitalen Tastatur ebenfalls beim Tippen klicken, lassen Sie diese beiden Optionen aktiviert. Stromsparender ist es allerdings, sie abzuschalten.
Das iPad kann auch ganz leise seinMit dem Seitenschalter auf der rechten Seite des Tablets (siehe auch Seite 15), schalten Sie alle Geräusche ab – es sei denn, Sie haben die Standardeinstellungen für die Taste geändert (Seite 89). Einige wichtige Töne (wie zum Beispiel der Wecker – siehe Seite 299) werden dennoch abgespielt.

88
8
12
5
34
6
7

89
Die allgemeinen Einstellungen sind auch wichtigIn den Einstellungen gibt es die Rubrik Allgemein, die zwar zunächst harmlos klingt, aber einige unverzichtbare Optionen und jede Menge echte Geheimtipps enthält.
1 Hier finden Sie eine Übersicht der Angaben zu Ihrem iPad (WLAN-Adresse, Seriennummer, Mo-dell und mehr), wie viele Apps, Fotos, Videos etc. sich darauf befinden, Copyright-Informationen und mehr. Sie können hier außerdem den Namen des iPads ändern.
2 Wenn ein iOS-Update ansteht, können Sie dieses hier installieren. Ihr iPad meldet sich aber norma-lerweise von selbst, sobald es eine Softwareaktualisierung gibt. Mehr dazu auf Seite 115.
3 Genaueres über Siri erfahren Sie ab Seite 289.
4 Die Spotlight-Suche erkläre ich auf Seite 57.
5 Bei Handoff handelt es sich um eine tolle Funktion, sofern Sie neben dem iPad noch ein iPhone oder einen Mac besitzen. Damit können Sie das, was Sie gerade in einer Apple-App machen, auf dem jeweils anderen Gerät fortsetzen. So können Sie zum Beispiel Telefonate, die auf Ihrem iPhone ankommen, auf dem Tablet annehmen. Dafür muss die Option natürlich auf allen Geräten aktiviert sein. Bei App-Vorschlägen handelt es sich um Werbung, die Sie getrost deaktivieren können.
6 Die Bedienungshilfen richten sich in erster Linie an seh- und hörbeeinträchtigte Nutzer und werden auf Seite 93 erklärt.
7 Die Multitasking-Bedienung erkläre ich auf Seite 35.
8 Entscheiden Sie hier, ob der Schalter über den Lautstärketasten an der rechten Seite (siehe auch Seite 15) den Ton abstellen soll (das ist standardmäßig eingestellt) oder ob er das Display daran hindern soll, ins Quer- beziehungsweise Hochformat zu wechseln. Die jeweils andere Option ist dann im Kontrollzentrum verfügbar (siehe Seite 43).

90
M
J
KL
ON
P
RQ
S
9

91
Die allgemeinen Einstellungen (Fortsetzung)9 Benutzung bedeutet in diesem Fall: Wie viel Speicherplatz ist auf Ihrem iPad belegt, wie
viel davon nehmen die einzelnen Apps ein, und wie viel Speicher ist auf iCloud vergeben? Sie können hier einsehen, wie viele Daten Sie per UMTS verbrauchen und wie sich der Akku des Tablets schlägt und welche App am meisten Strom verbraucht. Sie können festlegen, ob oben in der Infoleiste die verbleibende Akkuleistung in Prozent angezeigt werden soll.
j Mit der Aktivierung der Hintergrundaktualisierung erlauben Sie einzeln einstellbaren Apps (zum Beispiel Facebook oder Google Maps), ihre Inhalte ohne Ihr Zutun zu aktualisieren.
k Legen Sie hier fest, wie lange es dauert, bis Ihr iPad bei Nichtbedienung in den Ruhezustand geht. Sie können diese Funktion auch ganz abstellen, das verbraucht allerdings sehr viel Strom.
l Das Menü Einschränkungen eignet sich hervorragend, um das iPad kindersicher zu machen. Ich erkläre es ausführlich auf Seite 97.
m Wenn Sie ein Smart-Cover (mehr dazu auf Seite 329) für Ihr iPad besitzen, können Sie durch die Aktivierung dieser Option den Sperrbildschirm umgehen, wenn Sie das Cover »öffnen«.
n Hier stellen Sie entweder manuell oder automatisch Datum & Uhrzeit ein.
o Die Tastatureinstellungen erkläre ich auf Seite 53.
p Geben Sie hier an, wo Sie sich befinden, welche Sprache das iPad »sprechen« soll und welches Kalenderformat Sie nutzen möchten.
q Mehr über iTunes lesen Sie ab Seite 177.
r Über ein VPN (virtuelles privates Netz) können Sie von unterwegs auf Ihr Firmennetzwerk zugreifen.
s Mit Zurücksetzen können Sie alle Einstellungen, die Sie je vorgenommen haben, rückgängig machen oder alle Inhalte & Einstellungen löschen. Bei Letzterem wird das iPad auf den Werkzu-stand zurückgesetzt. Sie können auch die Netzwerkeinstellungen sowie das Tastaturwörter-buch löschen und den Home-Bildschirm in den Originalzustand zurücksetzen. Zu guter Letzt besteht die Möglichkeit, Ortungsdienste und Datenschutzeinstellungen auf den Werkzustand zu stellen.

92
1
7
3
4
56
2

93
Bedienungshilfen für noch mehr OptionenFür seh-, hör- und bewegungsbeeinträchtigte Nutzer bietet das iPad Bedienungsoptionen, die man sich generell zunutze machen kann, um dem iPad den einen oder anderen zusätzlichen Trick zu ent-locken.
1 Hinter VoiceOver verbergen sich Funktionen für sehbeeinträchtigte Nutzer. Zum Beispiel können Sie sich den Text auf dem Bildschirm vorlesen lassen.
2 Mit Zoom, Größerer Text, Fetter Text und Kontrast erhöhen können Sie arbeiten, wenn Ihnen die Schrift zu klein ist – Zoom bezieht sich auf alles, was auf dem Bildschirm angezeigt wird, während Größerer Text und Fetter Text nur die Schrift vergrößert beziehungsweise fetter darstellt, und das auch nur stellenweise (in E-Mails und Kontakten, aber zum Beispiel nicht in Safari).
3 Mit Farben umkehren stellen Sie einen Negativkontrast ein. Das ist besonders angenehm, wenn Sie zum Beispiel im Dunkeln lesen wollen, es spart Strom und sieht dazu auch noch cool aus. Ähnlich wirkt sich Graustufen aus.
4 Hinter Sprachausgabe finden Sie weitere, selbsterklärende Einstellungen für sehbeeinträchtigte Nutzer.
5 Wenn Ihnen die Bewegungen auf dem Home-Bildschirm und dem Sperrbildschirm nicht gefallen, können Sie sie bei Bewegung reduzieren abstellen.
6 Die Option Ein/Aus-Beschriftungen fügt den Optionsschaltern eine zusätzliche Erkennungs-hilfe hinzu: einen Strich für aktiviert und einen Kreis für deaktiviert.
7 Die Hören-Einstellungen sind für hörbeeinträchtigte Nutzer interessant. Über den Regler unten können Sie die Lautstärkebalance der beiden Lautsprecher regulieren.

94
8
9
JK
L
M

95
Bedienungshilfen (Fortsetzung)8 Legen Sie hier fest, welche Art von Untertitel Sie brauchen und welche Schriftgröße, -art, -farbe
und Deckkraft Sie gern dafür hätten.
9 Der Geführte Zugriff ist eine feine Sache, wenn Sie zum Beispiel Ihr iPad Ihrem kleinen Kind geben wollen, damit es darauf ein Video anschauen kann, und Sie verhindern möchten, dass es auf das übrige Gerät zugreifen kann. Mehr dazu lesen Sie auf Seite 99.
j Mit der Schaltersteuerung können Sie das iPad statt per Berührung über den Bildschirm auch komplett über die Hardwaretasten bedienen.
k AssistiveTouch fügt dem iPad einige praktische Bedienungselemente hinzu und schont darüber hinaus die Hardwaretasten. Wie das genau funktioniert, erkläre ich auf Seite 101.
l Nutzen Sie diese Option, wenn Ihnen der Doppelklick auf die Home-Taste Probleme bereitet, weil Sie zu langsam drücken.
m Hier können Sie eine oder mehrere Funktionen festlegen, die durch einen Dreifachklick auf die Home-Taste aktiviert oder deaktiviert werden. Zur Auswahl stehen: 1, 3, 9, j und Zoom, sofern Sie diese Funktion vorher aktiviert haben. Wenn Sie mehrere dieser Optionen ausgewählt haben, werden Sie beim Dreifachklick gefragt, welche davon Sie verwenden möchten.

96
1
2
35
4

97
Die optimale Kindersicherung: die Einschränkungen nutzenUnter dem Menüpunkt Einstellungen → Allgemein → Einschränkungen finden Sie ein einfa-ches, aber umfangreiches Tool, um das iPad für Kinder jedes Alters sicherer zu machen. Als Erstes müssen Sie die Einschränkungen ganz oben aktivieren und einen beliebigen Code eingeben 1. Sie können jetzt die aufgeführten Apps deaktivieren, sodass das Kind zum Beispiel nicht über Safari ins Internet gehen, per FaceTime (siehe Seite 139) telefonieren oder bei iTunes Medien herunterladen kann 2. Wenn Sie Letzteres nicht sperren möchten, haben Sie zusätzlich die Möglichkeit, Musik, Fil-me und Apps nach Altersfreigaben zu beschränken 3. Sie können natürlich auch der eingerichteten Apple-ID einfach keine Zahlungsmöglichkeit zuweisen und Inhalte, die gekauft werden müssen, über Ihre eigene Apple-ID als Geschenk verschicken. Allerdings besteht hier die Gefahr, dass Ihr Kind sich eine iTunes-Karte kauft und diese einlöst oder kostenlose Inhalte herunterlädt, die nicht kindgerecht sind. In den Einschränkungen können Sie außerdem bestimmen, welche Bereiche von Apps geändert werden dürfen: E-Mails, Kontakte, Kalender, Fotos, Bluetooth, Ortungsdienste und mehr 4. Zu guter Letzt können Sie abstellen, dass Ihr Kind über das Game Center mit anderen spielt oder Spieler hin-zufügt 5. Die Einschränkungen können nur mit dem vorher gewählten Code betreten und deaktiviert werden.
Noch mehr Sicherheit mit der FamilienfreigabeAuf Seite 175 erkläre ich, wie Sie mit der integrierten Familienfreigabe das Einkaufen in App-Store & Co. noch sicherer machen können, indem Sie Inhalte selber kaufen und mehre-ren Familienmitgliedern zur Verfügung stellen.

98
3
12

99
Die kurzzeitige Kindersicherung: Der geführte ZugriffNun gibt es natürlich häufiger Situationen, in denen Sie jemandem Ihr iPad geben wollen, damit dieser zum Beispiel darauf spielt oder sich einen Film anschaut. Sie wollen aber nicht, dass er auf an-dere Inhalte zugreifen kann. Dafür ist der Geführte Zugriff unter Einstellungen → Allgemein → Bedienungshilfen ideal.
Nachdem Sie diese Option aktiviert haben, startet sie mit einem Dreifachklick auf die Home-Taste. Über 1 können Sie einstellen, ob das iPad durch Berührung oder Bewegung beeinflusst werden kann. Wenn Sie zum Beispiel ein bestimmtes Video einstellen, kann der Benutzer nicht auf ande-re Videos zugreifen, sofern Berührung deaktiviert ist. Des Weiteren können Sie den Einsatz der Hardwaretasten aktivieren oder deaktivieren – je nachdem, ob das Gerät zum Beispiel abgeschaltet werden soll oder die Lautstärke geändert werden darf 2. Sie starten den Geführten Zugriff über 3 und werden dann aufgefordert, einen Code einzugeben (sofern nicht bereits geschehen), den Sie zum Beenden wiederholen müssen.

100
1
2
3

101
Mit dem AssistiveTouch die Hardwaretasten schonenDiese Funktion ist eigentlich für Leute gedacht, die Probleme haben, ihre Finger richtig zu bewegen. Daher kann man hier unter anderem auch Gesten für die Bedienung des iPads einstellen 1. Im Endeffekt ist der AssistiveTouch aber so etwas wie eine Schnellzugriffsleiste 2. Wenn Sie ihn ak-tivieren, haben Sie immer ein kleines Quadrat auf Ihrem Display, mit dem Sie die Option einblenden. Wenn Sie diese Schaltfläche nicht permanent auf dem Display sehen möchten, legen Sie sie auf den Home-Dreifachklick (siehe auch Seite 95).
Sobald Sie den AssistiveTouch aufrufen, können Sie durch Tippen Siri, die Home-Taste, die Mittei-lungszentrale, das Kontrollzentrum und Ihre Gesten (Favoriten) auswählen 3. Hinter dem Feld Gerät finden Sie alle weiteren Optionen, die Sie sonst über die Hardwaretasten aufrufen. Das ist besonders praktisch, wenn eine Taste durch häufige Benutzung nicht mehr verlässlich funktioniert oder wenn Sie zum Beispiel Screenshots in Situationen erstellen wollen, in denen die benutzten Tas-ten eine ungewollte Aktion auslösen.

102
1
32

103
Datenschutz und OrtungsdiensteUnter Einstellungen → Datenschutz finden Sie eine Übersicht darüber, welche Apps auf welche Ihrer Daten (Kontakte, Kalender etc.) zugreifen können. Wählen Sie den Bereich Ihrer Daten aus, den Sie genauer anschauen und bearbeiten möchten. Am komplexesten ist der Ortungsdienst 1, der sich abschalten oder nur für einzelne Apps aktivieren lässt. Wenn Sie hier ganz nach unten wischen, gelangen Sie zu einer Übersicht derjenigen Systemdienste, die den Ortungsdienst nutzen und die Sie dann einzeln deaktivieren können. Neben dem Ortungsdienst können Sie außerdem ab-stellen, dass einzelne Apps zum Beispiel auf Ihre Kontakte zugreifen. Des Weiteren stellen Sie hier die Standortfreigabe ein. Diese kann zum Beispiel für Eltern sehr nützlich sein, damit sie immer den Aufenthaltsort ihrer Kinder kennen.
Im Bereich Datenschutz gibt es außerdem die Option Werbung 2. Hier können Sie abstellen, dass Ihnen in Apps personalisierte Werbung (Ad-Tracking) angezeigt wird, und können somit Ihre Privatsphäre besser schützen. Diagnose & Nutzung 3 schickt Performance-Daten Ihres iPads an Apple und kann ebenfalls deaktiviert werden.
Ortungsdienste: Muss das sein?Wenn Sie nicht möchten, dass Programme wissen, wo Sie sich gerade aufhalten, schalten Sie die Ortungsdienste ruhig ab. Allerdings können Sie dann zum Beispiel Ihr iPad nicht mehr suchen, wenn es mal abhandenkommt. Die meisten Apps nutzen den Ortungsdienst, um Ihnen einen besseren Service bieten zu können, zum Beispiel beim lokalen Wetter, dem eigenen Standort in der Karten-App oder für Informationen in Fotos, damit Sie später wissen, wo diese aufgenommen wurden.

104

105
Bereits bestehende E-Mail-Konten, Kontakte und Kalender einrichtenMit Ihrem iPad können Sie beliebig viele Konten für E-Mails, Kontakte und Kalender verwalten. Der Übersicht zuliebe ist es allerdings empfehlenswert, möglichst wenige Konten zu nutzen, weil Sie sonst Ihre Daten über mehrere Anbieter verteilen und vielleicht irgendwann den Überblick verlieren. Außer-dem lässt sich das iPad besser bedienen, wenn nur wenige Konten genutzt werden. Am einfachsten ist es, wenn Sie sich mit Ihrer Apple-ID eine @iCloud-E-Mail-Adresse (siehe auch Seite 307) einrichten und die ebenfalls zu dem Konto gehörenden Kontakte und Kalender nutzen.
Wenn Sie bereits einen E-Mail-Account besitzen, können Sie diesen leicht unter Einstellungen → Mail, Kontakte, Kalender → Account hinzufügen einrichten – sofern es sich um einen Account von Gmail, Yahoo!, AOL oder Hotmail (Windows) handelt. Dann brauchen Sie lediglich das entsprechende Symbol anzuwählen und Ihre Zugangsdaten anzugeben. Aber Achtung: Nicht alle Funktionen werden unterstützt. Alternativ gibt es von den meisten Anbietern Apps, mit denen Sie Ihre E-Mails ganz unkompliziert verwalten können. Hier besteht allerdings der Nachteil, dass Sie bei Gmail zwar auf Ihre Kontakte in der Anwendung zugreifen können, diese aber nicht für das restliche iPad zur Verfügung stehen. Je nachdem, welche Anforderungen Ihre E-Mail-, Kontakte- und Kalen-der-Konten erfüllen sollen, lesen Sie am besten auf der Webseite Ihres Anbieters nach, wie Sie diese einrichten.
Sollten Sie ein Exchange-Konto (eventuell für die Arbeit) besitzen, bitten Sie den verantwortlichen Admin um Hilfe.

106
1
3
5
2
7
8
4
6

107
E-Mail-Konten richtig organisieren – allgemeinUnter Einstellungen → Mail, Kontakte, Kalender können Sie nicht nur Ihre Konten verwalten, sondern auch detaillierte Einstellungen vornehmen. Für E-Mails müssen Sie dabei zwischen den allge-meinen Optionen und den Account-Optionen, die ich auf Seite 111 erkläre, unterscheiden.
1 Legen Sie hier fest, wie viele Zeilen von jeder E-Mail im Posteingang angezeigt werden sollen.
2 Wenn Sie diese Option aktivieren, wird Ihnen im Posteingang angezeigt, ob die E-Mail direkt an Sie ging oder nur als Kopie/Blindkopie (CC/BCC) zu Ihrer Kenntnisnahme gedacht war und daher nicht beantwortet zu werden braucht.
3 Legen Sie hier fest, mit welchen Streichbewegungen Sie E-Mails als gelesen oder als wichtig kenn-zeichnen wollen.
4 Hier können Sie festlegen, ob markierte E-Mails an einem orangefarbenen Punkt oder einer oran-gefarbenen Fahne zu erkennen sein sollen. Die Farbe können Sie hier leider nicht ändern.
5 Aktivieren Sie diese Option, wenn Sie nach dem Betätigen der Löschen-Taste gefragt werden möchten, ob die E-Mail auch wirklich gelöscht werden soll.
6 Hier wird nicht das Laden aller Bilder aktiviert oder deaktiviert, sondern nur das Laden sogenann-ter Remote Images, die Spammer gerne nutzen.
7 Hier können Sie einstellen, ob Ihre E-Mails alle einzeln angezeigt werden sollen oder einen eige-nen Verlauf bekommen, wenn es sich um einen E-Mail-Dialog (eine oder mehrere Antworten) handelt. Den erkennen Sie an der kleinen Zahl im Posteingang. Letzteres ist allerdings sogar für alte E-Mail-Hasen manchmal recht verwirrend.
8 Wenn Sie diese Option aktivieren, wird von jeder E-Mail, die Sie versenden, eine Kopie im Posteingang abgelegt. Ihre gesendeten E-Mails befinden sich aber auch ohne diese Option immer im Gesendet-Ordner.

108
9
KJ
L

109
E-Mail-Konten richtig organisieren (Fortsetzung)9 Nutzen Sie die Option Adressen markieren, um verdächtige Absender im Blick zu haben.
j Die Zitatebene vereinfacht bei einem längeren E-Mail-Verlauf die Identifizierung der einzelnen Antwortebenen. Wenn Sie während des Antwortens den Text gedrückt halten und dann im Pop-up-Fenster zweimal nach rechts navigieren, können Sie die Zitatebene auch manuell ändern.
k Hier ändern Sie Ihre Signatur – für alle oder für einzelne E-Mail-Accounts.
l Legen Sie fest, von welchem Ihrer Accounts neue E-Mails standardmäßig verschickt werden.

110
1

111
E-Mail-Konten richtig organisieren – pro AccountZusätzlich zu den allgemeinen Optionen können Sie für jeden E-Mail-Account separat Einstellungen vornehmen.
Je nach E-Mail-Anbieter können die hier angezeigten Einstellungsmöglichkeiten variieren 1. Bei vielen Konten können Sie einstellen, ob neben den E-Mails auch Kontakte und vielleicht sogar Kalen-derdaten mit dem iPad synchronisiert werden sollen. Die meisten E-Mail-Anbieter stellen auf ihren Webseiten genaue Anleitungen für die Einrichtung der entsprechenden Accounts zur Verfügung.

112
1
35
2
4
6

113
Der Unterschied zwischen Push, Laden und ManuellUnter Mail, Kontakte, Kalender → Datenabgleich können Sie detailliert festlegen, wie oft neue E-Mails, Termine und mehr abgerufen werden. Mit der Push-Funktion 1 können Sie sicher sein, dass Ihre E-Mails vom Server sofort nach Erhalt auf Ihr iPad geschickt werden – sofern Ihr E-Mail-Anbieter das unterstützt. Wenn Ihnen das nicht so wichtig ist oder Sie die Akkulaufzeit verlän-gern möchten, öffnen Sie die entsprechenden Konten 2 und stellen hier lieber Laden ein 3. Geben Sie nun an, in welchen Intervallen Ihr Programm nach neuen E-Mails suchen soll 4. Noch stromspa-render ist es, wenn Sie gleich Manuell 5 aktivieren. Dann werden die E-Mails erst abgerufen, wenn Sie den entsprechenden Posteingang öffnen. Bei Kalendern stehen übrigens meistens nur die Laden- und/oder die Manuell-Funktion zur Verfügung.
Unterstützt Ihr E-Mail-Anbieter Push, gilt das standardmäßig erst einmal nur für den Posteingang. Unter Push-Postfächer 6 können Sie das auf einzelne oder alle anderen Ordner, die zu dem Account gehören, ausweiten.
Achtung: Auch Mitteilungshinweise (Seite 81) werden häufig als Push bezeichnet.

114
1
3
2

115
Die iPad-Software updatenApple stellt in unregelmäßigen Abständen iOS-Updates bereit. Sie werden dann über ein Pop-up auf dem Bildschirm benachrichtigt und können die Software kabellos herunterladen und installieren, so-fern eine Internetverbindung besteht – idealerweise per WLAN. Die Installation ist denkbar einfach: Tippen Sie auf Details, und Sie werden zu Einstellungen → Allgemein → Softwareaktuali-sierung geführt. Hier erkennen Sie an der kleinen roten Zahl, dass ein Update zur Verfügung steht. So können Sie es nicht vergessen, wenn Sie die Installation zu einem späteren Zeitpunkt durchführen möchten. Über Weitere Infos 1 erfahren Sie, was das Update genau beinhaltet. Um den Down-load und anschließend die Installation zu starten, tippen Sie auf Laden und installieren bezie-hungsweise Jetzt installieren, wenn das Update bereits heruntergeladen wurde 2. Sie müssen dann die Bestimmungen Akzeptieren 3, ansonsten bleibt das Update verfügbar, wird aber nicht installiert. Anschließend werden die neuen Daten zunächst heruntergeladen und dann automatisch installiert. Sollte das iPad nicht an eine Stromquelle angeschlossen sein, bekommen Sie je nach Akkustand die Möglichkeit, sofort oder erst später fortzufahren. Achtung: Das iPad ist während des Aktualisierungsvorgangs nicht zugänglich und startet sich zum Schluss neu.
Auch ein iPad stürzt mal abGanz selten kann es passieren, dass Ihr Tablet gar nicht mehr reagiert. Halten Sie dann die Stand-by-Taste und die Home-Taste so lange gedrückt, bis es sich ausschaltet, und star-ten Sie es neu. Tun Sie das aber nie während eines Updates, hier reicht es meist zu warten.

116
1 2

117
Das iPad per Code schützenLegen Sie unter Einstellungen → Code eine Zahlenabfolge fest, mit der Sie Ihr iPad vor Fremdzugriffen schützen 2 wollen. Sie werden nun immer aufgefordert, diesen Code einzugeben, wenn das iPad im Ruhezustand oder ganz ausgeschaltet war. Entscheiden Sie auch, ob Sie im gesperrten Zustand Siri und Passbook nutzen sowie auf Nachrichten ant-worten möchten. Die Kamera ist immer auch bei aktiviertem Code direkt über den Sperrbild-schirm zugänglich (siehe Seite 29).
Noch mehr Einstellungen für AppsWenn Sie in den Einstellungen nach ganz unten scrollen, finden Sie zusätzlich eine Auflistung ein-zelner Apps von Drittanbietern. Hier können Sie teilweise weitere Optionen (de)aktivieren 1. Bei den meisten Anwendungen haben Sie aber lediglich die Möglichkeit, die Sprache einzustellen oder Details zur Software einzusehen.

339
kaufen und installieren 167kostenlos 169Mitteilungen 83PhotoSync 229PicShop 235Pinterest 213schließen 39Snapseed 235Spiele 215Tumblr 239Uhr 299updaten 169verwalten 171Vintique 235Zeitungskiosk 265zurückgeben 173
App Store 161, 163, 165Apps zurückgeben 173Bewertungen 163Gutscheine 167
AssistiveTouch 101Audio
extern 331Auto-Korrektur 51
BBackup
iCloud 309Bedienung
AssistiveTouch 101Geführter Zugriff 99Hilfen 93, 95
IndexAAbsturz 115Adapter 19, 327AirDrop 151AirPrint 335Allgemeine Einstellungen 89, 91Amazon Cloud Player 195Amazon Instant Videos 199Anschlüsse 15AppleCare+ 13Apple-ID 21Apple TV 211Apps
Absturz 39alternative Browser 77Amazon 303Amazon Kindle 257App Store 161, 163, 165Bewertungen 163, 165Capture 145DB Navigator 301deinstallieren 27eBay 305E-Mail 121Flickr 239Fotografie 225herunterladen 167im Beruf 287IMDB 213Instagram 235, 239Kamera 221Kamera-Apps 225

340
EeBay 305E-Books 245
Alternativen 261Amazon Kindle-App 257auf anderen Geräten lesen 253iBooks 245interaktiv 255leihen 263Leseproben 267Magazine 265
E-Cards 147Eingabe per Mikrofon 45Einrichtung 21, 23Einstellungen
allgemein 89, 91Handoff 89Strom sparen 285
E-MailAnhänge 125drucken 123Einstellungen 107, 109, 111Konto einrichten 105Push 113Signatur 109verfassen 121
Erstes Einrichten 21, 23Excel 281externes Zubehör 19
FFacebook 143FaceTime 139Familienfreigabe 97, 175Favoriten anlegen (Safari) 71
Home-Bildschirm 25mit den Fingern 33Multitasking 35schütteln 33zoomen 33
Bedienungsoberfläche 25Benachrichtigungstöne
einstellen 87Bildbearbeitung 233
Apps 235Bluetooth
externes Zubehör 59Tastatur 59
Browseralternative 77
CCode-Sperre 91, 117
DDatenschutz 103
Safari 73Daten synchronisieren
iCloud 309DB Navigator 301Diagnose und Datenschutz 23Diashow 217Digitaler Bilderrahmen 217Dropbox 155, 157Drucken 335
AirPrint 335

341
Fotomediathek 315Mein iPad suchen 317Notizen 313Schlüsselbund 319, 321Speicherplatz 309
iCloud Control Panel 311iCloud Drive 321IMDB 213iMessage 137iMovie 237Inhalte
teilen 149verschenken 167zurücksetzen 89
Instagram 239Internet
unterwegs 65WLAN 63
iOS-Update 115iPad-Modelle 11iTunes
Backup 179Einkäufe verwalten 181Einkäufe zurückgeben 181Filme und Musik kopieren 191Filme und Serien 189Genius 185Grundeinstellungen 179Hörbücher 193iPad mit iTunes am Rechner verbinden 177Musik 193synchronisieren 191Videos schauen 189
iTunes-Karte 159iTunes Match 187
Fingerabdrucksensor 41Flickr 239Fotobearbeitung 233Fotografie
Apps 225Fotomediathek 315Fotos
auf das iPad kopieren 227Kamera per iPad bedienen 219
Fotostream 241Freigegebene Streams 153
GGamepad 333GarageBand 209Geführter Zugriff 99Genius 185
HHandoff 119Hardware 11Hardwaretasten 15Home-Bildschirm 25
Bewegung abstellen 93Hintergrund ändern 37organisieren 27
Hotspot 17, 65
IiBooks 245
Einstellungen 247, 249, 251iCloud 307
Daten synchronisieren 309Erinnerungen 313

342
Lieferumfang 13Listeneinträge löschen 57
MMein iPad suchen 317Microsoft Office 281Mitteilungen
Töne abstellen 81, 83verwalten 81, 83
Mitteilungszentraleverwalten 85
Multitasking-Gesten 35Musik hören
Amazon Cloud Player 195iTunes 193per Bluetooth 331Spotify 197
NNavi 297Netflix 203Numbers 275
OOffice 365 281Ordner
erstellen 27verschieben 27
Ortungsdienste 21, 103
PPages 271Photo Booth 231PhotoSync 229
iTunes Store 183bezahlen 181
iTunes U 209iWork
Dokumente in iCloud 277Dokumente speichern und teilen 279Keynote 273Numbers 275Pages 271
KKalender 131
einrichten 105Einstellungen 133Termine erstellen 131, 135verwalten 131
Kamera 221, 231Einstellungen 223empfohlene Apps 225, 235HDR 221, 223
Keynote 273Kindersicherung 97, 99Kontakte 127
einrichten 105Einstellungen 127importieren 129verwalten 127
Kontrollzentrum 43Kopieren 229
Musik und Filme 191per Dropbox 155
LLaden-Funktion 113Lautlos stellen 87

343
Sicherheitsfragen 23SIM-Karte 17
Kontakte 127Siri 289, 291, 295
Einstellungen 295Kontakte verwalten 293
Skoobe 263Skype 141Softwareaktualisierung 115Sonderzeichen 45, 47Sperrbildschirm 29
Hintergrund ändern 37Spielen 215, 333Spotify 197Spotlight-Suche 57Strom
aufladen 19, 325sparen 285
Stylus 31Suchen 57SwiftKey 55Swype 55Systemsprache 91
TTastatur 45, 47
Einstellungen 53externe 51Großbuchstaben 47Smileys 47Sonderzeichen 45, 47SwiftKey 55Swype 55Text bearbeiten 49
Tasten 15
Pinterest 213Podcasts 209Postkarten verschicken 147PowerPoint 281Privat surfen 71Push-Funktion 113
QQR-Codes 9
RRadio 209Reader-Funktion 61Rechtschreibprüfung 51Reparatur 329Routenplaner 297
SSafari
Cookies 75Datenschutz 73Einstellungen 73, 75Favoriten anlegen 71Kein Tracking 75Privat surfen 71Suchmaschine 73surfen mit 67, 69
Schlüsselbund 319Schnellzugriff
über Kontrollzentrum 43Schreiben 271Schutz 89
Diebstahl 317Screenshot erstellen 231

344
Videostreaming 203Videotelefonie
FaceTime 139Skype 141
VPN 91
WWatchever 201Werbung 103Werkzustand 91WLAN einrichten 21, 63Word 281
YYouTube 207
Capture 145
ZZeitungskiosk 265Zoomen 33Zubehör 19, 323, 337
Bluetooth 59unterwegs 325
Teilen 149Dropbox 157Facebook 143Fotos 153Fotos und Videos 239
TextAuto-Korrektur 51bearbeiten 49Rechtschreibprüfung 51vergrößern 93
Tönelautlos stellen 87
Touch ID 41Tumblr 239Twitter 145
UUhr 299Uhrzeit einstellen 91UMTS 17
VVideobearbeitung 237Video-on-Demand 199, 201
Amazon Instant Videos 199Watchever 201
Videosausleihen 199
Videos schauenApple TV 211empfohlene Apps 205iTunes 189öffentlich-rechtliches Fernsehen 205YouTube 207

Weiterlesen in …
Susanne Möllendorf
1. Auflage Dezember 2014 ISBN 978-3-95561-914-5
http://www.oreilly.de/catalog/ipadairbuch3ger/
Print-Ausgabe: 19,90 € E-Book-Ausgabe: 16 €
DRM-frei