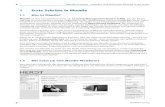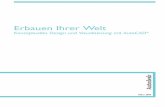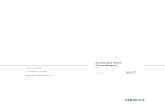Das EINSTEIGERSEMINAR AutoCAD 2012 - HJR · DWF-Ausgabe LERNEN • ÜBEN • ANWENDEN – der...
Transcript of Das EINSTEIGERSEMINAR AutoCAD 2012 - HJR · DWF-Ausgabe LERNEN • ÜBEN • ANWENDEN – der...

AutoCAD 2012Detlef Ridder
LERNEN • ÜBEN • ANWENDEN
DAS EINSTEIGERSEMINAR
Der erste Teil vermittelt die not-wendigen theoretischen Grund-lagen. Schritt für Schritt werdenSie mit den wesentlichen Pro-grammfunktionen und Featuresvertraut gemacht.
Im zweiten Teil vertiefen und festigen Sie Ihren Wissens-stand. Dazu fi nden Sie diversekapitelbezogene Fragen und Übungs aufgaben mit ausführ-lichen, kommentierten Lösungen.
Dieser Teil schlägt eine Brückezwischen Theorie und Praxis. Ineinem komplexen, durchgän-gigen Praxisbeispiel wendenSie nun die in Teil I erlernte undin Teil II geübte Theorie an.
AutoCAD 2012Dieses Buch richtet sich an Einsteiger in die CAD-Konstruktion mit AutoCAD und ermöglicht eine schnelle und erfolgreiche Einarbeitung. Schritt für Schritt werden Sie mit der Bedienung des umfangreichen Programms vertraut gemacht – von der Oberfl äche über die einzelnen Zeichen-befehle und Zeichenhilfen bis hin zur Bemaßung und zu 3D-Zeichnungen.
Grundlagen Benutzeroberfl äche; Eingabemöglichkeiten; Dateiformate; Neues in AutoCAD 2012
Zeichenbefehle Dynamische Eingabe; Absolut-, Relativ- und Polarkoordinaten; Prüfen
Zeichenhilfen Fangmodus; Rasteranzeige; Objektfangspur; Ortho-Modus; Dynamische Eingabe; Linien; Bögen; Rechtecke; Multi- und Polylinien; Freihandkurven u.v.a.
Wiederholteile Interne, externe und dynamische Blöcke; Werkzeugpaletten; Attribute; externe Referenzen
Zeichnungen Layersteuerung; Linientypen; Layerzuteilung; Filter; Vorlagenorganisieren
Text & Co. Textstile; Sonderzeichen; Symbole; Tabellen und Formeln; Schraffur
Einheiten & Maßstabsliste; Beschriftungsobjekte; Zeichnungsrahmen; Bemaßungsstile; Maßstäbe Bemaßungsbefehle
3D-Körper Volumenkörperbefehle; Ansichten; Bewegungskörper; 3D-Operationen; Rendern
Plotten Plotter einrichten; Befehle; Layouts; Ansichtsfenster; Seiteneinrichtung; DWF-Ausgabe
LERNEN • ÜBEN • ANWENDEN – der sichere Weg zum Erfolg!
Auto
CA
D 2
012
7558
DA
S E
INS
TE
IGE
RS
EM
INA
R
LERNEN ÜBEN ANWENDEN
26 mm
Regalsystematik:CAD
ISBN 978-3-8266-7558-4ISBN 978-3-8266-7558-4
(D) € 16,95
Probekapitel & Infos erhalten Sie unter:[email protected]
7558_ES_Autocad2012.indd 1 7/19/2011 11:55:39 AM

Teil I: Lernen
7558.indb 237558.indb 23 20.07.2011 14:56:4120.07.2011 14:56:41

Lernen 1: Benutzeroberfl äche 25
L1 Benutzeroberfl äche
In diesem Kapitel geht es um die Benutzeroberfl äche von AutoCAD, also um die Möglichkeiten, mit dem Programm zu arbeiten, Befehle einzugeben, Befehlsoptionen auszuwählen und auch Hilfe zur Bedienung zu erhalten. Bei der Bedienung werden Sie im Laufe des Seminars auch feststellen, dass man je nach Kenntnisstand vieles entweder schulmäßig oder raffi -niert und elegant bedienen kann.
Es geht los
An dieser Stelle wird vorausgesetzt, dass AutoCAD installiert ist und der PC den Minimalvoraussetzungen für diese Soft-ware entspricht (siehe Kapitel L15 »Installieren und Anpas-sen«). Sie starten AutoCAD durch einen Doppelklick auf das AutoCAD-Icon.
Abb. L1.1: Programm-Icon für AutoCAD 2012
Nach dem Programmstart meldet sich AutoCAD mit seiner Benutzeroberfl äche und mit dem Fenster Autodesk Exchange. Letzteres ist ein neues Werkzeug mit vielen nützlichen Hilfs-mitteln. Sie können sich hier die Videos ansehen über Neue Features oder eine Tour durch die Benutzeroberfl äche und weitere. Daneben werden als Wesentliche Themen über eine Verzweigung ins Benutzerhandbuch auch Neuigkeiten vorge-stellt. Ganz rechts fi nden Sie Produkt-Updates und Service Packs, die während der Laufzeit des Releases interessant
AutoCAD und Autodesk Exchange
7558.indb 257558.indb 25 20.07.2011 14:56:4120.07.2011 14:56:41

26 Lernen 1: Benutzeroberfl äche
sein können. Darunter liegt für die AutoCAD-Abonnenten das Subscription Center, das immer einige Bonuswerkzeuge an-bietet. Schließlich fi nden Sie ganz rechts unten für schwierige Fragen den Produkt-Support mit der Wissensdatenbank. Ganz auf der linken Seite wird unter Ankündigungen AutoCAD WS (Web Share) angepriesen, das auch in der aktuellen Versi-on zur Verfügung steht und Ihre Konstruktionen ins Internet transportiert für die Bearbeitung unterwegs ohne AutoCAD direkt im Netz mit einem etwas reduzierten Funktionssatz.
Beim ersten Start zeigt sich AutoCAD mit der Benutzerober-fl äche Zeichnung & Beschriftung:
Programmleiste ➊: Die oberste Leiste des Programms zeigt den Programmnamen AutoCAD 2012 und in eckigen Klammern den vorläufi gen Namen Zeichnung1.dwg einer ersten, automatisch erstellten und leeren Zeichnungsdatei an.
Multifunktionsleiste ➋: In zahlreichen Registerkarten und Gruppen wird eine große Anzahl der AutoCAD-Befehle angeboten.
Autodesk Exchange mit seinen Such- und Hilfsfunktionen ➌: Ganz rechts in der Programmleiste fi nden sich drei wichtige Schaltfl ächen. Die Suchfunktion bietet ein Hilfe-system unter Verwendung der AutoCAD-Hilfedateien im Verzeichnis Help oder über das Internet. Über das X-Symbol erreichen Sie Autodesk Exchange direkt. Ganz rechts fi nden Sie dann die normale AutoCAD-Hilfe, in der Sie das Benutzerhandbuch lesen können, die Befehls-referenz aufrufen und darin suchen können.
Anwendungsmenü ➍: Über das Anwendungsmenü er-reichen Sie die wichtigsten Dateiverwaltungsbefehle. Über das Eingabefeld ganz oben können Sie nach Be-fehlen suchen und diese dann gleich aufrufen. Darunter gibt es den Zugriff auf die letzten und die aktuell geöff-neten Zeichnungen mit Vorschau. Außerdem fi nden Sie unten die Schaltfl äche Optionen für die wichtigs-
Benutzer-oberfl äche
7558.indb 267558.indb 26 20.07.2011 14:56:4120.07.2011 14:56:41

Lernen 1: Benutzeroberfl äche 27
ten Programmeinstellungen. Daneben liegt auch eine Schaltfl äche zum Beenden.
Zeichenbereich ➎: Hier entstehen Ihre Konstruktionen. Geben Sie Positionen mit dem Fadenkreuz per Mausklick ein und wählen Sie Objekte zum Bearbeiten aus. Ein Achsenkreuz ➏ zeigt die Richtungen für die Koordinaten x und y an. Links oben im Zeichenbereich liegen drei neue Menüs zur Ansichtsfenstersteuerung.
Befehlsbereich/Textfenster ➐: Hier geben Sie Befehle ein, erfahren die Voreinstellungen einiger Befehle, wählen Befehlsoptionen aus und erhalten ggf. nützliche Hinweise oder Fehlermeldungen. Sie können das Textfenster auch an der Griffl eiste links packen und mit gedrückter Maustaste nach oben schieben und andocken lassen. Mit " kann es vergrößert und verkleinert werden.
Vorsicht: ein Doppelklick auf das Anwendungsmenü akti-viert den Befehl Beenden!!!
Statusleiste ➑: Sie sehen hier links die Fadenkreuz koor-dinaten sowie daneben die fundamentalen Einstellungen der Zeichenhilfen ➒. Standardmäßig werden sie durch Symbole angezeigt. Wenn Sie aber stattdessen die tra-ditionellen Kurznamen sehen wollen, klicken Sie auf eines der Symbole mit der rechten Maustaste und de-aktivieren Symbole verwenden. Weiter rechts folgen Werkzeuge für die Verwaltung des Modellbereichs und der Layouts, dann Werkzeuge zur Ansichtssteuerung. Hier erscheinen auch die Maßstäbe für die korrekte Skalierung der Beschriftungsobjekte im Modellbereich oder im Ansichtsfenster eines Layouts. Besonders wichtig ist das Zahnrad-Symbol ❿ zur Auswahl der Arbeitsbereiche, also der verschiedenen Benutzeroberfl ächen. Damit können Sie insbesondere auch auf den traditionellen Arbeitsbereich AutoCAD Klassisch umschalten. Das kleine Dreieck ⓫ enthält das Anwendungsstatusleisten-Menü zur Gestaltung der Statusleiste. Sie können damit
Statusleiste
7558.indb 277558.indb 27 20.07.2011 14:56:4120.07.2011 14:56:41

28 Lernen 1: Benutzeroberfl äche
fehlende Schaltfl ächen aktivieren. Ganz rechts liegt die Schaltfl äche zum Aktivieren/Deaktivieren der Vollansicht ⓬.
Abb. L1.2: Die Benutzeroberfl äche von AutoCAD
AutoCAD 2012 startet automatisch mit einer neuen, leeren Zeichnung mit dem Dateinamen Zeichnung1.dwg, die schon gewisse Layer, Einheiten und Stileinstellungen der gewähl-ten Vorlage enthält. Zeichnung1.dwg ist ein vorläufi ger Da-teiname; der endgültige Name kann beim ersten Speichern dann über das Werkzeug Speichern im Schnellzugriff-Werk-zeugkasten eingegeben werden. Die Endung .dwg kennzeich-net alle AutoCAD-Zeichnungen (vom englischen drawing = Zeichnung).
Zeichnung
7558.indb 287558.indb 28 20.07.2011 14:56:4120.07.2011 14:56:41

Lernen 1: Benutzeroberfl äche 29
Das AutoCAD-Fenster
Der Zeichenbereich
Das AutoCAD-Fenster zeigt in der Hauptsache die Zeichenfl ä-che , auf der mit dem Fadenkreuz als Cursor gearbeitet wird. Beim Start wird ein relativ großer Zeichenbereich angezeigt (ca. 5000 Einheiten breit). Nach einem Doppelklick auf das Mausrad (entspricht dem Befehl Zoom mit Option Grenzen) wird er dann auf die Größe eines A3-Blattes reduziert. Die linke untere Ecke entspricht ungefähr dem Koordinatennull-punkt und die rechte obere Ecke ungefähr einem A3-Blatt in mm (x = 420 und y = 297). Die Koordinaten werden meist etwas abweichen, weil die Seitenverhältnisse des Fensters nicht den DIN-Proportionen entsprechen. Sie sollten mit dem Fadenkreuz einmal in die Bildschirmecken fahren und in der Statusleiste die Koordinatenanzeige ➊ beobachten.
Abb. L1.3: Die Koordinatenanzeige in der Statusleiste
Hier lesen Sie beispielsweise für die linke untere Ecke: -154.3155,0.8570,0.000. Sie erkennen hier auch, dass die Zahlendarstellung in amerikanischer Schreibweise mit Dezi-malpunkt erfolgt. Für die Ecke rechts oben fi nden Sie etwa 574.2060,297.8517,0.000 vor. Um vielleicht auch noch den Nullpunkt auf dem Bildschirm bequem zu sehen, ist es nütz-lich, mit gedrücktem Mausrad den Cursor etwa 10 mm nach oben zu bewegen. Das entspricht dem PAN-Befehl zum Ver-schieben des Bildschirminhalts.
Koordinaten-anzeige
Zahlen-darstellung amerikanisch
7558.indb 297558.indb 29 20.07.2011 14:56:4220.07.2011 14:56:42

30 Lernen 1: Benutzeroberfl äche
Alle Zahlendarstellungen und -eingaben für Dezimalzahlen erfolgen nach amerikanischem Muster mit Dezimalpunkt . Das Komma dient bei Koordinatenanzeigen und -eingaben zur Trennung der x-, y- und z-Koordinaten. Gewöhnen Sie sich also bei AutoCAD sofort das Dezimalkomma ab. Wenn Sie 10,5 für 10½ eingeben würden, so hätten Sie damit kei-ne Zahl, sondern einen x-Wert von 10 und einen y-Wert von 5, insgesamt also eine Punktposition eingegeben. Die rich-tige Eingabe lautet 10.5 mit Dezimalpunkt.
Die Koordinatenanzeige in der Statusleiste informiert Sie somit ständig über die aktuelle Fadenkreuzposition . Auf der Zeichenfl äche wird ein Achsenkreuzsymbol angezeigt, das für die positive x-Richtung nach rechts und für die positive y-Richtung nach oben weist. Es ist aber zu beachten, dass das Symbol selbst oft nicht direkt am Koordinatenursprung steht, sondern in der linken Ecke des Zeichenbereichs, etwas vom Ursprung verschoben, damit es gut sichtbar ist. Wer das Achsensymbol auf der Zeichenfl äche als störend emp-fi ndet, kann es mit Ansicht / Koordinaten / Einstellungen / BKS-Symboleinstellungen / Ein auch abschalten oder mit ... /An BKS-Ursprungspunkt anzeigen auf den Nullpunkt legen, sofern dieser im Zeichenfenster liegt. Die Nullpunktlage wird mit einem Kreuz in der Box des Achsensymbols signalisiert.
In der Statusleiste sehen Sie die Schaltfl ächen für Modell und Layout1 . Die Konstruktionszeichnungen in 2D oder 3D werden immer im Bereich Modell erstellt. In die Layouts wer-den Sie erst umschalten, wenn Sie einen komplexeren Plot mit mehreren Ansichtsfenstern und verschiedenen Maßstä-ben gestalten wollen. Zunächst soll aber stets nur im Modell-bereich gearbeitet werden. Mit einem Rechtsklick auf diese Symbole können Sie auch die Anzeige als Registerfähnchen wählen.
Achsenkreuz
7558.indb 307558.indb 30 20.07.2011 14:56:4220.07.2011 14:56:42

Lernen 1: Benutzeroberfl äche 31
Textfenster oder Befehlsbereich
Der zweite wichtige Bereich im AutoCAD-Fenster ist das Text-fenster, von dem Sie normalerweise nur einige Zeilen un-terhalb des Zeichenfensters sehen. Hier können Sie Befehle eintippen und den Dialog mit dem Rechner führen. Für den Einsteiger sei empfohlen, die Befehlsabläufe hier genau zu verfolgen, weil nicht nur der Aufruf wichtig ist, sondern der komplette Dialog mitsamt allen Voreinstellungen, weiteren Eingabedaten oder Optionsangaben. Sie erfahren an dieser Stelle auch, ob Positionen einzugeben oder Objekte anzukli-cken sind. Zwar können Sie bei eingeschalteter dynamischer Eingabe (Schaltfl äche Dynamische Eingabe oder DYN in der Statusleiste) fast den gesamten Befehlsablauf auch an der Cursorposition verfolgen, aber nur im Befehlsbereich haben Sie den kompletten Überblick über mehrere Zeilen und se-hen nur dort die Informationen über die Voreinstellungen et-licher Befehle. Sofern Sie die Befehlsabläufe noch nicht aus-wendig kennen, sollten Sie also immer hier die Meldungen und natürlich die Fehlermeldungen der Befehle verfolgen und die Anfragen beantworten. Befehlseingaben werden hier im Buchtext immer in Großbuchstaben und kursiv gedruckt. De-aktivieren Sie vielleicht für den Anfang Dynamische Eingabe oder DYN, damit Sie zwischen Eingabe und Befehlszeile keine Diskrepanzen haben und nicht dauernd umdenken müssen. Es ist so auch leichter, die Beispiele aus dem Buch zu verfol-gen.
Das Textfenster kann mit der Funktionstaste " vergrößert und wieder verkleinert werden, um ggf. längere Befehlsab-läufe zu verfolgen. Auch kann man mit dem Cursor auf den Rand des Textfensters gehen und die Größe verändern, so-bald dort der Doppelpfeil erscheint. An der Griffmarke links lässt sich das Textfenster außerdem wie ein Werkzeugkas-ten nach oben verschieben und wieder andocken.
Befehls-eingabe
7558.indb 317558.indb 31 20.07.2011 14:56:4220.07.2011 14:56:42

32 Lernen 1: Benutzeroberfl äche
Die dynamische Eingabe
AutoCAD ist seit der Version 2006 mit der dynamischen Ein-gabeoption DYN versehen, die auch standardmäßig akti-viert ist. Damit werden alle Tastatureingaben in der Nähe der Fadenkreuzposition akzeptiert. Auch Befehlsoptionen können dort dann gewählt werden. Daneben sollte aber die Befehls-zeile trotzdem beachtet werden, um Vorgaben der Befehle se-hen und den gesamten Befehlsablauf verfolgen zu können. Sie können mit S + 9 die komplette Befehlszeile deaktivieren oder wieder aktivieren. Gleichzeitig ist bei eingeschaltetem Werkzeug Dynamische Eingabe oder DYN nach Standardvor-gabe die Bedeutung der Koordinateneingabe auf relativ um-geschaltet. Alle Koordinaten ab dem zweiten Punkt in einem Linienzug beziehen sich dann immer auf den letzten Punkt. Da Sie die Bedeutung der absoluten und relativen Koordina-ten aber erst in den Anfangsübungen kennenlernen werden, sollten Sie diese raffi nierte Eingabemethode vielleicht vorerst ausgeschaltet lassen.
Die Multifunktionsleisten-Registerkarten
Die Befehlseingabe über die Tastatur ist nicht die einfachs-te Steuerung von AutoCAD. Angenehmer ist die Auswahl von Befehlen aus den Multifunktionsleisten-Registerkarten und deren Gruppen. Wenn man innerhalb einer Gruppe den Mauszeiger auf eine Funktion bewegt, erscheint nach kurzer Zeit ein Hilfetext. Nach etwas längerer Zeit erscheint sogar eine ausführlichere Erklärung, sodass Sie sich auch damit gut einarbeiten können. Diese Befehlswahlen werden hier im Buchtext kursiv mit Groß- und Kleinbuchstaben gedruckt.
Die Menüleiste
Die Menüleiste enthält in zwölf Standardmenüs eine Vielzahl von Befehlen, teilweise auch in Untermenüs. Das ist eine der effektivsten traditionellen Benutzerinterfaces von AutoCAD. Wenn bei der Installation das Expresstools-Menü als Zusatz
7558.indb 327558.indb 32 20.07.2011 14:56:4220.07.2011 14:56:42

Lernen 1: Benutzeroberfl äche 33
gewählt wurde, liegt es als Express rechts neben dem Hilfe-Menü. Die Menüleiste ist vorgabemäßig nicht aktiviert, bie-tet aber oft schnellen Zugriff auf einige Funktionen, die in den Multifunktionsleisten-Registerkarten vielleicht nicht so schnell zu fi nden sind. Ich empfehle, die Menüleiste über das Dropdown-Menü 6 rechts im Schnellzugriff-Werkzeugkasten zu aktivieren.
Der Arbeitsbereich »AutoCAD Klassisch«
Im Arbeitsbereich AutoCAD Klassisch fi nden Sie anstelle der Multifunktionsleiste die Menüleiste mit zahlreichen Pulldown-Menüs und mehrere Werkzeugkästen mit Befehlssymbolen. Diese Oberfl äche ist vorgabemäßig nicht aktiv. Hier im Buch wird stets die modernere Oberfl äche Zeichnung & Beschrif-tung zitiert. Dabei wird immer ein Werkzeug über Register / Gruppe / Befehlsname bezeichnet. Das Zeichen 6 bedeutet ggf. Aufruf aus einem zu öffnenden Flyout. Sie fi nden aber in den Befehlsübersichten auch die Angaben zu den Werkzeug-kästen und Menüs.
Die Werkzeugpaletten
Die Werkzeugpaletten aktivieren Sie über S + 3 oder An-sicht / Paletten / Werkzeugpaletten. Sie dienen als Hilfsmittel zum Einbau von Normteilen, zur Erstellung von Schraffuren und zur Auswahl von Lichtquellen für 3D-Modelle. Wegen der Vielzahl der Paletten können die nicht lesbaren Titel nach ei-nem Rechtsklick auf die überlappenden Register am unteren Ende sichtbar gemacht werden. Nach einem Rechtsklick auf den Palettenbalken fi nden Sie im unteren Bereich des Kon-textmenüs die Palettengruppierung. Mit einem Klick dort kön-nen entweder alle Paletten oder eine einzelne Palettengruppe zur Anzeige gebracht werden.
Die Normteile in der Gruppe Beschriftung und Design werden meist als dynamische Blöcke mit einem Blitzsymbol angebo-ten und können nach Anklicken über hellblaue Griffsymbole in Gestalt und Abmessungen variiert werden. Diese Normteil-
Normteil-Paletten
7558.indb 337558.indb 33 20.07.2011 14:56:4220.07.2011 14:56:42

34 Lernen 1: Benutzeroberfl äche
Paletten bieten keine vollständigen Bibliotheken an, sondern nur typische Beispiele für die Bereiche: Beschriftung (Zeich-nungssymbole), Architektur, Mechanik, Elektrik, Tiefbau, Bau. Eine Besonderheit sind die Schraffuren. Damit können Sie Schraffuren und Farbfüllungen in geschlossene Bereiche ziehen. Die meisten Paletten bieten auch Teile in Zoll-Einhei-ten an. Diese können über einen Rechtsklick und Auswahl der Option Löschen entfernt werden. Die Werkzeugpaletten können um weitere Normteile oder Schraffuren und auch um weitere Paletten ergänzt werden, am elegantesten durch Übertragung der Objekte aus dem weiter unten vorgestellten DesignCenter.
Nutzung der Eingabemöglichkeiten und Hilfen
Sie haben nun fünf Möglichkeiten für die Befehlseingabe ken-nengelernt und werden fragen: Was empfi ehlt der Fachmann?
Abgesehen von Befehlen, die nicht in Multifunktionsleisten, Werkzeugkästen oder Menüs enthalten sind und deshalb ein-getippt werden müssen, ist für den Einsteiger auf jeden Fall das Anklicken der Werkzeuge zu empfehlen – entweder in den Multifunktionsleisten oder in den Werkzeugkästen. Die Bildsymbole prägen sich zudem schnell ein. Weitere Werk-zeugkästen mit zusätzlichen Befehlen können jederzeit nach Rechtsklick auf ein beliebiges Werkzeug aus einer Liste akti-viert werden.
In den Menüs fi nden Sie die Befehle nach einer guten logi-schen Sortierung vor. Dadurch haben Sie auch die Möglich-keit, eventuell neue Befehle zu entdecken. Es ist vor allem für Kenner der alten Benutzeroberfl äche empfehlenswert, im Ar-beitsbereich Zeichnung & Beschriftung die Menüleiste über das Dropdown-Menü rechts im Schnellzugriff-Werkzeugkas-ten noch dazuzuschalten.
Die Tastatureingabe kann für alle Befehle genutzt werden, insbesondere natürlich für die selteneren, die weder in Werk-
Befehls-abkürzungen
7558.indb 347558.indb 34 20.07.2011 14:56:4220.07.2011 14:56:42

Lernen 1: Benutzeroberfl äche 35
zeugkästen noch in Menüs enthalten sind. Als Profi gibt man gerne Befehlsabkürzungen ein. Viele Befehle können durch Eingabe einer ein- oder zweibuchstabigen Befehlsabkürzung aufgerufen werden.
Als Neuerung greift bei allen Befehlen nun das automati-sche Vervollständigen. Tippen Sie also einen Befehlsanfang ein, dann bietet AutoCAD Ihnen verschiedene Vervollständi-gungen davon zum Anklicken an. Bei einigen Befehlen wirkt sich das eventuell nachteilig aus, nämlich wenn es den ein-gegebenen Befehl sowohl in der eingegebenen als auch in der vervollständigten Form mit unterschiedlicher Bedeutung gibt. Um den eingegebenen Befehl auch wirklich zu erhalten, müssen Sie dann mit der R-Taste die Vervollständigung ent-fernen.
Tastatureingaben müssen mit der Ü-Taste abgeschlos-sen werden. Wird ein Befehl oder eine Option über die Me-nüs oder die Werkzeuge angeklickt, so ist in diesem Fall das Drücken der Ü-Taste quasi mit enthalten, er darf also nicht noch zusätzlich über die Tastatur erfolgen.
Hilfe!!!
Dem Benutzer werden zahlreiche Hilfsmittel an die Hand ge-geben, sich weiter über Befehle zu informieren: QuickInfo , Hilfefunktion F1 und AutoCAD Exchange .
QuickInfo : Sobald Sie den Mauszeiger auf ein Werkzeug bewegen – wohlgemerkt nur darauf zeigen, nicht kli-cken –, erscheint nach einer kurzen Wartezeit ein kleiner Hilfetext, der den Befehlsnamen, eine kurze Erläuterung und oft noch eine Tastenkombination des Befehls enthält.
Erweiterte QuickInfo : Wenn Sie den Mauszeiger länger auf einem Werkzeug stehen lassen, zeigt sich eine aus-führlichere Erklärung meist mit einem grafi schen Beispiel. Diese Funktionen lassen sich über Anwendungsmenü / Optionen / Anzeige / QuickInfo anzeigen bzw. Erweiterte
Autovervoll-ständigen
Hilfsquellen
7558.indb 357558.indb 35 20.07.2011 14:56:4220.07.2011 14:56:42

36 Lernen 1: Benutzeroberfl äche
QuickInfo anzeigen ein- und ausschalten und in der Verzögerungszeit justieren.
Hilfefunktion F1 : Mit der Funktionstaste ! können Sie die Online-Hilfe aktivieren, in der Sie weitere Erklärungen thematisch oder über Stichwörter suchen können. Sie er-reichen sie auch in der Programmleiste oben rechts mit dem Fragezeichen-Symbol.
AutoCAD Exchange : In der Programmleiste oben links neben der Hilfefunktion liegt AutoCAD Exchange, das in die Onlinedokumentation mit Befehlsreferenz und den Handbüchern verzweigt.
Die Statusleiste
In der Statusleiste fi nden sich links als Symbole die Zeichen-hilfen Abhängigkeiten ableiten, Fangmodus, Rasteranzeige, Ortho-Modus, Spurverfolgung, Objektfang, 3D-Objektfang, Objektfangspur etc. Sie können über Rechtsklick im Kontext-menü der Symbole die Option Symbole verwenden abschal-ten und die traditionellen Schaltfl ächen ABLEITEN, FANG, RASTER, ORTHO, POLAR, OFANG, 3DOFANG, OTRACK etc. anzeigen lassen. Diese Zeichenhilfen bieten verschiedene Er-leichterungen bei Positionseingaben. Um sich ihre Bedeutung schrittweise zu erarbeiten, sollten Sie zu Beginn alle ausschal-ten. Dazu klicken Sie die Schaltfl ächen an. Hellblaue Farbe be-deutet aktiviert, hellgraue Farbe dagegen deaktiviert.
Abb. L1.4: Zeichenhilfen
Die nächsten vier Schaltfl ächen haben besondere Bedeutun-gen:
Dynamisches Bks zulassen/nicht zulassen oder DBKS : Aktiviert das dynamische Benutzerkoordinatensystem,
Statusleiste
7558.indb 367558.indb 36 20.07.2011 14:56:4220.07.2011 14:56:42

Lernen 1: Benutzeroberfl äche 37
das beim 3D-Modellieren automatisch seine xy-Ebene in die Fläche legt, die Sie gerade mit dem Fadenkreuz über-fahren.
Dynamische Eingabe oder DYN : Steuert die neuen dyna-mischen Eingabemodi, über die eine Dateneingabe direkt an der Fadenkreuzposition möglich wird und die Art der Koordinaten (relativ/absolut) vorbestimmt werden kann.
Linienstärke anzeigen/ausblenden oder LST : Aktiviert die Anzeige von Linienstärken der Zeichnungsobjekte am Bildschirm.
Transparenz aktivieren/deaktivieren oder TPY: Schaltet die transparente Darstellung transparenter Objekte ein oder aus.
Schnelleigenschaften oder SEIG: Aktiviert und deakti-viert die Anzeige der wichtigsten Eigenschaften, wenn Sie Objekte einfach anklicken. Wenn Sie auf Objekte doppel-klicken, erhalten Sie immer die Anzeige dieser Schnell-eigen schaften.
Wechselnde Auswahl oder SC: Aktiviert eine nützliche Auswahlliste bei Wahl übereinanderliegender Objekte (engl. Select Cycling).
Auf der rechten Seite folgen weitere Schaltfl ächen:
7558.indb 377558.indb 37 20.07.2011 14:56:4220.07.2011 14:56:42

38 Lernen 1: Benutzeroberfl äche
Modell- oder Papierbereich : Wechselt im Layout (Ansicht zur Plotgestaltung) zwischen dem Papierbereich, der Plot ansicht, und dem Ansichtsfensterinhalt, dem Modell-bereich.
Schnellansicht Layouts : Dient zur Vorschau aller Layouts als Minibilder und zum schnellen Wechsel in ein beliebi-ges Layout oder auch zum Plotaufruf.
Schnellansicht Zeichnungen : Zeigt Vorschaubilder der geöffneten Zeichnungen und weiter auch der jeweils vor-handenen Modell- und Layoutbereiche an.
Beschriftungsmaßstab, Ansichtsfenstermaßstab: Der hier gewählte Maßstab wird Beschriftungsobjekte wie Texte, Bemaßungen oder bestimmte Blöcke mit der Be-schriftungseigenschaft derart skalieren, dass sie auch un-ter maßstäblicher Darstellung später im Papierbereich des Plots mit der eingegebene Papierbereichshöhe zu sehen sind.
Beschriftungssichtbarkeit: Hiermit können Sie Beschri-tungs objekte auch dann anzeigen lassen, wenn sie nicht für den aktuell eingestellten Maßstab erstellt worden sind.
Automatisch Maßstäbe hinzufügen: Wenn dieses Werk zeug aktiviert ist, erhalten alle aktuell sichtbaren Beschriftungsobjekte bei einem Maßstabswechsel auto-matisch den neuen Maßstab hinzu.
Arbeitsbereichswechsel: Der Wechsel zwischen verschie-denen Arbeitsbereichen sowie das Erzeugen neuer ist hiermit möglich.
Werkzeugkasten-/Fensterpositionen freigeben: Die Ver-schieb barkeit von Werkzeugkästen und diversen Paletten kann gesperrt werden.
Hardwarebeschleunigung: Die Hardwarebeschleunigung der Grafi kkarte für 3D-Darstellungen kann aktiviert und justiert werden.
7558.indb 387558.indb 38 20.07.2011 14:56:4220.07.2011 14:56:42

Lernen 1: Benutzeroberfl äche 39
Leistungsfeinabstimmung: Über das Leistungsfein ab-stim mungsprotokoll erfahren Sie hier, welche fortge-schrittenen Grafi kanzeigeoptionen Ihrer Grafi kkarte even-tuell fehlen und ob es bessere Treiber gäbe.
Objekte isolieren: Einzelne gewählte Objekte können hier-mit isoliert, d.h. alleinig sichtbar, oder verborgen, d.h. ein-zeln unsichtbar gemacht werden. Sie können hier auch wieder zurückgeschaltet werden.
Anwendungsstatusleisten-Menü: Die einzelnen Schalt-fl ächen der Statusleiste können ein- und ausgeschaltet werden. Normalerweise sollte hier alles aktiviert sein. Außerdem können die Spezialfeldeinstellungen verändert werden. Über Letztere können Sie festlegen, wie gesprä-chig das KommunikationsCenter sein darf.
Vollbild: Die Anzeige von Werkzeugkästen, Paletten und Multifunktionsleisten kann abgeschaltet werden, um ei-nen größeren Zeichenbereich zu erhalten (entspricht S + 0). Wenn Sie zusätzlich auch den Befehlsbereich ab-schalten wollen, drücken Sie S + 9.
Ansichtsfenstersteuerung
Um die Arbeit im 3D-Bereich zu erleichtern, erscheinen die wichtigsten Menüpunkte zur Ansichtsfenstereinstellung nun direkt als Menü auf der Zeichenfl äche: [-][Oben][2D-Drahtkör-per].
Unter [-] können Sie die Ansichtsfensteranordnung wäh-len und die übrigen Ansichtssteuerungselemente wie ViewCube (oben rechts), SteeringWheels (normal nicht aktiviert) und Navigationsleiste (am rechten Rand) aktivie-ren.
Bei [Oben] wählen Sie parallel zum ViewCube die Ansichtsrichtung.
Mit [2D-Drahtkörper] variieren Sie den visuellen Stil.
Ansichts-fenster-steuerung
7558.indb 397558.indb 39 20.07.2011 14:56:4220.07.2011 14:56:42

40 Lernen 1: Benutzeroberfl äche
Eingabegeräte
Die Eingaben in AutoCAD erfolgen normalerweise über Maus und Tastatur. Für die Mauseingabe ist eine optische Maus auf jeden Fall zu empfehlen. Außerdem sollte sie ein Mausrad besitzen, mit dem sich ZOOM- und PAN-Aktionen recht intui-tiv durchführen lassen. Damit können Sie den Inhalt des Zei-chenbereichs vergrößert bzw. verkleinert anzeigen oder den Zeichenbereich verschieben. Ein Doppelklick auf das Maus-rad zoomt Ihre gesamte Zeichenarbeit auf den Bildschirmaus-schnitt.
Nutzung der Kontextmenüs
Wie bei anderen Windows-Programmen spielen die Kontext-menüs auch bei AutoCAD eine große Rolle im Hinblick auf die Erleichterung der Eingabe. Kontextmenüs werden durch einen Klick mit der rechten Maustaste aufgerufen. Wie der Begriff »Kontext« schon andeutet, hängt der Inhalt des Kon-textmenüs von der momentanen Situation ab, also davon, an welcher Stelle auf dem Bildschirm es aufgerufen wird und ob gerade ein Befehl aktiv ist oder nicht. Normalerweise wird ein Kontextmenü in der Zeichenfl äche aufgerufen.
Ist ein Befehl aktiv, werden die Optionen für diesen Befehl angeboten.
Ist kein Befehl aktiv, erscheint ein allgemeines Kontext-menü, das als erste Funktion die Wiederholung des letzten Befehls anbietet. Auch enthält dieses Menü als unterste Funktion die Optionen – sonst unter dem Anwendungsmenü oder im Menü Extras / Optionen zu erreichen – für die Festlegung zahlreicher Systemvoreinstellungen.
Bei markierten Objekten erhalten Sie oft weitere typische Bearbeitungsfunktionen über den Rechtsklick.
Ein Rechtsklick auf einen Gruppentitel in einer Multi-funktionsleiste eröffnet die Möglichkeit zum Aktivieren
Maus
7558.indb 407558.indb 40 20.07.2011 14:56:4220.07.2011 14:56:42

Lernen 1: Benutzeroberfl äche 41
und Deaktivieren von einzelnen Registerkarten oder Gruppen.
Ein Rechtsklick auf ein beliebiges Werkzeug in einem Werkzeugkasten eröffnet die Möglichkeit zum Aktivieren und Deaktivieren von Werkzeugkästen.
Ein Rechtsklick auf Funktionen der Statusleiste bietet ins-besondere immer den Menüpunkt Einstellungen für die Konfi guration der betreffenden Funktion und auch die Möglichkeit, Einzeloptionen direkt zu wählen.
Im Befehlsfenster kann man über einen Rechtsklick einen der sechs zuletzt verwendeten Befehle wiederholen.
Abb. L1.5: Verschiedene Kontextmenüs
7558.indb 417558.indb 41 20.07.2011 14:56:4220.07.2011 14:56:42

42 Lernen 1: Benutzeroberfl äche
Griffe
Als Neuerung in der aktuellen Version werden auch die multi-funktionalen Griffe angeführt. Wenn Sie ein Objekt anklicken, erscheinen an charakteristischen Positionen blaue Kästchen, die Griffe . Wenn Sie danach in einen solchen Griff hineinfah-ren (nicht klicken), erscheinen je nach Objekt und Griffart klei-ne Menüs mit verschiedenen Funktionen. Diese können Sie anklicken und so praktisch ohne Befehlsaufruf Modifi kationen an den Objekten ausführen.
Dateiformate
Unter Windows haben Dateien, die zu bestimmten Program-men gehören, immer eine charakteristische Dateiendung. Die AutoCAD-Zeichnungen tragen die Endung .dwg , die sich vom englischen Wort für Zeichnung, nämlich drawing, ableitet. Als Standardverzeichnis wird unter Windows XP Eigene Dateien und unter Windows Vista bzw. Windows 7 der Ordner Doku-mente verwendet.
Sobald Sie eine Zeichnung neu beginnen oder öffnen, erstellt AutoCAD eine Lock-Datei (vom englischen lock = blockieren) mit dem Zeichnungsnamen und der Endung .dwl , die signali-siert, dass diese Zeichnung in Bearbeitung ist. Sie wird beim Beenden der Zeichnung automatisch gelöscht, bleibt aber stehen, falls AutoCAD abstürzt. Anhand der Existenz dieser Datei erkennt AutoCAD später einen vorangegangenen Ab-sturz und wird den Wiederherstellungs-Manager starten, um Ihnen zur Weiterbearbeitung die Zeichnung selbst (.dwg), ggf. eine Backup-Datei (.bak) aus dem Arbeitsverzeichnis und ggf. eine automatisch gesicherte Version (.sv$) aus dem TEMP-Verzeichnis anzubieten.
Es gibt auch die Möglichkeit, verschiedene Vorlagen für Zeichnungen zu benutzen. Zeichnungsvorlagen enthalten schon bestimmte Voreinstellungen, die für anwendungsspezi-fi sche Praxisfälle nützlich sind, insbesondere wird in der Vor-
Multifunktio-nale Griffe
Zeichnungen
Lock-Dateien
Vorlagen
7558.indb 427558.indb 42 20.07.2011 14:56:4320.07.2011 14:56:43

Lernen 1: Benutzeroberfl äche 43
lage meist schon der Zeichnungsrahmen angelegt. Das spart dann Zeit beim Erstellen vieler Zeichnungen. Vorlagen tragen die Endung .dwt . Das »t« leitet sich vom englischen Wort für Vorlage, nämlich template, ab. Die Vorlagen werden in einem speziellen benutzerspezifi schen Verzeichnis template gespei-chert.
Zum Austausch mit anderen CAD-Systemen werden Aus-tauschdateien mit der Endung .dxf (Data eXchange File) er-stellt. Das Format dieser Dateien ist offengelegt und kann von Fremdprogrammen mit entsprechenden Schnittstellen auch gelesen werden.
Es gibt noch eine Dateiendung .dws für Standards-Dateien. Das sind Zeichnungsdateien, die die Defi nitionen aller mögli-chen Layer, Schriften, Bemaßungsstile etc. enthalten und für eine Prüfung auf die Einhaltung bestimmter fi rmeninterner Standards benutzt werden können.
Ein weiteres Format ist für das Publizieren im Internet gedacht: .dwf . Dieses Dateiformat kann mit dem kostenlosen und mit-gelieferten Programm Autodesk Design Review betrachtet und geplottet werden. Der Vorteil dieses Formats besteht dar-in, dass eine solche Datei nicht editierbar und damit unverän-derbar ist. In Autodesk Design Review können Anmerkungen erstellt werden, die mit dem Befehl MARKIERUNG aus der DWF-Datei in die AutoCAD-Zeichnung übernommen werden können.
Insbesondere bei DWG- und DXF-Dateien ist auch zu be-achten, dass sich die Formate im Laufe der Versionen wei-terentwickelt haben. Neue Zeichnungen können von alten Versionen eventuell nicht mehr eingelesen werden. Von der Version 2000 bis 2002 ist das Zeichnungsdateiformat gleich geblieben (2000er-Format). Die Versionen 2004 bis 2006 er-zeugen ein komprimiertes DWG-Format (2004er-Format), das von älteren Versionen nicht verarbeitet wird. Die Versionen 2007 und 2008 speichern im Format der Version 2007. Mit Au-toCAD 2010 wird wieder in einem neuen Format gespeichert.
Austausch-format
Standards
DWF-Format
Ältere DWGs
7558.indb 437558.indb 43 20.07.2011 14:56:4320.07.2011 14:56:43

44 Lernen 1: Benutzeroberfl äche
AutoCAD 2012 kann auf Wunsch aber auch die älteren Forma-te schreiben: 2007er-, 2004er-, 2000er- und das Release-14-DWG-Format; für noch ältere Versionen kann eine DXF-Datei entsprechend AutoCAD 12 erstellt werden.
Neuerdings kann AutoCAD auch mit Einfügen / Import / Im-port alle gängigen CAD-Konkurrenzformate importieren, in-klusive ACIS und STEP.
Was ist neu in AutoCAD 2012 ?
Es gibt in AutoCAD 2012 drei größere Neuerungen und viele kleine, aber nützliche Verbesserungen. Die großen Neuerun-gen sind Content Explorer, Inventor Fusion und AutoCAD WS.
Die kleinen Verbesserungen in Kürze:
Der Doppelklick startet die etwas erweiterten Schnell-eigen schaften und nicht mehr den Eigenschaften-Mana-ger.
Autovervollständigen bietet beim Eintippen eines Befehls automatisch mögliche Befehlsvervollständigungen an.
Objekte können nach Anklicken einfach so auf dem Bildschirm mit dem Cursor verschoben werden.
Die Gruppenverwaltung wurde vereinfacht und aufpoliert.
Immer mehr Griffe erhalten ein Funktionsmenü: multi-funktionale Griffe.
NKOPIE (früher Expresstool NCOPY) kann Teile eines Blocks in die Zeichnung kopieren.
AUFRÄUM (früher Expresstool OVERKILL) beseitigt über-fl üssige übereinanderliegende Linien und Bögen.
ABRUNDEN und FASE bieten eine Vorschaufunktion.
MISCHEN erzeugt eine Übergangskurve mit Spline-Cha-rakter zum Ausrunden.
Andere CAD-Formate
7558.indb 447558.indb 44 20.07.2011 14:56:4320.07.2011 14:56:43

Lernen 1: Benutzeroberfl äche 45
Der Befehl REIHE ist erweitert worden auf REIHERECHTECK, REIHEKREIS und REIHEPFAD. Diese neuen Befehle enthal-ten auch eine 3D-Anordnungsoption. REIHEPFAD erzeugt eine regelmäßige und assoziative Anordnung entlang ei-ner Pfadkurve. Alle Anordnungen sind auch nachträglich über die zugehörigen Parameter noch bearbeitbar.
VERBINDEN verbindet nun auch Linien und Bögen zu ei-ner Polylinie.
BEREINIG behandelt auch leere Gruppen.
Für 3D-Konstruktionen sind noch interessant:
Es können nunmehr alle gängigen CAD-Fremdformate importiert werden, einschließlich ACIS und STEP.
Sie können ähnlich wie im Inventor von AutoCAD-3D-Konstruktionen oder Inventor-Teilen mehrere Ansichten mit Basis-Ansicht und abgeleiteten orthogonalen Ansich-ten automatisch erstellen.
Im Modellbereich bzw. Ansichtsfenster stehen die wich-tigsten Menüpunkte zur Ansichtssteuerung direkt auf der Zeichenfl äche zur Verfügung.
Das BKS kann über multifunktionale Griffe optimal direkt bearbeitet und manipuliert werden.
Zusammenfassung
Die wichtigsten Elemente des AutoCAD-Fensters sind die Zeichenfl äche mit dem Fadenkreuz und dem dynami-schen Eingabefeld sowie das Textfenster für die Eingabe und das Verfolgen von Befehlsabläufen.
Befehle können im Textfenster angegeben werden (dort mit Ü abschließen) oder durch Anklicken von Werkzeugen. Letzteres ist eine der schnellsten Bedienmethoden. Werk-zeuge sind entweder beim Arbeitsbereich Zeichnung & Beschriftung in den Multifunktionsleisten oder im Ar-
7558.indb 457558.indb 45 20.07.2011 14:56:4320.07.2011 14:56:43

46 Lernen 1: Benutzeroberfl äche
beitsbereich AutoCAD Klassisch in Werkzeugkästen zu fi nden.
Zahlreiche Hilfsmittel unterstützen Sie beim Kennenlernen der Befehle: Hilfe (!), Durchsuchen und Autodesk Ex-change.
Kontextmenüs (rechter Mausklick) sollten so oft wie mög-lich benutzt werden, um die Funktionen und Optionen zu wählen, die in der momentanen Situation sinnvoll sind. Etliche Objekte bieten bei Aktivierung der Griffe auch dort Funktionsmenüs an: multifunktionale Griffe.
AutoCAD 2012 bietet folgende wichtige Neuerungen:
Content Explorer für interessante Suche, Inventor Fusion für erweiterte 3D-Konstruktion und AutoCAD WS zum Arbeiten im Internet.
Der REIHE-Befehl wurde stark erweitert inklusive 3D.
Viele Objekte bieten mehr Funktionen auf multifunkti-onalen Griffen an.
7558.indb 467558.indb 46 20.07.2011 14:56:4320.07.2011 14:56:43