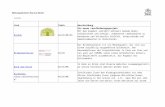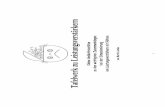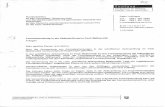Das große Tafelwerk - Cornelsen Verlag€¦ · Handreichung CD Das große Tafelwerk interaktiv...
Transcript of Das große Tafelwerk - Cornelsen Verlag€¦ · Handreichung CD Das große Tafelwerk interaktiv...
HandreichungCD Das große Tafelwerk interaktiv
für das Abitur empfohlen
www.tafelwerk-interaktiv.de
Formelsammlung für die Sekundarstufen
I und II
MathematikInformatikAstronomiePhysikChemieBiologie
VOLK UND WISSENÇ
VOLK UND WISSENÇ
VOLK UND WISSENÇ
Programmstart
Nach der Installation lässt sich Das große Tafelwerkinteraktiv (bei Standard-Installation) über dasStartmenü > Programme > Cornelsen > Tafelwerkinteraktiv starten.Es öffnet sich die Startseite und Sie können gezielt mitder Arbeit beginnen oder auch einfach „browsen“.
Suche
Sie haben mehrere Möglichkeiten nach Begriffen,Schlagworten, Überschriften zu suchen:– Inhalt: navigieren Sie in der Inhaltsliste zu dem
Kapitel, das Sie bearbeiten möchten. Öffnen Siedabei die in der Liste fett hervorgehobenen The-men wie Ordner durch Klicken. Mit Klicken aufdie nicht hervorgehobenen Themen gelangen Siedirekt in den Inhalt im linken Fenster.
– Register: Hier stehen Ihnen mehr als 6000 Be-griffe zur Verfügung.
– Schnellsuche: Geben Sie in der Symbolleiste ober-halb des linken Fensters den Suchbegriff ein undklicken Sie auf das nebenstehende Pfeilsymbol.Im rechten Fenster werden Ihnen dann unter demKarteireiter „Treffer“ die relevanten Inhalte an-gezeigt.
– Seitensuche: Wenn Sie einen Inhalt suchen, vondem Sie wissen auf welcher Seite er sich im Buchbefindet, können Sie die Seitensuche nutzen. Ge-ben Sie dafür in der Symbolleist oberhalb des lin-ken Fensters die gewünschte Nummer ein undklicken Sie auf das nebenstehende Pfeilsymbol.Sie gelangen so direkt zum gewünschten Inhalt imlinken Fenster.
Inhalte
Die Inhalt werden immer im linken Fenster abgebil-det. Sie entsprechen bei bildschirmgerechter Auftei-lung den Inhalten des Buches. Sie sind darüber hinaus mit sinnvollen Funktionalitäten, wie inner-fachlicher und fachübergreifender Querverlinkungund zusätzlichen Definitionstexten ausgestattet.Verweise und Definitionen erkennen Sie jeweils ander gelben Markierung der Begriffe.
Werkzeuge
Neben den Verweisen und Definitionen finden Sie inden Inhalten unterschiedliche Symbole. Mit Kli-cken auf diese Symbole öffnen Sie immer kontext-bezogen im rechten Bildschirmfenster die Werkzeu-ge des Tafelwerkes interaktiv. Ihnen stehen unteranderem Formelrechner, Funktionenzeichner, Ein-heitenumrechner, 2D- und 3D-Grafik sowie eine naturwissenschaftliche Datenbank zur Verfügung.Auf das interaktive Periodensystem der Elemente,die naturwissenschaftliche Datenbank und den Ein-heitenumrechner können Sie auch unabhängig vonden Inhalten zugreifen. Diese Werkzeuge könnenSie jederzeit über die Karteireiter im rechten Fensteröffnen.
Das große Tafelwerk interaktiv – Kurzanleitung
Inhalt
1 Zum Konzept der CD Das große Tafelwerk interaktiv ……………… 1
2 Die Lizenzformen vom großen Tafelwerk interaktiv ………………… 22.1 Buch und Einzellizenzen …………………………………………… 22.2 Mehrplatzlizenzen …………………………………………………… 2
3 Installationshinweise ………………………………………………… 33.1 Allgemeine Systemvoraussetzungen ………………………………… 33.2 Installation der Home-Einzel-Lizenz (HEL) ……………………… 33.3 Installation der Schulmehrplatzlizenz (SML) ……………………… 63.4 Installation der netzwerkfähigen Lizenz (NFL)…………………… 103.5 Hinweise zur Deinstallation………………………………………… 17
4 Hinweise zum technischen Support ………………………………… 18
5 Arbeiten mit dem Tafelwerk interaktiv……………………………… 195.1 Der Programmstart ………………………………………………… 195.2 Die Bildschirmeinteilung der Arbeitsoberfläche ………………… 195.3 Navigation durch das Tafelwerk …………………………………… 195.4 Die Symbole (Icons) im Tafelwerk interaktiv……………………… 215.5 Die Verwendung der Hilfe ………………………………………… 215.6 Der Formelrechner ………………………………………………… 225.7 Der Funktionenzeichner …………………………………………… 245.8 Der Einheitenumrechner …………………………………………… 255.9 Der Algebrarechner ………………………………………………… 265.10 Arbeit mit der 3D-Geometrie ……………………………………… 275.11 Arbeit mit der 2D-Geometrie ……………………………………… 285.12 Interaktives Periodensystem der Elemente (PSE) ………………… 285.13 Naturwissenschaftliche Datenbank ……………………………… 315.14 Nuklidkarte ………………………………………………………… 325.15 Vergrößerte Abbildung……………………………………………… 335.16 Suche ………………………………………………………………… 335.17 Arbeit mit dem Register …………………………………………… 34
6 Das Computeralgebrasystem MuPAD ……………………………… 35
7 Einsatzmöglichkeiten im Unterricht – ein Beispiel ………………… 367.1 Zielstellung ………………………………………………………… 367.2 Schnelle Lösung mit dem Tafelwerk interaktiv …………………… 36
8 Das Internetangebot www.tafelwerk-interaktiv.de ………………… 38
9 Am Tafelwerk interaktiv haben mitgearbeitet ……………………… 39
10 Register ……………………………………………………………… 40
Diese Handreichung für die CD Das große Tafelwerk interaktiv ist nur mit folgenden Lizenzformen erhältlich:Schul-Mehrplatzlizenz (SML) Cornelsen: ISBN 3-464-57150-5, Bestellnummer 571505
Volk und Wissen: ISBN 3-06-021415-8, Bestellnummer 021415-8netzwerkfähige Lizenz (NFL) Cornelsen: ISBN 3-464-57151-3, Bestellnummer 571513
Volk und Wissen: ISBN 3-06-021416-6, Bestellnummer 021416-6
Das Werk und seine Teile sind urheberrechtlich geschützt.Jede Verwertung in anderen als den gesetzlich zugelassenen Fällen bedarf der vorherigen schriftlichen Einwilligung des Verlages. Hinweis zu § 52 a UrhG: Weder das Werk noch seine Teile dürfen ohne vorherige schriftliche Einwilligung des Verlages öffentlich zugänglich gemacht werden.Dies gilt auch bei einer entsprechenden Nutzung für Unterrichtszwecke!
Cornelsen im Internet Volk und Wissen im Internet
http://www.cornelsen.de http://www.vwv.de
1. Auflage5 4 3 2 1 / 07 06 05 04 03 Die letzte Zahl bedeutet das Jahr dieses Druckes.© Cornelsen Verlag, Berlin 2003© vwv Volk und Wissen Verlag GmbH & Co. OHG, Berlin 2003Printed in GermanyRedaktion: Lutz KasperSatz und Herstellung: Bärbel SimonDruck und Binden: Druckhaus Berlin-Mitte GmbH
1 Zum Konzept der CD Das große Tafelwerk interaktiv
Die CD Das große Tafelwerk interaktiv ist mehr als eine digitale Fassung des Buches.Sie bietet den Schülerinnen und Schülern:
Erweiterte Inhalte– alle Inhalte des Buches in bildschirmgerechter Darstellung– zusätzliche Definitionen, Erklärungen, Beispiele– vergrößerte Abbildungen ausgewählter Grafiken– Vernetzung der Inhalte durch umfangreiche Querverlinkung
Komfortable Suchfunktionen– Inhaltsverzeichnis entsprechend der Gliederung des Buches– erweitertes Register mit über 6 000 Einträgen und eigenen Filter-
funktionen– Suche nach Begriffen, Wortbestandteilen, Seitenzahlen des Buches– thematisch gegliederte Trefferliste– Blätterfunktion zum linearen Navigieren in der Reihenfolge des
Buches
Leistungsfähige Datenbanken– naturwissenschaftliche Datenbank
mit dem umfassenden Datenbestand des Buches und eigenen Such-funktionen
– Einheitenumrechner zur Umrechnung von über 200 Einheiten naturwissenschaftlicherGrößen
– interaktives Periodensystem der Elemente2 800 Werte in PSE-, Element-, Atommodell-, Tabellen-, Diagramm-Ansicht
Interaktive Werkzeuge– Formelrechner
Werte variieren, Formeln berechnen, Funktionen ableiten und vielesmehr
– Funktionenzeichnerder Formelrechner zeigt im Extra-Fenster den Graph der jeweiligenFunktion
– Algebrarechnerschrittweise Darstellung der Lösung einer Gleichung nach Nutzer-eingaben
– 2D-Geometriegeometrische Figuren modifizieren durch Ziehen von Punkten
– 3D-GeometrieBetrachten, Drehen und Skalieren von geometrischen Körpern
Internet-AngebotDas gesamte Angebot unter www.tafelwerk-interaktiv.de steht allenInteressenten des großen Tafelwerks interaktiv kostenlos und ohne Anmeldung inklusive des zusätzlichen Online-Materials und der Link-sammlung zur Verfügung.
1Zum Konzept der CD Das große Tafelwerk interaktiv
2
2 Die Lizenzformen vom großen Tafelwerk interaktiv
Das große Tafelwerk interaktiv gibt es nicht nur als Buch mit und ohne CD.Für den Einsatz auf mehreren Rechnern in der Schule bieten wir die CD in weiteren,unterschiedlichen Lizenzformen an.
2.1 Buch und Einzellizenzen
– Buch ohne CD
– Schülerbuch mit CD; Home-Einzel-Lizenz (HEL);Besteht aus der neuen Ausgabe des bewährten Nachschlagewerks inBuchform und der CD. Diese Lizenz berechtigt zum Einsatz an einem Einzelplatzrechner in der Schule oder zu Hause.
2.2 Mehrplatzlizenzen
– Schul-Mehrplatz-Lizenz (SML);Diese Lizenz berechtigt zum Einsatz der Software auf insgesamt 15Einzelplatzrechnern der Schule. Das Paket besteht aus einer Instal-lations-CD und 15 Daten-CDs.Für Ihre häusliche Unterrichtsvorbereitung liegt außerdem eine CDals Einzelplatzlizenz bei.
– 5 Daten-CDs (D-5);Dieses Paket besteht ergänzend zur Schul-Mehrplatz-Lizenz (SML)aus fünf Daten-CDs für die zusätzliche Nutzung auf fünf weiterenEinzelplatzrechnern der Schule.
– Netzwerkfähige Lizenz (NFL);Diese Lizenz berechtigt zum Einsatz der Software in einem Netzwerkder Schule.Für Ihre häusliche Unterrichtsvorbereitung liegt außerdem eine CDals Einzelplatzlizenz bei.
(Beachten Sie bitte die Installationshinweise zu den einzelnen Lizenz-formen ab S. 3.)
Die Lizenzformen vom großen Tafelwerk interaktiv
3 Installationshinweise
3.1 Allgemeine Systemvoraussetzungen
Vor der Installation beachten Sie bitte unbedingt folgende Systemvoraussetzungen:
– PC mit Pentium-Prozessor– Microsoft Windows 95b oder höher oder WinNT, Service Pack 4 oder
höher (z.B. Microsoft Windows 98, ME, 2000, XP)– Microsoft Internet Explorer ab 5.01– mindestens 32 MB RAM Arbeitsspeicher– CD-ROM-Laufwerk– Bildschirm: mindestens 800 x 600 Pixel (empfohlen 1024 x 768 Pixel),
HighColor– optional: Internetzugang (für die Online-Funktion)
3.2 Installation der Home-Einzel-Lizenz (HEL)
Legen Sie die Installations-CD in das CD-Laufwerk des Rechners ein.Wenn die Autostart-Funktion aktiviert ist, startet die Installation auto-matisch und der nächste Punkt kann übersprungen werden.
Wenn die Installation nicht automatisch startet, öffnen Sie die CDdurch Doppelklick auf das CD-Symbol im Windows-Explorer undstarten das Programm „Setup.exe“ durch Doppelklick (Achtung: nichtSetupServer.exe).
Es öffnet sich das Startfenster zum Setup.Wenn Sie auf „Weiter“ klicken folgen die benutzer-spezifischen Einstellungen für die Installation.
3Installationshinweise
4
Lizenzform wählen:Hier muss „Einzellizenz“ gewählt werden.Bestätigen Sie mit „Weiter“.
Zielordner festlegen:In diesen Ordner auf der Festplatte werden bei derInstallation die Dateien zum Tafelwerk interaktivkopiert.Es wird empfohlen, den vorgeschlagenen Zielordnerdurch Klicken von „Weiter“ zu bestätigen.
Installationsart wählen:Werden „Alle Dateien“ auf die Festplatte kopiert, istder Speicherbedarf größer, aber der Zugriff auf dieInhalte erfolgt schneller. Diese Installationsart wirdim Allgemeinen empfohlen.Nur für Festplatten mit sehr kleiner Speicherkapa-zität ist die Installationsart „Nur Programm-Dateien“ vorteilhafter. Dann werden die restlichenDaten von der CD zur Verfügung gestellt, die im glei-chen Laufwerk wie bei der Installation liegen muss.Bestätigen Sie mit „Weiter“.
Programmordner auswählen:Hier kann der Ordnername gewählt werden, unterdem Sie das Tafelwerk interaktiv im Startmenü finden.In diesem Ordner befinden sich nach der Installationdie Einträge zum Starten und ggf. zum Deinstallie-ren der Software.Wir empfehlen, die Standardeinstellungen durchKlicken auf „Weiter“ zu bestätigen.
Installationshinweise
Weitere Optionen:Hier können Sie festlegen, ob auf dem Desktop einStartsymbol zum schnellen Starten des Programmesangelegt werden soll. Unabhängig von dieser Ein-stellung können Sie das Programm jederzeit über dasStartmenü aufrufen. Weiterhin können Sie hier ent-scheiden, ob im Programmordner für das Tafelwerkinteraktiv ein Symbol für die Deinstallation angelegtwerden soll. Auch hier besteht unabhängig von dergewählten Einstellung immer die Möglichkeit zurDeinstallation über die Systemsteuerung im Start-menü (siehe auch 3.5 Hinweise zur Deinstallation).Bestätigen Sie mit „Weiter“.
Einstellungen überprüfen:Hier können Sie alle zuvor festgelegten Einstellun-gen überprüfen. Falls Sie etwas ändern möchten,können Sie jedes Fenster durch entsprechend mehr-faches Klicken auf „Zurück“ erreichen.Entsprechen alle Einstellungen Ihren Festlegungen,starten Sie mit „Weiter“ die Installation.
Die Balkengrafik zeigt Ihnen Status und Fortschrittder Installation an.Abhängig von der Rechnerleistung kann dieser Vor-gang einige Minuten in Anspruch nehmen.
Am Ende wird die erfolgreiche Installation durchdieses Fenster bestätigt.Beenden Sie das Installationsprogramm durchKlicken auf „Fertigstellen“.
5Installationshinweise
Jetzt ist die Installation erfolgreich abgeschlossen! Sie können über dasStartmenü das Programm sofort starten (siehe auch 5.1 Der Pro-grammstart).Haben Sie bei den Installations-Optionen das Einrichten eines Start-Symbols auf dem Desktop des Arbeitsplatzrechners gewählt, dannkönnen Sie auch durch Doppelklicken dieses Symbols sofort das Pro-gramm starten.
Weitere Hinweise:– Die Installation der Home-Einzel-Lizenz kann nur über das eigene
Laufwerk des Rechners erfolgen. Die Installation über ein Netzwerkist nur mit einer netzwerkfähigen Lizenz möglich.
– Bei der Nutzung des Programms muss die Original-CD immer imLaufwerk liegen, auch mit der Installationsart „Alle Dateien“.
– Die Software nutzt zur Anzeige der Hilfe die Hilfe-Software von Microsoft Windows. Ggf. bietet die Installation an, eine neuere Ver-sion dieser Software zu installieren. Wenn dies abgelehnt wird, kannes zu Fehlern beim Aufruf der Programmhilfe kommen. Wir emp-fehlen, diese Anfrage zu bestätigen.
– Die Software nutzt zur Anzeige der Inhalte Programmteile des Microsoft Internet Explorer ab Version 5.01. Ist dieser noch nicht in-stalliert, wird die Installation des Tafelwerk interaktiv nicht begonnen, sondern es wird die Installation des Microsoft Internet Explorer von der CD angeboten. Diese Installation ist erforderlich.Anschließend muss das Setup vom Tafelwerk interaktiv ggf. neu ge-startet werden.
– Sollten bei der Installation auf den Schulrechnern Probleme auftre-ten, wenden Sie sich bitte an Ihren Administrator um gegebenenfallsFragen der Installations- bzw. Administratorrechte zu klären.
3.3 Installation der Schulmehrplatzlizenz (SML)
Die Schulmehrplatzlizenz besteht aus einer Installations-CD und 15Daten-CDs für die gleichzeitige Nutzung auf maximal 15 Einzelplatz-rechnern der Schule. Die Daten-CDs sind für die Schülerarbeitsplätzegedacht. Sie enthalten kein Installationsprogramm, um die unbefugteInstallation auf anderen Rechnern auszuschließen. Zur Installation desProgramms ist daher immer die Installations-CD notwendig. Nach derInstallation kann zur Arbeit auf jedem der Einzelplatzrechner die Da-ten-CD verwendet werden.Für Ihre häusliche Unterrichtsvorbereitung liegt außerdem eine CD alsEinzellizenz bei (3.2 Installation der HEL).Die Installation erfolgt mithilfe der Installations-CD auf jedem derEinzelplatzrechner. Dabei gehen Sie in folgender Weise vor:Legen Sie die Installations-CD in das CD-Laufwerk des Rechners ein.Wenn die Autostart-Funktion aktiviert ist, startet die Installation auto-matisch und der nächste Punkt kann übersprungen werden.Wenn die Installation nicht automatisch startet, öffnen Sie die CDdurch Doppelklick auf das CD-Symbol im Windows-Explorer undstarten das Programm „Setup.exe“ durch Doppelklick (Achtung: nichtSetupServer.exe).
6 Installationshinweise
Es öffnet sich das Startfenster zum Setup.Wenn Sie auf „Weiter“ klicken folgen die benutzer-spezifischen Einstellungen für die Installation.
Lizenzform wählen:Wählen Sie hier bitte „Schulmehrplatzlizenz“ undbestätigen Sie mit „Weiter“.
Seriennummer:Bitte geben Sie hier die Seriennummer ein. Diese fin-den Sie auf der Rückseite des Booklets in der CD-Hülle.Bestätigen Sie mit „Weiter“.
Zielordner festlegen:In diesen Ordner auf der Festplatte werden bei derInstallation die Dateien zum Tafelwerk interaktivkopiert.Es wird empfohlen, den vorgeschlagenen Zielordnerdurch Klicken von „Weiter“ zu bestätigen.
7Installationshinweise
Installationsart wählen:Werden „Alle Dateien“ auf die Festplatte kopiert, istder Speicherbedarf größer, aber der Zugriff auf dieInhalte erfolgt schneller. Diese Installationsart wirdim Allgemeinen empfohlen.Nur für Festplatten mit sehr kleiner Speicherkapa-zität ist die Installationsart „Nur Programm-Dateien“ vorteilhafter. Dann werden die restlichenDaten von der CD zur Verfügung gestellt, die im glei-chen Laufwerk wie bei der Installation liegen muss.Bestätigen Sie mit „Weiter“.
Programmordner auswählen:Hier kann der Ordnername gewählt werden, unterdem Sie das Tafelwerk interaktiv im Startmenü finden.In diesem Ordner befinden sich nach der Installationdie Einträge zum Starten und ggf. zum Deinstallie-ren der Software.Wir empfehlen, die Standardeinstellungen durchKlicken auf „Weiter“ zu bestätigen.
Weitere Optionen:Hier können Sie festlegen, ob auf dem Desktop einStartsymbol zum schnellen Starten des Programmesangelegt werden soll. Unabhängig von dieser Ein-stellung können Sie das Programm jederzeit über dasStartmenü aufrufen.Weiterhin können Sie hier entscheiden, ob im Pro-grammordner für das Tafelwerk interaktiv ein Sym-bol für die Deinstallation angelegt werden soll. Auchhier besteht unabhängig von der gewählten Einstel-lung immer die Möglichkeit zur Deinstallation überdie Systemsteuerung im Startmenü (siehe auch 3.5Hinweise zur Deinstallation).Bestätigen Sie mit „Weiter“.
Einstellungen überprüfen:Hier können Sie alle zuvor festgelegten Einstellun-gen überprüfen. Falls Sie etwas ändern möchten,können Sie jedes vorangegangene Fenster durch ent-sprechend mehrfaches Klicken auf „Zurück“ errei-chen.Entsprechen alle Einstellungen Ihren Festlegungen,starten Sie mit „Weiter“ das die Installation.
8 Installationshinweise
Die Balkengrafik zeigt Ihnen Status und Fortschrittder Installation an.Abhängig von der Rechnerleistung kann dieser Vor-gang einige Minuten in Anspruch nehmen.
Am Ende wird die erfolgreiche Installation durchdieses Fenster bestätigt.Beenden Sie das Installationsprogramm durchKlicken auf „Fertigstellen“.
Jetzt ist die Installation erfolgreich abgeschlossen! Sie können über das Startmenü das Programm sofort starten (siehe auch5.1 Der Programmstart).Haben Sie bei den Installations-Optionen das Einrichten eines Start-Symbols auf dem Desktop des Arbeitsplatzrechners gewählt, dannkönnen Sie auch durch Doppelklicken dieses Symbols sofort das Pro-gramm starten.
Weitere Hinweise– Die Installation der Schul-Mehrplatz-Lizenz kann nur über das ei-
gene Laufwerk jedes einzelnen Rechners erfolgen. Die Installationüber ein Netzwerk ist nur mit einer netzwerkfähigen Lizenz möglich.
– Die Software nutzt zur Anzeige der Hilfe die Hilfe-Software von Microsoft Windows. Ggf. bietet die Installation an, eine neuere Ver-sion dieser Hilfe-Software zu installieren. Wenn dies abgelehnt wird,kann es zu Fehlern beim Aufruf der Programmhilfe kommen. Wirempfehlen, diese Anfrage zu bestätigen.
– Die Software nutzt zur Anzeige der Inhalte Programmteile des Microsoft Internet Explorers ab Version 5.01. Ist dieser noch nichtinstalliert, wird die Installation des Tafelwerk interaktiv nicht begon-nen, sondern es wird die Installation des Microsoft Internet Explorervon der CD angeboten. Diese Installation ist erforderlich.Anschließend muss das Setup vom Tafelwerk interaktiv ggf. neu ge-startet werden.
9Installationshinweise
– Für die Nutzung des Tafelwerk interaktiv nach der Installation ist eserforderlich, dass die Daten-CD jeweils in dasselbe Laufwerk an je-dem Einzelplatzrechner eingelegt wird, von dem aus die Installationvorgenommen wurde.
– Zur Installation der Einzellizenz für Ihre häusliche Vorbereitung fol-gen Sie bitte den Hinweisen zur HEL (ab S. 3).
– Sollten bei der Installation auf den Schulrechnern Probleme auftre-ten, wenden Sie sich bitte an Ihren Administrator um gegebenenfallsFragen der Installations- bzw. Administratorrechte zu klären.
3.4 Installation der netzwerkfähigen Lizenz (NFL)
Die netzwerkfähige Lizenz besteht aus einer CD für den Einsatz in ei-nem Netzwerk der Schule sowie einer CD als Einzellizenz für Ihre häus-liche Unterrichtsvorbereitung. Die Programmdateien vom Tafelwerkinteraktv müssen auf jeden infrage kommenden Arbeitsplatzrechner lokal installiert werden. Die Daten können entweder mit installiert wer-den oder aus dem Netzwerk aufgerufen werden.Um die die Installation auf mehreren Arbeitsplatzrechnern zu erleich-ten, bestehen zwei Möglichkeiten:a) Installation über ein freigegebenes CD-Laufwerk im Netzwerk b) Spezielles Kopieren der CD in einen im Netzwerk frei zugänglichen
Ordner
Die Installation kann jedoch nicht über lokale CD-Laufwerke von Ein-zelplatzrechnern erfolgen. Dies ist nur mit einer Home-Einzel-Lizenz(HEL) oder einer Schul-Mehrplatz-Lizenz (SML) möglich.Die Installation a) hat den Vorteil, dass der Zwischenschritt des Kopie-rens in ein Verzeichnis entfällt. So können Sie bei Bedarf schnell dasProgramm auf einigen Rechnern installieren. Hinweis: Werden nur dieProgrammdateien installiert, muss die CD für den Aufruf der Daten im-mer in dasselbe Laufwerk eingelegt werden.Die Installation b) bietet den Vorteil, dass das Programm jederzeit ausdem Netzwek installiert werden kann, ohne das die Seriennummer je-des Mal neu eingegeben werden muss. Außerdem können die Installa-tionsoptionen zentral festgelegt werden. Der Zugriff auf die Daten istzentral möglich. Allerdings ist hierfür ein spezielles Setup für das Ko-pieren der CD notwendig. Ein einfaches Kopieren des CD-Inhalts in ei-nen Ordner im Netzwerk ist nicht möglich.
a) Installation über ein freigegebenes CD-Laufwerk im NetzwerkGeben Sie das CD-Laufwerk des Rechners frei, von dem aus die In-stallation erfolgen soll, falls nicht bereits eine Freigabe erfolgte. Dazuklicken Sie mit der rechten Maustaste auf das Laufwerksymbol undwählen „Freigabe/Sicherheit“.Es öffnet sich das Dialogfenster, in dem Sie die entsprechenden Ein-stellungen vornehmen können. Wenden Sie sich gegebenenfalls an denNetzwerkadministrator.Legen Sie anschließend die CD in dieses Laufwerk ein. Wenn die Auto-start-Funktion aktiviert ist, öffnet sich ein Dialog, in dem Ihnen die In-stallation angeboten wird. Wählen Sie hier „Nein“, da Sie die Installa-tion auf einem anderen Rechner durchführen möchten.
10 Installationshinweise
Der Inhalt der CD ist jetzt auf allen Arbeitsplatz-rechnern im Netzwerk verfügbar. Gehen Sie zu demArbeitsplatzrechner, an dem die Installation erfol-gen soll. Unter Angabe der entsprechenden Netz-werkadresse können Sie von jedem anderen Rechnerim Netzwerk auf das festgelegte Laufwerk zugreifen.Wenden Sie sich gegebenenfalls an den Netzwerkad-ministrator.Mit Doppelklicken auf „Setup.exe“ öffnen Sie denDialog zur Installation.
Es erscheint die Startseite zum Setup.Wenn Sie auf „Weiter“ klicken folgen die benutzer-spezifischen Einstellungen für die Installation.
Lizenzform wählen:Wählen Sie hier bitte „Netzwerkfähige Lizenz“ undbestätigen Sie mit „Weiter“.
Seriennummer:Bitte geben Sie hier die Seriennummer ein.Diese finden Sie auf der Rückseite des Booklets inder CD-Hülle.Bestätigen Sie mit „Weiter“.
11Installationshinweise
Zielordner festlegen:In diesen Ordner auf der Festplatte werden bei derInstallation die Dateien zum Tafelwerk interaktiv ko-piert.Es wird empfohlen, den vorgeschlagenen Zielordnerdurch Klicken von „Weiter“ zu bestätigen.
Installationsart wählen:Werden „Alle Dateien“ auf die Festplatte kopiert, istder Speicherbedarf größer, aber der Zugriff auf dieInhalte erfolgt schneller. Diese Installationsart wirdim Allgemeinen empfohlen. Nur für Festplatten mitsehr kleiner Speicherkapazität ist die Installations-art „Nur Programm-Dateien“ vorteilhafter. In die-sem Fall muss während der Arbeit mit dem Tafel-werk interaktiv die CD immer in dem Laufwerkliegen, von dem aus die Installation durchgeführtwurde. Bestätigen Sie mit „Weiter“.
Programmordner auswählen:Hier kann der Ordnername gewählt werden, unterdem Sie das Tafelwerk interaktiv im Startmenü fin-den.In diesem Ordner befinden sich nach der Installationdie Einträge zum Starten und ggf. zum Deinstallie-ren der Software.Wir empfehlen, die Standardeinstellungen durchKlicken auf „Weiter“ zu bestätigen.
Weitere Optionen:Hier können Sie festlegen, ob auf dem Desktop einStartsymbol zum schnellen Starten des Programmesangelegt werden soll. Unabhängig von dieser Ein-stellung können Sie das Programm jederzeit über dasStartmenü aufrufen.Weiterhin können Sie hier entscheiden, ob im Pro-grammordner für das Tafelwerk interaktiv ein Sym-bol für die Deinstallation angelegt werden soll. Auchhier besteht unabhängig von der gewählten Einstel-lung immer die Möglichkeit zur Deinstallation überdie Systemsteuerung im Startmenü (siehe auch 3.5Hinweise zur Deinstallation).
12 Installationshinweise
Einstellungen überprüfen:Hier können Sie alle zuvor festgelegten Einstellun-gen überprüfen. Falls Sie etwas ändern möchten,können Sie jedes vorangegangene Fenster durch ent-sprechend mehrfaches Klicken auf „Zurück“ errei-chen.Entsprechen alle Einstellungen Ihren Festlegungen,starten Sie mit „Weiter“ die Installation.
Die Balkengrafik zeigt Ihnen Status und Fortschrittder Installation an.Abhängig von der Rechnerleistung kann der Vor-gang einige Minuten in Anspruch nehmen.
Am Ende wird die erfolgreiche Installation durchdieses Fenster bestätigt.Beenden Sie das Installationsprogramm durchKlicken auf „Fertigstellen“.
Jetzt ist die Installation erfolgreich abgeschlossen! Sie können über das Startmenü das Programm sofortstarten (siehe auch 5.1 Der Programmstart).Haben Sie bei den Installations-Optionen das Ein-richten eines Start-Symbols auf dem Desktop desArbeitsplatzrechners gewählt, dann können Sie auchdurch Doppelklicken dieses Symbols sofort das Pro-gramm starten.Beachten Sie bitte auch die weiteren Hinweise zur Installation der NEL auf S. 16.
13Installationshinweise
b) Installation von einem freigegebenen NetzwerkverzeichnisLegen Sie im Netzwerk einen leeren Ordner an, von dem aus die Instal-lation durchgeführt werden soll. Achten Sie darauf, dass das Verzeich-nis, in dem sich der Ordner befindet, im Netzwerk freigegeben ist (wen-den Sie sich gegebenenfalls an den Netzwerkadministrator).
Legen Sie die CD in das Laufwerk ein.Ist die Autostart-Funktion aktiviert, werden Sie gefragt, ob Sie die In-stallation starten möchten. Antworten Sie hier mit „Nein“, da Sie einspezielles Setup benötigen, um den Inhalt der CD funktionsfähig in denOrdner zu kopieren.Öffnen Sie die CD durch Klicken mit der rechten Maustaste auf dasCD-Symbol und dann auf „Öffnen“.
Starten Sie durch Doppelklick auf „SetupServer.exe“ (hier nicht Se-tup.exe) das Programm, das den Inhalt der CD in den zuvor angelegtenOrdner kopiert.
Geben Sie in das vorgesehene Eingabefeld die Se-riennummer ein. Diese finden Sie auf der Rückseitedes Booklets in der CD-Hülle.
Anschließend klicken Sie auf „Prüfen“. Bei erfolg-reicher Prüfung der Seriennummer wird der untereBereich des Fensters aktiviert.
Wählen Sie den von Ihnen zuvor angelegten leerenZielordner im Netzwerk aus, in den der Inhalt derCD kopiert wird.
Für die Installation auf den Netzwerkrechnern wer-den Ihnen jetzt drei Optionen angeboten:
„Frage nach allen Optionen“Wenn Sie diese Installationsart wählen, werden Sie bei jeder Installa-tion auf einem Arbeitsplatzrechner schrittweise nach allen Optionengefragt. Die Installation erfolgt dann analog zur Netzwerkinstallationvon CD (Hinweise ab S. 10). Allerdings entfällt die Eingabe der Serien-nummer.
„Alle Dateien werden auf den Client-Rechner kopiert. ...“Dieser Modus gestattet eine Schnellinstallation auf den Arbeitsplatz-rechnern. Es ist dann nicht mehr erforderlich, bei jeder Installation aufeinem Arbeitsplatzrechner einzelne Optionen festzulegen oder jeweilsdie Seriennummer einzugeben. Für die Installation auf den Arbeits-platzrechnern werden die Standardoptionen des Setups verwendet: Aufder Festplatte und im Startmenü werden die Standard-Zielordner an-gelegt. Weiterhin wird auf dem Desktop kein Startsymbol angelegt, imStartmenü wird jedoch ein Symbol zur Deinstallation angelegt. An-schließend werden alle Dateien zum großen Tafelwerk interaktiv aufdem Arbeitsplatz installiert.
14 Installationshinweise
„Die Programmdateien werden auf den Client-Rechner kopiert. ...“Auch dieser Modus gestattet eine Schnellinstallation. Im Unterschiedzur vorherigen Installation werden jedoch auf den Arbeitsplatzrech-nern nur die Programmdateien installiert. Die restlichen Daten verblei-ben dagegen in dem Netzwerkordner und werden über das Netzwerkden einzelnen Rechnern zur Verfügung gestellt. Daraus folgt, dass die-ser Ordner nicht gelöscht werden darf.
Wählen Sie nun die gewünschte Option für die späteren Installationenauf den einzelnen Arbeitsplatzrechnern aus und klicken Sie anschlie-ßend auf „OK“.
Damit ist der Kopiervorgang beendet. Sie haben den Inhalt der CD mitden gewählten Optionen in ein Verzeichnis des Servers kopiert und kön-nen von diesem Ordner das Tafelwerk interaktiv auf jeden infrage kom-menden Arbeitsplatzrechner im Netzwerk installieren.
Rufen Sie von einem der Arbeitsplatzrechner denfreigegebenen Ordner mit den Installationsdateienauf. Wenden Sie sich gegebenenfalls an den Netz-werkadministrator.Sie können dann den Inhalt des Ordners von dem Arbeitsplatzrechner aus „sehen“. Mit Doppelklickauf „Setup.exe“ starten Sie die Installation auf demArbeitsplatzrechner.
Haben Sie die Option „Frage nach allen Optionen“ gewählt, erfolgt dieInstallation analog zur Netzwerkinstallation von CD (Hinweise ab S.10).
Haben Sie die Schnellinstallationen gewählt, öffnetsich das Startfenster zur Installation.Bestätigen Sie mit „Weiter“, weitere Einstellungensind nicht mehr erforderlich.
Die Balkengrafik zeigt Ihnen Status und Fortschrittder Installation an.Abhängig von der Rechnerleistung kann dieser Vor-gang einige Minuten in Anspruch nehmen.
15Installationshinweise
Durch „Fertigstellen“ beenden Sie das Setup.Die Installation ist erfolgreich abgeschlossen.Sie können über das Startmenü das Programm sofortstarten (siehe auch 5.1 Der Programmstart).
Weitere Hinweise – Wenn Sie die Software von einem CD-Laufwerk im Netzwek instal-
liert haben, ohne die Daten auf die Festplatte des Arbeitsplatzrech-ners zu kopieren (entsprechend der Option „Nur Programm-Dateien“), muss die CD während des Programmlaufs immer im CD-Laufwerk eingelegt bleiben.
– Zur Installation der zusätzlichen Einzellizenz für Ihre häusliche Vor-bereitung folgen Sie bitte den Hinweisen zur HEL (ab S. 3).
– Die Deinstallation auf einem der Arbeitsplatzrechner kann in jedemFall nur lokal, d.h, auf dem jeweiligen Rechner erfolgen (siehe hier-zu 3.5 Hinweise zur Deinstallation).
– Die Software nutzt zur Anzeige der Hilfe die Hilfe-Software von Microsoft Windows. Ggf. bie-tet die Installation an, eine neuere Version dieserHilfe-Software zu installieren. Wenn dies abge-lehnt wird, kann es zu Fehlern beim Aufruf derProgrammhilfe kommen. Wir empfehlen, dieseAnfrage zu bestätigen.
– Die Software nutzt zur Anzeige der Inhalte Pro-grammteile des Microsoft Internet Explorer abVersion 5.01. Ist dieser noch nicht installiert, wirddie Installation des Tafelwerk interaktiv nicht be-gonnen, sondern es wird die Installation des Mi-crosoft Internet Explorer von der CD angeboten.Diese Installation ist erforderlich. Anschließendmuss das Setup vom Tafelwerk interaktiv ggf. neugestartet werden.
– Sollten bei der Installation auf den SchulrechnernProbleme auftreten, wenden Sie sich bitte an denAdministrator um gegebenenfalls Fragen der In-stallations- bzw. Administratorrechte zu klären.
16 Installationshinweise
3.5 Hinweise zur Deinstallation
Das Programm Tafelwerk interaktiv kann vollständig von jedem Rech-ner deinstalliert werden. Dazu gehen Sie folgendermaßen vor (Hinweis:Die Schritte der Deinstallation gelten für alle installierten Lizenzfor-men.):
Vom Startmenü aus gelangen Sie über „Start“ >„Einstellungen“ > „Systemsteuerung“ > „Software“zu einer Liste der zurzeit auf diesem Rechner instal-lierten Software. Darin wählen Sie „Das große Ta-felwerk interaktiv“ und anschließend „Ändern/Ent-fernen“ aus.Es öffnet sich das Setup-Fenster zur Deinstallation.Wählen Sie „Entfernen“ und bestätigen Sie mit„Weiter“.
Haben Sie bei der Installation dieOption „Icon zur Deinstallationim Startmenü anlegen“ gewählt,können Sie die Deinstallationauch über das Startmenü aufru-fen.
Eine Balkengrafik zeigt Ihnen Status und Fortschritt der Deinstallationan. Dieser Vorgang kann abhängig von der Rechnerleistung einige Mi-nuten in Anspruch nehmen.Nach Abschluss der Deinstallation befinden sich keine Dateien vom Ta-felwerk interaktiv mehr auf der Festplatte des Rechners.
17Installationshinweise
4 Hinweise zum technischen Support
Die CD vom großen Tafelwerk interaktiv wurde sorgfältig auf unter-schiedlichen Rechnertypen und Betriebssystemen getestet.Sollten dennoch Schwierigkeiten auftreten, bietet der Cornelsen-Soft-ware-Support umfangreiche Unterstützung.
Cornelsen-Software-SupportIm Internet: www.cornelsen.de/software_support
Per E-Mail: [email protected]
Am Telefon: (030) 8 97 85-522Montags bis Freitag von 10.00 bis 12.00 Uhr und
14.00 bis 16.00 Uhr
Folgende Informationen sollten, soweit vorhanden, bereitgehalten wer-den:– Name des Programms und Bestellnummer– genaue Beschreibung des Fehlers und ggf. den genauen Wortlaut der
Fehlermeldungen– Welche Schritte führten zu dem Fehler?– technische Daten des Rechners (Modell, Prozessor, Größe des Ar-
beitsspeichers, freier Festplattenspeicher, Grafikkarte ...)– die Version des Betriebssystems– Bildschirmauflösung und eingestellte Farbtiefe– weitere installierte Internetbrowser– ggf. Internet oder Netzwerkzugang
Vor der Anfrage per E-Mail oder Telefon stehen folgende Informa-tionsquellen zur Verfügung, um den Fehler einzugrenzen:– Vergleichen Sie die Systemvoraussetzungen (siehe 3.1 Allgemeine
Systemvoraussetzungen S. 3) mit den Daten des Rechners.– Beachten Sie die Readme-Datei im Hauptverzeichnis der CD bzw.
des CD-Laufwerks.– Die Programmhilfe bietet bei Fragen zur Bedienung Unterstützung.
Diese erreichen Sie über das Windows-Startmenü und über die Sym-bolleiste der Software.
– Beachten Sie die Installationshinweise (ab S. 3).– Auf der Internetseite www.tafelwerk-interaktiv.de/sevice_index.html
sowie auf der Internetseite des Cornelsen-Software-Supports werdenzusätzliche Hinweise angeboten.
18 Hinweise zum technischen Support
5 Arbeiten mit dem Tafelwerk interaktiv
5.1 Der Programmstart
Das Tafelwerk interaktiv kann über das Startmenü aufgerufen werden.Haben Sie bei der Installation die Standardoptionen gewählt, finden Siedas Programm im Startmenü unter Programme > Cornelsen > Tafel-werk interaktiv.Haben Sie festgelegt, dass auf dem Desktop ein Startsymbol angelegtwerden soll, können sie durch Doppelklick auf dieses Symbol das Tafelwerk interaktiv starten.Es öffnet sich die Startseite des Programmes. Sie können nun die Arbeitbeginnen, indem Sie sich durch die thematisch gegliederte Inhaltslistenavigieren oder sich mithilfe der Suchfunktion Treffer zu einem Such-begriff anzeigen lassen oder im über 6000 Begriffe enthaltenden Regi-ster suchen (siehe auch 5.16 Suche).
5.2 Die Bildschirmeinteilung der Arbeitsoberfläche
Die Arbeitsoberfläche des interaktiven Tafelwerks ist in zwei Bereicheunterteilt. Das linke Fenster dient der Darstellung aller Inhalte des Ta-felwerks (Tabellen, Formeln, Zeichnungen, Definitionen). Im rechtenFenster können die Werkzeuge und Suchfunktionen aufgerufen und ge-nutzt werden.Die Darstellung der Arbeitsoberfläche kann verändert werden, indemman den Mauszeiger auf die Schnittstelle der beiden Bildschirmhälftenbewegt und durch Halten der linken Maustaste die Aufteilung des Bild-schirms nach eigenen Vorstellungen verändert. Daneben kann die Bild-schirmaufteilung auch mithilfe der beiden Symbole, die über der Tren-nung der Bildschirmhälften angezeigt werden, verändert werden. BeiKlick mit der linken Maustaste springt der jeweils gewählte Bild-schirmbereich auf seine optimale Breite.Die Einstellung auf jeweils optimale Fensterbreite kann als Pro-grammoption auch automatisiert werden. Dazu geht man im Menü auf„Datei“, „Optionen“ und wählt dort „Schirm-Aufteilung automa-tisch“. In dieser Einstellung nimmt jeweils das Fenster, in dem sich derMauszeiger befindet, seine optimale Breite ein.Eine weitere Möglichkeit ist durch die Menüleiste – Untermenü „An-sicht“ – gegeben. Nachdem das Menü aufgeklappt ist, können über diebeiden Punkte „Optimale Breite links“ und „Optimale Breite rechts“die Bildschirmhälften durch Anklicken verändert werden.
5.3 Navigation durch das Tafelwerk
Um gezielt zu einem bestimmten Kapitel des Tafelwerks zu gelangen,stehen verschiedene Möglichkeiten der Navigation zur Verfügung.Mithilfe der Suchwerkzeuge gelangt man anhand weniger Schritte zueinem gesuchten Thema. Diese Suchwerkzeuge findet man unter Inhalt,Register und Suche mit Treffer im rechten Fenster.
19Arbeiten mit dem Tafelwerk interaktiv
Daneben kann die Navigation auch über die folgenden Funktionen er-folgen:
5.3.1 Eingabe eines Suchbegriffs in der SymbolleisteOberhalb des linken Fensters befindet sich ein Eingabefeld, in dem derzu suchende Begriff eingetragen werden kann. Die Suche wird durchKlick auf die Schaltfläche oder einfach durch die Entertaste gestartet.Das Ergebnis der Suche wird im rechten Fenster als Liste unter demKarteireiter „Treffer“ angegeben.
5.3.2 Eingabe der Seitennummer in der SymbolleisteOberhalb des linken Fensters befindet sich ein Feld zur Eingabe einerSeitennummer. Diese Seitennummer bezieht sich auf die Nummerie-rung des gedruckten Buches. Nach der Eingabe der Seite gelangt manmithilfe der Schaltfläche oder mithilfe der Entertaste auf den Inhalt,der auf der gedruckten Buchseite den Anfang bildet. Zu den weiterenInhalten der Buchseite gelangt man nun am schnellsten mithilfe derBlätter-Funktion.Das Ergebnis der Suche wird im rechten Fenster als Liste unter demKarteireiter „Treffer“ angegeben.
5.3.3 Blättern (im oberen Bereich des linken Fensters)Mithilfe der Pfeile springt man zu vorangehenden oder zu folgenden In-halten. Dabei kann es vorkommen, dass man sich über mehrere„Sprünge“ auf derselben „Seite“ aufhält. Das liegt daran, dass jeweilseine Seite des gedruckten Buches oft in mehrere Module für den Com-puterbildschirm aufgeteilt ist.
5.3.4 ZurückspringenIm Unterschied zur Funktion Blättern gelangt man durch Klick aufden Zurückpfeil zur jeweils zuvor besuchten Seite des linken Fensters.D.h., wenn man sich auf einer Seite z. B. im Physikteil befindet und ei-nem Querverweis in den Mathematikteil folgt, gelangt man von dort ausdurch den Zurückpfeil nicht auf die direkt davor liegende Seite, sondernauf die ursprünglich besuchte Seite im Physikteil.Entsprechend kann man mit dem „Vorspringen“-Pfeil navigieren.
5.3.5 SchaltflächenDie Schaltflächen in der Symbolleiste oberhalb des linken Fensters vereinfachen die Bedienung des Tafelwerks interaktiv. Im Folgendensind die Funktionen der verschiedenen Schaltflächen erklärt:
zurück – Sprung zur vorangehenden Seite (siehe 5.3.4)
vor – Sprung zur folgenden Seite (siehe 5.3.4)
Startseite – Sprung zur Startseite
Internet-Seite www.tafelwerk-interaktiv.de wird aufgerufen und in einem externen Browserfenster dargestellt, wenn der Rechner mit dem Internet verbunden ist.
Druck des linken Fensters – Der Inhalt des linken Fensters wird gedruckt.
20 Arbeiten mit dem Tafelwerk interaktiv
5.4 Die Symbole (Icons) im Tafelwerk interaktiv
Die Symbole in den Inhalten im linken Fenster dienen dem kontextge-bundenen Aufrufen der Werkzeuge. Mit Ausnahme der naturwissen-schaftlichen Datenbank, des Periodensystems der Elemente und desEinheitenumrechners lassen sich die Werkzeuge nur aus den Inhaltenaufrufen.Mehr zu den Werkzeugen finden Sie in den Abschnitten 5.6 bis 5.16.
stellt die Abbildung als Vergrößerung dar.
startet den Einheitenumrechner im rechten Bildschirmfenster.
startet die naturwissenschaftliche Datenbank im rechten Bildschirmfenster.
startet die 2D-Geometrie im rechten Bildschirmfenster, die interaktiv benutzt werden kann.
startet die 3D-Geometrie im rechten Bildschirmfenster, die interaktiv benutzt werden kann.
startet den Algebrarechner im rechten Bildschirmfenster.
startet den Formelrechner im rechten Bildschirmfenster.
startet den Funktionenzeichner im rechten Bildschirmfenster.
öffnet im rechten Bildschirmfenster das interaktive Periodensystem der Elemente (PSE).
öffnet die Nuklidkarte.
5.5 Die Verwendung der Hilfe
Die Hilfe für das Tafelwerk interaktiv kann über die Schaltfläche „?“oberhalb des linken Fensters aufgerufen werden. Es öffnet sich ein neu-es Fenster. Jetzt bestehen verschiedene Möglichkeiten, ein gesuchtesThema zu finden:
5.5.1 InhaltÜber den Karteireiter „Inhalt“ erhält man eine thematisch gegliederteListe, die aus Ordnern (Zeilen fett hervorgehoben) besteht. Öffnet mandiese Ordner, sind die Inhalte zu sehen, die durch Anklicken aufgeru-fen werden können.
5.5.2 Index Der Karteireiter „Index“ enthält ein Verzeichnis aller Stichworte zu denHilfetexten. Die Liste ist alphabetisch sortiert. In das Suchfeld könnendie Anfangsbuchstaben eines gesuchten Begriffs eingegeben werden.Der gefundene Begriff wird sofort markiert und durch Anklicken kannder entsprechende Text aufgerufen werden.
Durch Klicken auf das Symbol „?“ in der Symbolleiste über dem rech-ten Fenster des Programms öffnet man das Hilfefenster mit Erklärun-gen zu dem gerade benutzten Werkzeug.
21Arbeiten mit dem Tafelwerk interaktiv
5.6 Der Formelrechner
5.6.1 Einführung
Der Formelrechner ist ein multifunktionales Werkzeug, das hilft, viel-fältige mathematische Probleme zu lösen. Er ist in der Lage, in mathe-matischen Ausdrücken und naturwissenschaftlichen Formeln mit Vari-ablen zu rechnen, denen man bestimmte Werte zuweisen kann. DerFormelrechner beherrscht neben den Standardoperationen auch Diffe-renzial- und Integralrechnung, Potenzreihenentwicklungen sowieGrenzwertbestimmungen. Er wendet wichtige mathematische Zu-sammenhänge an und kann komplizierte Ausdrücke vereinfachen.Der Formelrechner arbeitet „symbolisch“, d. h. Ein- und Ausgabe er-folgen mit Brüchen bzw. irrationalen Zahlen, wobei auf Wunsch Dezi-malzahlen in fast beliebiger Genauigkeit berechnet werden können.Die Eingaben können mit der Tastatur oder mithilfe der Menüs ge-macht werden. Der Formelrechner wird kontextbezogen durch An-klicken des Symbols neben der jeweils zu bearbeitenden Formel in denInhalten des linken Fensters aufgerufen.
5.6.2 Die Werkzeuge des FormelrechnersDie Werkzeugleiste des Formelrechners enthält mehrere Menüs undSchaltflächen:
Bearbeiten: Dieses Menü enthält Befehle um Rechnungen zu kopieren,auszuschneiden und einzufügen, um neue Rechnungen einzufügen undum einzelne Schritte rückgängig zu machen.
Operation: Dieses Menü enthält mathematische Operationen, die aufeinem Ausdruck oder Teilausdruck ausgeführt werden können.
Annahme: In diesem Menü sind Annahmen zu finden, mit denen derWert einer Größe, einer Variablen oder eines Symbols festgelegt odereingeschränkt werden kann. Außerdem können hier Einstellungen fürdie Bestimmung von Rechengenauigkeiten und die Ordnung von Rei-henentwicklungen verändert werden.
In diesem Menü sind Indizes sowie Akzente für mathematische Symbole zu finden.
In diesem Menü sind Vorlagen zu den grundlegenden arithmetischen Operationen,wie Addition und Multiplikation bis hin zu Vergleichsoperationen zu finden.
In diesem Menü sind Vorlagen aus dem Bereich der Analysis zu finden. Dazu gehöreninsbesondere Integration und Differenziation sowie Summen- und Produktoperatoren.
In diesem Menü sind Vorlagen aus den Bereichen der linearen Algebra und Statistik gesammelt.Man findet hier Operationen für Matrizen, die Berechnung von Mittel- und Modalwert und verwandte Funktionen.
In diesem Menü sind Vorlagen aus den Bereichen der Mengenlehre und Logik zusammengefasst.Hierzu gehören Differenz- und Schnittmengen oder logische Konjunktion und Disjunktion.
In diesem Menü befinden sich Vorlagen für „spezielle Funktionen“, wie trigonometrischeFunktionen und Logarithmen.
22 Arbeiten mit dem Tafelwerk interaktiv
Mithilfe dieser Schaltfläche können alle zu einer Rechnung gehörenden Veränderungen bestätigt werden. Der Formelrechner gibt auf der Grundlage der Veränderungen sofort alle Ergebnisse aus.
Diese Schaltfläche bewirkt ein Zurücksetzen aller Werte auf die als Startwert festgelegten Parameter.
5.6.3 Durchführen einer BerechnungEine Rechnung besteht immer aus einer Ausgangsformel, aus derschrittweise mit Operationen neue Ergebnisse berechnet werden.Das Arbeitsblatt enthält alle Zwischenschritte und Informationen ei-ner Rechnung, sodass sie vollständig nachvollziehbar bleibt. Werdendie Voraussetzungen eines Rechenschrittes geändert (siehe 5.6.4 Ver-ändern von Variablen und Größen), so werden die davon betroffenenFolgerungen als ungültig markiert, indem sie durchgestrichen werden.Sind alle Eingaben vollständig, muss die gewünschte Operation ausge-führt werden.Dazu wird auf die Schaltfläche geklickt.Auf das erhaltene Ergebnis können weitere Operationen angewendetwerden. Dazu markiert man die Ergebniszeile durch Anklicken undwiederholtes Betätigen der Leertaste (bis die Zeile vollständig markiertist). Jetzt können aus dem Menü „Operation“ weitere Berechnungen,Umformungen, usw. ausgewählt werden.
5.6.4 Verändern von Variablen und GrößenEine Annahme ordnet einer Variablen eine Eigenschaft zu und wirktsich auf alle Rechnungen des Arbeitsblattes aus. Mithilfe einer Annah-me kann der Definitionsbereich einer Variablen eingeschränkt werden.In allen Berechnungen sind die erforderlichen Annahmen bereits ge-troffen, sodass jeweils nur noch die Werte geändert werden müssen.Dazu geht man so vor:
– Markieren des zu ändernden Wertes durch Anklicken, sodass nur derWert markiert ist.
– Löschen (Back-Space-Taste)– Eingabe des neuen Wertes.– Zuletzt muss die Annahme ausgeführt werden. Dies kann nach Ab-
schluss aller Änderungen mithilfe der Schaltfläche geschehen.
Dann wird sofort die gewünschte Operation ausgeführt. Die verän-derten Annahmen können auch einzeln mithilfe der Enter-Taste aus-geführt werden. Eine nicht ausgeführte Annahme erkennt man an ih-rer grauen Farbe. Die Annahme gilt erst dann, wenn sie ausgeführtwird.
Jede neue Annahme löscht automatisch die vorhandene Annahme, je-doch können die ursprünglich gesetzten Werte mithilfe der Schaltfläche„Zurücksetzen“ wiederhergestellt werden.
23Arbeiten mit dem Tafelwerk interaktiv
5.6.5 Hinweise, Tipps und TricksÄndern der Ausgangsformel: Die Arbeitsfläche des Formelrechners ent-hält die Bereiche „Annahmen“ und „Rechnung“. Änderungen in denAnnahmen können jederzeit vorgenommen werden.Änderungen an der Ausgangsformel sind nicht möglich, dieser Bereichist gesperrt. Jedoch kann über das Menü „Bearbeiten“ und „Rechnungeinfügen“ eine neue Formel aufgebaut, beliebig verändert und ausge-führt werden. Diese Formel ist dann nur während der aktuellen Sitzungverfügbar.Komma eingeben: Um im Bereich Annahmen eine Dezimalzahl einzu-geben, muss anstelle des Kommas der Punkt gewählt werden.Negative Zahlen: Soll mit einer negativen Zahl gerechnet werden, musszunächst die Zahl ohne Vorzeichen eingegeben werden und danach mit-hilfe der „Negation“ aus dem Menü das Vorzeichen geändert werden.Ein schneller Weg mithilfe der Tastatur ist die Verwendung von „Strg“+ „N“.Wenn die „Minus-Taste“ gedrückt wird, erscheint automatisch die Vor-lage für „Substraktion“, sodass auf diesem Weg das Vorzeichen nichtgeändert wird.Einheitensymbole: Prinzipiell ist es möglich, auch die in den Annahmenenthaltenen Symbole für Einheiten zu ändern. Dabei muss aber Fol-gendes beachtet werden: Da der Formelrechner diese Einheiten alsSymbole behandelt, ist er zwar in der Lage, einen Ausdruck wie m2/mzu vereinfachen, jedoch nicht km und m ineinander umzurechnen.
5.7 Der Funktionenzeichner
5.7.1 EinführungDer Funktionenzeichner dient zur Darstellung von Graphen mathe-matischer Funktionen und naturwissenschaftlicher Zusammenhängemit der Möglichkeit der Veränderung von Variablen und Parametern.Er erscheint als neues Fenster beim Ausführen der Anweisung „Funk-tion zeichnen“ im Formelrechner.Der Funktionenzeichner wird unter Nutzung einer Symbolleiste mitder Maus bedient.Der Funktionenzeichner wird kontextbezogen durch Anklicken desSymbols neben den Inhalten im linken Fenster aufgerufen.
5.7.2 Verändern von Variablen und GrößenDer Funktionenzeichner arbeitet auf der Grundlage des Formelrech-ners. Daraus ergibt sich, dass man zur Änderung von Variablen undGrößen im Funktionenzeichner genau so vorgeht wie beim Ändern derAnnahmen im Formelrechner.Die Änderungen in den Annahmen müssen stets „ausgeführt“ werden.
Das geht einfach durch Klicken auf die Schaltfläche .
Damit werden alle Änderungen gleichzeitig ausgeführt. Der neueGraph wird dann sofort erstellt. Wie auch bei der Arbeit mit dem For-melrechner erkennt man nicht ausgeführte Änderungen an der grauenSchriftfarbe in der jeweiligen Annahmenzeile.
24 Arbeiten mit dem Tafelwerk interaktiv
5.7.3 Die Schaltflächen des FunktionenzeichnersWird der Funktionenzeichner aufgerufen und eine neue Zeichnung aus-geführt, öffnet sich ein neues Fenster, in dem der Graph angezeigt wird.Dort stehen in einer Menüleiste Schaltflächen zur Verfügung, mit denendie Darstellung des Graphen beeinflusst und angepasst werden kann.
Vergrößert einen gewählten Bereich der Zeichnung. Dazu muss zunächst diese Schaltfläche aktiviert und der Mauszeiger auf den Bereich bewegt werden, der vergrößert werden soll.Durch Drücken der linken Maustaste wird der Bereich vergrößert.
Verkleinert einen gewählten Bereich der Zeichnung. Dazu muss zunächst diese Schaltfläche aktiviert und der Mauszeiger auf den Bereich bewegt werden, der verkleinert werden soll.Durch Drücken der linken Maustaste wird der Bereich verkleinert.
Mithilfe dieser Schaltfläche kann ein Ausschnitt gewählt werden, der vergrößert werden soll.Dazu wird bei gedrückter linker Maustaste der Rahmen für den zu vergrößernden Bereich aufgezogen.
Alle Veränderungen an der Skalierung sowie Vergrößerungen und Verkleinerungen können mit dieser Schaltfläche zurückgesetzt werden. Der ursprüngliche Zustand wird wiederhergestellt.
Durch Aktivieren dieser Schaltfläche, wird der Graph in einer originalgetreuen Skalierung (gleiche Skalierung beider Achsen) dargestellt.
Durch Klicken dieser Schaltfläche öffnet sich ein Fenster, in dem der Definitionsbereich derFunktion verändert werden kann. In den beiden Eingabefeldern wird das gewünschte Intervall eingegeben und durch „OK“ bestätigt.
Die auf diese Weise gemachten Veränderungen können jederzeit mitrückgängig gemacht werden.Für die Schaltflächen und Symbole im rechten Fenster gelten die glei-chen Aussagen wie für die Werkzeugleiste des Formelrechners.
5.8 Der Einheitenumrechner
5.8.1 EinführungDer Einheitenumrechner rechnet die Einheiten von mehr als 25 mathe-matischen bzw. naturwissenschaftlichen Größen sowie die Vorsätze derSI-Einheiten ineinander um. Dabei kennt der Einheitenumrechner ne-ben den SI-Einheiten und vielen häufig benutzten abgeleiteten Einhei-ten auch wenig bekannte historische Einheiten.Zur Umrechnung kann bei der Ein- und Ausgabe der Werte zwischenDezimalzahlen und Potenzen gewählt werden. Die Auswahl der ge-wünschten gegebenen und gesuchten Einheiten erfolgt jeweils durchKlicken in das geöffnete Listenfeld.
5.8.2 Auswahl und Wechsel der GrößeZum Festlegen und Wechseln einer Größe wählt man aus dem Listen-feld die gewünschte Größe durch Klicken mit der linken Maustaste aus.Die Liste erhält man mithilfe der Schaltfläche (Feld A). Diese Liste istalphabetisch sortiert und enthält neben den eigentlichen Größen auchdie Möglichkeit zur Umrechnung von Zahlen mit unterschiedlicher Ba-sis („Basiswechsel“).
25Arbeiten mit dem Tafelwerk interaktiv
Auswahl und Wechsel von gegebenen und gesuchten Einheiten zu einerbestimmten Größe werden auf die gleiche Weise vorgenommen. Nachdem Öffnen des jeweiligen Listenfeldes (Feld B) können aus einer al-phabetisch sortierten Liste die benötigten Einheiten gewählt werden.Eine Ausnahme bei der Sortierung bilden die SI-Vorsätze, die entspre-chend ihrer Größe in der Liste sortiert sind.Wurde beim Festlegen einer Größe „Alle Größen“ gewählt, werden inder Liste der gegebenen Einheiten zunächst die Einheiten aller Größenangeboten. Nach der Entscheidung für eine Einheit wird dann auto-matisch die dazugehörende Größe angezeigt. Jetzt kann auch die ge-suchte Einheit gewählt werden.
5.8.3 Berechnung eines WertesIm Eingabefenster für den gegebenen Wert kann mit der Tastatur einZahlenwert eingegeben werden. Für die Zahlendarstellung kann zwi-schen „Mit Potenz“ und „Ohne Potenz“ gewählt werden. Diese Aus-wahl erfolgt durch Markieren an der entsprechenden Stelle und kannauch nach Eingabe eines Wertes jederzeit geändert werden.Ist „Mit Potenz“ gewählt, dann ist zu beachten, dass im Eingabefensteroben rechts auch der Wert für Potenzen eingegeben werden kann.Die Berechnung des Wertes für die gesuchte Einheit erfolgt sofort beiEingabe des Wertes für die gegebene Einheit.Zum schnellen Löschen nicht mehr benötigter Werte klickt man auf .
5.8.4 Darstellung des ErgebnissesDie Ausgabe des Wertes für die gesuchte Einheit erfolgt sofort bei Ein-gabe eines Wertes der gegebenen Einheit.Die Darstellung des Ergebnisses ist abhängig von der gewählten Dar-stellung des Wertes für die gesuchte Einheit. Sie kann jedoch jederzeitdurch Auswahl im Optionsfeld geändert werden.
5.9 Der Algebrarechner
5.9.1 EinführungDer Algebrarechner ermöglicht eine schrittweise rechnerische Lösungvon Ungleichungen, Gleichungen und Gleichungssystemen sowie dieBerechnung von Termen. Dabei können die Werte der jeweils auftre-tenden Variablen individuell gewählt werden.Der Lösungsweg lässt sich sowohl in jeweils aufzurufenden Einzel-schritten als auch in einer selbstständig ablaufenden Schrittfolge dar-stellen.
5.9.2 Ausführen von RechenoperationenIm oberen Bereich vom Fenster des Algebrarechners findet man die ge-gebene Gleichung.
– Veränderungen von Variablen werden in diesem Fenster vorgenommen.Für die Ausgabe der Lösung kann man entscheiden zwischen einer schrittweisen Ausgabe und der vollständigen Ausgabe.
– Durch Klick auf diese Schaltfläche wird jeweils der nächste Schritt der Lösung angezeigt.
26 Arbeiten mit dem Tafelwerk interaktiv
27Arbeiten mit dem Tafelwerk interaktiv
Durch Klick auf diese Schaltfläche wird die Lösung vollständig ausgegeben.Durch Doppelklick mit der linken Maustaste in das Rechenfeld kann die Rechnung abgebrochen werden, um sie dann z.B. in Einzelschritten fortzusetzen.Wenn die abgeschlossene Rechnung teilweise nicht mehr im Berechnungsfenster sichtbar ist,kann man durch Ziehen mit gedrückter rechter oder linker Maustaste durch die Rech-nung scrollen. Der Schrittrechner verwendet in der Berechnung verschiedene Abkürzungen.
Mithilfe dieser Schaltfläche können die urprünglichen Werte für die Variablen wiederhergestellt werden.
5.9.3 Abkürzungen des AlgebrarechnersFür die Angabe der Lösungen benutzt der Algebrarechner folgende Abkürzungen:
Abkürzung Rechenschritt
AG AssoziativgesetzDG DistributivgesetzKG KommutativgesetzV VereinfachenK KürzenHN HauptnennerTE Term ersetzen
5.10 Arbeit mit der 3D-Geometrie
Mithilfe des 3D-Geometrie-Werkzeuges können geometrische Inhaltedreidimensional dargestellt und interaktiv beeinflusst werden.
Rotieren: Durch Ziehen mit gedrückter Maustaste können die darge-stellten Körper und Ebenen um beliebige Achsen gedreht werden. Soerzeugt z.B. Ziehen des Mauszeigers in horizontaler Richtung eineDrehung um die vertikale Achse und das Ziehen in vertikaler Richtungeine Drehung um die horizontale Achse.
Skalierung: Für die Darstellung der Körper werden verschiedene Op-tionen angeboten.Zunächst kann über die Auswahl „Skalierung groß“ oder „Skalierungklein“ die Größe der Darstellung des Körpers bestimmt werden.
Farbdarstellung: Für viele Körper besteht die Möglichkeit der Auswahlzwischen „Darstellung: farbig“ und „Darstellung: nur Kanten“ undweiterer spezieller Darstellungsoptionen. Je nach Auswahl werden dieFlächen farbig oder das Kantenmodell des Körpers dargestellt.
Schnittebenen: Einige Körper werden mit Schnittebenen dargestellt.Diese können durch Ziehen an dem rot gekennzeichneten Punkt paral-lel durch den Körper verschoben werden. Die jeweils entstehendeSchnittfläche ist durch ihre Farbe zu erkennen.Die Ebenen an ihren Rändern können mit der gedrückten Maustaste„angefasst“ werden um den Neigungswinkel des Schnittes zu verändern.
5.11 Arbeit mit der 2D-Geometrie
Mit dem Werkzeug „2D-Geometrie“ können mathematische und na-turwissenschaftliche Zusammenhänge zweidimensional dargestelltwerden. Dabei ist es möglich, vorgegebene Parameter der Grafiken zuverändern.Bei Klick auf das 2D-Geometrie-Symbol erscheint das Werkzeug imrechten Fenster. Im Arbeitsbereich dieses Fensters wird aus dem Maus-zeiger ein Kreuz. Schwarze Punkte in der Grafik, die „Ziehpunkte“,weisen darauf hin, dass dort Veränderungen ausgeführt werden kön-nen. Dazu bewegt man den Mauszeiger auf einen solchen Punkt bis die-ser zu einer Hand wird und zieht ihn bei gedrückter linker Maustasteentlang der zugelassenen Bewegungsrichtungen. Einen aktiviertenZiehpunkt erkennt man an seinem Farbwechsel zum Blau.Mit dem Kreuz als Mauszeiger lässt sich durch Ziehen mit gedrückterlinker Maustaste ein Rahmen erstellen. Befinden sich alle vorhandenenZiehpunkte innerhalb dieses Rahmens, erscheinen sie nach Loslassender Maustaste alle blau. Jetzt lässt sich die gesamte Grafik durch Zie-hen an einem der Punkte parallel auf der Arbeitsfläche verschieben.
5.12 Interaktives Periodensystem der Elemente (PSE)
5.12.1 EinführungDie Ansicht „PSE“ erhält man durch Klicken auf den gleichnamigenKarteireiter im rechten Fenster.Das interaktive Periodensystem der Elemente (PSE) besteht aus der Zu-sammenstellung aller zurzeit bekannten Elemente und ihrer wichtig-sten Eigenschaften. Es besteht die Möglichkeit, interaktiv die Eigen-schaften und Kategorien aller Elemente tabellarisch, vergleichend bzw.grafisch darzustellen.In der Ansicht „PSE“ werden für alle Elemente einzeln wählbare Ei-genschaftswerte (z. B. Dichte) mit farblich codierten Kategorien (z. B.Aggregatzustand bei Normbedingungen) gemeinsam dargestellt.Durch Anklicken eines Elements wird ein ausführlicher Informations-text zu dem ausgewählten Element angezeigt.In der Ansicht „Tabellen“ stehen alle Elemente mit frei zu wählendenEigenschaften, wobei die Abfolge der Elemente numerisch oder alpha-betisch sortiert werden kann.Die Darstellung der Ansicht „Elemente“ bietet die Möglichkeit, alle Eigenschaften eines Elements bzw. im Vergleich zu einem weiteren Ele-ment aufzurufen.Die „Diagramme“ stellen einzeln anwählbare Eigenschaftswerte derElemente in Abhängigkeit von ihrer Ordnungszahl grafisch dar.Für jedes Element kann in den „Atommodellen“ das jeweilige Kern-Hülle-Modell, Schalenmodell oder die Elektronenkonfiguration alsGrafik aufgerufen werden.
5.12.2 Ansicht „PSE“Die Ansicht „PSE“ erhält man durch Klicken auf die Schaltfläche.Die Ansicht beinhaltet 112 Elemente, geordnet nach Gruppen (römi-sche Ziffern; HG bedeutet Hauptgruppe, NG bedeutet Nebengruppe)und Perioden (arabische Ziffern).
28 Arbeiten mit dem Tafelwerk interaktiv
In jedem Elementfeld steht im unteren Bereich das Elementsymbol,beim Überfahren eines Feldes mit dem Mauszeiger erscheinen zusätz-lich zu den Symbolen die Namen der Elemente. Im oberen Bereich derElementfelder können jeweils Eigenschaftswerte (z. B. Ordnungszahl,Dichte) über die Auswahl des Listenfelds „Eigenschaften“ aufgerufenwerden. Das Listenfeld „Kategorien der Elemente“ ermöglicht es, wei-tere Eigenschaften (z. B. Aggregatzustand, Gruppenbezeichnung derHauptgruppen) der Elemente durch unterschiedliche Farbgebung derElementfelder darzustellen. Die farbliche Kodierung der Elementfelderkann der Legende entnommen werden. Werden Kategorien und Eigen-schaften in der Ansicht „PSE“ geändert, so wirkt sich diese Änderungauf alle anderen Ansichten aus. Wählt man z. B. die Kategorie „Schwer-metall/Leichtmetall“ in der Ansicht „PSE“ und wechselt dann in dieAnsicht „Diagramme“, so ist automatisch auch in dieser Ansicht dieKategorie „Schwermetalle/Leichtmetalle“ ausgewählt.Durch Anklicken können einzelne Elemente ausgewählt werden. Im In-haltsfenster links wird zum gewählten Element ein erläuternder Infor-mationstext eingeblendet. Gleichzeitig wird rechts die Ansicht „Ele-mente“ aufgerufen, die alle Eigenschaften des ausgewählten Elementsauflistet.
5.12.3 Ansicht „Elemente“Durch Klicken auf die Schaltfläche „Elemente“ gelangt man in die An-sicht „Elemente“, die es ermöglicht, alle Eigenschaften eines Elementsals Liste darzustellen.Die Auswahl des gewünschten Elements erfolgt über das Listenfeld, dasalle Elemente entweder geordnet nach ihren Ordnungszahlen oder al-phabetisch sortiert enthält. Die Sortierung der Elemente kann mithilfedes Optionsfeldes „Sortiert nach ...“ gewählt werden.Für eine vergleichende Darstellung kann über ein weiteres Listenfeldein zweites Element aufgerufen werden, sodass alle Eigenschaften derbeiden gewählten Elemente aufgelistet werden.Im Inhaltsfenster links wird zum jeweils gewählten Element ein erläu-ternder Informationstext eingeblendet.Durch Klicken auf eine der Eigenschaften erfolgt ein Sprung in die An-sicht „PSE“ mit einer der Eigenschaft entsprechenden Farbcodierung.Gleichzeitig wird im linken Fenster ein erläuternder Text zu dieser Ei-genschaft angezeigt.
5.12.4 Ansicht „Tabelle“Die Ansicht „Tabellen“ erhält man durch Klicken auf die gleichnami-ge Schaltfläche. In dieser Ansicht sind alle Elemente nach ihren Ord-nungszahlen sortiert aufgelistet. Über das Listenfeld „Kategorien derElemente“ können Eigenschaften (z. B. Aggregatzustand, Gruppenbe-zeichnung der Hauptgruppen) der Elemente durch unterschiedlicheFarbgebung der linken Spalte der Tabelle dargestellt werden.Durch Auswahl der Eigenschaften in den Listenfeldern „Eigenschaft 1“und „Eigenschaft 2“ können Eigenschaftswerte von einer oder (zur ver-gleichenden Ansicht) zwei Eigenschaften für alle Elemente aufgerufenwerden. Im linken Fenster wird zu der gewählten Eigenschaft ein er-läuternder Text angezeigt.
29Arbeiten mit dem Tafelwerk interaktiv
Durch Anklicken können einzelne Elemente ausgewählt werden. Im In-haltsfenster links wird zum jeweils gewählten Element ein erläuternderInformationstext eingeblendet. Gleichzeitig wird rechts die Ansicht„Elemente“ aufgerufen, die alle Eigenschaften des ausgewählten Ele-ments auflistet.
5.12.5 Ansicht „Diagramme“Durch Klicken auf die gleichnamige Schaltfläche gelangt man in dieAnsicht „Diagramme“, in der Werte einer gewählten Eigenschaft für al-le Elemente in Abhängigkeit von ihrer Ordnungszahl grafisch als Säu-lendiagramm abgebildet werden.Auf der Ordinatenachse (y-Achse) sind die Werte der gewählten Eigen-schaften dargestellt, auf der Abszissenachse (x-Achse) sind die Ord-nungszahlen der Elemente aufgetragen. Jede Säule repräsentiert einElement, die Höhe der Säule den jeweiligen Eigenschaftswert. BeimÜberfahren eines Feldes mit dem Mauszeiger kann jede Säule identifi-ziert werden (Anzeige von Ordnungszahl, Symbol, Elementnamen undWert der Eigenschaft). Beim Klicken auf eine der Säulen wechselt manin die Ansicht „Elemente“ in der alle Eigenschaften dieses Elementesangezeigt werden. Gleichzeitig wird im linken Fenster zu diesem Ele-ment ein Text mit vielfältigen Zusatzinformationen geöffnet.Die Auswahl der gewünschten Eigenschaftswerte erfolgt über das Li-stenfeld „Eigenschaften“. Das Listenfeld „Kategorien der Elemente“ermöglicht es, weitere Eigenschaften (z. B. Aggregatzustand, Zuord-nung zu Haupt- oder Nebengruppen) der Elementen darzustellen. Diefarbliche Kodierung der Säulen kann der Legende unter den Diagram-men entnommen werden.Im Inhaltsfenster links wird zu den gewählten Eigenschaften oder Ka-tegorien jeweils ein erläuternder Informationstext eingeblendet.
5.12.6 Ansicht „Atommodelle“Die Ansicht „Atommodelle“ erhält man durch Klicken auf die gleich-namige Schaltfläche.Für jedes Element kann über das Listenfeld eine Darstellung einesAtoms des gewählten Elements aufgerufen werden. Zur Auswahl ste-hen das Kern-Hülle-Modell, das Schalenmodell und die Elektronen-konfiguration innerhalb des wellenmechanischen Modells.Die Auswahl des Elements erfolgt über das rechts unten eingeblendetePeriodensystem (Kennzeichnung der Elemente durch ihre Symbole)durch Anklicken des gewünschten Elements. Beim Überfahren einesFeldes mit dem Mauszeiger erscheinen zusätzlich zu den Symbolen dieNamen der Elemente. Durch Anklicken eines der Elemente wird diesesfixiert. Neben der Darstellung des Atommodells / der Elektronenkon-figuration werden die wichtigsten Eigenschaftswerte des Elements zurErläuterung des gewählten Modells aufgeführt. Ein weiteres Klickenauf einen beliebigen Punkt im kleinen Periodensystem hebt die Fixie-rung des Elementes wieder auf.Im Inhaltsfenster links wird zum jeweils gewählten Element ein erläu-ternder Informationstext eingeblendet.
30 Arbeiten mit dem Tafelwerk interaktiv
5.13 Naturwissenschaftliche Datenbank
5.13.1 EinführungDie naturwissenschaftliche Datenbank ist eine Zusammenstellung al-ler Werte, Daten und Informationen des Tafelwerkes interaktiv, die aufunterschiedliche Weise dargestellt und verglichen sowie nach verschie-denen Kriterien gesucht werden können.So können alle bekannten Eigenschaften zu einem bestimmten Stoffangezeigt werden oder gezielt Informationen aus einer bestimmten Ta-belle gefunden werden.Die naturwissenschaftliche Datenbank lässt sich von entsprechendenStellen aus den Inhalten (im linken Bildschirmfenster) durch Klick aufdas Symbol aufrufen. Sie steht auch als Werkzeug (im rechten Bild-schirmfenster) jederzeit zur Verfügung. Zum Aufrufen wählt man denKarteireiter „Datenbank“.
5.13.2 Ansicht „Stoffe“Die Ansicht „Stoffe“ erhält man durch Klick auf die gleichnamigeSchaltfläche .
In diesem Modus kann man sich alle bekannten Eigenschaften zu ei-nem gesuchten Stoff anzeigen lassen.Unter Stoffen werden neben allen chemischen Elementen und Verbin-dungen auch andere Kategorien, wie Planeten, physikalische Körper,naturwissenschaftliche Konstanten oder Bereiche des elektromagneti-schen Spektrums verstanden.Für die Suche stehen nach der Auswahl eines der Options-Felder durchAnklicken verschiedene Möglichkeiten zur Verfügung. Diese Auswahlwird hier getroffen:
Ist „Alle“ ausgewählt, erscheint eine alphabetisch sortierte Liste aller Stoffe,durch die man hindurchscrollen kann.Ist „1. Buchstabe“ ausgewählt, hat man die Möglichkeit, im nebenstehenden Menü den Anfangsbuchstaben des Stoffes auszuwählen. Die Liste enthält dann alle Stoffe mit diesem Anfangsbuchstaben.Ist „Wortanfang“ ausgewählt, werden die Treffer entsprechend der Eingabe im neben-stehenden Eingabefeld angezeigt. Der Wortanfang kann aus einem Buchstaben bestehen und bis zur ganzen Länge des gesuchten Stoffes betragen. Wenn die eingegebene Buchstabenfolge keinen Treffer erzeugt, bleibt das Feld leer.Ist „Enthält“ gewählt, werden als Treffer alle Stoffe angezeigt, die die eingegebene Buchstabenfolge enthalten. Das kann z.B. dann sinnvoll sein, wenn man Angaben zu allen Eisenverbindungen sucht. Dann gibt man nur „eisen“ ein und erhält alle Verbindungen. (Hinweis: Man erhält in diesem Fall aber auch Ameisensäure!)Ist „Genauer Name“ gewählt, werden die Treffer entsprechend der eingegebenen Buchstabenfolge angezeigt.
Für alle Formen der Suche gilt: Groß-/Kleinschreibung spielen keineRolle.
31Arbeiten mit dem Tafelwerk interaktiv
Die Trefferlisten sind alphabetisch sortiert und bestehen aus den her-vorgehobenen Namen der Stoffe. Eingerückt darunter steht der Tabel-lenname, in dem sich die Werte für den gesuchten Stoff befinden. Mangelangt zu der Tabellenansicht durch Doppelklicken auf den Namender Tabelle. Von dort kommt man durch Klicken auf die Schaltfläche„Stoffe“ wieder zur letzten Ansicht der Stoffe zurück.
Unter dem Tabellennamen in der Liste stehen, weiter eingerückt,schließlich die Eigenschaften des Stoffes. Auch hier kann man durchDoppelklicken auf den Namen in die jeweilige Tabelle gelangen.
5.13.3 Ansicht „Tabellen“Durch Anklicken der Schaltfläche „Tabellen“ gelangt man in die Ta-bellenansicht.Dort kann man in dem alphabetisch sortierten Listenfeld „Tabellen“ ei-ne der im Tafelwerk interaktiv enthaltenen Tabellen auswählen.Die gewählte Tabelle wird dann mit allen enthaltenen Eigenschaften an-gezeigt. Es gibt die Möglichkeit, im Listenfeld „Eigenschaften“ zwi-schen den einzelnen enthaltenen Eigenschaften und „Alle Eigenschaf-ten“ zu wählen.
Optimierung der SpaltenbreiteEs kann vorkommen, dass die voreingestellte Spaltenbreite nicht für dievollständige Anzeige des Inhaltes ausreicht. In diesem Fall kann durchZiehen mit gedrückter linker Maustaste an den Spaltenbegrenzungenvom Tabellenkopf die benötigte Spaltenbreite eingestellt werden.Durch Auswahl eines Stoffes in der gefundenen Tabelle gelangt man perDoppeklick in die Stoffansicht mit der Liste aller für diesen Stoff rele-vanten Tabellen und Eigenschaften.Mithilfe der Schaltfläche „Tabellen“ gelangt man wieder zurück zur ur-sprünglichen Tabellenansicht.
5.14 Nuklidkarte
Die Nuklidkarte kann kontextbezogen durch Anklicken des Nuklid-karten-Symbols im linken Bildschirmfenster aufgerufen werden.
Bei der Nuklidkarte handelt es sich um denselben Auszug der vollständigen Nuklidkarte, der auch im Buch abgedruckt ist. Die Stellung der beiden Teilbereiche innerhalb der vollständigen Nuklidkarte geht aus dieser Abbildung hervor.
In dieser Auswahl kann zwischen den beiden Teilbereichen gewählt werden bzw.kann man sich die Legende zur Farbcodierung anzeigen lassen.
Hat man einen der Bereiche gewählt, lassen sich über „Vergrößern“ bzw. „Verkleinern“ entweder detaillierte Informationen zu den einzelnen Nukliden bzw. die Übersicht dieses Ausschnittes anzeigen.
32 Arbeiten mit dem Tafelwerk interaktiv
Um in einer vergrößerten Ansicht benachbarte Bereiche des Nuklidkartenausschnittes sehen zu können, kann man den sichtbaren Bereich mithilfe der Scrollleisten vertikal bzw. horizontal verschieben.Diese Verschiebung lässt sich auch erreichen, indem man bei gedrückter linker Maus-taste die Nuklidkarte „anfasst“ und in die gewünschte Richtung zieht.
Mithilfe dieser Schaltfläche lassen sich die Einstellungen wiederherstellen,die beim Starten der Nuklidkarte vorlagen.
5.15 Vergrößerte Abbildung
Für viele, insbesondere kleine Abbildungen, die in den Inhalten allerFächer dargestellt werden, besteht die Möglichkeit zur vergrößertenAnzeige. Zu dieser Vergrößerung gelangt man durch Klicken auf das
Symbol .
Durch Klicken auf „Zurück“ gelangt man wieder zur ursprünglichenInhaltsseite.
5.16 Suche
5.16.1 EinführungMithilfe der Suchfunktion unter dem Karteireiter „Suche“ ist sowohleine Suche nach Begriffen der Überschriften und Schlagworten als auchdie Suche nach Seiten möglich.In der Liste unter dem Karteireiter „Treffer“ ist durch Anklicken derZugriff auf den gesuchten Inhalt sofort möglich.
5.16.2 Suche nach Begriffen und SchlagwortenIm Texteingabefeld wird der gesuchte Begriff bzw. ein Stichwort einge-geben.Mithilfe der Schaltfläche „Alle an – Alle aus“ und den Feldern für dieeinzelnen Fachgebiete kann der Suchbereich eingeschränkt werden.Durch Anklicken des Feldes „Alle an“ wird im gesamten Inhalt desinteraktiven Tafelwerkes nach dem eingegebenen Stichwort gesucht.Durch Anklicken von „Alle aus“ werden alle Markierungen vor den Fä-chern entfernt. Dann kann der Bereich auf ein oder mehrere bestimm-te Fächer beschränkt werden.Sind die Suchkriterien festgelegt, kann mit die Suche gestartet werden.
5.16.3 Suche nach SeitenMithilfe des Eingabefeldes kann ein Inhalt gesucht werden, von demman weiß, auf welcher Seite er sich im gedruckten Buch befindet.Das ist z. B. dann sinnvoll, wenn man auf der Buchseite eine Formel ge-funden hat, mit der interaktiv gerechnet werden soll.
Die Suche wird nach Eingabe der Seitenzahl mit gestartet.
In der Anzeige der Treffer werden alle Inhalte der gesuchten Seite auf-gelistet, im Inhaltsfenster wird der auf der Buchseite jeweils erste Inhaltangezeigt. Durch Blättern gelangt man dann schnell zu den weiteren In-halten dieser Seite.
33Arbeiten mit dem Tafelwerk interaktiv
5.16.4 TrefferDie Suchergebnisse unter dem Karteireiter „Treffer“ können durchKlicken auf eine der Schaltflächen „Liste – Baum“ optional als Listeoder als Baum dargestellt werden.Die Baumdarstellung bietet einen Vorteil bei vielen Treffern aus ver-schiedenen Fächern. Dann können einzelne Fächer durch Doppelklickauf das „-“ geschlossen werden.In beiden Darstellungen wird durch Klicken auf eine der Trefferzeilender entsprechende Inhalt im linken Bildschirmfenster angezeigt.Die Anzahl gefundener Objekte der aktuellen Suche wird jeweils überdem Trefferfenster angezeigt.Über den Karteireiter „Suche“ gelangt man zur letzten Suche zurückund kann die Suchkriterien verändern.
5.17 Arbeit mit dem Register
Die Funktion „Register“ ist ein Schlagwortverzeichnis und kann mitdem Register eines gedruckten Buches verglichen werden. Für die Su-che nach bestimmten Begriffen oder Bestandteilen von Begriffen wer-den verschiedene Möglichkeiten angeboten, die in diesem Feld ausge-wählt werden können.Ist „Alle“ ausgewählt, erscheint eine alphabetisch sortierte Liste allerObjekte, durch die man hindurchscrollen kann.Ist „1. Buchstabe“ ausgewählt, hat man die Möglichkeit, im nebenste-henden Menü den Anfangsbuchstaben des Begriffes auszuwählen. DieListe enthält dann alle Objekte mit diesem Anfangsbuchstaben.Ist „Wortanfang“ ausgewählt, werden die Treffer entsprechend der Ein-gabe im nebenstehenden Eingabefeld angezeigt. Der Wortanfang kannaus einem Buchstaben bestehen und bis zur ganzen Länge des gesuch-ten Objektes betragen. Wenn die eingegebene Buchstabenfolge keinenTreffer erzeugt, bleibt das Feld leer.Ist „Enthält“ gewählt, werden als Treffer alle Objekte angezeigt, die dieeingegebene Buchstabenfolge enthalten. Das kann z. B. dann sinnvollsein, wenn man Angaben zum Thema „Mol“ und „molar“ sucht. Danngibt man nur „mol“ ein und erhält alle Treffer. (Hinweis: Man erhält indiesem Fall aber auch „Molybdän“!)Für alle Formen der Suche gilt: Groß-/Kleinschreibung spielen keineRolle.Die Trefferlisten sind alphabetisch sortiert und geben außerdem denPfad des entsprechenden Objektes an.Beim Anklicken eines der gefundenen Objekte erscheint der entspre-chende Inhalt in linken Bildschirmfenster.
34 Arbeiten mit dem Tafelwerk interaktiv
6 Das Computeralgebrasystem MuPAD
Das dem Tafelwerk interaktiv zugrunde liegende sehr leistungsfähigeComputeralgebrasystem (CAS) ist MuPAD. MuPAD ist ein Werkzeugfür den mathematisch-naturwissenschaftlichen Unterricht. Es arbeitetin dem großen Tafelwerk interaktiv „im Hintergrund“ und beschäftigtsich in erster Linie mit dem algebraisch-exakten Rechnen mit Variablenund Symbolen, wie z. B. beim Ableiten und Integrieren von Funktio-nen, dem Lösen von Gleichungen sowie mit numerischen Berechnun-gen und zwar mit beliebig vielen Nachkommastellen. Diese Möglich-keiten werden im Tafelwerk interaktiv beim Formelrechner ausgenutzt.Weiterhin visualisiert MuPAD im Funktionszeichner des Tafelwerkesmathematische und naturwissenschaftliche Sachverhalte in Form vonFunktionsgraphen und Kurven.Algebraische, numerische und grafische Grundfunktionen werden inMuPAD über Schaltflächen bereitgestellt. Für Das große Tafelwerkinteraktiv sind einige MuPAD-Einstellungen speziell angepasst wor-den.Weitere algebraische, numerische und grafische Grundfunktionen wer-den über Extra-Menüs zur Verfügung gestellt (siehe hierzu im Kapitel5 Arbeiten mit dem Tafelwerk die Abschnitte zum Formelrechner undFunktionenzeichner).Wenn Sie über Das große Tafelwerk interaktiv hinaus weitere Informa-tionen zu MuPAD wünschen, können Sie sich im Internet unterhttp://www.mupad.de/ über das Computeralgebrasystem informieren.
35Das Computeralgebrasystem MuPAD
7 Einsatzmöglichkeiten im Unterricht – ein Beispiel
Am folgenden „Miniprojekt“ aus dem Bereich der Sekundarstufe I wird exemplarisch die Bandbreite der Ein-satzmöglichkeiten vom Tafelwerk interaktiv demonstriert.
7.1 Zielstellung
Angenommen, der Webmaster Ihrer Schule hat denehrgeizigen Wunsch, auf der Schul-Homepage einLuftbild des Schulgebäudes zu platzieren. Im natur-wissenschaftlichen Unterricht ist die Möglichkeit ei-ner an einem Fesselballons befestigten digitalen Ka-mera besprochen worden. In der Sammlung befindetsich ein Ballon mit einem Durchmesser von 1 m. Ka-mera, Halterung, Ballonhülle und 20 m Drachen-schnur zusammen haben eine Masse von 550 g.Wird die Luftaufnahme möglich sein?
7.2 Schnelle Lösung mit dem Tafelwerk interaktiv
Mithilfe der Suchfunktion (Stichwortsuche in derSymbolleiste bzw. im rechten Fenster unter demKarteireiter „Suche“) gleich nach dem Programm-start lässt man sich im rechten Fenster die Trefferzum Begriff „Auftrieb“ anzeigen.Ein Klick auf die Zeile „Auftriebskraft in der Me-chanik der Flüssigkeiten und Gase“ in der Trefferli-ste führt zur benötigten Gesetzmäßigkeit.
Durch Anklicken des Verweises „Dichte des Gases“kann von der Vernetzung der Inhalte vorteilhaft Ge-brauch gemacht werden.Man gelangt direkt zur naturwissenschaftlichen Da-tenbank.
Dort erhalten die Schülerinnen und Schüler die Wer-te der Dichte von Luft sowie einer Reihe von Gasen,wie z.B. Helium und Wasserstoff.
Im Informationstext zum Wasserstoff, wie es ihn fürjedes Element im Periodensystem der Elemente gibt,erfahren die Schülerinnen und Schüler etwas überdie Gefährlichkeit von Wasserstoff-Luft-Gemi-schen, sodass für die weiteren Berechnungen nurnoch Helium berücksichtigt wird.Informationstexte können Sie über Anklicken einesElements im PSE oder das Inhaltsverzeichnis unterPSE > Elemente oder das Register aufrufen.
36 Einsatzmöglichkeiten im Unterricht – ein Beispiel
Nun muss noch das für die Auftriebskraft benötigteVolumen eines Ballons von 1 m Durchmesser be-stimmt werden. Dazu lässt sich erneut die Suchfunk-tion nutzen. Die Eingabe von „Kugel“ führt zu meh-reren Treffern, unter denen man Geometrie > Körper> Kugel wählt und in den entsprechenden Bereichder Mathematik gelangt.
Anklicken des Symbols an der Gleichung zur Volu-menberechnung führt zum Formelrechner, mit des-sen Hilfe schnell der Wert für das Volumen bestimmtwird. Löschen Sie den Wert für r und geben Sie 0,5ein. Löschen Sie die Einheit „cm“ und geben Sie „m“ein. Klicken Sie jetzt auf die Schaltfläche „Neu be-rechnen“.Man erhält sofort das Ergebnis: V = 0,52 ... m3 .
Jetzt kehrt man zur Gleichung für den Auftrieb zurück. Eine Möglich-keit dafür ist z. B. der mehrfache Zurücksprung mithilfe des Pfeilsym-bols in der Symbolleiste. Für den Auftrieb lässt sich nun dort erneut derFormelrechner nutzen. Die Berechnung der Auftriebskraft in Luft un-ter Berücksichtigung der Gewichtskraft des Heliums liefert einen Wertvon FA = 6,17 kg m/s2.
Sind sich die Schülerinnen und Schüler nicht sicher,wie dieser Wert in die Einheit N umzurechnen ist,können sie im rechten Fenster den Karteireiter „Ein-heiten“ wählen und gelangen so zum Einheitenum-rechner.
Nach Auswahl der Größe „Kraft“ sowie der ent-sprechenden Einheiten und Zahlenwerte erhält mandas Ergebnis: FA = 6,17 N.
Der mit Helium gefüllte Ballon wird demnach eine Last mit der Massevon reichlich 600 g tragen können. Der Versuch einer Luftaufnahmekann also unternommen werden.
37Einsatzmöglichkeiten im Unterricht – ein Beispiel
8 Das Internetangebot www.tafelwerk-interaktiv.de
Abgerundet wird Das große Tafelwerk interaktiv durch kostenfreie Angebote unter einer eigenen Internetadresse:www.tafelwerk-interaktiv.de
Produktinformationen
Man findet dort umfangreiche Informationen zum großen Tafelwerkinteraktiv, sowohl zur Formelsammlung in Buchform als auch zur CD.Eine Screenshow sowie eine Demoversion zum Herunterladen gibt ei-nen beispielhaften Einblick in den Funktionsumfang der Software.Darüber hinaus bietet das Internet-Angebot Informationen zu den ver-schiedenen Lizenzformen der CD und eine kommentierte Produkt-übersicht mit Bestellmöglichkeit im Online-Shop.
Zusätzliche Online-Inhalte
Folgende kostenfreie Ergänzungen zu den Inhalten von Buch und CDwerden bereitgestellt, regelmäßig erweitert und aktualisiert:
– zusätzliche Tabellen und Formeln (z. B. weitere Daten von Himmels-körpern)
– aktualisierte Daten (z. B. Gefahrstofflisten oder aktuelle Immis-sionsgrenzwerte)
– eine schülergerechte Linksammlung zur Unterstützung bei weiter-führenden Recherchevorhaben, fachsystematisch gegliedert und vonExperten ausgewählt und kommentiert
Service für Nutzer
Hier finden Sie nützliche Hinweise zur Installation, Adressen vom Cor-nelsen-Software-Support und dem Cornelsen-Service-Center.
38 Das Internetangebot
9 Am Tafelwerk interaktiv haben mitgearbeitet
Zusammengestellt und bearbeitet von:Bettina Bems (Chemie)Prof. Dr. Rüdiger Erbrecht (Informatik)Matthias Felsch (Mathematik)Karl Kanz (Chemie)Dr. Hubert König (Biologie)Karlheinz Martin (Mathematik)Wolfgang Pfeil (Chemie)Dr. Rolf Winter (Physik)Willi Wörstenfeld (Physik/Astronomie)Theodor Ziegler (Mathematik)
Unter Planung und Mitarbeit der Verlagsredaktionen Mathematik undNaturwissenschaften von Cornelsen und Volk und Wissen
Redaktion:Lutz Kasper (Physik/Astronomie/Chemie)Kathrin Kretschmer (Chemie)Heidi Riens (Chemie)Stefan Schleicher (Biologie)Dr. Claudia Seidel (Chemie)Grit Weber (Mathematik)Dr. Alexander Westphal (Mathematik)
Layout / Grafik / HTML:Marlene Böhmann (Grafik CD-ROM)Peter Hesse (technische Zeichnungen)Christine Holk (Leitung Grafik CD-ROM)Wolfgang Lorenz (Layout Buch)Stephan Moskophidis (HTML)Oliver Seim (HTML)Bonnie Siebke (Grafik Internet)Bärbel Simon (Herstellung)Christopher Stein (Leitung HTML)Hans Wunderlich (Illustrationen)
Programmierung:Bertold BurmesterTilo HanischAlexandar RakovskiGeorg PickersNili Shani
Projektleitung:Jan-Holger GründlerKarsten Steinhoff
39Am Tafelwerk interaktiv haben mitgearbeitet
ganze Lösung 27
HEL 2–, Installation 3Hilfe, kontextbezogene 21Hilfefunktion 21Home-Einzel-Lizenz 2
Icons 21Index 21Inhalt 19, 21Installation, HEL 3–, NFL 10–, SML 6Installationsart wählen (HEL) 4– – (NFL) 12– – (SML) 8Installationshinweise 3Internet-Angebot 1, 38
Kern-Hülle-Modell 30Komma eingeben 24kontextbezogene Hilfe 21
Lizenzform wählen (HEL) 4– – (NFL) 11– – (SML) 7Lizenzformen 2
Mehrplatzlizenz 2Microsoft Internet Explorer 9,
16MuPAD 35
naturwissenschaftliche Daten-bank 21, 31 ff.
Navigation 19negative Zahlen 24netzwerkfähige Lizenz 2Netzwerkverzeichnis, freigegebe-
nes 14NFL 2–, Installation 10Nuklidkarte 21, 32 f.
Online-Inhalte 38Operation 22Optimierung der Spaltenbreite
32
Register
2D-Geometrie 21, 283D-Geometrie 21, 27
Abbildung, vergrößerte 33Algebrarechner 21, 26 f.–, Abkürzungen 27allgemeine Systemvoraus-
setzungen 3Annahmen 22Ansicht „Atommodelle“ 30– „Diagramme“ 30– „Elemente“ 29– „PSE“ 28– „Stoffe“ 31– „Tabelle“ 29– „Tabellen“ 31Arbeitsoberfläche 19Auswahl von Größen 25
Berechnung 23, 26Bildschirmeinteilung 19Blättern 20
Cornelsen-Software-Support 18
D-5 (5 Daten-CD) 2Datenbank, naturwissenschaftli-
che 21, 31 ff.Daten-CD 6Deinstallation 17Druck 20
Einheitensymbole 24Einheitenumrechner 21, 25Einsatz im Unterricht 36Einstellungen überprüfen (HEL) 5– – (NFL) 13– – (SML) 8Einzellizenz 2Einzelschritt 26Elektronenkonfiguration 30
Farbdarstellung 27Formelrechner 21 f.freigegebenes CD-Laufwerk 10– Netzwerkverzeichnis 14Funktionenzeichner 21, 24
40 Register
Periodensystem der Elemente21, 28
Programmordner auswählen(HEL) 4
– – (NFL) 12– – (SML) 8Programmstart 19PSE 21, 28
Register 19, 34Rotieren 27
Schalenmodell 30Schaltflächen 20, 25Schnellinstallation 14 f.Schnittebenen 27Schul-Mehrplatz-Lizenz 2Seriennummer (NFL) 11– (NFL) 14– (SML) 7Service 38Skalierung 25, 27SML 2–, Installation 6Spaltenbreite, Optimierung 32Startseite 20Suche 19, 33 f.Support, technischer 18Symbole 21Systemvoraussetzungen, allge-
meine 3
technischer Support 18Treffer 19, 34
Variablen und Größen verän-dern 23 f.
vergrößerte Abbildung 33Vergrößerung 21Vorspringen 20
Wechsel der Größe 25Weitere Optionen (HEL) 5– – (NFL) 12– – (SML) 8Werkzeuge 21
Zielordner festlegen (HEL) 4– – (NFL) 12– – (SML) 7Zurücksetzen 23, 27Zurückspringen 20
Inhalt
1 Zum Konzept der CD Das große Tafelwerk interaktiv ……………… 1
2 Die Lizenzformen vom großen Tafelwerk interaktiv ………………… 22.1 Buch und Einzellizenzen …………………………………………… 22.2 Mehrplatzlizenzen …………………………………………………… 2
3 Installationshinweise ………………………………………………… 33.1 Allgemeine Systemvoraussetzungen ………………………………… 33.2 Installation der Home-Einzel-Lizenz (HEL) ……………………… 33.3 Installation der Schulmehrplatzlizenz (SML) ……………………… 63.4 Installation der netzwerkfähigen Lizenz (NFL)…………………… 103.5 Hinweise zur Deinstallation………………………………………… 17
4 Hinweise zum technischen Support ………………………………… 18
5 Arbeiten mit dem Tafelwerk interaktiv……………………………… 195.1 Der Programmstart ………………………………………………… 195.2 Die Bildschirmeinteilung der Arbeitsoberfläche ………………… 195.3 Navigation durch das Tafelwerk …………………………………… 195.4 Die Symbole (Icons) im Tafelwerk interaktiv……………………… 215.5 Die Verwendung der Hilfe ………………………………………… 215.6 Der Formelrechner ………………………………………………… 225.7 Der Funktionenzeichner …………………………………………… 245.8 Der Einheitenumrechner …………………………………………… 255.9 Der Algebrarechner ………………………………………………… 265.10 Arbeit mit der 3D-Geometrie ……………………………………… 275.11 Arbeit mit der 2D-Geometrie ……………………………………… 285.12 Interaktives Periodensystem der Elemente (PSE) ………………… 285.13 Naturwissenschaftliche Datenbank ……………………………… 315.14 Nuklidkarte ………………………………………………………… 325.15 Vergrößerte Abbildung……………………………………………… 335.16 Suche ………………………………………………………………… 335.17 Arbeit mit dem Register …………………………………………… 34
6 Das Computeralgebrasystem MuPAD ……………………………… 35
7 Einsatzmöglichkeiten im Unterricht – ein Beispiel ………………… 367.1 Zielstellung ………………………………………………………… 367.2 Schnelle Lösung mit dem Tafelwerk interaktiv …………………… 36
8 Das Internetangebot www.tafelwerk-interaktiv.de ………………… 38
9 Am Tafelwerk interaktiv haben mitgearbeitet ……………………… 39
10 Register ……………………………………………………………… 40
Diese Handreichung für die CD Das große Tafelwerk interaktiv ist nur mit folgenden Lizenzformen erhältlich:Schul-Mehrplatzlizenz (SML) Cornelsen: ISBN 3-464-57150-5, Bestellnummer 571505
Volk und Wissen: ISBN 3-06-021415-8, Bestellnummer 021415-8netzwerkfähige Lizenz (NFL) Cornelsen: ISBN 3-464-57151-3, Bestellnummer 571513
Volk und Wissen: ISBN 3-06-021416-6, Bestellnummer 021416-6
Das Werk und seine Teile sind urheberrechtlich geschützt.Jede Verwertung in anderen als den gesetzlich zugelassenen Fällen bedarf der vorherigen schriftlichen Einwilligung des Verlages. Hinweis zu § 52 a UrhG: Weder das Werk noch seine Teile dürfen ohne vorherige schriftliche Einwilligung des Verlages öffentlich zugänglich gemacht werden.Dies gilt auch bei einer entsprechenden Nutzung für Unterrichtszwecke!
Cornelsen im Internet Volk und Wissen im Internet
http://www.cornelsen.de http://www.vwv.de
1. Auflage5 4 3 2 1 / 07 06 05 04 03 Die letzte Zahl bedeutet das Jahr dieses Druckes.© Cornelsen Verlag, Berlin 2003© vwv Volk und Wissen Verlag GmbH & Co. OHG, Berlin 2003Printed in GermanyRedaktion: Lutz KasperSatz und Herstellung: Bärbel SimonDruck und Binden: Druckhaus Berlin-Mitte GmbH
HandreichungCD Das große Tafelwerk interaktiv
für das Abitur empfohlen
www.tafelwerk-interaktiv.de
Formelsammlung für die Sekundarstufen
I und II
MathematikInformatikAstronomiePhysikChemieBiologie
VOLK UND WISSENÇ
VOLK UND WISSENÇ
VOLK UND WISSENÇ
Programmstart
Nach der Installation lässt sich Das große Tafelwerkinteraktiv (bei Standard-Installation) über dasStartmenü > Programme > Cornelsen > Tafelwerkinteraktiv starten.Es öffnet sich die Startseite und Sie können gezielt mitder Arbeit beginnen oder auch einfach „browsen“.
Suche
Sie haben mehrere Möglichkeiten nach Begriffen,Schlagworten, Überschriften zu suchen:– Inhalt: navigieren Sie in der Inhaltsliste zu dem
Kapitel, das Sie bearbeiten möchten. Öffnen Siedabei die in der Liste fett hervorgehobenen The-men wie Ordner durch Klicken. Mit Klicken aufdie nicht hervorgehobenen Themen gelangen Siedirekt in den Inhalt im linken Fenster.
– Register: Hier stehen Ihnen mehr als 6000 Be-griffe zur Verfügung.
– Schnellsuche: Geben Sie in der Symbolleiste ober-halb des linken Fensters den Suchbegriff ein undklicken Sie auf das nebenstehende Pfeilsymbol.Im rechten Fenster werden Ihnen dann unter demKarteireiter „Treffer“ die relevanten Inhalte an-gezeigt.
– Seitensuche: Wenn Sie einen Inhalt suchen, vondem Sie wissen auf welcher Seite er sich im Buchbefindet, können Sie die Seitensuche nutzen. Ge-ben Sie dafür in der Symbolleist oberhalb des lin-ken Fensters die gewünschte Nummer ein undklicken Sie auf das nebenstehende Pfeilsymbol.Sie gelangen so direkt zum gewünschten Inhalt imlinken Fenster.
Inhalte
Die Inhalt werden immer im linken Fenster abgebil-det. Sie entsprechen bei bildschirmgerechter Auftei-lung den Inhalten des Buches. Sie sind darüber hinaus mit sinnvollen Funktionalitäten, wie inner-fachlicher und fachübergreifender Querverlinkungund zusätzlichen Definitionstexten ausgestattet.Verweise und Definitionen erkennen Sie jeweils ander gelben Markierung der Begriffe.
Werkzeuge
Neben den Verweisen und Definitionen finden Sie inden Inhalten unterschiedliche Symbole. Mit Kli-cken auf diese Symbole öffnen Sie immer kontext-bezogen im rechten Bildschirmfenster die Werkzeu-ge des Tafelwerkes interaktiv. Ihnen stehen unteranderem Formelrechner, Funktionenzeichner, Ein-heitenumrechner, 2D- und 3D-Grafik sowie eine naturwissenschaftliche Datenbank zur Verfügung.Auf das interaktive Periodensystem der Elemente,die naturwissenschaftliche Datenbank und den Ein-heitenumrechner können Sie auch unabhängig vonden Inhalten zugreifen. Diese Werkzeuge könnenSie jederzeit über die Karteireiter im rechten Fensteröffnen.
Das große Tafelwerk interaktiv – Kurzanleitung