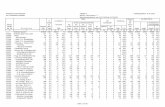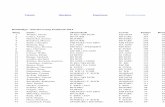Dashboards in L2P - RWTH Aachen University · 16.03.2016 CiL-Support-Team Seite 9 von 11 7.4...
Transcript of Dashboards in L2P - RWTH Aachen University · 16.03.2016 CiL-Support-Team Seite 9 von 11 7.4...

DASHBOARDS IN L²P von CiL-Support-Team | Stand: März 2016

16.03.2016 CiL-Support-Team Seite 1 von 11
Inhalt
1. Was ist ein Dashboard? ................................................................................................................... 2
2. Persönliches Dashboard .................................................................................................................. 2
3. Kursdashboard ................................................................................................................................. 3
4. Gruppendashboard .......................................................................................................................... 4
5. L2P-Appstore .................................................................................................................................... 4
6. Dashboards bearbeiten .................................................................................................................... 4
6.1. APPS HINZUFÜGEN ................................................................................................................................................... 5
6.2. APPS BEARBEITEN .................................................................................................................................................... 6
6.3. APPS KOMMENTIEREN UND BEWERTEN ........................................................................................................................... 6
7. Sonderfall Freitext-App..................................................................................................................... 7
7.1. EINSATZMÖGLICHKEIT 1: BEGRÜßUNG & ORIENTIERUNGSHILFE ............................................................................................. 7
7.2 EINSATZMÖGLICHKEIT 2: LERNMATRIX ........................................................................................................................... 7
7.3 FREITEXT-APP BEARBEITEN ........................................................................................................................................ 8
7.4 TABELLE FÜR LERNMATRIX HINZUFÜGEN ......................................................................................................................... 9
7.5 LINKS IN TABELLE EINFÜGEN – VARIANTE 1..................................................................................................................... 9
7.6 LINKS IN TABELLE EINFÜGEN – VARIANTE 2................................................................................................................... 10
7.7 GRÖßE DER APP OPTIMIEREN .................................................................................................................................... 11
8 Apps von Drittanbietern .................................................................................................................. 11
9 Anregungen für Apps ..................................................................................................................... 11

16.03.2016 CiL-Support-Team Seite 2 von 11
1. Was ist ein Dashboard?
Die Dashboards in L²P sind individuell konfigurierbare Übersichtsseiten, die Informationen aus einem oder mehreren
Lernräumen an zentraler Stelle bündeln. Die Informationen liefern Apps, die die NutzerInnen selbständig aus einem
L²P-eigenen Appstore auswählen und den Dashboards hinzufügen können. Die Apps können per Drag & Drop beliebig
angeordnet und in der Größe verändert werden. Dadurch lässt sich jedes Dashboard nach individuellen Bedürfnissen
anpassen und personalisieren.
2. Persönliches Dashboard
Das PERSÖNLICHE DASHBOARD im L²P-Foyer ist die Einstiegsseite nach dem Login. Die Apps auf diesem Dashboard
zeigen Informationen aus ALLEN Lernräumen eines/r Nutzers/in an. Die App MEINE KURSE bspw. erlaubt den direkten
Zugriff auf die Veranstaltungen des aktuellen Semesters, die App NÄCHSTE TERMINE zeigt die kommenden Veranstal-
tungstermine mit Datum, Uhrzeit und Hörsaal an und die App LERNMATERIALIEN DER LETZTEN WOCHE liefert die in den
vergangenen sieben Tagen neu hinzugefügten Dokumente aus dem Bereich Lernmaterialien. Derzeit gibt es acht Apps
für das PERSÖNLICHE DASHBOARD, weitere werden folgen. Das PERSÖNLICHE DASHBOARD erreicht man jederzeit durch
Anklicken des L²P-Logos links oben oder durch Klick auf MEIN L²P in der Breadcrumb.
Abb. 1: PERSÖNLICHES DASHBOARD mit zwei Apps.

16.03.2016 CiL-Support-Team Seite 3 von 11
3. Kursdashboard
Das KURSDASHBOARD bündelt die Informationen eines einzelnen Lernraums. Anders als das PERSÖNLICHE DASHBOARD ist
es zweigeteilt in einen KURSBEREICH und einen PERSÖNLICHEN BEREICH (s. Abb. 2). Die beiden Bereiche sind durch eine
schmale blaue Linie voneinander getrennt, wobei der KURSBEREICH oberhalb und der PERSÖNLICHE BEREICH unterhalb der
Trennlinie liegen. Die Apps der beiden Bereiche sind zudem farblich voneinander abgesetzt.
Abb. 2: Zweigeteiltes Kursdashboard. Die obere App ist eine individuell angepasste Freitextapp.
Welche Apps in welcher Größe und Reihenfolge im KURSBEREICH erscheinen, entscheiden allein die Manager des Lern-
raums. Die hier angeordneten Apps sind immer für alle KursteilnehmerInnen sichtbar. Die Lehrenden können damit
sicherstellen, dass die TeilnehmerInnen stets alle relevanten und aktuellen Informationen auf einen Blick sehen.
Im PERSÖNLICHEN BEREICH des Kursdashboards können alle NutzerInnen, unabhängig von ihrer Rolle im Lernraum, nach
ihren individuellen Bedürfnissen Apps hinzufügen, falls die Informationen im Kursbereich nicht ausreichen. Diese Apps
sind nur für die einzelnen NutzerInnen selbst sichtbar.
KURSBEREICH (oben) und PERSÖNLICHER BE-
REICH (unten). Die beiden Bereiche sind
durch eine blaue Linie getrennt.

16.03.2016 CiL-Support-Team Seite 4 von 11
4. Gruppendashboard
Auch der Arbeitsplatz im Gruppenbereich verfügt über ein Dashboard. Hier sind derzeit zwei Apps für Gruppenchat
und Dokumentenverwaltung vorinstalliert (s. Abb. 3). Weitere Apps sind in Planung.
Abb. 3: Gruppendashboard mit 2 vorinstallierten Apps.
5. L2P-Appstore
Alle Apps für die verschiedenen Dashboards sind im L²P-APPSTORE gespeichert. Dieser ist kontextsensitiv, d. h. bei
Klick auf die Schaltfläche APP HINZUFÜGEN werden Ihnen nur diejenigen Apps angezeigt, die für das jeweilige Dash-
board passen.
Die Apps selbst sind in verschiedenen Kategorien organisiert und werden in kurzen Informationstexten beschrieben
(s.u. Abb. 4). Die NutzerInnen können die Apps bewerten und kommentieren und so zu ihrer steten Verbesserung
beitragen (s.u. Abb. 5).
6. Dashboards bearbeiten
Das Hinzufügen, Bearbeiten und Löschen von Apps funktioniert auf allen L²P-Dashboards gleich. Es wird hier am
Beispiel des KURSDASHBOARDS erläutert. Da das KURSDASHBOARD zweigeteilt ist in KURSBEREICH und PERSÖNLICHEN BE-
REICH, kann man hier in zwei Bereichen Apps hinzufügen, bearbeiten und löschen. Wir konzentrieren uns hier auf den
KURSBEREICH.

16.03.2016 CiL-Support-Team Seite 5 von 11
6.1. Apps hinzufügen
1. Rufen Sie zunächst im Lernraum das KURSDASHBOARD auf. Klicken Sie dann im Menüband auf KURS-APPS HINZUFÜ-
GEN. Das öffnet den L²P-APPSTORE (s. Abb. 4).
Abb. 4: Übersicht über die Apps im L²P-APPSTORE.
2. Dort finden Sie alle Apps, die Sie dem KURSDASHBOARD hinzufügen können. Die Apps sind nach Kategorien geord-
net, um die Suche zu erleichtern. Jede App wird mit einem kurzen Text beschrieben. Die Sterne zeigen die Be-
wertung der App durch die NutzerInnen an. Um eine App hinzuzufügen, klicken Sie zunächst auf den Titel einer
App.
3. Es öffnet sich ein Popup mit weiteren Informationen, bspw. wie oft diese App bereits installiert wurde, einer Be-
wertungsoption und einem Kommentarfeld für Anregungen an die L²P-Entwickler. Mit einem Klick auf
installieren Sie die App auf dem Kursdashboard. Sollte die App bereits installiert sein, sehen Sie ein
statt HINZUFÜGEN.
Abb. 5: Detailansicht einer App mit Bewertungsoption, Kommentarfeld und Button zum Hinzufügen.
Zum Hinzufügen den Titel
der App anklicken.

16.03.2016 CiL-Support-Team Seite 6 von 11
4. Nach dem Hinzufügen schließt sich das Popup automatisch wieder und Sie können weitere Apps auswählen. Um
den L²P-APPSTORE zu verlassen, klicken Sie rechts oben auf das . Alle neu hinzugefügten Apps werden an-
schließend auf das Dashboard geladen.
6.2. Apps bearbeiten
1. Wenn Sie die Apps neu anordnen, ihre Größe anpassen oder Apps wieder vom Dashboard ent-
fernen wollen, klicken Sie im Menüband auf KURSBEREICH BEARBEITEN.
2. Reihenfolge ändern: Ziehen Sie die App mit gedrückter linker Maustaste an die gewünschte
Position.
Hinweis: Achten Sie bitte darauf, dass die App, die Sie ersetzen möchten, blau unterlegt ist. Erst dann können Sie
diese durch eine andere App ersetzen.
Abb. 5: Apps auf dem Dashboard sortieren.
3. Größe anpassen: Klicken Sie auf das Zahnrad rechts oben in der App und wählen Sie die gewünschte Größe
aus. Mit SAVE werden die neuen Einstellungen gespeichert.
4. Löschen: Klicken Sie rechts oben in der App auf das Kreuz und bestätigen Sie die Sicherheitsabfrage.
5. Über BEARBEITEN BEENDEN kehren Sie zum DASHBOARD zurück.
6.3. Apps kommentieren und bewerten
Die NutzerInnen können Apps bewerten und kommentieren und so zu ihrer Verbesserung beitragen. Um eine App zu
bewerten und/oder zu kommentieren, rufen Sie die App im L²P-Appstore auf (s.o. Apps hinzufügen). Um die App zu
bewerten, klicken Sie die gewünschte Anzahl an Sternen an. Kommentare können Sie im Kommentarfeld hinterlassen.
Sie werden allen NutzerInnen angezeigt. Durch Klick auf rechts oben in der Ecke kehren Sie in den L²P-Appstore
zurück. Durch einen weiteren Klick auf rechts oben kehren Sie zum Dashboard zurück.

16.03.2016 CiL-Support-Team Seite 7 von 11
7. Sonderfall Freitext-App
Anders als die anderen Apps können Sie die Freitext-App mehrfach zu einem Dashboard hinzufügen. Zudem bestim-
men die NutzerInnen Titel und Inhalt der App selbst. Es lassen sich beliebig Texte, Bilder, Tabellen etc. einfügen. Wir
stellen Ihnen zwei Einsatzmöglichkeiten für das KURSDASHBOARD vor, mit denen Sie als DozentIn den Studierenden das
Lernen leichter machen. Da das KURSDASHBOARD die Einstiegsseite für den Lernraum ist, sind diese Informationen
immer sofort sichtbar.
7.1. Einsatzmöglichkeit 1: Begrüßung & Orientierungshilfe
Ein kurzer Text zur Begrüßung der Studierenden, der über den Kursinhalt, Termine, zu erbringende Leistungen und
das Prüfungsformat informiert und mithilfe von Direktlinks zu den einzelnen Lernraumbereichen erläutert, welche
Seiten auf welche Weise genutzt werden. So fällt den Studierenden gerade in den ersten Tagen einer Veranstaltung
die Orientierung leichter. Wenn Sie hier Fotos der Dozierenden hinzufügen, können Sie den Lernraum zudem etwas
persönlicher gestalten. Die Angabe einer Supportadresse erleichtert die Kontaktaufnahme bei Fragen zur Veranstal-
tung (s. Abb. 6).
Abb. 6: Freitext-App mit Informationen zur Veranstaltung.
7.2 Einsatzmöglichkeit 2: Lernmatrix
Eine nach Datum geordnete Tabelle, die alle Materialien und Übungsangebote verlinkt und dadurch eine Übersicht
bietet, was wie zusammenhängt (s. Abb. 7). Die Links in den Tabellenfeldern müssen manuell eingefügt werden.

16.03.2016 CiL-Support-Team Seite 8 von 11
Abb. 7: Freitext-App mit Lernmatrix
7.3 Freitext-App bearbeiten
Über das BEARBEITEN-Symbol wechseln
Sie in den Editormodus. Hier können Sie den
Titel anpassen und beliebig Text hinzufügen
und formatieren sowie Tabellen, Bilder oder
Links einfügen (s. Abb. 8). Audio- und Vi-
deodateien laden Sie bitte in der MEDIENBIB-
LIOTHEK hoch und fügen den Link im Text ein.
Mit Klick auf das SPEICHERN-Symbol rechts
unten übernehmen Sie die Änderungen.
Abb. 8: Tabelle bearbeiten

16.03.2016 CiL-Support-Team Seite 9 von 11
7.4 Tabelle für Lernmatrix hinzufügen
Um eine Tabelle für die Lernmatrix einzufü-
gen, wechseln Sie in den Bearbeitungsmo-
dus und klicken Sie in das Textfeld der
App, damit der Editor geöffnet wird. Klicken
Sie auf den Reiter EINFÜGEN, wählen Sie die
Option TABELLE aus und legen Sie die Spal-
ten- und Zeilenanzahl fest.
Anschließend können Sie die Tabelle edi-
tieren und bspw. Tabellenbreite und -höhe
sowie Spaltenbreite und -höhe an den
Inhalt anpassen (s. Abb. 9). Arbeiten Sie
bei der Breite am besten mit Prozentwer-
ten. In Abb. 9 ist die Spalte DATUM bspw.
auf 15% Breite reduziert.
Auch die Anzahl der Spalten und Zeilen
können Sie jederzeit anpassen. Über die
Option ENTWURF legen Sie bspw. fest, ob die erste Zeile der Tabelle als Überschriftenzeile angezeigt werden soll. Sie
erscheint dann mit grauer Schriftfarbe (s. Abb. 9).
7.5 Links in Tabelle einfügen – Variante 1
Sobald Sie die Tabelle erstellt haben, können Sie
damit beginnen, sie zu befüllen. Um einen Link
zu einem Dokument in den Lernmaterialien,
einem Übungsblatt oder anderen Lernraumele-
menten bereitzustellen, kopieren Sie zunächst
die Linkadresse. Klicken Sie dann in das Tabel-
lenfeld, in dem der Link erscheinen soll. Rufen
Sie im Reiter EINFÜGEN die Option VERKNÜPFUNG
auf und wählen Sie VON ADRESSE aus. Im Popup-
Fenster vergeben Sie einen Linktitel, der später
angezeigt werden soll, und fügen den kopierten
Link ein (s. Abb. 10). Mit OK übernehmen Sie
den Link in das zuvor ausgewählte Tabellenfeld.
Abb. 10: Link in Tabelle einfügen
Abb. 9: Link in Tabelle einfügen

16.03.2016 CiL-Support-Team Seite 10 von 11
7.6 Links in Tabelle einfügen – Variante 2
Die zweite, etwas einfachere
Variante ist der Linksucher.
Klicken Sie auch hier wieder
zuerst in das Tabellenfeld, in
dem der Link erscheinen soll.
Rufen Sie im Reiter EINFÜGEN
die Option VERKNÜPFUNG auf
und wählen Sie VON L²P aus
(s. Abb. 11).
Navigieren Sie
dann im Popup-
Fenster zu der
gewünschten
Stelle des Lern-
raums, bspw. zu
einem Foliensatz in
LERNMATERIALIEN
(Abb. 12,
Schritt 1). Durch
Anklicken des
Foliensatzes (Abb.
12, Schritt 2) wird
die Adresse (URL)
in das Auswahlfeld
übernommen (Abb.
12, Schritt 3). Über
EINFÜGEN wird der
Link in das zuvor
ausgewählte Ta-
bellenfeld gesetzt
(Abb. 12,
Schritt 4). Als
Linktext erscheint
hier der Dateiname
der Folien.
Abb. 12: Link auswählen mit dem Linksucher
1
2
3
4
Abb. 11: Linksucher aufrufen

16.03.2016 CiL-Support-Team Seite 11 von 11
7.7 Größe der App optimieren
Damit der Inhalt der App vollständig und ohne Scrollbalken angezeigt wird, müssen Sie die Größe der App anpassen.
Klicken Sie dazu – wir gehen hier
vom Beispielszenario KURSDASH-
BOARD aus – auf KURSBEREICH BEAR-
BEITEN und öffnen Sie über die
App-Einstellungen. Wählen Sie die
gewünschte Größe aus (s. Abb.
13). Nach dem Speichern wird die
Größe dem Inhalt angepasst.
8 Apps von Drittanbietern
Der L2P-APPSTORE enthält auch Apps von Drittanbietern, bspw. an App-Entwicklung interessierten Studierenden. Diese
können ihre Apps gegen die L2P-API programmieren und über das standardisierte Authentifizierungsverfahren OAuth
an die Plattform anschließen. Sobald der Datenschutzbeauftragte der Hochschule die App geprüft hat, kann diese im
L²P-APPSTORE verlinkt und genutzt werden.
Aktuelle Beispiele sind die Anwendung SYNC MY L²P, mit der Studierende neu im Lernraum hochgeladene Dokumente
auf einfache Weise mit ihrem Computer synchronisieren können, um immer über die aktuellsten Materialien zu verfü-
gen, sowie die mobile App MyL2P, die den mobilen L²P-Zugriff für Android-Geräte vereinfacht.
9 Anregungen für Apps
Wenn Sie Anregungen für neue Apps haben, senden Sie diese bitte an den L²P-Support. Wir werden versuchen, Ihre
Wünsche umzusetzen.
Anregungen für die Verbesserung bereits bestehender Apps können Sie im Kommentarfeld der jeweiligen App hinter-
lassen (s.o. Abb. 5).
Abb. 13: Appgröße anpassen


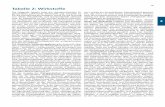



![[4] Erlang Tabelle](https://static.fdokument.com/doc/165x107/559db4cc1a28abbc738b47e8/4-erlang-tabelle.jpg)