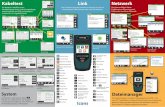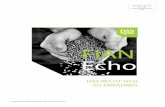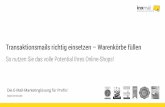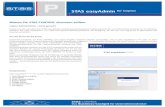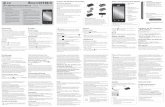Datenbanken mit iOS einsetzen - · PDF fileWenn Sie eine FileMaker Pro-Datenbank mit einem...
Transcript of Datenbanken mit iOS einsetzen - · PDF fileWenn Sie eine FileMaker Pro-Datenbank mit einem...

Datenbanken mit iOS einsetzen
FileMaker-How-to-Leitfaden

FileMaker-How-to-Leitfaden – Datenbanken mit iOS einsetzen 2
Inhaltsverzeichnis
FileMaker-How-to-Leitfaden: Einführung ................................................................... 3
Optionen für den Einsatz ........................................................................................ 3
Option 1 – Übertragen auf das iOS-Endgerät ............................................................. 3
Option 2 – Bereitstellen mit FileMaker Server oder FileMaker Pro ................................. 5
Option 3 – Synchronisieren zwischen Endgerät und Host-Rechner ................................ 9
Zusammenfassung ................................................................................................ 9
Über die Autorin ................................................................................................... 10

FileMaker-How-to-Leitfaden – Datenbanken mit iOS einsetzen 3
FileMaker-How-to-Leitfaden: Einführung –
Datenbanken mit iOS einsetzen
Erfahren Sie mehr über den Einsatz der FileMaker Pro-Datenbank-Apps für
iPad und iPhone mit den besten Tipps aus der Praxis.
Mit diesem Leitfaden stellen wir Ihnen die besten Praxisbeispiele vor, mit denen Sie Ihre FileMaker Pro-Datenbank-Apps mit FileMaker Go für iPad und FileMaker Go für iPhone einsetzen.
Optionen für den Einsatz
Wenn Sie eine FileMaker Pro-Datenbank mit einem iPad oder iPhone einsetzen und damit unterwegs auf Ihre Daten zugreifen möchten, haben Sie dafür drei Möglichkeiten:
1. Übertragen der Datenbank auf das iOS-Endgerät – Sie speichern die Datenbank auf dem Endgerät und nutzen die Datenbankinhalte lokal.
2. Bereitstellen der Datenbank mit FileMaker Server oder FileMaker Pro –Sie
nutzen einen zentralen Host-Rechner, um die Datenbank bereitzustellen und deren Inhalte zu speichern. Der Datenbankzugriff erfolgt per Remote-Verbindung.
3. Synchronisieren der Datenbank zwischen Endgerät und Host-Rechner – Sie stellen Datenbanken zentral bereit, der Zugriff darauf erfolgt jedoch immer lokal. Die Änderungen der Datenbankinhalte werden zwischen den zentral bereitgestellten und lokal genutzten Datenbankdateien synchronisiert.
Hinweis: Wir setzen für diesen How-to-Leitfaden voraus, dass Sie bereits mit FileMaker Pro eine Datenbank erstellt haben, die Sie unterwegs nutzen möchten, und dass Sie bereits FileMaker Go auf Ihren mobil genutzten Endgeräten installiert haben.
Option 1 – Übertragen auf das iOS-Endgerät
Indem Sie Ihre FileMaker-Datenbank-Apps direkt auf ein iOS-Endgerät übertragen, greifen Sie damit ausschließlich lokal auf die Datenbankinhalte zu. Die Datenbankdatei speichern Sie auf Ihrem iOS-Endgerät, und Sie benötigen keine Verbindung zu einem Host-Rechner, der diese bereitstellt.
Die FileMaker-Datenbank übertragen Sie entweder per iTunes oder E-Mail. Ausgefeiltere Lösungen verwalten eine Datenbank eventuell mit einer Datei, die Sie bereits mit Ihrem Endgerät einsetzen. Die folgenden Schritte zeigen Ihnen, wie das geht:
Übertragen mit iTunes
Diese Methode eignet sich am besten für Datenbankdateien bis zu einer maximalen Dateigröße von acht GB.
1. Starten Sie iTunes, und verbinden Sie Ihr mobil genutztes Endgerät mit dem USB-Anschluss Ihres Rechners.
2. Wählen Sie im App-Bereich für Ihr Endgerät den File-Sharing-Bereich.
3. Klicken Sie in der App-Übersicht auf FileMaker Go.
4. Klicken Sie auf die Schaltfläche Hinzufügen… unter der Leiste mit dem Namen FileMaker Go-Dokumente.
5. Wählen Sie die Dokumente aus, und klicken Sie auf Öffnen. Die Dokumente werden automatisch auf Ihr Endgerät übertragen.
6. Alternativ ziehen Sie eine FileMaker-Datenbankdatei von Ihrem Rechner auf die Leiste mit den FileMaker Go-Dokumenten. Auch dann erfolgt die Übertragung auf das Endgerät automatisch.
7. Sobald die Übertragung beendet ist, werden die Dokumente in der FileMaker Go-Liste „Dateien auf dem Endgerät“ angezeigt.

FileMaker-How-to-Leitfaden – Datenbanken mit iOS einsetzen 4
Übertragen per E-Mail
Bevor Sie diese Übertragungsart verwenden, sollten Sie unbedingt die maximal zulässige Dateigröße prüfen, die Ihr E-Mail-Provider für den E-Mail-Versand zulässt.
Versenden Sie Ihre FileMaker Pro-Datenbankdatei als Anhang einer E-Mail an ein E-Mail-Konto, auf das Sie mit Ihrem mobil genutzten Endgerät zugreifen können.
1. Öffnen Sie die E-Mail, die Sie mit Ihrem mobil genutzten Endgerät empfangen haben.
2. Tippen Sie auf die an die E-Mail angehängte Datei, und befolgen Sie die daraufhin angezeigten Anweisungen. Wählen Sie mit FileMaker Go den
Befehl Öffnen. Die Datenbankdatei wird geöffnet und zudem in der Liste „Dateien auf dem Endgerät“ angezeigt.
Die ausgefeilte Lösung – die Übertragung mit einer auf dem Endgerät gespeicherten FileMaker-Datenbankdatei
Diese Methode eignet sich vor allem für versierte Anwender, und wenn die Größe der zu übertragenden Datei für die verwendete drahtlose Verbindung geeignet ist (ein 3G-Netz ist oft nicht zuverlässig genug für die Übertragung großer Dateien, zudem verursacht die dafür benötigte lange Übertragungsdauer möglicherweise hohe Verbindungskosten). Die Größe der Container-Felder von FileMaker ist begrenzt auf vier GB.
1. Speichern Sie eine Datenbankdatei in einem Container-Feld einer anderen FileMaker-Datenbank, die Sie mit FileMaker Server oder FileMaker Pro
bereitstellen.
2. Öffnen Sie diese bereitgestellte Datenbank mit FileMaker Go.
3. Exportieren Sie den Inhalt des Container-Felds. Die darin enthaltene Datenbankdatei fügt FileMaker Go standardmäßig in die Dokumentenbibliothek Ihres iOS-Endgeräts ein, zudem wird sie in der Liste „Dateien auf dem Endgerät“ angezeigt
Weitere Übertragungsmöglichkeiten
Viele Anwendungen erlauben es, die Dateistruktur eines iOS-Endgeräts zu durchsuchen und die dort enthaltenen Dateien zu verwalten. Dazu gehören DropBox, Box.net und DiskAid, um nur einige zu nennen. (Weitere finden Sie schnell und einfach, wenn Sie im Internet danach suchen. Sie müssen lediglich
beachten, ob eine Anwendung alle – von Ihnen verwendeten – Endgeräte unterstützt.) Mit diesen Anwendungen laden Sie FileMaker Pro-Datenbankdateien hoch, verschieben sie mit der Maus oder kopieren sie und fügen sie ein – als Ergebnis wird die Datei immer in der Dokumentenbibliothek der FileMaker Go-App gespeichert. FileMaker Go zeigt diese Datei in der Liste „Dateien auf dem Endgerät“ an. Sie können eine FileMaker Pro-Datenbankdatei natürlich auch übertragen, indem Sie einen Link auf eine Website angeben, von der Sie die Datei mit Ihrem iOS-Endgerät herunterladen. Für welche dieser Möglichkeiten Sie sich auch entscheiden: Sie sollten immer die Dateigröße, die zur Verfügung stehende drahtlose Verbindung und die eventuell anfallenden Kosten für die Datenübertragung berücksichtigen, bevor Sie loslegen.

FileMaker-How-to-Leitfaden – Datenbanken mit iOS einsetzen 5
Auf eine übertragene Datenbankdatei zugreifen
Haben Sie die FileMaker-Datenbank-App übertragen, greifen Sie mit FileMaker Go wie folgt darauf zu:
1. Führen Sie FileMaker Go auf Ihrem Endgerät aus:
o Ein iPad zeigt Ihnen den Datei-Browser sofort an.
o Tippen Sie zum Öffnen des Datei-Browsers auf die iPhone-Schaltfläche.
Tippen Sie auf „Dateien auf dem Endgerät“ oder „Kürzlich verwendete Dateien“.
2. Tippen Sie auf eine Datei, um sie zu öffnen.
3. Wenn Sie Dateien öffnen, die Sie mit einem Kontonamen und Kennwort geschützt haben, zeigt FileMaker Go ein Fenster an, in dem Sie diese Anmeldeinformationen eingeben müssen. Nur mit der Eingabe der korrekten Zugangsdaten ist der Zugriff auf die Datenbankdatei möglich.
Mit einer URL auf eine Datenbankdatei zugreifen
iOS-Endgeräte, auf denen Sie FileMaker Go einsetzen, nutzen unter anderem auch das fmp7-Protokoll. Das heißt, dass Sie entweder eine URL eingeben oder einen Link auf einer Webseite anklicken können, um damit entweder eine lokal gespeicherte oder eine von einem Host-Rechner bereitgestellte Datei zu öffnen. So würde beispielsweise eine URL wie „FMP7Script://~/Client.fp7?script=ListClients“ mit einem Script namens ListClients eine lokal auf dem iOS-Endgerät gespeicherte Datenbankdatei mit dem Namen Client.fp7 öffnen. Zusätzlich öffnen Sie mit dem fmp7-Protokoll auch gehostete Datenbankdateien. Eine URL wie „fmp7://HostNameOrIPAddress/HostedFile.fp7” interpretiert jeder Browser als Befehl, um eine gehostete Datenbankdatei mit FileMaker Go (oder FileMaker Pro auf einem Arbeitsplatzrechner) zu öffnen. Weitere Informationen über das fmp7-Protokoll finden Sie in der FileMaker-Hilfe und in dem FileMaker Knowledge Base-Artikel #7786.
Option 2 – Bereitstellen mit FileMaker Server oder FileMaker Pro
Wenn Sie Ihre FileMaker-Datenbanken mit FileMaker Server oder FileMaker Pro bereitstellen, greifen Sie unterwegs mit FileMaker Go und Ihrem iOS-Endgerät per Fernzugriff remote darauf zu. Diese Methode eignet sich insbesondere, wenn Sie drahtlose WiFi-Verbindungen verwenden. Auch drahtlose 3G-Verbindungen eignen sich dafür, jedoch mit zwei Einschränkungen: Erstens sollte die Datenbankdatei unbedingt für die Verwendung mit FileMaker Go optimiert sein, und zweitens sollten die Gebühren, die Sie an Ihren Netzanbieter für die 3G-Nutzung zahlen, die Menge der zu übertragenden Daten beinhalten. Zudem sollten Sie unbedingt beachten, dass 3G-Verbindungen
grundsätzlich unzuverlässiger sind und daher die Datenübertragung oft erschweren. (Weitere Informationen darüber, wie Sie Ihre FileMaker-Datenbanklösungen optimieren, finden Sie in dem FileMaker-How-to-Leitfaden „Schnelleres Design von iOS-Business-Apps“.)

FileMaker-How-to-Leitfaden – Datenbanken mit iOS einsetzen 6
Die folgenden vier Methoden sind sehr beliebt und werden sehr oft für die Bereitstellung von FileMaker-Datenbanken verwendet:
1. Bereitstellung mit FileMaker Pro – Sie stellen die Datenbankdatei mit FileMaker Pro bereit; auf dem iOS-Endgerät wird keine dazugehörende
Datei gespeichert. Weil FileMaker Pro lediglich den gleichzeitigen Zugriff von bis zu fünf Anwendern erlaubt, empfiehlt sich diese Art der Bereitstellung in kleineren lokalen Netzen (LANs).
2. Bereitstellung mit FileMaker Server – Sie stellen die Datenbankdatei mit FileMaker Server bereit; auch hierbei werden keine dazugehörenden Dateien auf dem iOS-Endgerät gespeichert. Diese Methode eignet sich
sowohl in einem LAN als auch für eine WAN- oder VPN-Verbindung. Wenn Sie dafür eine 3G-Verbindung nutzen möchten, ist dies zwar grundsätzlich möglich; Sie sollten jedoch unbedingt die weiter oben beschriebenen möglichen Einschränkungen berücksichtigen.
3. Bereitstellung mit mehreren Servern – Mit dieser Methode lösen Sie das Problem, das oftmals entsteht, wenn Sie auf Datenbankdateien
zugreifen möchten, die Sie innerhalb einer Firewall bereitstellen. Sie verwenden dabei mindestens zwei Dateien – eine „Master-Datei“, die Sie mit FileMaker Server innerhalb einer Firewall, und eine „externe Datei“, die Sie mit FileMaker Server außerhalb der Firewall hosten. Die externe Datei ist dabei entweder identisch mit der Master-Datei oder verwendet bestimmte Hauptdatensätze davon.
4. Teilweise Bereitstellung – Diese Lösung besteht aus mindestens zwei
Datenbankdateien. Eine „Master-Datei“ stellen Sie mit FileMaker Server bereit, eine (auch auszugsweise) identische Datei oder eine sogenannte „Öffnungs-Datei“ speichern Sie auf Ihrem iOS-Endgerät. Eine FileMaker-Datenbankdatei, die Sie mit einem iOS-Endgerät verwenden, kann ein Script enthalten, mit dem Sie eine gehostete Datenbankdatei öffnen. Insbesondere technisch weniger versierte Anwender stellen damit die Remote-Verbindung zu einem Host-Rechner und der entsprechenden
Datenbankdatei deutlich komfortabler und weniger fehleranfällig her. Ein weiterer Vorteil einer lokal gespeicherten Datenbankdatei ist die Konfigurationsmöglichkeit. Sie können damit festlegen, dass FileMaker Go-Anwender auch ohne Remote-Verbindung eine ansonsten gehostete Datenbank nutzen und die Inhalte immer dann damit synchronisieren, wenn das problemlos möglich ist.
Datenbankdateien für die Bereitstellung konfigurieren
Bevor Sie FileMaker Pro-Datenbankdateien bereitstellen, müssen Sie sie, wie nachfolgend beschrieben, in zwei Schritten konfigurieren:
1. Fügen Sie die erweiterten fmapp-Zugriffsrechte den Berechtigungen jedes Kontos hinzu, das auf die gehosteten Dateien zugreifen soll. Sie ermöglichen damit den Zugriff innerhalb eines FileMaker-Netzes. Verwalten Sie die Konten und Berechtigungen im FileMaker Pro-Menü Datei Verwalten Sicherheit…
2. Aktivieren Sie die gemeinsame Dateinutzung im FileMaker Pro-Menü Datei Sharing FileMaker-Netzwerk…
Wichtiger Hinweis: Schützen Sie Ihre bereitgestellten Datenbanken und deren Inhalte bestmöglich mit geeigneten Sicherheitsmaßnahmen. Erfahren Sie mehr über die FileMaker-Sicherheitsfunktionen, indem Sie die FileMaker-Hilfe nach „Datenbanken schützen“ durchsuchen.

FileMaker-How-to-Leitfaden – Datenbanken mit iOS einsetzen 7
Eine Bereitstellungsmethode umsetzen
Eine Datenbankdatei mit FileMaker Pro bereitstellen
Um eine Datenbank mit FileMaker Pro bereitzustellen, bereiten Sie Ihre Dateien, wie weiter oben beschrieben, vor. Öffnen Sie die Datenbankdatei mit FileMaker Pro und Ihrem Arbeitsplatzrechner. Mit FileMaker Go öffnen Sie die Datei, wie weiter unten beschrieben, in einem Netz.
Eine Datenbankdatei mit FileMaker Server bereitstellen
Laden Sie Ihre Datenbankdatei(en) mit der FileMaker Server Admin-Konsole
hoch, und führen Sie die folgenden Schritte aus:
1. Klicken Sie auf „Datenbank hochladen“ im Bereich „Verwandte Aufgaben“ in der unteren linken Ecke der Konsolenansicht.
2. Mit dem Datenbankassistent für das Hochladen wählen Sie das FileMaker Server-Verzeichnis und die Datenbankdatei(en), die Sie hochladen möchten.
3. Bestätigen Sie, dass die Datenbankdateien in der Datenbankübersicht der Admin-Konsole geöffnet sind.
4. Öffnen Sie, wie weiter unten beschrieben, mit FileMaker Pro oder FileMaker Go die bereitgestellte Datenbankdatei in einem Netz.
Eine Datenbankdatei mit mehreren Servern bereitstellen
Übertragen Sie die „Master-Datei” auf den FileMaker Server innerhalb der Firewall. Laden Sie danach die „externe Datei“ auf den FileMaker Server außerhalb der Firewall hoch. Führen Sie zusätzlich die folgenden Aktionen aus:
1. Ergänzen Sie die innerhalb der Firewall (im sicheren Netz) bereitgestellte Datei mit Referenzverweisen auf die außerhalb der
Firewall (in einem externen Netz) bereitgestellte „externe Datei“.
2. Fügen Sie der „Master-Datei“ ein Script hinzu, mit dem Sie Datensätze mit der „externen Datei“ austauschen.
3. Planen Sie die Scriptausführung mit FileMaker Server, oder konfigurieren und verwenden Sie eine sogenannte Robot-Datei, mit der Sie das Script regelmäßig ausführen.
Teilweise Bereitstellung – kombinieren Sie eine lokale und eine gehostete Datei
Jede mit einem iOS-Endgerät gespeicherte Datei, mit der Sie auf eine gehostete Datenbank zugreifen, benötigt einen Dateiverweis auf die bereitgestellte Datenbankdatei und/oder ein Script. Achten Sie auf ausreichende Sicherheitsvorkehrungen, wenn Sie mit FileMaker Go eine Datei verwenden, die eine gehostete Datenbankdatei öffnet. Wenn Sie zudem beim Design Ihrer Datenbanklösung die iOS-Plattform berücksichtigen, sorgen Sie für zusätzliche Bedienerfreundlichkeit. Über die Leistungsoptimierung Ihrer Lösung finden Sie in dem bereits weiter oben erwähnten FileMaker-How-to-Leitfaden „Schnelleres Design von iOS-Business-Apps“ ebenfalls viele weitere hilfreiche Informationen.
Sobald Sie Ihre Datenbankdatei zentral bereitgestellt und für eine hohe Sicherheit konfiguriert haben, ist der Zugriff darauf mit einem iPad oder iPhone und FileMaker Go möglich.

FileMaker-How-to-Leitfaden – Datenbanken mit iOS einsetzen 8
Der Zugriff auf eine bereitgestellte Datenbankdatei
Mit FileMaker Go greifen Sie auf bereitgestellte Datenbankdateien mit dem Datei-Browser zu. Die Ansichten unterscheiden sich zwar, je nachdem, ob Sie ein iPad oder ein iPhone verwenden. Die grundlegende Nutzung ist aber gleich.
1. Führen Sie FileMaker Go auf Ihrem mobil genutzten Endgerät aus.
o Ein iPad zeigt Ihnen den Datei-Browser sofort an.
o Tippen Sie zum Öffnen des Datei-Browsers auf die iPhone-Schaltfläche.
2. Verwalten Sie die Host-Rechner – es handelt sich dabei um Rechner, die
entweder FileMaker Pro oder FileMaker Server ausführen.
a. Wenn der Host-Rechner in einem lokalen Netz verfügbar ist, tippen Sie auf das oben rechts auf dem iPad-Bildschirm angezeigte Symbol „Host hinzufügen“ oder, mit einem iPhone, auf „lokale Netzwerk-Hosts“.
b. Ist kein Host-Rechner im lokalen Netz verfügbar,
i. … fügen Sie ihn hinzu, indem Sie auf das iPad-Symbol „Host hinzufügen“ klicken oder, mit einem iPhone, auf „Host hinzufügen…“ tippen.
ii. … geben Sie die IP-Adresse des Host-Rechners und auf Wunsch zusätzlich den Host-Namen ein.
iii. … klicken Sie auf „Speichern“.
c. Haben Sie bereits einen Host-Rechner hinzugefügt, wird dieser in der Favoritenliste angezeigt.
3. Tippen Sie auf einen im Bereich „Lokale Netzwerk-Hosts“ oder in der Favoritenliste angezeigten Host-Rechner und dann auf eine der in der Liste angezeigten Datenbankdateien. Oder Sie geben, falls Sie die
Datenbankdatei so konfiguriert haben, dass sie nicht im „Remote öffnen…“-Fenster angezeigt wird, den Dateinamen manuell ein.
4. Wenn Sie Ihre Datenbankdateien so konfiguriert haben, dass zum Öffnen ein Kontoname und ein Kennwort nötig sind, zeigt FileMaker Go ein Anmeldefenster an. Dort müssen Sie den Kontonamen und das Kennwort korrekt eingeben, um auf die Datei zuzugreifen.
Mit einer lokalen auf eine gehostete Datei zugreifen
Erleichtern Sie Anwendern den Zugriff auf bereitgestellte Datenbankdateien. Konfigurieren Sie dafür eine lokale Datei so, dass damit eine Remote-Verbindung und der Zugriff auf eine gehostete Datenbank erfolgen.
1. Erstellen Sie mit FileMaker Pro und dem Script-Schritt „Datei öffnen“ ein Script in der lokalen Datei.
2. Wählen Sie in der Einblendliste „Angeben“ FileMaker-Datenquelle hinzufügen…
3. Wählen Sie im „Datei öffnen“-Fenster Hosts, den gewünschten Host-Rechner, und klicken Sie auf Öffnen.
4. Sichern Sie das Script, und verknüpfen Sie es mit einer Layout-
Schaltfläche, die Anwender anklicken können.
5. Verwenden Sie die lokale Datei mit einem iOS-Endgerät.
6. Öffnen Sie diese Datei mit FileMaker Go, und klicken Sie auf die Schaltfläche, die Sie für das Layout (siehe Schritt 4) erstellt haben.

FileMaker-How-to-Leitfaden – Datenbanken mit iOS einsetzen 9
FileMaker Go öffnet die gehostete Datenbankdatei. Wenn Sie die bereitgestellte Datei so konfiguriert haben, dass ein Kontoname und ein Kennwort für das Öffnen nötig sind, wird ein Anmeldefenster für die Eingabe dieser erforderlichen Informationen angezeigt.
Option 3 – Synchronisieren zwischen Endgerät und Host-Rechner
FileMaker-Datenbank-Apps, die Sie mit FileMaker Go einsetzen, eignen sich bestens für das jeweilige Endgerät. Normalerweise besteht keine Notwendigkeit, sie mit weiteren Datensystemen zu synchronisieren. Dies ist jedoch optional möglich und kann in bestimmten Situationen durchaus hilfreich sein. Im folgenden Szenario erfahren Sie, was für eine solche Synchronisation nötig ist:
1. Eine gehostete Datenbankdatei, die in zusätzlichen Tabellen die Datensätze speichert, die Sie aus der FileMaker Go-Datei hochladen.
2. Eine Datei, die Sie mit FileMaker Go verwenden und die in zusätzlichen Tabellen die Datensätze speichert, die Sie von der gehosteten Datei herunterladen. Für die Synchronisation benötigt diese Datei keinen Dateiverweis auf oder irgendwelche anderen Tabellenauftreten in Verbindung mit der gehosteten Datenbankdatei.
3. Eine weitere Datei, die Sie mit dem iOS-Endgerät verwenden. Sie muss ein Script enthalten, mit dem Sie Datensätze, mit der Import-Funktion oder mit Datenbeziehungen, zwischen der gehosteten und der lokalen Datei austauschen. Diese Datei benötigt Dateiverweise auf die gehostete Datenbankdatei und die lokale FileMaker Go-Datei und zudem Hinweise auf das Tabellenauftreten der zusätzlichen Tabellen in den unter Punkt 1 und 2 beschriebenen Dateien.
Natürlich können Sie jederzeit viel komplexere und ausgefeiltere Synchronisationsprozesse entwickeln, die etwa Datensatzänderungen berücksichtigen oder Datensätze, falls nötig, löschen. Damit gelingt es Ihnen, die Daten in beiden Dateien immer auf einem identischen Stand zu halten. Weitere Informationen über die Synchronisation finden Sie in dem Leitfaden „FileMaker
Go Sync Guide“. Wir empfehlen Ihnen, zusätzlich einen versierten FileMaker-Entwickler um Unterstützung zu bitten – denn selbst einfache Synchronisationsszenarios erfordern nicht nur eine fundierte Planung, sondern auch tiefer gehende FileMaker-Datenbankkenntnisse.
Zusammenfassung
Mit FileMaker Go für iPad und FileMaker Go für iPhone greifen Sie sowohl auf lokal
gespeicherte als auch auf in einem Netz bereitgestellte FileMaker Pro-Datenbankdateien zu. Sobald Sie Ihre Datenbankdateien an Ihre Anforderungen angepasst und entsprechend konfiguriert haben, steht dem Einsatz mit einem iOS-Endgerät nichts mehr im Weg. Selbstverständlich können Sie diese Dateien ebenso mit FileMaker Server oder FileMaker Pro und einem Host-Rechner für den Zugriff in einem Netz bereitstellen. Sie haben damit die Wahl: Entweder verwenden Sie Ihre Datenbanken ausschließlich als gehostete Version in einem Netz oder lokal mit einem iPad oder iPhone. Oder Sie kombinieren beide Möglichkeiten und nutzen das Beste aus beiden Welten.

FileMaker-How-to-Leitfaden – Datenbanken mit iOS einsetzen 10
Über die Autorin
Katherine Russell ist Senior Consultant und Führungskraft bei NightWing Enterprises in Melbourne, Australien. Weitere Informationen über Katherine Russel finden Sie unter https://fmdev.filemaker.com/people/katherinerussell.
© 2012 FileMaker, Inc. Alle Rechte vorbehalten. FileMaker ist registriertes Warenzeichen von FileMaker, Inc. in den Vereinigten Staaten von Amerika und anderen Ländern. Das Ablageordnersymbol ist ein Warenzeichen von FileMaker, Inc. Alle anderen Warenzeichen sind Eigentum der jeweiligen Inhaber. Produktspezifikationen und -verfügbarkeit können ohne vorherige Ankündigung durch FileMaker, Inc. geändert werden.
DIESES DOKUMENT STELLEN WIR OHNE JEGLICHE GARANTIE ODER GEWÄHRLEISTUNG ZUR VERFÜGUNG. FILEMAKER, INC. ÜBERNIMMT KEINERLEI GARANTIEN, WEDER AUSDRÜCKLICH NOCH IMPLIZIT. DAZU GEHÖREN, JEDOCH NICHT ALLEIN DARAUF BESCHRÄNKT, IMPLIZITE GARANTIEN BEZÜGLICH DER MARKTGÄNGIGKEIT ODER DER EIGNUNG FÜR EINEN BESTIMMTEN ZWECK ODER DIE GARANTIE DES NICHTVERSTOSSES GEGEN GESETZLICHE VORGABEN. FILEMAKER, INC. ODER
FILEMAKER-NIEDERLASSUNGEN, -MITARBEITER UND -BERATER SIND IN KEINEM FALL VERANTWORTLICH ODER HAFTBAR FÜR SCHÄDEN, DIE DIREKT, INDIREKT, ZUFÄLLIG, VERSEHENTLICH ODER ALS FOLGE ANDERER AKTIONEN ZU UMSATZEINBUSSEN ODER SONSTIGEN FINANZIELLEN VERLUSTEN, SCHADENERSATZ- ODER ANDEREN ZAHLUNGEN FÜHREN; DAS GILT AUCH DANN, WENN FILEMAKER, INC. UND FILEMAKER-NIEDERLASSUNGEN, -MITARBEITER UND BERATER AUF DIE MÖGLICHKEITEN SOLCHER SCHÄDEN HINGEWIESEN WURDEN. IN EINIGEN STAATEN IST DER AUSSCHLUSS ODER DIE EINGRENZUNG DER HAFTBARKEIT LAUT GESETZ NICHT MÖGLICH. BITTE BEACHTEN SIE: FILEMAKER BEHÄLT SICH DAS RECHT VOR, DIE INHALTE DIESES DOKUMENTS JEDERZEIT UND OHNE VORHERIGE ANKÜNDIGUNG ZU ÄNDERN. DIE IN DIESEM DOKUMENT VERWENDETEN DATEN UND FAKTEN KÖNNEN NACH DEM ZEITPUNKT DER DOKUMENTERSTELLUNG VERALTET SEIN — FILEMAKER WIRD DIESE INFORMATIONEN NICHT AKTUALISIEREN.