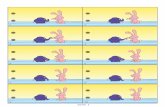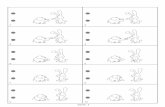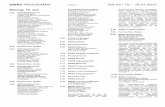Daumenkino - Hauptseite – Kibs.ch abspielen Hier kann eingestellt werden, wie sehr die...
Transcript of Daumenkino - Hauptseite – Kibs.ch abspielen Hier kann eingestellt werden, wie sehr die...

www.kibs.ch/Materialien_fuer_den_Unterricht
PHBern IBM Schulinformatik [email protected] 1
Daumenkino ICT ganz einfach
Idee
Daumenkinos machen Spass und vermitteln die Grundlagen von bewegten Bildern.
Werkzeug
Zu finden auf: disney.go.com/create/apps/flipbook
Anleitungen
¡ Schriftliche Anleitung auf den nächsten Seiten
¡ Videotutorial unter www.youtube.com/ watch?v=vaED35YIQHo oder via QR-Code:
ICT-Kompetenzen
n Die SuS setzen eine Online-Anwendung gezielt ein.
n Die SuS können einen Trickfilm erstellen.
n Die SuS kennen die Grundlagen von bewegten Bildern.
Wenn das Daumen-
kino auf der linken
Seite gebunden
wird, sollte auf der
rechten Seite der
Animationsfläche
gezeichnet werden.

www.kibs.ch/Materialien_fuer_den_Unterricht
PHBern IBM Schulinformatik [email protected] 2
Anleitung
Rückgängig Wiederholen
Neues Flipbook öffnen
Ein beste-hendes Flip-book öffnen (nur mit ei-genem Konto möglich)
Ein erstelltes Flipbook speichern (nur mit ei-genem Konto möglich)
Als Daumenkino ausdrucken
Zeichnen
Bearbeiten: verschieben, skalieren, dre-hen, anordnen
Einzelne Teile im Bild löschen
Auswahlpalette für verschiedene Stiftarten
Umschalten zwischen MANUAL (selber zum nächs-ten Bild klicken) und AUTO (nach erstellter Zeichnung springt die Animation auto-matisch zum nächsten Bild)
Vorheriges Bild Nächstes Bild
Zeichnung ins nächste Bild kopieren
Animation abspielen
Hier kann eingestellt werden, wie sehr die gezeichneten Striche geglättet werden sollen
Transparenz der Stiftfarbe
Stiftdicke einstellen
Eine Farbe speichern
Gespeispei-cherte
Aktive Farbe
Stift-dicke
Farbauswahl
Bildlaufleiste

www.kibs.ch/Materialien_fuer_den_Unterricht
PHBern IBM Schulinformatik [email protected] 3
1. Auf NEW klicken.
Hinweis: Die Animation / das Daumenkino ist auf 30 Bilder beschränkt
2. Hier klicken und die erste Zeich-nung der Animation zeichnen.
Hinweis: Hier auf MANUAL klicken(so dass AUTO angezeigt wird) damit die Animation nicht jedes Mal, wenn etwas gezeichnet wurde, automa-tisch zum nächsten Bild springt.
3. Hier auf das nächste Bild klicken und zeichnen. Die Zeichnung des ersten Bildes wird schwach „im Hin-tergrund“ angezeigt.
Hinweis: Die schwache Anzeige der Zeichnungen auf den vorheri-gen Bildern wird „Onionskin“ ge-nannt.

www.kibs.ch/Materialien_fuer_den_Unterricht
PHBern IBM Schulinformatik [email protected] 4
4. In der Bildlaufleiste auf das nächste Bild klicken und die nächste Zeich-nung machen.
Hinweis: Bleiben Teile in mehreren Bildern gleich (im Beispiel nebenan ist dies alles bis auf den einen Arm), kann einfach eine Zeichnung in das nächste Bild kopiert werden. Dazu hier klicken. Dann können nur die Teile der Zeichnung verändert werden, die sich in der Animation bewegen (hier der rechte Arm).
5. Verändern Teile der Zeichnung nur ihren Standort (im Beispiel die Flie-ge), kann diese markiert und ver-schoben, skaliert und gedreht werden. Dazu hier klicken, ein Rechteck um die Fliege aufziehen und bearbei-ten.
Hinweis: So markierte Teile können nachträglich auch auf nächste Bil-der kopiert werden. Dazu den ge-wünschten Teil markieren und hier klicken. Es wird nun nur der markier-te Bereich auf ein nächstes Bild kopiert.
6. Wenn die Animation fertig ist, auf PRINT klicken und das Daumenkino ausdrucken.
Weitere Ideen auf www.kibs.ch/Materialien_fuer_den_Unterricht