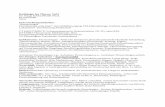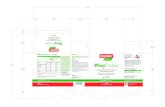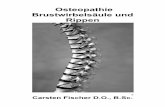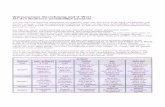dein Weg in die Zukunft | Der Weg zu Deinem Beruf! … · Web view5.6 Die erste Portion rippen Sind...
Transcript of dein Weg in die Zukunft | Der Weg zu Deinem Beruf! … · Web view5.6 Die erste Portion rippen Sind...
1
Bilingualer Fachunterricht an berufsbildenden Schulen
Unterrichtsmodul
Berufsfeld: Datenverarbeitungstechnik
Beruf: Assistent für Informatik
Videos aufnehmen komprimieren und brennen
Produced at: Staatliches Berufsschulzentrum Jena-Göschwitz, Rudolstädter-Str. 95 D-07745 Jenafor: LEONARDO PROJECT (supported by the European Union)
“Language Competence through Bilingual Teaching at Vocational Colleges“(BILVOC)Autor: Herr Uwe Schädel
2
Produced at: Staatliches Berufsschulzentrum Jena-Göschwitz, Rudolstädter-Str. 95 D-07745 Jenafor: LEONARDO PROJECT (supported by the European Union)
“Language Competence through Bilingual Teaching at Vocational Colleges“(BILVOC)Autor: Herr Uwe Schädel
3
Unterrichtsmodul: Videos aufnehmen, komprimieren, brennen
Unterrichtszeit Inhalt Aktivitäten Medien Methode Kompetenzen
5 Min Einschnitt bei der Komprimierung: Halbe Auflösung, halbe Bitrate
Lehrer und Schüler diskutieren
Studienmaterial Text1
Gespräch in der Klasse Argumentation
5 MinMathematik: Komprimierung durch Reduzierung auf das Wesentliche
Lehrer und Schüler diskutieren
Studienmaterial Text1
Gespräch in der Klasse Argumentation
5 Min Kompromiss gesucht: Klein oder schön – die Datenrate entscheidet
Lehrer und Schüler diskutieren
Studienmaterial Text1
Gespräch in der Klasse Argumentation
5 Min Qual der Wahl: Videos können schön oder Platz sparend sein
Lehrer und Schüler diskutieren
Studienmaterial Text1
Gespräch in der Klasse Argumentation
5 Min Zahlenspiele für TV-Standards: Auflösungen und Normen für PAL
Lehrer und Schüler diskutieren
Studienmaterial Text1
Gespräch in der Klasse Argumentation
5 MinSo kommen MPEG-Videos auf den Bildschirm Lehrer präsentiert
Vorführung mit Rechner und Beamer
Präsentation durch den Lehrer Hörverstehen
20 Min MPEG-Video-Formate im Überblick David und Goliath Lehrer präsentiert
Vorführung mit Rechner und Beamer
Präsentation durch den Lehrer Hörverstehen
20 MinDie Technischen Daten: das kann Mpeg-Video Lehrer präsentiert
Vorführung mit Rechner und Beamer
Präsentation durch den Lehrer Hörverstehen
10 Min Mehrkanal: Die Evolution der KinotechnikLehrer und Schüler diskutieren
Studienmaterial Text1
Gespräch in der Klasse Argumentation
10 Min Digital-Mehrkamal: Das Original schlägt die Fälschung
Lehrer und Schüler diskutieren
Studienmaterial Text1
Gespräch in der Klasse Argumentation
Produced at: Staatliches Berufsschulzentrum Jena-Göschwitz, Rudolstädter-Str. 95 D-07745 Jenafor: LEONARDO PROJECT (supported by the European Union)
“Language Competence through Bilingual Teaching at Vocational Colleges“(BILVOC)Autor: Herr Uwe Schädel
4
10 Min Voraussetzungen: Anlagen für Surround und AC-3
Lehrer und Schüler diskutieren
Studienmaterial Text1
Gespräch in der Klasse Argumentation
10 Min VirtualDubLehrer und Schüler diskutieren
Studienmaterial Text1
Gespräch in der Klasse Argumentation
10 MinVirtualDub installieren Lehrer präsentiert
Vorführung mit Rechner und Beamer
Präsentation durch den Lehrer Hörverstehen
10 MinÜbung
Arbeiten am Rechner Thema"VirtualDub installieren"
Arbeiten am Computer Einzelarbeit
alleine arbeiten Selbstkontrolle
10 MinVideo-Codecs installieren Lehrer präsentiert
Vorführung mit Rechner und Beamer
Präsentation durch den Lehrer Hörverstehen
10 MinÜbung
Arbeiten am Rechner Thema"Video-Codecs installieren"
Arbeiten am Computer Einzelarbeit
alleine arbeiten Selbstkontrolle
10 MinAufnahme vorbereiten Lehrer präsentiert
Vorführung mit Rechner und Beamer
Präsentation durch den Lehrer Hörverstehen
10 MinÜbung
Arbeiten am Rechner Thema"Aufnahme vorbereiten"
Arbeiten am Computer Einzelarbeit
alleine arbeiten Selbstkontrolle
10 MinFile-System festlegen Lehrer präsentiert
Vorführung mit Rechner und Beamer
Präsentation durch den Lehrer Hörverstehen
10 MinÜbung
Arbeiten am Rechner Thema"File-System festlegen"
Arbeiten am Computer Einzelarbeit
alleine arbeiten Selbstkontrolle
10 MinAudio-Einstellungen Lehrer präsentiert
Vorführung mit Rechner und Beamer
Präsentation durch den Lehrer Hörverstehen
10 MinÜbung
Arbeiten am Rechner Thema"Audio-Einstellungen"
Arbeiten am Computer Einzelarbeit
alleine arbeiten Selbstkontrolle
Produced at: Staatliches Berufsschulzentrum Jena-Göschwitz, Rudolstädter-Str. 95 D-07745 Jenafor: LEONARDO PROJECT (supported by the European Union)
“Language Competence through Bilingual Teaching at Vocational Colleges“(BILVOC)Autor: Herr Uwe Schädel
5
10 MinVideo-Auflösung konfigurieren Lehrer präsentiert
Vorführung mit Rechner und Beamer
Präsentation durch den Lehrer Hörverstehen
10 Min
Übung
Arbeiten am Rechner Thema"Video-Auflösung konfigurieren"
Arbeiten am Computer Einzelarbeit
alleine arbeiten Selbstkontrolle
10 MinKompression der Videodaten Lehrer präsentiert
Vorführung mit Rechner und Beamer
Präsentation durch den Lehrer Hörverstehen
10 MinÜbung
Arbeiten am Rechner Thema"Kompression der Videodaten"
Arbeiten am Computer Einzelarbeit
alleine arbeiten Selbstkontrolle
10 MinAufnahme starten Lehrer präsentiert
Vorführung mit Rechner und Beamer
Präsentation durch den Lehrer Hörverstehen
20 MinÜbung
Arbeiten am Rechner Thema"Aufnahme starten"
Arbeiten am Computer Einzelarbeit
alleine arbeiten Selbstkontrolle
10 Min DVDs auf die Festplatte kopierenLehrer und Schüler diskutieren
Studienmaterial Text1
Gespräch in der Klasse Argumentation
30 MinÜbung
Arbeiten am Rechner Thema"DVDs auf die Festplatte kopieren"
Arbeiten am Computer Einzelarbeit
alleine arbeiten Selbstkontrolle
10 MinDownload und Installation Lehrer präsentiert
Vorführung mit Rechner und Beamer
Präsentation durch den Lehrer Hörverstehen
10 MinÜbung
Arbeiten am Rechner Thema"Download und Installation"
Arbeiten am Computer Einzelarbeit
alleine arbeiten Selbstkontrolle
10 Min Erst planen, dann rippenLehrer und Schüler diskutieren
Studienmaterial Text1
Gespräch in der Klasse Argumentation
10 MinSmartRipper einrichten Lehrer präsentiert
Vorführung mit Rechner und Beamer
Präsentation durch den Lehrer Hörverstehen
Produced at: Staatliches Berufsschulzentrum Jena-Göschwitz, Rudolstädter-Str. 95 D-07745 Jenafor: LEONARDO PROJECT (supported by the European Union)
“Language Competence through Bilingual Teaching at Vocational Colleges“(BILVOC)Autor: Herr Uwe Schädel
6
10 MinÜbung
Arbeiten am Rechner Thema"Film auf Video-CD speichern"
Arbeiten am Computer Einzelarbeit
alleine arbeiten Selbstkontrolle
10 MinDen Film portionieren Lehrer präsentiert
Vorführung mit Rechner und Beamer
Präsentation durch den Lehrer Hörverstehen
20 MinÜbung
Arbeiten am Rechner Thema"Den Film portionieren"
Arbeiten am Computer Einzelarbeit
alleine arbeiten Selbstkontrolle
10 MinAudiospuren/Untertitel wählen Lehrer präsentiert
Vorführung mit Rechner und Beamer
Präsentation durch den Lehrer Hörverstehen
10 MinÜbung
Arbeiten am Rechner Thema"Audiospuren/Untertitel wählen"
Arbeiten am Computer Einzelarbeit
alleine arbeiten Selbstkontrolle
10 MinDie erste Portion rippen Lehrer präsentiert
Vorführung mit Rechner und Beamer
Präsentation durch den Lehrer Hörverstehen
30 MinÜbung
Arbeiten am Rechner Thema"Die erste Portion rippen"
Arbeiten am Computer Einzelarbeit
alleine arbeiten Selbstkontrolle
10 MinDie zweite Portion rippen Lehrer präsentiert
Vorführung mit Rechner und Beamer
Präsentation durch den Lehrer Hörverstehen
30 MinÜbung
Arbeiten am Rechner Thema"Die zweite Portion rippen"
Arbeiten am Computer Einzelarbeit
alleine arbeiten Selbstkontrolle
10 Min DivX mit VidomiLehrer und Schüler diskutieren
Studienmaterial Text1
Gespräch in der Klasse Argumentation
10 MinGratis-Tools für Video und Audio installieren Lehrer präsentiert
Vorführung mit Rechner und Beamer
Präsentation durch den Lehrer Hörverstehen
Produced at: Staatliches Berufsschulzentrum Jena-Göschwitz, Rudolstädter-Str. 95 D-07745 Jenafor: LEONARDO PROJECT (supported by the European Union)
“Language Competence through Bilingual Teaching at Vocational Colleges“(BILVOC)Autor: Herr Uwe Schädel
7
10 Min
Übung
Arbeiten am Rechner Thema"Gratis-Tools für Video und Audio installieren"
Arbeiten am Computer Einzelarbeit
alleine arbeiten Selbstkontrolle
10 MinDVD rippen Lehrer präsentiert
Vorführung mit Rechner und Beamer
Präsentation durch den Lehrer Hörverstehen
20 MinÜbung
Arbeiten am Rechner Thema"DVD rippen"
Arbeiten am Computer Einzelarbeit
alleine arbeiten Selbstkontrolle
5 MinBasiseinstellungen vornehmen Lehrer präsentiert
Vorführung mit Rechner und Beamer
Präsentation durch den Lehrer Hörverstehen
10 MinÜbung
Arbeiten am Rechner Thema"Basiseinstellungen vornehmen"
Arbeiten am Computer Einzelarbeit
alleine arbeiten Selbstkontrolle
5 MinDVD-Dateien importieren Lehrer präsentiert
Vorführung mit Rechner und Beamer
Präsentation durch den Lehrer Hörverstehen
10 MinÜbung
Arbeiten am Rechner Thema"DVD-Dateien importieren"
Arbeiten am Computer Einzelarbeit
alleine arbeiten Selbstkontrolle
5 MinSpielzeit verkürzen Lehrer präsentiert
Vorführung mit Rechner und Beamer
Präsentation durch den Lehrer Hörverstehen
10 MinÜbung
Arbeiten am Rechner Thema"Spielzeit verkürzen"
Arbeiten am Computer Einzelarbeit
alleine arbeiten Selbstkontrolle
5 MinGrundlegende Video-Optionen Lehrer präsentiert
Vorführung mit Rechner und Beamer
Präsentation durch den Lehrer Hörverstehen
10 MinÜbung
Arbeiten am Rechner Thema"Grundlegende Video-Optionen"
Arbeiten am Computer Einzelarbeit
alleine arbeiten Selbstkontrolle
5 Min DivX4-Codec konfigurieren Lehrer präsentiert Vorführung mit Präsentation HörverstehenProduced at: Staatliches Berufsschulzentrum Jena-Göschwitz, Rudolstädter-Str. 95 D-07745 Jena
for: LEONARDO PROJECT (supported by the European Union)“Language Competence through Bilingual Teaching at Vocational Colleges“(BILVOC)
Autor: Herr Uwe Schädel
8
Rechner und Beamer
durch den Lehrer
10 MinÜbung
Arbeiten am Rechner Thema"DivX4-Codec konfigurieren"
Arbeiten am Computer Einzelarbeit
alleine arbeiten Selbstkontrolle
5Min Audio-Einstellungen für die MP3-Konvertierung festlegen Lehrer präsentiert
Vorführung mit Rechner und Beamer
Präsentation durch den Lehrer Hörverstehen
10 MinÜbung
Arbeiten am Rechner Thema"DivX4-Codec konfigurieren"
Arbeiten am Computer Einzelarbeit
alleine arbeiten Selbstkontrolle
10 Min Bitraten und Kompression bestimmenLehrer und Schüler diskutieren
Studienmaterial Text1
Gespräch in der Klasse Argumentation
10 Min Den Film in einem Durchgang in DivX umwandeln Lehrer präsentiert
Vorführung mit Rechner und Beamer
Präsentation durch den Lehrer Hörverstehen
10 Min
Übung
Arbeiten am Rechner Thema"Den Film in einem Durchgang in DivX umwandeln"
Arbeiten am Computer Einzelarbeit
alleine arbeiten Selbstkontrolle
10 Min Den Film in zwei Durchgängen in DivX umwandeln Lehrer präsentiert
Vorführung mit Rechner und Beamer
Präsentation durch den Lehrer Hörverstehen
10 Min
Übung
Arbeiten am Rechner Thema"Den Film in zwei Durchgängen in DivX umwandeln"
Arbeiten am Computer Einzelarbeit
alleine arbeiten Selbstkontrolle
5 MinDen Film abspielen Lehrer präsentiert
Vorführung mit Rechner und Beamer
Präsentation durch den Lehrer Hörverstehen
10 MinÜbung
Arbeiten am Rechner Thema"Den Film abspielen"
Arbeiten am Computer Einzelarbeit
alleine arbeiten Selbstkontrolle
Produced at: Staatliches Berufsschulzentrum Jena-Göschwitz, Rudolstädter-Str. 95 D-07745 Jenafor: LEONARDO PROJECT (supported by the European Union)
“Language Competence through Bilingual Teaching at Vocational Colleges“(BILVOC)Autor: Herr Uwe Schädel
9
5 Min DVD-Video-Objekte weiterverarbeitenLehrer und Schüler diskutieren
Studienmaterial Text1
Gespräch in der Klasse Argumentation
5 MinDVD2AVI installieren und Videodateien öffnen Lehrer präsentiert
Vorführung mit Rechner und Beamer
Präsentation durch den Lehrer Hörverstehen
10 Min
Übung
Arbeiten am Rechner Thema"DVD2AVI installieren und Videodateien öffnen"
Arbeiten am Computer Einzelarbeit
alleine arbeiten Selbstkontrolle
5 MinErste Daten vom Film ermitteln Lehrer präsentiert
Vorführung mit Rechner und Beamer
Präsentation durch den Lehrer Hörverstehen
10 MinÜbung
Arbeiten am Rechner Thema"Erste Daten vom Film ermitteln"
Arbeiten am Computer Einzelarbeit
alleine arbeiten Selbstkontrolle
5 MinAudio-Optionen einstellen Lehrer präsentiert
Vorführung mit Rechner und Beamer
Präsentation durch den Lehrer Hörverstehen
10 MinÜbung
Arbeiten am Rechner Thema"Audio-Optionen einstellen"
Arbeiten am Computer Einzelarbeit
alleine arbeiten Selbstkontrolle
5 MinVideoformat aussuchen Lehrer präsentiert
Vorführung mit Rechner und Beamer
Präsentation durch den Lehrer Hörverstehen
10 MinÜbung
Arbeiten am Rechner Thema"Videoformat aussuchen"
Arbeiten am Computer Einzelarbeit
alleine arbeiten Selbstkontrolle
5 MinFilmprojekt ablegen Lehrer präsentiert
Vorführung mit Rechner und Beamer
Präsentation durch den Lehrer Hörverstehen
10 MinÜbung
Arbeiten am Rechner Thema"Filmprojekt ablegen"
Arbeiten am Computer Einzelarbeit
alleine arbeiten Selbstkontrolle
10 Min Video in MPEG-1 konvertierenLehrer und Schüler diskutieren
Studienmaterial Text1
Gespräch in der Klasse Argumentation
Produced at: Staatliches Berufsschulzentrum Jena-Göschwitz, Rudolstädter-Str. 95 D-07745 Jenafor: LEONARDO PROJECT (supported by the European Union)
“Language Competence through Bilingual Teaching at Vocational Colleges“(BILVOC)Autor: Herr Uwe Schädel
10
5 MinTMPGEnc installieren und starten Lehrer präsentiert
Vorführung mit Rechner und Beamer
Präsentation durch den Lehrer Hörverstehen
10 MinÜbung
Arbeiten am Rechner Thema"Filmprojekt ablegen"
Arbeiten am Computer Einzelarbeit
alleine arbeiten Selbstkontrolle
5 MinDie Video-Projekte in TMPGEnc öffnen Lehrer präsentiert
Vorführung mit Rechner und Beamer
Präsentation durch den Lehrer Hörverstehen
10 Min
Übung
Arbeiten am Rechner Thema"Die Video-Projekte in TMPGEnc öffnen"
Arbeiten am Computer Einzelarbeit
alleine arbeiten Selbstkontrolle
5 MinArbeitserleichterung: VCD-Vorlagen nutzen Lehrer präsentiert
Vorführung mit Rechner und Beamer
Präsentation durch den Lehrer Hörverstehen
10 Min
Übung
Arbeiten am Rechner Thema"Arbeitserleichterung: VCD-Vorlagen nutzen"
Arbeiten am Computer Einzelarbeit
alleine arbeiten Selbstkontrolle
5 MinFeinschliff: Was die Vorlagen vergessen haben Lehrer präsentiert
Vorführung mit Rechner und Beamer
Präsentation durch den Lehrer Hörverstehen
10 Min
Übung
Arbeiten am Rechner Thema"Feinschliff: Was die Vorlagen vergessen haben"
Arbeiten am Computer Einzelarbeit
alleine arbeiten Selbstkontrolle
5 Min Das gewisse Etwas: Bildqualität erhöhen mit Filtern Lehrer präsentiert
Vorführung mit Rechner und Beamer
Präsentation durch den Lehrer Hörverstehen
10 Min
Übung
Arbeiten am Rechner Thema"Das gewisse Etwas: Bildqualität erhöhen mit Filtern"
Arbeiten am Computer Einzelarbeit
alleine arbeiten Selbstkontrolle
Produced at: Staatliches Berufsschulzentrum Jena-Göschwitz, Rudolstädter-Str. 95 D-07745 Jenafor: LEONARDO PROJECT (supported by the European Union)
“Language Competence through Bilingual Teaching at Vocational Colleges“(BILVOC)Autor: Herr Uwe Schädel
11
5 MinGOP-Struktur ändern Lehrer präsentiert
Vorführung mit Rechner und Beamer
Präsentation durch den Lehrer Hörverstehen
10 MinÜbung
Arbeiten am Rechner Thema"GOP-Struktur ändern"
Arbeiten am Computer Einzelarbeit
alleine arbeiten Selbstkontrolle
5 MinSound-Optionen richtig festlegen Lehrer präsentiert
Vorführung mit Rechner und Beamer
Präsentation durch den Lehrer Hörverstehen
10 MinÜbung
Arbeiten am Rechner Thema"Sound-Optionen richtig festlegen"
Arbeiten am Computer Einzelarbeit
alleine arbeiten Selbstkontrolle
10 MinDen Film konvertieren Lehrer präsentiert
Vorführung mit Rechner und Beamer
Präsentation durch den Lehrer Hörverstehen
30 MinÜbung
Arbeiten am Rechner Thema"Den Film konvertieren"
Arbeiten am Computer Einzelarbeit
alleine arbeiten Selbstkontrolle
5 MinMehrere Filme nacheinander umwandeln Lehrer präsentiert
Vorführung mit Rechner und Beamer
Präsentation durch den Lehrer Hörverstehen
10 Min
Übung
Arbeiten am Rechner Thema"Mehrere Filme nacheinander umwandeln"
Arbeiten am Computer Einzelarbeit
alleine arbeiten Selbstkontrolle
5 Min Video in MPEG-2 konvertierenLehrer und Schüler diskutieren
Studienmaterial Text1
Gespräch in der Klasse Argumentation
5 MinTMPGEnc installieren Lehrer präsentiert
Vorführung mit Rechner und Beamer
Präsentation durch den Lehrer Hörverstehen
10 MinÜbung
Arbeiten am Rechner Thema"TMPGEnc installieren"
Arbeiten am Computer Einzelarbeit
alleine arbeiten Selbstkontrolle
10 Min Den Videostreifen in den TMPG-Encoder laden Lehrer präsentiertVorführung mit Rechner und
Präsentation durch den Hörverstehen
Produced at: Staatliches Berufsschulzentrum Jena-Göschwitz, Rudolstädter-Str. 95 D-07745 Jenafor: LEONARDO PROJECT (supported by the European Union)
“Language Competence through Bilingual Teaching at Vocational Colleges“(BILVOC)Autor: Herr Uwe Schädel
12
Beamer Lehrer
15 Min
Übung
Arbeiten am Rechner Thema"Den Videostreifen in den TMPG-Encoder laden"
Arbeiten am Computer Einzelarbeit
alleine arbeiten Selbstkontrolle
5 MinSVCD-Vorlage nutzen und aufsperren Lehrer präsentiert
Vorführung mit Rechner und Beamer
Präsentation durch den Lehrer Hörverstehen
10 MinÜbung
Arbeiten am Rechner Thema"SVCD-Vorlage nutzen und aufsperren"
Arbeiten am Computer Einzelarbeit
alleine arbeiten Selbstkontrolle
5 MinFilmformat festlegen Lehrer präsentiert
Vorführung mit Rechner und Beamer
Präsentation durch den Lehrer Hörverstehen
10 MinÜbung
Arbeiten am Rechner Thema"Filmformat festlegen"
Arbeiten am Computer Einzelarbeit
alleine arbeiten Selbstkontrolle
5 MinBitraten einstellen Lehrer präsentiert
Vorführung mit Rechner und Beamer
Präsentation durch den Lehrer Hörverstehen
10 MinÜbung
Arbeiten am Rechner Thema"Bitraten einstellen"
Arbeiten am Computer Einzelarbeit
alleine arbeiten Selbstkontrolle
5 MinErweiterte Optionen Lehrer präsentiert
Vorführung mit Rechner und Beamer
Präsentation durch den Lehrer Hörverstehen
10 MinÜbung
Arbeiten am Rechner Thema"Erweiterte Optionen"
Arbeiten am Computer Einzelarbeit
alleine arbeiten Selbstkontrolle
5 MinDie Audioeigenschaften einstellen Lehrer präsentiert
Vorführung mit Rechner und Beamer
Präsentation durch den Lehrer Hörverstehen
Produced at: Staatliches Berufsschulzentrum Jena-Göschwitz, Rudolstädter-Str. 95 D-07745 Jenafor: LEONARDO PROJECT (supported by the European Union)
“Language Competence through Bilingual Teaching at Vocational Colleges“(BILVOC)Autor: Herr Uwe Schädel
13
10 Min
Übung
Arbeiten am Rechner Thema"Die Audioeigenschaften einstellen"
Arbeiten am Computer Einzelarbeit
alleine arbeiten Selbstkontrolle
5 MinDie Umwandlung starten Lehrer präsentiert
Vorführung mit Rechner und Beamer
Präsentation durch den Lehrer Hörverstehen
30 MinÜbung
Arbeiten am Rechner Thema"Die Umwandlung starten"
Arbeiten am Computer Einzelarbeit
alleine arbeiten Selbstkontrolle
10 Min Video-OptimierungLehrer und Schüler diskutieren
Studienmaterial Text1
Gespräch in der Klasse Argumentation
5 MinSo erreichen Sie Raumklang mit zwei Tonspuren Lehrer präsentiert
Vorführung mit Rechner und Beamer
Präsentation durch den Lehrer Hörverstehen
10 Min
Übung
Arbeiten am Rechner Thema"So erreichen Sie Raumklang mit zwei Tonspuren"
Arbeiten am Computer Einzelarbeit
alleine arbeiten Selbstkontrolle
5 MinVideo per TMPGEnc, Sound per FlaskMPEG Lehrer präsentiert
Vorführung mit Rechner und Beamer
Präsentation durch den Lehrer Hörverstehen
10 Min
Übung
Arbeiten am Rechner Thema"Video per TMPGEnc, Sound per FlaskMPEG"
Arbeiten am Computer Einzelarbeit
alleine arbeiten Selbstkontrolle
5 MinDVD-Dateien in FlaskMPEG öffnen Lehrer präsentiert
Vorführung mit Rechner und Beamer
Präsentation durch den Lehrer Hörverstehen
10 MinÜbung
Arbeiten am Rechner Thema"DVD-Dateien in FlaskMPEG öffne"
Arbeiten am Computer Einzelarbeit
alleine arbeiten Selbstkontrolle
5 MinDecodierungs-Einstellungen festlegen Lehrer präsentiert
Vorführung mit Rechner und Beamer
Präsentation durch den Lehrer Hörverstehen
Produced at: Staatliches Berufsschulzentrum Jena-Göschwitz, Rudolstädter-Str. 95 D-07745 Jenafor: LEONARDO PROJECT (supported by the European Union)
“Language Competence through Bilingual Teaching at Vocational Colleges“(BILVOC)Autor: Herr Uwe Schädel
14
10 Min
Übung
Arbeiten am Rechner Thema"Decodierungs-Einstellungen festlegen"
Arbeiten am Computer Einzelarbeit
alleine arbeiten Selbstkontrolle
5 MinFilmlänge bestimmen Lehrer präsentiert
Vorführung mit Rechner und Beamer
Präsentation durch den Lehrer Hörverstehen
10 MinÜbung
Arbeiten am Rechner Thema"Filmlänge bestimmen"
Arbeiten am Computer Einzelarbeit
alleine arbeiten Selbstkontrolle
5 Min Lautstärke-Anpassung in Dolby Surround vornehmen Lehrer präsentiert
Vorführung mit Rechner und Beamer
Präsentation durch den Lehrer Hörverstehen
10 Min
Übung
Arbeiten am Rechner Thema"Lautstärke-Anpassung in Dolby Surround vornehmen"
Arbeiten am Computer Einzelarbeit
alleine arbeiten Selbstkontrolle
5 MinDen Ton mit bbMPEG konvertieren Lehrer präsentiert
Vorführung mit Rechner und Beamer
Präsentation durch den Lehrer Hörverstehen
10 MinÜbung
Arbeiten am Rechner Thema"Den Ton mit bbMPEG konvertieren"
Arbeiten am Computer Einzelarbeit
alleine arbeiten Selbstkontrolle
5 MinAudio und Video multiplexen und brennen Lehrer präsentiert
Vorführung mit Rechner und Beamer
Präsentation durch den Lehrer Hörverstehen
10 Min
Übung
Arbeiten am Rechner Thema"Audio und Video multiplexen und brennen"
Arbeiten am Computer Einzelarbeit
alleine arbeiten Selbstkontrolle
5 Min TMPEG intern:Die besten Tipps für Spitzenqualität Lehrer präsentiert
Vorführung mit Rechner und Beamer
Präsentation durch den Lehrer Hörverstehen
Produced at: Staatliches Berufsschulzentrum Jena-Göschwitz, Rudolstädter-Str. 95 D-07745 Jenafor: LEONARDO PROJECT (supported by the European Union)
“Language Competence through Bilingual Teaching at Vocational Colleges“(BILVOC)Autor: Herr Uwe Schädel
15
10 Min
Übung
Arbeiten am Rechner Thema"TMPEG intern:Die besten Tipps für Spitzenqualität"
Arbeiten am Computer Einzelarbeit
alleine arbeiten Selbstkontrolle
5 MinSo verhindern Sie „Kammeffekte“ Lehrer präsentiert
Vorführung mit Rechner und Beamer
Präsentation durch den Lehrer Hörverstehen
10 MinÜbung
Arbeiten am Rechner Thema"So verhindern Sie „Kammeffekte“"
Arbeiten am Computer Einzelarbeit
alleine arbeiten Selbstkontrolle
5 MinSo verringern Sie störendes Bildrauschen Lehrer präsentiert
Vorführung mit Rechner und Beamer
Präsentation durch den Lehrer Hörverstehen
10 Min
Übung
Arbeiten am Rechner Thema"So verringern Sie störendes Bildrauschen"
Arbeiten am Computer Einzelarbeit
alleine arbeiten Selbstkontrolle
5 MinSo entfernen Sie Geisterbilder Lehrer präsentiert
Vorführung mit Rechner und Beamer
Präsentation durch den Lehrer Hörverstehen
10 MinÜbung
Arbeiten am Rechner Thema"So entfernen Sie Geisterbilder"
Arbeiten am Computer Einzelarbeit
alleine arbeiten Selbstkontrolle
5 MinSo erhöhen Sie die Konturenschärfe Lehrer präsentiert
Vorführung mit Rechner und Beamer
Präsentation durch den Lehrer Hörverstehen
10 MinÜbung
Arbeiten am Rechner Thema"So erhöhen Sie die Konturenschärfe"
Arbeiten am Computer Einzelarbeit
alleine arbeiten Selbstkontrolle
5 MinSo vermindern Sie Blockartefakte Lehrer präsentiert
Vorführung mit Rechner und Beamer
Präsentation durch den Lehrer Hörverstehen
10 MinÜbung
Arbeiten am Rechner Thema"So vermindern Sie Blockartefakte"
Arbeiten am Computer Einzelarbeit
alleine arbeiten Selbstkontrolle
Produced at: Staatliches Berufsschulzentrum Jena-Göschwitz, Rudolstädter-Str. 95 D-07745 Jenafor: LEONARDO PROJECT (supported by the European Union)
“Language Competence through Bilingual Teaching at Vocational Colleges“(BILVOC)Autor: Herr Uwe Schädel
16
1 Videos aufnehmen, komprimieren, brennen Einschnitt bei der Komprimierung: Halbe Auflösung, halbe Bitrate Mathematik: Komprimierung durch Reduzierung auf das Wesentliche Kompromiss gesucht: Klein oder schön – die Datenrate entscheidet Qual der Wahl: Videos können schön oder Platz sparend sein Zahlenspiele für TV-Standards: Auflösungen und Normen für PAL So kommen MPEG-Videos auf den Bildschirm
2 MPEG-Video-Formate im Überblick David und Goliath Die Technischen Daten: das kann Mpeg-Video
3 Von Mono- zu digitalem Mehrkanalton und zurück Mehrkanal Die Evolution der Kinotechnik Digital-Mehrkamal Das Original schlägt die Fälschung Voraussetzungen Anlagen für Surround und AC-3
4 VirtualDub VirtualDub installieren Video-Codecs installieren Aufnahme vorbereiten File-System festlegen Audio-Einstellungen Video-Auflösung konfigurieren Kompression der Videodaten Aufnahme starten
5 DVDs auf die Festplatte kopieren Download und Installation Erst planen, dann rippen SmartRipper einrichten Den Film portionieren Audiospuren/Untertitel wählen Die erste Portion rippen Die zweite Portion rippen
6 DivX mit Vidomi Gratis-Tools für Video und Audio installieren DVD rippen Basiseinstellungen vornehmen DVD-Dateien importieren Spielzeit verkürzen Grundlegende Video-Optionen DivX4-Codec konfigurieren Audio-Einstellungen für die MP3-Konvertierung festlegen Bitraten und Kompression bestimmen Den Film in einem Durchgang in DivX umwandeln Den Film in zwei Durchgängen in DivX umwandeln Den Film abspielen
7 DVD-Video-Objekte weiterverarbeiten DVD2AVI installieren und Videodateien öffnen Erste Daten vom Film ermitteln Audio-Optionen einstellen Videoformat aussuchen Filmprojekt ablegen
Produced at: Staatliches Berufsschulzentrum Jena-Göschwitz, Rudolstädter-Str. 95 D-07745 Jenafor: LEONARDO PROJECT (supported by the European Union)
“Language Competence through Bilingual Teaching at Vocational Colleges“(BILVOC)Autor: Herr Uwe Schädel
17
8 Video in MPEG-1 konvertieren TMPGEnc installieren und starten Die Video-Projekte in TMPGEnc öffnen VCD-Vorlagen nutzen Arbeitserleichterung: Feinschliff: Was die Vorlagen vergessen haben Das gewisse Etwas: Bildqualität erhöhen mit Filtern GOP-Struktur ändern Sound-Optionen richtig festlegen Den Film konvertieren Mehrere Filme nacheinander umwandeln
9 Video in MPEG-2 konvertieren TMPGEnc installieren Den Videostreifen in den TMPG-Encoder laden SVCD-Vorlage nutzen und aufsperren Filmformat festlegen Bitraten einstellen Erweiterte Optionen Die Audioeigenschaften einstellen Die Umwandlung starten
10 Video-Optimierung So erreichen Sie Raumklang mit zwei Tonspuren Video per TMPGEnc, Sound per FlaskMPEG DVD-Dateien in FlaskMPEG öffnen Decodierungs-Einstellungen festlegen Filmlänge bestimmen Lautstärke-Anpassung in Dolby Surround vornehmen Den Ton mit bbMPEG konvertieren Audio und Video multiplexen und brennen TMPEG intern: Die besten Tipps für Spitzenqualität So verhindern Sie „Kammeffekte“ So verringern Sie störendes Bildrauschen So entfernen Sie Geisterbilder So erhöhen Sie die Konturenschärfe So vermindern Sie Blockartefakte
11 Wie Sie mit WDM-Treibern umgehen
12 Alternativen zum SmartRipper
13 DivX Ausreizen Bis zu vier Tonspuren pro Film
14 Aufgedeckt: Das Mirakel der Bitrate
15 So konvertieren Sie US-DVDs richtig
16 Filmschneiden besser vermeiden
Produced at: Staatliches Berufsschulzentrum Jena-Göschwitz, Rudolstädter-Str. 95 D-07745 Jenafor: LEONARDO PROJECT (supported by the European Union)
“Language Competence through Bilingual Teaching at Vocational Colleges“(BILVOC)Autor: Herr Uwe Schädel
18
1 Videos aufnehmen, komprimieren, brennen
Kino-Feeling per Video-CD
1.1 Einschnitt bei der Komprimierung:Halbe Auflösung, halbe BitrateJedes Kompressionsverfahren, das eine Videodatei noch kleiner machen soll, erzeugt Verluste bei der Bildqualität. Beim Komprimieren gibt es drei Möglichkeiten. Die simpelste Methode liegt auf der Hand und besteht darin, die Auflösung zu reduzieren. Das bedeutet halbes Bild, halber Speicherbedarf. Der zweite Schritt ist das Weglassen von Bildinformationen, die für Sie nicht notwendig sind. Wie viel scheinbar nutzloser Datenmüll in Videodaten steckt, sehen Sie an der DVD: Trotz der Verkleinerung der Datenmenge auf ungefähr drei bis fünf Prozent der Originalgröße ist die DVD immer noch die qualitativ beste Videoquelle, die Ihnen zu Hause zur Verfügung steht. Dabei werden Sie den Unterschied zum Originalbild meist gar nicht bemerken. Der Grund: Die menschlichen Sinne erleichtern den Technikern die Arbeit, denn Auge und Ohr lassen sich leicht täuschen. So verschmelzen beispielsweise zwei Töne für Sie unter bestimmten Voraussetzungen zu einem einzigen Ton. Das macht sich zum Beispiel das beliebte MP3-Verfahren für Audio zunutze. Zusätzlich sorgen spezielle mathematische Verfahren für das Eindampfen der gigantischen Videodaten. Der Trick: Bei der Kompression nach den Verfahren des MPEG-Gremiums (Moving Pictures Expert Group) werden Einzelbilder zu Bildgruppen (GOPs) zusammengefasst. Die Größe dieser Gruppen beträgt, je nach Verfahren, zwischen zehn und 15 Einzelbilder. Nur das erste Bild jeder Gruppe enthält alle Bildinformationen, die folgenden Bilder werden durch Verschiebung von Bildblöcken aus diesem ersten Vollbild (Keyframe) generiert. Da dies, außer in seltensten Ausnahmen, nie total gelingt, bleibt ein „Fehlerbild“ übrig. Dieses Fehlerbild wird durch die mathematisch komplexe so genannte diskrete Kosinus-Transformation (engl.: discrete Cosinus Transformation, DCT) komprimiert gespeichert.
1.2 Mathematik: Komprimierung durch Reduzierung auf das WesentlicheZur Erläuterung: Die DCT nutzt den Umstand, dass sich Bildpunkte, die relativ nah beieinander liegen, in der Regel auch relativ ähnlich sind. Zwei Pixel belegen, grob gesagt, also nach der Komprimierung nur noch den Speicherplatz eines Pixels. Die in einer einmal festgelegten Reihenfolge ablaufenden Einzelbilder einer GOP bestehen schließlich aus zweierlei Fehlerbildern, den „predicted Frames“ (P-Frames) und „bidirectional Frames“ (B-Frames). Die P-Frames können nur aus dem vorausgehenden Bild erzeugt werden, die bidirektionalen Frames lassen sich hingegen aus dem vorhergehenden und nachfolgenden Bild erzeugen und erlauben so auch das Zurückspulen eines MPEG-Videos in der verkehrten Richtung.
1.3 Kompromiss gesucht: Klein oder schön – die Datenrate entscheidetWichtig: Sie bestimmen beim Komprimieren, bei Videos „Encodieren“ genannt, wie exakt und weitreichend die DCT Ihre Bild- und Tondaten abbildet. Je mehr Sie einen Encoder zwingen, eine möglichst kleine Datei zu erzeugen, desto mehr Informationen wird er weglassen. Die Folge sind die so genannten Kompressions-Artefakte im Video, die besonders an Kanten und bei Szenenwechseln das Bild verunzieren, hässliche „Treppenstufen“ entstehen. Beim Ton bewirken diese Artefakte deutlich hörbare Verzerrungen. Die einzelnen Abspielstandards sorgen jedoch dafür, dass dies in der Regel nicht passiert. Folgende Techniken haben sich dabei durchgesetzt:
MPEG-1-Video ist der älteste Standard und war Ende der 80er-Jahre für einfache Prozessoren, etwa in Video-CD-Playern, vorgesehen. In Europa konnte sich die Video CD (VCD) nie durchsetzen, doch in Asien ist die VCD beliebter als alle VHS-Standards. Die Qualität liegt etwa auf VHS-Niveau, die Auflösung beträgt 352 x 288 Punkte bei einer Video- Bitrate von konstant 1.150 Kilobit und einer Audio-Bitrate von 224 Kilobit.MPEG-2 sollte die Möglichkeiten erweitern und bot das Dach für die Funktionalität einer DVD. Es gibt mehr spezifizierte Auflösungen, bis zu acht Tonkanäle, Untertitel und die Fähigkeit, die Video- Datenrate je nach Szeneninhalt zu variieren. Zum Einsatz kommt MPEG-2 sowohl bei der Super Video CD (SVCD) als auch bei DVDs. Bei SVCDs beträgt die Audio-Bitrate maximal ca. 2.700 Kilobit, bei DVDs darf sie bis zu 9 Megabit betragen. Die SVCD bietet 480 x 576 Punkte Auflösung, die DVD 720 x 576 Punkte. Die Audio-Bitrate beträgt bei der SVCD bis zu 384 Kilobit, bei der DVD je nach Verfahren bis zu 1,5 Megabit.
Produced at: Staatliches Berufsschulzentrum Jena-Göschwitz, Rudolstädter-Str. 95 D-07745 Jenafor: LEONARDO PROJECT (supported by the European Union)
“Language Competence through Bilingual Teaching at Vocational Colleges“(BILVOC)Autor: Herr Uwe Schädel
19
DivX (MPEG-4) ist für eine gute Bildqualität bei niedrigsten Datenraten optimiert und eigentlich für Streaming-Media-Anwendungen etwa Internet-Fernsehen gedacht. Mithin bietet DivX komplexere Algorithmen zur Kompression. Für den Ton gibt es gleich zwei Audio-Kompressionsverfahren: MPEG-1 Layer2 Audio ist dabei der Standard schlechthin. Der digitale Mehrkanalton der DVD alias Dolby Digital alias AC-3 ist ebenso ein MPEG-1-Layer2-Datenstrom wie die Tonspuren der Video- und Super Video CD, die de facto nur Stereoton beherrschen. MPEG-1 Layer3 Audio (MP3) ist dagegen eine patentrechtlich vom Fraunhofer-Institut abgesicherte Erweiterung des Layers 2 und ermöglicht eine deutlich bessere Tonqualität bei niedrigen Datenraten.
1.4 Qual der Wahl: Videos können schön oder Platz sparend seinIn Ihrem jeweils optimierten Arbeitsbereich ist jedoch jeder der Video- und Audio-Kompressionsalgorithmen fast unschlagbar: Nichts wird so schön wie MPEG-2, nichts so klein wie DivX und nicht ist so kompatibel wie die Video-CD. DivX tanzt jedoch ein wenig aus der Reihe, weil es sich nicht um Fernsehnormen scheren muss. Das ist allerdings auch einer der Gründe, warum es keine DVD-Standgeräte (in der Schweiz: „Salon-Spieler“) gibt, die MPEG-4 respektive DivX abspielen können. Die notwendige Technik ist deutlich aufwändiger und damit teurer. Jedoch: Dies befreit DivX von der Pflicht, auch die schwarzen Balken zu codieren. Allein deswegen ist ein DivX-Film bis zu einem Viertel kleiner.
1.5 Zahlenspiele für TV-Standards:Auflösungen und Normen für PALFür die DVD-Player und deren Abspielfähigkeiten benötigt man jedoch fernsehnormgerechte Daten. Fast überall auf der Welt wird PAL oder ein Derivat davon als Video-Norm verwendet, lediglich die Amerikaner quälen sich nach wie vor mit NTSC. Man munkelt, NTSC sei die Abkürzung für „Never the same color“ („Nie die richtige Farbe“). PAL gibt eine Video-Auflösung von etwa 720 Punkten pro Zeile und genau 288 Zeilen pro Halbbild vor. Zwei Halbbilder werden im Interlaced-Verfahren, erst alle geraden, dann alle ungeraden Bildzeilen, nacheinander dargestellt und ergeben zusammen ein Vollbild mit 576 Zeilen, die digital 576 Pixeln entsprechen. Bei der Anzahl der Punkte pro Zeile sind die Hersteller der Scheiben sehr frei in der Wahl der Auflösung. Solange das Zeitfenster für den Aufbau einer Zeile nicht überschritten wird, gibt es ein stabiles Bild. Dementsprechend kennen wir als „Standard“-Auflösungen 720, 704, 480 und 352 Bildpunkte in der Horizontalen. Die vertikale Auflösung ist hingegen fix, weil der Elektronenstrahl beim „Abfeiern“ des Halbbildes an ein exaktes Timing gebunden ist. Wird das nicht beachtet, wird’s bunt. Also: Entweder bedient digitales Video den Signaleingang eines PAL- Wiedergabegerätes mit 288 Zeilen pro Halbbild – das macht die 576 Zeilen bei 25 Vollbildern pro Sekunde – oder gleich mit 576 Zeilen als Vollbild. Einzig die DVD bietet diese volle Bildauflösung. Doch wer die „abgespeckten“ Formate richtig ausreizt, wird ebenfalls zu erstklassigen Ergebnissen kommen.
1.6 So kommen MPEG-Videos auf den Bildschirm
Produced at: Staatliches Berufsschulzentrum Jena-Göschwitz, Rudolstädter-Str. 95 D-07745 Jenafor: LEONARDO PROJECT (supported by the European Union)
“Language Competence through Bilingual Teaching at Vocational Colleges“(BILVOC)Autor: Herr Uwe Schädel
20
MPEG dekomprimieren: Der Decoder teilt den MPEG-Strom in Video- und Audiodaten. Der Audiostrom wird decodiert und an die Lautsprecher gesandt. Bei den Videodaten entschlüsselt IDCT (ein mathematisches Verfahren) das erste Vollbild (Intra- oder I-Frame), errechnet ein Bild und schickt es an den Fernseher. Anhand dieses Referenz-Frames werden die folgenden Bilder (bidirektional und predicted; genannt B- und P-Frames) berechnet, so lange, bis der nächste I-Frame wieder ein komplettes Bild liefert2 MPEG-Video-Formate im Überblick
2.1 David und GoliathDie Video-CD gibt es seit gut einem Jahrzehnt, und selbst die freien DivX-Varianten sind schon ein paar Monate alt. Diese Übersicht zeigt die Stärken und Schwächen der einzelnen Formate.
Viele Video-Formate existieren zurzeit parallel. Allen voran machte zunächst DivX als gehackter Microsoft-Codec die Runde und läutete das Zeitalter der digital kopierten Filme ein. OpenDivX und DivX treten die legale Nachfolge an und ermöglichen, vornehm ausgedrückt, Vorschauen auf Blockbuster in fast perfekter Qualität. Die Video-CD hingegen läuft fast überall, ist allerdings qualitativ nur gerade mal dem VHS-Band überlegen und auch das nicht immer. Die evolutionäre Nachfolge der Video-CD tritt die Super-Video-CD an, die als kleine DVD einen Film in sehr guter Qualität auf den heimischen Fernseher bringt. Nachteil: Ein Film braucht zwei CDs. Hier fließen zwar zusätzliche und ungewollte Faktoren ein, aber durch die unterschiedlichen Auflösungen der einzelnen Formate gibt es keine vollkommene Lösung. Die perfekte Wiedergabe oder das perfekte Fehlerbild ist schwarz. Je heller die Abweichung, desto größer ist der Fehler.
DVD- das Original: Reichhaltige Details zwingen Encoder in
Produced at: Staatliches Berufsschulzentrum Jena-Göschwitz, Rudolstädter-Str. 95 D-07745 Jenafor: LEONARDO PROJECT (supported by the European Union)
“Language Competence through Bilingual Teaching at Vocational Colleges“(BILVOC)Autor: Herr Uwe Schädel
21
dieser Szene zu hohen Datenraten oder Qualitätseinbußen.
Fehler durch Pixelversatz: Dieses Fehlerbild entsteht durchVerschiebung um je einen Pixel horizontal und vertikal.
DivX 4.12: Der Codec von DivX Networks produziert wenig Auflösungsfehler,aber mehr Farbrauschen als die Super-Video-CD.
Video-CD: Die Abweichungen der einzelnen Punkte durch dieVerkleinerung auf 352 x 288 Punkte ist nicht gravierend.
Produced at: Staatliches Berufsschulzentrum Jena-Göschwitz, Rudolstädter-Str. 95 D-07745 Jenafor: LEONARDO PROJECT (supported by the European Union)
“Language Competence through Bilingual Teaching at Vocational Colleges“(BILVOC)Autor: Herr Uwe Schädel
22
Super- Video- CD: Relativ wenige Auflösungs- und Farbfehlerzeichnen die S-VCD – und den erstklassigen Encoder – aus.
X-SVCD: Deutlich sind die Probleme zu sehen, die MPEG-1 anKontrastkanten hat, obwohl die Auflösung der S-VCD entspricht.
2.2 Die Technischen Daten: das kann Mpeg-Video Video-CD (Standard)
Vorteile:Sehr kompatibel, geringe AnforderungenNachteile:
Produced at: Staatliches Berufsschulzentrum Jena-Göschwitz, Rudolstädter-Str. 95 D-07745 Jenafor: LEONARDO PROJECT (supported by the European Union)
“Language Competence through Bilingual Teaching at Vocational Colleges“(BILVOC)Autor: Herr Uwe Schädel
23
Geringe Auflösung
Technische Daten
Kompression Video:MPEG-1 1.150 KBit/sKompression Audio:MPEG-1 Layer 2 224 KBit/sMehrkanalton:Stereo/Dolby SurroundVariable Bitrate (VBR) möglich:neinAuflösung (PAL):352 x 288 PunkteVideo auf 80er-CDR (beziehungsweise DVD):Etwa 79 MinutenFormat und Wiedergabequalität:Die Video-CD entspricht in etwa VHS-Qualität.Kompatibilität:Die Video-CD lässt sich auf den meisten DVD- Playern und PCs abspielen.Anwendung:Die Video-CD empfiehlt sich für Werbung und Promotion, wenn es auf maximale Kompatibilitätankommt.
Video-CD (kein Standard)
Vorteile:Produced at: Staatliches Berufsschulzentrum Jena-Göschwitz, Rudolstädter-Str. 95 D-07745 Jena
for: LEONARDO PROJECT (supported by the European Union)“Language Competence through Bilingual Teaching at Vocational Colleges“(BILVOC)
Autor: Herr Uwe Schädel
24
Sehr kompatibel, geringe AnforderungenNachteile:Geringe Auflösung
Technische Daten
Kompression Video:MPEG-1 bis 1.246 KBit/sKompression Audio:MPEG-1 Layer 2 bis 128 KBit/sMehrkanalton:Stereo/Dolby SurroundVariable Bitrate (VBR) möglich:jaAuflösung (PAL):352 x 288 PunkteVideo auf 80er-CDR (beziehungsweise DVD):79 bis etwa 90 Minuten, mit VBR auch bis zu 100 MinutenFormat und Wiedergabequalität:Bei Video-CDs lässt sich die Video-Bitrate zu Lasten der Audio-Bitrate erhöhen, um bessere Bildqualität zu erzielen. Oder man nutzt geringere Bitraten, um mehr Video auf eine CD zu packen. Kompatibilität:Eine Video-CD, die sich nicht an die Standards hält, lässt sich auf den meisten DVD-Playern und den meisten PCs abspielen. Video-CDs mit MPEG-1 mit variabler Bitrate (VBR) funktionieren selten in DVD-Playern, aber auf PCs zumeist problemlos. Anwendung:Die Video-CD ist in Abwandlungen auch für Hobbyfilmer sehr gut geeignet, weil sie wenige Forderungen an die Hardware stellt und viel Flexibilität bietet.
Super-Video-CD (S-VCD)
Produced at: Staatliches Berufsschulzentrum Jena-Göschwitz, Rudolstädter-Str. 95 D-07745 Jenafor: LEONARDO PROJECT (supported by the European Union)
“Language Competence through Bilingual Teaching at Vocational Colleges“(BILVOC)Autor: Herr Uwe Schädel
25
Vorteile:Gute Qualität, zwei SprachspurenNachteile:Bedingt kompatibel
Technische Daten
Kompression Video:MPEG-2 bis 2.600 KBit/sKompression Audio:MPEG-1 Layer 2 bis 224 KBit/sMehrkanalton:Stereo/Dolby Surround, Vierkanal oder Bilingual Variable Bitrate (VBR) möglich:jaAuflösung (PAL):480 x 576 Punkte Video auf 80er-CDR (beziehungsweise DVD):45 bis etwa 70 MinutenFormat und Wiedergabequalität: Die Super-Video-CD bietet bei maximaler Qualität etwa 45 Minuten Video pro CD. Durch Absenken der mittleren Datenraten für Video lassen sich bis 60 Minuten in guter Qualität auf eine CD schreiben. Kompatibilität: Die Super-Video-CD lässt sich auf vielen preiswerten DVD-Playern abspielen. PCs müssen für die Wiedergabe fast so leistungsstark sein, wie das für DVDs notwendig ist. Zudem ist WinDVD notwendig, andere Player funktionieren nur mit Einschränkungen. Anwendung:Die Super-Video-CD ist das perfekte Format zum Kopieren von DVDs, weil sie bei guter Qualität noch DVD-Playertauglich ist
Produced at: Staatliches Berufsschulzentrum Jena-Göschwitz, Rudolstädter-Str. 95 D-07745 Jenafor: LEONARDO PROJECT (supported by the European Union)
“Language Competence through Bilingual Teaching at Vocational Colleges“(BILVOC)Autor: Herr Uwe Schädel
26
X-VCD / X-SVCD
Vorteile:Gute bis sehr gute Qualität Nachteile:Bedingt kompatibel
Technische Daten
Kompression Video:MPEG-1 bis 2.600 KBit/sKompression Audio:MPEG-1 Layer 2 bis 224 KBit/sMehrkanalton:Stereo/Dolby Surround Variable Bitrate (VBR) möglich:jaAuflösung (PAL):480 x 576 PunkteVideo auf 80er-CDR (beziehungsweise DVD):Bis etwa 60 Minuten, mit VBR auch bis zu etwa 80 Minuten Format und Wiedergabequalität: Die X-VCD/X-SVCD bietet eine der Super- Video-CD vergleichbare Qualität und wird als Video- CD (X-VCD) oder Super-Video-CD (X-SVCD) gebrannt. Kompatibilität: Die X-VCD/X-SVCD ist weniger anspruchsvoll als die Super-Video-CD und läuft in etwa gleich vielen DVD- Playern. Problem: DVD- Player und PC-Programme entzerren die Auflösung oft nicht korrekt auf das Format 4:3.Anwendung:Ausweichformat zum Kopieren von DVDs ist die Hochauflösende Video-CD, weil manche DVD-PlayerX-(S)VCDs spielen, aber keine S-VCDs.
Produced at: Staatliches Berufsschulzentrum Jena-Göschwitz, Rudolstädter-Str. 95 D-07745 Jenafor: LEONARDO PROJECT (supported by the European Union)
“Language Competence through Bilingual Teaching at Vocational Colleges“(BILVOC)Autor: Herr Uwe Schädel
27
DivX / MPEG4
Vorteile:Sehr geringer Platzbedarf, gute bis sehr gute QualitätNachteile:Nur auf PCs abspielbar
Technische Daten
Kompression Video:DivX/MPEG-4 ohne DatenratenbeschränkungKompression Audio:MPEG-1 Layer 3/MP3 Pro ohne DatenratenbeschränkungMehrkanalton:Stereo/Dolby SurroundVariable Bitrate (VBR) möglich:jaAuflösung (PAL):Beliebig, quadratische PixelVideo auf 80er-CDR (beziehungsweise DVD):Bis etwa 100 Minuten, in Abhängigkeit von der AuflösungFormat und Wiedergabequalität: DivX beziehungsweise MPEG4 ist ein reines Dateiformat. Die Qualität lässt sich bei vertretbarem Platzbedarf bis auf DVD-Qualität erhöhen. In der Regel passt ein Kinofilm in guter Qualität auf eine CD.Kompatibilität: DivX- beziehungsweise MPEG-4-Dateien benötigen bereits bei mittleren Auflösungen (zum Beispiel 480 x 360 Punkte) einen relativ aktuellen PC. Es gibt keine Standalone-DVD-Player, die DivX-CDs abspielen.Anwendung:DivX/MPEG-4 erzeugt die kleinsten Dateien und ist deswegen das perfekte PC-Format, besonders wenn Filme aus dem Internet geladen werden sollen.
Produced at: Staatliches Berufsschulzentrum Jena-Göschwitz, Rudolstädter-Str. 95 D-07745 Jenafor: LEONARDO PROJECT (supported by the European Union)
“Language Competence through Bilingual Teaching at Vocational Colleges“(BILVOC)Autor: Herr Uwe Schädel
28
DVD
Vorteile:Sehr gute Qualität, Mehrkanal-Audio, Zusatzfunktionen, sehr hohe Kompatibilität Nachteile:Hoher Platzbedarf, spezielles Medium, Medien sind teuer
Technische Daten
Kompression Video:MPEG-2 bis 10.000 KBit/s Kompression Audio:MPEG-2, AC-3, DTS bis 768 KBit/s (Mehrkanalton) Mehrkanalton:Dolby Digital, DTS, Dolby Surround Variable Bitrate (VBR) möglich:jaAuflösung (PAL):720 x 576 Punkte Video auf 80er-CDR (beziehungsweise DVD):Bis etwa zwei Stunden pro Layer (4,7 GByte), typisch sind zwei LayerFormat und Wiedergabequalität: Die DVD basiert auf dem Dateisystem UDF. Das Video wird in Dateien bis 1 GByte Größe verpackt und bietet eine hervorragende Qualität. Die DVD ermöglicht interaktive Elemente. Kompatibilität: Während die DVD auf PCs entsprechende Rechenleistung (ab etwa 600 MHz) und ein DVD-ROM-Laufwerk voraussetzt, ist die Kompatibilität zu DVD-Playern nahezu 100 Prozent. Anwendung:Die DVD ist das perfekte Format für Kinofilme und professionelles Video.
Produced at: Staatliches Berufsschulzentrum Jena-Göschwitz, Rudolstädter-Str. 95 D-07745 Jenafor: LEONARDO PROJECT (supported by the European Union)
“Language Competence through Bilingual Teaching at Vocational Colleges“(BILVOC)Autor: Herr Uwe Schädel
29
3 Von Mono- zu digitalem Mehrkanalton und zurück
Heimkino total
Die Idee, die hinter dem totalen Raumklang steckt, ist die vom Fluchttier Mensch: Während wir imstande sind, in eine Richtung zu sehen und uns problemlos auf diese Richtung zu konzentrieren, prüfen wir instinktiv und omnidirektional unsere Umgebung auf akustische Reize, die ein Weglaufen notwendig machen könnten. Zwar können Sie auf natürliche Weise die Augen schließen, aber nie die Ohren. Um diese Restaufmerksamkeit auszuschalten und Sie völlig in das Geschehen auf der Leinwand zu ziehen, muss Ihr Gehör mit der passenden Umgebung „versorgt“ werden.
3.1 MehrkanalDie Evolution der KinotechnikSeitdem der Tonfilm abgelöst ist, kennt der Kinobesucher den Ein-Kanal-Ton. In den sechziger Jahren des vergangenen Jahrhunderts kam Stereo in Mode, das immerhin in einer Dimension eine räumliche Abbildung erlaubte. Ein elektrischer Trick sorgte dann bereits in den Siebzigern für Raumklang im Kino: Dolby hatte das Surround-Verfahren ersonnen, das einen Rückkanal in die Stereokanal codieren konnte, ohne den Stereoton nennenswert zu beeinflussen. Das Verfahren wurde nach und nach von Dolby verfeinert und ist über ProLogic jetzt bei ProLogic 2 angekommen. Die neueste Variante codiert sogar zwei unabhängige Rückkanäle ins Stereosignal. Der elektrische Trick: Dolby codiert das zusätzliche Signal so in das Stereosignal, dass es bei einfacher Stereowiedergabe einfach als ein Bestandteil von vielen im Stereohorizont wiedergegeben wird. Schaltet man jedoch einen Dolby-Surround-ProLogic-Decoder in den Signalweg, kann sich dieser die zusätzlichen Anteile herausfiltern und diese auf zwei Rückkanäle ausgeben. Zudem wird der identische Anteil der Stereokanäle auf einem extra Center-Kanal zusammengemischt. Die Rückkanäle sind aber sehr eingeschränkt, weil sie nur Frequenzen zwischen etwa 400 und 8.000 Hertz, das ist ungefähr der Frequenzumfang eines Telefongesprächs. Das ist wenig, reicht aber für die Effekte von Krawallkino allemal.
3.2 Digital-MehrkamalDas Original schlägt die FälschungAuf der DVD befindet sich im Regelfall Mehrkanalton in – meistens – perfekter Qualität: DTS beziehungsweise Dolby Digital. DTS ist oft besser, weil die DTS-Tonspuren zumeist liebevoller gemischt werden. Der technische Unterschied zwischen DTS und Dolby Digital ist in der Praxis allerdings kaum zu hören. Hinzu kommt, dass Sie beim Transcodieren eines Films ohnehin nur Dolby Digital alias AC-3 brauchen können: Für DTS gibt es keinen billigen Software-Decoder. Dolby Digital kann bis zu sechs Kanäle völlig unabhängig voneinander und mit vollem Frequenzgang codieren und damit nicht nur Helikopter kreisen lassen – das vermag auch Dolby Surround ProLogic schon ziemlich gut –, sondern auch einen Dialog ausschließlich hinter dem Zuschauer stattfinden lassen. Tatsächlich gibt es diese Extrem-Ton-Situationen in der Praxis nicht, weil man die Aufmerksamkeit des Zuschauers niemals absichtlich von der Leinwand trennt, weil dies das Kino-Erleben empfindlich stören würde.
3.3 VoraussetzungenAnlagen für Surround und AC-3Wer seine Kopien und die Originale jeweils mit optimaler Qualität sehen will, benötigt eine entsprechende Anlage, die Dolby Digital für das Original und Dolby Surround ProLogic für die Kopie beherrscht. Optimal ist immer ein richtiger Surround-Verstärker typischerweise ein AV-Receiver mit integriertem Tuner. Lautstärke ist zwar nicht alles, aber besonders die Lautsprecherkombinationen mit
Produced at: Staatliches Berufsschulzentrum Jena-Göschwitz, Rudolstädter-Str. 95 D-07745 Jenafor: LEONARDO PROJECT (supported by the European Union)
“Language Competence through Bilingual Teaching at Vocational Colleges“(BILVOC)Autor: Herr Uwe Schädel
30
extrem kleinen Satellitenlautsprechern haben einen relativ schlechten Wirkungsgrad und brauchen einfach ein paar Watt. Komplette Sets für zirka 500 Euro bieten oft schon eine sehr gute Tonqualität. Sie können zwar schon ab etwa 250 Euro komplette Sets für Dolby Digital und Dolby Surround ProLogic im Handel bekommen, die allerdings bieten eine deutlich geringere Qualität und meistens zuwenig Leistung.
4 VirtualDub
Filme digital aufzeichnen
TV-Sendungen aufnehmen, gleichzeitig komprimieren, danach bearbeiten und anschließend auf CD brennen. Alles, was Sie dazu brauchen, ist eine TV-Karte, der nötige Video-Codec und ein Tool für digitale Aufnahmen. Mit VirtualDub finden Sie einen Spezialisten hierfür im Internet.
Der VHS-Recorder hat ausgedient:Mit einer TV-Karte im PC und dem Aufnahme-Tool VirtualDub können Sie Ihre Lieblingsserien, Spielfilme oder Urlaubsfilme am PC digitalisieren. Dann müssen Sie diese Rohdaten nur noch umwandeln und auf CD brennen. Das Beste daran: Das Aufnahme-Tool gibt es gratis. VirtualDub (www.virtualdub.org), das clevere Capture-Programm von Avery Lee, hat bereits eine mehrjährige Entwicklung hinter sich und sticht in puncto Funktionsumfang so manche Profi-Software aus. Neben einer beliebigen TV-Karte, etwas Zeit und einen schnellen PC müssen Sie mitbringen. Leider lässt sich VirtualDub nicht zeitgesteuert programmieren, Sie müssen die Aufnahme also stets manuell starten. Dafür aber arbeitet das Tool so zuverlässig wie kein anderes.
Das Brauchen Sie Beliebige TV-KarteVirtualDub, Info: www.virtualdub.orgHuffyuv (Video-Codec), Info: www.math.berkeley.edu/~benrg/huffyuv.htmlPegasus MJPEG Codec, Info: www.jpg.comDivX (Video Codec), Info: www.divx.com
4.1 VirtualDub installierenEntpacken Sie das Programmarchiv in einem beliebigen Order. Sofern Sie VirtualDub nicht als Selbstausführendes Archiv aus dem Internet heruntergeladen haben, achten Sie darauf, dass die Verzeichnisstrukur beim Entpacken erhalten bleibt. In den Unterverzeichnissen befinden sich noch
zusätzliche Plug-Ins für das Programm, die sehr nützlich sein können.
4.2 Video-Codecs installierenWenn Sie ein TV-Bild aufnehmen, benötigen Sie für eine Minute Spielzeit bereits bis 800 Megabyte Speicherplatz. Komprimierung tut also not. Drei Video-Codecs (Kompressoren) haben sich dabei fürs Capturen bewährt. Sie können sie vor der Aufnahme unter Windows installieren.
Produced at: Staatliches Berufsschulzentrum Jena-Göschwitz, Rudolstädter-Str. 95 D-07745 Jenafor: LEONARDO PROJECT (supported by the European Union)
“Language Competence through Bilingual Teaching at Vocational Colleges“(BILVOC)Autor: Herr Uwe Schädel
31
Guter Kompromiss: Der MJPEG-Codec von Pegasus lässt sich bequem konfigurieren, läuft auch auf älteren PCs, ist aber kostenpflichtig.
Die Codecs stehen dann allen Programmen zur Verfügung. Die folgenden Varianten haben sich bereits für TV-Aufnahmen bewährt:Huffyuv: Die Kompression beträgt hier ungefähr 1:3. Der Codec ist Freeware, ist aber nicht für sehr langsame PCs oder kleine Festplatten geeignet.MJPEG: Die so genannten „Motion JPEG“-Codecs gibt es von verschiedenen Herstellern. Die Kompression liegt für gute Bildqualität ungefähr bei 1:8 und schafft die Datenverkleinerung in Echtzeit auch auf schwächeren Rechnern. Einen günstigen und guten MJPEG-Codec gibt es für rund 20 Dollar etwa von Pegasus. Eine Demoversion gibt es gratis vom Hersteller. DivX: Der bekannte MPEG-4-Codec komprimiert Videos bei einer Einstellung für gute Bildqualität in etwa 1:18. DivX ist Freeware, erfordert aber einen schnellen Prozessor ab 1 Gigahertz aufwärts.
4.3 Aufnahme vorbereitenStarten Sie zunächst die TV-Software Ihrer TV-Karte und stellen Sie den gewünschten Kanal ein, von dem Sie aufnehmen wollen. Das ist nötig, weil VirtualDub die Hardware nicht selbst initialisieren kann. Schließen Sie die Software wieder und starten Sie nun VirtualDub. Den Capture-Modus erreichen Sie über „File | Capture Avi“. VirtualDub erkennt anhand der Hardware-Einträge von Windows, welche TV-Karte Sie als Aufnahmegerät verwenden können. Klappt alles, sehen Sie nun das Fernsehbild und hören den Ton.
Immer synchron: VirtualDub hält Bild und Ton synchron, auch wenn mal einige Bilder bei der Aufnahme verloren gehen sollten. „Lock video stream to audio“ macht’s möglich.
Wenn der Ton noch fehlt, öffnen Sie die Lautstärkeeigenschaften in der Taskleiste, wählen „Optionen | Eigenschaften“ und das Feld „Aufnahme“, dann „OK“. Vergewissern Sich sich dabei, dass bei dem Eingangsgerät, über die Sie die TV-Karte angeschlossen haben (in der Regel ist dies „Line-In“), die Option „auswählen“ angeklickt ist. Öffnen Sie die Capture-Settings mit [F9]. Unter „Capture Options“ müssen Sie ein Häkchen an „Capture Audio“ setzen. Tragen Sie zudem für die Frame-Rate 25 Bilder pro Sekunde ein (PAL-Standard). Unter „Advanced“ sollten Sie noch „Lock video stream to audio“ markieren, damit der Ton auch dann synchron bleibt, wenn ein Einzelbild bei der Aufnahme mal verloren gehen sollte.
Produced at: Staatliches Berufsschulzentrum Jena-Göschwitz, Rudolstädter-Str. 95 D-07745 Jenafor: LEONARDO PROJECT (supported by the European Union)
“Language Competence through Bilingual Teaching at Vocational Colleges“(BILVOC)Autor: Herr Uwe Schädel
32
4.4 File-System festlegenDrücken Sie [F2] und legen Sie ein Verzeichnis fest, in dem Sie das aufgenommene Video speichern wollen. Zunächst sollten Sie die Festplatte defragmentieren, und diese sollte mehrere Gigabyte freien Speicher bieten. Wenn Sie einen Prozessor mit weniger als 1 Gigahertz Taktfrequenz besitzen und/oder mehr als 60 Minuten an einem Stück aufnehmen wollen, wählen Sie zudem „Capture | Enable Multisegment Capture“. Der Grund: Durch schwächere Kompression (hängt von der PC-Leistung ab) oder längere Aufnahmen kann die maximale Dateigröße von 2 Gigabyte schnell erreicht werden. Eigentlich sind bei einem FAT32-Dateisystem, wie es Windows seit der Version 98 besitzt, Dateigrößen bis 4 Gigabyte zulässig. Die meisten Bearbeitungsprogramme verweigern dann aber das Einlesen des Films. VirtualDub umgeht dieses Problem, indem es automatisch nach maximal 1.999 Megabyte eine neue Datei beginnt, ohne dass Einzelbilder (Frames) verloren gehen. Damit das „Multisegment Capture“ funktioniert, müssen Sie unter „Capture | Capture Drive“ auf „Add spill drive“ klicken. Daraufhin erscheint ein Eintrag im Fenster darüber. Klicken Sie rechts neben dem Wert „50MB“ auf die leere Fläche unter „Path“ und geben Sie das Zielverzeichnis für die Capture-Dateien an, etwa „C:\Capture“. Wenn Sie die Capture-Dateien auf mehrere Festplatten verteilen wollen, können Sie per „Add spill drive“ weitere Einträge hinzufügen. Alle Dateien halten dabei die Maximalgröße von 1.999 Megabyte ein, die Sie unter „Try not to create AVI-File larger than“ eintragen.
Verlassen Sie das Fenster per „OK“.
Verteilte Aufnahme: VirtualDub kann mehrere Festplatten gleichzeitig nutzen und beginnt ab 1.999 Megabyte automatisch eine neue Capture-Datei, ohne Bilder zu
verlieren.
4.5 Audio-EinstellungenDrücken Sie die Taste [V] und stellen Sie nun die Lautstärke für die Aufnahme ein. ! Achtung: Durch die nachträgliche Kompression für (S)VCDs kann es zu Verzerrungen durch Übersteuern kommen. Stellen Sie die Lautstärke deshalb stets deutlich unter Zimmerlautstärke ein. Als Kompression unter „Audio | Compression“ (Schnelltaste [A]) wählen Sie „PCM“ und als „Attribut“ eine Frequenz von „44.100 Kilohertz, 16 Bit, Stereo“.
4.6 Video-Auflösung konfigurierenDie Bildeinstellungen sind abhängig davon, in welches Format Sie das Video konvertieren wollen. Zur Auswahl stehen Ihnen folgende Möglichkeiten:
Sie wollen ein Filmstück von einer DVKamera als E-Mail verschicken. Hierfür reicht eine Auflösung von 176 x 144 Punkten. Sie können direkt in DivX aufnehmen. Den Ton komprimieren Sie, wie wir auf s30 beschreiben. Sie wollen eine VCD erstellen. Die Auflösung muss 352 x 288 Punkte betragen. Sie wollen eine SVCD erstellen. Hierfür müssen Sie die Auflösung auf 480 x 576 Punkte einstellen.
Für die ersten beiden Optionen klicken Sie auf „Video | Format“ und wählen die gewünschte Auflösung sowie als „Image Format“ RGB24 oder YUY2. Das fernsehnahe Verfahren YUY2 ist vorzuziehen. Auflösungen wie 480 x 576 Punkte oder andere „krumme“ Zwischenschritte stellen die TV-Karten-Treiber zwar normalerweise nicht bereit, VirtualDub aber doch: Setzen Sie hierfür die Auflösung unter „Video | Set custom format“ für die Horizontale und Vertikale getrennt voneinander fest und schalten Sie „Video | Overlay“ zur Sicherheit ab, da sonst eventuell die Aufnahme nicht startet.
Produced at: Staatliches Berufsschulzentrum Jena-Göschwitz, Rudolstädter-Str. 95 D-07745 Jenafor: LEONARDO PROJECT (supported by the European Union)
“Language Competence through Bilingual Teaching at Vocational Colleges“(BILVOC)Autor: Herr Uwe Schädel
33
fit für krumme Auflösung: Unter „Set custom format“ können Sie auch Auflösungen wählen, die Ihre TV-Karte nicht unterstützt, etwa 480 x 576 Punkte.
4.7 Kompression der VideodatenDie Wahl der Kompression hängt von der CPU-Leistung und der gewählten Auflösung ab
So schnell sollte ihre CPU sein Auflösung/Codec
176 x 144 (für E-Mails)
352 x 288(VCD)
480 x 576(SVCD)
720 x 576(DVD)
Pegasus MJPEG 2.10.0.25 100 MHz 200 MHz 300 MHz 350 MHzHuffyuv 2.1.1. 200 MHz 300 MHz 700 MHz 900 MHzDivX 4.12 (Einstellung Medium)
300 MHz 600 MHz 1 GHz 1,4 GHz
Die Codecs sollten Sie unter „Video | Compression“ anwählen und per Schaltfeld „Configure“ wie folgt konfigurieren:
Die Qual der Wahl: Leistungshungrige Komprimierungs- Codecs wie zum Beispiel DivX sollten Sie abhängig von der Bildauflösung nur für Rechner ab 1 Gigahertz verwenden.
Pegasus MJPEG Codec: Stellen Sie unter „MJPEG Settings“ den Schieberegler auf „18“. Huffyuv: Wählen Sie als Aufnahmeformat am besten RGB. Stellen Sie bei den Einstellungen rechts die „RGB Compression method“ auf „Convert to YUY2“. DivX: Unter „General Parameters“ stellen Sie den „Variable bitrate mode“ auf „1-pass“, darunter „Performance/quality“ auf „Medium“ (s. Tabelle). „Slowest“ sollten Sie nur bei PCs mit mehr als 1,4
Produced at: Staatliches Berufsschulzentrum Jena-Göschwitz, Rudolstädter-Str. 95 D-07745 Jenafor: LEONARDO PROJECT (supported by the European Union)
“Language Competence through Bilingual Teaching at Vocational Colleges“(BILVOC)Autor: Herr Uwe Schädel
34
Gigahertz wählen. Für die Bitrate bei „Output video stream“ stellen Sie 4.500 Kilobit ein, das „Maximum keyframe interval“ sollte bei 300 liegen. Praktisch: Die bei Auflösungen ab 480 x 576 Punkten entstehenden hässlichen Kammeffekte können Sie schon beim Aufnehmen per Klick auf „Deinterlace“ unterbinden.
4.8 Aufnahme startenStarten Sie die Aufnahme mit [F6]. Achten Sie darauf, dass der Prozentsatz verlorener Bilder („dropped frames“) nicht über 10 liegt, da es sonst zu Rucklern im Videostream kommt. Beenden Sie zu diesem Zweck andere Programme im Hintergrund und öffnen Sie während der Aufnahme keine Windows-Menüs.Tipp: Je schlechter übrigens der Fernsehempfang ist, desto mehr Rechenleistung benötigt das Programm, um sich durch das störende Bildrauschen hindurchzukämpfen. Am besten klappt das Ganze also mit Kabelempfang
Bei der Arbeit: Links sehen Sie das Aufnahmebild in SVCD-Auflösung, rechtseine Aufnahmestatistik. Achten Sie hier auf möglichst wenig „Frames dropped“.
Produced at: Staatliches Berufsschulzentrum Jena-Göschwitz, Rudolstädter-Str. 95 D-07745 Jenafor: LEONARDO PROJECT (supported by the European Union)
“Language Competence through Bilingual Teaching at Vocational Colleges“(BILVOC)Autor: Herr Uwe Schädel
35
5 DVDs auf die Festplatte kopieren
Der smarte Ripper
Analoge Filme können Sie problemlos digitalisieren und anschließend auf CD brennen, aber eine DVD nicht. Um ein Backup Ihrer besten Silberlinge anzulegen, müssen Sie zunächst eine knifflige Barriere überwinden: den Kopierschutz der Filmindustrie. Zwar ist das nicht ganz legal, aber hier lesen Sie ja nur, wie’s geht.
Das vergangene Jahr hat dem DVD-Liebhaber einige Leckerbissen beschert: Star Wars Episode I oder die mit Bonus-Material gespickte Mumie-Box sind nur eine kleine Auswahl der Filme, die es mittlerweile auch als DVD gibt. Allerdings: er filmische Hochgenuss hat auch seinen Preis: Für eine Scheibe muss man teils mehr als 40 Euro löhnen. Verständlich also, dass der DVD-Fan seine Schätzchen zu gerne in Sicherheit wissen will, sprich: sich eine Sicherheitskopie seiner Scheiben anlegen möchte. Kein Problem, zumindest rein technisch gesehen: Mit einem so genannten Ripp-Tool können Sie problemlos Kopien von kopiergeschützten DVDs ziehen. Ganz legal ist das Ganze aber nicht, soviel gleich vorab. Zwar darf ein DVD-Besitzer Sicherheitskopien seiner geliebten Schätze anfertigen, verboten ist es aber, den Kopierschutz der Scheiben zu knacken. Und genau das können Ripper: Sie knacken jeden Kopierschutz und überspielen die VOB-Dateien auf die Festplatte des Rechners. Als Anwender solcher Tools bewegen Sie sich also in einer rechtlichen Grauzone. Illegal ist in jedem Fall aber die Arbeit der Toolprogrammierer. Wollen Sie aber ein Backup Ihrer DVD anlegen, kommen Sie nicht darum herum. Im Internet finden Sie die Programme schließlich auch. Nummer 1 unter den Kopierprofis ist der SmartRipper: Er vereint alle wichtigen Funktionen und verbindet sie mit einer verständlichen Bedienoberfläche. Wie er funktioniert, erklären wir hier. Sollte der Ripper auf Ihrem PC nicht funktionieren (kommt bei manchen Rechnerkonstellationen vor), nutzen Sie einfach ein anderes Tool.
5.1 Download und InstallationRufen Sie www.anti-mpaa.net/winripper.htm auf, klicken Sie „smart.exe“ an und laden Sie die Datei in Ihr Download-Verzeichnis. Klicken Sie nun doppelt auf das File, geben Sie einen Pfad zu einem Ordner in Ihrem Programmverzeichnis an und drücken Sie „Extract“. Das Tool benötigt keine Installationsroutine, schreibt sich daher auch nicht ins Startmenü. Legen Sie sich also am besten eine Verknüpfung der Datei SMARTRIPPER.EXE auf dem Desktop an, um das Tool künftig schnell und einfach zu starten.
5.2 Erst planen, dann rippenBevor Sie zu rippen beginnen, sollten Sie zunächst unbedingt den gesamten Prozess, vom Rippen bis zur fertigen CD, nochmals Schritt für Schritt überdenken. Denn eine schlechte Vorbereitung oder ein Fehler bei den Vorüberlegungen kann Sie später einiges an Zeit kosten. Nur als Anhaltspunkt: Der gesamte Vorgang von DVD auf (S)VCD dauert je nach Rechnerleistung 20 bis 24 Stunden. Überlegen Sie sich also zunächst, ob Sie eine Video-CD (VCD) oder eine SVCD (Super-Video-CD) anlegen möchten. Großer Bonus der VCD: Fast jeder Stand-Alone-Player kommt mit diesem Format zurecht, auch ältere Geräte können das. Und: Auf eine VCD passen grundsätzlich immer 80 Minuten Film. Der
Produced at: Staatliches Berufsschulzentrum Jena-Göschwitz, Rudolstädter-Str. 95 D-07745 Jenafor: LEONARDO PROJECT (supported by the European Union)
“Language Competence through Bilingual Teaching at Vocational Colleges“(BILVOC)Autor: Herr Uwe Schädel
36
Vorteil einer SVCD hingegen ist ihre so genannte variable Bitrate, das heißt: Je nachdem, wie aufwändig eine gerade dargestellte Filmszene ist, desto unterschiedlich hoch ist die Bitrate, die der Encoder darstellt. Bei stillstehenden Szenen, etwa bei Landschaftsaufnahmen, geht die Bitrate gegen Null, während sie bei aufwändigen Szenen bis zu 9,8 Mbit/s beträgt. Das Resultat ist hier eine wesentlich bessere Qualität, da im Einzelbild passend zur gewählten Bitrate ein optimaler Wert zugeordnet wird. Für die Filmlänge bedeutet das: Bei einem Format von 4:3, also wenn das Bild den gesamten TV-Schirm ausfüllt, finden etwa 60 Minuten Film Platz auf einem Rohling. Mit rund 70 Minuten kann man bei 16:9 (Kinoformat) rechnen. Grund für mehr Platz sind hier die schwarzen „Kino“-Balken im oberen und unteren Bereich des Bildschirms, die kaum Bitraten verbrauchen. Da die meisten Filme aber länger sind als 80 Minuten, müssen Sie die Filme gewöhnlich auf zwei CDs aufteilen. Eine „glatte“ 1:1-Halbierung eines Spielfilms ist allerdings in den meisten Fällen wenig sinnvoll, da sich der typische Hollywoodstreifen ja gerade dadurch auszeichnet, dass es zum Showdown heftig kracht und scheppert, wogegen der Anfang meist ruhigere Szenen enthält. Und für Action-Sequenzen sollte Sie ein wenig mehr Bitrate kalkulieren, was wiederum von der Zeit abgeht. Eine gute Aufteilung wäre somit, ungefähr 60 Minuten für die erste CD einzurechnen und 45 für die zweite. Übrigens: Farbenfrohe Disney-Geschichten benötigen ebenfalls mehr Platz als dunkle Filme à la Alien.
5.3 SmartRipper einrichtenNach diesen Überlegungen kann es losgehen: Legen Sie die DVD in Ihr DVD-Laufwerk und starten Sie den SmartRipper. Im ersten Fenster sehen Sie den Unlock-Vorgang (falls es hier zu Fehlermeldungen kommt, schließen Sie den SmartRipper zunächst wieder, starten Sie Ihren DVD-Software-Player, z.B. WinDVD und lassen Sie einige Minuten des Films laufen.
Richtig rippen: Setzen Sie die Konfiguration der „Settings“auf diese Werte, um jede DVD zu rippen.
Starten Sie nun den SmartRipper erneut, jetzt sollte der Fehler nicht mehr auftauchen. Nach dem Unlock-Prozess folgt das Hauptfenster. Dort sollten Sie sich zuerst um die Einstellungen kümmern: Klicken Sie auf „Settings“; auf dem Register „Movie“ stellen Sie folgende Optionen ein:
Der „Key-Check“ sollte auf „every vob-file“ stehen,bei „File Splitting“ lassen Sie ebenfalls „every vob-file“ stehen, unter „Options“ haken Sie „Unlock Drive“ und „DeMacrovision“ ab,beim „VOB file access“ bestimmen die Auswahl „auto“, die „max-filesize“ sollten Sie mit 2.000 Megabyte festlegen.
Damit sind die Settings richtig eingestellt. Das Register „Files/Backup“ benötigen Sie nicht. Klicken Sie auf den „OK“-Button, um den Dialog zu schließen.
5.4 Den Film portionierenJetzt machen Sie sich an das Einteilen des Films. Im Fenster unter dem Titel „Program/ Chain |File | Angle“ wählen Sie zunächst den Hauptfilm aus, der zumeist den meisten Platz einnimmt und sich somit hinter dem Eintrag mit der höchsten File-Größe verbergen dürfte.
Produced at: Staatliches Berufsschulzentrum Jena-Göschwitz, Rudolstädter-Str. 95 D-07745 Jenafor: LEONARDO PROJECT (supported by the European Union)
“Language Competence through Bilingual Teaching at Vocational Colleges“(BILVOC)Autor: Herr Uwe Schädel
37
Optimal geteilt: Wählen Sie für die erste CD so viele Kapitel aus, dass bei ihrer Länge etwa ein Wert von einer Stunde herauskommt.
Klicken Sie auf „Title1“ und wählen Sie „Angle1“ aus. Der SmartRipper zeigt nun im mittleren Fenster unter „Chapters“ die einzelnen Filmkapitel an. Klicken Sie rechts daneben auf die Schaltfläche „none“. Jetzt ist kein „Chapter“ mehr markiert. Beginnen Sie nun die einzelnen Kapitel wieder abzuhaken, bis Sie auf die Portion für die erste CD kommen. Die Länge des ausgewählten Teils lesen Sie im Fenster „Total Selection“ in der Zeile „Length“ ab. Haben Sie die Minutenzahl erreicht, merken Sie sich auf jeden Fall die Nummer des zuletzt gewählten Kapitels.
5.5 Audiospuren/Untertitel wählenWas beim Zuschauen eine Menge Spaß macht, kann beim Rippen und Umwandeln leicht verwirrend werden: zusätzliche Audiospuren und Untertitel. Insbesondere beim Erstellen einer SVCD sollten Sie hier bei der Auswahl aufpassen. Wechseln Sie auf das Register „Stream Processing“. Im Fenster „Streams“ zeigt der SmartRipper sämtliche Audiospuren und die Untertitel auf der DVD an. Wenn Sie eine VCD brennen wollen, reicht es, wenn Sie genau den Audiostream aussuchen, den Sie brennen wollen. Üblicherweise also Englisch oder Deutsch. Klicken Sie auf „none“, um alle Haken wegzunehmen. Setzen Sie diese wieder vor die Streams, die Sie später zur Verfügung haben wollen. ! Achtung: Vergessen Sie dabei nicht, das Video selbst zu markieren; es ist meist der erste Eintrag im Fenster. Wollen Sie eine SVCD brennen, können Sie eine weitere Audiospur und zwei Untertitelspuren markieren. Allerdings: Mit jeder zusätzlichen Spur verschlechtert sich die Bildqualität. Rechts vom Stream-Fenster sollten Sie sich abschließend vergewissern, dass die Option „Direct Stream copy“ aktiv ist. Danach können Sie wieder auf die Registerkarte „Input“ wechseln.
Sprachen und Untertitel: Wählen
Produced at: Staatliches Berufsschulzentrum Jena-Göschwitz, Rudolstädter-Str. 95 D-07745 Jenafor: LEONARDO PROJECT (supported by the European Union)
“Language Competence through Bilingual Teaching at Vocational Colleges“(BILVOC)Autor: Herr Uwe Schädel
38
Sie die Audiospuren aus, die Sie später auf CD brennen wollen. Bei VCDs haben Sie Platz für eine Spur, bei SVCS für vier.
5.6 Die erste Portion rippenSind alle Einstellungen getroffen, können Sie mit dem eigentlichen Rippen beginnen. Klicken Sie dazu auf das Ordnersymbol unterhalb der Zeile „Target“ und wählen Sie im Explorerfenster das Laufwerk und einen Ordner aus. Tipp: Für das spätere Weiterverarbeiten der gerippten Daten sollten Sie die Portionen für die erste und die zweite CD in jeweils getrennten Ordnern aufbewahren. Legen Sie also zwei Ordner an, die Sie etwa für den Film Forrest Gump „Forrest\ Disk1“ und Forest\Disk2“ nennen. Haben Sie die beiden Ordner angelegt, schließen Sie den Dialog mit „OK“. Klicken Sie im Hauptdialog auf „Start“. Der SmartRipper beginnt die Dateien zu kopieren – das dauert etwa 10 bis 20 Minuten und meldet sich mit dem Hinweisfenster „RIP-complete“, sobald der Vorgang abgeschlossen ist. Im Ordner finden Sie nun mehrere Files mit dem Namen „VTS_01_x.VOB“, wobei „x“ für die fortlaufende Nummerierung steht.
Kopieren nach Mass: Der Vorgang dauert je nach Längeder DVD ungefähr 20 Minuten pro Portion.
5.7 Die zweite Portion rippenZurück zum Hauptdialog: Klicken Sie auf die Schaltfläche „none“ beim Fenster „Chapters“.Markieren Sie die zweite Portion der DVD und beginnen Sie mit dem Kapitel, das nach der gemerkten Kapitelnummer der ersten Portion folgt. Wiederholen Sie die Einstellungen auf dem Register „Stream Processing“, wechseln Sie auf „Input“ und legen Sie in der Zeile „Target“ das zweite Verzeichnis fest. Die „Settings“ haben sich nicht verändert, die müssen Sie also nicht erneut überprüfen. Klicken Sie wieder auf den Button „Start“ und warten Sie, bis der SmartRipper auch die zweite Portion der DVD überspielt hat. Jetzt können Sie den Smart-Ripper wieder schließen.
Produced at: Staatliches Berufsschulzentrum Jena-Göschwitz, Rudolstädter-Str. 95 D-07745 Jenafor: LEONARDO PROJECT (supported by the European Union)
“Language Competence through Bilingual Teaching at Vocational Colleges“(BILVOC)Autor: Herr Uwe Schädel
39
6 DivX mit Vidomi
Beste Qualität auf kleinstem Raum
DivX ist eine Revolution: Endlich können Videos in Top-Qualität übers Internet versendet werden, und zweistündige Kinofilme finden auf einer einzigen CD Platz. Auf Wunsch sogar mit mehreren Tonspuren.
Über die Herkunft des Platzsparenden DivX-Formats herrscht nicht selten Verwirrung. Tatsache ist: Sämtliche DivX-Komprimierungstechniken (Codecs) basieren auf dem MPEG-4-Standard, einer Weiterentwicklung von MPEG-2, das bei DVDs zum Einsatz kommt. MPEG-4 ist aber im Gegensatz zum DVD-Verfahren auf kleinste Bitraten ausgelegt, um selbst bei niedrigster Bandbreite noch akzeptable Qualität zu liefern. MPEG-4 nutzt zu diesem Zweck nicht nur die Techniken seiner „Vorgänger“, sondern definiert in einem Video zusätzlich einzelne Objekte, die nur noch von Bild zu Bild verschoben werden müssen, das spart viel Speicherplatz. Diese Technologie wollte sich auch Microsoft zunutze machen. Die Codecs, die Microsoft daraufhin entwickelte, hatten aber allesamt einen Schönheitsfehler: Viele Einstellungen ließen sich nicht von Hand ändern. Erst als ein Programmierer namens „Gej“ den Microsoft-Codec „hackte“, weiterentwickelte und unter dem Namen DivX veröffentlichte, wurde das Verfahren populär. Microsoft selbst hat reagiert und mit „Windows Media 8“ (WM8) einen runderneuerten MPEG-4-Codec vorgelegt, der sehr viel versprechend ist. Einziger Schönheitsfehler: Die Parameter-Einstellungen lassen sich entweder nur auf Kommandozeilen-Ebene in DOS einstellen oder über den „Windows Media Producer“, ebenfalls aus dem Hause Microsoft. Außerdem gehört der WM8-Codec nicht gerade zu den Schnellsten seiner Zunft. Das magere Plus an Qualität erkaufen Sie sich also mit viel Bearbeitungszeit. Weitaus bequemer ist da die Konvertierung von Videos per DivX, da Sie hier sämtliche Einstellungen in jedem beliebigen Windows-Programm vornehmen können. Außerdem hat sich DivX, in all seinen Varianten, zum Quasi-Standard entwickelt. Die letzte Version von DivX, die dabei auf Microsoft-Sourcen beruht, ist sehr populär und kursiert als „DivX 3.11a“ im Internet. Alle DivX-Versionen ab der Version 4.0 sind hingegen kommerzielle Neuentwicklungen, die unter www.divx.com gratis zur Verfügung stehen. Da diese Codecs mittlerweile genauso gut wie das „Original“ arbeiten und rechtlich unbedenklich sind.
Das Brauchen Sie:DivX 4.12 Codec: www.divx.comVidomi DivX Encoder und Player:www.vidomi.com Lame MP3 Encoder: in Vidomi integriert, Entwickler-Homepage unter www.mp3dev.org, neueste Windows-Umsetzungen unter http://home.pi.be/~mk442837
6.1 Gratis-Tools für Video und Audio installierenZunächst müssen Sie den DivX-Codec unter Windows installieren. Starten Sie einfach mit einem Klick das Installationsprogramm, um die nötigen Dateien in Windows zu integrieren. DivX steht danach allen Programmen zur Verfügung, die auf Windows-Codecs zugreifen können. Zur Sicherheit sollten Sie
Produced at: Staatliches Berufsschulzentrum Jena-Göschwitz, Rudolstädter-Str. 95 D-07745 Jenafor: LEONARDO PROJECT (supported by the European Union)
“Language Competence through Bilingual Teaching at Vocational Colleges“(BILVOC)Autor: Herr Uwe Schädel
40
Ihren PC nach der Installation noch einmal booten. Eines der besten Tools für die Umwandlung von DVDs oder AVI-Dateien in DivX heißt Vidomi. Installieren Sie also jetzt die neueste Version 0.410. Das Tolle an Vidomi: Dieses Gratis-Tool vereint alle nötigen Funktionen unter einer einheitlichen Oberfläche und installiert auf Wunsch sogar den „Original-Codec“ DivX 3.11a. Mehr noch: Vidomi bringt noch den Gratis-MP3-Encoder „Lame“ mit, der der kommerziellen Variante des Fraunhofer-Instituts in vielem überlegen ist. Alle nötigen Dateien für Lame installiert Vidomi übrigens in einem Rutsch, Sie müssen lediglich einen Programmordner für Vidomi selbst aussuchen. Sollten Sie Lame auch für die Umwandlung Ihrer Audio-CDs verwenden wollen, informieren Sie sich unter den oben genannten Internetadressen über die neuesten Versionen und die für die Audiokonvertierung verfügbaren Benutzeroberflächen. Ein sehr gutes Paket ist hierbei „Razor Lame“, das zusammen mit der jeweils aktuellen Windowsversion von Lame heruntergeladen werden kann. Razor Lame erhalten Sie unter www.dors.de/razorlame. Die Software besitzt eine einfach zu bedienende Oberfläche, mit der Sie beliebig viele WAV-Dateien in alle erdenklichen MP3-Bitraten in kürzester Zeit umwandeln können.
6.2 DVD rippenDie einzelnen Schritte für das Rippen der DVD entsprechen im Wesentlichen wie bei dem SmartRipper. Einziger Unterschied: Transferieren Sie für die Umwandlung in DivX den gesamten Film in einem Stück auf die Festplatte, da eine Aufteilung auf zwei CDs nicht nötig ist. Viele Anwender schwören zwar darauf, auch bei DivX generell zwei CDs zu erzeugen, doch damit wäre derSpeicherplatzgewinn gegenüber VCDs oder SVCDs dahin. Außerdem ist DivX so effektiv, dass selbst Zwei-Stunden-Filme auf einer CD noch deutlich besser aussehen als auf zwei Video-CDs.
6.3 Basiseinstellungen vornehmenÖffnen Sie nun Vidomi. Auf der Menüleiste sehen Sie als erstes ganz links den Eintrag „Mode“. Hiermit wechseln Sie zwischen dem Encoder- und dem Player-Modus des Programms hin und her. Beim ersten Start von Vidomi ist der Software-Player aktiv. Ein Klick auf „Mode“ wechselt dann in den Encoder-Modus Wechseln Sie dann zu „Options | General Options“. Ändern Sie den Eintrag „Output All Files With The Extension“ zu „avi“. Andernfalls enden alle DivX-Dateien, die mit Vidomi erzeugt werden, auf „divx“ und sind exklusiv mit dem Vidomi- Player verknüpft. Praktischerweise lassen sich DivX-Filme aber auch mit dem Media-Player von Windows wiedergeben, so dass Sie diese ungewöhnliche Programm-Endung nicht brauchen. Aktivieren Sie ferner das Kontrollfeld „Overwrite Existing Files“, damit temporäre Dateien und alte DivX-Konvertierungsversuche automatisch gelöscht werden. Sie sparen so viel Platz auf der Festplatte. Den Eintrag „Check For New Versions of Vidomi“ können Sie dagegen getrost abschalten, um unnötige Internet- Verbindungen zu vermeiden. Schließen Sie das General-Options-Fenster schließlich per „OK“-Button.
Produced at: Staatliches Berufsschulzentrum Jena-Göschwitz, Rudolstädter-Str. 95 D-07745 Jenafor: LEONARDO PROJECT (supported by the European Union)
“Language Competence through Bilingual Teaching at Vocational Colleges“(BILVOC)Autor: Herr Uwe Schädel
41
Die Basiseinstellungen: Hier können Sie auch angeben, ob Vidomi sogar zwei Prozessoren gleichzeitig benutzen soll („Multithread Encode“).
6.4 DVD-Dateien importierenIm Hauptfenster sehen Sie nun ein Fenster mit der Beschreibung „MPEG 2 / AVI Input Files“, rechts daneben ist der dazugehörige Button „Add“. Damit können Sie nun beliebige DVD-Dateien für die Umwandlung importieren. Wählen Sie „Add“ und öffnen Sie das Verzeichnis, in dem sich Ihr kopierter Film befindet. Hier kommt der große Vorteil von Vidomi zum Tragen: Das Tool kann die VOB-Dateiendes DVD-Films ohne Umwege verwenden, verketten und auch den Dolby-Digital-Ton decodieren. Wichtig: Vidomi kann nicht gleichzeitig mehrere VOB- oder AVI-Dateien anwählen; Sie müssen also jede Datei per Doppelklick importieren. Achten Sie dabei unbedingt darauf, dass Sie die VOBs in der richtigen Reihenfolge öffnen, also in der Regel zunächst VTS_01_1.VOB, dann VTS_01_2. VOB usw. Kontrollieren Sie die Reihenfolge noch einmal im Hauptfenster von Vidomi, damit der Film nicht versehentlich mit einer falschen Szenenfolge umgewandelt wird. Der angezeigte Audio-Track im Fenster „Use Audio Track“ ist jetzt noch nicht von Belang.
So ist.s richtig: Alle DVD-Dateien (Endung VOB) liegendurchnummeriert im Eingangsfenster des Tools.
6.5 Spielzeit verkürzenWenn Ihr Film mehr als zwei Stunden Spielzeit hat oder Sie auf den Abspann verzichten können, um die Bitrate für Bild und Ton zu erhöhen, sollten Sie in Vidomi den Film Zusammenschneiden. Brauchen Sie diese Option nicht, können Sie sofort mit Punkt 6.6 fortfahren. Öffnen Sie zunächst „Options | Select Source Range“. Sie sehen den ersten Frame (Einzelbild) des Films, darunter eine Zeitleiste, die bereits auf der gesamten Laufzeit des Films markiert ist. Bewegen Sie den Marker, der sich ganz links auf der Leiste befindet, bei gedrückter Maustaste so weit nach rechts, bis Sie im Vorschaufenster darüber erkennen können, dass der Abspann beginnt. Lassen Sie die Maustaste dann los und drücken Sie die rechte eckige Klammer neben dem Schriftzug „Current Postion“. Der Abspann ist nun abgeschnitten, aber leider gibt Vidomi keine Auskunft darüber, wie viele Sekunden damit gespart wurden, sondern zeigt nur die Gesamtmenge aller VOB-Dateien in Byte an. Sie müssen also mit einem Software-DVD-Player vor der Umwandlung die tatsächliche Spielzeit überprüfen oder schon beim Rippen den Abspann kappen. Meistens wird dem Abspann ohnehin ein eigenes Kapitel zugeteilt, das Sie im SmartRipper bequem löschen können. Verlassen Sie das Fenster mit dem Button „Done“ unten rechts.
Produced at: Staatliches Berufsschulzentrum Jena-Göschwitz, Rudolstädter-Str. 95 D-07745 Jenafor: LEONARDO PROJECT (supported by the European Union)
“Language Competence through Bilingual Teaching at Vocational Colleges“(BILVOC)Autor: Herr Uwe Schädel
42
Ende gut, allesgut: Wenn Sieauf den Abspann verzichtenwollen, könnenSie hier markieren,welchen FilmteilVidomi herausschneidensoll.
6.6 Grundlegende Video-OptionenWählen Sie „Options | Video Options“. Unter der Überschrift „Video Processing“ müssen Sie folgende Einstellungen vornehmen:
„Hyper Crop“ ist von vornherein angeschaltet und sehr praktisch: Die Option entfernt die störenden schwarzen Balken, die bei nahezu allen Kinofilmen zu sehen sind, und spart damit Bitrate für das eigentliche Bild. Die schwarzen Balken werden beim Abspielen im Vollbildmodus mit dem Vidomi- oder Windows-Media-Player wieder automatisch erzeugt.
Schnippschnapp:Das clevere Tool schneidet die störendenschwarzen Balken von Kinofilmen per „Hypercrop“ automatisch ab.
„Deinterlace“ muss abgeschaltet werden. Auf der DVD liegt der Film ohnehin in einer Folge von Vollbildern vor (Fachwort: „progressive Codierung“). Nur bei Aufnahmen von DV-Kameras
Produced at: Staatliches Berufsschulzentrum Jena-Göschwitz, Rudolstädter-Str. 95 D-07745 Jenafor: LEONARDO PROJECT (supported by the European Union)
“Language Competence through Bilingual Teaching at Vocational Colleges“(BILVOC)Autor: Herr Uwe Schädel
43
oder Fernsehbildern mit einer SVCD- oder höheren Auflösung wird ein Gesamtbild (Vollbild) aus zwei Halbbildern mit jeweils geraden und ungeraden Bildzeilen erstellt (Interlacing), wie sie auch ein Fernseher erzeugt. „Force Output Dimensions to be a Multiple of 16“ muss jedoch ein Häkchen bekommen, weil sonst unter Umständen einige Player das fertige Video nicht abspielen können. Unter „Hyper Scale“ wählen Sie einen Prozentsatz von 80 bis 83 im Feld „% of Width“. Die Originalauflösung der DVD mit 720 x 576 Punkten wird damit gleichmäßig reduziert. So beträgt sie bei einer Reduzierung auf 83% noch 592 x 256 Punkte bei einem Film im Wide-screen-Format 1:2,35. Das spart Bitrate und belastet den Prozessor beim Encodieren und Abspielen weniger. Im Übrigen sorgt der DivX-Decoder beim Abspielen dafür, dass beim Zoomen alle Details erhalten bleiben.
6.7 DivX4-Codec konfigurierenIn den „Video Options“ wählen Sie unter der Überschrift „Video Codec Settings“ die allererste DivX-Variante „DivX 4 [One Pass]“. Klicken Sie dann auf „Set DivX 4 Codec Parameters“. Von den vielfältigen Einstellungen im Konfigurationsfenster sind folgende von Interesse:
Setzen Sie „Performance/quality“ auf „Slowest“ für bestmögliche Qualität. Der Codec arbeitet dann immer noch schnell genug. Ändern Sie das „Maximum key frame interval“ auf 200 Frames, damit Schlüsselbilder (key frames), die fürs Spulen nötig sind, in kürzeren Abständen erfolgen. Setzen Sie rechts unter „1-pass encoding parameters“ den „Maximum quantizer“ auf „9“ und den Eintrag „Rate control averaging period, frames“ auf ca. 500. Der Effekt: Die geringere Quantisierungsgröße erzeugt Bilder mit weniger „Treppenstufen“, und die kürzeren Abständeder „Rate Control“ wachen besser darüber, ob die eingestellte Bitrate auch tatsächlich eingehalten wird.
Alle weiteren Einstellungen können Sie ignorieren. Verlassen Sie beide Fenster jeweils per „OK“-Button. Bei Bedarf können Sie noch in den „Video Options“ den „Encode Color Space“ von YV12 auf RGB32 umstellen. Die Farben werden dadurch am PC kraftvoller, der Kontrast wird etwas höher. Allerdings wächst auch der Codieraufwand, so dass Sie diese Option nur verwenden sollten, wenn Sie über einen schnellen PC verfügen.
Feintuning: Hier stellen Sie die Parameter ein, die derDivX-Codec beim Umwandeln verwenden soll.
6.8 Audio-Einstellungen für die MP3-Konvertierung festlegenWechseln Sie zu „Options | Audio Options“, um die Einstellungen für den Lame-Encoder vorzunehmen. Die Häkchen für „Process Audio“, „Use Lame to Encode“ und „Limit Lame to MPEG 1 Samplerates/Bitrates“ sollten bereits standardmäßig gesetzt sein. Den Pull-Down-Balken bei „No
Produced at: Staatliches Berufsschulzentrum Jena-Göschwitz, Rudolstädter-Str. 95 D-07745 Jenafor: LEONARDO PROJECT (supported by the European Union)
“Language Competence through Bilingual Teaching at Vocational Colleges“(BILVOC)Autor: Herr Uwe Schädel
44
Normalize“ sollten Sie jedoch auf „One Pass Normalize“ ändern. Der Effekt: Die notorisch leisen Dialoge in Dolby-Digital-Spuren werden angehoben, die lauten Effekte abgesenkt. Unter dem Fensterabschnitt „Audio Channel Settings“ müssen Sie nun die gewünschte Audiospur unter „Use Audio Track“ aus dem Pull-Down-Menü auswählen. Die Trackfolge entspricht den Audiospuren, die der SmartRipper im Reiter „Stream Processing“ vor dem Kopieren anzeigt. Wie Sie damit mehrere Audiospuren umwandeln, lesen Sie im Kasten auf der vorigen Seite. Stellen Sie eine Zeile darunter den „Lame Encode Type“ auf „Joint Stereo“. Das spart Bitrate und erhöht die Qualität, ohne sich merklich auf die Stereo-Effekte auszuwirken, da „Joint Stereo“ nur bei Bedarf die Bitrate zwischen dem rechten und linken Kanal aufteilt. Die Bitrate rechts daneben sollte auf mindestens 96 KBps gesetzt werden. Niedrigere Bitraten erzeugen Verzerrungen, perfekt für DivX sind 128 KBit – wenn die Video-Bitrate darunter nicht leidet. Mehr dazu lesen Sie in Punkt 6.9. Die „Lame Output Frequency“ ändern Sie übrigens nur dann auf 44.100 Hertz, wenn Ihre Soundkarte nicht mit den bei DVDs üblichen 48 kHz umgehen kann. Ansonsten belassen Sie den Eintrag bei „Same as Source“.
Audio-Umwandlung: Dank des Gratis-MP3-Encoders„Lame“ können Sie den Ton in einem Rutsch zusammenmit dem Bild Platz sparend umwandeln.
6.9 Bitraten und Kompression bestimmenJetzt kommt der schwierigste Part: Sie müssen sich entscheiden, wie groß die Bitrate für die Audio- und Videospur sein soll und welche Kompressionsvariante verwendet wird. Mit Vidomi können Sie die DivX-Umwandlung entweder in einem oder auch zwei Durchgängen durchführen. Dann aber bei doppeltem Zeitaufwand. Empfehlenswert sind bei folgenden maximalen Spielzeiten, Bildformaten undeiner Mindest-Audio-Bitrate von 96 KBit die Verwendung eines einzigen Konvertierungsschrittes:
Der Film liegt im Seitenverhältnis 1:2,35 vor (große schwarze Balken) und ist maximal 120 Minuten lang.Der Film liegt im Seitenverhältnis 1:1,85 vor (schmale schwarze Balken, ungefähr 16:9-Format) und ist maximal 100 Minuten lang.Der Film liegt im Seitenverhältnis 4:3 vor (Vollbild, keine schwarzen Balken) und ist maximal 80 Minuten lang. Die genannten Maximalwerte gelten für 700-MByte-CD-Rohlinge. Sollte die Filmlänge ca. 10% unter den Werten liegen, können Sie die Audio-Bitrate auf 112 oder 128 KBit erhöhen. Sollte der Film die genannten Spielzeiten überschreiten oder sollten Sie den doppelten Zeitaufwand für die verbesserte Bildqualität nicht scheuen, lesen Sie weiter bei Punkt 6.11.
6.10 Den Film in einem Durchgang in DivX umwandelnWählen Sie „Options“ und darin die „Video Options“. Wählen Sie unter der Überschrift „Video Codec Settings“ als Codec „DivX 4 [One Pass]“. Klicken Sie dann auf „Set DivX 4 Codec Parameters“. Die Detaileinstellungen für den Codec haben Sie bereits getätigt, jetzt müssen Sie nur noch die Bitrate
Produced at: Staatliches Berufsschulzentrum Jena-Göschwitz, Rudolstädter-Str. 95 D-07745 Jenafor: LEONARDO PROJECT (supported by the European Union)
“Language Competence through Bilingual Teaching at Vocational Colleges“(BILVOC)Autor: Herr Uwe Schädel
45
unter „Output Video Bitstream“ eintragen. Die Rechnung: Ein 700-MByte-Rohling fasst mindestens 5.734.400 Kilobit. Teilen Sie also diese Summe durch die Anzahl der Sekunden des Films und ziehen Sie zum Schluss die Audio-Bitrate ab. Den finalen Wert tragen Sie nun in das Bitraten-Feld ein und bestätigen mit „OK“. Verlassen Sie die „Video Options“ ebenfalls per „OK“-Button. Starten Sie die Konvertierung jetzt mit Klick auf den Schalter „Start Conversion“ unten rechts. Die Konvertierung benötigt auf einem PC mit einem 1-GHz-Prozessor ungefähr die doppelte Laufzeit des Films. Für Abspieloptionen lesen Sie bei Punkt 6.12 weiter. Bedenken Sie aber eines noch: Vidomi erkennt automatisch, welche Bildwiederholfrequenz die Ausgangsdateien haben. Bei PAL beträgt diese wie gewohnt 25 Bilder pro Sekunde (frames per second = fps). Bei NTSC-Filmen aus den USA kommt Vidomi aber ins Schleudern: Die Filme werden mit 29,97 Bildern pro Sekunde abgespielt, haben aber „intern“ meist nur 23,976 fps. Die Folge: NTSC-Filme, die mit Vidomi encodiert werden, ruckeln.
Minimale Bitrate: Wenn Sie denDivX-Film in einem Durchgang erstellen,können Sie mit dieser Einstellungca. 120 Minuten auf eine CD packen.
6.11 Den Film in zwei Durchgängen in DivX umwandelnWählen Sie „Options | Video Options“. Wählen Sie unter der Überschrift „Video Codec Settings“ als Codec „DivX 4 Vidomi VBR Test“. Nun wird rechts das Feld „Make Output Fit on“ aktiv. Belassen Sie den Wert bei „1“. Ändern Sie jedoch die „Media Size“ unten links auf 700 MByte. Verlassen Sie das Fenster per „OK“. Wählen Sie „Options | Advanced Video Options“ und tragen Sie als Minimum Bitrate 400 KBit und als Maximum Bitrate 2.000 KBit ein. Höhere Maximalwerte bringen den PC schnell ins Stocken, kleinere Minimalwerte verschlechtern das Bild unter Umständen zu sehr. Verlassen Sie das Fenster per „OK“ und starten Sie die Umwandlung mit Klick auf den Schalter „Start Conversion“ untenrechts. Die Konvertierung mit zwei Durchgängen („Passes“) benötigt auf einem PC mit einem 1-GHz-Prozessor ungefähr die vierfache Laufzeit des Films. Alternativ können Sie als Komprimierungsvariante übrigens auch „DivX 4 [Two Pass]“ ausprobieren. Jedoch schießt diese Variante, die ein sehr gutes Bild liefert, leider hin und wieder über die angegebene CD-Größe hinaus. Mehr zu den Problemen mit NTSC-Discs aus den USA lesen Sie bei Punkt 6.10.
Keinerlei umständliche Rechnerei: Wenn Sie den Filmin zwei Durchgängen erstellen, passt Vidomi die Bitrateautomatisch an die Größe der CD an.
Produced at: Staatliches Berufsschulzentrum Jena-Göschwitz, Rudolstädter-Str. 95 D-07745 Jenafor: LEONARDO PROJECT (supported by the European Union)
“Language Competence through Bilingual Teaching at Vocational Colleges“(BILVOC)Autor: Herr Uwe Schädel
46
Variable Bitrate: Der Encoder bestimmt, welche Szenewie viele Bits braucht, und hält sich dabei an die jeweilsangegebenen Minimal- und Maximalwerte.
6.12 Den Film abspielenIhr Endprodukt können Sie bequem mit dem eingebauten Vidomi-Player anschauen. Das Abspielen mit Microsofts Media Player jenseits der Version 6.4 gelingt aber nur per Trick: Suchen Sie über den Explorer die Datei „mplayer2.exe“. Sie wird als „Mitbringsel“ auch noch beim Media Player 8.0 mitinstalliert und beruht auf dem Media Player 6.4. Außerdem können Sie dann per „Datei | Eigenschaften | Erweitert“ unter dem Fenstereintrag „DivX Decoder Filter“ die Abspielqualität erhöhen, indem Sie den Regler für „Postprocessing Level“ nach rechts schieben. Selbst die Farben lassen sich „auffrischen“. Aber Vorsicht: Bereits eine mittlere Einstellung erfordert fast schon einen Gigahertz-PC, maximale Qualität ist sogar erst ab 1,3 GHz möglich, dafür ist die Qualität Ihrer DivX-Filme dann aber auch brillant!
Schneller Encoder: Auf einem GHz-PC rechnet Vidomi den Film bereits in der doppelten Spielzeit um – siehe Fenster „Statistics“ auf der linken Seite.
Produced at: Staatliches Berufsschulzentrum Jena-Göschwitz, Rudolstädter-Str. 95 D-07745 Jenafor: LEONARDO PROJECT (supported by the European Union)
“Language Competence through Bilingual Teaching at Vocational Colleges“(BILVOC)Autor: Herr Uwe Schädel
47
Hohe Anforderungen: Mit dem Windows Media Player 6.4 können Sie die Abspielqualität der DivX-Filme verbessern. Aber ein Gigahertz-PC ist jedoch vorausgesetzt.
7 DVD-Video-Objekte weiterverarbeiten
Brückenschlag
Das DVD-Video liegt auf dem PC, nun geht es ans Umwandeln der Dateien. Den ersten Schritt auf diesem Weg macht das Programm DVD2AVI: Es trennt die Audiodaten vom Film, trifft die wichtigen Einstellungen und optimiert gleich noch den Ton. Das Programm DVD2AVI fungiert als Brücke zwischen dem SmartRipper und dem Umwandeln des Videos im TMPEG-Encoder und das in zweierlei Hinsicht: Zum einen trennt das Tool die Tonspur von den Videodaten. Gleichzeitig kann der Anwender parallel dazu wichtige Einstellungen an Bild und Ton vornehmen, etwa den Klang normalisieren (und somit verhindern, dass Explosionen oder Schüsse in einem Actionstreifen wesentlich lauter sind als die Dialoge) oder unwichtige Bildinhalte an den Rändern abschneiden. Zum anderen erhalten Sie im Endprodukt eine „extrem geschmälerte“ Datei, die als Mittler zwischen den VOB-Dateien auf Ihrem PC und dem TMPEG-Encoder dient. ! Achtung: Daher dürfen Sie keinesfalls nach dem Schritt mit DVD2AVI die VOBs löschen. Die ganze Arbeit wäre bis hierhin dann nämlich schlicht für die Katz. Das Brückenglied (D2V) ist nunmehr ein paar Byte groß. Zusätzlich haben Sie die Tonspuren als WAV-Files, die der TMPGEnc beim Konvertieren wieder einflicht.
7.1 DVD2AVI installieren und Videodateien öffnenInstallieren Sie das Programm oder falls nicht vorhanden, laden Sie es sich aus dem Internet herunter. Sie finden die aktuelle Version unter www.divx-digest.com/software/dvd2avi.html.Die Datei liegt im ZIP-Format vor. Zum Entpacken benötigen Sie also entweder Winzip oder WinRAR. Legen Sie im
Produced at: Staatliches Berufsschulzentrum Jena-Göschwitz, Rudolstädter-Str. 95 D-07745 Jenafor: LEONARDO PROJECT (supported by the European Union)
“Language Competence through Bilingual Teaching at Vocational Colleges“(BILVOC)Autor: Herr Uwe Schädel
48
Programme-Ordner von Windows ein neues Verzeichnis an, klicken Sie doppelt auf die ZIP-Datei und entpacken Sie die Files in den neuen Ordner. Mehr Installation braucht das Tool nicht. Um DVD2AVI zu starten, klicken Sie einfach auf die EXE. DVD2AVI öffnet sich und ist funktionsbereit. Auch hier ist es ratsam, eine Verknüpfung von der EXE-Datei auf dem Desktop anzulegen, damit ersparen Sie sich das Wühlen im Programme-Ordner. Sie können nun direkt mit dem Bearbeiten des Films beginnen: Zuerst öffnen Sie die gerippten Video-Objekte. Wählen Sie dazu das Menü „File | Open“ und navigieren Sie zu dem Ordner, in dem Sie die erste Portion des Films abgelegt haben. Markieren Sie die erste VOB-Datei; sie trägt in der Regel den Namen VTS_01_01.VOB. Drücken Sie auf die „OK“-Schaltfläche, DVDAVI liest dann automatisch die folgenden VOBs mit ein. Ob alle dabei sind, können Sie im Dialog „File List“ ein weiteres Mal überprüfen. Fehlt eine, holen Sie sie mit der Schaltfläche „Add“ noch an Bord. Sind alle Files in der Liste, bestätigen Sie das Fenster mit „OK“. DVD2AVI öffnet nun den Film.
Video laden: Bevor Sie loslegen können, öffnen Sie die Kette der VOB-Dateien, die der SmartRipper erzeugt hat.
7.2 Erste Daten vom Film ermittelnBevor Sie sich an die Einstellungen machen, rufen Sie einige Daten über den Film ab. Das gelingt mit einem Probelauf: Drücken Sie auf die Taste [F5]. DVD2AVI lässt den Streifen nun laufen. Gleichzeitig erscheinen Daten im Fenster rechts. Lassen Sie den Film einige Zeit laufen und lesen Sie dann im „Statistic Windows“ die „Aspect Ratio“ ab, also 16:9 oder 4:3. Merken Sie sich dieses Format, Sie benötigen es später für TMPEGEnc. Den Probelauf brechen Sie dann wieder mit der Taste [Esc] ab.
Produced at: Staatliches Berufsschulzentrum Jena-Göschwitz, Rudolstädter-Str. 95 D-07745 Jenafor: LEONARDO PROJECT (supported by the European Union)
“Language Competence through Bilingual Teaching at Vocational Colleges“(BILVOC)Autor: Herr Uwe Schädel
49
Infos sammeln: In einem Probelauf erfahren Sie wichtigeDaten zum Film, die Sie sich für spätere Schritte merken.
7.3 Audio-Optionen einstellenJetzt geht es an die Einstellungen für den Film. Zuerst sind die Audio-Eigenschaften dran: Öffnen Sie das Menü „Audio Options“. Die verschiedenen Einträge dort ändern Sie wie folgt:
Der erste Punkt heißt „Tracknumber“. Dort suchen Sie „Track 1“ heraus.Das „Channel Format“ stellen Sie auf die Option „Auto select“.Für „Dolby Digital“ wählen Sie die Option „Decode“ aus.Unter „MPEG Audio“ stellen Sie „Demux“ ein.Das Untermenü „48 -> 44.1 KHz“ setzen Sie auf die Auswahl „High“.
Der letzte Punkt „Normalization“ birgt die interessanteste Möglichkeit. Mit ihm schaffen Sie es, den Ton gleichmäßig laut werden zu lassen. Ohne ihn würden Explosionen unangenehm viel intensiver über die Lautsprecher tönen als zum Beispiel Dialoge. Haken Sie daher rechts oben im Fenster das Kästchen ab. Das schaltet die „Normalization“ ein. Dann setzen Sie den Schieberegler auf 80. Damit sind die Audio-Einstellungen abgeschlossen und Sie können sich um die Bilder kümmern.
Tonspur festlegen: Die gerippte Audiospur müssen Sie in DVD2AVI noch mit der Option „Track 1“ auswählen.
7.4 Videoformat aussuchenNun kommt das Bild dran. Grundsätzlich stimmen die Einstellungen für den Videostream bereits. Nur einen Punkt sollten Sie überprüfen: Öffnen Sie das Menü „Video“ und wählen Sie dort den Eintrag „YUV -> RGB“. Es klappt ein Untermenü auf. Dort sollte der Punkt „TV Scale“ mit einem Haken versehen sein. Ist er das nicht, klicken Sie mit der Maus darauf. Experimentierfreudige Anwender können das Bild jetzt noch schneiden, denn DVD2AVI verfügt über die Funktion „Clip & Resize“ im Menü „Video“. Wenn Sie diese auswählen, erscheint ein Dialog mit mehreren Schiebereglern. Bevor Sie damit arbeiten können, müssen Sie oben rechts ein Häkchen in das Kästchen setzen. Danach können Sie mit den Schiebern Teile des Bildes abschneiden. Das Ergebnis sehen Sie sofort im Hauptfenster von DVD2AVI. Sinnvoll ist diese Option dann, wenn Sie bei 16:9-Streifen links und rechts ein wenig abschneiden wollen, um damit das gesamte Bild ein bisschen mehr aufzuziehen. Das rentiert sich dann, wenn Sie nur einen kleinen Fernseher besitzen. ! Achtung: Schneiden Sie wirklich nur ein wenig ab, denn sonst verzerrt sich das Seitenverhältnis zu stark und die Schauspieler bekommen Eierköpfe. Ratsam ist es, dass man einmal mit einem einzelnen Kapitel einer DVD experimentiert, bevor man mit dieser Methode einen ganzen Film bearbeitet. Wenn Sie die erste Portion der DVD bearbeiten, werden Sie im Bildschirm von DVD2AVI nur schwarzsehen. Verschieben Sie deshalb den Regler unten im Hauptfenster nach rechts, bis Sie ein gutes Bild erhalten. Sind Sie mit dem Beschneiden fertig, schließen Sie den Dialog einfach über das Kreuzchen rechts oben.
Produced at: Staatliches Berufsschulzentrum Jena-Göschwitz, Rudolstädter-Str. 95 D-07745 Jenafor: LEONARDO PROJECT (supported by the European Union)
“Language Competence through Bilingual Teaching at Vocational Colleges“(BILVOC)Autor: Herr Uwe Schädel
50
Nur für TV: Die Video-Optionen stimmen insgesamtgesehen. Nur die TV Scale müssen Sie noch einsetzen.
7.5 Filmprojekt ablegenJetzt sind Sie mit dem Schritt DVD2AVI schon fast am Ende. Lediglich das Umwandeln müssen Sie noch starten. Dazu öffnen Sie das Menü „File“ und wählen den Eintrag „Save Project“ aus. Geben Sie dem Projekt einen sinnvollen Namen und speichern Sie das Ganze in dem Ordner für die erste CD, so bleibt die Übersicht erhalten. Sobald Sie auf „Speichern“ geklickt haben, fängt DVD2AVI das Arbeiten an. Holen Sie sich erstmal einen Kaffee, denn das Programm rackert je nach Prozessor ein bis zwei Stunden. Wenn sich der Schieberegler unten nicht mehr bewegt, ist der Film durch. Dann rufen Sie erneut „File | Open“ auf, löschen über „DEL“ alle Einträge in der „File List“ und klicken auf „OK“. Danach beginnen Sie den Workshop wieder bei Schritt 1 und wiederholen die gesamte Prozedur, wobei Sie den zweiten Teil des Films natürlich in dem anderen Ordner ablegen. ! Achtung: Wenn Sie den Teil 2 abgeschlossen haben, lassen Sie DVD2AVI einfach so, wie es gerade ist. Schließen Sie es nicht. So vermeiden Sie Probleme mit TMPEGEnc.
8 Video in MPEG-1 konvertieren
Filmreif umwandeln
Fast am Ziel: Im vorletzten Schritt zur Video-CD rechnen Sie nun den DVD-Film ins komprimierte MPEG-1-Format um. Das ist der längste und auch wichtigste Teil des gesamten Prozesses.
Bisher war der Weg zu SVCD und VCD gleich. Doch nun stehen Sie an der Gabelung: Um eine VCD zu brennen, müssen Sie jetzt das DVD-Material ins komprimierte MPEG-1-Format umrechnen. Um eine SVCD hingegen zu erstellen, benötigen Sie MPEG-2. Für beide Varianten benutzen Sie zwar dasselbe Programm, es unterscheiden sich aber die nötigen Einstellungen, insbesondere in puncto Bitrate und Auflösung. Bei MPEG-1 müssen Sie viel weniger beachten und justieren als bei MPEG-2. Um aus Ihrem Film Video-CD-fähiges Material zu produzieren, benötigen Sie das Tool TMPGEnc. Sie komprimiert die Bilder nach dem MPEG-1-Standard und webt die getrennte Tonspur wieder ins Video ein. Vom Rechen- und Zeitaufwand her ist dies die längste Aufgabe. Der Vorgang kann je nach
Produced at: Staatliches Berufsschulzentrum Jena-Göschwitz, Rudolstädter-Str. 95 D-07745 Jenafor: LEONARDO PROJECT (supported by the European Union)
“Language Competence through Bilingual Teaching at Vocational Colleges“(BILVOC)Autor: Herr Uwe Schädel
51
Prozessorstärke bis zu zwölf Stunden dauern. Als Anhaltspunkte: Ein Athlon mit 1.800 MHz schafft einen 60 Minuten langen Film in etwa der doppelten Spielzeit. Sprich: 120 Minuten. Bei dieser Zahl ist sogar schon der moderate Einsatz von Filtern miteingerechnet. Ein Gigahertz-Rechner braucht dann schon 240 Minuten. Also die vierfache Spielzeit. Wer hingegen noch einen alten 433er benutzt, kommt dann schon locker auf die oben genannten zwölf Stunden.
8.1 TMPGEnc installieren und startenTMPGEnc finden Sie auf der Seite www.tmpgenc.net/e_main.html. Allerdings: Sie sollten auch regelmäßig die Website des Herstellers besuchen. Denn der MPEG-2-Codec in dem Programm ist nur eine Trial-Version, die nach 30 Tagen ausläuft. Der Programmierer umgeht dieses Hindernis, indem er in regelmäßigen Abständen neue Versionen online stellt, die dann wieder arbeiten. Und natürlich vergisst er dabei nicht, Fehler im Programm zu beheben oder neue und verbesserte Funktionen einzubinden. Ein Blick auf die Website lohnt sich also allemal. Ob von CD oder aus dem Netz, Sie erhalten ein ZIP-File, das Sie mit Winzip öffnen und in einen eigenen Ordner entpacken. Achten Sie dabei darauf, dass Winzip die Ordnerstrukturen unangetastet lässt. Sonst finden Sie sich später im Wirrwarr von Vorlagen und Programm-Modulen nicht zurecht. Damit Sie nicht immer in den Ordner gehen müssen, um das Programm zu starten, legen Sie sich am besten einen Link von TMPGENC.EXE auf den Desktop. Dann starten Sie das Programm mit einem Doppelklick auf die Verknüpfung. Zuerst erscheint in der neuen Version 2.50 ein Wizard, der Ihnen schon die meisten Einstellungen abnehmen soll. Für kleine Projekt kann er durchaus eine Hilfe sein.
Regelmässig checken: Nahezu jeden Monat bringt der Programmierer auf seiner Website eine aktualisierte Version des TMPG Encoders. Grund: Der MPEG-Codec, den er einsetzt, ist eine Trial-Version, die nach 30 Tagen ausläuft.
8.2 Die Video-Projekte in TMPGEnc öffnenIm unteren Bereich des TMPGEnc-Fensters sehen Sie drei Zeilen. Hier geben Sie die Eingangsdateien sowie den Pfad und Namen des späteren MPEG-Files an. Klicken Sie zuerst auf den Button neben „Video Source“ und navigieren Sie dann zur D2V-Datei, die Sie mit DVD2AVI erzeugt haben. Markieren Sie diese und klicken Sie anschließend auf „Öffnen“. Danach drücken Sie auf die Schaltfläche neben „Audio Source“, suchen die WAV-Datei aus demselben Ordner aus und öffnen auch diese. ! Achtung: Sollten Sie hier selbstaufgenommenes Material verwenden, etwa von der TV-Karte gecaptured, haben Sie als Eingangsdatei eine AVI-Datei. In diesem Fall setzen Sie dieses AVI-File einfach sowohl bei „Video Source“ als auch bei „Audio Source“ ein. Schließlich legen Sie noch den Ausgangspfad für die MPEG-Datei unter „Output Filename“ fest. Am besten benutzen Sie weiterhin die getrennten Ordner für CD 1 und 2
Produced at: Staatliches Berufsschulzentrum Jena-Göschwitz, Rudolstädter-Str. 95 D-07745 Jenafor: LEONARDO PROJECT (supported by the European Union)
“Language Competence through Bilingual Teaching at Vocational Colleges“(BILVOC)Autor: Herr Uwe Schädel
52
Überblick: Im Hauptfenster des TMPG Encoders öffnen Sie die Video-Projekte aus DVD2AVI und legen darüber hinaus noch die MPEG-Ausgabedatei fest.
8.3 Arbeitserleichterung: VCD-Vorlagen nutzenTMPGEnc hat für die häufigsten Aufgaben Vorlagen. Das gilt auch für VCDs. Diese Profile stellen bestimmte Vorgaben ein und nehmen Ihnen die meiste Arbeit ab. Nachteil: Die Vorlage sperrt die meisten Einstellungen, so dass Sie sie nicht mehr verändern können. Klicken Sie rechts unten im TMPGEnc-Fenster auf die Schaltfläche „Load“. Im Dialog markieren Sie VIDEOCD (PAL).MCF und drücken auf „Öffnen“. Die wichtigsten Einstellungen sind damit bereits getätigt.
Willkommene Arbeitserleichterung: Die Vorlagen von TMPGEnc nehmen dem Anwender bereits die wichtigsten Einstellungen ab. Allerdings sperrt er gleichzeitig den Zugriff darauf, indem er die Eingabefelder inaktiv (grau) macht.
8.4 Feinschliff: Was die Vorlagen vergessen habenTrotz der Templates bleiben noch einige Veränderungen übrig. Um diese vorzunehmen, klicken Sie auf die Schaltfläche „Settings“ rechts unten im Hauptfenster des TMPG Encoders. Es erscheint ein Dialog mit mehreren Registerkarten. Beginnen Sie auf dem ersten Register „Video“. Die meisten Werte dort sind grau, und Sie können nicht darauf zugreifen – die Vorlage hat sie gesperrt. Nur die Listbox „Motion Search Precision“ können Sie verändern: Stellen Sie hier die Option „High Quality (slow)“ ein. Weiter geht es auf dem nächsten Register „Advanced“. Hier können und müssen Sie eine ganze Menge ändern. Beginnen Sie mit dem Listfeld „Video Source Type“. Hier bestimmen Sie die Auswahl „Noninterlace (progressive)“. ! Achtung: Die Option „Interlace“ benutzen Sie nur dann, wenn Sie eigenes Capture-Material verwenden, bei dem die Auflösung 480 x 576 oder höher ist. Lenken Sie dann Ihr Augenmerk auf das nächste Feld namens „Field order“. Vergewissern Sie sich, dass hier die Option „Top field first (field A)“ aktiviert ist. Als nächstes brauchen Sie die Information, die Sie sich aus
Produced at: Staatliches Berufsschulzentrum Jena-Göschwitz, Rudolstädter-Str. 95 D-07745 Jenafor: LEONARDO PROJECT (supported by the European Union)
“Language Competence through Bilingual Teaching at Vocational Colleges“(BILVOC)Autor: Herr Uwe Schädel
53
DVD2AVI gemerkt haben, nämlich das Format des Films, also 16:9 oder 4:3. Diese Angaben machen Sie in der Listbox „Source Aspect Ratio“. Entweder „16:9 625 line (PAL)“ oder „4:3 625 line (PAL)“ stellen Sie hier ein. Nun geht es um das Format des Endprodukts: Damit der Film optimal auf Bildschirmgröße aufgepumpt wird, ohne dass dabei die Seitenverhältnisse verzerrt werden, sollten Sie den „Video arrange mode“ richtig einstellen. Empfehlenswert ist hierfür die Option „Full screen (keep aspect ratio)“.
Grau in grau: Die meisten Felder hat die Vorlage gesperrt. Nur die „Motion search precision“ müssen Sie noch auf „High quality (slow)“ umstellen.
Regie führen: Auf dieser Registerkarte tätigen Sie diewichtigsten Einstellungen für die Auflösung und das Seitenverhältnis Ihres Kinofilms.
Produced at: Staatliches Berufsschulzentrum Jena-Göschwitz, Rudolstädter-Str. 95 D-07745 Jenafor: LEONARDO PROJECT (supported by the European Union)
“Language Competence through Bilingual Teaching at Vocational Colleges“(BILVOC)Autor: Herr Uwe Schädel
54
8.5 Das gewisse Etwas: Bildqualität erhöhen mit FilternDamit haben Sie alle wichtigen Einstellungen auf dieser Registerkarte geschafft. Allerdings haben Sie noch weitere Möglichkeiten. Im unteren Teil des Fensters stellt der TMPGEnc eine Reihe von Filtern bereit. Mit deren Hilfe können Sie den Film zum Beispiel nachträglich schärfen, schneiden oder die Farben brillanter erscheinen lassen. Die Filter aktivieren Sie mit einem Haken im Kästchen davor. So weit ist die Bedienung noch klar, doch die Einstellungen für den jeweiligen Filter hat der Programmierer gut verborgen: Sie gelangen zu ihnen, indem Sie doppelt auf die jeweilige Zeile klicken. Der Umgang mit den Filtern ist allerdings nicht ganz einfach.
Versteckte Optionen: Hinter den Zeilen dieses Fenstersverbergen sich einige Filter, mit deren Hilfe Sie ein Plus anBild- und Tonqualität herausholen können.
Scharfmacher: Wenn Sie ihn maßvoll einsetzen, erzielenSie mit dem Filter „Sharpen edge“ ein brillanteres Bild.
8.6 GOP-Struktur ändernDie nächste Registerkarte heißt „GOPStructure“. Hier müssen Sie die Vorgaben von TMPGEnc leicht korrigieren, denn die Anzahl der P-Pictures ist für MPEG-1 nicht passend. Stellen Sie bei „Number of P-Pictures in a GOP“ den Wert „3“ein. Zur Erklärung: GOP ist die Abkürzung für „Group of Pictures“. Sie bezeichnet eine Gruppe von Frames innerhalb eines MPEG-Streams, aus denen der Decoder dann die Bilder errechnet. Diese GOPs können verschieden groß sein: Bei einer DVDs stecken bis zu 15 Frames in einer Gruppe, bei einer VCD können es maximal 12 sein. Genau diese Differenz haben Sie mit der eben gemachten Einstellung korrigiert.
Produced at: Staatliches Berufsschulzentrum Jena-Göschwitz, Rudolstädter-Str. 95 D-07745 Jenafor: LEONARDO PROJECT (supported by the European Union)
“Language Competence through Bilingual Teaching at Vocational Colleges“(BILVOC)Autor: Herr Uwe Schädel
55
Nachhilfe: Die Anordnung der GOPs (Group of Pictures: Bildgruppen) ist in TPEGEnc noch nicht korrekt. Für das MPEG-1-Format müssen Sie die P-Pictures auf drei reduzieren.
8.7 Sound-Optionen richtig festlegenAus den Bildern haben Sie jetzt schon das Beste herausgeholt. Als nächstes ist der Klang dran. Auf der Registerkarte „Audio“ finden Sie alles, um den Ton des Streifens zu beeinflussen. Das ist allerdings nicht ganz einfach, denn die Bitrate wurde von der Vorlage gesperrt. Diese Sperren müssen Sie zuerst wieder aufheben. Dazu gibt es ein besonderes Template. Schließen Sie also den Settings-Dialog mit einem Klick auf „OK“ und drücken Sie wieder auf die Schaltfläche „Load“. Im Öffnen-Dialog klicken Sie doppelt auf den Ordner EXTRA. Dort markieren Sie die Datei UNLOCK.MCF und klicken auf „Öffnen“. Die UNLOCK.MCF lässt die Einstellungen unverändert, macht aber alle vorher grauen Flächen wieder zugänglich. Rufen Sie nun über die Schaltfläche „Settings“ wieder den Dialog für die Einstellungen auf. Suchen Sie das Listfeld „Channel mode“ und stellen Sie die Auswahl auf „Joint Stereo“. Dann setzen Sie die Audio-Bitrate herunter auf 128 Kilobit. Keine Sorge: Der Stereo-Effekt bleibt voll erhalten; in der Tonqualität macht sich das also so gut wie gar nicht bemerkbar. Der Trick: Bei Stereo würden beide Kanäle, links und rechts 128 Kilobit bekommen, also zusammen 256 Kilobit. Bei Joint Stereo teilen sich die zwei Kanäle die 128 Kilobit, und nur wenn wirklich ein Stereo-Effekt auftritt, wird mehr Bitrate auf den einen Kanal verschoben. Der große Vorteil an Joint Stereo: Die eingesparten Bits können Sie auf die Bildbitrate draufschlagen und somit dessen Qualität erhöhen. Wechseln Sie dazu nochmals auf das Register „Video“. In der Zeile „Bitrate“ addieren Sie zum dortigen Wert die eingesparten Bits von der Audiorate. Der Wert liegt dann bei 1246 Kilobit/s. Jetzt sind die Settings endgültig abgeschlossen. Klicken Sie zu guter Letzt wieder auf die Schaltfläche „OK“. Die Einstellungen sind damit erfolgreich beendet, und es kann losgehen.
Produced at: Staatliches Berufsschulzentrum Jena-Göschwitz, Rudolstädter-Str. 95 D-07745 Jenafor: LEONARDO PROJECT (supported by the European Union)
“Language Competence through Bilingual Teaching at Vocational Colleges“(BILVOC)Autor: Herr Uwe Schädel
56
Rücklage: Durch die Einstellung „Joint Stereo“ sparen Sie Audio-Bitrate ein, die Sie anschließend der Bildqualität wieder zugute kommen lassen.
Aufgeschlossen: Die unzugängliche Bitrate können Sie mit der Unlock-Vorlage öffnen. Die Bits, die Sie bei den Audio-Optionen sparen, schlagen Sie auf die Bildqualität drauf.
Produced at: Staatliches Berufsschulzentrum Jena-Göschwitz, Rudolstädter-Str. 95 D-07745 Jenafor: LEONARDO PROJECT (supported by the European Union)
“Language Competence through Bilingual Teaching at Vocational Colleges“(BILVOC)Autor: Herr Uwe Schädel
57
8.8 Den Film konvertierenEin Druck auf den „Start“-Button links oben im TMPGEnc-Fenster, und das Programm beginnt mit dem Konvertieren der ersten Portion des Films. Ist der Balken bei 100 Prozent angelangt, können Sie sich um den zweiten Teil kümmern. Setzen bei „Video-Source“ und „Audio-Source“ einfach die Dateien des zweiten DVD-Teils ein. Vergessen Sie nicht, die Zieldatei anders zu benennen, damit das Programm nicht die eben umgewandelte Datei überschreibt. Überprüfen Sie dann nochmals alle Einstellungen. Danach betätigen Sie erneut den „Start“-Button. Ist der zweite Teil durch, haben Sie es geschafft: Der gesamte Film ist fertig, um auf Video-CD gebrannt zu werden.
8.9 Mehrere Filme nacheinander umwandelnWer häufig DVDs umwandeln will, dem kommt TMPGEnc mit einer nützlichen Funktion entgegen: Er bietet die Möglichkeit der Batch-Konvertierung. Im Klartext heißt das, dass Sie die Einstellungen für mehrere Filme vornehmen und diese in einem Rutsch, zum Beispiel über Nacht durchrechnen lassen können. Auf diese Weise können Sie auch mehrere Filme unbeaufsichtigt umwandeln. Und so geht’s: Stellen Sie zuerst die Optionen für den ersten Filmteil ein, wie es im Workshop beschrieben ist. Statt zum Schluss jedoch auf den „Start“-Button zu klicken, klappen Sie das Menü „File“ auf. Dort wählen Sie den Punkt „Save Project“ aus, geben dem Projekt einen Namen und speichern Sie es. Danach nehmen Sie sich den nächsten Filmteil vor und speichern ihn ebenfalls wieder als Projekt ab und so weiter. Sind alle Teile, die Sie umwandeln möchten, als Projekt gespeichert, öffnen Sie das Menü „File“ und wählen den Punkt „Batch encode“ aus. Im folgenden Dialog fügen Sie über „Add“ die eben gespeicherten Projekte hinzu. Wenn Sie wollen, können Sie per Doppelklick auf die jeweilige Zeile noch einmal die „Settings“ für den Film überprüfen und bei Bedarf nachregulieren. Achten Sie dabei besonders auf die jeweils gesetzten Auflösungen, denn die verändert TMPGEnc manchmal auf eigene Faust. Schließlich setzen Sie die Umwandlung für sämtliche Filmsegmente über den Button „Run“ in Gang. Der TMPGEncoder rechnet dann alle Filme nacheinander um und das dauert erst einmal.
Akkordarbeit:Die Batch-Funktion des TMPGEnc konvertiert gleich mehrere Filme in einem Zug. So kann man das Programm über Nacht unbeaufsichtigt rechnen lassen.
Produced at: Staatliches Berufsschulzentrum Jena-Göschwitz, Rudolstädter-Str. 95 D-07745 Jenafor: LEONARDO PROJECT (supported by the European Union)
“Language Competence through Bilingual Teaching at Vocational Colleges“(BILVOC)Autor: Herr Uwe Schädel
58
9 Video in MPEG-2 konvertieren
SVCD fast so gut wie DVD
Ist Ihr DVD-Player SVCD-kompatibel, sollten Sie DVD-Kopien stets in diesem Format anlegen. Denn die SVCD bietet nicht nur eine höhere Auflösung als die VCD, sie offeriert zudem die Möglichkeit, mehrere Tonspuren abzumischen und so zwischen Originalton und deutscher Übersetzung zu wählen.
Bild- und Tonqualität der SVCD reichen schon nahe an die der DVD heran. Als Backup-Scheibe kann sie nur die Kopie auf einen DVD-Rohling übertreffen. Jedoch DVD-Brenner und -Rohlinge sind immer noch teuer: Ein Brenner liegt bei 600 Euro, und ein DVD-Rohling ist selten unter 10 Euro zu haben. So bleibt die SVCD noch die günstigste Alternative bei bestmöglicher Qualität. Doch Achtung: Nicht alle Stand-alone-Abspieler kommen mit dem Format zurecht. Gerade etwas ältere Geräte haben diesen Standard noch nicht implementiert. Vergewissern Sie sich also zuerst, ob auch Ihr Player das Format lesen kann, bevor Sie sich dafür entscheiden. Haben Sie ein Gerät innerhalb des letzten halben Jahres gekauft, können Sie sich recht sicher sein, dass er SVCDs abspielen kann. Der Schlüssel zur hohen Qualität der SVCD ist die variable Bitrate. Das heißt: Statt einen kontinuierlichen Datenstrom zu erzeugen, spart die SVCD Bits bei ruhigen Szenen, wie etwa Landschaftsaufnahmen, und setzt sie dann gewinnbringend bei aufwändigen Abschnitten drauf, zum Beispiel bei Explosionen oder schnellen Schnitten in Szenen. Allerdings: Mehr Qualität bedeutet auch mehr Aufwand beim Konvertieren des Films. Und zusätzlich mehr Zeit, denn das Programm muss länger rechnen. Die vier- bis zehnfache Länge der Abspielzeit müssen Sie für das Konvertieren schon einplanen. Je nach Prozessor in Ihrem PC. Bei manchen Methoden, zum Beispiel beim Einsatz von Filtern, kann es sogar noch länger dauern.
9.1 TMPGEnc installierenZum Konvertieren Ihres Films in SVCD-taugliches Material benötigen Sie eine spezielle Software: Den TMPG Encoder. Er wandelt den AVI-Streifen oder das DVD2AVI-Projekt in MPEG-2 um. Allerdings hat TMPG ein Manko: Bei dem Codec für MPEG-2 in dem Programm handelt es sich um eine Trial-Version. Sie erlischt nach 30 Tagen. Der Programmierer umgeht diesen Nachteil mit einem Trick: Monatlich veröffentlicht er eine neue Ausgabe seines Tools. Wenn Sie auf jeden Fall auf dem neuesten Stand sein wollen, sehen Sie auf der Website nach. Die Internet-Adresse lautet www.tmpgenc.net/e_main.html. Egal, ob CD oder aus dem World Wide Web, Sie erhalten ein ZIP-File, das Sie mit Winzip in ein Verzeichnis im Programme-Ordner entpacken. Dort legen Sie sich eine Verknüpfung zu TMPGENC.EXE an und ziehen diese auf den Desktop, so ersparen Sie es sich, immer in den Ordner springen zu müssen, wenn Sie das Programm starten wollen. Klicken Sie nun auf die Verknüpfung, um TMPGEnc zu öffnen.
Befristet: Der MPEG2-Codec in TMPG ist eine 30-Tage-Trial-Version. Diese Scharte wetzt der Programmierer aus,
Produced at: Staatliches Berufsschulzentrum Jena-Göschwitz, Rudolstädter-Str. 95 D-07745 Jenafor: LEONARDO PROJECT (supported by the European Union)
“Language Competence through Bilingual Teaching at Vocational Colleges“(BILVOC)Autor: Herr Uwe Schädel
59
indem er monatlich eine neue Version auf die Webseite stellt.
9.2 Den Videostreifen in den TMPG-Encoder ladenBei der neuesten Version von TMPGEnc erscheint direkt nach dem Aufrufen ein Wizard. Er soll Sie schnell durch die wichtigsten Einstellungen führen. Da Sie jedoch noch wesentlich mehr Angaben machen müssen, klicken Sie ihn am besten über die Schaltfläche „Cancel“ weg. Jetzt sehen Sie das TMPG-Hauptfenster. Erster Schritt hier: Öffnen Sie die Audio- und Videodateien. Klicken Sie dazu auf die Schaltfläche „Browse“ neben der Zeile „Video-Source“, navigieren Sie zu dem Ordner mit den Video-Files und markieren Sie das erste davon. Je nachdem, ob Sie von DVD gerippt oder einen Film gecaptured haben, ist das eine D2VDatei oder ein AVI-File. Klicken Sie anschließend auf „Öffnen“. Als nächstes wenden Sie sich der Zeile „Audio-Source“ zu: Drücken Sie auch dort auf die Schaltfläche „Browse“ und suchen Sie passend zum Video-File die Audiospur aus. Für die D2V-Datei benötigen Sie das passende WAV-File; haben Sie als Videoquelle eine AVI-Datei, markieren Sie dieselbe ebenso für die Tonquelle, denn AVI enthält auch den passenden Klang zu Ihrem Film. Markieren und auf „Öffnen“ drücken. Die Quellen sind nun eingetragen, als nächstes legen Sie das Ziel für den konvertierten Film fest. Klicken Sie wiederum auf „Browse“, diesmal neben der Zeile „OUTPUT File“. Einen passenden Namen schlägt Ihnen TMPGEnc vor, so dass Sie lediglich noch den Ordner aussuchen müssen, in dem der fertige Streifen gespeichert wird. Sinnvollerweise sollte diese derselbe Ordner sein, aus dem Sie die Quelldateien beziehen. Klicken Sie auf „Speichern“, und Sie landen nun wieder im Hauptfenster. Damit ist dieser Schritt abgeschlossen.
Schlampiger Assistent: Der TMPGEnc-Wizard erscheint direkt nach dem Start. Da er allzu ungenaue Einstellmöglichkeitenbietet, klicken Sie ihn am besten einfach weg.
Schaltzentrale: Alle Optionen von TMPGENc
Produced at: Staatliches Berufsschulzentrum Jena-Göschwitz, Rudolstädter-Str. 95 D-07745 Jenafor: LEONARDO PROJECT (supported by the European Union)
“Language Competence through Bilingual Teaching at Vocational Colleges“(BILVOC)Autor: Herr Uwe Schädel
60
können Sie über das Hauptfenster erreichen. Zuerst sollten Sie jedoch Eingangs- und Ausgangsdateien festlegen.
9.3 SVCD-Vorlage nutzen und aufsperrenTMPGEnc bietet als Arbeitserleichterung Templates. Das sind Vorlagen, die für bestimmte Formate gleich die wichtigsten Einstellungen übernehmen. Auch für SVCD hat TMPGEnc ein solches Template parat. Nachteil dieser Methode: Die Vorlage sperrt viele Felder und nimmt dem User die Möglichkeit, sie zu ändern. Doch auch daran hat der Programmierer von TMPG gedacht. Er hat eine weitere Vorlage mitgeliefert, die zwar die Einstellungen unangetastet lässt, aber die Dialoge wieder zugänglich macht. Gehen Sie so vor: Klicken Sie auf den Button „Load“ unten rechts im Hauptfenster. Es öffnet sich ein Dialog, in dem Sie das Template SUPERVIDEOCD(PAL). MCF auswählen und über den Button „Öffnen“ einsetzen. Gleich danach klicken Sie wieder auf „Load“. Öffnen Sie in demselben Dialog nun den Ordner EXTRA und markieren Sie dort die Vorlage UNLOCK.MCF. Drücken Sie wiederum auf „Öffnen“, und die gesperrten Einstellungen werden zugänglich. Jetzt können Sie sich beruhigt den Filmoptionen widmen.
Enthemmt: Mit der Unlock-Vorlage heben Sie die Sperrender SVCD-Vorlage wieder auf.
9.4 Filmformat festlegenJetzt geht’s an das Video. Alles, was Sie verändern können, erreichen Sie über die Schaltfläche „Settings“ rechts unten im Hauptfenster von TMPGEnc. Klicken Sie darauf, und es öffnet sich ein Dialog, der in mehrere Registerkarten aufgeteilt ist. Am meisten Arbeit haben Sie mit dem Register „Video“, deshalb bringen Sie es am besten als erstes hinter sich. Die meisten Einstellungen auf der Karte hat bereits die SVCD-Vorlage erledigt. Somit ist die erste wichtige Station die Zeile „Rate control mode“. Setzen Sie die Auswahl hier auf „2pass variable bitrate (VBR)“. Erst dadurch schalten Sie den Hauptvorteil der SVCD ein. Die variable Bitrate. Nun müssen Sie die untere und obere Grenze für diese Bitrate festlegen und einen Durchschnittswert angeben. Diese Angaben machen Sie über den Dialog, der sich hinter der Schaltfläche „Settings“ gleich neben der gerade genannten Zeile verbirgt. Klicken Sie darauf.
Produced at: Staatliches Berufsschulzentrum Jena-Göschwitz, Rudolstädter-Str. 95 D-07745 Jenafor: LEONARDO PROJECT (supported by the European Union)
“Language Competence through Bilingual Teaching at Vocational Colleges“(BILVOC)Autor: Herr Uwe Schädel
61
Formatfrage: Auf dem Register„Video“ stellen Sie Seitenverhältnisseund Optionen ein. Am wichtigstenfür SVCD: die variable Bitrate.
9.5 Bitraten einstellenDer Dialog benötigt drei Werte: „Maximum bitrate“, „Minimum bitrate“ und „Avarage bitrate“. Um die Zeilen zu füllen, müssen Sie ein bisschen kopfrechnen.
Die „Maximum bitrate“ ermitteln Sie so: Die obere Bitrate einer SVCD liegt bei rund 2.700 KBit/s für Bild und Ton. Da die Bitrate aber in diesem Dialog nur für das Video festgelegt wird, ziehen Sie noch die Tonspur ab. Für den Klang reichen 128 KBit/s völlig aus. 2.700 – 128 ergibt 2.572. Tragen Sie diesen Wert nun bei „Maximum bitrate“ ein. ! Achtung: Bei zwei Tonspuren für verschiedene Sprachen müssen Sie natürlich auch die doppelte Bitrate subtrahieren.Die untere Bitrate einer SVCD beträgt 1.150 KBit/s. Doch auch das gilt wieder für Bild und Ton. Auch hierfür müssen Sie die Tonspur wieder abziehen. Bei 128 KBit/s erhalten Sie das Ergebnis 1.022. Geben Sie diesen Wert nun in der Zeile „Minimum bitrate“ ein. Die mittlere Datenrate ist am heikelsten, gleichzeitig ist sie aber für die Qualität am wichtigsten. Denn sie bestimmt letztendlich die Größe der MPEG-Datei, die auf CD gebrannt wird. Starten Sieden Rechner und geben Sie mit dem Schieberegler ganz oben die Länge des CD-Rohlings in Minuten an, auf den Sie den Film brennen wollen. Mit dem zweiten Schieberegler geben Sie sekundengenau die Länge des Filmteils an. Bei „Verwendete Streams“ haken Sie die Tonspuren ab, die Sie verwenden wollen. Wenn Sie also zwei Sprachen auf die SVCD brennen, haken Sie beide ab, ansonsten nur einen. Schließlich wählen Sie unten noch die Bitrate der Tonspur aus. Als Ergebnis erhalten Sie dann unten bei „Bitrate Video“ eine Zahl, die Sie in die Zeile „Avarage bitrate“ eingeben.
Grenzwerte: In diesem Dialog setzen Sie die Ober- unddie Untergrenze für die Bitraten fest. Besonders wichtig ist hier die durchschnittliche Bitrate.
Überprüfen Sie noch folgende Optionen:Das „Video-Format“ muss auf „PAL“ gesetzt sein.Die „DC component precision“ legen Sie mit 10 Bit fest.Unter „Motion search precision“ wählen Sie „High quality (slow)“ aus.
9.6 Erweiterte OptionenWechseln Sie zu „Advanced“. Bei „Video source type“ bestimmen Sie „Noninterlaced“ für Material, das von DVD kommt. „Interlaced“ stellen Sie ein, wenn Sie mit Capture-Files arbeiten. Die „Field order“ lassen Sie so, wie sie ist. Beim Probelauf unter DVD2AVI haben Sie das Seitenverhältnis des
Produced at: Staatliches Berufsschulzentrum Jena-Göschwitz, Rudolstädter-Str. 95 D-07745 Jenafor: LEONARDO PROJECT (supported by the European Union)
“Language Competence through Bilingual Teaching at Vocational Colleges“(BILVOC)Autor: Herr Uwe Schädel
62
Streifens erfahren, also 4:3 oder 16:9. Diesen Wert stellen Sie unter „Source aspect ratio“ ein (für Capture-Material immer 4:3). Das Seitenverhältnis des Endprodukts stellen Sie bei „Video arrange mode“ mit „Full screen (keep aspect ratio)“ ein. Im Fenster unten auf der Registerkarte sehen Sie noch eine Reihe von Filtern, mit deren Hilfe Sie Rauschen entfernen, das Bild schärfen oder Kammeffekte bei AVI-Aufnahmen entfernen können. Die jeweilige Option aktivieren Sie durch einen Haken davor; justieren können Sie die Filter, indem Sie doppelt auf die Zeile klicken. Da die Möglichkeiten der Filter recht komplex sind, haben wir deren Einsatz einen eigenen Artikel gewidmet. Springen Sie jetzt noch auf das Register „GOP structure“. Dort müssen Sie lediglich die Anzahl der „P-Picture in GOP“ auf die Zahl „3“ reduzieren.
Exaktes Seitenverhältnis: Auf der Registerkarte „Advanced“ kümmern Sie sich um das Format des Films. Zudem bietet der untere Teil noch einige Filter, die die Qualität des Films anheben können.
9.7 Die Audioeigenschaften einstellenNun bleibt noch der Klang.Wechseln Sie auf die Registerkarte „Audio“. Prüfen Sie den „Stream type“, er muss auf „MPEG-1 Audio Layer II“ stehen. Als nächstes wenden Sie sich dem „Channel mode“ zu. Wählen Sie hier „Joint Stereo“ aus. Damit verringern Sie zwar die Tonqualität, aber der negative Effekt dabei ist so gering, dass Sie kaum einen Unterschied feststellen werden. Gleichzeitig gewinnen Sie dadurch jedoch Bits für die Bildqualität. Denn Joint-Stereo benutzt nur eine Bitrate für beide Kanäle und „verschiebt“ die Bits bei einem Stereo-Effekt jeweils entsprechend nach links oder rechts. Die Audio-Bitrate unten legen Sie dann auf die Einstellung 128 Kbit/s fest. Das entspricht dem Wert, der im Rechenbeispiel weiter oben benutzt worden ist. Wenn Sie hier etwas höher einstellen, müssen Sie entsprechend mehr bei der Video-Bitrate abziehen. Jetzt sind Sie auch schon fast fertig mit den Settings. Wechseln Sie abschließend auf das Register „System“ und checken Sie, ob dort unter „Type“ die Auswahl „MPEG2 Super Video CD (VBR)“ festgelegt ist. Schließen Sie den „Settings“-Dialog per Mausklick auf „OK“.
Produced at: Staatliches Berufsschulzentrum Jena-Göschwitz, Rudolstädter-Str. 95 D-07745 Jenafor: LEONARDO PROJECT (supported by the European Union)
“Language Competence through Bilingual Teaching at Vocational Colleges“(BILVOC)Autor: Herr Uwe Schädel
63
Sparmeister: Mit der Einstellung „Joint-Stereo“ sparen Sie Bitrate bei der Tonspur ein. Diese wiederum können Sie der Bitrate für das Video zugute kommen lassen. Das positive Ergebnis ist im Film deutlich sichtbar.
9.8 Die Umwandlung startenSie sind jetzt mit der Arbeit fertig, denn um den Rest kümmert sich TMPGEnc. Setzen Sie einfach das Konvertieren des Films in Gang: Klicken Sie auf die Schaltfläche „Start“ links oben, und der Umwandlungsprozess beginnt. Je nach Länge des Films und nach der Menge der Filter, die Sie einsetzen, dauert es nun einige Stunden, bis TMPGEnc die Arbeit abgeschlossen hat. Danach wandeln Sie auch den zweiten Teil des Films um. Wiederholen Sie dazu einfach noch mal die Schritte. Natürlich mit den Dateien aus dem anderen Ordner. Anschließend müssen Sie das Ganze nur noch auf CD brennen. Übrigens: Wenn Sie mehrere Filme auf einmal durchrechnen lassen wollen, können Sie auch sich der Batchfunktion von TMPGEnc bedienen.
Produced at: Staatliches Berufsschulzentrum Jena-Göschwitz, Rudolstädter-Str. 95 D-07745 Jenafor: LEONARDO PROJECT (supported by the European Union)
“Language Competence through Bilingual Teaching at Vocational Colleges“(BILVOC)Autor: Herr Uwe Schädel
64
Emsig bei der Arbeit: TMPG konvertiert den Film und zeigt den Fortschritt oben im Balken an. Stören Sie sich nicht daran, wenn im Vorschaufenster lange Zeit nichts zu sehen ist. Das Programm arbeitet dennoch korrekt.
10 Video-Optimierung
Bild und Ton in Perfektion
Holen Sie das Beste aus Ihren Filmen heraus: Konvertieren Sie den Ton mit Raumklang, schärfen Sie das Videobild und beseitigen Sie störende Bildfehler.
Damit können Sie wirklich Eindruck machen: Sie laden Freunde ein, legen Ihren Selbstgebrannten Film in den DVD-Player und schauen sich die erstaunten Gesichter Ihrer Besucher an. Denn von dem unscheinbaren CD-Rohling wird ein gestochen scharfes Bild auf den Fernseher gezaubert, dazu ertönt wohliger Raumklang aus allen sechs Boxen der Surround-Anlage. Wahlweise in Deutsch oder Englisch. Wie das geht? Sie müssen lediglich etwas Geduld und ein wenig Zeit mitbringen. Dank nützlicher Tools wie TMPG oder den Soundkünstlern des Programms Flask können Sie wirklich das Beste aus Ihren konvertierten DVDs, aufgenommenen TV-Serien oder gefilmten Urlaubsvideos herausholen.
10.1 So erreichen Sie Raumklang mit zwei TonspurenNeben vielen anderen Vorzügen beeindruckt ein Feature von DVDs ganz besonders: Endlich ist es möglich, Filme neben der Synchronisation im Originalton zu genießen. Bis zu acht Tonspuren passen auf die Scheibe, niemand muss sich durch schlechte Übersetzungen quälen. Das gilt auch für die Konvertierung von DVDs: Wenn Sie sich bei der Umwandlung für die SVCD entscheiden, haben Sie die Möglichkeit, gleich zwei Tonspuren zum Videostrom hinzuzufügen. Laut der SVCD-Spezifikationen ist es sogar möglich, vier Monospuren zu erzeugen, die jeweils paarweise in den beiden Stereokanälen „versteckt“ werden. In der Praxis spielen leider die allerwenigsten Player diese Tonspuren auch ab. Die Beschränkung auf zwei Stereospuren hat aber ohnehin einen entscheidenden Vorteil: Sie können den Sound mit einem Trick so abmischen, dass die sechs Originalkanäle einer Dolby-Digital-Spur weitestgehend bewahrt bleiben. Das Verfahren nennt sich „Surround Downmix“. Zur Erklärung: „Surround“ war der erste Raumklangstandard für Kinos mit einem einzigen, rückwärtigen Lautsprecher. Die Effekte für diesen hinteren Kanal werden aber nicht extra gespeichert, sondern in einem ganz normalen Stereokanal eingebettet. Der Dolby-Digital-Decoder Ihrer Heimkino-Anlage erkennt dies und wird in der Regel die entsprechenden Frequenzen
Produced at: Staatliches Berufsschulzentrum Jena-Göschwitz, Rudolstädter-Str. 95 D-07745 Jenafor: LEONARDO PROJECT (supported by the European Union)
“Language Competence through Bilingual Teaching at Vocational Colleges“(BILVOC)Autor: Herr Uwe Schädel
65
auf die beiden hinteren Lautsprecher aufteilen, ein ordentlicher Raumklang mit knalligen Effekten ist die Folge. Mit den folgenden Schritten kommen Sie zu einem optimalen Klang:
10.1.1 Video per TMPGEnc, Sound per FlaskMPEGDerzeit gibt es nur drei Tools, die den Downmix von Dolby Digital in Dolby Surround vornehmen können: DVDx, DVD2AVI und FlaskMPEG. Bei DVDx können Sie leider keine zweite Tonspur hinzufügen, außerdem ist die Qualität der Abmischung bei FlaskMPEG deutlich besser als bei den Kontrahenten. Deshalb lautet unsere Empfehlung: Erstellen Sie die Videospur ganz normal mit TMPG. Schalten Sie jedoch beim Erstellen der Projektdatei in DVD2AVI die Soundbearbeitung ab und wählen Sie bei TMPG für das Codieren lediglich „Video only“. Installieren Sie zusätzlich FlaskMPEG 0.6 Preview 1.1. Flask bringt für die DVD-Konvertierung den Freeware-Encoder bbMPEG mit, der zwar keine besonders gute Videoqualität erzeugt, aber den Ton rasch in das nötige MP2-Format (den Vorläufer von MP3) überführen kann.
10.1.2 DVD-Dateien in FlaskMPEG öffnenRippen Sie die DVD wie gewohnt in zwei Teilen. Für jeden dieser Teile müssen Sie die folgenden Schritte vornehmen. Wichtig dabei ist, dass Flask nur dann die einzelnen VOB-Dateien verkettet, wenn diese auch mit VTS_01_1.VOB beginnen und an der letzten Stelle fortlaufend durchnummeriert sind. Für den zweiten Filmteil müssen Sie deshalb die VOB-Dateien nach dem genannten Schema neu benennen. Wenn dann alles klappt, gibt Flask die Gesamtgröße aller verketteten VOBs an und fordert Sie auf, eine Audiospur auszuwählen. Wählen Sie eine beliebige Spur, denn die eigentliche Auswahl erfolgt erst später. Wichtig ist lediglich, dass Sie sich im Reiter „Stream Processing“ beim Rippen per SmartRipper gemerkt haben, welche Hexnummernkennung (0x80 und folgende) für welche Sprachversion zuständig sind.
10.1.3 Decodierungs-Einstellungen festlegenWechseln Sie nun zu „Optionen | Allgemeine Projektoptionen | Audio“ und markieren Sie dort das Feld „Decodiere Audio“. Darunter werden zwei weitere Wahlmöglichkeiten aktiv. Löschen Sie das Häkchen an „Genau wie Eingang“ und markieren Sie danach die nötige Samplingfrequenz von 44.100 Hz. Schließen Sie das Fenster und wechseln Sie in den Reiter „Datei“, um ein Laufwerk und Dateinamen anzugeben.
Kleine Mühe: Bei Flask müssen Sie die Sampling-Frequenz für die Audiobearbeitung von Hand ändern.
10.1.4 Filmlänge bestimmenWechseln Sie zum Register „Allgemeines“ und deaktivieren Sie das Kontrollkästchen „Kompiliere Datei“. Geben Sie darüber die exakte Sekundenzahl des Filmteils ein, wie der SmartRipper dies beim
Produced at: Staatliches Berufsschulzentrum Jena-Göschwitz, Rudolstädter-Str. 95 D-07745 Jenafor: LEONARDO PROJECT (supported by the European Union)
“Language Competence through Bilingual Teaching at Vocational Colleges“(BILVOC)Autor: Herr Uwe Schädel
66
Kopieren angezeigt hat. Sollten Sie noch andere Flask-Versionen installiert haben, klicken Sie stattdessen auf „Bilder zum Kopieren“, multiplizieren den Sekundenwert mit 25 und tragen die Summe in das Feld ein. Der Grund: Bei parallelen Flask-Installationen kann es vorkommen, dass das Programm die Sekundenangabe ignoriert und die maximal mögliche Filmlänge von 300.000 Sekunden durchlaufen will. Der gleiche Fall kann eintreten, wenn Sie „Kompiliere Datei“ wählen; deshalb brauchen Sie stets die exakte Sekunden- oder Framezahl.
10.1.5 Lautstärke-Anpassung in Dolby Surround vornehmenStarten Sie für die Klang-Anpassung den integrierten Audioplayer unter „Start | Audio Player“. Er spielt alle Arten von Dolby-Digital-Spuren ab und konvertiert sie. Die gewünschte Tonspur können Sie unten rechts bei „Available Tracks“ ändern. Die Option „Surround Downmix“ ist bereits aktiv (eingegrautes Feld). Für eine optimale Klangverteilung müssen Sie aber noch einiges ändern:
Aktivieren Sie „Dynamic Range Compression“ und schieben Sie den Regler darunter auf die Höhe der Texteinblendung „Move the slider…“. Flask minimiert so die starken Dynamikschwankungen zwischen Dialogen und Effekten. Aktivieren Sie dann „Normalization“ und tragen Sie einen Wert von 140 Prozent ein. Alle Dolby-Digital-Spuren werden dadurch gleichmäßig verstärkt. Die genannte Prozentzahl ist optimal für kraftvolle Lautstärke ohne Verzerrungen Aktivieren Sie „Multichannel volumes“. Hier kommt die Stärke von Flask zum Tragen: Sie können die Dolby-Surround- Kanäle einzeln ansteuern. Empfehlenswert ist, den Wert für die Frontspeaker unverändert zu lassen, den Center mit den notorisch leisen Dialogen auf „+6.00 dB“ anzuheben und auch den rückwärtigen Lautsprecher (Eintrag „Rear“) moderat auf „+1.00 dB“ zu erhöhen. Verlassen Sie das Fenster nun per „OK“.
Mit diesen Einstellungen wird Ihr Downmix exzellent klingen. Flask übernimmt schon beim Abspielen im Audioplayeralle Änderungen, so dass Sie kontrollieren können, ob Verzerrungen auftreten oder die Dialoge noch angehoben werden müssen. Auf eines müssen Sie aber noch achten: Sollte die Originalspur ebenfalls nur in Dolby Surround oder gar nur im Stereoton vorliegen, was bei vielen TV-Serien der Fall ist (etwa bei den „Akte X“-DVDs), dann lassen Sie alle Werte bei den Grundeinstellungen. Verbesserungen können Sie bei diesem „Magermix“ ohnehin nicht mehr erreichen.
Idealer Raumklang: Hier legen Sie die Einstellungen für den perfekten Surround-Sound fest.
10.1.6 Den Ton mit bbMPEG konvertierenWählen Sie jetzt als Encoder in Flask bbMPEG unter „Optionen | Wähle Ausgabeformat“. Starten Sie dann die Umwandlung mit „Starte… | Starte Umwandlung“. Es öffnet sich automatisch die Bedienungsoberfläche von bbMPEG. Klicken Sie in dem Startscreen auf „Settings“. Im Reiter „General Settings“ sollte nur ein Haken an „Encode Audio“ stehen, alle anderen Funktionen deaktivieren Sie. Im Reiter „Audio Stream Settings“ ändern Sie den „Mode“ auf „Joint Stereo“, schalten „Error Protection“ an und wählen eine Bitrate zwischen 128 und 224 Kilobit, je nach den Erfordernissen, die Sie mit dem Bitratenrechner ermittelt haben. Ideal für den Surroundklang sind 160 Kilobit, der Minimalwert von 128 Kilobit klingt jedoch auch noch sehr gut, da bei „Joint Stereo“ die Bitrate beiden Kanälen gleichzeitig zugute kommt und nur bei expliziter Kanaltrennung von Effekten die Bitrate dem linken oder rechten Kanal exklusiv zugeordnet wird. Verlassen Sie schließlich das Fenster mit „OK“ und beginnen Sie die Umwandlung mit „Start“.
10.1.7 Audio und Video multiplexen und brennenDie oben angegebenen Schritte müssen Sie für die zweite Tonspur wiederholen. Zum Schluss müssen Sie noch die Video und die beiden Tonspuren miteinander verbinden, im Fachjargon
Produced at: Staatliches Berufsschulzentrum Jena-Göschwitz, Rudolstädter-Str. 95 D-07745 Jenafor: LEONARDO PROJECT (supported by the European Union)
“Language Competence through Bilingual Teaching at Vocational Colleges“(BILVOC)Autor: Herr Uwe Schädel
67
„multiplexen“ genannt. Öffnen Sie zu diesem Zweck TMPG und darin „File | MPEG Tools“. Im Reiter „Multiplex“ öffnen Sie zunächst den Videostream, danach die beiden Audiospuren und wählen Sie als „Type“ die „MPEG-2 Super Video CD“. Starten Sie dann das Multiplexen. Das Ergebnis können Sie schließlich mit Nero oder einem anderen Brennprogramm auf CD bannen. Die Audiospuren können Sie beim Abspielen auf einem DVD-Player ganz normal mit der Sprachwahltaste der Fernbedienung wechseln. Es kann jedoch sein, dass einige DVD-Player vier Tonspuren erwarten, so dass Sie beim Wechsel von Spur 2 zurück zur ersten Spur zunächst zwei „tote“ Audiokanäle durchschalten müssen. Bei PC-Software kann im Übrigen bislang nur WinDVD mit zwei Tonspuren von SVCDs umgehen. PowerDVD spielt stur lediglich die erste Tonspur ab.
10.2 TMPEG intern:Die besten Tipps für SpitzenqualitätBei TMPG finden Sie eine Fülle von Einstellmöglichkeiten, um die Bildqualität beim Umwandeln von DVDs oder Videoaufnahmen noch zu erhöhen. Viele dieser Funktionen bieten sonst nur teure Profiprogramme. CHIP stellt Ihnen deshalb die besten Tipps des genialen Freeware-Tools vor. Aber bedenken Sie: Je besser die Qualität letztendlich ausfällt, desto mehr Zeit braucht der Encoder. Eine Stunde Film kann unter Umständen 20 Stunden Bearbeitungszeit oder mehr erfordern.
10.2.1 So verhindern Sie „Kammeffekte“Das Verfahren zur Darstellung von bewegten Bildern ist in der Fernsehtechnik ein wenig anders als auf einem PC-Monitor: Der PC stellt immer ein und dasselbe Bild mit einer mehr oder minder beliebigen Bildwiederholrate dar, die 100 Hz oder sogar höher betragen kann. Fernseher sind jedoch eigentlich nur für eine Bildwiederholfrequenz von 50 Hz ausgelegt. Das heißt: Pro Sekunde werden 50 Bilder angezeigt, oder auch nicht. Denn tatsächlich stellt ein Fernseher nur 25 Bilder pro Sekunde dar, teilt aber jedes Bild in zwei Halbbilder. Das erste Halbbild enthält alle geraden Bildzeilen, das zweite sämtliche ungeraden. Durch das Nachleuchten der Bildröhre und wegen der Trägheit des menschlichen Auges wirkt das abwechselnde Anzeigen der Halbbilder wieder wie ein Vollbild. Auf dem PC wirkt dieser Trick nicht: Wenn Sie analoges Bildmaterial von der TV-Karte oder DV-Kamera aufnehmen oder überspielen, verschieben sich die Halbbilder. Störende horizontal verschobene Linien entstehen, die so genannten „Kammeffekte“. Auf der DVD liegen Bilder in der Regel als Vollbilder („progressives“ Verfahren) vor. Das Zusammenstellen neuer Vollbilder aus Halbbildern („Deinterlacing“) ist also nur bei externen Quellen und nur dann nötig, wenn Sie mit hohen Auflösungen wie bei SVCDs arbeiten. Bei VCDs wird ohnehin nur ein Halbbild codiert (288 von 576 Zeilen). Öffnen Sie für das Deinterlacing bei TMPG vor der Umwandlung des Films die „Settings“, dann den Reiter „Advanced“ und markieren Sie „Deinterlace“. Mit einem Doppelklick auf die Textzeile öffnen sich die Präferenzen. Verschieben Sie den Schiebregler so lange, bis Sie einen Kammeffekt erkennen können. Jetzt öffnen Sie das Pulldown-Menü „Method“ und markieren den ersten Eintrag „Even field“. Für besonders widerspenstige Videoquellen können Sie weitere Varianten ausprobieren und im Videofeld darüber kontrollieren, ob der Effekt zu einem zufrieden stellenden Ergebnis führt. Schließen Sie dann das Fenster per „OK“.
Produced at: Staatliches Berufsschulzentrum Jena-Göschwitz, Rudolstädter-Str. 95 D-07745 Jenafor: LEONARDO PROJECT (supported by the European Union)
“Language Competence through Bilingual Teaching at Vocational Colleges“(BILVOC)Autor: Herr Uwe Schädel
68
Vorher, nachher: Ohne Deinterlacing (links) sehen Sie hässliche Querstreifen bei SVCD-Auflösung, mit dem Filter (rechts) wird das Bild glasklar.
10.2.2 So verringern Sie störendes BildrauschenBei unregelmäßigen, feinen Strukturen im Ausgangsbild oder bei Aufnahmen mit schlechtem Fernsehempfang kommen die Encoder ins Straucheln. Die Details der betroffenen Bildausschnitte werden dann abwechselnd in einem Frame erhalten, im nächsten wegen der Kompression „verschluckt“. Die Folge: Das Bild rauscht (noch mehr), wirkt unruhig. Bei TMPG können Sie im Reiter „Advanced“ aber mit dem Kontrollkästchen „Noise reduction“ entgegensteuern. Markieren und öffnen Sie es wie bei der Option „Deinterlacing“.Unsere Empfehlung: Der Wert für „Still picture“ sollte zwischen 20 und 30 stehen, „Range“ auf 1 und die „Time axis“ auf 20. Kontrollieren Sie den Effekt abschließend mit Hilfe der Lupenfunktion von TMPEG. Sie werden feststellen, dass die Rauschverminderung für ein stabileres, ruhigeres Gesamtbild sorgt.
Säuberungsaktion: Bildfehlerkönnen Sie bei TMPG mit Hilfe derOption „Noise reduction“ beseitigen.
10.2.3 So entfernen Sie GeisterbilderEin lästiger Effekt beim Fernsehempfang: Mal schwächer, mal stärker kann man an den Konturen im Bild „Geisterbilder“ erkennen. Eine Verdoppelung des Bildinhalts, der durchsichtig und nach rechts verschoben erscheint. Den Effekt können Sie bei TMPG unter „Advanced“ im Eintrag „Ghost reduction“ eliminieren. Drücken Sie „Add“ und wählen Sie im Pulldown-Menü „Method“ die „Brightness“. Die Einstellungen erledigt der Button „Auto setting“ automatisch. Genügt die Korrektur nicht, fügen Sie einen zweiten Layer per „Add“ hinzu, statten ihn mit dem Verfahren „Edge“ aus und lassen ihn automatisch von TMPG einstellen.
Produced at: Staatliches Berufsschulzentrum Jena-Göschwitz, Rudolstädter-Str. 95 D-07745 Jenafor: LEONARDO PROJECT (supported by the European Union)
“Language Competence through Bilingual Teaching at Vocational Colleges“(BILVOC)Autor: Herr Uwe Schädel
69
Störfaktor ausschalten: Bei schlechtem TV-Empfang erscheinen Konturen doppelt (links). TMPG kann diese Schlieren aber wieder zurückschieben (rechts).
10.2.4 So erhöhen Sie die KonturenschärfeEiner der größten Vorteile der DVD liegt in der von ihr erreichten Bildschärfe, die alles bisher Dagewesene übertrifft. Bei der Umwandlung in niedrigere Auflösungen, insbesondere bei der VCD, geht die hohe Schärfe jedoch leider weitgehend verloren. Sie können aber nachhelfen: Wählen Sie in TMPG „Settings“ und dann den Reiter „Advanced“. Markieren Sie „Sharpen edge“ und öffnen Sie das Parameterfenster per Doppelklick. Nun sollten Sie für die horizontale und vertikale Pixelzahl gleichmäßig die Schieberegler auf ungefähr 30 bis 40 schieben; die Konturen wirken dann auch bei VCD-Auflösung deutlich klarer. Der Nachteil: In den geschärften Bildern können Makroblock-Artefakte durch die MPEG-Kompression entstehen. Auch das lässt sich unterbinden. Wie das geht, erfahren Sie im nächsten Tipp.
10.2.5 So vermindern Sie BlockartefakteBei der MPEG-Kompression tritt ein Problem immer wieder auf: Da MPEG das Bild in Analyseblöcke zerlegt, entstehen dort bei der Umwandlung Fehler (Makroblock- Artefakte), wenn die Bitrate zu weit absinkt. Dies macht sich in „Treppenstufen“ an Kanten oder bei plötzlichen Szenewechseln bemerkbar. TMPG bietet aber im Reiter „Quantize Matrix“ der „Settings“ die Option „Soften block noise“ an, die schon bei der Analyse der Makroblöcke ansetzt und Treppenstufen vermeidet. Das Bild wird dadurch etwas flauer, Details gehen unter Umständen verloren. Sie sollten deshalb vorsichtig mit dieser Option umgehen und für die TMPG-Einträge für Intra- und Non-Intra-Blöcke gleiche Werte zwischen 10 und 20 einsetzen. Bei höheren Bitraten ab 1.500 Kilobit und Auflösungen ab 480 x 576 Punkten sollten Sie diese Option nur einsetzen, wenn Sie die Konturenschärfe erhöht haben.
11 Wie Sie mit WDM-Treibern umgehenSo zuverlässig VirtualDub auch arbeitet, ein Problem ist quasi vorgezeichnet: Das Tool akzeptiert lediglich so genannte VfW-Treiber („Video for Windows“) und besitzt bisher nur rudimentäre Fähigkeiten, mit dem neuen WDM-Treibersystem („Windows Driver Model“) umzugehen. Die fatale Folge: Oft erscheint nur das Bild, ein Ton ist jedoch nicht zu hören. Verantwortlich für das
Produced at: Staatliches Berufsschulzentrum Jena-Göschwitz, Rudolstädter-Str. 95 D-07745 Jenafor: LEONARDO PROJECT (supported by the European Union)
“Language Competence through Bilingual Teaching at Vocational Colleges“(BILVOC)Autor: Herr Uwe Schädel
70
Treiberproblem ist Microsoft: Das Abspielen von Videos unter Windows, das die Firma bereits in den frühen Neunzigern entwickelt hat, arbeitete bislang mit der MS-Treiberarchitektur „VfW“. 1998 aber implementierte die Firma die stabileren WDM-Treiber in sein System. In der Folge sind seither auch immer mehr TVKarten- und Software-Hersteller dazu übergangen, alternativ zu den VfW-Treibern (die die meisten Capture-Programme verwenden können) WDM-Treiber anzubieten. Windows XP verlangt sogar explizit nach WDM-Treibern, und Capture-Programme wie beispielsweise Power VCR, die Videos in Echtzeit in MPEG umwandeln, verweigern sogar komplett den Dienst, wenn keine WDMTreiber installiert sind. Tipp: Informieren Sie sich unbedingt vor der Installation Ihrer TV-Karte auf der Webseite des Herstellers, wie und ob sich VfW-Treiber überhaupt installieren lassen. Denn wenn Sie erstmal die TV-Karte per WDM unter Windows installiert haben, bekommen Sie diese Treiber nicht mehr so schnell aus Ihrem System wie Sie vielleicht meinen, denn Windows installiert die WDM-Komponenten selbst nach dem Löschen immer wieder automatisch.
12 Alternativen zum SmartRipperBei manchen Rechnerkonfigurationen bereitet der SmartRipper Probleme. Sollte das der Fall sein, weichen Sie einfach auf eine der vielen Alternativen aus. Wir stellen Ihnen zwei vor, die fast genauso gut arbeiten wie unser Favorit.
cladMdec v1.5Zwar verfügt cladMdec nicht über die Vielzahl der Funktionen, die der Smart-Ripper bietet, für den Hausgebrauch ist er jedoch völlig ausreichend. Sein Pluspunkt: eine sehr leicht verständliche Bedienoberfläche. Info: http://clonead.cjb.net/
DVD DecrypterBei diesem Ripper muss man kaum Einstellungen vornehmen, denn er markiert automatisch die wichtigsten Filmfiles und legt sogar einen Ordner für die Ausgabe fest.Info: www.flexion.org
13 DivX Ausreizen Bis zu vier Tonspuren pro FilmMit Vidomi können Sie bis zu vier Tonspuren in einem Film unterbringen. Gehen Sie hierfür zu „Options | Audio Options“. Unter „Output Channel“ können Sie die vier Tonspuren aus dem DVD-Video zuordnen und gleichzeitig mit dem Bild umwandeln. Für jeden „Channel“ müssen Sie dafür in den Feldern darunter jeweils den Dolby-Digital-Audio-Track aussuchen sowie alle MP3-Einstellungen getrennt vornehmen. Außerdem können Sie jeder Tonspur unter „Channel Name“ einen Namen zuordnen. Denken Sie aber daran: Jede weitere Audiospur verringert die Bitrate des Videos! Außerdem können Sie die fertigen DivX-Streams dann nur noch mit dem Vidomi-Player oder anderen Multi- Track fähigen DivX-Playern wiedergeben. Unter Vidomi ändern Sie die Tonspur per Rechtsklick im Bild und dem Menüeintrag „Audio Channel“.
14 Aufgedeckt: Das Mirakel der BitrateEin CD-Rohling von 80 Minuten Spieldauer verfügt über 360.000 Blöcke. Jeder dieser Blöcke verfügt wiederum über 2.324 Bytes. Da nicht alles für das Video verwendet wird, ziehen Sie als erstes die Tonspur ab: Pro Sekunde verbraucht diese 16 Kilobit/s. Wenn Sie Audio auf 128 Kilobit eingestellt haben, wären das acht Blöcke pro Sekunde. Das multiplizieren Sie mit der Gesamtlänge des Filmsegments, das Sie brennen wollen. In unserem Beispiel wären das dann 3.600 Sekunden (für 60 Minuten). Sie erhalten die Zahl 28.800. Das ziehen Sie nun vom gesamten Platz ab: 360.000 – 28.800 = 331.200. Um auf die mittlere Bitrate zu kommen, multiplizieren Sie 331.200 mit der Zahl der Bytes (2.324) und anschließend noch mit den Bits pro Byte (8). So kommen Sie auf die horrende Zahl von 6.157.670.400. Die teilen Sie nun durch die Sekunden des Videos (3.600) und anschließend noch durch 1.000. Das ist nun das Endergebnis – die mittlere Bitrate. In unserem Beispiel kommt somit 1.710 heraus. Von dem Ergebnis sollten Sie nun noch etwa zwei Prozent abziehen, denn dieser Platz geht an Verwaltungsdateien auf der SVCD verloren.
15 So konvertieren Sie US-DVDs richtigProduced at: Staatliches Berufsschulzentrum Jena-Göschwitz, Rudolstädter-Str. 95 D-07745 Jena
for: LEONARDO PROJECT (supported by the European Union)“Language Competence through Bilingual Teaching at Vocational Colleges“(BILVOC)
Autor: Herr Uwe Schädel
71
Während für eine PAL-DVD die 24 fps (frames per second) des Kinofilms einfach auf 25 fps beschleunigt (!) werden, brauchen NTSC-Scheiben aus den USA gleich 29,97 Vollbilder. Auf der DVD selbst ist der Film aber meist nur mit 23,976 fps codiert. Der Trick: Jedes Vollbild wird beim Abspielen abwechselnd auf zwei oder drei Halbbilder aufgeteilt („2:3 Pulldown“). Selbst TV-Profis beißen sich deshalb bei der Umwandlung von NTSC auf PAL die Zähne aus – wer bei der nächsten „Star Trek“-Folge genauer hinschaut, wird Ruckler bemerken. Mit TMPEG bringen Sie jedoch wenigstens US-VCDs oder SVCDs zustande:
Rippen Sie wie gewohnt den Film und legen Sie mit DVD2AVI eine Projektdatei an, die Sie in TMPEG öffnen.Klicken Sie unten rechts auf „Load“ und laden Sie für SVCD die Datei SUPERVIDEOCD (NTSC).MCF oder für VCD die VIDEOCD (NTSC).MCF.Ändern Sie im Reiter „Video“ die Bitrate bei „Rate Control Mode“ auf die gewünschten (S)VCD-Bitraten.Im gleichen Reiter ändern Sie den „Encode Mode“ auf „Inverse 3:2 Pulldown“ bei SVCDs. Zusätzlich stellen Sie für gute Qualität „Motion search precision“ auf„High Quality“.In dem Reiter „Advanced“ muss die „Source aspect ratio“ auf „16:9 525 Line (NTSC)“ geändert werden, wenn der Spielfilm schwarze Balken besitzt (Widescreen). Bei ausgefüllten Bildern lautetder Eintrag „4:3 525 Line (NTSC)“. Im Reiter „GOP Structure“ ändern Sie die Anzahl der „P Picture in GOP“ auf „3“.
! Achtung: Kommt es zu Rucklern im Stream, ist Ihre US-DVD vielleicht doch mit „echten“ 29,97 Vollbildern pro Sekunde codiert. In diesem Fall ändern Sie im Reiter „Video“ den „Encode Mode“auf „Interlaced“.
16 Filmschneiden besser vermeidenImmer wieder tritt das Problem auf: Die konvertierten Filme sind zu lang, werden geschnittten – Bild und Ton laufen aber dann nicht mehr synchron oder der ganze Stream wird unbrauchbar. Vermeiden Sie deshalb so weit wie möglich das Schneiden von MPEG-Streams! Der Grund: Die Streams bestehen aus Bildfolgen von bis zu 15 Einzelbildern. In jeder dieser Bildgruppen (GOP = Group of Pictures) enthält aber nur das erste Bild (Keyframe) alle Bildinformationen, die Folgebilder (B- und P-Frames) werden nur noch von diesem Ausgangsbild abgeleitet. Wird nun mitten in einer GOP geschnitten, entstehen „lose“ Bildfolgen, die die Player beim Abspielen aus dem Tritt bringen. Nur wenige Tools können momentan MPEG-Dateien „GOP-genau“ schneiden, ohne dass Unheil entsteht. Der TMPGEncoder kämpft seit einigen Versionen mit diesem Problem, wird aber besser. Wirklich zuverlässig arbeitet unseres Wissens nur der Editor, der den Hardware-MPEG-Karten von Vidac beiliegt (www.vidac.de), und das australischeProfi-Tool „M2 Edit Pro“ von Mediaware Solutions. Info dazu im Web unter www.mediawaresolutions.com.
Produced at: Staatliches Berufsschulzentrum Jena-Göschwitz, Rudolstädter-Str. 95 D-07745 Jenafor: LEONARDO PROJECT (supported by the European Union)
“Language Competence through Bilingual Teaching at Vocational Colleges“(BILVOC)Autor: Herr Uwe Schädel