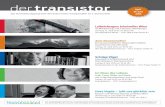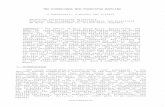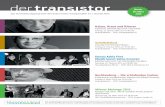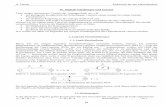Dell P2217H/P2317H/P2317HWH/ P2417H/P2717H Monitor ...Aktivmatrix, Dünnfilm-Transistor (TFT),...
Transcript of Dell P2217H/P2317H/P2317HWH/ P2417H/P2717H Monitor ...Aktivmatrix, Dünnfilm-Transistor (TFT),...

Dell P2217H/P2317H/P2317HWH/
P2417H/P2717H Monitor
Benutzerhandbuch
Modell: P2217H/P2317H/P2317HWH/P2417H/P2717H
Behördliche Modellnummer: P2217Hb, P2217Hc, P2317Hb, P2317Ht, P2317HWHb, P2417Hb, P2417Hc, P2717Ht

Hinweise, Vorsichtsmaßregeln und Warnungen
HINWEIS: EIN HINWEIS beschreibt wichtige Informationen, damit Sie Ihren Computer besser nutzen können.
VORSICHT: EINE VORSICHTSMASSREGEL führt zu potentiellen Schäden an der Hardware oder dem Verlust von Daten, wenn die Anweisungen nicht befolgt werden.
ACHTUNG: EINE WARNUNG beschreibt die Möglichkeit von Eigentumsschäden, Verletzungen oder Tod.
____________________
Copyright © 2016 Dell Inc. Alle Rechte vorbehalten.
Dieses Produkt ist durch US-amerikanische und internationale Gesetze zum Urheberrecht und geistiges Eigentum geschützt. Dell™ und das Dell-Logo sind Marken von Dell Inc. in den Vereinigten Staaten und/oder anderen Ländern. Alle anderen hier erwähnten Marken und Namen sind möglicherweise Marken ihrer jeweiligen Unternehmen.
2016 - 05 Rev. A01

Inhalt
Über Ihren Monitor. . . . . . . . . . . . . . . . . . . . . . . . . . . . . . . . . . . . . 5
Lieferumfang. . . . . . . . . . . . . . . . . . . . . . . . . . . . . . . . . . . . . . . . . . . . . . . . . .5
Produktmerkmale . . . . . . . . . . . . . . . . . . . . . . . . . . . . . . . . . . . . . . . . . . . . 7
Komponenten und Bedienelemente . . . . . . . . . . . . . . . . . . . . . . . . . . . . .8
Technische Daten des Monitors . . . . . . . . . . . . . . . . . . . . . . . . . . . . . . . 12
Plug & Play-Unterstützung . . . . . . . . . . . . . . . . . . . . . . . . . . . . . . . . . . . 23
Universal Serial Bus (USB) Schnittstelle . . . . . . . . . . . . . . . . . . . . . . . . 24
LCD-Monitorqualität und Hinweise zu Pixeln. . . . . . . . . . . . . . . . . . . 26
Hinweise zur Wartung. . . . . . . . . . . . . . . . . . . . . . . . . . . . . . . . . . . . . . . . 26
Monitor einrichten . . . . . . . . . . . . . . . . . . . . . . . . . . . . . . . . . . . . 27
Ständer anbringen . . . . . . . . . . . . . . . . . . . . . . . . . . . . . . . . . . . . . . . . . . . 27
Monitor anschließen . . . . . . . . . . . . . . . . . . . . . . . . . . . . . . . . . . . . . . . . . 29
Kabel verlegen . . . . . . . . . . . . . . . . . . . . . . . . . . . . . . . . . . . . . . . . . . . . . . 31
Monitorständer abnehmen . . . . . . . . . . . . . . . . . . . . . . . . . . . . . . . . . . . .31
Wandbefestigung (optional) . . . . . . . . . . . . . . . . . . . . . . . . . . . . . . . . . . 32
Monitor bedienen . . . . . . . . . . . . . . . . . . . . . . . . . . . . . . . . . . . . . 33
Monitor einschalten . . . . . . . . . . . . . . . . . . . . . . . . . . . . . . . . . . . . . . . . . 33
Bedienfeldtasten verwenden . . . . . . . . . . . . . . . . . . . . . . . . . . . . . . . . . 33
Anwendung der Anzeige auf dem Bildschirm (OSD-Menü). . . . . . . 35
Inhalt | 3

Maximale Auflösung einstellen. . . . . . . . . . . . . . . . . . . . . . . . . . . . . . . . 49
Kippen, Schwenken und Höhenverstellung . . . . . . . . . . . . . . . . . . . . 50
Monitor drehen. . . . . . . . . . . . . . . . . . . . . . . . . . . . . . . . . . . . . . . . . . . . . . .51
Anzeigerotation-Einstellungen Ihres Systems anpassen . . . . . . . . . 52
Problemlösung . . . . . . . . . . . . . . . . . . . . . . . . . . . . . . . . . . . . . . . 53
Selbsttest . . . . . . . . . . . . . . . . . . . . . . . . . . . . . . . . . . . . . . . . . . . . . . . . . . . 53
Selbstdiagnose . . . . . . . . . . . . . . . . . . . . . . . . . . . . . . . . . . . . . . . . . . . . . . 54
Allgemeine Probleme . . . . . . . . . . . . . . . . . . . . . . . . . . . . . . . . . . . . . . . . 55
Produktspezifische Probleme . . . . . . . . . . . . . . . . . . . . . . . . . . . . . . . . . 58
Universal Serial Bus (USB) spezifische Probleme . . . . . . . . . . . . . . . . 59
Anhang. . . . . . . . . . . . . . . . . . . . . . . . . . . . . . . . . . . . . . . . . . . . . . . 60
FCC-Erklärung (nur für die USA) und weitere rechtliche
Informationen . . . . . . . . . . . . . . . . . . . . . . . . . . . . . . . . . . . . . . . . . . . . . . . 60
Kontakt zu Dell . . . . . . . . . . . . . . . . . . . . . . . . . . . . . . . . . . . . . . . . . . . . . . 60
4 | Inhalt

Über Ihren Monitor
LieferumfangDer Monitor wird mit den unten gezeigten Artikeln geliefert. Stellen Sie sicher, dass Sie sämtliche Komponenten erhalten haben und Kontakt zu Dell, wenn etwas fehlt.
HINWEIS: Einige Artikel könnten optional sein und nicht mit dem Monitor geliefert werden. Einige Funktionen oder Medien könnten in einigen Ländern nicht verfügbar sein.
HINWEIS: Zum Einrichten mit einem anderen Ständer, lesen Sie bitte die Anleitung des entsprechenden Ständers.
Monitor
Ständer
Sockel
Über Ihren Monitor | 5

Stromkabel (variiert je nach Land)
VGA-Kabel
DP-Kabel
USB 3.0 Upstream Kabel (aktiviert die USB-Ports am Monitor)
• Treiber und Dokumentationsmedien
• Kurzanleitung
• Sicherheit, Umweltschutz und Bestimmungen
6 | Über Ihren Monitor

ProduktmerkmaleDer Dell P2217H/P2317H/P2317HWH/P2417H/P2717H Flachbildschirm hat eine Aktivmatrix, Dünnfilm-Transistor (TFT), Liquid Crystal Display (LCD) und LED-Hintergrundbeleuchtung. Die Monitorfunktionen umfassen:
• P2217H: 54,6 cm (21,5 Zoll) sichtbarer Bereich (diagonal gemessen). Auflösung: Bis zu 1920 x 1080 über VGA, DisplayPort und HDMI, mit Vollbildunterstützung oder niedrigeren Auflösungen.
• P2317H/P2317HWH: 58,4 cm (23 Zoll) sichtbarer Bereich (diagonal gemessen). Auflösung: Bis zu 1920 x 1080 über VGA, DisplayPort und HDMI, mit Vollbildunterstützung oder niedrigeren Auflösungen.
• P2417H: 60,5 cm (23,8 Zoll) sichtbarer Bereich (diagonal gemessen). Auflösung: Bis zu 1920 x 1080 über VGA, DisplayPort und HDMI, mit Vollbildunterstützung oder niedrigeren Auflösungen.
• P2717H: 68,6 cm (27 Zoll) sichtbarer Bereich (diagonal gemessen). Auflösung: Bis zu 1920 x 1080 über VGA, DisplayPort und HDMI, mit Vollbildunterstützung oder niedrigeren Auflösungen.
• Farbskala von 72% NTSC.
• Einstellmöglichkeiten für Kippen, Schwenken, Höhe und Drehen.
• Abnehmbarer Ständer und Video Electronics Standards Association (VESA™) 100 mm Befestigungslöcher für flexible Montagelösungen.
• Digitale Konnektivität mit DisplayPort und HDMI.
• Ausgestattet mit 1 USB Upstream-Port und 4 USB Downstream-Ports.
• Plug-and-Play Fähigkeit, wenn von Ihrem System unterstützt.
• Steuerung per Bildschirmanzeige (OSD) für einfache Einstellung und Bildschirmoptimierung.
• Software und Dokumentationsmedien mit Informationsdatei (INF), Image Color Matching Datei (ICM) und Produktdokumentation.
• Anschluss für Sicherheitsschloss.
• Ständerschloss.
• 0,3 W Standbystrom im Energiesparmodus.
• Energieanzeige zeigt den Energieverbrauch des Monitors in Echtzeit an.
• Optimiert den Schutz Ihrer Augen mit einem flimmerfreien Bildschirm und der ComfortView Funktion, welche die Abgabe von blauem Licht minimiert.
Über Ihren Monitor | 7

Komponenten und Bedienelemente
Vorderseite
Bedienelemente an der Vorderseite
Bezeichnung Beschreibung
1 Funktionstasten (weitere Informationen finden Sie unter Monitor bedienen)
2 Ein/Aus-Taste (mit LED-Anzeige)
8 | Über Ihren Monitor

Ansicht von hinten
Rückansicht mit Monitorständer
Bezeichnung Beschreibung Verwenden
1 VESA-Montagebohrungen (100 mm x 100 mm- Hinter der angebrachten VESA-Abdeckung)
Monitor-Wandbefestigung per VESA-kompatibler Wandmontagehalterung (100 mm x 100 mm).
2 Etikett mit behördlichen Bestimmungen
Liste der behördlichen Zulassungen.
3 Stand Entriegelungstaste Löst den Ständer vom Monitor.
4 Schlitz für Sicherheitsschloss
Sichert den Monitor mit Schloss (nicht im Lieferumfang enthalten).
5 Strichcode, Seriennummer und Service Tag Etikett
Nehmen Sie auf dieses Etikett Bezug, wenn Sie Dell bezüglich technischer Unterstützung kontaktieren.
6 Dell Soundbar-Befestigungshalterungen
Zum Anbringen der optionalen Dell Soundbar.
HINWEIS: Bitte entfernen Sie den Kunststoffstreifen, der die Montageschlitze bedeckt, bevor Sie die Dell Soundbar befestigen.
7 Kabelführungsöffnung Bringt Ordnung durch Führung des Kabel durch die Öffnung.
Über Ihren Monitor | 9

Seitenansicht
Bezeichnung Beschreibung Verwenden
1 USB-Downstream-Anschlüsse
Hier schließen Sie Ihre USB-Geräte an.
HINWEIS: Um diesen Anschluss zu verwenden, müssen Sie das USB-Kabel (im Lieferumfang des Monitors enthalten) mit dem USB-Upstream-Anschluss des Monitors und Ihrem Computer verbinden.
10 | Über Ihren Monitor

Ansicht von unten
Ansicht von unten ohne Monitor-Standfuß
Bezeichnung Beschreibung Verwenden
1 Stromkabelanschluss Zum Anschluss des Stromkabels.
2 HDMI-Anschluss Schließen Sie Ihren Computer mit einem HDMI-Kabel an (Kabel nicht enthalten).
3 DisplayPort Schließen Sie Ihren Computer mit einem DP-Kabel an.
4 Stand-Lock-Funktion Befestigen des Ständers am Monitor mit M3 x 6 mm Schrauben (nicht im Lieferumfang enthalten).
5 VGA-Anschluss Schließen Sie Ihren Computer mit einem VGA-Kabel an.
6 USB-Upstream-Anschlüsse
Verbinden Sie das USB-Kabel (im Lieferumfang des Monitors enthalten) mit diesem Anschluss und Ihrem Computer, um die USB-Anschlüsse an Ihrem Monitor zu aktivieren.
7 USB-Downstream-Anschlüsse
Hier schließen Sie USB-Geräte an.
HINWEIS: Um diesen Anschluss zu verwenden, müssen Sie das USB-Kabel (im Lieferumfang des Monitors enthalten) mit dem USB-Upstream-Anschluss des Monitors und Ihrem Computer verbinden.
Über Ihren Monitor | 11

Technische Daten des Monitors
Modell P2217H P2317H/P2317HWH
Bildschirmtyp Aktiv-Matrix-TFT-LCD
Panel-Technologie In Plane Switching Technologie
Längen-/Seitenverhältnis 16:9 16:9
Sichtbares Bild
Diagonal
Horizontal, Aktiver Bereich
Vertikal, Aktiver Bereich
Bereich
546,10 mm (21,5 Zoll)
476,06 mm (18,74 Zoll)
267,79 mm (10,54 Zoll)
127484,10 mm2 (197,6 Zoll2)
584,20 mm (23 Zoll)
509,18 mm (20,05 Zoll)
286,42 mm (11,28 Zoll)
145839,33 mm2 (226,05 Zoll2)
Pixelabstand 0,248 mm x 0,248 mm 0,265 mm x 0,265 mm
Pixel pro Zoll (PPI) 102 96
Betrachtungswinkel 178° (vertikal) typisch
178° (horizontal) typisch
Helligkeit 250 cd/m² (typisch)
Kontrastverhältnis 1000:1 (typisch)
4 Millionen:1 (Dynamisch)
Displaybeschichtung Anti-Reflex mit 3H Härte
Hintergrundlicht Weiße LED Edgelight System
Reaktionszeit (typisch) 6 ms (Grau-zu-Grau)
Farbtiefe 16,7 Millionen Farben
Farbgamut 82% NTSC (CIE1976)*
Integrierte Geräte • USB 3.0 Super-Speed Hub (mit 1 x USB 3.0 Upstream-Port)
• 2 x USB 3.0 Downstream-Ports
• 2 x USB 2.0 Downstream-Ports
Konnektivität • 1 x DP 1.2
• 1 x HDMI 1.4
• 1 x VGA
• 1 x USB 3.0 Port - Upstream
• 2 x USB 3.0 Port - Seite
• 2 x USB 2.0 Port - Unten
12 | Über Ihren Monitor

Rahmenbreite (Kante des Monitors bis aktivem Bereich)
11,4 mm (Oben/Links/Rechts)
18,1 mm (Unten)
11,4 mm (Oben/Links/Rechts)
18,1 mm (Unten)
Regulierbarkeit
Höhenverstellbarer Ständer
Kippen
Schwenken
Drehung
130 mm
-5° bis 21°
-45° bis 45°
90° (im Uhrzeigersinn)
Dell Display Manager Kompatibilität
Ja
Sicherheit Schlitz für Sicherheitsschloss (Sicherheitskabel separat erhältlich)
Modell P2417H P2717H
Bildschirmtyp Aktiv-Matrix-TFT-LCD
Panel-Technologie In Plane Switching Technologie
Längen-/Seitenverhältnis 16:9 16:9
Sichtbares Bild
Diagonal
Horizontal, Aktiver Bereich
Vertikal, Aktiver Bereich
Bereich
604,52 mm (23,8 Zoll)
527,04 mm (20,75 Zoll)
296,46 mm (11,67 Zoll)
156246,27 mm2 (242,18 Zoll2)
685,80 mm (27 Zoll)
597,92 mm (23,54 Zoll)
336,30 mm (13,24 Zoll)
201073,77 mm2 (311,65 Zoll2)
Pixelabstand 0,275 mm x 0,275 mm 0,311 mm x 0,311 mm
Pixel pro Zoll (PPI) 93 82
Betrachtungswinkel 178° (vertikal) typisch
178° (horizontal) typisch
Helligkeit 250 cd/m² (typisch) 300 cd/m² (typisch)
Kontrastverhältnis 1000:1 (typisch)
4 Millionen:1 (Dynamisch)
Displaybeschichtung Anti-Reflex mit 3H Härte
Hintergrundlicht Weiße LED Edgelight System
Reaktionszeit (typisch) 6 ms (Grau-zu-Grau)
Farbtiefe 16,7 Millionen Farben
Farbgamut 82% NTSC (CIE1976)*
Über Ihren Monitor | 13

* Farbgamut (typisch) basiert auf den Prüfrichtlinien CIE1976 (82% NTSC) und CIE1931 (72% NTSC).
Angaben zur Auflösung
Unterstützte Videomodi
Integrierte Geräte • USB 3.0 Super-Speed Hub (mit 1 x USB 3.0 Upstream-Port)
• 2 x USB 3.0 Downstream-Ports
• 2 x USB 2.0 Downstream-Ports
Konnektivität • 1 x DP 1.2
• 1 x HDMI 1.4
• 1 x VGA
• 1 x USB 3.0 Port - Upstream
• 2 x USB 3.0 Port - Seite
• 2 x USB 2.0 Port - Unten
Rahmenbreite (Kante des Monitors bis aktivem Bereich)
11,4 mm (Oben/Links/Rechts)
18,1 mm (Unten)
11,6 mm (Oben/Links/Rechts)
18,2 mm (Unten)
Regulierbarkeit
Höhenverstellbarer Ständer
Kippen
Schwenken
Drehung
130 mm
-5° bis 21°
-45° bis 45°
90° (im Uhrzeigersinn)
Dell Display Manager Kompatibilität
Ja
Sicherheit Schlitz für Sicherheitsschloss (Sicherheitskabel separat erhältlich)
Modell P2217H/P2317H/P2317HWH/P2417H/P2717H
Horizontalfrequenzen 30 kHz bis 83 kHz (automatisch)
Vertikalfrequenzen 56 Hz bis 76 Hz (automatisch)
Max. voreingestellte Auflösung 1920 x 1080 bei 60 Hz
Modell P2217H/P2317H/P2317HWH/P2417H/P2717H
Videoanzeigefähigkeiten (VGA, HDMI & DP-Wiedergabe)
480i, 480p, 576i, 576p, 720p, 1080i, 1080p
14 | Über Ihren Monitor

Voreingestellte Anzeigemodi
Elektrische Daten
Anzeigemodus Horizontalfrequenz (kHz)
Vertikale Frequenz (Hz)
Pixeltakt (MHz)
Sync-Polarität (horizontal/
vertikal)
VESA, 640 x 480 31,5 60,0 25,2 -/-
VESA, 640 x 480 37,5 75,0 31,5 -/-
IBM, 720 x 400 31,5 70,0 28,3 -/+
VESA, 800 x 600 37,9 60,0 40,0 +/+
VESA, 800 x 600 46,9 75,0 49,5 +/+
VESA, 1024 x 768 48,4 60,0 65,0 -/-
VESA, 1024 x 768 60,0 75,0 78,8 +/+
VESA, 1152 x 864 67,5 75,0 108,0 +/+
VESA, 1280 x 1024 64,0 60,0 108,0 +/+
VESA, 1280 x 1024 80,0 75,0 135,0 +/+
VESA, 1600 x 900 60,0 60,0 108,0 +/+
VESA, 1920 x 1080 67,5 60,0 148,5 +/+
Modell P2217H/P2317H/P2317HWH/P2417H/P2717H
Videoeingangssignale • Analog RGB, 0,7 Volt +/- 5 %, positive Polarität, bei 75 Ohm Eingangsimpedanz
• HDMI 1.4, 600 mV für jede Differentialleitung, 100 Ohm Eingangsimpedanz pro Differentialpaar
• DisplayPort 1.2, 600 mV für jede Differentialleitung, 100 Ohm Eingangsimpedanz pro Differentialpaar
Netzeingangsspannung / Frequenz / Strom
100 VAC bis 240 VAC / 50 Hz oder 60 Hz ± 3 Hz / 1,5 A (typisch)
Einschaltstrom • 120 V: 30 A (max.) bei 0°C (Kaltstart)
• 220 V: 60 A (max.) bei 0°C (Kaltstart)
Über Ihren Monitor | 15

Physische Eigenschaften
Modell P2217H P2317H/P2317HWH
Signalkabeltyp • Analog: D-Sub, 15-polig
• Digital: DisplayPort, 20-polig
• Digital: HDMI, 19-polig (Kabel nicht enthalten)
• Universal Serial Bus: USB, 9-polig
Abmessungen (mit Ständer)
Höhe (verlängert) 477,8 mm (18,81 Zoll) 487,1 mm (19,17 Zoll)
Höhe (zusammengeschoben) 354,4 mm (13,95 Zoll) 357,1 mm (14,06 Zoll)
Breite 498,9 mm (19,64 Zoll) 532,0 mm (20,94 Zoll)
Tiefe 180,0 mm (7,09 Zoll) 180,0 mm (7,09 Zoll)
Abmessungen (ohne Ständer)
Höhe 297,3 mm (11,70 Zoll) 315,9 mm (12,43 Zoll)
Breite 498,9 mm (19,64 Zoll) 532,0 mm (20,94 Zoll)
Tiefe 50,3 mm (1,98 Zoll) 50,3 mm (1,98 Zoll)
Ständerabmessungen
Höhe (verlängert) 400,8 mm (15,78 Zoll) 400,8 mm (15,78 Zoll)
Höhe (zusammengeschoben) 354,4 mm (13,95 Zoll) 354,4 mm (13,95 Zoll)
Breite 242,6 mm (9,55 Zoll) 242,6 mm (9,55 Zoll)
Tiefe 180,0 mm (7,09 Zoll) 180,0 mm (7,09 Zoll)
Gewicht
Gewicht mit Verpackung 6,86 kg (15,09 lb) 7,34 kg (16,18 lb)
Gewicht mit montiertem Ständer und Kabeln
5,37 kg (11,81 lb) 5,59 kg (12,32 lb)
Gewicht ohne montierten Ständer (zur Wand- oder VESA-Befestigung - ohne Kabel)
2,81 kg (6,18 lb) 3,06 kg (6,75 lb)
Gewicht des Ständers 2,10 kg (4,63 lb) 2,10 kg (4,63 lb)
Glänzender Vorderrahmen 2-4 2-4
16 | Über Ihren Monitor

Modell P2417H P2717H
Signalkabeltyp • Analog: D-Sub, 15-polig
• Digital: HDMI, 19-polig (Kabel nicht enthalten)
• Digital: DisplayPort, 20-polig
• Universal Serial Bus: USB, 9-polig
Abmessungen (mit Ständer)
Höhe (verlängert) 492,1 mm (19,37 Zoll) 544,9 mm (21,45 Zoll)
Höhe (zusammengeschoben) 362,1 mm (14,26 Zoll) 415,3 mm (16,35 Zoll)
Breite 549,8 mm (21,65 Zoll) 621,1 mm (24,45 Zoll)
Tiefe 180,0 mm (7,09 Zoll) 200,3 mm (7,89 Zoll)
Abmessungen (ohne Ständer)
Höhe 326,0 mm (12,83 Zoll) 366,1 mm (14,41 Zoll)
Breite 549,8 mm (21,65 Zoll) 621,1 mm (24,45 Zoll)
Tiefe 50,3 mm (1,98 Zoll) 50,3 mm (1,98 Zoll)
Ständerabmessungen
Höhe (verlängert) 400,8 mm (15,78 Zoll) 433,4 mm (17,06 Zoll)
Höhe (zusammengeschoben) 354,4 mm (13,95 Zoll) 387,2 mm (15,24 Zoll)
Breite 242,6 mm (9,55 Zoll) 292,4 mm (11,51 Zoll)
Tiefe 180,0 mm (7,09 Zoll) 200,3 mm (7,89 Zoll)
Gewicht
Gewicht mit Verpackung 7,63 kg (16,78 lb) 9,76 kg (21,52 lb)
Gewicht mit montiertem Ständer und Kabeln
5,90 kg (12,98 lb) 7,44 kg (16,40 lb)
Gewicht ohne montierten Ständer (zur Wand- oder VESA-Befestigung - ohne Kabel)
3,33 kg (7,32 lb) 4,58 kg (10,10 lb)
Gewicht des Ständers 2,10 kg (4,63 lb) 2,44 kg (5,38 lb)
Glänzender Vorderrahmen 2-4 2-4
Über Ihren Monitor | 17

Umgebungsbedingungen
EnergieverwaltungsmodiSofern Sie eine VESA DPM™-kompatible Grafikkarte oder Software in Ihrem PC installiert haben, kann der Monitor seinen Energieverbrauch automatisch verringern, wenn er nicht verwendet wird. Dies wird als Energiesparmodus* bezeichnet. Der Monitor nimmt den Betrieb automatisch wieder auf, sobald der Computer Eingaben über Tastatur, Maus oder andere Eingabegeräte erkennt. Aus der folgenden Tabelle gehen Stromverbrauch und Signalisierung der automatischen Energiesparfunktion hervor.
Modell P2217H P2317H/P2317HWH
P2417H P2717H
Kompatible Standards
• ENERGY STAR zertifizierter Monitor
• EPEAT Gold registriert in den USA. EPEAT Registration variiert je nach Land. Siehe www.epeat.net für Registrierungsstatus nach Land
• RoHS-konform
• TCO-zertifizierter Bildschirm
• Mit Ausnahme der externen Kabel sind keine bromierten Flammschutzmittel (BFR) und kein Polyvinylchlorid (PVC) (enthält keine Halogene) enthalten.
• Bildschirm aus arsenfreiem Glas und frei von Quecksilber
Temperatur
Im Betrieb 0°C bis 40°C (32°F bis 104°F)
Ausgeschaltet • Lagerung: -20°C bis 60°C (-4°F bis 140°F)
• Versand: -20°C bis 60°C (-4°F bis 140°F)
Luftfeuchtigkeit
Im Betrieb 10% bis 80% (nicht kondensierend)
Ausgeschaltet • Lagerung: 5% bis 90% (nicht kondensierend)
• Versand: 5% bis 90% (nicht kondensierend)
Meereshöhe
Im Betrieb 5.000 m (16.404 ft) (max.)
Ausgeschaltet 12.192 m (40.000 ft) (max.)
Wärmeableitung • 126,24 BTU/Stunde (max.)
• 58,01 BTU/Stunde (typisch)
• 129,66 BTU/Stunde (max.)
• 61,42 BTU/Stunde (typisch)
• 133,07 BTU/Stunde (max.)
• 64,83 BTU/Stunde (typisch)
• 187,66 BTU/Stunde (max.)
• 78,48 BTU/Stunde (typisch)
18 | Über Ihren Monitor

P2217H
P2317H/P2317HWH
P2417H
VESA-Modi Horizontale Sync
Vertikale Sync
Video Betriebsanzeige Stromverbrauch
Normalbetrieb Aktiv Aktiv Aktiv Weiß 37 W (max.)**
17 W (typisch)
Aktiv-aus-Modus
Deaktiviert Deaktiviert keine Anzeige
Weiß (blinkend) Unter 0,3 W
Ausgeschaltet - - - Aus Unter 0,3 W
Energy Star Stromverbrauch
Pon 15,5 W
ETEC 50,6 kWh
VESA-Modi Horizontale Sync
Vertikale Sync
Video Betriebsanzeige Stromverbrauch
Normalbetrieb Aktiv Aktiv Aktiv Weiß 38 W (max.)**
18 W (typisch)
Aktiv-aus-Modus
Deaktiviert Deaktiviert keine Anzeige
Weiß (blinkend) Unter 0,3 W
Ausgeschaltet - - - Aus Unter 0,3 W
Energy Star Stromverbrauch
Pon 14,8 W
ETEC 46,7 kWh
VESA-Modi Horizontale Sync
Vertikale Sync
Video Betriebsanzeige Stromverbrauch
Normalbetrieb Aktiv Aktiv Aktiv Weiß 39 W (max.)**
19 W (typisch)
Aktiv-aus-Modus
Deaktiviert Deaktiviert keine Anzeige
Weiß (blinkend) Unter 0,3 W
Ausgeschaltet - - - Aus Unter 0,3 W
Energy Star Stromverbrauch
Pon 18,5 W
ETEC 54,1 kWh
Über Ihren Monitor | 19

P2717H
Das OSD kann nur im Normalbetriebsmodus funktionieren. Beim Drücken auf eine beliebige Taste im Aktiv-Aus-Modus wird die folgende Nachricht angezeigt:
HINWEIS: Die Meldung könnte je nach angeschlossenem Eingangssignal leicht unterschiedlich sein.
HINWEIS: Dieser Monitor erfüllt die ENERGY STAR®-Richtlinien.
HINWEIS: Pon: Stromverbrauch im eingeschalteten Modus wie in Energy Star 7.0 Version definiert.ETEC: Gesamtstromverbrauch in kWh wie in Energy Star 7.0 Version definiert.
* Die Leistungsaufnahme bei abgeschaltetem Gerät lässt sich nur auf Null reduzieren, wenn Sie den Monitor komplett vom Stromnetz trennen.
** Maximale Leistungsaufnahme bei max Leuchtdichte und USB aktiv.
Dieses Dokument dient lediglich Informationszwecken und gibt die Laborleistung wieder. Ihr Produkt kann je nach den von Ihnen bestellten Softwareprogrammen, Komponenten und Peripheriegeräten andere Werte aufweisen und wir verpflichten uns nicht, solche Informationen zu aktualisieren. Daher sollte der Kunde bei Entscheidungen bezüglich elektrischer Toleranzen oder anderweitig nicht auf diese Informationen vertrauen. Es werden weder ausdrücklich noch impliziert Zusicherungen bezüglich der Exaktheit oder Vollständigkeit gemacht.
VESA-Modi Horizontale Sync
Vertikale Sync
Video Betriebsanzeige Stromverbrauch
Normalbetrieb Aktiv Aktiv Aktiv Weiß 55 W (max.)**
23 W (typisch)
Aktiv-aus-Modus
Deaktiviert Deaktiviert keine Anzeige
Weiß (blinkend) Unter 0,3 W
Ausgeschaltet - - - Aus Unter 0,3 W
Energy Star Stromverbrauch
Pon 15,1 W
ETEC 47,4 kWh
20 | Über Ihren Monitor

Pinbelegung
VGA-Anschluss
Pin Anzahl
Seite mit 15 Stiften des angeschlossenen Signalkabels
1 Video, rot
2 Video, grün
3 Video, blau
4 Masse
5 Selbsttest
6 Masse, R
7 Masse, G
8 Masse, B
9 Computer 5 V / 3,3 V
10 Masse, Sync
11 Masse
12 DDC-Daten
13 H-Sync
14 V-Sync
15 DDC-Takt
Über Ihren Monitor | 21

DisplayPort-Anschluss
Pin Anzahl
Seite mit 20 Stiften des angeschlossenen Signalkabels
1 ML0(p)
2 Masse
3 ML0(n)
4 ML1(p)
5 Masse
6 ML1(n)
7 ML2(p)
8 Masse
9 ML2(n)
10 ML3(p)
11 Masse
12 ML3(n)
13 Masse
14 Masse
15 AUX(p)
16 Masse
17 AUX(n)
18 Masse
19 Re-PWR
20 +3,3 V DP_PWR
22 | Über Ihren Monitor

HDMI-Anschluss
Plug & Play-UnterstützungSie können den Monitor in jedem Plug-and-Play-kompatiblen System installieren. Der Monitor stellt dem Computersystem automatisch eigene EDID-Daten (Extended Display Identification Data) über DDC-Protokolle (Display Data Channel) zur Verfügung, so dass sich das System selbst konfigurieren und die Monitoreinstellungen optimieren kann. Die meisten Monitor-Installationen laufen automatisch ab; auf Wunsch können Sie unterschiedliche Einstellungen wählen. Weitere Informationen zum Ändern der Monitoreinstellungen finden Sie unter Monitor bedienen.
Pin Anzahl
Seite mit 19 Stiften des angeschlossenen Signalkabels
1 TMDS DATA 2+
2 TMDS DATA 2, Abschirmung
3 TMDS DATA 2-
4 TMDS DATA 1+
5 TMDS DATA 1, Abschirmung
6 TMDS DATA 1-
7 TMDS DATA 0+
8 TMDS DATA 0, Abschirmung
9 TMDS DATA 0-
10 TMDS CLOCK+
11 TMDS CLOCK, Abschirmung
12 TMDS CLOCK-
13 CEC
14 Reserviert (am Gerät nicht angeschlossen)
15 DDC CLOCK (SCL)
16 DDC DATA (SDA)
17 DDC/CEC-Masse
18 +5 V-Stromversorgung
19 HOT-PLUG-ERKENNUNG
Über Ihren Monitor | 23

Universal Serial Bus (USB) SchnittstelleDieser Abschnitt informiert Sie über die USB-Ports am Monitor.
HINWEIS: Dieser Monitor ist Super-Speed USB 3.0- und High-Speed USB 2.0-kompatibel.
USB 3.0-Upstream-Anschluss
Übertragungsgeschwindigkeit Datenrate Stromverbrauch
Super-Speed 5 Gbps 4,5 W (max., je Anschluss)
High-Speed 480 MBit/s 4,5 W (max., je Anschluss)
Full Speed 12 MBit/s 4,5 W (max., je Anschluss)
Übertragungsgeschwindigkeit Datenrate Stromverbrauch
High-Speed 480 MBit/s 2,5 W (max., je Anschluss)
Full Speed 12 MBit/s 2,5 W (max., je Anschluss)
Low Speed 1,5 MBit/s 2,5 W (max., je Anschluss)
Pin Anzahl 9-poliger Verbinder
1 VCC
2 D-
3 D+
4 Masse
5 SSTX-
6 SSTX+
7 Masse
8 SSRX-
9 SSRX+
24 | Über Ihren Monitor

USB 3.0-Downstream-Anschluss
USB 2.0-Downstream-Anschluss
USB-Ports• 1 x USB 3.0 Upstream - Unten
• 2 x USB 2.0 Downstream - Unten
• 2 x USB 3.0 Downstream - Seite
HINWEIS: Zur vollen Ausschöpfung der USB 3.0-Funktionalität benötigen Sie einen USB 3.0-fähigen Computer.
Pin Anzahl 9-poliger Verbinder
1 VCC
2 D-
3 D+
4 Masse
5 SSRX-
6 SSRX+
7 Masse
8 SSTX-
9 SSTX+
Pin Anzahl 4-poliger Verbinder
1 VCC
2 DMD
3 DPD
4 Masse
Über Ihren Monitor | 25

HINWEIS: Die USB-Schnittstelle des Monitors arbeitet nur dann, wenn der Monitor eingeschaltet ist oder sich im Energiesparmodus befindet. Wenn Sie den Monitor aus- und wieder einschalten, kann es ein paar Minuten dauern, bis angeschlossene Peripheriegeräte wieder normal funktionieren.
LCD-Monitorqualität und Hinweise zu PixelnBei der Herstellung von LCD-Monitoren ist es keine Seltenheit, dass einzelne Bildpunkte (Pixel) nicht oder dauerhaft leuchten. Solche Abweichungen sind gewöhnlich kaum sichtbar und wirken sich nicht negativ auf Anzeigequalität und Nutzbarkeit aus. Weitere Informationen zu Dell-Monitor Qualität und Pixel. Weitere Informationen finden Sie auf den Dell-Internetseiten: http://www.dell.com/support/monitors.
Hinweise zur Wartung
Monitor reinigen
VORSICHT: Lesen und befolgen Sie die Sicherheitshinweise, bevor Sie den Monitor reinigen.
ACHTUNG: Trennen Sie das Monitornetzkabel von der Stromversorgung, bevor Sie den Monitor reinigen.
Beim Auspacken, Reinigen und beim allgemeinen Umgang mit dem Monitor halten Sie sich am besten an die nachstehenden Hinweise:
• Befeuchten Sie zur Reinigung Ihres antistatischen Monitors ein weiches, sauberes Tuch leicht mit Wasser. Verwenden Sie nach Möglichkeit spezielle, für die antistatische Beschichtung geeignete Bildschirmreinigungstücher oder -lösungen. Verwenden Sie kein Benzin, keine Verdünnungsmittel, kein Ammoniak, keine Scheuermittel und keine Druckluft.
• Verwenden Sie zur Reinigung des Monitors lediglich ein weiches, leicht angefeuchtetes Tuch. Verwenden Sie keinerlei Reinigungsmittel, da einige Reinigungsmittel einen milchigen Schleier auf dem Monitor hinterlassen können.
• Falls Ihnen beim Auspacken Ihres Monitors ein weißes Pulver auffallen sollte, wischen Sie es einfach mit einem Tuch ab.
• Gehen Sie sorgfältig mit Ihrem Monitor um: Schwarze Monitore weisen schneller weiße Kratzspuren als helle Monitore auf.
• Um die optimale Bildqualität Ihres Monitors zu erhalten, nutzen Sie einen Bildschirmschoner mit bewegten Motiven und schalten Ihren Monitor aus, wenn Sie ihn nicht gebrauchen.
26 | Über Ihren Monitor

Monitor einrichten
Ständer anbringen
HINWEIS: Bei der Auslieferung ab Werk ist der Ständer noch nicht angebracht.
HINWEIS: Dies ist für einen Monitor mit einem Ständer anwendbar. Wenn andere stehen gekauft wird, entnehmen Sie bitte dem jeweiligen Ständer Setup-Anleitung für Einrichtung Anweisungen.
So bringen Sie den Ständer an:
1 Folgen Sie den Anweisungen auf den Laschen des Kartons, um den Ständer von der oberen Polsterung zu entfernen, durch die er gesichert wird.
2 Setzen Sie die Teile des Sockels vollständig in die Aussparungen am Ständer ein.
3 Heben Sie den Schraubring an und drehen Sie die Schraube im Uhrzeigersinn.
4 Setzen Sie den Schraubring nach dem Festziehen der Schraube flach in die Aussparung ein.
Monitor einrichten | 27

5 Heben Sie die Abdeckung wie gezeigt hoch, um den VESA Bereich für das Zusammensetzen des Ständers freizulegen.
6 Befestigen Sie den Ständer am Monitor.
a Passen Sie die Vertiefung an der Rückseite des Monitors in die beiden Nasen am Oberteil des Ständers ein.
b Drücken Sie den Ständer an, bis er einrastet.
7 Stellen Sie den Monitor aufrecht.
HINWEIS: Heben Sie den Monitor vorsichtig an, um ein Abrutschen oder Herunterfallen zu vermeiden.
28 | Monitor einrichten

Monitor anschließen
ACHTUNG: Bevor Sie die in diesem Abschnitt beschriebenen Schritte ausführen, lesen und befolgen Sie bitte die Sicherheitshinweise.
HINWEIS: Führen Sie die Kabel durch die Kabelführungsöffnung, bevor Sie es anschließen.
HINWEIS: Schließen Sie nicht alle Kabel gleichzeitig an den Computer an.
So schließen Sie Ihren Monitor an einen Computer an:
1 Schalten Sie den Computer aus, trennen Sie das Netzkabel.
2 Schließen Sie das VGA, DP oder HDMI Kabel des Monitores an Ihren Computer an.
VGA-Kabel anschließen
DisplayPort-Kabels (DP-zu-DP) anschliesen
Monitor einrichten | 29

HDMI-Kabel anschließen (optional)
HINWEIS: Die Abbildungen in dieser Anleitung dienen lediglich der Veranschaulichung. Das tatsächliche Aussehen kann etwas abweichen.
USB 3.0-Kabel anschließenNachdem Sie VGA/DP/HDMI-Kabel angeschlossen haben, führen Sie zum Abschluss der Monitoreinrichtung bitte die nachstehenden Schritte zum Anschluss des USB 3.0-Kabels an den Computer aus:
1 Schließen Sie das USB 3.0-Upstream-Kabel (mitgeliefert) an den Upstream-Port des Monitors und an einen passenden USB 3.0-Port Ihres Computers an. (siehe Ansicht von unten für Einzelheiten.)
2 USB 3.0-Peripheriegeräte schließen Sie an die USB 3.0-Downstream-Ports des Monitors an.
3 Schließen Sie die Netzkabel des Computers und Monitors an eine Steckdose in der Nähe an.
4 Schalten Sie Monitor und Computer ein. Falls Ihr Monitor ein Bild anzeigt, ist die Installation abgeschlossen. Falls kein Bild angezeigt wird, lesen Sie bitte unter Universal Serial Bus (USB) spezifische Probleme.
5 Zur Kabelführung nutzen Sie den Kabelhalter am Monitorfuß.
30 | Monitor einrichten

Kabel verlegen
Nachdem Sie sämtliche erforderlichen Kabelverbindungen an Monitor und Computer hergestellt haben (siehe Monitor anschließen), führen Sie die Kabel wie oben gezeigt ordentlich durch den Kabelschacht.
Monitorständer abnehmen
HINWEIS: Damit der LCD-Bildschirm beim Abnehmen des Ständers nicht verkratzt wird, achten Sie darauf, dass der Monitor auf einem sauberen Untergrund zu liegen kommen.
HINWEIS: Dies ist für einen Monitor mit einem Stand anwendbar. Wenn andere stehen gekauft wird, entnehmen Sie bitte dem jeweiligen Stand Setup-Anleitung für Einrichtung Anweisungen.
Monitor einrichten | 31

So nehmen Sie den Ständer ab:
1 Legen Sie den Monitor auf ein weiches Tuch oder Kissen.
2 Halten Sie die Ständerfreigabetaste gedrückt.
3 Heben Sie den Ständer vom Monitor ab.
Wandbefestigung (optional)
(Schraubenabmessung: M4 x 10 mm).
Siehe die mit der VESA-kompatiblen Montageausrüstung für die Wand gelieferte Anleitung.
1 Die Unterlage des Monitors auf ein weiches Tuch oder Kissen auf einem stabilen und ebenen Arbeitstisch aufstellen.
2 Der Ständer entfernen.
3 Die vier Schrauben, mit denen die Plastikabdeckung befestigt wird, mit einem Kreuzschlitzschraubenzieher entfernen.
4 Den Befestigungsbügel der Wandmontageausrüstung am Monitor befestigen.
5 Den Monitor an die Wand montieren. Folgen Sie dabei der mit der Wandmontageausrüstung gelieferten Anleitung.
HINWEIS: Nur mit einem UL-gelisteten Befestigungsbügel mit einer Mindesttraglast von 2,81 kg (P2217H) / 3,06 kg (P2317H/P2317HWH) / 3,33 kg (P2417H) / 4,58 kg (P2717H) zu verwenden.
32 | Monitor einrichten

Monitor bedienen
Monitor einschaltenDrücken Sie auf die -Taste, um den Monitor einzuschalten.
Bedienfeldtasten verwendenZum Anpassen der Bilddarstellung verwenden Sie die Tasten an der Vorderseite des Monitors. Wenn Sie die Einstellungen mit diesen Tasten verändern, werden die numerischen Einstellungswerte im OSD angezeigt.
Die folgende Tabelle beschreibt die Tasten an der Vorderseite:
Bedienfeldtaste Beschreibung
1
Schnellzugriffstasten/Voreingestellte Modi
Wählen Sie diesen Schaltfläche zur Auswahl aus einer Liste voreingestellter Farbmodi.
Monitor bedienen | 33

BedienfeldtasteMit den Tasten an der Vorderseite des Monitors können Sie die Bildeinstellungen anpassen.
2
Schnellzugriffstasten/Eingabe-Quelle
Verwenden Sie diese Taste zur Auswahl aus einer Liste von Videosignalen, die mit Ihrem Monitor verbunden sein könnten.
3
Menü
Auf die MENÜ-Taste drücken, um die Anzeige auf dem Bildschirm (OSD) zu starten und um das OSD-Menü auszuwählen. Siehe Zugriff aufs Menüsystem.
4
Beenden
Um zum Hauptmenü zurückzugelangen oder um das OSD-Hauptmenü zu verlassen auf diese Taste drücken.
5
Ein/Aus(mit Betriebsanzeigediode)
Den Monitor mit der Ein/Aus-Taste ein- bzw. ausschalten.
Die weiße LED-Anzeigediode zeigt an, dass der Monitor eingeschaltet und voll funktionsfähig ist. Eine weiße LED-Anzeigediode zeigt den Energiesparmodus an.
Bedienfeldtaste Beschreibung
1
Nach-oben
Mit der Nach-oben-Taste stellen Sie Elemente im OSD-Menü ein (erhöhen Werte).
2
Nach-unten
Mit der Nach-unten-Taste stellen Sie Elemente im OSD-Menü ein (vermindern Werte).
3
OK
Mit der OK-Taste bestätigen Sie Ihre Auswahl im OSD-Menü.
4
Zurück
Mit der Zurück-Taste gelangen Sie zum vorherigen Menü zurück.
34 | Monitor bedienen

Anwendung der Anzeige auf dem Bildschirm (OSD-Menü)
Zugriff aufs Menüsystem
HINWEIS: Falls Sie die Einstellungen abändern und danach entweder zu einem anderen Menü gehen oder das OSD-Menü verlassen werden diese änderungen automatisch im Monitor abgespeichert. Die Abänderungen werden ebenfalls abgespeichert, falls Sie die Einstellungen abändern und danach warten, bis das OSD-Menü ausgeblendet wird.
1 Auf die -Taste drücken, um das OSD-Menü zu starten und um das
Hauptmenü anzuzeigen.
Hauptmenü für die analoge (VGA)-Eingabe
Monitor bedienen | 35

Hauptmenü für die digitale (HDMI)-Eingabe
Hauptmenü für die digitale (DP)-Eingabe
HINWEIS: Das Auto-Anpassung steht nur dann zur Verfügung, wenn Sie den analogen (VGA)-Anschluss verwenden.
2 Auf die und die Taste drücken, um zwischen den Einstelloptionen auszuwählen. Der Name der Option wird markiert, wenn Sie von einem Symbol zum anderen gelangen. Eine vollständige Liste aller für den Monitor verfügbaren Optionen ist in der nachstehenden Tabelle aufgeführt.
3 Einmal auf die Taste drücken, um die markierte Option zu aktivieren.
4 Auf die und Tasten drücken, um den gewünschten Parameter auszuwählen.
36 | Monitor bedienen

5 Drücken Sie die , um zum Schieberegler zu gelangen, und verwenden Sie die
Tasten und , um je nach Menüanzeige Ihre Änderungen vorzunehmen.
6 Die Option auswählen, um zum Hauptmenü zurückzukehren.
Symbol Menü und Untermenüs
Beschreibung
Helligkeit/Kontrast
Mit diesem Menü die Einstellung das Helligkeit/Kontrast aktivieren.
Helligkeit Mit der Helligkeit wird die Leuchtstärke der Hintergrundbeleuchtung eingestellt.
Auf die Taste drücken, um die Helligkeit zu verstärken, und auf
die Taste drücken, um die Helligkeit abzuschwächen (min. 0 /
max. 100).
HINWEIS: Die manuelle Einstellung der Helligkeit ist nicht möglich, wenn Dynamischer Kontrast aktiviert sind.
Kontrast Zuerst die Helligkeit einstellen und danach nur dann den Kontrast einstellen, wenn weitere Einstellungen notwendig sind.
Auf die Taste drücken, um den Kontrast zu verstärken, und auf
die Taste drücken, um den Kontrast abzuschwächen (min. 0 /
max. 100).
Mit der Kontrast Funktion wird der Grad des Unterschiedes zwischen der Dunkelheit und der Helligkeit auf dem Monitorbildschirm eingestellt.
Monitor bedienen | 37

Auto-Anpassung
Auch wenn Ihr Computer beim Starten Ihren Monitor erkennt werden die Anzeigeeinstellungen für die Anwendung mit Ihrer bestimmten Installation mit der Funktion der Auto-Anpassung optimiert.
Mit der Auto-Anpassung kann der Monitor selber auf das ankommende Videosignal eingestellt werden. Nach der Auto-Anpassung können Sie Ihren Monitor mit Hilfe der Pixeluhr- (Grob) und Phase (Fein) unter Displayinstellungen weiter einstellen.
HINWEIS: In den meisten Fällen wird mit der Auto-Anpassung das beste Bild für Ihre Konfiguration erzeugt.
HINWEIS: Die Option der Auto-Anpassung steht nur dann zur Verfügung, wenn Sie den analogen (VGA)-Anschluss verwenden.
Eingabe-Quelle Im Eingabe-Quelle-Menü wählen Sie zwischen verschiedenen Videosignalen aus, die eventuell an Ihrem Monitor angeschlossen sind.
38 | Monitor bedienen

VGA Den VGA-Eingang wählen Sie, wenn Sie eine analoge VGA-Verbindung nutzen. Die VGA-Eingangsquelle wählen Sie mit der
Taste .
DP Den DP-Eingang wählen Sie, wenn Sie den DisplayPort (DP)-Anschluss nutzen. Die DisplayPort-Eingangsquelle wählen Sie mit
der Taste .
HDMI Den HDMI-Eingang wählen Sie, wenn Sie einen HDMI-Anschluss
nutzen. Die HDMI-Eingangsquelle wählen Sie mit der Taste .
Autom. wählen Die Aktivierung der Funktion ermöglicht Ihnen die Suche nach verfügbaren Eingangsquellen.
Eingabe-Quelle zurücks.
Stellen Sie die Eingangseinstellungen des Monitors auf die werkseitigen Voreinstellungen zurück.
Farbe Mit Farbe stellen Sie den Farbeneinstell-Modus ein.
Monitor bedienen | 39

Voreingestellte Modi
Wenn Sie Voreingestellte Modi auswählen, können Sie Standard, ComfortView, Multimedia, Film, Spiel, Warm, Kühl oder Benutzerfarbe in der Liste wählen.
• Standard: Zum Laden der Standard-Farbeneinstellungen des Monitors. Dies ist der voreingestellte Standardmodus.
• ComfortView: Verringert den Anteil des vom Bildschirm abgegebenen blauen Lichts, um die Anzeige angenehmer für Ihre Augen zu machen.
• Multimedia: Zum Laden der idealen Farbeneinstellungen für Multimedien-Anwendungen.
• Film: Zum Laden der idealen Farbeneinstellungen für Filme.
• Spiel: Zum Laden der idealen Farbeneinstellungen für die meisten Gaming-Anwendungen.
• Warm: Zum Erhöhen der Farbtemperatur. Der Bildschirm erscheint wegen eines roten/gelben Farbtons wärmer.
• Kühl: Zum Reduzieren der Farbtemperatur. Der Bildschirm erscheint wegen eines blauen Farbtons kühler.
• Benutzerfarbe: Zum manuellen Einstellen der Farbeneinstellungen.
Verwenden Sie die und Tasten, um die drei Farbwerte
(R, G, B) einzustellen und um Ihren eigenen Modus für die voreingestellte Farbe zu erstellen.
40 | Monitor bedienen

Eingangsfarb-format
Hier können Sie einen der folgenden Videoeingabemodi wählen:
RGB: Wählen Sie diese Option, wenn der Monitor über das DP oder HDMI-Kabel mit einem Computer (oder DVD-Player) verbunden ist.
YPbPr: Wählen Sie diese Option, wenn Ihr DVD Player nur den YPbBr Ausgang unterstützt.
Farbton Diese Funktion kann die Farbe des Videobildes in Richtung Grün bzw. Violett ändern. Mit dieser Funktion können Sie den Hautfarbton
einstellen. Verwenden Sie die Taste oder , um den Wert von
'0' bis '100' einzustellen.
Verwenden Sie die Taste, um dem Videobild einen grünlicheren
Farbton zu verleihen.
Verwenden Sie die Taste, um dem Videobild mehr violett zu
verleihen.
HINWEIS: Die Farbtoneinstellung ist nur bei Auswahl des voreingestellten Modus Film oder Spiel möglich.
Sättigung Diese Funktion erlaubt Ihnen die Farbsättigung des Videobildes
einzustellen. Verwenden Sie die Taste oder , um den Wert
der Farbsättigung von '0' bis '100' einzustellen.
Verwenden Sie auf , um das Videobild farbiger erscheinen zu lassen.
Verwenden Sie auf , um das Videobild eher einfarbig erscheinen
zu lassen.
HINWEIS: Die Sättigungseinstellung ist nur bei Auswahl des voreingestellten Modus Film oder Spiel möglich.
Farbe zurücks. Die Farbeneinstellungen des Monitors auf die werkseitigen Voreinstellungen rücksetzen.
Monitor bedienen | 41

Display Mit Display wird das Bild eingestellt.
Längen-/Seitenverhältnis
Stellen Sie das Seitenverhältnis auf Breite 16:9, 4:3 oder 5:4 ein.
Horizontale Position
Mit den Tasten oder können Sie das Bild nach links und
rechts verschieben. Der Minimalwert ist 0 (-).
Der Höchstwert ist 100 (+).
Vertikale Position
Mit den Tasten oder können Sie das Bild nach oben und
unten verschieben. Der Minimalwert ist 0 (-).
Der Höchstwert ist 100 (+).
HINWEIS: Der Horizontale Position und die Vertikale Position können nur für die "VGA"-Eingabe eingestellt werden.
Schärfe Mit dieser Funktion können Sie die Bilddarstellung schärfer oder weicher einstellen.
Mit den Tasten oder passen Sie die Bildschärfe im Bereich
'0' bis '100' an.
Pixeluhr Mit den Einstellungen Phase und Pixeluhr können Sie die Bilddarstellung Ihres Monitors nach Geschmack fein abstimmen.
Mit den Tasten oder passen Sie die Werte entsprechend an,
bis die gewünschte Bildqualität erreicht ist.
Phase Falls mit der Phase die zufriedenstellenden Resultate nicht erreicht werden nehmen Sie die Einstellung mit der Pixeluhr (grob) und danach wiederum mit der Phase (fein) vor.
HINWEIS: Der Pixeluhr und die Phase können nur für die "VGA"-Eingabe eingestellt werden.
42 | Monitor bedienen

Dynamischer Kontrast
Ermöglicht Ihnen die Anhebung des Kontrasts für eine schärfere und detaillierte Bildqualität.
Verwenden Sie die Taste, um Dynamischer Kontrast zu
aktivieren oder zu deaktivieren.
HINWEIS: Dynamischer Kontrast bietet einen größeren Kontrast, wenn Sie den voreingestellten Modus Spiel oder Film ausgewählt haben.
Reaktionszeit Ermöglicht Ihnen die Einstellung der Reaktionszeit auf Normal oder Schnell.
Anzeige zurücks.
Diese Option auswählen, um die Standard-Anzeigeeinstellungen rückzusetzen.
Energie
LED der Ein-/Austaste
Ermöglicht Ihnen die Einstellung der LED-Stromanzeige in ein oder aus, um Energie zu sparen.
USB Ermöglicht Ihnen die Aktivierung oder Deaktivierung der USB-Funktion während des Monitor Standbymodus.
HINWEIS: USB EIN/AUS im Standbymodus ist nur verfügbar, wenn das USB Upstream-Kabel nicht angeschlossen ist. Diese Option wird ausgegraut, wenn das USB Upstream-Kabel angeschlossen wird.
Energie zurücks. Diese Option auswählen, um die Energieeinstellungen zurückzusetzen.
Monitor bedienen | 43

Menü Diese Option auswählen, um die Einstellungen der OSD, wie z. B. Sprache der OSD, die Zeitdauer der Anzeige des Menüs auf dem Bildschirm usw., vorzunehmen.
Sprache Die Sprachen-Optionen zum Einstellen der OSD-Anzeige auf eine der acht verfügbaren Sprachen sind Englisch, Spanisch, Französisch, Deutsch, Brasilianisches Portugiesisch, Russisch, vereinfachtes Chinesisch oder Japanisch.
Drehung Zum Rotieren der OSD um 90 Grad in Gegenuhrzeigerrichtung. Die Menü-Rotierung kann je nach Ihrer Anzeige-Rotierung eingestellt werden.
Transparenz Wählen Sie diese Option, um die Menü-Transparenz durch Drücken
auf die und Tasten abzuändern (min. 0 / max. 100).
Timer Ermöglicht Ihnen die Einstellung der Zeit, für welche das OSD aktiv bleibt, nachdem Sie eine Taste am Monitor gedrückt haben.
Mit den Tasten oder können Sie die gewünschte Zeit in
1-Sekunden-Schritten im Bereich von 5 bis 60 Sekunden einstellen.
Sperre Kontrolliert den Zugriff durch Benutzer auf die Einstellungen. Beim Auswählen der Sperre sind keine Einstellungen durch den Benutzer zulässig. Sämtliche Tasten sind gesperrt.
HINWEIS:
Entriegeln Funktion– Nur Hard-Entsperren (halten Sie die Taste neben der Ein/Aus-Taste 6 Sekunden lang gedrückt).
Verriegeln-Funktion – Entweder Soft-Lock (über das OSD-Menü) oder Hard-Lock (halten Sie die Taste neben der Ein/Aus-Taste 6 Sekunden lang gedrückt).
Menü zurücks. Zum Rücksetzen aller OSD-Einstellungen auf die werkseitig voreingestellten Werte.
44 | Monitor bedienen

Individualisieren Sie können eine Funktion unter Voreingestellte Modi, Helligkeit/Kontrast, Auto-Anpassung, Eingabe-Quelle, Längen-/Seitenverhältnis, oder Drehung auswählen und einer Direkttaste zuweisen.
Weiteres Wählen Sie diese Option zum Anpassen der OSD-Einstellungen, z.B. DDC/CI, LCD-Konditionierung, usw.
Monitor bedienen | 45

HINWEIS: Dieser Monitor besitzt eine integrierte Funktion zur automatischen Kalibrierung der Helligkeit, mit der die Alterung des LED kompensiert werden kann.
DDC/CI DDC/CI (Anzeigedatenkanal/Kommando-Schnittstelle) ermöglicht die Einstellbarkeit der Parameter Ihres Monitors (Helligkeit, Farbenausgleich usw.) über die Software in Ihrem Computer.Diese Funktion kann durch Auswählen von Deaktivieren deaktiviert werden.Für die besten Resultate sowie für die optimalste Leistung Ihres Monitors aktivieren Sie diese Funktion.
LCD-Konditionierung
Zum Reduzieren von geringen Bildverzerrungen. Die Zeitdauer, die das Programm zum Durchführen benötigt, hängt vom Grad der Bildaufbewahrung ab. Dieses Merkmal kann durch Auswählen von Aktivieren aktiviert werden.
Sonstige zurücks.
Setzen Sie im Menü Weiteres sämtliche Einstellungen auf die Standardwerte zurück.
Zurücksetzen Zum Rücksetzen aller Einstellungen auf die werkseitig voreingestellten Werte.
46 | Monitor bedienen

OSD-WarnmeldungWenn Dynamischer Kontrast (in den voreingestellten Modi: Spiel oder Film) aktiviert ist, ist die manuellen Helligkeitsanpassung deaktiviert.
Wenn der Monitor eine bestimmte Auflösung nicht unterstützt, wird die folgende Meldung angezeigt:
Das bedeutet, dass sich der Monitor nicht richtig auf das Signal einstellen kann, das er vom Computer empfängt. In den Technische Daten des Monitors finden Sie die von Ihrem Monitor unterstützten Horizontal- und Vertikalfrequenzen. Die empfohlene Auflösung beträgt 1920 x 1080.
Die folgende Meldung wird angezeigt, bevor Sie DDC/CI Funktion deaktiviert wird:
Die folgende Meldung erscheint, wenn der Monitor in den Energiesparmodus wechselt:
Durch Aktivieren des Computers und "Aufwecken" des Monitors erhalten Sie wieder Zugriff auf das OSD.
Monitor bedienen | 47

Wenn Sie eine andere Taste als die Ein/Aus-Taste drücken, wird je nach gewähltem Eingang eine der folgenden Meldungen angezeigt:
HINWEIS: Die Meldung könnte je nach angeschlossenem Eingangssignal leicht unterschiedlich sein.
Wenn der VGA, HDMI, oder DP-Eingang ausgewählt ist, aber das entsprechende Kabel nicht angeschlossen ist, wird das nachstehend gezeigte Dialogfeld eingeblendet.
oder
oder
Unter Problemlösung finden Sie weitere Informationen.
48 | Monitor bedienen

Maximale Auflösung einstellenSo stellen Sie die maximale Monitorauflösung ein:
Unter Windows® 7, Windows® 8, und Windows® 8.1:
1 Wählen Sie unter Windows® 8 und Windows® 8.1 die Desktop Kachel zum Wechsel auf den klassischen Desktop.
2 Klicken Sie auf Bildschirmauflösung.
3 Klicken Sie in der Dropdownliste auf die Bildschirmauflösung und wählen Sie 1920 x 1080 aus.
4 Klicken Sie auf OK.
Unter Windows® 10:
1 Klicken Sie mit der rechten Maustaste auf den Desktop und auf Anzeigeeinstellungen.
2 Klicken Sie auf Erweiterte Anzeigeeinstellungen.
3 Klicken Sie die Dropdown-Liste von Auflösung und wählen Sie 1920 x 1080.
4 Klicken Sie auf Anwenden.
Wenn 1920 x 1080 nicht als Option angezeigt wird, müssen Sie eventuell Ihren Grafiktreiber aktualisieren. Führen Sie die folgenden Schritte aus – je nach Computermodell:
Falls Sie einen tragbaren Dell-Computer besitzen:
• Besuchen Sie http://www.dell.com/support, geben Sie Ihre Servicekennung ein und laden den aktuellsten Treiber für Ihre Grafikkarte herunter.
Wenn Sie keinen Dell-Computer (tragbar oder Desktop) verwenden:
• Besuchen Sie die Kundendienst-Webseite Ihres Computerherstellers und laden Sie den aktuellsten Grafiktreiber herunter.
• Besuchen Sie die Webseite Ihres Grafikkartenherstellers und laden Sie den aktuellsten Grafikkartentreiber herunter.
Monitor bedienen | 49

Kippen, Schwenken und Höhenverstellung
HINWEIS: Dies ist für einen Monitor mit einem Stand anwendbar. Halten Sie sich beim Kauf eines Alleskönner-Standfußes bitte an die Aufstellungsanweisungen des Handbuchs Ihres Alleskönner-Standfußes.
Kippen, SchwenkenIst der Ständer am Monitor befestigt, können Sie diesen neigen und drehen, um den bestmöglichen Ansichtwinkel einzustellen.
HINWEIS: Bei der Auslieferung ab Werk ist der Ständer noch nicht angebracht.
Höhenverstellung
HINWEIS: Der Ständer kann um bis zu 130 mm nach oben ausgezogen werden. Die nachstehende Abbildung zeigt, wie Sie den Fuß ausziehen können.
50 | Monitor bedienen

Monitor drehenBevor Sie den Monitor drehen, sollte der Monitor komplett vertikal ausgezogen (Höhenverstellung) und geneigt sein, damit der untere Rand des Monitors nicht an der Aufstellfläche anschlägt.
HINWEIS: Um die Anzeige-Rotierung-Funktion (Querformat/Hochformat) mit Ihrem Dell-Computer nutzen zu können, benötigen Sie einen aktualisierten Grafikkartentreiber, der nicht mit dem Monitor geliefert wird. Zum Herunterladen des Grafikkartentreibers besuchen Sie www.dell.com/support und schauen im Download-Bereich unter Videotreiber nach den neuesten Treiberaktualisierungen.
HINWEIS: Im Hochformat-Anzeigemodus kann die Leistung von Grafik-intensiven Anwendungen (z. B. 3D-Spielen) nachlassen.
Monitor bedienen | 51

Anzeigerotation-Einstellungen Ihres Systems anpassenNachdem Sie Ihren Monitor gedreht haben, müssen Sie die Anzeigerotation-Einstellungen Ihres Systems mit den folgenden Schritten anpassen.
HINWEIS: Wenn Sie den Monitor nicht mit einem Dell-Computer verwenden, müssen Sie die Grafiktreiber-Webseite oder die Webseite Ihres Computerherstellers besuchen, um Informationen über das Ändern der Anzeigerotation-Einstellungen Betriebssystems zu erhalten.
So stellen Sie die Anzeigerotation ein:
1 Klicken Sie mit der rechten Maustaste auf das Desktop, wählen Sie Eigenschaften.
2 Wählen Sie das Register Einstellungen und klicken Sie auf Erweitert.
3 Wenn Sie eine ATI-Grafikkarte verwenden, wählen Sie das Register Drehung und stellen die gewünschte Ausrichtung ein.
4 Falls Sie eine nVidia-Grafikkarte verwenden, klicken Sie auf das Register nVidia, wählen in der linken Spalte NVRotate und anschließend die gewünschte Ausrichtung.
5 Sofern Sie eine Intel®-Grafikkarte verwenden, wählen Sie das Grafikregister Intel, klicken auf Grafik Eigenschaften, wählen Sie das Register Drehung und stellen die gewünschte Ausrichtung ein.
HINWEIS: Falls die Drehoption nicht verfügbar ist oder nicht korrekt funktioniert, besuchen Sie bitte www.dell.com/support und laden den aktuellsten Treiber für Ihre Grafikkarte herunter.
52 | Monitor bedienen

Problemlösung
ACHTUNG: Bevor Sie die in diesem Abschnitt beschriebenen Schritte ausführen, lesen und befolgen Sie bitte die Sicherheitshinweise.
SelbsttestIhr Monitor verfügt über eine Selbsttestfunktion, mit der Sie überprüfen können, ob der Monitor ordnungsgemäß funktioniert. Wenn Monitor und Computer ordnungsgemäß miteinander verbunden sind, der Monitorbildschirm jedoch leer bleibt, führen Sie bitte wie folgt den Monitor-Selbsttest aus:
1 Schalten Sie sowohl Computer als auch Monitor aus.
2 Trennen Sie das Videokabel von der Rückseite des Computers.
3 Schalten Sie den Monitor ein.
Das schwebende Dialogfenster wird auf schwarzem Hintergrund angezeigt, wenn der Monitor kein Videosignal erkennt, aber sonst ordnungsgemäß funktioniert. Im Selbsttestmodus leuchtet die Betriebsanzeige-LED weiterhin weiß. Außerdem läuft je nach gewählter Eingangsquelle eines der beiden nachstehend dargestellten Dialogfelder über den Bildschirm.
oder
oder
Problemlösung | 53

4 Diese Anzeige erscheint auch im Normalbetrieb, wenn das Videokabel getrennt oder beschädigt ist.
5 Schalten Sie den Monitor aus und schließen Sie das Videokabel neu an; schalten Sie anschließend sowohl den Computer als auch den Monitor wieder ein.
Falls Ihr Monitorbildschirm nach den obigen Schritten immer noch leer bleibt, überprüfen Sie bitte Ihre Videokarte und den Computer; Ihr Monitor funktioniert einwandfrei.
SelbstdiagnoseIhr Monitor ist mit einem integrierten Selbstdiagnose-Werkzeug ausgestattet, das Ihnen bei der Diagnose von Problemen mit dem Monitor oder mit Computer und Grafikkarte helfen kann.
HINWEIS: Die Selbstdiagnose kann nur ausgeführt werden, wenn kein Videokabel angeschlossen ist und sich der Monitor im Selbsttestmodus befindet.
So starten Sie die Selbstdiagnose:
1 Überzeugen Sie sich davon, dass der Bildschirm sauber ist (kein Staub auf dem Bildschirm).
2 Trennen Sie das/die Videokabel von der Rückseite des Computers. Der Monitor wechselt nun in den Selbsttestmodus.
3 Halten Sie Taste 1 an der Vorderseite 5 Sekunden lang gedrückt. Ein grauer Bildschirm erscheint.
4 Untersuchen Sie das Bild aufmerksam auf Unregelmäßigkeiten.
54 | Problemlösung

5 Drücken Sie die Taste 1 am Bedienfeld noch einmal. Der Bildschirm wird nun in rot angezeigt.
6 Untersuchen Sie das Bild auf Auffälligkeiten.
7 Wiederholen Sie die Schritte 5 und 6; das Bild wird der Reihe nach in grün, blau, schwarz, weiß und mit Text angezeigt.
Nach der Anzeige des Bildschirms mit Text ist der Test abgeschlossen. Zum Verlassen drücken Sie die Taste 1 noch einmal.
Falls bei diesem Selbsttest keine Auffälligkeiten auftreten sollten, funktioniert der Monitor ordnungsgemäß. Überprüfen Sie Grafikkarte und Computer.
Allgemeine ProblemeIn der folgenden Tabelle finden Sie grundlegende Informationen zu allgemeinen Monitorproblemen und zu möglichen Lösungen.
Allgemeine Symptome
Beschreibung Mögliche Lösungen
Kein Bild/Betriebsanzeige-LED leuchtet nicht
Kein Bild • Achten Sie darauf, dass das Videosignalkabel richtig und fest an Monitor und Computer angeschlossen ist.
• Überzeugen Sie sich davon, dass die Steckdose ausreichend Strom liefert, indem Sie einfach vorübergehend ein anderes Gerät anschließen.
• Vergewissern Sie sich, dass die Ein-/Austaste komplett eingedrückt ist.
• Stellen Sie über das Eingabequelle Eingabe-Quelle -Menü sicher, dass die richtige Eingangsquelle ausgewählt ist.
Kein Bild/Betriebsanzeige-LED leuchtet
Kein Bild oder keine Helligkeit
• Erhöhen Sie die Werte für Helligkeit und Kontrast über das OSD.
• Führen Sie den Monitorselbsttest aus.
• Überprüfen Sie die Stecker am Videokabel auf verbogene oder abgebrochene Kontaktstifte.
• Starten Sie die Selbstdiagnose.
• Stellen Sie über das Eingabequelle Eingabe-Quelle-Menü sicher, dass die richtige Eingangsquelle ausgewählt ist.
Unscharfes Bild Bild ist unscharf, verschwommen oder weist Geistbilder auf
• Lassen Sie eine Auto-Anpassung über das OSD ausführen.
• Passen Sie die Werte für Phase und Pixeluhr über das OSD-Menü an.
• Verzichten Sie auf Videoverlängerungskabel.
• Setzen Sie den Monitor auf die Werkseinstellungen zurück.
• Die Bildauflösung auf das richtige Längen-/Breitenverhältnis ändern.
Problemlösung | 55

Zittriges/verwackeltes Videobild
Unruhiges Bild oder leichte Bewegungen
• Lassen Sie eine Auto-Anpassung über das OSD ausführen.
• Passen Sie die Werte für Phase und Pixeluhr über das OSD-Menü an.
• Setzen Sie den Monitor auf die Werkseinstellungen zurück.
• überprüfen Sie die Umgebungsbedingungen.
• Bringen Sie den Monitor in einen anderen Raum und testen Sie ihn dort.
Fehlende Bildpunkte LCD-Bildschirm weist Punkte auf
• Schalten Sie den Monitor aus und wieder ein.
• Permanent nicht leuchtende Pixel zählen zu den natürlichen Defekten, die bei der LCD-Technologie auftreten können.
• Weitere Informationen zu Dell-Monitor Qualität und Pixel. Weitere Informationen finden Sie auf den Dell-Internetseiten: http://www.dell.com/support/monitors.
Dauerhaft leuchtende Pixel
LCD-Bildschirm weist helle Punkte auf
• Schalten Sie den Monitor aus und wieder ein.
• Permanent nicht leuchtende Pixel zählen zu den natürlichen Defekten, die bei der LCD-Technologie auftreten können.
• Weitere Informationen zu Dell-Monitor Qualität und Pixel. Weitere Informationen finden Sie auf den Dell-Internetseiten: http://www.dell.com/support/monitors.
Helligkeitsprobleme Bild zu dunkel oder zu hell
• Setzen Sie den Monitor auf die Werkseinstellungen zurück.
• Lassen Sie eine Auto-Anpassung über das OSD ausführen.
• Stellen Sie Helligkeit und Kontrast über das OSD ein.
Geometrische Verzerrungen
Bild ist nicht richtig zentriert
• Setzen Sie den Monitor auf die Werkseinstellungen zurück.
• Lassen Sie eine Auto-Anpassung über das OSD ausführen.
• Passen Sie die horizontale und vertikale position des OSD.
HINWEIS: Bei der Nutzung von HDMI/DisplayPort sind die Einstellmöglichkeiten zur Positionierung nicht vorhanden.
56 | Problemlösung

Horizontale/vertikale Linien
Bild weist eine oder mehrere Linien auf
• Setzen Sie den Monitor auf die Werkseinstellungen zurück.
• Lassen Sie eine Auto-Anpassung über das OSD ausführen.
• Passen Sie die Werte für Phase und Pixeluhr über das OSD-Menü an.
• Führen Sie den Monitor-Selbsttest aus und prüfen Sie, ob die Linien auch im Selbsttestmodus vorhanden sind.
• Überprüfen Sie die Stecker am Videokabel auf verbogene oder abgebrochene Kontaktstifte.
• Starten Sie die Selbstdiagnose.
HINWEIS: Bei der Nutzung von HDMI/DisplayPort sind die Einstellmöglichkeiten für Pixeluhr und Phase nicht vorhanden.
Synchronisierung-sprobleme
Bildschirm ist verzerrt oder wirkt zerrissen
• Setzen Sie den Monitor auf die Werkseinstellungen zurück.
• Lassen Sie eine Auto-Anpassung über das OSD ausführen.
• Passen Sie die Werte für Phase und Pixeluhr über das OSD-Menü an.
• Führen Sie den Monitor-Selbsttest durch und prüfen Sie, ob die Anzeige auch im Selbsttestmodus verzerrt wirkt.
• Überprüfen Sie die Stecker am Videokabel auf verbogene oder abgebrochene Kontaktstifte.
• Starten Sie den Computer im abgesicherten Modus neu.
Sicherheitsrelevante Themen
Sichtbare Anzeichen von Rauch oder Funken
• Verzichten Sie auf eigenmächtige Reparaturversuche.
• Wenden Sie sich unverzüglich an Dell.
Abschaltprobleme Monitor schaltet sich aus und wieder ein
• Achten Sie darauf, dass das Videosignalkabel richtig und fest an Monitor und Computer angeschlossen ist.
• Setzen Sie den Monitor auf die Werkseinstellungen zurück.
• Führen Sie den Monitor-Selbsttest aus und prüfen Sie, ob das Ausschaltproblem auch im Selbsttestmodus auftritt.
Fehlende Farben Im Bild fehlen Farben • Führen Sie den Monitorselbsttest aus.
• Achten Sie darauf, dass das Videosignalkabel richtig und fest an Monitor und Computer angeschlossen ist.
• Überprüfen Sie die Stecker am Videokabel auf verbogene oder abgebrochene Kontaktstifte.
Problemlösung | 57

Produktspezifische Probleme
HINWEIS: Im HDMI/DP-Modus steht die Funktion Auto-Anpassung nicht zur Verfügung.
Falsche Farben Unzureichende Farbdarstellung
• Ändern Sie die Einstellungen der Voreingestellte Modi im Farb-Menü-OSD je nach Anwendung.
• R/G/B Wert unter Benutzerfarbe in OSD-Menü Farbe anpassen.
• Starten Sie die Selbstdiagnose.
Nachbildeffekt (Eingebranntes Bild), verursacht durch längere Darstellung von Standbildern
Ein schwaches Nachbild eines statischen Bildes erscheint auf dem Bildschirm
• Lassen Sie den Monitor grundsätzlich über die Energieverwaltungsfunktion ausschalten, wenn er nicht verwendet wird (Weitere Informationen zu diesem Thema finden Sie im Abschnitt Energieverwaltungsmodi).
• Alternativ können Sie einen Bildschirmschoner mit dynamisch wechselnden Bildinhalten nutzen.
Spezifische Symptome
Beschreibung Mögliche Lösungen
Bild ist zu klein Das Bild ist auf dem Bildschirm zentriert, füllt aber nicht den gesamten Anzeigebereich aus
• Prüfen Sie das Längen-/Seitenverhältnis Einstellungen im OSD-Menü Display.
• Setzen Sie den Monitor auf die Werkseinstellungen zurück.
Monitor lässt sich nicht mit den Bedienfeldtasten einstellen
OSD-Menü wird nicht am Bildschirm angezeigt
• Schalten Sie den Monitor aus, trennen Sie das Netzkabel, schließen Sie es wieder an und schalten Sie den Monitor wieder ein.
• Prüfen Sie, ob das OSD-Menü gesperrt ist. Falls ja, halten Sie zur Freigabe die Taste über der Ein-/Austaste 6 Sekunden lang gedrückt. (Siehe Sperre).
Kein Eingangssignal wenn Bedientasten gedrückt werden
Kein Bild; die LED leuchtet weiß auf
• Überprüfen Sie die Signalquelle. Vergewissern Sie sich, dass sich der Computer nicht im Energiesparmodus befindet. Dazu bewegen Sie die Maus oder drücken eine beliebige Taste an der Tastatur.
• Überprüfen Sie, ob das Signalkabel richtig eingesteckt ist. Ziehen Sie nötigenfalls das Signalkabel und stecken Sie es wieder ein.
• Setzen Sie den Computer oder das Videoabspielprogramm zurück.
Das Bild füllt nicht den gesamten Bildschirm
Der Bildschirm wird horizontal oder vertikal nicht komplett vom Bild gefüllt
• Je nach Videoformat (Bildseitenverhältnis) von DVDs kann der Monitor ein Vollbild anzeigen.
• Starten Sie die Selbstdiagnose.
58 | Problemlösung

Universal Serial Bus (USB) spezifische Probleme
Spezifische Symptome
Beschreibung Mögliche Lösungen
USB-Schnittstelle funktioniert nicht
USB-Peripheriegeräte funktionieren nicht
• Vergewissern Sie sich, dass der Monitor eingeschaltet ist.
• Trennen Sie das Upstream-Kabel zum Computer ab, schließen Sie es anschließend wieder an.
• Trennen Sie USB-Peripheriegeräte (Downstream-Anschluss) ab, schließen Sie diese anschließend wieder an.
• Schalten Sie den Monitor aus und wieder ein.
• Starten Sie den Computer neu.
• Manche USB-Geräte wie externe Festplatten benötigen eine kräftigere Stromversorgung; schließen Sie das entsprechende Gerät direkt an den Computer an.
Super-Speed USB 3.0-Schnittstelle ist langsam
Super-Speed USB 3.0-Peripheriegeräte sind zu langsam oder funktionieren überhaupt nicht
• Vergewissern Sie sich, dass Ihr Computer USB 3.0-kompatibel ist.
• Manche Computer verfügen sowohl über USB 3.0-, USB 2.0- als auch über USB 1.1-Ports. Überzeugen Sie sich davon, dass der richtige USB-Port genutzt wird.
• Trennen Sie das Upstream-Kabel zum Computer ab, schließen Sie es anschließend wieder an.
• Trennen Sie USB-Peripheriegeräte (Downstream-Anschluss) ab, schließen Sie diese anschließend wieder an.
• Starten Sie den Computer neu.
Drahtlose USB Peripheriegeräte funktionieren nicht mehr, wenn ein USB 3.0 Gerät angeschlossen wird
Drahtlose USB Peripheriegeräte reagieren langsam oder funktionieren nur, wenn der Abstand zwischen dem Gerät und dem Empänger kleiner wird
• Vergrößern Sie den Abstand zwischen den USB 3.0 Peripheriegeräten und dem WLAN USB Empfänger.
• Stellen Sie Ihren WLAN USB Empfänger so nah wie möglich an den USB Peripheriegeräten auf.
• Verwenden Sie ein USB-Verlängerungskabel, um den WLAN USB Empfänger so weit wie möglich vom USB 3.0 Port entfernt aufzustellen.
Problemlösung | 59

60 | Anhang
Anhang
ACHTUNG: Sicherheitshinweise
ACHTUNG: Die Verwendung von anderen als in dieser Dokumentation angegebenen Bedienelementen, Anpassungen oder Verfahren kann zu Schock-, elektrischen und/oder mechanischen Gefahren führen.
Weitere Informationen über Sicherheitshinweise finden Sie unter Sicherheit, Umweltschutz und Bestimmungen (SERI).
FCC-Erklärung (nur für die USA) und weitere rechtliche InformationenLesen Sie bitte die Webseite über rechtliche Konformität unter www.dell.com/regulatory_compliance für die FCC-Erklärung und weitere rechtliche Informationen.
Kontakt zu DellKunden in den Vereinigten Staaten wählen die Nummer 800-WWW-DELL (800-999-3355).
HINWEIS: Haben Sie keine aktive Internetverbindung, können Sie Kontaktinformationen auf Ihrem Kaufbeleg, dem Verpackungsbeleg, der Rechnung oder im Dell-Produktkatalog finden.
Dell bietet mehrere Online und auf Telefon basierende Support- und Service-Optionen. Die Verfügbarkeit ist je nach Land und Produkt unterschiedlich, so dass einige Service-Optionen in Ihrer Region eventuell nicht verfügbar sind.
• Online technische Hilfe — www.dell.com/support/monitors
• Kontakt zu Dell — www.dell.com/contactdell