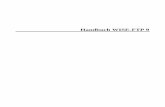Dell Security Management Server Virtual · • Installieren Sie einen FTP-Client, der SFTP an Port...
Transcript of Dell Security Management Server Virtual · • Installieren Sie einen FTP-Client, der SFTP an Port...

Dell Security Management Server VirtualSchnellstart- und Installationshandbuch v10.2.12
August 2020Rev. A01

Hinweise, Vorsichtshinweise und Warnungen
ANMERKUNG: Eine ANMERKUNG macht auf wichtige Informationen aufmerksam, mit denen Sie Ihr Produkt besser einsetzen
können.
VORSICHT: Ein VORSICHTSHINWEIS warnt vor möglichen Beschädigungen der Hardware oder vor Datenverlust und
zeigt, wie diese vermieden werden können.
WARNUNG: Mit WARNUNG wird auf eine potenziell gefährliche Situation hingewiesen, die zu Sachschäden,
Verletzungen oder zum Tod führen kann.
© 2012-2020 Dell Inc. All rights reserved. Registered trademarks and trademarks used in the Dell Encryption and Endpoint Security Suite Enterprisesuite of documents: Dell™ and the Dell logo, Dell Precision™, OptiPlex™, ControlVault™, Latitude™, XPS®, and KACE™ are trademarks of Dell Inc.Cylance®, CylancePROTECT, and the Cylance logo are registered trademarks of Cylance, Inc. in the U.S. and other countries. McAfee® and the McAfeelogo are trademarks or registered trademarks of McAfee, Inc. in the US and other countries. Intel®, Pentium®, Intel Core Inside Duo®, Itanium®, andXeon® are registered trademarks of Intel Corporation in the U.S. and other countries. Adobe®, Acrobat®, and Flash® are registered trademarks of AdobeSystems Incorporated. Authen tec® and Eikon® are registered trademarks of Authen tec. AMD® is a registered trademark of Advanced Micro Devices,Inc. Microsoft®, Windows®, and Windows Server®, Windows Vista®, Windows 7®, Windows 10®, Active Directory®, Access®, BitLocker®, BitLockerTo Go®, Excel®, Hyper-V®, Outlook®, PowerPoint®, Word®, OneDrive®, SQL Server®, and Visual C++® are either trademarks or registeredtrademarks of Microsoft Corporation in the United States and/or other countries. VMware® is a registered trademark or trademark of VMware, Inc. in theUnited States or other countries. Box® is a registered trademark of Box. Dropbox ℠ is a service mark of Dropbox, Inc. Google™, Android™, Google™Chrome™, Gmail™, and Google™ Play are either trademarks or registered trademarks of Google Inc. in the United States and other countries. Apple®, AppStore℠, Apple Remote Desktop™, Boot Camp™, FileVault™, iPad®, iPhone®, iPod®, iPod touch®, iPod shuffle®, and iPod nano®, Macintosh®, andSafari® are either servicemarks, trademarks, or registered trademarks of Apple, Inc. in the United States and/or other countries. EnCase™ and GuidanceSoftware® are either trademarks or registered trademarks of Guidance Software. Entrust® is a registered trademark of Entrust®, Inc. in the United Statesand other countries. Mozilla® Firefox® is a registered trademark of Mozilla Foundation in the United States and/or other countries. iOS® is a trademark orregistered trademark of Cisco Systems, Inc. in the United States and certain other countries and is used under license. Oracle® and Java® are registeredtrademarks of Oracle and/or its affiliates. Travelstar® is a registered trademark of HGST, Inc. in the United States and other countries. UNIX® is aregistered trademark of The Open Group. VALIDITY™ is a trademark of Validity Sensors, Inc. in the United States and other countries. VeriSign® and otherrelated marks are the trademarks or registered trademarks of VeriSign, Inc. or its affiliates or subsidiaries in the U.S. and other countries and licensed toSymantec Corporation. KVM on IP® is a registered trademark of Video Products. Yahoo!® is a registered trademark of Yahoo! Inc. Bing® is a registeredtrademark of Microsoft Inc. Ask® is a registered trademark of IAC Publishing, LLC. Other names may be trademarks of their respective owners.

Kapitel 1: Erste Schritte.................................................................................................................. 5Installation...............................................................................................................................................................................5Konfiguration..........................................................................................................................................................................5Öffnen der Verwaltungskonsole.......................................................................................................................................... 5Administrative Aufgaben.......................................................................................................................................................5
Kapitel 2: Detailliertes Installationshandbuch.................................................................................... 7Info über Security Management Server Virtual................................................................................................................. 7Kontaktieren des Dell ProSupports......................................................................................................................................7Anforderungen....................................................................................................................................................................... 7
Security Management Server Virtual............................................................................................................................ 7Management Console..................................................................................................................................................... 9Proxy-Modus.................................................................................................................................................................. 10Architektur-Design von Security Management Server Virtual..................................................................................11
Herunterladen und Installieren der OVA-Datei................................................................................................................. 12Öffnen der Verwaltungskonsole.........................................................................................................................................14Proxy-Modus installieren und konfigurieren......................................................................................................................14 – Grundlegende Terminal-Konfigurationsaufgaben........................................................................................................15
System-Dashboard prüfen............................................................................................................................................ 15Hostnamen ändern.........................................................................................................................................................16Ändern der Netzwerkeinstellungen..............................................................................................................................16DMZ-Serverunterstützung festlegen.......................................................................................................................... 17Ändern der Zeitzone.......................................................................................................................................................17Aktualisierung von Security Management Server Virtual.......................................................................................... 17Benutzerkennwörter ändern........................................................................................................................................ 22Festlegen von Secure File Transfer (SFTP)-Benutzern...........................................................................................23Aktivierung von SSH..................................................................................................................................................... 23Dienste starten oder beenden......................................................................................................................................23Neustart des Geräts......................................................................................................................................................23Herunterfahren des Geräts.......................................................................................................................................... 23
Erweiterte Terminal-Konfigurationsaufgaben..................................................................................................................24Konfigurieren des Protokollrotators............................................................................................................................ 24Sichern und wiederherstellen....................................................................................................................................... 24SMTP-Einstellungen konfigurieren..............................................................................................................................25Import eines bestehenden Zertifikats oder Registrierung eines neuen Serverzertifikats.................................... 26Datenbankzugriff aktivieren......................................................................................................................................... 27Terminal-Sprache einstellen oder ändern................................................................................................................... 27Anzeigen von Protokollen............................................................................................................................................. 27Öffnen der Befehlszeilenschnittstelle......................................................................................................................... 28Erstellen eines Systemmomentaufnahme-Protokolls............................................................................................... 28
Kapitel 3: Wartung von.................................................................................................................. 29
Kapitel 4: Fehlerbehebung............................................................................................................. 30
Inhaltsverzeichnis
Inhaltsverzeichnis 3

Kapitel 5: Konfiguration nach der Installation................................................................................... 31Manager-Vertrauenskettenprüfung überprüfen.............................................................................................................. 31
Kapitel 6: Administratoraufgaben für die Verwaltungskonsole...........................................................32Dell Administratorrolle zuweisen........................................................................................................................................32
Mit Dell Administratorrolle anmelden...........................................................................................................................32Richtlinien bestätigen.................................................................................................................................................... 33
Kapitel 7: Ports............................................................................................................................. 34
4 Inhaltsverzeichnis

Erste SchritteDie Schnellstartanleitung ist für erfahrenere Anwender konzipiert, die DDP Dell Server schnell einrichten und starten möchten. ImAllgemeinen empfiehlt Dell, zuerst Dell Server zu installieren, gefolgt von der Installation der Clients.
Detailliertere Anweisungen finden Sie im Installationshandbuch für Security Management Server Virtual.
Weitere Informationen zu den Voraussetzungen von Dell Server finden Sie unter Security Management Server Virtual – Voraussetzungen,Voraussetzungen für die Verwaltungskonsole und Proxy-Modus-Voraussetzungen.
Informationen zum Aktualisieren eines vorhandenen Dell Server, siehe Aktualisierung von Security Management Server Virtual.
Installation1. Navigieren Sie zum Verzeichnis, wo die Dell Data Security-Dateien gespeichert werden, und doppelklicken Sie, um in VMware Security
Management Server Virtual v10.x.x Build x.ova zu importieren.ANMERKUNG: OVA ist jetzt mit SHA256 signiert und kann innerhalb des VMware Thick Clients nicht importiert werden.
Informationen finden Sie unter https://kb.vmware.com/s/article/2151537.
2. Schalten Sie Security Management Server Virtual an.3. Befolgen Sie die Anweisungen auf dem Bildschirm.
KonfigurationBevor Sie Benutzer aktivieren, müssen Sie folgende Konfigurationsaufgaben am Security Management Server Virtual-Terminal ausführen:
● SMTP-Einstellungen konfigurieren● Import eines bestehenden Zertifikats oder Registrierung eines neuen Serverzertifikats● Aktualisierung von Security Management Server Virtual● Installieren Sie einen FTP-Client, der SFTP an Port 22 unterstützt und richten Sie Dateiübertragung (FTP)-Benutzer ein.
Wenn Ihr Unternehmen über externe Geräte verfügt, siehe Proxy-Modus installieren und konfigurieren.
Öffnen der VerwaltungskonsoleÖffnen Sie die Verwaltungskonsole unter dieser Adresse: https://server.domain.com:8443/webui/
Die Standard-Anmeldeinformationen lauten superadmin/changeit.
Eine Liste der unterstützten Webbrowser finden Sie unter Voraussetzungen für die Verwaltungskonsole.
Administrative AufgabenWenn Sie die Verwaltungskonsole noch nicht gestartet haben, tun Sie dies jetzt. Die Standard-Anmeldeinformationen lauten superadmin/changeit.
Dell empfiehlt, Administratorrollen so bald wie möglich zuzuweisen. Um diese Aufgabe jetzt abzuschließen, siehe Dell Administratorrollezuweisen.
Klicken Sie auf „?“ in der oberen rechten Ecke der Verwaltungskonsole, um AdminHelp zu starten. Die Seite „Erste Schritte“ wirdangezeigt. Klicken Sie auf Domänen hinzufügen.
Für Ihre Organisation wurden grundlegende Richtlinien festgelegt, aber je nach Ihren Anforderungen sollten diese wie folgt geändertwerden (für alle Aktivierungen sind Lizenzen und Berechtigungen erforderlich):
1
Erste Schritte 5

● Richtlinienbasierte Verschlüsselung wird mit Verschlüsselung durch einen allgemeinen Schlüssel aktiviert.● Computer mit selbstverschlüsselnden Laufwerken werden verschlüsselt.● BitLocker-Management ist deaktiviert.● Advanced Threat Prevention ist deaktiviert.● Der Bedrohungsschutz ist deaktiviert.● Externe Medien werden nicht verschlüsselt.● Ports werden nicht durch die Portsteuerung verwaltet.● Geräte, auf denen die vollständige Datenträgerverschlüsselung installiert ist, werden nicht verschlüsselt.
Im Hilfethema Richtlinien verwalten der AdminHelp finden Sie Anweisungen zum Navigieren zu Technologiegruppen undRichtlinienbeschreibungen.
Die Ersten Schritte sind damit abgeschlossen.
6 Erste Schritte

Detailliertes InstallationshandbuchDieses Installationshandbuch soll weniger erfahrenen Benutzern bei der Installation und Konfiguration von Security Management ServerVirtual. Im Allgemeinen empfiehlt Dell, zuerst Security Management Server Virtual zu installieren, gefolgt von der Installation der Clients.
Informationen zum Aktualisieren einer vorhandenen Security Management Server Virtual, siehe Aktualisierung von Security ManagementServer Virtual.
Info über Security Management Server VirtualMit der Verwaltungskonsole können Administratoren den Status der Endpunkte, die Richtliniendurchsetzung und den Schutz für dasgesamte Unternehmen überwachen. Der Proxy-Modus bietet eine Front-End-DMZ-Modus-Option für die Verwendung mit SecurityManagement Server Virtual.
Security Management Server Virtual verfügt über die folgenden Funktionen:
● Zentrale Verwaltung von bis zu 3,500 Geräten● Erstellung und Verwaltung rollenbasierter Sicherheitsrichtlinien● Gerätewiederherstellung durch einen Administrator● Aufteilung administrativer Aufgaben● Automatische Verteilung von Sicherheitsrichtlinien● Vertrauenswürdige Kommunikation zwischen Komponenten● Generierung eindeutiger Verschlüsselungsschlüssel und automatische, sichere Schlüsselhinterlegung● Zentrale Compliance-Prüfverfahren und -Berichterstellung● Automatische Erzeugung von selbstsignierten Zertifikaten
Kontaktieren des Dell ProSupportsTelefonischen Support rund um die Uhr für Ihr Dell Produkt erhalten Sie unter der Rufnummer 877-459-7304, Durchwahl 4310039.
Zusätzlich steht Ihnen unser Online-Support für Dell Produkte unter dell.com/support zur Verfügung. Der Online-Support enthält Treiber,Handbücher, technische Ratgeber, FAQs und eine Beschreibung festgestellter Probleme.
Halten Sie bei Ihrem Anruf Ihre Service-Tag-Nummer oder Ihren Express-Servicecode bereit, damit wir Sie schneller mit dem richtigenAnsprechpartner für Ihr technisches Problem verbinden können.
Telefonnummern außerhalb der Vereinigten Staaten finden Sie unter Dell ProSupport – Internationale Telefonnummern.
Anforderungen
Security Management Server Virtual
Hardware
Der empfohlene Speicherplatz für Security Management Server Virtual ist 80 GB.
Virtuelle Umgebung
Security Management Server Virtual v10.2.11 wurde mit den folgenden Virtualisierungsumgebungen validiert.
Dell unterstützt derzeit das Hosten von Dell Security Management Server oder Dell Security Management Server Virtual innerhalb einer inder Cloud gehosteten Infrastructure-as-a-Service (IaaS)-Umgebung, wie z. B. Amazon Web Services, Azure und mehrere andereAnbieter. Der Support für diese Umgebungen ist nur auf die Funktionalität der Anwendungsserver beschränkt, die innerhalb dieser VirtualMachines gehostet werden; die Verwaltung und Sicherheit von diesen Virtual Machines liegen in der Verantwortung des Administratorsder IaaS-Lösung.
2
Detailliertes Installationshandbuch 7

Zusätzliche Anforderungen an die Infrastruktur (Active Directory sowie SQL Server für Dell Security Management Server) sind immernoch erforderlich für die ordnungsgemäße Funktion.
Virtuelle Umgebungen
● VMware Workstation 14.0
○ 64-Bit-CPU erforderlich○ 8 GB RAM erforderlich○ 80 GB Festplattenspeicherplatz○ Hostcomputer mindestens mit Doppelkern○ Unter http://www.vmware.com/resources/compatibility/search.php?deviceCategory=software&testConfig=17 finden Sie
eine vollständige Liste der unterstützten Host-Betriebssysteme○ Die Hardware muss die Mindestanforderungen für VMware erfüllen○ Weitere Informationen finden Sie unter https://kb.vmware.com/s/article/1003746
● VMware Workstation 14.1
○ 64-Bit-CPU erforderlich○ 8 GB RAM erforderlich○ 80 GB Festplattenspeicherplatz○ Hostcomputer mindestens mit Doppelkern○ Unter http://www.vmware.com/resources/compatibility/search.php?deviceCategory=software&testConfig=17 finden Sie
eine vollständige Liste der unterstützten Host-Betriebssysteme○ Die Hardware muss die Mindestanforderungen für VMware erfüllen○ Weitere Informationen finden Sie unter https://kb.vmware.com/s/article/1003746
● VMware Workstation 15.0
○ 64-Bit-CPU erforderlich○ 8 GB RAM erforderlich○ 80 GB Festplattenspeicherplatz○ Hostcomputer mindestens mit Doppelkern○ Unter http://www.vmware.com/resources/compatibility/search.php?deviceCategory=software&testConfig=17 finden Sie
eine vollständige Liste der unterstützten Host-Betriebssysteme○ Die Hardware muss die Mindestanforderungen für VMware erfüllen○ Weitere Informationen finden Sie unter https://kb.vmware.com/s/article/1003746
● VMware Workstation 15.1
○ 64-Bit-CPU erforderlich○ 8 GB RAM erforderlich○ 80 GB Festplattenspeicherplatz○ Hostcomputer mindestens mit Doppelkern○ Unter http://www.vmware.com/resources/compatibility/search.php?deviceCategory=software&testConfig=17 finden Sie
eine vollständige Liste der unterstützten Host-Betriebssysteme○ Die Hardware muss die Mindestanforderungen für VMware erfüllen○ Weitere Informationen finden Sie unter https://kb.vmware.com/s/article/1003746
● VMware ESXi 6.0
○ 64-Bit x86 CPU erforderlich○ Hostcomputer mindestens mit Doppelkern○ Mindestens 8 GB RAM erforderlich○ 80 GB Festplattenspeicherplatz○ Ein Betriebssystem ist nicht erforderlich○ Unter http://www.vmware.com/resources/compatibility/search.php?deviceCategory=software&testConfig=17 finden Sie
eine vollständige Liste der unterstützten Host-Betriebssysteme.○ Die Hardware muss die Mindestanforderungen für VMware erfüllen○ Weitere Informationen finden Sie unter https://kb.vmware.com/s/article/1003746
8 Detailliertes Installationshandbuch

Virtuelle Umgebungen
● VMware ESXi 6.5
○ 64-Bit x86 CPU erforderlich○ Hostcomputer mindestens mit Doppelkern○ Mindestens 8 GB RAM erforderlich○ 80 GB Festplattenspeicherplatz○ Ein Betriebssystem ist nicht erforderlich○ Unter http://www.vmware.com/resources/compatibility/search.php?deviceCategory=software&testConfig=17 finden Sie
eine vollständige Liste der unterstützten Host-Betriebssysteme.○ Die Hardware muss die Mindestanforderungen für VMware erfüllen○ Weitere Informationen finden Sie unter https://kb.vmware.com/s/article/1003746
● VMware ESXi 6.7
○ 64-Bit x86 CPU erforderlich○ Hostcomputer mindestens mit Doppelkern○ Mindestens 8 GB RAM erforderlich○ 80 GB Festplattenspeicherplatz○ Ein Betriebssystem ist nicht erforderlich○ Unter http://www.vmware.com/resources/compatibility/search.php?deviceCategory=software&testConfig=17 finden Sie
eine vollständige Liste der unterstützten Host-Betriebssysteme.○ Die Hardware muss die Mindestanforderungen für VMware erfüllen○ Weitere Informationen finden Sie unter https://kb.vmware.com/s/article/1003746
● Hyper-V-Server (Vollständige oder Core-Installation)
○ 64-Bit x86 CPU erforderlich○ Hostcomputer mindestens mit Doppelkern○ Mindestens 8 GB RAM erforderlich○ 80 GB Festplattenspeicherplatz○ Ein Betriebssystem ist nicht erforderlich○ Die Hardware muss die Mindestanforderungen für Hyper-V erfüllen.○ Muss als virtuelle Maschine der 1. Generation ausgeführt werden.
ANMERKUNG: Zu Informationen zum Einrichten von Hyper-V befolgen Sie die Anweisungen für Endpunkt-Betriebssysteme:https://docs.microsoft.com/en-us/virtualization/hyper-v-on-windows/quick-start/enable-hyper-v oder für Server-Betriebssysteme: https://docs.microsoft.com/en-us/windows-server/virtualization/hyper-v/get-started/install-the-hyper-v-role-on-windows-server.
Management Console
Internet-Browser
ANMERKUNG:
Der Browser muss Cookies akzeptieren.
Die folgende Tabelle führt unterstützte Internet-Browser auf.
Internet-Browser
● Internet Explorer 41.x oder höher● Google Chrome 46.x oder höher● Microsoft Edge (Chromium)● Microsoft Edge
Zugriff auf die Verwaltungskonsole
Detailliertes Installationshandbuch 9

Da Internet Explorer nicht mehr unterstützt wird, müssen Sie einen Drittanbieter-Browser installieren, um ordnungsgemäß auf dieVerwaltungskonsole zugreifen zu können.
Wenn Internet Explorer zum Validieren der Verwaltungskonsole erforderlich ist, müssen Sie Explorer Enhanced Security Configuration fürden Kontotyp deaktivieren, der dem angemeldeten Administrator entspricht.
Proxy-Modus
Hardware
In der folgenden Tabelle werden die Hardware-Mindestanforderungen aufgelistet:
Prozessor
Moderne Dual-Core-CPU (1,5 Ghz +)
RAM
2 GB dedizierter RAM mindestens/4 GB dedizierter RAM empfohlen
Freier Speicherplatz
1,5 GB freier Speicherplatz (plus virtueller Auslagerungsspeicher)
Netzwerkkarte
Netzwerkschnittstellenkarte 10/100/1000
Sonstiges
IPv4, IPv6 oder eine Kombination aus IPv4 und IPv6 werden unterstützt.
Software
Die folgende Tabelle enthält genauere Informationen zu der Software, die zur Installation des Proxy-Modus-Servers erforderlich ist.
Voraussetzungen
● Windows Installer 4.0 oder höher
Auf dem für die Installation vorgesehenen Server muss Windows Installer 4.0 oder eine spätere Version installiert sein.
● Microsoft Visual C++ 2010 Redistributable Package
Wenn sie nicht installiert ist, installiert der Installer sie für Sie.
● Microsoft .NET Framework Version 4.6.1
Für .NET Framework Version 4.6.1 hat Microsoft Sicherheitsupdates veröffentlicht.
ANMERKUNG:
Die universelle Kontensteuerung (UAC) muss bei der Installation in einem geschützten Verzeichnis deaktiviert sein. Nach der
Deaktivierung des UAC, muss der Server neu gestartet werden, damit diese Änderungen in Kraft treten.
Registrierungspfad für Windows Server: HKLM\SOFTWARE\Dell.
In der folgenden Tabelle sind die Anforderungen an die Software für den Proxy-Modus-Server aufgelistet.
Betriebssystem
● Windows Server 2019
- Standard Edition
10 Detailliertes Installationshandbuch

Betriebssystem
- Datacenter Edition
● Windows Server 2016
- Standard Edition
- Datacenter Edition
● Windows Server 2012 R2
- Standard Edition
- Datacenter Edition
● LDAP-Repository
- Active Directory 2008 R2
- Active Directory 2012 R2
- Active Directory 2016
Architektur-Design von Security Management Server Virtual
Die Encryption Enterprise- und Endpoint Security Suite Enterprise-Lösungen sind basierend auf der Anzahl an Endpunkten zurVerschlüsselung in Ihrer Organisation hochgradig skalierbare Produkte.
Architekturkomponenten
Im Folgenden ist eine einfache Bereitstellung für Dell Security Management Server Virtual beschrieben.
Detailliertes Installationshandbuch 11

Herunterladen und Installieren der OVA-DateiBei der Erstinstallation wird Security Management Server Virtual als OVA-Datei bereitgestellt. Das Open Virtual Application-Format wirdzur Bereitstellung von Software für die Ausführung auf virtuellen Maschinen verwendet. Die OVA-Datei steht unter www.dell.com/support auf den Produkt-Supportseiten der folgenden Dell Data Security-Produkte bereit:
● Verschlüsselung● Endpoint Security Suite Enterprise
So laden Sie die OVA-Datei herunter:
12 Detailliertes Installationshandbuch

1. Navigieren Sie zur Seite Treiber und Downloads für das oben aufgeführte Produkt.2. Klicken Sie auf Treiber und Downloads.3. Wählen Sie die entsprechende VMware ESXi-Version.4. Laden Sie das entsprechende Paket herunter.
So installieren Sie die OVA-Datei:
Stellen Sie vor Beginn sicher, dass alle Anforderungen an die Systeme und die virtuelle Umgebung erfüllt sind.
1. Suchen Sie auf dem Dell Installationsmedium Security Management Server Virtual v10.x.x Build x.ova und doppelklicken Sie darauf, umdie Datei in VMware zu importieren.
ANMERKUNG: Bei Verwendung von Hyper-V anstelle von VMware befolgen Sie die Anweisungen für Windows 10 https://
docs.microsoft.com/en-us/virtualization/hyper-v-on-windows/about/. Bei serverbasierten Betriebssystemen befolgen Sie die
Anweisungen: https://docs.microsoft.com/en-us/windows-server/virtualization/hyper-v/get-started/install-the-hyper-v-role-
on-windows-server. Wenn Sie ESXi anstelle von VMware verwenden, befolgen Sie diese Anweisungen:https://
kb.vmware.com/s/article/2109708.
2. Befolgen Sie die Anweisungen auf dem Bildschirm.ANMERKUNG: Wenn der Import bei der Verwendung von VMware fehlschlägt, ist der Webclient der empfohlene Pfad zum
Importieren der OVA-Datei. Weitere Informationen finden Sie unter https://kb.vmware.com/s/article/2151537.
3. Schalten Sie Security Management Server Virtual an.4. Wählen Sie die Sprache für die Lizenzvereinbarung aus und wählen Sie dann EULA anzeigen aus.5. Lesen Sie die Vereinbarung durch und wählen Sie EULA akzeptieren.6. Falls eine Aktualisierung verfügbar ist, klicken Sie auf Annehmen.7. Wählen Sie Verbundener Modus oder Getrennten Modus.
ANMERKUNG:
Wenn Sie Getrennter Modus auswählen, kann der Modus nicht mehr in den verbundenen Modus geändert werden.
Der getrennte Modus isoliert Dell Server aus dem Internet und einem ungesicherten LAN oder anderen Netzwerk. Alle
Aktualisierungen müssen manuell durchgeführt werden. Weitere Informationen über den getrennten Modus und die Richtlinien
finden Sie in der AdminHelp.
8. Geben Sie in delluser-Kennwort einstellen das aktuelle (Standard-)Passwort delluser und dann ein eindeutiges Kennwort ein.Wiederholen Sie es und wählen Sie Anwenden aus.
Passwörter müssen folgende Elemente enthalten:
● Mindestens 8 Zeichen● Mindestens 1 Großbuchstaben● Mindestens 1 Ziffer● Mindestens 1 Sonderzeichen
ANMERKUNG: Es ist möglich, das Standardkennwort beizubehalten, indem Sie Abbrechen auswählen oder auf der Tastatur die
Escape-Taste drücken.
9. Wählen Sie Schließen, um das Fenster „Hostname konfigurieren“ aufzurufen.10. Verwenden Sie in Hostname konfigurieren die Zurücktaste, um den Standardhostnamen zu entfernen. Geben Sie einen eindeutigen
Hostnamen ein und wählen Sie OK aus.11. Wählen Sie in Netzwerkeinstellungen konfigurieren eine der nachstehenden Optionen aus und wählen Sie dann OK aus.
● (Standard) DHCP verwenden (IPv4)● (Empfohlen) Drücken Sie in DHCP verwenden die Leertaste, um das X zu entfernen, und geben Sie manuell die zutreffenden
folgenden Adressen ein:
Statische IP-Adresse
Netzwerkmaske
Standard-Gateway
DNS-Server 1
DNS-Server 2
DNS-Server 3
Für eine statische Konfiguration kann entweder IPv6 oder IPv4 gewählt werden.
Detailliertes Installationshandbuch 13

● ANMERKUNG: Bei Verwendung einer statischen IP-Adresse müssen Sie auch einen Host-Eintrag auf dem DNS-Server
erstellen.
12. Wenn Sie aufgefordert werden, die Zeitzone zu bestätigen, wählen Sie OK aus.13. Wenn die Nachricht angibt, dass die erste Startkonfiguration abgeschlossen ist, wählen Sie OK aus.14. SMTP-Einstellungen konfigurieren15. Ein bestehendes Zertifikat importieren oder ein neues Serverzertifikat registrieren16. Aktualisierung von Security Management Server Virtual.17. Installieren Sie einen FTP-Client, der SFTP an Port 22 unterstützt und richten Sie Dateiübertragung (FTP)-Benutzer ein.
Die Installationsaufgaben für Security Management Server Virtual wurden abgeschlossen.
Öffnen der VerwaltungskonsoleÖffnen Sie die Verwaltungskonsole unter dieser Adresse: https://server.domain.com:8443/webui/
Die Standard-Anmeldeinformationen lauten superadmin/changeit.
Eine Liste der unterstützten Webbrowser finden Sie unter Voraussetzungen für die Verwaltungskonsole.
Proxy-Modus installieren und konfigurierenProxy-Modus bietet eine Front-End-Option (DMZ-Modus) für die Verwendung mit demDell Server. Wenn Sie Dell-Komponenten in IhreDMZ implementieren möchten, vergewissern Sie sich, dass sie ausreichend vor Angriffen geschützt sind.
Für diese Installation benötigen Sie den vollständig qualifizierten Hostnamen des DMZ-Servers.
1. Wechseln Sie auf dem Dell Installationsmedium in das Security Management Server-Verzeichnis. Entpacken Sie (NICHT kopieren/einfügen oder ziehen) Security Management Server-x64 im Stammverzeichnis des Servers, auf dem Sie Security Management ServerVirtual installieren möchten. Kopieren/Einfügen oder Ziehen führt zu Fehlern und einer nicht erfolgreichen Installation.
2. Doppelklicken Sie auf setup.exe.
3. Wählen Sie die Sprache für die Installation aus und klicken Sie auf OK.
4. Wenn die Voraussetzungen noch nicht installiert wurden, wird eine Meldung angezeigt, die Sie darüber informiert, welcheVoraussetzungen installiert werden Klicken Sie auf Installieren.
5. Klicken Sie im Dialogfeld „Willkommen“ auf Weiter.
6. Lesen Sie die Lizenzvereinbarung, akzeptieren Sie die Bedingungen und klicken Sie auf Weiter.
7. Geben Sie den 32-stelligen Produktschlüssel ein und klicken Sie dann auf Weiter. Der Produktschlüssel befindet sich in der DateiEnterpriseServerInstallKey.ini.
8. Wählen Sie Front-End-Installation aus, und klicken Sie dann auf Weiter.
9. Klicken Sie zur Installation des Front-End-Servers im Standardverzeichnis C:\Programme\Dell auf Weiter. Klicken Sieanderenfalls auf Ändern, um einen anderen Speicherort auszuwählen; klicken Sie anschließend auf Weiter.
10. Sie können aus verschiedenen digitalen Zertifikatstypen auswählen.
ANMERKUNG: Es wird dringend empfohlen, ein digitales Zertifikat einer vertrauenswürdigen Zertifizierungsstelle zu verwenden.
Wählen Sie entweder Option „a“ oder „b“ unten aus:
a. Um ein vorhandenes Zertifikat zu verwenden, das Sie bei einer Zertifizierungsstelle erworben haben, wählen Sie VorhandenesZertifikat importieren aus, und klicken Sie dann auf Weiter.
b. Wählen Sie zum Erstellen eines selbstsignierten Zertifikats Ein selbstsigniertes Zertifikat erstellen und in denSchlüsselspeicher importieren und klicken Sie auf Weiter.
Geben Sie im Dialogfeld Selbstsigniertes Zertifikat erstellen die folgenden Informationen ein:
Vollständiger Computername (Beispiel: computername.domain.com)
Organisation
Organisationseinheit (Beispiel: Sicherheit)
Ort
Bundesstaat (vollständiger Name)
14 Detailliertes Installationshandbuch

Land: Abkürzung aus zwei Buchstaben
Klicken Sie auf Weiter.
ANMERKUNG: Das Zertifikat läuft standardmäßig in zehn Jahren ab.
11. Geben Sie im Dialogfeld Front-End-Server-Setup den vollständigen Hostnamen oder DNS-Alias des Back-End-Servers ein, wählen SieDell Security Management Server aus und klicken Sie auf Weiter.
12. Über das Dialogfeld Front-End-Server-Installationseinrichtung können Sie Hostnamen und Ports anzeigen oder bearbeiten.
● Klicken Sie zum Übernehmen der Standard-Hostnamen und -Ports im Dialogfeld Front-End-Server-Installationseinrichtung aufWeiter.
● Klicken Sie zum Anzeigen oder Bearbeiten von Hostnamen im Dialogfeld Front-End-Server-Setup auf Hostnamen bearbeiten.Bearbeiten Sie Hostnamen nur bei Bedarf. Dell empfiehlt die Verwendung der Standardeinstellungen.
ANMERKUNG:
Im Hostnamen darf kein Unterstrich (_) enthalten sein.
Heben Sie die Auswahl eines Proxys nur dann auf, wenn Sie sicher sind, dass Sie ihn nicht für die Installation konfigurieren wollen.Wenn Sie die Auswahl eines Proxys in diesem Dialogfeld aufheben, wird er nicht installiert.
Klicken Sie anschließend auf OK.
● Klicken Sie zum Anzeigen oder Bearbeiten von Ports im Dialogfeld Front-End-Server-Setup entweder auf Externe Portsbearbeiten oder Interne Ports bearbeiten. Bearbeiten Sie Portnamen nur bei Bedarf. Dell empfiehlt die Verwendung derStandardeinstellungen.
Wenn Sie die Auswahl eines Proxys im Dialogfeld Front-End-Hostnamen bearbeiten aufheben, wird sein Port in den Dialogfeldernfür Externe Ports und Interne Ports nicht angezeigt.
Klicken Sie anschließend auf OK.
13. Klicken Sie im Dialogfeld Bereit zur Installation des Programms auf Installieren.
14. Wenn die Installation abgeschlossen wurde, klicken Sie auf Fertigstellen.
– Grundlegende Terminal-KonfigurationsaufgabenDie grundlegenden Konfigurationsaufgaben werden über das Hauptmenü aufgerufen.
System-Dashboard prüfen
Um den Status der Dell Server-Dienste zu prüfen, wählen Sie aus dem Hauptmenü System-Dashboard aus.
Das Widget Systeminformationen zeigt die aktuelle Version, den Hostnamen, die IP-Adresse sowie die Auslastung von CPU, Speicher undLaufwerk an.
Das Widget Versionsverlauf zeigt versionierte Änderungen am Datenbankschema an. Die Daten stammen aus der Tabelle „Informationen“und sind nach Zeit sortiert, wobei die aktuellste Version oben ist.
Die folgende Tabelle zeigt die einzelnen Dienste und deren Funktion im Widget Dienststatus an.
Name Beschreibung
Message Broker Enterprise Server-Bus
Identity Server Verarbeitet Authentifizierungsanforderungen für dieDomäne.
Compatibility Server Ein Dienst für die Verwaltung derUnternehmensarchitektur.
Security Server Stellt den Mechanismus für die Steuerung von Befehlenund die Kommunikation mit Active Directory bereit.
Detailliertes Installationshandbuch 15

Name Beschreibung
Compliance Reporter Bietet eine umfassende Übersicht über die Umgebung fürdie Durchführung von Prüfverfahren und die Erstellungvon Berichten über die Regelkonformität.
Core Server Ein Dienst für die Verwaltung derUnternehmensarchitektur. Dieser Dienst handhabt auchalle Aktivierungs-, Richtlinien- und Inventarerfassungenbei „Agenten“-basierten Geräten.
Core Server HA
(Hohe Verfügbarkeit)
Ein High-Availability-Dienst, der beim Verwalten derEnterprise-Architektur eine höhere Sicherheit undLeistung von HTTPS-Verbindungen ermöglicht.
Inventory Server Verarbeitet die Bestandswarteschlange.
Forensics Server Bietet Web-Services für die forensische API.
Policy Proxy Stellt einen netzwerkbasierten Kommunikationswegbereit, über den Aktualisierungen der Sicherheitsrichtlinienund der Bestandsdaten übermittelt werden.
Dienste werden überwacht und bei Bedarf automatisch neu gestartet.
ANMERKUNG: Wenn der Datenbankanpassungsvorgang fehlschlägt, werden die Server in den Status „Fehler bei der Ausführung“
versetzt. Zur Überprüfung der Datenbankanpassung wählen Sie im Hauptmenü die Option „Protokolle anzeigen“ aus.
Hostnamen ändern
Diese Aufgabe kann jederzeit durchgeführt werden. Die Verwendung von Security Management Server Virtual ist nicht erforderlich.
1. Wählen Sie aus dem Menü Grundkonfiguration Hostname aus.
2. Verwenden Sie die Zurück-Taste, um den bestehenden -Hostnamen zu entfernen, ersetzen Sie ihn durch einen neuen Hostnamen undwählen Sie OK.
Ändern der Netzwerkeinstellungen
Diese Aufgabe kann jederzeit durchgeführt werden. Die Verwendung von Security Management Server Virtual ist nicht erforderlich.
1. Wählen Sie aus dem Menü Grundkonfiguration das Netzwerk aus.
2. Wählen Sie auf dem Bildschirm Netzwerkeinstellungen konfigurieren eine der nachstehenden Optionen aus und wählen Sie dann OKaus.
● (Standard) DHCP verwenden (IPv4).● (Empfohlen) Drücken Sie in DHCP verwenden die Leertaste, um das X zu entfernen, und geben Sie manuell die zutreffenden
folgenden Adressen ein:
Statische IP-Adresse
Netzwerkmaske
Standard-Gateway
DNS-Server 1
DNS-Server 2
DNS-Server 3
Für eine statische Konfiguration kann entweder IPv6 oder IPv4 gewählt werden.
ANMERKUNG:
Bei Verwendung einer statischen IP-Adresse müssen Sie einen Host-Eintrag auf dem DNS-Server erstellen.
16 Detailliertes Installationshandbuch

DMZ-Serverunterstützung festlegen
Diese Aufgabe kann jederzeit durchgeführt werden. Die Verwendung von Security Management Server Virtual ist nicht erforderlich.
1. Wählen Sie aus dem Menü Grundkonfiguration DMZ-Serverunterstützung aus.
2. Geben Sie mithilfe der Leertaste ein X in das Feld „DMZ-Serverunterstützung aktivieren“ ein.
3. Geben Sie den vollständig qualifizierten Domänennamen des DMZ-Servers ein und wählen Sie OK aus.
ANMERKUNG: Zum Nutzen eines DMZ-Servers beachten Sie die Installationsanweisungen für einen Proxy-Server oben: Proxy-
Modus installieren und konfigurieren.
Ändern der Zeitzone
Diese Aufgabe kann jederzeit durchgeführt werden. Die Verwendung von Security Management Server Virtual ist nicht erforderlich.
1. Wählen Sie aus dem Menü Grundkonfiguration die Zeitzone aus.
2. Verwenden Sie auf dem Bildschirm Zeitzone die Pfeiltasten, um Ihre Zeitzone hervorzuheben und wählen Sie dann Eingabe aus.
Aktualisierung von Security Management Server Virtual
Weitere Informationen zu bestimmten Aktualisierungen finden Sie in den Technischen Tipps für Security Management Server Virtual unterdell.com/support. Um die Version und das Installationsdatum einer Aktualisierung anzuzeigen, die bereits angewendet wird, überprüfen Siedas System-Dashboard.
Anweisungen zum Erhalten von E-Mail-Benachrichtigungen, wenn Dell Server-Aktualisierungen verfügbar sind finden Sie unter SMTP-Einstellungen konfigurieren.
Wenn Richtlinienänderungen vorgenommen, jedoch nicht in der Verwaltungskonsole bestätigt wurden, übernehmen Sie vor der DellServer-Aktualisierung die Richtlinienänderungen:
1. Melden Sie sich als Dell Administrator bei der Verwaltungskonsole an.2. Klicken Sie im linken Menü auf Verwaltung > Bestätigen.3. Geben Sie in das Kommentarfeld eine Beschreibung der Änderung ein.4. Klicken Sie auf Richtlinien bestätigen.5. Melden Sie sich nach Abschluss der Bestätigung von der Verwaltungskonsole ab.
Aktualisierung von Security Management Server Virtual (verbundener Modus)
1. Dell empfiehlt, eine regelmäßige Sicherung durchzuführen. Stellen Sie vor der Aktualisierung sicher, dass der Sicherungsprozessordnungsgemäß funktioniert hat. Siehe Sichern und wiederherstellen.
2. Wählen Sie aus dem Menü Basiskonfiguration Aktualisierung von Dell Security Management Server Virtual.
Detailliertes Installationshandbuch 17

ANMERKUNG: Die Versionsnummer unterscheidet sich möglicherweise vom beigefügten Bildschirmausschnitt.
3. Wählen Sie die gewünschte Aktion aus:
● Proxy-Einstellungen festlegen – Wählen Sie diese Option aus, um die Proxy-Einstellungen zum Herunterladen von Aktualisierungenfestzulegen.
Drücken Sie im Bildschirm Proxy-Einstellungen konfigurieren auf die Leertaste, um ein X in Proxy verwenden einzugeben. GebenSie HTTPS und HTTP ein. Falls Firewall-Authentifizierung erforderlich ist, drücken Sie die Leertaste, um ein X in „Authentifizierungerforderlich“ einzugeben. Geben Sie den Benutzernamen und Ihr Kennwort ein und wählen Sie OK.
ANMERKUNG: Diese Proxy-Einstellungsoption aktualisiert nun die Proxy-Einstellungen für die verschiedenen Java-basierten
Anwendungen für das Abrufen von On-the-Box-Lizenzen sowie zur Kommunikation mit Endpoint Security Suite Enterprise-
SaaS und der Dell/Credant Back-End-Infrastruktur.
18 Detailliertes Installationshandbuch

ANMERKUNG: Die Versionsnummer unterscheidet sich möglicherweise vom beigefügten Bildschirmausschnitt.
● Bei der Auswahl von Updates installieren fragt der Security Management Server Virtual die integrierten standardmäßigenUbuntu-Repositories und dist.ddspproduction.com, das benutzerdefinierte Dell Repository mit Anwendungsaktualisierungen ab.
ANMERKUNG: Dell fragt dist.ddspproduction.com über Port 443 und Port 80 für alle Ubuntu-Aktualisierungen ab. Alle
verfügbaren Aktualisierungen werden heruntergeladen. Die Proxy-Einstellungen, die in "Proxy festlegen" definiert sind, werden
für die Port 443- und Port 80-Verbindungen zum Herunterladen verwendet.
Detailliertes Installationshandbuch 19

ANMERKUNG: Die Versionsnummer unterscheidet sich möglicherweise vom beigefügten Bildschirmausschnitt.
Aktualisierung von Security Management Server Virtual (getrennter Modus)
1. Dell empfiehlt, eine regelmäßige Sicherung durchzuführen. Stellen Sie vor der Aktualisierung sicher, dass der Sicherungsprozessordnungsgemäß funktioniert hat. Siehe Sichern und wiederherstellen.
2. Rufen Sie die .deb-Datei ab, die die neueste Dell Server-Aktualisierung von Dell ProSupport enthält.
3. Speichern Sie die .deb-Datei im Ordner /var/opt/dell/dsmsv/ftp/files/updates auf dem sicheren FTP-Server des Dell Server.
Stellen Sie sicher, dass der FTP-Client SFTP an Port 22 unterstützt und ein FTP-Benutzer eingerichtet wird. Siehe File Transfer(FTP)-Benutzer einrichten.
4. Wählen Sie aus dem Menü Grundkonfiguration Aktualisierung von Security Management Server Virtual.
5. Wählen Sie Aktualisierungen installieren und drücken Sie Eingabe.
ANMERKUNG: Die Versionsnummer unterscheidet sich möglicherweise vom beigefügten Bildschirmausschnitt.
Wenn die .deb-Datei nicht angezeigt wird, stellen Sie sicher, dass die .deb-Datei am richtigen Speicherort gespeichert ist.
6. Wählen Sie die .deb-Aktualisierungsdatei aus, die Sie installieren möchten und drücken Sie Eingabe.
20 Detailliertes Installationshandbuch

7. Wählen Sie Ja aus, um die Services von Security Management Server Virtual zu anzuhalten.
8. Das Debian-Paket wird überprüft und aktualisiert.
Detailliertes Installationshandbuch 21

9. Nachdem die Aktualisierung abgeschlossen ist, ändern Sie das Passwort der Datenbank.
ANMERKUNG: Die Versionsnummer unterscheidet sich möglicherweise vom beigefügten Bildschirmausschnitt.
Benutzerkennwörter ändern
Diese Aufgabe kann jederzeit durchgeführt werden. Die Verwendung von Security Management Server Virtual ist nicht erforderlich.
Sie können die Passwörter für die folgenden Benutzer ändern:
● delluser (Terminal-Administrator) – Dieser Benutzer hat Zugriff auf das Terminal und die Menüs von Dell Server.● dellconsole (Shell-Zugriff) – Dieser Benutzer hat Zugriff auf die Shell von Dell Server. Shell-Zugriff steht für einen
Netzwerkadministrator zur Verfügung, um die Netzwerkkonnektivität zu überprüfen und allfällige Probleme zu beheben.● dellsupport (Dell ProSupport Administrator) – Dieser Benutzer hat „sudo“-Rechte und sollte sparsam genutzt werden. Sie kontrollieren
das Kennwort für dieses Konto aus Sicherheitsgründen.
1. Wählen Sie aus dem Menü Grundkonfiguration Benutzerpasswörter ändern aus.
2. Wählen Sie auf dem Bildschirm Benutzerpasswörter ändern das zu ändernde Benutzerpasswort aus und wählen Sie dann Eingabeaus.
3. Geben Sie auf dem Bildschirm Passwort einstellen das aktuelle Passwort ein. Dann geben Sie das neue Passwort ein, wiederholen Siees zur Bestätigung und wählen dann OK aus.
Passwörter müssen folgende Elemente enthalten:
● Mindestens 8 Zeichen● Mindestens 1 Großbuchstaben● Mindestens 1 Ziffer● Mindestens 1 Sonderzeichen
ANMERKUNG:
Um verschiedene Benutzerkonten auszuwählen, drücken Sie zum Anzeigen der Auswahlliste die Leertaste auf der Tastatur.
22 Detailliertes Installationshandbuch

Festlegen von Secure File Transfer (SFTP)-Benutzern
Diese Aufgabe kann jederzeit durchgeführt werden. Die Verwendung von Security Management Server Virtual ist nicht erforderlich.
1. Wählen Sie aus dem Menü Grundkonfiguration SFTP aus.
2. Drücken Sie zum Hinzufügen eines SFTP-Benutzers und zum Festlegen eines Kennworts im SFTP-Bildschirm die Eingabetaste oderin Status für den Benutzer die Nach-unten-Taste. Durch Drücken der Leertaste wird die Option zum Aktualisieren oder Löschen einesvorhandenen Benutzers angezeigt. Zum Deaktivieren eines SFTP-Benutzers wählen Sie nach der Auswahl des Benutzers Löschenund dann Ja auf dem SFTP-Bestätigungsbildschirm aus.
3. Geben Sie einen Benutzernamen und ein Kennwort für den SFTP-Benutzer ein.
Passwörter müssen folgende Elemente enthalten:
● Mindestens 8 Zeichen● Mindestens 1 Großbuchstaben● Mindestens 1 Ziffer● Mindestens 1 Sonderzeichen
4. Wenn Sie mit der Eingabe der SFTP-Benutzer fertig sind, wählen Sie Anwenden aus.
Aktivierung von SSH
Diese Aufgabe kann jederzeit durchgeführt werden. Die Verwendung von Security Management Server Virtual ist nicht erforderlich.
Sie können SSH für die Support-Administrator Anmeldung, Shell-Zugang und die Terminal-Befehlszeilenschnittstelle aktivieren.
1. Wählen Sie aus dem Menü Grundkonfiguration SSH aus.
2. Markieren Sie den Benutzer, für den Sie SSH aktivieren möchten und drücken Sie die Leertaste, um ein X einzugeben und wählen SieOK aus.
Dienste starten oder beenden
Führen Sie diese Aufgabe nur bei Bedarf aus.
1. Um alle Dienste gleichzeitig hoch- oder herunterzufahren, wählen Sie aus dem Menü Grundkonfiguration entweder Anwendungstarten oder Anwendung beenden aus.
2. Wenn Sie zur Bestätigung aufgefordert werden, wählen Sie Ja.
ANMERKUNG:
Es kann bis zu zwei Minuten dauern, bis der Serverstatus geändert wird.
Neustart des Geräts
Führen Sie diese Aufgabe nur bei Bedarf aus.
1. Wählen Sie aus dem Menü Grundkonfiguration Gerät neu starten aus.
2. Wenn Sie zur Bestätigung aufgefordert werden, wählen Sie Ja.
3. Nach dem Neustart melden Sie sich bei Security Management Server Virtual an.
Herunterfahren des Geräts
Führen Sie diese Aufgabe nur bei Bedarf aus.
1. Scrollen Sie im Menü Grundkonfiguration nach unten und wählen Sie Gerät herunterfahren aus.
2. Wenn Sie zur Bestätigung aufgefordert werden, wählen Sie Ja.
3. Nach dem Neustart melden Sie sich bei Security Management Server Virtual an.
Detailliertes Installationshandbuch 23

Erweiterte Terminal-KonfigurationsaufgabenDie erweiterten Konfigurationsaufgaben werden über das Hauptmenü aufgerufen.
Konfigurieren des Protokollrotators
ANMERKUNG: Die nachfolgenden Anweisungen definieren die Protokollrotation für Anwendungen in Dell Security Management
Server Virtual, die eine Protokollrotation unterstützen.
Diese Aufgabe kann jederzeit durchgeführt werden. Die Verwendung von Security Management Server Virtual ist nicht erforderlich.
Standardmäßig ist die tägliche Protokollrotation aktiviert. Um die Standard-Protokollrotation zu ändern, wählen Sie aus dem MenüErweiterte Konfiguration Protokollrotations-Konfiguration aus.
Um die Protokollrotation zu deaktivieren, verwenden Sie die Leertaste, um ein X in „Keine Rotation“ einzugeben, und wählen Sie dann OK.
Führen Sie zur Aktivierung des Protokollrotators die folgenden Schritte aus:
1. Um tägliche, wöchentliche oder monatliche Rotation zu aktivieren, geben Sie mit der Leertaste ein X in das entsprechende Feld ein.Wählen Sie für wöchentliche Rotation den entsprechenden Wochentag über das Drop-down-Menü aus. Geben Sie für monatlicheRotation den gewünschten Tag des Monats ein.
2. Geben Sie eine Uhrzeit für die Rotation in Protokollrotationszeit ein.
3. Wählen Sie OK.
Sichern und wiederherstellen
Sicherungen können jederzeit konfiguriert oder durchgeführt werden und sind nicht erforderlich, um Security Management Server Virtualverwenden zu können. Dell empfiehlt, einen regelmäßigen Sicherungsprozess zu konfigurieren. Weitere Informationen finden Sie unterhttp://www.dell.com/support/article/us/en/19/sln304943/how-to-back-up-and-restore-dell-security-management-server-virtual-dell-data-protection-virtual-edition?lang=en
Wenn bei einem Speichern auf dem Dell Server die Festplattenkapazität auf 90 % steht, werden keinen neuen Sicherungen gespeichert.Wenn E-Mail-Benachrichtigungen konfiguriert wurden, erhalten Sie eine Benachrichtigung per E-Mail, dass der Speicherplatz auf derFestplatte nicht mehr ausreicht.
ANMERKUNG:
Um Speicherplatz von Festplattenpartitionen einzusparen und das automatische Löschen von Sicherungen zu verhindern, entfernen
Sie unnötige Sicherungen aus dem Speicher.
Sicherungen werden standardmäßig täglich ausgeführt. Dell empfiehlt, Sicherungen auf einem externen sicheren FTP-Server mit einerHäufigkeit zu speichern, die die Anforderungen der Organisation für Sicherungen und eine angemessene Nutzung von Speicherplatzerfüllt.
Zur Konfiguration eines Sicherungsplans wählen Sie aus dem Menü Erweiterte Konfiguration Sicherung und Wiederherstellung >Konfiguration aus und gehen folgendermaßen vor:
1. Zur Aktivierung täglicher, wöchentlicher oder monatlicher Sicherungen geben Sie mithilfe der Leertaste ein X in das entsprechendeFeld ein. Geben Sie bei der wöchentlichen oder monatlichen Sicherung den entsprechenden Tag der Woche oder des Monats als Zahlein, wobei Montag = 1 ist. Um die Sicherungen zu deaktivieren, geben Sie mithilfe der Leertaste ein X in Keine Sicherungen ein undwählen Sie dann OK.
2. Geben Sie eine Uhrzeit für die Sicherung in Sicherungszeit ein.
3. Wählen Sie OK.
Um eine sofortige Sicherung durchzuführen, wählen Sie im Menü Erweiterte Konfiguration Sicherung und Wiederherstellung > Jetztsichern aus. Wenn „Sicherung bestätigen“ angezeigt wird, wählen Sie OK.
ANMERKUNG:
Bevor Sie eine Wiederherstellung beginnen, müssen alle Dell Server-Services laufen. Serverstatus prüfen. Wenn nicht alle Dienste
laufen, starten Sie die Dienste neu. Weitere Informationen finden Sie unter Dienste starten oder beenden. Beginnen Sie die
Wiederherstellung nur, wenn alle Dienste laufen.
24 Detailliertes Installationshandbuch

Zur Wiederherstellung einer Sicherungsdatei wählen Sie aus dem Menü Erweiterte Konfiguration die Optionen Sicherung undWiederherstellung > Wiederherstellen und dann die gewünschte wiederherzustellende Sicherungsdatei aus. Wählen Sie auf demBestätigungsbildschirm Ja aus.
Die Sicherung wird nach dem Neustart wiederhergestellt.
Sicherungen auf einem sicheren FTP-Server speichern
Um Sicherungen auf einem FTP-Server zu speichern, muss der FTP-Client SFTP auf Port 22 unterstützen.
Entsprechend den Sicherungsanforderungen der Organisation können Sicherungen auf die folgende Arten heruntergeladen werden:
● Manuell
● Durch automatisches Skript
● Durch die zugelassene Sicherungslösung der Organisation
Um Sicherungen mithilfe der Sicherungslösung der Organisation herunterzuladen, können Sie detaillierte Anweisungen vom Anbieter IhrerSicherungslösung erhalten.
ANMERKUNG:
Dell Server beruht auf Linux Debian Ubuntu x64.
Melden Sie sich beim Dell Server als „dellsupport“ an und verwenden Sie den Befehl sudo zum Konfigurieren Ihrer Sicherungslösung:
sudo <Anleitungen vom Anbieter der Sicherungslösung>
Sicherungsinhalte der folgenden Ordner:
/backup (erforderlich)
/certificates (dringend empfohlen)
/support (optional)
Wenn der sudo-Vorgang läuft, geben Sie Beenden ein und drücken Sie die Eingabetaste bis die Anmeldeaufforderung erscheint.
SMTP-Einstellungen konfigurieren
Wenn Sie E-Mail-Benachrichtigungen empfangen möchten, befolgen Sie die Schritte in diesem Abschnitt zur Konfiguration der SMTP-Einstellungen. Per E-Mail-Benachrichtigung werden die Empfänger auf Serverstatus-Fehler von Dell Server, Kennwort-Aktualisierungen,neue Aktualisierungen für Dell Server und Probleme mit Client-Lizenzen aufmerksam gemacht.
Eine empfohlene Vorgehensweise besteht darin, die Dienste jedes Mal neu zu starten, wenn eine Veränderung der Einstellungenvorgenommen wird.
Führen Sie zur Konfiguration von SMTP-Einstellungen die folgenden Schritte aus:
1. Wählen Sie aus dem Menü Erweiterte Konfiguration die Option E-Mail-Benachrichtigungen aus.
2. Um E-Mail-Warnungen zu aktivieren, drücken Sie auf dem Bildschirm „E-Mail-Benachrichtigungen“ die Leertaste, um ein X in E-Mail-Warnungen aktivieren einzugeben.
3. Geben Sie den vollständigen Domänennamen des SMTP-Servers ein.
4. Geben Sie den SMTP-Port ein.
5. Geben Sie den SMTP-Benutzer ein.
6. Geben Sie das SMTP-Passwort ein.
7. Geben Sie in Benachrichtigungen senden von das E-Mail-Konto an, von dem die E-Mail-Benachrichtigungen gesendet werden sollen.
8. Geben Sie in Serverstatus senden an das E-Mail-Konto an, von dem Serverstatus-Benachrichtigungen gesendet werden sollen.Trennen Sie Empfänger durch Komma oder Semikolon.
9. Geben Sie in Kennwortänderungen senden an ein E-Mail-Konto an, um Kennwortänderungsbenachrichtigungen zu senden.
10. Geben Sie in Softwareupdates senden an ein E-Mail-Konto an, um Softwareupdate-Benachrichtigungen zu senden.
11. Drücken Sie zum Aktivieren von Erinnerungen in Dienste-Erinnerungsalarm die Leertaste, um ein X zu setzen, und legen Sieanschließend das Erinnerungsintervall in Minuten fest. Nach dem Senden einer Benachrichtigung zu einem Problem in Zusammenhangmit dem Systemzustand wird nach Verstreichen des Erinnerungsintervalls ein Dienste-Erinnerungsalarm ausgelöst und der Host bzw.Dienst verbleibt im gleichen Zustand.
12. Wählen Sie zum Aktivieren von Berichten von Benachrichtigungen im Feld Zusammenfassungsbericht das gewünschte Intervall aus(Täglich, Wöchentlich oder Monatlich), und drücken Sie dann auf die Leertaste, um ein X in das Feld zu setzen.
13. Wählen Sie OK.
Detailliertes Installationshandbuch 25

Import eines bestehenden Zertifikats oder Registrierung eines neuenServerzertifikats
Sie können ein bestehendes Zertifikat importieren oder eine Zertifikatsanforderung über Security Management Server Virtual erstellen.
Eine empfohlene Vorgehensweise besteht darin, die Dienste jedes Mal neu zu starten, wenn eine Veränderung der Einstellungenvorgenommen wird.
Import eines bestehenden Zertifikats
1. Exportieren Sie das bestehende Zertifikat mit der vollständigen Zertifikatkette aus dem Schlüsselspeicher.
ANMERKUNG: Bewahren Sie das Export-Kennwort auf. Sie müssen es eingeben, wenn Sie das Zertifikat in Security
Management Server Virtual importieren.
2. Speichern Sie auf dem FTP-Server von Dell Server das Zertifikat unter /certificates.
3. Wählen Sie aus dem Menü Erweiterte Konfiguration Server-Zertifikate aus.
4. Wählen Sie Bestehendes Zertifikat importieren aus.
5. Wählen Sie die auf Dell Server zu installierende Zertifikatdatei aus.
6. Geben Sie auf Aufforderung das Zertifikat-Export-Passwort ein und wählen Sie dann OK.
7. Nach Abschluss des Imports wählen Sie OK aus.ANMERKUNG: Weitere Informationen finden Sie unter http://www.dell.com/support/article/us/en/19/sln302996/dell-data-
protection-virtual-edition-dell-security-management-server-virtual-manual-csr-creation-and-certificate-import?lang=en
Registrierung eines neuen Serverzertifikats
1. Wählen Sie aus dem Menü Erweiterte Konfiguration Server-Zertifikate aus.
2. Wählen Sie Neues Server-Zertifikat aus.
3. Wählen Sie Zertifikatanforderung erstellen aus.
4. Füllen Sie die Felder unter Zertifikatanforderung erstellen aus:
● Name des Landes: Zweistelliger Ländercode.● Bundesstaat bzw. Bundesland: Geben Sie den Namen des Bundesstaats oder -landes ohne Abkürzungen ein (Beispiel: Bayern).● Ort/Stadt. Geben Sie den entsprechenden Wert ein (z. B. Dallas).● Organisation: Geben Sie den entsprechenden Wert ein (Beispiel: Dell).● Organisationseinheit: Geben Sie den entsprechenden Wert ein (Beispiel: Sicherheit).● Allgemeiner Name: Geben Sie den vollständig qualifizierten Domänennamen von Dell Server ein. Zum vollständigen Namen gehören
der Hostname und der Domänenname (Beispiel: server.domäne.com).● E-Mail-ID: Geben Sie die E-Mail-Adresse ein, an die Ihr CSR gesendet wird.
5. Befolgen Sie Ihr Organisationsverfahren zum Erwerb eines SSL-Serverzertifikats bei einer Zertifizierungsstelle. Senden Sie den Inhaltder Zertifikatanforderungsdatei zum Signieren.
6. Wenn Sie das signierte Zertifikat erhalten haben, exportieren Sie es als .p7b-Datei und laden Sie die vollständige Zertifikatkette im .der-Format herunter.
7. Erstellen Sie Sicherungskopien des Zertifikats und der vollständigen Zertifikatkette.
8. Laden Sie die Zertifikatsdatei und die vollständige Vertrauenskette auf den FTP-Server von Dell Server herunter.
9. Wählen Sie aus dem Menü Erweiterte Konfiguration Server-Zertifikate aus.
10. Wählen Sie Neues Server-Zertifikat aus.
11. Wählen Sie Zertifikateintragung abschließen aus.
12. Wählen Sie die auf Dell Server zu installierende Zertifikatdatei aus.
13. Geben Sie bei entsprechender Aufforderung das Zertifikatkennwort ein: changeit.
Um die Vertrauensvalidierung auf Windows-basierten Encryption-Clients zu aktivieren, siehe Manager-Vertrauenskettenprüfungaktivieren.
26 Detailliertes Installationshandbuch

Erstellen und Installieren eines selbstsignierten Zertifikats
ANMERKUNG: Die standardmäßig erzeugten selbstsignierte Zertifikate werden für zehn Jahre erzeugt.
1. Im Menü Erweiterte Konfiguration von Dell Server wählen Sie Server-Zertifikate.
2. Wählen Sie Erstellen und Installieren eines selbstsignierten Zertifikats aus.
3. Um zu bestätigen, dass Sie das vorinstallierte Zertifikat mit einem neuen Zertifikat ersetzen möchten, klicken Sie auf Ja.
4. Geben Sie das Zertifikatkennwort ein: changeit.
5. Wählen Sie nach der Installation des neuen Zertifikats OK aus, und warten Sie bis die Dienste neu starten.
Die Services werden automatisch neu gestartet.
Datenbankzugriff aktivieren
Diese Aufgabe kann jederzeit durchgeführt werden. Die Verwendung von Security Management Server Virtual ist nicht erforderlich.
ANMERKUNG: Dell empfiehlt, den Zugriff auf die Datenbank nur bei Bedarf zu aktivieren und ihn zu deaktivieren, sobald Sie den
Vorgang abgeschlossen haben.
1. Wählen Sie aus dem Menü Erweiterte Konfiguration Datenbankzugriff aus.
2. Geben Sie mithilfe der Leertaste ein X in „Datenbankzugriff aktivieren“ ein und wählen Sie dann OK aus. Wenn dasDatenbankpasswort noch nicht konfiguriert wurde, wird eine Aufforderung für das Datenbankpasswort angezeigt.
3. Geben Sie das Datenbankpasswort ein.
4. Geben Sie das Datenbankpasswort erneut ein.
Dell Data Security Anwendungskomponenten werden automatisch gestoppt.
Terminal-Sprache einstellen oder ändern
Eine empfohlene Vorgehensweise besteht darin, die Dienste jedes Mal neu zu starten, wenn eine Veränderung der Einstellungenvorgenommen wird.
1. Wählen Sie im Hauptmenü Sprache einstellen aus.
2. Wählen Sie mithilfe der Pfeiltasten die gewünschte Sprache aus.
Anzeigen von Protokollen
Wenn Sie die folgenden Protokolle prüfen möchten, wählen Sie im Hauptmenü Protokolle anzeigen aus.
● Systemprotokolle
○ Syslog-Protokoll○ E-Mail-Protokoll○ Autorisierungsprotokoll (SSH)○ Postgres-Protokoll○ Überwachungsprotokoll
● Serverprotokolle
○ Message Broker○ Identity Server○ Compatibility Server○ Security Server○ Compliance Reporter○ Core Server○ Core Server HA○ Inventory Server○ Forensics Server○ Policy Proxy
Detailliertes Installationshandbuch 27

● Administration Console
○ pybackup.log○ pyconsole.log○ pydatabase.log○ update.log
● Protokoll der Datenbankanpassung
ANMERKUNG: So navigieren Sie durch diesen Bildschirm:
● Um zum Ende des Protokolls zu springen, halten Sie die rechte Alt-Taste gedrückt und drücken Sie dann die Taste „/“ auf der
Tastatur.
● Zum Beenden des Protokolls halten Sie die linke Strg-Taste gedrückt und drücken Sie „x“ auf der Tastatur.
● Pfeiltasten ermöglichen die Navigation.
● Mit Bild nach oben und Bild nach unten können Seiten nach oben und nach unten geblättert werden.
● Mit der Leertaste werden die Protokolle um eine Seite vorgeblättert.
Öffnen der Befehlszeilenschnittstelle
Zum Öffnen der Befehlszeilenschnittstelle wählen Sie im Hauptmenü Shell starten aus.
Wenn Sie die Befehlszeilenschnittstelle verlassen möchten, geben Sie Beenden ein und drücken dann die Eingabetaste.
Erstellen eines Systemmomentaufnahme-Protokolls
Wenn Sie ein System-Schnappschuss-Protokoll für Dell ProSupport erstellen möchten, wählen Sie aus dem Hauptmenü Support-Toolsaus.
1. Wählen Sie im Menü Support-Tools System Schnappschuss-Protokoll erstellen aus.
2. Wenn angezeigt wird, dass die Datei erstellt wurde, wählen Sie OK aus.
28 Detailliertes Installationshandbuch

Wartung vonEntfernen Sie unnötige Sicherungen von Security Management Server Virtual.
Nur die letzten zehn Sicherungskopien werden erhalten. Wenn der freie Speicherplatz auf der Partition zehn Prozent oder wenigerbeträgt, werden keine Sicherungskopien mehr gespeichert. In diesem Fall erhalten Sie eine Benachrichtigung per E-Mail, dass derSpeicherplatz auf der Festplatte nicht mehr ausreicht.
3
Wartung von 29

FehlerbehebungWenn ein Fehler auftritt und Sie die E-Mail-Benachrichtigungen konfiguriert haben, erhalten Sie eine Benachrichtigung per E-Mail. FührenSie je nach den Informationen in der E-Mail-Benachrichtigung die folgenden Schritte aus:
1. Überprüfen der verfügbaren Protokolldateien.
2. Bei Bedarf Neustart der Dienste. Eine empfohlene Vorgehensweise besteht darin, die Dienste jedes Mal neu zu starten, wenn eineVeränderung der Einstellungen vorgenommen wird.
3. Systemmomentaufnahme-Protokoll erstellen.
4. Kontaktieren Sie den Dell ProSupport. Weitere Informationen finden Sie unter Dell ProSupport kontaktieren.
4
30 Fehlerbehebung

Konfiguration nach der InstallationNach der Installation müssen einige Komponenten Ihrer Umgebung möglicherweise konfiguriert werden. Dies hängt von der Dell DataSecurity-Lösung ab, die Ihre Organisation verwendet.
Nach der Installation von Security Management Server Virtual müssen die folgenden Standardeinstellungen angepasst werden:
● Ändern Sie das Back-End-Server-Kennwort an folgendem Speicherort:
C:\Program Files\Dell\Enterprise Edition\Message Broker\conf\application.properties● Ändern Sie das Kennwort für jeden Front-End-Server in Ihrer Umgebung an folgendem Speicherort:
C:\Program Files\DELL\Enterprise Edition\Beac\conf\application.properties
Das Kennwort wird wie folgt angezeigt: proxy-server.password=ENC(<texthere>)So ändern Sie das Kennwort:
1. Wählen Sie: ENC(<texthere>)2. Ändern Sie den ausgewählten Text zu: CLR(<newpasswordhere>)
Nach einem Serviceneustart ändert sich die angepasste Zeile von CLR zu ENC und das Kennwort ist verschlüsselt.
HINWEIS: Der Proxy-Server-Benutzername wird möglicherweise auch geändert, dieser muss jedoch mit der application.properties-Dateides Nachrichtenbroker und allen aktiven Front-End-Servern übereinstimmen.
Manager-Vertrauenskettenprüfung überprüfenWenn ein selbstsigniertes Zertifikat auf Security Management Server Virtual für SED oder BitLocker Manager verwendet wird, muss dieSSL-/TLS-Vertrauensprüfung auf dem Client-Computer deaktiviert bleiben. Vor dem Aktivieren der SSL/TLS-Vertrauensprüfung aufdem Client müssen die folgenden Voraussetzungen erfüllt sein:
● Ein durch eine Stammzertifizierungsstelle, wie beispielsweise Ensign oder Verisign signiertes Zertifikat muss auf den Dell Serverimportiert werden. Siehe Import eines bestehenden Zertifikats oder Registrierung eines neuen Serverzertifikats.
● Die vollständige Vertrauenskette des Zertifikats muss im Microsoft Keystore des Client-Computers gespeichert werden.
Um die SSL/TLS-Trust-Validierung auf dem Clientcomputer zu deaktivieren, ändern Sie den Wert des folgenden Registry-Eintrags in 1:
[HKLM\System\CurrentControlSet\Services\DellMgmtAgent\Parameters]
DisableSSLCertTrust=REG_DWORD (32-Bit):1
5
Konfiguration nach der Installation 31

Administratoraufgaben für dieVerwaltungskonsole
Dell Administratorrolle zuweisen1. Melden Sie sich als Administrator von Security Management Server Virtual an der Verwaltungskonsole an: https://
server.domain.com:8443/webui/. Die Standard-Anmeldeinformationen lauten superadmin/changeit.
2. Klicken Sie im linken Bereich auf Bestückung > Domänen.
3. Klicken Sie auf eine Domäne, der ein Benutzer hinzugefügt werden soll.
4. Klicken Sie auf der Seite „Domänendetails“ auf die Registerkarte Mitglieder.
5. Klicken Sie auf Benutzer hinzufügen.
6. Geben Sie einen Filter ein, um den Benutzernamen nach allgemeinem Namen, UPN (Universal Principal Name) oder SAM-Kontonamenzu suchen. Der Platzhalter ist *.
Auf dem Unternehmensverzeichnisserver muss für jeden Benutzer ein allgemeiner Name, ein UPN (Universal Principal Name) und einSAM-Kontoname definiert sein. Wenn ein Benutzer einer Domäne oder Gruppe angehört, aber nicht in der Liste der Domänen- oderGruppenmitglieder im Management angezeigt wird, überprüfen Sie, ob alle drei Namen für diesen Benutzer auf demUnternehmensverzeichnisserver korrekt definiert sind.
Bei der Abfrage wird automatisch zunächst nach dem allgemeinen Namen, dann nach dem UPN und dann nach dem SAM-Kontonamen gesucht, bis ein Treffer gefunden wurde.
7. Wählen Sie die Benutzer, die Sie zur Domäne hinzufügen möchten, aus der Verzeichnisbenutzerliste aus. Verwenden Sie<Umschalt><Klick> oder <Strg><Klick>, um mehrere Benutzer auszuwählen.
8. Klicken Sie auf Hinzufügen.
9. Klicken Sie in der Menüleiste auf die Registerkarte Details und Aktionen des angegebenen Benutzers.
10. Scrollen Sie durch die Menüleiste und wählen Sie die Registerkarte Admin.
11. Wählen Sie die Administratorrollen aus, die Sie diesem Benutzer zuweisen möchten.
12. Klicken Sie auf Speichern.
Mit Dell Administratorrolle anmelden
1. Melden Sie sich bei der Verwaltungskonsole ab.
2. Melden Sie sich mit den Anmeldeinformationen eines Domänenbenutzers bei der Verwaltungskonsole an.
Klicken Sie auf „?“ in der oberen rechten Ecke der Verwaltungskonsole, um AdminHelp zu starten. Die Seite „Erste Schritte“ wirdangezeigt. Klicken Sie auf Domänen hinzufügen.
Für Ihre Organisation wurden grundlegende Richtlinien festgelegt, diese sollten aber entsprechend Ihren Anforderungen wie folgtgeändert werden (für alle Aktivierungen sind Lizenzen und Berechtigungen erforderlich):
● Richtlinienbasierte Verschlüsselung wird mit Verschlüsselung durch einen allgemeinen Schlüssel aktiviert.● Computer mit selbstverschlüsselnden Laufwerken werden verschlüsselt.● BitLocker Management ist nicht aktiviert● Advanced Threat Prevention ist nicht aktiviert● Der Bedrohungsschutz ist deaktiviert.● Externe Medien werden nicht verschlüsselt.● Ports werden nicht durch die Portsteuerung verwaltet.● Geräte, auf denen die vollständige Datenträgerverschlüsselung installiert ist, werden nicht verschlüsselt.
Im AdminHelp-Thema Richtlinien verwalten finden Sie Beschreibungen der Richtlinien.
6
32 Administratoraufgaben für die Verwaltungskonsole

Richtlinien bestätigen
Wenn die Installation abgeschlossen ist, bestätigen Sie die Richtlinien.
Um Richtlinien nach der Installation oder später, nachdem die Richtlinienänderungen gespeichert sind, zu bestätigen, führen Sie diefolgenden Schritte aus:
1. Klicken Sie im linken Fensterbereich auf Verwaltung > Festlegen.
2. Geben Sie in Anmerkung eine Beschreibung der Änderung ein.
3. Klicken Sie auf Richtlinien bestätigen.
Administratoraufgaben für die Verwaltungskonsole 33

PortsIn der folgenden Tabelle werden die einzelnen Komponenten mit ihren Funktionen aufgeführt.
Name Standardport
Beschreibung
Access Group Service TCP/
8006
Verwaltet verschiedene Berechtigungenund Gruppenzugriffe für verschiedene DellSicherheitsprodukte.
ANMERKUNG: Port 8006 ist derzeitnicht gesichert. Stellen Sie sicher,dass dieser Port ordnungsgemäßdurch eine Firewall gefiltert ist. DieserPort ist nur für die interneVerwendung.
Compliance Reporter HTTP(S)/
8084
Bietet eine umfassende Übersicht über dieUmgebung für die Durchführung vonPrüfverfahren und die Erstellung vonBerichten über die Regelkonformität.
ANMERKUNG: Port 8084 solltedurch eine Firewall gefiltert werden.Dell empfiehlt, dass dieser Anschlussnur intern verwendet wird.
Management Console HTTPS/
8443
Verwaltungskonsole und Befehlszentralefür die gesamteUnternehmensimplementierung.
Core Server HTTPS/
8887(geschlossen)
Verwaltet den Richtlinienablauf, Lizenzenund die Registrierung für die Preboot-Authentifizierung, SED-Verwaltung,BitLocker Manager, Threat Protection undAdvanced Threat Prevention. VerarbeitetBestandslistendaten zur Verwendungdurch den Compliance Reporter und dieVerwaltungskonsole. Sammelt undspeichert Authentifizierungsdaten Steuertden rollenbasierten Zugriff.
Core Server HA
(Hohe Verfügbarkeit)
HTTPS/
8888
Ein High-Availability-Dienst, der einehöhere Sicherheit und Leistung vonHTTPS-Verbindungen mit derVerwaltungskonsole, Preboot-Authentifizierung, SED-Verwaltung, FDE,BitLocker Manager, Threat Protection undAdvanced Threat Prevention ermöglicht.
Security Server HTTPS/
8443
Kommuniziert mit dem Policy Proxy;verwaltet Abrufungen von Forensic Keys,Aktivierungen von Clients sowie SED-PBAund Full Disk Encryption-PBA-Kommunikation.
7
34 Ports

Name Standardport
Beschreibung
Compatibility Server TCP/
1099(geschlossen)
Ein Dienst für die Verwaltung derUnternehmensarchitektur. Sammelt undspeichert anfängliche Bestandslistendatenwährend der Aktivierung undRichtliniendaten während Migrationen.Verarbeitet Daten auf Grundlage vonBenutzergruppen.
ANMERKUNG: Port 1099 solltedurch eine Firewall gefiltert werden.Dell empfiehlt, dass dieser Anschlussnur intern verwendet wird.
Message Broker-Service TCP/
61616(geschlossen)
undSTOMP/
61613(geschlossen, oder -sofern fürDMZkonfiguriert- geöffnet)
Handhabt die Kommunikation zwischenDiensten von Dell Server. Stellt durch denCompatibility Server für Policy-Proxy-Warteschlangen erzeugteRichtlinieninformationen bereit.
ANMERKUNG: Port 61616 solltedurch eine Firewall gefiltert werden.Dell empfiehlt, dass dieser Anschlussnur intern verwendet wird.
ANMERKUNG: Port 61613 sollte nurauf Security Management Serverngeöffnet werden, die im Front-End-Modus konfiguriert sind.
Identity Server 8445(geschlossen)
Handhabt Domänen-Authentifizierungsanfragen, einschließlichder Authentifizierung für SEDManagement.
Forensics Server HTTPS/
8448
Ermöglicht es Administratoren mitentsprechenden Berechtigungen,Verschlüsselungsschlüssel von derVerwaltungskonsole zur Verwendung beimEntsperren von Daten oderEntschlüsselungsaufgaben zu erhalten.
Erforderlich für forensische API.
Inventory Server 8887 Verarbeitet die Bestandswarteschlange.
Policy Proxy TCP/
8000
Stellt einen netzwerkbasiertenKommunikationsweg bereit, über denAktualisierungen der Sicherheitsrichtlinienund der Bestandsdaten übermitteltwerden.
Erforderlich für Encryption Enterprise(Windows und Mac)
Postgres TCP/
5432
Lokale Datenbank, die für Ereignisdatenverwendet wird.
ANMERKUNG: Port 5432 solltedurch eine Firewall gefiltert werden.Dell empfiehlt, dass dieser Anschlussnur intern verwendet wird.
Ports 35

Name Standardport
Beschreibung
LDAP 389/636,3268/3269
RPC – 135,49125+
Port 389 - Dieser Port wird für dieAnforderung von Informationen aus demlokalen Domänencontroller verwendet.LDAP-Anfragen, die an Port 389 gesandtwurden, können nur zur Suche nachObjekten innerhalb der Startdomäne desglobalen Katalogs verwendet werden. Dieanfordernde Anwendung kann jedoch alleAttribute für diese Objekte ermitteln. EineAnfrage an Port 389 könnte beispielsweisezur Ermittlung des Departements einesBenutzers verwendet werden.
Port 3268 – Dieser Port wird für Abfragenverwendet, die spezifisch für den globalenKatalog vorgesehen ist. LDAP-Anfragen,die an Port 3268 gesandt wurden, könnenzur Suche nach Objekten im ganzen Waldverwendet werden. Es können jedoch nurdie Attribute zurückgegeben werden, diezur Replikation im globalen Katalogmarkiert sind. Das Departement einesBenutzers kann beispielsweise nicht unterVerwendung von Pport 3268zurückgegeben werden, da dieses Attributnicht in den globalen Katalog repliziertwurde.
Client-Authentifizierung HTTPS/
8449
Ermöglicht Client-Servern dieAuthentifizierung bei Dell Server.
Erforderlich für Server Encryption
36 Ports



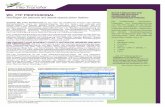

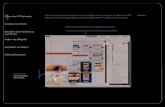


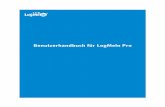




![TF6300 TC3 FTP CLIENT DE - download.beckhoff.com · Übersicht ArtikelSystemvoraussetzungen [ InhaltBeschreibt die Systemvoraussetzungen für den} 9] TwinCAT FTP Client. Installation](https://static.fdokument.com/doc/165x107/5e0755c4b91156453c790838/tf6300-tc3-ftp-client-de-oebersicht-artikelsystemvoraussetzungen-inhaltbeschreibt.jpg)