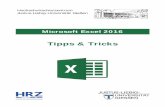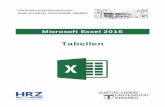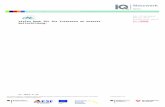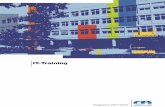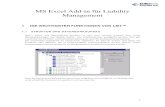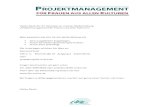Demo-Tabellenkalkulation PROFESSIONALmit MS Excel 2013...Verwendung der Lernunterlage Empfohlene...
Transcript of Demo-Tabellenkalkulation PROFESSIONALmit MS Excel 2013...Verwendung der Lernunterlage Empfohlene...
Die erste Adresse für Wissen und Bildung.
Bildungsmedien interaktiv
www.bitonline.com
www.bitonline.combest in training
Verlag für innovative Bildungsmedien
bit media e-Learning solution GmbH & Co KGKärntner Straße 3118054 Graz, ÖSTERREICHTel.: +43 (0)316 / 28 66 60 - 0 Fax: +43 (0)316 / 28 66 60 - [email protected]
bit media Deutschland GmbHOstdeutscher Weg 4629690 Schwarmstedt, DEUTSCHLANDTel.: +49 (0)5071 / 91 31 - 97Fax: +49 (0)5071 / 91 31 - [email protected]
best in training
Die erste Adresse für Wissen und Bildung.
Tabellenkalkulation PROFESSIONAL mit MS Excel 2013
Verlag
bit media e-solutions GmbHKärntner Straße 311
A-8054 Graz – Austriae-Mail: [email protected]
Unsere Web-Adresse:http://www.bitmedia.at
Didaktisch hochwertige e-books - au
ch in
gedr
uckte
r Form erhältlich
e-book Version 1.0/1
mediamember of bit groupDEMO
Verlag
bit media e-solutions GmbH Kärntner Straße 311
A-8054 Graz – Austria e-Mail: [email protected]
Unsere Web-Adresse: http://www.bitonline.com
Das Werk und seine Teile sind urheberrechtlich geschützt. Jede Verwertung in anderen als den ge-setzlich zugelassenen Fällen bedarf deshalb der vorherigen schriftlichen Einwilligung des Verlages.
Aufgrund der leichteren Lesbarkeit wird in dieser Unterlage auf eine Formulierung, die beide Ge-schlechter berücksichtigt, verzichtet und die Bezeichnung „Lernender, Benutzer, etc.“ verwendet. Dies soll keineswegs als Diskriminierung der einen oder anderen Form verstanden werden.
Fotoquelle: http://www.photocase.de
Autorin: Dagmar Schröttner
Überarbeitung: Petra Mirth
Dieses Lehrwerk wurde mit hohem Augenmerk auf fachliche und didaktische Qualität entwickelt. Dennoch lassen sich Fehler nicht gänzlich ausschließen. Herausgeber, Verlag und Autoren können für fehlerhafte Inhalte und deren Konsequenzen weder irgendeine Haftung noch juristische Verant-wortung übernehmen.
Das Verlagsteam ist jedoch um eine kontinuierliche Weiterentwicklung und Optimierung der Lernun-terlage bemüht. In den Optimierungsprozess möchten wir auch Ihre Anregungen und Wünsche mit einfließen lassen. Das Team freut sich über Ihr Feedback: [email protected] (Im Mailbetreff bitte die ISBN-Nummer angeben.)
Die Medien des Verlagshauses bit media e-solutions GmbH können Verweise und Links zu Internet-seiten anderer Anbieter beinhalten. Aufbau, Gestaltung und Inhalt dieser verlagsfremden Angebote entziehen sich dem Einflussbereich von bit media e-solutions GmbH. Die Verantwortung hierfür ob-liegt gänzlich dem jeweiligen Anbieter.
DEMO
Verwendung der Lernunterlage
Empfohlene Vorkenntnisse
Grundlegende Vorkenntnisse und Fertigkeiten im Umgang mit MS Excel 2013 und Sicherheit in der Ordner- und Dateiverwaltung.
Aufbau und Gestaltung der Lernunterlage
Um Ihnen die Orientierung und Handhabung der Lernunterlage zu erleichtern, folgen alle Kapitel einem einheitlichen Aufbau:
Kapiteleinleitung Überblick über das Kapitelthema, die angestrebten Handlungskompetenzen und Lernziele
In Unterthemen / Unterkapitel gegliederte Stoffpräsentation Passend dazu: Kapiteltrainingsdatei (über Download verfügbar) – Dargestelltes und Erläu-tertes kann auf Wunsch und nach Bedarf sofort erprobt werden.
„Das Wichtigste in Kürze“ Zusammenfassung der wichtigsten Kapitelinhalte
Lernkontrolle Fragebogen zur Wiederholung und Festigung von Kapitelinhalten
Anwendungsbeispiel (Aufgabenstellung, Übungs- und Lösungsdatei über Download verfügbar)
Unterstützende Materialien – Kapiteltrainingsdateien:
Die Trainingsdateien für die jeweiligen Kapitel stehen Ihnen über folgenden Link zur Verfügung: http://buchdateien.bitmedia.cc/EX2013pro_Beispieldateien.zip
Hinter dem Downloadlink verbirgt sich ein zip-Ordner, dessen Ordnerstruktur der Buchstruktur ent-spricht. Der Download-Ordner enthält demnach für jedes Kapitel einen eigenen Unterordner. In den Unterordnern befinden sich jeweils
eine Kapiteltrainingsdatei Jene Datei, anhand derer die einzelnen Programmbedienungsschritte erklärt werden (Da-tei ist oft als Screenshot abgebildet), steht Ihnen als persönliche Trainingsdatei zur Verfü-gung. Was gezeigt wird, kann von Ihnen, ohne die Datei nachstellen oder deren Inhalte eingeben zu müssen, schnell und leicht selbst ausprobiert werden.
Typografische Gestaltungsmittel: Befehle, Schaltfläche, Menüs, Register etc.
sind mit Hilfe von einfachen Hochkommas hervorgehoben und fett formatiert. z.B. Register ‘DATEI’, Befehl 'Speichern unter…'
Programmspezifische Bezeichnungen und Benennungen sind mit typografischen Anführungszeichen gekennzeichnet. Z.B. Sprachauswahl - Sprache „Deutsch Deutschland“; Druckdialogfenster - Bereich „Druckauswahl:“
DEMO
Symbole & Icons: Über Symbole werden spezielle Inhalte für Sie optisch hervorgehoben:
Das !-Symbol hebt wichtige Schlussfolgerungen, Fachbegriffe, Basisinformationen etc. hervor.
Nützliche Tipps sind mit dem Tipp-Symbol markiert.
Fragen zum Verständnis und zur Lernzielkontrolle sind mit dem ?-Symbol versehen.
Das Häkchen-Symbol kennzeichnet die Zusammenfassung am Ende eines Kapitels.
Durch das Maus-Symbol sind Lerninhalte gekennzeichnet, zu denen es eine passende e-Learning Sequenz von bit media gibt.
Anhang: Glossar
Sammlung wichtiger Fachbegriffe (inklusive Begriffsbeschreibung)
Lösungsteil Lösungen zu den Lernkontrollfragen
Stichwortverzeichnis Aus dem Text gefilterte Schlüsselbegriffe – zusätzliche Orientierungshilfe.
Möchten Sie Ihre IT-Kenntnisse auf multimedialem Weg vertiefen, über Programmsimulationen und interaktive Übungen Ihr Wissen trainieren? Unsere e-Learning Produktpalette bietet Lernprogramme zu unzähligen IT-, aber auch Sprach- und Wirtschaftsthemen.
Für nähere Informationen senden Sie bitte ein E-Mail an [email protected] oder besuchen Sie uns im Internet unter http://www.bitonline.com.
DEMO
Verwendung der e-Books
Voraussetzungen Um mit dem e-Book arbeiten zu können, benötigen Sie den Adobe Acrobat Reader. Sollte dieser auf Ihrem System nicht installiert sein, so können Sie ihn gratis unter http://www.adobe.com/de/ downloaden.
Die Oberfläche Ein geöffnetes e-Book wird wie folgt dargestellt:
Geöffnetes e-Book im Adobe Acrobat Reader 9.0
Auf der linken Seite befindet sich das Lesezeichenfenster (1). Die einzelnen Kapitel (2) des Buches werden fett, die jeweiligen Abschnitte (3) pro Kapitel kursiv dargestellt. Mit einem Klick auf das 'Kreuzsymbol' (4) links neben der Kapitelbezeichnung werden alle Abschnitte ein- bzw. ausgeblendet. Der Lesezeichenbereich kann mit Hilfe der Schaltfläche 'Reduzieren' (5) ausgeblendet und über das Lesezeichensymbol (6) wieder eingeblendet werden.
Die Navigation Für die Navigation innerhalb des e-Books stehen folgende Funktionen zur Verfügung: Um zu einem bestimmten Kapitel/Abschnitt zu navigieren, reicht ein einfacher Mausklick auf die Kapitel- bzw. Abschnittbezeichnung (1). Mit den Schaltflächen 'Vorherige Seite' (2) und 'Nächste Seite' (3) können Sie jeweils eine Seite nach vor bzw. zurück blättern. Auch durch Eingabe einer Zahl (4) kann zu der entsprechenden Seite navigiert werden.
Die Suche Das Dokument kann nach bestimmten Begriffen durchsucht werden. Nach der Eingabe in dem dafür vorgesehen Bereich (1) wird die Suche durch Drücken der Enter-Taste gestartet. Es erscheinen zwei weitere Navigationsschaltflächen 'Vorherige Suchen' (2) und 'Weitersuchen' (3),mit deren Hilfe Sie zwischen den
4
2
1
3
6
5
1
3 4
2 DEMO
Textfundorten springen können. Der gesuchte Begriff selbst wird auf der Seite farbig hinterlegt (4) dargestellt.
Die Darstellungsgröße Mit einem Klick auf die Schaltflächen 'Vergrößern' (1) / 'Verkleinern' (2) kann die Ansichtsgröße bestimmt werden. Des Weiteren kann die Vergrößerungsstufe auch mit einer Eingabe (3) bzw. Auswahl (4) aus dem Drop-Down-Menü (5) festgelegt werden.
Interaktive Lernkontrollen Wenn Sie sich für das interaktive e-Book entschieden haben, so finden sich bei fast allen Kapiteln interaktive Lernkontrollen. Die Aufgaben lassen sich entweder durch Anklicken (1) oder durch Eingabe von Zahlen (Reihung) (2) lösen. Mit Hilfe der Schalfläche 'Zurücksetzen' (3) werden Ihre Eingaben gelöscht. Mit 'Lösung anzeigen' (4) können Sie Ihre Antworten mit der richtigen Lösung vergleichen. Mit 'Lösung ausblenden' (5) wird das Lösungsfenster wieder geschlossen.
Interaktive Lernkontrolle mit eingeblendeter Lösung
1
4
3
1
3
4
2
1
2
3 4 5
DEMO
- 5 -
Inhaltsverzeichnis
Inhaltsverzeichnis Formatierungen verwenden .................................................................................................. 7
1.1. Mit Formatvorlagen arbeiten ......................................................................... 7 1.2. Benutzerdefinierte Formate erstellen ........................................................... 8 1.3. Bedingte Formatierungen ............................................................................ 12 1.4. Lernkontrolle – Fragen und Aufgaben ........................................................ 16 1.5. Das Wichtigste in Kürze ............................................................................... 16
2 Tabellenblätter verwalten ........................................................................................ 17 2.1. Tabellenblätter kopieren oder verschieben .............................................. 17 2.2. Ein-/Ausblenden von Tabellenblättern, Spalten und Zeilen ...................... 19 2.3. Fenster fixieren und teilen........................................................................... 21 2.4. Lernkontrolle – Fragen und Aufgaben ........................................................ 24 2.5. Das Wichtigste in Kürze ............................................................................... 24
3 Daten sortieren und filtern ....................................................................................... 25 3.1. Daten sortieren ............................................................................................ 25 3.2. Autofilter anwenden ..................................................................................... 29 3.3. Mit dem Spezialfilter arbeiten ..................................................................... 32 3.4. Lernkontrolle – Fragen und Aufgaben ........................................................ 35 3.5. Das Wichtigste in Kürze ............................................................................... 36
4 Daten analysieren .................................................................................................... 37 4.1. Teilergebnisse anzeigen lassen .................................................................. 37 4.2. Szenarien verwenden .................................................................................. 39 4.3. Datentabellen anwenden ............................................................................ 42 4.4. Lernkontrolle – Fragen und Aufgaben ........................................................ 44 4.5. Das Wichtigste in Kürze ............................................................................... 44
5 Pivot-Tabellen verwenden ........................................................................................ 45 5.1. Pivot-Tabellen erstellen ............................................................................... 45 5.2. Daten in Pivot-Tabellen filtern/sortieren .................................................... 48 5.3. Berechnungsfunktion ändern ..................................................................... 50 5.4. Daten in Pivot-Tabellen aktualisieren und ändern ..................................... 51 5.5. Daten in Pivot-Tabellen gruppieren ............................................................ 53 5.6. Lernkontrolle – Fragen und Aufgaben ........................................................ 56 5.7. Das Wichtigste in Kürze ............................................................................... 56
6 Mit Funktionen arbeiten ........................................................................................... 57 6.1. Formeln mit gemischten Bezügen verwenden ........................................... 57 6.2. Textfunktionen verwenden .......................................................................... 58 6.3. Datum- und Zeitfunktionen anwenden ....................................................... 61 6.4. Statistische Funktionen anwenden ............................................................ 63 6.5. Mathematische Funktionen verwenden ..................................................... 65 6.6. Finanzmathematische Funktionen ............................................................. 67 6.7. Mit Matrixfunktionen arbeiten .................................................................... 70 6.8. Datenbankfunktionen verwenden .............................................................. 72 6.9. Mit verschachtelten Funktionen arbeiten .................................................. 74 6.10. Logikfunktionen und verschachtelte 'WENN'-Funktion .............................. 77 6.11. 3D-Verweise ................................................................................................. 79 6.12. Lernkontrolle – Fragen und Aufgaben ........................................................ 81 6.13. Das Wichtigste in Kürze ............................................................................... 82
7 Mit Namen arbeiten ................................................................................................. 83 7.1. Namen vergeben .......................................................................................... 83 7.2. Namen bearbeiten und löschen ................................................................. 85 7.3. Namen in Formeln und Funktionen verwenden ......................................... 86 7.4. Lernkontrolle – Fragen und Aufgaben ........................................................ 88
DEMO
- 6 -
Inhaltsverzeichnis
7.5. Das Wichtigste in Kürze............................................................................... 88 8 Mit Diagrammen arbeiten ........................................................................................ 89
8.1. Datenreihen hinzufügen oder entfernen .................................................... 89 8.2. Diagrammtyp für Datenreihe ändern .......................................................... 90 8.3. Sekundärachse hinzufügen ........................................................................ 92 8.4. Achsen skalieren .......................................................................................... 93 8.5. Datenbeschriftungen, Legende und Titel positionieren ............................ 95 8.6. Grafiken in Diagrammen verwenden .......................................................... 98 8.7. Lernkontrolle – Fragen und Aufgaben ...................................................... 100 8.8. Das Wichtigste in Kürze............................................................................. 100
9 Makros… ...............................................................................................................101 9.1. Vorbereitungen zur Makroaufzeichnung .................................................. 101 9.2. Makros aufzeichnen .................................................................................. 102 9.3. Makros ausführen...................................................................................... 104 9.4. Symbol für das Ausführen von Makros in der Schnellzugriffsleiste........ 105 9.5. Sicherheitswarnungen bei Makros ........................................................... 106 9.6. Dateien mit Makros speichern .................................................................. 106 9.7. Lernkontrolle – Fragen und Aufgaben ...................................................... 108 9.8. Das Wichtigste in Kürze............................................................................. 108
10 Excel und andere Programme ................................................................................109 10.1. Textdateien importieren ............................................................................ 109 10.2. Mit Verknüpfungen arbeiten ..................................................................... 112 10.3. Verknüpfungen bearbeiten ....................................................................... 116 10.4. Hyperlinks einfügen und bearbeiten ........................................................ 117 10.5. Lernkontrolle – Fragen und Aufgaben ...................................................... 120 10.6. Das Wichtigste in Kürze............................................................................. 120
11 Excel im Team verwenden ......................................................................................121 11.1. Vorlagen verwenden .................................................................................. 121 11.2. Mit Gültigkeitskriterien arbeiten ............................................................... 124 11.3. Formelüberwachung verwenden ............................................................... 128 11.4. Formeln statt Werte anzeigen lassen ....................................................... 130 11.5. Kommentare verwenden ........................................................................... 130 11.6. Mit Änderungen arbeiten ........................................................................... 133 11.7. Arbeitsmappen vergleichen und zusammenführen ................................. 135 11.8. Arbeitsmappen schützen ........................................................................... 135 11.9. Struktur und Fenstereinstellungen einer Arbeitsmappe schützen ......... 137 11.10. Blattschutz und Zellen sperren ................................................................. 139 11.11. Lernkontrolle – Fragen und Aufgabe ............................................................ 141 11.12. Das Wichtigste in Kürze............................................................................. 142
12 Spezielle Einfügeoptionen ......................................................................................143 12.1. Inhalte einfügen ......................................................................................... 143 12.2. Einfügevorgänge ........................................................................................ 145 12.3. Spezielle Einfügeoptionen ......................................................................... 147 12.4. Die Einfügeoptionen und deren Symbole ................................................. 149 12.5. Lernkontrolle – Fragen und Aufgaben ...................................................... 150 12.6. Das Wichtigste in Kürze............................................................................. 150
Glossar ...................................................................................................151 Lösungen ...............................................................................................154 Index ......................................................................................................158 DEMO
- 7 -
Formatierungen verwenden
Formatierungen verwenden In diesem Kapitel lernen Sie, wie Sie Ihre Tabellen schnell und ef-fektiv formatieren, wie Sie Zellen oder Zellbereiche abhängig von Bedingungen unterschiedlich darstellen können und wie Sie Ihre eigenen benutzerdefinierten Formate erstellen.
Nach Bearbeitung dieses Kapitels können Sie
Tabellenformatvorlagen zuweisen,
Zellformate individuell an Ihre Bedürfnisse anpassen,
Zellen, auf Grund von Bedingungen gestalten.
Mit Tabellenformatvorlagen lassen sich Tabellen rasch und unkompliziert aussagekräftig darstellen. Die benutzerdefinierten Formate ermöglichen Ihnen individuelle Anpassungen. Durch die Regeln der bedingten Formatierung, lassen sich die Werte Ihrer Tabellen über-sichtlich darstellen.
1.1. Mit Formatvorlagen arbeiten
Mit Hilfe der Tabellenformatvorlagen, lassen sich Zellbereiche anhand von vorgegebenen Einstellungen einfach und rasch formatieren. Man spricht dann von so genannten „Tabel-len“. Diese haben standardmäßig nützliche Funktionen, so zum Beispiel das Filtern und Sortieren.
So weisen Sie eine Formatvorlage zu:
1. Zunächst wird der zu formatierende Datenbereich markiert. In unserem Beispiel ist das der Zellbereich A3:F43.
2. Im Register 'START', in der Gruppe 'Formatvorlagen' klickt man auf die Schaltflä-che 'Als Tabelle formatieren'.
3. Im Katalog der Formatvorlagen kann nun eine Auswahl getroffen werden.
Der Formatvorlagenkatalog
1
3
2
1 DEMO
- 8 -
Formatierungen verwenden
4. Nachdem das Aussehen bestimmt wurde, kann der Datenbereich im Dialogfenster 'Als Tabelle formatieren' kontrolliert und eventuell noch geändert werden.
5. Mit dem Aktivieren des Kontrollkästchens 'Tabelle hat Überschriften' teilt man Excel mit, dass die Tabelle Überschriften enthält.
6. Mit einem Klick auf die Schaltfläche 'OK' werden die Angaben bestätigt.
Tabelle hat Überschrift
Als Ergebnis erhält man eine formatierte Tabelle mit der Möglichkeit Daten zu sortieren oder zu filtern.
Formatierte Tabelle
Um schnell einen Bereich unterhalb der ausgewählten Zelle zu markieren, verwenden Sie die Tastenkombination + + .
Diese Tastenkombination funktioniert auch nach rechts, links und oben, wenn anstatt der Cursortaste nach unten die Cursortasten nach rechts, links und oben verwendet werden.
1.2. Benutzerdefinierte Formate erstellen
Excel bietet viele vordefinierte Zahlenformate an. Um aber den Zahlen beschreibende Texte (z.B.: Stück, Nr., etc.) zuweisen zu können, ist es sinnvoll, benutzerdefinierte Forma-te zu erstellen. Diese stehen jedoch nur in der jeweiligen Arbeitsmappe zur Verfügung.
So erstellen Sie ein benutzerdefiniertes Format:
1. Zunächst wird ein Zellbereich markiert.
2. Im Register 'START' in der Gruppe 'Zahl' wird das Dialogfenster 'Zellen formatie-ren' mit einem Klick auf das Symbol aufgerufen.
Schaltfläche zum Filtern und Sortieren
4
5
DEMO
- 9 -
Formatierungen verwenden
Zellbereich markieren
3. Im Register 'Zahlen' des Dialogfensters 'Zellen formatieren' wird die Kategorie 'Benutzerdefiniert' gewählt.
4. Aus der Vielzahl an bestehenden Formaten wird aus dem Listenfeld ein geeigne-tes Zahlenformat gewählt.
5. Sobald ein Format bestimmt wurde, wird es im Eingabefeld im Bereich 'Typ' ange-zeigt. Hier kann es den eigenen Bedürfnissen anpasst werden. Soll z.B. vor einer Zahl der Text „Nr:“ angezeigt werden, so gibt man die entspre-chenden Zeichen vor der Zahl und in Anführungszeichen gesetzt in das Eingabe-feld ein.
2
1
3
5
4
6
7 DEMO
- 10 -
Formatierungen verwenden
Wird ein Abstand zwischen dem Text und der Zahl benötigt, so wird dazwischen einfach ein Leerzeichen eingegeben.
6. Oberhalb des Eingabefeldes erhält man eine Vorschau auf das Zahlenformat.
7. Mit einem Klick auf die Schaltfläche 'OK' wird das Format für den markierten Zellbereich übernommen.
Zahlen mit einem benutzerdefinierten Format dargestellt
Text muss bei der benutzerdefinierten Formatierung immer in Anführungszeichen gesetzt werden.
Die Platzhalter der Zahlenformate
Nachfolgend erhalten Sie einen Überblick über die Platzhalter, die Excel bei der Zahlen-formatierung verwendet:
Format Bedeutung
# Platzhalter für Ziffern: Excel zeigt keine führenden Nullen an, wenn die Zahl weniger Stellen besitzt als die festgelegten Stellen im benutzerdefi-nierten Format.
0 Platzhalter für Ziffern: Im Unterschied zum Platzhalter # werden fehlende Ziffern durch zusätzliche führende Nullen ergänzt.
? Platzhalter für Ziffern: Im Unterschied zum Platzhalter 0 werden fehlende Ziffern vor und nach der Kommastelle durch eine Leerstelle ersetzt.
Punkt Tausendertrennzeichen
„Text" Text muss immer in Anführungszeichen gesetzt werden!
T Der Tag wird als Zahl ohne führende Nullen (1 - 31) angezeigt.
TT Der Tag wird als Zahl mit führenden Nullen (01 - 31) angezeigt.
TTT Der Wochentag wird als Abkürzung (So - Sa) angezeigt.
TTTT Der Wochentag wird ausgeschrieben (Sonntag - Samstag).
M Der Monat wird als Zahl ohne führende Nullen (1 - 12) angezeigt.
MM Der Monat wird als Zahl mit führenden Nullen (01 - 12) angezeigt.
MMM Der Monatsname wird als Abkürzung (Jan - Dez) angezeigt.
MMMM Der Monatsname wird ausgeschrieben (Jänner - Dezember).
JJ oder JJJJ Das Jahr wird als zweistellige (00 - 99) bzw. als vierstellige Zahl (1900-2099) angezeigt.
DEMO
- 11 -
Formatierungen verwenden
h oder hh Die Stunde wird als Zahl ohne führende (0-23) bzw. mit führenden Nullen (00-23) angezeigt.
m oder mm Die Minute wird als Zahl ohne führende (0-59) bzw. mit führenden Nullen (00-59) angezeigt.
s oder ss Die Sekunde wird als Zahl ohne führende (0-59) bzw. mit führenden Nul-len (00-59) angezeigt.
[Farbe] Um die Schriftfarbe festzulegen: Hier kann eine Farbbezeichnung (rot, grün, weiß, …) eingegeben werden.
Zum besseren Verständnis hier ein paar Beispiele:
Format Eingabe Anzeige
#.##,# 1234,56 1.234,6
#,000 1,2 1,200
0,# ,12 0,12
#,0 12 12,0
???,??? ???,??? ???,???
1,2 12,34 123,456
1,2 12,34 123,456
h:mm:ss 1:45 1:45:00
hh:mm:ss 1:45 01:45:00
TT.M.JJ 1.1.2013 01.1.13
TT.MM.JJ 1.1.2013 01.01.13
TT.MMM.JJJJ 1.1.2013 01.Jän.2013
TT.MMMM.JJJJ 1.1.2013 01.Jänner.2013
Benutzerdefinierte Formate mit mehreren Abschnitten festlegen
Ein benutzerdefiniertes Format kann Formate für positive Zahlen, negative Zahlen, Null-werte und Texte enthalten. Diese Formate werden hintereinander, getrennt durch Semiko-lon, eingegeben.
Ein Beispiel:
#.###; [Rot] -#.###; "Steht noch nicht fest";
Zum Löschen eines benutzerdefinierten Formats, öffnet man das Dialogfeld 'Zellen formatie-ren', wählt das entsprechende Format aus und klickt auf die Schaltfläche 'Löschen'.
Positive Zahlen werden mit Tau-sendertrennpunkt und ohne Dezimalstelle angegeben.
Bei der Eingabe eines Nullwer-tes wird der Text "Steht noch nicht fest" ausgewiesen.
Negative Zahlen werden in der Farbe Rot und mit einem Minuszeichen dargestellt. DEMO
- 12 -
Formatierungen verwenden
1.3. Bedingte Formatierungen
Die Excel-Funktion „Bedingte Formatierung“ bietet die Möglichkeit, Zellen in Abhängigkeit bestimmter Bedingungen zu formatieren.
So weisen Sie eine bedingte Formatierung zu
1. Der zu formatierende Zellbereich wird durch Markieren festgelegt.
2. Im Register 'START' in der Gruppe 'Formatvorlagen' klickt man auf die Schaltfläche 'Bedingte Formatierung'.
Zellbereich für die bedingte Formatierung markieren
3. Ein Klick auf den Eintrag 'Regeln zum Hervorheben von Zellen' öffnet eine Liste an vordefinierten Regeln. Zur Auswahl stehen:
'Größer als…': Alle Zellen, die größer als der eingegeben Wert sind, werden formatiert.
'Kleiner als…': Alle Zellen, die kleiner als der eingegebene Wert sind, werden formatiert.
'Zwischen …': Alle Zellen, die zwischen den eingegebenen Werten sind, werden formatiert.
'Gleich …': Alle Zellen, die dem eingegeben Wert entsprechen, werden forma-tiert.
'Textinhalt…': Alle Zellen, die dem eingeben Text entsprechen, werden forma-tiert.
'Datum …': Alle Zellen, die dem eingegebenen Datum entsprechen, werden formatiert.
'Doppelte Werte …': Werte die öfter als einmal vorkommen werden entspre-chend formatiert.
Hinter dem Eintrag 'Obere/untere Regeln' verbergen sich Regeln zum Formatieren der ober-sten/untersten Werte bzw. Prozente und der Zahlen, die über oder unter dem Durchschnitt liegen.
4. Nach gewählter Regel, z.B. 'Größer als…' erscheint ein Dialogfenster, in dem die
Bedingung festgelegt werden kann. In unserem Beispiel sollen alle Zellen, deren Inhalt größer als 2200 ist, mit einer roten Schattierung formatiert werden.
2
1
3 4
DEMO
- 13 -
Formatierungen verwenden
Formatierung festlegen
5. Um das Aussehen festzulegen, kann aus dem Drop-Down-Menü ein Format ge-wählt werden. Weitere Formatierungen können über den Eintrag 'benutzerdefinier-tem Format…' vorgenommen werden.
Mit einem Klick auf den Eintrag 'benutzerdefiniertem Format…' wird das Dialogfenster 'Zellen formatieren' mit seinen umfangreichen Gestaltungsmöglichkeiten aufgerufen.
Datenbalken, Farbskalen oder Symbolsätze zur bedingten Formatierung verwenden
Zusätzlich zu den, durch Regeln bestimmten Hervorhebungen und Formatierungen von Zellen, bietet Excel auch die Möglichkeit, mit grafischen Elementen Betonungen zu errei-chen.
1. Auch hier wird zunächst der zu formatierende Zellbereich markiert und im Regi-ster 'Start' in der Gruppe 'Formatvorlagen' die Schaltfläche 'Bedingte Formatie-rung' gewählt.
2. Ein Klick auf die Einträge 'Datenbalken', 'Farbskalen' oder 'Symbolsätze' öffnet je-weils einen Katalog mit den zur Verfügung stehenden Formatierungen.
Der Eintrag 'Datenbalken' mit den Formatierungsoptionen
3. Mit der Option 'Datenbalken' können einzelne Zellen gut im Verhältnis zu anderen Zellen dargestellt werden. Je länger ein Balken ist, umso höher sind die Werte.
4. Zur besseren optischen Erkennbarkeit bei der Verteilung von Werten kann die Formatierung 'Farbskalen' eingesetzt werden.
4 5
2
1
3
4
5 DEMO
- 14 -
Formatierungen verwenden
Darstellung mit Hilfe der Option 'Farbskalen'
5. Mit der Formatierung 'Symbolsätze' werden Daten in drei bis fünf Kategorien dar-gestellt. Jedes Symbol stellt dabei einen Wertebereich dar.
Mit Symbolen gekennzeichnete Werte
Regeln der bedingten Formatierung erstellen, bearbeiten oder löschen
Die Regeln einer bedingten Formatierung lassen sich sehr einfach bearbeiten.
Dazu gehen Sie wie folgt vor:
1. Markieren Sie zunächst den Zellbereich, der die bedingte Formatierung enthält.
2. Im Register 'START' in der Gruppe 'Formatvorlagen' klickt man auf die Schaltfläche 'Bedingte Formatierung'.
3. Aus dem Drop-Down-Menü wird der Eintrag 'Regeln verwalten' gewählt.
4. Im Dialogfenster 'Manager für Regeln zur bedingten Formatierung' klickt man zum Ändern einer Regel auf die Schaltfläche 'Regel bearbeiten…'.
Manager für Regeln zur bedingten Formatierung
5. Im daraufhin sich öffnenden Dialogfenster 'Formatierungsregeln bearbeiten' kön-nen nun die gewünschten Änderungen, z.B. an der Bedingung, vorgenommen werden.
4 DEMO
- 15 -
Formatierungen verwenden
Regel bearbeiten
Zum Löschen oder Neuerstellen von Regeln wählen Sie die entsprechenden Schaltflächen im Dialogfenster 'Manager für Regeln zur bedingten Formatierung'.
Innerhalb einer bedingten Formatierung lassen sich auch mehrere Regeln für eine Zelle oder einen Zellbereich festlegen.
5
DEMO
- 16 -
Formatierungen verwenden
1.4. Lernkontrolle – Fragen und Aufgaben
Frage 1 Bringen Sie die Schritte zum Erstellen eines benutzerdefinierten Formats in die richtige Reihenfolge:
Mit 'OK' bestätigen Zellbereich markieren Im Register 'START' in der Gruppe 'Zahl' auf das Symbol klicken Ein bestehendes Format aus dem Listenfeld wählen und im Eingabefeld an
Ihre Bedürfnisse anpassen Im Register 'Zahlen' die Kategorie 'Benutzerdefiniert' wählen
Frage 2 Welche Aussagen stimmen?
(A) Die bedingte Formatierung finden Sie im Register 'START', in der Gruppe 'Formatvorlagen'.
(B) Um die bedingte Formatierung zuzuweisen, muss der Bereich nicht markiert sein.
(C) Bestehende Regeln können bearbeitet werden. (D) Excel bietet auch Datenbalken, Farbskalen und Symbole als bedingte Formatie-
rung an.
Frage 3 Ordnen Sie die Zahlenformate der Darstellung der Werte richtig zu:
1.5. Das Wichtigste in Kürze Tabellenbereiche können mittels festgelegter Tabellenformatvorlagen gestal-
tet werden. Für spezielle Beschriftungen (z. B.: Liter, kg, Nr.,…) stehen die Möglichkeiten
der benutzerdefinierten Formatierung zu Verfügung. Bei der benutzerdefinierten Formatierung muss Text immer in Anführungszei-
chen gesetzt werden. Die bedingte Formatierung ermöglicht, Wörter oder Zahlen in einem bestimm-
ten Erscheinungsbild darzustellen. Die Regeln der bedingten Formatierung lassen sich beliebig verändern und
natürlich auch löschen. Mit Hilfe von Datenbalken, Farbskalen und Symbolsätzen lassen sich Daten
optisch gut darstellen.
####,## Liter 1.234,56
#.###,## 1234,56
"Liter" #.###,## 1.234,56 kg
Schriftfarbe rot
[Rot] #.###,## "kg"
1.234,56
DEMO