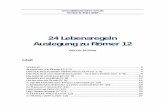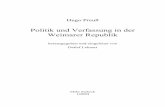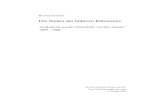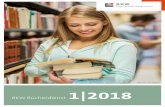DER FLUG DES NAVIGATORS - condor-ev.de · XC-Assistent-Widget befindet (vgl. Teil 1 der...
Transcript of DER FLUG DES NAVIGATORS - condor-ev.de · XC-Assistent-Widget befindet (vgl. Teil 1 der...

A. DER WEG IST DAS ZIELGerade Streckenflugneulinge stellen relativ schnell fest, dass es mit einfachem „Drauf-losfliegen“ nicht getan ist – zumindest dann nicht, wenn man sich in den Alpen oder im Flachland und nicht in Brasilien oder Afrika befindet. Eine potenzielle Flugstrecke will sorg-sam geplant und später während des Flugs anhand von Wegpunkten auch aus 2.000 bis 3.000 m Höhe verfolgt werden. Zuvor erstellte Wegpunkte können hier nicht nur markante Orte, sondern auch Thermikspots sein, die zum Auftanken wertvoller Höhe dienen. Wie aber fütterst du dein Smartphone/Tablet bzw. XCTrack mit Wegpunkten?Die erste Anlaufstelle ist sicherlich Google Earth: Das Programm gibt es mittlerweile für alle prominenten Betriebssysteme (Windows, Linux, macOS) auf https://www.google.com/intl/de/earth/. Um einen einfachen Wegpunkt zu erstellen, gehst du folgendermaßen vor:
1. Starte Google Earth und wähle einen Kar-tenausschnitt, auf welchem die gewünschten Orte, die als Wegpunkte gewählt werden sollen, gut zu sehen sind.
2. Verwende nun das Pinnnadelwerkzeug und setze damit jeweils eine Markierung an den gewünschten Stellen.
3. Es erscheint ein Pop-up-Fenster, mit dessen Hilfe der soeben gesetzte Favorit benannt werden kann.
4. Fahre so fort, bis du alle gewünschten Weg-punkte erstellt hast. Diese legst du dann am besten in einem eigenen, prägnant benannten Ordner in Google Earth unter Meine Orte ab.
5. Exportiere den kompletten Ordner, indem du diesen im Bereich Meine Orte auswählst und aus dem Programmmenü den Punkt Datei • Speichern • Ort speichern unter anklickst. Als Exportformat wählt man an dieser Stelle das KML-Format. Die Wegpunkte werden so
Wer sich auf den spannenden, aber oft steinigen Pfad des Streckenfliegens begeben möchte, benötigt entweder einen teuren Flugcomputer oder ein Mittelklasse Android Smartphone bzw. Tablet, das mit der kostenlosen App XCTrack ausgestattet ist. Im zweiten Teil unserer Serie rund um die geniale Software beschäftigen wir uns mit typischen Navigationsaufgaben und deren Umsetzung mit XCTrack.
Text & Fotos: Rainer Hattenhauer
DER FLUG DES NAVIGATORSFLUGPLANUNG UNDNAVIGATION MIT XCTRACK
www. t h e rm i k . a t62 | 3_17
TECHNIK | XCTrack
XCTrack3.indd 62 06.02.17 16:41

in einem reinen Textformat in einer KML-Datei (das ist eine Spezialform des XML-Formats) gespeichert.
Die KML-Datei muss nun in ein Format umgewandelt werden, dass XCTrack verstehen kann. Dazu verwenden wir das Universalwerk-zeug GPSBabel, welches online unter www.gpsbabel.org für alle prominenten Betriebssys-teme zum Download zur Verfügung steht. Wer das Programm nicht lokal installieren möchte, findet auf www.gpsvisualizer.com/gpsbabel/ eine Online-Version.
1. Starte GPSBabel lokal auf dem PC bzw. rufe per Browser die Online-Version auf.
2. Wähle als Eingabeformat Keyhole Markup Language und als Ausgabeformat CompeGPS data aus. Über die Schaltfläche Datei auswählen wird die zu konvertierende Datei per Dateimanager ausgewählt.
3. Die Schaltfläche Datei konvertieren führt schließlich die Umwandlung durch.
Die so erzeugte WPT-Datei ist wieder eine reine Textdatei und kann per Texteditor begutachtet und falls notwendig angepasst werden.Wer es besonders komfortabel mag, der kann seine Wegpunkte und Strecken via Browser-interface auf https://xcplanner.appspot.com erstel-len. Diese bei Streckenfliegern beliebte Seite bietet auch die Möglichkeit, sich bekannte Thermikquellen als Overlay in der Karte anzei-gen zu lassen und diese dann ebenfalls als Wegpunkte abzuspeichern. Vorteil gegenüber der Google-Maps-Lösung ist, dass die mit dem XCPlanner erstellten Wegpunkte zusätzlich auch noch mit Höhendaten versehen werden.
B. XCTRACK FÜTTERNNun gilt es, die Wegpunktdatei(en) auf das Smartphone zu befördern. Dazu wird die-ses einfach per USB-Kabel an den PC ange-schlossen. Unter Windows werden dabei ggf. noch einige Treiber installiert, bevor man auf den Speicher des Smartphones zugreifen kann. Apple-Mac-Nutzer laden sich zu diesem Zweck das Werkzeug Android File Transfer von www.android.com/filetransfer/ aus dem Netz her-unter und installieren es.Mit dem Windows Explorer bzw. dem Andro-id File-Transfer-Werkzeug kann man nun auf den Speicherinhalt des Smartphones zugreifen, sobald dieses per USB am PC angeschlossen ist. XCTrack erstellt zunächst ein Oberverzeichnis XCTrack und darin die folgenden Unterver-zeichnisse:
• Airspaces: beinhaltet die heruntergeladenen Luftraumdaten
• Map: Hier wird das Offline-Kartenmaterial gespeichert.
• Log: enthält (Fehler)Meldungen der XCTrack-App
• Tracklogs: Darin werden die per GPS aufge-zeichneten Flugstrecken gespeichert.
• Waypoints: Hier befinden sich die selbst erstellten Wegpunktdateien.
Kopiere nun die selbst erstellte Wegpunktdatei in das Verzeichnis Waypoints. Das geht am ein-fachsten per Drag&Drop mit der Maus.
Nun muss noch die XCTrack-App mit der importierten Wegpunktedatei bekannt gemacht werden. Starte dazu die App und begib dich in das Menü Navigation, indem du mit dem Finger auf dem Display von oben nach unten streichst und den entsprechenden Menüpunkt aus-wählst. Anschließend tippst du das Wegpunkt-symbol (ein kleines Fähnchen in der oberen rechten Displayecke) an. Hier findet man nun zwei Untermenüs: Im Bereich Dateien sollte die Wegpunktdatei, die zuvor in den Speicher des Smartphones kopiert wurde, erscheinen. Diese muss nun durch Antippen aktiviert werden. Anschließend erscheinen die darin enthalte-nen Wegpunkte im gleichnamigen Untermenü. Zwischen den einzelnen Wegpunkten kann per Dropdown-Menü gewechselt werden, welches
A: Mit dem Pinnnadelwerkzeug erstellt man in Google Earth recht einfach Wegpunkte. Diese erscheinen auf der linken Seite unter Meine Orte und können in einem Ordner zusammengefasst werden. Der Name des Ordners gibt dann idealerweise Auskunft über die Art der Wegpunkte.
A: Mit dem Werkzeug GPSBabel wandelt man KML-Dateien schnell in navigationstaugliche WPT-Dateien um.
B: Über Windows Explorer kann man leicht auf den Speicher des Smartphones zugreifen und darauf die Wegpunktedateien ablegen.
A: Wegpunkte für längere Routen erstellt man optimaler-weise mit dem XC Planner. Dort erscheinen auch mögliche Optionen für Dreiecke – ein Feature, das allerdings auch in XCTrack fest eingebaut ist.
XCTRACK
3_17 | 63
XCTrack3.indd 63 06.02.17 16:41

man durch Antippen des aktuell angezeigten Wegpunktes erreicht. Auf diese Weise kann man die App mit diversen Wegpunktsätzen für unterschiedliche Flugvorhaben ausstatten. Realisierbar sind hier auch angepasste Inhalte,
z.B. das Erstellen eines eigenen Wegpunkt-Datensatzes für Thermikquellen, der dann bei Bedarf aktiviert wird. Obwohl die Wegpunkt-datei nun ausgewählt ist, erscheinen die Punkte noch nicht sofort in der Kartendarstellung
der entsprechenden Bildschirmelemente (auch Widgets genannt). Dazu stellt man zunächst sicher, dass man sich auf einem Bildschirm des XC-Assistent-Widget befindet (vgl. Teil 1 der Artikelserie). Anschließend wählt man aus dem App-Menü den Punkt Anpassen und tippt das XC-Widget an. Über das Untermenü Widget konfigurieren wird schließlich die Anzeige der Wegpunkte aktiviert. Die so konfigurierten Wegpunkte erscheinen nun auf der Karte und können schließlich als Navigationsziel ausge-wählt werden.
C. NAVIGATION ZU EINEM WEGPUNKTNun ist es an der Zeit, die Navigationsfunktion in der Luft zu testen. Ich gehe nachfolgend vom Standardlayout der XCTrack-App aus. Per Wischbewegung nach unten gelangt man zum Menü und begibt sich dann in den Bereich Navigation. Hier wähle ich für einen ersten Test die Navigationsoption Wegpunkt und anschlie-ßend einen entsprechenden Wegpunkt aus meiner Liste. Mit der Zurück-Taste des Smart-phones geht es wieder in die Kartendarstellung, und ein roter Pfeil zeigt mir nun an, in welche Richtung ich fliegen muss, um meinen Weg-punkt zu erreichen. Ein aktuell ausgewählter Wegpunkt wird standardmäßig als roter Punkt dargestellt. In diesem Zusammenhang ist das Konzept von XCTrack vorteilhaft, nur eine rudimentäre topografische Karte als Overlay einzusetzen, um die Anzahl der ablenkenden Elemente in der Kartendarstellung gering zu halten. Bereits in diesem Stadium recht nützlich für Einsteiger ist die Option Zurück zum Start, die im Navigationsmenü zu finden ist. Dadurch findet man eine einfache Möglichkeit, seinen (Flug-)Kreis zu schließen. Natürlich kann man mit XCTrack auch Routen erstellen, dazu muss man sich allerdings im Navigationsbereich in den Bereich Wettkampf Aufgabe begeben. Mehr zu diesem komplexen Thema erfährst du im letzten Teil der Artikelserie.
B: Im Wegpunkte-Menü von XCTrack werden Wegpunktsätze aktiviert oder deaktiviert.
B: Zur Darstellung der Wegpunkte in der Karte müssen diese zusätzlich über das XCWidget-Konfigurationsmenü aktiviert werden.
C: Im Wegpunktmodus werden gezielt einzelne Punkte angeflogen.
www. t h e rm i k . a t64 | 3_17
TECHNIK | XC Track
XCTrack3.indd 64 06.02.17 16:41

D. XCTRACK FÜR DEN STRECKENFLUGKONFIGURIERENWie sieht das optimale Streckenflug-Display unter XCTrack aus? Die Geschmäcker sind ja bekanntlich verschieden, bei mir hat sich letzt-lich folgende Konfiguration bewährt: Generell benutze ich nur drei Hauptbildschirme, zwi-schen denen ich per Wischgeste nach links bzw. rechts wechsele. Der zentrale Bildschirm enthält ein kleines Thermikassistenten Widget, sowie ein kleines und ein großes XCWidget. Die letzt-genannten Widgets habe ich so konfiguriert, dass sie die Karte in einem festen, aber unter-schiedlichen Maßstab darstellen. Schließlich habe ich noch einen gesonderten Bildschirm für die Instrumentenanzeigen (analoges und digi-tales Vario, Höhe, Höhe über Grund, Flugzeit etc.) sowie einen Bildschirm, der ausschließlich den Thermikassistenten enthält. Diesen rufe ich dann während des Kurbelns in einer Ther-mikquelle auf. Der Thermikassistent zeigt die Thermik sehr schön in farbiger Darstellung an und folgt der gängigen Konvention für die Darstellung von Wärmebildern – gelb bis rot bedeutet Steigen, grün bis blau Sinken. Das Motto bei der Bestückung des XCTrack-Displays mit den Informationselementen sollte dabei sein: so viele Elemente wie nötig, so weni-ge wie möglich.
D: Der Thermikassistent hilft beim Zentrieren. Bildquelle: xctrack.org
E. BEDIENUNG IM FLUGWie bereits im vorangegangenen Artikel der Serie beschrieben lohnt es sich, im Cockpit einen günstigen kapazitiven Stift mit einem alten Stück Leine zu befestigen. Dadurch ist die Bedienung der App auch mit dicken Hand-schuhen während des Flugs problemlos mög-lich. Auf diese Weise kann man außerdem während des Flugs problemlos von Wegpunkt zu Wegpunkt navigieren, was in Folge des ver-schachtelten Menüs der App allerdings etwas umständlich ist. Dieses Problem lässt sich wie bereits erwähnt durch das Erstellen einer Route im Wettkampfmodus umgehen.
Aufgrund der Tatsache, dass XCTrack nur mit recht spärlichem Kartenmaterial ausgestattet wurde, bietet es sich an, eine zweite Kartografie-
App, z.B. Google Maps oder ViewRanger im Hintergrund laufen zu lassen. So kann man bei Bedarf zwischen dieser App und XCTrack mit der Schaltfläche Zuletzt geöffnete Anwendungen hin- und herschalten.
F. TRACKS AUF DEN PC BEFÖRDERN/ AUF XC SERVER HOCHLADENObwohl man Tracks, die von XCTrack erstellt werden, bequem in der App inspizieren und sogar noch einmal „nachfliegen“ kann, bietet es sich dennoch an, diese zu Archivierungs-zwecken oder zur Weiterverarbeitung in einem externen Programm auf den PC zu kopieren. Das geschieht in einfacher Weise wie oben bereits beschrieben durch die Verbindung des Smartphones per USB-Kabel an den PC. Du findest die Tracks dann auf dem Gerät via Windows Explorer im Verzeichnis XCTrack/Tracklogs. Von dort können die Dateien einfach per Drag&Drop in ein Verzeichnis deiner Wahl auf den PC befördert werden. Prinzipiell funk-tioniert dieser Datenaustausch auch drahtlos via WLAN oder Bluetooth, wenn man dafür einen
speziellen Android-Dateimanager installiert, der auf das Smartphone-Dateisystem zugreifen kann. Hierfür bietet sich der ES Dateiexplorer an. Mit diesem lassen sich die Tracks dann per WLAN oder Bluetooth zum PC übertragen, ja sogar direkt in deiner Dropbox oder auf Google Drive speichern.Wenn du die Tracklogs auf den PC übertragen hast, dann kannst du diese anschließend in einer Flugauswertungssoftware wie AirTome genauer untersuchen bzw. auch mit Bildern dei-nes Flugs verschönern – vgl. dazu den Artikel zu AirTome in THERMIK_9/2016. Das Format der Tracklogs eignet sich darüber hinaus zum Hochladen auf die bekannten XC Server (DHV XC, XContest …). XCTrack bietet zumindest aber für xcontest.org die Möglichkeit des direk-ten Uploads aus der App heraus.
F: Per ES Dateiexplorer können die Tracks auch in der Cloud gespeichert oder per WLAN oder Bluetooth drahtlos zum PC geschickt werden.
F: ES Dateimanager
G. FAZIT UND AUSBLICKXCTrack bietet Anfängern und Fortgeschrittenen einen perfekten Einstieg in die Welt des Stre-ckenflugs, ohne dass man sich hierfür einen teuren Flugcomputer zulegen muss. Aussage-kräftige Wegpunkte lassen sich bequem am PC erstellen und auf das Smartphone übertragen – ein Unterfangen, das bei konventionellen GPS-gestützten Varios schon manchmal recht kompliziert geraten kann.
Was schließlich noch zu erklären bleibt, ist das Zusammenfassen von Wegpunkten zu Routen, die Erläuterung des integrierten Dreiecksassis-tenten zur Unterstützung bei einer flexiblen Routenwahl und der Wettkampfmodus. Diesen Themen werden wir uns im letzten Teil unserer Artikelserie widmen.
E: Mit Hilfe der Schaltfläche Zuletzt geöffnete Anwen-dungen kannst du bequem zwischen XCTrack und einer Karten-App deiner Wahl (hier: ViewRanger) umschalten.
E: ViewRanger
3_17 | 65
XCTrack3.indd 65 06.02.17 16:41