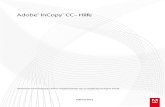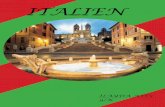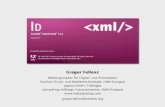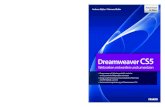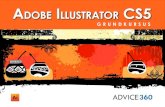Design mit Adobe InDesign CS5...Design mit InDesign CS5 – Softcover 170 x 240 mm – Reihe: Grafi...
Transcript of Design mit Adobe InDesign CS5...Design mit InDesign CS5 – Softcover 170 x 240 mm – Reihe: Grafi...
-
JonasKarnagel
Design mit Adobe®
InDesign® CS5Lernen und Anwenden
Außerdem bei mitp:
Aus dem Inhalt:• Neu in InDesign CS5
• Arbeitsumgebung
• Dokumente einrichten
• Rahmen und Inhalt
• Text
• Pfade und Flächen
• Formate
• Tabellen
• Daten importieren
• Umfangreiche Dokumente
• Ausgabe
• Interaktivität
• Übungen
Der Autor:
Bereits seit 1993 arbeitet Jonas Karnagel als selbst-ständiger Grafikdesigner und freier Mitarbeiter für verschiedene Agenturen. Seit seinem Abschluss als Dipl.-Des. (FH) in Hildesheim führt er zudem Schulungen durch und ist seit 2001 Lehr-beauftragter für Digitale Gestaltung an der Philipps-Universität Marburg. Neben der grafikdesignerischen und lehrenden Tätigkeit arbeitet Jonas Karnagel als freier Künstler.
Adobe InDesign CS5 ist das leistungsfähigste Layout-programm, das derzeit auf dem Markt ist. Mithilfe von InDesign können Sie professionelle Printmedien anfer-tigen – z. B. Visitenkarten, Briefpapiere, Plakate, Zeit-schriften oder Bücher. Auch die Erstellung interaktiver Dokumente, die immer mehr an Bedeutung gewinnt, ist mit InDesign CS5 kein Problem mehr.
Das Buch richtet sich an alle, die mit Adobe InDesign CS4 oder CS5 erfolgreich arbeiten wollen. Sowohl inter-essierte Laien als auch Mediengestalter, Grafikdesigner oder gestaltungstechnische Assistenten erhalten mit diesem Buch eine zielgerichtete und praxisorientierte Hilfestellung für ihren gestalterischen Alltag.
Die Erläuterungen im Buch orientieren sich weitestge-hend am Programmaufbau, was das parallele Arbeiten mit Buch und Programm erleichtert. Die Neuerungen der Version CS5 werden in einem eigenen Kapitel auf-gelistet und kurz beschrieben. Um Umsteigern von CS3 den Einstieg zu erleichtern, ist zusätzlich ein Abschnitt zu den mit der Version CS4 eingeführten Funktionen angehängt.
In einer abschließenden und umfassenden Übung erstel-len Sie Logo/Signet, Visitenkarte und Geschäftspapiere im Rahmen eines Corporate Designs für einen imaginä-ren Hufschmied und wenden dabei das Erlernte prak-tisch an.
Ein umfangreiches Glossar enthält neben den wichtig-sten Begriffen der InDesign-Welt auch Erläuterungen sowie Regeln und Tipps zu Bereichen wie Layout, Typo-grafie. DTP, usw.
Auf der DVD:30-Tage-Testversion von Adobe InDesign CS5, Übungs-dateien
Systemvoraussetzungen:
Windows: Intel® Pentium® 4 oder AMD Athlon® 64, Microsoft® Win-dows® XP mit SP 2, Windows Vista® Home Premium, Business, Ultimate oder Enterprise mit SP 1 oder Windows 7, 1 GB RAM sowie 1,6 GB freier Festplattenspeicher
Mac OS: Intel Multi-Core-Prozessor, Mac OS X Version 10.5.7 oder 10.6, 1 GB RAM sowie 2,6 GB freier Festplattenspeicher
ISBN 978-3-8266-1550-4
ISBN 978-3-8266-1614-3
(D) €
49
,95
Eine zielgerichtete und praxisorientierte Hilfestellung für den gestalterischen Alltag Alle Neuerungen von InDesign CS5 in einem eigenen KapitelInklusive 30-Tage-Testversion von Adobe InDesign CS5 auf DVD-ROM
ISBN 978-3-8266-5088-8
Karn
agel
Des
ign
mit
Adob
e® In
Des
ign®
CS5
Design mit InDesign CS5 – Softcover 170 x 240 mm – Reihe: Grafi k – mit DVD-ROM - 528 Seiten – 115 g/m²
Inklusive DVD-ROM
26,5 mm
ISBN 978-3-8266-5947-8
5088 InDesign CS5.indd 1-35088 InDesign CS5.indd 1-3 17.01.2011 14:06:4017.01.2011 14:06:40
-
DO
KU
MK A P I T E L 3
3Dokumente einrichten3 .1 Neues Dokument anlegen
3 .2 Dokument modifi zieren
3 .3 Seiten und Mustervorlagen
3 .4 Raster, Lineale und Hilfslinien
3 .5 Ebenen
Design_mit_ID.indb 101 12.01.2011 19:41:11
http://www.it-fachportal.de/5088
-
102
3.1 Neues Dokument anlegenK a p i t e l 3 D o k u m e n t e e i n r i c h t e n
KapiteleinleitungIn diesem Kapitel werden die Erstellung von InDesign-Dokumenten, deren nachträgliche Modifikation sowie Aufbau und Hilfsmittel zur Organisation von Seitenobjekten und Seiten behandelt.
3.1 Neues Dokument anlegenNeue Dokumente legen Sie über Datei – Neu – Dokument oder mit der Tastenkombination (Strg) + (N) (Windows) bzw. (Befehl) + (N) (Mac OS) an.
Automatisch wird das Dialogfeld Neues Dokument geöffnet, in dem Sie die Einstellungen für zu erstellende Dokumente vornehmen kön-nen. Obwohl diese fast alle im Nachhinein modifiziert werden können, empfiehlt sich eine genaue Planung im Vorfeld.
3 .1 .1 DokumentvorgabeHier können Sie über ein Aufklappmenü aus der Liste bestehender Dokumentvorgaben wählen. Dokumentvorgaben sind Zusammenfas-sungen aller Einstellungen für ein neues Dokument.
Design_mit_ID.indb 102 12.01.2011 19:41:11
http://www.it-fachportal.de/5088
-
103
3.1 Neues Dokument anlegenK a p i t e l 3 D o k u m e n t e e i n r i c h t e n
Sie können eine Dokumentvorgabe erzeugen, indem Sie nach Festle-gung der Einstellungen im Dialogfeld Neues Dokument auf die Schalt-fl äche Vorgabe speichern klicken, einen Namen für die neue Vorgabe eingeben und mit OK bestätigen. Hierauf wird die neue Vorgabe in der Liste aufgeführt.
Die Speicherung von Vorgaben eignet sich, wenn Sie bei der Erzeu-gung neuer Dokumente häufi g mit ähnlichen oder gleichen Einstellun-gen arbeiten.
3 .1 .2 ZielmediumIn InDesign CS5 haben Sie die Möglichkeit, bei der Erzeugung neuer Dokumente festzulegen, ob es sich um Druck- oder Webdokumente handeln soll. Dieser Einstellung entsprechend passen sich Grundein-stellungen und Einheiten an. Werte für Druckdokumente werden z. B. in Millimeter, für Webdokumente in Pixel angegeben. Bei den Grundein-stellungen passt sich die Ausrichtung an, indem sie für Druckdokumen-te auf hoch-, für Webdokumente auf querformatig gestellt wird. Auch die Einstellung zur Doppelseitigkeit eines Dokuments wird an das Ziel-medium angepasst.
Das Zielmedium lässt sich im Nachhinein für ein erstelltes Dokument nicht ändern.
3 .1 .3 Seiten
Seitenanzahl
In dieses Eingabefeld geben Sie die Anzahl der Seiten ein, die Ihr Doku-ment umfassen soll.
Es sind bis zu 9.999 Seiten pro Dokument möglich, bei umfangreichen Publikationen empfi ehlt sich jedoch die Arbeit mit der Buchfunktion, die mehrere Dokumente zusammenfassen kann. Dadurch können die einzelnen Dokumente kürzer und übersichtlicher gehalten werden.
Sie können natürlich nachträglich jederzeit Seiten entfernen oder hinzufügen.
Doppelseite
Ist dieses Feld nicht aktiv, wird ein aus Einzelseiten bestehendes Doku-ment erstellt. Diese Einstellung ist für die Erstellung von Plakaten, Visi-tenkarten oder Anzeigen, aber auch für die von Dokumenten mit einsei-
NEUNEUNEU
Design_mit_ID.indb 103 12.01.2011 19:41:11
http://www.it-fachportal.de/5088
-
104
3.1 Neues Dokument anlegenK a p i t e l 3 D o k u m e n t e e i n r i c h t e n
tig bedruckten Bögen, z. B. Berichte oder Hausarbeiten, und für nicht zu druckende Dokumente, z. B. Bildschirmpräsentationen und Anima-tionen, geeignet.
Durch Setzen eines Hakens in dieses Feld erstellen Sie ein Dokument mit einander gegenüberliegenden linken und rechten Seiten, die sich im Bund berühren. Die Seiten mit ungerader Paginierung liegen rechts, die Seiten mit gerader links. Zeitschriften, Zeitungen, Bücher, Kataloge etc. werden üblicherweise doppelseitig angelegt. Vor allem die Anlage eines spiegelbildlich angeordneten Satzspiegels wird durch die Dop-pelseitenfunktion unterstützt.
Startseitennummer
Hier können Sie bestimmen, mit welcher Seitenzahl das Dokument beginnt.
Wenn Sie bei doppelseitigen Dokumenten eine gerade Seite als Start-seite eingeben, ist dies automatisch die linke Seite einer Doppelseite. Haben Sie eine ungerade Startseitenzahl eingegeben, liegt die entspre-chende Seite einzeln stehend auf der rechten Seite.
Mustertextrahmen
Durch einen Klick auf dieses Aktivierungsfeld legen Sie fest, dass in den Mustervorlagen des Dokuments automatisch Textrahmen angelegt wer-den. Entsprechend enthalten alle Dokumentseiten automatisch Text-rahmen, die zunächst jedoch nicht aktiv sind. Sie können diese Text-rahmen durch Klicken mit dem Textwerkzeug bei gleichzeitig gedrückt gehaltener (Strg)- (Windows) bzw. (Befehl)- (Mac OS) + (ª)-Taste aktivieren.
3 .1 .4 Seitenformat
Vorgaben
Um das Endformat für das zu erstellende Dokument festzulegen, kön-nen Sie aus dem Aufklappmenü Seitenformat vordefi nierte Seitenfor-mate auswählen. Unter anderem werden in der angebotenen Liste die häufi gsten DIN- und amerikanischen Formate, wie Letter etc., angebo-ten. Auch verschiedene Bildschirmformate werden aufgeführt.
Nach Auswahl eines vordefi nierten Seitenformats werden die entspre-chenden Seitenlängen bei Breite und Höhe in Millimeter angezeigt.
NEUNEUNEU
Design_mit_ID.indb 104 12.01.2011 19:41:11
http://www.it-fachportal.de/5088
-
105
3.1 Neues Dokument anlegenK a p i t e l 3 D o k u m e n t e e i n r i c h t e n
Sie können in InDesign CS5 eigene Seitenformate defi nieren und für den Abruf aus der Seitenformate-Liste speichern. Geben Sie dafür die gewünschten Werte bei Breite und Höhe ein, gehen Sie dann in der Seitenformate-Liste auf Benutzer-defi niertes Seitenformat, geben Sie in dem sich öffnenden Dialogfenster einen Namen für das neue Seitenformat ein und klicken Sie auf Hinzufügen. Der Seitenformate-Liste wird daraufhin Ihr selbstdefi -niertes Seitenformat hinzugefügt.
Ausrichtung
Mit diesen Schaltfl ächen legen Sie fest, ob Ihr Doku-ment hoch- oder querformatig angelegt wird. Wenn Sie die Ausrichtung umstellen, werden die angezeig-ten Werte in den Eingabefeldern Breite und Höhe automatisch gegeneinander ausgetauscht.
Numerische Eingabe
Bei Breite und Höhe können Sie direkt Werte für die Seitenlängen Ihrer Dokumentseiten eingeben. Wenn Ihre individuellen Werte keinem der vordefi nierten Formate entsprechen, wird bei Seitenformat Benutzer-defi niert angezeigt.
Sie können Ihre Werte auch in anderen Einheiten als Millimeter ange-ben, wenn Sie das Zeichen für die Einheit, z. B. pt für Punkt, mit ein-geben. Nach Bestätigung der Eingabe werden die Werte in Millimeter umgerechnet.
Die Einstellung der Seitenlängen wird in InDesign lediglich durch einen Minimalwert von 0,353 mm und einen Maximalwert von 5486,4 mm für eine Seite eingeschränkt.
3 .1 .5 Spalten und StegeDie hier vorzunehmenden Einstellungen erleichtern Ihnen durch die Erzeugung von linearen Einteilungen das Anordnen der Seitenelemen-te auf Ihren Dokumentseiten, haben aber keinen direkten Einfl uss auf die Erzeugung und Positionierung von Objekten, außer dass sie, ähn-lich wie Hilfslinien, magnetisch sind.
NEUNEUNEU
Auch in anderen Eingabefel-dern für Maße können Werte in abweichenden Einheiten an-gegeben werden. Fügen Sie jeweils die entspre-chenden Zeichen hinzu:Zoll = z, in, Zoll, "Millimeter = mmZentimeter = cmPica = pPunkt = pt, p (vor dem Wert)Pica + Punkt = p (zwischen Pi-ca- und Pixelwert)Pixel = pxAgaten = ag
Design_mit_ID.indb 105 12.01.2011 19:41:11
http://www.it-fachportal.de/5088
-
106
3.2 Dokument modifizierenK a p i t e l 3 D o k u m e n t e e i n r i c h t e n
Spalten
In diesem Bereich können Sie die Anzahl der gewünschten Spalten, die den Satzspiegel Ihrer Dokumentseiten horizontal unterteilen, sowie die Abstände zwischen diesen Spalten vorgeben.
Die Grundeinstellung für die Spaltenanzahl ist 1, Sie können jedoch bis zu 216 Spalten wählen. Die Grundeinstellung für den Spaltenabstand ist 4,233 mm, was genau einem Cicero entspricht. Hier können Sie einen Wert von bis zu 508 mm eintragen.
Stege
Als Stege werden die Ränder um den Satzspiegel herum, also die Abstände zwischen Satzspiegel und Seitenkante, bezeichnet. Durch Festlegung der Stege definieren Sie Ihren Satzspiegel.
Je nachdem, ob Sie ein einseitiges oder doppelseitiges Dokument anle-gen, werden die Stege als Oben, Unten, Rechts und Links oder Oben, Unten, Innen und Außen bezeichnet.
3 .1 .6 Anschnitt und InfobereichDie unter Anschnitt und Infobereich anzulegenden Bereiche befinden sich außerhalb des Endformats der Dokumentseiten. Die Einstellungs-optionen werden gegebenenfalls erst nach Anklicken der Schaltfläche Mehr Optionen angezeigt.
Anschnitt
Hier können Sie einen Beschnittzugabebereich festlegen, in den Objek-te ragen, die bis zur Seitenkante des Endformats reichen sollen. Dies dient der Vermeidung von Blitzern.
Infobereich
Über die numerische Eingabe in die Felder bei Infobereich definieren Sie einen Bereich um die eigentliche Seite und den Anschnittbereich herum. Im Infobereich können Sie z. B. Ausgabeanweisungen für die Druckerei oder Dokumentinformationen platzieren.
Üblich sind Beschnittzugaben von »3 mm«, häufig reichen
auch »2 mm«. Der genaue Wert sollte
beim Druckdienstleister erfragt werden.
Design_mit_ID.indb 106 12.01.2011 19:41:11
http://www.it-fachportal.de/5088
-
107
3.2 Dokument modifizierenK a p i t e l 3 D o k u m e n t e e i n r i c h t e n
3.2 Dokument modifizierenDie Optionen, um bei der Erstellung neuer Dokumente vorgenomme-ne Einstellungen nachträglich zu ändern, sind in InDesign über mehre-re Menüs, Werkzeuge und Bedienfelder verteilt.
3 .2 .1 Dokument einrichtenÜber das Datei-Menü können Sie das Dialogfenster Dokument einrich-ten aufrufen. Hier fi nden Sie die Einstellungen, mit denen das Doku-mentformat und der durch die Stege defi nierte Satzspiegel modifi ziert werden kann. Auch die Festlegung des Dokuments auf Einzel- bzw. Dop-pelseiten und die Option für Mustertextrahmen fi nden Sie hier.
Die Einstellungen erfolgen wie bei der Neuerstellung eines Dokuments (siehe »3.1 Neues Dokument anlegen« ab Seite 102).
3 .2 .2 EinzelseitenänderungIn InDesign CS5 haben Sie nun endlich die Möglichkeit, verschiede-ne Seitengrößen innerhalb eines Dokuments zu verwenden. Dies ist z. B. bei der Erstellung einer Geschäftsausstattung von Vorteil, da Sie Visitenkarte, Briefpapier, Briefumschlag usw. innerhalb eines einzigen Dokuments anlegen können.
Seitenwerkzeug
Zur Anlage verschiedener Seitengrößen können Sie das neue Seiten-werkzeug verwenden. Sie markieren damit die Seite, deren Maße verändert werden sollen, und geben die gewünschten Maße im
NEUNEUNEU
Design_mit_ID.indb 107 12.01.2011 19:41:11
http://www.it-fachportal.de/5088
-
108
3.2 Dokument modifizierenK a p i t e l 3 D o k u m e n t e e i n r i c h t e n
Steuerung-Bedienfeld in die Felder für Breite und Höhe ein oder wäh-len aus der Seitenformatliste ein Format aus. Wie bei der Neuerstellung eines Dokuments und der Funktion Seitenformat bearbeiten haben Sie auch hier die Möglichkeit, ein benutzerdefiniertes Seitenformat zu erstellen (siehe »3.1.4 Seitenformat« auf Seite 104).
Sie können zudem die einzelnen Seiten eines mehrseitigen Druckbo-gens mit dem Seitenwerkzeug durch Ziehen oder numerische Eingabe in die Felder zur horizontalen und vertikalen Positionierung zu einander zu versetzen.
Für die Änderung von Seitengröße und -position geben Sie ganz links im Steuerung-Bedienfeld durch Klicken auf einen der Punkte des Qua-drates einen Bezugspunkt vor, um festzulegen, von wo aus bei einer Verkleinerung/Vergrößerung oder Positionierung des Formats gemes-sen wird.
Bei der Modifizierung des Seitenformats mit dem Seitenwerkzeug kön-nen Sie auch die Seitenausrichtung über das Steuerung-Bedienfeld ändern und die automatische Layoutanpassung einschalten.
Außerdem ist es möglich, sich durch Aktivieren des Feldes Mustersei-tenüberlagerung anzeigen die Umrisse der angewendeten Muster-seite auf Ihrer Dokumentseite anzeigen zu lassen. Durch Klicken auf die Umrandung der Musterseitenüberlagerung und Ziehen können Sie auch das Lageverhältnis von Muster- zu Dokumentseite verändern.
Die letzte Option im Steuerung-Bedienfeld bestimmt, ob Seitenobjekte beim Verschieben der Seite mitbewegt werden oder an der ursprüngli-chen Position liegen bleiben. Da bei eingeschalteter Layoutanpassung Objekte immer mitverschoben werden, macht sich dies nur bei deakti-vierter Layoutanpassung bemerkbar.
Seitenformat bearbeiten
Sie können die Größe einer Einzelseite auch über das neue Symbol Sei-tenformat bearbeiten am unteren Rand des Seiten-Bedienfeldes vor-nehmen. Zuerst markieren Sie die gewünschte Seite im Seiten-Bedien-feld, um dann über die Schaltfläche Seitenformat bearbeiten ein Aufklappmenü mit einer Liste gebräuchlicher Formate zu öffnen. Hie-rüber können Sie zudem ein eigenes benutzerdefiniertes Format defi-nieren (siehe »3.1.4 Seitenformat« auf Seite 104).
Design_mit_ID.indb 108 12.01.2011 19:41:12
http://www.it-fachportal.de/5088
-
109
3.2 Dokument modifizierenK a p i t e l 3 D o k u m e n t e e i n r i c h t e n
3 .2 .3 Stege und SpaltenUm Spalten oder Stege eines erstellten Dokuments nachträglich zu modifi zieren, steht Ihnen das Dialogfenster Stege und Spalten zur Verfügung, das Sie über den gleichnamigen Befehl im Layout-Menü öffnen.
Die dort vorgenommenen Einstellungen gelten im Unterschied zu denen bei der Neuerstellung eines Dokuments nur für die aktuelle Seite bzw. den aktuellen Druckbogen und nicht für das komplette Dokument. Dadurch ist das Verwenden unterschiedlicher Satzspiegel innerhalb eines Dokuments möglich. Satzspiegeländerungen auf Mustervorla-gen wirken sich auf alle darauf basierenden Dokumentseiten aus.
Neu im Dialogfeld Stege und Spalten ist das Aktivierungsfeld Layout-anpassung aktivieren. Durch Setzen eines Hakens in dieses Feld wer-den die im Dialogfeld Layoutanpassung vorgenommenen Einstellungen verwendet, um das bestehende Layout an die neuen Steg- bzw. Spal-teneinstellungen anzupassen (s. u.).
3 .2 .4 LayoutanpassungDiese Funktion ermöglicht Ihnen das schnelle Anpassen eines Layouts an unterschiedliche Formate, indem InDesign einen Teil der notwendigen Anpassung automatisch durchführt. Dieser Vorgang funktioniert umso bes-ser, je strenger sich das Layout an vor-gegebenen Rändern, Seitenspalten und Linealhilfslinien orientiert.
Das gleichnamige Dialogfenster für die Einstellungen der Regeln rufen Sie über Layout – Layoutanpassung auf.
NEUNEUNEU
Design_mit_ID.indb 109 12.01.2011 19:41:12
http://www.it-fachportal.de/5088
-
110
3.3 Seiten und MustervorlagenK a p i t e l 3 D o k u m e n t e e i n r i c h t e n
Layoutanpassung aktivieren
Zuoberst befindet sich das Aktivierungsfeld. Um Ihr Layout automatisch an neue Einstellungen für Seitenformat, Ausrichtung, Ränder oder Spal-ten anzupassen, müssen Sie hier im gleichnamigen Aktivierungsfeld des Steuerung-Bedienfeldes bei aktivem Seitenwerkzeug oder im Dialog-fenster Stege und Spalten einen Haken setzen.
Ausrichtebereich
Hier können Sie den maximalen Abstand zwischen Objekt und Rand-hilfslinie, Spaltenhilfslinie oder Seitenkante eingeben, bei dem das Objekt bei einer Layoutanpassung noch daran ausgerichtet werden soll.
Größenänderung für Grafiken und Gruppen zulassen
Dieses Aktivierungsfeld bestimmt, ob Rahmen, Inhalte und Gruppie-rungen bei einer automatischen Layoutanpassung mitskaliert oder nur verschoben werden sollen.
Bewegliche Hilfslinien
Ist diese Option aktiviert, werden Hilfslinien bei einer automatischen Layoutanpassung der Anpassung entsprechend verschoben.
Ausrichtung an Hilfslinien ignorieren
Durch Aktivieren dieser Option legen Sie fest, dass Objekte bei einer automatischen Layoutanpassung nicht erneut an den Hilfslinien aus-gerichtet werden.
Das Ausrichten an Spaltenhilfslinien, Randhilfslinien und Seitenkanten bleibt von dieser Einstellung jedoch unberührt.
Objekt- und Ebenensperrung ignorieren
Wenn gesperrte Objekte oder Objekte, die sich auf gesperrten Ebenen befinden, bei einer automatischen Layoutanpassung mit angepasst werden sollen, müssen Sie hier einen Haken setzen.
3.3 Seiten und MustervorlagenEinige die Seitenbearbeitung betreffende Funktionen, wie z. B. die Ein-zelseitenänderung, sind bereits behandelt worden (siehe »3.2.2 Ein-zelseitenänderung« ab Seite 107). Die wichtigsten Einstellungsoptio-
Design_mit_ID.indb 110 12.01.2011 19:41:12
http://www.it-fachportal.de/5088
-
111
3.3 Seiten und MustervorlagenK a p i t e l 3 D o k u m e n t e e i n r i c h t e n
nen für Seiten und Seitenverwaltung sind jedoch im Seiten-Bedienfeld untergebracht.
3 .3 .1 Seiten-BedienfeldDa sich alles, was ausgegeben werden soll, auf Seiten befinden muss, ist das Seiten-Bedienfeld von zentraler Bedeutung. Es ist das Naviga-tionsfeld für die Arbeit mit Seiten und Mustervorlagen. Das Seiten-Bedienfeld wird über Fenster – Seiten aufgerufen.
Das Seiten-Bedienfeld ist in einen oberen Mustervorlagen- und einen unteren Dokumentseitenbereich unterteilt. Die beiden Bereiche werden durch einen schmalen Balken voneinander getrennt. Diesen Balken kön-nen Sie durch Ziehen nach Bedarf so verschieben, dass ein Bereich auf Kosten des anderen vergrößert wird.
Seitenanzeige im Seiten-Bedienfeld
Das Seiten-Bedienfeld zeigt Ihnen standardmäßig Miniaturen für die im aktuellen Dokument enthaltenen Seiten und Mustervorlagen an. Die Miniaturen bilden in verkleinerter Form den Inhalt der jeweiligen Sei-te bzw. Mustervorlage ab, um Ihnen die Navigation in Ihrem Dokument zu erleichtern.
Über das Bedienfeldmenü des Seiten-Bedienfeldes können Sie die Bedienfeldoptionen aufrufen, um im entsprechenden Dialogfeld das Erscheinungsbild des Seiten-Bedienfeldes zu modifizieren.
Auch wenn Sie Miniaturen einblenden bei Seiten deaktivieren, geben Ihnen die Darstellungen im Seiten-Bedienfeld immer noch über ein Prä-fix Aufschluss darüber, welche Seite einer Mustervorlage zugeordnet ist und von dieser eine Formatierung zugewiesen bekommt.
Erstellen von neuen Seiten
Neue Seiten können Sie in einem offenen Dokument durch Klicken auf die am unteren Rand des Seiten-Bedienfeldes mittig befindliche Schalt-fläche Neue Seite erstellen erzeugen. Neu erzeugte Seiten werden dabei automatisch hinter der zuvor ausgewählten Seite in das Doku-ment eingefügt.
Mehr Möglichkeiten bei der Erzeugung neuer Seiten bietet Ihnen der Befehl Seiten einfügen aus dem Bedienfeldmenü. Mit ihm öffnen Sie ein Dialogfeld, in dem Sie zuoberst bei Seiten die gewünschte Menge der hinzuzufügenden Seiten angeben können. Diese Seitenzahl wird nur durch die maximale Seitenzahl die ein InDesign-Dokument beinhal-
Design_mit_ID.indb 111 12.01.2011 19:41:12
http://www.it-fachportal.de/5088
-
112
3.3 Seiten und MustervorlagenK a p i t e l 3 D o k u m e n t e e i n r i c h t e n
ten kann, limitiert. Unter Einfügen können Sie über ein Aufklappmenü bestimmen, ob die hinzuzufügenden Seiten vor oder hinter der ausge-wählten Seite oder vor oder hinter allen vorher enthaltenen Seiten ein-gefügt werden sollen. Daneben können Sie die Seite, auf die sich die Einstellung beziehen soll, vorgeben. Zuunterst kann den neuen Seiten eine der verfügbaren Mustervorlagen zugewiesen werden.
Auswählen von Seiten
Sie können je nach Bedarf Einzelseiten oder ganze Druckbögen auswäh-len. Einzelseiten wählen Sie durch Anklicken der entsprechenden Sei-tenminiaturen im Seiten-Bedienfeld aus, Druckbögen, indem Sie auf die Seitenzahlen unterhalb der Miniaturen klicken. Ausgewählte Sei-ten/Druckbögen werden durch eine dunkle Hinterlegung ihrer Minia-turen im Seiten-Bedienfeld kenntlich gemacht.
Aktivieren von Seiten
Nicht alle Befehle lassen sich auf ausgewählte Seiten/Druckbögen anwenden. Für das Erstellen von Hilfslinien über das Layout-Menü z. B. müssen Sie z. B. eine Seite zusätzlich aktivieren und so als Ziel bestimmen.
Durch Doppelklicken auf eine Seitenminiatur oder die darunter befind-lichen Seitenzahlen können Sie Seiten bzw. Druckbögen gleichzeitig auswählen und markieren. Die Aktivierung wird durch eine dunkle Hin-terlegung der entsprechenden Seitenzahl/en unterhalb der Miniaturen kenntlich gemacht.
Alternativ klicken Sie direkt in Ihrem Dokument auf eine Seite bzw. einen Druckbogen oder die umgebende Montagefläche, um die Seite/n gleich-zeitig zu markieren und auszuwählen.
Wenn Sie Modifikationen an einer Seite oder deren Seitenobjekten vor-nehmen, wird die Seite bzw. der entsprechende Druckbogen automa-tisch ausgewählt und als Ziel bestimmt.
Duplizieren von Seiten
Wenn Sie eine Seite oder einen Druckbogen ausgewählt haben, kön-nen Sie mit dem Befehl Seite/Druckbogen duplizieren eine neue Seite bzw. einen neuen Druckbogen erzeugen, die/der über dieselben Seiten-elemente verfügt wie das Original, auf derselben Mustervorlage basiert und am Ende Ihres Dokuments eingefügt wird. Alternativ können Sie Seiten bzw. Druckbögen per Drag-and-Drop auf die Schaltfläche Neue Seite erstellen duplizieren.
Aktivierte Seiten werden automatisch in den Ansichts-
bereich verschoben.
Design_mit_ID.indb 112 12.01.2011 19:41:12
http://www.it-fachportal.de/5088
-
113
3.3 Seiten und MustervorlagenK a p i t e l 3 D o k u m e n t e e i n r i c h t e n
Seitenformat modifizieren
Zur Änderung von Seitenformaten können Sie die sich am linken unte-ren Rand des Seiten-Bedienfeldes befindliche Schaltfläche oder das Seitenwerkzeug in Verbindung mit dem Steuerung-Bedienfeld ver-wenden (siehe »3.2.2 Einzelseitenänderung« ab Seite 107).
Seitenanordnung ändern
Sie können die Dokumentseiten durch Drag-and-Drop der entsprechen-den Miniaturen im Seiten-Bedienfeld anders anordnen. Beim Ziehen der Seiten wird Ihnen durch einen senkrechten schwarzen Balken oder beim Halten zwischen zwei Seiten eines Druckbogens anhand einer senkrech-ten Doppellinie angezeigt, wo die Seite/n positioniert werden würde/n, wenn Sie in dem Moment die Maustaste freigäben.
Nach dem Verschieben werden die Dokumentseiten entsprechend der von Ihnen bei Dokumenterstellung oder unter Dokument einrichten vorgenommenen Einstellung für Doppelseiten neu verteilt.
Anders verhält es sich, wenn Sie die Option Neue Dokumentseitenan-ordnung zulassen im Bedienfeldmenü deaktiviert haben. Wenn Sie dann beim Ziehen einen Druckbogen berühren, wird dieser beim Frei-geben um die verschobene Seite erweitert.
Löschen von Seiten
Um Seiten aus Ihrem Dokument zu entfernen, können Sie bei ausgewählter/n Seite/n auf das Papierkorbsymbol am unteren rech-ten Rand des Seiten-Bedienfeldes klicken. Sie können die zu löschen-den Seiten auch per Drag-and-Drop auf den Papierkorb ziehen oder den Befehl Seite/Druckbogen löschen aus dem Bedienfeldmenü aufrufen.
Beim Löschen von Seiten werden alle darauf enthaltenen Objekte oder solche, welche die Seite berühren, mitgelöscht. Objekte, die sich auf der Montagefläche befinden und die Seite nicht berühren, bleiben erhalten. Sie liegen nach dem Löschvorgang auf der Montagefläche neben der ursprünglichen Folgeseite der gelöschten Seite. Auf gelöschten Seiten enthaltener verketteter Text bleibt in verketteten Textrahmen auf ande-ren Seiten erhalten.
Wenn sich Objekte auf der zu löschenden Seite befinden, erscheint stan-dardmäßig ein Warndialogfeld. Um die Seite mit enthaltenen Objek-ten zu löschen, müssen Sie dort auf OK klicken. Sie können dieses Warn dialogfeld durch Klicken bei Nicht wieder anzeigen deaktivieren,
Design_mit_ID.indb 113 12.01.2011 19:41:12
http://www.it-fachportal.de/5088
-
114
3.3 Seiten und MustervorlagenK a p i t e l 3 D o k u m e n t e e i n r i c h t e n
so dass es künftig beim Löschen von Seiten mit Objekten nicht mehr erscheint. Möchten Sie die Anzeige des Warndialogfeldes erneut ein-schalten, müssen Sie bei den Voreinstellungen die Warndialogfelder wieder zurücksetzen (siehe »Alle Warndialogfelder zurücksetzen« auf Seite 49).
3 .3 .2 MustervorlagenMustervorlagen beinhalten Layoutelemente, die auf mehreren Doku-mentseiten wiederkehren. Sie sind die Musterseiten, auf deren Vor-gaben die einzelnen Dokumentseiten basieren und werden im oberen Bereich des Seiten-Bedienfeldes aufgeführt.
Wenn Sie Hilfslinien, Grafiken, Kolumnentitel oder Paginierung auf einer Mustervorlage positionieren, können Sie diese Elemente bequem durch Anwenden der Mustervorlage auf beliebige Dokumentseiten übertra-gen. Sie müssen die Layoutelemente dadurch nicht auf jeder Seite ein-zeln erstellen und positionieren, was viel Zeit und Arbeit erspart.
Sie können mehrere Mustervorlagen in einem Dokument anlegen, aber jede Dokumentseite kann nur auf einer Mustervorlage direkt basieren. Mustervorlagen können auf andere Mustervorlagen angewendet wer-den, wodurch verschachtelte Mustervorlagen entstehen.
Bei der Erstellung eines neuen Dokuments enthält dies automatisch eine leere A-Mustervorlage, auf der alle zu diesem Zeitpunkt vorhan-denen Dokumentseiten basieren. Sie erkennen dies an dem »A« auf den Seitenminiaturen im Seiten-Bedienfeld.
Erstellen von Mustervorlagen
Eine Mustervorlage erstellen Sie über den Befehl Neue Mustervorla-ge aus dem Kontext- oder Bedienfeldmenü des Seiten-Bedienfeldes. Es wird automatisch ein Dialogfenster geöffnet, in dem Sie ein Präfix eingeben können, das auf den zugehörigen Dokumentseiten im Sei-ten-Bedienfeld angezeigt wird. Außerdem können Sie der Mustervorla-ge einen Namen geben, ihr eine andere Mustervorlage zugrunde legen und die Seitenanzahl der Mustervorlage festlegen.
Sie können auch Dokumentseiten im unteren Seitenbereich des Seiten-Bedienfeldes bearbeiten und anschließend in den oberen Mustervor-lagenbereich ziehen, um aus ihnen neue Mustervorlagen zu erzeugen. Alternativ rufen Sie bei aktivierter Dokumentseite den Befehl Als Mus-tervorlage speichern aus dem Bedienfeld- oder Kontextmenü auf.
Design_mit_ID.indb 114 12.01.2011 19:41:12
http://www.it-fachportal.de/5088
-
115
3.3 Seiten und MustervorlagenK a p i t e l 3 D o k u m e n t e e i n r i c h t e n
Duplizieren von Mustervorlagen
Wenn Sie eine Mustervorlage ausgewählt haben, können Sie mit dem Befehl Musterdruckbogen ‚Name der Mustervorlage‘ duplizieren eine neue Mustervorlage erzeugen, die über dieselben Seitenelemente verfügt wie das Original. Original und Duplikat sind jedoch nicht mitei-nander verbunden, so dass sich spätere Änderungen am Original nicht auf das Duplikat auswirken. Alternativ können Sie eine Mustervorlage duplizieren, indem Sie den Mustervorlagennamen auf die Schaltfläche Neue Seite erstellen ziehen.
Einfügen von Mustervorlagenelementen
Um Elemente auf einer Mustervorlage einzufügen, müssen Sie zuerst zu dieser wechseln. Doppelklicken Sie dafür in der oberen Hälfte des Sei-ten-Bedienfeldes entweder auf A-Mustervorlage oder auf die dane-benstehenden Mustervorlagen-Miniaturen. Sie erkennen, dass Sie sich auf der Mustervorlage befinden, wenn deren Bezeichnung schwarz unterlegt dargestellt wird.
Beachten Sie, dass bloßes Auswählen, d. h., die Mustervorlagen-Mini-atur im Seiten-Bedienfeld wird farbig unterlegt, durch einmaliges Kli-cken nicht reicht, um zu einer Mustervorlage zu wechseln.
Die eigentliche Erstellung und Positionierung von Layoutelementen auf Mustervorlagen funktioniert wie auf einzelnen Dokumentseiten und Sie können alle Funktionen von InDesign dafür nutzen. Sie können z. B. auch die Satzspiegelvorgaben auf Mustervorlagen ändern, um unter-schiedliche Satzspiegel innerhalb eines Dokuments zu verwenden.
Anwenden von Mustervorlagen
Um Mustervorlagen auf Dokumentseiten anzuwenden, haben Sie ver-schiedene Möglichkeiten.
Sie können Mustervorlagen per Drag-and-Drop aus dem oberen Mus-tervorlagenbereich direkt auf eine Dokumentseite im unteren Seiten-bereich des Seiten-Bedienfeldes ziehen, um die Mustervorlage darauf anzuwenden. Geben Sie dabei die Maustaste erst frei, wenn die Doku-mentseite mit einer Umrandung hervorgehoben wird. Soll die Muster-vorlage auf einen ganzen Druckbogen angewendet werden, müssen Sie die Mustervorlage auf eine der unteren Ecken des Druckbogens ziehen, bis dieser komplett umrandet dargestellt wird, bevor Sie loslassen.
Sie können Mustervorlagen auch über das Bedienfeldmenü auf mehre-re Dokumentseiten gleichzeitig anwenden. Gehen Sie dafür im Bedien-
Design_mit_ID.indb 115 12.01.2011 19:41:12
http://www.it-fachportal.de/5088
-
116
3.3 Seiten und MustervorlagenK a p i t e l 3 D o k u m e n t e e i n r i c h t e n
feldmenü auf den Befehl Mustervorlage auf Seiten anwenden. Es wird das Dialogfeld Mustervorlagen anwenden geöffnet. Hier haben
Sie oben die Option, über ein Aufklapp-menü aus einer Liste der verfügbaren Mustervorlagen Ihres Dokuments die gewünschte auszuwählen. Im unteren Eingabefeld können Sie die Seiten ange-ben, auf welche die Mustervorlage ange-
wendet werden soll. Sie haben die Möglichkeit, ganze Seitenbereiche durch Setzen eines Divis zwischen die erste und letzte Seite des gewünschten Bereichs anzugeben oder nicht aufeinanderfolgende Sei-ten hinzuzufügen, indem diese durch Kommata von den anderen abge-setzt werden.
Verschachtelte Mustervorlagen
Mustervorlagen können durch Anwendung auf andere Mustervor-lagen verschachtelt werden. Dadurch werden komplexere Layouts vereinfacht.
Um verschachtelte Mustervorlagen zu erstellen, wählen Sie bei Erzeu-gung einer neuen Mustervorlage im Aufklappmenü neben Basiert auf Mustervorlage eine übergeordnete Mustervorlage aus. Sie können aber auch wie beim Anwenden auf Dokumentseiten eine Mustervorla-ge per Drag-and-Drop auf eine andere ziehen, um die erste als Muster-vorlage der zweiten zu definieren.
Hierarchisch untergeordnete Mustervorlagen werden wie mit Muster-vorlagen verbundene Dokumentseiten bei Modifizierung der überge-ordneten Mustervorlage automatisch mitgeändert.
Freigeben von Mustervorlagenelementen
Wenn Sie Mustervorlagenelemente direkt auf Dokumentseiten bear-beiten möchten, müssen Sie diese Elemente zuvor freigeben. Klicken Sie dafür bei gehaltener (Strg) + (ª) (Windows) bzw. (Befehl) + (ª) (Mac OS) auf das freizugebende Objekt auf der gewünschten Doku-mentseite. Danach können Sie das Layoutelement auf der Dokument-seite bearbeiten, als würde es sich auf dieser befinden. Änderungen des Objekts auf der Mustervorlage haben jedoch immer noch Einfluss darauf.
Um alle Mustervorlagenelemente auf einer Dokumentseite freizugeben, rufen Sie bei aktivierter Seite den Befehl Alle Mustervorlagenobjek-te übergehen aus dem Bedienfeldmenü auf.
Design_mit_ID.indb 116 12.01.2011 19:41:12
http://www.it-fachportal.de/5088
-
117
3.3 Seiten und MustervorlagenK a p i t e l 3 D o k u m e n t e e i n r i c h t e n
Wenn Sie die Änderungen des Objekts auf der Dokumentseite wieder beseitigen möchten, müssen Sie das Objekt auswählen und aus dem Bedienfeldmenü den Befehl Ausgewählte Musterseitenobjekte wie-derherstellen anwenden. Ist kein Objekt ausgewählt, steht Ihnen stattdessen der Befehl Alle Musterseitenobjekte wiederherstel-len zur Verfügung.
Sie können ein Mustervorlagenelement auch endgültig von der Muster-vorlage lösen, um keinen Einfluss der Mustervorlage mehr darauf zuzu-lassen. Dafür müssen Sie, nachdem das Objekt freigegeben bzw. über-gangen wurde, den Befehl Ausgewähltes Objekt von Mustervorlage abtrennen aufrufen.
Bearbeitung von Mustervorlagen
Sie können Mustervorlagen jederzeit bearbeiten, indem Sie einen Dop-pelklick auf das Symbol der gewünschten Mustervorlage im oberen Bereich des Seiten-Bedienfeldes ausführen und dann auf der Muster-vorlage Elemente entfernen, modifizieren oder neue hinzufügen. Die Änderungen werden sofort auf alle Dokumentseiten übertragen, die auf der bearbeiteten Mustervorlage basieren.
Löschen von Mustervorlagen
Sie können Mustervorlagen und Mustervorlagenseiten wie Dokument-seiten und Druckbögen löschen, indem Sie die zugehörigen Symbole oder den Namen auf den Papierkorb des Seiten-Bedienfeldes ziehen. Alternativ wählen Sie bei ausgewählter Mustervorlage bzw. Mustervor-lagenseite aus dem Kontext- oder Bedienfeldmenü den Befehl Muster-seite löschen bzw. Musterdruckbogen ‚Name der Mustervorlage‘ löschen aus.
3 .3 .3 NummerierungsoptionenDie Nummerierungs- und Abschnittsoptionen dienen der Vorgaben-festlegung für die automatische Paginierung des aktuellen Dokuments sowie der Eingabe von Abschnitts- und Kapitelmarken.
Einstellungen für die automatische Paginierung nehmen Sie im Dialog-fenster Nummerierungs- und Abschnittsoptionen vor. Das Dialog-fenster rufen Sie über den gleichnamigen Befehl aus dem Bedienfeld-menü des Seiten-Bedienfeldes, über das Layout-Menü oder mit einem Doppelklick auf das kleine schwarze Dreieck oberhalb der ersten Seite eines neuen Abschnitts im Seiten-Bedienfeld auf.
Design_mit_ID.indb 117 12.01.2011 19:41:12
http://www.it-fachportal.de/5088
-
118
3.3 Seiten und MustervorlagenK a p i t e l 3 D o k u m e n t e e i n r i c h t e n
Arbeiten Sie mit einem Buchdokument, können Sie auch auf die Seiten-zahlen neben einem Dokumentnamen in der Liste des Buch-Bedienfel-des doppelklicken. Das entsprechende Dokument wird daraufhin geöff-net und/oder in den Vordergrund gebracht und es werden die Nummerierungsoptionen für Dokument geöffnet, die identisch mit den Nummerierungs- und Abschnittsoptionen sind.
Ein neu erstelltes Dokument besteht lediglich aus einem einzigen Abschnitt, weshalb im Seiten-Bedienfeld auch nur ein einziges schwarzes Dreieck oberhalb der ersten Dokumentseite als Zeichen für den Anfang des enthaltenen Abschnitts angezeigt wird.
Ein definierter Abschnitt ermöglicht das Anlegen von nur für diesen Abschnitt gül-tigen Nummerierungseinstellungen.
Abschnittsanfang
Um einen neuen Abschnitt anzule-gen, klicken Sie in das Aktivierungsfeld Abschnittsanfang. Die aktuelle Sei-te wird infolgedessen zur ersten Seite eines neuen Abschnitts.
Automatische Seitennummerierung
Haben Sie diese Option aktiviert, werden die Seiten ohne Lücken auto-matisch durchgezählt.
Seitennummerierung beginnen bei
In dem Feld Seitennummerierung beginnen bei können Sie eine Sei-tenzahl eingeben, die bestimmt, welche Seitenzahl die Startseite des aktuellen Abschnitts bekommt.
Geben Sie hier eine Zahl ein, wird gleichzeitig die Automatische Sei-tennummerierung für den aktuellen Abschnitt deaktiviert.
Seitenzahlen
Im Bereich der Seitenzahlen können Sie verschiedene Eingaben ma chen.
Design_mit_ID.indb 118 12.01.2011 19:41:13
http://www.it-fachportal.de/5088
-
119
3.3 Seiten und MustervorlagenK a p i t e l 3 D o k u m e n t e e i n r i c h t e n
Ein Abschnittspräfix bietet die Möglichkeit, den Seitenzahlen bis zu maximal acht Zeichen voranzustellen.
Über das Aufklappmenü Format können Sie festlegen, in welchem Zah-lenformat der aktuelle Abschnitt paginiert wird. Sie können zwischen verschiedenen Versionen lateinischer und arabischer Ziffern sowie Groß- und Kleinbuchstaben wählen.
Unter Abschnittsmarke können Sie einen Text eingeben, der aufseiten des Abschnitts automatisch in Textrahmen eingesetzt wird. Setzen Sie dafür in den gewünschten Textrahmen eine Einfügemarke und gehen Sie auf Schrift – Sonderzeichen einfügen – Marken – Abschnitts-marke. Alternativ können Sie eine Abschnittsmarke auch über das Kon-textmenü in einen Textrahmen einfügen.
Ist die Funktion Bei Seitennummerierung Präfix verwenden aktiviert, wird das oben eingegebene Präfix der Seitenzahl vorangestellt.
Kapitelnummerierung im Dokument
Unter Kapitelnummerierung finden Sie die dokumentbezogenen Ein-stellungen bezüglich der Zählung von Kapiteln. Diese Einstellungen sind erst richtig interessant, wenn Sie mit mehreren Dokumenten, die einem Buch hinzugefügt wurden, arbeiten, da ein Dokument als Kapi-tel gezählt wird.
Aus dem Aufklappmenü Format können Sie wie bei der Seitennum-merierung festlegen, in welchem Zahlenformat die Kapitel nummeriert werden.
Haben Sie die Automatische Kapitelnummerierung ausgewählt, wer-den die Kapitel ab der Kapitelzahl des ersten Dokuments hochgezählt.
Bei Kapitelnummerierung beginnen bei können Sie eine von der auto-matischen Nummerierung abweichende, individuelle Kapitelnummer vergeben.
Wenn sich ein Kapitel über mehrere Dokumente erstreckt, weisen Sie den Folgedokumenten die Option Wie vorheriges Dokument im Buch zu und die Dokumente bekommen die gleiche Kapitelnummer.
Die Kapitelnummerierungen lassen sich innerhalb eines Buches kombi-nieren. Beginnen Sie beispielsweise im ersten Dokument eines Buches mit der Kapitelnummer »3«, haben aber bei den Folgedokumenten die Automatische Kapitelnummerierung aktiviert, erhält das zweite Dokument die Nummer »4«, das dritte die Nummer »5« usw.
Design_mit_ID.indb 119 12.01.2011 19:41:13
http://www.it-fachportal.de/5088
-
120
3.4 Raster, Lineale und HilfslinienK a p i t e l 3 D o k u m e n t e e i n r i c h t e n
3.4 Raster, Lineale und HilfslinienInDesign bietet verschiedene Hilfsmittel, um Seitenobjekte übersicht-lich und sinnvoll auf den Seiten zu positionieren bzw. das Layout zu organisieren.
3 .4 .1 RasterRaster dienen der Organisation Ihres Layouts. Die Orientierung an Ras-tern beim Gestalten führt zur größeren Einheitlichkeit der Dokument-seiten und erleichtert dem Nutzer des Endprodukts aufgrund besserer Übersichtlichkeit die Handhabung.
In InDesign stehen zwei verschiedene Rasterarten zur Verfügung. Text können Sie mithilfe des Grundlinienrasters ausrichten, Objekte am Dokumentraster.
In den Voreinstellungen können Sie Aufbau und Darstellung der bei-den Rasterarten individuell definieren (siehe »2.1.7 Raster« auf Seite 56).
Grundlinienraster
Das Grundlinienraster dient dem Ausrichten der Schriftgrundlinien und besteht aus regelmäßig angeordneten horizontalen Linien, die Ihre Dokumentseiten vertikal gliedern.
Links: an Grundlinienraster ausgerichteter Text; Mitte: nicht an Grundlinienraster ausgerich-teter Text; Rechts: Dokumentraster
Design_mit_ID.indb 120 12.01.2011 19:41:13
http://www.it-fachportal.de/5088
-
121
3.4 Raster, Lineale und HilfslinienK a p i t e l 3 D o k u m e n t e e i n r i c h t e n
Die Schaltflächen, um Text am Grundlinienraster auszurichten oder nicht, sind bei den Absatzformatierungen des Steuerung-Bedienfel-des oder im Absatz-Bedienfeld zu finden, da diese Ausrichtung absatz-bezogen durchgeführt wird.
Ein- bzw. ausgeblendet wird das Grundlinienraster über Ansicht – Ras-ter und Hilfslinien – Grundlinienraster ein-/ausblenden. Ein ein-geblendetes Grundlinienraster verhält sich wie Hilfslinien, wenn die Funktion An Hilfslinien ausrichten bei Raster und Hilfslinien akti-viert ist, so dass Objekte beim Verschieben mit der Maus angezogen werden. Die Ausrichtung der Schrift am Grundlinienraster ist hinge-gen unabhängig von dessen Sichtbarkeit.
Dokumentraster
Das Dokumentraster dient dem Ausrichten von Objekten und ist ein auf Rechtecken basierendes Gitter. Es besteht aus horizontalen und ver-tikalen Linien, welche die gesamte Arbeitsfläche bedecken.
Den Befehl, um am Dokumentraster auszurichten oder nicht, kön-nen Sie wie den zum Ein- und Ausblenden über den Menüpunkt Ras-ter und Hilfslinien des Ansicht-Menüs aufrufen. Ein Dokumentras-ter ist nach Aktivierung der Ausrichtung daran auch in unsichtbarem Zustand magnetisch für Objektkanten.
3 .4 .2 SeitenlinealeAm oberen und linken Rand eines Dokuments können Seitenlinea-le angezeigt werden. In den meisten Fällen ist es sinnvoll, diese bei der Arbeit permanent eingeblendet zu lassen. Die Seitenlineale zeigen Unterteilungen mit Strichen in drei verschiedenen Längen und Zahlen-werte in der von Ihnen zugewiesenen Maßeinheit an. Je nach Zoomstu-fe passt sich die Linealdarstellung an und wird bei größerer Einstellung feiner, bei kleinerer gröber (siehe »2.2.1 Arbeitsbereich – Überblick« auf Seite 67).
Die Maßeinheiten für die Lineale sowie die Positionierung des Ursprungs bei der Anlage eines neuen Dokuments legen Sie in den Voreinstel-lungen unter Einheiten und Einteilungen fest (siehe »2.1.6 Einheiten und Einteilungen« auf Seite 55).
Design_mit_ID.indb 121 12.01.2011 19:41:13
http://www.it-fachportal.de/5088
-
122
3.4 Raster, Lineale und HilfslinienK a p i t e l 3 D o k u m e n t e e i n r i c h t e n
Linealanlage
Sie können bestimmen, ob für einen Druckbogen eine durchgehen-de horizontale Bemaßung verwendet werden soll oder pro Seite eine separate.
Dabei stehen Ihnen drei Optionen zum Anlegen des horizontalen Sei-tenlineals zur Auswahl, wenn Sie mit der rechten Maus-taste oder bei gleichzeitig gedrückter (Ctrl)- und Maus-taste (Mac OS) auf das horizontale Lineal klicken.
Mit Lineal pro Seite wird an jeder Seite eines Druckbo-gens ein eigenes horizontales Seitenlineal angelegt, das am linken Rand bei 0 (Null) beginnt und bis zum rechten Rand der Seite durchläuft.
Weisen Sie die Option Lineal pro Druckbogen zu, läuft die Bemaßung vom oberen linken Rand der am wei-testen links liegenden Seite des Druckbogens bis zum rechten Rand der am weitesten rechts liegenden Seite durch.
Bei der Einstellung Lineal am Bund wird pro Seite ein Lineal angelegt, wobei die Bemaßung am Rücken, also innen beginnt und von dort aus nach außen hochzählt.
Bei einer Doppelseite würde dementsprechend die Bemaßung der rech-ten Seite von links nach rechts, aber die der linken Seite von rechts nach links, also gespiegelt verlaufen.
Linealursprung
Hiermit wird der Schnittpunkt von horizontalem und vertikalem Lineal bezeichnet, über den die Nullpunkte bestimmt werden. Wenn Sie in den Voreinstellungen nichts anderes festgelegt haben, liegen die Null-punkte bei neu angelegten Dokumenten auf der oberen linken Ecke des Druckbogens (siehe »Linealursprung« auf Seite 72).
Der Ursprung (mit ihm die Nullpunkte) kann per Drag-and-Drop verscho-ben werden. Um ihn wieder exakt an seiner Ausgangsstelle zu platzie-ren, reicht ein Doppelklick auf die Schnittstelle zwischen horizontalem und vertikalem Lineal .
Wenn Sie mit der rechten Maustaste auf den Ursprung klicken, wird ein Kontextmenü angezeigt. Hier steht zuoberst die Funktion Null-punkt fixieren zur Verfügung, um ein versehentliches Verschieben des Ursprungs zu verhindern. Wollen Sie den Nullpunkt wieder verschieben, deaktivieren Sie die Option auf dem gleichem Weg.
Design_mit_ID.indb 122 12.01.2011 19:41:13
http://www.it-fachportal.de/5088
-
123
3.4 Raster, Lineale und HilfslinienK a p i t e l 3 D o k u m e n t e e i n r i c h t e n
Linealmaßeinheit ändern
Bei einem Klick mit der rechten Maustaste (Windows) oder bei gleich-zeitig gedrückter (Ctrl)- und Maustaste (Mac OS) auf eines der Sei-tenlineale öffnet sich ein Kontextmenü, in dem Sie unter anderem aus einer Liste die Maßeinheit für das entsprechende Seitenlineal auswäh-len können. Unter Benutzerdefiniert können Sie dort auch selbst eine Maßeinheit definieren.
Ein-/Ausblenden der Seitenlineale
Die Seitenlineale können über Ansicht – Lineale ein-/ausblenden angezeigt bzw. verborgen werden. Wenn keine Objekte markiert sind oder Sie direkt auf eines der Lineale klicken, steht Ihnen dieser Befehl auch im Kontextmenü zur Verfügung.
3 .4 .3 HilfslinienAls Positionierungshilfe für Layoutobjekte können in InDesign auch Hilfslinien aus den Linealen gezogen werden. Sie sind im Gegensatz zu den Rastern frei positionierbar, dienen aber ebenfalls dem Ausrichten und der Gliederung der Elemente.
Hilfslinien können wie Objekte mit den Auswahlwerkzeugen markiert, per Maus bewegt oder über numerische Eingabe positioniert und ent-sprechend auch gelöscht, ausgeschnitten, kopiert etc. werden.
Die Einstellungen für den Bereich, innerhalb dessen Objekte von den Hilfslinien angezogen werden und ob Hilfslinien hinter allen anderen Objekten liegen oder nicht, können Sie in den Voreinstellungen vor-nehmen (siehe »2.1.8 Hilfslinien und Montagefläche« auf Seite 57).
Anzeigeeinstellungen von Hilfslinien
Über Layout – Hilfslinien öffnen Sie ein Dialogfenster für zwei Anzei-geeinstellungen der Hilfslinien im aktuellen Dokument.
Mit dem Anzeigeschwellenwert wird definiert, oberhalb welcher Ansichtsgröße Hilfslinien angezeigt bzw. unterhalb welcher Ansichts-größe sie ausgeblendet werden. Das Ausblenden der Hilfslinien beim Heraus zoomen aus der Ansicht soll verhindern, dass Sie nur noch einen »Hilfslinienklumpen« sehen. Sie kön-nen hier Werte zwischen »5« und »4000 %« eingeben.
Die Maßeinheit für das hori-zontale Lineal gilt auch für Tabulatoren, Ränder, Einzüge und andere Maße.
An Hilfslinien ausgerichteter Bildrahmen.
Design_mit_ID.indb 123 12.01.2011 19:41:14
http://www.it-fachportal.de/5088
-
124
3.4 Raster, Lineale und HilfslinienK a p i t e l 3 D o k u m e n t e e i n r i c h t e n
Mit der zweiten Einstellungsoption Farbe bestimmen Sie, in welcher Farbe die Hilfslinien dargestellt werden.
Die beiden Anzeigeeinstellungen gelten für alle ausgewählten und alle nach der Einstellungsänderung neu erzeugten Hilfslinien. Dementspre-chend können Sie verschiedene Anzeigeeinstellungen innerhalb eines Dokuments verwenden.
Manuelles Erzeugen von Hilfslinien
Einzelne Hilfslinien können Sie aus den Seitenlinealen heraus und an eine beliebige Stelle auf der aktuellen Seite oder der umgebenden Mon-tagefläche ziehen. Klicken Sie für eine vertikale Hilfslinie auf das ver-tikale, für eine horizontale Hilfslinie auf das horizontale Seitenline-al, halten Sie die Maustaste gedrückt, bewegen Sie die Maus an die gewünschte Stelle im Dokument und geben Sie die Maustaste frei.
Befindet sich der Zeiger beim Loslassen direkt auf einer Seite, wird die Hilfslinie nur innerhalb der entsprechenden Seitenkanten angezeigt. Befindet sich der Zeiger dabei auf der Montagefläche oder halten Sie gleichzeitig (Strg) (Windows) bzw. (Befehl) (Mac OS) gedrückt, wer-den Druckbogenhilfslinien erzeugt, die über die gesamte Ausdehnung der Montagefläche inklusive aller darauf angelegten Seiten reichen.
Druckbogenhilfslinien können Sie auch durch Doppelklicken an die gewünschte Position auf den Seitenlinealen erzeugen. Ein Doppel-klick auf das horizontale Seitenlineal erzeugt vertikale, bei einem Dop-pelklick auf das vertikale Seitenlineal werden horizontale Hilfslinien erzeugt.
Sie können auch zeitgleich eine vertikale und eine horizontale Hilfslinie erzeugen, indem Sie (Strg) (Windows) bzw. (Befehl) (Mac OS) drü-cken, auf den Linealursprung klicken, die Maustaste gedrückt halten, an die gewünschte Position ziehen und loslassen. Je nachdem, ob Sie (Strg) (Windows) bzw. (Befehl) (Mac OS) vor oder nach der Maustaste freigeben, werden dabei Seiten- oder Druckbogenhilfslinien erzeugt.
Nicht manuelles Erzeugen von Hilfslinien
Hilfslinien lassen sich auch über Layout – Hilfslinien erstellen erzeu-gen. In dem sich öffnenden Dialogfenster können Sie mehrere Hilfslini-en mit festen Abständen zueinander anlegen. Durch Aktivieren der Vor-schau-Funktion ist dies während der Erstellung überprüfbar.
Außerdem können Sie hier die Anzahl der gewünschten horizontalen und/oder vertikalen Einteilungen der aktuellen Seite in den Bereichen
Design_mit_ID.indb 124 12.01.2011 19:41:14
http://www.it-fachportal.de/5088
-
125
3.4 Raster, Lineale und HilfslinienK a p i t e l 3 D o k u m e n t e e i n r i c h t e n
Zeilen bzw. Spalten festlegen. Hilfslinien liegen immer zwischen Zeilen bzw. Spalten, so dass erst ab einem Eingabewert von »2« eine Hilfsli-nie angelegt wird, die mittig zwischen den Zeilen bzw. Spalten liegt.
Über die Option Steg können Sie jeweils den Abstand zwi-schen den Zeilen bzw. Spalten festlegen. Möchten Sie, dass diese sich berühren, müssen Sie dort »0« (Null) einstellen.
Im unteren Bereich des Dia-logfensters stehen Ihnen die Optionen zur Verfügung, um zu bestimmen, dass die Hilfslinien über den Bereich der gesamten Seite verteilt werden oder lediglich innerhalb des Satzspiegels, also innerhalb der Randsteghilfslinien.
Außerdem können Sie dort die Funktion Vorhandene Hilfslinien ent-fernen aktivieren, um mit der Erzeugung der neuen Hilfslinien zuvor vorhandene Hilfslinien zu beseitigen.
Bewegen von Hilfslinien
Um Hilfslinien im Nachhinein neu zu positionieren, können Sie diese mit einem der Auswahlwerkzeuge per Drag-and-Drop verschieben. In dem Moment, in dem sich der Zeiger über der Hilfslinie befindet, um diese anfassen und bewegen zu können, verändert sich seine Darstellung in ein schwarzes Dreieck.
Präziser können Sie Hilfslinien über eine numerische Eingabe positio-nieren. Wählen Sie dafür zuerst die gewünschte Hilfslinie durch Ankli-cken aus. In den Standardeinstellungen verändert sich die Hilfslinien-farbe dabei von Türkis zu Dunkelblau. Ist die Hilfslinie ausgewählt, kann sie durch Eingabe und Bestätigung eines Wertes im Steuerung-Bedien-feld neu positioniert werden. Je nach Hilfslinie wird natürlich nur die X- oder Y-Position angezeigt.
Duplizieren von Hilfslinien
Möchten Sie mehrere Hilfslinien mit numerischer Eingabe des Abstands zueinander anlegen, empfiehlt sich die Verwendung des Befehls Dupli-zieren und versetzt einfügen.
Design_mit_ID.indb 125 12.01.2011 19:41:14
http://www.it-fachportal.de/5088
-
126
3.4 Raster, Lineale und HilfslinienK a p i t e l 3 D o k u m e n t e e i n r i c h t e n
Positionieren Sie dafür die oberste bzw. am weitesten links liegende Hilfslinie, lassen Sie sie ausgewählt und rufen Sie den Befehl Dupli-zieren und versetzt einfügen aus dem Bearbeiten-Menü auf. Geben Sie dort die gewünschte Anzahl der zusätzlichen Hilfslinien bei Anzahl sowie deren Abstand zueinander bei Versatz ein und bestätigen Sie.
Horizontale Hilfslinien können natürlich nur horizontal versetzt dupli-ziert und vertikale Hilfslinien nur vertikal versetzt dupliziert werden.
Kopieren und Ausschneiden von Hilfslinien
Wie Layoutobjekte lassen sich auch Hilfslinien mittels der entsprechen-den Befehle aus dem Bearbeiten-Menü kopieren oder ausschneiden und auf einer anderen Seite an derselben Position wieder einfügen.
Löschen von Hilfslinien
Sie können einzelne Hilfslinien löschen, indem Sie sie per Drag-and-Drop auf ein Seitenlineal ziehen. Sie können Hilfslinien aber auch durch Anklicken auswählen oder durch Aufziehen eines Auswahlrah-mens mehrere Hilfslinien auswählen und mit der Entfernen- oder Rück-schritttaste löschen.
Zum gleichzeitigen Löschen aller Hilfslinien auf einem Druckbogen steht Ihnen der entsprechende Befehl im Kontextmenü bei Raster und Hilfs-linien zur Verfügung.
Ein-/Ausblenden von Hilfslinien
Sie können alle Hilfslinien über den Befehl Hilfslinien ein-/ausblen-den aus dem Menüpunkt Raster und Hilfslinien des Ansicht-Menüs anzeigen oder verbergen.
Sind die Hilfslinien ausgeblendet und es wird eine neue Hilfslinie erstellt, werden alle Hilfslinien automatisch wieder eingeblendet.
Da Hilfslinien ebenenspezifisch sind, können Sie auch eine Ebene inklu-sive der darauf liegenden Hilfslinien ein- bzw. ausblenden. Klicken Sie dafür auf das Augensymbol für die Ebenensichtbarkeit neben dem Ebe-nennamen im Ebenen-Bedienfeld. Als nützlich kann sich daher die Anla-ge separater Hilfslinienebenen erweisen.
Sperren/Entsperren von Hilfslinien
Um zu verhindern, dass eingeblendete Hilfslinien versehentlich aus-gewählt werden, lassen sie sich sperren. Es besteht auch die Möglich-
NEU
Design_mit_ID.indb 126 12.01.2011 19:41:14
http://www.it-fachportal.de/5088
-
127
3.4 Raster, Lineale und HilfslinienK a p i t e l 3 D o k u m e n t e e i n r i c h t e n
keit, einzelne Hilfslinien oder alle Hilfslinien eines Dokuments gene-rell zu sperren.
Einzelne ausgewählte Hilfslinien lassen sich wie Layoutobjekte über das Objekt- oder Kontextmenü mit dem Befehl Position sperren fest-setzen. Sie sind dann immer noch auswählbar, lassen sich jedoch nicht mehr verschieben. Um sie wieder beweglich zu machen, müssen Sie sie bei ausgewählter Hilfslinie mit dem Befehl Position entsperren freigeben.
Zum Sperren aller Hilfslinien im aktuellen Dokument steht Ihnen der Befehl Hilfslinien sperren im Menüpunkt Raster und Hilfslinien des Ansicht- oder Kontextmenüs zur Verfügung. So gesperrte Hilfslinien sind auch nicht mehr auswählbar.
Ausrichten von Objekten an Hilfslinien
Ob Objekte beim Verschieben von Hilfslinien angezogen werden oder nicht, stellen Sie durch Aktivieren bzw. Deaktivieren der Option An Hilfslinien ausrichten im Ansicht-Menü unter Raster und Hilfs-linien ein. Ist die Option aktiv, wird dies durch einen Haken davor angezeigt.
Diese Einstellung betrifft auch die Ausrichtung an Randsteghilfslinien und am Grundlinienraster.
Wenn Sie Objekte mit einem der Auswahlwerkzeuge verschieben und diese an einer Hilfs- oder Rasterlinie einrasten, ändert sich die Zeiger-darstellung zu einem weißen Dreieck, um Ihnen anzuzeigen, dass Sie die Maustaste freigeben können.
Ausrichten von Hilfslinien an Objekten
Ist An Hilfslinien ausrichten aktiviert, können Sie Hilfslinien auch an Objekten ausrichten. Dafür müssen Sie beim Verschieben von Hilfslini-en einen Punkt des Objekts mit der Hilfslinie berühren, woraufhin sich die Zeigerdarstellung ändert und Sie die Maustaste freigeben können. Die Hilfslinie liegt nun genau auf dem Punkt des Objekts.
Noch einfacher ist dies bei aktivierten magnetischen Hilfslinien (s. u.).
3 .4 .4 Intelligente HilfslinienNeben den selbst positionierten Hilfslinien aus den Seitenlinealen stellt Ihnen InDesign auch automatisch angezeigte »intelligente« Hilfslini-en zur Verfügung. Die intelligenten Hilfslinien vereinfachen das nume-
Design_mit_ID.indb 127 12.01.2011 19:41:14
http://www.it-fachportal.de/5088
-
128
3.5 EbenenK a p i t e l 3 D o k u m e n t e e i n r i c h t e n
rische Positionieren, das Angleichen von Abständen, das Ausrichten von Objekten an Seiten oder anderen Objekten und das Transformie-ren mehrerer Objekte nacheinander, ohne dass Sie dafür eigene Hilfs-linien anlegen müssen.
Intelligente Hilfslinien nehmen Bezug auf sichtbare Objekte der aktu-ellen Seite oder auf die Seite selbst.
Sie können magnetische Hilfslinien über die Option Intelligente Hilfs-linien unter Raster und Hilfslinien im Ansicht- oder Kontextmenü aktivieren bzw. deaktivieren.
Das Erscheinungsbild intelligenter Hilfslinien und die Vorgabe, wel-che angezeigt werden, definieren Sie in den Voreinstellungen (siehe »2.1.8 Hilfslinien und Montagefläche« auf Seite 57).
An Objektmitte ausrichten
Diese intelligente Objektausrichtung erleichtert das zentrierte Ausrich-ten von Objekten aneinander oder an der aktuellen Seite.
Wird ein Objekt über die vertikale oder horizontale Mittelachse eines benachbarten Objekts oder der aktuellen Seite bewegt, wird die Mittel-achse des benachbarten Objekts bzw. der Seite eingeblendet und das bewegte Objekt rastet ein.
An Objektkanten ausrichten
An Objektkanten ausrichten erleichtert das Ausrichten von Objekten an den Kanten von benachbarten Objekten.
Beim Bewegen eines Objekts über die Fortsetzung der Kanten eines benachbarten Objekts, wird die Kantenachse des benachbarten Objekts bis zur entsprechenden Kante oder Mittelachse des bewegten Objekts angezeigt und das bewegte Objekt rastet ein.
Intelligente Abmessungen
Hiermit können Sie Drehungen wiederholen oder verschiedene Objek-te auf identische Breiten und/oder Längen bringen.
Ist diese Option in den Voreinstellungen aktiviert, werden Breite, Län-ge oder Drehwinkel benachbarter Objekte beim Skalieren, Aufziehen oder Drehen eines Objekts angezeigt und das Objekt rastet ein.
Drehungen werden durch den Drehwinkel in der Mitte des gerade gedreh-ten und des Bezugsobjekts angezeigt, Breiten und Längen durch Dop-pelpfeile an den entsprechenden Seiten von Objekt und Bezugsobjekt.
Design_mit_ID.indb 128 12.01.2011 19:41:14
http://www.it-fachportal.de/5088
-
129
3.5 EbenenK a p i t e l 3 D o k u m e n t e e i n r i c h t e n
Intelligente Abstände
Diese Einstellung vereinfacht das Anordnen von Objekten. Beim Ver-schieben von Objekten werden übereinstimmende Abstände zwischen Objekten mit Doppelpfeilen unterhalb der Objektabstände eingeblen-det und das bewegte Objekt rastet ein.
3.5 EbenenInDesign-Dokumente enthalten mindestens eine Ebene, in der die Objekte in einer Stapelordnung übereinander liegen.
Um das Arbeiten mit vielen Objekten übersichtlicher zu gestalten, gibt Ihnen InDesign die Möglichkeit, mehrere Ebenen anzulegen und die Objekte je nach Zusammengehörigkeit auf diese Ebenen zu verteilen.
Jede Ebene erstreckt sich über das gesamte Dokument inklusive der Montageflächen und Mustervorlagen. Dadurch ist es möglich, Muster-vorlagenelemente, wie z. B. Hilfslinien, auf eigenen Ebenen anzulegen und nach Bedarf ein- bzw. auszublenden.
Beim Löschen von Ebenen werden alle darin befindlichen Objekte mitgelöscht.
3 .5 .1 Ebenen-BedienfeldAlle Einstellungen, die Ebenen betreffen, nehmen Sie mithilfe des Ebe-nen-Bedienfeldes vor. Dieses Bedienfeld rufen Sie über Fenster – Ebe-nen auf.
Das Ebenen-Bedienfeld listet die im aktuellen Dokument enthaltenen Ebenen sowie die darin auf der aktuellen Seite enthaltenen Objekte auf und bietet verschiedene Optionen in Bezug auf Ebenen und Objekte.
Sie können z. B. Objekte oder Ebenen mithilfe des Ebenen-Bedienfel-des ein- und ausblenden sowie sperren. Objekte können Sie zudem auch auswählen (siehe »4.2.3 Auswahl über das Ebenen-Bedienfeld« auf Seite 143).
Design_mit_ID.indb 129 12.01.2011 19:41:14
http://www.it-fachportal.de/5088
-
130
3.5 EbenenK a p i t e l 3 D o k u m e n t e e i n r i c h t e n
3 .5 .2 Arbeiten mit Ebenen
Ebenenoptionen
Sie können einer markierten Ebene über das Dialogfeld Ebenenopti-onen diverse Eigenschaften zuweisen. Dieses Dialogfeld rufen Sie mit der Option Ebenenoptionen für ‚Ebenenname‘ oder mit einem Dop-
pelklick auf den Ebenennamen im Ebenen-Bedienfeld auf.
Zuoberst befi ndet sich das Eingabefeld für den Namen der Ebene. Unter diesem Namen wird die Ebene anschließend in der Ebenenliste aufgeführt. Ein den ent-haltenen Elementen entsprechender Name erleichtert später die Übersicht über die Ebenen.
Darunter können Sie der Ebene aus einem Aufklappmenü eine Farbe zuweisen. In dieser Farbe werden markierte Hilfslinien und die Außen-linien markierter Rahmen hervorgehoben, um deren Ebenenzugehörig-keit zu verdeutlichen. In InDesign CS5 werden Außenkanten und Hilfs-linien auch beim Überfahren mit einem der Auswahlwerkzeuge in der entsprechenden Ebenenfarbe hervorgehoben.
Durch Deaktivieren von Ebene einblenden können Sie eine Ebene ver-bergen. Einfacher geht dies jedoch durch Wegklicken des Augensym-bols im Ebenen-Bedienfeld ganz links neben dem Ebenennamen.
Das Setzen eines Hakens bei Ebene sperren schützt die aktuelle Ebe-ne vor Änderungen. Bequemer lässt sich dies direkt im Ebenen-Bedien-feld durch einen Klick in das Feld Ebene sperren/entsperren durchfüh-ren. Dieses Aktivierungsfeld befi ndet sich zwischen dem Augensymbol und dem Ebenennamen. Bei gesperrten Ebenen wird in diesem Feld ein Schlosssymbol angezeigt.
Durch Deaktivieren von Ebene drucken können Sie verhindern, dass beim Drucken des Dokuments Elemente in bestimmten Ebenen mitge-druckt werden. Dies kann z. B. für das Positionieren von Vorlagen nütz-lich sein, die nachgezeichnet, aber nicht mitgedruckt werden sollen.
Das Aktivierungsfeld links unten hat Einfl uss auf Objekte, die Text ver-drängen. Ist die Funktion deaktiviert, verdrängen die Objektkonturen auch Text, wenn die Ebenen der Objekte ausgeblendet sind. Bei akti-vierter Funktion wird der Text mit dem Ausblenden der Ebene auf nicht umfl ießend umgestellt und dementsprechend neu umbrochen.
NEUNEUNEU
Design_mit_ID.indb 130 12.01.2011 19:41:14
http://www.it-fachportal.de/5088
-
131
3.5 EbenenK a p i t e l 3 D o k u m e n t e e i n r i c h t e n
Mit der Option Hilfslinien einblenden können Sie die auf der aktuel-len Seite befindlichen Hilfslinien anzeigen oder verbergen lassen, ohne den Sichtbarkeitsstatus der anderen Ebenenelemente zu verändern.
Die Option Hilfslinien sperren ermöglicht das Schützen der auf der Ebene liegenden Hilfslinienpositionen. Neue Hilfslinien können damit immer noch erzeugt, anschließend aber nicht mehr bewegt werden.
Erstellen von Ebenen
Um eine neue Ebene zu erzeugen, klicken Sie auf die Schaltfläche Neue Ebene erstellen am unteren Rand des Ebenen-Bedienfeldes. Die neue Ebene wird in der Hierarchie zuoberst angelegt. Wenn Sie beim Klicken auf die Schaltfläche (Strg) (Windows) bzw. (Befehl) (Mac OS) drü-cken, wird die neue Ebene über der zuvor aktivierten Ebene angelegt.
Alternativ können Sie den Befehl Neue Ebene aus dem Bedienfeldmenü verwenden. In diesem Fall öffnet sich das gleichnamige Dialog fenster für die Ebenenoptionen, in dem Sie die gewünschten Einstellungen vorneh-men können, bevor Sie die Ebene mit einem Klick auf OK erzeugen.
Duplizieren von Ebenen
Es gibt in InDesign zwei Möglichkeiten, um Ebenen inklusive der darin enthaltenen Objekte zu duplizieren: Entweder Sie ziehen den Ebenen-namen per Drag-and-Drop auf die Schaltfläche Neue Ebene oder Sie rufen bei markierter Ebene den Befehl Ebene ‚Ebenenname‘ duplizie-ren aus dem Bedienfeldmenü des Ebenen-Bedienfeldes auf. Bei letz-terer Variante öffnen sich automatisch die mit Ebene duplizieren über-schriebenen Ebenenoptionen. Diese müssen Sie bestätigen, um das Duplikat zu erstellen.
Anordnen von Ebenen
Um eine Ebenenhierarchie zu verändern, können Sie eine Ebene in der Liste des Ebenen-Bedienfeldes per Drag-and-Drop an die gewünschte neue Position ziehen. Fassen Sie die Ebene dazu an ihrem Namen an.
Wenn Sie den Mauszeiger über einen Ebenennamen halten, ändert sich seine Darstellung in eine Hand mit ausgestrecktem Zeigefinger. Haben Sie eine Ebene angefasst, wird der Zeiger als Faust dargestellt, da Sie die Ebene gepackt haben und verschieben können. Beim Ziehen zeigt ein schwarzer Querbalken in der Ebenenliste an, wohin die angefasste Ebene in der Hierarchie gezogen werden kann und wo sie landet, wenn die Maustaste freigegeben wird.
Design_mit_ID.indb 131 12.01.2011 19:41:14
http://www.it-fachportal.de/5088
-
132
3.5 EbenenK a p i t e l 3 D o k u m e n t e e i n r i c h t e n
Die in einer Ebene enthaltenen Objekte werden mit der Ebene an die neue Position der Hierarchie gezogen.
Verschieben von Objekten in andere Ebenen
Neu erstellte Objekte werden automatisch der zuletzt verwendeten Ebe-ne zugeordnet und liegen dort in der Stapelordnung an oberster Stel-le. Wenn Sie ausgewählte Objekte einer anderen Ebene zuordnen wol-len, tun Sie dies in der Ebenenliste des Ebenen-Bedienfeldes durch Ziehen der Objektbezeichnung oder des Quadrates rechts daneben in die Zielebene.
Analog zum Anfassen und Bewegen von Ebenen, verändert sich die Zeigerdarstellung auch beim Bewegen von Objekten und ein schwar-zer Querbalken in der Ebenenliste zeigt an, wohin Sie das angefasste Objekt ziehen können.
Das Verschieben mithilfe des Quadrates funktioniert wie in früheren InDesign-Versionen nur bei ausgewähltem Objekt, das Verschieben über die Objektbezeichnung auch bei nicht ausgewählten Objekten.
Alternativ können Sie ein zu verschiebendes Objekt auch ausschnei-den, die Zielebene auswählen und das Objekt wieder dort einfügen.
Sperren/Freigeben von Ebenen/Ebeneninhalten
Um unabsichtliches Bearbeiten von Ebeneninhalten zu vermeiden, kön-nen Ebenen durch Anklicken des Aktivierungsfeldes links neben der Ebenenbezeichnung verschlossen werden. Bereits verschlossene Ebe-nen zeigen hier ein Schlosssymbol an. Durch Klicken auf dass Schloss werden alle Ebeneninhalte wieder zur Bearbeitung freigegeben.
Alle Ebeneninhalte werden mit ihrer Ebene zusammen gesperrt. Ist ein Objekt separat gesperrt, bleibt es dies auch, wenn Sie die Sperrung der Ebene aufheben.
Um ein einzelnes Objekt über das Ebenen-Bedienfeld zu sperren, kli-cken Sie in das Sperren-Feld vor der Objektbezeichnung. Zuvor müssen Sie sich die in der Ebene enthaltenen Objekte durch einen Klick auf das Dreieck neben dem Ebenennamen anzeigen lassen.
Eine Ebene können Sie auch über die Ebenenoptionen (s.o.) sperren. Über das Bedienfeldmenü ist zudem das Verschließen aller außer den aktuell markierten Ebenen mit dem Befehl Andere sperren oder das Aufschließen aller in einem Dokument enthaltenen Ebenen mit dem Befehl Alle entsperren möglich.
NEUNEUNEU
Design_mit_ID.indb 132 12.01.2011 19:41:14
http://www.it-fachportal.de/5088
-
133
3.5 EbenenK a p i t e l 3 D o k u m e n t e e i n r i c h t e n
Ein-/Ausblenden von Ebenen
Soll eine Ebene der Übersichtlichkeit halber ausgeblendet werden, kön-nen Sie dies mit einem Klick auf das Augensymbol ganz links neben ihrer Ebenenbezeichnung im Ebenen-Bedienfeld tun. Ausgeblendete Ebenen erkennen Sie am Fehlen des Auges im entsprechenden Feld. Durch Kli-cken in das leere Feld wird die Ebene wieder eingeblendet.
Das Bedienfeldmenü bietet Ihnen zudem die Möglichkeit, alle außer den aktuell markierten Ebenen mit dem Befehl Andere ausblenden zu verstecken oder sämtliche in einem Dokument enthaltenen Ebenen mit dem Befehl Alle Ebenen einblenden auf einmal wieder sichtbar zu machen.
Löschen von Ebenen
Sie löschen Ebenen durch Ziehen des Ebenennamens auf das Papier-korbsymbol am unteren rechten Rand des Ebenen-Bedienfeldes oder durch Klicken auf den Papierkorb bei markierter Ebene.
Alternativ können Sie bei ausgewählter Ebene den Befehl Ebene ‚Ebe-nenname‘ löschen aus dem Bedienfeld- oder Kontextmenü verwenden, um eine Ebene zu entfernen.
Im Bedienfeldmenü steht Ihnen außerdem der Befehl Unbenutzte Ebe-nen löschen zur Verfügung, mit dem alle Ebenen gelöscht werden, die keine Objekte enthalten.
Zusammenführen mehrerer Ebenen
Haben Sie mehr Ebenen, als Sie benötigen, können Sie mehrere Ebe-nen vereinigen bzw. zu einer zusammenführen.
Wählen Sie die Ebenen in der Liste des Ebenen-Bedienfeldes durch Kli-cken auf den Ebenennamen bei gehaltener Umschalttaste aus und wen-den Sie den Befehl Auf eine Ebene reduzieren aus dem Kontext- oder Bedienfeldmenü aus.
3 .5 .3 Ebenenobjekte organisieren
Stapelordnung
Alle Objekte innerhalb einer Ebene befinden sind in einer Stapelord-nung übereinander, auch wenn sie sich nicht gegenseitig überlap-pen. Diese Stapelordung der Objekte funktioniert ähnlich wie die Ebe-nenanordnung. Dabei liegt das zuletzt erstellte Objekt zuoberst, das
Bei gehaltener Umschalttaste kann die Auswahl von Objek-ten, Seiten, Ebenen, Hilfslinien etc. um weitere Elemente er-weitert werden.
Design_mit_ID.indb 133 12.01.2011 19:41:14
http://www.it-fachportal.de/5088
-
134
3.5 EbenenK a p i t e l 3 D o k u m e n t e e i n r i c h t e n
zuerst erstellte zuunterst, die übrigen entsprechend ihrer Erstellung dazwischen.
Im Ebenen-Bedienfeld befi ndet sich in InDesign CS5 neben jedem Ebe-nennamen ein Dreieck, mit dem durch Anklicken alle in der Ebene ent-haltenen Objekte der markierten Seite der Stapelordnung entspre-chend aufgeführt werden. Gruppierungen weisen ebenfalls ein solches Dreieck auf, über das die enthaltenen Einzelobjekte angezeigt werden können.
Werden mehrere Objekte gruppiert, befi ndet sich die Gruppierung an der Position des vor der Gruppierung zuoberst liegenden Objekts. Inner-halb der Gruppierung werden die Objekte entsprechend ihrer vorherigen Anordnung auf direkt übereinanderliegenden Positionen angeordnet.
Mustervorlagenobjekte liegen in der Stapelordnung immer unter den eigentlichen Seitenelementen. Um Sie darüber zu legen, müssen Mus-tervorlagenobjekte in eine höhere Ebene verschoben werden.
Modifikation der Stapelreihenfolge
Es gibt verschiedene Möglichkeiten, die Stapelordnung nachträglich zu verändern. Sie können dafür entweder die Optionen unter Objekt– Anordnen bzw. aus dem Kontextmenü verwenden oder dies über das Ebenen-Bedienfeld durchführen.
Im Objekt- und Kontextmenü stehen die Optionen In den Vordergrund, Schrittweise nach vorne, In den Hintergrund und Schrittweise nach hinten zur Verfügung. Die Befehle In den Vordergrund und In den Hintergrund bringen das markierte Objekt an die oberste bzw. die unterste Position aller Objekte einer Ebene. Die anderen beiden Befehle die-
nen dem schrittweisen Verschieben der Position. Das markierte Objekt wird also entweder über das vorher in der Stapelordnung direkt darü-berliegende Objekt oder unter das vorher in der Stapelordnung direkt darunterliegende verschoben.
Über das Ebenen-Bedienfeld können Sie die Stapelordnung analog zur Ebenenanordnung verändern, indem Sie die Objektbezeichnung eines zu verschiebenden Objekts an die gewünschte Stelle im Ebenen-Bedien-feld ziehen. Objekte können dabei auch aus Gruppierungen oder Ebe-nen herausgezogen oder in andere Gruppierungen bzw. Ebenen hinein-gezogen werden.
NEUNEUNEU
NEUNEUNEU
Design_mit_ID.indb 134 12.01.2011 19:41:15
http://www.it-fachportal.de/5088
Copyright: © des Titels »Design mit Adobe InDesign CS5« (ISBN 978-3-8266-5088-8) 2011by Verlagsgruppe Hüthig Jehle Rehm GmbH, Heidelberg.Nähere Informationen unter: http://www.it-fachportal.de/5088