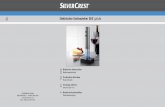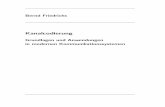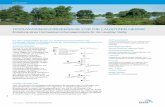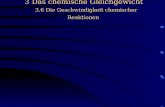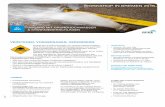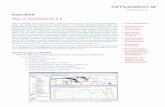DHI-WASY Software WISYS 3wasy.eu/download/WISYS/WISYS36_pdfVersion.pdfEinleitung zu WISYS 3.6 für...
Transcript of DHI-WASY Software WISYS 3wasy.eu/download/WISYS/WISYS36_pdfVersion.pdfEinleitung zu WISYS 3.6 für...

Doc-To-Help Standard Template Einleitung zu WISYS 3.6 für ArcGIS 10 1
DHI-WASY Software
WISYS® 3.6
ArcGIS-basiertes Informationssystem für das Flussgebietsmanagement und die Aufgaben der
Europäischen Wasserrahmenrichtlinie
Online-Hilfe
Copyright
Die in der Online-Hilfe enthaltenen Angaben sind ohne Gewähr und können ohne
weitere Benachrichtigung geändert werden. Kein Teil dieses Handbuches darf ohne
schriftliche Genehmigung der DHI-WASY GmbH weder auf elektronische noch auf
mechanische Weise – einschließlich Fotokopien oder sonstiger Aufzeichnungen –
vervielfältigt werden.
Copyright 2012 by DHI-WASY GmbH. Alle Rechte vorbehalten.
Das DHI-WASY-Logo und WISYS sind eingetragene Warenzeichen der DHI-WASY GmbH. Alle weiteren Produkt- und Firmennamen dienen ihrer Identifikation. Sie
können eingetragene Warenzeichen der Eigentümer sein.
DHI-WASY GmbH Waltersdorfer Straße 105
12526 Berlin
Telefon: (030) 67 99 98-0
Telefax: (030) 67 99 98-99
E-Mail: [email protected]
Internet: http://www.dhi-wasy.de

Inhaltsverzeichnis
Einleitung zu WISYS 3.6 für ArcGIS 10 4
Systemanforderungen 5
Styles ......................................................................................... 5 Demodatenbank ........................................................................... 5
WISYS starten und einrichten 6
Anmeldung ............................................................................................. 6 Verbinden mit einem ArcSDE-Server ............................................... 6 Verbinden mit einer Personal- oder File-Geodatabase ........................ 7
Auswahl von Komponenten ............................................................ 8 Sprache..................................................................................... 10 Lizenzierung WISYS .................................................................... 11
Start von WISYS .................................................................................... 11
Menü WISYS 12
Werkzeugleiste WISYS ........................................................................... 12 Informationen: WISYS ................................................................ 13
Informationen: Geodatabase ........................................................ 13
Themenübersicht 14
Themenmanager 16
Wichtige Grundlagen zum Themenmanagement ........................................ 16 Renderertypen ........................................................................... 17
Einstellungen des Themenmanagers ........................................................ 17
Allgemeine Einstellungen ............................................................. 18 Profil wechseln und verwalten ...................................................... 18 Standardeinstellungen laden ........................................................ 20 Mögliche Verknüpfungen ............................................................. 20
Interaktion Themenmanager – Karte ........................................................ 21 Konfiguration der Layer .......................................................................... 22
Kontextmenü Layer-Gruppen ....................................................... 22 Kontextmenü Layer .................................................................... 23
Weitere Funktionen in der Anzeige des Layers ........................................... 26 Standardverknüpfung.................................................................. 26
Maßstabsbereiche ....................................................................... 26
Gewässerexplorer 26
Hauptfenster des Gewässerexplorers ........................................................ 27
Kopieren von Fließgewässern ....................................................... 29 Suchen von Fließgewässern ......................................................... 29 Darstellungsoptionen zur Anzeige von Gewässern ........................... 31 Anzeige Hierarchisch Netzwerk ..................................................... 32
Dialog Gewässerinformation… ................................................................. 34 Funktionen zur Interaktion mit der Karte (Menü Extras) ............................. 39
Kommunalexplorer 41
Hauptfenster des Kommunalexplorers ...................................................... 42 Kopieren von Verwaltungseinheiten .............................................. 43 Suchen von Verwaltungseinheiten ................................................ 43
Verwaltungsinformation .......................................................................... 45 Funktionen zur Interaktion mit der Karte .................................................. 49
Seenexplorer 51
Suchen von Standgewässern (Seen) ........................................................ 51

Doc-To-Help Standard Template Einleitung zu WISYS 3.6 für ArcGIS 10 3
Dialog Gewässerinformation… ................................................................. 52 Funktionen zur Interaktion mit der Karte .................................................. 53
Zuordnungswerkzeug 55
Oberfläche des Zuordnungswerkzeuges .................................................... 55
Erstellen und Löschen von Relationen ....................................................... 56
Gewässereditor 58
Anzeige und Einlesen der Gewässer ......................................................... 59 Arbeiten mit der Baumansicht ...................................................... 59 Felder für die Anzeige der Gewässer auswählen .............................. 61 Überblick über die Gewässerlaufsymbole ....................................... 61
Suchfunktionen ..................................................................................... 63
Erstellen und Bearbeiten von Fließgewässern und Gewässerläufen ............... 64 Neues Fließgewässer ................................................................... 64 Neuer Gewässerlauf .................................................................... 65 Gewässerlauf editieren und löschen .............................................. 65 Gewässerabschnitte einem Gewässerlauf hinzufügen ...................... 65 Gewässerlauf automatisch erstellen .............................................. 66
Stationierung ........................................................................................ 66 Auswahl der Stationierungsoption ................................................. 67 Stationierungen nach Digitalisierlänge ........................................... 67 Arbeit mit Stationierungspunkten ................................................. 68 Stationierung übertragen ............................................................. 70
Funktionen zur Interaktion mit der Karte .................................................. 71
Wasserkörpereditor 71
Fachliche Grundlagen ............................................................................. 72 Wasserkörperdaten einlesen ................................................................... 72 Wasserkörper anzeigen .......................................................................... 73
Allgemeine Einstellungen in der ersten Hierarchie-Ebene ................. 73 Allgemeine Einstellungen in der zweiten Hierarchie-Ebene ............... 75 Zusätzliche Einstellungen in der dritten Hierarchie-Ebene ................ 76
Neuen Wasserkörper erzeugen ................................................................ 77
Wasserkörperdaten suchen ..................................................................... 78
Fließrichtungswerkzeug 80
Einbinden des Fließrichtungswerkzeugs .................................................... 80 Schaltflächen des Werkzeuges und deren Funktionen ................................. 80
Arbeiten mit dem Fließrichtungswerkzeug ................................................. 81 Einstellungen der Optionen und des Netzwerks............................... 81
Fließrichtung für Kanten interaktiv setzen ...................................... 81 Fließrichtung nicht gesetzt suchen ................................................ 82 Fließrichtung auf die selektierten Kanten anwenden ........................ 82 Fließrichtung aus Attribut auf selektierte Kanten laden .................... 82 Fließrichtung selektierter Kanten in einem Attribut speichern ........... 83
Zeitreihen 84
Zeitreihenabfrage definieren ................................................................... 84
Zeitreihenabfrage erstellen und bearbeiten .................................... 85 Zeitreihenabfrage importieren ...................................................... 87
Verknüpfung Zeitreihenabfrage mit Messpunkten....................................... 87
Darstellung der Zeitreihe ........................................................................ 88 Diagrammtyp auswählen ............................................................. 88 Zeitreihendiagramme zeichnen ..................................................... 89

Einleitung zu WISYS 3.6 für ArcGIS 10
Die Version WISYS 3.6 enthält die wichtigsten WISYS-Werkzeuge (siehe nachfolgende
Tabelle) und ist lauffähig unter ArcGIS 10. In der Version sind keine neuen Funktionalitäten
im Vergleich zur Version WISYS 3.5 vorhanden.
In der vorliegenden Online-Hilfe finden Sie Informationen zu den WISYS-Werkzeugen der
Version 3.6 und zur Arbeit mit dem Programm in kompakter und übersichtlicher Form.
Weiterführende Informationen zum Programm WISYS entnehmen Sie bitte den
umfangreicheren Benutzerhandbüchern 1, 2A und 2B (WISYS 3.5).
Überblick über die Werkzeuge der Version WISYS 3.6 (Stand Januar 2012):
Werkzeug Funktion
Anmeldedialog Anmeldung an der WISYS-Datenbank (Personal-, File- oder SDE);
Komponentenauswahl;
Lizenzierung
Themenübersicht Hinzufügen von ausgewählten Layern nach definierten Vorgaben wie
Layername und Symbolik
Themenmanager Nutzerabhängiges Verwalten und Konfigurieren der Layer im
Inhaltsverzeichnis; Einladen der Themen als Layer aus der Geodatabase
in ArcMap
Gewässerexplorer Ermöglicht die Navigation, Suche und Identifikation in verschiedenen
Hierarchiedarstellungen des Gewässersystems. Es können sowohl direkte
Informationen zum Gewässer (Länge, Einzugsgebietsgröße) als auch
zugeordnete Informationen (z. B. zu Messpunkten, Einleitungen,
Entnahmen u. a.) abgerufen werden.
Kommunalexplorer Ermöglicht ebenfalls die Navigation, Suche und Identifikation in der
Hierarchie der Verwaltungsebenen und das Abrufen von kommunalen
Informationen (Bevölkerungszahl, Wasserverbrauch usw.) und auch
wasserwirtschaftlich spezifischen Informationen aggregiert auf eine
ausgewählte Kommunalstruktur
Standgewässerexplorer Ermöglicht ebenfalls die Navigation, Suche und Identifikation von
Standgewässerflächen
Zuordnungswerkzeug Automatisierte Erstellung von notwendigen Beziehungen (Relationen)
zwischen Objekten auf der Basis ihrer topologische Lage oder attributiven
Verhältnisse
Gewässereditor Zentrales Werkzeug zum Generieren und Modifizieren der Gewässer und
Gewässerläufe (Routen); Er beinhaltet die Funktionen zum Editieren der
Fließgewässer und Gewässerläufe
Wasserkörpereditor Zentrales Werkzeug zum Generieren und Modifizieren der Wasserkörper.
Er beinhaltet die Funktionen zur Erstellung und Modifikation der
verschiedenen Kategorien der Wasserkörper sowie zur Editierung der
Wasserkörperattribute.
Gesamteinzugsgebiet
erstellen
Generierung von Gesamt-Einzugsgebieten an beliebigen Punkten auf der
Basis der digitalen Teileinzugsgebiete
Fließrichtungswerkzeug
(neu überarbeitet in Version
Unterstützung der Herstellung der topologischen Korrektheit des
Gewässernetzes durch interaktives oder automatisiertes Setzen der
Fließrichtung.

Doc-To-Help Standard Template Systemanforderungen 5
3.6)
Zeitreihen Das Modul gliedert sich in eine Abfrage- und eine Analysekomponente.
Die Zeitreihenabfrage dient der Recherche in externen
Zeitreihenverwaltungssystemen. Die Zeitreihenanalyse stellt die
Ergebnisse der Abfragen als messstellenbezogene Einzel- oder
Zeitreihendaten dar, die grafisch auf der Karte visualisiert werden
können.
Systemanforderungen
Auf jedem Computer, auf dem die WISYS-Clients ausgeführt werden, muss ArcGIS 10.0
Desktop mit Service Pack 1 oder eine höhere Version zur Verfügung stehen.
Daraus ergeben sich folgende Software- und Hardwareanforderungen:
Windows XP (empfohlen Windows XP mit SP3)
Windows 7
1 GB Memory/RAM (empfohlen 2 GB)
1,6 GHz CPU (empfohlen >1,6 GHz)
Intel Core Duo, Pentium 4 oder Xeon Prozessor
Hinweis:
Wenn Sie detailliertere Informationen zu den ArcGIS 10 Systemanforderungen benötigen,
informieren Sie sich auf der aktuellen ESRI- Webseite unter:
http://resources.arcgis.com/content/arcgis-desktop-system-requirements
Styles
Zur korrekten Anzeige der Symbole im Inhaltsverzeichnis von ArcMap müssen die auf der
CD mitgelieferten Style-Dateien manuell auf einen verfügbaren Netzwerk-Server oder lokal
auf Ihren Rechner kopiert werden. Die Angabe des Pfades zu den Style-Dateien wird in den
Eigenschaften der WISYS-Geodatabase eingetragen.
Damit Sie das Programm WISYS und die zugehörigen Werkzeuge besser kennenlernen
können, haben wir für Sie eine Demo-Datenbank Wisys_demo.mdb und eine externe
Demo-Zeitreihendatenbank WISYS_ZR_Demo.mdb erstellt.
Demodatenbank
Beide Datenbanken (Wisys_demo.mdb und WISYS_ZR_Demo.mdb) werden im gewählten
Installationsverzeichnis im Unterverzeichnis demo gespeichert. Es ist empfehlenswert, sich
eine Sicherungskopie dieser Geodatabase in einem weiteren Verzeichnis Ihrer Wahl
anzulegen.

Die Demodatenbank Wisys_demo.mdb ist bereits lizenziert und kann sofort verwendet
werden. Der geometrische Extent in der Demodatenbank ist festgelegt.
WISYS starten und einrichten
Anmeldung
Ist die Erweiterung WISYS aktiviert, erscheint während des Starts von ArcMap der WISYS
Anmeldedialog. Über dieses Dialogfeld können Sie eine Verbindung zu einer ArcSDE-
Geodatabase oder einer Personal-Geodatabase herstellen, sowie einzelne installierte
Softwarekomponenten auswählen. Darüber hinaus haben Sie hier die Möglichkeiten
Einstellungen zur Lizenzierung einzusehen und zu modifizieren.
Verbinden mit einem ArcSDE-Server
1. Klicken Sie auf die Registerkarte Server.
2. Wenn Sie sich die Liste der zuletzt hergestellten Verbindungen anzeigen lassen
möchten, klicken Sie in das Feld zuletzt. Durch Klicken auf eine Verbindung können
Sie die Information übernehmen.
Hinweis:
Wenn zu einer Version einer SDE-Geodatabase auf dem Rechner bereits unter WISYS eine

Doc-To-Help Standard Template WISYS starten und einrichten 7
Verbindung hergestellt wurde, so ist diese vollständige Verbindung (exklusive Passwort) in
der Liste „zuletzt“ hinterlegt.
Wollen Sie mit einer weiteren bisher nicht verbundenen Version arbeiten, so müssen Sie sich
zunächst mit einer bekannten Version, beispielsweise der SDE.DEFAULT Version oder einer
„bekannten“ Version der „Zuletzt“ - Liste verbinden.
Anschließend zeigt die Auswahlliste Version alle in der verbundenen Datenbank
vorhandenen öffentlichen und geschützten sowie dem Nutzer gehörenden privaten
Versionen an und Sie können die Verbindung zur gewünschten Version herstellen.
Unter dem im Feld Nutzer angegebenen Namen werden die persönlichen Einstellungen, zum
Beispiel die zu ladenden Themen, in spezifischen Admin-Tabellen gespeichert.
Zugriffsberechtigungen werden, im Gegensatz zum ArcSDE-Server, in einer Personal-
Geodatabase nicht vergeben. Es gibt im Geodatabase-Format nur den Vollzugriff.
3. Geben Sie Nutzer, Passwort, Server und Service ein.
4. In Abhängigkeit von der benutzten RDBMS muss im Feld Datenbank ein
Datenbankname eingegeben werden. Es muss z. B. bei einem SQL-Server ein
Datenbankname eingegeben werden, nicht jedoch bei einer
Oracle-SDE.
5. Klicken Sie auf Verbinden (Wechseln Sie in der Klappliste unter Version ggf. die
Version und klicken Sie erneut auf Verbinden.) und nach erfolgreicher Verbindung auf
WISYS.
6. Wählen Sie den zu bearbeitenden Maßstab und das Gewässernetz (Arbeitsmassstab,
Berichtsmassstab) über die Liste aus.
7. WISYS – ArcMap wird gestartet.
8. Wollen Sie ArcMap ohne WISYS starten, klicken Sie auf die Schaltfläche ArcMap.
9. Beabsichtigen Sie weder WISYS noch ArcMap zu starten, klicken Sie auf die
Schaltfläche Beenden.
Verbinden mit einer Personal- oder File-Geodatabase
1. Klicken Sie in der Anmeldung auf die Registerkarte Personal.
2. Wenn Sie sich die Liste der zuletzt hergestellten Verbindungen anzeigen lassen
möchten, klicken Sie in das Feld Zuletzt. Durch Klicken auf eine Verbindung können
Sie die Informationen übernehmen.
3. Geben Sie einen Nutzer ein.
Hinweis:
Unter dem im Feld Nutzer angegebenen Namen werden die persönlichen Einstellungen, zum
Beispiel die zu ladenden Themen, in den Admin-Tabellen gespeichert.
Zugriffsberechtigungen werden, im Gegensatz zum ArcSDE-Server, in einer Personal-
Geodatabase nicht verteilt. Es existiert nur der Vollzugriff.

4. Geben Sie die Datenbank an. Über die Schaltfläche kann eine Verbindung zu
einer Personal Geodatabase (Access-Datenbank) oder File-Geodatabase hergestellt
werden. Klicken Sie auf Verbinden.
5. Wählen Sie den zu bearbeitenden Maßstab und das Gewässernetz (Arbeitsmassstab,
Berichtsmassstab) über die Klappliste aus.
6. Um WISYS zu starten, klicken Sie auf die entsprechende Schaltfläche. Wollen Sie
ArcMap ohne WISYS starten klicken Sie auf die Schaltfläche ArcMap.
7. Beabsichtigen Sie weder WISYS noch ArcMap zu starten, klicken Sie auf die
Schaltfläche Beenden.
Auswahl von Komponenten
Die Registerkarte Komponenten dient zur Auswahl einzelner WISYS-Komponenten.
Klicken Sie dazu auf die Registerkarte Komponenten und aktivieren Sie die gewünschten
Komponenten.
Bei einigen Komponenten können Sie weitere Einstellungen vornehmen. Klicken Sie auf die
aktivierte Schaltfläche Einstellungen…

Doc-To-Help Standard Template WISYS starten und einrichten 9
Weitere Einstellungen für Komponente Themenübersicht
Über die Option Themenübersicht beim Start von WISYS automatisch anzeigen
können beim Start von WISYS die Administrationstabellen automatisch gelesen und der
Dialog der Themenübersicht angezeigt werden.
Weitere Einstellungen für Komponente Themenmanager
Themenmanager beim Start von WISYS automatisch starten.
Es werden die Administrationstabellen gelesen und der Themenmanager wird in
ArcMap angezeigt.
Themenmanager im Hintergrund ausführen.
Es werden die Administrationstabellen gelesen, gegebenenfalls die nutzerspezifisch
gespeicherten Themen automatisch in die Karte geladen, ohne den Themenmanager
anzuzeigen (nur in Verbindung mit dem Themenmanager beim Start von WISYS

automatisch starten und der gespeicherten Einstellung Neues Kartendokument
aktualisieren im Menü des Themenmanagers selbst).
Mögliche Beziehungen anzeigen.
Mögliche Verknüpfungen werden automatisch auf Basis vordefinierter
Beziehungsklassen ermittelt. Es werden alle 1:1- und N:1-Beziehungen im
Themenmanager angezeigt. Das Einlesen kann unter Umständen mehrere Minuten in
Anspruch nehmen, da die gesamte Datenbank auf Relationen gescannt wird.
Einstellungen beim Beenden von WISYS speichern.
Alle Einstellungen werden nutzerspezifisch beim Beenden von ArcMap in der
Geodatabase abgelegt.
Sprache
Wählen Sie eine Sprachoption aus. Sie können zwischen den Sprachoptionen Deutsch,
Englisch, Französisch, Polnisch (und Chinesisch) wählen.

Doc-To-Help Standard Template WISYS starten und einrichten 11
Lizenzierung WISYS
Beim erstmaligen Start von WISYS nach der Installation erscheint der Dialog zur Software-
Lizenzierung. Hier besteht die Möglichkeit (wenn nicht bereits geschehen) die
Lizenzierungsdaten für die DHI-WASY-Software WISYS einzugeben. Gewöhnlich sind die
Lizenzangaben auf einem Netzwerkserver eingetragen und es ist lediglich der Name des
Netzwerkservers auf dem der DHI-WASY Lizenzmanager gestartet ist, anzugeben.
Start von WISYS
Haben Sie alle Einstellungen in der Anmeldung vorgenommen verbinden Sie sich mit der
Datenbank und öffnen anschließend durch Klick auf WISYS die Applikation.
Folgende Optionen stehen zur Verfügung:
Klicken Sie auf Verbinden und anschließend auf WISYS. WISYS – ArcMap wird
gestartet.
Wollen Sie ArcMap ohne WISYS starten, klicken Sie auf die Schaltfläche ArcMap.
Beabsichtigen Sie weder WISYS noch ArcMap zu starten, klicken Sie auf die
Schaltfläche Beenden.

Menü WISYS
Mit dem Menü WISYS können Sie sich Informationen anzeigen lassen, die Werkzeuge
Themenübersicht und Themenmanager starten und die Werkzeugleisten ein- und
ausblenden.
Alternativ können Sie das Menü WISYS selbst als Werkzeugleiste in die Benutzeroberfläche
einblenden und verankern.
Werkzeugleiste WISYS
Klicken Sie im Standardmenü von ArcMap auf das Menü WISYS. Klicken Sie auf
Werkzeugleisten und anschließend auf WISYS.
Die WISYS-Werkzeugleiste erscheint in der Benutzeroberfläche von ArcMap. Sie stellt
alternativ alle Funktionen des Menüs WISYS dar. Sie können die Werkzeugleiste in den
oberen Werkzeugbereich Ihrer ArcMap-Applikation ziehen und dort verankern.

Doc-To-Help Standard Template Menü WISYS 13
Informationen: WISYS
Informationen über die aktuelle WISYS- und Objektmodellversion erhalten Sie über die
Schaltfläche:
Diese spezifischen WISYS Informationen sind bei Supportanfragen zu verwenden.
Informationen: Geodatabase
Informationen zur gegenwärtig verbundenen Datenbank erhalten Sie über die Schaltfläche
oder den Menüpunkt:
Klicken Sie auf Lizenz, um sich Lizenzinformationen anzeigen zu lassen, um ggf.
Lizenzeinträge zu ändern oder um einen anderen Lizenzserver zu wählen. Weitere Hinweise
zum Lizenzmanagement finden Sie in der Hilfe (zu erreichen über Schaltfläche Hilfe im
Lizenzdialog), auf der WISYS CD oder im Installationsverzeichnis des DHI-WASY-
Lizenzmanagers. Wird keine Lizenz angezeigt, wenden Sie sich an Ihren Administrator.

Themenübersicht
Die Themenübersicht ist über
das Menü WISYS oder
die WISYS Werkzeugleiste zu erreichen.
Die Themenübersicht fügt Daten mit definierten Eigenschaften aus der Geodatabase in die
Karte ein. Diese Eigenschaften sind in der Geodatabase abgelegt und umfassen unter
anderem die Gruppierung und Bezeichnung der Layer sowie deren Symbolik und mögliche
Verknüpfungen (Joins) mit anderen Tabellen.
Über das Dialogfeld der Themenübersicht können Sie steuern, welche Layer in die Karte
geladen werden sollen. Das Dialogfeld besteht aus einer Reihe von Registerkarten. Der
Name einer Registerkarte entspricht dem Namen des Gruppen-Layers. Jede Registerkarte
enthält mehrere Kontrollkästchen, über welche das Laden der jeweiligen Layer in die Karte
gesteuert wird.
Layer zur Karte hinzufügen
1. Klicken Sie auf die gewünschten Registerkarten und aktivieren Sie die
Kontrollkästchen vor den Layern, die Sie zur Karte hinzufügen möchten.
2. Klicken Sie auf OK.
Hinweis:
Die Themenübersicht ist zum einfacheren Einstieg in WISYS gedacht – man startet WISYS
und stellt sich genau die Themen zusammen, die benötigt werden. Sind an diesen Themen
Änderungen vorgenommen worden, die erhalten bleiben sollen, muss man entweder den
Layer umbenennen oder die selektiven Funktionen des Themenmanagers benutzen.

Doc-To-Help Standard Template Themenübersicht 15
Weitere Optionen
Über die Schaltfläche Alle auswählen werden alle Kontrollkästchen in allen
Registerkarten aktiviert.
Über die Schaltfläche Alle abwählen werden alle Kontrollkästchen in allen
Registerkarten deaktiviert.
Standardmäßig werden Layer nur hinzugefügt bzw. entfernt, bestehende Layer
dagegen nicht aktualisiert. Durch Aktivierung der Option Alle Layer aktualisieren
werden alle in das Inhaltsverzeichnis geladenen Layer entsprechend der
Einstellungen im Themenmanager aktualisiert. Die definierten Einstellungen bleiben
jeweils für die aktuelle Session erhalten.
In Tooltipps werden Ihnen ausgewählte Metadaten des Themas angezeigt, soweit Sie in den
Metadaten eingepflegt sind. Es werden immer mindestens der Name der Datengruppe
(Feature-Dataset) und der Name der Klasse in der Geodatabase angezeigt.

Themenmanager
Wichtige Grundlagen zum Themenmanagement
Über den Themenmanager werden Vektor- und Rasterdaten aus der verbundenen WISYS-
Geodatabase oder aus externen Geodatabases geladen. Der Themenmanager dient der
nutzerspezifischen Konfiguration der Layer für die Darstellung in der Karte, dem Aktivieren
möglicher Tabellenverknüpfungen und der Anzeige ausgewählter Metadaten.
Wichtiger Hinweis:
Die Einrichtung des Themenmanagements wird ausführlich im Administrationshandbuch
beschrieben. Eigenschaften der Layer wie z. B. Bezeichnung, Gruppierung, Symbolik und
klassifizierende Attribute werden in sogenannten Administrationstabellen durch den
Datenbankadministrator gepflegt.
Der Themenmanager ist
über das Menü WISYS oder
die WISYS Werkzeugleiste zu erreichen.
Über das sich öffnende Dialogfeld Themenmanager wird gesteuert, welche Themen als Layer
in die Karte geladen werden.

Doc-To-Help Standard Template Themenmanager 17
Renderertypen
Der Themenmanager unterstützt in der aktuellen Version folgende Renderertypen:
Simple Renderer
Unique Value Renderer
Class Breaks Renderer
Color Ramp Renderer (wird vom System für benutzerdefinierte Ereignisse verwendet)
Raster Unique Renderer (nur Rasterkarten)
Standard Renderer (kein Renderer)
Einstellungen des Themenmanagers
Über Funktionen des Menüs Einstellungen können alle im Themenmanager
vorgenommenen Einstellungen nutzerspezifisch in der Geodatabase abgelegt und aus dieser
wieder geladen werden. Des Weiteren können Sie die Standardeinstellungen
wiederherstellen.

Allgemeine Einstellungen
Neues Kartendokument aktualisieren
Sie können Ihre Einstellungen im Themenmanager beim Start von ArcMap und während
einer laufenden Sitzung auf ein neues ArcMap-Dokument übertragen.
Einstellungen beim Beenden speichern
Sie können Ihre nutzerspezifischen Einstellungen beim Beenden von WISYS automatisch
speichern.
Einstellungen laden
Klicken Sie im Menü Einstellungen auf Einstellungen laden, wenn Sie Ihre
nutzerspezifischen Einstellungen laden möchten. Beim Start von WISYS werden immer die
nutzerspezifischen Einstellungen automatisch geladen.
Einstellungen speichern
Sie können über diese Funktion Ihre vorgenommenen Einstellungen zu jedem Zeitpunkt
speichern.
Profil wechseln und verwalten
Über diese Funktion können mehrere benutzerdefinierte Einstellungen (Profile) gespeichert
und verwaltet werden.
Erstellen eines neuen Profils

Doc-To-Help Standard Template Themenmanager 19
1. Aktivieren Sie (durch Markieren) das aktive (*) Quellprofil im Auswahlbereich. Geben
Sie im Textfeld des unteren Bereiches des Dialogs den Namen des neuen Profils (z.
B. Themen des Berichtsmaßstabes) ein.
2. Klicken Sie auf die Schaltfläche Erstellen.
Hinweis:
Das neu erstellte Profil wird automatisch aktiv gesetzt.
3. Schließen Sie den Dialog und konfigurieren Sie Ihr neu erstelltes Profil im
Themenmanager.
4. Speichern Sie ihre nutzerspezifischen Einstellungen durch Klicken auf Einstellungen
speichern ab.
Löschen eines Profils
1. Markieren Sie das zu löschende Profil und klicken die Schaltfläche Löschen.
2. Bestätigen Sie im nachfolgenden Dialog mit Ja, um das Profil aus der Datenbank zu
entfernen.

Hinweis:
Werden alle Profile gelöscht, wird beim nächsten Speichern automatisch ein neues *default-
Profil angelegt.
Aktivieren eines Profils
1. Markieren Sie im Auswahlbereich das Profil, welches Sie aktivieren möchten.
2. Klicken Sie auf die Schaltfläche Aktivieren.
Das aktive Profil wird mit einem Sternchen * markiert.
Hinweis:
Profile können nicht während einer Editiersitzung erstellt, gelöscht und aktiviert werden. Die
Option Profil wechseln/verwalten ist in diesem Fall inaktiviert (ausgegraut).
Standardeinstellungen laden
Klicken Sie im Menü Einstellungen auf Standardeinstellungen laden. Die
Standardeinstellungen stehen in den Administrationstabellen und werden durch den
Datenbankadministrator gepflegt.
Mögliche Verknüpfungen
Mögliche Verknüpfungen werden automatisch auf Basis vordefinierter Beziehungsklassen
ermittelt. Eine Beziehungsklasse definiert eine Beziehung zwischen einem Feature in diesem
Layer und den Datensätzen in einer Objektklasse. Es werden alle N:1-Beziehungen
angezeigt. Diese Einstellungen werden nicht nutzerspezifisch gespeichert. Das Auffinden
aller vorhandenen Verknüpfungen kann das Aktivieren des Themenmanagers signifikant
verzögern.

Doc-To-Help Standard Template Themenmanager 21
Hinweis:
Mögliche Verknüpfungen: Diese Einstellungen werden nicht nutzerspezifisch gespeichert.
Das Auffinden aller vorhandenen Verknüpfungen kann das Aktivieren des Themenmanagers
signifikant verzögern.
Interaktion Themenmanager – Karte
Wenn ein Abgleich zwischen den Einstellungen im Themenmanager und dem
Inhaltsverzeichnis / der Karte erfolgen soll, haben Sie unter dem Menü Karte folgende
Optionen:
Ausgewählte Layer hinzufügen
Alle Layer, die im Themenmanager neu ausgewählt sind, werden mit dieser Funktion der
Karte hinzugefügt. Existiert der Layer bereits in der Karte, werden weder die Eigenschaften
(sichtbar, auswählbar) noch die Legende aktualisiert.
Nicht ausgewählte Layer entfernen
Alle Layer, die im Themenmanager nicht ausgewählt sind, werden, falls vorhanden, aus der
Karte entfernt.
Layer hinzufügen/entfernen
Alle Layer, die im Themenmanager ausgewählt sind, werden der Karte hinzugefügt. Nicht
ausgewählte Layer werden aus der Karte entfernt. Eigenschaften und Legende vorhandener
Layer werden nicht aktualisiert.
Layer aktualisieren
Alle Layer in der Karte werden entsprechend den Einstellungen im Themenmanager
aktualisiert. So wird z. B. die Legende wieder auf die Standardlegende zurückgesetzt.
Abgewählte, also nicht aktivierte Layer, werden, falls noch im Inhaltsverzeichnis vorhanden,
nicht aus der Karte entfernt.

Konfiguration der Layer
Wenn Sie den Themenmanager konfigurieren, legen Sie zunächst die Eigenschaften für die
Darstellung der Layer in der Karte fest. Sind die Themen (Layer) in der Ansicht des
Themenmanagers in fettem Schriftschnitt dargestellt, sind sie für Sie zur Bearbeitung
freigegeben, sind die Themen in normalem Schriftschnitt, sind sie für den angemeldeten
Nutzer nicht zur Bearbeitung freigegeben.
Kontextmenü Layer-Gruppen
Im Themenmanager sind, ähnlich wie im Inhaltsverzeichnis von ArcMap, Layer in Gruppen
sortiert. Der Name der Gruppe und beinhaltenden Layer werden in den
Administrationstabellen gepflegt.
Sie können für die Gruppe (z.B. Montoring) verschiedene Funktionen über die rechte
Maustaste aufrufen.
Alle Layer aktivieren/deaktivieren
Über diese Funktionen können Sie automatisch alle Layer aktivieren bzw. deaktivieren, d.h.
Sie legen fest, dass die Layer bei Aktualisierung in das Inhaltsverzeichnis geladen werden.

Doc-To-Help Standard Template Themenmanager 23
Alle Layer (einer Gruppierung) aktualisieren
Sollen die Layer einer Gruppierung in der Karte aktualisiert werden, klicken Sie im
Themenmanager im Kontextmenü der Gruppierung auf Alle Layer aktualisieren.
Alle Layer sichtbar /Kein Layer sichtbar
Über die Funktionen Alle Layer sichtbar und Kein Layer sichtbar können Sie automatisch alle
Layer in der Karte sichtbar schalten bzw. nicht.
Bitte beachten Sie, dass die Aktivierung bzw. Deaktivierung nicht gleichbedeutend ist mit
der Sichtbarkeit. Wenn Sie mit größeren Datenmengen arbeiten, die eine lange Zeit zur
Darstellung benötigen, ist es hilfreich, diese Option zu deaktivieren.
Layer hinzufügen
Sie können einer Gruppe einen Layer mehrfach hinzufügen. Dies macht z. B. Sinn, wenn die
Layer mit unterschiedlich klassifizierten Legenden dargestellt werden sollen.
Klicken Sie mit der rechten Maustaste auf die Gruppe, zeigen Sie auf Layer hinzufügen,
zeigen Sie auf eine Feature Class, einen Subtyp oder eine Tabelle und klicken Sie
anschließend auf einen Layer.
Kontextmenü Layer
Für jeden Layer können Sie im Themenmanager weitere spezifische Funktionen über die
rechte Maustaste aufrufen.
Layer umbenennen

Sie können die Bezeichnung eines Layers ändern. Der Name der zugehörigen
Datengrundlage (Feature-Class, Subtyp oder Tabelle) in der Datenbank wird dadurch nicht
geändert.
(Layer) entfernen
Wird ein Layer (Thema) von Ihnen nicht mehr benötigt, kann dieser aus Übersichtsgründen
aus der Gruppe entfernt werden. Es wird nur der Verweis entfernt, nicht die zugehörige
Feature-Class, Subtyp oder Tabelle der Datenbank selbst.
Layer aktivieren/deaktivieren
Über diese Funktionen können Sie automatisch den Layer aktivieren bzw. deaktivieren.
Layer sichtbar / Layer nicht sichtbar
Über diese Funktionen können Sie den Layer in der Karte sichtbar schalten bzw. nicht.
Bitte beachten Sie, dass die Aktivierung bzw. Deaktivierung nicht gleichbedeutend ist mit
der Sichtbarkeit. Wenn Sie mit größeren Datenmengen arbeiten, die eine lange Zeit zur
Darstellung benötigen, ist es hilfreich, diese Option zu deaktivieren.
Darstellungsreihenfolge ändern (Nach oben bzw. nach unten verschieben)
Die Reihenfolge der Layer in der Gruppe bestimmt die Reihenfolge, in der Sie im
Inhaltsverzeichnis angeordnet sind und auf der Karte gezeichnet werden.
Klicken Sie mit der rechten Maustaste auf einen Layer und anschließend im Kontextmenü
auf Nach oben verschieben bzw. auf Nach unten verschieben.
Alternativ können Sie auch auf der Tastatur des Rechners die Bild nach oben oder Bild nach
unten Taste verwenden.
Definitionsabfrage erstellen
Sie können die darzustellenden Features eines Layers über ein Kriterium einschränken. Als
Beispiel können Sie bestimmen, dass nur Gewässerflächen ab einer bestimmten Größe
dargestellt werden.
1. Laden Sie das zu bearbeitende Thema als Layer in das Inhaltsverzeichnis.
2. Klicken Sie im Themenmanager mit der rechten Maustaste auf den Layer und
anschließend im Kontextmenü auf Definitionsabfrage erstellen... Das Dialogfeld
Nach Attributen auswählen wird geöffnet.

Doc-To-Help Standard Template Themenmanager 25
3. Geben Sie nach Auswahl des Layers und des Abfragefeldes Ihre Abfrage ein (z.B:
[shape_area] > 50000)
Die Definitionsabfrage ist erstellt und erscheint in der Anzeige des Layers im
Themenmanager.
Definitionsabfrage entfernen
Benutzerdefinierte Definitionsabfragen eines Themas werden im Kontextmenü des Themas
entfernt. Klicken Sie dazu im Kontextmenü des Themas auf Definitionsabfrage löschen.

Weitere Funktionen in der Anzeige des Layers
Standardverknüpfung
Standardverknüpfungen werden in den Administrationstabellen durch den
Datenbankadministrator gepflegt. Diese sind in der Regel für die Symbolisierung von Layern
erforderlich.
Die Standardbeziehung wird, sofern in den Systemtabellen vorhanden, im Themenmanager
unterhalb eines Layers angezeigt.
Maßstabsbereiche
Für jeden Layer können Maßstabsbereiche eingestellt werden. Dies kann für den gesamten
Layer oder für jedes einzelne Feature eines Layers erfolgen.
Der erste Fall ist realisiert über die Eigenschaften des Layers. So kann für den gesamten
Layer Gewässerabschnitte ein Maßstabsbereich von 1:1.000 bis 1:6.000.000 eingestellt
werden. Im Themenmanager werden diese Werte angezeigt.
Die zweite Möglichkeit sieht vor, für jeden einzelnen Gewässerabschnitt einen
Minimalmaßstab und einen Maximalmaßstab in zwei Attributen festzulegen. So können z. B.
ab einem bestimmten Maßstab nur noch die Hauptgewässer dargestellt werden. Im
Themenmanager werden anschließend die Feldnamen (In der folgenden Abbildung sind die
Felder MassstabMin und MassstabMax für Minimalmaßstab und Maximalmaßstab angezeigt).
Gewässerexplorer
Der Gewässerexplorer ist ein Auskunftswerkzeug ohne Editierfunktionen und ermöglicht die
Navigation im Gewässernetz sowie die Suche und Identifikation von Gewässern in
verschiedenen Hierarchiedarstellungen des Gewässersystems (alphabetisch, hierarchisch
nach der LAWA-Codierung basierend auf der Gewässerkennzahl oder hierarchisch nach dem
Netzwerk).
Neben der Navigation durch die Baumstruktur besteht die Möglichkeit, sich ein im Explorer
ausgewähltes Gewässer grafisch in der Kartenansicht anzeigen zu lassen (Markieren,
Selektieren) bzw. ein in der Kartenansicht selektiertes Fließgewässer im Gewässerexplorer
auszuwählen.

Doc-To-Help Standard Template Gewässerexplorer 27
Sie können über den Gewässerexplorer: Gewässer nach Gewässernamen und -nummern
schnell suchen und
nachgeordnete Gewässer auflisten,
gewässerrelevante Kenngrößen wie z. B. Lauflänge, Gesamtlänge,
Einzugsgebietsgröße und Gewässernetzdichte ermitteln und anzeigen lassen,
zugeordnete Objekte, wie zum Beispiel Messstellen, Einleitungen und Entnahmen
abfragen,
zum Abruf der Informationen auch die integrierte Stationierung heranziehen und
die Ergebnisse in Form von Tabellen exportieren
Hinweis:
In der vorliegenden Online-Hilfe erhalten Sie einen Überblick über relevante Funktionen und
Optionen des Gewässerexplorers. Wenn Sie detailliertere Informationen zu dem Werkzeug
benötigen, nutzen Sie bitte die Benutzerhandbücher 1 und 2A für WISYS 3.5.
Hauptfenster des Gewässerexplorers
Nach erstmaligem Start des Gewässerexplorers über die Werkzeugleiste Explorer
werden in einem andockbarem Fenster für jedes Fließgewässer der Name und soweit
vorhanden die Gewässerkennzahl (LAWA-Codierung) in Klammern angezeigt.
Registerkarten
Am unteren Rand des Gewässerexplorers stehen drei Registerkarten zur Auswahl der
folgenden Ansichten zur Verfügung:
Alphabetische Liste aller Fließgewässer (Anfangseinstellung).
Hierarchische Netzwerk Ansicht der Fließgewässer (Baumstruktur).
Hierarchische Ansicht nach LAWA-Codierung / Gewässerkennzahl der
Fließgewässer (Baumstruktur).

In der alphabetischen Liste aller Fließgewässer erscheinen alle Gewässer ohne Namen
standardmäßig oben in der Anzeige. Über den Menüpunkt Ansicht können die Gewässer
ohne Namen in der Liste ausgeblendet werden.
Anzeigeoptionen
Unterhalb der Menüzeile kann durch Auswahl einer Option für die Ansichten Alphabetisch
und Hierarchisch Netzwerk festgelegt werden, ob Fließgewässer:

Doc-To-Help Standard Template Gewässerexplorer 29
mit und ohne Gewässerkennzahl (Alle),
nur mit Gewässerkennzahl (mit GKZ),
ohne Gewässerkennzahl (ohne GKZ) angezeigt werden.
Kopieren von Fließgewässern
Unter Menü Bearbeiten besteht die Möglichkeit, das in der aktuellen Ansicht ausgewählte
Fließgewässer samt Gewässerkennzahl zu kopieren und in andere Dokumente zu
übernehmen.
Das Kopieren eines Eintrags im Hauptfenster ist ebenfalls über das Kontextmenü des
Fließgewässers möglich.
Suchen von Fließgewässern
Suchen (Ansicht)
Dieser Dialog ermöglicht die Schnellsuche nach Fließgewässern in den verschiedenen
Registerkarten. Klicken Sie im Menü Bearbeiten auf Suche (Ansicht)…
Dabei wird jede Zeile in den Registerkarten als ganzer String interpretiert, d. h. es ist
notwendig am Ende den Platzhalter * zu nutzen. Mit der Schaltfläche Weiter können Sie sich
weitere Suchergebnisse anzeigen lassen.
Suchen (Datenbank)
Die Suche in der Datenbank bietet Ihnen umfangreiche Möglichkeiten zur Suche und
Auswahl eines oder mehrerer Fließgewässer.
Klicken Sie im Menü Bearbeiten auf Suche (Datenbank)…

Unter dem Button Felder im oberen Teil des Dialoges Fließgewässer suchen… können Sie
die Auswahl der anzuzeigenden Felder der Fließgewässertabelle festlegen. Standardmäßig
sind zunächst alle Felder ausgewählt. Die Feldauswahl wird bei Klick auf OK übernommen
und steht Ihnen zukünftig als Liste unter der Spalte Feld zur Verfügung.
Durch Klicken auf die Schaltfläche Neu erscheint ein neuer Sucheintrag.
Sie definieren Ihre Suchkriterien durch Wahl des
Feldes (Klappliste),
des Operators (z. B. „=“ ) und
die Eingabe des Wertes (ggf. Platzhalter * nutzen).

Doc-To-Help Standard Template Gewässerexplorer 31
Nach Drücken der Eingabetaste (ENTER) starten sie über die Schaltfläche Suchen Ihre
Suche. Die Ergebnisse werden im unteren Teil des Dialoges tabellarisch angezeigt.
Sie können Ihre Suche auch bedarfsweise mit einer Und-Bedingung verknüpfen.
Darstellungsoptionen zur Anzeige von Gewässern
Verschiedene Funktionen unterstützen Sie bei der Anzeige Ihre Gewässer nach
unterschiedlichen Kriterien:
Hierarchie nach LAWA im separaten Fenster
Es besteht die Möglichkeit, durch ein separates Fenster (Hierarchisch LAWA) Vergleiche
zwischen den beiden hierarchischen Ansichten zu ermöglichen. Im Hauptfenster ist die
Registerkarte Alphabetisch oder Hierarchisch Netzwerk aktiviert, je nachdem welche vor
Öffnen des zusätzlichen Fensters zuletzt aktiviert war.
Auch Fliessgewässereinträge ohne Gewässerabschnitte anzeigen
Über diese Option können Sie die Gewässer, die nur einen Eintrag in der Tabelle
FLIESSGEWAEESER aber keine Geometrie besitzen, sich mit anzeigen lassen oder nicht.
Gewässer ohne Namen in der Liste ausblenden
Über diesen Menüpunkt können die Gewässer ohne Namen in der Liste ausgeblendet
werden.

Markierungsoptionen
Unter dem Menü Ansicht Optionen… können Sie die Farbe, die Breite und die Haltezeit (in
Millisekunden) der Markierung auswählen.
Anzeige Hierarchisch Netzwerk
Für die Darstellung der Anzeige Hierarchisch Netzwerk gibt es drei mögliche Einstellungen,
die unter dem Menüpunkt Ansicht anschließend unter den Optionen Hierarchisch Netzwerk
gesetzt werden können.
Minimal: Dies ist die Standardeinstellung. Sie ermöglicht die Darstellung des
Netzwerkes basierend auf dem in der Liste ausgewählten Fließgewässer: Das
Fließgewässer steht folglich als einziges an oberster Stelle der Baumdarstellung, nur
die direkt und indirekt in dieses Fließgewässer einmündenden Gewässer
(flussaufwärts) werden durch Erweitern der Baumdarstellung angezeigt.
Medium: Diese Einstellung ermöglicht die Darstellung des gesamten Netzwerkes,
jedoch ausgehend von den gesetzten Senken. Das Attribut ancillary role der
Knotenklassen des Geometrischen Netzwerks ist bei den entsprechenden Knoten
(Ausflüsse aus dem Gebiet) auf sink gesetzt. Auf die beschriebene Art und Weise
kann die Anzahl der Gewässer festgelegt werden, die bei Öffnen der Ansicht
Hierarchisch nach Netzwerk in diesem Modus angezeigt werden soll. Dies ist
beispielsweise sinnvoll, wenn es eine Vielzahl von sehr kleinen Gewässern gibt, die
alle aus dem betrachteten Gebiet ausfließen. Ein ausgewähltes Fließgewässer wird
innerhalb der erweiterten Baumstruktur angezeigt.
Maximal: Alle Fließgewässerdaten werden eingelesen und es wird eine vollständige
Netzwerkanalyse durchgeführt. Die Analyse bleibt während der laufenden WISYS-
Sitzung bestehen, das heißt, wenn zwischenzeitlich auf eine andere Ansicht
umgeschaltet wird, bleibt die Netzwerkanalyse erhalten. Erst nach Neustart von
WISYS oder Speicherung von Editierungen wird die Netzwerkanalyse erneut
durchgeführt.
Nach der Durchführung einer Netzwerkanalyse werden nichtgleichrangige Fließgewässer
hierarchisch in verschiedenen Ebenen und gleichrangige Fließgewässer entsprechend ihrer
Mündungsfolge (flussaufwärts) sortiert.
Auf Grund von Gewässerverzweigungen, -kreuzungen o. Ä. können dabei Fließgewässer im
"Baum" bzw. "Wald" mehrfach auftreten. Diese werden nur in der Anzeige Hierarchisch
Netzwerk blau bzw. grau angezeigt. Sie können über das Kontextmenüs des angezeigten
Gewässers (rechter Mausklick) zum nächsten Eintrag des Gewässers im Baum wechseln.

Doc-To-Help Standard Template Gewässerexplorer 33
Fehleranalyse
Sie können anhand von Schriftfarbe und Hintergrundmarkierungen im Explorer nach der
Hierarchischen Netzwerkanalyse Fehler im Gewässernetz besser finden und analysieren.
Ist zum Beispiel der Verlauf eines Gewässers wegen fehlender Zuordnung eines
Gewässerabschnitts oder mehrerer Gewässerabschnitte zu einem Fließgewässer
unterbrochen (fehlende FliessgewaesserID), so werden das Hauptgewässer direkt und das
einmündende Nebengewässer beim Erweitern der Baumdarstellung rot markiert.
Hinweis:
Im Benutzerhandbuch 2A, Seite 6-33 ff finden Sie eine Übersicht über die Bedeutung aller
Schriftfarben und Hintergrundmarkierung im Gewässerexplorer nach Netzwerkanalyse.

Dialog Gewässerinformation…
Grundlagen
Dieser Dialog vermittelt Informationen zum gesamten oder zu Teilen des ausgewählten
Fließgewässer(s), zu dessen Teileinzugsgebieten, zu einmündenden Gewässern sowie zu
zugeordneten Objekten.
Nach Auswahl des Fließgewässers im Hauptfenster:
Klicken Sie im Menü Ansicht auf Gewässerinformation oder
Klicken Sie im Kontextmenü des ausgewählten Gewässers auf
Gewässerinformation.
Der Dialog beinhaltet zwei Registerkarten:
1. Fließgewässer:
Informationen zum gesamten Fließgewässer, dessen Einzugsgebieten sowie den
zugeordneten Objekten.
2. Gewässerteil:
Informationen zu Teilen oder zum gesamten Fließgewässer oder Gewässerlauf, zu
einmündenden Gewässern und zugeordneten Objekten.

Doc-To-Help Standard Template Gewässerexplorer 35
Registerkarte Fließgewässer
Die Registerkarte ist aus vier Sektionen aufgebaut:
1. Attribute, Basisinformation
2. Berechnete Parameter
3. Einzugsgebiete
4. Zugeordnete Objekt in den ausgewählten Einzugsgebieten
1. Attribute, Basisinformation
In der ersten Sektion Attribute werden Informationen zum Fließgewässer aufgelistet. Durch
den Dialog unter Werkzeugsymbol wird die Auswahl der anzuzeigenden Felder der
Fließgewässerklasse festgelegt. Im sich öffnenden Dialog sind standardmäßig alle Felder
ausgewählt. Die Feldauswahl wird nutzerspezifisch gespeichert.
2. Berechnete Parameter
In der zweiten Sektion werden bestimmte Kenngrößen des Fließgewässers durch Klick in die
Tabelle auf die bei Mausüberfahrt erscheinende Schaltfläche Berechnen oder alle
Kenngrößen durch Klick auf die Schaltfläche Alles berechnen ausgewertet.
Legen Sie als erstes den Längentyp fest: Zur Auswahl stehen die
Digitalisierte Länge oder die
Stationierte Länge
der Gewässer. Legen Sie als zweites die Einzugsgebietsebene als Berechnungsgrundlage fest
(z. B. fein oder Wasserkörper).Die Auswahl der Felder der zu berechnenden Parameter
kann festgelegt werden, standardmäßig werden alle Felder angezeigt.
Folgende Parameter können in Abhängigkeit des Längentyps (Digitalisierte oder stationierte
Länge) berechnet werden:
(Digitalisierte/Stationierte) Länge,
(Digitalisierte/Stationierte) Gesamtlänge,
EZG-Größe und
Gewässerdichte nach digitalisierter/stationierter Gesamtlänge (Quotient aus
Gesamtlänge und Einzugsgebietsgröße).
3. Einzugsgebiete
In der dritten Sektion werden die Einzugsgebiete des ausgewählten Fließgewässers und
seiner direkt und indirekt einmündenden Gewässer nach Klick auf Anzeigen aufgelistet. Die
Einzugsgebiete stehen durch die Relation Einzugsgebiet - Gewässerabschnitte in Beziehung
(M:N).
Über Klick mit der linken Maustaste in die Zeile (Mehrfachauswahl mit STRG) erfolgt die
Auswahl der jeweiligen Einzugsgebiete. Diese können über die Schaltflächen Selektieren
und Deselektieren in der Karte selektiert werden bzw. über Zoomen wird das ArcMap-
Anzeigefenster auf den Ausschnitt der selektierten Teileinzugsgebiete geändert.

Im unteren Teil der dritten Sektion werden die Summen der Flächen und der Umfänge der
ausgewählten Teileinzugsgebiete (in m² und m) angezeigt.
4. Zugeordnete Objekte in den Einzugsgebieten
In der vierten Sektion dieser Registerkarte können alle Feature-Classes ausgewertet
werden, die in der Datenbank vorhanden sind. Die zu berücksichtigenden Objektklassen der
Zugeordneten Objekte einer Registerkarte werden in spezifischen Administrationstabellen in
der Datenbank administriert und können vom Administrator geändert werden.
Die Berechnung der zugeordneten Objekte kann auch auf so genannte Subtypen
(Unterthemen) von Feature-Classes angewendet werden.
Zur Ermittlung der Ergebnisse dieser Berechnungen wird eine räumliche Verschneidung der
ausgewählten Themen mit den ausgewählten Teileinzugsgebieten durchgeführt.
Standardmäßig werden nur vollständig in den ausgewählten Teileinzugsgebieten liegende
Punkt-, Linien- oder Polygonobjekte berücksichtigt. Das ist bei einer Verschneidung mit
Polygonthemen (z.B. Landschaftsschutzgebieten) oft nicht sinnvoll. Sie können deshalb über
die Radiobuttons auch die Verschneidungstypen überlappend, verschnitten oder Puffer
auswählen.
Durch Klick auf Berechnen werden die Werte für alle ausgewählten Zeilen berechnen. Über
Alles berechnen erfolgt dagegen die Berechnung für alle Einträge, unabhängig von der
Auswahl.
Den Export der gesamten Auswertungstabelle in eine dBase-Tabelle (DBF-Export) erreichen
Sie über das Kontextmenü.

Doc-To-Help Standard Template Gewässerexplorer 37
Durch Klick auf die Schaltfläche Objekte wird ein weiterer modaler Dialog mit den
entsprechenden Objekten eines Themas (z. B. Flora-Fauna-Habitat) angezeigt. Sie können
auf ausgewählte Objekte zoomen, alle exportieren oder wieder delektieren.
Registerkarte Gewässerteil
Im Dialog der Registerkarte Gewässerteil werden Informationen zum ganzen oder zu
Teilen des Fließgewässers und des Gewässerlaufes, der einmündenden Gewässer sowie zu
zugeordneten Objekten (über Relationen zum Gewässernetz und über Ereignisse)
bereitgestellt.

In der ersten Sektion Auswahl der Gewässerabschnitte wird basierend auf dem im
Hauptfenster ausgewählten Fließgewässer (siehe Titelleiste) das Fließgewässer selbst als
Ganzes oder einen Bereich des Gewässerlaufs (Stationierung von...bis) als Basis der
weiteren Berechnungen ausgewählt (Radio Buttons).
In der zweiten Sektion Einmündende Gewässer werden je nach Wahl durch Klick auf
Berechnen alle
direkt oder
direkt und indirekt
in den ausgewählten Bereich des Fließgewässers einmündenden Gewässer in Form einer
Tabelle dargestellt.

Doc-To-Help Standard Template Gewässerexplorer 39
In der letzten Sektion werden dem Gewässernetz zugeordnete Objekte oder Ereignisse
angezeigt. Hier werden Themen ausgewertet, die eine im Objektmodell hinterlegte Relation
zum Gewässernetz (zum Geometrischen Netzwerk) besitzen und durch Eintrag in speziellen
Administrationstabellen in dieser Tabelle aufgeführt sind. In der Tabelle ist eine
Mehrfachauswahl möglich. Den Export der gesamten Tabelle in eine dBase-Tabelle (DBF-
Export) erreichen Sie wieder über das Kontextmenü in der Tabelle.
Die Berechnung bezieht sich dabei entweder nur auf den
ausgewählten Bereich des Hauptgewässers oder
auf den ausgewählten Bereich des Hauptgewässers und der in der obigen Tabelle
ausgewählten Nebengewässer.
Durch Klick auf die Schaltfläche Berechnen werden die entsprechenden Werte nach der
angegebenen Berechnungsart für die ausgewählten Themen ermittelt.
Durch Klick auf die Schaltfläche Alles berechnen werden die entsprechenden Werte nach
der angegebenen Berechnungsart für alle Themen berechnet.
Durch Klick auf die Schaltfläche Objekte wird ein weiterer modaler Dialog mit den
entsprechenden Objekten eines Themas angezeigt. Sie können auf ausgewählte Objekte
zoomen, alle exportieren oder wieder delektieren.
Funktionen zur Interaktion mit der Karte (Menü Extras)
Menü Extras
Über das Menü Extras stehen Ihnen folgende Funktionen zur Interaktion mit der Karte zur
Verfügung:

Immer zoomen
Es wird im ArcMap-Anzeigefenster auf das in der Ansicht ausgewählte Fließgewässer
gezoomt. Sind einem Fließgewässereintrag keine Gewässerabschnitte zugeordnet, wird nicht
gezoomt, der vorherige Ausschnitt bleibt erhalten.
Immer markieren
Markieren bedeutet temporäres Anzeigen der Gewässerabschnitte eines Fließgewässers im
Gegensatz zur permanenten Selektion. Die Einstellungen für das Markieren der
Gewässerabschnitte werden im Menü Ansicht Optionen vorgenommen. Sind dem
Fließgewässer keine Gewässerabschnitte zugeordnet, wird nicht markiert.
Immer selektieren
Nach Auswahl eines Fließgewässers in der Ansicht werden die Gewässerabschnitte des
Fließgewässers automatisch selektiert.
Reverse Selektion
Nach Selektion eines Gewässerabschnittes im Kartenfenster von ArcMap wird das
entsprechende Fließgewässer in der Ansicht des Gewässerexplorers ausgewählt.
Reverse vollständige Selektion
Nach Selektion eines oder mehrerer Gewässerabschnitte(s) eines Fließgewässers im
Kartenfenster von ArcMap wird das Fließgewässer in der Ansicht des Gewässerexplorers als
ausgewählt angezeigt. Gleichzeitig werden alle anderen, dem ausgewählten Fließgewässer
angehörenden Gewässerabschnitte im ArcMap-Kartenfenster selektiert. Die Reverse
vollständige Selektion ist an die einfache Reverse Selektion gekoppelt, insoweit, dass bei
Deaktivierung der Reversen Selektion auch die Reverse vollständige Selektion deaktiviert
wird.

Doc-To-Help Standard Template Kommunalexplorer 41
Kontexmenü
Wenn Sie sich einzelne Fließgewässer in der Karte anzeigen lassen wollen, nutzen Sie die
Funktionen des Kontexmenüs, die Ihnen bei Klick mit der rechten Maustaste auf das
ausgewählte Gewässer zur Verfügung stehen:
• Kopieren des Eintrags,
• Zoomen auf das Fließgewässer,
• Markieren des Fließgewässers (Einstellung unter Menü Ansicht- Optionen,
siehe unten) Die Markierung wird auch angezeigt, falls der Layer nicht geladen
ist.
• Selektieren des Fließgewässers (ohne Umschalttaste: Entfernen der vorherigen
Selektion des gleichen Themas; mit Umschalttaste: Hinzufügen zur vorherigen
Selektion). Diese Funktion ist inaktiv, wenn dem Fließgewässer keine Geometrie
zugeordnet ist.
• Deselektieren: Deselektion des Fließgewässers, die Selektion anderer
Fließgewässer wird ebenfalls aufgehoben.
Kommunalexplorer
Der Kommunalexplorer ist über die Werkzeugleiste WISYS-Explorer zu erreichen.
Klicken Sie auf , um den Kommunalexplorer zu starten.
Der Kommunalexplorer ist ein Informationswerkzeug ohne Editierfunktionen, das die
Navigation, Suche und Identifikation in der Hierarchie der Verwaltungsebenen gestattet und
die Möglichkeit bietet, zu diesen Informationen (Bevölkerungszahl, Einwohnerdichte,
Wasserverbrauch, Trinkwasserbedarf, Anschlussgrad, Anzahl wasserwirtschaftliche Anlagen
usw.) abzurufen, die wiederum für beliebige weitere Auswertungen zur Verfügung stehen.
Nach erstmaligem Start des Kommunalexplorers werden in einem andockbaren Fenster die
Kommunaldaten angezeigt.
Folgende Verwaltungsebenen stehen Ihnen potentiell im Kommunalexplorer zur Verfügung:
Bundesland
Regierungsbezirk

Kreis
Gemeinde
Ort
Ortsteil
Hinweis:
In der vorliegenden Online-Hilfe erhalten Sie einen Überblick über relevante Funktionen und
Optionen des Kommunalexplorers. Wenn Sie detailliertere Informationen zu dem Werkzeug
benötigen, nutzen Sie bitte die Benutzerhandbücher 1 und 2A für WISYS 3.5.
Hauptfenster des Kommunalexplorers
Nach erstmaligem Start des Kommunalexplorers wird im Hauptfenster die Baumstruktur
mit der obersten Ebene der Verwaltungseinheiten angezeigt.
Die einzelnen Kommunaleinheiten sind in jeder Ebene alphabetisch geordnet. In
Klammern wird hinter jedem Namen der Typ der Verwaltungseinheit angegeben.

Doc-To-Help Standard Template Kommunalexplorer 43
Kopieren von Verwaltungseinheiten
Unter Menü Bearbeiten besteht die Möglichkeit, die in der aktuellen Ansicht ausgewählte
Verwaltungseinheit samt Verwaltungsstruktur (z. B. Gemeinde) zu kopieren und in andere
Dokumente zu übernehmen.
Das Kopieren eines Eintrags im Hauptfenster ist ebenfalls über das Kontextmenü der
Verwaltungseinheit möglich.
Suchen von Verwaltungseinheiten
Suchen (Ansicht)
Dieser Dialog ermöglicht die Schnellsuche nach Verwaltungseinheiten in der Baumstruktur
der Hauptansicht. Klicken Sie im Menü Bearbeiten auf Suche (Ansicht)…
Dabei wird jede Zeile in den Registerkarten als ganzer String interpretiert, d. h. es ist
notwendig am Ende den Platzhalter * zu nutzen. Mit der Schaltfläche Weiter können Sie
sich weitere Suchergebnisse anzeigen lassen.
Suchen (Datenbank)
Die Suche in der Datenbank bietet Ihnen umfangreiche Möglichkeiten zur Suche und
Auswahl eines oder mehrerer Verwaltungseinheiten eines Typs.
Klicken Sie im Menü Bearbeiten auf Suche (Datenbank)…

Die Klappliste dient der Auswahl der Verwaltungsebene, über die gesucht wird (Bundesland,
Regierungsbezirk, Kreis, ...).
Unter dem Button Felder... wird die Auswahl der anzuzeigenden Felder der oben
ausgewählten Verwaltungstabelle festgelegt. Im sich öffnenden Dialog sind standardmäßig
alle Felder ausgewählt. Die Feldauswahl wird je Verwaltungseinheit nutzerspezifisch
gespeichert.
Durch Klicken auf die Schaltfläche Neu erscheint ein neuer Sucheintrag.
Sie definieren Ihre Suchkriterien durch Wahl des
Feldes (Klappliste),
des Operators (z. B. „=“ ) und
die Eingabe des Wertes (ggf. Platzhalter * nutzen).
Nach Drücken der Eingabetaste (ENTER) starten sie über die Schaltfläche Suchen Ihre
Suche. Die Ergebnisse werden im unteren Teil des Dialoges tabellarisch angezeigt.

Doc-To-Help Standard Template Kommunalexplorer 45
Sie können Ihre Suche auch bedarfsweise mit einer Und-Bedingung verknüpfen.
Verwaltungsinformation
Die zentralen Elemente zur Erlangung von Informationen zu den Verwaltungseinheiten
befinden sich im Dialog Verwaltungsinformation.
Diese erreichen Sie über das
Menü Ansicht Verwaltungsinformation oder im
Kontextmenü der im Hauptfenster ausgewählten Verwaltungseinheit
Der Dialog beinhaltet zwei Registerkarten:
Verwaltungseinheit: Direkte (Attribute) und indirekte (nachgeordnete
Verwaltungsstrukturen) Informationen zur ausgewählten Verwaltungseinheit, und zu
deren durch Relation oder räumliche Verschneidung zugeordneten Objekten.
Nachgeordnete Verwaltungsstrukturen: Informationen zu direkten oder allen der
ursprünglich ausgewählten Verwaltungseinheit untergeordneten
Verwaltungseinheiten und zu deren durch Relation oder räumliche Verschneidung
zugeordneten Objekten.
Registerkarte Verwaltungseinheit
Der Dialog vermittelt Informationen zur ausgewählten Verwaltungseinheit und zu deren
nachgeordneten Verwaltungseinheiten sowie zu deren zugeordneten Objekten.

Die Registerkarte ist aus drei Sektionen aufgebaut:
Verwaltungsinformation aus Attributen
Durch nachgeordnete Verwaltungsstrukturen
Zugeordnete Objekt in den ausgewählten Einzugsgebieten
1. Verwaltungsinformation aus Attributen
In der ersten Sektion werden Informationen zur Verwaltungseinheit aufgelistet. Es handelt
sich hierbei um die Attribute der entsprechenden Verwaltungstabelle. Durch den Dialog
unter Werkzeugsymbol wird die Auswahl der anzuzeigenden Felder festgelegt. Im sich
öffnenden Dialog sind standardmäßig alle Felder ausgewählt. Die Feldauswahl wird
nutzerspezifisch gespeichert.
2. Durch nachgeordnete Verwaltungsstrukturen
In der zweiten Sektion können bestimmte Kenngrößen der Verwaltungseinheit durch
nachgeordnete Verwaltungsstrukturen berechnet werden.
Wählen Sie die Datenquelle aus der Liste:
Direkt nachgeordnete Verwaltungsstrukturen
Ausgewählte nachgeordnete Verwaltungsstruktur, beginnend mit der um eine Ebene
tiefer liegenden Verwaltungseinheit

Doc-To-Help Standard Template Kommunalexplorer 47
Die Berechnung kann für einzelne Kenngrößen (z.B. Einwohnerdichte, Anschlussgrad
Mischkanalisation) nach Klick auf Berechnen in den Zellen des Feldes Wert in der Tabelle
oder für alle Kenngrößen durch Klick auf Alles berechnen erfolgen.
Über rechten Mausklick können sie verschiedene Aktionen in der Tabelle ausführen, z. B.
DBF-Export.
3. Zugeordnete Objekt in den ausgewählten Einzugsgebieten
Im unteren Teil jeder Registerkarte können Sie Objekte ermitteln, die eine Relation oder
einen räumlichen Bezug zur ausgewählten Verwaltungseinheit besitzen.
Es stehen zwei Registerkarten zur Verfügung:
Zugeordnete Objekte (Relationen): Diese Registerkarte umfasst Themen, für die
im Objektmodell eine Relation zu der ausgewählten Verwaltungseinheit hinterlegt
ist.
Zugeordnete Objekte (Im Gebiet): Diese Registerkarte beinhaltet Themen mit
geometrischen Objekten. Die Ermittlung der Objekte und der Werte wird durch eine
räumliche Verschneidung mit der Verwaltungseinheit herbeigeführt.
Die Berechnung der zugeordneten Objekte kann auch auf so genannte Subtypen
(Unterthemen) von Feature-Classes angewendet werden.
Zur Ermittlung der Ergebnisse dieser Berechnungen wird eine räumliche Verschneidung der
ausgewählten Themen mit der ausgewählten Verwaltungseinheit durchgeführt.
Standardmäßig werden nur vollständig in den ausgewählten Verwaltungseinheiten liegende
Punkt-, Linien- oder Polygonobjekte berücksichtigt. Das ist bei einer Verschneidung mit
Polygonthemen (z.B. Landschaftsschutzgebieten) oft nicht sinnvoll. Sie können deshalb über
die Radiobuttons auch die Verschneidungstypen überlappend, verschnitten oder Puffer
auswählen.
Durch Klick auf Berechnen werden die Werte für alle ausgewählten Zeilen berechnen. Über
Alles berechnen erfolgt dagegen die Berechnung für alle Einträge, unabhängig von der
Auswahl.

Den Export der gesamten Auswertungstabelle in eine dBase-Tabelle (DBF-Export) erreichen
Sie über das Kontextmenü.
Durch Klick auf die Schaltfläche Objekte wird ein weiterer modaler Dialog mit den
entsprechenden Objekten eines Themas (z. B. Wasserschutzgebiete) angezeigt. Sie können
auf ausgewählte Objekte zoomen, alle exportieren oder wieder deselektieren.
Registerkarte Nachgeordnete Verwaltungsstrukturen
Im Dialog der Registerkarte Nachgeordnete Verwaltungsstrukturen werden Informationen zu
direkten oder zu allen nachgeordneten Verwaltungsstrukturen - der ursprünglich im
Hauptfenster ausgewählten Verwaltungseinheit - sowie zu deren zugeordneten Objekten -
über Relationen oder durch Verschneidung - angeboten.

Doc-To-Help Standard Template Kommunalexplorer 49
Optionen
Unter diesem Menüpunkt können Sie die Farbe, die Breite und die Haltezeit (in
Millisekunden) der Markierung auswählen.
Funktionen zur Interaktion mit der Karte
Menü Extras
Über das Menü Extras stehen Ihnen folgende Funktionen zur Interaktion mit der Karte zur
Verfügung:

Immer zoomen
Es wird im ArcMap-Anzeigefenster auf Anzeigefenster auf die in der Hauptansicht
ausgewählte Verwaltungseinheit gezoomt. Sind einer Verwaltungseinheit der Tabelle keine
entsprechenden Geometrie zugeordnet, wird nicht gezoomt, der vorherige Ausschnitt bleibt
erhalten.
Immer markieren
Markieren bedeutet temporäres Anzeigen der Verwaltungseinheiten im Gegensatz zur
permanenten Selektion. Die Einstellungen für das Markieren der Verwaltungseinheiten
werden im Menü Ansicht Optionen vorgenommen. Sind keine entsprechenden Geometrien
vorhanden, wird nicht markiert.
Immer selektieren
Nach Auswahl einer Verwaltungseinheit in der Ansicht werden die Geometrien automatisch
selektiert.
Reverse Selektion
Nach Selektion einer Geometrie im Kartenfenster von ArcMap wird die entsprechende
Verwaltungseinheit im Hauptfenster ausgewählt.
Kontexmenü
Wenn Sie sich einzelne Verwaltungseinheiten in der Karte anzeigen lassen wollen, nutzen
Sie die Funktionen des Kontexmenüs, die Ihnen bei Klick mit der rechten Maustaste auf die
ausgewählte Verwaltungseinheit zur Verfügung stehen:
• Kopieren des Eintrags,

Doc-To-Help Standard Template Seenexplorer 51
• Zoomen auf die Verwaltungseinheit,
• Markieren der Verwaltungseinheit (Einstellung unter Menü Ansicht- Optionen,
siehe unten) Die Markierung wird auch angezeigt, falls der Layer nicht geladen
ist.
• Selektieren der Verwaltungseinheit (ohne Umschalttaste: Entfernen der
vorherigen Selektion des gleichen Themas; mit Umschalttaste: Hinzufügen zur
vorherigen Selektion). Diese Funktion ist inaktiv, wenn der Verwaltungseinheit
keine Geometrie zugeordnet ist.
• Deselektieren: Deselektion der Verwaltungseinheit, die Selektion anderer
Verwaltungseinheiten wird ebenfalls aufgehoben.
Seenexplorer
Der Seenexplorer ist über die Werkzeugleiste WISYS-Explorer zu erreichen.
Klicken Sie auf , um den Seeexplorer zu starten.
Der Seenexplorer ist ein Informationswerkzeug ohne Editierfunktionen, das die Navigation,
Suche und Identifikation für Gewässerflächen gestattet.
Suchen von Standgewässern (Seen)
Nach erstmaligem Start des Seenexplorers werden Ihnen in einem andockbaren Fenster die
verfügbaren Standgewässer angezeigt.
Suchen (Ansicht)
Dieser Dialog ermöglicht die Schnellsuche nach Standgewässern in den verschiedenen
Registerkarten. Klicken Sie im Menü Bearbeiten auf Suche (Ansicht)…

Dabei wird jede Zeile in den Registerkarten als ganzer String interpretiert, d. h. es ist
notwendig am Ende den Platzhalter * zu nutzen. Mit der Schaltfläche Weiter können Sie sich
weitere Suchergebnisse anzeigen lassen.
Suchen (Datenbank)
Die Suche in der Datenbank bietet Ihnen umfangreiche Möglichkeiten zur Suche und
Auswahl eines oder mehrerer Fließgewässer.
Klicken Sie im Menü Bearbeiten auf Suche (Datenbank)
Dialog Gewässerinformation…
Die zentralen Elemente zur Erlangung von Informationen zu den Standgewässern befinden
sich im Dialog Gewässerinformation.
Diesen erreichen Sie über das
Menü Ansicht Gewässersinformation oder im
Kontextmenü des im Hauptfenster ausgewählten Standgewässers
Der Dialog beinhaltet zwei Registerkarten:
Standgewässer
Wasserkörper
In der Registerkarte Standgewässer werden in der
ersten Sektion Attribute Informationen zum Standgewässer aufgelistet.
Durch den Dialog unter Werkzeugsymbol wird die Auswahl der
anzuzeigenden Felder der Standgewässerklasse festgelegt. Im sich öffnenden
Dialog sind standardmäßig alle Felder ausgewählt. Die Feldauswahl wird
nutzerspezifisch gespeichert.

Doc-To-Help Standard Template Seenexplorer 53
zweiten Sektion die Kenngrößen Fläche und Länge des Standgewässers durch
Klick in die Tabelle auf die Schaltfläche Alles berechnen ausgewertet.
dritten Sektion die Gewässerflächen des ausgewählten Standgewässers nach
Klick auf Anzeigen aufgelistet (Beziehung Standgewässer-Gewässerflächen)
Funktionen zur Interaktion mit der Karte
Menü Extras
Über das Menü Extras stehen Ihnen folgende Funktionen zur Interaktion mit der Karte zur
Verfügung:
Immer zoomen
Es wird im ArcMap-Anzeigefenster auf Anzeigefenster auf die in der Hauptansicht
ausgewählte Verwaltungseinheit gezoomt. Sind einer Verwaltungseinheit der Tabelle keine

entsprechenden Geometrie zugeordnet, wird nicht gezoomt, der vorherige Ausschnitt bleibt
erhalten.
Immer markieren
Markieren bedeutet temporäres Anzeigen der Verwaltungseinheiten im Gegensatz zur
permanenten Selektion. Die Einstellungen für das Markieren der Verwaltungseinheiten
werden im Menü Ansicht Optionen vorgenommen. Sind keine entsprechenden Geometrien
vorhanden, wird nicht markiert.
Immer selektieren
Nach Auswahl einer Verwaltungseinheit in der Ansicht werden die Geometrien automatisch
selektiert.
Reverse Selektion
Nach Selektion einer Geometrie im Kartenfenster von ArcMap wird die entsprechende
Verwaltungseinheit im Hauptfenster ausgewählt.

Doc-To-Help Standard Template Zuordnungswerkzeug 55
Zuordnungswerkzeug
Das Zuordnungswerkzeug dient der automatischen Erstellung/Aktualisierung von Relationen
zwischen Objekten zweier Featureklassen, die durch eine Relationsklasse verknüpft sind.
Die Zuordnung kann sowohl innerhalb einer ArcMap-Sitzung (ArcGIS 10.0) als auch einer
WISYS-Sitzung erfolgen. Sie dürfen keine Editiersitzung gestartet haben, sonst beenden Sie
diese zunächst.
Das Werkzeug wird über das Dialogfeld Anpassen in die Benutzeroberfläche geladen.
Wählen Sie dazu im Menü Werkzeuge den Befehl Anpassen oder klicken Sie mit der
rechten Maustaste auf eine geöffnete Werkzeugleiste, und wählen Sie Anpassen aus
dem Kontextmenü.
Wenn das Dialogfeld Anpassen geöffnet ist, gehen Sie im linken Teil des Dialoges
zur Kategorie WASY.
Oberfläche des Zuordnungswerkzeuges
Die Oberfläche des Zuordnungswerkzeuges ist in vier Hauptbereiche gegliedert:
1. der Funktions-Bereich zum Speichern und Laden von Einstellungen und zum
Starten der Zuordnung
2. Der Bereich Relationsklasse für die Auswahl der Relationsklasse und für
das Löschen bestehender Relationen
3. Der Filter-Bereich Definitionsabfragen innerhalb des Analyse- und
Ziellayers
4. Der Bereich Methodenauswahl für die Definition der Zuordnungsmethoden
und weiterer Zuordnungskritererien.

Erstellen und Löschen von Relationen
Das Zuordnungswerkzeug arbeitet auf den Layern des Inhaltsverzeichnisses (TOC), um alle
Eigenschaften des Themas (Join, Definitionsabfrage) zu berücksichtigen.
Laden Sie ggf. über den WISYS-Themenmanager die Klassen mit der m:n-Beziehung,
die Sie zuordnen möchten ein (z. B. Gewaesserabschnitt und Einzugsgebiete)
Wählen Sie über die Klappliste im Panel Relationsklasse die gewünschte Beziehung
aus.
Nach Klicken auf die Schaltfläche Leeren wird der Benutzer zunächst gefragt, ob er alle
Relationen wirklich löschen will.
Nach der Bestätigung durch „Ja“ erscheint ein Fortschrittsdialog mit der Möglichkeit
abzubrechen. Die Relationen der im Hauptfenster des Werkzeuges ausgewählten
Relationsklasse werden gelöscht.

Doc-To-Help Standard Template Zuordnungswerkzeug 57
Filterung der Analyse- und Ziellayer
Sie können für den Analyse- (Origin)-Layer und den Ziel-(Destination)-Layer ein Filter
(Definitionsabfrage) über das Zuordnungswerkzeug anwenden.
Attributive Selektion
Klicken Sie auf die Schaltfläche Bearbeiten, um zum Abfrage-Manager zu gelangen.
Hier können Sie eine attributive Selektion vornehmen, zum Beispiel die Eingrenzung aller
Einzugsgebiete auf die der Ebene „fein“.
Selektion in der Karte
Sie können auch eine Selektion in der Karte vornehmen und die Zuordnung nur für die
selektierten Objekte vornehmen.
Klicken Sie dazu in die Checkbox , und setzen Sie ein Häkchen.
Definition der Zuordnungskriterien
Im Panel Zuordnungskriterium können Sie verschiedene Methoden (siehe Abbildung) der
Identifikation über das Feld Operator definieren.
Geometrischer Abgleich
Für eine geometrische Zuordnung zwischen den Gewässerabschnitten und Einzugsgebieten
wählen Sie als Origin- und Destination-Felder das Attribut „Shape“ und die gewünschte
Methode der Identifikation der Lagegleichheit
(z.B. „enthält Mittelpunkt von“).
Attributiver Abgleich
Sie können auch Attribute in Form eines attributiven Abgleiches nutzen (z. B. kann die
Gebietskennzahl in den Gewässerabschnitten und Einzugsgebieten enthalten sein).

Speichern und Laden der Einstellungen
Sie können die vorgenommen Einstellungen (Filter, Zuordnungskriterien) abspeichern und
zum späteren Zeitpunkt oder als Grundlage für weitere Zuordnungen verwenden.
Verwenden Sie dazu die Schaltfläche Einstellungen speichern in der oberen Funktion-
leiste des Dialoges Zuordnungswerkzeug und speichern Sie Ihre Einstellungen als *.rcp-
Datei.
Über die Schaltfläche Laden von Einstellungen aus einer Datei können Sie die *rcp-Datei
und damit Ihre gespeicherten Einstellungen wieder einladen.
Starten der Zuordnung
Sind alle notwendigen Zuordnungskriterien definiert, können Sie jetzt die Zuordnung
starten.
Klicken Sie in der oberen Funktionsleiste des Dialoges Zuordnungswerkzeug auf die
Schaltfläche Zuordnung starten .
Bestätigen Sie folgende Meldung mit „Ja“,
Anschließend erscheint ein Fortschrittsdialog zur Aktualisierung der Relationen. Sie
können diesen Prozess bei Bedarf auch abzubrechen.
Gewässereditor
Der Gewässereditor ist über die Werkzeugleiste Gewässermanager zu erreichen.
Klicken Sie auf , um den Gewässereditor zu starten. Wenn Sie Editierungen im
Gewässernetz vornehmen möchten, starten Sie unter ArcMap eine Editiersitzung.

Doc-To-Help Standard Template Gewässereditor 59
Der Gewässereditor dient in erster Linie dem Erstellen und Modifizieren von Fließgewässern
und Gewässerläufen mit den zugehörigen Informationen für das Flussgebietsmanagement.
Dazu zählen u. a.:
Abfrage von Informationen (hierarchisches Auskunftssystem) und Identifikation von
Gewässern.
Generieren und Modifizieren von Fließgewässern und Gewässerläufen (Routen).
Stationierung der Gewässerläufe auf Basis der digitalisierten Gewässerlängen oder
vorhandener Stationierungspunkte (Kilometrierung).
Wichtiger Hinweis:
Um die meisten Funktionen des Gewässereditors zu nutzen, müssen Sie zunächst eine
Editiersitzung starten.
Anzeige und Einlesen der Gewässer
Im Gewässereditor arbeiten Sie mit einer Baumansicht. Sie können in der Anzeige des
Gewässereditors Ansichtsoptionen festlegen und für welche Felder (maximal vier) im
Gewässereditor die Datensätze angezeigt werden sollen.
Sie können die Gewässerdaten (Fließgewässer oder Gewässerlauf) einzeln oder vollständig
einlesen.
Wichtiger Hinweis:
Das vollständige Einlesen von Gewässerläufen kann bei großen Gewässernetzen und hohem
Verzweigungsgrad mit einer Vielzahl an Gewässerläufen (Routen) unter Umständen einige
Zeit in Anspruch nehmen. Nutzen Sie daher in großen Datenbeständen die Möglichkeit, nur
die Gewässerläufe von selektierten Gewässerabschnitten vollständig einzulesen
Arbeiten mit der Baumansicht
Komprimieren

Unter Menü Ansicht besteht die Möglichkeit, alle Unterebenen in der Baumansicht über
Komprimieren auszublenden.
Um die Baumansicht zu aktualisieren, klicken Sie im Menü Ansicht auf Aktualisieren.
Aktualisieren
Um die Baumansicht zu aktualisieren, klicken Sie im Menü Ansicht auf Aktualisieren. Wenn
Sie in der Karte nur ein oder mehrere Gewässer selektiert haben, werden im Baum auch nur
diese über Aktualisieren eingelesen.
Vollständig einlesen
Steht in der Anzeige vor einem Fließgewässer ein Fragezeichen , sind nicht alle Detaildaten
der Gewässerabschnitte und Fließgewässerdaten eingelesen.
Das ist zunächst sinnvoll, da bei großen Gewässernetzen und hohem Verzweigungsgrad mit
einer Vielzahl an Gewässerläufen (Routen) dieser Prozess unter Umständen einige Zeit in
Anspruch nehmen kann.
Über Klick auf Vollständig einlesen werden alle Gewässerläufe vollständig eingelesen. Das
Symbol wechselt von einem Fragezeichen in ein Fließgewässersymbol .
Liegt eine Selektion von Gewässerabschnitten vor, werden nur die dazugehörenden
Gewässerläufe eingelesen.
Ansichtsoptionen
Unter Optionen können Sie Ansichtsoptionen festlegen. So können Sie z. B. das
Zahlenformat für die Darstellung der Stationierungswerte ändern oder Optionen zur
Markierung anpassen.

Doc-To-Help Standard Template Gewässereditor 61
Felder für die Anzeige der Gewässer auswählen
Sie können direkt in der Anzeige des Gewässereditors festlegen, für welche Felder (maximal
vier) im Gewässereditor die Datensätze angezeigt werden sollen.
Klicken Sie auf einen Pfeil in der Überschrift und klicken Sie anschließend auf ein
Feld, dessen Datensätze in der Ansicht angezeigt werden sollen.
Die Datensätze werden nach der ersten Spalte sortiert. Klicken Sie in der Überschrift
auf ein weiter rechts liegendes Feld, um dieses an die erste Stelle zu verschieben.
Klicken Sie im Menü Ansicht auf Aktualisieren, um die Baumansicht zu aktualisieren.
Überblick über die Gewässerlaufsymbole
Die Gewässerlaufsymbole geben Auskunft über Eigenschaften der Gewässerläufe.


Doc-To-Help Standard Template Gewässereditor 63
Suchfunktionen
Suchen (Ansicht)…
Über das Dialogfeld Suchen können Sie die Ansicht des Gewässereditors nach bestimmten
Wörtern oder Zeichen durchsuchen. Klicken Sie dazu im Menü Bearbeiten auf Suche
(Ansicht)… und geben Sie im Feld die zu suchenden Zeichen oder Wörter ein.
Suchen (Datenbank)…
Die Suche in der Datenbank bietet Ihnen umfangreiche Möglichkeiten zur Suche und
Auswahl eines Fließgewässer oder eines Gewässerlaufes.
Klicken Sie im Menü Bearbeiten auf Suche (Datenbank)… um den Dialog Selektion über
Attribute zu öffnen.
Erstellen Sie eine Abfrage nach dem Schema: Attribut – Operator – Attributwerte.
Das mit den Suchkriterien übereinstimmende Gewässer wird über Klicken auf OK
ausgewählt und in der Listenansicht markiert angezeigt.

Erstellen und Bearbeiten von Fließgewässern und
Gewässerläufen
Um die meisten Funktionen des Gewässereditors zu nutzen, müssen Sie zunächst eine
Editiersitzung starten.
Neues Fließgewässer
Klicken Sie im Menü Bearbeiten auf Neues Fließgewässer… oder klicken Sie mit der
rechten Maustaste in einen leeren Bereich des Gewässereditors und klicken Sie anschließend
auf Neues Fließgewässer erstellen…
Dadurch wird in der Geodatabase in der Tabelle FLIESSGEWAEESER ein neuer Datensatz
hinzugefügt.
Ist die Fließgewässernummer im Feld Nummer bereits vergeben, erhalten Sie eine
entsprechende Meldung. Klicken Sie auf Ja, wenn Sie die Nummer trotzdem übernehmen
möchten.

Doc-To-Help Standard Template Gewässereditor 65
Neuer Gewässerlauf
Klicken Sie im Menü Bearbeiten auf Neuen Gewässerlauf… oder klicken Sie mit der
rechten Maustaste in einen leeren Bereich des Gewässereditors und klicken Sie anschließend
auf Neuen Gewässerlauf erstellen…
Nehmen Sie im Dialogfeld Gewässerlauf editieren die gewünschten Eingaben vor. Klicken Sie
auf OK, um den neuen Gewässerlauf anzulegen und das Dialogfeld zu schließen.
Gewässerlauf editieren und löschen
Sie können auch nachträglich die Attribute eines Gewässerlaufs ändern. Klicken Sie dazu mit
der rechten Maustaste auf einen Gewässerlauf und anschließend auf Editieren.
Zum Löschen des Gewässerlaufes klicken Sie mit der rechten Maustaste auf einen
Gewässerlauf und anschließend auf Löschen… Der Gewässerlauf wird aus der aktuellen
Liste entfernt. Bei diesem Prozess wird der Datensatz aus der Tabelle Routetabelle entfernt.
Zusätzlich werden in der Attributtabelle Gewaesserabschnitt die entsprechenden Einträge im
Feld RouteID entfernt. Die Gewässerabschnitte selbst werden nicht gelöscht.
Gewässerabschnitte einem Gewässerlauf hinzufügen
Es wird eine Verbindung zwischen einem bereits existierenden Gewässerlauf (eventuell
bereits mit Gewässerabschnitten) und den entsprechenden hinzuzufügenden
Gewässerabschnitten hergestellt.
Zur Herstellen einer Verbindung zwischen einem bereits existierenden Gewässerlauf
(eventuell bereits mit Gewässerabschnitten) und den entsprechenden hinzuzufügenden
Gewässerabschnitten klicken Sie nach der Selektion der Abschnitte mit der rechten
Maustaste auf den Gewässerlauf und anschließend auf Gewässerabschnitte hinzufügen.

Bei Übernahme von Gewässerabschnitten (neu erstellte oder von anderen bereits
vorhandenen Gewässerläufen) aktualisieren Sie bitte die beteiligten Gewässerläufe.
Gewässerlauf automatisch erstellen
Selektierte Gewässerabschnitte, die eine Relation zur Tabelle FLIESSGEWAESSER besitzen,
können automatisch über ein in der Fließgewässertabelle gewähltes Attribut, das rein
numerische Werte enthält, dem neu erstellten Gewässerlauf zugewiesen werden. Dabei
entstehen je nach Selektion und Wahl des Attributs ein oder mehrere neue Gewässerläufe.
Stationierung
Stationierung ist in der Wasserwirtschaft eine anerkannte Methode zur Herstellung des
Raumbezugs für Objekte entlang eines Gewässerabschnitts.
Als Synonym werden auch die Begriffe Metrierung und Kilometrierung verwendet. Eine
vorliegende Definition besagt, dass die Metrierung nach der Digitalisierlänge als
Stationierung und nach realen Entfernungspunkten (Kilometersteine) als Kilometrierung
bezeichnet werden.

Doc-To-Help Standard Template Gewässereditor 67
In WISYS können Sie die Gewässerläufe (Routen) stationieren bzw. kilometrieren. Die
Stationierungsangaben werden, technisch gesehen, in jedem einzelnen Formpunkt (Vertex)
der Gewässerabschnitte gespeichert.
Sie können den Gewässerläufen Stationierungspunkte automatisch hinzufügen.
Voraussetzung ist, dass die zu stationierenden Gewässerläufe jeweils identisch mit je einem
Fließgewässer sind, d. h. eine definierte Menge von Gewässerabschnitten ist eindeutig einem
Gewässerlauf und einem Fließgewässer zugeordnet. Darüber hinaus müssen die
Fließgewässer und die Stationierungspunkte (Gewässerpunkte) Einträge in einem Attribut
besitzen (Werte vom numerischen Typ), die eine logische Verknüpfung zulassen.
Auswahl der Stationierungsoption
Über das Dialogfeld Optionen (Bearbeitung) wird können Sie die Art der Stationierung
definieren.
Folgende Optionen stehen Ihnen zur Verfügung:
Für die Stationierung nach digitalisierter Länge deaktivieren Sie die Option
Stationierungspunkt nutzen.
Zur Entfernung der Stationierung klicken Sie mit der rechten Maustaste auf den
Gewässerlauf und klicken Sie anschließend auf Stationierung entfernen. Die Stationierung
für den Gewässerlauf wird entfernt. Die M-Werte in den Formpunkten der
Gewässerabschnitte werden auf NaN (Not a Number) zurückgesetzt.
Hinweis:
In der Regel werden in der Wasserwirtschaft Gewässerläufe flussaufwärts, also von der
Mündung zur Quelle hin stationiert.
Stationierungen nach Digitalisierlänge
Sie können Gewässerläufe über die digitalisierten Gewässerlängen im GIS-System oder über
Stationierungspunkte stationieren. In beiden Fällen werden den Stützstellen (Formpunkte)
der Gewässerabschnitte M-Werte zugewiesen.

Klicken Sie im Menü Bearbeiten auf Optionen... Das Dialogfeld Optionen (Bear-
beitung) wird geöffnet.
Deaktivieren Sie die Option Stationierungspunkt nutzen.
Aktivieren Sie eine Option (z.B. flussaufwärts).
In der Regel werden in der Wasserwirtschaft Gewässerläufe flussaufwärts, also von
der Mündung zur Quelle hin stationiert.
Klicken Sie auf OK, um das Dialogfeld zu schließen.
Klicken Sie im Gewässereditor mit der rechten Maustaste auf den Gewässerlauf und
anschließend auf Stationieren. Der Gewässerlauf wird anhand der digitalisierten
Gewässerlängen stationiert.
Arbeit mit Stationierungspunkten
Um Stationierungspunkte für die Stationierung nutzen zu können, werden diese einem
Gewässerlauf zugeordnet. Stationierungspunkte können dem Gewässerlauf auf zwei Arten
zugewiesen werden:
Interaktiv durch Selektion der Stationierungspunkte in der Karte.
Automatisch durch übereinstimmende Attribute der Fließgewässer, Gewässerpunkte
und Gewässerläufe.
Stationierungspunkte interaktiv hinzufügen
Selektieren Sie in der Karte die entsprechenden Stationierungspunkte, die einem
Gewässerlauf zugeordnet werden sollen. Die Stationierungspunkte werden im Thema
Gewässerpunkte vorgehalten. Laden Sie dieses Thema als Layer in das Inhalts-
verzeichnis.
Klicken Sie mit der rechten Maustaste im Gewässereditor auf den Gewässerlauf und
klicken Sie anschließend auf Stationierungspunkte hinzufügen.

Doc-To-Help Standard Template Gewässereditor 69
Gewässerlauf automatisch stationieren
Für die automatische Stationierung selektieren Sie die Stationierungspunkte, die Sie einem
Gewässerlauf zuordnen möchten (in der Karte oder über Attributauswahl).
Klicken Sie anschließend im Menü Bearbeiten auf Stationierungspunkte automatisch
hinzufügen …
Das Dialogfeld Attributierte Stationierungspunkte hinzufügen wird angezeigt.
Wählen Sie die Felder aus den Tabellen Gewaesserpunkt und Fliessgewaesser aus, in denen
die übereinstimmenden Attribute vorliegen. Wenn Sie auf OK klicken, werden die
selektierten Stationierungspunkte den Gewässerläufen zugeordnet.
Sie können auch interaktiv Stationierungspunkte hinzufügen. Selektieren Sie dazu in der
Karte die entsprechenden Stationierungspunkte, die einem Gewässerlauf zugeordnet werden
sollen. Klicken Sie dann mit der rechten Maustaste im Gewässereditor auf den Gewässerlauf
und klicken Sie anschließend auf Stationierungspunkte hinzufügen.

Sie können jetzt über die rechte Maustaste auf den Gewässerlauf und Klicken auf
Stationieren den Gewässerlauf anhand der Stationierungspunkte und Ihrer definierten
Option stationieren.
Stationierung übertragen
Mit dieser Funktion wird die Übernahme der Kalibrierung (Stationierung) vom Arbeitsnetz in
das Berichtsnetz unter Generierung von Stationierungspunkten ermöglicht.
Dazu wählen Sie bitte bei der Anmeldung den Berichtsmaßstab für das Gewässernetz.
Starten Sie die Kalibrierungsübertragung über Bearbeiten Stationierung übertragen.
Bestätigen Sie anschließend die Meldung: Sollen die Gewässerpunkte des
Berichtsmaßstabs gelöscht werden? mit JA, um die Kalibrierungsübertragung zu
starten. Die bestehenden Kalibrierungspunkte werden gelöscht und die Anfangs- und
Endpunkte aus dem Arbeitsgewässernetz in das Berichtsgewässernetz übertragen.

Doc-To-Help Standard Template Wasserkörpereditor 71
Funktionen zur Interaktion mit der Karte
Immer zoomen
Es wird im ArcMap-Anzeigefenster auf das in der Ansicht ausgewählte Fließgewässer
gezoomt. Sind einem Fließgewässereintrag keine Gewässerabschnitte zugeordnet, wird nicht
gezoomt, der vorherige Ausschnitt bleibt erhalten.
Immer markieren
Markieren bedeutet temporäres Anzeigen der Gewässerabschnitte eines Fließgewässers im
Gegensatz zur permanenten Selektion. Die Einstellungen für das Markieren der
Gewässerabschnitte werden im Menü Ansicht Optionen vorgenommen. Sind dem
Fließgewässer keine Gewässerabschnitte zugeordnet, wird nicht markiert.
Immer selektieren
Nach Auswahl eines Fließgewässers in der Ansicht werden die Gewässerabschnitte des
Fließgewässers automatisch selektiert.
Reverse Selektion
Nach Selektion eines Gewässerabschnittes im Kartenfenster von ArcMap wird das
entsprechende Fließgewässer in der Ansicht des Gewässereditors ausgewählt.
Reverse vollständige Selektion
Wenn Sie einen Gewässerabschnitt in der Karte selektieren, werden alle Gewässerabschnitte
selektiert, die dem Fließgewässer bzw. Gewässerlauf angehören.
Wasserkörpereditor
Das Werkzeug ist über die Werkzeugleiste Gewässermanager zu erreichen.
Der Wasserkörpereditor dient in erster Linie dem Erstellen und Modifizieren von
Wasserkörpern mit den zugehörigen Informationen für das Flussgebietsmanagement. Dazu
zählen u. a.:

Abfrage von Informationen (hierarchisches Auskunftssystem) und Identifikation von
Flusswasserkörpern, Seewasserkörpern, Küstengewässern und Übergangsgewässern.
Generieren und Modifizieren von Flusswasserkörpern, Seewasserkörpern,
Küstengewässern und Übergangsgewässern.
Fachliche Grundlagen
Der Wasserkörpereditor stellt die vier Kategorien der Wasserkörper in Form von vier
Registerkarten in einem andockbaren Fenster dar:
Flusswasserkörper: Zusammenfassung von mehreren Wasserkörperereignissen zu
einem Flusswasserkörper. In diesem Zusammenhang wird auch von
Wasserkörpersegmenten gesprochen. Die beiden Begriffe werden synonym
verwendet.
Seewasserkörper: Zusammenfassung von mehreren Wasserkörperereignissen oder
Gewässerflächen zu einem Seewasserkörper. In der WISYS-Geodatabase können die
Seewasserkörper sowohl über die Wasserkörperereignisse, basierend auf den
Gewässerachsen der Seen, als auch über die Gewässerflächen selbst angesprochen
werden.
Übergangsgewässer: Zusammenfassung von mehreren Gewässerflächen zu einem
Übergangsgewässer.
Küstengewässer: Zusammenfassung von mehreren Gewässerflächen zu einem
Küstengewässer.
Wasserkörperdaten einlesen
Nach Start des Werkzeuges können Sie zunächst über die Registerkarten eine der vier
Kategorien der Wasserkörper auswählen.
Steht vor einem Wasserkörper ein Fragezeichen , sind für dieses nicht alle Detaildaten der
Wasserkörper- und Gewässerflächendaten eingelesen. Beim Start werden nicht alle Daten
automatisch eingelesen, da dieser Vorgang in Abhängigkeit von der Größe des
Gewässernetze, dem Verzweigungsgrad und der Detailliertheit der gebildeten Wasserkörper
einige Zeit in Anspruch nehmen kann.
Klicken Sie auf einen Wasserkörper. Die Daten für den Wasserkörper werden
eingelesen. Das Symbol wechselt von einem Fragezeichen in ein
Wasserkörpersymbol .

Doc-To-Help Standard Template Wasserkörpereditor 73
Sind einem Wasserkörper bisher keine Wasserkörpersegmente oder Gewässerflächen
zugeordnet, so erscheint beim Einlesen der Daten ein rotes Symbol .
Wasserkörper anzeigen
Die Daten der jeweiligen Wasserkörper werden im Wasserkörpereditor in hierarchischer
Struktur angezeigt. Wenn Sie auf das Pluszeichen vor einem Wasserkörper klicken, werden
Ihnen die untergeordneten Ebenen angezeigt.
Erste Ebene: Wasserkörper und primäres Anzeigefeld des Wasserkörpers
Zweite Ebene: Wert des primären Anzeigefelds des Wasserkörpers.
Dritte Ebene: Dem Wasserkörper zugeordnete Wasserkörperereignisse (in der
Baumstruktur mit dem Symbol dargestellt) und / oder Gewässerflächen (in der
Baumstruktur mit dem Symbol dargestellt) sowie das primäre Anzeigefeld.
Vierte Ebene: Wert des primären Anzeigefelds des Wasserkörperereignisses bzw.
der Gewässerfläche.
Allgemeine Einstellungen in der ersten Hierarchie-Ebene
Über Kontextmenü rechte Maustaste können Sie in der ersten Ebene folgende Einstellungen
vornehmen:

Aktualisieren
Die Wasserkörperdaten der aktuellen Registerkarte werden neu eingelesen. Dies ist zum
Beispiel erforderlich, wenn Sie Wasserkörperereignisse erzeugt haben, ohne den
Wasserkörpereditor zu nutzen.
Komprimieren
Die Baumstruktur der aktuellen Registerkarte wird komprimiert.
Immer zoomen
In der Kartenansicht wird automatisch auf den Wasserkörper gezoomt, sobald Sie ihn in der
Baumstruktur markieren.
Immer markieren
Der Wasserkörper wird in der Kartenansicht automatisch markiert, wenn Sie ihn in der
Baumstruktur markieren.
Immer selektieren
Die dem Wasserkörper zugeordneten Objekte werden in der Kartenansicht automatisch
selektiert, sobald Sie ihn in der Baumstruktur markieren.
Reverse Selektion
Wenn Sie in der Kartenansicht ein Wasserkörperereignis (dargestellt durch die Ereignis-
Layer Flusswasserkörper und Seewasserkörper) oder eine Gewässerfläche (dargestellt durch
die Layer Seewasserkörper, Übergangsgewässer und Küstengewässer) selektieren, wird in
der Baumstruktur des Wasserkörpereditors der zugehörige Eintrag hervorgehoben.
Reverse vollständige Selektion
Sobald Sie in der Kartenansicht ein Objekt der Ereignis-Layer Flusswasserkörper bzw.
Seewasserkörper oder der Layer Seewasserkörper, Übergangsgewässer bzw.
Küstengewässer selektieren, wird in der Baumstruktur des Wasserkörpereditors der

Doc-To-Help Standard Template Wasserkörpereditor 75
entsprechende Wasserkörper (also der übergeordnete Eintrag) hervorgehoben. Darüber
hinaus werden alle zu dem in der Anzeige markierten Wasserkörper gehörenden
Wasserkörpersegmente oder Gewässerflächen in der Karte selektiert.
Primäres Anzeigefeld
Über diesen Menüeintrag öffnet sich ein weiteres Menü, welches die Attribute der Tabelle
FlussWasserkoerper, SeeWasserkoerper, Uebergangsgewaesser bzw.
Kuestengewaesser anzeigt. Das von Ihnen ausgewählte Attribut wird in der ersten Ebene
der Baumstruktur des Wasserkörpereditors angezeigt.
Allgemeine Einstellungen in der zweiten Hierarchie-Ebene
Über Kontextmenü rechte Maustaste können Sie in der zweiten Ebene folgende
Einstellungen vornehmen:
Aktualisieren
Die Daten des Wasserkörpers werden neu eingelesen. Dies ist erforderlich, wenn Sie den
Wasserkörper editiert haben, ohne den Wasserkörpereditor zu nutzen.
Zoomen
Die Kartenansicht in ArcMap wird auf den Bereich der dem Wasserkörper zugeordneten
Objekte (Wasserkörperereignisse und / oder Gewässerflächen) gezoomt.
Markieren
Die dem Wasserkörper zugeordneten Objekte (Wasserkörperereignisse und / oder
Gewässerflächen) werden in der Kartenansicht von ArcMap markiert.
Selektieren
Die dem Wasserkörper zugeordneten Objekte (Wasserkörperereignisse und / oder
Gewässerflächen) werden in der Kartenansicht von ArcMap selektiert.
Löschen

Hierüber wird der Eintrag des Wasserkörpers aus der zugehörigen Geodatabase-Tabelle
entfernt. Beachten Sie bitte, dass die zugehörigen Objekte, die Wasserkörpersegmente oder
Wasserkörperflächen, nicht gelöscht werden. In diesen Objekten wird lediglich der Verweis
auf den zuvor gelöschten Wasserkörper gelöscht.
Selektierte hinzufügen/entfernen
Über diese Option können Sie in der Kartenansicht von ArcMap selektierte
Wasserkörperereignisse und / oder Gewässerflächen, die Sie dem Wasserkörper hinzufügen
möchten, der Tabelle WASSERKOERPEREREIGNIS hinzufügen oder entfernen.
Voraussetzung ist der Start des ArcMap-Editors.
Eigenschaften
Die Attributwerte des markierten Objektes (z.B. des Wasserkörpers in der zweiten Ebene
werden in einem Formular angezeigt.
Zusätzliche Einstellungen in der dritten Hierarchie-Ebene
Über Kontextmenü rechte Maustaste können Sie in der dritten Ebene neben den schon in der
ersten und zweiten zur Verfügung stehenden Funktionen folgende weitere Einstellungen
vornehmen:
Assoziierter Layer

Doc-To-Help Standard Template Wasserkörpereditor 77
Über diese Option kann eingestellt werden, auf welchem Layer die Funktion Selektion des
Kontextmenüs ausgeführt werden soll. Die Zuordnung ist erforderlich, da die über den
Themenmanager oder Themenübersicht eingeladenen Layer auf ein und derselben Feature-
Class (Gewaesserflaeche) bzw. Ereignistabelle (Wasserkoerperereignis) in der Geodatabase
basieren. Die Einstellung des assoziierten Layers bezieht sich auf die Wasserkörper einer
Registerkarte und muss für jede Wasserkörperkategorie bzw. Registerkarte separat
eingestellt werden.
Neuen Wasserkörper erzeugen
Sie können Wasserkörperdaten über das Kontextmenü in der obersten Hierarchieebene in
der aktuellen Ansicht oder in der Tabelle des aktuellen Wasserkörpers suchen.
Starten Sie dazu den ArcMap Editor auf der Editor-Werkzeugleiste.
Aktivieren Sie eine der Registerkarten und klicken auf die oberste Hierarchieebene der
Wasserkörper.
Wählen Sie anschließend in dem sich öffnenden Kontextmenü die Option Neu erzeugen
SeeWasserkoerper… (bzw. Neu erzeugen FlussWasserkoerper… etc.).

In dem sich öffnenden Formular können Sie jetzt die Attributwerte des neuen Wasserkörpers
eingeben und dann Ihre Editierungen speichern.
Wasserkörperdaten suchen
Die Daten der jeweiligen Wasserkörper werden im Wasserkörpereditor in hierarchischer
Struktur angezeigt. Wenn Sie auf das Pluszeichen vor einem Wasserkörper klicken, werden
Ihnen die untergeordneten Ebenen angezeigt.
Suchen (Ansicht)…
Der Wasserkörpereditor sucht in seiner Ansicht nach dem Texteintrag, den Sie zwischen die
beiden Sternchen des Eingabefeldes eintragen. Der zugehörige Wasserkörper wird in der
Ansicht des Wasserkörpereditors hervorgehoben. Mit Weiter springen Sie in der Ansicht zu
den nächsten gefundenen Ergebnissen.
In der Datenbank suchen
Über das Formular Selektion über Attribute können Sie spezifisch je aktueller
Registerkarte einen Wasserkörper nach Attributwerten suchen.

Doc-To-Help Standard Template Wasserkörpereditor 79
Der zugehörige Wasserkörper wird nach Eingabe einer gültigen Abfrage und Klick auf OK in
der Ansicht des Wasserkörpereditors hervorgehoben.

Fließrichtungswerkzeug
Das Werkzeug Netzwerk-Werkzeuge ermöglicht für die linienhafte Netzwerkgeometrie eine
objektbezogene, semiautomatische Zuweisung der Fließrichtung. Die Zuweisung kann
objektweise oder mittels selektierter Gruppe durchgeführt werden.
Das Werkzeug bietet die Möglichkeit:
Fließrichtung interaktiv auf dem Netzwerk zu setzen
Fließrichtung in einem Attribut zu speichern
Fließrichtung aus einem Attribut zu übernehmen
Die Fließrichtung kann in einem frei wählbaren Attribut in der Datenbank gespeichert und
aus diesem Attribut heraus wieder neu gesetzt werden. Das gewählte Standard-
Fließrichtungsattribut im WISYS-Datenmodell Fliessrichtung wird mittels einer gleichnamigen
Werteliste wie folgt definiert:
Kodierte Werte
Domänen-Name: Fliessrichtung
0 Nicht initialisiert (Fließrichtung wurde noch nicht bestimmt)
1 in Digitalisierrichtung
2 gegen Digitalisierrichtung
3 unbestimmt (Fließrichtung ist nicht bestimmbar)
Einbinden des Fließrichtungswerkzeugs
Die Werkzeugleiste wird in ArcMap über das Hauptmenü - Werkzeuge - Anpassen durch
Aktivieren des Kontrollkästchen bei Netzwerk-Werkzeuge hinzugefügt.
Schaltflächen des Werkzeuges und deren Funktionen
Schaltfläche Funktion
Netzwerk
Einstellungen der Optionen

Doc-To-Help Standard Template Fließrichtungswerkzeug 81
Wählen Sie ein Netzwerk
Auswählen des zu bearbeitenden Netzwerkes
Fließrichtung für Kanten interaktiv setzen
Die Fließrichtung wird interaktiv gesetzt
Untersucht das Netzwerk nach nicht initialisierten und nicht bestimmten Kanten und bewegt die Karte zum nächsten Problem
Suche nicht gesetzter Fließrichtung
Wendet eine Fließrichtung auf die selektierten Kanten an.
Fließrichtung aus Attribut auf selektierte Kanten laden.
Fließrichtung selektierter Kanten in einem Attribut speichern
Arbeiten mit dem Fließrichtungswerkzeug
Einstellungen der Optionen und des Netzwerks
Stellen Sie zu Beginn der Bearbeitung die Optionen für dieses Werkzeug ein. In der
Werkzeugleiste Netzwerk-Werkzeuge unter Netzwerk - Optionen…
Aktivieren Sie unter Komplexe Kanten das Kontrollkästchen Wie einfache Kante
behandeln.
Fließrichtung für Kanten interaktiv setzen
Das Werkzeug Fließrichtung für Kanten interaktiv setzen kann unabhängig einer
Editiersitzung verwendet werden.
HINWEIS: Es steht Ihnen dann allerdings keine Bearbeiten – Rückgängig Funktion zur
Verfügung.
Mit dem Werkzeug Fließrichtung für Kanten interaktiv setzen weisen Sie
interaktiv der Leitung die Fließrichtung zu. Navigieren Sie mit der Maus auf die zu
bearbeitende Leitung. Die Leitung wird durch grünes Aufblinken kurz hervorgehoben. Über
rechte Maustaste öffnen Sie ein Kontextmenü, dass eine Werteliste zur Zuweisung enthält.

Kanten interaktiv setzen
Fließrichtung nicht gesetzt suchen
Das Werkzeug dieser Schaltfläche arbeitet mit dem vom Benutzer voreingestellten
Maßstab und untersucht das Netzwerk nach nicht initialisierten und nicht
bestimmten Kanten und bewegt den Kartenausschnitt zum nächsten Problem.
Fließrichtung auf die selektierten Kanten anwenden
Mit diesem Werkzeug wird nur aktiviert, wenn eine oder mehrere Leitungen selektiert
sind. Mit dem Kontextmenü kann eine Fließrichtung auf die selektierten Kanten
angewendet werden.
wird nur aktiviert, wenn eine oder mehrere Leitungen selektiert sind
Fließrichtung anwenden
Hinweis: Für mehrere selektierte Leitungsabschnitte wird die aktuelle Fließrichtungsoption
nicht angezeigt, da sie bei mehreren Leitungsabschnitten unterschiedlich sein kann.
Fließrichtung aus Attribut auf selektierte Kanten laden
Mit diesem Werkzeug Fließrichtung aus dem Attribut auf selektierte Kanten
laden werden die Attributinformationen des definierten Attributes an das Netzwerk
übertragen. Die übertragenden Attributinformationen können somit mit dem
Standardwerkzeugen von ESRI ausgewertet werden.

Doc-To-Help Standard Template Fließrichtungswerkzeug 83
Fließrichtung selektierter Kanten in einem Attribut speichern
Mit diesem Werkzeug Fließrichtung selektierter Kanten in einem Attribut
speichern werden die binär vorhandenen Netzwerkinformationen an das ausgewählte
Attribut übertragen.

Zeitreihen
Die Werkzeuge sind über die Werkzeugleiste Zeitreihen zu erreichen.
Das Modul Zeitreihen gliedert sich in eine Abfrage- und eine Analysekomponente. Die
Zeitreihenabfrage dient zum Erstellen von Abfragen an eine externe Zeitreihen-Datenbank.
Die Zeitreihenanalyse ermöglicht die Verknüpfung der Zeitreihenabfrage mit einem Layer im
GIS und deren lagebezogene Darstellung in der Karte.
Hinweis:
Der Zugriff auf ein Zeitreihensystem erfordert eine spezifische Mittelkomponente. Diese
muss als Microsoft COM-Komponente programmiert worden sein. Hinweise zur
Programmierung sind im Administrationshandbuch enthalten (siehe dort Kapitel
Schnittstellen).
Für einige Zeitreihensysteme wie z. B das Zeitreihensystem des Umweltbundesamtes für die
Speicherung chemisch-physikalischer Werte von Oberflächengewässer (QUADAWA,
SEEDABA) und das Zeitreihensystem WISKI der Firma Kisters AG wurde diese Komponente
bereits programmiert und mitgeliefert.
Zeitreihenabfrage definieren
Über das Dialogfeld Zeitreihenabfragen definieren können Sie eine neue Abfrage
erstellen, eine bestehende bearbeiten oder löschen.

Doc-To-Help Standard Template Zeitreihen 85
Zeitreihenabfrage erstellen und bearbeiten
Für die Erstellung einer neuen Abfrage müssen Sie verschiedene Parameter definieren:
1. Quelle bzw. Quellendefinition. Das kann eine externe Demo-Zeitreihendatenbank
(Access-Datenbank) wie die WISYS-Demozeitreihendatenbank sein oder eine andere
Quelle (SQL-Server). Je nach vorhandenen Schnittstellen können in dieser Klappliste
weitere Quellentypen erscheinen.

2. Als nächstes erfolgt die Auswahl der Messstelle(n) (z.B. Bernerbach). In der linken
Liste werden die verfügbaren Messstellen angezeigt, rechts die ausgewählten. Die
Messstellennummer und der Messstellenname werden angezeigt.
Über die einfachen Pfeiltasten können Sie einzelne Messstellen hinzufügen bzw.
entfernen, über die doppelten Pfeiltasten alle hinzufügen bzw. alle entfernen.
3. Anschließend legen Sie den Parameter-Typen (z.B. Nitrit-N) und den Parameter
selbst fest (z.B. Nitrit-N (total))
4. Im letzten Schritt wählen Sie die Reihe (z.B. Jahresmittelwert) aus.
Bestätigen Sie durch Klicken Sie auf OK im Dialogfeld Zeitreihenabfrage bearbeiten,
die erstellte Zeitreihenabfrage, damit sie mit Ihrem Namen in der Liste
Zeitreihendiagramme zeichnen erscheint.

Doc-To-Help Standard Template Zeitreihen 87
Hinweis:
Wenn sich die Zeitreihenquelle oder die Definition der Zeitreihenquelle geändert hat (z. B.
durch neue Zugangsinformationen) klicken Sie im Dialog Zeitreiheabfrage bearbeiten
und dann auf Quelle, um die Definition anzupassen. Beachten Sie, dass beim Anpassen der
Quelle alle Abfrageinformationen gelöscht werden und die Zeitreihenabfrage muss neu
erstellt werden.
Zeitreihenabfrage importieren
Zusätzlich zur Erstellung neuer Abfragen und dem Import einzelner Daten, bietet WISYS
eine bequeme Möglichkeit neue Zeitreihendaten aus einer externen Quelle zu importieren.
Klicken Sie dazu im Dialogfeld Zeitreihenabfrage definieren auf die Schaltfläche
Importieren. Der Dialog Zeitreihenquelle importieren wird geöffnet.
Sie können zwischen zwei Optionen wählen:
Ergänzen: Die zu importierenden Messwerte werden zu den bestehenden Mess-
werten hinzugefügt.
Ersetzen: Alle bereits vorhandenen Messwerte werden gelöscht und durch die neuen
Messwerte ersetzt.
Verknüpfung Zeitreihenabfrage mit Messpunkten
Für die Darstellung der Zeitreihenabfrage in der Karte müssen die Zeitreihendaten über ein
Feld mit dem Layer, der die Messpunkte enthält, in Verbindung gebracht werden.
Klicken Sie auf die Schaltfläche , um das Dialogfeld Zeitreihenabfragen analysieren zu
öffnen. Wählen Sie im Feld Layer den Layer mit dem zugehörigen Attribut (z.B. Nummer)
aus, der die Messpunkte enthält.

Die in der ausgewählten, aktiven Zeitreihenabfrage verwendeten Messstellen werden in der
Karte selektiert angezeigt.
Darstellung der Zeitreihe
Diagrammtyp auswählen
Im den Dialog Darstellung können Sie die Position der Zeitreihe (in Karte oder eigenen
Fenster), den Diagrammtyp, Farbe und Beschriftungsparameter definieren.

Doc-To-Help Standard Template Zeitreihen 89
Unter Aktualisieren können Sie auswählen, in welchem Intervall (Angabe in sec) die
Abfragen automatisch aktualisiert werden sollen.
Zeitreihendiagramme zeichnen
Wählen Sie im Zeitreihenmanager aus der Liste eine mit dem Abfragemanager erstellte
Abfrage aus (z.B. Nitrit Bernerbach). In der Karte werden die in der Abfrage definierten
Messstellen farblich markiert.
Aktivieren Sie das Werkzeug und klicken Sie in der Karte auf eine aktivierte Messstelle.
Die Zeitreihe wird in Abhängigkeit vom eingestellten Diagrammtyp dargestellt.

Über das Werkzeug können alle dargestellten Diagramme gelöscht werden.
Wenn Sie eine Messstelle wählen, die der aktuellen Abfrage nicht angehört, erscheint
folgende Meldung: Der ausgewählte Messpunkt ist nicht Bestandteil der aktuellen
Abfrage.