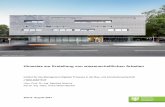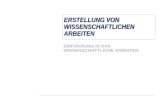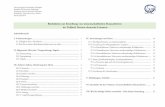Die Erstellung einer wissenschaftlichen Arbeit · 2015. 11. 20. · Seite 5 [Die Erstellung einer...
Transcript of Die Erstellung einer wissenschaftlichen Arbeit · 2015. 11. 20. · Seite 5 [Die Erstellung einer...
![Page 1: Die Erstellung einer wissenschaftlichen Arbeit · 2015. 11. 20. · Seite 5 [Die Erstellung einer wissenschaftlichen Arbeit] [Dagmar Serb] ABSCHNITTSUMBRÜCHE Jede Überschrift, inklusiv](https://reader034.fdokument.com/reader034/viewer/2022051812/602e064ce0b5c504be62bee4/html5/thumbnails/1.jpg)
Die Erstellung einer wissenschaftlichen Arbeit Word 2010 - Fortgeschritten Dagmar Serb V.02/Sept. 2015 DIE ERSTELLUNG EINER WISSENSCHAFTLICHEN ARBEIT .............................................................................................. 3
VORBEREITUNG: DOKUMENTVORLAGE ANLEGEN ............................................................................................................. 3 DOKUMENTSTRUKTUR ................................................................................................................................................... 3 ÜBERSCHRIFT 1. ORDNUNG ........................................................................................................................................... 4
Überschriften-Format anpassen ................................................................................................................................ 4 ABSCHNITTSUMBRÜCHE ................................................................................................................................................ 5 DECKBLATT ..................................................................................................................................................................... 5 ÜBERSCHRIFT 2. ORDNUNG ........................................................................................................................................... 6 ÜBERSCHRIFT 3. ORDNUNG ........................................................................................................................................... 7 ÜBERSCHRIFTEN NUMMERIEREN ............................................................................................................................................ 7 KOPF- UND FUSSZEILEN.................................................................................................................................................. 7
Überschriftennamen einfügen ................................................................................................................................... 8 Datum einfügen ......................................................................................................................................................... 9 Seitenzahl einfügen ................................................................................................................................................... 9 Autor einfügen .......................................................................................................................................................... 9 Seitenzahlen formatieren ........................................................................................................................................ 10
DOKUMENTVORLAGE VERWENDEN ............................................................................................................................ 11 INHALTE BEARBEITEN ................................................................................................................................................... 11
Standardschriftart ändern ....................................................................................................................................... 11 Formatvorlage erstellen .......................................................................................................................................... 12 Silbentrennung ........................................................................................................................................................ 13 Seitenränder einstellen ............................................................................................................................................ 14 Ausrichtung einstellen ............................................................................................................................................. 14 Papiergröße einstellen............................................................................................................................................. 14 Spalten erzeugen ..................................................................................................................................................... 14
FUSSNOTEN .................................................................................................................................................................. 15 ENDNOTEN ................................................................................................................................................................... 15 INHALTS-VERZEICHNIS ................................................................................................................................................. 16
Inhaltsverzeichnis aktualisieren .............................................................................................................................. 17 ABBILDUNGS-VERZEICHNIS .......................................................................................................................................... 18
Grafik einfügen ........................................................................................................................................................ 18 Abbildungs-Beschriftung einfügen .......................................................................................................................... 18 Abbildungsverzeichnis anlegen ............................................................................................................................... 19
SMARTART-GRAFIKEN..................................................................................................................................................... 19 VERWEISE ..................................................................................................................................................................... 21 TABELLEN-VERZEICHNIS ............................................................................................................................................... 21
Tabelle einfügen ...................................................................................................................................................... 21 Tabellen-Beschriftung einfügen .............................................................................................................................. 22 Tabellenverzeichnis anlegen.................................................................................................................................... 22
STICHWORT-VERZEICHNIS ........................................................................................................................................... 23 Lorem-Blindtext erzeugen ....................................................................................................................................... 23 Indexeintrag definieren ........................................................................................................................................... 23 Stichwortverzeichnis anlegen .................................................................................................................................. 24
LITERATUR-VERZEICHNIS ............................................................................................................................................. 24 Quelle anlegen ........................................................................................................................................................ 24 Zitat einfügen .......................................................................................................................................................... 25 Literaturverzeichnis anlegen ................................................................................................................................... 26
RECHTSCHREIBUNG & GRAMMATIK ............................................................................................................................ 26 Rechtschreibprüfung ............................................................................................................................................... 26 Grammatikprüfung ................................................................................................................................................. 27
![Page 2: Die Erstellung einer wissenschaftlichen Arbeit · 2015. 11. 20. · Seite 5 [Die Erstellung einer wissenschaftlichen Arbeit] [Dagmar Serb] ABSCHNITTSUMBRÜCHE Jede Überschrift, inklusiv](https://reader034.fdokument.com/reader034/viewer/2022051812/602e064ce0b5c504be62bee4/html5/thumbnails/2.jpg)
Überprüfung deaktivieren ....................................................................................................................................... 27 AutoKorrektur .......................................................................................................................................................... 28
SUCHEN & ERSETZEN.................................................................................................................................................... 29 RECHERCHIEREN .......................................................................................................................................................... 29
Synonyme ................................................................................................................................................................ 29 Übersetzen .............................................................................................................................................................. 30
INHALTE SUCHEN ......................................................................................................................................................... 31 Nach Text suchen .................................................................................................................................................... 31 Nach Grafiken suchen ............................................................................................................................................. 32
FREMDKORREKTUR ...................................................................................................................................................... 32 Modus „Änderungen nachverfolgen“ aktivieren ..................................................................................................... 33 Dokument weiterleiten ............................................................................................................................................ 33 Dokument korrigieren ............................................................................................................................................. 33 Korrigiertes Dokument bearbeiten .......................................................................................................................... 34
Der Bearbeitungsbereich .......................................................................................................................................................34 Korrekturen bearbeiten .........................................................................................................................................................34
VERSIONS-VERGLEICH .................................................................................................................................................. 35 VERSIONEN KOMBINIEREN .......................................................................................................................................... 36 PUBLIZIEREN ................................................................................................................................................................ 37
Als PDF speichern .................................................................................................................................................... 37
![Page 3: Die Erstellung einer wissenschaftlichen Arbeit · 2015. 11. 20. · Seite 5 [Die Erstellung einer wissenschaftlichen Arbeit] [Dagmar Serb] ABSCHNITTSUMBRÜCHE Jede Überschrift, inklusiv](https://reader034.fdokument.com/reader034/viewer/2022051812/602e064ce0b5c504be62bee4/html5/thumbnails/3.jpg)
Se
ite
3 [
Die
Er
st
ell
un
g e
ine
r w
iss
en
sc
ha
ftli
ch
en
Ar
be
it]
[Da
gm
ar
Se
rb
]
Die Erstellung einer wissenschaftlichen Arbeit
Egal, mit welcher Art von wissenschaftlicher Arbeit Sie gerade beschäftigt sind, die Grundstrukturen sind sich immer ähnlich - Deckblatt, Einleitung, Hauptteil, Schluss, Literaturnachweis usw. Zudem kann es sein, dass Sie vorgebebene Formate einhalten müssen. Daher drei Tipps:
Vorbereitung: DOKUMENTVORLAGE ANLEGEN
1. Wählen Sie auf der REGISTERKARTE „DATEI“ KATEGORIE „NEU“ die OPTION „MEINE VORLAGEN“ aus.
2. Aktivieren Sie im soeben geöffnenten Dialogfeld die Vorlage „LEERES DOKUMENT“ und stellen Sie unter „NEU ERSTELLEN“ die OPTION „VORLAGE“ ein. Bestätigen Sie mit „OK“.
3. Speichern Sie die Vorlage mit passendem Namen ab. Als Speicherort wird automatisch der
Vorlagenordner „Templates“ geöffnet (nicht ändern!).
DOKUMENTSTRUKTUR
4. Überlegen Sie sich eine Struktur und tippen Sie diese in Absätzen ein. Hier ein Beispiel: Hinweis: Sie können die Struktur aus der Datei Help.txt heraus kopieren!
Legen Sie sich - bevor Sie loslegen - eine klare Struktur zurecht. Arbeiten Sie mit Formatvorlagen: Nur dann können Sie Schriften mit einem Mausklick fürs
ganze Dokument ändern. Erstellen Sie für die Grundstruktur eine Dokumentvorlage!
![Page 4: Die Erstellung einer wissenschaftlichen Arbeit · 2015. 11. 20. · Seite 5 [Die Erstellung einer wissenschaftlichen Arbeit] [Dagmar Serb] ABSCHNITTSUMBRÜCHE Jede Überschrift, inklusiv](https://reader034.fdokument.com/reader034/viewer/2022051812/602e064ce0b5c504be62bee4/html5/thumbnails/4.jpg)
ÜBERSCHRIFT 1. ORDNUNG
5. Markieren Sie die eingetippten Überschriften mit Ausnahme von „Deckblatt“. 6. Klicken Sie auf der REGISTERKARTE „START“ in der GRUPPE „FORMATVORLAGEN“ auf
„ÜBERSCHRIFT 1“.
Überschriften-Format anpassen 7. Optional: Passen Sie das Format der Überschrift 1 an:
a) Führen Sie auf dem BEFEHL „ÜBERSCHRIFT 1“ einen Rechtsklick aus und wählen Sie aus dem Kontextmenü die OPTION „ÄNDERN“ aus. Das Dialogfeld „Formatvorlage ändern“ öffnet sich.
b) Treffen Sie die gewünschten Einstellungen.
c) Entscheiden Sie, wie und wo sich die Änderungen auswirken sollen (nur in diesem Dokument oder in allen Neuen Dokumenten dieser Vorlage?).
d) Bestätigen Sie mit „OK“.
![Page 5: Die Erstellung einer wissenschaftlichen Arbeit · 2015. 11. 20. · Seite 5 [Die Erstellung einer wissenschaftlichen Arbeit] [Dagmar Serb] ABSCHNITTSUMBRÜCHE Jede Überschrift, inklusiv](https://reader034.fdokument.com/reader034/viewer/2022051812/602e064ce0b5c504be62bee4/html5/thumbnails/5.jpg)
Se
ite
5 [
Die
Er
st
ell
un
g e
ine
r w
iss
en
sc
ha
ftli
ch
en
Ar
be
it]
[Da
gm
ar
Se
rb
]
ABSCHNITTSUMBRÜCHE
Jede Überschrift, inklusiv der später hinzugefügten Inhalte, soll mit einer neuen Seite beginnen. Dazu fügt man Abschnittswechsel ein: 8. Positionieren Sie den Cursor vor der Überschrift „Abbildungsverzeichnis“.
Wir beginnen mit der zweiten Überschrift, da beim späteren Einfügen des Deckblatts automatisch ein Seitenumbruch zur ersten Überschrift einfügt wird!
9. Wählen Sie auf der REGISTERKARTE „SEITENLAYOUT“ → GRUPPE „SEITE EINRICHTEN“ den BEFEHL „UMBRÜCHE“ und klicken Sie im Bereich ABSCHNITTSUMBRÜCHE auf „NÄCHSTE SEITE“.
„Abbildungsverzeichnis“ befindet sich nun auf der nächsten Seite und der Abschnittswechsel ist bei Sichtbarmachen der nicht druckbaren Zeichen wie folgt erkennbar: 10. Fügen Sie auf demselben Weg Abschnittswechsel für die restlichen Überschriften ein.
DECKBLATT
11. Navigieren Sie zum Anfang des Dokuments. Tipp: Springen Sie mit den Tasten [STRG] + [Pos1] zum Dokumentenanfang!
12. Löschen Sie das Wort „Deckblatt“, das bis jetzt als Platzhalter gedient hat. 13. Wählen Sie auf der REGISTERKARTE „EINFÜGEN“ → GRUPPE „SEITEN“ den BEFEHL
„DECKBLATT“ und suchen Sie sich aus dem Katalog das gewünschte Deckblatt aus.
Hinweis: Mit dem Einfügen des Deckblatts wird automatisch ein Seitenumbruch eingefügt, weshalb die erste Überschrift nun auf der nächsten Seite beginnt.
![Page 6: Die Erstellung einer wissenschaftlichen Arbeit · 2015. 11. 20. · Seite 5 [Die Erstellung einer wissenschaftlichen Arbeit] [Dagmar Serb] ABSCHNITTSUMBRÜCHE Jede Überschrift, inklusiv](https://reader034.fdokument.com/reader034/viewer/2022051812/602e064ce0b5c504be62bee4/html5/thumbnails/6.jpg)
14. Klicken Sie in die Textfelder des Deckblatts und versehen Sie sie mit entsprechenden Inhalten.
ÜBERSCHRIFT 2. ORDNUNG
15. Navigieren Sie zur ÜBERSCHRIFT „EINLEITUNG“. Aktivieren Sie unbedingt mit dem Befehl „Alle anzeigen“ die nicht druckbaren Zeichen!
16. Fügen Sie zwischen „Einleitung“ und der Abschnittswechselmarke 3 Absätze ein. 17. Tippen Sie beim ersten Absatz Einleitung A und beim zweiten Absatz Einleitung B ein. Die
folgenden Texte können Sie wieder der Datei Help.txt entnehmen! 18. Markieren Sie die eingetippten Überschriften und weisen Sie ihnen über die
„FORMATVORLAGEN“ auf der REGISTERKARTE „START“ die „ÜBERSCHRIFT 2“ zu. 19. Passen Sie bei Bedarf „ÜBERSCHRIFT 2“ analog zu Überschriften-Format anpassen an. 20. Navigieren Sie zur ÜBERSCHRIFT „HAUPTTEIL“. 21. Fügen Sie folgende Überschriften hinzu:
![Page 7: Die Erstellung einer wissenschaftlichen Arbeit · 2015. 11. 20. · Seite 5 [Die Erstellung einer wissenschaftlichen Arbeit] [Dagmar Serb] ABSCHNITTSUMBRÜCHE Jede Überschrift, inklusiv](https://reader034.fdokument.com/reader034/viewer/2022051812/602e064ce0b5c504be62bee4/html5/thumbnails/7.jpg)
Se
ite
7 [
Die
Er
st
ell
un
g e
ine
r w
iss
en
sc
ha
ftli
ch
en
Ar
be
it]
[Da
gm
ar
Se
rb
]
22. Markieren Sie mit gedrückter [STRG]-Taste „Hauptteil A“ und „Hauptteil B“ und weisen Sie beiden Überschriften über den FORMATVORLAGEN-KATALOG die „ÜBERSCHRIFT 2“ zu.
ÜBERSCHRIFT 3. ORDNUNG
23. Markieren Sie „Hauptteil A-1“ und „Hauptteil A-2“ und weisen Sie beiden Überschriften über den FORMATVORLAGEN-KATALOG die „ÜBERSCHRIFT 3“ zu.
24. Passen Sie bei Bedarf die „ÜBERSCHRIFT 3“ analog zu Überschriften-Format anpassen an. Hinweis: Überschriften weiterer Ordnungen werden auf dieselbe Weise formatiert!
Überschriften nummerieren
25. Positionieren Sie den Cursor bei einer beliebigen Überschrift. 26. Klicken Sie auf der REGISTERKARTE „START“ in der GRUPPE „ABSATZ“ auf den BEFEHL „LISTE
MIT MEHREREN EBENEN“ und wählen Sie dort folgende Option aus:
Mit diesem Schritt sind alle Überschriften im Dokument durchnummeriert!
Beachten Sie: Das Nummerieren funktioniert nur dann, wenn Sie die Überschriften wie in diesem Skriptum gezeigt, über die Formatvorlagen definiert haben!
KOPF- UND FUSSZEILEN
27. Erstellen Sie a) eigene Kopf- und Fußzeilen, oder verwenden Sie b) fertige Designs.
![Page 8: Die Erstellung einer wissenschaftlichen Arbeit · 2015. 11. 20. · Seite 5 [Die Erstellung einer wissenschaftlichen Arbeit] [Dagmar Serb] ABSCHNITTSUMBRÜCHE Jede Überschrift, inklusiv](https://reader034.fdokument.com/reader034/viewer/2022051812/602e064ce0b5c504be62bee4/html5/thumbnails/8.jpg)
a) Eigene Kopf- und Fußzeilen erstellen: i. Navigieren Sie zur Seite mit dem Inhaltsverzeichnis.
ii. Aktivieren Sie durch Doppelklick am oberen Seitenrand den Kopfzeilenbereich. Die REGISTERKARTE „KOPF- UND FUSSZEILENTOOLS“ wird gleichzeitig aktiviert.
iii. Positionieren Sie den Cursor beim Tabstopp in der Blattmitte.
Überschriftennamen einfügen iv. Klicken Sie in der GRUPPE „EINFÜGEN“ auf den BEFEHL „SCHNELLBAUSTEINE“ und
wählen Sie den LISTENEINTRAG „FELD“ aus.
v. Sie erhalten das gleichnamige Dialogfeld. Treffen Sie folgende Einstellungen und bestätigen Sie danach mit „OK“: FELDNAMEN: StyleRef FORMATVORLAGENNAME: Überschrift 1
Damit trägt jeder Abschnitt die zugehörige Überschrift 1 in der Kopfzeile.
Hinweis: Auf der Seite nach dem Deckblatt ist in den Kopfzeilentools die OPTION „ERSTE SEITE ANDERS“ aktiviert. Dies verhindert Kopf- und Fußzeileneinträge am Deckblatt! (Standard-einstellung bei Deckblättern).
i. Wechseln Sie mit dem BEFEHL „ZU FUSSZEILE WECHSELN“ der GRUPPE „NAVIGATION“ zur Fußzeile.
![Page 9: Die Erstellung einer wissenschaftlichen Arbeit · 2015. 11. 20. · Seite 5 [Die Erstellung einer wissenschaftlichen Arbeit] [Dagmar Serb] ABSCHNITTSUMBRÜCHE Jede Überschrift, inklusiv](https://reader034.fdokument.com/reader034/viewer/2022051812/602e064ce0b5c504be62bee4/html5/thumbnails/9.jpg)
Se
ite
9 [
Die
Er
st
ell
un
g e
ine
r w
iss
en
sc
ha
ftli
ch
en
Ar
be
it]
[Da
gm
ar
Se
rb
]
Datum einfügen ii. Fügen Sie mit dem BEFEHL „ DATUM UND UHRZEIT“ der GRUPPE „EINFÜGEN“ das
Datum in Ihrem bevorzugten Format ein.
iii. Springen Sie mit der [TAB]-Taste zum nächsten Tabstopp.
Seitenzahl einfügen iv. Klicken Sie in der GRUPPE „KOPF- UND FUSSZEILE“ auf den BEFEHL „SEITENZAHL“
→ LISTENEINTRAG „SEITENZAHL“ und wählen Sie aus dem KATALOG „EINFACHE ZAHL“ aus.
v. Springen Sie mit der [TAB]-Taste zum nächsten Tabstopp.
Autor einfügen vi. Klicken Sie in der GRUPPE „EINFÜGEN“ auf den BEFEHL „SCHNELLBAUSTEINE“ und
wählen Sie den LISTENEINTRAG „DOKUMENTEIGENSCHAFT“ aus.
vii. Klicken Sie in der Liste auf „AUTOR“.
Fertige Fußzeile mit Datum, Seitenzahl und Autor.
![Page 10: Die Erstellung einer wissenschaftlichen Arbeit · 2015. 11. 20. · Seite 5 [Die Erstellung einer wissenschaftlichen Arbeit] [Dagmar Serb] ABSCHNITTSUMBRÜCHE Jede Überschrift, inklusiv](https://reader034.fdokument.com/reader034/viewer/2022051812/602e064ce0b5c504be62bee4/html5/thumbnails/10.jpg)
Seitenzahlen formatieren Stellen Sie sich vor, die Seitenzahlen der Verzeichnisse sollen in römischen Zahlen und die des restlichen Texts in arabischen Zahlen dargestellt werden. Außerdem soll die Seitenzahl der Einleitung mit „1“ beginnen.
viii. Aktivieren Sie die Fußzeile des Abschnitts „Inhaltsverzeichnis“. ix. Markieren Sie „1“ und öffnen Sie mit Rechtsklick das Kontextmenü. x. Wählen Sie den EINTRAG „SEITENZAHLEN FORMATIEREN“.
xi. Klicken Sie aus der DROPDOWNLISTE „ZAHLENFORMAT“ die römischen Zahlen an
und bestätigen Sie mit „OK“.
xii. Führen Sie diese Schritte auch für das Abbildungs- und Tabellenverzeichnis durch. xiii. Markieren Sie im Abschnitt „Einleitung“ die Seitenzahl „4“, öffnen Sie mit
Rechtsklick das Kontextmenü und stellen Sie im geöffneten Dialogfeld die OPTION „BEGINNEN BEI:“ auf 1 ein.
xiv. Markieren Sie im Abschnitt „Stichwortverzeichnis“ die Seitenzahl „4“ und öffnen Sie mit Rechtsklick das Kontextmenü. Wählen Sie die römischen Ziffern aus und stellen Sie die OPTION „BEGINNEN BEI:“ auf IV ein.
xv. Markieren Sie im Abschnitt „Literaturverzeichnis“ die Seitenzahl „5“ und öffnen Sie mit Rechtsklick das Kontextmenü. Wählen Sie die römischen Ziffern. Die Option „Fortsetzen vom vorherigen Abschnitt“ ist beizubehalten.
xvi. Schließen Sie den Kopf- und Fußzeilenbereich, indem Sie an einer beliebigen Stelle im Arbeitsbereich Doppelklicken oder den BEFEHL „KOPF- UND FUSSZEILE SCHLIESSEN“ benutzen.
b) Fertige Designs Der Abschnitt „Literaturverzeichnis“ soll zur Übung mit den von Word mitgelieferten Designs gestaltet werden. Damit alle anderen Kopf- und Fußzeilen unversehrt bleiben, müssen zunächst die bestehenden Verknüpfungen in Kopf- und Fußzeilen gelöst werden:
i. Aktivieren Sie die Kopfzeile des Abschnitts „Literaturverzeichnis“.
![Page 11: Die Erstellung einer wissenschaftlichen Arbeit · 2015. 11. 20. · Seite 5 [Die Erstellung einer wissenschaftlichen Arbeit] [Dagmar Serb] ABSCHNITTSUMBRÜCHE Jede Überschrift, inklusiv](https://reader034.fdokument.com/reader034/viewer/2022051812/602e064ce0b5c504be62bee4/html5/thumbnails/11.jpg)
Se
ite
11
[D
ie E
rs
te
llu
ng
ein
er
wis
se
ns
ch
aft
lic
he
n A
rb
eit
] [D
ag
ma
r S
er
b]
ii. Klicken Sie in der GRUPPE „NAVIGATION“ auf den BEFEHL „MIT VORHERIGER VERKNÜPFEN“. Die Schaltfläche ist jetzt ausgegraut und die ist Verknüpfung gelöst.
iii. Öffnen Sie mit Klick auf den BEFEHL „KOPFZEILE“ der GRUPPE „KOPF- UND
FUSSZEILE“ den Auswahlkatalog und suchen Sie sich die gewünschte Kopfzeile aus. Beispiel „Bewegung (Gerade Seite)“:
iv. Wechseln Sie zur Fußzeile. v. Nicht vergessen: Zuerst wieder die Verknüpfung mit dem BEFEHL „MIT VORHERIGER
VERKNÜPFEN“ lösen! vi. Öffnen Sie mit Klick auf den BEFEHL „FUSSZEILE“ der GRUPPE „KOPF- UND
FUSSZEILE“ den Auswahlkatalog und suchen Sie sich die gewünschte Fußzeile aus. Beispiel „Bewegung (Gerade Seite)“:
vii. Schließen Sie den Kopf- und Fußzeilenbereich. Hinweis: Sie können sowohl die Position der Kopf- und Fußzeilen als auch deren Tabstopps über die Befehle der GRUPPE „POSITION“ verändern. Die Basisstruktur für Ihre wissenschaftliche Arbeit ist jetzt gelegt! 28. Speichern Sie die Vorlage ab und schließen Sie sie.
DOKUMENTVORLAGE VERWENDEN
29. Gehen Sie auf „DATEI“ → „NEU“ → „MEINE VORLAGEN“ und öffnen Sie mit Doppelklick die soeben erstellte Vorlage.
INHALTE BEARBEITEN
Standardschriftart ändern Für die aktuelle Arbeit haben Sie als Vorgabe Standardschriftart Arial, 12pt, Blocksatz erhalten: 30. Öffnen Sie per rechten Mausklick das Kontextmenü der Formatvorlage „Standard“ und
nehmen Sie die erforderlichen Änderungen vor.
![Page 12: Die Erstellung einer wissenschaftlichen Arbeit · 2015. 11. 20. · Seite 5 [Die Erstellung einer wissenschaftlichen Arbeit] [Dagmar Serb] ABSCHNITTSUMBRÜCHE Jede Überschrift, inklusiv](https://reader034.fdokument.com/reader034/viewer/2022051812/602e064ce0b5c504be62bee4/html5/thumbnails/12.jpg)
Änderung der Standardschriftart auf Arial, 12 pt, Blocksatz.
Beachten Sie die Schaltfläche Format, unter der sich viele weitere Einstellungen treffen lassen!
Formatvorlage erstellen Für spezielle Textabschnitte haben Sie ebenfalls eine Formatvorgaben erhalten: Times New Roman, 14 pt, linker Einzug, Abstand vor und nach dem Absatz 6 pt. Legen Sie sich dazu am besten eine neue Formatvorlage an: 31. Öffnen Sie das FENSTER „FORMATVORLAGEN“ durch Klick auf den
DIALOGSTARTER von „FORMATVORLAGEN ÄNDERN“.
32. Klicken Sie am Ende des Fensters auf die SCHALTFLÄCHE „NEUE FORMATVORLAGE“.
Übrigens: Wenn Sie mit der Maus über eine Formatvorlage schweben, erhalten Sie detaillierte Informationen zu den Einstellungen!
![Page 13: Die Erstellung einer wissenschaftlichen Arbeit · 2015. 11. 20. · Seite 5 [Die Erstellung einer wissenschaftlichen Arbeit] [Dagmar Serb] ABSCHNITTSUMBRÜCHE Jede Überschrift, inklusiv](https://reader034.fdokument.com/reader034/viewer/2022051812/602e064ce0b5c504be62bee4/html5/thumbnails/13.jpg)
Se
ite
13
[D
ie E
rs
te
llu
ng
ein
er
wis
se
ns
ch
aft
lic
he
n A
rb
eit
] [D
ag
ma
r S
er
b]
33. Geben Sie im geöffneten DIALOGFELD die erforderlichen Änderungen ein, vergeben Sie der Vorlage einen passenden Namen und bestätigen Sie die Eingaben mit „OK“.
Sehen Sie sich Ihre Formatvorlagen an: 34. Navigieren Sie zu „Einleitung A“. 35. Generieren Sie unter der Überschrift einen Blindtext: Tippen Sie =rand(3,2) ein und drücken
Sie auf [ENTER]. Zur Erklärung: Die erste Zahl in der Klammer definiert die Anzahl der Absätze und die zweite Zahl definiert die Anzahl der Zeilen pro Absatz.
36. Wechseln Sie zwischen der Formatvorlage „Standard“ und Ihrer neuen Formatvorlage.
Silbentrennung Mit der Silbentrennung verleihen Sie Ihrem Text ein ausgeglichenes Bild. Über die REGISTERKARTE „SEITENLAYOUT“ → GRUPPE „SEITE EINRICHTEN“ gelangen Sie zur „SILBENTRENNUNG“. 37. Sie können
a) die Silbentrennung deaktivieren, b) Word eine automatische Silbentrennung durchführen lassen, c) eine manuelle Silbentrennung vornehmen (Wörter einzeln bearbeiten), d) über die Silbentrennungsoptionen weitere Einstellungen vornehmen:
Position am rechten Rand, bis zu der Wörter getrennt werden können; kleinere Werte verhindern das Abtrennen kleiner Sprechsilben, wie es in der neuen Rechtschreibung erlaubt ist.
![Page 14: Die Erstellung einer wissenschaftlichen Arbeit · 2015. 11. 20. · Seite 5 [Die Erstellung einer wissenschaftlichen Arbeit] [Dagmar Serb] ABSCHNITTSUMBRÜCHE Jede Überschrift, inklusiv](https://reader034.fdokument.com/reader034/viewer/2022051812/602e064ce0b5c504be62bee4/html5/thumbnails/14.jpg)
Seitenränder einstellen 38. Klicken Sie auf der REGISTERKARTE „SEITENLAYOUT“ → GRUPPE „SEITE EINRICHTEN“
auf den BEFEHL „SEITENRÄNDER“ und wählen Sie die gewünschte Randeinstellung aus. Haben Sie bestimmte Vorgaben einzuhalten, können Sie diese unter dem LISTENEINTRAG „BENUTZERDEFINIERTE SEITENRÄNDER…“ vornehmen.
Beachten Sie: Das Einstellen der Seitenränder betrifft nur den aktuellen Abschnitt. Für eine Gültigkeit im gesamten Dokument müssen Sie die Arbeit zuvor mit [STR]+[A] markieren.
Ausrichtung einstellen Tabellen, Diagramme udgl. in Querformat sollten auch als solche eingebunden werden, und nicht in hochformatige Seiten „hineingequetscht“ werden. 39. Klicken Sie auf der REGISTERKARTE „SEITENLAYOUT“ → GRUPPE „SEITE EINRICHTEN“ auf den
BEFEHL „AUSRICHTUNG“ und wählen Sie „QUERFORMAT“ aus.
Auch hier gilt wieder: Die Einstellung ist nur im aktuellen Abschnitt wirksam, außer Sie markieren das Dokument zuvor mit [Strg]+[A]!
Papiergröße einstellen Standardmäßig ist in Word das A4-Format eingestellt. Sollten Sie ein anderes Format benötigen, gehen Sie wie folgt vor: 40. Klicken Sie auf der REGISTERKARTE „SEITENLAYOUT“ → GRUPPE „SEITE EINRICHTEN“
auf den BEFEHL „GRÖSSE“ und wählen Sie dort das benötigte Format aus bzw. geben Sie Ihr individuelles Maß unter der OPTION „WEITERE PAPIERFORMATE…“ ein.
Spalten erzeugen 41. Markieren Sie den Beispieltext im Abschnitt Einleitung. 42. Klicken Sie auf der REGISTERKARTE „SEITENLAYOUT“ → GRUPPE „SEITE EINRICHTEN“ auf den
BEFEHL „SPALTEN“ und wählen Sie „ZWEI“ aus.
Das Ergebnis verleiht Ihrem Text ein professionelles Aussehen:
![Page 15: Die Erstellung einer wissenschaftlichen Arbeit · 2015. 11. 20. · Seite 5 [Die Erstellung einer wissenschaftlichen Arbeit] [Dagmar Serb] ABSCHNITTSUMBRÜCHE Jede Überschrift, inklusiv](https://reader034.fdokument.com/reader034/viewer/2022051812/602e064ce0b5c504be62bee4/html5/thumbnails/15.jpg)
Se
ite
15
[D
ie E
rs
te
llu
ng
ein
er
wis
se
ns
ch
aft
lic
he
n A
rb
eit
] [D
ag
ma
r S
er
b]
Sie haben außerdem die Möglichkeit, die Spaltenumbrüche nach Ihren eigenen Vorstellungen zu setzten:
43. Positionieren Sie den Cursor an der Stelle, an der umgebrochen werden soll. 44. Klicken Sie auf der REGISTERKARTE „SEITENLAYOUT“ → GRUPPE „SEITE EINRICHTEN“ auf den
BEFEHL „UMBRÜCHE“ und wählen Sie den LISTENEINTRAG „SPALTE“ aus.
FUSSNOTEN
Fußnoten haben den Sinn, Anmerkungen, Erklärungen etc. aus dem Fließtext auszulagern, um den Text flüssig lesbar zu gestalten. Sie befinden sich am Seitenende. 45. Positionieren Sie den Cursor direkt nach dem entsprechenden Text. 46. Klicken Sie auf der REGISTERKARTE „VERWEISE“ → GRUPPE „FUSSNOTEN“ auf den BEFEHL
„FUSSNOTE EINFÜGEN“. Am Ende der Seite wurde jetzt die Fußnote Nr. 1 angelegt, der Cursor blinkt.
47. Tippen Sie an dieser Stelle die gewünschte Fußnote ein.
Wenn Sie mit dem Cursor über den Text mit der Fußnote schweben, erscheinen das Fußnotensymbol und der zugehörige Fußnotentext.
48. Fügen Sie eine weitere Fußnote ein. Hinweis: Sie erkennen, dass die zweite Fußnote automatisch fortlaufend nummeriert wurde:
ENDNOTEN
Endnoten erfüllen denselben Zweck wie Fußnoten, werden allerdings ans Dokumentenende ausgelagert. Sie brechen aus der Struktur des zugrundeliegenden Textes aus und können daher zu den Vorläufern des modernen Hypertextes gezählt werden.
![Page 16: Die Erstellung einer wissenschaftlichen Arbeit · 2015. 11. 20. · Seite 5 [Die Erstellung einer wissenschaftlichen Arbeit] [Dagmar Serb] ABSCHNITTSUMBRÜCHE Jede Überschrift, inklusiv](https://reader034.fdokument.com/reader034/viewer/2022051812/602e064ce0b5c504be62bee4/html5/thumbnails/16.jpg)
49. Positionieren Sie den Cursor nach dem entsprechenden Text. 50. Klicken Sie auf der REGISTERKARTE „VERWEISE“ → GRUPPE „FUSSNOTEN“ auf den BEFEHL
„ENDNOTE EINFÜGEN“. Am Ende des Dokuments wurde jetzt die Endnote angelegt, der Cursor blinkt.
51. Tippen Sie an dieser Stelle den gewünschten Text ein.
Wenn Sie mit dem Cursor über dem Text mit der Endnote schweben, erscheinen das Endnotensymbol und der zugehörige Endnotentext.
INHALTS-VERZEICHNIS
Im aktuellen Beispiel wurden die Überschriften mit Formatvorlagen formatiert. Dies ermöglicht das Einfügen eines Inhaltsverzeichnisses: 52. Navigieren Sie zur ÜBERSCHRIFT „INHALTSVERZEICHNIS“. Aktivieren Sie unbedingt mit dem
Befehl „Alle anzeigen“ die nicht druckbaren Zeichen! 53. Fügen Sie zwischen der Überschrift und der Abschnittswechselmarke 3 Absätze ein und
positionieren Sie den Cursor beim zweiten Absatz. 54. Klicken Sie auf der REGISTERKARTE „VERWEISE“ → GRUPPE
„INHALTSVERZEICHNIS“ auf den BEFEHL „INHALTSVERZEICHNIS“ und wählen Sie den LISTENEINTRAG „INHALTSVERZEICHNIS EINFÜGEN“ aus.
Hinweis: Die direkt in der Liste vorhandenen Inhaltsverzeichnisse sind für das aktuelle Beispiel nicht passend, da unser Dokument bereits Überschriften enthält!
55. Das DIALOGFENSTER „INHALTSVERZEICHNIS“ öffnet sich, wo Sie verschiedene Formatierungseinstellungen (Art und Position der Seitenzahlen, Füllzeichen,…) treffen können. Wichtig ist der Punkt „EBENE ANZEIGEN“, der bestimmt, wie viele Ebenen im Inhaltsverzeichnis angezeigt werden sollen. Bestätigen Sie Ihre Eingaben mit „OK“.
Sehen Sie sich die verschiedenen Vorlagen an!
![Page 17: Die Erstellung einer wissenschaftlichen Arbeit · 2015. 11. 20. · Seite 5 [Die Erstellung einer wissenschaftlichen Arbeit] [Dagmar Serb] ABSCHNITTSUMBRÜCHE Jede Überschrift, inklusiv](https://reader034.fdokument.com/reader034/viewer/2022051812/602e064ce0b5c504be62bee4/html5/thumbnails/17.jpg)
Se
ite
17
[D
ie E
rs
te
llu
ng
ein
er
wis
se
ns
ch
aft
lic
he
n A
rb
eit
] [D
ag
ma
r S
er
b]
Das fertige Inhaltsverzeichnis:
Beachten Sie: Verzeichnisse basieren auf Feldern – und diese aktualisieren sich in Word nicht von allein! Das heißt, bei Änderungen im Dokument, die auch das Verzeichnis betreffen, müssen Sie dieses aktualisieren:
Inhaltsverzeichnis aktualisieren 56. Klicken Sie bei markierten Inhaltverzeichnis
a) auf der REGISTERKARTE „VERWEISE“ → GRUPPE „INHALTSVERZEICHNIS“ auf den BEFEHL „TABELLE AKTUALISIEREN“
b) oder öffnen Sie mit Rechtsklick das KONTEXTMENÜ und wählen Sie den EINTRAG „FELDER AKTUALISIEREN“ aus.
Tipp: So vergessen Sie nie wieder, Felder vor dem Ausdruck oder der Erstellung eines PDF zu aktualisieren: Haken Sie auf der REGISTERKARTE „DATEI“ → „OPTIONEN“ → „ANZEIGE“ die OPTION „FELDER VOR DEM DRUCKEN AKTUALISIEREN“ an. Jetzt werden Sie automatisch aufgefordert, Ihre Verzeichnisse zu aktualisieren!
![Page 18: Die Erstellung einer wissenschaftlichen Arbeit · 2015. 11. 20. · Seite 5 [Die Erstellung einer wissenschaftlichen Arbeit] [Dagmar Serb] ABSCHNITTSUMBRÜCHE Jede Überschrift, inklusiv](https://reader034.fdokument.com/reader034/viewer/2022051812/602e064ce0b5c504be62bee4/html5/thumbnails/18.jpg)
ABBILDUNGS-VERZEICHNIS
Grafik einfügen Damit ein Abbildungsverzeichnis eingefügt werden kann, muss natürlich mindestens eine Grafik vorhanden sein: 57. Navigieren Sie zur ÜBERSCHRIFT „HAUPTTEIL A-1“. 58. Fügen Sie nach der Überschrift ein paar Absätze ein. 59. Wechseln Sie zur REGISTERKARTE „EINFÜGEN“ und klicken Sie in der GRUPPE
„ILLUSTRATIONEN“ auf den BEFEHL „GRAFIK“. 60. Fügen Sie aus Ihrem Kursordner die Grafik ok.png ein. 61. Verkleinern Sie die Grafik etwas durch Ziehen an den Eckpunkten.
Abbildungs-Beschriftung einfügen Damit ein Abbildungsverzeichnis erstellt werden kann, müssen die Grafiken beschriftet sein. 62. Markieren Sie die eingefügte Grafik. 63. Wechseln Sie zur REGISTERKARTE „VERWEISE“ und klicken Sie auf den BEFEHL
„BESCHRIFTUNG EINFÜGEN“. 64. Vervollständigen Sie im geöffneten Dialogfeld die Beschriftung und treffen Sie bei
Bedarf weitere Einstellungen (z.B. Position unter/über Grafik). Bestätigen Sie Ihre Eingaben mit „OK“.
Der Beschriftung ist die Formatvorlage „Beschriftung“ zugewiesen. Passen Sie die Vorlage an: 65. Öffnen Sie mit Rechtsklick oder Klick auf den Pfeil das KONTEXTMENÜ der FORMATVORLAGE
„BESCHRIFTUNG“. 66. Klicken Sie auf den EINTRAG „ÄNDERN…“
![Page 19: Die Erstellung einer wissenschaftlichen Arbeit · 2015. 11. 20. · Seite 5 [Die Erstellung einer wissenschaftlichen Arbeit] [Dagmar Serb] ABSCHNITTSUMBRÜCHE Jede Überschrift, inklusiv](https://reader034.fdokument.com/reader034/viewer/2022051812/602e064ce0b5c504be62bee4/html5/thumbnails/19.jpg)
Se
ite
19
[D
ie E
rs
te
llu
ng
ein
er
wis
se
ns
ch
aft
lic
he
n A
rb
eit
] [D
ag
ma
r S
er
b]
67. Stellen Sie im geöffneten Dialogfeld
a) Zentriert b) Schriftgröße 10 c) und eine dunkelgraue Schriftfarbe ein.
Abbildungsverzeichnis anlegen 68. Navigieren Sie zur ÜBERSCHRIFT „ABBILDUNGSVERZEICHNIS“. 69. Fügen Sie zwischen der Überschrift und der Abschnittswechselmarke 3 Absätze ein und
positionieren Sie den Cursor beim zweiten Absatz. 70. Wechseln Sie zur REGISTERKARTE „VERWEISE“ und klicken Sie in der GRUPPE
„BESCHRIFTUNGEN“ auf den BEFEHL „ABBILDUNGSVERZEICHNIS EINFÜGEN“. Das Dialogfeld „Abbildungsverzeichnis“ öffnet sich.
71. Treffen Sie analog zum INHALTS-VERZEICHNIS die gewünschten Einstellungen und bestätigen Sie mit „OK“.
Das fertige Abbildungsverzeichnis:
Fügen Sie zur Übung eine weitere Grafik – ein SmartArt – ein und aktualisieren Sie danach das Abbildungsverzeichnis:
SMARTART-Grafiken
SmartArts stellen Text-Informationen klar, knapp und wirkungsvoll in Form von Grafiken dar. Beispiele dafür sind Organigramme, Zeitachsen oder Blockdiagramme. 72. Navigieren Sie zur ÜBERSCHRIFT „EINLEITUNG B“. 73. Fügen Sie nach der Überschrift ein paar Absätze ein. 74. Wechseln Sie zur REGISTERKARTE „EINFÜGEN“ und klicken Sie in der GRUPPE
„ILLUSTRATIONEN“ auf den BEFEHL „SMARTART“. 75. Wählen Sie eine für Ihren Zweck enstsprechnde SmartArt-Grafik aus und klicken Sie
auf „OK“. 76. Geben Sie Ihren Text direkt in der Grafik ein, oder benutzen Sie das links angedockte
Eingabefenster:
Eingabefenster verschwunden? Mit den Pfeilen am linken Rand
kann man es wieder öffnen!
![Page 20: Die Erstellung einer wissenschaftlichen Arbeit · 2015. 11. 20. · Seite 5 [Die Erstellung einer wissenschaftlichen Arbeit] [Dagmar Serb] ABSCHNITTSUMBRÜCHE Jede Überschrift, inklusiv](https://reader034.fdokument.com/reader034/viewer/2022051812/602e064ce0b5c504be62bee4/html5/thumbnails/20.jpg)
77. Mit den Befehlen auf der REGISTERKARTE „SMARTART-TOOLS“ → „ENTWURF“ →GRUPPE „GRAFIK ERSTELLEN“ können Sie Elemente höher/tiefer stufen, deren Positionen wechseln und weitere Formen hinzufügen.
78. Mit den Befehlen der GRUPPE „SMARTART-FORMATVORLAGEN“ können Sie das Design von
SmartArts verändern. 79. Bringen Sie das SmartArt durch Ziehen an den Punktmarkierungen in die gewünschte Größe
und positionieren Sie es in der Blattmitte. Weisen Sie nun der SmartArt-Grafik eine Beschriftung zu: 80. Öffnen Sie mit Rechtsklick auf der SmartArt-Grafik das KONTEXTMENÜ, wählen Sie
„BESCHRIFTUNG EINFÜGEN…“ aus und treffen Sie die gewünschten Einstellungen. Aktualisieren Sie jetzt das Abbildungsverzeichnis: 81. Öffnen Sie mit Rechtsklick auf dem Abbildungsverzeichnis das KONTEXTMENÜ und klicken Sie
dort auf „FELDER AKTUALISIEREN“. 82. Sie werden gefragt, ob Sie nur die Seitenzahlen oder das gesamte Verzeichnis aktualisieren
möchten. Wählen Sie für unseren Zweck die zweite Option und bestätigen Sie mit „OK“.
Das aktualisierte Abbildungsverzeichnis:
![Page 21: Die Erstellung einer wissenschaftlichen Arbeit · 2015. 11. 20. · Seite 5 [Die Erstellung einer wissenschaftlichen Arbeit] [Dagmar Serb] ABSCHNITTSUMBRÜCHE Jede Überschrift, inklusiv](https://reader034.fdokument.com/reader034/viewer/2022051812/602e064ce0b5c504be62bee4/html5/thumbnails/21.jpg)
Se
ite
21
[D
ie E
rs
te
llu
ng
ein
er
wis
se
ns
ch
aft
lic
he
n A
rb
eit
] [D
ag
ma
r S
er
b]
VERWEISE
Verweise sind Hinweise im Text auf andere Textstellen, Grafiken etc. („Querverweis“). In PDF-Dokumenten fungieren sie als Hyperlinks. 83. Gehen Sie zum Text in Einleitung A und tippen Sie am Ende des letzten Satzes (siehe auch plus
ein Leerzeichen ein. Belassen Sei den Cursor an dieser Stelle. 84. Wechseln Sie nun zur REGISTERKARTE „EINFÜGEN“ und klicken Sie in der GRUPPE
„HYPERLINKS“ auf „QUERVERWEIS“. 85. Wählen Sie im geöffneten Dialogfeld bei VERWEISTYP „ABBILDUNG“ aus und klicken Sie auf
die zu verweisende Grafik, im aktuellen Beispiel Abbildung 1, aus. 86. Klicken Sie auf die Schaltfläche „EINFÜGEN“ und danach auf „SCHLIESSEN“. 87. Der Verweis wurde eingefügt, schließen Sie dahinter die Klammer.
Schweben Sie mit der Maus über den Verweis, wird dieser als Link erkennbar.
TABELLEN-VERZEICHNIS
Damit ein Tabellenverzeichnis eingefügt werden kann, muss natürlich mindestens eine Tabelle vorhanden sein:
Tabelle einfügen 88. Navigieren Sie zur ÜBERSCHRIFT „HAUPTTEIL A-2“. 89. Fügen Sie nach der Überschrift ein paar Absätze ein und positionieren Sie den Cursor beim
zweiten Absatz unter der Unterschrift. 90. Wechseln Sie zur REGISTERKARTE „EINFÜGEN“ und klicken Sie in der GRUPPE „TABELLEN“ auf
den BEFEHL „TABELLE“.
![Page 22: Die Erstellung einer wissenschaftlichen Arbeit · 2015. 11. 20. · Seite 5 [Die Erstellung einer wissenschaftlichen Arbeit] [Dagmar Serb] ABSCHNITTSUMBRÜCHE Jede Überschrift, inklusiv](https://reader034.fdokument.com/reader034/viewer/2022051812/602e064ce0b5c504be62bee4/html5/thumbnails/22.jpg)
91. Gleiten Sie mit der Maus über so viele Kästchen, wie sie Zeilen und Spalten einfügen möchten.
92. Ist die Auswahl getroffen, bestätigen Sie mit linkem Mausklick.
Tabellen-Beschriftung einfügen 93. In der linken oberen Tabellenecke erscheint ein Kreuz - führen Sie hierauf
einen Rechtsklick durch. 94. Wählen Sie aus dem geöffneten KONTEXTMENÜ den Eintrag „BESCHRIFTUNG EINFÜGEN…“
und treffen Sie im geöffneten Dialogfeld die entsprechenden Einstellungen.
Beachten Sie: Beim Feld „BEZEICHNUNG“ muss die Auswahl „TABELLE“ eingestellt sein!
Tabellenverzeichnis anlegen 95. Navigieren Sie zur ÜBERSCHRIFT „TABELLENVERZEICHNIS“. 96. Fügen Sie zwischen der Überschrift und der Abschnittswechselmarke 3 Absätze ein und
positionieren Sie den Cursor beim zweiten Absatz. 97. Wechseln Sie zur REGISTERKARTE „VERWEISE“ und klicken Sie in der GRUPPE
„BESCHRIFTUNGEN“ auf den BEFEHL „ABBILDUNGSVERZEICHNIS EINFÜGEN“. Das Dialogfeld „Abbildungsverzeichnis“ öffnet sich.
98. Treffen Sie die gewünschten Einstellungen und bestätigen Sie mit „OK“.
Beachten Sie: Beim Feld „BESCHRIFTUNGS-KATEGORIE“ muss die Auswahl „TABELLE“ eingestellt sein!
![Page 23: Die Erstellung einer wissenschaftlichen Arbeit · 2015. 11. 20. · Seite 5 [Die Erstellung einer wissenschaftlichen Arbeit] [Dagmar Serb] ABSCHNITTSUMBRÜCHE Jede Überschrift, inklusiv](https://reader034.fdokument.com/reader034/viewer/2022051812/602e064ce0b5c504be62bee4/html5/thumbnails/23.jpg)
Se
ite
23
[D
ie E
rs
te
llu
ng
ein
er
wis
se
ns
ch
aft
lic
he
n A
rb
eit
] [D
ag
ma
r S
er
b]
Das fertige Tabellenverzeichnis: Hinweis: Auch hier gelten wieder die Regeln für das Aktualisieren - siehe Inhaltsverzeichnis aktualisieren!
STICHWORT-VERZEICHNIS
Ein „Register“, in Word als „Index“ bezeichnet, ist die tabellarische Aufzählung wichtiger Stichworte mit Hinweis auf die Fundstelle (Seite/Textabschnitt). Für gewöhnlich befindet sich das Stichwortverzeichnis am Ende eines Dokuments.
Lorem-Blindtext erzeugen 99. Navigieren Sie zur ÜBERSCHRIFT „SCHLUSS“.
100. Fügen Sie zwischen der Überschrift und der Abschnittswechselmarke 3 Absätze ein und positionieren Sie den Cursor beim zweiten Absatz.
101. Tippen Sie =lorem(4,12) ein und drücken Sie auf [ENTER].
Indexeintrag definieren Damit ein Stichwortverzeichnis eingefügt werden kann, muss mindestens ein Wort als Indexeintrag definiert sein: 102. Markieren Sie das erste Wort im Text, „Lorem“. 103. Wechseln Sie zur REGISTERKARTE „VERWEISE“ und klicken Sie in der GRUPPE
„INDEX“ auf den BEFEHL „EINTRAG FESTLEGEN“. 104. Nehmen Sie ggf. Einstellungen vor und bestätigen Sie mit „FESTLEGEN“ bzw. mit
„ALLE FESTLEGEN“ (= alle im Dokument vorkommenden „Lorem“ werden angeführt).
105. Lassen Sie das Dialogfeld geöffnet und markieren Sie einen weiteren Begriff. 106. Klicken Sie in das FELD „HAUPTEINTRAG“, um den Begriff zu übernehmen. 107. Bestätigen Sie mit „FESTLEGEN“ bzw. mit „ALLE FESTLEGEN“. 108. Schließen Sie die Eingaben durch Klick auf „SCHLIESSEN“ ab.
![Page 24: Die Erstellung einer wissenschaftlichen Arbeit · 2015. 11. 20. · Seite 5 [Die Erstellung einer wissenschaftlichen Arbeit] [Dagmar Serb] ABSCHNITTSUMBRÜCHE Jede Überschrift, inklusiv](https://reader034.fdokument.com/reader034/viewer/2022051812/602e064ce0b5c504be62bee4/html5/thumbnails/24.jpg)
Stichwortverzeichnis anlegen 109. Navigieren Sie zur ÜBERSCHRIFT „STICHWORTVERZEICHNIS“. 110. Fügen Sie zwischen der Überschrift und der Abschnittswechselmarke 3 Absätze ein und
positionieren Sie den Cursor beim zweiten Absatz. 111. Wechseln Sie zur REGISTERKARTE „VERWEISE“ und klicken Sie in der GRUPPE „INDEX“ auf
den BEFEHL „INDEX EINFÜGEN“. Das Dialogfeld „Index“ öffnet sich. 112. Treffen Sie die gewünschten Einstellungen und klicken Sie „OK“.
Das fertige Stichwortverzeichnis:
LITERATUR-VERZEICHNIS
Zum Erstellen eines Literaturverzeichnisses müssen Sie mindestens eine Quelle definieren und diese im Text zitieren.
Quelle anlegen 113. Wechseln Sie zur REGISTERKARTE „VERWEISE“ → GRUPPE „ZITATE UND
LITERATURVERZEICHNIS“ und klicken Sie auf den BEFEHL „QUELLEN VERWALTEN“. 114. Es öffnet sich das DIALOGFENSTER „QUELLEN-MANAGER“.
Die Masterliste enthält alle
Quellen, die jemals in Ihren
Dokumenten verwendet wurden.
Die Aktuelle Liste enthält alle Quellen des aktuellen Dokuments.
Vorschau Zitatentext
Vorschau Quelltext
![Page 25: Die Erstellung einer wissenschaftlichen Arbeit · 2015. 11. 20. · Seite 5 [Die Erstellung einer wissenschaftlichen Arbeit] [Dagmar Serb] ABSCHNITTSUMBRÜCHE Jede Überschrift, inklusiv](https://reader034.fdokument.com/reader034/viewer/2022051812/602e064ce0b5c504be62bee4/html5/thumbnails/25.jpg)
Se
ite
25
[D
ie E
rs
te
llu
ng
ein
er
wis
se
ns
ch
aft
lic
he
n A
rb
eit
] [D
ag
ma
r S
er
b]
115. Zum Anlegen einer neuen Quelle klicken Sie auf die Schaltfläche „NEU…“. 116. Geben Sie im geöffneten Dialogfenster Quelldaten ein, wie etwa in diesem Beispiel:
Hinweis: Durch Anhaken der OPTION „ALLE LITERATURVERZEICHNISFELDER ANZEIGEN“ erhalten Sie weitere Felder.
117. Bestätigen Sie Ihre Eingaben mit „OK“. Die neu eingegebene Quelle ist jetzt in der Masterliste und in der Aktuellen Liste zu finden. Die Vorschau gibt das Erscheinungsbild des Zitats und des Quelltextes wieder.
Zitat einfügen 118. Navigieren Sie zum ABSCHNITT „SCHLUSS“. 119. Positionieren Sie den Cursor am Ende des Textes. 120. Wechseln Sie zur REGISTERKARTE „VERWEISE“ → GRUPPE „ZITATE UND
LITERATURVERZEICHNIS“ und klicken Sie auf den BEFEHL „ZITAT EINFÜGEN“. 121. Wählen Sie die soeben erstellte Quelle aus.
So sieht das eingefügte Zitat aus:
![Page 26: Die Erstellung einer wissenschaftlichen Arbeit · 2015. 11. 20. · Seite 5 [Die Erstellung einer wissenschaftlichen Arbeit] [Dagmar Serb] ABSCHNITTSUMBRÜCHE Jede Überschrift, inklusiv](https://reader034.fdokument.com/reader034/viewer/2022051812/602e064ce0b5c504be62bee4/html5/thumbnails/26.jpg)
Literaturverzeichnis anlegen 122. Navigieren Sie zur ÜBERSCHRIFT „LITERATURNACHWEIS“. 123. Fügen Sie zwischen der Überschrift und der Abschnittswechselmarke 3 Absätze ein und
positionieren Sie den Cursor beim zweiten Absatz. 124. Wechseln Sie zur REGISTERKARTE „VERWEISE“ und klicken Sie in der GRUPPE „ZITATE
UND LITERATURVERZEICHNIS“ auf den BEFEHL „LITERATURVERZEICHNIS“ → „LITERATURVERZEICHNIS EINFÜGEN“.
125. Wählen Sie ggf. mit der SCHALTFLÄCHE „FORMATVORLAGE:“ ein anderes Format aus:
Beispiel Formatvorlage APA Fifth Edition: Beispiel Formatvorlage ISO 690
Hinweis: CITAVI ist ein Literaturverwaltungsprogramm, welches allen MU-Angehörigen kostenlos zur Verfügung steht. Nähere Infos unter Universitätsbibliothek und Archiv, Literaturverwaltung.
RECHTSCHREIBUNG & GRAMMATIK
Word verfügt über eine integrierte Rechtschreib- und Grammatikprüfung. Während der Texteingabe äußert sich diese durch Unterwellung der aufgetretenen Fehler. Auf Wunsch können Sie die Anzeige, wie später beschrieben, deaktivieren. Außerdem lassen sich verschiedene Einstellungen, wie etwa die Sprachauswahl, vornehmen.
Rechtschreibprüfung Rechtschreibfehler werden rot unterwellt. 126. Öffnen Sie mit Rechtsklick auf das unterwellte Wort dessen KONTEXTMENÜ. 127. Sie können
a) das korrekte Wort anklicken, b) auf „IGNORIEREN“ bzw. „ALLE IGNORIEREN“ gehen, c) oder durch Klick auf „HINZUFÜGEN ZUM WÖRTERBUCH“ Word den neuen Begriff
„beibringen“.
![Page 27: Die Erstellung einer wissenschaftlichen Arbeit · 2015. 11. 20. · Seite 5 [Die Erstellung einer wissenschaftlichen Arbeit] [Dagmar Serb] ABSCHNITTSUMBRÜCHE Jede Überschrift, inklusiv](https://reader034.fdokument.com/reader034/viewer/2022051812/602e064ce0b5c504be62bee4/html5/thumbnails/27.jpg)
Se
ite
27
[D
ie E
rs
te
llu
ng
ein
er
wis
se
ns
ch
aft
lic
he
n A
rb
eit
] [D
ag
ma
r S
er
b]
Grammatikprüfung Grammatikfehler werden grün unterwellt. 128. Öffnen Sie mit Rechtsklick auf das unterwellte Wort dessen KONTEXTMENÜ. 129. Sie können
a) das korrekte Wort anklicken, b) auf „EINMAL IGNORIEREN“ gehen, c) oder sich den vorliegenden Fall unter „INFORMATIONEN ZU DIESEM SATZ“ erläutern
lassen. Hinweis: Sie können die Rechtschreib- und Grammatikprüfung selbst-verständlich auch in einem Vorgang für das ganze Dokument durchführen: Öffnen Sie über die REGISTERKARTE „ÜBERPRÜFEN“ → GRUPPE „DOKUMENTPRÜFUNG“ → BEFEHL „RECHTSCHREIBUNG UND GRAMMATIK“ das dafür nötigte Dialogfeld.
Überprüfung deaktivieren So können Sie die Rechtschreib- und Grammatikprüfung während der Eingabe deaktivieren: 130. Wählen Sie den Befehl „DATEI“ → „OPTIONEN“ →„DOKUMENTPRÜFUNG“. 131. Entfernen Sie das Häkchen bei der OPTION „RECHTSCHREIBUNG WÄHREND DER EINGABE
ÜBERPRÜFEN“ und bestätigen Sie mit „OK“.
Tipp: Beachten Sie in diesem Dialogfenster auch die anderen nützlichen Einstellungen!
![Page 28: Die Erstellung einer wissenschaftlichen Arbeit · 2015. 11. 20. · Seite 5 [Die Erstellung einer wissenschaftlichen Arbeit] [Dagmar Serb] ABSCHNITTSUMBRÜCHE Jede Überschrift, inklusiv](https://reader034.fdokument.com/reader034/viewer/2022051812/602e064ce0b5c504be62bee4/html5/thumbnails/28.jpg)
AutoKorrektur Die AutoKorrektur bessert falsch geschriebene Wörter während des Schreibens aus. Klassisches Beispiel ist der „Wortverbuxler“ „adners“ statt „anders“. Zu den im Programm mitgelieferten Einträgen können Sie Ihre eigenen hinzufügen. 132. Wählen Sie den Befehl „DATEI“ → „OPTIONEN“ →„DOKUMENTPRÜFUNG“. 133. Klicken Sie auf die SCHALTFLÄCHE „AUTOKORREKTUR-OPTIONEN…“. 134. Tippen Sie im FELD „ERSETZTEN“ das vermeintlich falsche Wort ein und im FELD „DURCH“
das ersetzende Wort ein. Bestätigen Sie die Eingabe mit der SCHALTFLÄCHE „HINZUFÜGEN“.
135. Ihre Eingabe wurde der Liste hinzugefügt, jetzt können Sie mit „OK“ bestätigen.
![Page 29: Die Erstellung einer wissenschaftlichen Arbeit · 2015. 11. 20. · Seite 5 [Die Erstellung einer wissenschaftlichen Arbeit] [Dagmar Serb] ABSCHNITTSUMBRÜCHE Jede Überschrift, inklusiv](https://reader034.fdokument.com/reader034/viewer/2022051812/602e064ce0b5c504be62bee4/html5/thumbnails/29.jpg)
Se
ite
29
[D
ie E
rs
te
llu
ng
ein
er
wis
se
ns
ch
aft
lic
he
n A
rb
eit
] [D
ag
ma
r S
er
b]
136. Überprüfen Sie den Eintrag, indem Sie den zu korrigierenden Begriff eintippen. 137. Tippen Sie als weiteres Beispiel (c) ein – es müsste © herauskommen! Auch das stammt
von der AutoKorrektur!
Hinweis: Bei einem unterwellten Wort gelangen Sie direkt übers KONTEXTMENÜ zum Dialogfeld AutoKorrektur!
SUCHEN & ERSETZEN
138. Klicken Sie auf der REGISTERKARTE „START“ → GRUPPE „BEARBEITEN“ auf die SCHALTFLÄCHE „ERSETZTEN“, um das entsprechende Dialogfeld zu öffnen. Einfacher geht’s mit [STRG] + [H]!
Suchen Sie nach dem Wort „Bilder“ und ersetzten Sie es durch „Grafiken“: 139. Tippen Sie im FELD „SUCHEN NACH:“ Bilder ein und bei „ERSETZEN DURCH:“ Grafiken. 140. Suchen und ersetzen Sie
a) mit den SCHALTFLÄCHEN „WEITERSUCHEN“ und „ERSETZEN“ die Wörter einzeln (ratsam!)
b) oder ersetzten Sie mit der SCHALTFLÄCHE „ALLE ERSETZTEN“ alle Wörter auf einmal. 141. Klicken Sie nach Fertigstellung auf die SCHALTFLÄCHE „SCHLIESSEN“.
RECHERCHIEREN
Synonyme Kommt in Ihrem Text ein und dasselbe Wort mehrfach vor ist es sinnvoll, einige davon durch Synonyme (= Ausdrücke gleicher Bedeutung) zu ersetzen. Word hat ein solches Thesaurus- Wörterbuch integriert.
![Page 30: Die Erstellung einer wissenschaftlichen Arbeit · 2015. 11. 20. · Seite 5 [Die Erstellung einer wissenschaftlichen Arbeit] [Dagmar Serb] ABSCHNITTSUMBRÜCHE Jede Überschrift, inklusiv](https://reader034.fdokument.com/reader034/viewer/2022051812/602e064ce0b5c504be62bee4/html5/thumbnails/30.jpg)
142. Klicken Sie das Wort an, für welches Sie ein Synonym suchen und führen sie einen Rechtsklick aus.
143. Wählen Sie aus dem KONTEXTMENÜ den EINTRAG „SYNONYME“ aus und klicken Sie auf einen der vorgeschlagenen Begriffe. Damit wird das ursprüngliche Wort durch ein Synonym ersetzt.
Dieses Beispiel zeigt Synonyme für das Wort „Tabelle“. Hinweis: Sie können natürlich auch mit der BEFEHL „THESAURUS“ auf der REGISTERKARTE „ÜBERPRÜFEN“ arbeiten!
Übersetzen Neben dem Thesaurus verfügt das Word-Recherchetool auch über ein Übersetzungstool. 144. Klicken Sie das Wort an, welches Sie übersetzen möchten und führen Sie einen Rechtsklick
aus. 145. Wählen Sie aus dem KONTEXTMENÜ den EINTRAG „ÜBERSETZEN“ aus.
Das im rechten Fensterbereich geöffnete Recherchetool liefert Ihnen das Ergebnis:
Tipp: Im geöffneten Recherchetool können Sie mit der Pfeiltaste zwischen Übersetzung und Thesaurus wechseln!
![Page 31: Die Erstellung einer wissenschaftlichen Arbeit · 2015. 11. 20. · Seite 5 [Die Erstellung einer wissenschaftlichen Arbeit] [Dagmar Serb] ABSCHNITTSUMBRÜCHE Jede Überschrift, inklusiv](https://reader034.fdokument.com/reader034/viewer/2022051812/602e064ce0b5c504be62bee4/html5/thumbnails/31.jpg)
Se
ite
31
[D
ie E
rs
te
llu
ng
ein
er
wis
se
ns
ch
aft
lic
he
n A
rb
eit
] [D
ag
ma
r S
er
b]
Hinweis: Sie können das Recherchetool auch über den BEFEHL „RECHERCHIEREN“ auf der REGISTERKARTE „ÜBERPRÜFEN“ öffnen.
INHALTE SUCHEN
Mithilfe des Navigationsbereiches können Sie in Ihren Dokumenten nach Texten, Grafiken, Tabellen, usw. suchen. 146. Falls der Navigationsbereich noch nicht geöffnet ist, drücken Sie die TASTEN [STRG]+[F].
Der Navigationsbereich befindet sich nun im linken Bereich des Programmfensters.
Tipp: Der Navigations-bereich lässt sich durch Ziehen mit der linken Maustaste beliebig positionieren. Um ihn wieder am linken Rand zu fixieren, führt man einen Doppelklick darauf aus.
Nach Text suchen 147. Geben Sie im Suchfeld Katalog ein. Die Suche im Dokument beginnt sofort. 148. Um die Suche präziser zu gestalten, z.B. um nur nach ganzen Wörtern zu suchen, benutzen
Sie die OPTIONEN. Sie öffnen diese über die Pfeiltaste des Suchfelds.
• Gefundene Einträge werden im Dokumentenbereich gelb markiert.
Navigations-bereich
![Page 32: Die Erstellung einer wissenschaftlichen Arbeit · 2015. 11. 20. · Seite 5 [Die Erstellung einer wissenschaftlichen Arbeit] [Dagmar Serb] ABSCHNITTSUMBRÜCHE Jede Überschrift, inklusiv](https://reader034.fdokument.com/reader034/viewer/2022051812/602e064ce0b5c504be62bee4/html5/thumbnails/32.jpg)
• Im Navigationsbereich werden Suchergebnisse auf 3 verschiedene Arten angezeigt:
Nach Grafiken suchen 149. Klicken Sie neben dem SUCHFELD auf den Pfeil und wählen Sie aus der Liste „GRAFIKEN“
aus. Treffer werden sofort im Dokument markiert und im Navigationsbereich in den Registern „Seiten“ und „Überschriften“ angezeigt.
Hinweis: Die Suche nach Tabellen, Formeln, Fuß- /Endnoten und Kommentaren erfolgt auf dieselbe Weise!
FREMDKORREKTUR
Bei besonders wichtigen Dokumenten ist es ratsam, diese von jemand anders Korrekturlesen zu lassen. Damit getroffene Korrektur- und Änderungsvorschläge nachvollziehbar sind, benutzt man die Funktion „Änderungen nachverfolgen“.
In allen Ansichten kann durch Klick auf die
Markierungen bzw. durch Benutzung der Pfeile
navigiert werden.
Gesuchte Einträge werden mit Umgebungstext im Register „Aktuelle Seite“ angezeigt.
Alle Seiten, die die gesuchten Einträge beinhalten, werden im Register „Seiten“ angezeigt.
Alle Überschriften, denen gesuchte Einträge folgen, werden im Register „Überschriften“ angezeigt.
![Page 33: Die Erstellung einer wissenschaftlichen Arbeit · 2015. 11. 20. · Seite 5 [Die Erstellung einer wissenschaftlichen Arbeit] [Dagmar Serb] ABSCHNITTSUMBRÜCHE Jede Überschrift, inklusiv](https://reader034.fdokument.com/reader034/viewer/2022051812/602e064ce0b5c504be62bee4/html5/thumbnails/33.jpg)
Se
ite
33
[D
ie E
rs
te
llu
ng
ein
er
wis
se
ns
ch
aft
lic
he
n A
rb
eit
] [D
ag
ma
r S
er
b]
Modus „Änderungen nachverfolgen“ aktivieren 150. Aktivieren Sie auf der REGISTERKARTE „ÜBERPRÜFEN“ die FUNKTION „ÄNDERUNGEN
NACHVERFOLGEN“. 151. Speichern Sie das Dokument ab und übermitteln Sie es der Person, die es Korrekturlesen
soll.
Dokument weiterleiten Eine praktische und zeitsparende Variante ist die Option „Per E-Mail als Anlage senden“: Beim Ausführen des Befehls öffnet sich Ihr Mailprogramm, das Dokument wird als Kopie angehängt und im Betreff wird der Dateiname eingetragen. 152. Wählen Sie den BEFEHL „DATEI“ → „SPEICHERN UND SENDEN“ → „PER E-MAIL SENDEN“
→ „ALS ANLAGE SENDEN“. 153. Sie brauchen jetzt nur noch den Empfänger und ein paar Begleitworte einzugeben.
Dokument korrigieren 154. Die prüfende Person öffnet das Dokument und wird beispielsweise
a) einen Kommentar einfügen b) ein Wort ändern c) Text hinzufügen d) eine Fußnote einfügen e) Text löschen usw.
Die Korrekturen sind farblich markiert1, kommentiert und durch Balken am linken Einzug gekennzeichnet.
1 Jeder Autor ist durch eine andere Farbe gekennzeichnet.
d)
c) a)
b)
d) e)
![Page 34: Die Erstellung einer wissenschaftlichen Arbeit · 2015. 11. 20. · Seite 5 [Die Erstellung einer wissenschaftlichen Arbeit] [Dagmar Serb] ABSCHNITTSUMBRÜCHE Jede Überschrift, inklusiv](https://reader034.fdokument.com/reader034/viewer/2022051812/602e064ce0b5c504be62bee4/html5/thumbnails/34.jpg)
155. Nach dem Korrekturlesen wird das Dokument abgespeichert und wieder zurückgesandt.
Korrigiertes Dokument bearbeiten
Der Bearbeitungsbereich 156. Deaktivieren Sie sofort nach dem Öffnen die FUNKTION „ÄNDERUNGEN
NACHVERFOLGEN“ (sonst werden Ihre eigenen nachfolgenden Aktionen aufgezeichnet!). 157. Öffnen Sie den ÜBERARBEITUNGSBEREICH mit dem gleichnamigen Befehl auf der
REGISTERKARTE „ÜBERPRÜFEN“ → GRUPPE „NACH-VERFOLGUNG“.
Der Überarbeitungsbereich fasst alle im Dokument vorgenommenen Änderungen zusammen, darunter werden alle Aktionen aufgelistet.
Ist das Dokument sehr umfangreich, wird der Überarbeitungsbereich möglicherweise unübersichtlich. Mit dem Befehl „Markup anzeigen“ können Sie die Anzeige einschränken.
Beispiel: Blenden Sie nur die Kommentare ein:
158. Klicken Sie auf der REGISTERKARTE „ÜBERPRÜFEN“ → GRUPPE
„NACHVERFOLGUNG“ auf den BEFEHL „MARKUP ANZEIGEN“. 159. Deaktivieren Sie alle Markups bis auf Kommentare. Jetzt könnte
man sich allein auf die Bearbeitung der Kommentare konzentrieren. 160. Für das aktuelle Beispiel aktivieren Sie bitte wieder alle Markups.
Korrekturen bearbeiten Auf der REGISTERKARTE „ÜBERPRÜFEN“ → GRUPPE „ÄNDERUNGEN“ befinden sich die Befehle, die Sie zur folgenden Bearbeitung der Korrekturen benötigen:
![Page 35: Die Erstellung einer wissenschaftlichen Arbeit · 2015. 11. 20. · Seite 5 [Die Erstellung einer wissenschaftlichen Arbeit] [Dagmar Serb] ABSCHNITTSUMBRÜCHE Jede Überschrift, inklusiv](https://reader034.fdokument.com/reader034/viewer/2022051812/602e064ce0b5c504be62bee4/html5/thumbnails/35.jpg)
Se
ite
35
[D
ie E
rs
te
llu
ng
ein
er
wis
se
ns
ch
aft
lic
he
n A
rb
eit
] [D
ag
ma
r S
er
b]
161. Navigieren Sie mit dem BEFEHL „WEITER“ zur ersten Korrektur. (Anklicken im Überarbeitungsbereich auch möglich).
162. Es handelt sich um einen Kommentar. Sie haben ihn zur Kenntnis genommen und können ihn durch Klick auf „ABLEHNEN“ entfernen.
163. Zum nächsten Eintrag wird automatisch gesprungen. Es handelt sich um einen Grammatikfehler, den Sie natürlich korrigieren wollen. Daher: Klick auf „ANNEHMEN“.
164. Als nächstes wurde Text eingefügt. Diesen lehnen Sie ab! 165. Die Fußnote akzeptieren Sie mit „ANNEHMEN“. 166. Ebenso akzeptieren Sie die Löschung des Wortes „direkten“. 167. Der Fußnotentext ist in Ordnung, Sie klicken also auf „ANNEHMEN“. 168. Sie haben alle Änderungen bearbeitet und erhalten daraufhin eine entsprechende
Meldung. Bestätigen Sie sie mit „OK“.
Im Überarbeitungsbereich finden sich keine Einträge mehr.
VERSIONS-VERGLEICH
Mit der Funktion „Vergleichen“ können Sie zwei Versionen eines Dokuments miteinander vergleichen. Dies ist besonders hilfreich, wenn Ihr Dokument von einer anderen Person ohne Korrekturerkennung überarbeitet wurde. Oder vielleicht möchten Sie sich einfach nur die Fortschritte ansehen, die Sie bei der Bearbeitung Ihrer aktuellen Arbeit gemacht haben! 169. Klicken Sie auf der REGISTERKARTE „ÜBERPRÜFEN“ → GRUPPE „VERGLEICHEN“ auf den
BEFEHL „VERGLEICHEN“ → OPTION „VERGLEICHEN…“. Das Dialogfeld „Dokumente vergleichen“ öffnet sich.
170. Klicken Sie bei „ORIGINALDOKUMENT“ auf den Pfeil und wählen Sie aus dem Dropdown-
Menü das gewünschte Dokument aus bzw. klicken Sie auf Durchsuchen, um es aus dem Dateiordner zu öffnen.
172
173
174
![Page 36: Die Erstellung einer wissenschaftlichen Arbeit · 2015. 11. 20. · Seite 5 [Die Erstellung einer wissenschaftlichen Arbeit] [Dagmar Serb] ABSCHNITTSUMBRÜCHE Jede Überschrift, inklusiv](https://reader034.fdokument.com/reader034/viewer/2022051812/602e064ce0b5c504be62bee4/html5/thumbnails/36.jpg)
171. Wiederholen Sie den vorherigen Schritt für die überarbeitete Version des Dokuments. 172. Klicken Sie ggf. auf die SCHALTFLÄCHE „ERWEITERN“, um alle Optionen des Dialogfelds zu
erhalten. Unter anderem können Sie hier entscheiden, welche Änderungen verglichen werden sollen und in welchem Dokument die Änderungen angezeigt werden sollen.
173. Bestätigen Sie Ihre Eingaben mit „OK“. Wenn die Option „Änderungen anzeigen in neuem Dokument“ aktiv ist, erhalten Sie ein dreigeteiltes Programmfenster: Verglichenes Dokument, Originaldokument und überarbeitetes Dokument: 174. Gehen Sie nun wie in Änderungen bearbeiten beschrieben vor, um die Korrekturen zu
bearbeiten.
VERSIONEN KOMBINIEREN
Diese Funktion hat den Zweck, Überarbeitungen mehrerer Autoren zu einem einzigen Dokument zusammenzufassen. Formatierungen werden jeweils von einem Dokument übernommen, damit es keine Überschneidungen gibt (ein Wort kann entweder nur in Kursivschrift oder nur in Geradeschrift ausgegeben werden!). Es werden jeweils zwei Dokumente in einem Schritt zusammengefasst.
![Page 37: Die Erstellung einer wissenschaftlichen Arbeit · 2015. 11. 20. · Seite 5 [Die Erstellung einer wissenschaftlichen Arbeit] [Dagmar Serb] ABSCHNITTSUMBRÜCHE Jede Überschrift, inklusiv](https://reader034.fdokument.com/reader034/viewer/2022051812/602e064ce0b5c504be62bee4/html5/thumbnails/37.jpg)
Se
ite
37
[D
ie E
rs
te
llu
ng
ein
er
wis
se
ns
ch
aft
lic
he
n A
rb
eit
] [D
ag
ma
r S
er
b]
175. Klicken Sie auf der REGISTERKARTE „ÜBERPRÜFEN“ → GRUPPE „VERGLEICHEN“ auf den BEFEHL „VERGLEICHEN“ → OPTION „KOMBINIEREN…“. Das Dialogfeld „Dokumente zusammenfassen“ öffnet sich.
176. Gehen Sie wie in VERSIONS-VERGLEICH, Schritte 172 bis 175 vor, um die zu
kombinierenden Dokumente auszuwählen. 177. Gehen Sie wie in Änderungen bearbeiten beschrieben vor, um die Korrekturen zu
bearbeiten. 178. Wiederholen Sie die Schritte für alle weiteren Überarbeitungen.
PUBLIZIEREN
Als PDF speichern Wenn Sie Ihre Arbeit als PDF (Portable Document Format) abspeichern, genießen Sie mehrere Vorteile:
• Ihr Dokument wird auf den meisten Geräten gleich angezeigt. • Schriftarten, Formatierung und Bilder bleiben erhalten. • Der Inhalt kann nicht auf einfache Weise geändert werden. • Sie können mit Lesezeichen und Hyperlinks arbeiten.
179. Ist Adobe Acrobat auf Ihrem PC installiert, verwenden Sie den BEFEHL „PDF ERSTELLEN“ auf der REGISTERKARTE „ACROBAT“.
180. Andernfalls wechseln Sie zum REGISTER „DATEI“ → BEREICH „SPEICHERN UND SENDEN“. 181. Wählen Sie den BEFEHL „PDF/XPS-DOKUMENT“ erstellen.
![Page 38: Die Erstellung einer wissenschaftlichen Arbeit · 2015. 11. 20. · Seite 5 [Die Erstellung einer wissenschaftlichen Arbeit] [Dagmar Serb] ABSCHNITTSUMBRÜCHE Jede Überschrift, inklusiv](https://reader034.fdokument.com/reader034/viewer/2022051812/602e064ce0b5c504be62bee4/html5/thumbnails/38.jpg)
182. Vergeben Sie einen Dokumentennamen, wählen Sie den Speicherort aus und klicken Sie auf „VERÖFFENTLICHEN“.
Aktivieren Sie nach Wunsch die FUNKTION „DATEI NACH DEM VERÖFFENTLICHEN ÖFFNEN“!
183. Haben Sie die OPTION FELDER VOR DEM DRUCKEN AKTUALISIEREN aktiviert, erhalten Sie für jedes Verzeichnis noch folgendes Dialogfenster:
Das soeben erstellte PDF öffnet sich jetzt automatisch, sofern Sie die Funktion „Datei nach dem Veröffentlichen öffnen“ aktiviert haben (siehe Schritt 184). Voila, Ihre fertige Arbeit!
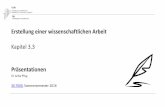




![Adobe Acrobat DC - schulung.unileoben.ac.at · Formulare . in ausfüllbare PDFs . umwandeln . Adobe Acrobat DC Fortgeschritten ZID/Dagmar Serb [ Apr 2017 ]](https://static.fdokument.com/doc/165x107/5d4c488d88c993356f8b4dc1/adobe-acrobat-dc-formulare-in-ausfuellbare-pdfs-umwandeln-adobe-acrobat.jpg)