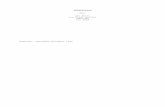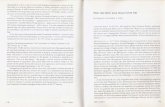Diese Seite wurde absichtlich freigelassen. Falls dieses ... · Handbuch zu AqBanking Seite 1 Diese...
Transcript of Diese Seite wurde absichtlich freigelassen. Falls dieses ... · Handbuch zu AqBanking Seite 1 Diese...
Handbuch zu AqBanking Seite 1
Diese Seite wurde absichtlich freigelassen. Falls dieses Dokument nach PDF exportiert werden soll, muss man in OpenOffice bei der Angabe des Seitenbereiches „2-“ angeben.
Handbuch zu AqBanking 6
© 2008, 2019 Martin Preuß
Grafik: © 1986 A.Schunke & M.Preuß
(Stand 14.02.2019)
Inhaltsverzeichnis1 Copyleft...........................................................................................................82 Vorbemerkungen zum Dokument....................................................................83 AqBanking.......................................................................................................9
3.1 Online-Banking..........................................................................................93.1.1 HBCI...................................................................................................93.1.2 OFX Direct Connect............................................................................93.1.3 EBICS................................................................................................10
3.2 Bank-, Länder und Währungsinformationen............................................103.3 Import und Export (Finanzdatenformate)................................................10
4 Anwendungen für AqBanking........................................................................124.1 KmyMoney..............................................................................................124.2 GnuCash.................................................................................................124.3 OrgaMon.................................................................................................124.4 AqBanking-CLI.........................................................................................12
5 Kontakt..........................................................................................................136 HBCI-Einrichtung von AqBanking...................................................................14
6.1 Umstieg auf AqBanking 6.......................................................................146.2 Begriffserklärungen................................................................................15
6.2.1 Sicherheitsmedium..........................................................................156.2.2 Benutzerkennung, Kundenkennung, VR-Kennung............................15
6.3 Vollständige Neueinrichtung...................................................................166.3.1 Mit grafischer Oberfläche.................................................................16
6.3.1.1 Allgemein..................................................................................166.3.1.2 Chipkarte importieren...............................................................226.3.1.3 Pin/TAN einrichten.....................................................................296.3.1.4 Schlüsseldatei erzeugen............................................................336.3.1.5 Schlüsseldatei importieren........................................................44
6.3.2 Einrichtung auf der Konsole.............................................................466.3.2.1 Schlüsseldatei erzeugen............................................................466.3.2.2 Schlüsseldatei importieren........................................................516.3.2.3 Importieren einer RSA-Chipkarte...............................................526.3.2.4 PIN/TAN-Zugang einrichten.......................................................53
7 EBICS-Einrichtung von AqBanking.................................................................557.1 Einrichtung auf der Konsole....................................................................55
7.1.1 Schlüsseldatei erzeugen..................................................................557.1.2 Schlüsseldatei importieren...............................................................59
8 Verwenden von PIN-Dateien..........................................................................608.1 Pindatei für HBCI erzeugen.....................................................................608.2 Pindatei für EBICS erzeugen...................................................................608.3 Absicherung des Zugriffes auf die Pindatei.............................................61
8.3.1 Benutzer aqbanking anlegen...........................................................618.3.2 Tools dem Benutzer aqbanking zuordnen........................................618.3.3 Berechtigungen der Anwendungen anpassen..................................618.3.4 Berechtigungen der PIN-Datei anpassen..........................................628.3.5 Warum das ganze?...........................................................................62
9 Verwenden von Proxies..................................................................................63
9.1 AqBanking4 und später...........................................................................639.2 AqBanking3.............................................................................................63
10 AqFinance-CLI..............................................................................................6510.1 Neues in AqFinance-CLI.........................................................................65
10.1.1 AqFinance.......................................................................................6510.2 Allgemeines zu Auswahlausdrücken.....................................................6610.3 Anwendungsbeispiel.............................................................................6810.4 Kommandos..........................................................................................70
10.4.1 Optionen........................................................................................7010.4.2 dbinit..............................................................................................7110.4.3 request...........................................................................................71
10.4.3.1 Optionen..................................................................................7110.4.3.2 Beispiele..................................................................................72
10.4.4 listaccs...........................................................................................7310.4.4.1 Optionen..................................................................................7310.4.4.2 Beispiele..................................................................................73
10.4.5 senddtazv.......................................................................................7410.4.5.1 Optionen..................................................................................7410.4.5.2 Beispiele..................................................................................74
10.4.6 listbal.............................................................................................7610.4.6.1 Optionen..................................................................................7610.4.6.2 Beispiele..................................................................................77
10.4.7 export.............................................................................................7810.4.7.1 Optionen..................................................................................7810.4.7.2 Beispiele.................................................................................78
10.4.8 chkacc............................................................................................8010.4.8.1 Optionen..................................................................................8010.4.8.2 Rückgabecodes.......................................................................8010.4.8.3 Beispiele..................................................................................80
10.4.9 chkiban..........................................................................................8110.4.9.1 Optionen..................................................................................8110.4.9.2 Rückgabecodes.......................................................................81
10.4.10 transfer........................................................................................8210.4.10.1 Optionen................................................................................8210.4.10.2 Rückgabecodes.....................................................................83
10.4.11 transfers.......................................................................................8410.4.11.1 Optionen................................................................................8410.4.11.2 Rückgabecodes.....................................................................85
10.4.12 listtransfers..................................................................................8610.4.12.1 Optionen................................................................................8610.4.12.2 Beispiele................................................................................86
10.4.13 debitnote......................................................................................8810.4.14 debitnotes....................................................................................8810.4.15 versions........................................................................................8810.4.16 addtrans.......................................................................................88
10.4.16.1 Optionen................................................................................8810.4.16.2 Rückgabecodes.....................................................................89
10.4.17 fillgaps.........................................................................................8910.4.17.1 Optionen................................................................................9010.4.17.2 Rückgabecodes.....................................................................90
10.4.18 dblisttrans....................................................................................9010.4.18.1 Optionen................................................................................90
10.4.18.2 Beispiele...............................................................................9010.4.19 dblisttransfers..............................................................................9110.4.20 dbrecon........................................................................................91
10.5 Allgemeine Rückgabecodes..................................................................9211 Profile für den CSV-Importer/Exporter.........................................................93
11.1 Vorbereitete Profile...............................................................................9311.2 Genereller Aufbau.................................................................................9311.3 Wichtige allgemeine Variablen..............................................................94
11.3.1 name, shortDescr, import, export..................................................9411.3.2 DateFormat....................................................................................9411.3.3 Utc..................................................................................................9411.3.4 ValueFormat...................................................................................94
11.4 Wichtige Variablen für CSV...................................................................9511.4.1 Quote.............................................................................................9511.4.2 Title................................................................................................9511.4.3 Delimiter........................................................................................9511.4.4 IgnoreLines.....................................................................................9511.4.5 Gruppe „columns“..........................................................................95
11.4.5.1 Allgemeine Werte....................................................................9511.4.5.2 Zusätzliche Namen für Überweisungen/Lastschriften.............96
11.5 Spezielfälle...........................................................................................9711.5.1 Getrennte Spalten für positive/negative Beträge...........................9711.5.2 Zusatzfeld für die Angabe des Betragsvorzeichens.......................9711.5.3 Spaltentausch nach Betrag............................................................98
Handbuch zu AqBanking Seite 6
Änderungen an diesem Dokument
Datum Autor Änderung
2019/02/14 M.Preuß - Beginn der Anpassung an AqBanking6
2009/12/31 M.Preuß - Kapitel 6.1.1 abgekürzt (Umstieg auf AqBanking 4), empfiehlt nun die Verwendung von aqbanking-cli updateconf
2009/12/20 M.Preuß - Kapitel über Pin-Dateien hinzugefügt
2009/09/05 M.Preuß - Kapitel über den Import eines EBICS-Benutzers hinzugefügt
2009/09/03 M.Preuß - Hinweis bei „aqhbci-tool4 adduser“ hinzugefügt: Absoluten Pfad verwenden!
2009/08/22 M.Preuß - Kapitel 6.2: „Begriffserklärung“ hinzugefügt
2009/08/21 M.Preuß - Kapitel 10.5.3: „Spaltentausch nach Betrag“ hinzugefügt
2009/08/21 M.Preuß - Kapitel 6.2.2.3: „Importieren einer RSA-Chipkarte“ hinzugefügt
2009/07/27 M.Preuß - Unterkapitel zu möglichen Flags bei der EBICS-Einrichtung hinzugefügt
2009/06/27 M.Preuß - Kapitel 10.1 eingefügt (Beschreibung des Ablageortes von Profilen)
2009/06/10 M.Preuß - „aqhbci-tool3“ geändert zu „aqhbci-tool4“- Änderungen bezüglich aqbanking-cli (jetzt Open-Source, bis auf das EBICS-Modul)
2009/01/31 M.Preuß - Kapitel über globale Optionen von AqBanking-CLI hinzugefügt- ikonto geändert zu Pecunia, Link angepaßt
2009/01/22 M.Preuß - Kapitel über Verwendung eines HTTP-Proxy mit Gwenhywfar 3.7.0 hinzugefuegt
2008/11/28 M.Preuß - HBCI-Einrichtung auf der Konsole: Beschreibung der neuen Parameter für das aqhbci-tool Kommando „adduser“ (--rdhtype=x, --hbciversion=xxx)- Hinweis zu GnuCash und AqBanking4
2008/11/25 M.Preuß - optionaler Schritt bei der Einrichtung von PIN/TAN auf der Konsole hinzugefügt (iTAN-Methode wählen)- Kapitel 9.3 (Anwendungsbeispiel für AqBanking-CLI2) hinzugefügt- AqBanking-CLI2-Kommando „initdb“ hinzugefügt- AqBanking-CLI2-Kommando „dbrecon“ hinzugefügt- Kapitel 3.3: LibOFX wird nicht mehr benötigt
2008/11/08 M.Preuß - Dokument umbenannt zu „Handbuch zu AqBanking4“- Anpassen der Beschreibung von AqBanking-CLI (nun in der Version 2, mit Datenbank)- neue Kommandos von AqBanking-CLI-2 hinzugefügt- Dokument unter die Free Art License 1.3 gestellt
2008/09/14 M.Preuß - Befehl zur Änderung der PIN im PIN/TAN-Verfahren hinzugefügt- RSA-Chipkarte von Matrica als unterstützte Medien hinzugefügt
2008/08/26 M.Preuß - Kapitel über CSV-Profile hinzugefügt
2008/07/08 M.Preuß - Kapitel über die Einrichtung von Pin/TAN über die Konsole
Handbuch zu AqBanking Seite 7
eingeführt- aqbanking-cli-Kommandos addtrans und fillgaps hinzugefügt- Kapitel 2.3: SEPA-Exporter aufgeführt
2008/06/12 M.Preuß - Kapitel über EBICS als neues Protokoll hinzugefügt- EBICS-Einrichtungskapitel vervollständigt
2008/06/11 M.Preuß - Kapitel über die EBICS-Einrichtung hinzugefügt
2008/05/02 M.Preuß - Kapitel über aqbanking-cli hinzugefügt- Kapitel über den Import von bestehenden Schlüsseldateien hinzugefügt- Kapitel 3.6 „AqBanking-CLI“ hinzugefügt- Kapitel 5.2.2.1 „Neue Schlüsseldatei erzeugen“ umbenannt zu„Schlüsseldatei erzeugen“ (Kapitel mit gleichem Thema bei der grafischen Einrichtung heißt ebenso)
2008/03/12 M.Preuß - Änderung des Namens des Kapitels „Einrichtung von AqBanking“ zu „HBCI-Einrichtung von AqBanking“, da später noch Kapitel zu EBICS hinzukommen sollen- Neue Anwendungen in die Liste aufgenommen (OrgaMon und iKonto)- Hinzufuegen eines Kapitels zur Verwendung von Proxies- Hinzufügen eines Kapitels zur konsolenbasierten HBCI-Einrichtung
2008/01/29 M.Preuß - Anpassung an die Änderungen im AqHBCI-Einrichtungs-Assistenten („erweiterte Einstellungen“)- Hinzufügen dieser Änderungsliste- CSV-Profil für VRNetworld hinzugefügt
Handbuch zu AqBanking Seite 81 Copyleft
1 CopyleftDieses Dokument ist frei, Sie können es gemäß den Festlegungen der Lizenz „Art Libre“ (Free Art License Version 1.3) weiterverbreiten und/oder modifizieren.Von dieser Lizenz ausgenommen ist das Titelbild: Es darf ausschließlich in diesem Dokument verwendet und nur mit diesem verbreitet werden.
Ein Exemplar dieser Lizenz findet sich auf der Website von „Copyleft Attitude“ (http://www.artlibre.org) sowie auch auf anderen Websites.
Wer Änderungen an diesem Dokument vornimmt, wird gebeten anschließend folgendes zu tun:– die Änderungen in der obigen Tabelle am Anfang einfügen (Änderungen an
diesem Dokument)– die geänderte Version an mich, den Autor dieses Dokuments (Martin Preuß),
senden, damit ich die Änderungen aufnehmen und auf der Website von AqBanking veröffentlichen kann
2 Vorbemerkungen zum DokumentKommandos, die in der Konsole einzugeben sind, werden wie im folgenden Beispiel dargestellt:
Ihre Eingabe ist dabei fett gedruckt, die Ausgaben des Systems oder aufgerufenen Programmes hingegen sind kursiv.
martin@gwenhywfar:~$ cp -a .banking .aqbanking
Handbuch zu AqBanking Seite 93 AqBanking
3 AqBankingAqBanking ist eine Erweiterung für Finanz- und Buchhaltungsanwendungen geschrieben von Martin Preuß.
Es besteht aus 3 Anteilen.
3.1 Online-BankingAqBanking unterstützt verschiedene Online-Banking-Protokolle
3.1.1 HBCIDas ist das in Deutschland von den meisten Banken unterstützte Verfahren zum Online-Banking.
Um HBCI verwenden zu können müssen Sie in aller Regel bei Ihrer Bank einen Antrag stellen.
AqBanking unterstützt die folgenden HBCI-Sicherheitsmedien:
– DDV-Chipkarte (DDV0 und DDV1)
– RSA-Chipkarte von Matrica (RDH1)
– RDH-Schlüsseldatei (in einem eigenen Format)
– Pin/TAN gemäß Erweiterung für HBCI 2.2 (einschließlich iTAN)
Unterstützt werden die folgenden Geschäftsvorfälle:
– Abruf von Umsätzen (Kontoauszüge)
– Abruf von Kontoständen
– Abrufen, anlegen, entfernen und ändern von Daueraufträgen
– Abrufen, anlegen, entfernen und ändern von terminierten Überweisungen
– Überweisung
– Lastschrift
3.1.2 OFX Direct ConnectDieses Protokoll wird vornehmlich in den USA, Kanada, Grossbrittanien und vereinzelt Österreich verwendet.
Unterstützt werden die folgenden Geschäftsvorfälle:
– Abruf von Umsätzen (Kontoauszüge)
– Abruf von Kontoständen
– Abruf von Wertpapier-Informationen
Handbuch zu AqBanking Seite 103.1.3 EBICS
3.1.3 EBICSEBICS ist der Nachfolger von FTAM und soll eigentlich seit dem 1.1.2008 von allen deutschen Banken angeboten werden. Praktisch ist das noch nicht der Fall, die meisten Banken dürften es aber inzwischen im Programm haben.
EBICS richtet sich ausschließlich an Geschäftskunden und hat für Privatkunden keine Bedeutung. Die Gründe liegen zum einen in den meist höheren Dienst-Nutzungsgebühren der Banken, den im Vergleich zu HBCI-Software deutlich teureren Anwendungen sowie dem geringeren Spektrum an Geschäftsvorfällen.
Im Gegensatz dazu läßt sich der Zugriff über EBICS aber deutlich besser automatisieren, wodurch es gerade für Betriebe eine gute Alternative zum HBCI darstellt.
Der EBICS-Client von aqbanking beherrscht allgemeine Uploads und Downloads von Dateien und implementiert außerdem eine Schnittstelle zu AqBanking.
Somit stehen die gängigen Kommandos von aqbanking-cli (für Überweisungen, Lastschriften, Umsatzabruf) auch für EBICS zur Verfügung.
Zur Anwendung kommen derzeit ausschließlich Schlüsseldateien, wie sie auch vom HBCI-Modul verwendet werden, wenngleich mit größeren Schlüssellängen.
3.2 Bank-, Länder und WährungsinformationenAqBanking enthält Bankinformationen für Deutschland.
3.3 Import und Export (Finanzdatenformate)AqBanking bringt eine Reihe von Importern und Exportern für einige gängige Finanzdateiformate mit. Unter anderem:
– DTAUS
– SWIFT (MT940 und 942)
– OFX und OFC
– OpenHBCI1 (Speicherformat von OpenHBCI1)
– ERI (wird von niederländischen Banken verwendet)
– CSV: Comma-Separated Values, gängiges Format für Spread-Sheet Programme. DasFormat der CSV-Datei kann vollständig eingestellt werden. Mitgeliefert werden unter anderem vorbereitete Profile für:
– American Express Card
– AqMoney1 und AqMoney2
– Comdirect
– MijnPostbank.nl
– OP Pankki
– Sparkasse Aachen
– Steiermärkische Sparkassen
Handbuch zu AqBanking Seite 113.3 Import und Export (Finanzdatenformate)
– T-Online Banking-Modul
– VR Networld
– weitere Profile können leicht innerhalb weniger Minuten hinzugefügt werden.
- SEPA (bisher nur Export für pain.001.001.02, SEPA-Überweisungen)
Handbuch zu AqBanking Seite 124 Anwendungen für AqBanking
4 Anwendungen für AqBankingInzwischen gibt es bereits Anwendungen, die mit AqBanking arbeiten.
4.1 KmyMoneyFür die aktuelle GIT-Version von KmyMoney gibt es unter http://www.aqbanking.de/ Patches, um KmyMoney mit AqBanking6 verwenden zu können.
Die letzte stabile Version von KMyMoney verwendet noch AqBanking5.
KMyMoney kann Umsätze und den Kontostand abrufen sowie Überweisungen durchführen.
4.2 GnuCashGnuCash verwendet bisher noch AqBanking5.
Für die aktuelle GIT-Version von GnuCash gibt es unter http://www.aqbanking.de/ Patches, um GnuCash mit AqBanking6 verwenden zu können.
4.3 OrgaMonOrgaMon ist ein freies Software-System zur Bewältigung aller typischen IT - Anforderungen eines modernen Unternehmens.
(http://orgamon.org/)
4.4 AqBanking-CLIHierbei handelt es sich um eine Konsolen-Anwendung für AqBanking. Sie erlaubt den Abruf von Kontoständen und Umsätzen und das Einreichen von Überweisungen, Lastschriften und Auslandsüberweisungen. Diese Anwendung ist in AqBanking enthalten.
Handbuch zu AqBanking Seite 135 Kontakt
5 KontaktAuf der Webseite http://www.aqbanking.de/ finden Sie Informationen rund um AqBanking. Unter dem dort vorhandenen Link Contact finden Sie Hinweise auf Mailinglisten und Bugtracker.
Handbuch zu AqBanking Seite 146 HBCI-Einrichtung von AqBanking
6 HBCI-Einrichtung von AqBanking
6.1 Umstieg auf AqBanking 6
AqBanking6 verwendet ein eigenes Verzeichnis für seine Einstellungen. Um die bisherige Konfiguration zu verwenden, können Sie die folgenden Kommandos ausführen.Dazu öffnen Sie am besten eine Konsole (unter KDE z.B. Konsole oder das Terminal unter Gnome) und geben das folgende Kommando ein (nur das fettgedruckte):
Hierdurch kann AqBanking6 parallel zu AqBanking5 verwendet werden.
martin@gwenhywfar:~$ cd ~/.aqbanking
martin@gwenhywfar:~$ cp -r settings settings6
martin@gwenhywfar:~$ aqbanking-cli listaccounts
Handbuch zu AqBanking Seite 156.2 Begriffserklärungen
6.2 BegriffserklärungenIm Zusammenhang mit HBCI treten einige Begriffe auf, die an dieser Stelle etwas genauer erklärt werden sollen.
6.2.1 SicherheitsmediumEin Sicherheitsmedium speichert elektronische Schlüssel und dient somit der Chiffrierung, Dechiffrierung, Signatur und Signaturprüfung.
Grundsätzlich unterscheidet man zwei Typen:
– Schlüsseldateien
– Chipkarten
6.2.2 Benutzerkennung, Kundenkennung, VR-KennungHBCI definiert Benutzerkennung und Kundenkennung. Bei vielen Banken ist die Benutzerkennung gleich der Kundenkennung.
Die Idee dahinter war, daß ein Benutzer gegenüber der Bank entweder als Privatperson auftreten kann oder aber als Mitarbeiter einer Firma. Im ersten Fall hätte die Person nur Zugriff auf ihre eigenen, persönlichen Konten, als Mitarbeiter aber eventuell auch auf die Konten der Firma.
Somit definiert die Kundenkennung also die Rolle des Benutzers. Je nach Rolle unterscheiden sich dann unter Umständen die Berechtigungen sowie die Liste der Konten, auf die der Benutzer zugreifen darf.
Bei Instituten, die an die GAD angeschlossen sind, gibt es zudem noch die sogenannte VR-Kennung. Dies ist eine lange Folge von Buchstaben und Ziffern, welche man in den entsprechenden Einstellungen anstelle der Kundenkennung eingeben kann.
Handbuch zu AqBanking Seite 166.3 Vollständige Neueinrichtung
6.3 Vollständige Neueinrichtung
6.3.1 Mit grafischer Oberfläche
6.3.1.1 Allgemein
Schritt 1: Einrichtungs-Assistenten aufrufen
Sie erreichen den Einrichtungs-Assistenten aus KmyMoney heraus über das Menü Online Banking/Konfiguriere Online-Banking.
Abbildung 1: Einstellungen aus KMyMoney
Handbuch zu AqBanking Seite 176.3.1.1 Allgemein
Schritt 2: Benutzer-Seite aufrufen
Der Assistent startet mit dem folgenden Bildschirm:
Um HBCI verwenden zu können müssen Sie zunächst einen Benutzer anlegen. Wählen Sie dazu die Benutzer-Seite des Assistenten, in dem Sie wie oben angezeigt auf Benutzer klicken.
Abbildung 2: Einrichtungs-Assistent
Handbuch zu AqBanking Seite 186.3.1.1 Allgemein
Schritt 3: Neuer Benutzer
Es erscheint das folgende Bild:
Um einen neuen Benutzer anzulegen, klicken Sie auf Neu.
Abbildung 3: Benutzer-Seite
Handbuch zu AqBanking Seite 196.3.1.1 Allgemein
Schritt 4: Banking-Modul auswählen
AqBanking unterstützt mehrere Homebanking-Protokolle.
Für Online-Banking in Deutschland müssen Sie das HBCI-Modul auswählen.
HBCI steht für Homebanking Computer Interface und ist wird von den meisten deutschen Banken angeboten.
Bitte bedenken Sie, daß Sie den Zugang zu HBCI bei Ihrer Bank beantragen müssen. Erst dann bekommen Sie die Zugangsdaten, die Sie in den nächsten Schritten benötigen.
Wählen Sie nun also das Modul AqHBCI aus und klicken Sie auf Ok.
Abbildung 4: Banking-Modul auswählen
Handbuch zu AqBanking Seite 206.3.1.1 Allgemein
Schritt 5: Auswählen der nächsten Schritte
Sie sollten nun den folgenden Bildschirm sehen:
Sie sehen hier eine Auswahl an weiteren Schritten.
1) Chipkarte importieren:
Diesen Punkt können Sie wählen, wenn Sie eine Chipkarte haben, die Sie bereitsmit anderen Programmen verwendet haben.
Bitte beachten Sie, daß AqBanking leider nur solche Karten unterstützen kann, für die die Spezifikationen frei erhältlich sind. Dies ist beispielsweise der Fall bei DDV-Karten, wie sie von vielen Sparkassen verwendet werden.
Probieren Sie diesen Punkt im Zweifelsfall mir Ihrer Chipkarte, im schlimmsten Fall bekommen Sie eine Meldung, die besagt, daß diese Karte nicht unterstützt wird.
2) Chipkarte initialisieren:
Dieser Punkt ist noch nicht implementiert.
3) Pin/TAN einrichten:
Falls Sie auf Ihr Konto mit anderen Anwendungen mittels Pin und TAN zugreifen können, sollten Sie diesen Punkt auswählen.
4) Schlüsseldatei importieren:
Sie können hiermit bereits mit OpenHBCI oder früheren Versionen von AqBanking verwendete Schlüsseldateien weiterverwenden.
Bitte beachten Sie, daß Schlüsseldateien proprietärer Anwendungen (Moneyplex, StarMoney etc) nicht verwendet werden können, da die Hersteller die Formate dieser Dateien nicht öffentlich zugänglich machen.
Abbildung 5: Auswählen der nächsten Schritte
Handbuch zu AqBanking Seite 216.3.1.1 Allgemein
5) Schlüsseldatei erstellen:
Dieser Punkt erlaubt das Erzeugen von Schlüsseldateien. Diese können allerdings bisher nur mit Anwendungen verwendet werden, die AqBanking verwenden. Das liegt nicht an AqBanking, denn das Format unserer Schlüsseldateien ist im Gegensatz zu dem anderer Anbieter offen.
Wählen Sie hier also aus, was Sie als nächstes tun möchten und klicken Sie dann auf Ok.
Handbuch zu AqBanking Seite 226.3.1.2 Chipkarte importieren
6.3.1.2 Chipkarte importieren
Schritt 1: Prüfen der Karte
Sobald Sie Ok geklickt versucht AqBanking, den Typen der Chipkarte zu ermitteln. Dazu greift es auf den Kartenleser zu.
Sollte die Karte unterstützt werden sehen Sienun diesen Bildschirm:
Falls Ihre Karte nicht unterstützt wird, sieht der Bildschirm eventuellso aus:
Abbildung 6: Prüfen der Chipkarte
Abbildung 7: Nicht-unterstützte Karte
Handbuch zu AqBanking Seite 236.3.1.2 Chipkarte importieren
Schritt 2: Starten des Imports
Wir gehen davon aus, daß Ihre Karte untertützt wird. Daher wird Ihnen das folgende Fenster präsentiert. Klicken Sie auf Next um diesen Vorgang durchzuführen.
Abbildung 8: Import einer Chipkarte
Handbuch zu AqBanking Seite 246.3.1.2 Chipkarte importieren
Schritt 3: Eingabe der Zugangsdaten
Für diesen Schritt benötigen Sie Ihre Unterlagen von der Bank, falls die benötigten Informationen nicht auf der Chipkarte gespeichert sind.
Sie bekommen einen Bildschirm zu sehen, der in etwa wie der folgende aussieht:
An den Stellen, an denen hier ein rotes Kreuz gesetzt ist, müssen zwingend Angaben gemacht werden.
Eventuell sind auf Ihrer Karte bereits die nötigen Daten vorhanden. Sie können beispielsweise oben im Feld Benutzernummer auf Medium unter Umständen zwischen mehreren bereits vorgegebenen Einstellungen wählen. Die Pflichtfelder müssen Sie dann gegebenenfalls ergänzen.
– Bankleitzahl: Diese Nummer finden Sie unter anderem auf Ihren Kontoauszügen
– Server: Diese Angabe finden Sie in den Unterlagen, die Ihre Bank Ihnen überlassen hat. Falls nicht, versucht AqBanking, diese Information seiner internen Datenbank zu entnehmen.
– Name: Hier müssen Sie Ihren vollständigen Namen angeben, und zwar so, wie er bei Ihrer Bank als Kontoeigentümer hinterlegt ist (z.B. Martin Preuss)
– Benutzerkennung: Diese finden Sie ebenfalls in den Unterlagen von der Bank
– Kundennummer: Falls Sie diese nicht in Ihren Unterlagen von der Bank finden können, lassen Sie dieses Feld leer. AqBanking wird dann zwar noch einmal nachfragen (weil manche Banken dieses Feld wirklich benötigen), aber Sie können das dann immer noch bestätigen.
Wenn Sie die Checkbox unten links („erweitere Einstellungen anzeigen“) aktivieren, erscheinen weitere Einstellungen, die normalerweise nicht geändert werden müssen:
Abbildung 9: Eingabe der Benutzerdaten
Handbuch zu AqBanking Seite 256.3.1.2 Chipkarte importieren
Zu den erweiterten Einstellungen gehören:
– Bankschlüsselname: Diese Feld lassen Sie bitte frei.
– HBCI-Version: Nicht alle Banken unterstützen alle HBCI-Versionen. Wählen Sie hier zunächst eine aus und probieren Sie dann im Fehlerfall andere Versionen (Sie können später von anderen Seiten des Assistenten an diese Stelle zurückkehren).
– SSLv3 erzwingen: Dies ist mit manchen Banken nötig (nur im PIN/TAN-Modus; vor allem Netbank und Sparda-Banken), wird aber von AqBanking automatisch bei Bedarf gesetzt.
– Nicht BASE64 kodieren (nur im PIN/TAN-Modus): Dies ist z.B. nötig mit der Apobank
Abbildung 10: Erweiterte Einstellungen
Handbuch zu AqBanking Seite 266.3.1.2 Chipkarte importieren
Schritt 4: Kontenliste abrufen
Diesen Bildschirm bekommen Sie nun angezeigt:
Klicken Sie hier auf Kontenliste abrufen.
Nicht alle Banken untersützen diesen Vorgang, daher können Sie auch im Fehlerfall zurnächsten Seite weitergehen (durch klicken auf Next).
Falls Ihre Bank diesen Vorgang jedoch unterstützt – und das tun die meisten – ersparenSie sich später die manuelle Eingabe der Kontoinformationen.
Abbildung 11: Kontenliste abrufen
Handbuch zu AqBanking Seite 276.3.1.2 Chipkarte importieren
Im Erfolgsfall bekommen Sie dieses Fenster angezeigt:
Dies ist auch ein gutes Beispiel für das Fortschrittsfenster von AqBanking. Es zeigt Warnungen in blau an, weniger wichtige Informationen in grün, normale Informationen in schwarz und Fehler in rot.
Es zeigt außerdem die abgelaufene Zeit (als Aktivitätsanzeige) sowie den Fortschritt des aktuellen Vorganges.
Sie sehen an diesem Beispiel, daß zwei Konten empfangen wurden.
Schließen Sie nun dieses Fortschrittsfenster und klicken Sie Next im Assistenten.
Abbildung 12: Erfolgreicher Abruf der Kontenliste
Handbuch zu AqBanking Seite 286.3.1.2 Chipkarte importieren
Schritt 5: Abschluß der Einrichtung
Wenn bis hierher alles erfolgreich verlief, sollten Sie den folgenden Bildschirm erhalten:
Sie müssen hier nur noch Finish anklicken, um den Import abzuschließen.
Im Benutzerfenster des ersten Dialog-Fensters sollten Sie nun den neu angelegten Benutzer sehen können:
Abbildung 13: Import der Chipkarte abschließen
Abbildung 14: Benutzerfenster
Handbuch zu AqBanking Seite 296.3.1.3 Pin/TAN einrichten
6.3.1.3 Pin/TAN einrichten
Bedenken Sie, daß es sich hierbei um Pin/TAN über HBCI handelt, dieses Verfahren hat nichts mit dem Web-Banking zu tun, welches manche Banken zusätzlich anbieten, undwelches üblicherweise auch mit Pin und TAN arbeitet.
Für Pin/TAN über HBCI müssen Sie normalerweise einen gesonderten Antrag bei Ihrer Bank stellen.
Schritt 1: Zugangsdaten eingeben
Im Pin/TAN-Modus wird kein CryptToken verwendet. Außerdem ist hier die zu verwendende HBCI-Version auf HBCI 2.2 bzw. FinTS 3.00 festgelegt, da PIN/TAN nur für diese Versionen spezifiziert ist.
Daher sind auf dem entsprechenden Bildschirm diese beiden Felder nicht änderbar:
Die anderen Einstellungen sind genauso vorzunehmen, wie beim Importieren einer Chipkarte beschrieben.
Wichtig ist hier noch, daß unter Server die korrekte URL eingegeben wird, also beispielsweise https://www.bankserver.org/pintan/PinTanServlet.
Diese Einstellung können Sie Ihren Unterlagen von der Bank entnehmen.
Abbildung 15: Zugangsdaten Pin/TAN
Handbuch zu AqBanking Seite 306.3.1.3 Pin/TAN einrichten
Schritt 2: Abrufen des SSL-Zertifikates
In diesem Schritt wird eine Verbindung zum Server aufgebaut und es wird versucht dasSSL-Zertifikat des Servers abzurufen.
Diese Zertifikate stellen sicher, daß Sie tatsächlich mit dem Rechner Ihrer Bank verbunden werden.
Sollte die Verbindung zustande kommen, wird Ihnen das folgende Fenster präsentiert:
Besonderes Augenmerk sollten Sie auf die Zeile Status legen. Manche Banken verwenden selbstsignierte Zertifikate. In diesem Fall erscheint an dieser Stelle eine andere Meldung, und Sie sollten sich genau überlegen, ob Sie das Zertifikat akzeptieren wollen.
Abbildung 17: Zertifikat empfangen
Abbildung 16: Zertifikat abrufen
Handbuch zu AqBanking Seite 316.3.1.3 Pin/TAN einrichten
Schritt 3: Abrufen der Systemkennung
Für die Kommunikation mit der Bank wird eine sogenannte Systemkennung benötigt. Diese wird für jede Anwendung erteilt und muß nun abgerufen werden.
Klicken Sie auf Systemkennung abrufen um den Vorgang zu starten. Erst, wenn die Systemkennung erfolgreich abgerufen werden konnte, kann der Next-Knopf geklickt werden.
Für den Vorgang wird ein Fortschrittsfenster geöffnet, in dem Sie den Fortschritt mitverfolgen können. Je nach Server muß AqBanking eventuell mehrfach mit der Bank verbinden, um die nötigen Informationen abzurufen.
Im Ergebnis-Feld sehen Sie das Resultat.
Abbildung 18: Systemkennung abrufen
Handbuch zu AqBanking Seite 326.3.1.3 Pin/TAN einrichten
Schritt 4: Abrufen der Kontenliste
Siehe hierzu Schritt 4 im Kapitel Chipkarte importieren.
Anschließend ist der Benutzer vollständig eingerichtet.
Handbuch zu AqBanking Seite 336.3.1.4 Schlüsseldatei erzeugen
6.3.1.4 Schlüsseldatei erzeugen
Dieser Assistent erlaubt Ihnen eine neue Schlüsseldatei anzulegen. Diese Datei kann anschließend nur von Programmen verwendet werden, die Online-Banking über AqBanking betreiben (GnuCash, KMyMoney, QbankManager).
Insbesondere proprietäre Anwendungen wie Moneyplex oder StarMoney können diese Dateien nicht verwenden. Das liegt allerdings nicht an AqBanking, denn das Format und die Struktur der Datei ist offen zugänglich.
Schritt 1: Dateinamen wählen
In diesem Fenster können Sie den Dateinamen wählen. Die Datei darf noch nicht existieren (um eine existierende Datei zu verwenden wählen Sie stattdessen Schlüsseldatei importieren).
Sie können entweder den Pfad und Namen direkt angeben oder Sie klicken auf den rechts markierten Knopf um einen Dateidialog zu öffnen.
Abbildung 19: Dateinamen wählen
Handbuch zu AqBanking Seite 346.3.1.4 Schlüsseldatei erzeugen
Schritt 2: Passwort wählen
Sie müssen nun ein Passwort für die neue Datei wählen. Bitte wählen Sie ein sicheres Passwort, d.h. eines, welches Buchstaben, Ziffern und Sonderzeichen enthält.
Sie sollten allerdings bei den Sonderzeichen keine Umlaute verwenden sondern nur solche Zeichen, die sich auf den Zifferntasten befinden (so wie „$%&/()=_?+*-:;.,“).
Zur Sicherheit müssen Sie das Passwort wiederholen (falls Sie sich einmal vertippen sollten).
Abbildung 20: Passwort wählen
Handbuch zu AqBanking Seite 356.3.1.4 Schlüsseldatei erzeugen
Schritt 2: Zugangsdaten eingeben
Die Eingabe der Zugangsdaten verläuft ebenso wie unter Chipkarte importieren beschrieben.
Es gibt hier allerdings eine Besonderheit: Eine neu erzeugte Schlüsseldatei speichert immer nur einen Benutzer.
Abbildung 21: Zugangsdaten eingeben
Handbuch zu AqBanking Seite 366.3.1.4 Schlüsseldatei erzeugen
Schritt 3: Öffentliche Schlüssel des Servers abrufen
Im HBCI-Protokoll werden Nachrichten im Normalfall digital signiert und verschlüsselt übertragen.
Dafür sind insgesamt 4 Schlüssel vorgesehen:
– geheimer Signierschlüssel des Benutzers
– geheimer Crypto-Schlüssel des Benutzers (wird verwendet, um ankommende Nachrichten zu entschlüsseln)
– öffentlicher Signierschlüssel der Bank (manche Banken signieren ihre Nachrichten nicht, daher wird in diesem Fall auch kein solcher Schlüssel verwendet)
– öffentlicher Crypto-Schlüssel der Bank (wird verwendet, um Nachrichten an die Bank zu verschlüsseln)
Hier findet das Prinzip der asymmetrischen Verschlüsselung Anwendung. Hierbei besteht ein Schlüssel aus zwei Anteilen:
– geheimer Anteil: Diesen darf nur der Besitzer des Schlüssels kennen. Sobald er dritten zugänglich wird, ist der Schlüssel kompromittiert und muß ausgetauscht werden
– öffentlicher Anteil: Diesen darf jeder kennen, der Nachrichten mit Ihnen austauschen will (in diesem Fall: Die Bank)
Wenn Sie also eine Nachricht an die Bank verschlüsseln wollen, verwenden Sie dazu den bekannten, öffentlichen Crypto-Schlüssel der Bank. Die so verschlüsselte Nachricht kann dann nur noch von der Bank entschlüsselt werden, weil nur diese den dazu notwendigen geheimen Anteil des Schlüssels kennt.
Ebenso verhält es sich mit dem Signierschlüssel: Eine digital Unterschrift wird unter Verwendung des geheimen Anteiles des Schlüssels erzeugt. Anschließend genügt der öffentliche Anteil um die Signatur zu überprüfen.
Eine digitale Signatur beweist, daß die unterschriebene Nachricht tatsächlich vom vermeintlichen Sender stammt. Damit kann die Bank beispielsweise beweisen, daß eine Nachricht tatsächlich von Ihnen stammt.
Leider bieten manche Banken Ihnen aber nicht den umgekehrten Weg: In diesem Fall unterzeichnet die Bank ihre eigenen Nachrichten nicht, somit haben Sie im Prinzip nicht die Möglichkeit einwandfrei festzustellen, ob die Nachricht tatsächlich von der Bank stammt.
Glücklicherweise unterzeichnen aber die meisten Banken ihre Nachrichten.
Zum Abruf der öffentlichen Schlüssel der Bank wird Ihnen das folgende Fenster präsentiert:
Handbuch zu AqBanking Seite 376.3.1.4 Schlüsseldatei erzeugen
Sobald Sie auf Server-Schlüssel abrufen klicken, wird ein Fortschrittsfenster geöffnet, welches Ihnen den Fortschritt dieser Aktion und eventuelle Hinweise oder Fehlermeldungen anzeigt.
Sie werden hier unter Umständen eine Warnung sehen, daß die Signatur der Bank nicht überprüft werden kann. Das ist in dieser Situation normal, denn Sie rufen ja gerade erst die Schlüssel der Bank ab.
Wenn das Ergebnis positiv ist, gelangen Sie mir Klick auf Next zum nächsten Schritt der Einrichtung.
Abbildung 22: Schlüssel der Bank abrufen
Handbuch zu AqBanking Seite 386.3.1.4 Schlüsseldatei erzeugen
Schritt 4: Schlüssel der Bank überprüfen
Sie müssen nun die im vorigen Schritt abgerufenen Schlüssel überprüfen. Dazu haben Sie vermutlich von der Bank einen Brief bekommen, in dem der sogenannte Hashwert über den Schlüssel abgedruckt ist.
Es handelt sich dabei um eine Folge von Ziffern und Buchstaben. In dem mit X markierten Fenster können Sie nach dem Herunterblättern diesen Hashwert ablesen und müssen diesen mit den Unterlagen der Bank vergleichen.
Manche Banken veröffentlichen diesen Wert auf auf ihrer Webseite.
Sollte der Wert übereinstimmen, klicken Sie auf Ja. Damit werden die weiteren Schrittefreigeschaltet.
Sollte dieser Wert nicht übereinstimmen, melden Sie sich unbedingt bei Ihrer Bank!
Wichtig: Sie dürfen die Schlüssel nicht akzeptieren, wenn der Wert nicht stimmt!!!
Abbildung 23: Bankschlüssel überprüfen
Handbuch zu AqBanking Seite 396.3.1.4 Schlüsseldatei erzeugen
Schritt 5: Eigene Schlüssel erzeugen
Mit diesem Schritt werden neue Schlüssel des Benutzers erzeugt.
Wenn Sie hier auf Benutzerschlüssel erstellen klicken, werden die Schlüssel erzeugt und in der Schlüsseldatei gespeichert. Im Erfolgsfall gelangen Sie dann mit Klick auf Next zum nächsten Schritt.
Abbildung 24: Eigene Schlüssel erzeugen
Handbuch zu AqBanking Seite 406.3.1.4 Schlüsseldatei erzeugen
Schritt 6: Eigene Schlüssel übermitteln
Die im vorigen Schritt erzeugten Schlüssel müssen nun an die Bank übertragen werden.
Wichtig: Sie dürfen nur dann neue Schlüssel an die Bank senden, wenn der Bank noch keine Schlüssel von Ihnen vorliegen!
Das wäre beispielsweise dann der Fall, wenn Sie unter dieser Benutzerkennung bereitsOnline-Banking mit einer anderen Anwendung betreiben.
Sobald Sie auf Benutzerschlüssel übermitteln klicken, öffnet sich wieder ein Fortschrittsfenster, welches Sie über den Fortgang der Aktion unterrichtet.
Im Idealfall erhalten Sie dabei Meldungen wie im folgenden:
Abbildung 25: Benutzerschlüssel übermitteln
Abbildung 26: Erfolgreiche Übermittlung
Handbuch zu AqBanking Seite 416.3.1.4 Schlüsseldatei erzeugen
Schritt 7: INI-Brief drucken
Zu den gerade erzeugten und gesendeten Schlüssel wird in diesem Schritt ein Dokument erstellt, welches Sie ausdrucken und per Post oder Fax an die Bank schicken.
Wichtig: Vergessen Sie nicht, den Brief handschriftlich zu unterzeichnen!
Dieses Fenster kennen Sie bereits aus einem der vorigen Schritte.
Sobald Sie den Brief ausgedruckt und verschickt haben, ist der erste Abschnitt der Einrichtung beendet.
Sie müssen nun auf die Antwort der Bank warten, denn die Bank vergleicht den Hashwert über Ihre gesendeten Schlüssel mit dem in diesem INI-Brief um sicherzugehen, daß es sich tatsächlich um Ihre Schlüssel handelt.
Sobald die Bank diese Überprüfung vorgenommen hat, werden Sie – meiste ebenfalls per Post – über das Ergebnis informiert.
Erst dann können Sie die Einrichtung fortsetzen.
Abbildung 27: INI-Brief drucken
Handbuch zu AqBanking Seite 426.3.1.4 Schlüsseldatei erzeugen
Schritt 8: Einrichtung fortsetzen
Nachdem die Bank Ihnen die Korrektheit der Schlüsselübertragung bestätigt hat, können Sie nun die Einrichtung fortsetzen.
Dazu öffnen Sie wieder die Benutzerseite, wählen den neu angelegten Benutzer aus und klicken auf Ändern.
In dem sich dann öffnenden Fenster wählen Sie dann den Reiter HBCI.
Sie sehen hier unter Benutzer-Status, daß die Einrichtung noch unvollständig ist. Um die Einrichtung abzuschließen, klicken Sie auf Fertig.
Abbildung 28: Einrichtung fortsetzen
Abbildung 29: Benutzereinstellungen (HBCI)
Handbuch zu AqBanking Seite 436.3.1.4 Schlüsseldatei erzeugen
Schritt 9: Systemkennung abrufen
Diesen Schritt können Sie im Kapitel Pin/Tan einrichten nachlesen.
Schritt 10: Kontenliste abrufen
Diesen Schritt können Sie im Kapitel Chipkarte importieren nachlesen.
Schritt 11: Einrichtung abgeschlossen
Sie sehen nun im Benutzerfenster, daß sich der Status des Benutzers zu Aktiv geändert hat.
Handbuch zu AqBanking Seite 446.3.1.5 Schlüsseldatei importieren
6.3.1.5 Schlüsseldatei importieren
Mit diesem Menüpunkt können Sie eine Schlüsseldatei, die Sie bisher mit OpenHBCI- oder AqBanking-basierten Anwendungen benutzt haben, weiterhin verwenden.
Bei diesen Anwendunge handelt es sich insbesondere um GnuCash, KmyMoney, LxLinux, QbankManager, AqMoney, GOpenHBCI und KOpenHBCI.
Leider können wir keine Dateien verwenden, die von proprietären Anwendungen erzeugt wurden (StarMoney, Moneyplex etc), da diese Hersteller die Formate ihrer Schlüsseldateien nicht herausgeben.
Das Format der von AqBanking und OpenHBCI verwendeten Dateien hingegen ist öffentlich zugänglich, und freie Projekte wie HBCI4Java verwenden diese Informationenauch um ihrerseits Importer für unsere Schlüsseldateien zu erstellen.
Schritt 1: Datei auswählen
Zunächst muß die Datei angegeben werden.
Sie können hier entweder direkt die Datei angeben oder mit klick auf den rechtsseitigen Button den Dateiauswahl-Dialog verwenden.
Abbildung 30: Datei auswählen
Handbuch zu AqBanking Seite 456.3.1.5 Schlüsseldatei importieren
Schritt 2: Schlüsseldatei überprüfen
AqBanking versucht in diesem Schritt herauszufinden, welches Modul diese Datei unterstützt. Bisher gibt es nur ein Modul, aber sobald wir die Informationen für andereDateiformate haben, können wir prinzipiell auch weitere Formate unterstützen.
Klicken Sie nun also auf Schlüsseldatei überprüfen. Sobald rechts als Ergebnis eine positive Aussage zu sehen ist, können Sie mit Next zum nächsten Schritt wechseln.
Schritt 3: Zugangsdaten eingeben
Die Eingabe der Zugangsdaten verläuft ebenso wie unter Schlüsseldatei erzeugen beschrieben.
AqBanking versucht so viele Informationen wie möglich aus der Schlüsseldatei zu lesen. Wundern Sie sich aber nicht, wenn noch keine Informationen ausgefüllt sind, denn nicht jede Version von AqBanking/OpenHBCI schreibt diese Daten (Benutzerkennung, Server-Adresse etc) auch in die Schlüsseldatei.
Schritt 4: Systemkennung abrufen
Siehe hierzu ebenfalls unter Schlüsseldatei erzeugen.
Schritt 5: Kontenliste abrufen
Siehe hierzu ebenfalls unter Schlüsseldatei erzeugen.
Schritt 6: Abschließen
Da Sie die Schlüsseldatei bereits mit anderen Programmen verwendet haben, ist hier ein Austausch von Schlüsseln und Ini-Briefen nicht erforderlich.
Sie können somit ab sofort mit dem neu eingerichteten Benutzer arbeiten.
Abbildung 31: Schlüsseldatei überprüfen
Handbuch zu AqBanking Seite 466.3.2 Einrichtung auf der Konsole
6.3.2 Einrichtung auf der Konsole
6.3.2.1 Schlüsseldatei erzeugen
AqBanking verwendet spezielle Module der Bibliothek Gwenhywfar, sogenannte CryptToken.
Es existieren bisher CryptToken für OpenHBCI-Schlüsseldateien, DDV-Chipkarten der Sparkassen und RDH-Chipkarten verschiedener Banken. Es kommen zukünftig noch weitere hinzu.
Durch Verwendung dieser Module muß AqBanking nicht geändert werden, wenn neue CryptToken unterstützt werden.
Schritt 1: Erzeugen der Datei
Um eine neue Schlüsseldatei zu erzeugen verwenden wir das gct-tool.
Man gibt hier mit -t den Namen des CryptToken-Modules an (in diesem Fall soll eine Datei erzeugt werden, wie sie von OpenHBCI erstmals eingeführt wurde, daher der Name ohbci).
Mit -n wird der Name der zu erzeugenden Datei angegeben.
Sie werden nun zweimal aufgefordert, ein Passwort zu vergeben. Bitte verwenden Sie dazu ein sicheres Paßwort. Sie sollten allerdings auf Sonderzeichen (insbesondere Umlaute) verzichten, da diese je nach Kodierung und Zeichensatz Ihres Systems Probleme verursachen.
Mögliche Zeichen sind Alle Buchstaben und Ziffern sowie die Zeichen „$%&/()=?!+-_“.
Die so erzeugte Schlüsseldatei enthält noch keine Schlüssel. Diese werden erst in einem späteren Schritt angelegt.
martin@gwenhywfar:~$ gct-tool create -t ohbci -n /home/martin/test.medium
Handbuch zu AqBanking Seite 476.3.2.1 Schlüsseldatei erzeugen
Schritt 2: Anlegen eines HBCI-Benutzers in AqBanking
Das folgende Kommando legt einen neuen HBCI-Benutzer in AqBanking an:
Hier sind nun einige Parameter nötig.
Die Parameter -t und -n kennen wir bereits vom gct-tool, sie geben hier das zu verwendende CryptToken an.
Wichtig: Bitte geben Sie hier für den Parameter -n den absoluten Pfad an, ansonsten funktioniert AqBanking nur, wenn die Anwendung aus des gleichen Verzeichnis aufgerufen wird, in dem dieses Kommando ausgeführt wurde.
Manche CryptToken können mehrere Benutzer verwalten, daher muß man zwingend angeben, welchen davon man verwenden möchte. Das OHBCI-Modul kennt nur einen Benutzer, daher geben wir hier --context=1 an.
Mit -b wird die Bankleitzahl angegeben. Normalerweise ist das die Bankleitzahl der Bank, bei der Sie Ihr Konto haben. Manche Server verwenden jedoch eine andere Bankleitzahl. Bitte entnehmen Sie die korrekte Angabe den HBCI-Unterlagen Ihrer Bank.
Der Parameter -u gibt Ihre Benutzerkennung an. Im Gegensatz zur Kundenkennung (welche mit -c angegeben werden kann) ist diese Angabe ebenfalls zwingend. Falls in Ihren HBCI-Unterlagen der Bank keine Angabe zur Kundenkennung zu finden ist, können Sie das Argument -c weglassen. In diesem Fall wird intern dafür ebenfalls die Benutzerkennung verwendet.
Für Überweisungen muß AqBanking den Namen des Kontoinhabers kennen, daher müssen Sie diesen mit -N angeben.
Außerdem muß AqBanking noch die Adresse des Servers erfahren, die Sie mit -s angeben müssen. Falls Sie diesen Parameter weglassen, wird AqBanking versuchen, diese Adresse selbst herauszufinden (AqBanking verfügt dazu über eine Serveradress-Datenbank). Sollte dies nicht gelingen, müssen Sie entweder bei Ihrer Bank nachfragen oder diese Information den HBCI-Unterlagen entnehmen.
Als besonders hilfreich hat sich dazu ansonsten die WWW-Seite „http://www.hbci-zka.de/institute/institut_auswahl.htm“ erwiesen.
Der Parameter –rdhtype=x ist optional. Er dient dazu, den RDH-Modus auszuwählen. Standardmäßig wird RDH1 verwendet (ältestes RDH-Verfahren, seit HBCI 2.01).
Seit FinTS3 – dem Nachfolger von HBCI – gibt es nun weitere RDH-Modi mit z.T. deutlich größeren Schlüssellängen.
Neuerdings erlauben viele Banken nicht mehr die Einreichung von Schlüsseln für RDH1(z.B. die GAD-Banken). In diesem Fall muß der RDH-Modus gewählt werden. Welche
martin@gwenhywfar:~$ aqhbci-tool4 adduser -t ohbci -n /home/martin/test.medium--context=1-b 88888888 -u USER01 -c KUNDE01-s http://www.bankserver.de -N „Martin Preuss“--rdhtype=2--hbciversion=300
Handbuch zu AqBanking Seite 486.3.2.1 Schlüsseldatei erzeugen
RDH-Version Ihre Bank unterstützt erfährt man meistens im Anschreiben der Bank, Modus „2“ dürfte aber von den meisten Banken angeboten werden (u.a. auch von der GAD).
Ein weiterer optionaler Parameter ist –hbciversion=xxx. Man kann damit die HBCI-Protokollversion angeben, die für den Zugang verwendet werden soll.
Nicht alle Banken unterstützen alle Versionen, daher kann man diese nun angeben. Mögliche Werte sind 201, 210, 220 und 300.
AqBanking versucht die angegebene Schlüsseldatei testweise zu öffnen, Sie werden daher nach dem Paßwort gefragt.
Schritt 3: Ermitteln der ID des angelegten Benutzers
Für die folgenden Kommandos muß die UniqueID ermittelt werden. Das ist eine eindeutige Kennung, die von AqBanking für alle Benutzer und Konten erzeugt wird.
Die benötigte Kennung ist nun die am Ende der Zeile (in diesem Fall: 1)
Schritt 4: Abholen der Serverschlüssel
Sie müssen nun die öffentlichen Schlüssel des Servers abrufen.
Sie erhalten hier vermutlich eine Warnung, daß die Signatur des Servers nicht überprüft werden konnte, weil kein Schlüssel vorliegt. Das ist in diesem Fall völlig normal, da wir ja die Schlüssel gerade erst abrufen.
Manche Server signieren ihre eigenen Nachrichten nicht, in diesem Fall erhalten Sie eine Meldung, die besagt, daß der Signier-Schlüssel nicht abgerufen werden konnte. Das können Sie ebenfalls ignorieren.
Sie können sich nun die Schlüssel ansehen. Dazu verwenden wir wieder das gct-tool:
Nach Eingabe des Paßwortes bekommen Sie nun einen oder mehrere Schlüssel angezeigt, jeweils mit Modulus und Exponent (den Anteilen eines RSA-Schlüssels).
martin@gwenhywfar:~$ aqhbci-tool4 getkeys -u UNIQUEID
martin@gwenhywfar:~$ gct-tool showkey -t ohbci -n /home/martin/test.medium
martin@gwenhywfar:~$ aqhbci-tool4 listusers
User 0: Bank: de/88888888 User Id: USER01 Customer Id: KUNDE01 Unique Id: 1
Handbuch zu AqBanking Seite 496.3.2.1 Schlüsseldatei erzeugen
Schritt 5: Erzeugen der eigenen Schlüssel
Eine neue Schlüsseldatei verfügt noch über keine Schlüssel, diese müssen wir daher nun erzeugen.
Beachten Sie bitte, daß Sie hier mit -c die Kundenkennung angeben müssen. Wie bereits beschrieben entspricht diese der Benutzerkennung, wenn Ihre Bank keine Kundenkennungen verwendet.
Bedenken Sie aber auch, daß Sie diesen Schritt nicht mehr ausführen sollten, wenn Siedie Schlüssel aus dieser Datei bereits an die Bank gesendet haben!
Schritt 6: Senden der eigenen Schlüssel an die Bank
Das folgende Kommando sendet die gerade erzeugten Schlüssel an die Bank.
Bitte beachten Sie, daß Sie hier eine Fehlermeldung erhalten, wenn bei der Bank bereits Schlüssel von Ihnen vorliegen.
Das ist insbesondere dann der Fall, wenn Sie bereits Online-Banking unter der gleichenBenutzerkennung betreiben (z.B. mit einer anderen Anwendung).
Sollte das der Fall sein, antworten manche Banken auch mit einem Verbindungsabbruch.
In einem solchen Fall bleiben Ihnen mehrere Möglichkeiten:
1) Beantragen einer neuen, zusätzlichen Benutzerkennung, die Sie ausschließlich mit AqBanking verwenden
2) Beantragen der Zurücksetzung Ihrer bisher verwendeten Benutzerkennung. Dann können Sie allerdings anschließend nur noch mit AqBanking Online-Banking unter dieser Benutzerkennung betreiben.
Schritt 7: Ausdrucken des INI-Briefes
Nachdem Sie die Schlüssel an die Bank gesendet haben, müssen Sie nun einen sogenannten INI-Brief erzeugen und unterschrieben an die Bank senden.
Diesen Brief verwendet die Bank, um die von Ihnen gesendeten Schlüssel zu überprüfen. Somit ist sichergestellt, daß nicht irgendjemand anderes in Ihrem Namen Schlüssel einsendet und Zugriff auf Ihr Konto erhält.
Nach Eingabe des Paßwortes erzeugt dieses Kommando die Datei ini.txt, welche Sie ausdrucken, unterschreiben und an die Bank senden müssen.
martin@gwenhywfar:~$ aqhbci-tool4 createkeys -u UNIQUEID
martin@gwenhywfar:~$ aqhbci-tool4 sendkeys -u UNIQUEID
martin@gwenhywfar:~$ aqhbci-tool4 iniletter -u UNIQUEID >ini.txt
Handbuch zu AqBanking Seite 506.3.2.1 Schlüsseldatei erzeugen
Mit der Option –html können Sie die Ausgabe auch im HTML-Format erzeugen lassen.
Nach ein paar Tagen wird die Bank Ihren Zugang freischalten, falls der Schlüssel mit den Angaben im INI-Brief übereinstimmt.
Schritt 8: Abrufen der Systemkennung
Der Server der Bank ordnet jedem Kundensystem (d.h. Jeder Anwendung) eine sogenannte Systemkennung zu. Diese muß nun abgerufen werden.
Dieser Befehl funktioniert allerdings erst, nachdem die Bank Ihren Zugang freigeschaltet hat.
Schritt 9: Abrufen der Kontenliste
Die meisten Banken erlauben den Abruf der Kontenliste. Damit entfällt die manuelle Eingabe der Konten.
Sie können nun überprüfen, ob dabei Kontenlisten empfangen wurden:
Werden hier keine Konten angezeigt, müssen Sie die Konten von Hand anlegen, z.B. mit dem folgenden Befehl:
Mit -b geben Sie die Bankleitzahl des Kontos an, -a die Kontonummer und optional mit -n den Namen des Kontos. Mit -N geben Sie den Namen des Kontoinhabers an. Dies wird beispielsweise für Zahlungsaufträge benötigt.
martin@gwenhywfar:~$ aqhbci-tool4 getsysid -u UNIQUEID
martin@gwenhywfar:~$ aqhbci-tool4 getaccounts -u UNIQUEID
martin@gwenhywfar:~$ aqhbci-tool4 listaccounts
martin@gwenhywfar:~$ aqhbci-tool4 addaccount-b 88888888 -a 12345 -n „Test-Konto“-N “Heinz Ketchup“
Handbuch zu AqBanking Seite 516.3.2.2 Schlüsseldatei importieren
6.3.2.2 Schlüsseldatei importieren
AqBanking kann bestehende Schlüsseldateien weiterverwenden, wenn sie durch frühere AqBanking- oder OpenHBCI-Anwendungen erzeugt wurden.
Schlüsseldateien anderer Anwendungen können leider nicht importiert werden, da deren Formate von den Herstellern nicht veröffentlicht werden.
Schritt 1: Anlegen eines HBCI-Benutzers in AqBanking
Das folgende Kommando legt einen neuen HBCI-Benutzer in AqBanking an:
Dieser Schritt wird ausführlich erklärt im Schritt 1 des vorigen Kapitels.
Schritt 2: Ermitteln der ID des angelegten Benutzers
Dieser Schritt wird ausführlich erklärt im Schritt 3 des vorigen Kapitels.
Schritt 3: Abrufen der Systemkennung
Der Server der Bank ordnet jedem Kundensystem (d.h. Jeder Anwendung) eine sogenannte Systemkennung zu. Diese muß nun abgerufen werden.
Dieser Befehl funktioniert allerdings erst, nachdem die Bank Ihren Zugang freigeschaltet hat.
Schritt 4: Abrufen der Kontenliste
Die meisten Banken erlauben den Abruf der Kontenliste. Damit entfällt die manuelle Eingabe der Konten. Dieser Schritt wird ebenfalls im vorigen Kapitel näher erläutert.
martin@gwenhywfar:~$ aqhbci-tool4 adduser -t ohbci -n /home/martin/test.medium--context=1-b 88888888 -u USER01 -c KUNDE01-s http://www.bankserver.de -N „Martin Preuss“
martin@gwenhywfar:~$ aqhbci-tool4 getsysid -u UNIQUEID
Handbuch zu AqBanking Seite 526.3.2.3 Importieren einer RSA-Chipkarte
6.3.2.3 Importieren einer RSA-Chipkarte
AqBanking kann bestimmte RSA-Chipkarten weiterverwenden. Gemeint sind hiermit ältere Karten, die auf dem STARCOS-System basieren. Dies sind beispielsweise die bei Matrica erhältlichen Karten, aber auch manche Kreditinstitute haben bis vor einiger Zeit noch solche Karten herausgeben. Hier kochen allerdings viele Banken ihr eigenes Süppchen, da zum Zeitpunkt der Einführung dieser Karten kein verbindlicher Standard existierte. Hinzukommt, daß Giesecke & Devrient – die Hersteller dieser Karten – die Spezifikationen ihrer Karten nicht herausgegeben haben.
Neuerdings unterstützt AqBanking aber auch – über Libchipcard – neuere RSA-Karten verschiedener Banken.
Falls Sie also eine RSA-Karte haben, können Sie probieren, ob AqBanking dieser verwenden kann.
Prinzipiell unterscheidet sich das Importieren einer RSA-Karte nur in einem Punkt vom Importieren einer Schlüsseldatei: In der Erzeugung des Benutzers.
Schritt 1: Anlegen eines HBCI-Benutzers in AqBanking
Das folgende Kommando legt einen neuen HBCI-Benutzer in AqBanking an:
Dieser Schritt wird ausführlich erklärt im Schritt 1 der vorigen Kapitel. Sie sehen hier aber, dass sich die Einrichtung des Benutzers nur im verwendeten Parameter für -t unterscheidet (starcoscard statt ohbci).
Die weiteren Schritte können Sie dann in den vorigen Kapiteln (insbesondere bei „Importieren einer Schlüsseldatei“) nachlesen.
martin@gwenhywfar:~$ aqhbci-tool4 adduser -t starcoscard --context=1-b 88888888 -u USER01 -c KUNDE01-s www.bankserver.de -N „Martin Preuss“
Handbuch zu AqBanking Seite 536.3.2.4 PIN/TAN-Zugang einrichten
6.3.2.4 PIN/TAN-Zugang einrichten
Sie können mit AqBanking3 auch Pin/TAN-Zugänge auf der Konsole einrichten.
Schritt 1: Anlegen eines HBCI-Benutzers in AqBanking
Das folgende Kommando legt einen neuen HBCI-Benutzer in AqBanking an:
Dieser Schritt wird ausführlich erklärt im Schritt 1 des vor-vorigen Kapitels. Interessantist hier, daß als Argument für -t nicht ohbci, sondern pintan angegeben werden muß.Außerdem entfällt hier -n. Wie Sie sehen können Sie auch die zu verwendende HBCI-Protokoll-Version angeben.
Schritt 2: Ermitteln der ID des angelegten Benutzers
Dieser Schritt wird ausführlich erklärt im Schritt 3 des vorigen Kapitels.
Schritt 3: Optionales Setzen von Benutzerflags
Normalerweise ist dieser Schritt nicht nötig. In besonderen Fällen müssen aber bestimmte Sondereinstellungen vorgenommen werden, bevor der Server kontaktiert werden kann.
Die zu setzende Sondereinstellung wird hier mit -f angegeben.
Normalerweise sollten Sie diese Flags aber nicht setzen, es sei denn, Sie wissen ganz genau, was Sie tun.
Schritt 4: Abrufen der Systemkennung
Siehe gleichnamigen Schritt des vorigen Kapitels.
martin@gwenhywfar:~$ aqhbci-tool4 adduser -t pintan--context=1-b 88888888 -u USER01 -c KUNDE01-s https://www.bankserver.de -N „Martin Preuss“--hbciversion=300
martin@gwenhywfar:~$ aqhbci-tool4 adduserflags-u UNIQUEID -f tlsIgnPrematureClose
Handbuch zu AqBanking Seite 546.3.2.4 PIN/TAN-Zugang einrichten
Schritt 5: Optionales wählen der iTAN-Methode
Mitunter ist es für AqBanking nicht möglich, automatisch die richtige iTAN-Methode auszuwählen. Sie sehen das meist an Fehlermeldungen bezüglich des verwendeten „Zweischritt-Verfahrens“. In diesem Fall muß die iTAN-Methode manuell gewählt werden.
Lassen Sie sich zunächst die verfügbaren Methoden anzeigen:
Sie sehen in diesem Beispiel, daß die Bank die Methoden „iTAN“ und „mobileTAN“ kennt. Allerdings ist davon nur die Methode „iTAN“ (997) verfügbar. Wählen Sie diese nun aus:
Schritt 6: Abrufen der Kontenliste
Siehe gleichnamigen Schritt des vorigen Kapitels.
Schritt 7: Pin ändern
Falls es sich um die erstmalige Einrichtung eines PIN/TAN-Zuganges handelt, müssen Sie eventuell die PIN ändern, bevor Sie Bankgeschäfte über HBCI erledigen können. Verwenden Sie dazu das Kommando changepin.
martin@gwenhywfar:~$ aqhbci-tool4 changepin -u UNIQUEID
martin@gwenhywfar:~$ aqhbci-tool4 listitanmodes -u UNIQUEID
TAN Methods
- 997 (2): iTAN (Indiziertes TAN-Verfahren) [available]
- 996 (2): mobileTAN (mobileTAN) [not available]
martin@gwenhywfar:~$ aqhbci-tool4 setitanmode -u UNIQUEID -m 997
Handbuch zu AqBanking Seite 557 EBICS-Einrichtung von AqBanking
7 EBICS-Einrichtung von AqBanking
7.1 Einrichtung auf der Konsole
7.1.1 Schlüsseldatei erzeugen
Schritt 1: Erzeugen der Schlüsseldatei
Zunächst muß eine leere Schlüsseldatei angelegt werden.
Mit diesem Befehl wird die Schlüsseldatei test.medium erzeugt. Diese Datei enthält noch keine Schlüssel, diese werden in einem späteren Schritt erzeugt.
Schritt 2: Anlegen eines EBICS-Benutzers
Hierfür wird nun das neue Tool aqebics-tool eingesetzt. Es ist Bestandteil des erweiterten aqbanking-cli-Paketes mit EBICS-Unterstützung.
Mit -t wird hier das CryptToken-Modul gewählt. Einziges bisher zulässiges Modul ist ohbci (also Schlüsseldatei vom OpenHBCI-Typ, wie sie auch für HBCI verwendet wird).
Der Pfad zur zu verwendenden Schlüsseldatei wird mit -n angegeben. Hier sollte stets ein absoluter Pfad verwendet werden, damit diese Datei immer gefunden wird.
Ein CryptToken kann unter Umständen mehrere Benutzer speichern. Schlüsseldateien speichern jedoch immer nur einen Benutzer, daher ist hier --context=1 anzugeben.
Die Bankleitzahl wird mit -b angegeben.
Für EBICS ist außerdem die Einstellung für den Namen des EBICS-Servers mit -H anzugeben. Diese Einstellung entnehmen Sie den Unterlagen Ihrer Bank.
Des weiteren benötigen Sie noch eine Teilnehmerkennung sowie eine Kundenkennung.
martin@gwenhywfar:~$ gct-tool create -t ohbci -n test.medium
martin@gwenhywfar:~$ aqebics-tool adduser
-t ohbci
-n /home/martin/test.medium
--context=1
-b 20050550
-H HOSTNAME
-N „Martin Preuss“
-u TEILNEHMERKENNUNG
-c KUNDENKENNUNG
-s „https://ebics.testbank.de“
Handbuch zu AqBanking Seite 567.1.1 Schlüsseldatei erzeugen
Beides finden Sie ebenfalls in den Unterlagen von Ihrer Bank. Geben Sie die Teilnehmerkennung mit -u an und die Benutzerkennung mit -c.
Als nächstes muß noch die URL des Servers angegeben werden (mit -s).
Schritt 3: Optionales Setzen von Benutzer-Flags
Für manche Bankserver müssen noch bestimmte Benutzerflags gesetzt werden. Dies geschieht generell mit dem folgenden Kommando:
Der Parameter -f FLAG kann mehrfach angegeben werden, jeweils einmal pro zu setzendem Flag.
Die folgenden Flags können gesetzt werden (Groß- und Kleinschreibung ist dabei nicht relevant):
Flag Beschreibung
ForceSSLv3 Erzwingt die Verwendendung einer bestimmten SSL-Version für die Verschlüsselung der EBICS-Nachrichten. Sollten beim Versenden von Aufträgen Meldungen über TLS- oder SSL-Fehler auf der Konsole erscheinen, so muss dieses Flag gesetzt werden
UseIZL Lastschriften können über verschiedene Auftragsarten versendet werden: Entweder als normaler Zahlungsauftrag (IZV=“Inlandszahlungverkehr“) oder als eigenständiger Auftrag (IZL=„Inlandszahlungsverkehr:Lastschrift“). Wird dieses Flag gesetzt, so wird die Auftragsart IZL für Lastschriften verwendet.
TimestampFix1 Manche Server verstehen nur bestimmte Zeitstempel-Formate. Falls Ihr Server immer alle Nachrichten ablehnt und womöglich noch ein falsches Datum als Grund angibt (oder aber Fehlermeldungen über Doppeleinreichungen o.ä. Zeigt) sollten Sie dieses Flag setzen. Damit wird das Zeitstempelformat „YYYY-MM-DDThh:mm:ss.000Z“ verwendet (also in GMT).
noEu Für den seltenen Fall, dass Sie Aufträge für den Benutzer immer ohne sogenannte Elektronische Unterschrift versenden wollen, müssen Sie dieses Flag setzen. Normalerweise benötigen Sie dieses Flag nicht.Falls Sie es verwenden, müssen Sie mit geeigneter anderer Software die elektronischen Unterschriften nachreichen (oder aber den Auftrag nachträglich schriftlich bei der Bank authorisieren).
martin@gwenhywfar:~$aqebics-tool adduserflags
-c BENUTZERKENNUNG
-f FLAG
Handbuch zu AqBanking Seite 577.1.1 Schlüsseldatei erzeugen
Schritt 4: Schlüssel erzeugen
Jetzt müssen die zu verwendenden Schlüssel in der Schlüsseldatei erzeugt werden. Es werden 3 Schlüssel erzeugt:
– ein Authentifikations-Schlüssel (wird für die Übertragungssicherung verwendet)
– ein Signier-Schlüssel (wird für elektronische Unterschriften von Aufträgen verwendet)
– ein Verschlüsselungs-Schlüssel (wird für die Dechiffrierung der Banknachrichten verwendet)
Diese Schlüssel werden mit dem folgenden Kommando erzeugt:
Schritt 5: Schlüssel an die Bank senden
Die soeben erzeugten Schlüssel müssen nun an die Bank gesendet werden.
Schritt 6: INI-Briefe erzeugen und an die Bank schicken/faxen
Damit die Bank Ihre Schlüssel überprüfen und somit sicherstellen kann, daß diese Schlüssel von Ihnen stammen, müssen sogenannte INI-Briefe erzeugt werden. Diese enthalten einige kryptographische Informationen die der Bank die Prüfung ermöglichen.
Es handelt sich dabei um 2 Briefe, die jeweils andere Schlüssel beschreiben:
– einer für den Authentifikations- und Verschlüsselungsschlüssel (andere Anwendungen verwenden hierfür oft den gleichen Schlüssel)
– einer für den Signatur-Schlüssel
Beide Befehle senden ihre Ausgabe jeweils auf die Konsole, daher sollten Sie diese Ausgabe z.B. in eine Datei umleiten und diese dann ausdrucken und unterschreiben.
Anschließend müssen Sie warten, bis die Bank Ihre Schlüssel freischaltet. Erst dann
martin@gwenhywfar:~$ aqebics-tool createkeys -c BENUTZERKENNUNG
martin@gwenhywfar:~$ aqebics-tool sendkeys -c BENUTZERKENNUNG
martin@gwenhywfar:~$ aqebics-tool iniletter -c BENUTZERKENNUNG
martin@gwenhywfar:~$ aqebics-tool hialetter -c BENUTZERKENNUNG
Handbuch zu AqBanking Seite 587.1.1 Schlüsseldatei erzeugen
können Sie mit dem nächsten Schritt weitermachen.
Schritt 7: Abrufen der Server-Schlüssel
Der Server verwendet ebenfalls Schlüssel, die Sie in diesem Schritt abrufen müssen. Erst dann kann die Verbindung zwischen Ihrem Rechner und der Bank abgesichert werden.
Schritt 8: Prüfen der Server-Schlüssel
Um sicherzugehen, daß empfangenen Schlüssel wirklich vom Server stammen, müssen nun die Hashwerte überprüft werden. Diese finden Sie für gewöhnlich in den Unterlagen von Ihrer Bank.
Sie sollten nur dann mit diesem Bankzugang arbeiten, wenn die Hashwerte der Server-Schlüssel uebereinstimmen. Andernfalls sollten Sie unbedingt Kontakt zu Ihrer Bank aufnehmen!
Schritt 9: Abrufen der Kontenliste
In diesem Schritt wird versucht, die Kontenliste abzurufen. Dies sollte mit den meisten Servern gelingen. Falls nicht, müssen Sie die Konten manuell hinzufügen.
Schritt 10: Konto manuell hinzufügen
Falls Sie im vorigen Schritt die Meldung erhalten haben, daß der Server den Abruf von Benutzerinformationen nicht erlaubt, müssen Sie Ihre Konten manuell hinzufügen.
Verwenden Sie dazu das Kommando addaccount wie im folgenden Beispiel:
martin@gwenhywfar:~$ aqebics-tool getkeys -c BENUTZERKENNUNG
martin@gwenhywfar:~$ aqebics-tool getaccounts -c BENUTZERKENNUNG
martin@gwenhywfar:~$ aqebics-tool hialetter -c BENUTZERKENNUNG --bankkey
Handbuch zu AqBanking Seite 597.1.1 Schlüsseldatei erzeugen
Mit -b geben Sie die Bankleitzahl an, mit -a die Kontonummer und mit --owner den Namen des Kontoinhabers.
Jedes Konto muß einem Benutzer zugeordnet werden, daher müssen Sie diesen mit -u oder mit -c (oder beiden) angeben.
Der Übersichtlichkeit wegen sollten Sie dem Konto auch einen Namen geben (mit -n).
7.1.2 Schlüsseldatei importieren
Schritt 1: Anlegen eines EBICS-Benutzers
Hierfür wird nun das neue Tool aqebics-tool eingesetzt. Es ist Bestandteil des erweiterten aqbanking-cli-Paketes mit EBICS-Unterstützung.
Die Argumente hier entsprechen denen im vorigen Kapitel. Neu ist hier lediglich der Parameter –-import. Hiermit das EBICS-Backend angewiesen, den neuen Benutzer als aktiv zu betrachten. Sie sollten also direkt mit diesem Zugang arbeiten können.
Anschließend kann die Einrichtung wie im vorigen Kapitel beschrieben ab Schritt 9 fortgesetzt werden.
martin@gwenhywfar:~$ aqebics-tool addaccount -b 88888888 -a 1234567890-n „KONTO_NAME“-u USER01 -c KUNDE01--owner=„Martin Preuss“
martin@gwenhywfar:~$ aqebics-tool adduser
-t ohbci
-n /home/martin/test.medium
--context=1
-b 20050550
-H HOSTNAME
-N „Martin Preuss“
-u TEILNEHMERKENNUNG
-c KUNDENKENNUNG
-s „https://ebics.testbank.de“
--import
Handbuch zu AqBanking Seite 608 Verwenden von PIN-Dateien
8 Verwenden von PIN-DateienFür die automatisierte Verwendung von AqBanking-CLI oder des Tools aqebics-tool können Sie die Passwörter oder PINs in einer Datei speichern und diese Datei beim Aufruf angeben.
8.1 Pindatei für HBCI erzeugenDas folgende Kommando erzeugt Einträge für die HBCI-Konten und schreibt das Ergebnis in die Datei mit dem Namen PINDATEI.
Sie müssen anschließend diese Datei mit einem Editor öffnen und die nicht benötigtenEinträge entfernen. Für die benötigten Einträge können Sie dann die PIN bzw. das Passwort einfügen.
8.2 Pindatei für EBICS erzeugenAnalog können Sie sich mit dem folgenden Kommando Einträge für die EBICS-Konten ausgeben lassen:
Grundsätzlich sollten Sie bedenken, daß Sie damit die Sicherheit des Bank-Zugriffes deutlich einschränken. Jeder, der in den Besitz dieser Datei gelangt, hat Zugrif auf die damit abgesicherten Konten!
Unter Umständen ist diese Speicherung der Pin bzw. des Passwortes für dieSchlüsseldatei auch durch Ihren Vertrag mit der Bank zum Online-Banking untersagt. Dies sollten Sie unbedingt klären, bevor Sie dieses Feature verwenden.
martin@gwenhywfar:~$ aqhbci-tool4 mkpinlist >PINDATEI
martin@gwenhywfar:~$ aqebics-tool mkpinlist >PINDATEI
Handbuch zu AqBanking Seite 618.3 Absicherung des Zugriffes auf die Pindatei
8.3 Absicherung des Zugriffes auf die PindateiUm die Pindatei abzusichern empfiehlt sich folgendes Vorgehen.
8.3.1 Benutzer aqbanking anlegenVerwenden Sie dazu das Kommando adduser (auf Debian-Systemen) oder falls es nichtvorhanden ist useradd.
8.3.2 Tools dem Benutzer aqbanking zuordnenDie Tools aqbanking-cli, aqhbci-tool4 und aqebics-tool sollten nun diesem Benutzer zugeordnet werden:
8.3.3 Berechtigungen der Anwendungen anpassenDer Trick besteht nun darin, dass man das SETUID-Bit der Berechtigungen setzt. Damitwird eine Anwendung, die von einem berechtigten Benutzer aufgerufen wird, unter derBenutzerkennung des Besitzers dieser Datei ausgeführt.
Außerdem können wir bei dieser Gelegenheit auch gleich die Liste der Benutzer einschränken, die diese Anwendungen ausführen dürfen.
Bitte beachten Sie das Leerzeichen hinter dem o=.
martin@gwenhywfar:~$ addgroup aqbanking
adduser aqbanking
adduser aqbanking aqbanking
martin@gwenhywfar:~$ chown aqbanking:aqbanking /usr/bin/aqbanking-cli
chown aqbanking:aqbanking /usr/bin/aqhbci-tool4
chown aqbanking:aqbanking /usr/bin/aqebics-tool
martin@gwenhywfar:~$ chmod u=rxs,g=rx,o= /usr/bin/aqbanking-cli
chmod u=rxs,g=rx,o= /usr/bin/aqhbci-tool4
chmod u=rxs,g=rx,o= /usr/bin/aqebics-tool
Handbuch zu AqBanking Seite 628.3.3 Berechtigungen der Anwendungen anpassen
8.3.4 Berechtigungen der PIN-Datei anpassenMit den folgenden Kommandos legen Sie fest, daß nur der Benutzer aqbanking die Pin-Datei lesen darf:
Somit dürfen also nicht einmal Sie selbst unter Ihrer eigenen Benutzerkennung auf diese Pindatei zugreifen, und genau das ist die Idee hinter diesen Änderungen.
8.3.5 Warum das ganze?Das Ergebnis ist nun, dass die angegebenen Anwendungen nur von einem Benutzer aufgerufen werden können, der sich in der Gruppe aqbanking befindet. Ausserdem werden diese Anwendungen unter der Benutzerkennung aqbanking ausgeführt.
Weil also die Anwendungen unter der Benutzerkennung aqbanking laufen, können diese – und nur diese - auch die Pin-Datei lesen.
Da aber die Berechtigungen für die Pin-Datei so strikt gewählt wurden, daß nicht einmal Sie selbst unter Ihrer eigenen Benutzerkennung diese Datei lesen können, kanndas auch kein anderer Prozess, der unter Ihrer Benutzerkennung läuft.
Somit ist die Pindatei weitestgehend vor unbefugtem Auslesen geschützt.
martin@gwenhywfar:~$ chown aqbanking:aqbanking PINDATEI
chmod u=rw,g=,o= PINDATEI
Beachten Sie aber, daß der Super-User (root) diese Datei dennoch in jedem Fall lesen kann.
Handbuch zu AqBanking Seite 638.3.5 Warum das ganze?
9 Verwenden von Proxies
9.1 AqBanking4 und späterSeit Version 3.7.0 enthält Gwenhywfar Dank Andreas Steinmetz Unterstützung für HTTP-Proxies. Um einen solchen zu verwenden, muß die Umgebungsvariable „GWEN_PROXY“ die URL des Proxy-Servers enthalten, also beispielsweise:
Damit wird Gwenhywfar angewiesen, den Proxy-Server auf mein.proxy.de (Port 8080) zu verwenden.
Ab Version 3.10.1 kann Gwenhywfar auch Benutzername und Passwort für einen HTTP-Proxy verwenden. Für den Benutzer martin mit dem Passwort secret würde das Kommando also wie folgt ausehen:
9.2 AqBanking3AqBanking3 hat derzeit noch keine direkte Unterstützung für Proxies. Dank Micha Lenk kann man sich unter Linux aber mit dem folgenden Trick behelfen.
Zunächst muß ein Pearl-Skript heruntergeladen werden (http://www.stud.uni-karlsruhe.de/~uinx/devel/proxytunnel.pl).
Schritt 1: Starten des Skripts
Für PROXYSERVER muß die URL des Proxy-Servers angegeben werden, für
martin@gwenhywfar:~$ proxytunnel.pl -l 3000
-p PROXYSERVER:8080
-d BANKSERVER:3000
martin@gwenhywfar:~$ export GWEN_PROXY=mein.proxy.de:8080“
martin@gwenhywfar:~$ QBankManager
martin@gwenhywfar:~$ export GWEN_PROXY=martin:[email protected]:8080“
martin@gwenhywfar:~$ QBankManager
Handbuch zu AqBanking Seite 649.2 AqBanking3
BANKSERVER die Adresse des Bankservers.
Durch diesen Aufruf wartet das Skript auf eingehende Verbindungen auf Port 3000 (also dem Port, der für HBCI verwendet wird).
Schritt 2: Umleiten ausgehender HBCI-Nachrichten auf das Skript
Für diesen Schritt werden root-Rechte benötigt. Damit werden ausgehende Anfragen an den Bankserver umgeleitet auf das auf Ihrem Rechner laufende Skript, welches seinerseits über den angegebenen Proxy an den Bankserver weiterleitet.
martin@gwenhywfar:~$ iptables -t nat -A OUTPUT -p tcp
--dst hbci.bank.de
--dport 3000
-j DNAT
--to-destination 127.0.0.1:3000
Handbuch zu AqBanking Seite 6510 AqFinance-CLI
10 AqFinance-CLIAqFinance-CLI ist ein Kommandozeilen-basiertes Tool für einige Aufgaben
des Online-Bankings.
10.1 Neues in AqFinance-CLIAqFinance-CLI verwendet das neue AqBanking6 und profitiert daher von dessen neuen Fähigkeiten. Hier ist insbesondere die Unterstützung für den parallelen Betrieb mehrerer AqBanking6-Anwendungen (zur gleichen Zeit) zu nennen.
Ermöglicht wird dies durch kurzfristiges partielles automatisches Sperren (locking) undneuladen der Konfigurationsdaten vor und während eines Online-Banking-Zugriffes. Damit ist sichergestellt, daß sich mehrere parallel arbeitende Programme nicht unkontrolliert beeinflussen und dennoch alle Anwendungen jeweils auf die aktuellste Konfiguration zugreifen.
AqFinance-CLI ist Teil von AqFinance. Es kennt unter anderem die folgenden Kommandos:
– dbinit: Initialisiert die von AqFinance verwaltete Datenbank
– dbrecon: Gleicht offene Überweisungen mit vorhandenen Umsatzdaten ab
– dblisttrans: Exportiert eine query-gesteuerte Auswahl von Umsatzdaten via AqBanking
– dblisttransfers: Exportiert eine query-gesteuerte Auswahl von Überweisungen via AqBanking
Erweitert wurden außerdem die folgenden Kommandos:
– import: Dieses Kommando kann Umsatzdaten und Überweisungen in die AqFinance-Datenbank importieren
– request: Importiert wenn gewünscht heruntergeladene Daten von der Bank direkt in die AqFinance-Datenbank
– transfer, transfers: Diese Kommandos können nun eingereichte Überweisungen direkt in die AqFinance-Datenbank übernehmen und den Status des Auftrages darinvermerken (damit stehen diese Aufträge für den automatischen Abgleich zur Verfügung)
10.1.1 AqFinanceAqFinance dient der Speicherung von Umsatzdaten und Überweisungen. Sie enthält außerdem Funktionen zum automatischen Abgleich von Überweisungen mit Hilfe von Umsatzdaten.
Dadurch kommt AqFinance-CLI an die Funktionalität des alten AqMoney heran und bietet zusätzliche Fähigkeiten.
Features von AqFinance:
– Import von Umsatzdaten und Überweisungen via AqBanking
– Export von Umsatzdaten und Überweisungen via AqBanking
– automatischer Abgleich von Überweisungen mit importierten Umsatzdaten
Handbuch zu AqBanking Seite 6610.1.1 AqFinance
– Auswahl von Umsatzdaten und Überweisungen durch Query-Strings, z.B. ($date>="20080101") && ($date<="20081231")
– Intern können Anfragen auch verschachtelt werden, d.h. eine folgende Anfrage (Query) kann sich auf das Ergebnis einer vorangegangenen Anfrage beziehen
10.2 Allgemeines zu AuswahlausdrückenInsbesondere im Umgang mit der internen Datenbank von AqBanking-CLI-2 wird in dennächsten Kapiteln öfter die Rede von sogenannten Auswahlausdrücken sein.
Dabei handelt es sich um Ausdrücke, anhand derer beispielsweise Umsatzdaten aus der Gesamtmenge ausgewählt werden können. Ein solcher Ausdruck besteht grundsätzlich aus 3 Anteilen:
– Operand 1
– Vergleichsoperator („==“, „!=“, „>“, „<“, „>=“, „<=“)
– Operand 2
Will man also den einen Umsatz auswählen, der die ID „1“ trägt, würde der Ausdruck folgendermaßen lauten:
Es können auch mehrere solcher Ausdrücke verknüpft werden, wie in:
Mögliche Verknüpfungen sind:
– „&&“: beide Teilausdrücke müssen erfüllt sein
– „||“: mindestens einer der Teilausdrücke muß erfüllt sein
Teilausdrücke werden von Klammern umschlossen.
Das Dollarzeichen („$“) leitet einen Feldnamen ein. Für Umsätze sind beispielsweise die folgenden Feldnamen erlaubt:
Feldname Typ Beschreibung
Id ID Eindeutige ID des Umsatzes
LocalCountry String Staat in dem die eigene Bank Ihren Sitz hat
LocalBankCode String Bankleitzahl der eigenen Bank
LocalAccountNumber String Kontonummer des eigenen Kontos
LocalIban String IBAN des eigenen Kontos
LocalBic String BIC Code der eigenen Bank
LocalName String Name des Kontoinhabers des eigenen Kontos
RemoteCountry String Staat in dem die andere Bank Ihren Sitz hat
RemoteBankCode String Bankleitzahl der anderen Bank
$id==“1“
($date>=“20080101“) && ($date<=“20081231“)
Handbuch zu AqBanking Seite 6710.2 Allgemeines zu Auswahlausdrücken
RemoteAccountNumber String Kontonummer des anderen Kontos
RemoteIban String IBAN des anderen Kontos
RemoteBic String BIC Code der anderen Bank
RemoteName String Name des Kontoinhabers des anderen Kontos
Date Datum Buchungsdatum (Format immer: YYYYMMDD)
ValutaDate Datum Datum der Wertstellung bei Umsätzen, Datum des automatischen Abgleiches bei Überweisungen (siehe Kommando dbrecon)
Value Betrag Betrag (mit Vorzeichen, wir im rationalen Format gespeichert, also in der Form ZÄHLER/NENNER)
Currency String ISO-Währungscode (z.B. „EUR“, „USD“)
FiId String Eindeutige Kennung zugeordnet durch die Bank (wird bei HBCI nicht verwendet, wohl aber bei OFX DirectConnect)
TextKey Int Textschlüssel (z.B. „51“ für normale Überweisungen,„04“ bzw. „05“ für Lastschriften/Einzugsverfahren etc).Wird nicht von allen Banken übertragen.
TextKeyExt Int Textschlüsselergänzung (optionale zusätzliche Angaben zum Textschlüssel)
InfoText String Optionale Umsatzbeschreibung, z.B. „GEHALT“, „LASTSCHRIFT“, „DAUERAUFTRAG“. Wird nicht von allen Banken übertragen.
CustomerRef String Kundenreferenz; eine Zeichenkette, die bei der Überweisung angegeben wurde. Wird nicht von allen Banken übertragen.
BankRef String Bankreferenz, wird nicht von allen Banken übertragen.
Purpose String Einzeiliger Verwendungszweck. Wenn im Original mehrere Verwendungszweckzeilen vorhanden waren, werden diese durch Leerzeichen getrennt aneinandergereiht.
Status Int Statuscode für Aufträge; bisher erlaubte Werte:0: keiner1: Auftrag wird gerade gesendet2: Auftrag von der Bank angenommen3: Auftrag von der Bank abgelehnt4: Auftrag angenommen, Ausführung aber noch nicht gewiß5: Auftrag wurde durch eingehende Umsatzdaten bestätigt (automatisch)6: Auftrag wurde durch eingehende Umsatzdaten bestätigt (manuell durch den Benutzer)
Tabelle 1: Erlaubte Feldnamen für Umsätze und Überweisungen
Handbuch zu AqBanking Seite 6810.3 Anwendungsbeispiel
10.3 AnwendungsbeispielZunächst sollte die interne Datenbank initialisiert werden:
Anschließend können Überweisungen/Lastschriften eingereicht werden, z.B.:
Die Option „--usedb“ sorgt dafür, daß sowohl die Überweisungen selbst als auch deren Ergebnis in der internen Datenbank gespeichert werden.
Man kann sie sich schon mal anschauen:
Dadurch werden alle Überweisungen angezeigt. Wir können die Ausgabe aber auch einschränken:
Hier wurde ein Query-String angegeben; nur die Umsätze mit dem Status „4“ (=Auftrag von der Bank angenommen, aber Ausführung noch ungewiss) werden exportiert.
Am Folgetag sollte diese Überweisung in den Umsätzen auftauchen, daher rufen wir
martin@gwenhywfar:~$ aqbanking-cli dbinit
martin@gwenhywfar:~$ aqbanking-cli transfer
-b 28250110
-a 1234567890
--rbank=28250110
--raccount=1234567890
--rname=“Heinz Ketchup“
-v „12,34:EUR“
-p „VERWENDUNGSZWECK1“
--usedb
martin@gwenhywfar:~$ aqbanking-cli dblisttransfers
--exporter=csv
--profile=full
martin@gwenhywfar:~$ aqbanking-cli dblisttransfers
--exporter=csv
--profile=full
-q „\$status==\“4\““
Handbuch zu AqBanking Seite 6910.3 Anwendungsbeispiel
diese also nun ab:
Auch hier sorgt der Schalter „--usedb“ wieder dafür, daß die empfangenen Daten in die interne Datenbank geschrieben werden.
Falls unsere Überweisung vom Vortag nun von der Bank ausgeführt wurde, können wir AqBanking-CLI2 den Status der Überweisung anpassen lassen (Abgleich der Überweisung). Dies geschieht mit:
Sie können sich anschließend die Überweisungen erneut anzeigen lassen (siehe oben).Um Überweisungen zu sehen, die heute (z.B. 25.11.2008) abgeglichen wurden, verwenden wir einen etwas anderen QueryString:
Zur Vereinfachung wurden die „\“-Zeichen in diesem Beispiel weggelassen, aber beachten Sie bitte, daß Sie dieses Zeichen den speziellen Zeichen voranstellen müssen, die von der Kommandozeile normalerweise interpretiert werden (wie beispielsweise das Dollarzeichen, die Klammern und das Anführungszeichen).
Der Status „5“ (=Auftrag wurde durch eingehende Umsätze automatisch bestätigt) wird vom Kommando „dbrecon“ für alle automatisch abgeglichenen Überweisungen gesetzt. Gleichzeitig wird das Feld „$valutadate“ der entsprechenden Überweisung aufdas aktuelle Datum gesetzt.
Durch intelligente Wahl der QueryStrings kann man nun beispielsweise die heute abgeglichenen Überweisungen anzeigen lassen, oder aber solche anzeigen lassen, die schon zu lange nicht abgeglichen sind (für Mahnungen oder Überpüfungen etc).
martin@gwenhywfar:~$ aqbanking-cli request
-b 28250110
-a 1234567890
--transactions
--usedb
martin@gwenhywfar:~$ aqbanking-cli dbrecon
martin@gwenhywfar:~$ aqbanking-cli dblisttransfers
--exporter=csv
--profile=full
-q „($status==“5“) && ($valutadate==“20081125“)“
Handbuch zu AqBanking Seite 7010.4 Kommandos
10.4 Kommandos
10.4.1 OptionenAqBanking-CLI unterscheidet zwischen globalen Optionen und Optionen, die zu einem bestimmten Kommando gehören.
Der generelle Aufruf von AqBanking-CLI ist:
Globale Optionen erscheinen also vor dem Kommando, Optionen zu Kommandos erscheinen nach dem Kommando.
Option Beschreibung
-D VERZEICHNIS Mit dieser Option können Sie das AqBanking-Konfiguationsverzeichnisvorgeben. Sie sollten dies allerdings nur tun, wenn Sie dazu einen guten Grund haben. Ansonsten wird das Standardverzeichnis ($HOME/.aqbanking) verwendet
-n Schaltet den nicht-interaktiven Modus ein. In diesem Modus versucht aqbanking-cli ohne Rückfragen an den Benutzer auszukommen. Sollten allerdings wichtige Rückfragen auftreten, bricht das Programmmit einer Fehlermeldung ab. Im nicht-interaktiven Modus muss eine Pin-Datei verwendet werden (siehe -P)
-P DATEI Diese Option gibt die zu verwendende Pin-/Passwortdatei an. Bei Verwendung dieser Datei entfällt die Nachfrage nach Pins und Passwörtern, wenn diese in der Datei aufgeführt sind.
Table 2: Globale Optionen
Eine Pindatei für HBCI erzeugen Sie durch das folgende Kommando:
Für EBICS gilt analog:
In die so erzeugte Datei müssen Sie die entsprechenden Pins und Passwörter einfügen.Sie können übrigends die Pindatei von HBCI und EBICS zu einer gemeinsamen Datei zusammenfügen.
aqbanking-cli GLOBALE_OPTIONEN KOMMANDO KOMMANDO_OPTIONEN
martin@gwenhywfar:~$ aqhbci-tool4.sh mkpinlist
martin@gwenhywfar:~$ aqebics-tool.sh mkpinlist
Handbuch zu AqBanking Seite 7110.4.2 dbinit
10.4.2 dbinitDieses Kommando von AqBanking-CLI2 initialisiert einmalig die interne Datenbank. Erst nach Aufruf dieses Kommandos kann die Datenbank für weitere Kommandos verwendet werden.
10.4.3 requestDieses Kommando ruft Kontoinformationen ab, wie Kontostände, Umsätze,
Liste der Daueraufträge und Liste der offenen terminierten Überweisungen.
10.4.3.1 Optionen
[-b PARAM]
[--bank=PARAM]
Bankleitzahl
[ -a PARAM][--account=PARAM]
Kontonummer
[-N PARAM]
[--bankname=PARAM]
Name der Bank
[-n PARAM]
[--accountname=PARAM]
Name des Kontos
[-c PARAM]
[--ctxfile=PARAM]
Name der zu verwendenden CTX-Datei. In dieser Datei werden die abgerufenen Informationen speichert. Andere Kommandos verwenden diese Datei als Eingabe.
Diese Option kann nicht zusammen mit [--usedb] verwendet werden.
[--transactions] Mit dieser Option werden Umsätze abgerufen und in der CTX-Datei gespeichert.
[--balance] Mit dieser Option werden Kontostände abgerufen und in der CTX-Datei gespeichert.
[--sto] Mit dieser Option werden Dauerauftraege abgerufen und in der CTX-Datei gespeichert.
[--dated] Mit dieser Option werden terminierte Überweisungen abgerufen und in der CTX-Datei gespeichert
[--fromdate=PARAM] Mit dieser Option kann man das Startdatum für den Abruf von Umsätzen festlegen
[--todate=PARAM] Mit dieser Option kann man das Enddatum für den Abruf vonUmsätzen festlegen
[--usedb] Ist diese Option vorhanden, werden die empfangenen Umsätze in der internen Datenbank gespeichert.
Diese Option kann nicht zusammen mit [-c] verwendet werden.
Handbuch zu AqBanking Seite 7210.4.3.2 Beispiele
10.4.3.2 Beispiele
- Abruf von Umsätzen für das Konto 1234567890 bei der Sparkasse WHV und
speichern der Informationen in der Datei test.ctx:
- Abruf von Kontoständen und Umsätzen von allen Konten bei der Sparkasse
WHV:
Man sieht an diesen Beispielen, dass man auch die Informationen mehrerer
Konten in einem Rutsch abrufen kann.
Man muss im übrigen nicht alle Optionen angeben, um ein Konto auszuwählen. Die Optionen, die tatsächlich angegeben sind, werden verwendet, um die Konten auszuwählen, für die Informationen abgerufen werden sollen.
martin@gwenhywfar:~$ aqbanking-cli request
-b 28250110
-a 1234567890
-c test.ctx
--transactions
martin@gwenhywfar:~$ aqbanking-cli request
-b 28250110
-c test.ctx
--transactions
--balance
Handbuch zu AqBanking Seite 7310.4.4 listaccs
10.4.4 listaccsDieses Kommando zeigt alle Konten an, die AqBanking verwaltet. Die Liste kann durch Angabe von Parametern eingeschränkt werden.
Die Liste besteht aus einem Konto pro Zeile, die Felder einer Zeile werden durch ein TAB (Zeichen ASCII 9) getrennt.
Felder:
1 „Account“ (fester String)
2 Bankleitzahl des Kontos
3 Kontonummer
4 Name der Bank (falls bekannt)
5 Name des Kontos (falls bekannt)
10.4.4.1 Optionen
[-b PARAM]
[--bank=PARAM]
Bankleitzahl
[ -a PARAM][--account=PARAM]
Kontonummer
[-N PARAM]
[--bankname=PARAM]
Name der Bank
[-n PARAM]
[--accountname=PARAM]
Name des Kontos
[-c PARAM]
[--ctxfile=PARAM]
Name der zu verwendenden CTX-Datei. In dieser Datei werden die abgerufenen Informationen speichert. Andere Kommandos verwenden diese Datei als Eingabe.
10.4.4.2 Beispiele
- Anzeigen aller Konten:
- Anzeigen aller Konten bei der Sparkasse WHV:
martin@gwenhywfar:~$ aqbanking-cli
martin@gwenhywfar:~$ aqbanking-cli -b 28250110
Handbuch zu AqBanking Seite 7410.4.5 senddtazv
10.4.5 senddtazvMit diesem Konto kann eine extern vorbereitete DTAZV-Datei (für Auslandszahlungen) an die Bank gesendet werden.
Dieses Kommando verwaltet Tages-Zählerdateien pro Konto, für das mit diesem BefehlDTAZV-Dateien versendet wurden.
Der Name der Tageszählerdateiei wird wie folgt zusammengesetzt:
„BANKLEITZAHL-KONTONUMMER-DATUM.cnt“
Das Datum wird in folgendem Format verwendet: JJJJMMDD (Jahr, Monat, Tag).
10.4.5.1 Optionen
[-b PARAM]
[--bank=PARAM]
Bankleitzahl
[ -a PARAM][--account=PARAM]
Kontonummer
[-N PARAM]
[--bankname=PARAM]
Name der Bank
[-n PARAM]
[--accountname=PARAM]
Name des Kontos
[-c PARAM]
[--ctxfile=PARAM]
Name der zu verwendenden CTX-Datei. In dieser Datei werden die abgerufenen Informationen speichert. Andere Kommandos verwenden diese Datei als Eingabe.
[-i PARAM]
[--infile=PARAM]
Name der DTAZV-Datei
[-p PARAM]
[--cdir]
Angabe des Ordners, in dem die Tageszählerdateien erwartet und gespeichert werden.
10.4.5.2 Beispiele
- Senden der Datei test.dtazv für das Konto 1234567890 bei der SPK WHV:
- Das gleiche Kommando für den Fall, dass man nur ein einziges Konto bei der Sparkasse WHV hat:
martin@gwenhywfar:~$ aqbanking-cli senddtazv
-b 28250110
-a 1234567890
-c test.ctx
-i test.dtazv
Handbuch zu AqBanking Seite 7510.4.5.2 Beispiele
- Das gleiche Kommando für den Fall, dass man überhaupt nur ein Konto hat:
martin@gwenhywfar:~$ aqbanking-cli senddtazv
-b 28250110
-c test.ctx
-i test.dtazv
martin@gwenhywfar:~$ aqbanking-cli senddtazv
-c test.ctx
-i test.dtazv
Handbuch zu AqBanking Seite 7610.4.6 listbal
10.4.6 listbalMit diesem Befehl kann man sich die Kontostände anschauen, die mit dem Befehl request abgerufen und in einer CTX-Datei gespeichert wurden.
Die Liste besteht aus einem Kontostand pro Zeile, die Felder einer Zeile werden durch ein TAB (Zeichen ASCII 9) getrennt.
Felder:
1 „Account“ (fester String)
2 Bankleitzahl des Kontos
3 Kontonummer
4 Name der Bank (falls bekannt)
5 Name des Kontos (falls bekannt)
6 Datum des gebuchten Kontostandes (DD.MM.JJJJ)
7 Uhrzeit des gebuchten Kontostandes (hh:mm)
8 Betrag des gebuchten Kontostandes
9 Währung des gebuchten Kontostandes
10 Datum des notierten Kontostandes (DD.MM.JJJJ)
11 Uhrzeit des notierten Kontostandes (hh:mm)
12 Betrag des notierten Kontostandes
13 Währung des notierten Kontostandes
10.4.6.1 Optionen
[-b PARAM]
[--bank=PARAM]
Bankleitzahl
[ -a PARAM][--account=PARAM]
Kontonummer
[-N PARAM]
[--bankname=PARAM]
Name der Bank
[-n PARAM]
[--accountname=PARAM]
Name des Kontos
[-c PARAM]
[--ctxfile=PARAM]
Name der zu verwendenden CTX-Datei. In dieser Datei werden die abgerufenen Informationen speichert. Andere Kommandos verwenden diese Datei als Eingabe.
Handbuch zu AqBanking Seite 7710.4.6.1 Optionen
[-o PARAM]
[--outfile=PARAM]
Name der Ausgabedatei. Wenn diese Option nicht angegeben ist, werden die Daten an die Standardausgabe gesendet (stdout)
10.4.6.2 Beispiele
- Ausgabe der empfangenen Kontostände für Konten der Sparkasse WHV:
- Ausgabe aller empfangenen Kontostände in die Datei test.out:
martin@gwenhywfar:~$ aqbanking-cli listbal
-b 28250110
-a 1234567890
-c test.ctx
-o test.out
martin@gwenhywfar:~$ aqbanking-cli listbal
-c test.ctx
-o test.out
Handbuch zu AqBanking Seite 7810.4.7 export
10.4.7 exportDieser Befehl gibt empfangene Umsätze aus einer CTX-Datei aus. Dabei kann das Ausgabe-Format frei aus den möglichen Export-Modulen von AqBanking gewählt werden. Standardmäßig wird das Export-Modul csv mit dem Profil default verwendet.
10.4.7.1 Optionen
[-b PARAM]
[--bank=PARAM]
Bankleitzahl
[ -a PARAM][--account=PARAM]
Kontonummer
[-N PARAM]
[--bankname=PARAM]
Name der Bank
[-n PARAM]
[--accountname=PARAM]
Name des Kontos
[-c PARAM]
[--ctxfile=PARAM]
Name der zu verwendenden CTX-Datei. In dieser Datei werden die abgerufenen Informationen speichert. Andere Kommandos verwenden diese Datei als Eingabe.
[-o PARAM]
[--outfile=PARAM]
Name der Ausgabedatei. Wenn diese Option nicht angegeben ist, werden die Daten an die Standardausgabe gesendet (stdout)
[--exporter=PARAM] Name des Export-Modules (Standard: csv)
[--profile=PARAM] Name des Export-Profiles (Standard: default)
[--profile-file=PARAM] Name der Profildatei, in der das Profil mit dem unter "--profile" angegebenen Namen gesucht werden soll. Wenn diese Option fehlt, wird das Profil in den systemweit installierten Profilen gesucht
[--tt type]
[--transactiontype=type]
Art der zu exportierenden Transaktionen wählen (Standard: Alle):
statement, notedStatement, transfer, debitNote, standingOrder, internalTransfer
10.4.7.2 Beispiele
- Ausgabe der Umsätze für das Konto 1234567890 bei der Sparkasse WHV:
martin@gwenhywfar:~$ aqbanking-cli export
-b 28250110
-a 1234567890
-c test.ctx
Handbuch zu AqBanking Seite 7910.4.7.2 Beispiele
- Ausgabe der Umsätze mit dem systemweiten Profil comdirect des CSV-Exporters in die Datei test.out:
martin@gwenhywfar:~$ aqbanking-cli export
-c test.ctx
-o test.out
--exporter=csv
--profile=comdirect
Handbuch zu AqBanking Seite 8010.4.8 chkacc
10.4.8 chkaccMit diesem Befehl kann vorab eine Kombination aus Bankleitzahl und Kontonummer geprüft werden.
10.4.8.1 Optionen
[--rcountry=PARAM] ISO-Code des Staates in dem das Konto geführt wird (Standard: de)
--rbank=PARAM Bankleitzahl des zu testenden Kontos
--raccount=PARAM Kontonummer des zu testenden Kontos
10.4.8.2 Rückgabecodes
0 Kombination ist ok
1 Fehler bei den Argumenten
2 Fehler bei der Initialisierung von AqBanking
3 Gesichert ungültige Kombination
4 Unbekannte Bank oder unbekannt, ob die Kombination stimmt
5 Fehler bei der Deinitialisierung von AqBanking
10.4.8.3 Beispiele
- prüfe Konto 1234567890 bei der Sparkasse WHV:
martin@gwenhywfar:~$ aqbanking-cli chkacc
--rbank=28250110
--raccount=1234567890
Handbuch zu AqBanking Seite 8110.4.9 chkiban
10.4.9 chkibanMit diesem Befehlt kann eine IBAN auf Gültigkeit geprüft werden.
10.4.9.1 Optionen
--iban=PARAM Zu testende IBAN
10.4.9.2 Rückgabecodes
0 Kombination ist ok
1 Fehler bei den Argumenten
2 Fehler bei der Initialisierung von AqBanking
3 ungültige IBAN
5 Fehler bei der Deinitialisierung von AqBanking
Handbuch zu AqBanking Seite 8210.4.10 transfer
10.4.10 transferMit diesem Befehl kann eine einzelne Überweisung von der Kommandozeile ausgeführtwerden.
Das Ergebnis findet sich in der CTX-Datei und läßt sich durch das Kommando
listtransfers betrachten.
10.4.10.1 Optionen
[-b PARAM]
[--bank=PARAM]
Bankleitzahl
[ -a PARAM][--account=PARAM]
Kontonummer
[-N PARAM]
[--bankname=PARAM]
Name der Bank
[-n PARAM]
[--accountname=PARAM]
Name des Kontos
[-c PARAM]
[--ctxfile=PARAM]
Name der zu verwendenden CTX-Datei. In dieser Datei werden die abgerufenen Informationen speichert. Andere Kommandos verwenden diese Datei als Eingabe.
Diese Option kann nicht zusammen mit [--usedb] verwendet werden.
--rname=PARAM Name des Empfängers
[--rcountry=PARAM] ISO-Code des Staates in dem das Konto des Empfängers geführt wird (Standard: de)
--rbank=PARAM Bankleitzahl des Empfängers
--raccount=PARAM Kontonummer des Empfängers--value=PARAM Betrag und Währung (z.B. „123,45:EUR“)-p PARAM--purpose=PARAM
Verwendungszweck (kann mehrfach angegeben werden)
[-t PARAM][--textkey=PARAM]
Textschlüssel für die Überweisung (Standard: 51)
[--force-check] Wenn angegeben, dann muss die Bankverbindung des Empfängers auf jeden Fall positiv überprüfbar sein (dazu wird KtoBlzCheck verwendet). Schlägt die Prüfung fehl, wird die Überweisung nicht an die Bank weitergegeben.
[--usedb] Ist diese Option vorhanden, werden die zu sendenden Aufträge in der internen Datenbank gespeichert.
Diese Option kann nicht zusammen mit [-c] verwendet werden.
Handbuch zu AqBanking Seite 8310.4.10.2 Rückgabecodes
10.4.10.2 Rückgabecodes
0 Auftrag ausgeführt (Ergebnis siehe CTX-Datei)
1 Fehler bei den Argumenten
2 Fehler bei der Initialisierung von AqBanking
3 Fehler bei der Ausführung des Befehles
4 Unbekannte Bank oder unbekannt, ob die Bankverbindung des Empfängers korrekt ist
5 Fehler bei der Deinitialisierung von AqBanking
Handbuch zu AqBanking Seite 8410.4.11 transfers
10.4.11 transfersMit diesem Befehl können mehrere Überweisungen aus einer Datei ausgeführt werden.Das Ergebnis findet sich in der CTX-Datei und läßt sich durch das Kommando listtransfers betrachten.
10.4.11.1 Optionen
[-b PARAM]
[--bank=PARAM]
Bankleitzahl
[ -a PARAM][--account=PARAM]
Kontonummer
[-N PARAM]
[--bankname=PARAM]
Name der Bank
[-n PARAM]
[--accountname=PARAM]
Name des Kontos
[-c PARAM]
[--ctxfile=PARAM]
Name der zu schreibenden CTX-Datei. Diese enthält anschließend die Liste der ausgeführten/versuchten Überweisungen
Diese Option kann nicht zusammen mit [--usedb] verwendet werden.
[-f PARAM]
[--infile=PARAM]
Name der Eingabedatei. Wenn diese Option nicht angegeben ist, werden die Daten in der Standardeingabe erwartet (stdin).
[--importer=PARAM] Name des Import-Modules (Standard: csv)
[--profile=PARAM] Name des Import-Profiles (Standard: default)
[--profile-file=PARAM] Name der Profildatei, in der das Profil mit dem unter "--profile" angegebenen Namen gesucht werden soll. Wenn diese Option fehlt, wird das Profil in den systemweit installierten Profilen gesucht
[--force-check] Wenn angegeben, dann muss die Bankverbindung jedes Empfängers auf jeden Fall positiv überprüfbar sein (dazu wird KtoBlzCheck verwendet). Schlägt die Prüfung fehl, wird keine Überweisung an die Bank weitergegeben.
[--usedb] Ist diese Option vorhanden, werden die zu sendenden Aufträge in der internen Datenbank gespeichert.
Diese Option kann nicht zusammen mit [-c] verwendet werden.
Handbuch zu AqBanking Seite 8510.4.11.2 Rückgabecodes
10.4.11.2 Rückgabecodes
0 Auftrag ausgeführt (Ergebnis siehe CTX-Datei)
1 Fehler bei den Argumenten
2 Fehler bei der Initialisierung von AqBanking
3 Fehler bei der Ausführung des Befehles
4 Unbekannte Bank oder unbekannt, ob die Bankverbindung des Empfängers korrekt ist
5 Fehler bei der Deinitialisierung von AqBanking
Handbuch zu AqBanking Seite 8610.4.12 listtransfers
10.4.12 listtransfersMit diesem Kommando können die Überweisungen/Lastschriften betrachtet werden, die vorher gesendet wurden.
Dabei kann das Ausgabe-Format frei aus den möglichen Export-Modulen von AqBanking gewählt werden. Standardmäßig wird das Export-Modul csv mit dem Profil cli-transfers verwendet.
10.4.12.1 Optionen
[-b PARAM]
[--bank=PARAM]
Bankleitzahl
[ -a PARAM][--account=PARAM]
Kontonummer
[-N PARAM]
[--bankname=PARAM]
Name der Bank
[-n PARAM]
[--accountname=PARAM]
Name des Kontos
[-c PARAM]
[--ctxfile=PARAM]
Name der einzulesenden CTX-Datei. Diese Datei muß vorherdurch eines der Kommandos transfer, transfers, debitnote oder debitnotes erzeugt worden sein.
[-o PARAM]
[--outfile=PARAM]
Name der Ausgabedatei. Wenn diese Option nicht angegeben ist, werden die Daten an die Standardausgabe gesendet (stdout)
[--exporter=PARAM] Name des Export-Modules (Standard: csv)
[--profile=PARAM] Name des Export-Profiles (Standard: cli-transfers)
[--profile-file=PARAM] Name der Profildatei, in der das Profil mit dem unter "--profile" angegebenen Namen gesucht werden soll. Wenn diese Option fehlt, wird das Profil in den systemweit installierten Profilen gesucht
[-S PARAM]
[--status=PARAM]
hiermit kann nach Status der Überweisung gefiltert werden. Gültige Angaben sind:
– none (keine Angabe, zeigt alle an)
– pending (zeigt vorgemerkte Auftrage an)
– accepted (zeigt bestätigt akzeptierte A. an)
– rejected (zeigt zurückgewiesene A. an)
10.4.12.2 Beispiele
- Ausgabe der Überweisungen für das Konto 1234567890 bei der Sparkasse WHV:
Handbuch zu AqBanking Seite 8710.4.12.2 Beispiele
- Ausgabe der Umsätze mit dem systemweiten Profil "comdirect" des
CSV-Exporters in die Datei "test.out":
martin@gwenhywfar:~$ aqbanking-cli listtransfers
-b 28250110
-a 1234567890
-c test.ctx
martin@gwenhywfar:~$ aqbanking-cli listtransfers
-b 28250110
-a 1234567890
-c test.ctx
-o test.csv
--exporter=csv
--profile=comdirect
Handbuch zu AqBanking Seite 8810.4.13 debitnote
10.4.13 debitnoteMit diesem Befehl kann eine einzelne Lastschrift von der Kommandozeile ausgeführt werden.
Das Ergebnis findet sich in der CTX-Datei und läßt sich durch das Kommando listtransfers betrachten.
Optionen und Beispiele siehe Befehl transfer.
10.4.14 debitnotesMit diesem Befehl können mehrere Lastschriften aus einer Datei ausgeführt werden.
Das Ergebnis findet sich in der CTX-Datei und läßt sich durch das Kommando listtransfers betrachten.
Optionen und Beispiele siehe Befehl transfers.
10.4.15 versionsDieses Kommando zeigt die verwendeten Version an von:
– Gwenhywfar
– AqBanking
– AqBanking-CLI
10.4.16 addtransMit diesem Befehl kann eine einzelne Überweisung von der Kommandozeile in einen ImExporter-Context eingetragen werden.
Das Ergebnis findet sich in der CTX-Datei und läßt sich durch das Kommando
listtransfers betrachten.
10.4.16.1 Optionen
[-b PARAM]
[--bank=PARAM]
Bankleitzahl
[ -a PARAM][--account=PARAM]
Kontonummer
[-N PARAM]
[--bankname=PARAM]
Name der Bank
[-n PARAM] Name des Kontos
Handbuch zu AqBanking Seite 8910.4.16.1 Optionen
[--accountname=PARAM]
[-c PARAM]
[--ctxfile=PARAM]
Name der zu verwendenden CTX-Datei. In dieser Datei werden die abgerufenen Informationen speichert. Andere Kommandos verwenden diese Datei als Eingabe.
--rname=PARAM Name des Empfängers
[--rcountry=PARAM] ISO-Code des Staates in dem das Konto des Empfängers geführt wird (Standard: de)
--rbank=PARAM Bankleitzahl des Empfängers
--raccount=PARAM Kontonummer des Empfängers--value=PARAM Betrag und Währung (z.B. „123,45:EUR“)-p PARAM--purpose=PARAM
Verwendungszweck (kann mehrfach angegeben werden)
[-t PARAM][--textkey=PARAM]
Textschlüssel für die Überweisung (Standard: 51)
[--force-check] Wenn angegeben, dann muss die Bankverbindung des Empfängers auf jeden Fall positiv überprüfbar sein (dazu wird KtoBlzCheck verwendet). Schlägt die Prüfung fehl, wirddie Überweisung nicht an die Bank weitergegeben.
10.4.16.2 Rückgabecodes
0 Auftrag ausgeführt (Ergebnis siehe CTX-Datei)
1 Fehler bei den Argumenten
2 Fehler bei der Initialisierung von AqBanking
3 Fehler bei der Ausführung des Befehles
4 Unbekannte Bank oder unbekannt, ob die Bankverbindung des Empfängers korrekt ist
5 Fehler bei der Deinitialisierung von AqBanking
10.4.17 fillgapsMit diesem Befehl werden Umsätze/Überweisungen in einem bestehenden ImExporter-Context durch bekannte Informationen aus der AqBanking-Konfiguration aufgefüllt. Beispielsweise können dadurch die IBAN, die BIC oder andere Informationen in die jeweiligen Transaktionen eingetragen werden, falls diese fehlen.
Handbuch zu AqBanking Seite 9010.4.17.1 Optionen
10.4.17.1 Optionen
[-c PARAM]
[--ctxfile=PARAM]
Name der zu verwendenden CTX-Datei. In dieser Datei werden die abgerufenen Informationen gespeichert. Andere Kommandos verwenden diese Datei als Eingabe.
10.4.17.2 Rückgabecodes
0 Auftrag ausgeführt (Ergebnis siehe CTX-Datei)
1 Fehler bei den Argumenten
2 Fehler bei der Initialisierung von AqBanking
3 Fehler bei der Ausführung des Befehles
4 Unbekannte Bank oder unbekannt, ob die Bankverbindung des Empfängers korrekt ist
5 Fehler bei der Deinitialisierung von AqBanking
10.4.18 dblisttransDieser Befehl gibt Umsätze aus der internen Datenbank aus. Dabei kann das Ausgabe-Format frei aus den möglichen Export-Modulen von AqBanking gewählt werden. Standardmäßig wird das Export-Modul csv mit dem Profil default verwendet.
10.4.18.1 Optionen
[-q PARAM] Ausdruck, der die zu exportierenden Umsätze definiert (z.B. $date==“20081031“ um alle Umsätze vom 31.10.2008 zu exportieren). Siehe Kapitel über Auswahlausdrücke.
[-o PARAM]
[--outfile=PARAM]
Name der Ausgabedatei. Wenn diese Option nicht angegeben ist, werden die Daten an die Standardausgabe gesendet (stdout)
[--exporter=PARAM] Name des Export-Modules (Standard: csv)
[--profile=PARAM] Name des Export-Profiles (Standard: default)
[--profile-file=PARAM] Name der Profildatei, in der das Profil mit dem unter "--profile" angegebenen Namen gesucht werden soll. Wenn diese Option fehlt, wird das Profil in den systemweit installierten Profilen gesucht
10.4.18.2 Beispiele
- Ausgabe der Umsätze für das Konto 1234567890 bei der Sparkasse WHV:
Handbuch zu AqBanking Seite 9110.4.18.2 Beispiele
Beachten Sie hier, daß Sie Sonderzeichen, die normalerweise von der Eingabeaufforderung verwendet werden, einen Backslash voranstellen müssen (also „\$“ statt nur „$“, weil die Eingabe aufforderung sonst versucht eine Umgebungsvariable einzusetzen).
– Ausgabe der Umsätze mit dem systemweiten Profil comdirect des CSV-Exporters in die Datei test.out:
10.4.19 dblisttransfersDieses Kommando arbeitet ähnlich wie dblisttrans, gibt allerdings Überweisungsaufträge aus statt der Umsatzdaten.
10.4.20 dbreconDieses Kommando dient dem automatischen Abgleich noch offener Überweisungen und Lastschriften der internen Datenbank mit Hilfe von Umsatzdaten.
Dazu geht dieses Kommando die Liste der offenen Aufträge durch (also solche, bei dendie Bank gemeldet hat, daß der Auftrag zwar angenommen aber noch nicht ausgeführtwurde, d.h. $status==4) durch und sucht nach passenden Umsatzdaten.
Dabei ist dieses Kommando auch in der Lage Sammelaufträge abzugleichen.
Werden passende Umsatzdaten gefunden, wird der Status des jeweiligen Auftrages geändert auf „5“ (=automatisch abgeglichen). Außerdem wird in das Feld „$valutadate“ des Auftrages das aktuelle Datum eingetragen.
Dieses Kommando funktioniert natürlich nur, wenn Sie bei den Kommandos „transfer“,„transfers“, „debitnote“, „debitnotes“ und „request“ auch den Schalter „--usedb“ verwendet haben, weil nur dann die entsprechenden Daten auch in der internen Datenbank landen.
martin@gwenhywfar:~$ aqbanking-cli dblisttrans
-o test.out
--exporter=csv
--profile=comdirect
martin@gwenhywfar:~$ aqbanking-cli dblisttrans
-q „\($localAccountNumber==\“1234567890\“) && (\$localBankCode==\“28250110\“)“
Handbuch zu AqBanking Seite 9210.5 Allgemeine Rückgabecodes
10.5 Allgemeine Rückgabecodes
0 Auftrag ausgeführt
1 Fehler bei den Argumenten
2 Fehler bei der Initialisierung von AqBanking
3 Fehler bei der Ausführung des Befehles (z.B. wenn eine Anfrage nicht an die Bank gesendet werden kann etc)
4 Fehler bei der Nachbearbeitung eines Befehles (z.B. beim Schreiben der CTX- oder Ausgabedatei)
5 Fehler bei der Deinitialisierung von AqBanking
Handbuch zu AqBanking Seite 9311 Profile für den CSV-Importer/Exporter
11 Profile für den CSV-Importer/Exporter
11.1 Vorbereitete ProfileAqBanking liefert eine Reihe von Profilen mit. Profile für Importer und Exporter finden sich im Installationsverzeichnis:
„$PREFIX/share/aqbanking/imexporters/IMPORTERNAME/profiles“.
Im Falle von CSV-Profilen lautet der Pfad demnach:
„$PREFIX/share/aqbanking/imexporters/csv/profiles“. Jede der Dateien in diesem Verzeichnis repräsentiert ein Profil. Die Datei „full.conf“ enthält beispielsweise das Profil mit dem Namen "full“.
11.2 Genereller AufbauSie sehen hier den einfachsten Fall einer CSV-Profildatei.
Es handelt sich dabei um eine einfacheKonfigurationsdatei wie sie vonAqBanking, Libchipcard und anderenProjekten verwendet wird.
Sie besteht aus Variablen und Gruppen.Variablen haben meist ihren Typenvorangestellt (z.B. „int“, „char“).
Gruppen werden durch den Namen undeine folgende offene geschweifteKlammer eingeleitet und durch einegeschlossene geschweifte Klammerbeendet.
Gruppen dürfen beliebig tiefverschachtelt sein.
In der Beispieldatei gibt es als mehrereVariablen (z.B. „name“, „import“ etc)und zwei Gruppen („params“ und„columns“, wobei „columns“ eineUntergruppe von „params“ ist).
Durch das Gatterzeichen eingeleiteteKommentare werden ignoriert.
Die Variablen außerhalb der Gruppe„params“ gelten für die Profildateienaller Formate, wohingegen der Inhaltder Gruppe „params“ spezifisch ist fürden jeweiligen Im-/Exporter (in diesemFall: CSV).
char name=“PSK“char shortDescr=“Oesterr. Postbank“char longDescr=“CSV-Format PSK“int import=“1“int export=“1“
char groupNames=“transaction“char dateFormat=“DD.MM.YYYY“int utc=“0“
char subject=“transactions“char valueFormat=“float“
params { int quote=“0“ int title=“0“ char delimiter=“;“ columns { 1=“localAccountNumber“ 2=“purpose“ 3=date“ 4=“valutaDate“ 5=“value/value“ 6=“value/currency“ } # columns} # params
Text 1: Einfache CSV-Profildatei
Handbuch zu AqBanking Seite 9411.3 Wichtige allgemeine Variablen
11.3 Wichtige allgemeine Variablen
11.3.1 name, shortDescr, import, exportGrundsätzlich muss eine solche Profildatei mindesten die Variable „name“ enthalten sowie „shortDescr“. Vorhanden sein sollten ebenfalls „import“ und „export“, damit AqBanking feststellen kann, ob mit diesem Profil der Import und/oder Export möglich ist.
11.3.2 DateFormatDiese Variable gibt an, wie das Datum in den zu importierenden/exportierenden Dateien zu interpretieren ist.
Im Beispiel wird das Format „DD.MM.YYYY“ verwendet. Dabei steht ein „D“ jeweils für eine Ziffer des Tages im Monat, „M“ für jeweils eine Ziffer des Monats und „Y“ für jeweils eine Ziffer des Jahres. Ein korrektes Datum nach diesem Format wäre also „01.01.2008“.
Es gibt allerdings auch Sonderfälle: Das obige Format geht von führenden Nullen aus, also „01.01.2008“ statt „1.1.2008“.
Wenn man nun aber auch diesen Fall abdecken möchte, empfiehlit sich folgendes Format: „*D.*M.YYYY“. In diesem Fall steht beispielsweise „*D“ für eine unbegrenzte Anzahl von Ziffern. Trifft der Datumsparser auf ein „*“ liest er die ganze Zahl bis zur nächsten nicht-Ziffer; beim Datum „01.12.2008“ im Format „*D.*M.YYYY“ würde also zunächst die „01“ eingelesen, bis der erste Punkt erreicht ist. Im Formatstring steht andieser Stelle das „D“, und somit weiß der Parser, daß es sich um die Angabe des Tageshandelt.
Wird das „*“ nicht verwendet, geht der Parser von einer festen Anzahl von Ziffern aus.
11.3.3 UtcDiese Variable gibt an, ob die Zeitangaben in den CSV-Dateien in der lokalen Zeitzone des Benutzers liegen oder in der Universal Time Coodinated. Normalerweise ist ersteres der Fall (also utc=0).
11.3.4 ValueFormatIntern speichert AqBanking Beträge als sogenannte rationale Zahlen ab. Das bedeutet in diesem Zusammenhang, dass ein Betrag in Format Zähler/Nenner gespeichert wird.
Will man CSV-Dateien exportieren, um sie mit anderen Anwendungen weiterzubearbeiten, macht diese Darstellung unter Umständen Schwierigkeiten. Daherkann mit dieser Variable auch das bekannte Fließkommaformat angefordert werden. Der wert dafür wäre in diesem Fall „float“.
Der Wert „rational“ ist die Standardvorgabe und führt zur Speicherung als Zähler/Nenner.
Handbuch zu AqBanking Seite 9511.4 Wichtige Variablen für CSV
11.4 Wichtige Variablen für CSVWie beschrieben finden sich die spezifischen Variablen für das CSV-Modul innerhalb der Gruppe „params“.
11.4.1 QuoteDies betrifft insbesondere den Export im CSV-Format. Hat diese Variable den Wert „1“ werden alle Spalten in Anführungszeichen verpackt. Bei einem Wert von „0“ unterbleibt dies.
11.4.2 TitleIn manchen CSV-Dateien enthält die erste Zeile die Überschriften der einzelnen Spalten. Dies erhöht die Lesbarkeit für den Benutzer, aber ein Import-Modul muß dieseZeile ignorieren.
Hat diese Variable den Wert „1“ wird die erste Zeile beim Import übergangen, beim Wert von „0“ nicht.
Beim Export wird diese Variable ebenfalls ausgewertet: Hat sie den Wert „1“ wird eine Zeile mit den Überschriften der einzelnen Spalten vorangestellt.
11.4.3 DelimiterMit dieser Variable kann angegeben werden, welches Zeichen als Spaltentrenner dient.In den meisten Fällen ist es ein Semikolon oder en Komma. Manche Dateien verwenden auch ein Tabulator-Zeichen (ASCII: 9) oder das Leerzeichen.
Sonderwerte sind daher „TAB“ für Tabulator-Zeichen und „SPACE“ für Leerzeichen.
11.4.4 IgnoreLinesManche CSV-Dateien enthalten ein paar Zeilen am Anfang, die nicht im CSV-Format vorliegen. Diesen sogenanten Kopfsatz kann man mit dieser Variable ignorieren lassen.Geben Sie dazu die Anzahl der Zeilen an, die am Anfang der Datei ignoriert werden sollen.
11.4.5 Gruppe „columns“Diese Gruppe enthält für jede Spalte der CSV-Datei die Bezeichnung des Inhaltes, wie sie intern von AqBanking verwendet wird. Die folgenden Tabellen geben einen Überblick über die erlaubten Werte. Die am häufigsten vorkommenden Werte sind fettgedruckt.
11.4.5.1 Allgemeine Werte
Name Beschreibung
LocalCountry Ländercode des eigenen Kontos
LocalBankCode Bankleitzahl des eigenen Kontos
LocalAccountNumber Kontonummer des eigenen Kontos
LocalIBAN IBAN des eigenen Kontos
Handbuch zu AqBanking Seite 9611.4.5.1 Allgemeine Werte
LocalBIC BIC (SWIFT-Code) der eigenen Bank
LocalName Name des Kontoinhabers des eigenen Kontos
RemoteCountry Ländercode des Gegenkontos
RemoteBankCode Bankleitzahl des Gegenkontos
RemoteAccountNumber Kontonummer des Gegenkontos
RemoteIBAN IBAN des Gegenkontos
RemoteBIC BIC (SWIFT-Code) der Gegenbank
RemoteName[0] Name des Kontoinhabers des Gegenkontos, erste Zeile
UniqueId Eindeutige Kennung, kann von Anwendungen gesetzt werden, wird von AqBanking selbst ansonsten nicht verwendet
ValutaDate Datum der Wertstellung
Date Datum der Buchung
Value/Value Die Gruppe „value“ enthält zwei Variablen: „value“ und „currency“. Diese Angabe hier enthält folglich den Betrag, und ...
Value/Currency ... dieser die Währung (3-Zeichen-ISO-Code, also „EUR“ für den Euro, „USD“ für US-Dollar etc)
TextKey Optionaler Textschlüssel, wird nicht von allen Modulen unterstützt
TransactionKey HBCI: Buchungsschlüssel
CustomerReference Kundenreferenz
BankReference Bankreferenz
TransactionCode Nur HBCI: spezieller 3-stelliger Geschäftsvorfallcode
TransactionText Buchungstext (wird nicht von allen Banken übertragen, kann dann aber Werte annehmen wie „LASTSCHRIFT“ oder „DAUERAUFTRAG“
PrimaNota Primanota
Fiid Eindeutige Kennung des Vorfalles, vergeben von der Bank (wird nur im OFX-Protokoll verwendet, nicht aber beispielsweise im deutschen HBCI)
Purpose[0] Verwendungszweck, 1. Zeile (es können beliebig viele Zeilen im CSV-Format verwendet werden)
Category[0] Kategorie, 1. Zeile (wird von Anwendungen wie QBankManager gesetzt, kann aber auch in manchen Dateiformaten vorkommen. Meistens ist es aber leer)
11.4.5.2 Zusätzliche Namen für Überweisungen/Lastschriften
Name Beschreibung
Type Transaktionstyp (z.B. „transaction“, „transfer“, „debitNote“, „euTransfer“)
SubType Untertyp (wird nicht von allen Modulen verwendet), z.B. „check“, „bookedDebitNote“, „standingOrder“ etc.
Status Bei Aufträgen: Status des Auftrages, z.B. „accepted“, „rejected“, „pending“
Handbuch zu AqBanking Seite 9711.4.5.2 Zusätzliche Namen für Überweisungen/Lastschriften
11.5 Spezielfälle
11.5.1 Getrennte Spalten für positive/negative BeträgeManche Banken verwenden unterschiedliche Spalten für Zugänge und Abgänge. Damitkann AqBanking seit Version 3.7.1 umgehen.
Setzen Sie in diesem Fall die allgemeine Variable „int splitValueInOut=1“.
In der CSV-spezifischen Gruppe „params/columns“ können Sie dann statt „value/value“jeweils eigene Werte für Zu- und Abgänge verwenden: „valueIn/value“ für Eingänge und „valueOut/value“ für Ausgänge (siehe Beispiel bankaustria.conf).
11.5.2 Zusatzfeld für die Angabe des BetragsvorzeichensDie niederländische Bank „Mijnpostbank“verwendet ein Format, welches das Vorzeichenin einer zusätzlichen Spalte kodiert. Auch dieswird von AqBanking unterstützt.
Verwenden Sie in diesem Fall die allgemeinenVariablen:
Variable Bedeutung
Int usePosNegField=“1“ Verwendung einer eigenen Spalte für das Vorzeichen
char posNegFieldName=“posNeg“ Name der Spalte, wie er in der Gruppe „params/columns“ verwendet wird
char positiveValues=“C“ Wenn in der Spalte „posNeg“ dieser Wert steht („C“), wird der Wert als positiv angesehen. Es können hier auch mehrere, durch Kommata getrennte Werte angegebenwerden
char negativeValues=“D“ Wenn in der Spalte „posNeg“ dieser Wert steht („D“), wird der Wert als negativ angesehen. Es können hier auch mehrere, durch Kommata getrennte Werte angegebenwerden
int defaultIsPositive=“1“ Wenn nichts angegeben ist (das Feld also leer ist oder der Wert darin nicht in positiveValues oder negativeValues auftaucht) ist der Wert positiv (wenn hier
Columns { 1=“date“ 2=“remoteName“ 3=“localAccountNumber“ 4=“remoteAccountNumber“ 5=“posNeg“ 6=“value/value“ 7=“purpose“}
Text 2: Spalten bei eigenem Vorzeichenfeld
Handbuch zu AqBanking Seite 9811.5.2 Zusatzfeld für die Angabe des Betragsvorzeichens
Variable Bedeutung
„0“ steht: negativ).
Die Gruppe „params/columns“ könnte in diesem Beispiel wie nebenstehend aussehen.
11.5.3 Spaltentausch nach BetragDie Postbank Frankfurt/Main tauscht Empfänger und Auftraggeber in Abhängigkeit vomBetrag. Seit 4.1.3 kann AqBanking auch damit umgehen.
Dazu werden die folgenden allgemeinen Variablen verwendet:
Variable Bedeutung
int switchLocalRemote=“1“ Schaltet das Vertauschen der Angaben der Spalten localName und remoteName ein
int switchOnNegative="0" Wenn die obige Variable eingeschaltet ist (also einen Wert ungleich 0 hat) kann man hiermit angeben, in welchem Fall getauscht werden soll: Ist der Wert hier 1, wird bei negativenWerten getauscht, ansonsten bei positivem Werten.