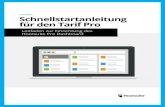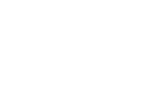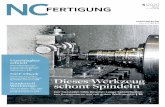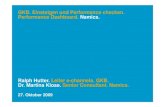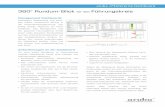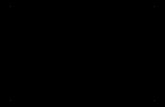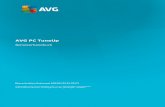Digital Dashboard - visualtrain.de · VISUAL TRAIN Digital Dashboard wurde unter Windows 10 noch...
Transcript of Digital Dashboard - visualtrain.de · VISUAL TRAIN Digital Dashboard wurde unter Windows 10 noch...

Digital Dashboard

Version V3.0.7 +
AnwenderhandbuchDigital Dashboard
Version 5.1.135 (Stand: 07.06.2019)
Rainer PohlMartin Droste
Droste EDV-Beratung
Seite 3

Copyright © 2017 - 2019 by Droste EDV-BeratungKimbernstraße 4D-58239 Schwerte
Support tel +49 (0) 2304 5912062(die aktuellen Supportzeiten finden Sie auf unserer Homepage)fax +49 (0) 2304 5912061Mail: [email protected]
Alle Rechte vorbehalten. Kein Teil dieses Buches darf in irgendeiner Form (Druck, Fotokopie oder einem anderen Verfahren) ohne schriftliche Genehmigung der Droste EDV-Beratung reproduziert oder unter Verwendung elektronischer Systeme verarbeitet, vervielfältigt oder verbreitet werden.
Wichtiger Hinweis Alle technischen Angaben und Programme in diesem Buch wurdenvon den Autoren mit größter Sorgfalt erarbeitet bzw.zusammengestellt und unter Einschaltung wirksamerKontrollmaßnahmen reproduziert. Trotzdem sind Fehler nichtauszuschließen. Die Droste EDV-Beratung sieht sich dahergezwungen, darauf hinzuweisen, dass weder eine Garantie noch die juristische Verantwortung oder irgendeine Haftung fürFolgen, die auf fehlerhafte Angaben zurückgehen, übernommenwerden kann. Für die Mitteilung evtl. Fehler sind die Autorenjedoch jederzeit dankbar.
Wir weisen darauf hin, dass die im Buch verwendeten Soft- undHardwarebezeichnungen und Markennamen der jeweiligen Firmenim allgemeinen Warenzeichen marken- oder patentrechtlichemSchutz unterliegen.
Seite 4

Systemvoraussetzungen für die Software
• Prozessor: min. 500 MHz-CPU• Speicher: min. 128 MB RAM empfohlen• ein freier USB-Port• 25 MB freier Festplattenplatz• 32-oder 64 Bit-Windows-Betriebssystem (Bitte beachten Sie unsere Hinweise zu den
Betriebssystemen (Kapitel 1.5) bzw. auf unserer Homepage unter http://www.visualtrain.de)
Warenzeichen
Microsoft und Microsoft Windows sind Warenzeichen oder eingetragene Warenzeichen derMicrosoft Corporation. Alle anderen Warenzeichen sind im Eigentum der jeweiligen Firmen.
Besondere Kennzeichnungen in diesem Handbuch
Besonders wichtige Hinweise in diesem Handbuch sind durch eine fette Schriftund einen hellgrauen Hintergrund gekennzeichnet, so dass diese Hinweise auchbei einem s/w-Ausdruck des Handbuches gut zu erkennen sind.
Weiterführende Hinweise, die nicht unmittelbar mit dem Thema zu tun haben müssen,sind kursiv gekennzeichnet.
Kapitelverweise werden in der PDF-Version in blau angezeigt und funktionieren in den meisten PDF-Readern als Links, bei denen man durch das Anklicken automatisch auf die angegebenen Kapitel springen kann.
Seite 5

Vorwort
Vielen Dank für die Nutzung des VISUAL TRAIN Digital Dashboards.
Bitte lesen Sie dieses Handbuch ausführlich, bevor Sie die technischen Komponenten inBetrieb nehmen.
Wir wünschen Ihnen viel Spaß mit Ihrer VISUAL TRAIN Modellbahnlösung,
Martin Droste (VISUAL TRAIN Software-Entwicklung)Rainer Pohl (VISUAL TRAIN Technische Entwicklung)
Seite 6

Inhaltsverzeichnis
1. Allgemeines1.1 Allgemeine Sicherheitshinweise..............................................................81.2 Was ist das „VISUAL TRAIN Digital Dashboard“.........................................91.3 Installation Ihrer VISUAL TRAIN Software von einer CD oder DVD oder einemUSB Stick..................................................................................................91.4 Installation Ihrer VISUAL TRAIN Software aus dem Internet.......................91.5 Hinweise für die Installation unter verschiedenen Windows-Versionen........10
1.5.1 Hinweise für die Installation unter Windows 98 © ...........................101.5.2 Hinweise für die Installation unter Windows Vista © ........................101.5.3 Hinweise für die Installation unter Windows 7 © .............................101.5.4 Hinweise für die Installation unter Windows 8 ©..............................111.5.5 Hinweise für die Installation unter Windows 10 © ...........................11
2. Die Oberfläche2.1 Start der Oberfläche und erste Einrichtung.............................................12
2.1.2 Einstellungen...............................................................................132.1.3 Aktivierung der Oberfläche............................................................13
2.2 Die Oberfläche im Detail......................................................................142.2.1 Die oberen Schaltflächen...............................................................142.2.2 Die Steuerung von Zubehör-Decodern............................................142.2.3 Die Geschwindigkeitsregelung........................................................15
3. Lok-Konfiguration / Programmierung3.1 Die Lok-Konfiguration..........................................................................16
3.1.1 Einen Lokeintrag hinzufügen..........................................................173.1.2 Fahrstufen zur Lok einstellen.........................................................183.1.3 Einen Lok-Eintrag löschen.............................................................19
3.2 Programmierung von Lok- und Zubehör-Decodern...................................203.2.1 Die Programmieroberfläche...........................................................203.2.2 Die byteweise Programmierung einer Konfigurations-Variablen (CV). . .213.2.3 Die bit-weise Programmierung von CVs...........................................233.2.4 Die Programmierung von Registern................................................253.2.5 Das Suchen von CV-Werten...........................................................273.2.6 Das Suchen von Register-Werten...................................................283.2.7 Das Prüfen von CV-, Register- und Bitwerten...................................293.2.8 Setzen von Lok-Nummern.............................................................303.2.8 Erkennen von Lok-Nummern..........................................................31
4. Besonderheiten des Controllers4.1 Kurzschluss- und Überlastschutz...........................................................32
Seite 7

1. Allgemeines
1. Allgemeines
1.1 Allgemeine Sicherheitshinweise
Bitte lesen Sie auch das Technische Handbuch, bevor Sie damit beginnen, Ihren VISUALTRAIN DCC-Controller oder andere Module anzuschließen.
Transformatoren dürfen an ihrem Wechselstromausgang nicht parallelangeschlossen werden. Zieht man den Netzstecker eines Trafos aus derSteckdose, so stehen an ihm 230V an, solange der andere Trafo mit demStromnetz verbunden ist (siehe Abbildung). Hier besteht die Gefahr eineselektrischen Schlages.
Seite 8

1.2 Was ist das „VISUAL TRAIN Digital Dashboard“
1.2 Was ist das „VISUAL TRAIN Digital Dashboard“
Das VISUAL TRAIN Digital Dashboard erlaubt Ihnen in Verbindung mit der VISUAL TRAIN DCC-Zentrale, die Sie anhand unserer Anleitungen zusammenbauen können, eine einfache Darstellung der Bedienelemente auf Ihrem Computer-Bildschirm. Sie können damit eine beliebige Anzahl von Lok- und Zubehör-Decodern steuern, 4 Lok- und 4 Zubehör-Decoder davon gleichzeitig.
1.3 Installation Ihrer VISUAL TRAIN Software von einer CD oder DVD oder
einem USB Stick
1. Legen Sie die VISUAL TRAIN CD in Ihr CD-ROM- oder DVD-Laufwerk ein, bzw. ste-cken Sie den USB-Stick in einen USB-Anschluss Ihres Systems. Nach einiger Zeit sollte das VISUAL TRAIN Setup mit einer Willkommensmeldung erscheinen.
2. Wenn die Installation nicht automatisch gestartet wird oder Sie eine Fehlermel-dung bekommen haben, gibt es auch eine andere Möglichkeit die Installation zu starten: a) Öffnen Sie den Windows-Explorer b) Suchen Sie dort Ihr CD-ROM-, DVD- oder USB-Laufwerk und öffnen Sie dieses. c) Suchen Sie die Datei VTDCSetupXXYYZZ.exe und führen Sie diese mit einem
Doppelklick aus (XXYYZZ steht für die Versionsnummer). d) Der Installationsassistent führt Sie nun vollständig durch die gesamte Installa-
tion
1.4 Installation Ihrer VISUAL TRAIN Software aus dem Internet
1. Stellen Sie eine Internet-Verbindung her. 2. Rufen Sie die VISUAL TRAIN Homepage auf: http://www.visualtrain.de 3. Unter Downloads → VISUAL TRAIN Software finden Sie alle verfügbaren Voll-
und Updateversionen 4. Die Versionen können in zwei Varianten zur Verfügung stehen:
a) Download als ZIP-Datei: Hier ist der gesamte Inhalt gepackt. Sie müssen die-sen zunächst mit einem geeigneten Programm entpacken (wie z.B. WinZip oder 7Zip). Nach dem Entpacken fahren Sie bitte wie oben beschrieben fort (1.3.2 c) )
b) Download als selbst extrahierende EXE: Hier müssen diese Datei nur herunter-laden und durch einen Doppelklick ausführen. Danach führt Sie auch hier ein Assistent durch den weiteren Installationsprozess (siehe auch 1.3.2c)
Seite 9

1.5 Hinweise für die Installation unter verschiedenen Windows-Versionen
1.5 Hinweise für die Installation unter verschiedenen Windows-Versionen
1.5.1 Hinweise für die Installation unter Windows 98 ©
Die Unterstützung für dieses Betriebssystem wurde eingestellt. Dennoch ist VISUALTRAIN auch weiterhin unter diesem Betriebssystem lauffähig. Bitte kontaktieren Sie un-seren Support, wenn Sie dieses planen.
1.5.2 Hinweise für die Installation unter Windows Vista ©
Die VISUAL TRAIN Software ist nach unseren Tests uneingeschränkt unter Windows Vistalauffähig. Zur Installation benötigen Sie Administratorrechte. Sollte danach die Softwareauch nicht funktionieren, verwenden Sie bitte den Kompatibilitäts-Assistenten vonWindows VISTA. Suchen Sie dazu in Ihrer Hilfe nach den Stichworten „Ausführen vonälteren Programmen in dieser Version von Windows“. Benötigen Sie weitere Hilfe,zögern Sie bitte nicht, unsere Hotline anzurufen.
1.5.3 Hinweise für die Installation unter Windows 7 ©
VISUAL TRAIN kann auch unterdem Betriebssystem Windows7 verwendet werden. Bittebeachten Sie dazu, dass dasProgramm unter Administrati-onsberechtigungen laufenmuss.
Öffnen Sie dazu Ihren WindowsExplorer.
Normalerweise sollten Sie un-ter Ihrem Laufwerk C unterProgramme (ggf. ProgramFiles) das Verzeichnis VISU-ALTRAIN (zusammengeschrie-ben) finden.
Bitte klicken Sie auf die, in die-sem Verzeichnis vorhandeneDatei vtDigitalDashboard.exe mit der rechten Maustaste undwählen die Eigenschaften aus.
In dem auftauchenden Fensterklicken Sie den Reiter Kompa-tibilität an und klicken unterBerechtigungsstufe dann dieBox Programm als Adminis-trator ausführen an.
Jetzt sollte sich das VISUAL TRAIN Digital Dashboard ordnungsgemäß ausführen lassen.
Seite 10

1.5.4 Hinweise für die Installation unter Windows 8 ©
1.5.4 Hinweise für die Installation unter Windows 8 ©
VISUAL TRAIN Digital Dashboard kann auch unter dem Betriebssystem Windows 8 in der32- und 64-Bit-Variante verwendet werden. Bitte beachten Sie dazu, dass das Programmunter Administrationsberechtigungen laufen muss.
Es gelten analog die Vorgaben wie für Windows 7 (siehe oben). Gegebenenfalls kann dasProgramm auch unter geänderten Kompatibilitätseinstellungen ausgeführt werden.
Bitte kontaktieren Sie zur Unterstützung gerne unseren Support.
1.5.5 Hinweise für die Installation unter Windows 10 ©
VISUAL TRAIN Digital Dashboard wurde unter Windows 10 noch nicht umfangreich ge-testet, funktioniert nach ersten Tests aber analog zu Windows 8 in der 32- und 64-Bit-Va-riante. Bitte beachten Sie dazu, dass auch hier das Programm unter Administrationsbe-rechtigungen laufen muss.
Es gelten analog die Vorgaben wie für Windows 7 (siehe oben). Gegebenenfalls kann dasProgramm auch unter geänderten Kompatibilitätseinstellungen ausgeführt werden.
Bitte kontaktieren Sie zur Unterstützung gerne unseren Support.
Seite 11

2. Die Oberfläche
2. Die Oberfläche
2.1 Start der Oberfläche und erste Einrichtung
Wenn Sie das VISUAL TRAIN Digital Dashboard ordnungsgemäß installiert haben, werdenSie beim ersten Aufruf folgendes Bild sehen:
Um das VISUAL TRAIN Digital Dashboard vollständig anzuzeigen, müssen Sie zunächst die VISUAL TRAIN DCC-Zentrale mit einem USB-Port verbinden. Diese emuliert einen seriellen Port. Diesen seriellen Port können Sie in den Einstellungen auswählen.
Alle Bedienelemente werden sichtbar, wenn Sie den Knopf Prüfen anklicken, im Simulationsmodus (also ohne angeschlossene DCC-Zentrale) haben diese jedoch keinerleiFunktion.
Ruft die Einstellungen auf (siehe 2.1.2)
Ruft dieses Handbuch auf
Zeigt Programminformationen und die aktuelle Software-Version an
Verlässt das Programm
Seite 12

2.1.2 Einstellungen
2.1.2 Einstellungen
Das Fenster „Einstellungen“ beinhaltet zur Zeit nur die Auswahl der seriellen Schnittstelle.Bitte wählen Sie diese hier aus und quittieren Sie mit OK:
Besonderheit Simulationsmodus:
Im Simulationsmodus können Sie alle Bedienelemente anzeigen lassen (siehe auch 2.1.3), allerdings haben diese keine Funktion. Die Funktion dient dazu, sich vor dem Bau einer DCC-Zentrale die Funktionalität der Software anschauen zu können.
2.1.3 Aktivierung der Oberfläche
Wenn Sie eine korrekte Schnittstelle oder den Simulationsmodus ausgewählt haben, geben Sie bitte bei der Controller-Nr. eine Null ein (Voreinstellung) und klicken auf Prüfen. Die Oberfläche sollte dann so aussehen:
Seite 13

2.2 Die Oberfläche im Detail
2.2 Die Oberfläche im Detail
2.2.1 Die oberen Schaltflächen
Die ist ein genereller Notstop-Knopf. Dieser hältalle fahrenden Loks mit sofortiger Wirkung an, schaltet den Laststrom jedoch nicht aus.
Hierüber können Sie die Lok-Nummern registrieren und die Fahrstufen zuordnen. Zusätzlich ist hier eine DCC-Programmierung aufrufbar (Mehr Informationen zu diesen Punkten finden Sie in Kapitel 3)
Hiermit können Sie die den Laststrom ein- oder ausschalten. Nur mit eingeschaltetem Laststromist eine Lok- und Zubehör-Regelung möglich. Schalten Sie während des laufenden Betriebs den Laststrom aus, werden alle Loks sofort angehalten.
2.2.2 Die Steuerung von Zubehör-Decodern
Stellen Sie hier die Nummer des zu regelnden Zubehör-Decoders ein
Schalten Sie hier den Ausgang 1 Ihres Decoders ein oder aus
Schalten Sie hier denAusgang 3
Ihres Decodersein oder aus
Schalten Sie hier den Ausgang 2 Ihres Decoders ein oder aus
Schalten Sie hier denAusgang 4
Ihres Decodersein oder aus
Seite 14

2.2.3 Die Geschwindigkeitsregelung
2.2.3 Die Geschwindigkeitsregelung
Sie finden im VISUAL TRAIN Digital Dashboard vier Geschwindigkeitsregler. Sie können die zu regelnde Lok-Nummer jederzeit ändern.
Bitte beachten Sie, dass die Lok-Nummer erst registriert sein muss, bevor eine Regelung möglich ist (siehe Kapitel 3).
Hier können Sie die zu regelnde Lok-Nummer eingeben oder nach Betätigender Pfeiltaste auswählen. Diese wird gespeichert.
Hier werden die für die Lokeingestellten Fahrstufen
angezeigt, die Sie vorherkonfiguriert haben (siehe
Kapitel 3)
Lok-bezogener Notstop: Hält diese Lok unmittelbar an
Schaltet F0 (Licht) der Lok anoder aus
Zeigt die aktuelle Geschwindigkeit in % an
Schaltet entsprechendeFunktionen der Lok (F1-F12)
Hier kann die gewünschte Geschwindigkeit eingestellt werden
Ändert die Fahrtrichtung
Die zu regelnde Lok-Nummer kann jederzeit gegen eine andere (zuvor registrierte) Lok-Nummer im laufenden Betrieb getauscht werden. Beachten Sie jedoch, dass die Lok, welche Sie austragen mit Ihrer eingestellten Fahrtrichtung, Geschwindigkeit und aktivierten Funktionen weiterfährt.
Seite 15

3. Lok-Konfiguration / Programmierung
3. Lok-Konfiguration / Programmierung
Die Lok-Konfiguration und Programmierung erreichen Sie durch einen Klick auf die gleichnamige Schaltfläche in der Oberfläche:
Sie sehen folgendes Fenster mit zwei Reitern:
3.1 Die Lok-Konfiguration
Um eine Lok im VISUAL TRAIN Digital Dashboard zu regeln, müssen Sie diese zunächst hier einmal eintragen und Ihre Fahrstufen konfigurieren.
Legt eine neue Lok an. Es erscheint ein kurzer Dialog, der nach der neuen Lok-Nummer fragt.Löscht eine bereits angelegte Lok-Nummer nach einer SicherheitsabfrageStellt die Loksteuerung auf 14, 28 oder 126 Fahrstufen ein
Startet den Controller mit Ihrer veränderten Konfiguration neu, damit Sie diese unmittelbar verwenden können.Verlässt die Programmieroberfläche
Seite 16

3.1.1 Einen Lokeintrag hinzufügen
3.1.1 Einen Lokeintrag hinzufügen
Klicken Sie auf das Symbol und tragen Sie die gewünschte Lok-Nummer ein und klicken dann OK:
Die Lok-Übersicht sieht dann wie folgt aus:
Die Fahrtrichtung zeigt nur die zur Zeit eingestellte Richtung an, kann hier aber nicht geändert werden. Dies erfolgt in der Haupt-Oberfläche über den Fahrtrichtungs-Knopf (siehe 2.2.3).
Seite 17

3.1.2 Fahrstufen zur Lok einstellen
3.1.2 Fahrstufen zur Lok einstellen
Bitte wählen Sie über die Knöpfe aus, mit welcher Fahrstufen-Variante Ihre Lokbetrieben werden soll.
In unserem Beispiel werden 126 Fahrstufen für die Lok 1 ausgewählt:
Die Lok-Übersicht sieht dann wie folgt aus:
Erst wenn die Lok ordnungsgemäß registriert und hier die Fahrstufen-Variante eingetragen wurde, kann die Lok über die Regler im Dashboard gesteuert werden.
Seite 18

3.1.3 Einen Lok-Eintrag löschen
3.1.3 Einen Lok-Eintrag löschen
Markieren Sie den zu löschenden Eintrag und klicken dann auf die Schaltfläche
Danach ist der Lok-Eintrag aus der Liste entfernt:
Seite 19

3.2 Programmierung von Lok- und Zubehör-Decodern
3.2 Programmierung von Lok- und Zubehör-Decodern
Das VISUAL TRAIN Digital Dashboard erlaubt auch die Programmierung von Lok- und Zubehör-Decodern mittels des DCC-Protokolls.
3.2.1 Die Programmieroberfläche
Klicken Sie bitte auf die Registerkarte Programmierung
Falls der Controller vorher im Betriebsmodus gewesen ist, erfolgt eine automatische Umschaltung auf den Programmiermodus.
Bitte führen Sie Programmierungen von Lok-Decodern immer nur auf einem separaten Programmiergleis durch, welches Sie getrennt vom Fahrstrom über den 2. Ausgang am Controller anschließen können. Weitere Details dazu finden Sie im technischen Handbuch zum Controller.
Seite 20

3.2.1 Die Programmieroberfläche
Der Controller erlaubt drei Varianten der Programmierung, die im folgenden beschrieben werden:
3.2.2 Die byteweise Programmierung einer Konfigurations-Variablen (CV)
Zum byteweise Programmieren einer CV aktivieren Sie bitte die folgende Schaltfläche
Bei der byteweisen Programmierung von CV1s können Sie jede CV zwischen 0 und 1023 auswählen (z.B. 1 für das Setzen der Lok-Adresse). Sie können die zu ändernde CV im Eingabebereich „CV“ direkt setzen oder durch die Pfeiltasten auswählen. Im Eingabebereich „Wert“ verfahren sie analog. Um den neuen Wert in den Decoder zu übertragen, klicken Sie bitte auf Wert setzen.
1 Ein Lokdecoder oder ein Zubehördecoder (Accessory-Decoder) kann im seinem Reaktionsverhalten auf DCC-Befehle mit Konfigurationsvariablen (=CV, für engl. configuration variables) eingestellt werden. Darunter fallen neben der Lokadresse und Zahl der Fahrstufen auch die Einstellungen für Beschleunigung, Bremsen, Lichtansteuerung usw. Insgesamt sind 1024 verschiedene CV's vorgesehen, ein Großteil davon ist unbenutztbzw. herstellerspezifisch belegt.
Quelle: https://www.opendcc.de/info/decoder/dcc_cv.html
Seite 21

3.2.2 Die byteweise Programmierung einer Konfigurations-Variablen (CV)
Nach einer Sicherheitsabfrage wird die betreffende CV mit dem gewünschten CV-Wert programmiert.
Bitte entnehmen Sie dem Handbuch zu Ihrem Lok- oder Zubehör-Decoder, welche CVs gültig, welche CV-Werte zulässig sind und verwendet werden dürfen.
Die Anzeige Senden wird gelb während des Programmiervorganges und springt nach erfolgreicher Durchführung dann auf grün. Die Programmierzeit wird zu Informationszwecken rechts vom Fortschrittsbalken angezeigt:
Im Falle eines Problems sehen Sie eine Fehlermeldung:
Seite 22

3.2.3 Die bit-weise Programmierung von CVs
3.2.3 Die bit-weise Programmierung von CVs
Im Gegensatz zur Version in Kapitel 3.2.2, sprechen wir in dieser Programmiervariante ein einzelnes Bit eines Bytes einer CV an. Dies ist dann sinnvoll, wenn jedes Bit bei der Programmierung eine andere Bedeutung hat und Sie nicht die anderen (möglicherweise bereits gesetzten) Bits verändern möchten:
Auch bei der bit-weisen Programmierung von CVs können Sie jede beliebige CV zwischen 0 und 1023 ansprechen (z.B. 1 für das Setzen der Lok-Nummer bei Lok-Decodern).
Bitte entnehmen Sie dem Handbuch zu Ihrem Lok- oder Zubehör-Decoder, ob die bitweise Programmierung unterstützt wird, welche Werte zulässig sind und verwendet werden dürfen.
Bitte wählen Sie das anzusprechende Bit aus. Erlaubt sind die Werte von 0 bis 7.
Bitte entnehmen Sie dem Handbuch zu Ihrem Lok- oder Zubehör-Decoder, welche Bits für welche CVs verwendet und geändert werden dürfen.
Bei Wert können Sie nur 0 (nicht gesetztes Bit) oder 1 (gesetztes Bit) auswählen.
Wenn alle Werte korrekt eingestellt wurden, können Sie auf die Schaltfläche Wert setzen klicken. Nach einer Sicherheitsabfrage wird das betreffende Bit mit dem gewünschten Wert programmiert.
Seite 23

3.2.3 Die bit-weise Programmierung von CVs
Die Anzeige Senden wird gelb während des Programmiervorganges und springt nach erfolgreicher Durchführung dann auf grün. Die Programmierzeit wird zu Informationszwecken rechts vom Fortschrittsbalken angezeigt:
Im Falle eines Problems sehen Sie eine Fehlermeldung:
Seite 24

3.2.4 Die Programmierung von Registern
3.2.4 Die Programmierung von Registern
Manche ältere Lok-Decoder erlauben nur die Programmierung von Registern. Auch dies ist mit dem Controller möglich:
Es sind nur die Register-Adressen 1 bis 8 zulässig.
Bei Wert tragen Sie den neu zu setzenden Wert für das Register ein.
Bitte entnehmen Sie dem Handbuch zu Ihrem Lok- oder Zubehör-Decoder, welche Werte für welche Register zulässig sind und verwendet werden dürfen.
Wenn alle Werte korrekt eingestellt wurden, können Sie auf die Schaltfläche Wert setzen klicken. Nach einer Sicherheitsabfrage wird das betreffende Register mit dem gewünschten Wert programmiert.
Seite 25

3.2.4 Die Programmierung von Registern
Die Anzeige Senden wird gelb während des Programmiervorganges und springt nach erfolgreicher Durchführung dann auf grün. Die Programmierzeit wird zu Informationszwecken rechts vom Fortschrittsbalken angezeigt:
Im Falle eines Problems sehen Sie eine Fehlermeldung:
Seite 26

3.2.5 Das Suchen von CV-Werten
3.2.5 Das Suchen von CV-Werten
Sie können den Wert einer CV ermitteln lassen. Dazu aktivieren Sie die Schaltfläche CV voller Wert, tragen die zu prüfende CV ein und klicken abschließend auf die SchaltflächeWert suchen.
Es erscheint ein Fortschrittsbalken, während der Wert gesucht wird:
Wenn der Wert gefunden wurde, wird er wie folgt ausgegeben:
Im Falle eines Fehlers sehen Sie folgende Meldung:
Seite 27

3.2.6 Das Suchen von Register-Werten
3.2.6 Das Suchen von Register-Werten
Sie können den Wert eines Registers ermitteln lassen. Dazu aktivieren Sie die Schaltfläche Register, tragen das zu prüfende Register ein und klicken abschließend auf die Schaltfläche Wert suchen.
Es erscheint ein Fortschrittsbalken, während der Wert gesucht wird:
Wenn der Wert gefunden wurde, wird er wie folgt ausgegeben:
Im Falle eines Fehlers sehen Sie folgende Meldung:
Seite 28

3.2.7 Das Prüfen von CV-, Register- und Bitwerten
3.2.7 Das Prüfen von CV-, Register- und Bitwerten
Ähnlich wie beim Programmieren können Sie auch CV-, Register- und Bitwerte prüfen.
Wir zeigen es Ihnen am Beispiel der CV 29 und dem Bit 5 (Einstellung für erweiterte Adressen). Es soll geprüft werden, ob der Basisadressbereich eingestellt ist. Geben Sie die Werte wie unten angezeigt ein und klicken Sie auf Wert prüfen.
Stimmt der Wert überein, so erscheint folgende Meldung:
Ansonsten erhalten Sie folgende Anzeige:
Das Suchen von Register- und vollen CV-Werten erfolgt auf die gleiche Weise. Wählen Sievorab nur die entsprechende Schaltfläche CV voller Wert oder Register aus.
Seite 29

3.2.8 Setzen von Lok-Nummern
3.2.8 Setzen von Lok-Nummern
Sie können die Adresse einer Lok auf dem Programmiergleis setzen oder erkennen.
Dies ohne zu wissen, ob die Lok zur Zeit mit einer niedrigen oder hohen Adresse programmiert ist.
Um die Adresse einer Lok zu setzen, geben Sie die gewünschte Nummer ein und betätigen Sie den Button Lok-Nummer setzen. Je nach Decoder könne Sie niedrige (1–127) oder hohe Adressen (128–10239) eingeben.
Nach einer Sicherheitsabfrage erhalten Sie bei erfolgreicher Programmierung folgende Quittierung:
Im Falle eines Problems erscheint folgende Meldung:
Seite 30

3.2.8 Erkennen von Lok-Nummern
3.2.8 Erkennen von Lok-Nummern
Zum Erkennen der Adresse einer Lok auf dem Programmiergleis, klicken Sie auf den Button Lok-Nummer erkennen.
Bei erfolgreich erkannter Lok-Nummer erhalten Sie folgende Quittierung:
Im Fehlerfall erhalten Sie die folgende Meldung:
Bei aktivierter Option automatisch in Konfiguration übernehmen wird die erkannte Lok-Nummer in die Konfiguration eingetragen.
Seite 31

4. Besonderheiten des Controllers
4. Besonderheiten des Controllers
4.1 Kurzschluss- und Überlastschutz
Der Controller verfügt über eine interne Stromüberwachung. Bei zu hohem Strom infolge Überlast oder Kurzschluss schaltet der Controller automatisch den Laststrom aus.
Achtung: Dies wird nicht auf der Oberfläche angezeigt. Sie erkennen dies jedoch am Erlöschen der Kontrollleuchten am Controller (Laststromkreis A).
Bitte nach Beseitigung der Störung den Button Laststromkreis einmal aus– und wieder einschalten.
Seite 32