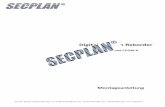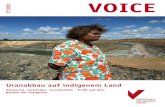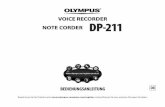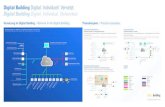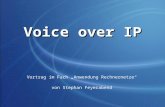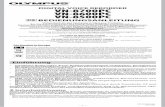DIGITAL VOICE REKORDER AUSFÜHRLICHE … · REKORDER Vielen Dank für das Vertrauen in...
Transcript of DIGITAL VOICE REKORDER AUSFÜHRLICHE … · REKORDER Vielen Dank für das Vertrauen in...
DE
AUSFÜHRLICHEBEDIENUNGSANLEITUNG
DIGITAL VOICEREKORDER
Vielen Dank für das Vertrauen in Olympus-Produkte, das Sie uns mit dem Kauf des Digital Voice Rekorder erwiesen
haben. Machen Sie sich bitte gründlich mit dem Inhalt dieser Bedienungsanleitung vertraut, damit stets ein einwandfreier
und sicherer Betrieb des Produkts gewährleistet ist. Bewahren Sie außerdem die Bedienungsanleitung stets
griffbereit für späteres Nachschlagen auf.
Im Interesse fehlerfreier Resultate empfiehlt sich stets zuvor eine Testaufnahme.
Registrieren Sie Ihr Produkt unter www.olympus-consumer.com/register und profitieren Sie von weiteren Olympus Vorteilen.
�
Einführung• Inhaltliche Änderungen dieser Bedienungsanleitung vorbehalten. Kontaktieren Sie
unseren Kundendienst, wenn Sie das Neueste über Produktbezeichnungen und Modellnummern wissen möchten.
• Um die Richtigkeit des Inhalts dieser Bedienungsanleitung zu garantieren, wurde mit größter Sorgfalt vorgegangen. Sollten dennoch fragliche Angaben, Fehler oder Auslassungen existieren, wenden Sie sich bitte an unseren Kundendienst.
• Vom Garantieanspruch ausgeschlossen sind passive oder sonstige Schäden aufgrund von Datenverlusten durch einen Defekt des Produktes, eine von Olympus oder einer Olympus-Kundendienststelle unterschiedlichen Dritten vorgenommenen Reparatur oder aus jeglichen sonstigen Gründen.
Warenzeichen und eingetragene Warenzeichen
• IBM und PC/AT sind Warenzeichen oder eingetragene Warenzeichen von International Business Machines Corporation.
• Microsoft, Windows und Windows Media sind eingetragene Warenzeichen von Microsoft Corporation.
• Macintosh und iTunes sind eingetragene Warenzeichen von Apple Inc.• microSD und microSDHC sind die Warenzeichen von SD Card Association.• MPEG Layer-3 Audio-Coding-Technologie lizensiert durch Fraunhofer IIS und Thomson
Multimedia.• EUPHONY MOBILETM ist ein Warenzeichen der DiMAGIC Corporation.• DVMTM ist ein Warenzeichen der DiMAGIC Corporation.• Das Produkt wurde auf der Grundlage der Rauschreduzierungstechnologie unter Lizenz
der NEC Corporation entwickelt.Andere hier genannte Produkt- und Markennamen sind u.U. Warenzeichen oder eingetragene Warenzeichen der jeweiligen Urheberrechtsinhaber.
�
1
2
3
4
5
6
7
8
Inhaltsverzeichnis P.4
SichererundkorrekterGebrauch P.6
Allgemeines P.8
ÜberdasAufnehmen P.�8
ÜberdieWiedergabe P.��
Menüeinstellung P.44
VerwendendesRekordersmitIhremPC P.7�
VerwaltenvonDateienaufIhremPC P.85
ImportierenvonInhaltenzurWiedergabeüberdenRekorder P.94
ZusätzlicheInformationen P.1�0
Stichwortverzeichnis
4
Inhaltsverzeichnis
EinführungStichwortverzeichnis ................................ 3Inhaltsverzeichnis .................................... 4Sicherer und korrekter Gebrauch .............. 6
Allgemeine Vorsichtsmaßnahmen ................ 6Batterien ........................................................ 6
1 AllgemeinesHauptmerkmale ....................................... 8Bezeichnung der Teile ............................ 10
Display (LCD-Anzeige) Bildschirm für [Rekorder] Modus ...................................11
Display (LCD-Anzeige) Bildschirm für [Musik] [Podcast] [Audible] Modus ......................12
Stromversorgung ................................... 14Einlegen der Batterien ..................................14Aufladen durch Anschluss eines Computers
per USB .....................................................15Schließen Sie den USB-Netzadapter (optional)
zum Aufladen an ......................................16Ein-/Ausschalten des Rekorders ....................18
Tastensperre [HOLD] ............................... 19Einstellung von Uhrzeit und Datum
[Zeit & Datum] ................................... 20Ändern von Uhrzeit und Datum ....................21
Einsetzen und Entnehmen der microSD Karte ................................................. 22Einsetzen der microSD Karte ........................ 22Entnehmen der microSD Karte ..................... 23
Hinweise zu den Ordnern ........................ 24Informationen zu Ordnern für
Sprachaufnahmen ...................................24Informationen zum Ordner für
Musikwiedergabe ................................... 25Über den Ordner für Podcast Inhalte ........... 26Über den Ordner für Audible Inhalte ............ 26
Wählen von Ordnern und Dateien ........... 27
2 ÜberdasAufnehmenAufnahme .............................................. 28
Empfohlene Einstellungen je nach Aufnahmebedingung ............................. 30
Aufnahmen von einem externen Mikrofon oder anderen Audiogeräten ....................31
3 ÜberdieWiedergabeWiedergabe ........................................... 33
Bookmark-Modus ......................................... 36Setzen von Index- oder Zeitmarken ............. 38Wiederholung von bestimmten Passagen ... 40
Löschfunktionen .................................... 42Teilweises Löschen einer Datei
(Für DM-550) ........................................... 43
4 MenüeinstellungMenüeinstellungsmethode .................... 44+ Dateimenü [File Menu] ............................ 46, Aufnahmemenü [Rec Menu].................... 47- Wiedergabemenü [Play Menu] ................ 50. DisplayTonmenü [LCD/Sound Menu] ....... 53/ Gerätemenü [Device Menu] ..................... 54Ändern der Dateireihenfolge [Ersetzen] ...... 56Dateien Verschieben/Kopieren
[Schieb/Kopier] (Für DM-550) ................. 57Dateien teilen [Datei teilen] (Für DM-550) ... 59Timer-Aufnahme [Timer Aufnahme] ........... 60Einstellen der Aufnahmesituation
[Aufnahmesit.] ........................................ 62Alarm-Wiedergabefunktion [Alarm] ........... 64Einstellen der Wiedergabesituation
[Wiedergabesit.] ..................................... 66Sprachausgabe [Sprachführung] ................. 68Ändern der USB Klasse [USB Einstell.] .......... 69Formatierung des Rekorders
[Formatieren].......................................... 71
5 VerwendendesRekordersmitIhremPCSpeichern von Dateien auf dem PC .......... 73PC Anforderungen ...................................74In der „Olympus Sonority“ Software
verfügbare Funktionen ...................... 75Installieren der Software ....................... 76
5
Inhaltsverzeichnis
Deinstallieren der Software ................... 78Verwenden der Online-Hilfe ................... 79Anschliessen des Rekorders an Ihren PC .... 80
Anschliessen des Rekorders an Ihren PC ...... 80Trennen der Verbindung zum PC .................. 81
Bedienung von Olympus Sonority ........... 82Fensterbezeichnungen
(Olympus Sonority) ............................ 83
6 VerwaltenvonDateienaufIhremPCImportieren von Sprachdateien in Ihren
PC ...................................................... 85Wiedergabe einer Sprachdatei ............... 87Verwenden der Registerkarte Wellenform-
bearbeitung ...................................... 88Verwenden der One Touch Effekt
Funktion ........................................... 88Exportieren von Sprachdateien in den
Rekorder ........................................... 89Kopieren von Sprachausgabedaten ........ 90USB-Mikrofon/USB-Lautsprecher ............ 91Upgrade Funktion .................................. 92In der „Olympus Sonority Plus“ Software
verfügbare Funktionen ...................... 93Mit dem Zusatzprogramm zur Musikbear-
beitung verfügbare Funktionen ......... 93
7 ImportierenvonInhaltenzurWiedergabeüberdenRekorderImportieren von Inhalten zur Wiedergabe
über den Rekorder ............................. 94Verwenden des Windows Media Player ... 95
Fensterbezeichnungen ................................ 96Musik kopieren von CD ................................. 97Übertragen von Musikdateien auf den
Rekorder ................................................. 98Sprachdateien auf CD kopieren ...................101
Verwenden von iTunes ...........................103Fensterbezeichnungen ...............................103
Musik kopieren von CD ............................... 104Übertragen von Musikdateien auf den
Rekorder ................................................105Sprachdateien auf CD kopieren .................. 106
Importieren von Podcast-Sendungen .....107Registrieren von Podcast-Programmen .....107Aktualisieren von Programmen ................. 108Herunterladen der Inhalte ......................... 109Übertragung von Inhalten auf den
Rekorder ................................................110Programmführerfunktionen .................111
Programme registrieren .............................111Laden von Audible-Inhalten ..................112
Installation des AudibleManager ................112Zuordnung weiterer Geräte zum
AudibleManager ....................................113Kauf von Audible-Inhalten ..........................113
Übertragung von Audible-Inhalten ........114Wiedergabe von Audible-Inhalten über
Rekorder ..........................................115Audible-Modus ...........................................115Wiedergabeposition und Abschnitt ............116Rekorder-Bedienung im Audible-Modus ....117
Verwendung als externer Speicher eines PC .....................................................119
ZusätzlicheInformationenVerzeichnis der Warnmeldungen ...........120Fehlersuche ..........................................121Sonderzubehör (optional) .....................123Technische Daten ..................................124Technische Hilfe und Support ................127
6
DamitstetseinsichererundkorrekterBetriebgewährleistetist,machenSiesichbittevorderInbetriebnahmedesRekordersgründlichmitdemInhaltdieserBedienungsanleitungvertraut.BewahrenSieaußerdemdieBedienungsanleitungstetsgriffbereitfürspäteresNachschlagenauf.• Die nachstehend aufgeführten Warn- und
Hinweissymbole bezeichnen wichtige Sicherheitsinformationen. Zum Schutz der eigenen Person und anderer vor Verletzungen und Sachschäden ist es ausschlaggebend, dass Sie stets die Warnhinweise und Vorsichtsmaßnahmen beachten.
Allgemeine Vorsichtsmaßnahmen
• LassenSiedenRekorderkeinesfallsanheißenundfeuchtenOrtenzurückwieetwaineinemgeschlossenenPkwbeidirekterSonneneinstrahlungoderamStrandimSommer.
• BewahrenSiedenRekorderkeinesfallsanOrtenmitübermäßigerFeuchtigkeits-oderStaubbelastungauf.
• ReinigenSiedenRekorderkeinesfallsmitorganischenLösungsmittelnwieAlkoholoderFarbverdünner.
• LegenSiedenRekorderkeinesfallsaufoderindieNähevonElektrogerätenwieFernsehgerätenoderKühlschränken.
• VermeidenSiedieAufnahmeoderWiedergabeinderNähevonelektronischenGerätenwieetwaHandys,dasonstStörungenoderRauschenmöglichist.BeiRauschenwechselnSiedenOrtoderstellendenRekorderweiterentferntvonsolchenGerätenauf.
• VermeidenSiedieBerührungmitSandoderSchmutz.AndernfallsdrohenirreparableSchäden.
• VermeidenSiestarkeVibrationenoderStöße.
• VersuchenSiekeinesfalls,selbstdasGerätzuzerlegen,zureparierenoderzumodifizieren.
• BenutzenSiedenRekordernichtbeimSteuerneinesFahrzeugs(z.B.Fahrrad,MotorradoderGocart).
• SorgenSiedafür,dassderRekorderdemZugriffvonKindernentzogenist.
<WarnungvorDatenverlust>DurchBedienfehler,GerätestörungenoderReparaturmaßnahmenwerdenu.U.diegespeichertenAufzeichnungenzerstörtodergelöscht.DaherempfiehltsichfürwichtigeInhalteinjedemFalldieErstellungeinerSicherungskopieaufPC-Festplatte.VonOlympusvomGarantieanspruchausgeschlossensindpassiveodersonstigeSchädenaufgrundvonDatenverlustendurcheinenDefektdesProduktes,einenvonOlympusodereinerOlympus-KundendienststelleunterschiedlichenDrittenvorgenommeneReparaturenoderausjeglichensonstigenGründen.
Batterien
f Gefahr:• Batteriedürfenniemalsoffenen
Flammenausgesetzt,erhitzt,kurzgeschlossenoderzerlegtwerden.
• BewahrenSieBatterienniemalsanOrtenauf,diedirekterSonneneinstrahlungoderhoherAufheizungdurchSonneneinstrahlung(z.B.imInnereneinesFahrzeugs)oderdurcheineHeizquelleusw.ausgesetztsind.f Achtung:• NiemalselektrischeKabeloder
SteckerdirektandieBatterienanlötenoderdieseumbauen.
• NiemalsdieBatteriepole(=und-)kurzschließen.AndernfallskanneszuÜberhitzungkommenund/oderesbestehtStromschlag-undFeuergefahr.
Sicherer und korrekter Gebrauch
7
• ZumSchutzderAnschlusskontaktesolltendieBatterienbeimTransportierenoderLagernstetsindermitgeliefertenSchutztascheaufbewahrtwerden.DieBatterienniemalssoaufbewahrenodertransportieren,dasssiemitmetallischenGegenständen(z.B.Schlüsselringen,etc.)inBerührungkommenkönnen.
AndernfallskönnensichdieBatterienüberhitzenundesbestehtFeuer-und/oderStromschlaggefahr.
• NiemalsdieBatteriendirektaneineSteckdoseoderdenZigarettenanzündereinesAutosanschließen.
• DieBatterienimmerpolrichtigeinlegen.=-
• WennBatterieflüssigkeitindieAugengelangt,sofortmitklaremWasserauswaschenundunverzüglicheinenArztaufsuchen.
• VersuchenSiekeinesfallsTrockenzellenwieAlkali-oderLithium-Batterienaufzuladen.
• VerwendenSiekeineBatterienmiteinerbeschädigtenoderrissigenHülle.
• BewahrenSieBatterienfürKinderunzugänglichauf.
• WennbeimBetriebdesProduktsungewöhnlicheGeräusche,Wärme,RauchoderdurchdringenderGeruchentstehen,gehenSiewiefolgtvor:1 Entnehmen Sie sofort vorsichtig
die Batterien, damit Sie sich nicht verbrennen.
2 Geben Sie den Rekorder bei Ihrem Händler oder der Olympus-Vertretung vor Ort zur Reparatur.
• NiemalsdieBatterieninsWasserwerfen.KontaktenichtmitWasserinBerührungbringen.
• NiemalsdieBatterieummantelungenentfernenoderbeschädigen.
• Niemalsbeschädigte,undichte,verfärbteoderdeformierteBatterienbenutzen.
• DasLadegerätvomNetzabtrennen,wennderLadevorgangnachdervorgegebenDauerimmernochnichtvollständigdurchgeführtwurde.
• WennBatterieflüssigkeitaufdieHautoderKleidergelangt,sofortmitklaremWasserabwaschen.
• BatteriennichtinsFeuerwerfen.f Vorsicht:• VermischenundverwendenSienicht
einenaufgeladenenAkkuzusammenmiteinementladenenAkku.
• VerwendenSiekeineTrockenbatterien,AkkusmitverschiedenenLeistungenoderunterschiedlicheTypenundMarken.
• LadenSiediebeidenAkkusgleichzeitigauf,umsiezuverwenden.
• BatterienvorStoßoderFallschützen.• WerdenmehralszweiBatterien
verwendet,müssendiesegleichzeitiggeladenwerden.
• WiederaufladbareBatterienhabeneinefesteLebensdauer.SolltedieBetriebszeitimmerkürzerwerden,obwohldiewiederaufladbarenBatterienunterdenvorgesehenenBedingungenvollständigaufgeladenwurden,ersetzenSiesiedurchNeue.
SichererundkorrekterGebrauch
8
1
Hauptmerkmales UnterstütztdaslinearePCM-Format
fürhochwertigeKlangaufnahmeninCDQualität(FürDM-550).Realistische Tonaufnahmenunterschiedlicher Klangquellen. Hochauflösende Klangaufnahmen bei hohen Samplingfrequenzen, die gleichwertig sind wie CD-Qualität (Samplingfrequenz 44,1 kHz, Bitzahl 16 Bit) (☞ S. 47).
s UnterstützteinbreitesSpektrumanAufnahmeformaten.UnterstütztdasMP3(MPEG-1AudioLayer3)undWindowsMediaAudioformat(WMA).Dieses Gerät kann Dateien hoch komprimiert speichern, wodurch längere Aufnahmezeiten möglich sind (☞ S. 47).Zusätzlich kann der Rekorder bei Anschluss an ein externes Gerät eingehende Audiosignale auch ohne PC enkodieren (☞ S. 32).
s UnterstütztAufnahmemedienmithoherSpeicherkapazität.AußeraufdenintegriertenSpeichermit4GB(DM-550)oder2GB(DM-450)könnenAufnahmenauchaufeinehandelsüblichemicroSDKarteerfolgen(☞S.22).Informationen über kompatible microSD-Karten, die für den Gebrauch mit diesem Rekorder bestätigt wurden, finden Sie auf der OLYMPUS-Website
s ZusätzlichzudeneigenenAufnahmenkönnenauchvoneinemComputergesendeteWAV,WMAundMP3-Dateienabgespieltwerden.Kann jederzeit als Musikplayer verwendet werden.
s ErverfügtüberdieeingebauteVariableControlVoiceActuator(VCVA)Funktion(☞S.48).
s DasLowCut-FilterminimiertdasBetriebsgeräuschvonKlimaanlagenundvergleichbareunerwünschte
GeräuschewährendderAufnahme(☞S.48).
s DerAufnahmepegelkannautomatischodermanuelleingestelltwerden.(FürDM-550)(☞S.47).
s EineRauschunterdrückungs-Funktion(☞S.50)undeineSprachfilter-Funktion(☞S.50)reduzierenRauschenundermöglicheneineklareAudiowiedergabe.
s FürAufnahmenimWMA-FormatkönnenSieunter6Aufnahme-Modi,wieStereooderMono,wählen(☞S.47).
s BesitztintegrierteEinstellfunktionenfürAufnahmesituationen(☞S62)undWiedergabesituationen(☞S.66),umdieSoundqualitätunddenModusderAufnahmeoderderWiedergabeentsprechendderverschiedenenNutzungsartenaufzuzeichnen.
s SiekönnenDateienzwischendemintegriertenSpeicherunddermicroSDKartesowieinnerhalbderOrdnerimSpeicher(FürDM-550)verschiebenoderkopieren(☞S.57).
s SiekönnenDateienaufspalten(☞S.59)odereinenTeileinerDateilöschen(☞S.43),wenndieseimPCM-FormataufdiesemRekorder(FürDM-550)aufgenommenwurde.
s DerRekorderverfügtübereinenhochauflösendenBildschirmmitHintergrundbeleuchtung(LCD-Anzeige)(☞S.11).
s DerRekorderverfügtüberverschiedeneWiederholfunktionen(☞S.40,S.50).
s MithilfevonIndex-undZeitmarkenlassensichgewünschteStellenschnellauffinden(☞S.38).
Allgemeines
Hauptmerkm
ale
9
1
s DieWiedergabegeschwindigkeitkannnachBeliebenreguliertwerden(☞S.51).
s DieSprachausgabegibt(aufEnglischundinanderenSprachen)gesprocheneAuskunftüberdenBetriebszustanddesGeräts.VerschiedeneFunktionenkönneneinfachausgeführtwerden(☞S.68).
s DeneinzelnenOrdnernlassensichNamenzuweisen(☞S.54).
s Timer-Aufnahme(☞S.60)undAlarmfunktionen(☞S.64)ermöglichendieautomatischeAufnahmeundWiedergabezueinervoreingestelltenZeit.
s EsisteineRichtmikrofon-Funktionenthalten,welcheeserlaubt,zwischenBreitband-StereoaufnahmenundAufnahmenmithöchsterRichtqualitätumzuschalten(☞S.48).
s AußerdemwurdeeineneueAnspielautomatikeingeführt,mitdermanschnellerdieDateisuchenkann,diemanhörenmöchte(FürDM-550)(☞S.53).
s EbenfallswurdeEUPHONYMOBILEneuaufgenommen,umeinnatürliches,realistischesKlangerlebnisohneQualitätseinbußenzuerzielen(☞S.50).
s Schnellvorlaufund–rücklaufsindineinemdefiniertenIntervallmöglich(☞S.52).
s Esist„OlympusSonority“SoftwarefürWindowsundMacintoshenthalten(☞S.75). Wenn Sie die mit dem Rekorder
aufgenommenen Dateien auf einen PC übertragen, können Sie diese leicht wiedergeben, verwalten und bearbeiten.
Sie können Wellenformbearbeitungen ausführen, Dateien verbinden und Dateien aufspalten.
Wenn Sie den Rekorder an einen PC anschließen, können Sie ihn als USB Mikrofon oder USB Lautsprecher verwenden (☞ S. 91).
s Der„OlympusSonority“kannzum„OlympusSonorityPlus“nachgerüstetwerden,welchermiterweitertenFunktionenausgestattetist(kostenpflichtigeOption)(☞S.92). Zusätzlich zu den Funktionen der
„Olympus Sonority“ Software können MP3-Dateien bearbeitet und Musik-CDs erstellt werden.
s DieserRekorderistmitUSB2.0kompatibelundermöglichtsoeineschnelleDatenübertragunganPC.
s EsisteineUSB-Ladefunktionvorhanden(☞S.15,S.16).
s DerRekorderistPodcastingkompatibel(☞S.107). Falls bevorzugte Podcast-URLs in
der „Olympus Sonority“ Software registriert sind, wird automatisch der neueste Sendeinhalt empfangen. Mithilfe der Podcast-Taste am Rekorder lassen sich schnell die vom „Olympus Sonority“ zum Rekorder übertragenen Sendungen (Dateien) auflisten.
s KompatibelmitAudible-Sendungen(☞S.112).
HauptmerkmaleHauptm
erkmale
10
1
1
&
$
#
9
0
@
%
2
3
4
5
6
!
8
^ q
(
-)
w
=
e
*
7
7
Bezeichnung der Teile
1MIC(Mikrofon)-Buchse2Aufnahmekontrollleuchte3RECs(Aufnahme)-Taste4STOP4-Taste5PLAY`-Taste(Wiedergabe)6BefestigungfürTrageschlaufe7EingebautesStereomikrofon(L)8Display(LCD-Anzeige)9+-Taste0F�/SCENE-Taste!9-Taste@LIST-Taste#–-Taste$ERASE-Taste
%0-Taste^OK/MENU-Taste&F1/PODCAST-Taste*IntegrierterLautsprecher(EAR(Ohrhörer)-Buchse)REMOTE-Buchse
Schließen Sie den Empfänger der exklusiven Fernbedienung an (optional). Die Aufnahme- und Stopp-Funktionen des Rekorders können über die Fernbedienung gesteuert werden.
-Kartenfachabdeckung=USB-AnschlussqBatteriefachdeckelwStativgewindeePOWER/HOLD-Schalter
BezeichnungderTeile
11
1
4
1 2 3
5
1
4
2 3
5
4
5
6@
90!
78
1 2 3
Display (LCD-Anzeige) Bildschirm für [Rekorder] Modus
Ordnerlisteanzeige
1Aufnahmemedienanzeige2NamedesaktuellenOrdners3StatusanzeigedesRekorders/ Batteriekapazitätsanzeige4NamederOrdner5Funktionsführer-Anzeige
1Aufnahmemedienanzeige2NamedesaktuellenOrdners3StatusanzeigedesRekorders/ Batteriekapazitätsanzeige4NamederDatei5Funktionsführer-Anzeige
Dateilisteanzeige
Dateianzeige
1Aufnahmemedienanzeige2NamederaktuellenDatei3StatusanzeigedesRekorders/ Batteriekapazitätsanzeige [`]Wiedergabe-Anzeige(normal) [s]Aufnahme-Anzeige [5]Pause-Anzeige [4]Stopp-Anzeige [1]F.Play-Anzeige [2]S.Play-Anzeige4Ordneranzeige/
Aufnahmemodusanzeige [ ]Timer-Aufnahmeanzeige [ ]Alarmanzeige5BalkenanzeigeRestspeicherplatz/ BalkenanzeigeWiedergabe-Position6Symbolanzeige[?]Mikrofonempfindlich-keitsanzeige[!]AnzeigefürVariable
ControlVoiceActuator(sprachgesteuerteAufnahme)
[0]Hochpassfilteranzeige[ ]ZoomMic-Anzeige[%]Rauschunterdrückungs-anzeige[$]Sprachfilteranzeige[ ]EUPHONY-Anzeige[ ][ ]Wiedergabemodusanzeige
BezeichnungderTeileBezeichnungderTeile
1�
14
5
1 2 3
4
5
1 2 3
54
8
6
7 !
9
@
0
1 2 3
Display (LCD-Anzeige) Bildschirm für [Musik] [Podcast] [Audible] Modus
Listenanzeige 1
Wenn es Dateien und Ordner im Ordner gibt
Wenn es nur Dateien im Ordner gibt
Listenanzeige 2
Dateianzeige
1Aufnahmemedienanzeige2NamederaktuellenDatei3StatusanzeigedesRekorders/ Batteriekapazitätsanzeige4Titelname5Interpretenname6Albumname7VergangeneWiedergabezeit8Funktionsführer-Anzeige
7Dateisperre-Anzeige8AktuelleDateinummer/ Gesamtzahlderaufgenommenen
DateienimOrdner9VergangeneAufnahmezeit/ VergangeneWiedergabezeit0VerbleibendeAufnahmezeit/ Dateilänge!Aufnahmedatumund-zeit/ Aufnahmepegelanzeige@Funktionsführer-Anzeige
BezeichnungderTeile
BezeichnungderTeile
1Aufnahmemedienanzeige2NamedesaktuellenOrdners3StatusanzeigedesRekorders/ Batteriekapazitätsanzeige4NamederOrdner/
NamederDatei5Funktionsführer-Anzeige
1Aufnahmemedienanzeige2NamedesaktuellenOrdners3StatusanzeigedesRekorders/ Batteriekapazitätsanzeige4NamederDatei5Funktionsführer-Anzeige
1�
1
9AktuelleDateinummer/ Gesamtzahlderaufgenommenen
DateienimOrdner0BalkenanzeigeWiedergabe-
Position!Dateilänge@Symbolanzeige[ ]Dateiformat[ ]EUPHONY-Anzeige[ ][ ]Wiedergabemodusanzeige
BezeichnungderTeileBezeichnungderTeile
14
1
Stromversorgung
2 LegenSiedenAkkuein,beachtenSiedierichtige=und-Polarität.
Einlegen der BatterienDieser Rekorder kann sowohl mit wiederaufladbaren NI-MH-Batterien als auch mit AAA Alkali-Batterien betrieben werden.
1 SchiebenSiedieBatterieabdeckungauf,indemSieleichtaufdenEntriegelungsknopfaufderBatterieabdeckungdrücken.
• Verwenden Sie zum Laden mit dem Rekorder unbedingt die mitgelieferten, vorgesehenen wiederaufladbaren Ni-MHBatterien (BR401).
• Die mitgelieferten Batterien sind noch nicht vollständig aufgeladen. Bevor das Gerät zum ersten Mal genutzt wird oder nach langen Zeiträumen, in denen es nicht genutzt wurde, wird empfohlen, den Akku aufzuladen, bis er voll ist (☞ S. 15, S.16).
4 SchiebenSiedenPOWER/HOLD-SchalterinPfeilrichtungundschaltenSiedieStromversorgungein.
3 SchließenSiedenBatteriefachdeckelvollständig,indemSieihninRichtungAdrücken,undihndanninRichtungBschieben.
• Blinkt die „Stunde“ -Anzeige auf dem Display, so gehen Sie gemäß „EinstellungvonUhrzeitundDatum [Zeit&Datum]“ vor (☞ S. 20).
Batteriekapazitätsanzeige
Die Batteriekapazitätsanzeige auf dem Display wechselt mit abnehmender Batterieleistung.
Stromversorgung
• Erscheint [:] auf dem Display, so tauschen Sie die Batterien baldmöglichst aus. Sobald die Batterien zu schwach sind, erscheint das [ ] und [Ladezustandniedrig] auf dem Display und der Rekorder schaltet sich aus.
15
1
Hinweise
• Verwenden Sie keine Manganbatterien in diesem Rekorder.
• Beim Batterieaustausch empfiehlt sich der Einsatz von Alkalibatterien des Formats AAA oder wiederaufl adbare Ni-MH-Batterien.
• Stoppen Sie den Rekorder unbedingt, bevor Sie die Batterien auswechseln. Das Entnehmen der Batterien während der Rekorder in Gebrauch ist kann zu einer Fehlfunktion wie dem Beschädigen der Datei etc. führen. Falls bei der Aufnahme einer Datei die Batteriekapazität nachlässt, kann die Datei ganz verloren gehen. Daher müssen Sie die Batterien sofort austauschen, sobald nur noch ein Segment der Batterieanzeige zu sehen ist.
• Falls der Batteriewechsel länger als 15 Minute dauert oder Sie die Batterien wiederholt in kurzen Zeitabständen einlegen und herausnehmen, müssen Sie die Uhrzeit nach dem Einlegen der neuen Batterien neu einstellen (☞ S. 20).
• Entnehmen Sie die Batterien, wenn der Rekorder länger nicht gebraucht wird.
• Bei Wiedergabe einer Sprach- /Musikdatei kann sich der Rekorder abhängig von der Lautstärke aufgrund der Ausgangsspannung der Batterien zurücksetzen, selbst wenn [8] auf der Batteriekapazitätsanzeige angezeigt wird. Drehen Sie in diesem Fall die Lautstärke herunter.
• Verwenden Sie zum Auswechseln der wiederaufl adbaren Batterien unbedingt die wiederaufl adbaren Ni-MH-Batterien. Die Verwendung von Produkten anderer Hersteller kann den Rekorder beschädigen und sollte daher vermieden werden.
StromversorgungStrom
versorgung
Aufladen durch Anschluss eines Computers per USB
Sie können die Batterien durch Anschluss an einen USB-Anschluss auf einem Computer laden. Legen Sie die (mitgelieferten) wiederaufladbaren Batterien beim Laden unbedingt in korrekter Ausrichtung in den Rekorder ein (☞ S. 14).
Laden Sie keine Primärbatterien wie Alkaline- oder Lithiumbatterien auf. Dies kann zum Auslaufen oder Erhitzen der Batterien und zu Fehlfunktionen des Rekorders führen.
1 StartenSiedenPC.
2 SchließenSiedasUSB-VerbindungskabelandenUSB-AnschlussdesPCsan.
3 SchließenSiedasUSB-KabelimStopp-oderHalt-StatusandieAnschlussklemmeaufderUnterseitediesesRekordersan,währenddieSTOP4Tastegedrücktwird.• [Akkulademodus] erscheint in der
Anzeige, während Sie die STOP 4 Taste drücken.
• Drücken und halten Sie die STOP 4 Taste bis [Laden] in der Anzeige erscheint.
16
1
Schließen Sie den USB-Netzadapter (optional) zum Aufladen an
Es kann aufgeladen werden, indem eine Verbindung mit dem USB-Netzadapter (A514) (optional) hergestellt wird.Schalten Sie die USB-Verbindungseinstellung auf [Netzadapter], bevor sie den Netzadapter anschließen (☞ S. 69).
1 VerbindenSiedenNetzadaptermiteinerHaus-Steckdose.
2 VerbindenSiedasUSB-AnschlusskabeldesRekordersmitdemNetzadapter.
3 SchließenSiebeiausgeschaltetemNetzschalterdasUSB-KabelandieAnschlussklemmenanderUnterseitediesesRekordersan,währenddieSTOP4Tastegedrücktwird.• Auf dem Bildschirm wird
[Akkulademodus] angezeigt.• Das Aufladen beginnt, wenn [Laden]
in der Anzeige erscheint.
Stromversorgung
Hinweise
• Der Aufladevorgang wird während des Aufnehmens, der Wiedergabe oder der Datenübertragung vorübergehend angehalten.
• Der Rekorder kann nicht aufgeladen werden, wenn der PC nicht eingeschaltet ist. Außerdem darf kein Aufladen erfolgen, wenn der PC nicht angeschaltet ist oder wenn er sich im Stand-by-, Tiefschlaf- oder Ruhemodus befindet.
• Laden Sie den Rekorder nicht auf, wenn der USBHub angeschlossen ist.
• Falls [Ladenunmöglich] angezeigt wird, kann eine im Rekorder eingelegte Batterie nicht geladen werden. Wechseln Sie die Batterien gleichzeitig gegen die mitgelieferten Batterien aus (☞ S. 14).
• Der Ladevorgang ist beendet, wenn die Batteriekapazitätsanzeige auf [<] springt . Ladezeit: ca. 4 Stunden*
* Zeigt die ungefähre Dauer des vollständigen Ladens der wiederaufladbaren Batterie bei Zimmertemperatur, nachdem diese leer war. Die Aufladezeit ist je nach Restlademenge und Zustand der Batterien unterschiedlich.
• Es kann nicht geladen werden, wenn [;]*1 oder [=]*2 blinkt. Laden Sie die Batterien bei einer Temperatur von 5 °C bis 35 °C (41°F bis 95°F).*1[;]: Wenn die Umgebungstemperatur
niedrig ist.*2[=]: Wenn die Umgebungstemperatur
hoch ist.• Sollte die Betriebszeit merklich kürzer
werden, obwohl die Batterien voll aufgeladen sind, müssen die Batterien durch neue Batterien ersetzt werden.
• Vergewissern Sie sich, dass der USB-Anschluss vollständig eingesteckt ist. Andernfalls funktioniert der Rekorder möglicherweise nicht richtig.
• Als USB Kabel sollten Sie stets das beigefügte, dafür vorgesehene Kabel verwenden. Der Gebrauch von Produkten anderer Firmen kann Störungen hervorrufen. Im Gegenzug sollten Sie das mitgelieferte Kabel auch nicht an Geräte anderer Marken anschließen.
Stromversorgung
17
1
Vorsichtshinweise zu wiederaufladbaren Batterien
Lesen Sie die folgenden Beschreibungen aufmerksam durch, wenn Sie die wiederaufladbaren Ni-MH-Batterien verwenden.
Entladung:Wiederaufladbare Batterien entladen sich, wenn sie nicht benutzt werden. Regelmäßig vor Gebrauch laden.
Arbeitstemperatur:Wiederaufladbare Batterien sind chemische Produkte. Die Leistung von wiederaufladbaren Batterien kann auch dann schwanken, wenn sie nur innerhalb des empfohlenen Temperaturbereichs verwendet werden. Das ist bei solchen Produkten normal.
EmpfohlenerTemperaturbereich:BeimBetrieb: 0°C - 42°C/ 32°F - 107,6°FLaden: 5°C - 35°C/ 41°F - 95°FBeilängererLagerung: –20°C - 30°C/ –4°F - 86°FDie Verwendung des Batteriepakets außerhalb des angegebenen Temperaturbereichs setzt die Leistungsfähigkeit und die Lebensdauer der Batterien herab. Um die wiederaufladbaren Batterien vor Auslaufen und Rost zu schützen, sollten sie aus dem Gerät herausgenommen und getrennt gelagert werden, wenn sie längere Zeit nicht benutzt werden.
Hinweise
• Mit diesem Rekorder können die Batterien ungeachtet ihres Stromstands wieder vollständig aufgeladen werden. Zur Erzielung einer optimalen Ladung für neu gekaufte oder lange (über einen Monat) nicht benutzte, wiederaufl adbare Batterien wird empfohlen, die
StromversorgungStrom
versorgung
wiederaufladbaren Batterien wiederholt (zwei bis drei Mal) vollständig zu laden und zu entladen.
• Beachten Sie bei der Entsorgung verbrauchter wiederaufladbarer Batterien bitte unbedingt die örtlich geltenden Abfall- und Umweltvorschriften. Wenden Sie sich zwecks ordnungsgemäßer Entsorgung an Ihren örtlichen Baustoff hof oder Ihre Gemeinde.
• Wiederaufladbare Ni-MH-Batterien entladen sich nicht vollständig. Sorgen Sie vor der Entsorgung für einen Schutz gegen Kurzschlüsse (z. B. durch Abkleben der Kontakte).
FürDeutschland:Für eine umweltfreundliche Entsorgung hat Olympus in Deutschland einen Vertrag mit GRS (Gemeinsames Rücknahmesystem für Batterien) geschlossen.
18
1
Ausschalten des Rekorders
SchiebenSiedenPOWER/HOLD-Schaltermindestens0,5SekundenlanginPfeilrichtung.
• Das Display wird aktiviert und die Stromversorgung wird eingeschaltet.
Ein-/Ausschalten des RekordersWird der Rekorder nicht gebraucht, so ist die Stromversorgung auszuschalten, damit die Batterien weitestgehend geschont werden. Auch bei ausgeschalteter Stromversorgung bleiben die vorhandenen Daten sowie Modus- und Uhrzeiteinstellungen erhalten.
Einschalten des Rekorders
SchiebenSiedenPOWER/HOLD-SchalterbeiausgeschaltetemRekorderinPfeilrichtung.
Stromversorgung
Stromversorgung
• Daraufhin werden das Display und die Stromversorgung ausgeschaltet.
• Die Fortsetzungsfunktion registriert die Stoppposition vor dem Ausschalten der Stromversorgung.
Energiesparbetrieb
Ist der Rekorder 10 Minuten oder länger (Vorgabe) im Stoppzustand, so wird das Display ausgeschaltet und es schaltet auf Energiesparbetrieb um. Als Umschaltzeit auf Energiesparbetrieb können Sie unter [5Minuten], [10Minuten], [30Minuten], [1Stunde] und [Aus]. wählen (☞ S. 54). Durch Drücken einer beliebigen Taste wird der Energiesparbetrieb deaktiviert.
19
1
A
Tastensperre [HOLD]
SchiebenSiedenPOWER/HOLD-SchalterindieHOLD-Position.
Wird der Rekorder auf HOLD-Modus geschaltet, so bleiben die Betriebseinstellungen erhalten und alle Tasten und Schalter werden gesperrt. Diese Funktion deaktiviert alle Bedientasten und verhindert so eine versehentliche Betätigung, wenn der Rekorder in einer Tasche transportiert wird. Außerdem können Sie HOLD aktivieren, um versehentliches Stoppen während einer Aufnahme zu vermeiden.
Aktivieren der Tastensperre (HOLD-Modus)
• Sobald [GESPERRT] auf dem Display erscheint, ist der Rekorder auf Tastensperre (HOLD-Modus) geschaltet.
Deaktivieren der Tastensperre (HOLD-Modus)
SchiebenSiedenPOWER/HOLD-SchalterindiePositionA.
Tastensperre
Hinweise
• Beim Drücken einer Taste im HOLD-Modus blinkt zwar die Uhrzeitanzeige 2 Sekunden lang, aber der Rekorder bleibt funktionslos.
• Wird HOLD während der Wiedergabe oder Aufnahme angewendet, kann dieser Status solange nicht per Tastendruck verändert werden bis HOLD wieder freigegeben wird (Wenn die Wiedergabe oder Aufnahme mangels Speicherplatz endet, dann schaltet der Rekorder automatisch auf Stopp).
• Der Rekorder kann effektiv über seine eigenen Schalter und Drehscheiben betrieben werden, aber auch über die (optionale) exklusive Fernbedienung RS30W, selbst im HOLD-Modus.
�0
1
F1-Taste
+−-Taste9 0-TasteOK-Taste
Nach der Einstellung von Uhrzeit und Datum werden mit der Aufnahme jeder Audiodatei automatisch die entsprechenden Zeitdaten abgespeichert. Durch die Einstellung von Uhrzeit und Datum wird die Verwaltung der Audiodateien vereinfacht.
WennSiediesenRekorderzumerstenMalnachdemKaufnutzenoderwennSieihnnacheinemBatteriewechsel,beidemdieAkkusmehrals15Minutenlangentferntwarenusw.einschalten,erscheint[Zeit&Datumeinstellen].Wenn„Stunde“blinkt,führenSieSchritt1inderEinstellungsanleitungdurch.
1 DrückenSiedie9-oder0-TasteumdieeinzustellendeZeiteinheitenzuwählen.• Wählen Sie die aufblinkende
Zeiteinheit aus „Stunde“, „Minute“, „Jahr“, „Monat“ und „Tag“.
2 DrückenSiedie+-oder−-TasteumeineEinstellungvorzunehmen.• Um die nächste Zeiteinheit auszuwählen
drücken Sie ebenfalls die 9 -oder 0 -Taste und nehmen die Einstellung mit der +-oder −-Taste vor.
• Durch Drücken der F1-Taste während der Stunden-und Minuteneinstellung können Sie zwischen 12 und 24 Stundenanzeige wählen.
Beispiel:10:20P.M(Nachmittag)10:20PM(WerkseitigeEinstellung) 22:20
• Sie können die Reihenfolge von „Monat“, „Tag“ und „Jahr“ durch Drücken der F1-Taste während der Einstellung ändern.
Beispiel:April15,20094M15T2009J
(WerkseitigeEinstellung)
15T4M2009J
2009J4M15T
3 DrückenSieaufdieOK-Taste,umdieEinstellungzubestätigen.• Die Uhr beginnt von dem eingestellten
Datum und der eingestellten Zeit an zu laufen. Stellen Sie die Zeit entsprechend ein und drücken Sie die OK-Taste.
Einstellung von Uhrzeit und Datum [Zeit & Datum]
EinstellungvonUhrzeitundDatum
�1
1
STOP-Taste
+−-Taste9 0-TasteOK-Taste
F�-Taste
1 WählenSie[Zeit&Datum]ausdemMenüim[Gerätemenü].• [Zeit&Datum] erscheinen in der Display.• Bezüglich der Details zu den
Menüeinstellungen lesen Sie sich bitte S. 44, S. 45.
• „Stunde“ blinkt in der Display, und zeigt damit den Beginn des Uhrzeit/ Datum- Einstellungsprozesses.
Die folgenden Schritte sind mit Schritt 1 bis 3 unter „Einstellung von Uhrzeitund Datum [Zeit & Datum]“ identisch (☞ S.20).
Ändern von Uhrzeit und DatumWährend der Rekorder im Stoppmodus ist, drücken und halten Sie die STOP 4-Taste, um [Zeit&Datum] und [Rest] anzuzeigen. Sind das aktuelle Datum und die Uhrzeit nicht korrekt, so stellen Sie sie folgendermaßen ein.
2 DrückenSiedieF�TasteoderdieSTOP4Taste,umdenMenübildschirmzuschließen.
Hinweise
• Wird die OK-Taste während der Einstellung gedrückt, so gelten die bis zu diesem Zeitpunkt eingestellten Parameter.
• Nach der Einstellung ertönt eine Meldung, die besagt, dass bei Nichtgebrauch der Sprachausgabe [Off] (Aus) zu wählen ist, woraufhin das Display auf Einstellung der [Sprachausgabe] umschaltet (☞ S. 68). Wird keine Sprachausgabe gewünscht, so wählen Sie [Off] (Aus).
EinstellungvonUhrzeitundDatum[Zeit&Datum]EinstellungvonUhrzeitundDatum
��
1
Einsetzen und Entnehmen der microSD Karte
2 FührenSiediemicroSDKarterichtigherumindasKartenfachein,wieinderAbbildunggezeigt.
Das in der Bedienungsanleitung angezeigte "microSD" bezieht sich sowohl auf microSD als auch auf microSDHC.Dieser Rekorder kann sowohl mit handelsüblichen microSD Karten als auch mit dem integrierten Speicher verwendet werden.
Einsetzen der microSD Karte
1 ÖffnenSiedasKartenfach,währendsichderRekorderimStopp-Modusbefindet.
• Halten Sie die microSD Karte dabei gerade.
• Die microSD Karte stoppt mit einem Klicken, wenn sie vollständig eingeführt ist.
• Wenn Sie die microSD Karte falsch herum oder schräg einführen, kann sich diese verkanten, oder der Kontaktbereich der microSD Karte wird dadurch beschädigt.
• Wenn die microSD Karte nicht vollständig eingeschoben ist, können keine Daten auf die microSD Karte gespeichert werden.
3 SchließenSiedenKartenfachdeckel.
• Wenn Sie die microSD Karte einlegen, erscheint der Wechsel der Aufnahmemedien in der Display.
4 WennSieaufeinemicroSDKarteaufnehmen,drückenSieaufdie+oder−TastenundwählenSie[Ja].
5 DrückenSieaufdieOK-Taste,umdieEinstellungzubestätigen.
Hinweise
• Es ist möglich, auf den integrierten Speicher als Aufnahme-Medium umzuschalten(☞ S. 54).
• In manchen Fällen werden microSD Karten, die mit anderen Geräten, beispielsweise einem Computer, formatiert (initialisiert) wurden, nicht erkannt. Prüfen Sie vor der Nutzung, ob sie mit diesem Gerät formatiert worden sind (☞ S. 71).
EinsetzenundEntnehmenderm
icroSDKarte
��
1
Entnehmen der microSD Karte
1 ÖffnenSiedasKartenfach,währendsichderRekorderimStopp-Modusbefindet.
2 DrückenSiedieKartekurzinRichtungdesGerätesundlassenSiesieherausgleiten.
• Die microSD Karte befindet sich sichtbar außerhalb des Einschubs und kann sicher entfernt werden.
• [Speicherausw.] auf [microSDKarte] steht, erscheint [Interner Speicherausgewählt]
3 SchließenSiedenKartenfachdeckel.
EinsetzenundEntnehmendermicroSDKarteEinsetzenundEntnehm
endermicroSDKarte
Hinweise
• Schnelles Wegnehmen Ihres Fingers nach Einschieben der microSD Karte kann zu deren gewaltsamen Heraustreten aus dem Schlitz führen.
• Entfernen Sie den Schreibschutzschalter, bevor Sie die microSD Karte einschieben. Informationen über kompatible microSD-Karten für diesen Rekorder finden Sie auf der Olympus-Webseite
• Dieser Rekorder kann von einigen microSD Karten, die mit diesem Rekorder nicht kompatibel sind, nicht richtig erkannt werden.
• Falls die microSD Karte nicht klar erkannt werden kann: Entfernen Sie die microSD Karte und stecken Sie sie wieder ein, um zu sehen, ob dieser Rekorder die microSD Karte erkennt.
• Die Arbeitsleistung vermindert sich auf einer microSD-Karte, wenn Sie sie wiederholt beschreiben und löschen. In diesem Fall formatieren Sie die microSD-Karte (☞ S.71).
�4
1
Rekorder OrdnerA
OrdnerB
OrdnerC
OrdnerD
OrdnerE
001
002
003
004
999
Hauptmenü
Ordner Datei
DM55 0001 .WMA
1 2 3
Hinweise zu den OrdnernDer integrierte Speicher oder die microSD Karte kann als Aufnahme-Medien verwendet werden. Ungeachtet des Aufnahme-Mediums werden Sprachdateien, Musikdateien und Dateien mit Inhalten entsprechend den Ordnern [Rekorder], [Musik], [Podcast] und [Audible] in einem verzweigten Verzeichnisbaum aufgeteilt und gespeichert.Wenn [Hauptmenü] im Anzeigebereich des Funktionsführers angezeigt wird, drücken Sie die F1 Taste, um zum Hauptmenübildschirm zurückzukehren. Dies ist nützlich, wenn in die [Rekorder], [Musik], [Podcast] und [Audible] Modi umgeschaltet wird.
Informationen zu Ordnern für Sprachaufnahmen[OrdnerA] - [OrdnerE] innerhalb des Ordners [Rekorder] sind die Ordner für Sprachaufnahmen. Wenn Sie mit dem Rekorder aufnehmen, wählen Sie einen dieser fünf Ordner vor Aufnahmebeginn.
Den mit diesem Rekorder aufgezeichneten Dateien werden automatisch Namen zugeordnet.
1UserID:Der auf dem Rekorder eingegebene Benutzername. Die Benutzerkennung kann in der „Olympus Sonority“ Software geändert werden.
2Dateinummer:Dateien werden unabhängig vom jeweiligen Aufnahmemedium durchnummeriert.
3Erweiterung:Dateiendungen für das jeweilige Aufnahmeformat bei Aufnahmen mit diesem Gerät.• Lineares PCM Format .WAV• MP3 Format .MP3• WMA Format .WMA
In jedem Ordner k ö n n e n b i s z u 999 Dateien ges-peichert werden.
HinweisezudenOrdnern
Hinweis
• Dateien oder Ordner im Ordner [Hauptmenü] oder [Rekorder] werden auf dem Rekorder nicht angezeigt.
�5
1Künstler
01
Künstler02
Künstler03
001
002
003
004
999
ErsteEbene
Album01
Album02
Album03
ZweiteEbene
MusikHauptmenü
Ordner
Datei
Informationen zum Ordner für MusikwiedergabeBei der Übertragung von Musikdateien mit dem Windows Media Player auf das Gerät wird automatisch ein Wiedergabeordner für [Musik] erstellt, der eine Ebenenstruktur wie im unten stehenden Diagramm dargestellt besitzt. Musikdateien im selben Ordner können nach Präferenzen neu arrangiert und wiedergegeben werden (☞ S.56).
In jedem Ordner kön-nen bis zu 999 Dateien gespeichert werden.
Im Ordner [Musik] können einschließlich [Musik] bis zu 128 Ordner erstellt werden.
HinweisezudenOrdnernHinw
eisezudenOrdnern
�6
1Programme
01
Programme02
Programme03
001
002
003
004
999
ErsteEbene
PodcastHauptmenü
Künstler01
Künstler02
Künstler03
001
002
003
004
999
ErsteEbene
Album01
Album02
Album03
ZweiteEbene
AudibleHauptmenü Musik
HinweisezudenOrdnern
Über den Ordner für Podcast InhalteEin [Podcast]-Ordner zur Speicherung von über Podcasting verbreiteten Dateien (☞ S. 107) wurde im voraus im [Hauptmenü]-Ordner angelegt. Es können Programme (Dateien) abgespielt werden, welche von der „Olympus Sonority“ Software übertragen wurden. Wenn bei angehaltenem Rekorder die [Podcast] Taste eine Sekunde oder länger gedrückt wird, wird der [Podcast] Ordner unter dem [Hauptmenü] Ordner geöffnet. Es erscheint eine Liste der Dateien und Ordner innerhalb des Ordners. Zu „Podcast“ siehe bitte ☞ S.107.
In jedem Ordner können bis zu 999 Dateien gespeichert werden.
Im Ordner [Podcast] können einschließlich [Podcast] bis zu 128 Ordner erstellt werden.
Über den Ordner für Audible InhalteAudible Dateien können von der Audible Website auf den Rekorder weitergeleitet werden, indem der Audible Manager (☞ S. 112) oder der Windows Media Player verwendet wird.Beim Weiterleiten von Audible Dateien zu diesem Rekorder durch Nutzung des Audible Managers, wird automatisch ein [Audible] Verzeichnis zur Wiedergabe von Audible Dateien im [Musik] Ordner erstellt und die Dateien dort gespeichert.Beim Weiterleiten von Audible Dateien zu diesem Rekorder durch Nutzung des Windows Media Players, wird automatisch ein [Künstler] Verzeichnis zur Wiedergabe im [Musik] Ordner erstellt und die Dateien dort gespeichert.
In jedem Ordner kön-nen bis zu 999 Dateien gespeichert werden.
Im Ordner [Audible] können einschließlich [Audible] bis zu 128 Ordner erstellt werden.
HinweisezudenOrdnern
�7
1
ListenausgabedesBasisverzeichnisses
Ordnerlisteanzeige(ZweiteEbene) Dateilisteanzeige
DateianzeigeListenanzeigedesBasisverzeichnisses Ordnerlisteanzeige Dateilisteanzeige
Weiter
Ordnerlisteanzeige(ErsteEbene)
Zurück
Dateianzeige
WählenvonOrdnernundDateien
Wählen von Ordnern und Dateien
Ändern Sie die Ordner bei angehaltenem Betrieb oder bei der Wiedergabe. Weitere Informationen zur Ebenenstruktur der Ordner finden Sie in den „HinweisezudenOrdnern“ (☞ S. 24 bis S. 26).
OrdnerbetriebbeiderMusikwiedergabe/InhaltderWiedergaben:
OrdnerbetriebbeiSprachaufnahmen:
OK-TasteLIST-Taste
Dateianzeige
Mit jedem Tastendruck wählen Sie den wählen Ordner- oder Datei-eintrag in der Listenanzeige und gelangen eine Ebene tiefer. DieListenanzeige kann mit der 9 Taste gesteuert werden.
Mit jedem Tastendruck gelangen Sie eine Ebene höher. Die Liste-nanzeige kann mit der 0 Taste gesteuert werden.Wenn Sie die LIST-Taste ge-drückt halten, während Sie in der Ordnerhierarchie navigieren, wird zur Dateianzeige zurück-gekehrt.
Informationen zu den gewählten Ordnern wird angezeigt. Gelangt in den Wiedergabe-Standby-Modus.
Listenanzeige
Die in diesem Rekorder aufgezeichneten Ordner werden angezeigt.
+oder−-Taste
Wählen Sie den Ordner bzw. die Datei.
Ebenen-Navigation
�8
2
f
abcde
REC-Taste
STOP-Taste
Über das Aufnehmen
Wählen Sie einen Ordner für Sprachaufzeichnungen zwischen [&] und [*] im Ordner [Rekorder] aus bevor Sie die Aufnahme starten. Diese Ordner können Sie nach der Art der Aufzeichnungnen umbenennen, z.B. Ordner [&] könnte genutzt werden, um private Informationen zu speichern, während Ordner ['] für geschäftliche Informationen vorbehalten sein könnte.
Aufnahme Aufnahmepegel und Aufnahmefunktions Einstellungen ändern)
Hinweise
• Wenn eine microSD-Karte in den Rekorder ge-schoben wird, vergewissern Sie sich, dass Sie als Aufnahmemedium entweder [eingebaute] oder [microSDKarte] bestätigen, um Fehler zu vermeiden (☞ S. 54).
• Bei Wahl eines anderen Ordners als A bis E und Drücken der REC s-Taste blinkt die Meldung [indiesemOrdnerkeineAufnahmemöglich] auf dem Display. Wählen Sie dann einen Ordner unter A bis E und starten Sie die Aufnahme noch einmal.
• Um unvollständige Aufnahmen zu vermeiden, beginnen Sie erst mit dem Sprechen, wenn die Aufnahmekontrollleuchte leuchtet.
• Wenn weniger als 60 Sekunden Aufnahmezeit verbleiben, fängt die Aufnahmekontrollleuchte an zu blinken. Wenn die Aufnahmezeit auf 30 oder 10 Sekunden sinkt, blinkt die Leuchte schneller.
1 WählenSiedenAufnahmeordner(☞S.24bisS.27).Ordnerwechseln:1 Durch Drücken der LIST-Taste in
der Dateianzeige, im Stop-Zustand, gelangen Sie in die nächsthöhere Ebene. Wiederholtes Drücken der LIST-Taste bringt Sie zur Ordnerlistenanzeige.
2 Durch Drücken der +- oder −-Taste in der Ordnerlistenanzeige wählen Sie die Ordner für Sprachaufnahmen.
Neu aufgenommene Audiodaten werden als letzte Datei im gewählten Ordner gespeichert.
2 DrückenSieRECs-TastezumStartenderAufnahme.• Die Aufnahmekontrollleuchte
leuchtet und [s] erscheint auf dem Display.
• Richten Sie das Mikrofon auf die aufzuzeichnende Klangquelle.
a Aufnahmemodusb Balkenanzeige Restspeicherplatzc Vergangene Aufnahmezeitd Verbleibende Aufnahmezeite Aufnahmepegelanzeige (entsprechend
Aufnahme
• [Aufnahmemodus] kann während der Aufnahme oder Aufnahmebereitschaft nicht geändert werden. Stellen Sie dieses ein, während der Rekorder angehalten ist (☞ S. 47).
3 DrückenSiedieSTOP4-TastezumStoppenderAufnahme.• [4] erscheint in der Display.
f Dateilänge
�9
2
Zur EAR-Buchse
REC-Taste
PLAY-Taste
• [`] erscheint in der Display.• Stoppen Sie die Aufnahme, die gerade
aufgenommene Datei wird dann abgespielt.
Aufnahmepause
DrückenSieimAufnahmemodusdesRekordersaufdieRECs-Taste.
• [5] erscheinen in der Display.• Der Rekorder stoppt, wenn er mindestens
120 Minuten auf „Rec Pause“ geschaltet bleibt.
FortsetzenderAufnahme:
DrückenSieerneutdieRECs-Taste.• Die Aufnahme wird von der
Unterbrechungsstelle an fortgesetzt.
Inhalt der Aufnahme kurz überprüfen
DrückenSieimAufnahmemodusdesRekordersaufdiePLAY`-Taste.
Mithörmöglichkeit bei Aufnahme
Wenn ein Ohrhörer an die EAR-Buchse angeschlossen ist, können Sie während der Aufnahme den Ton mithören. Die Lautstärke kann geregelt werden durch Drücken der +- oder −-Tasten.Schließen Sie den Ohrhörer an dieEAR-BuchseamRekorderan.
• Während der Aufnahme können Sie durch den Ohrhörer den Ton mithören.
• Wenn [OrdnerVoll] erscheint, kann der Rekorder nichts mehr aufzeichnen. Löschen Sie einige unnötige Dateien, bevor Sie weitere Aufnahmen machen (☞ S. 42).
• Der Rekorder kann nichts mehr aufzeichnen, wenn [Speichervoll] erscheint. Löschen Sie nicht benötigte Dateien, bevor Sie mit der Aufnahme fortfahren (☞ S.42).
• Wir empfehlen, vor der Aufnahme die Aufnahmemedien im Rekorder zu formatieren (☞ S.71).
AufnahmeAufnahm
e
�0
2
Empfohlene Einstellungen je nach AufnahmebedingungDer Rekorder steht werkseitig auf dem [STXQ]-Modus, so dass sofort nach seinem Erwerb hochqualitative Stereoaufnahmen vorgenommen werden können. Die verschiedenen Aufnahmefunktionen können bis ins Detail konfiguriert werden, um sich denDie folgende Tabelle zeigt die Standardaufnahmeeinstellungen mit der Aufnahmeumgebung als Beispiel.
Aufnahme-bedingung
EmpfohleneEinstellungen
[Aufnahmemodus](☞S.47)
[Mikro-Empfindl](☞S.47)
[LowCutFilter](☞S.48)
[ZoomMic](☞S.48)
Aufnahmen von großem Publikum und Vorträgen in großen Räumen.
[PCM]:[44.1kHz][STXQ]
[MP3]:[320kbps][Hoch]
[Ein]
[Weit]
Geschäftstermine und -verhandlun-gen mit kleiner Teilnehmerzahl.
[STXQ][STHQ]
[MP3]:[256kbps][MP3]:[192kbps]
[Mittel] [Weit]
Diktieren bei starken Hinter-grundgeräuschen.
[HQ] [Niedrig] [Aus]
Musikwiedergabe, Vogelgesang und vorbeifahrende Züge.
[PCM]:[48kHz][PCM]:[44.1kHz]
Keine spezielle Empfehlung. Eine
Aufnahmeein-stellung wählen.
[Aus] [Aus]
Diktieren in ruhiger Umgebung.
Es kann für jede Einstellungsart verwendet werden.Aufnahmelautstärke ein.
Hinweise
• Der Aufnahmepegel kann nicht durch die Lautstärketaste kontrolliert werden.
• Wenn Sie Ohrhörer verwenden, stellen Sie die Lautstärke nicht zu hoch. Eine sehr hohe Lautstärke kann zu Hörschäden führen.
• Wegen möglicher akustischer Rückkopplung dürfen Kopfhörer nicht neben einem Mikrofon platziert werden.
• Ist bei der Aufzeichnung der externe Lautsprecher angeschlossen, könnte möglicherweise Audio-Feedback auftreten.
Aufnahme
Aufnahme
�1
2
Zur MIC-Buchse
Aufnahmen von einem externen Mikrofon oder anderen AudiogerätenEin externes Mikrofon und andere Audiogeräte können angeschlossen, und deren Ton aufgenommen werden.• Stecken Sie während einer Aufnahme
keine Geräte in die MIC-Buchse.
Aufnahme mit einem externen Mikrofon:SteckenSiedasexterneMikrofonindieMIC-BuchseamRekorder.
NutzbareexterneMikrofone
2-Kanal-Mikrofon(omnidirektional):ME30W Dies sind hochsensible omnidirektionale
Mikrofone mit Plug-in-Speisung, die sehr geeignet für Musik-Liveaufnahmen sind.
HochempfindlichesmonauralesRauschunter-drückungs-Mikrofon(unidirektional):ME52W Dieses Mikrofon dient zur
Tonaufzeichnung aus großem Abstand bei Minimierung der Umgebungsgeräusche.
KompaktesRichtmikrofon(unidirektional):ME31 Die Richtmikrofone sind für solche
Aufnahmen wie z. B. Aufnahme von Vogelstimmen im Freien nützlich. Der Metallkörper bietet Festigkeit und eine hohe Steifigkeit.
Krawattenmikrofon(omnidirektional):ME15 Kleines, unauff älliges Mikrofon mit
Krawattenhalter.
Telephone-Pick-Up:TP7 Mikrofon in Ausführung eines Ohrhörers,
das während des Telefonierens in das Ohr gesteckt werden kann. Die Stimme oder die Konversation über das Telefon kann deutlich aufgezeichnet werden.
Hinweise
• Zum Anschluss des Rekorders an andere Geräte brauchen Sie das als Sonderzubehör erhältliche Anschlusskabel (KA333).
• Eine Feineinstellung der Eingangspegel ist mit diesem Rekorder nicht möglich.
• Das eingebaute Mikrofon wird bei Anschluss eines externen Mikrofons an die MIC-Buchse ausgeschaltet.
• Es können auch Mikrofone mit Plug-in-Speisung benutzt werden.
• Wenn ein externes Stereo Mikrofon angeschlossen wird, während [Aufnahmemodus] auf Monoaufnahme steht, ist nur eine Aufnahme mit dem linken Kanalmikrofon (L) möglich (☞ S.47).
AufnahmeAufnahm
e
��
2 Zur MIC-Buchse
Zur Audio OUT Buchse von
anderen Geräten
Zur EAR-Buchse
Zur Audio IN Buchse von
anderen Geräten
Hinweis
• Eine Feineinstellung der Eingangspegel ist mit diesem Rekorder nicht möglich. Führen Sie (☞ S.47), wenn externe Geräte angeschlossen werden, eine Testaufnahme durch, und stellen Sie dann die Ausgangpegel für die externen Geräte ein.
Aufzeichnung über ein externes Mikrofon oder andere Geräte:Sie können den Ton aufnehmen, indem Sie, mit Hilfe des Verbindungskabels KA333 (optional), die Audio OUT-Buchse (Ohrhörerbuchse) des anderen Gerätes mit der MIC-Buchse des Rekorders verbinden.
Hinweis
• Beim Einstellen der verschiedenen Wiedergabeeinstellungen des Rekorders können sich die Ausgangssignale der EAR-Buchse entsprechend verändern (☞ S.50).
Aufnehmen des Tons des Rekorders mit anderen Audiogeräten:Der Ton des Rekorders kann mit anderen Geräten aufgenommen werden, wenn die EAR-Buchse des Rekorders mittels des Verbindungskabels KA333 (optional) mit der Audio IN-Buchse (Mikrofonbuchse) des anderen Gerätes verbunden ist.
Aufnahme
Aufnahme
��
3
b
cd
e
a
STOP-Taste
+−-Taste
9 0-Taste
OK-Taste
PLAY-Taste
LIST-Taste
WiedergabeDer Rekorder kann Dateien im Format WAV, MP3 und WMA wiedergeben. Zur Wiedergabe von Dateien, die mit anderen Geräten aufgezeichnet wurden, sind diese von einem PC aus zu übertragen (kopieren).
Über die Wiedergabe 3 DrückenSiediePLAY`oder
OKTastezumStartenderWiedergabe.• [`] erscheint im Display.
a Name der Dateib Ordneranzeigec Balkenanzeige Wiedergabe-Positiond Vergangene Wiedergabezeite Dateilänge
4 DrückenSiedie+-Tasteoder−-Taste,umeineangenehmeHörlautstärkeeinzustellen.• Dies kann im Wertebereich von [00]
bis [30] geschehen.
5 StoppenSiemitderSTOP4-TastedieWiedergabeandergewünschtenStelle.• [4] erscheint in der Display.• Dadurch wird die Wiedergabe der
Datei sofort angehalten. Wenn die Rückkehr-Funktion aktiviert ist, wird die Stelle, an der Sie angehalten haben, selbst bei einer Stromunterbrechung registriert. Beim nächsten Einschalten kann die Wiedergabe von der gleichen Stelle aus erfolgen.
1 WählendesOrdnersmitdenDateienfürdieWiedergabe(☞S.24bisS.27).Ordnerwechseln:1 Durch Drücken derLIST-Taste auf der
Dateianzeige während der Wiedergabe oder bei angehaltener Wiedergabe gelangen Sie zur nächsthöheren Ebene. Wiederholten Drücken der LIST-Taste bringt Sie zur Ordnerlistenanzeige.
2 Drücken Sie die + Taste oder − Taste in der Ordnerliste auf der Seite, um einen Ordner zu wählen. Drücken Sie die OK-Taste oder 9-Taste.
2 DrückenSieinderDateilistenanzeige+-oder−-TastezurWählenderDatei,dieSieWiedergabe.• Drücken Sie in der Dateianzeige 9-
oder 0 -Taste zum Wählen einer Datei.
Wiedergabe
�4
3• [3] erscheint in der Display.• Beim Loslassen der 9 Taste stoppt der
Rekorder. Setzen Sie mit der PLAY ` oder OK Taste die Wiedergabe an der Stelle fort, an der sie gestoppt wurde.
DrückenundhaltenSieimWiedergabe-modusdesRekordersdie9-Taste.• Sobald die 9-Taste freigegeben
wird, schaltet der Rekorder auf Normalwiedergabe zurück.
• Bei einer Index- oder Zeitmarke innerhalb der Datei stoppt der Rekorder an dieser Stelle (☞ S. 38).
• Der Rekorder stoppt am Ende der Datei. Halten Sie weiterhin die 9-Taste gedrückt, damit die Schnellvorlauf-Funktion am Anfang der nächsten Datei einsetzt.
Rücklauf
DrückenundhaltenSieimStoppmodusdesRekordersinderDateianzeigedie0-Taste.
Schnellvorlauf
DrückenundhaltenSieimStoppmodusdesRekordersinderDateianzeigedie9-Taste.
• [4] erscheint in der Display.• Beim Loslassen der 0 Taste stoppt der
Rekorder. Setzen Sie mit der PLAY ` oder OK Taste die Wiedergabe an der Stelle fort, an der sie gestoppt wurde.
DrückenundhaltenSieimWiedergabe-modusdesRekordersdie0-Taste.• Sobald die 0-Taste freigegeben
wird, schaltet der Rekorder auf Normalwiedergabe zurück.
• Bei einer Index- oder Zeitmarke innerhalb der Datei stoppt der Rekorder an dieser Stelle (☞ S. 38).
• Wird die 0-Taste gedrückt gehalten, wenn der Rekorder am Anfang der obersten Datei gestoppt ist, so läuft er im Schnellrücklauf zum Ende der letzten Datei und setzt dort die Wiedergabe fort.
Auffinden des Dateianfangs
DrückenSieimStopp-oderWiedegabe-modusdesRekordersdie9-Taste.
• Der Rekorder springt zum Anfang der nächsten Datei.
DrückenSieimWiedegabemodusdesRekordersdie0-Taste.• Der Rekorder springt zum Anfang der
nächsten Datei.DrückenSieimStoppmodusdesRekordersdie0-Taste.• Der Rekorder springt an den Anfang der
letzten Datei. Kehren Sie zum Anfang der Datei zurück, wenn der Rekorder auf der Hälfte der Datei stoppt.
Wiedergabe
Wiedergabe
�5
3
Zur EAR-Buchse
DrückenSieimWiedegabemodusdesRekorderszweimalaufdie0-Taste.• Der Rekorder springt an den Anfang der
letzten Datei.
Hinweise
• Wenn Sie während der Wiedergabe zum Anfang der Datei zurückgehen, hält der Rekorder an der Position der Indexmarke und Zeitmarke an. Die Indexmarke und die Zeitmarke werden übersprungen, wenn Sie die Funktion bei angehaltener Wiedergabe ausführen (☞ S. 38).
• Wenn [Springinterv.] auf etwas Anderem als [Dateisprung] steht, springt der Rekorder den eingegebenen Zeitraum vor bzw. zurück und beginnt dann mit der Wiedergabe (☞ S. 52).
Hören durch einen Ohrhörer
Ein Ohrhörer kann an die EAR -Buchse des Rekorders angeschlossen werden.
• Der interne Lautsprecher ist dann ausgeschaltet.
Hinweise
• Um Gehörschäden zu vermeiden, verwenden Sie den Ohrhörer erst, nachdem Sie die Lautstärke verringert haben.
• Achten Sie während des Gebrauchs des Ohrhörers darauf, dass die Lautstärke nicht zu hoch ist, da dies dauerhafte Gehörschäden verursachen kann.
Wiedergabe-Einstellungen
Passagen-wiederholung(☞S.40)
Diese Funktion aktiviert eine wiederholte Wiedergabe eines Teils einer Datei.
Ersetzen[Replace](☞S.56)
Wechselt die Reihenfolge der Dateien in einem Ordner. Dies ist im Wieder-gabemodus für die Wiedergabe von Dateien in der gewünschten Reihenfolge, usw. nützlich.
Rauschunterdr.[NoiseCancel](☞S.50)
Falls eine Tonaufnahme aufgrund von Umgebungs-geräuschen schwer verständlich ist, regulieren Sie den Pegel der Rauschunterdrückung.
[EUPHONY](☞S.50)
Pegeleinstellungen der [EUPHONY] Einstellungen können je nachPräferenzen in vier Stadien gesetzt werden.
Sprachfilter[VoiceFilter](☞S.50)
Der Rekorder hat eine Sprachfilter-Funktion zur Unterdrückung nied-riger und hoher Frequenzen bei normaler, schneller oder langsamer Wiedergabe und ermöglicht so eine klare Tonwiedergabe.
Wiedergabe-mod.[PlayMode](☞S.50)
Sie können einen auf Ihre Bedürfnisse aufgestimmten Wiedergabemodus wählen.
Wiedergabeges.[PlaySpeed](☞S.51)
Die Wiedergabegeschwin-digkeit kann langsam oder schnell eingestellt werden.
Springinterv.[SkipSpace](☞S.52)
Die Länge des Sprunginter-valls kann eingestellt werden.
[Alarm](☞S.52)
Mit Hilfe der Alarm-Wieder-gabefunktion lässt sich eine bestimmte Datei zu einer vor- eingestellten Zeit wiedergeben.
[Wiedergabesit.](☞S.52)
Die von Ihnen gewählten Wie-dergabeeinstellungen können gespeichert werden, um für verschiedene Klangqualitäten und Wiedergabemethoden angewendet zu werden.
[IntroPlay](FürDM-550)(☞S.53)
Sie können die ersten Sekunden einer Datei hören, indem Sie mit dem Cursor auf eine Datei innerhalb eines Ordners zielen.
WiedergabeW
iedergabe
�6
3STOP-Taste
9 0-Taste
OK-Taste
PLAY-Taste
Musikdateien
Wenn der Rekorder übertragene Musikdateien nicht wiedergeben kann, stellen Sie sicher, dass sich Samplingrate und Bitrate im abspielbaren Bereich befinden. Kombinationen von Sampling- und Bitraten für Musikdateien, die von diesem Rekorder wiedergegeben werden können, finden Sie unten.
Dateifor-mat
Sampling-frequenz Bitrate
WAV format 44.1 kHz, 48 kHz 16 bit
MP3 format
MPEG1Layer3:32 kHz, 44.1 kHz, 48 kHzMPEG2Layer3:16 kHz, 22.05 kHz, 24 kHz
Von 8 kbps bis zu 320 kbps
WMA format
8 kHz, 11 kHz, 16 kHz, 22 kHz, 32 kHz, 44.1 kHz, 48 kHz
Von 5 kbps bis zu 320 kbps
• MP3-Dateien mit veränderlicher Bitrate (bei denen Konversions-Bitraten variieren können) lassen sich u. U. nicht einwandfrei wiedergabe.
• WAV-Dateien kann dieser Rekorder nur im linearen PCM-Format wiedergeben. Andere Arten von WAV-Dateien können nicht abgespielt werden.
• Dieser Rekorder ist kompatibel mit Microsoft Corporation DRM9, nicht aber mit DRM10.
1 AuswählenderInhalt-Dateiim[Podcast]oderderAudible-Dateiim[Musik]Ordner.
2 DrückenSiediePLAY`oderOKTastezumStartenderWiedergabe.
Bookmark-ModusDer Rekorder besitzt einen Lesezeichen-Modus in der Inhalte-Datei zur Podcast- oder Audible-Datei, die zum Rekorder übertragen wird. Befindet sich der Rekorder im Bookmark-Modus, speichert er die letzte Stopp-Position automatisch als [WiedergabePosition]. Selbst wenn der Rekorder bei Wiedergabe einer Datei angehalten wird, ruft er die letzte Stopp-Position aus der Datei wieder auf und die Datei kann das nächste Mal von diesem Punkt aus wiedergegeben werden.
Wiedergabe
Wiedergabe
• [`] erscheint in der Display. Beim Abspielen einer erst kürzlich wiedergegebenen Datei startet die Wiedergabe von der letzten Stopp-Position aus.
�7
3
3 StoppenSiemitderSTOP4oderOKTastedieWiedergabeandergewünschtenStelle.
• Daraufhin stoppt die Dateiwiedergabe an jeder gewünschten Stelle. Die Stopp-Position wird als [WiedergabePosition] in der Datei gespeichert. In diesem Status startet die Wiedergabe beim Abspielen derselben Datei von der letzten gespeicherten Position aus, auch wenn Sie eine leere Datei auswählen, in den anderen Ordner wechseln oder den Rekorder ausschalten.
4 Wiedergabe einer Inhaltsdatei,die bereits halb wiedergegebenwurde.• Setzen Sie mit der PLAY ` oder OK
Taste die Wiedergabe an der Stelle fort, an der sie gestoppt wurde.
Schnellvorlauf
Halten Sie die 9 Taste gedrückt, während der Rekorder im Stoppbetrieb ist.
➥ Wenn Sie die Taste auslösen, stoppt der Rekorder, die [Wiedergabe Position] wird allerdings nicht aktualisiert. Setzen Sie mit der PLAY ` oder OK Taste die Wiedergabe an der Stelle fort, an der sie gestoppt wurde.
Halten Sie die 9 Taste bei Wiedergabe der Datei gedrückt.
➥ Sobald die 9 Taste freigegeben w i r d , s c h a l t e t d e r R e k o r d e r a u f Normalwiedergabe zurück.
• Ist eine Zeitmarke (☞ S.38) oder eine [WiedergabePosition] in der Mitte einer Datei gesetzt, bleibt die Wiedergabe an dieser Position stehen.
• Der Rekorder stoppt am Ende der Datei. Halten Sie weiterhin die 9 Taste gedrückt, damit die Schnellvorlauf-Funktion am Anfang der nächsten Datei einsetzt.
Rücklauf
Halten Sie die 0 Taste gedrückt, während der Rekorder im Stoppbetrieb ist.
➥ Wenn Sie die Taste auslösen, stoppt der Rekorder, die [Wiedergabe Position] wird allerdings nicht aktualisiert. Setzen Sie mit der PLAY ` oder OK Taste die Wiedergabe an der Stelle fort, an der sie gestoppt wurde.
Halten Sie die 0 Taste bei Wiedergabe der Datei gedrückt.
➥ Sobald die 0 Taste freigegeben w i r d , s c h a l t e t d e r R e k o r d e r a u f Normalwiedergabe zurück.
• Ist eine Zeitmarke (☞ S.38) oder eine [WiedergabePosition] in der Mitte einer Datei gesetzt, bleibt die Wiedergabe an dieser Position stehen.
• Der Rekorder stoppt am Ende der Datei. Halten Sie weiterhin die 0 Taste gedrückt, damit die Schnellvorlauf-Funktion am Anfang der nächsten Datei einsetzt.
• Wird die 0 Taste gedrückt gehalten, wenn der Rekorder am Anfang der obersten Datei gestoppt ist, so läuft er im Schnellrücklauf zum Ende der letzten Datei und setzt dort die Wiedergabe fort.
Auffinden des Dateianfangs
Drücken Sie die 9 Taste während der Wiedergabe, der schnellen Wiedergabe oder der langsamen Wiedergabe.
➥ Die nächste Datei ist markiert und die Wiedergabe startet mit der zuvor eingestellten Geschwindigkeit.
Drücken Sie die 0 Taste während der Wiedergabe, der schnellen Wiedergabe oder der langsamen Wiedergabe.
➥ Die Wiedergabedatei ist markiert und die Wiedergabe startet mit der zuvor eingestellten Geschwindigkeit.
WiedergabeW
iedergabe
�8
3F�-Taste
9 0-Taste
OK-Taste
PLAY-Taste
ERASE-Taste
1 DrückenSiedieF�TastewährendAufnahme,Aufnahmepause,WiedergabeoderWiedergabepause.• Auch nach dem Setzen von Index-
oder Zeitmarken läuft die Aufnahme oder Wiedergabe weiter, sodass sich solche Marken ebenso auch an anderen Stellen setzen lassen.
• Daraufhin erscheint eine Nummer auf dem Display zur Bestätigung, dass die Index oder Zeitmarke gesetzt worden ist.
Setzen von Index- oder ZeitmarkenDurch Setzen von Index- und Zeitmarken lassen sich zur Wiedergabe gewünschte Passagen leicht mithilfe von Schnellvorlauf und -rücklauf auffinden sowie Dateien durch Start-/Stoppmarkierung. Es können keine Indexmarkierungen auf MP3-Dateien oder Dateien, die nicht mit dem Olympus IC Rekorder erzeugt wurden, positioniert werden. Stattdessen können aber Hilfsmarkierungen positioniert werden, um sich an gewünschte Positionen zu erinnern.
Drücken Sie die 0 Taste 2 mal während der Wiedergabe, für schnelle oder langsame Wiedergabe.
➥ Die vorhergehende Datei ist markiert und die Wiedergabe startet mit der zuvor eingestellten Geschwindigkeit.
• Ist eine Zeitmarke (☞ S.38) in der Mitte einer Datei gesetzt, wird ab dieser Position abgespielt.
• I s t e i n D a t e i s p r u n g m i t a n d e r e m Sprungintervall (☞ S.52), eingestellt, so führt der Rekorder für eine bestimmte Zeit vor der Wiedergabe einen Sprung nach vorwärts (F. Skip) oder nach rückwärts (R. Skip) aus.
Eine Datei überspringen
Drücken Sie die 9-Taste, solange der Rekorder angehalten ist.
➥ Er springt dann zur [WiedergabePosition] der nächsten Datei.
Drücken Sie die 0-Taste, wenn die Wiedergabe am Anfang der Datei angehalten wird.
➥ Er springt dann zur [WiedergabePosition] der letzten Datei.
Drücken Sie die 0 -Taste, wenn die Wiedergabe in der Mitte der Datei angehalten wird.
➥ Er springt dann zum Dateianfang.
Hinweise
• Der Lesezeichen-Modus ist mit den Dateien innerhalb des [Podcast] Ordners und Audible-Dateien kompatibel.
• Wenn die Datei auf diesem Rekorder gelöscht wird, wird gleichzeitig die [WiedergabePosition] Information gelöscht.
• Für jede Datei wird eine Managementdatei für die [WiedergabePosition] erzeugt.
Wiedergabe
Wiedergabe
�9
3
Löschen von Index- oder Zeitmarke:
1 WählenSiediezulöschendeIndex-oderZeitmarke.
2 DrückenSiedie9oder0TastediezulöschendeIndex-oderZeitmarkewählen.
3 DrückenSieca.2SekundenlangdieERASE-Taste,währenddieIndex-oderZeitmarkennummeraufdemDisplayangezeigtwird.
• Daraufhin wird die Index- oder Zeitmarke gelöscht.
• Die Nummern der gelöschten Index- oder Zeitmarken folgenden Marken rücken automatisch auf.
WiedergabeW
iedergabe
Hinweise
• Hilfsmarkierungen sind temporäre Markierungen. Wenn Sie eine Datei zum PC übertragen oder in einem PC verschieben, werden diese automatisch gelöscht.
• In einer Datei lassen sich bis zu 16 Index- und Zeitmarken setzen. Werden mehr als 16 Index- oder Zeitmarken platziert, so erscheint im ersten Fall die Meldung [MaximaleIndex-Anzahlerreicht] und im zweiten die Meldung [Zeitmarkenvoll].
• In einer Datei mit Zugriffsperre können Index- oder Zeitmarken weder gesetzt noch gelöscht werden (☞ S. 46).
• Wenn die Index- oder Zeitmarken gesetzt sind, wird für jede Datei eine Managementdatei erzeugt.
40
3+−-Taste
9 0-Taste
OK-Taste
F1-Taste
PLAY-Taste
1 WählenSieeineDatei,beiderSieeinePassagewiederholtwiedergebenmöchten(☞S.24bisS.27).
2 DrückenSieinderDateilistenanzeige+-oder−-TastezumWählenderDatei.• Drücken Sie in der Dateianzeige
9- oder 0-Taste zur wählen einer Datei.
3 DrückenSiediePLAY`oderOK-TastezumStartenderWiedergabe.
4 DrückenSiedieF1-TasteanderStelle,abderdiePassagewiederholtwerdensoll.
Wiederholung von bestimmten PassagenDiese Funktion aktiviert eine wiederholte Wiedergabe eines Teils einer Datei.
• [ ] blinkt auf dem Display.• Schnellvor- und Schnellrücklauf
können, wenn [ ] blinkt, durchgeführt werden, wie bei der normalen Wiedergabe auch, um schnell zum Ende zu gelangen (☞ S.37).
• Wenn das Ende der Datei erreicht wird [ ] aufblinkt, wird die Stelle zur Endposition und eine wiederholte Wiedergabe beginnt.
5 DrückenSiedieF1-TasteerneutanderStelle,anderdiePassagenwiederholungendensoll.• Der Rekorder wiederholt nun
die Passage so lange, bis die Wiedergabewiederholung annulliert wird.
Hinweis
• Wie bei der Normalwiedergabe lässt sich die Wiedergabegeschwindigkeit auch während der Passagenwiederholung ändern (☞ S. 51). Bei Einfügen oder Löschen von Index- und Zeitmarken während der Passagenwiederholung wird diese annulliert und der Rekorder schaltet auf Normalwiedergabe zurück (☞ S. 38).
Wiedergabe
Wiedergabe
41
3d
e
a
b
c
aDrückenSiedieSTOP4-TasteDurch Drücken der STOP 4-Taste wird die Passagenwiederholung deaktiviert und die Wiedergabe gestoppt.
bDrückenSiedieF1-TasteDurch Drücken der F1-Taste wird die abschnittsweise wiederholte Wiedergabe aufgehoben und es erfolgt die Rückkehr in den normalen Wiedergabemodus.
cDrückenSiedie0-TasteDurch Drücken der 0-Taste wird die Passagenwiederholung aufgehoben und im Schnellrücklauf zum Anfang der aktuellen Datei zurückgespult.
dDrückenSiedie9-TasteDurch Drücken der 9 -Taste wird die Passagenwiederholung aufgehoben und im Schnellvorlauf zum Beginn der nächsten Datei übergegangen.
eDrückenSiedieLIST-TasteDurch Drücken der LIST-Taste wird die abschnittsweise wiederholte Wiedergabe abgehoben und es erfolgt die Rückkehr zur Anzeige der Datei.
Annullieren der Passagenwiederholung
DurchDrückeneinerdieserTastenwirddiePassagenwiederholungaufgehoben.
WiedergabeW
iedergabe
4�
3
+−-Taste9 0-TasteOK-Taste
ERASE-Taste
Löschfunktionen
Einzelne Dateien lassen sich aus dem Ordner löschen.Ebenso können alle Titel eines Ordners gleichzeitig gelöscht werden.
1 WählenSiedenOrdner,indemsichdieDateienbefinden,dieSielöschenwollen(☞S.24bisS.27).
2 DrückenSieinderDateilistenanzeige+-oder−-TastezumWählenderDatei.• Drücken Sie in der Dateianzeige
9- oder 0 -Taste zur Wählen einer Datei.
3 DrückenSieimStopp-ModusdesRekorderszweimalaufdieERASE-Taste.
4 DrückenSiedie+-oder−-TastezurWahlvon[LöscheniOrdner]oder[Dateilöschen].
Hinweise
• Gesperrte Dateien und Dateien ohne Schreibrecht können nicht gelöscht werden (☞ S.46).
• Erfolgt innerhalb von acht Sekunden kein Bedienvorgang, schaltet der Rekorder auf Stoppbetrieb zurück.
• Die Beendigung des Vorgangs kann länger als 10 Sekunden dauern. Nehmen Sie dabei keinesfalls die Batterien heraus, da sonst Daten beschädigt werden können. Ersetzen Sie die Batterien durch neue, um sicherzugehen, dass die Batterien nicht während der Bearbeitung leerlaufen.
• Der [Rekorder] Ordner (A-E) sowie die [Musik] und [Podcast] Ordner können nicht gelöscht werden.
7 DrückenSiedieOK-Taste.• Daraufhin wechselt die Displayanzeige auf
[Löschen!] und der Löschvorgang setzt ein. [Löschenerfolgreich] wird angezeigt, wenn die Datei gelöscht ist. Die Dateinummer wird automatisch zurückgesetzt.
5 DrückenSiedieOK-Taste.
6 DrückenSiedie+-TastezurWahlvon[Start].
Löschfunktionen
4�
3
1 SpielenSiedieDateiab,dieSielöschenwollen.• Spulen Sie die Datei bis auf die Position,
die gelöscht werden soll. Verwenden Sie die 9 Taste wenn die Datei sehr lang ist, um zu der Position zu gelangen, die Sie löschen wollen.
2 DrückenSieanderAnfangsposition,anderdasteilweiseLöschenbeginnensoll,dieERASETaste.• Auf der Anzeige leuchtet [StartLöschen] auf.
Teilweises Löschen einer Datei (Für DM-550)Nur eine mit dem Rekorder aufgenommene PCM-Datei kann teilweise gelöscht werden.
3 DrückenSienochmalsaufdieERASETaste.• Auf der Anzeige blinken abwechselnd
[Startpunkt] und [Endpunkt] auf. Wenn die Leuchten blinken, geht die Wiedergabe weiter und Sie können zurückspulen oder wie üblich vorspulen und schnell vorspulen, um das Löschen zu beenden. Falls die Datei während des Blinkens der Lampen das Ende erreicht, ist dies die Position, wo der Löschvorgang endet.
4 DrückenSieanderPosition,anderSiedasteilweiseLöschenbeendenmöchten,erneutdieERASETaste.• Die Anzeige wird auf [Teilweises
Löschen!] umschalten und mit dem teilweisen Löschen beginnen. Das Löschen ist abgeschlossen, wenn [TeilweisesLöschenbeendet.] angezeigt wird.
• Die Wiedergabe wird gestoppt, wenn die Zielposition des teilweisen Löschens erreicht ist.
Hinweise
• Das teilweise Löschen ist nicht für Dateien anwendbar, die im WMA- oder MP3-Format aufgenommen wurden.
• Das Erstellungsdatum der Datei wird nicht verändert, selbst wenn die Datei teilweise gelöscht wird.
LöschfunktionenLöschfunktionen
44
4
+−-Taste9 0-TasteOK/MENU-Taste
STOP-Taste
F�-Taste
Menüeinstellungsmethode
1 DrückenSiedieMENÜTastefür1SekundeoderlängerwährendderRekorderaufnimmt,abspieltoderangehaltenwurde.
Menüeinstellung
• Das Menü erscheint in der Display.• Die Menüfunktionen können während
der Aufnahme oder Wiedergabe eingestellt werden (☞ S.45).
2 DrückenSiedie+-oder−-Taste,umaufdieRegisterkartezuwechseln,indersichdiegewünschtenEinträgebefinden.• Die Menüanzeige kann durch
Verschieben des Einstellmenü-Cursors geändert werden.
3 DrückenSiedieTasteOKoder9,umdenCursoraufdeneinzustellendenPunktzuschieben.
4 DrückenSiedie+-oder−-Taste,umzudereinzustellendenFunktionzugelangen.
5 DrückenSiedieOK-oder9Taste.• Gehen Sie zu den Einstellungen der
gewünschten Funktion.
6 DrückenSiedie+-oder−-Taste,umdieEinstellungzuändern.
Die Menüfunktionen sind durch Registerkarten untergliedert, so dass Sie zunächst eine Registerkarte wählen und dann schnell die gewünschte Funktion einstellen können. Die einzelnen Menüfunktionen lassen sich wie folgt einstellen.
Menüeinstellungsm
ethode
45
4
Menüeinstellungsm
ethode
• Sie werden über den Bildschirm informiert, dass die Einstellungen erfolgt sind.
• Drücken der F1- oder 0-Taste ohne Halten der OK-Taste bricht den Einstellungsvorgang ab und bringt Sie zurück zur letzten Anzeige.
8 DrückenSiedieF�-oderSTOP4-TastezumSchließendesMenüs.• Wenn Sie sich während der
Aufnahme oder Wiedergabe in der Menüanzeige befinden, können Sie durch Drücken der F2-Taste wieder zum Wiedergabe-Bildschirm zurückkehren, ohne dass Aufnahme oder Wiedergabe unterbrochen werden.
Hinweise
• Der Rekorder stoppt, wenn er während einer Menüeinstellung 3 Minuten lang nicht betätigt wird, wenn eine gewählte Einstellung nicht übernommen wird.
• Wenn Sie während der Aufnahme oder Wiedergabe in die Menüeinstellungen gehen, werden die Einstellungen nach acht Sekunden abgebrochen, wenn keine Taste gedrückt wird.
7 DrückenSiedieOK-Taste,umdieEinstellungzubestätigen.
4 Einstellmenü bei der Aufnahme:
Funktion Einstellung
Mikro-Empfindl
ZudenMenüeintrag-soptionenoptions
Aufnahmepegel
ZoomMic
LowCutFilter
VCVA
Beleuchtung
LED
4 Einstellmenü bei der Wiedergabe:
Funktion Einstellung
Eigenschaft
ZudenMenüeintrag-soptionenoptions
Rauschunterdr.
EUPHONY
Sprachfilter
Wiedergabemod.
Wiedergabeges.
Springinterv.
Beleuchtung
LED
Menüeinstellungsmethode
46
4Ersetzen [Replace]
Siehe „ÄndernderDateireihenfolge[Ersetzen]“ (☞ S.56).
+ Dateimenü [File Menu]
Löschsperre [Erase Lock]
Durch das Sperren des Zugriffs auf Dateien werden wichtige Daten vor versehentlichem Löschen geschützt. Gesperrte Dateien bleiben beim Löschen aller Dateien in einem Ordner unberührt (☞ S.42).[Ein]: Zugriff auf Datei ist gesperrt und somit
kann sie nicht gelöscht werden.[Aus]: Dateisperre ist aufgehoben und Datei
kann wieder gelöscht werden.
Menüeinstellungsmethode
Schieb/Kopier [File Move/Copy] (Für DM-550)
Siehe „DateienVerschieben/Kopieren[Schieb/Kopier]“ (☞ S.57).
Datei teilen [File Divide] (Für DM-550)
Siehe „DateienAufspalten[Dateiteilen]“ (☞ S.59).
Eigenschaft [Property]
Informationen über Dateien und Ordner können über die Displayanzeige bestätigt werden.WenneineDateimarkiertist:[Name] (Dateiname), [Datum] (Zeitstempel), [Größe] (Dateigröße), [Bitrate]*1 (Dateiformat) [Künstler]*2 (Interpretenname) und [Album]*2 (Albumname) erscheinen auf dem Display.*1 Wenn eine lineare PCM-Formatdatei
gewählt ist, erscheint auf dem Feld [Bitrate] die Abtastfrequenz und die Bitrate.
*2 Enthält eine Datei keine Registerinformationen, [UNKNOWN_ARTIST], [UNKNOWN_ALBUM] erscheinen auf dem Display. Ist Sprachdatei eingestellt, erscheinen [Künstler] und [Album] nicht auf dem Display.
WenneinOrdnermarkiertist:[Name] (Dateiname), [Ordner] (Ordnernummer) und [Datei]*1 (Dateinummer) erscheinen auf dem Display.*1 Dateien, die nicht von diesem Rekorder
erkannt werden können, werden nicht in die Dateienzahl einbezogen.
• Wählen Sie die Dateien für die Sie eine Vorabbestätigung bekommen möchten, bevor Sie Menüeinträge einstellen.
Menüeinstellungsm
ethode
47
4
Menüeinstellungsm
ethode
Aufnahmemodus [Rec Mode]
Der Rekorder kann im linearen PCM Format aufnehmen (Für DM-550). Hochauflösende Klangaufnahmen bei hohen Sampling- und Bitraten in CD-Qualität oder besser möglich. Der Rekorder unterstützt auch MP3- und WMA-Formate.
1 WählenSiedieAufnahmeformat.[PCM]: Die ist ein unkomprimiertes Audioformat,
das für Musik-CDs und Ähnlichem benutzt wird.
[MP3]: MPEG ist der von einer Arbeitsgruppe der ISO
(International Organizatin for Standardization) definierte internationale Standard.
[WMA]: Dies ist eine von der Microsoft Corporation
in den USA entwickelte Methode zur Audiokomprimierung.
2 WählenSiedieAufnahmerate.[PCM]: [48kHz/16bit] oder [44,1kHz/16bit][MP3]: [320kbps] bis [128kbps][WMA]: [STXQ],[STHQ],[STSP], [HQ], [SP], [LP]• Stellen zur klaren Aufnahme einer Besprechung
oder eines Vortrags unter [Aufnahmemodus] etwas Anderes als [LP] ein.
• Wenn ein externes monaurales Mikrofon verwendet wird, während [Aufnahmemodus] auf Stereoaufnahme steht, wird der Ton nur auf dem linken Kanal (L) aufgenommen.
Menüeinstellungsmethode
, Aufnahmemenü [Rec Menu]
Mikro-Empfindl [Mic Sense]
Die Mikrofonempfindlichkeit ist auf die Aufnahmeerfordernisse einstellbar.[Hoch]: Höchste Aufnahmeempfindlichkeit;
geeignet für Veranstaltungen mit großem Publikum und Tonaufzeichnung aus großer Entfernung bzw. bei geringer Lautstärke.
[Mittel]: Geeignet für Tonaufzeichnung bei Konferenzen
und Seminaren mit geringer Teilnehmerzahl.[Niedrig]: Niedrigste Aufnahmeempfindlichkeit;
geeignet zum Diktieren.• Falls Sie die Stimme eines Sprechers
klar aufnehmen möchten, stellen Sie [Mikro-Empfindl] auf [Niedrig] halten Sie das im Rekorder eingebaute Mikrofon vor der Aufnahme nah an den Mund des Sprechers (5-10 cm).
Festlegung einer Methode zur Einstellung des Aufnahmepegels [Rec Level] (Für DM-550)
Man kann das Gerät so einstellen, dass der Aufnahmepegel automatisch oder manuell eingestellt wird.[Manuell]: Die Aufnahme wird mit der manuellen
Einstellung des Aufnahmepegels durchgeführt.[Automatisch]: Die Aufnahme wird mit der automatischen
Einstellung des Aufnahmepegels durchgeführt. Dies ist nützlich, wenn Sie sofort mit der Aufnahme beginnen wollen.
Einstellung des Aufnahmepegels:DrückenSiedieTaste9oder0,währendderRekorderaufnimmtoderdieAufnahmepausiertist,umdenAufnahmepegeleinzustellen.
• Der Aufnahmepegel wird automatisch eingestellt, wenn der Aufnahmepegel auf [Automatisch] steht. Stellen Sie den Aufnahmepegel auf [Manuell], um die Aufnahmepegel-Einstellfunktion zu verwenden.
• Wird das Gerät auf [Manuell] geschaltet, ist die Limiter-Funktion (Ein Limiter oder Begrenzer ist ein dynamikbearbeitendes Effektgerät, das den Ausgangspegel (Amplitude der Spannung des Audiosignals) auf einen bestimmten Wert herunterregelt) deaktiviert. Während [E-pegelzuhoch] angezeigt ist, wird verzerrter Ton aufgenommen. Passen Sie den Aufnahmepegel an, damit [E-pegelzuhoch] nicht angezeigt wird.
48
4
Menüeinstellungsmethode
• [E-pegelzuhoch] kann auch dann angezeigt werden, wenn die Anzeige des Aufnahmepegels den rechten Anschlag nicht erreicht oder sogar darüber hinausgeht. Wenn die Soundverzerrungen sogar dann nicht verschwinden, nachdem der Aufnahmepegel reguliert wurde, ändern Sie die Einstellung der Mikrofon-Empfindlichkeit (☞ S.47) und regulieren Sie den Aufnahmepegel erneut.
• D i e E i n g a b e e i n e s s e h r l a u te n Tons könnte auch dann Rauschen hervorrufen, wenn der Aufnahmepegel auf [Automatisch] steht.
• Der Pegel kann von [01] bis [16] eingestellt werden. Je höher die Zahl, desto höher der Pegel und desto größer die Anzeigeposition auf dem Pegelmesser.
Zoom Mic
Die Richtmikrofon-Funktion nutzt DiMAGICs (D i M AG I C Co. , Ltd . ) D i M AG I C V i r tu a l Microphone (DVM) Technologie. DVM ist ein Audioerfassungs-System, welches Ihnen erlaubt, Klänge aus allen Richtungen zu er fassen und aufzunehmen. DVM steht in Sachen Stereoaufnahmen bis hin zu hochsensibler Richtungsaufnahme für den neuesten Stand der Technik bei Richtungs- Methoden, die es Ihnen ermöglichen, auf ein einziges exklusives Mikrofon umzuschalten.[Zoom]: Monaurale Aufnahme, mit der Sie stark
gerichtete Klangquellen aufnehmen können.
[Eng]: Aufnahme einer gerichteten Stereo-
Klangquelle.[Weit]: Aufnahme einer breiten Klangquelle.[Aus]: Deaktiviert diese Funktion.
Low Cut Filter [Low Cut Filter]
Der Rekorder verfügt über eine Low Cut-Filterfunktion, damit die niedrigen Frequenzen minimiert und Stimmen klarer aufgezeichnet werden. Diese Funktion kann die Betriebsgeräusche von Klimaanlagen, Projektoren und anderen vergleichbaren Rauschquellen reduzieren.[Ein]: Aktiviert die Low Cut-Filter-Funktion.[Aus]: Deaktiviert diese Funktion.
VCVA [VCVA]
Sobald das Mikrofon Geräusche einer bestimmten Lautstärke (Auslösepegel) erfasst, beginnt automatisch die VCVA-Aufnahme und stoppt wieder, sobald die Lautstärke unter den Auslösepegel sinkt. Diese besonders für Daueraufnahmen nützliche Funktion spart nicht nur Speicherplatz durch Stoppen der Aufnahme, wenn kein Ton ausgegeben wird, sondern sorgt auch für eine effizientere Wiedergabe.[Ein]: Aktiviert die VCVA-Funktion.
Aufnahme im VCVA-Modus.[Aus]: Deaktiviert diese Funktion. Aufnahme
wird im normalen Modus fortgesetzt.
Einstellen des Pegels zum Starten/Stoppen der Aufnahme:
1 DrückenSiedieRECs-TastezumStartenderAufnahme.• Ist die Lautstärke niedriger als der
voreingestellte Auslösepegel, setzt die Aufnahme automatisch nach ca. 1 Sekunde aus, und die Anzeige [Standby] blinkt auf dem Display. Die Aufnahmekontrollleuchte leuchtet beim Aufnahmestart und blinkt während der Aufnahmepausen.
Menüeinstellungsm
ethode
49
4
a
b
c
Menüeinstellungsm
ethode
2 StellenSiemitder9-oder0-TastedenPegelzumStarten/StoppenderAufnahmeein.• Der Auslösepegel kann auf 15
verschiedene Werte eingestellt werden.
• Je höher der Wert, desto höher die Mikrofonempfindlichkeit. In der höchsten Einstellung genügt ein ganz leises Geräusch, um die Aufnahme zu starten.
a Pegelmesser (variiert entsprechend der aufgenommenen Lautstärke)
b Startpegel (bewegt sich nach rechts/links, entsprechend dem eingestellten Pegel)
c Startpegel/Aufnahmepegel Schalterknopf (Nur wenn [VCVA]: [Auf], [Aufnahmepegel]: [Manuell] einstellend, es angezeigt wird.)
• Drücken Sie die F1 Taste, um den Aufnahmepegel während der VCVA-Aufnahme zu ändern. Der Aufnahmepegel kann reguliert werden.
• Der Auslösepegel für Start/Stopp richtet sich außerdem auch nach der gewählten Mikrofonempfindlichkeit (☞ S.47).
• Falls der Auslösepegel nicht innerhalb von 2 Sekunden reguliert wird, kehrt die Anzeige zurück zur vorherigen.
• Falls hohe Umgebungsgeräusche herrschen, kann die Auslösesensibilität des VCVA an die Aufnahmeumstände angepasst werden.
• Im Interesse gelungener Aufnahmen empfehlen sich Testaufnahmen mit verschiedenen Auslösepegeln.
VCVA Standby Monitor-Einstellung:Wenn [StandbyMonit] in den Menüeinstellungen auf [Ein] steht, wird die Aufnahme nicht aus dem Ohrhörer ausgegeben, während man im VCVA Standby-Modus ist. Wenn Sie Ihre Aufnahme mit angeschlossenem Ohrhörer überwachen, merken Sie, ob VCVA gestartet ist, indem Sie prüfen, ob Audio ausgegeben wird.
[Ein]: Aktiviert die Standby Monitor-Funktion.[Aus]: Deaktiviert diese Funktion.
Timer Aufnahme [Timer Rec]
Siehe „Timer-Aufnahme[TimerAufnahme]“ (☞ S.60).
Aufnahmesit. [Rec Scene]
Siehe „EinstellenderAufnahmesituation[Aufnahmesit.]“ (☞ S.62).
Menüeinstellungsmethode
50
4
Menüeinstellungsmethode
- Wiedergabemenü [Play Menu]
Rauschunterdr. [Noise Cancel]
Falls eine Tonaufnahme aufgrund von Umgebungsgeräuschen schwer verständlich ist, regulieren Sie den Pegel der Rauschunterdrückung.[Hoch] [Niedrig]: Ak tiv ier t die Rauschunterdrückung -
Funktion. Zur besseren Tonqualität wird das Rauschen in der Datei bei der Wiedergabe reduziert.
[Aus]: Deaktiviert diese Funktion.• Wenn [Rauschunterdr.] auf [Niedrig] oder
[Hoch]steht, sind [Sprachfilter], [EUPHONY] und [Wiedergabeges.] funktionen werden nicht funktionieren. Stellen Sie für diese Funktionen [Rauschunterdr.] auf [Aus].
EUPHONY
Dieser Rekorder ist mit [EUPHONY MOBILE] ausgestattet, die neueste Entwicklung in Klangsystemen, die Bandbreitenkorrektur, Erweiterungstechnologie und Bearbeitungstechnologie für virtuelle akustische Quellen liefert. Zusätzlich zu dem erzeugten Gefühl von Natürlichkeit und Weiträumigkeit, ist der Rekorder mit einer außergewöhnlichen Funktion ausgestattet, durch die sich Zuhörer weniger eingeengt fühlen und auch nach längerem Hören keine Müdigkeit oder Langeweile empfinden. Pe g e l e i n s t e l l u n g e n d e r [ E U P H O N Y ] Einstellungen können je nach Präferenzen in vier Stadien gesetzt werden.[Bass+]: Dieser Modus richtet sich eher auf tiefere
Klangregister.[Weit]: Diese Einstellung bewirkt ein Gefühl der
Weite.
[Natürlich]: Deaktiviert diese Funktion. Wählen Sie
dieses wenn die Klänge im Originalklang wiedergegeben werden sollen.
[Aus]: Deaktiviert diese Funktion.• Die [EUPHONY] Funktion ist nicht
verfügbar, während [Wiedergabeges.] (☞ S.51) [Rauschunterdr.] (☞ S.50) und [Sprachfilter] eingestellt sind.
Sprachfilter [Voice Filter]
Der Rekorder hat eine Sprachfilter-Funktion zur Unterdrückung niedriger und hoher Frequenzen bei normaler, schneller oder langsamer Wiedergabe und ermöglicht so eine klare Tonwiedergabe.[Ein]: Aktiviert die Sprachfilter-Funktion.[Aus]: Deaktiviert diese Funktion.• Wenn [Sprachfilter] auf [Ein] steht,
ist [Rauschunterdr.] und [EUPHONY] deaktiviert. Stellen Sie für diese Funktionen [Sprachfilter] auf [Aus].
Wiedergabemod. [Play Mode]
Sie können einen auf Ihre Bedürfnisse aufgestimmten Wiedergabemodus wählen.
Wählen Sie den gewünschten Wiedergabebereich:
1 WählenSie[Wiedergabeber.].
2 WählenSie[Datei],[Ordner]oder[Alles].[Datei]: Wahl der aktuellen Datei.[Ordner]: Wahl des aktuellen Ordners.[Alles]: Wahl aller Dateien im internen
Speicher.
Menüeinstellungsm
ethode
51
4
Menüeinstellungsm
ethodeMenüeinstellungsmethode
Wählen Sie den gewünschten Wiedergabemodus:
1 WählenSie[Wiederholung]oder[Zufall].[Wiederholung]: Einstellung des Wiederhol-
Wiedergabemodus.[Zufall]: Einstellung des Zufalls-
Wiedergabemodus.
2 WählenSie[Ein]oder[Aus].[Ein]: Einstellung des zu wiederholenden
oder per Zufall abzuspielenden Wiedergabebereichs.
[Aus]: Deaktivierung dieser Funktion.
• Erreicht der Rekorder im [Datei]-Modus das Ende der letzten Datei im Ordner, so blinkt zwei Sekunden lang die Anzeige [Dateiende] auf dem Display und der Rekorder stoppt am Anfang der letzten Datei.
• Erreicht der Rekorder im [Ordner]-Modus das Ende der letzten Datei im Ordner, so blinkt zwei Sekunden lang die Anzeige [Dateiende] auf dem Display und der Rekorder stoppt am Anfang der ersten Datei im Ordner.
• Nach der Wiedergabe der letzten Datei des Ordners im [Alles] -Modus startet der Rekorder die Wiedergabe ab der ersten Datei im nächsten Ordner. Erreicht der Rekorder das Ende der letzten Datei im Rekorder, so blinkt zwei Sekunden lang die Anzeige [Dateiende] auf dem Display und er stoppt am Anfang seiner ersten Datei.
Wiedergabeges. [Play Speed]
Die Wiedergabegeschwindigkeit der Datei lässt sich auf zwischen 0,5-fach und 2-fach einstellen. Stellen Sie die Geschwindigkeit je nach Bedarf ein, z. B. um den Gesprächsinhalt einer Konferenz schnell durchzugehen oder Bereiche einer Fremdsprachenlektion langsam zu wiederholen, die Sie nicht verstanden haben. Der Ton wird automatisch ohne Stimmenänderung digital angepasst, so dass die Wiedergabe natürlich klingt. 1 WählenSie[Playlangsam]oder
[Playschnell]. 2 StellenSiedie
Wiedergabegeschwindigkeitein.Wenn[Playlangsam]markiertist: Die Geschwindigkeit kann in
Schritten von 0,05 zwischen [x0,50] und [x0,95] gewählt werden.
Wenn[Playschnell]markiertist: Die Geschwindigkeit kann in
Schritten von 0,05 zwischen [x1,05] und [x2,00] gewählt werden.
Ändern der Wiedergabegeschwindigkeit: 1 DrückenSiediePLAY`oder
OK-TastezumStartenderwiedergebenmöchten.
2 DrückenSiediePLAY`-Taste,umdieWiedergabegeschwindigkeiteinzustellen.• Bei jedem Drücken der PLAY`-Taste
wird die Wiedergabegeschwindigkeit umgeschaltet.
• Auch bei Wiedergabestopp bleibt die geänderte Wiedergabegeschwindigkeit erhalten. Die nächste Wiedergabe erfolgt mit dieser Geschwindigkeit.
NormaleWiedergabe: Wiedergabe mit normaler Geschwindigkeit.
LangsameWiedergabe: Die Wiedergabegeschwindigkeit nimmt ab und das Symbol [2] erscheint auf dem Display (Vorgabewert 0,75-fache Geschwindigkeit).
SchnelleWiedergabe: Die Wiedergabegeschwindigkeit nimmt zu und das Symbol [1] erscheint auf dem Display (Vorgabewert 1,50-fache Geschwindigkeit).
5�
4
Menüeinstellungsmethode
BeschränkungenderWiedergabeindoppelterGeschwindigkeit:In Abhängigkeit von der Abtastfrequenz und der Bitrate der abzuspielenden Datei könnte kein normaler Betrieb verfügbar sein. Reduzieren Sie in solch einem Fall die Geschwindigkeit der schnellen Wiedergabe.• Wie im normalen Wiedergabe-Modus lässt
sich die Wiedergabe stoppen, eine Datei markieren oder auch eine Indexmarke im langsamen Wiedergabe- und schnellen Wiedergabe -Modus einfügen (☞ S.38).
• Die langsame Wiedergabe und die schnelle Wiedergabe sind auch möglich, wenn [Sprachfilter] eingestellt sind (☞ S.50).
• Die langsame Wiedergabe oder die schnelle Wiedergabe sind nicht möglich, wenn [Rauschunterdr.] (☞ S.50) oder [EUPHONY] eingestellt sind (☞ S.50).
Springinterv. [Skip Space]
Diese Funktion erlaubt Ihnen das Springen in einer Wiedergabedatei vorwärts (Vorlauf) oder rückwärts (Rücklauf) für eine bestimmte Zeit. Diese Funktion ist komfortabel für schnel les Spr ingen zu e iner anderen Wiedergabeposition oder wiederholtes Abspielen von kurzen Passagen.
1 WählenSie[Vorwärtssprung]oder[Rücksprung].
2 StellenSiedenSkip-Abstandein.Wenn[Vorwärtssprung]markiertist: [Dateisprung] [10Sek.Sprung]
[30Sek.Sprung][1Min.Sprung] [5Min.Sprung] [10Min.Sprung]
Wenn[Rücksprung]markiertist: [Dateisprung] [1Sek.Sprung] –
[5Sek.Sprung][10Sek.Sprung] [30Sek.Sprung][1Min.Sprung] [5Min.Sprung][10Min.Sprung]
Vor-/Zurück-SkipPlayback:
1 DrückenSiediePLAY`oderOK-TastezumStartenderWiedergabe.
2 DrückenSiedie9oder0-Taste.• Der Rekorder springt das eingestellte
Intervall vorwärts (Vorlauf) oder rückwärts (Rücklauf) und beginnt mit der Wiedergabe.
• Befindet sich vor dem Intervallende eine Index-/Zeitmarke oder Start/Stopp-Marke, so springt der Rekorder bis zu der entsprechenden Position vorwärts/rückwärts.
Alarm
Siehe „Alarm-Wiedergabefunktion[Alarm]“ (☞ S.64).
Wiedergabesit. [Play Scene]
Siehe „EinstellenderWiedergabesituation[Wiedergabesit.]“ (☞ S.66).
Menüeinstellungsm
ethode
5�
4
Menüeinstellungsm
ethodeMenüeinstellungsmethode
. DisplayTonmenü [LCD/Sound Menu]
Beleuchtung [Backlight]
Die Displaybeleuchtung des Rekorders wird nach Drücken einer Taste jeweils 10 Sekunden (Werkseitige Einstellung) lang eingeschaltet. Sie können wählen, ob das Display beleuchtet sein soll.
1 WählenSie[Leuchtzeit]oder[Helligkeit].
2 StellenSiedieBeleuchtungszeitein.[Aus]: Deaktiviert diese Funktion.[5Sekunden] [10Sekunden] [30Sekunden] [1Minuten]: Aktiviert die Displaybeleuchtung.
3 StellenSiedieHelligkeit.[Hoch] [Niedrig]: Stellen Sie die Dauer der
Hintergrundbeleuchtung ein.
Kontrast [Contrast]
Die Displayeinstellung ist in 12 Stufen möglich.Sie können für den LCD-Displaykontrast einen Pegel zwischen [01] bis [12] wählen.
LED [LED]
Der Rekorder ist so einstellbar, dass die LED-Kontrollleuchte nicht aufleuchtet.[Ein]: LED-Kontrollleuchte ist aktiviert.[Aus]: LED-Kontrollleuchte ist deaktiviert.
Signale [Beep]
Durch einen Ton bestätigt der Rekorder die Betätigung von Bedienelementen und warnt vor Fehlern. Der Systemton lässt sich ausschalten.[Lautstärke03]: Signaltonlautstärke erhöhen.[Lautstärke02]: Normale Signaltonlautstärke.[Lautstärke01]: Signaltonlautstärke verringern.[Aus]: Signaltöne ausschalten.
Sprache(Lang) [Language(Lang)]
Sie können bei diesem Recorder die Sprache für die Anzeigen im Display auswählen.[English] [Français] [Deutsch] [Italiano] [Español] [Русский]:
Sprachausgabe [Guidance]
Siehe „Sprachausgabe [Sprachführung]“ (☞ S.68).
Intro Play (Für DM-550)
Sie können die ersten Sekunden einer Datei hören, indem Sie mit dem Cursor auf eine Datei innerhalb eines Ordners zielen. Diese Funktion ist bei der Suche nach Dateien von großem Vorteil.[10Sekunden]: Die ersten 10 Sekunden der Datei werden
abgespielt.[5Sekunden]: Die ersten 5 Sekunden der Datei werden
abgespielt.[3Sekunden]: Die ersten 3 Sekunden der Datei werden
abgespielt.[Aus]: Diese Einstellung ausschalten.
54
4
/ Gerätemenü [Device Menu]
Speicher ausw. [Memory Select]
Wenn eine microSD-Karte eingesteckt wird, können Sie wählen, ob Sie den eingebauten Speicher oder die microSD-Karte benutzen (☞ S.22).[EingebauterSpeicher]: Eingebauter Speicher.[microSD-Karte]: microSD-Karte.
Einstellung des Energiesparmodus [Power Save]
Sie können vermeiden, das Ausschalten zu vergessen. Falls der eingeschaltete Rekorder über 10 Minuten (Werkseitige Einstellung) angehalten oder nicht genutzt wird, schaltet sich das Gerät von selbst aus.[5Minuten][10Minuten][30Minuten][1Stunde]: Stellen Sie den Zeitraum für die automatische
Stromabschaltung ein. [Aus]: Deaktiviert diese Funktion.• B e i e in e m Tas te n dr u ck sp r in g t d e r
Zeitzähler zum Beginn des Zeitraums vor der Stromunterbrechung zurück.
Ändern von Ordnernamen [Folder Name]
Die Namen der Ordner A bis E können zur Tonaufzeichnung durch Vorgabenamen in der Vorlage ersetzt werden. Außerdem lassen sich auch in der Vorlage registrierte Ordnernamen mit „Olympus Sonority“ ändern.[Einstellung]: Übernahme eines Ordnernamens aus der
Voreinstellung.
Zeit & Datum
Siehe „EinstellungvonUhrzeitundDatum[Zeit&Datum]“ (☞ S.20).
USB Class [USB Settings]
Siehe „ÄndernderUSBKlasse[USBEinstell.]“ (☞ S.69).
Reset [Reset Settings]
Dieses setzt die Funktionen auf ihre Ausgangswerte (Fabrikwerte) zurück.[Start]: Setzt die Einstellungen auf die
Ausgangswerte zurück.[Verlassen]: Bringt Sie zurück zum [Gerätemenü].• Nach dem Zurücksetzen bleiben die
Zeiteinstellungen und Dateinummern vor der Rückstellung erhalten und werden nicht auf die Fabrikwerte zurückgesetzt.
MenüeinstellungennachderRücksetzung(Ausgangswerte):
,Aufnahmemenü:[Mikro-Empfindl] [Mittel][Aufnahmemodus] [Dateiformat] [WMA] [Aufnahmerate] [STXQ][Aufnahmepegel] [Automatisch][ZoomMic] [Aus][LowCutFilter] [Aus][VCVA] [An/Aus] [Aus] [StandbyMonit] [Aus]
-Wiedergabemenü:[Rauschunterdr.] [Aus][EUPHONY] [Aus][Sprachfilter] [Aus][Wiedergabemod.] [Wiedergabeber.] [Datei] [Wiederholung] [Aus] [Zufall] [Aus][Wiedergabeges.] [Playlangsam] [x0,75Play] [Playschnell] [x1,50Play][Springinterv.] [Dateisprung]
Menüeinstellungsmethode
Menüeinstellungsm
ethode
55
4
Menüeinstellungsm
ethodeMenüeinstellungsmethode
.DisplayTonmenü:[Beleuchtung] [Leuchtzeit] [10Sekunden] [Helligkeit] [Niedrig][Kontrast] [Niveau06][LED] [Ein][Signale] [Lautstärke02][Sprache(Lang)] [English][Sprachführung] [An/Aus] [Ein] [Geschwind.] [Geschwind.3] [Lautstärke] [Lautstärke03][IntroPlay] [Aus]
/Gerätemenü:[Speicherausw.] [EingebauterSpeicher][EcoModus] [10Minuten][Ordnername] [WerkseitigeEinstellung][USBEinstell.] [USBVerbindung] [PC] [USBKlasse] [StorageClass]
Formatieren
Siehe „FormatierungdesRekorders[Formatieren]“ (☞ S.71).
Speicher-Info
Die verbleibende Aufnahmekapazität und die gesamte Speicherkapazität der Au f n a h m e m e d i e n e r s c h e i n e n i n d e r Menüanzeige.• Wenn keine microSD-Karte eingeschoben
wird, erscheint nur die Information über den eingebauten Speicher.
• Der Laufwerksbereich der Verwaltungsdateien, die auch der Rekorder nutzt, wird zum verble ib enden Sp eicherb ereich der Aufnahmemedien dazugezählt. Speziell für microSD-Karten, wird zusätzlich zu diesem Verwaltungsbereich auch der Verwaltungsbereich für die microSD-Karte hinzugezählt. Durch diesen Umstand ist die angezeigte verbleibende Kapazität kleiner als die angezeigte Gesamtkapazität, dies liegt aber im normalen Bereich.
System-Info [System Info.]
Die Kenndaten des Rekorders lassen sich auf dem Menüdisplay anzeigen und überprüfen. [Modell] (Modellname) und [Version] (Systemversion) [Seriennr.] (Seriennummer) wird angezeigt.
56
4+−-Taste9 0-TasteOK-Taste
STOP-Taste
F�-Taste
Ändern der Dateireihenfolge [Ersetzen]Zur Änderung der Wiedergabereihenfolge lassen sich Dateien in einem Ordner verschieben. Wählen Sie zunächst den Ordner (die Dateien), dessen Wiedergabereihenfolge geändert werden soll. Der Reihenfolge der Songs kann durch Nutzung der zur Verfügung gestellten „Olympus Sonority“ Software verändert werden.
1 WählenSiedenOrdner,indemSiedieReihenfolgederDateienneuarrangierenwollen(☞S.24bisS.27).
2 WählenSie[Ersetzen]ausdemMenüaufdem[Dateimenü].• Bezüglich der Details zu den
Menüeinstellungen lesen Sie sich bitte S. 44, S. 45.
3 DrückenSiedie+-oder−-Taste,umdieDateiauszuwählen,dieSieverschiebenmöchten.
4 DrückenSiedieOKoder9Taste.• Der Cursor blinkt zur Bestätigung,
dass sich die Datei verschieben lässt.
5 DrückenSiedie+-oder−-Taste,umdasZielzuwählen,indassieverschobenwerdensoll.
6 DrückenSieaufdieOK-Taste,umdieEinstellungzubestätigen.• Sind weitere Dateien zu verschieben,
so wiederholen Sie die Schritte 3 bis 6.• Drücken der 0-Taste ohne
auf OK zu drücken bricht den Einstellungsvorgang ab und bringt Sie zurück zur letzten Anzeige.
7 DrückenSiedieF�oderdieSTOP4Taste,umdieEinstellungabzuschließen.
Menüeinstellungsmethode
Menüeinstellungsm
ethode
57
4+−-Taste9 0-TasteOK-Taste
STOP-Taste
F�-Taste
Menüeinstellungsm
ethode
Dateien Verschieben/Kopieren [Schieb/Kopier] (Für DM-550)Dateien, welche im integrierten Speicher oder auf der microSD Karte gespeichert sind, können innerhalb des Speichers verschoben oder kopiert werden. Die Dateien können ebenfalls zwischen den Speichern verschoben oder kopiert werden.
1 WählendenOrdner,wodieDatei,dieSieverschiebenoderkopierenwollengespeichertist.
2 WählenSie[Schieb/Kopier]ausdemMenüunter[Dateimenü].• Bezüglich der Details zu den
Menüeinstellungen lesen Sie bitte S. 44, S. 45.
3 DrückenSiedie+oderdie−Taste,umdiePositionzuwählen,zuderdieDateiverschobenoderkopiertwerdensoll.
[>Ordner.]: Eine Datei im integrierten Speicher oder
auf der microSD Karte in einen anderen Ordner innerhalb des integrierten Speichers verschieben.
[COPY>Speicher]: Eine Datei im integrierten Speicher oder
auf der microSD Karte in einen anderen Ordner innerhalb des integrierten Speichers kopieren.
[>microSD]: Eine Datei im integrierten Speicher oder
auf der microSD Karte in einen anderen Ordner auf der microSD Karte verschieben.
[COPY>microSD]: Eine Datei im integrierten Speicher oder
auf der microSD Karte in einen anderen Ordner auf der microSD Karte kopieren.
4 DrückenSiedieOKoder9Taste.• [Verschieben] erscheinen in der
Display.
5 DrückenSiedie+oderdie−Taste,umdieAnzahlderDateienauszuwählen,dieverschobenoderkopiertwerdensollen.
[1Datei]: Nur die vorgegebene Datei auswählen.[ausgewDateien]: Mehrere Dateien auswählen.[alleDateien]: Alle Dateien im Ordner auswählen.
6 DrückenSiedieOKoderdie9Taste,umzurjeweiligenEinstellungzugelangen.
Menüeinstellungsmethode
58
4
WennSie[alleDateien]auswählen: Wenn alle Dateien ausgewählt
werden, werden alle Dateien im Ordner automatisch ausgewählt und der Rekorder wird in den [SchiebeOrdner] Bildschirm wechseln. Weitergehen zu Schritt 8.
7 DrückenSiedieF�-Taste. Der Rekorder wird den
[SchiebeOrdner] Bildschirm wechseln. 8 DrückenSiedie9,0-Taste
oderdie+,−-Taste,umdenOrdnerauszuwählen,indendieDateiverschobenoderkopiertwerdensoll.
9 DrückenSiedieF�-Taste.• Es wird [Verschieben!] oder [Kopieren!]
auf der Anzeige erscheinen und das
WennSie[1Datei]auswählen:1 Drücken Sie die + oder die − Taste,
um die Datei auszuwählen, die verschoben oder kopiert werden soll.
2 Drücken Sie die Schaltfläche OK, um die Datei auszuwählen. Weitergehen zu Schritt 8.
WennSie[ausgewDateien]auswählen:1 Drücken Sie die + oder die − Taste,
um die Datei auszuwählen, die verschoben oder kopiert werden soll.
2 Drücken Sie die OK oder die 9 Taste, um die ausgewählte Datei(en) zu markieren.
Menüeinstellungsmethode
Verschieben oder Kopieren wird beginnen. Während des Prozesses wird der Fortschritt in Prozent angezeigt. Der Prozess ist abgeschlossen, wenn [Dateikomplettverschoben] oder [Dateikomplettkopiert] angezeigt wird.
Hinweise
• Der Rekorder kann nicht kopieren, wenn die Speicherkapazität nicht ausreicht.
• Der Rekorder kann nicht verschieben oder kopieren, wenn die Anzahl der Dateien die Zahl 999 überschreitet.
• Entfernen Sie während des Verschiebens oder Kopierens nicht die Akkus. Dies könnte die Daten beschädigen.
• Eine Datei kann nicht in denselben Ordner verschoben oder kopiert werden.
• Wenn die Operation während des Verschiebens oder Kopierens annulliert wird, ist dies nur für die Datei, die verschoben oder kopiert wird, wirksam, für alle anderen Dateien ist dies unwirksam.
• Dateien, die gesperrt sind, bleiben so bestehen, selbst nachdem sie verschoben oder kopiert werden.
• DRM-Dateien können nicht verschoben oder kopiert werden.
• Dateien können nicht direkt in den [Rekorder] Ordner verschoben oder kopiert werden.
Menüeinstellungsm
ethode
59
4
+−-TasteOK-Taste
Menüeinstellungsm
ethode
Dateien teilen [Datei teilen] (Für DM-550)Mit diesem Rekorder aufgenommene PCM-Dateien können aufgespalten werden.Dateien mit umfangreichem Inhalt und langen Aufnahmezeiten können aufgespalten werden, um sie einfacher zu verwalten und zu bearbeiten.
1 WählenSiediePCM-Dateiaus,dieSieteilenwollen,spielenSiedieDateiaboderspulenSiesievorundhaltenSiesiedanndortan,woSiedieDateiaufspaltenwollen.• Dateien mit dem Aufnahmemodus
[PCM48k] oder [PCM44.1k] sind im PCM-Format aufgenommene Dateien.
2 WählenSie[Dateiteilen]im[Dateimenü]Menüaus,währenddieDateianzeigeerscheint.• Bezüglich der Details zu den
Menüeinstellungen lesen Sie sich bitte S. 44, S. 45.
3 DrückenSiedie+Taste,um[Start]auszuwählenunddrückenSiedanndieOKTaste.• [Teilen!] wird angezeigt und das
Teilen der Datei beginnt. Das Teilen ist abgeschlossen, wenn [Dateikomplettgeteilt] angezeigt wird.
Hinweise
• Das Teilen einer Datei kann nicht erfolgen, wenn die Dateiliste angezeigt wird.
• Der Rekorder kann keine Dateien aufspalten, wenn die Anzahl der Dateien im Ordner die Zahl 998 überschreitet.
• Gesperrte Dateien können nicht aufgespalten werden.
• Nachdem eine Datei gespalten worden ist, wird die ursprüngliche Datei in [NamederDatei_1.WAV] umbenannt und die neue Datei wird [NamederDatei_2.WAV] genannt.
• Wenn eine Datei eine äußerst kurze Aufnahmezeit hat, darf sie nicht aufgespalten werden, selbst wenn es eine PCM-Datei ist.
• Entfernen Sie während des Verschiebens oder Kopierens nicht die Akkus. Dies könnte die Daten beschädigen.
Menüeinstellungsmethode
60
4+−-Taste9 0-TasteOK-Taste
STOP-Taste
F�-Taste
Timer-Aufnahme [Timer Aufnahme]Die Timer-Aufnahme ist eine Funktion, um eine Aufnahme zu einer vorbestimmten Zeit durchzuführen. Bis zu drei Voreinstellungen (Preset 1 bis 3) lassen sich programmieren ([An/Aus], [Tag], [Zeit], [Aufnahmemodus], [Ordner] und [Mikro-Empfindl]).
1 WählenSie[TimerAufnahme]ausdemMenü[Aufnahmemenü].• Bezüglich der Details zu den
Menüeinstellungen lesen Sie sich bitte S. 44, S. 45.
2 WählenSiemitTaste+oder–eineVoreinstellungsnummer.• Drücken Sie die 9-Taste zur
Anzeige von [Tag] und [Zeit] für die Voreinstellung, die der Cursor markiert.
3 DrückenSiedieOKTaste.
4 DrückenSiedie+oder–Taste,umdeneinzustellendenPunktzuwählen.
• Wählen Sie die gewünschten Einstellparameter unter [An/Aus], [Tag], [Zeit], [Aufnahmemodus], [Ordner] und [Mikro-Empfindl]. Wählen Sie zum Abschluss der Einstellung [Beenden] und schalten Sie zur Anzeige der Voreinstellnummerwahl in Schritt 2 zurück.
5 DrückenSiedieOKoder9TastediejeweiligeEinstellungwählen.
[An/Aus]Einstellung:
1 Drücken Sie die Taste + oder – zur Wahl zwischen [Ein] und [Aus].
[Ein]: Die Einstellung wird aktiviert.[Aus]: Die Einstellung wird nicht aktiviert.2 Schließen Sie durch Drücken der
OK-Taste die [An/Aus] Einstellung ab.
[Tag]Einstellung:
1 Drücken Sie die + oder – Tasten, um aus [einmalig], [jedenTag] und [jedeWoche] auszuwählen.
[einmalig]: Nimmt einmalig, zur eingestellten Zeit auf.
[jedenTag]: Nimmt täglich, zur eingestellten Zeit auf.
[jedeWoche]: Für die Aufnahme zu einer vorgegebenen Zeit an einem bestimmten Wochentag.
Wählen Sie [jedenTag] und drücken Sie die OK Taste, um auf die Wahl von [Tag] vorzuschalten. Mit Taste + oder – einen Wochentag wählen.2 Schließen Sie durch Drücken der OK
Taste die [Tag] Einstellung ab.
Menüeinstellungsmethode
Menüeinstellungsm
ethode
61
4
a
Menüeinstellungsm
ethode
[Zeit]Einstellung:
1 Drücken Sie die 9 oder die 0 Taste, um „Stunde“ und „Minute“ in [Startzeit] und „Stunde“ und „Minute“ in [Endzeit] auszuwählen.
2 Drücken Sie die + oder – Taste.3 Schließen Sie durch Drücken der
OK-Taste die [Zeit] Einstellung ab.
[Aufnahmemodus]Einstellung:
Die Timer-Aufnahme startet unabhängig vom regulären [Aufnahmemodus] (☞ S.47), im eingestellten Aufnahmemodus.1 Wählen Sie mit Taste + oder – einen
Aufnahmemodus.2 Drücken Sie die OK oder 9 Taste.3 Drücken Sie die + oder die – Taste, um
eine Aufzeichnungsrate auszuwählen.4 Schließen Sie durch Drücken der OK-Taste
die [Aufnahmemodus] Einstellung ab.
[Ordner]Einstellung:
1 Drücken Sie die + oder die – Taste, um den Bestimmungsort zum Speichern auszuwählen (Speicher) (für DM-550)
2 Drücken Sie die OK oder die 9 Taste, um zu den [Ordner] Einstellungen zu gelangen.
3 Drücken Sie die + oder die – Taste, um den Bestimmungsort zum Speichern auszuwählen (Ordner).
4 Schließen Sie durch Drücken der OK Taste die [Ordner] Einstellung ab.
[Mikro-Empfindl]Einstellung:
Unabhängig von der Empfindlichkeitseinstellung des Rekordermikrofons (☞ S.47) startet die Aufnahme bei der vorein-gestellten Mikrofonempfindlichkeit.1 Drücken Sie die + oder – Tasten, um
aus [Hoch], [Mittel] und [Niedrig] auszuwählen.
2 Schließen Sie durch Drücken der OK-Taste die [Mikro-Empfindl] Einstellung ab.
6 AbschlussderEinstellung.1 Drücken Sie die Taste + oder – zur
Wahl von [Beenden].2 Drücken Sie die OK-Taste zum
Abschluss des Einstellvorgangs.
Die programmierten Einstellungen werden aktiviert und das Display schaltet auf das Voreinstellnummer-Wahlmenü zurück. Ist die [An/Aus] Einstellung auf [Ein] gesetzt, so erscheint auf dem Display.a Wenn auf [Ein] gesetzt
Menüeinstellungsmethode
Zur Einstellung der Voreinstellnummern wiederholen Sie Schritt 2 bis 6.Wenn die 9 Taste im Vorauswahl-Menu gedrückt wird, können die ausgewählten Einstellungen bestätigt werden.
7 DrückenSiedieF�oderdieSTOP4Taste,umdieEinstellungabzuschließen.• erscheint in der Display.
Hinweise
• Falls der Rekorder zur voreingestellten Zeit in Gebrauch ist, startet die Timer-Aufnahme sobald der Rekorder gestoppt wird.
• Auch bei ausgeschalteter Stromversorgung oder aktivierter Tastensperre setzt die Timer-Aufnahme zur voreingestellten Zeit ein.
• Falls drei Timer-Aufnahmen zur selben Zeit starten, hat [Zeitvorw. 1] den höchsten Vorrang und [Zeitvorw.3] den niedrigsten.
• Sind Timer-Aufnahme und Alarmwiedergabe (☞ S.64) auf dieselbe Startzeit eingestellt, so hat die Timer-Aufnahme Vorrang.
• Falls die Batterieleistung sich während einer Timer-Aufnahme erschöpft, wird die Aufnahme beendet. Prüfen Sie daher die Batterieleistung, bevor Sie eine Timer-Aufnahme vornehmen.
6�
4
+−-Taste9 0-TasteOK-Taste
STOP-Taste
F�-Taste
Einstellen der Aufnahmesituation [Aufnahmesit.]Bei der Einstellung der Aufzeichnung kann aus [Diktat], [Konferenz], [Vorlesung] Vorlagen ausgewählt werden, um der Aufnahmesituation gerecht zu werden. Sie können auch eine Aufnahme-Einstellung Ihrer Wahl abspeichern.
1 WählenSie[Aufnahmesit.]ausdemMenü[Aufnahmemenü].• Bezüglich der Details zu den
Menüeinstellungen lesen Sie bitte S. 44, S. 45.
2 Drücken Sie die + oder – Taste,umdeneinzustellendenPunktzuwählen.
3 DrückenSiedieOKoderdie9Taste,umzudenEinstellungenzugelangen.
Wenn[Situationswahl]ausgewähltwird:1Drücken Sie die + oder die – Taste, um
die Aufnahmesituation auszuwählen, die Sie einstellen wollen.
2 Drücken Sie die OK Taste, um die Auswahl abzuschließen.
• Um die jeweiligen Einstellungen der Aufnahmesituation zu bestätigen, drücken Sie die + oder die – Taste im [Situationswahl] Bildschirm zur Auswahl des Objekts, das Sie bestätigen wollen, drücken Sie dann die 9 Taste, um dies im Einstellen der Bestätigung Bildschirm zu bestätigen. Drücken Sie die F1 Taste, um den Einstellen der Bestätigung Bildschirm zu beenden und zurück zum [Situationswahl] Bildschirm zu gelangen.
• Wenn der Rekorder angehalten ist, gelangen Sie durch Drücken und Halten der F2 Taste zum [Situationswahl] Bildschirm zurück.
Menüeinstellungsmethode
• Ist [Zeit&Datum] nicht korrekt, so ist die Timer-Aufnahme nicht auf eine bestimmte Zeit einstellbar; sorgen Sie daher vor der Einstellung der Timer-Aufnahme unbedingt dafür, dass Uhrzeit und Datum richtig eingestellt sind. Ist die Einstellung nicht korrekt, [Zeit&Datum] richtig einstellen (☞ S.20).
• Wenn die microSD Karte als Bestimmungsort für die Aufzeichnung ausgewählt wird und diese aber während der zeitgesteuerten Aufnahme nicht eingesteckt ist, erfolgt die Aufzeichnung im integrierten Speicher [OrdnerA].
Menüeinstellungsm
ethode
6�
4
Menüeinstellungsm
ethode
VorlagezumEinstelleneinerAufnahmesituation
In [Situationswahl] können Sie aus drei Vorlagen die geeignetste Aufnahmesituation auswählen. Die Aufnahmeeinstellungen für die jeweiligen Aufnahmesituationen sind wie folgt.
AufnahmeeinstellungAufnahmesituation
Aus Diktat Konferenz Vorlesung
[Mikro-Empfindl] Mittel Niedrig Mittel Hoch
[Aufnahmemodus] ST XQ HQ ST XQ ST XQ
[Aufnahmepegel] Automatisch Automatisch Automatisch Automatisch
[ZoomMic] Aus Aus Weit Zoom
[LowCutFilter] Aus Ein Ein Ein
[VCVA] Aus Aus Aus Aus
[StandbyMonit] Aus Ein Ein Ein
Menüeinstellungsmethode
Wenn[Situationsich]ausgewähltwird:Sie können neben den [Aufnahmesit.] Vorlagen, die im Rekorder zu finden sind, auch die Menüeinstellungen für eine Aufnahme abspeichern, welche Sie ent-sprechend Ihrer Wahl eingestellt haben.1 Drücken Sie die + oder die – Taste, um
die [Nutzersituat] zu wählen, die Sie speichern wollen.
2 Drücken Sie die OK Taste, um die Einstellungen abzuschließen.
4 DrückenSiedieF�oderdieSTOP4Taste,umdieEinstellungabzuschließen.
64
4+−-Taste9 0-TasteOK-Taste
STOP-Taste
F�-Taste
Alarm-Wiedergabefunktion [Alarm]Mit Hilfe der Alarm-Wiedergabefunktion lässt sich eine bestimmte Datei zu einer voreingestellten Zeit wiedergeben.Bis zu drei Voreinstellungen (Preset 1 bis 3) lassen sich programmieren ([An/Aus], [Tag], [Startzeit], [Lautstärke], [Alarmsound] und [Dateiabspiel]).
1 WählenSie[Alarm]ausdemMenüin[Wiedergabemenü].• Bezüglich der Details zu den
Menüeinstellungen lesen Sie sich bitte S. 44, S. 45.
2 WählenSiemitTaste+oder–eineVoreinstellungsnummer.• Drücken Sie die 9 -Taste zur
Anzeige von [Tag] und [Startzeit] für die Voreinstellung, die der Cursor markiert.
3 DrückenSiedieOKTaste.
4 DrückenSiedie+oder–Taste,umdeneinzustellendenPunktzuwählen.• Wählen Sie die gewünschten
Einstellparameter unter [An/Aus], [Tag], [Startzeit], [Lautstärke], [Alarmsound] und [Dateiabspiel].
• Wählen Sie zum Abschluss die Einstellung [Beenden] und schalten Sie zur Anzeige der Voreinstellnummerwahl in Schritt 2 zurück.
5 DrückenSiedieOKoder9TasteumdiejeweiligeEinstellungwählen.
[An/Aus]Einstellung:
1 Drücken Sie die Taste + oder – zur Wahl zwischen [Ein] und [Aus].
[Ein]: Die Einstellung wird aktiviert.[Aus]: Die Einstellung wird nicht aktiviert.2 Schließen Sie durch Drücken der
OK-Taste die [An/Aus] Einstellung ab.
[Tag]Einstellung:
1 Drücken Sie die + oder – Tasten, um aus [einmalig], [jedenTag] und [jedeWoche] auszuwählen.
[einmalig]: Die Alarmwiedergabe erfolgt nur einmal zur vorgegebenen Zeit.
[jedenTag]: Die Alarmwiedergabe erfolgt jeden Tag zur vorgegebenen Zeit.
[jedeWoche]: Für die Alarmaufnahme zur vorgegebenen Zeit an einem bestimmten Wochentag.
Menüeinstellungsmethode
Menüeinstellungsm
ethode
65
4
a
Menüeinstellungsm
ethode
• Wählen Sie den Speicher mit einer Alarm-Wiedergabedatei, indem Sie die + oder die – Taste nutzen, und drücken Sie die OK Taste oder die 9 Taste. Der Rekorder wird zu den Ordnereinstellungen mit der Datei mit der Alarm-Wiedergabe gehen.
• Wählen Sie den Ordner, indem Sie die + oder die – Taste verwenden, und drücken Sie die OK oder die 9 Taste, um zur Dateiauswahl zu gelangen. Benutzen Sie die + oder die – Taste, um die Datei in gleicher Weise auszuwählen.
2 Schließen Sie durch Drücken der OK oder 9-Taste die [Dateiabspiel] Einstellung ab.
6 AbschlussderEinstellung.1 Drücken Sie die Taste + oder – zur
Wahl von [Beenden].2 Drücken Sie die OKoder 9-Taste
zum Abschluss des Einstellvorgangs.Die programmierten Einstellungen werden aktiviert und das Display schaltet auf das Voreinstellnummer-Wahlmenü zurück. Ist die [An/Aus]-Einstellung auf [Ein] gesetzt, so erscheint auf dem Display.a Wenn auf [Ein] gesetzt
Menüeinstellungsmethode
Wählen Sie [jedeWoche] und drücken Sie die OK oder 9 Taste, um auf die Wahl von [Tag] vorzuschalten. Mit Taste + oder – einen Wochentag wählen.2 Schließen Sie durch Drücken der
OK-Taste die [Tag] Einstellung ab.
[Startzeit]Einstellung:
1 Drücken Sie die 9 oder 0 Taste, um „Stunde“ und „Minute“ in [Startzeit] und „Stunde“ und „Minute“ in [Endzeit] auszuwählen.
2 Drücken Sie die + oder – Taste um eine Einstellung vorzunehmen.
3 Schließen Sie durch Drücken der OK-Taste die [Startzeit] Einstellung ab.
[Lautstärke]Einstellung:
1 Stellen Sie mit Taste + oder – die Lautstärke ein. Drücken Sie die PLAY`-Taste zum Überprüfen der Lautstärke.
2 Schließen Sie durch Drücken der OK-Taste die [Lautstärke] Einstellung ab.
[Alarmsound]Einstellung:
1 Wählen Sie mit Taste + oder – einen Alarmton unter [Alarm1], [Alarm2] und [Alarm3]. Drücken Sie die PLAY`-Taste zum Überprüfen des Alarmtons.
2 Schließen Sie durch Drücken der OK-Taste die [Alarmsound] Einstellung ab.
[Dateiabspiel]Einstellung:
1 Drücken Sie die + oder – Tasten, um aus [DateizurWdg], [wählen!].
[DateizurWdg]: Nur Alarmtonwiedergabe.
[wählen!]: Wiedergabe einer gewählten Datei nach dem Alarm.
• Wenn [wählen!] ausgewählt ist und die OK oder die 9-Taste gedrückt wird, geht der Rekorder in die [Speicherausw.] Einstellung über.
Zur Einstellung der Voreinstellnummern wiederholen Sie Schritt 2 bis 6.Wenn die 9 Taste im Vorauswahl-Menu gedrückt wird, können die ausgewählten Einstellungen bestätigt werden.
7 DrückenSiedieF�oderdieSTOP4Taste,umdieEinstellungabzuschließen.• erscheint in der Display.
66
4 +−-Taste9 0-TasteOK-Taste
STOP-Taste
F�-Taste
Einstellen der Wiedergabesituation [Wiedergabesit.]Audiodateien, die mit dem Rekorder aufgenommen wurden und vom PC heruntergeladene Musikdateien können mit den von Ihnen gewählten Wiedergabeeinstellungen gespeichert werden, um verschiedenen Klangqualitäten und Wiedergabemethoden gerecht zu werden.
1 WählenSie[Wiedergabesit.]ausdemMenüin[Wiedergabemenü].• Bezüglich der Details zu den Menüeinstellungen
lesen Sie sich bitte S. 44, S. 45.
2 DrückenSiedie+oder–Taste,umdeneinzustellendenPunktzuwählen.
Menüeinstellungsmethode
Hinweise
• Bei Wahl von [jedenTag] erfolgt der Alarmton täglich zur vorgegebenen Zeit, sofern die Alarmwiedergabe nicht annulliert ist.
• Der Alarm ertönt fünf Minuten lang und stoppt dann. Auch bei Wahl einer Datei für Alarmwiedergabe wird diese nicht automatisch abgespielt, wenn der Alarm ertönt.
• Falls drei Alarmwiedergaben zur selben Zeit starten, hat [Zeitvorw.1] den höchsten Vorrang und [Zeitvorw.3] den niedrigsten.
• Ist der Rekorder zur vorgegebenen Zeit in Gebrauch oder werden Bedienoperationen ausgeführt, so ist die Alarmwiedergabe-Funktion nicht verfügbar.
• Der Alarmton erfolgt zur vorgegeben Zeit, auch bei ausgeschalteter Stromversorgung oder aktivierter Tastensperre des Rekorders. Der Rekorder beginnt mit der Wiedergabe der gewählten Datei, sobald Sie eine beliebige Taste drücken, und stoppt die Wiedergabe bei Drücken der STOP4-Taste.
• Wenn die ausgewählte Datei verschoben oder gelöscht ist oder die microSD Karte entfernt wurde, wird die Wiedergabe der Datei nicht ausgeführt und es ertönt nur der Alarm.
• Sind die Startzeit für Timer-Aufnahme und Alarmwiedergabe auf dieselbe Zeit eingestellt, so hat die Timer-Aufnahme Vorrang.
• Bei der Rekorderformatierung werden auch die Alarmdaten gelöscht, so dass eine Alarmeinstellung nicht möglich ist (☞ S.71). Wenn die Daten zufällig gelöscht worden sind, Rekorder an den PC anschließen und die Daten für den Alarmton unter Verwendung der mitgelieferten „Olympus Sonority” Software auf den Rekorder kopieren (☞ S.90).
Menüeinstellungsm
ethode
67
4
Menüeinstellungsm
ethode
Wenn[Situatwählen]ausgewähltwird:1 Drücken Sie die + oder die
– Taste, um die Wiedergabesituation auszuwählen, die Sie einstellen wollen.
2 Drücken Sie die OK Taste, um die Auswahl abzuschließen.
• Nach dem Kauf sind alle Einstellungen von 1 bis 5 in [Nutzersituat] gleich (Grundeinstellung). Erfassen Sie die Benutzereinstellungen in [Situatsichern] und wählen Sie dann die Wiedergabesituation aus
• Um die jeweiligen Einstellungen der Wiedergabesituation zu bestätigen, drücken Sie die + oder die – Taste im [Situatwählen] Bildschirm, um das zu bestätigende Objekt auszuwählen. Drücken Sie dann die 9 Taste, um dies im Einstellen der Bestätigung Bildschirm zu bestätigen. Drücken Sie die F1 Taste, um den Einstellen der Bestätigung Bildschirm zu beenden und zurück zum [Situatwählen] Bildschirm zu gelangen.
3 DrückenSiedieOKoder9Taste,umzudenEinstellungenzugelangen.
Wenn[Situationsich]ausgewähltwird:Sie können die Menüeinstellungen für eine Wiedergabe speichern, die sie zuvor nach Ihrer Wahl eingestellt haben. 1 Stellen Sie nach Ihrer Wahl das Menü
für eine Wiedergabe im Rekorder ein.2 Drücken Sie die + oder die – Taste, um
die [Nutzersituat] zu wählen, die Sie speichern wollen.
3 Drücken Sie die OK Taste, um die Einstellungen abzuschließen.
• Wenn der Rekorder angehalten ist, gelangen Sie durch Drücken und Halten der F2 Taste zum [Situatwählen] Bildschirm zurück.
4 DrückenSiedieF�oderdieSTOP4Taste,umdieEinstellungabzuschließen.
Menüeinstellungsmethode
68
4
+−-Taste9 0-TasteOK-Taste
STOP-Taste
F�-Taste
Sprachausgabe [Sprachführung]B e i d i e s e r F u n k t i o n w e r d e n d i e B e t r i e b s z u s t ä n d e d e m B e n u t z e r i n gesprochener Form mitgeteilt. Sie können G es chw in di g ke i t u n d L au t s t är ke d e r Sprachmitteilungen einstellen.
1 WählenSie[Sprachführung]vomMenüin[DisplayTonmenü].• Bezüglich der Details zu den Menüeinstellungen
lesen Sie sich bitte S. 44, S. 45.
2 DrückenSiedie+oder–TasteumdieeinzustellendenZeiteinheitenzuwählen.• Wählen Sie die aufblinkende
Zeiteinheit aus [An/Aus], [Geschwind.], [Lautstärke].
3 DrückenSiedieOKoder9TasteumdiejeweiligeEinstellungwählen.
[An/Aus]Einstellung:
1 Drücken Sie die Taste + oder – zur Wahl zwischen [Ein] und [Aus].
[Ein]: Sprachausgabe ist aktiviert.[Aus]: Sprachausgabe ist deaktiviert.2 Schließen Sie durch Drücken der
OK-Taste die [An/Aus] Einstellung ab.
[Geschwind.]Einstellung:
1 Drücken Sie die + oder – Tasten, um aus [Geschwind.5], [Geschwind.4], [Geschwind.3], [Geschwind.2] und [Geschwind.1] auszuwählen.
2 Schließen Sie durch Drücken der OK-Taste die [Geschwind.] Einstellung ab.
[Lautstärke]Einstellung:
1 Drücken Sie die + oder – Tasten, um aus [Lautstärke05], [Lautstärke04], [Lautstärke03], [Lautstärke02] und [Lautstärke01] auszuwählen.
2 Schließen Sie durch Drücken der OK-Taste die [Lautstärke] Einstellung ab.
4 DrückenSiedieF�oderdieSTOP4Taste,umdieEinstellungabzuschließen.
Hinweise
• Die Start-/Schlussmelodie beim Ein-/ Ausschalten der Stromversorgung (☞ S.18) lässt sich annullieren, wenn die Sprachausgabe auf [Aus] gestellt wird.
• Wird der Rekorder formatiert (☞ S.71), oder wenn die Daten zufällig gelöscht worden sind, Rekorder an den PC anschließen und die Führungsdaten unter Verwendung der mitgelieferten „Olympus Sonority” Software auf den Rekorder kopieren (☞ S.90).
• Die Start-/Schlussmelodie wird auf denselben Wert wie die [Lautstärke] Einstellung der Sprachausgabe gesetzt.
Menüeinstellungsmethode
Menüeinstellungsm
ethode
69
4+−-Taste9 0-TasteOK-Taste
STOP-Taste
F�-Taste
Menüeinstellungsm
ethode
Ändern der USB Klasse [USB Einstell.]Neben Einstellungen wie [PC], wo das USB-Kabel verwendet wird, welches mitgeliefert wurde, um eine Verbindung mit dem PC herzustellen, um Dateien, usw. zu übertragen und [Netzadapter], wo der USB-Netzadapter (A514) (optional) zum Aufladen angeschlossen wird, kann die USB-Klasse geschaltet werden, um verschiedenen Nutzungen gerecht zu werden.
1 WählenSie[USBEinstell.]ausdem[Gerätemenü].• Bezüglich der Details zu den Menüeinstellungen
lesen Sie bitte S. 44, S. 45.
2 DrückenSiedieTaste+oder–zurWahl der [USB Verbindung] oder[USBKlasse].
3 DrückenSiedieOKoder9TasteumdiejeweiligeEinstellungwählen.
4 DrückenSiedie+oder–Taste,umdeneinzustellendenPunktzuwählen.
Menüeinstellungsmethode
Wenn[USBVerbindung]gewähltwird:[PC]: Einstellung, um mit dem
mitgelieferten USB-Kabel eine Verbindung mit dem PC herzustellen. Angeschlossen als [Storage] oder [Composite].
[Netzadapter]: Einstellung, um mit dem mitgelieferten USB-Kabel eine Verbindung mit dem USB-Netzadapter (A514) (optional) herzustellen. Der Rekorder kann während des Aufladens betrieben werden.
[Optional]: Einstellung, um die Verbindungsmethode jedes Mal zu bestätigen, wenn eine USB-Verbindung hergestellt wird.
Wenn[USBKlasse]ausgewähltwird:[StorageClass]: Wird als externe
Speichereinheit des PCs erkannt.[Composite]: Einstellung, wenn das
Kabel an den PC angeschlossen ist und als externe Speichereinheit, USB-Lautsprecher oder Mikrofon verwendet wird.
5 DrückenSieaufdieOK-Taste,umdieEinstellungzubestätigen.• Drücken der 0-Taste ohne
Halten der F1-Taste bricht den Einstellungsvorgang ab und bringt Sie zurück zur letzten Anzeige.
70
4
Menüeinstellungsmethode
6 DrückenSiedieF�oderdieSTOP4Taste,umdieEinstellungabzuschließen.• Wenn dieser Rekorder zum ersten
Mal unter [StorageClass] oder [Composite] an den Computer angeschlossen wird, wird automatisch der Treiber im Computer installiert. Die Anzeige zeigt [Fernsteuerung] an, wenn der Rekorder an den PC angeschlossen ist.
Hinweise
• Wenn der USB-Netzadapter im [PC] Status angeschlossen wird, zeigt der Rekorder [Bittewarten] an und kann nicht betrieben werden. Nur Aufladen ist möglich.
• Wenn die Einstellung für [USBVerbindung] auf [Netzadapter] gesetzt ist, kann der PC kann nicht erkennen ob der Rekorder an den PC angeschlossen ist.
• Selbst wenn die Einstellung [Composite] gewählt wird, schaltet der Rekorder automatisch auf [StorageClass] wenn die Verbindung zum Aufladen hergestellt wird (☞ S. 15).
• Schalten Sie auf [StorageClass] um wenn der Rekorder vom PC nicht als externe Speichereinheit erkannt wird, selbst wenn die Einstellung [Composite] ausgewählt wird.
Menüeinstellungsm
ethode
71
4
+−-TasteOK-Taste
Menüeinstellungsm
ethode
Formatierung des Rekorders [Formatieren]Bei Formatierung des Rekorders werden alle Dateien gelöscht und alle Funktionseinstellungen außer Datum und Uhrzeit auf die Grundeinstellungen rückgesetzt. Daher sind wichtige Dateien unbedingt vor einer Formatierung des Rekorders auf einen PC zu übertragen.
1 WählenSie[Formatieren]ausdemMenüim[Gerätemenü].• Bezüglich der Details zu den Menüeinstellungen
lesen Sie bitte S. 44, S. 45.
2 DrückenSiedie+oder−-TastezurWahldesAufnahmemediumsfürdieFormatierung.
3 DrückenSiedieOK-Taste.• [Start], [Verlassen] erscheint in der
Display
4 DrückenSiedie+-TastezurWahlvon[Start].
5 DrückenSiedieOK-Taste.• Nachdem die Meldung [Daten
werdengelöscht] zwei Sekunden lang auf dem Display angezeigt worden ist, wird die Zeile [Start], [Verlassen] hervorgehoben.
6 DrückenSiedie+-Tasteerneut,zurWahlvon[Start].
Menüeinstellungsmethode
7�
4
Menüeinstellungsmethode
7 DrückenSiedieOK-Taste.• Daraufhin beginnt die Formatierung,
und [Formatieren] blinkt auf dem Display.
• Nach Abschluss der Formatierung erscheint die Anzeige [Formatierenabgeschlossen].
Hinweise
• Die gelöschten Dateien lassen sich nicht wiederherstellen. Wenn eine microSD-K a r t e i n d e n R e k o r d e r g e s c h o b e n wird, vergewissern Sie sich, dass Sie als Aufnahmemedium entweder [eingebaute] oder [microSDKarte] bestätigen, um Fehler zu vermeiden (☞ S.54).
• Führen Sie nie die folgenden Vorgänge während der Datenverarbeitung aus, da dies die Daten beschädigen kann. Ersetzen Sie die Batterien mit zwei Neuen, um sicherzugehen, dass die Batterien nicht während der Bearbeitung leerlaufen.
1 Ziehen Sie den Netzadapter während der Verarbeitung heraus.
2 Entfernen der Batterien während der Datenverarbeitung.
Menüeinstellungsm
ethode
3 Nehmen Sie die microSD-Karte während der Arbeitsabläufe heraus, wenn die [microSDKarte] als Aufnahmemedium verwendet wird.
Diese Vorgehensweisen können die Daten beschädigen.
• Formatieren Sie den Rekorder niemals von einem PC aus.
• Wenn der Rekorder einmal formattiert wurde, können Musikdateien mit DRM nicht wieder auf den Rekorder übertragen werden.
• Wenn der Rekorder formatiert wird, werden alle Daten, einschließlich der gesperrten Dateien und der schreibgeschützten Textdateien gelöscht.
• Nach der Formatierung können die Bezeichnungen der aufgezeichneten Tondateien von [0001] an beginnen.
• Bevor Sie die Einstellungen für die Funktionen auf ihre Ausgangswerte zurücksetzen, nutzen Sie [Reset] (☞ S.54).
• Die Formatierung auf dem Rekorder ist Schnellformatierung. Beim Formatieren der microSD-Karte werden Informationen des Datei-Managements aktualisiert und die Daten auf der microSD-Karte werden nicht vollständig gelöscht. Bedenken Sie bei Weitergabe oder Entsorgung der microSD-Karte den eventuellen Datenverlust. Vor der Entsorgung sollte die microSD-Karte zerstört werden (☞ S.22).
• Wird der Rekorder formatiert, oder wenn die Daten zufällig gelöscht worden sind, Rekorder an den PC anschließen und die Führungsdaten unter Verwendung der mitgelieferten „Olympus Sonority” Software auf den Rekorder kopieren (☞ S.90).
7�
5
Verwenden des Rekorders mit Ihrem PC
Speichern von Dateien auf dem PCNach Anschluss des Rekorders an Ihren PC kann er für folgende Zwecke verwendet werden:
• Wiedergabe von archivierten Sprachdateien in Ihrem PC. (☞ S.87).
M i t d e m R e k o r d e r a u f g e n o m m e n e Audiodateien lassen sich mit der „Olympus Sonority“-Software auf der mitgelieferten CD-ROM oder dem „Windows Media Player“ abspielen (☞ S.95).
• Auf dem Rekorder aufgenommene Sprachdateien können wiedergegeben und auf dem PC verwaltet werden, indem die „Olympus Sonority“ Software verwendet wird.
• Ebenfalls können mit dem „Windows Media Player“ die auf Ihrem PC gespeicherten WMA oder MP3-Dateien auf diesen Rekorder übertragen und darauf abgespielt werden.
• Wenn ein Upgrade (Option) auf „Olympus Sonority Plus“ ausgeführt wird oder ein Zusatzprogramm zur Musikbearbeitung (Option) hinzugefügt wird, können verschiedene Zusatzfunktionen genutzt werden (☞ S.93).
Vorsichtsmaßnahmen bei Nutzung des am PC angeschlossenen Rekorders
• Wenn Sie eine Datei von Ihrem Rekorder herunterladen oder eine Datei auf den Rekorder hochladen, ziehen Sie das USB Kabel nicht heraus, selbst wenn der Bildschirm dieses anzeigt. Es werden immer noch Daten übertragen, während die Aufnahme Kontrollleuchte blinkt. Wenn Sie das USB Kabel herausziehen, seien Sie sicher, dass Sie der Beschreibung auf ☞ S.81 folgen. Falls das USB Kabel herausgezogen wird, bevor das Laufwerk gestoppt ist, können die Daten nicht erfolgreich übertragen werden.
• Formatieren Sie das Laufwerk des Rekorders nicht über den PC. Befolgen Sie
die Anweisungen auf dem [Formatieren] Bildschirm des Rekorders, um diese zu initialisieren (☞ S.71).
• Ordnernamen (Verzeichnisnamen), die von Dateiverwaltungsprogrammen wie dem Explorer bei Microsoft Windows und dem Finder bei Macintosh angezeigt werden, unterscheiden sich von den Ordnernamen, die mit dem Rekorder oder der „Olympus Sonority“ Software festgelegt werden können.
• Falls auf dem Rekorder gespeicherte Ordner oder Dateien durch Nutzung eines Dateiverwaltungsprogramms in Windows oder Macintosh verschoben oder umbenannt werden, U. die Dateireihenfolge oder die Dateien sind u. U. nicht mehr erkennbar.
• Beachten Sie, dass Daten auf dem Rekorder geschrieben und gelesen werden können, auch wenn das Attribut des Laufwerks des Rekorders durch Bedienen des PC auf [Read Only] eingestellt ist.
• Da Geräusche negative Auswirkungen auf elektronische Geräte, die sich in der Nähe des Rekorders befinden, hervorrufen können, ziehen Sie den Stecker des Ohrhörers und der Fernbedienung, wenn Sie den Rekorder mit einem PC verbinden.
Wichtige Mitteilung zur Erklärung der Softwarefunktionen
Funktionsobjekte, die in Windows verwendet werden können, werden als Windows-Objekt angezeigt und Funktionsobjekte, die in Macintosh verwendet werden können, werden als Macintosh-Objekt angezeigt. Objekte, die nur Windows oder Macintosh abbilden, können nur über das Zielsystem unterstützt werden.
SpeichernvonDateienaufdemPC
74
5
PC Anforderungen
WindowsBetriebssystem: Microsoft® Windows® XP Home Edition
Service Pack 2, 3 Microsoft® Windows® XP Professional Service Pack 2, 3 Microsoft® Windows® XP Professional x64 Edition Service Pack 2
Microsoft® Windows Vista® Home Basic, Service Pack 1 (32bit/64bit)
Microsoft® Windows Vista® Home Premium, Service Pack 1 (32bit/64bit)
Microsoft® Windows Vista® Business, Service Pack 1 (32bit/64bit)
Microsoft® Windows Vista® Enterprise, Service Pack 1 (32bit/64bit)
Microsoft® Windows Vista® Ultimate, Service Pack 1 (32bit/64bit)
CPU: 32 Bit (x86) 1GHz und darüber oder 64 Bit
(x64) ProzessorRAM: 512 MB oder mehrFestplattenspeicher: 300 MB oder mehrLaufwerk: CD-ROM, CD-R, CD-RW, DVD-ROM
LaufwerkBrowser: Microsoft Internet Explorer 6.0 oder neuerAnzeige: 1024 x 768 Pixel oder mehr, 65,536 Farben
oder mehr (1,6770,000 Farben oder mehr empfohlen)
USB-Anschluss: Ein oder mehr freie PortsSonstiges:• Audiogerät• Eine Betriebsumgebung, in der das Internet
genutzt werden kann.
Macintosh
Betriebssystem: Mac OS X 10.4.11 - 10.5.CPU: PowerPC® G5 oder Intel Multicore
Processor 1,5 GHz und darüberRAM: 512 MB oder mehrFestplattenspeicher: 300 MB oder mehrLaufwerk: CD-ROM, CD-R, CD-RW, DVD-ROM
LaufwerkBrowser: Macintosh Safari 2.0 neuerAnzeige: 1024 x 768 Pixel oder mehr, 32,000 Farben
oder mehr (1,6770,000 Farben oder mehr empfohlen)
USB-Anschluss: Ein oder mehr freie PortsSonstiges:• Audiogerät• Eine Betriebsumgebung, in der das
Internet genutzt werden kann (Quick Time Version 7.2 oder darüber wird empfohlen).
PCAnforderungen Hinweise
Windows• Der Kundendienst haftet nicht, wenn
Ihr PC von Windows 95/98/Me/2000 zu Windows XP/Vista aktualisiert wurde.
• Jegliche Fehler auf selbst-modofizierten PCs werden von der Betriebsgarantie nicht gedeckt.
Macintosh• Für einige Funktionen der „Olympus
Sonority“ Software ist QuickTime 7.2 und darüber erforderlich. Die neueste Version von QuickTime kann über ein MacOS Software Update erhalten werden.
75
5
In der „Olympus Sonority“ Software verfügbare Funktionen
Es sind verschiedene Funktionen wie Dateiverwaltung und Datenbearbeitung in die „Olympus Sonority“ Software eingebunden. Bitte sehen Sie in der Online-Hilfe nach, um Informationen zu den Bedienvorgängen und einzelnen Einstellungen bezüglich der jeweiligen Objekte zu erhalten (☞ S. 79).
Wellenformbearbeitungsfunktion
Durch Nutzung der Registerkarte Wellenformbearbeitung können Sie Audiodaten einfach bearbeiten. Im Wellenformbearbeitungsmodus können Sie ebenfalls nicht erforderliche Teile löschen, Einfügungen vornehmen und die Daten erneut speichern.
One Touch Effekt Funktion
Durch Nutzung der One Touch Effekt Funktion können Sie einfach Spezialeffekte auf die Audiodatei anwenden und eine Rauschminderung in jedem festgelegten Bereich erreichen.
Sprachdateien mit E-Mail versenden
Audio Dateien sind im Nachrichtenordner auf der Festplatte gespeichert. Die Audiodatei kann als E-Mail-Anhang versendet werden.
Ändern der Benutzerkennung
Bei den Namen von Dateien, die mit dem Rekorder aufgezeichnet worden sind, wird die Benutzer-Kennnummer automatisch zugeordnet.
Ändern von Ordnernamen
Sie können einen Ordner-Namen ändern. Ein Ordnername kann bis zu 12 Zeichen enthalten, wobei die Sonderzeichen \ /:*?"<>| nicht verwendbar sind.Wenn Sie beim Ändern des Ordnernamens ein Betriebssystem in einer Sprache nutzen, die vom Hauptgerät nicht unterstützt wird, können die Worte manchmal fehlerhaft sein.
Editieren von Dateikommentaren
Mit „Olympus Sonority“ lassen sich die vom Rekorder herunter geladenen Dateien mit Kommentaren versehen.
Ändern des Dateiformats in andere Formate*
Das Format der augenblicklich gesicherten Datei kann in andere Formate geändert werden.
Zusammenfügen von Dateien*
Im „Olympus Sonority“ Plus können mehrere bestimmte Dateien zusammengefügt und zu einer Sprachdatei zusammengefasst werden.
Teilen von Dateien*
Im „Olympus Sonority Plus“ kann eine bestimmte Datei in zwei Dateien geteilt werden.
* Um die Änderung in ein MP3-Format vorzunehmen ist das Upgrade auf „Olympus Sonority Plus“ notwendig (☞ S. 92).
Inder„OlympusSonority“Softw
areverfügbareFunktionen
76
5
Installieren der Software
Bevor Sie den Rekorder an Ihren PC anschließen und anwenden, müssen Sie zunächst die „OlympusSonority“ Software von der mitgelieferten Software CD installieren.VorbereitungderInstallation:• Beenden Sie alle laufenden Anwendungen.• Sie müssen Sich als Administrator anmelden.
Windows
1 LegenSiedie„OlympusSonority“inIhrCD-ROMLaufwerkein.• Das Installationsprogramm startet
automatisch. Nach dem Start des Programms gehen Sie zu Schritt 4. Startet das Installationsprogramm nicht automatisch, machen Sie mit Schritt 2 und 3 weiter.
2 InhalteinderCD-ROMmit[Explorer]öffnen.
3 Doppelklickauf[Konfiguration]inderCD-ROMausführen.
4 KlickenSieaufdiegewünschteSprache,umdieseauszuwählen,wennder„OlympusSonority“Startbildschirmangezeigtwird.
5 Wenn[OlympusSonorityKonfiguration]angeklicktwird,wirdderEröffnungs-BildschirmdesInstallationsprogrammsgestartet.FolgenSiedenAnweisungendesInstallationsassistenten.
6 Bestätigung der Annahme desLizenzvertrags.• Zur Installation des „Olympus
Sonority“ müssen Sie die Bestimmungen des Lizenzvertrags annehmen. Klicken Sie [Weiter] nachdem Sie die [Einverstanden] Box markiert haben.
7 [RegistrierungderNutzeranmeldeinformationen]• Geben Sie bitte Ihren Namen, den
Firmennamen und die Seriennummer ein, welche auf dem separaten Blatt verzeichnet ist. Klicken Sie nach der Eingabe auf [Weiter].
8 [SetupTypwählen]• Der Bestimmungsort der Installation
kann verändert werden. Klicken Sie auf [Weiter], wenn Sie sich nichts ändern wollen (Wählen Sie [anpassen], wenn Sie etwas ändern wollen).
9 [Installationstarten]• Klicken sie auf [Installieren], um mit
der Installation zu beginnen.Führen Sie keine anderen Operationen aus, bevor die Installation abgeschlossen ist und der [Abgeschlossen] Bildschirm angezeigt wird.
10 [Installationabgeschlossen]• Wenn die Installation
abgeschlossen ist, wird der [Installationsabschirmung] Bildschirm angezeigt.
• Um den Rekorder an einen PC anzuschließen, schlagen Sie unter „AnschliessendesRekordersanIhrenPC“ (☞ S.80) nach. Um die „Olympus Sonority“ Software zu starten, schlagen Sie unter „BedienungvonOlympusSonority“ (☞ S. 82) nach.
InstallierenderSoftware
77
5
Macintosh
1 LegenSiedie„OlympusSonority“inIhrCD-ROMLaufwerkein.• Gehen Sie zum Schritt 3 über, wenn
der CD-ROM-Inhalt angezeigt wird, und zum Schritt 2 und 3, wenn nichts angezeigt wird.
2 InhalteinderCD-ROMmit[Finder]öffnen.
3 Doppel-Klickauf[Konfiguration]inderCD-ROMausführen.
4 KlickenSieaufdiegewünschteSprache,umdieseauszuwählen,wennder„OlympusSonority“Startbildschirmangezeigtwird.
5 Wenn[OlympusSonorityKonfiguration]angeklicktwird,wirdderEröffnungs-BildschirmdesInstallationsprogrammsgestartet.FolgenSiedenAnweisungendesInstallationsassistenten.
6 Bestätigung der Annahme desLizenzvertrags.• Zur Installation des „Olympus
Sonority“ müssen Sie die Bestimmungen des Lizenzvertrags annehmen. Klicken Sie [Weiter] nachdem Sie die [Einverstanden] Box markiert haben.
7 [BestimmungsortderInstallationändern]• Der Bestimmungsort der Installation
kann verändert werden. Klicken Sie auf [Weiter], wenn Sie nichts ändern wollen (Wählen Sie [BestimmungsortderInstallationändern], wenn Sie etwas ändern wollen).
8 [Installationstarten]• Wenn die Installation abgeschlossen
ist, wird der [Installer] Bildschirm angezeigt.
• Um den Rekorder an einen PC anzuschließen, schlagen Sie unter „AnschliessendesRekordersanIhrenPC“ (☞ S.80) nach. Um die „Olympus Sonority“ Software zu starten, schlagen Sie unter „BedienungvonOlympusSonority“ (☞ S. 82) nach.
• Nach dem Start der „Olympus Sonority“ Software erscheint die Dialogbox zum Eintragen der Seriennummer. Die Seriennummer ist auf dem separaten Blatt verzeichnet. Klicken Sie nach der Eingabe auf [OK], worauf hin die „Olympus Sonority“ Software gestartet wird.
InstallierenderSoftwareInstallierenderSoftw
are
78
5
Deinstallieren der Software
Folgen Sie den nachstehenden Schritten, wenn Sie eine der Softwarekomponenten der auf Ihrem PC installierten „Olympus Sonority“ Software deinstallieren.
Windows
1 VerlassenSie„OlympusSonority“.
2 WählenSie[Start]ausdem[Systemsteuerung]Menüaus.
3 KlickenSieauf[Programmhinzufügen/entfernen]imKontrollfeld.
4 WählenSie[OlympusSonority],wenndieinstallierteAnwendungslisteangezeigtwird.
5 KlickenSieauf[Ändern/Entfernen].
6 BestätigungdesLöschensderDatei.• Klicken Sie auf die Taste [OK],
um die Deinstallation zu starten. Eventuell erscheint eine zusätzliche Mitteilung. In diesem Fall lesen Sie sie sorgfältig und folgen den angegeben Anweisungen.
7 Wenndie[Wartungsoperationenabgeschossen]Seiteangezeigtwird,klickenSieauf[Fertigstellen],umdieDeinstallationabzuschließen.
Macintosh
1 VerlassenSie„OlympusSonority“.
2 ÖffnenSie[Finder]unddoppelklickenSieauf[SonorityUninstaller.pkg]imAnwendungsordner.
3 DasDeinstallationsprogrammwirdgestartet.BefolgenSiedieAnweisungendesAssistenten.
4 WennnachdemAdministrator-KennwortgefragtwirdmüssenSiedasKennworteingebenunddannauf[OK]klicken.
5 DieDeinstallationbeginnt.KlickenSieauf[Schließen],wenn[Erfolgreich]angezeigtwird.
Nach der Deinstallation verbliebene Dateien
Die Sprach- und Musikdateien, die Sie erstellt haben sind im [Nachrichten] Ordner gespeichert. Falls Sie diese nicht benötigen, löschen Sie sie.Sie können die Stelle des [Nachrichten] Ordners bestätigen, indem Sie auf [Option] im [Extras] Menü klicken, bevor Sie deinstallieren.
DeinstallierenderSoftware
79
5
23
1
2
Verwenden der Online-Hilfe
Windows MacintoshZum Öffnen der Online-Hilfe haben Sie die folgenden Optionen.• Während „Olympus Sonority“ läuft, wählen Sie [Inhalt] im [OlympusSonorityHilfe]-
Menü.
Suchen im Inhaltsverzeichnis
1 NachdemsichdasOnline-Hilfe-Fenstergeöffnethat,klickenSieaufdenRegisterInhalt.
2 DoppelklickenSieaufdasSymbol dergewünschtenThemenüberschrift.
3 DoppelklickenSieaufdasSymbol desgewünschtenThemas.• Eine Erklärung des Themas wird
angezeigt.
Suche nach Schlüsselwort
1 ÖffnenSiedieOnline-HilfeundklickenSieaufdasObjekt[Index].• Der Titel des Themas wird angezeigt.
2 KlickenSieSchlüsselwort.• Eine Erklärung des Themas wird
angezeigt.
Hinweis
• Näheres zu Menüs und Funktionen finden Sie in der Online-Hilfe. Sie können die Online-Hilfe nach der Installation des Olympus Sonority verwenden.
VerwendenderOnline-Hilfe
80
5
Anschliessen des Rekorders an Ihren PC
Anschliessen des Rekorders an Ihren PC
Windows Macintosh
1 SchaltenSiedieStromversorgungdesRekordersein.
2 SchließenSiedasUSB-VerbindungskabelandenUSB-AnschlussdesPCsan.
3 StellenSiesicher,dassderRekorderangehaltenwird,undschließenSiedanndasUSB-KabelandenAnschluss-PortaufderUnterseitediesesRekordersan.
• Der Rekorder zeigt [Fernsteuerung] an, wenn das USB Kabel angeschlossen ist.
• Wenn der Rekorder die USB-Verbindungseinstellungen nutzt, wird er nicht mit dem PC verbunden, wenn [Netzadapter] ausgewählt wird. Wählen Sie [PC] in den USB-Verbindungseinstellungen aus (☞ S.69).
Windows:Wenn Sie den Rekorder mit Windows verbinden und [MeinComputer] öffnen, wird er über den Laufwerksbezeichner des Pro duk tnamens erk annt . Fa l ls eine microSD Karte eingefügt ist, wird [Wechselfestplatte] angezeigt.Macintosh:Wenn Sie den Rekorder mit einem Mac OS verbinden, wird er über den Laufwerksbezeichner des Produktnamens auf dem Desktop erkannt. Falls eine microSD Karte eingefügt ist, wird [OhneTitel] angezeigt.
Hinweise
• Als USB Kabel sollten Sie stets das beigefügte, dafür vorgesehene Kabel verwenden. Die Benutzung eines firmenfremden Kabels kann zu Problemen führen. Im Gegenzug sollten Sie das mitgelieferte Kabel auch nicht an Geräte anderer Marken anschließen.
• Wenn Sie den Rekorder über einen USB-Hub anschließen, kann der Betrieb unstabil werden. In diesen Fällen vermeiden Sie die Nutzung eines USB-Hubs.
AnschliessendesRekordersanIhrenPC
81
5
AnschliessendesRekordersanIhrenPC
Trennen der Verbindung zum PC
Windows
1 KlickenSieauf[ ],dassichinderTaskleisteimBildschirmrechtsuntenbefindet.KlickenSie[USB-Massenspeichergerät].• Je nach verwendetem PC kann diese
Meldung variieren.
Macintosh
1 VerschiebenSiemitdrag&dropdasLaufwerkssymbolfürdiesenRekorderaufdemDesktop.
2 BestätigenSie,dassdieRekorder-AnzeigelampevordemTrennendesUSB-Kabelserloschenist.
Hinweise
• Bei blinkender Aufnahmekontrollleuchte darf das USB-Kabel KEINESFALLS herausgezogen werden. Andernfalls werden die Daten zerstört.
• Wenn der Rekorder an einen PC angeschlossen ist, erfolgt die Stromversorgung über das USB Kabel.
• Informationen zum USB-Anschluss oder USB-Hub Ihres PCs finden Sie im Benutzerhandbuch für Ihren PC.
• Das USB-Kabel sollte entweder direkt mit dem USB-Anschluss Ihres PCs.
• Vergewissern Sie sich, dass der Kabelstecker vollständig eingesteckt ist. Andernfalls funktioniert der Rekorder möglicherweise nicht richtig.
• Deaktivieren Sie die Tastensperre (HOLD-Modus).
AnschliessendesRekordersanIhrenPC
2 BestätigenSie,dassdieRekorder-AnzeigelampevordemTrennendesUSB-Kabelserloschenist.
8�
5
Bedienung von Olympus Sonority
Durch Anschluss des Rekorders an Ihren PC startet das Programm automatisch.
Windows
Deaktivieren des automatischen Starts
1 KlickenSiemitderrechtenMaustasteauf[ ]inderTaskleisterechtsuntenimBildschirm,undwählenSie[Einstellungen].• Die Anwendung, die die Einstellung
aktiviert, wird im Dialog angezeigt.
2 KlickenSieauf[ ]im[OlympusSonority].• Die Kontrollmarkierung bei [Olympus
Sonority] verschwindet. Für einen automatischen Start, klicken Sie erneut um eine Kontrollmarke zu setzen.
Manueller Start
1 StartenSieWindows.
2 KlickenSieinWindowsauf[Start],zeigenSieauf[AlleProgramme]undwählenSiedann[OlympusSonority]aus.• Der Informationsanzeigenbereich
erscheint.• Nach dem Starten wird ein [ ]
Piktogramm in der Startleiste in der untersten rechten Ecke des Bildschirms angezeigt.
Macintosh
Deaktivieren des automatischen Starts
1 KlickenSieaufdemMenübalkenauf[ ]{[EinstellungSystemumgebung]{[ ].• Das Dialogfeld für Einstellungen erscheint.
2 SchaltenSiedenautomatischenStartimDialogfeldfürEinstellungenauf[AUS].
Manueller Start
1 DoppelklickenSieimFinderauf[Anwendung]{[OlympusSonority]{[OlympusSonority].• Wenn der Start zum ersten Mal
erfolgt, erscheint das Dialogfeld zum Eintragen der Seriennummer.
2 GebenSiedieSeriennummerein.• Suchen Sie auf dem separaten Blatt
nach der Seriennummer für das Produkt.
• Wenn die Seriennummer richtig ist, erscheint der Informationsanzeigenbereich.
BedienungvonOlympusSonority
Hinweise
• Sie können nicht gleichzeitig mit mehr als einem „Olympus Sonority“ Programm oder mehreren Kopien eines selben Programms arbeiten.
• Wenn andere Anwendungen wie DSS Player, usw. geöffnet sind, müssen diese Anwendungen zuerst geschlossen werden bevor die „Olympus Sonority“ Software gestartet wird.
8�
5
12
4
5
6
3
Fensterbezeichnungen (Olympus Sonority)
1MenübalkenDer Standardmenübalken des Betriebssystems.
2WerkzeugleisteDie im Suchbildschirm verwendete Werkzeugleiste wird angezeigt.
3Wiedergabe-SteuerleisteWird verwendet, um ausgewählte Dateien im Dateianzeigebereich abzuspielen.
4HauptverzeichnisbaumansichtEs werden vom Rekorder heruntergeladene Dateien, mit „Olympus Sonority“ aufgezeichnete Dateien, usw. und Ordner, die Audio-/Musik-Dateien enthalten, welche von der „Olympus Sonority“ Software des PCs verwaltet werden, angezeigt.
Olympus Sonority Suchbildschirm
Dies ist der Hauptbildschirm der „Olympus Sonority“ Software (der Bildschirm zeigt die Windows-Ansicht).
5GeräteverzeichnisbaumansichtDie Ordner im angeschlossenen Gerät werden angezeigt.
6DateilistenanzeigebereichEs werden ausführliche Information über die ausgewählten Ordner in der Hauptverzeichnisbaumansicht oder der Geräteverzeichnisbaumansicht und alle Audiodateien im Rekorder angezeigt.Der Informationsanzeigebereich (Grundeinstellung) wird angezeigt, wenn die „Olympus Sonority“ Software gestartet wird. Die Basisinformationen der „Olympus Sonority“ Software können angezeigt, aktualisiert und erweitert werden (☞ S.84).
Fensterbezeichnungen(OlympusSonority)
84
5
1
2
3
4
5
7
6
Wenn die „Olympus Sonority“ Software zum ersten Mal gestartet wird, wird der Informationsanzeigebereich im Dateilistenanzeigebereich auf dem Suchbildschirm angezeigt.
Fensterbezeichnungen(OlympusSonority)
Olympus Sonority Informationsanzeigebereich
Im „Olympus Sonority” Informationsanzeigebereich können das Update der „Olympus Sonority“ Software sowie die Bestätigung und das Update der Firmware des angeschlossenen Rekorders ausgeführt werden. Das Upgrade auf „Olympus Sonority Plus“ und die Registrierung von Podcast Programmen kann ebenfalls ausgeführt werden.
1AudiodateilisteWählt den Ordner A in der Hauptverzeichnisbaumansicht und zeigt den Dateilistenanzeigebereich an.
2ÖffnungdesProgrammführersZeigt die neuesten Informationen über den Podcast Programmführer an.
3AktualisierenmitneuestenInformationenEs werden die neuesten Informationen von Olympus aktualisiert.
4BetrachtenderaktualisiertenInformationenBestätigt die aktualisierten Informationen der „Olympus Sonority“ Software und des angeschlossenen Rekorders.
5RegistrierenderUpgrade-SchlüsselnummerRegistriert die Schlüsselnummer für das gekaufte Upgrade.
6UpgradeWählen Sie das Upgrade aus, das Sie kaufen wollen. Wenn das Upgrade abgeschlossen ist, wird die Schaltfläche durch den Upgrade-Schlüssel ersetzt.
7Anzeigen/VerbergenInformationsanzeigebereich anzeigen oder verbergen wollen, wenn die „Olympus Sonority“ Software das nächste Mal gestartet wird. Wenn Verbergen ausgewählt ist, wird der Dateilistenanzeigebereich (☞ S. 83) angezeigt.
Fensterbezeichnungen(OlympusSonority)
85
6
2
1
Verwalten von Dateien auf Ihrem PC
Importieren von Sprachdateien in Ihren PCWindows Macintosh
Das Importieren von Sprachdateien aus dem Rekorder in den PC wird als Herunterladen bezeichnet.Beim DSS Player können Sprachdateien auf drei Arten in den PC heruntergeladen werden:• Markierte Dateien herunterladen
• Ordner herunterladen
• Alles herunterladen
Nachfolgend wird die Funktion [AusgewählteDateienherunterladen] erklärt. Näheres zu [Ordnerherunterladen] und [AllesDateienherunterladen] finden Sie in der Online-Hilfe (☞ S. 79).
Markierte Dateien herunterladen
1 WählenSiedenOrdner.• Wählen Sie aus der
Geräteverzeichnisbaumansicht den Ordner aus, welcher die Sprachdatei enthält, die Sie herunterladen möchten. Die Abbildung zeigt, dass [OrdnerA] ausgewählt wurde.
2 WählenSiedieSprachdateiaus.• Wählen Sie die Audiodatei aus, die
Sie vom Dateilistenanzeigebereich herunterladen wollen.
Zur Wahl mehrerer Dateien:
Windows :
Halten Sie entweder die [Strg] Taste oder die [Shift] Taste gedrückt und wählen Sie die Dateien aus.
Macintosh :
Halten Sie eine von beiden [Kommando] Tasten gedrückt und wählen Sie die Dateien aus.
ImportierenvonSprachdateieninIhrenPC
86
6
3
3 LadenSiedieSprachdateiherunter.• Wählen Sie [AusgewählteDateien
herunterladen] im Menü [Gerät] aus oder klicken Sie auf [ ] auf der Werkzeugleiste.
4 Downloadabgeschlossen.• Trennen Sie das USB Kabel niemals ab,
während die Aufnahme/Wiedergabe Kontrollleuchte am Rekorder blinkt, da dies zu Verlust oder Zerstörung von Daten führen kann (☞ S.81).
Hinweise
• Bei blinkender Aufnahme/Wiedergabe Kontrollleuchte darf das USB-Kabel KEINESFALLS herausgezogen werden. Andernfalls werden die Daten zerstört.
• Je nach Größe der Sprachdatei und der Leistungsfähigkeit Ihres PCs kann das Herunterladen der Dateien länger dauern.
• Die heruntergeladenen Dateien werden in der Download-Ablage gespeichert, die dem Ordner im Rekorder entspricht.
(Beispiel: Eine Sprachdatei, die von [OrdnerA] heruntergeladen wurde, wird im Download [OrdnerA] in der Hauptverzeichnisbaumansicht gespeichert.)
• Existiert der Dateiname bereits, so wird die neue Datei nur dann unter einem anderen Dateinamen gespeichert, wenn die Inhalte verschieden sind. Bei identischem Inhalt wird die Datei nicht heruntergeladen.
ImportierenvonSprachdateieninIhrenPC
ImportierenvonSprachdateieninIhrenPC
87
6
3
1 2
Wiedergabe einer Sprachdatei
Windows Macintosh
1 WählenSiedenOrdneraus.• Wählen Sie den Ordner mit der
Sprachdatei aus, die Sie abspielen möchten.
2 WählenSiedieSprachdateiaus.• Wählen Sie die Datei für
die Wiedergabe aus dem Dateilistenanzeigebereich.
3 AbspielenderSprachdatei.• Klicken Sie auf die Taste
[ ] (Wiedergabe) in der Wiedergabesteuerleiste.
Informationen zu den anderen Wiedergabefunktionen wie Rücklauf, Vorlauf, Stopp, Laustärkeregelung, Steuerung der Wiedergabegeschwindigkeit, Zeitachse und Nächste Indexmarke.
WiedergabeeinerSprachdatei
88
6
Verwenden der Registerkarte WellenformbearbeitungWindows Macintosh
Sie können die Registerkarte Wellenformbearbeitung in der „Olympus Sonority” Software nutzen, um Audiodaten einfach zu bearbeiten. Im Wellenformbearbeitungsmodus können Sie ebenfalls nicht erforderliche Teile löschen, Einfügungen vornehmen und die Daten erneut speichern.
1 WählenSieausdemSuchbildschirmdieDateiaus,dieSieeditierenwollen,[Datei]{[Bearbeiten].• Der Wellenformbearbeitungsbildschirm
erscheint und die Wellenform wird angezeigt.
2 ZiehenundwählenSiedieWellenformwollenSielöschen.• Die ausgewählten Teile werden in der
Wellenformanzeige grau.
3 WählenSie[Ausschneiden]im[Bearbeiten]Menü.• Die gewählten Wellenformen werden
gelöscht.
4 KlickenSiejedesTeilderWellenformanzeigean.• Die ausgewählten Wellenformen
werden in der Wellenformanzeige grau.
5 WählenSie[Einfügen]im[Bearbeiten]Menü.• Die Wellenformen, die vorher
ausgeschnitten wurden, werden in den ausgewählten Teil eingefügt.
6 KlickenSieaufdieWriteTrackZone[ ]• Das Dialogfeld zum Abspeichern
erscheint.
Verwenden der One Touch Effekt FunktionWindows Macintosh
Sie können die Registerkarte Wellenformbearbeitung in der „Olympus Sonority” Software nutzen, um Audiodaten einfach zu bearbeiten. Durch Verwenden der One Touch Effekt Funktion können Sie einfach Spezialeffekte auf die Audiodatei anwenden. Hier zeigen wir Ihnen, wie man die Rauschminderung in einem festgelegten Bereich ausführt.
1 WählenSieausdemSuchbildschirmdieDateiaus,dieSieeditierenwollen,[Datei]{[Bearbeiten].• Der Wellenformbearbeitungsbildschirm
erscheint und die Wellenform wird angezeigt.
2 ZiehenundwählenSiedenWellenform-TeilaufdenSiespezielleEffekteanwendenwollen.• Die ausgewählten Teile werden in der
Wellenformanzeige grau.
3 DrückenSiedieTastezurEinstellungderRauschminderung[ ].• Das Rauschen wird vom
ausgewählten Teil entfernt.
4 KlickenSieaufdieStartpositiondesausgewähltenTeilsunddrückenSiedie[ ]TasteaufderWiedergabe-Steuerleiste.• Der Teil, wo das Rauschen reduziert
worden ist, wird abgespielt.
VerwendenderRegisterkarteW
ellenformbearbeitung/
VerwendenderOneTouchEffektFunktion
89
6
34
1 2
Exportieren von Sprachdateien in den RekorderWindows Macintosh
„Olympus Sonority“ hat eine Funktion, die das Hochladen von Dateien vom PC auf den Rekorder ermöglicht.
1 WählenSiedenOrdneraus.• Wählen Sie den Ordner aus, der die
Sprachdatei enthält, welche aus der Hauptverzeichnisbaumansicht hochgeladen werden soll.
2 WählenSiedieSprachdateiaus.• Wählen Sie die Datei aus, die Sie vom
Dateilistenanzeigebereich übertragen wollen. 3 WählenSiedenOrdneraus,den
Siehochladenmöchten.• Wählen Sie im Menü [Gerät] die Zeile
[AusgewählteDateienhochladen] oder klicken Sie auf das Symbol [ ] für Hochladen . Wählen Sie in der angezeigten Ordnerliste den Ordner aus, der die Datei enthält, die Sie hochladen möchten.
4 LadenSiedieSprachdateihoch.• Klicken Sie auf [OK], um die Sprachdatei
zum Rekorder hochzuladen. 5 Uploadabgeschlossen.
• Die Datei ist hochgeladen, sobald das Übertragungsfenster geschlossen wird und die Aufnahme Kontrollleuchte erlischt.
Sie können auch eine Datei übertragen, indem Sie die Datei auswählen, die Sie aus dem Dateilistenanzeigebereich übertragen wollen und diese dann in den Geräteverzeichnisbaumordner ziehen und ablegen (bewegen Sie die Maus, während Sie die linke Maus-Taste gedrückt halten, und lassen Sie diese Taste am Bestimmungsort wieder los).
Hinweise
• Bei blinkender Aufnahme Kontrollleuchte darf das USB-Kabel KEINESFALLS herausgezogen werden. Andernfalls werden die Daten zerstört.
• Existiert der Dateiname bereits im Ordner im Rekorder, so wird die neue Datei nur dann unter einem anderen Dateinamen abgespeichert, wenn die Inhalte verschieden sind. Bei identischem Inhalt wird die Datei nicht hochgeladen.
ExportierenvonSprachdateienindenRekorder
90
6
{ 4
Kopieren von SprachausgabedatenWindows Macintosh
Werden beim Formatieren des Rekorders versehentlich Daten gelöscht, so können Sie die Sprach-Lotsendaten von „Olympus Sonority“ auf den Rekorder laden.
1 SorgenSiedafür,dassdieSprach-LotsenfunktiondesRekordersauf[Ein]gesetztist.• In Position [Aus] können die Sprach-
Lotsendaten nicht kopiert werden. 2 SchließenSiedenRekorderan
einenPCan.• Näheres hierzu siehe [Anschliessen
desRekordersanIhrenPC]. (☞ S.80). 3 StartenSie„OlympusSonority".
• Hat der Rekorder keine Sprach- Lotsendaten, so erscheint das Dialogfenster [Dateiübertragung].
4 KopierenvonSprach-Lotsendaten.• Bei Klicken auf Schaltfläche [OK] im
Dialogfenster [Dateiübertragung] beginnt das Kopieren der Sprach-Lotsendaten und ein Fenster zur Anzeige des Kopierfortschritts erscheint.
5 DamitistdasKopierenderSprach-Lotsendatenabgeschlossen.• Sobald der Übertragungsbildschirm
geschlossen ist und die Aufnahmeanzeigelampe auf dem Rekorder AUS ist, ist das Hochladen abgeschlossen.
KopierenvonSprachausgabedaten
Hinweise
• Der Alarmton (☞ S.64)– die Startmelodie ertönt beim Einschalten des Rekorders und die Schlussmelodie bei seinem Ausschalten (☞ S.18)– wird zusammen mit den Lotsendaten kopiert.
• Bei blinkender Aufnahme Kontrollleuchte darf das USB-Kabel KEINESFALLS herausgezogen werden. Andernfalls werden die Daten zerstört.
91
6
USB-Mikrofon/USB-Lautsprecher
Windows Macintosh
Mithilfe von „Olympus Sonority“ lässt sich der Rekorder als USB-Mikrofon oder -Lautsprecher verwenden, um so auf PC geladene Audiodateien mit Aufnahmen zu überschreiben oder diese ein-/hinzuzufügen bzw. die neue Aufnahme direkt auf dem PC zu speichern. Außerdem ist es auch möglich, „Olympus Sonority“ über die Tasten am Rekorder zu bedienen.
Audio-Setup
Um diesen Rekorder über die „Olympus Sonority“ Software als USB-Lautsprecher oder USB-Mikrofon zu verwenden, müssen Sie den Rekorder an den PC anschließen und dann die Einstellungen unten ausführen. Wenn Sie den Rekorder zum ersten Mal anschließen, wird der Treiber im Computer installiert.StartenSiedie„OlympusSonority“SoftwareundwechselnSiemitReg-isterkarteWellenformbearbeitung[ ]zumWellenformbearbeitungs-bildschirm.
Verwenden als USB Lautsprecher
Bei Nutzung des Rekorders als USB-Lautsprecher ist die Klangwiedergabe über den Rekorder statt über die mit dem PC verbundenen Lautsprecher möglich.WählenSie[Rekorderlautsprecher]im[Extras]MenüoderKlickenSieauf[ ]aufderWerkzeugleiste.Der über die USB-Verbindung angeschlossene Rekorder kann als Lautsprecher verwendet werden.
Verwenden als USB Mikrofon
Dient der Rekorder als USB-Mikrofon, so sind Aufnahmen mithilfe von „Olympus Sonority" möglich, und außerdem lassen sich die Daten auch mittels Spracherkennungssoftware oder anderen Anwendungen in einen PC eingeben.WählenSie[Rekordermikrofon]im[Extras]MenüoderKlickenSieauf[ ]aufderWerkzeugleiste.Der über die USB-Verbindung an den PC angeschlossene Rekorder kann als Mikrofon verwendet werden.
Hinweis
• Bei Verwendung als USB Mikrofon wird es, unabhängig vom Aufnahmemodus des Rekorders, zum USB Stereo Mikrofon. Beim Anschluss eines externen Mikrofons an den Rekorder ist stets ein Stereo-Mikrofon zu verwenden.
USB-Mikrofon/USB-Lautsprecher
9�
6
Upgrade Funktion
Windows Macintosh
Die „Olympus Sonority“ Software kann ein Upgrade auf die Plus Version erhalten (optional), um deren Funktionen zu erweitern und zu verbessern. Außerdem können Sie mit „Olympus Sonority Plus“ ein Zusatzprogramm zur Musikbearbeitung kaufen, um qualitativ hochwertige Effektbearbeitung ausführen zu können. Um ein Zusatzprogramm zur Musikbearbeitung hinzuzufügen, müssen Sie ein Upgrade von „Olympus Sonority Plus“ ausführen.
Erwerb und Nachrüsten
Um den „Olympus Sonority" nachzurüsten und den „Olympus Sonority Plus" zu erwerben gehen Sie wie folgt vor. 1 StartenSieden„Olympus
Sonority".• Für die Startmethode, siehe ☞ S.82.
2 WählenSie[OlympusSonorityPluskaufen]im[Hilfe]MenüoderklickenSieaufdie[ ]TasteinderWerkzeugleiste.• Der Web Browser startet, und die
Seite zum Erwerb des „Olympus Sonority Plus" wird angezeigt. Bitte folgen Sie den Anweisungen auf dem Bildschirm. Wenn das Kaufverfahren abgeschlossen ist, wird der Upgrade-Schlüssel per Mail zugestellt.
3 WählenSie[UpgradeaufOlympusSonorityPlus]ausdem[Hilfe]Menü.• Das [UpgradeaufOlympusSonority
Plus] Dialogfeld wird angezeigt. 4 GebenSiedieLizenznummer,
dieim[UpgradeaufOlympusSonorityPlus]Dialogfelderworbenwurdeein,undklickenSieauf[OK].• Das Nachrüsten zum „Olympus
Sonority" erfolgt beim nächsten Hochfahren des PC, und steht Ihnen ab dann zur Verfügung.
Nachrüsten zum Olympus Sonority Plus
Klicken Sie im Quellverzeichnis in der Hauptverzeichnisansicht, [OlympusSonority], im Suchbildschirm, um den Informationsbildschirm anzuzeigen. Sie können bestätigen, dass der Upgradeschlüssel eingetragen ist. Außerdem wird, wenn [Versionsinformation] im [Hilfe] Menü ausgewählt wird, der in der „Olympus Sonority Plus“ Software registrierte Upgrade-Schlüssel angezeigt. Das Zusatzprogramm zur Musikbearbeitung umfasst mehr als 20 Typen Effekt- und Frequenzbandanalysator-Funktionen. Details finden Sie in der Online-Hilfe (☞ S. 79).
Hinweise
• Zum Kauf des Upgrade-Schlüssels ist eine Umgebung notwendig, wo das Internet genutzt werden kann.
• Details bezüglich des Kaufs finden Sie auf der Website des Upgrade-Schlüssels.UpgradeFunktion
9�
6
In der „Olympus Sonority Plus“ Software verfügbare Funktionen
Außer den üblichen Funktionen umfasst die „Olympus Sonority Plus“ Software ebenfalls verschiedene Funktionen, um Musik-Dateien zu editieren. Bitte sehen Sie in der Online-Hilfe nach, um Informationen zu den Bedienvorgängen und einzelnen Einstellungen zu erhalten (☞ S. 79).
MP3 Bearbeitung
MP3 Datei Bearbeitungs- und Schreibfunktion.
Musik-CD erstellen
Funktion um eine Musik-CD aus Audiodateien zu erstellen, welche im beschreibbaren Ordner der CD eingetragen sind.
Rekorder Menü Einstellung
Funktion für Einstellungen in diesem Rekorder (detaillierte Einstellungen wie Aufnahmemodus, Alarmeinstellung, zeitgesteuerte Aufnahme, usw.).
Mit dem Zusatzprogramm zur Musikbearbeitung verfügbare Funktionen
Inder„OlympusSonorityPlus“SoftwareverfügbareFunktionen/
MitdemZusatzprogrammzurMusikbearbeitungverfügbareFunktionen
Mit dem Kauf eines Zusatzprogramms zur Musikbearbeitung können Sie qualitativ hochwertige Funktionen beifügen, um die Bandbreite der Musikbearbeitung mit der „Olympus Sonority Plus“ Software zu erweitern. Bitte sehen Sie in der Online-Hilfe nach, um detaillierte Informationen zum Kauf und zu den Bedienprozeduren zu erhalten (☞ S. 79).
Effekt Funktionen
Sie können mehr als 20 qualitativ hochwertige Funktionen verwenden, um Ihre Musikdateien zu bearbeiten.
Frequenzbandanalysator
Zeigt auf dem Wellenformbildschirm die Wellenformverteilung einer Audiodatei an, die in Echtzeit abgespielt wird.
Neben uneingeschränkter
Spurbearbeitung wird auch die Beschränkung der Anzahl der Spuren, die bearbeitet werden können, aufgehoben.
94
7
Importieren von Inhalten zur Wiedergabe über den Rekorder
Importieren von Inhalten zur Wiedergabe über den RekorderSprachmaterial und Musikdateien, die mit Windows Media Player von Sprach-CDs und über das Internet importiert worden sind, lassen sich auf dem Rekorder abspielen. Außerdem können auch Podcast-Inhalte mit „Olympus Sonority" vom Internet importiert und dann wiedergegeben werden. Der Rekorder ist mit WMA- und MP3-Sprachmaterial kompatibel. Darüber hinaus ist der Rekorder mit Audible-Material im ACELP- und MP3-Format kompatibel, wenn der Rekorder im Audible-Modus ist.
Importieren von Dateien mittels Windows Media-Player
• Kopieren von Musikdateien und Sprachmaterial von CDs auf einen PC.➥ Näheres hierzu finden Sie unter [MusikkopierenvonCD] (☞ S.97).
• Übertragung von kopierten Musikdateien und Sprachmaterial vom PC auf den Rekorder.➥ Näheres hierzu finden Sie unter [ÜbertragenvonMusikdateienaufdenRekorder]
(☞ S.98).
Importieren von Dateien mittels iTunes
• Kopieren von Musikdateien und Sprachmaterial von CDs auf einen PC.➥ Näheres hierzu finden Sie unter [MusikkopierenvonCD]. (☞ S.104)
• Übertragung von kopierten Musikdateien und Sprachmaterial vom PC auf den Rekorder.➥ Näheres hierzu finden Sie unter [ÜbertragenvonMusikdateienaufdenRekorder]
(☞ S.105).
Importieren von Dateien mittels Olympus Sonority
• Importieren von Podcast-Sendungen vom Internet auf einen PC.➥ Näheres hierzu finden Sie unter [ImportierenvonPodcast-Sendungen] (☞ S.107)
Herunterladen von Audible-Inhalten mit Audible Manager
• Laden von gebührenpflichtigen Audible-Sendungen von der Audible-Website auf einen PC.➥ Näheres hierzu finden Sie unter [LadenvonAudible-Inhalten] (☞ S.112).
Direkte Aufzeichnung von Dateien auf dem Rekorder
• Anschluss des Rekorders an ein anderes Gerät zur direkten Aufzeichnung auf dem Rekorder.
➥ Näheres hierzu finden Sie unter [AufzeichnungübereinexternesMikrofonoderandereGeräte]. (☞ S.32).
ImportierenvonInhaltenzurW
iedergabeüberdenRekorder
95
7
Verwenden des Windows Media Player
Von Musik-CDs und aus dem Internet in den PC importierte Musikdateien können auf diesen Rekorder übertragen und mit ihm abgespielt werden. Er unterstützt WAV, MP3 und Dateien im WMA Format.Bei Verwendung des Windows Media Player können Musikdateien von Musik-CDs konvertiert (☞ S.97) und Musikdateien, die Sie von anderen Musikvertriebs-Sites gekauft haben leicht auf den Rekorder übertragen werden (☞ S.98).
Hinweise auf Urheberrechte und Urheberrechtsschutz (DRM)
Nach dem Urheberrechtsgesetz, dürfen jegliche Sprach- oder Musikdateien und Musik-CDs, die aus dem Internet heruntergeladen wurden, ohne Zustimmung des Inhabers der Urheberrechte, nicht reproduziert, vertrieben, veröffentlicht oder im Internet wiederveröffentlicht, sowie zu WAV, WMA oder MP3 Dateien konvertiert werden, zum Zweck des kommerziellen Handels oder Verkaufs.Eine WMA Datei kann mit DRM (Digital Right Management) versehen sein, zum Schutz der Urheberrechte. DRM beschränkt die Datei auf Kopieren oder Vertreiben von Musikdateien, die konvertiert von einer Musik-CD oder von einem Musikvertriebs-Dienst heruntergeladen wurden. Um eine WMA Datei mit DRM auf den Rekorder zu übertragen, müssen Sie geeignete Methoden, wie z.B. Windows Media Player anwenden. Das Kopieren von Musikdateien mit DRM, die von Online Musikvertriebsanbietern erworben wurden, auf ein tragbares Gerät wie diesen Rekorder, kann nur eingeschränkt möglich sein.
Hinweis
• Dieser Rekorder ist kompatibel mit Microsoft Corporation DRM9, nicht aber mit DRM10.
VerwendendesW
indowsM
ediaPlayer
96
1 2
5
4
3
76 8 0
9@
!5 7 96 8 04
32
1 1 2
5
4
3
76 8 0
9@
!5 7 96 8 04
32
1
7
VerwendendesWindowsMediaPlayer
1Aufgabenleiste2SchiebereglerSuchleiste3SchaltflächeWiedergabe4SchaltflächeWiederholen5SchaltflächeStopp6SchaltflächeZurück7SchaltflächeWiedergabe8SchaltflächeWeiter9SchaltflächeTonaus0SchiebereglerLautstärke
Fensterbezeichnungen
Windows Media Player 11 Windows Media Player 10
1Aufgabenleiste2Schnellzugriffsbereich3SchiebereglerSuchleiste4SchaltflächeRücklauf5SchaltflächeWiedergabe6SchaltflächeStopp7SchaltflächeZurück8SchaltflächeWeiter9SchaltflächeTonaus0SchiebereglerLautstärke!SchaltflächeWiedergabe/
Wiederholen@SchaltflächeVorlauf
VerwendendesW
indowsM
ediaPlayer
97
VerwendendesWindowsMediaPlayer
�
4
�
4� �7
Musik kopieren von CD
1 LegenSieeineCDindasCD-ROMLaufwerkeinundstartenSiedenWindowsMediaPlayer.
2 AufderFeaturetaskleiste,klickenaufdas[VonMediumkopieren]Menü.• Nach Klicken auf das [VonMedium
kopieren] Menü, klicken Sie nach Bedarf auf [Albuminformationenanzeigen]für Windows Media Player 10.
• Falls eine Verbindung zum Internet verfügbar ist, werden CD Informationen gesucht.
3 SetzenSieeineKontrollmarkierungandieMusikdatei,dieSiekopierenwollen.
4 KlickenSieauf[Kopierenstarten].• Für Windows Media Player 10 Klicken
Sie auf [Musikkopieren].• Auf den PC kopierte Dateien werden
im WMA Format gespeichert. Kopierte Musikdateien werden nach Künstler, Album, Genre, usw. kategorisiert und der Playlist hinzugefügt.
Windows Media Player 11
Windows Media Player 10
VerwendendesW
indowsM
ediaPlayer
98
VerwendendesWindowsMediaPlayer
�
�,�
7
Übertragen von Musikdateien auf den Rekorder
Sie können die auf Ihrem PC gespeicherten Musikdateien auf diesen Rekorder übertragen. Für weitere Informationen zum Kopieren der Musikdateien von CD auf Ihren PC siehe „MusikkopierenvonCD“ (☞ S.97).
Windows Media Player 11
1 SchließenSiedenRekorderaneinenPCanundstartenSiedenWindowsMediaPlayer.
2 AufderAufgabenleiste,klickenauf[Synchronisieren].
3 KlickenSienocheinmalaufdas[Synchronisieren]MenüundwählenSie[DVR]{[ErweiterteOptionen]{[Synchronisierungeinrichten]ausundstellenSieesfolgendermaßenein.• Klicken Sie zur Überprüfung auf
[OrdnerhierarchieaufGeräterstellen].
Wenn Sie die Markierung für die Datei aufheben und die Datei synchronisieren, wird sie in den Ordner [Hauptmenü] übertragen und die Datei wird nicht angezeigt.*1*2
• Der Ordner mit den Bezeichnungen Interpreten oder der Alben wird automatisch angelegt. Dies hilft Ihnen die gewünschte Datei leichter zu finden.
*1 Wenn [OrdnerhierarchieaufGeräterstellen] automatisch überprüft worden ist, klicken Sie einmal in die Box und ein weiteres Mal zur Kontrolle.
*2 Nach der synchronen Übertragung auf den Rekorder, wird eine Datei namens „WMPInfo.xml“ angelegt. Wenn Sie diese Datei löschen, muss *1 Einstellung wieder vorgenommen werden.
VerwendendesW
indowsM
ediaPlayer
99
VerwendendesWindowsMediaPlayer
54
� 4�7
4 WählenSiediegewünschteKategorielinksausder[Medienbibliothek]aus,wählenSiedanndieaufdenRekorderzuübertragendeMusikdateienoderAlbenausundlegenSiesieperdrag&droprechtsinder[Synchronisierungsliste]ab.
5 KlickenSieauf[Synchronisierungstarten].• Die Datei wird auf den Rekorder
übertragen.
Windows Media Player 10
1 SchließenSiedenRekorderaneinenPCanundstartenSiedenWindowsMediaPlayer.
2 AufderAufgabenleiste,klickenauf[Synchron.].
3 WählenSieausdemPull-Down-MenüaufderlinkenFensterseitedieWiedergabelisteaus,dieaufdenRekorderübertragenwerdensoll,undsetzenSieKontrollmarkierungenindieMusikdateien,dieübertragenwerdensollen.• Die Reihenfolge der Musikstücke kann
geändert werden durch Drag & Drop der in der Playlist angezeigten Musikdatei.
4 WählenSieausdemPull-Down-MenüaufderrechtenFensterseitedasentsprechendeLaufwerkaus.DerRekorderwirdalsWechselspeicherträgererkannt.• Der Rekorder wird als
Wechselspeicherträger erkannt.
VerwendendesW
indowsM
ediaPlayer
100
VerwendendesWindowsMediaPlayer
56
67
5 KlickenSie[ ]inderEckeobenrechtsundnehmenSiedieSynchronisierungs-Einstellungenvor.• Klicken Sie zur Überprüfung auf
[OrdnerhierarchieaufGeräterstellen].
Wenn Sie die Markierung für die Datei aufheben und die Datei synchronisieren, wird sie in den Ordner [Hauptmenü] übertragen und die Datei wird nicht angezeigt.*1*2
• Der Ordner mit den Bezeichnungen der Interpreten oder der Alben wird automatisch angelegt. Dies hilft Ihnen die gewünschte Datei leichter zu finden.
*1 Wenn [OrdnerhierarchieaufGeräterstellen] automatisch überprüft worden ist, klicken Sie einmal in die Box und ein weiteres Mal zur Kontrolle.
*2 Nach der synchronen Übertragung auf den Rekorder, wird eine Datei namens „WMPInfo.xml“ angelegt. Wenn Sie diese Datei löschen, muss *1 Einstellung wieder vorgenommen werden.
6 KlickenSieauf[Synchronisierenstarten].• Die Datei wird auf den Rekorder
übertragen. Die Musikdatei, die auf den Rekorder übertragen wurde, wird bei Objekten auf dem Gerät angezeigt.
Hinweise
• Das Kopieren von Musikdateien mit DRM, die von Online Musikvertriebsanbietern erworben wurden, auf ein tragbares Gerät wie diesen Rekorder, kann nur eingeschränkt möglich sein.
• Hinweise zum Übertragen der Daten mit dem Windows Media Player 9 finden Sie auf der Olympus-Website.
• Wenn die Musikdateien so lange auf den Rekorder übertragen werden, bis die maximale Speicherkapazität erreicht wurde, kann auf dem Display des Rekorders folgende Mitteilung erscheinen: [KannSystemdateinichterstellen.MitPCverbindenundunnötigeDatenlöschen.] Löschen Sie in solch einem Fall die Dateien um freie Kapazitäten (Hunderte KB bis Dutzende MB, je nach der Größe der Musikdatei) für die Verwaltungsdatei zu schaff en (Eine höhere Anzahl an Musikdateien erfordert ebenfalls mehr Kapazität für die Verwaltungsdatei).
VerwendendesW
indowsM
ediaPlayer
101
VerwendendesWindowsMediaPlayer
5�
�,4
7
1 LegenSieeineleereCD-R/RWindasCD-R/RW-LaufwerkeinundstartenSiedenWindowsMediaPlayer.
2 AufderFeaturetaskleiste,klickenaufdas[Brennen]Menü.
3 WählenSiediegewünschteKategorielinksausder[Medienbibliothek]aus,wählenSiedanndieaufdieCDzukopierendenMusikdateienoderAlbenausundlegenSiesieperdrag&droprechtsinder[Brennliste]ab.
4 KlickenSienochmalsaufdas[Brennen]-MenüundwählenSie[Audio-CD]oder[Daten-CD].Wenn[Audio-CD]markiertist:• Eine Datei wird in Musik-CD
konvertiert und kopiert, damit sie mit einem CD-R/RW kompatiblen Audiogerät abgespielt werden kann.
Wenn[Daten-CD]markiertist:• Kopieren von Dateien mit dem
Aufnahmeformat.kh
5 KlickenSieauf[Brennenstarten].
Windows Media Player 11
Sprachdateien auf CD kopierenSie können die auf dem Rekorder gespeicherten Sprachdateien auf den PC übertragen oder auf CD kopieren. Für weitere Informationen zum Kopieren der Sprachdateien von dem Rekorder auf Ihren PC siehe „ImportierenvonSprachdateieninIhrenPC“ (☞ S.85).
VerwendendesW
indowsM
ediaPlayer
10�
VerwendendesWindowsMediaPlayer
��5 4
7
Windows Media Player 10
1 LegenSieeineleereCD-R/RWindasCD-R/RW-LaufwerkeinundstartenSiedenWindowsMediaPlayer.
2 AufderFeaturetaskleiste,klickenaufdas[Brennen]Menü.• Klicken Sie auf [Brennen] nachdem
Sie auf das [Wiedergabelistebearbeiten]-Menü geklickt haben.
• Sie können die Anordnung der Tracks per drag & drop ändern.
3 SetzenSieeineKontrollmarkierungandieMusikdatei,dieSiekopierenwollen.
4 WählenSiedasCD-Format,bevorSieauf[Brennerstarten]klicken.Wenn[Audio-CD]markiertist:• Eine Datei wird in Musik-CD
konvertiert und kopiert, damit sie mit einem CD-R/RW kompatiblen Audiogerät abgespielt werden kann.
Wenn[Daten-CD]markiertist:• Kopieren von Dateien mit dem
Aufnahmeformat.
5 KlickenSieauf[Brennerstarten].
VerwendendesW
indowsM
ediaPlayer Hinweise
• Das Kopieren von Musikdateien mit DRM, die von Online Musikvertriebsanbietern erworben wurden, auf ein tragbares Gerät wie diesen Rekorder, kann nur eingeschränkt möglich sein.
• Für weitere Details beziehen Sie sich bitte auf die Online-Hilfe des Windows Media Player.
10�
4 5 67 8 9
2
1
3
0
7
Verwenden von iTunes
Fensterbezeichnungen
1Aufgabenleiste2SchaltflächeRücklauf/
SchaltflächeWiedergabe,Pause/SchaltflächeVorlauf
3SchiebereglerLautstärke4SchiebereglerHinzufügen
Von Musik-CDs und aus dem Internet in den PC importierte Musikdateien können auf diesen Rekorder übertragen und mit ihm abgespielt werden.Bei Verwendung des iTunes können Musikdateien von Musik-CDs konvertiert (☞ S.104) und Musikdateien, die Sie von anderen Musikvertriebs-Sites gekauft haben leicht auf den Rekorder übertragen werden (☞ S.105).
5SchaltflächeWiedergabe6SchaltflächeWiederholen7SchaltflächeCoveranzeigen8SchaltflächeDiskbrennen9GeniusTaste0GeniusNebentaste
VerwendenvoniTunes
104
�
65
� 4
4
7
Musik kopieren von CD
1 LegenSieeineCDindasCD-ROMLaufwerkeinundstartenSieiTunes.
2 KlickenSieauf[iTunes]{[Einstellungen].
3 KlickenSieauf[Erweitert].
4 KlickenSieauf[Importieren],umdasDateiformatunddieBitratederaufIhrenPCzukopierendenMusikdateieneinzustellenundklickenSie[OK].• Dieser Rekorder unterstützt MP3 und
Dateien im WAV Format (☞ S.36).[Importierenmit]: Stellen Sie das Dateiformat für die von
einer CD auf Ihren PC zu kopierende Musikdatei ein. Wählen Sie bitte [MP3] oder [WAV].
[Einstellung]: Stellen Sie die Bitrate für die von
einer CD auf Ihren PC zu kopierende Musikdatei ein. Sie können eine Bitrate zwischen [128], [160] und [192] wählen.
5 SetzenSieeineKontrollmarkierungandieMusikdatei,dieSiekopierenwollen.
6 KlickenSieauf[CDImportieren].
VerwendenvoniTunes
VerwendenvoniTunes
105
�
LegenSieperdrag&dropdieDateienhierab
7
Übertragen von Musikdateien auf den RekorderSie können die auf Ihrem PC gespeicherten Musikdateien auf diesen Rekorder übertragen. Für weitere Informationen zum Kopieren der Musikdateien von CD auf Ihren PC siehe „MusikkopierenvonCD“ (☞ S.104).
1 SchließenSiedenRekorderaneinenPCanundstartenSieiTunes.
2 WählenSiedieWiedergabeliste,dieaufdenRekorderübertragenwerdensollundsetzenSieKontrollmarkierungenandieMusikdateien,dieSieübertragenmöchten.• Die Reihenfolge der Musikstücke
kann geändert werden durch Drag & Drop der in der Playlist angezeigten Musikdatei.
3 DoppelklickenSiedasLaufwerk,andasderRekorderangeschlossenistundöffnenSieden[Musik]-Ordner.• Wenn Sie Ihren Rekorder an Mac
OS anschließen, wird er über den Laufwerknamen des Produktnamens auf dem Desktop erkannt.
• Kopieren Sie sie in den [Musik]-Ordner des Rekorders, wenn Sie die Musikdateien übertragen.
• Sie können bis zu 2 Hierarchien in dem [Musik]-Ordner anlegen. Bis zu 128 Ordner können inklusive des [Music]-Ordners angelegt werden.
• In jedem Ordner können bis zu 200 Dateien gespeichert werden.
4 WählenSiediegewünschtenMusikdateienausundlegenSiesieperdrag&dropindem[Musik]-Ordnerab.
VerwendenvoniTunesVerw
endenvoniTunes
106
�
4
�
7
Sprachdateien auf CD kopierenSie können die auf dem Rekorder gespeicherten Sprachdateien auf den PC übertragen oder auf CD kopieren. Für weitere Informationen zum Kopieren der Sprachdateien von dem Rekorder auf Ihren PC siehe „ImportierenvonSprachdateieninIhrenPC“ (☞ S.85).
1 LegenSieeineleereCD-R/RWindasCD-R/RW-LaufwerkeinundstartenSiedeniTunes.
2 WählenSiediegewünschteWiedergabelisteausundsetzenSieKontrollmarkierungenandieSprachdateien,dieaufdieCD-R/RWkopiertwerdensollen.
3 KlickenSieauf[Brennen].
4 UmdieCDeinzurichten,diesefürdasKopierenvonSprachdateienaufCD-R/RWformatierenundauf[Brennen]klicken.Wenn[Audio-CD]markiertist: Eine Datei wird in Musik-CD
konvertiert und kopiert, damit sie mit einem CD-R/RW kompatiblen Audiogerät abgespielt werden kann.
Wenn[MP�-CD]markiertist: Im MP3-Format kopieren.Wenn[Daten-CD]markiertist: Kopieren von Dateien mit dem
Aufnahmeformat.
VerwendenvoniTunes
VerwendenvoniTunes
107
Ziehen auf das Podcast-Registriersymbol und Ablegen des Symbols in diesem Bereich
7
Importieren von Podcast-SendungenWindows
Sie können das Podcast Programm Piktogramm entweder ziehen und ablegen, um den Podcast Inhalt abzurufen oder ihn suchen und abrufen, indem Sie die Adresse des Inhalts erfassen.Diese Funktion wird nicht für Macintosh unterstützt. Verwenden Sie iTunes, usw., um Podcast-Inhalte abzurufen.
Registrieren von Podcast-Programmen
1 StartenSieOlympusSonority.
2 ÖffnenSieeinenWeb-BrowserundgehenSiezueinerPodcasting-Site.
3 ZiehenSiedasPodcast-RegistriersymbolaufdenOrdner[Podcast]imOlympusSonorityundlegenSieesdortab.• Podcast-Registriersymbole sind je
nach Podcasting-Site unterschiedlich. Näheres hierzu finden Sie auf der jeweiligen Podcasting-Site.
4 DamitistdieProgrammregistrierungabgeschlossen.• Sobald ein Programm registriert
ist, erscheint eine Liste des Sendungsinhalts des Programms in der Auflistung des Ordners [Podcast]. Als Vorgabeeinstellung wird automatisch die neueste Sendung zur Zeit der Registrierung herunter geladen.
Hinweis
• Bezüglich des Dateiformats, das auf dem Rekorder abgespielt werden kann, lesen Sie bitte auf S. 36.
ImportierenvonPodcast-Sendungen
108
21
3
7
Aktualisieren von Programmen
Windows
Als Vorgabeeinstellung werden im „Olympus Sonority" registrierte Programme automatisch aktualisiert. Zur Einstellung der Aktualisierungsintervalle nacheinander [Extras] und [Options] wählen und dann die Änderung in der Podcast-Registerkarte im Dialogfenster Options vornehmen. Näheres hierzu finden Sie in der Online-Hilfe (☞ S.79). Sollen Programme nicht automatisch aktualisiert werden, so ist eine Aktualisierung anhand des nachstehenden Verfahrens möglich.Programmregistrierung-, Update- und Download-Funktionen sind für Macintosh nicht verfügbar. Verwenden Sie iTunes oder andere Anwendungen für diese Funktionen.
1 ÖffnenSiedenOrdner[Podcast].
2 WählenSiedaszuaktualisierendeProgramm.
3 Wählensie[Podcastaktualisieren]ausdem[Extras]MenüoderdrückenSieauf[ ]inderWerkzeugleiste.• Daraufhin setzt die
Programmaktualisierung ein. Nach erfolgter Programmaktualisierung werden die neuen Inhalte in Grau angezeigt. Die in Grau angezeigten Inhalte sind noch nicht auf den PC heruntergeladen worden.
ImportierenvonPodcast-Sendungen
ImportierenvonPodcast-Sendungen
109
17
Herunterladen der Inhalte
Windows
Werden, nach Vorgabe, bei der Programmaktualisierung neue Inhalte gefunden, so wird automatisch die neueste Sendung herunter geladen. Diese Einstellung lässt sich durch Wahl von nacheinander [Extras], [Options] und Podcast-Registerkarte im Dialogfenster Options ändern. Näheres hierzu finden Sie in der Online-Hilfe (☞ S.79).
Wird manuelles Herunterladen gewünscht, so lassen sich die Inhalte gemäß dem nachstehenden Verfahren herunter laden.Programmregistrierung-, Update- und Download-Funktionen sind für Macintosh nicht verfügbar. Verwenden Sie iTunes oder andere Anwendungen für diese Funktionen.
1 WählenSiedenOrdner[Podcast].
2 KlickenSieaufdieSchaltfläche[Downloadläuft]desInhalts,derheruntergeladenwerdensoll.• Daraufhin setzt der Inhalt-Download ein.
Der Status wird angezeigt, um den Prozentsatz, während Inhalte gerade geladen werden.
3 DamitistderDownloadabgeschlossen.• Der herunter geladene Inhalt lässt sich
nun abspielen und auf den Rekorder übertragen.
ImportierenvonPodcast-SendungenIm
portierenvonPodcast-Sendungen
110
12
7
Übertragung von Inhalten auf den Rekorder
Windows Macintosh
Gemäß Vorgabeeinstellung werden die Inhalte automatisch in den Ordner [Podcast] im Rekorder übertragen, wenn der Rekorder an einen PC angeschlossen ist. Diese Einstellung lässt sich ändern, indem Sie zunächst [Optionen] unter [Extras] und dann die Registerkarte [Podcast] im Dialogfenster Option wählen. Näheres hierzu finden Sie in der Online-Hilfe (☞ S.79).Sollen Inhalte manuell übertragen werden, so gehen Sie wie folgt vor.Podcast-Inhalte, die in iTunes verzeichnet sind, usw. können durch Ziehen und Absetzen in den [Podcast] Ordner auf diesen Rekorder übertragen werden.
1 WählenSiedenOrdner[Podcast].
2 WählenSiedenzuübertragendenInhalt,ziehenSieihnaufdenOrdner[Podcast]imRekorderundlegenihndortab.• Daraufhin setzt die
Inhaltübertragung ein. Ein Fenster zur Anzeige des Fortgangs erscheint während der Übertragung.
3 DamitistdieÜbertragungabgeschlossen.• Der erfolgreiche Abschluss der
Inhaltübertragung auf den Rekorder wird durch Symbolanzeige [ ] bestätigt. Mit der PODCAST-Taste am Rekorder lassen sich übertragene Dateien einfach öffnen.
ImportierenvonPodcast-Sendungen
ImportierenvonPodcast-Sendungen
Hinweis
• Bei blinkender Aufnahmekontrollleuchte darf das USB-Kabel KEINESFALLS herausgezogen werden. Andernfalls werden die Daten zerstört.
111
1
2 3
7
Programm
führerfunktionenProgrammführerfunktionenWindows
Bereits in „Olympus Sonority" vorregistrierte Programme werden automatisch aktualisiert. Weitere Podcasts können leicht registriert werden. Neue Inhalte können einfach auf den Rekorder gespielt werden.Die Programmführerfunktionen sind nicht für Macintosh verfügbar.
Programme registrieren
1 KlickenSieauf[Programmführer]imOnline-ServiceinderHauptverzeichnisbaumansicht.• Es werden die Informationen der
online registrierten Programme angezeigt.
2 KlickenSieaufdasProgramm,dasSievonderProgrammlistewünschen.• Ausführliche Informationen über
das Programm werden in der Programmdetailansicht angezeigt.
3 Klickensieauf[Abonnieren],umsieaufdemPodcastzuregistrieren.• Sobald das Programm registriert ist,
wird der vom Programm übertragene Inhalt in der Listenansicht des [Podcast] Ordners angezeigt. Mit den Grundeinstellungen wird der neueste Inhalt, der übertragen wurde, während der Anmeldung automatisch heruntergeladen.
11�
2
3
7
Laden von Audible-InhaltenWindows
Der AudibleManager dient zum Laden von Audible-Inhalten auf den Rekorder.Wiedergabe, Verwaltung und Übertragung von Audible-Inhalten auf den Rekorder werden vom AudibleManager ermöglicht.
Installation des AudibleManagerIst AudibleManager nicht auf einem PC installiert, so installieren Sie AudibleManager gemäß dem nachstehend beschriebenen Verfahren.
1 GreifenSiemitIhremWeb-BrowseraufeinelandesspezifischeAudible-WebsitezuundladenSievondortdenAudibleManagerherunter.http://www.audible.com/ (USA)http://www.audible.co.uk (Großbritannien)http://www.audible.fr (Frankreich)http://www.audible.de (Deutschland)
2 StartenSiedieheruntergeladeneausführbareDatei(mitErweiterung.exe).• Daraufhin wird das Einstellfenster
AudibleManager Setup auf dem Display angezeigt. Wählen Sie die Bezeichnung des verwendeten Geräts (OLYMPUS DM-550/450) und klicken Sie auf die Schaltfläche [Install].
3 BeiAnzeigevon[AudibleManagerLicenseAgreement]klickenSieaufSchaltfläche[IAccept].
4 DaraufhinbeginntdieInstallation.• Warten Sie, bis der Prozess
abgeschlossen ist.Sobald die Installation abgeschlossen ist, startet AudibleManager automatisch.
LadenvonAudible-Inhalten
11�
1
2
3
4
7
Zuordnung weiterer Geräte zum AudibleManagerIst AudibleManager bereits installiert, so lassen sich ihm Geräte zur Ansteuerung des Rekorders zuordnen. Gehen Sie dazu wie folgt vor.
1 WählenSieZeile[AddNewDevice]imMenü[Devices].
2 SobalddasbetreffendeDialogfenstererscheint,prüfenSieaufvorhandenenInternet-AnschlussundklickenaufSchaltfläche[Yes].
3 SobalddasbetreffendeDialogfenstererscheint,markierenSiezunchstdieBezeichnungdesverwendetenGerts(DM-550/450)imKontrollkästchenundklickendannaufSchaltfläche[OK].
4 DaraufhinbeginntdieInstallation.• Warten Sie, bis der Prozess
abgeschlossen ist. Sobald die Installation abgeschlossen ist, startet AudibleManager automatisch.
Kauf von Audible-Inhalten
Audible-Inhalte lassen sich auf der Audible-Website erwerben. Der Zugriff auf die Audible-Website erfolgt über Webbrowser und Herunterladen von Inhalten gemäß den Kaufanweisungen auf der Website.Die Inhalte werden mit der existierenden Einstellung in den Ordner Library von AudibleManager herunter geladen. Nach erfolgtem Download wird der AudibleManager gestartet und die gekauften Inhalte in der Inhalteliste in Library aufgeführt.
LadenvonAudible-InhaltenLadenvonAudible-Inhalten
114
4
3
57
ÜbertragungvonAudible-Inhalten
Übertragung von Audible-InhaltenWindows
Audible-Inhalte lassen sich gemäß dem nachstehend beschriebenen Verfahren in den Ordner [Audible] übertragen.
1 SchließenSiedenRekorderaneinenPCan.
2 WählenSie[Library]imVerzeichnisbaum[AudibleFolders].• Daraufhin werden die unter [Library]
gespeicherten Inhalte rechts auf dem Display angezeigt.
3 WählenSiedenaufdenRekorderzuübertragendenInhaltundklickenSieaufdieSchaltfläche[AddtoDevice].
4 BeiAnzeigedesEingabefensters[ActivateYourDevice]gebenSiedenBenutzernamenunddasPasswortfürAudibleeinundklickendannaufdieSchaltfläche[OK].
5 DaraufhinsetztdieÜbertragungein.• Warten Sie, bis der Inhalt vollständig
übertragen ist. Nach erfolgter Übertragung des Inhalts wird dessen Titel in der Inhalteliste des Geräts aufgeführt. Der übertragene Inhalt erscheint auch unter Library.
Hinweise
• Beim Übertragen einer Inhalte-Datei auf den Rekorder wird für jede Inhalte-Datei im Audible-Ordner automatisch eine [.pos] Datei erzeugt.
• Ist die [*.pos] Datei mittels Explorer gelöscht worden, so wird die abgespeicherte Wiedergabeposition gelöscht. Bei der nächsten Wahl der Datei beginnt die Wiedergabe am Dateianfang.
• Bei der Übertragung von Inhalte-Dateien auf den Rekorder wird eine Systemdatei als versteckte Datei im Audible-Ordner erstellt. Wird diese Datei mit Explorer gelöscht, so lässt sich der Audible-Inhalt nicht mehr abspielen.
115
a
7
Wiedergabe von Audible-Inhalten über RekorderAudible-Inhalte, die von einem PC in den [Audible] Ordner übertragen worden sind, lassen sich in einem exklusiven Modus abspielen, der sich optimal für die Handhabung von Audible-Inhalten eignet.
Audible-ModusWenn Sie den [Audible] Ordner im [Musik] Ordner auswählen, schaltet der Rekorder automatisch auf den Audio-Modus um. Der Audible-Modus ist ein exklusiver Modus zur Wiedergabe von Audible-Inhalten (Modus 3 sowie 4 Formate*), die von einem PC stammen. Das Bedienverfahren im Audible-Modus unterscheidet sich von dem, wenn andersartige Ordner im Rekorder gewählt sind (Normalmodus). Näheres hierzu siehe unter „Rekorder-BedienungimAudible-Modus". (☞ S.117).
Dateidisplay-AnzeigeinAudibleModeIm Audible-Modus wird [Wiedergabemodus] (☞ S.50) unabhängig von den Menüeinstellungen auf [Datei] Einstellung gesetzt, und der Rekorder stoppt nach Abschluss der Dateiwiedergabe. Zusätzlich erscheinen auch Symbole ( , ) zur Kennzeichnung von Audible-Dateien auf der Dateidisplay-Anzeige. Näheres zum Verfahren zur Wahl von Ordnern und Dateien siehe unter „WählenvonOrdnernundDateien“. (☞ S.27).a Symbol für Audible-Datei
ErneutabspielbareAudible-DateienDateien im Modus 3 sowie 4 Formaten lassen sich im Audible-Modus abspielen. Nur Audible-Dateien mit der Erweiterung [.aa] werden im Audible-Modus (im Audible-Ordner im Rekorder) angezeigt.
FormateerneutabspielbarerAudible-Dateien*
Modus Codec
3( ) ACELP (16Kbps)
4( ) MP3 (32Kbps)
WiedergabevonAudible-Inhaltenüber
Rekorder
116
7
WiedergabevonAudible-Inhaltenüber
Rekorder
WiedergabevonAudible-InhaltenüberRekorder
Wiedergabeposition und AbschnittIm Audible-Modus lässt sich die Startposition einfach verschieben, und zwar anhand der [Wiedergabeposition], d. h. der für alle vorhergehende Dateistopps gespeicherten Positionsdaten, sowie anhand der [Sektion], wo der Inhalte-Distributor die Position festgelegt hat.
WiedergabepositionDie Wiedergabeposition (Positionsdaten) ist in der [.pos]-Datei gespeichert, die automatisch vom Rekorder für jede Audible-Inhalte-Datei ([.aa] Datei) erzeugt wird.Die Wiedergabeposition befindet sich anfänglich am Dateianfang, und die Stoppposition wird durch Wiedergabe oder mittels S. Play (langsame Wiedergabe)/F. Play (schnelle Wiedergabe) aktualisiert.Durch Drücken der 9 oder 0 Taste wird die Stoppposition im Stoppbetrieb des Rekorders verschoben. Die Wiedergabeposition wird dabei nicht aktualisiert.
AbschnittBis zu 100 Unterteilungen (Hörbuchkapitel oder Nachrichtenpassagen) werden vom Inhalte-Distributor nach Belieben festgelegt.
Hinweise
• Beim Übertragen einer Inhalte-Datei auf den Rekorder wird für jede Inhalte-Datei im Audible-Ordner automatisch eine [.pos]-Datei erzeugt.
• Das Setzen von Index- oder Zeitmarken im Audible-Modus ist nicht möglich.• Ist die [*.pos]-Datei mittels Explorer gelöscht worden, so wird die abgespeicherte
Wiedergabeposition gelöscht. Bei der nächsten Wahl der Datei beginnt die Wiedergabe am Dateianfang.
• Bei der Übertragung von Inhalte-Dateien auf den Rekorder wird eine Systemdatei als versteckte Datei im Audible-Ordner erstellt. Wird diese Datei mit Explorer gelöscht, so lässt sich der Audible-Inhalt nicht mehr abspielen.
117
7
Rekorder-Bedienung im Audible-ModusDas Verfahren zur Bedienung des Rekorders ist im Audible-Modus anders, wenn der [Audible] Ordner im Normalmodus gewählt wird.
Schnellvorlauf
Halten Sie die 9 Taste gedrückt, während der Rekorder im Stoppbetrieb ist.➥ Sobald die Taste freigegeben wird, stoppt der Schnellvorlauf. Die Wiedergabeposition
wird nicht aktualisiert. Bei Drücken der PLAY `-oder OK-Taste wird die Wiedergabe ab dieser Position fortgesetzt.
Halten Sie die 9 Taste bei Wiedergabe der Datei gedrückt.➥ Sobald die 9 Taste freigegeben wird, wird die Wiedergabe von dieser Position ab
fortgesetzt.• Befinden sich die Startposition eines Abschnitts (☞ S.116) und die Wiedergabeposition
innerhalb einer Datei, so stoppt der Rekorder an dieser Position.• Wird die 9 Taste bei gestopptem Rekorder gedrückt gehalten, so springt der Rekorder
zum Dateiende und stoppt dann. Bleibt die 9 Taste weiterhin gedrückt, so springt der Rekorder zur nächsten Datei und
setzt den Betrieb ab dem Dateianfang im Schnellvorlauf fort. Nach Erreichen des Endes der letzten Datei stoppt der Rekorder am Anfang der letzten Datei.
• Wird die 9 Taste bei Wiedergabe gedrückt gehalten und dabei das Dateiende erreicht, so springt der Rekorder auf den Dateianfang zurück und stoppt dort.
Rücklauf
Halten Sie die 0 Taste gedrückt, während der Rekorder im Stoppbetrieb ist.➥ Sobald die Taste freigegeben wird, stoppt der Schnellvorlauf. Die Wiedergabeposition
wird nicht aktualisiert. Bei Drücken der PLAY `-oder OK-Taste wird die Wiedergabe ab dieser Position fortgesetzt.
Halten Sie die 0 Taste bei Wiedergabe der Datei gedrückt.➥ Sobald die Taste freigegeben wird, wird die Wiedergabe von dieser Position ab
fortgesetzt.• Befinden sich die Startposition eines Abschnitts (☞ S.116) und die Wiedergabeposition
innerhalb einer Datei, so stoppt der Rekorder an dieser Position.• Wird die 0 Taste bei gestopptem Rekorder gedrückt gehalten, so springt der Rekorder
zum Dateianfang zurück und stoppt dann.Bei weiterhin gedrückter 0 Taste springt der Rekorder zum Ende der vorhergehenden Datei zurück und setzt von dort aus den Betrieb im Schnellrücklauf fort.
• Wird die 0 Taste bei Wiedergabe gedrückt gehalten und dabei der Dateianfang erreicht, so startet der Rekorder die Wiedergabe am Anfang der betreffenden Datei.
• Wird die 0 Taste gedrückt gehalten, wenn der Rekorder am Anfang der obersten Datei gestoppt ist, so läuft er im Schnellrücklauf zum Ende der letzten Datei und setzt dort die Wiedergabe fort.
WiedergabevonAudible-InhaltenüberRekorderW
iedergabevonAudible-InhaltenüberRekorder
118
7
WiedergabevonAudible-Inhaltenüber
Rekorder
Dateisprung und Abschnittssprung
Drücken Sie die 9-Taste, während der Rekorder im Stoppbetrieb ist.➥ Der Rekorder springt zur Wiedergabeposition oder Startposition eines Abschnitts, je
nachdem, welche Position sich näher bei der Datei befindet, und stoppt. Falls in einem Abschnitt auf eine Stoppposition keine Wiedergabeposition oder
Startposition folgt, so springt der Rekorder zu einer Wiedergabeposition in der nächsten Datei und stoppt dort.
Drücken Sie die 0-Taste, sobald der Rekorder am Anfang einer Datei gestoppt hat.➥ Der Rekorder springt zunächst zur Wiedergabeposition in der vorhergehenden Datei
und stoppt dann.Drücken Sie die 0-Taste, falls der Rekorder am Anfang einer Datei gestoppt hat.
➥ Der Rekorder springt zur Wiedergabeposition oder Startposition eines Abschnitts, je nachdem, welche Position sich näher bei der Datei befindet, und stoppt.
Drücken Sie die 9-Taste während der Wiedergabe.➥ Der Rekorder springt drei Sekunden vorwärts bzw. zur Startposition des nächsten
Abschnitts, je nachdem, was näher liegt, und startet dann die Dateiwiedergabe. Nach Erreichen des Dateiendes stoppt der Rekorder am Dateianfang. Die Wiedergabeposition wird aktualisiert auf die Anfangsposition der Datei zu diesem Zeitpunkt.
Drücken Sie die 0-Taste während der Wiedergabe.➥ Der Rekorder springt drei Sekunden zurück bzw. zur Startposition des aktuellen
Abschnitts, je nachdem, was näher liegt, und startet dann die Dateiwiedergabe. Sobald der Rekorder den Anfang einer Datei erreicht, wird diese vom Anfang ab abgespielt.
• Die Einstellung des [Springinterv.] (☞ S.52) ist im Audible-Modus ungültig.
Zur Posteneinstellung
Halten Sie bei Aufnahmestopp oder Wiedergabe des Rekorders die MENU-Taste mindestens 1 Sekunde lang gedrückt.
➥ Rufen Sie die Men anzeige auf (☞ S.44, 45), um [Wiedergabeges.] (☞ S.51), [Rauschunterdr.] (☞ S.50), und [Sprachfilter] (☞ S.50) einzustellen.
WiedergabevonAudible-InhaltenüberRekorder
119
7
Verwendung als externer Speicher eines PC
Zusätzlich zur Nutzung als IC Rekorder und Musikplayer kann dieser Rekorder auch als externer Datenspeicher für einen PC benutzt werden.Wenn der Rekorder an Ihren PC angeschlossen ist, können Sie Daten aus dem Speicher auf Ihren PC herunterladen und Daten vom PC wieder in den Speicher hochladen.
Windows
1 SchließenSiedenRekorderanIhrenPCan(☞S.80).
2 ÖffnenSiedasExplorer-Fenster.
3 ÖffnenSiedenOrdnerProduktname.• Öffnen Sie [Arbeitsplatz], wird das
Gerät über den Laufwerknamen des Produktnamens erkannt.
4 KopierenSiedieDaten.
5 ZiehenSiedenRekorderausdemPC(☞S.81).
Macintosh
1 SchließenSiedenRekorderanIhrenPCan(☞S.80).• Wenn Sie Ihren Rekorder an Mac
OS anschließen, wird er über den Laufwerknamen des Produktnamens auf dem Desktop erkannt.
2 DoppelklickenSieaufdasProduktnamensymbolaufdemDesktop.
3 KopierenSiedieDaten.
4 ZiehenSiedenRekorderausdemPC(☞S.81).
Hinweis
• Während der Datenübertragung wird [Beschäftigt] angezeigt und die Aufnahmekontrollleuchte blinkt. Bei blinkender Aufnahmekontrollleuchte darf der USB KEINESFALLS abgezogen werden. Andernfalls werden die Daten zerstört.
VerwendungalsexternerSpeichereinesPC
1�0
8
VerzeichnisderWarnm
eldungen
Zusätzliche Informationen
Verzeichnis der WarnmeldungenMeldung Bedeutung Erklärung Abhilfemaßnahme
[Ladezustandniedrig]
Niedrige Batterieka-pazität.
Die Batterieleistung ist unzureichend.
Die Batterie austauschen (☞ S.14).
[Dateigeschützt] Zugriffsperre. Gesperrte Datei kann nicht gelöscht werden.
Die Dateisperre aufhe-ben (☞ S.46).
[indiesemOrdnerkeineAufnahmemöglich]
Kein Ordner für Audio-Aufnahmen.
Die Aufnahme wurde mit einem [Musik] oder [Podcast] Ordner versucht.
Wählen Sie einen Ordner aus [A] bis [E] und versuchen Sie erneut eine Aufnahme (☞ S.24, S.27).
[MaximaleIndex-Anzahlerreicht] Index voll.
Die Datei enthält die maxi-male Zahl von Indexmarken (maximal 16 Marken).
Nicht länger benötigte Indexmarken löschen (☞ S.39).
[Zeitmarkenvoll] Zeitmarkenkapazität erschöpft.
Die Datei kann keine weitere Zeitmarken aufnehmen (maximal 16 Marken).
Löschen Sie solche Zeit-marken, die nicht mehr erforderlich sind (☞ S.39).
[Ordnervoll] Ordner voll. Der Ordner ist mit Dateien gefüllt (maximal 999 Dateien).
Nicht benötigte Dateien löschen (☞ S.42).
[Speicherfehler] Fehler im Speicher. Fehler im Speicher.
Es liegt eine Gerätestörung vor. Geben Sie den Rekorder beim Bezugshändler oder dem Olympus-Kundendienst zur Reparatur (☞ S.127).
[Kartenfehler] Fehler im Speicher. Die microSD-Karte wird nicht korrekt eingelesen.
Nehmen Sie die microSD-Karte heraus und stecken sie wieder ein (☞ S.22 bis S.23).
[DRMDateischutz] Fehler im Speicher. Die Musikdateien wur-den illegal kopiert.
Löschen Sie die Datei (☞ S.42).
[Speichervoll] Kein restlicher Speicher. Die Kapazität des Speich-ers ist erschöpft.
Nicht benötigte Dateien löschen (☞ S.42).
[keineDateivorhanden] Keine Datei. Keine Dateien im Ordner
auffindbar.Einen anderen Ordner wählen (☞ S.24 bis S.27).
[FehlerbeimFormatieren] Formatierungsfehler.
Fehler während der Formatierung des Rekorderspeichers.
Neuformatierung des Speichers (☞ S.71).
[KannSystemdateinichterstellen.MitPCverbindenundun-nötigeDatenlöschen.]
Die Verwaltungsdatei ist nicht erstellbar.
Die Verwaltungsdatei ist wegen unzureichender Kapazität des restlichen Speichers nicht erstellbar.
Verbinden Sie den Rekorder mit dem PC und löschen Sie entbeh-rliche Dateien.
1�1
8
FehlersucheSymptom MöglicheUrsache Abhilfemaßnahme
KeineDisplayanzeige
Die Batterie ist nicht korrekt eing-esetzt.
Überprüfen Sie, ob die Batteriepole = und - richtig eingelegt wurden (☞ S.14).
Die Batterieleistung wird unzureichend. Die Batterie austauschen (☞ S.14).
Keine Stromversorgung. Schalten Sie die Stromversorgung ein (☞ S.18).
KeinRekorderbetrieb
Die Batterieleistung wird unzureichend. Die Batterie austauschen (☞ S.14).
Keine Stromversorgung. Schalten Sie die Stromversorgung ein (☞ S.18).
Die Tastensperre des Rekorders (HOLD) ist aktiviert.
Die Tastensperre des Rekorders aufheben (☞ S.19).
AufnahmeunmöglichGeringe Restkapazität des Speichers. Nicht benötigte Dateien löschen (☞ S.42).
Die Höchstzahl der Ordner wurde erreicht.
Wechseln Sie auf einen anderen Ordner (☞ S.24 bis S.27).
KeineKlangwieder-gabe
Der Ohrhörer ist angeschlossen. Ziehen Sie den Kopfhörer heraus, um die internen Lautsprecher einzuschalten.
Der Lautstärkepegel ist auf [00] gesetzt. Stellen Sie den Lautstärkepegel ein (☞ S.33).
Aufnahmepegelzuniedrig
Der Aufnahmepegel ist nicht eingestellt.
Stellen Sie den Aufnahmepegel ein und versuchen Sie die Aufnahme erneut (☞ S.47).
Die Mikrofonempfindlichkeit ist zu niedrig.
Die Mikrofonempfindlichkeit auf [Hoch] oder [Mittel] stellen und erneut versuchen (☞ S.47).
Dies kann eventuell an einer zu niedrigen Einstellung des Ausgangspegels der ang-eschlossenen externen Geräte liegen.
Stellen Sie den Ausgangspegel der angeschlossenen Geräte ein.
[Dateikannnichtwiedergegebenwerden]
Datei, die nicht ab-gespielt werden kann.
Nichtkompatibles Format.
Bestätigen Sie bitte die Da-tei, die auf diesem Rekorder gespielt werden kann.
[BitteDateiaus-wählen] Nicht ausgewählte Datei Datei wurde nicht
ausgewählt.Wählen Sie bitte eine Datei aus und führen Sie dann die Operation aus.
[SelberOrdner.Ver-schiebennichtmöglich.]
Datei kann nicht verscho-ben (kopiert) werden.
Versuch in denselben Ordner zu verschieben (kopieren).
Wählen Sie bitte einen anderen Ordner aus
[EinigeDateienkönnennichtverschobenwerden.]
Datei kann nicht verschoben (kopiert) werden.
Es befindet sich eine Datei mit demselben Namen oder eine Da-tei mit DRM am Bestimmungsort.
Wählen Sie bitte eine andere Datei aus.
[DieseDateikannnichtgeteiltwerden]
Datei kann nicht aufges-palten werden.
Es wurde versucht eine Datei aufzuspalten, die keine der in diesem Ordner aufgezeichneten PCM Dateien ist.
Wählen Sie bitte eine andere Datei aus.
VerzeichnisderWarnmeldungen/FehlersucheVerzeichnisderW
arnmeldungen/
Fehlersuche
1��
Fehlersuche
8
Fehlersuche
Sprachdateienwur-dennichtinStereoaufgenommen
Das angeschlossene externe Mikro-fon ist ein Mono-Mikrofon.
Wenn bei der Aufnahme ein externes Mono-Mikrofon angeschlossen wird, wird der Klang nur im L-Kanal aufgenommen werden.
[Aufnahmemodus] steht auf Mono-aufnahme.
Stellen Sie [Aufnahmemodus] auf Stereoaufnahme (☞ S.47).
KannaufgenommeneDateinichtfinden
Falsches Aufnahmemedium oder falscher Aufnahmeordner.
Wechseln Sie auf korrekte Medien oder Ordner (☞ S.24 bis S.27).
VerrauschteKlang-wiedergabe
Der Rekorder war während der Auf-nahme Erschütterungen ausgesetzt. --------
Der Rekorder befand sich während der Aufnahme oder Wiedergabe neben einem Handy oder einer Fluoreszenzleuchte.
Den Rekorder an einen anderen Ort versetzen.
Dateikannnichtgelöschtwerden
Die Datei ist gesperrt. Die Dateisperre aufheben (☞ S.46).
Dies ist eine schreibgeschützte Datei.Heben Sie die Sperre der Datei oder die Read-Only-Einstellung der Datei auf dem PC auf.
DieOrdnerkönnennichtgelöschtwerden
Eine Datei kann nicht vom Rekorder im Ordner erkannt werden.
Schließen Sie den Rekorder an Ihren PC an und löschen Sie den Ordner.
GeräuscheaufdemAufnahmemonitor Akustische Rückkopplung.
Bei Anschluss der eingebauten Laut-sprecherverstärker oder Ähnlichem besteht die Gefahr einer Rückkop-plung während der Aufnahme. Es wird empfohlen, zur Aufnahmesteuerung Ohrhörer zu benutzen.
Ergreifen Sie Maßnahmen wie den Kopfhörer weiter vom Mikrofon zu entfernen, das Mikrofon nicht auf den Kopfhörer zu richten, die Lautstärke des Aufnahmemonitors niedriger zu stellen , usw.
SetzenvonIndex-markennichtmöglichZeitmarken
Die maximale Zahl an Marken ist erreicht.
Löschen Sie entbehrliche Marken (☞ S.39).
Die Datei ist gesperrt. Die Dateisperre aufheben (☞ S.46).
Dies ist eine schreibgeschützte Datei.Heben Sie die Sperre der Datei oder die Read-Only-Einstellung der Datei auf dem PC auf.
LadenunmöglichEs sind andere Batterien als die wiederaufladbaren Ni-MH Akkus enthalten.
Legen Sie bitte die mitgelieferten aufladbaren Akkus ein.
STOP4 Taste ist nicht gedrückt.Drücken und halten Sie die STOP4 Taste und verbinden Sie PC und Netzadapter.
1��
8
Sonderzubehör (optional)
Exklusives Zubehör für den Olympus IC Rekorder kann direkt im Online-Shop auf der Website unseres Unternehmens gekauft werden. Der Verkauf von Zubehör ist von Land zu Land verschieden.
s USBNetzadapter:A5145V Gleichstrom-Netzadapter für USB-Anschluss
s 2-Kanal-Mikrofon(omnidirektional):ME30WZwei ME30-Mono-Mikrofone im Set mit einem Miniatur-Stativ und einem Anschlussadapter. Dies sind hochsensible omnidirektionale Mikrofone mit Plug-in-Speisung, die sehr geeignet für Musik-Liveaufnahmen sind.
s KompaktesRichtmikrofon(unidirektional):ME31Die Richtmikrofone sind für solche Aufnahmen wie z.B. die Aufnahme von Vogelstimmen im Freien nützlich. Der Metallkörper bietet Festigkeit und eine hohe Steifigkeit.
s HochempfindlichesmonauralesRauschunterdrückungs-Mikrofon(unidirektional):ME52WDieses Mikrofon dient zur Tonaufzeichnung aus großem Abstand bei Minimierung der Umgebungsgeräusche.
s Krawattenmikrofon(omnidirektional):ME15Kleines, unauffälliges Mikrofon mit Krawattenhalter.
s ExklusiveFernbedienung:RS30WWenn der Empfänger in die REMOTE Buchse gesteckt wird, können die Aufnahme- und Stoppfunktionen über die Fernbedienung bedient werden. Die Empfangsposition kann eingestellt werden, so dass Sie den Rekorder von verschiedenen Winkeln aus betatigen konnen.
s Telephone-Pick-Up:TP7Mikrofon in Ausführung eines Ohrhörers, das während des Telefonierens in das Ohr gesteckt werden kann. Die Stimme oder die Konversation über das Telefon kann deutlich aufgezeichnet werden.
s WiederaufladbareNi-MHBatterieundLadegerät:BC400(inEuropa)BC400 wird mit einem Paket aus einem wiederaufladbaren Ni-MHBatterien Ladegerät (BU-400) und 4 wiederaufladbaren Ni-MH-Batterien (BR401) geliefert. Dieses Ladegerät kann wiederaufladbare Olympus Ni-MH-Batterien der Größe AA oder AAA schnell laden.
s WiederaufladbareNi-MHBatterie:BR401Hocheffiziente, wiederaufladbare Batterie mit langer Lebensdauer.
s Verbindungskabel:KA333Verbindungskabel mit Stereo-Klinkensteckern (ø3,5) mit Abschirmungen an beiden Enden. Der Gebrauch dient der Verbindung der Ausgangsbuchse des Ohrhörers und der Eingangsbuchse des Mikrofons während der Aufnahme. Adapter (PA331/PA231), die den monauralen Ministecker (ø3,5) oder monauralen Ministecker (ø2,5) anpasst, sind ebenfalls mit inbegriffen.
s Transportkoffer:CS126(ImLieferumfangdesDM-550enthalten)Der Transportkoffer für den DM-550 und den DM-450 schützt den Rekorder vor Stoßbeanspruchungen oder dem schmutzig werden. Ein Clip, Mikrofonständer und Löcher für einen Minidreifuß sind an der Rückseite des Koffers angebracht. Er kann ebenfalls als ein Standplatz für das Gerät verwendet werden (drehen Sie die Dreifuß-Schrauben und nicht den Rekorder, wenn Sie den Dreifuß befestigen).
Sonderzubehör
1�4
8
TechnischeDaten
Technische Daten
Allgemeine Punkte
4 Aufnahme-Medium:Eingebautes memoryDM-550: 4 GBDM-450: 2 GBmicroSD-Karte (512 MB bis 16 GB)
4 Aufnahmeformat:Linear PCM (Pulse Code Modulation) (Für DM-550)MP3 (MPEG-1 Audio Layer3)WMA (Windows Media Audio)
4 Eingangspegel:[Mikro-Empfindl]:[Mittel] - 60 dBv
4 MaximaleAusgangsleistung:320 mW (8 Ω Lautsprecher)
4 MaximaleKopfhörerausgangsleistung:≤_ 150 mV (Nach EN 50332-2)
4 FürBreitbandcharakteristischeKopfhörerleistung:75 mV ≤_ (Nach EN 50332-2)
4 Lautsprecher:Eingebauter dynamischer Lautsprecher mit ø 23 mm Durchmesser
4 MIC-Buchse:ø 3,5 mm Minibuchse, Impedanz 2,2 kΩ
4 EAR-Buchse:ø 3,5 mm Minibuchse, Impedanz 8 Ω oder mehr
4 Stromversorgung:Batterien: AAA-Batterie (LR03) oder Olympus Wiederaufladbare Ni-MH-BatterieExterne Stromversorgung: USB-Netzadapter
(A514) 5 V4 Abmessungen:
110 mm × 38,9 mm × 16 mm (ohne vorstehende Teile)
4 Gewicht:84 g (inklusive der Batterien)
4 Arbeitstemperatur:0°C - 42°C
Gesamtfrequenzgang
4 ImAufnahme-oderWiedergabemodus:
LinearesPCM-Format
Aufnahmemodus Gesamtfrequenzgang
48 kHz 40 Hz bis 23 kHz
44,1 kHz 40 Hz bis 21 kHz
MP3-Format
Aufnahmemodus Gesamtfrequenzgang
320 kbps 40 Hz bis 20 kHz
256 kbps 40 Hz bis 20 kHz
192 kbps 40 Hz bis 19 kHz
128 kbps 40 Hz bis 17 kHz
WMA-Format
Aufnahmemodus Gesamtfrequenzgang
ST XQ 40 Hz bis 19 kHz
ST HQ 40 Hz bis 16 kHz
ST SP 40 Hz bis 9 kHz
HQ 40 Hz bis 13 kHz
SP 40 Hz bis 8 kHz
LP 40 Hz bis 3 kHz
4 EingebauteStereomikrofon(ImAufnahmemodus):DM-550: 70 Hz to 20 kHzDM-450: 100 Hz to 15 kHz
• Wenn Sie im MP3- oder WMA-Format aufnehmen, hängt die Obergrenze des Frequenzgangwerts vom Aufnahmemodus ab (s. Diagramm oben).
1�5
8
TechnischeDaten
Hilfe für Aufnahmezeiten
4 LinearesPCM-Format:
Aufnahme-modus
EingebauterSpeicher
(2GB)(DM-450)
EingebauterSpeicher
(4GB)(DM-550)
microSD-Karte
1GB 2GB 4GB48 kHz - 5s.45min. 1s.15min. 2s.45min. 5s.30min.
44,1 kHz - 6s.15min. 1s.20min. 3s. 6s.
4 MP3-Format:
Aufnahme-modus
EingebauterSpeicher
(2GB)(DM-450)
EingebauterSpeicher
(4GB)(DM-550)
microSD-Karte1GB 2GB 4GB
320 kbps 13s.30min. 27s.45min. 6s.30min. 13s.30min. 27s.256 kbps 17s. 34s.45min. 8s. 17s. 34s.192 kbps 22s.45min. 46s.15min. 11s. 23s. 45s.128 kbps 34s. 69s.30min. 16s.30min. 34s. 68s.
4 WMA-Format:
Aufnahme-modus
EingebauterSpeicher
(2GB)(DM-450)
EingebauterSpeicher
(4GB)(DM-550)
microSD-Karte1GB 2GB 4GB
ST XQ 33s. 68s. 16s. 33s. 66s.ST HQ 66s.30min. 136s. 32s. 67s. 133s.ST SP 133s. 272s. 65s. 135s. 266s.
HQ 133s. 272s. 65s. 135s. 266s.SP 262s. 535s. 128s. 267s. 524s.LP 522s. 1065s. 255s. 531s. 1042s.
Es ist möglich, mehr als 2 GB aufzunehmen
Es wird weiter aufgenommen, sogar wenn das Volumen einer einzelnen Datei 2 GB bei der linearen Aufnahme im PCM-Format überschreitet.• Die Datei wird alle 2 GB in separaten Dateien gespeichert. Sie wird beim Abspielen wie
mehrere Dateien behandelt.• Wenn die Aufnahme 2 GB überschreitet und die Anzahl der Dateien im Ordner höher als
999 ist, werden die 1000ste Datei und die nachfolgenden nicht vom Recorder erkannt. Überprüfen Sie dies, indem Sie den Recorder an einen PC anschließen.
Hinweise
• Die oben genannten Werte sind grobe Richtlinien.• Je nach Speicherkapazität der verschiedenen Speicherkarten können verschiedene
Aufnahmezeiten auftreten.• Seien Sie vorsichtig, da die Unterschiede in der Aufnahmezeit größer werden, wenn die Bitzahl
und die Bitrate niedrig sind.• Die mögliche Aufnahmezeit ist u.U. kürzer, wenn zahlreiche kurze Aufnahmen gemacht werden
(Die Zeitangaben beziehen sich auf die kontinuierliche Aufnahme einer Datei).
TechnischeDaten
1�6
8
Maximale Aufnahmezeit pro Datei
TechnischeDaten
4 LinearesPCM-Format:
48 kHz 3s.
44,1 kHz 3s.20min.
4 MP3-Format:320kbps 29s.40min.
256kbps 37s.10min.
192kbps 49s.40min.
128kbps 74s.30min.
TechnischeDaten
4 WMA-Format:ST XQ 26s.40min.
ST HQ 26s.40min.
ST SP 53s.40min.
HQ 26s.40min.
SP 53s.40min.
LP 148s.40min.
Hinweise
• Die Maximalkapazität einer Einzeldatei ist auf ca. 4 GB bei WMA und MP3, und ca. 2 GB bei Lineares PCM-Format (WAV).
• Unabhängig vom verbleibenden Speicher wird die Länge der Tonaufnahmezeit pro Datei durch den oben genannten Wert eingeschränkt.
Hilfe für die Lebensdauer der Batterien
4 Alkali-Batterien:
Aufnahme-modus
EingebautesStereomi-krofon(ImAufnahme-
modus)
EingebautesStereo-lautsprecher(Im
Wiedergabe-modus)Ohrhörerwiedergabe
PCM 48kHz 32s. 18s. 49s.
MP3 128kbps 37s. 19s. 57s.
ST XQ 38s. 19s. 58s.
LP 51s. 19s. 58s.
4 WiederaufladbarenNi-MH-Batterien:
Aufnahme-modus
EingebautesStereomi-krofon(ImAufnahme-
modus)
EingebautesStereo-lautsprecher(Im
Wiedergabe-modus)Ohrhörerwiedergabe
PCM 48kHz 27s. 15s. 39s.
MP3 128kbps 30s. 16s. 45s.
ST XQ 30s. 16s. 46s.
LP 41s. 16s. 46s.
1�7
Das „CE“-Zeichen weist darauf hin, dass dieses Produkt mit den europäischen Bestimmungen fürProduktsicherheit, Gesundheitsanforderungen und Umweltschutz übereinstimmt.
FürKundeninEuropa
Dieses Symbol [durchgestrichene Mülltonne nach WEEE Anhang IV] weist auf die separate Sammlung von als Industriemüll anfallenden elektrischen und elektronischen Geräten in den EU-Ländern hin. Bitte geben Sie solche Geräte nicht in den Hausmüll. Bitte nutzen Sie zur Entsorgung dieser Produkte die Rücknahmeund Sammelsysteme in Ihrem Land.Anwendbares Produkt: DM-550/DM-450
Dieses Symbol [durchgestrichene Mülltonne nach Richtlinie 2006/66/EC Anhang II] weist auf die separate Sammlung verbrauchter Batterien und Akkus in den EU-Ländern hin. Bitte werfen Sie Batterien und Akkus nicht in den Hausmüll. Bitte nutzen Sie zur Entsorgung verbrauchter Batterien und Akkus die Rücknahmeund Sammelsysteme in Ihrem Land.
8
TechnischeDaten/TechnischeHilfeundSupport
Technische Hilfe und SupportDie folgenden Kontakte sind nur für technische Fragen und Unterstützung bei OLYMPUSRekorder und –Software zuständig.s TechnischeHilfeindenUSAundKanadaunterNummer
1-888-553-4448s E-Mail-AdressefürAnwendersupportindenUSAundKanada
[email protected] TechnischeHilfeinEuropa
Gebührenfreier Telefonruf unter: 00800 67 10 83 00für Belgien, Dänemark, Deutschland, Finnland, Frankreich, Großbritannien, Italien, Luxemburg, Holland, Norwegen, Portugal, Spanien, Österreich, Schweden, Schweiz Charged numbers for the Rest of Europe + 49 180 567 1083 + 49 40 23773 4899
s E-Mail-Adressefü[email protected]
Hinweise
• Die oben genannten Werte sind grobe Richtlinien.• Die Batterielebensdauer wurde von Olympus gemessen. Sie schwankt erheblich, je nach
genutztem Batterietyp und Betriebsbedingungen.
TechnischeDaten/TechnischeHilfeundSupport
Änderungen von technischen Daten und Design vorbehalten.
DE-BD2506-01AP0906
Shinjuku Monolith, 3-1 Nishi-Shinjuku 2-chome, Shinjyuku-ku, Tokyo 163-0914, Japan. Tel. +81 (0)3-3340-2111http://www.olympus.com
3500 Corporate Parkway, P.O. Box 610, Center Valley, PA 18034-0610, U.S.A. Tel. 1-888-553-4448http://www.olympusamerica.com
(Premises/Goods delivery) Wendenstrasse 14-18, 20097 Hamburg, Germany. Tel. +49 (0)40-237730(Letters) Postfach 10 49 08. 20034 Hamburg, Germany.
http://www.olympus-europa.com
KeyMed House, Stock Road, Southend-on-Sea, Essex, SS2 5QH, UK Tel. 0800-111-4777http://www.olympus.co.uk