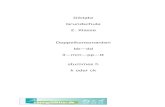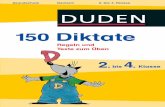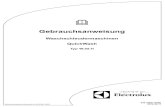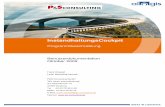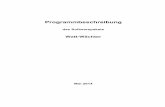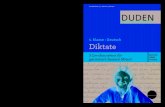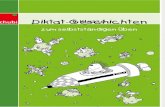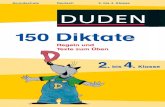DIKTATE mit Erfolg schreiben für Grundschüler · B) Programmbeschreibung Abbildung 1...
Transcript of DIKTATE mit Erfolg schreiben für Grundschüler · B) Programmbeschreibung Abbildung 1...

DIKTATE mit Erfolg schreibenfür Grundschüler
Hilfen mit Silbenbögen
Copyright © 2016
Pädagogische Software Marlis Dostert

I AllgemeinesA) DEMOVERSION <--> VOLLVERSIONB) Handbuch mit LernpassC) Standardkennwort „Mor“ (bitte unbedingt ändern!!)
II DIKTATE mit Erfolg schreiben für Grundschüler
A) Allgemeines B) Programmbeschreibung E) Schülerverwaltung F) Übungsverwaltung
III Allgemeine Datenverwaltung(Netzwerkbetrieb)IV Struktur der Übungsabfolge (Lernpass)I Allgemeines
A) DEMOVERSION <--> VOLLVERSION
Das Programm liegt als DEMOVERSION vor. Sie können den vollen Funktionsumfang testen. Im Programm ist lediglich eine Begrenzung der Diktatanzahl programmiert. Jedes Programm ist in eine Vollversion umwandelbar. Sie bekommen von der Medienwerkstatt Mühlacker Ihre Lizenz-Nr. mitgeteilt.
BestelladresseMedienwerkstatt Mühlacker Verlagesges. mbH75417 Mühlacker, Pappelweg 3Tel.: 07041-83343 Fax: 07041-860768e-mail: [email protected]
URL: http://www.medienwerkstatt.de
Entwicklungsadresse Pädagogische Software, Marlis Dostert
66640 Namborn, Krämerkopfstr. 43Tel: 06854 – 7116 e-mail: [email protected]
B) Handbuch mit Lernpass
Das Handbuch mit Lernpass liegt als pdf-Dokument vor.
Das Studium des Handbuches ist notwendig, um sich über die vielfältigen Möglichkeiten des Programms zu informieren.
Bei Nutzung des Lernpasses erreichen Sie eine systematische Arbeitsweise und eine gute Dokumentation der Übungen.
C) Standardkennwort „Mor“
Das Standardkennwort sollten Sie unbedingt ändern, damit schülerrelevante und Einstelldaten nicht zugänglich werden.

II DIKTATE mit Erfolg schreiben für Grundschüler
A) Allgemeines
Computerdiktat
Mit dem Diktattrainer können Schüler der Grundschule ihrem Leistungsstand entsprechende Diktate üben.
Der Diktattrainer erlaubt eine freie Schreibung mit dem PC und wassehr wichtig ist, er ist auch als Handdiktat konzipiert.
Sie können jedes Diktat individuell gestuft einstellen.
So ist z. B. die Einstellung möglich, dass nur mit “lauttreuen“ Wörtern geübt werden kann. Jede weitere Kombination aus laut-treuen Wörtern, sowie aus Weiterschwing- Ableitungs- und Merk-wörtern ist möglich.
Es werden für die Schüler Hilfen in Form des Silbensymbols eingeblendet.
In der Grundeinstellung sind diese Hilfen eingeschaltet.
Handdiktat
Handdiktat übernimmt die Funktion eines neutralen Diktierers.Die Diktate müssen von Hand geschrieben werden.
Korrektur im Modus HanddiktatEin weiteres nützliches Hilfsmittel sind die Korrekturmöglich-keiten. Handgeschriebene Diktate können sehr einfach nach dem Fehlerüberklebungsprinzip korrigiert werden. Die Fehler werden in der richtigen Schreibweise angezeigt. Der Schüler wird nicht mit der falschen Schreibweise konfrontiert.
Anwendungsbeispiel: Kleben Sie einfach die korrigierte Fassung insHeft. Sie brauchen im Handdiktat nichts rot markieren.
Beispiel:
Heute war ich im Kino. Der Film war sehr schön.
Die Worte im und Film wurden falsch geschrieben

B) Programmbeschreibung
Abbildung 1 Eröffnungsbildschirm
1.) Kurzbeschreibung der Funktionen von links nach rechts
- ÜbersichtWenn Sie den Button Übersicht anwählen, können Sie sich einen Überblick über alle Übungsmöglichkeiten verschaffen oder dem Lernenden Einblicke in die Übung aufzeigen und die Funktionalität erklären.
- AnmeldungHier meldet sich der Lernende an. Klasse und Name anwählen. Danachgelangen Sie zur Übungsauswahl. Voreingestellt sind Musterklasse und Kleingruppe. Unter Schülerveraltung (Schullizenz) können weitere Klassen und Nutzer angemeldet werden.
- ÜbungsauswahlNachdem sich der Lernende angemeldet hat Bild 1, kann er seine Übung auswählen. Der Eröffnungsbildschirm ist unter Bild 1 dargestellt.Nachdem die Klassenstufen (2 – 4) angewählt wurden, erfolgt eine Auswahl der Lektionen (Bild 2)

- Auswertung (Passwort notwendig)
Hier können Sie die individuellen Übungsleistungen eines jeden Schülers einsehen und ausdrucken.Diese Option ist für den Lehrer gedacht. Zu jeder Übungsart wird eine Auswertdatei angelegt.Übungsverwaltung (Passwort notwendig)
In der Übungsverwaltung können Sie die Ländereinstellung und das Passwort ändern und zwischen Client- und Serverbetrieb wählen.
- Schülerwaltung (Passwort notwendig)
Hier können je nach Versionsart Dateien für Klassen und Schüler angelegt und gelöscht werden. Mit der Schulversion können Sie beliebig viele Klassen und Schüleranlegen.Mit der Einzellizenz können maximal zwei Schüler arbeiten.
- Handbuch (HB-Button, Passwort notwendig)
Das Handbuch kann eingesehen und ausgedruckt werden.
Abbildung 2

2.) Auswahlbildschirm
Abbildung 3
Abbildung 3 zeigt den Auswahlbildschirm.Von links nach rechts gesehen, können folgende Übungen aufgerufen werden:
Übungen der hinteren Reihe (Anklicken der Ziffern 2, 3 oder 4) Diktatübungen Klasse 1 und 2Diktatübungen Klasse 3Diktatübungen Klasse 4
Übungen der vorderen Reihe (Anklicken der Ziffern 3, 3 oder 4)Handdiktatübungen Klasse 1 und 2Handdiktatübungen Klasse 3Handdiktatübungen Klasse 4
Erste-Hilfe-Koffer
Hier erhalten Sie Infos über der Bedienung des Programms

3.) Diktatübung
Abbildung 4 zeigt den Bildschirm im Vorbereitungsbereich
Allgemeine Bedienung von Diktat und Handdiktat
Hinweis: Die unten beschriebenen Bedienungsoptionen gelten zum Teil auch für die Übung Handdiktat.
Im Diktat und Handdiktat kann durch Anklicken eines jedenButtons mit der rechten Maustaste die Buttonfunktion vorgelesen werden.
1. Gesamtüberblick verschaffen (Buttons linker Rand)
- Durch Anklicken des Augebuttons wird der Übungstext zum Lesen angezeigt.
- Durch Anklicken des Ohrbuttons wird der Text vorgelesen.
- Durch Anklicken des Auge-Ohrbuttons wird der Übungstext angezeigt und vorgelesen.
- Durch Anklicken des Pfeilbuttons wird die Übung aktiviert.
Unterbrechen des Vorlesevorgangs: Die ESC-Taste so lange gedrückt halten bis die Sprachausgabe beendet ist.

Abbildung 5 zeigt den Bildschirm im Übungsbereich.
2. Status- Korrektur- und Hilfeanzeige (Buttons unterer Rand)
- von links nach rechts: Anzeige der HilfestellungenAnzeige der geschriebenen WörterAnzeige der Wortfehler
3. HilfenHilfe1: Symbolhilfe (Anzeige von Silbenbögen) - Wiederholung der Spracheinheit (z.B. Satz) mit dem Mundbutton (grau) Wiederholung des Einzelwortes mit dem Mundbutton (hellgrau)
- Hilfe2: Pflaster-Button Die richtige Schreibweise wird angezeigt und vorgelesen (Hilfen werden gezählt)
4. Info, Programm beenden
- Mit dem Fragezeichenbutton können Informationen zur Übung aktiviert werden.- Mit dem Türbutton wird die Übung beendet.

Abbildung 6 zeigt den Bildschirm im Einstellbereich.
5. Drucken, Lautstärke, Schrift, Sprachausgabe und Einstellung des Diktates nach Schwierigkeiten gestuft (Buttons rechter Rand)
- Mit dem Schalterbutton (rechter Rand) werden die Optionen Lautstärke, Symbolhilfen, visuelle Darbietung, Abschreibübung, Schrift, Hintergrundfarbe, Sprachausgabe (Logox) und die Diktateinstellung (gestuft nach Schwierigkeiten) aktiviert.

4.) Diktatübung mit der Tastatur
Abbildung 7 “Der Wolf will den armen ...“ wird diktiert. Über dem Eingabefeld sind 2 Hilfesymbole für Hasen
eingeblendet.
Diktat erlaubt eine freie Schreibung im Eingabefenster. Doch wirdnur dann das Wort im Text übernommen, wenn es richtig geschrieben ist. Dies unterstützt das Prinzip der direkten Fehlerrückmeldung.
Die Übernahme in das große Textfeld geschieht durch das Anklicken des Eingabebuttons oder durch Betätigung der Leertaste oder der Entertaste der Tastatur.
Das Diktat kann in seiner einfachsten Form als Abschreibübung aktiviert werden (Tafelbutton in der rechten Buttonleiste, Abb 6).
Der Text kann visuell und auditiv kombiniert dargestellt werden.Die Kombination der visuellen und auditiven Darstellung von Text-sequenzen eignet sich besonders für Kinder mit großen Recht-schreibproblemen.
Hilfe 1: Durch Aktivierung des Pflasterbuttons wird die richtige Schreibweise angezeigt und das Einzelwort vorgesprochen. Die Hilfen werden protokolliert.
Durch Aktivierung der Mundbuttons werden die Diktatsequenzen bzw. das Einzelwort vorgesprochen.

Durch die Silbenhilfen wird der Schüler angehalten über Besonderheiten des Wortes zu reflektieren und Rückschlüsse auf dieSchreibweise zu ziehen.
Nach Schwierigkeiten gestufte Diktate erstellen (Abbildung 8)
Sie können jedes Diktat individuell gestuft (Abb. 8) einstellen. Dies geschieht über Einstellungen... Jede Kombination aus lauttreuen Wörtern, sowie aus Weiterschwing- Ableitungs- und Merkwörtern ist möglich. Dies hat den Vorteil, dass Sie bei der Diktatauswahl freier sind und keine "didaktischen Klimmzüge" vollziehen müssen, da "Problem-wörter" nicht geschrieben werden müssen.
Tipp: Wenn Sie ein so gestaltetes Diktat ausdrucken, erhalten Sie nach Schwierigkeitsgraden gestufte Arbeitsblätter.
Abbildung 8 Hier ist das Diktat so vorbereitet, dass nur mit “lauttreuen“ Wörter geübt werden muss.
Durch Ausblendung der Weiterschwing-Merk- und Ableitungswörter wurde dies erreicht.
Weiterschwingwort: z.B. Arbeit von ar bei tenAbleitungswort: z.B. Bälle von BallMerkwort: z.B. viel mit v

5.) Handdiktatübung
Diktierhilfen mit Silbensymbolen
Abbildung 9 Mit den Pfeilbuttons wird das Vorlesen des Diktates gesteuert. Mit dem Mundbutton können die Diktatsequenzen wiederholt werden.
Diktat übernimmt die Funktion eines neutralen Diktierers.Die Diktate müssen von Hand geschrieben werden. Die Steuerung erfolgt über die Pfeilbuttons.
HilfenDer blau unterlegte Satz (siehe Abb. 9) wird vorgelesen. Durch Anklicken eines Wortes der Diktiersequenz mit der linken Maustaste wird das Wort (hier Hasen)vorgelesen. Es wird rot unterlegt und die Silbenbögen werden angezeigt.
Korrektur des HanddiktatsDie Korrektur kann dann mit dem PC durchgeführt werden, indem der Radierbutton aktiviert wird.Dies geschieht, wie es unter 6.) Korrektur von Handdiktaten beschrieben wurde.

6.) Korrektur von Handdiktaten
Abbildung 10
Oben stehende Korrektur können Sie ausdrucken lassen und dem Schüler ins Heft einkleben. Durch das Fehlerüberklebungsprinzip wird er nicht mehr mit der Falschschreibung konfrontiert.
Bedienung der KorrekturfunktionDurch einfaches Anklicken des Fehlerwortes mit der linken Maustaste wird der Fehler markiert. Wird ein markiertes Wort angeklickt, so wird die Korrektur rückgängig gemacht.

7.) Auswertung der Diktate
Abbildung 11
Button Auswertung anwählen und Klasse und Schüler bestimmen.
Button Diktat anwählen; dann erhalten Sie die Auswertung des angewählten Schülers.
Hinweis: Bei der Übung Handdiktat werden die Fehler, bei der Übung Diktat werden auch die Hilfen mit protokolliert.
Notwendige Verbesserungen werden auch protokolliert.

E) Schülerverwaltung
Bild 12 zeigt die Schülerverwaltung der Schulversion.
Hinweis: Mit der Schülerverwaltung der Einzellizenz können lediglich zwei Namen bearbeitet werden.
Bild 12
E1) Neue Klasse anlegen:
Schreiben Sie den Klassennamen ins Eingabefeld und bestätigen Sie mit dem grünen Pfeilbutton oder mit Enter.
E2) Neuen Schüler anlegen:
Wählen Sie als erstes eine Klasse aus. Schreiben Sie dann den Schülernamen ins Eingabefeld und bestätigen Sie mit dem grünen Pfeilbutton oder mit Enter.Achtung: Wenn Sie einen Vor-und Familiennamen anlegen, verbinden Sie diese mit einem Unterstrich Bsp.: Karl_Meck).
E3) Klasse löschen
Wählen Sie eine Klasse aus. Sie können eine Klasse nur dann löschen, wenn sie keine Schülernamen enthält.

E4) Schüler löschen
Wählen Sie einen Schüler aus. Wenn Sie einen Schüler löschen, werden auch seine Auswertungs-dateien gelöscht.
E5) Schülerkennwort anlegen/löschen
Wählen Sie einen Schüler aus. Sie können ein Kennwort für diesen Schüler eingeben.Bei der Anmeldung muss er sein Kennwort (Passwort) eingeben.
Hinweis aus der Praxis: Viele Schüler vergessen ihr Kennwort. Existiert ein Schülerkennwort, so erscheint es im Eingabefenster.
E6) Schülerkennwort löschen
Wählen Sie einen Schüler aus. Sie können das Kennwort für diesen Schüler löschen.
F) Übungsverwaltung
Mit der Übungsverwaltung können Sie die Ländereinstellung und das Passwort ändern.
Weiter kann in der Schulversion zwischen Netzwerk- und Clientbetrieb gewählt werden.

IV Allgemeine Datenverwaltung(Netzwerkbetrieb)
G1) Datenablage auf dem Schülercomputer bzw. im Netzwerk
Die Übungsdaten werden bei der Installation unter
LW:\Dokumente und Einstellungen\Besitzer\Anwendungsdaten\Mo_DmEs\daten\...
unter Windows XP)
bzw. unter
LW:\Benutzer\Name_Benutzer\AppData\Roaming\Mo_DmEs\daten\...
ab Windows Vista abgespeichert.
Dort findet das Programm die angelegten Daten?
Die Übungen und Auswertungsdateien werden grundsätzlich im Unterverzeichnis
Beispiele:
LW:\Dokumente und Einstellungen\ Benutzer\Anwendungsdaten\Mo_DmEs\daten\....
Bsp.1
C:\Dokumente und Einstellungen\Benutzer\Anwendungsdaten\Morphemo\daten\...
Bsp.2
LW:\Benutzer\Name_Benutzer\AppData\Roaming\Mo_DmEs\daten\... C:\USERS\Fritz_Meier\AppData\Roaming\Mo_DmEs\daten\....
Achtung: Unten stehende Einstellungen F31 bis F33 sollten vom Netzwerkadministrator vorgenommen werden und dürfen nur von ihm geändert werden!

F3)Voraussetzungen für den Netzwerkbestrieb
Diktate_mit_Erfolg_scheiben muss wegen der Logox-Sprachausgabe aufallen Rechner und auf dem Server installiert werden.
F31)Freigabe des Programms und der Daten im Computernetz
Voraussetzung ist, dass das Datenverzeichnis Mo_DmEs auf dem Server zum Lesen und Schreiben freigegeben ist.
Siehe hierzu nachfolgende Beschreibung Netzwerkbetrieb aktivieren)
F32)Netzwerkbetrieb aktivieren
1.) Das Datenunterverzeichnis * Mo_DmEs - Das Unterverzeichnis Mo_DmEs mit dem Explorer auf dem Server auswählen.
- Das Unterverzeichnis Mo_DmEs mit der rechten Maustaste anklicken und im Menü Freigabe und Sicherheit ... auswählen. Es öffnet sich ein Eigenschaftsfenster.
- Dann den Anweisungen folgen: Bei den Kästchen
Diesen Ordner im Netz freigeben und
Netzwerkbenutzer dürfen Dateien verändern
ein Häkchen setzen.
F33) Daten zentral auf dem Server aktivieren
Nach der Installation liegen die Daten auf jedem Client und auf dem Server.
Wenn die Clients mit dem Netzwerk verbunden sind, befolgen Sie aufden Clients folgende Anweisungen.

Abbildung 13
Sollen die Daten zentral aufgerufen und abgelegt werden, also im Netzwerkbetrieb gearbeitet werden, so ist folgendes zu beachten:
Klicken Sie Zentraler Datenspeicher wählen an und geben Sie den Servernamen ein und speichern ihn ab.
Server_name ist der Name des zentralen Rechners; also i.d.R. des Schul-Servers.
Der zentrale Datenspeicher ist auf jedem Schülerrechner identisch einzugeben. Dies geschieht nach UNC-Notation (Uniform Naming Convention).
Nähere Infos zu UNC:
http://wikipedia.org/wiki/Uniform_Naming_Convention
Bsp. Computer_1 ( ohne Eingabe von \\ )

Durch Anklicken des Buttons
Daten auf dem Schülercomputer aktivieren oder
Daten auf dem zentralen Datenspeicher aktivieren
können Sie zwischen Client- und Netzwerkbetrieb wählen.
Die jeweilige Verbindung wird dann angezeigt.Abb. 13 zeigt die Clientverbindung
Eine Netzwerkverbindung würde z.B. mit \\Marlis\Mo_DmEs\Daten
angezeigt werden, wobei Marlis der Servername ist.
V Struktur der Übungsabfolge (Lernpass)
Die Lernpässe und Notizvorlagen befinden sich im Anhang des Handbuchs.
Der Ausdruck der Lernpässe, bzw. der Notizvorlagen dient als Kopiervorlage.
Mit dem Lernpass können Sie die Übungsabfolge planen oder die
bearbeiteten Lektionen eintragen.
Verwenden Sie einfach unterschiedliche Bearbeitungssymbole,
z.B. ein x für die Planung und ein Häkchen für die Kennzeich-
nung der fertig bearbeiteten Lektion.

- Diktate mit Erfolg schreiben - für Grundschüler
Lernpass für ______________________________ Klassen: 1 und 2Wenn du ein Diktat erfolgreich beendet hast, darfst du das entsprechende Kästchen ankreuzen.Wenn du willst, darfst du hinter das Kästchen noch deine Fehlerzahl schreiben.
Diktat Hand-Diktat Diktat Hand-Diktat Diktat H-D
1 Besuch (15) O O 31 Auto(40) O O 61 Hase (40) O O
2 Winterschuhe O O 32 Opa (35) O O 62 Einkauf (59)ß O O (17)3 Hose (17) O O 33 Bauernhof O O 63 Schneemann O O (38) (47) ß 4 Schlaf (17) O O 34 Diebe (37) O O 64 Karla (37)ß O O
5 Sturz (15) O O 35 Benzin (36) O O 65 Maus (44) O O
6 Kopfschmerz O O 36 Kuchen (43) O O 66 Einfall(44) ß O O (25)7 Daumen (22) O O 37 Angler (34) O O 67 erschrocken O O
(42) ß8 Hochzeit (28) O O 38 Kaufhaus O O 68 Mittagessen O O
(36) (45)9 Kinderfarben O O 39 Tapeten(39) O O 69 mutig (38) O O (24)10 Geschenke O O 40 Trick1 (28) O O 70 Maus2 (36)ß O O (23)11 Einbrecher O O 41 Baukasten O O 71 Rätsel (29)ß O O (19) (34)12 Garten (23) O O 42 Ampel (34) O O 72 Schokolade O O
(53)13 Fest (26) O O 43 Buch (36) O O 73 Sommer O O
(30)ß14 Pech (29) O O 44 Monster(37)ß O O 74 Traum2 O O
(40)ß15 Koch(29) O O 45 Familie (45)ß O O 75 unheimlich O O
(27)16 Winter (25) O O 46 Lilo (21) O O 76 Jan2 (41) O O
17 Küche (32) O O 47 Hasso (31) O O 77 Pech2(41) O O
18 Autos (25) O O 48 Jan (28) O O 78 Bauernhof2 O O (38)
19 Puppe (27) O O 49 Julian (45) ß O O 79 Bett (41) O O
20 Kirmes (25) O O 50 Kinder(33) O O 80 Morgen (35) O O
21 Schuhe (24) O O 51 Verkehr (32)ß O O
22 Tomaten (24) O O 52 Lena (49) O O
23 Wünsche (35)O O 53 Bücher(59) O O 24 Sportfest (34)O O 54 Tiere (36) O O 25 Landwirte(39)O O 55 Traum (38)ß O O 26 Freunde (34) O O 56 Woche1(50) O O 27 Lesen (29) O O 57 Wolf (42) ß O O 28 Haus (39) O O 58 zaubern (48) O O
29 Wunsch (35) O O 59 Woche2(63) O O
30 Blumen (35) O O 60 Rennen (40)ß O O
Die Diktate 1 bis 40 sind lauttreu. Die Zahl hinter bzw. unter dem Diktatnamen gibt die Wortanzahl des Diktates an.
c) M. Dostert, Pädagogische Software Namborn

- Diktate mit Erfolg schreiben - für Grundschüler
Lernpass für ______________________________ Klasse: 3Wenn du ein Diktat erfolgreich beendet hast, darfst du das entsprechende Kästchen ankreuzen.Wenn du willst, darfst du hinter das Kästchen noch deine Fehlerzahl schreiben.
Diktat Hand-Diktat Diktat Hand-Diktat
1 Wald (42) O O 31 Pech (78) O O
2 Schüler (45) O O 32 Hexe (90) ß O O
3 Ohr (22) O O 33 Hugo (52) ß O O
4 Apfelbaum (63) O O 34 Hut (69) ß O O
5 einfach(75) O O 35 schämen (79) O O
6 Zahnarzt(51) O O 36 Krankenhaus(62) ß O O
7 Bild(46) O O 37 Stadtpark(56) ß O O
8 Bonbons(46) ß O O 38 Wald2 (77) O O
9 Bruder(33) O O 39 Stadt (81) ß O O
10 Trost (70) O O 40 Kalender (81) O O
11 Wetter (69) O O 41 Kanne (81) O O
12 Ausflug (82) ß O O 42 Katzenwäsche(77) O O
13 Dachdecker O O 43 Klassenzeitung (77)ß O O (54) ß14 Schnee (68) O O 44 Kleid (30) ß O O
15 Hund (76) O O 45 Molkerei (85) ß O O
16 Gärtner(53) ß O O 46 Muttertag (50) O O
17 Osterhase (60) ß O O 47 Nebel (65) O O
18 Krankheit(74) O O 48 Post (43) O O
19 Rolltreppe (81) O O 49 rechnen (37) O O
20 Uhr (68) ß O O 50 Maus (73) ß O O
21 Einkaufen (74) O O 51 Schreck (68) ß O O
22 Eisenbahn (64) O O 52 Schule (30) O O
23 Ferienzeit (60) ß O O 53 Schwesterchen(31)ß O O
24 fernsehen (52) ß O O 54 Senf (36) O O
25 Helfer (68) O O 55 Sitzenbleiben (34) O O
26 Freunde (49) O O 56 Störenfried(77) O O
27 Geschenk (45) ß O O 57 Streit (75) O O
28 Geburtstag (47) ß O O 58 Taschendieb (64)ß O O
29 Getreide (50) O O 59 Tierhandlung (89) O O
30 Grossmutter (69) ß O O 60 Traum (68) O O
Die Zahl hinter bzw. unter dem Diktatnamen gibt die Wortanzahl des Diktates an. c) M. Dostert, Pädagogische Software Namborn

- Diktate mit Erfolg schreiben - für Grundschüler
Lernpass für ______________________________ Klasse: 4Wenn du ein Diktat erfolgreich beendet hast, darfst du das entsprechende Kästchen ankreuzen.Wenn du willst, darfst du hinter das Kästchen noch deine Fehlerzahl schreiben.
Diktat Hand-Diktat Diktat Hand-Diktat
1 Trick2 (69)ß O O 31 Haushund (69) O O
2 Trick3 (86) O O 32 Eröffnung (77) ß O O
3 Trick4 (87) O O 33 verspätet (91) ß O O
4 spät (70) ß O O 34 Drachen (112) ß O O
5 Weihnachten(44) O O 35 Langeweile (82)ß O O
6 Texte (67) O O 36 Fuchs (84)ß O O
7 Sorgen(66) O O 37 Nashorn (66)ß O O
8 unheimlich (67) O O 38 Fahrrad(106)ß O O
9 vergesslich(58) ß O O 39 Zirkus (106)ß O O
10 Wäsche (76) O O 40 Schulzeit (92)ß O O
11 Vogelhäuschen(79) ß O O 41 Ameisenbär (98) ß O O
12 Wald (60) O O 42 Naturschutz (78) ß O O
13 waschen (25) O O 43 Streit (81) O O
14 Vögel (63) O O 44 Tagebuch (72) ß O O
15 gefallen (81) ß O O 45 Angst (65) ß O O
16 Besenlauf (101) ß O O 46 Unfall (92) ß O O
17 Brief (82) ß O O 47 Mitschülerin (82) ß O O
18 Schuljahr (96) O O 48 Waren (93) ß O O
19 Biber (97) O O 49 Waldmännchen (46) O O
20 Giraffe (50) O O 50 Sturz (138) ß O O
21 Felicitasi (98) ß O O 51 vertragen (90) ß O O
22 fernsehen(95) ß O O 52 Uhu (95) ß O O
23 Freibad (65) O O 53 Projektwoche(69) ß O O
24 Blauwal (83) ß O O 54 Schule (82) ß O O
25 Mittelalter(104) ß O O 55 Winterschläfer (101) O O
26 Igel (71) O O 56 Wetter (67) O O
27 Hausente (60) ß O O 57 Butter (72) ß O O
28 Klassensprecher O O 58 Urlaubszeit (95) ß O O (83) ß29 Oma (83) ß O O 59 Geburtstag (137) ß O O
30 Hauskatze (90) ß O O 60 Adler (122) ß O O
Die Zahl hinter bzw. unter dem Diktatnamen gibt die Wortanzahl des Diktates an. c) M. Dostert, Pädagogische Software Namborn

Notizen ___ für: ________________________________ Klasse: ___
____________________________________________________________________________________
____________________________________________________________________________________
____________________________________________________________________________________
____________________________________________________________________________________
____________________________________________________________________________________
____________________________________________________________________________________
____________________________________________________________________________________
____________________________________________________________________________________
____________________________________________________________________________________
____________________________________________________________________________________
____________________________________________________________________________________
____________________________________________________________________________________
____________________________________________________________________________________
____________________________________________________________________________________
____________________________________________________________________________________

Notizen ___ für: ________________________________ Klasse: ___
____________________________________________________________________________________
____________________________________________________________________________________
____________________________________________________________________________________
____________________________________________________________________________________
____________________________________________________________________________________
____________________________________________________________________________________
____________________________________________________________________________________
____________________________________________________________________________________
____________________________________________________________________________________
____________________________________________________________________________________
____________________________________________________________________________________
____________________________________________________________________________________
____________________________________________________________________________________
____________________________________________________________________________________
____________________________________________________________________________________
____________________________________________________________________________________
____________________________________________________________________________________
____________________________________________________________________________________
____________________________________________________________________________________
____________________________________________________________________________________
____________________________________________________________________________________
____________________________________________________________________________________
____________________________________________________________________________________
____________________________________________________________________________________