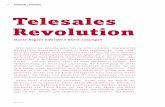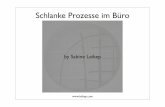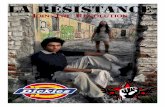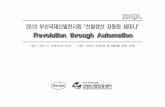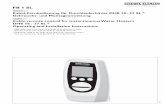DivaGes - Revolution Software, SL
Transcript of DivaGes - Revolution Software, SL

DivaGes - Manual de iniciación Revolution Software
1
DivaGes
MANUAL DE INICIACIÓN Nota: El manual completo de la aplicación está integrado en la ayuda de la misma y puede ser accedido pulsando la tecla F1 cuando tenga iniciado el software.

DivaGes - Manual de iniciación Revolution Software
2
Índice
CAPÍTULO 1 - Instalación de DivaGes
Introducción 04
Requisitos del sistema 05
Instalación en un solo PC 05
Instalación en Redes locales 06
Login 07
Asistente de configuración del entorno 09
CAPÍTULO 2 - Introducción General
Selector de Empresas 11 o Crear 12 o Editar 15 o Borrar 15 o Usuarios 15 o Copias de seguridad 15
Entorno de trabajo 16 o Barra de herramientas 16 o Ayuda integrada 17
Menú Archivo 18 o Clientes 18 o Artículos 20
Menú Compras 22
Menú Ventas 23 o Presupuestos 24 o Pedidos 24 o Albaranes 24 o Facturas 25 o Tickets/Facturas simplificadas 30 o Recibos 31 o TPV Lineal/Tactil 31
Menú Informes 32
Menú Procesos 34 o Fin de ejercicio 34
CAPÍTULO 3 - Apéndices
Diseñador de Informes 37
Conexión a DivaCon 42
Terminales móviles 43

DivaGes - Manual de iniciación Revolution Software
3
CAPÍTULO 1
Instalación de DivaGes

DivaGes - Manual de iniciación Revolution Software
4
Introducción DivaGes es una aplicación de contabilidad desarrollada bajo un lenguaje de programación de 32 bits, diseñada para sistemas Windows XP o superior. Es el resultado de la evolución hacia entornos visuales, que permitan la completa integración con las últimas tecnologías, tanto en el campo de software y hardware, como en el de las comunicaciones. Al trabajo y esfuerzo constantes del equipo de análisis y programación de REVOLUTION SOFTWARE, hay que añadir la experiencia y el apoyo directo de expertos especialistas por gestión de empresas. Nuestra experiencia en software de CONTABILIDAD y GESTIÓN COMERCIAL, unida al control de procesos y cálculos verificados en todo momento por los profesionales anteriormente mencionados, nos permiten ofrecerle un producto totalmente fiable, objetivo principal de cualquier aplicación de GESTIÓN COMERCIAL. Le aconsejamos que lea atentamente este manual. Está redactado con términos sencillos, pasando por encima de aspectos técnicos, para que sea entendido por cualquier usuario. El manual le permitirá familiarizarse rápidamente con el funcionamiento de la aplicación. Las actividades a las que va dirigida esta aplicación no tienen por qué pertenecer a ningún sector específico, ya que su estudio se ha basado en aspectos generales de un amplio número de empresas de diferentes gremios. Estamos abiertos a cualquier tipo de mejoras que podamos adaptar a nuestros productos y es por esta razón por la cual el usuario pasa a ser el protagonista principal en nuestra empresa, al que tratamos de mimar en todo momento ofreciéndole un soporte inicial al adquirir nuestras aplicaciones, así como ideando sistemas de consultas y actualizaciones que hagan que el uso diario de nuestros productos no sea una labor solitaria.

DivaGes - Manual de iniciación Revolution Software
5
Requisitos del sistema
PC con procesador Pentium III o superior.
Sistema operativo Windows Vista o superior.
Un mínimo de 256 MB. de memoria RAM.
Un mínimo de 100 MB. de espacio disponible en HD.
Ratón u otro dispositivo apuntador.
Monitor con una resolución mínima de 1024 x 768 y 256 colores.
Impresora Láser, inyek o matricial.
Instalación en un solo PC
Cierre todos los programas que tenga abiertos e introduzca el CD en su unidad de CDROM o DVD
Entre en el icono Mi PC que aparece en el escritorio de Windows y seguidamente entre en el icono de su unidad de CDROM o DVD.
Haga doble click sobre el icono Instalar_DivaGes, seguidamente se iniciará un asistente que le ayudara durante todo el proceso de instalación.
Una vez instalado DivaGes le creara un icono de acceso a la aplicación en el escritorio de Windows y otro en el Menú inicio, carpeta Revolution.
Recuerde que la primera vez que inicie DivaGes se le solicitará un nombre y código de activación el cual podrá encontrar en la etiqueta que hay adherida en la parte trasera de la funda del CD.

DivaGes - Manual de iniciación Revolution Software
6
Instalación en redes locales Las redes locales están compuestas por ordenadores conectados entre sí, los cuales se comunican mediante un protocolo común, permitiendo que los mismos compartan sus recursos (unidades de disco duro, impresoras, ...) y sean utilizados por otros equipos incluidos en dicha red local. Aunque en las redes locales bajo sistemas Windows cualquier equipo puede compartir sus recursos actuando de servidor, nosotros vamos a dividir a los equipos en dos tipos Servidor y Estaciones. El Servidor va a ser el ordenador que tenga instalada la aplicación DivaGes en una de sus unidades locales, por ejemplo, la unidad C: \, y las Estaciones van a ser el resto de equipos que componen la red local y acceden a dicha unidad para ejecutar la aplicación DivaGes. Instalaremos la aplicación DivaGes en una unidad local del ordenador denominado Servidor (por ejemplo, la unidad C:\). Una vez instalada la aplicación, iremos al icono Mi PC del escritorio y pulsaremos con el botón derecho del ratón sobre la unidad de disco donde hayamos instalado la aplicación, seguidamente se nos abrirá un menú desde donde accederemos a la opción Compartir e indicaremos que deseamos compartir dicha unidad y el acceso a la misma va a ser Total. A continuación, nos situaremos en una de las Estaciones desde donde deberemos conectarnos a la unidad compartida del Servidor. Para conectarnos a dicha unidad hay que situarse en el escritorio de la Estación y desde allí pulsar con el botón derecho del ratón sobre el icono Entono de Red, seguidamente se nos abrirá un menú desde donde accederemos a la opción Conectar a unidad de red e indicaremos tanto el nombre de la unidad (por ejemplo, F:) como la ruta de acceso al recurso compartido del servidor. En este momento procederemos a instalar la aplicación DivaGes en la Estación, pero con la salvedad de que la unidad y directorio de instalación no va a ser la que viene por defecto en el asistente de instalación (C:\DIVAGES), sino que deben ser los de la unidad compartida del Servidor (por ejemplo F:\DIVAGES), por lo tanto, dicha información debe de ser cambiada cuando lo solicite dicho asistente. Mediante estos procedimientos se copiarán en las Estaciones los archivos de ejecución necesarios dentro del directorio C:\WINDOWS\SYSTEM\ y a su vez se crearán los accesos directos para poder ejecutar las aplicaciones ubicadas en el ordenador Servidor. Es conveniente tener en cuenta que, en instalaciones de red local, el primer ordenador que se debe poner en marcha es el Servidor y también tiene que ser él último que se tiene que apagar.

DivaGes - Manual de iniciación Revolution Software
7
Login
Para entrar en la aplicación DivaGes, siga los pasos que a continuación se detallan:
Haga clic en el botón Inicio.
Sitúe el puntero del ratón sobre Programas.
Haga clic sobre la carpeta Revolution.
Y haga clic con el botón izquierdo del ratón sobre DivaGes. La entrada al programa se hace a través de un código de usuario y de una contraseña. Inicialmente el programa sólo tiene creado un usuario con código 00 llamado “Supervisor”, el cual no tiene contraseña. Dicho usuario tiene todos los privilegios de acceso, por lo tanto, podrá realizar cualquier tarea o acceso, tal como se muestra en la pantalla siguiente:

DivaGes - Manual de iniciación Revolution Software
8
Si es la primera vez que ejecuta DivaGes aparecerá la siguiente pantalla, donde debe introducir el Nombre y Código de activación (los cuales encontrará en la funda del CDROM). Estos Códigos y Nombre son provisionales, hasta que la aplicación sea registrada. Una vez esté registrada, se le proporcionarán el Nombre y Código de activación definitivos.
Pulse el botón Aceptar, una vez haya introducido el Nombre y Código de Activación.

DivaGes - Manual de iniciación Revolution Software
9
Asistente de configuración del entorno
La primera vez que acceda con el login a la aplicación aparecerá el asistente de configuración del entorno. Este proceso permite configurar los colores de la aplicación, el panel informativo, dimensión de los formularios, barras de herramientas, interface de entrada de datos de los formularios y otros aspectos gráficos.
Interface Vistas: Al abrir un formulario aparecen todos los registros, pudiendo realizar búsquedas y procesos de mantenimiento. Además, incluye una barra de tareas la cual agiliza el cambio entre diferentes formularios. Interface Ventanas: Cada formulario está en una ventana independiente, y es el propio formulario el que incorpora una barra de opciones con los diferentes procesos que es capaz de realizar. Este sistema no incorpora la barra de tareas. Panel informativo: Es un módulo que substituye el fondo de la aplicación y que muestra información de los 20 registros más relevantes introducidos en diferentes ficheros, así como gráficos de compras y ventas. Desde el menú Utilidades / Asistente de configuración de entorno puede volver a ejecutar este asistente tantas veces como sea necesario.

DivaGes - Manual de iniciación Revolution Software
10
CAPÍTULO 2
Introducción general

DivaGes - Manual de iniciación Revolution Software
11
Selector de empresas Una vez introducida la clave de usuario correcta aparecerá la pantalla Selector de empresas. Para diferenciar las empresas entre sí, a cada una de ellas se le asigna un código de tres caracteres alfanuméricos (puede contener letras y números).
Editar empresa
Borrar empresa
Copias de seguridad
Seleccionar empresa
Añadir empresa Mantenimiento Usuarios
Cancelar selección

DivaGes - Manual de iniciación Revolution Software
12
Crear empresas Para crear una nueva empresa, deberá ir a la opción Selector de Empresas, desde el menú Procesos. Aparecerá la siguiente pantalla:
DivaGes trata los distintos ejercicios de una misma empresa como si fuesen empresas distintas, por lo que es necesario crear una nueva empresa para cada ejercicio distinto. Desde esta opción, además de seleccionar la empresa con la que vamos a trabajar, se permite añadir, modificar, eliminar empresas.
Pulse el botón (Añadir), para introducir una nueva empresa en la base de datos. Aparecerá otra ventana con distintas carpetas para incorporar los datos, opciones y parámetros con los que va a trabajar la empresa que estamos creando.

DivaGes - Manual de iniciación Revolution Software
13
Pestaña Parámetros 1
Los datos introducidos en la pestaña de Parámetros 1, son los que aparecerán impresos en: Presupuestos, Pedidos, Albaranes, Facturas y Tickets/Fras. simplif. Vamos a pasar a desglosar cada uno de ellos:
Código: Campo alfanumérico de 3 dígitos. Ejemplo: Año 2018 - Código: 000.
Nombre: Se introducirá el nombre fiscal de la empresa.
Administrador: Alfanumérico compuesto de 40 caracteres.
Dirección: Dirección de la empresa a efectos fiscales.
Población: Introducir el código postal y la población de la empresa.
Provincia: Provincia a la que pertenece la empresa.
N.I.F.: Alfanumérico compuesto de 15 caracteres. Si el número introducido es un D.N.I. haciendo un clic sobre el botón le calculará la letra. Teléfonos: Se introducirán los teléfonos de la empresa. Registro Mercantil: Son los datos de la inscripción en el Registro Mercantil de la empresa. Aparecerá al final de los documentos de venta que emita.

DivaGes - Manual de iniciación Revolution Software
14
E-mail: Dirección de e-mail de la empresa. Si hace un clic sobre la palabra E-mail podrá enviar un e-mail a la dirección indicada. Web: Dirección de la página web de la empresa. Pestaña Parámetros 2
En esta pestaña se definirán los diversos datos de la empresa en general. Como son, la longitud de las subcuentas, la moneda en la que se trabajará el símbolo decimal que se utilizará. En Número de Decimales indica los decimales que serán utilizados para los importes y los totales de la moneda base. Existen otra serie de pestañas adicionales que nos ayudaran a configurar DivaGes para que se adapte a las necesidades funcionales y operativas de nuestra empresa.

DivaGes - Manual de iniciación Revolution Software
15
Editar empresa Sirve para consultar o modificar los datos introducidos de una empresa creada previamente.
Borrar empresa Es importante asegurarse bien antes de llevar a cabo este proceso, ya que una vez borrada la gestión seleccionada, ya no podrá ser recuperada, a no ser que disponga de una copia de seguridad.
Usuarios Podrá introducir o modificar los datos de los ya existentes, seleccionar tareas permitidas para cada usuario, restringir el acceso a gestiones, modificar la contraseña, etc.
Copias de seguridad Permite realizar una copia de seguridad de las gestiones existentes. Este proceso se puede realizar de una forma individual (seleccionando una sola empresa), o conjunta (de todas). También nos permite restaurar la copia. Antes de efectuarla, asegurarse que es necesaria. Al efectuar la restauración, SE PIERDE LA INFORMACIÓN ACTUAL DEL DISCO DURO EN ESTA EMPRESA, que es sustituida por el contenido del disquete. Por tanto, es una medida extrema, ya que la información generada desde la última copia de seguridad se pierde. Le recomendamos que realice copias de seguridad con un dispositivo externa (Pen drive, Disco duro externo), y que la guarde en un lugar seguro, si Usted por desgracia sufre un incendio o un robo todo se lo pagará el seguro, excepto sus datos, sus clientes, sus facturas, lo que le deben.

DivaGes - Manual de iniciación Revolution Software
16
Entorno de trabajo Dentro de la pantalla principal podemos destacar tres barras.
Barra de título En ella aparece el nombre de la aplicación (DivaGes 2018), el código (000) y nombre de la empresa la cual se va a trabajar.
Barra de menús En la segunda barra aparecen los menús, con una letra subrayada, con la cual desde el teclado y pulsando Alt + la letra subrayada podrá acceder al menú deseado.
Barra de herramientas Nos proporcionan el acceso inmediato a las opciones más comunes.
COMPRAS VENTAS

DivaGes - Manual de iniciación Revolution Software
17
Ayuda integrada El objetivo de la ayuda en pantalla es complementar el uso del manual de iniciación que se adjunta con la aplicación. Recuerde que pulsando la tecla F1 obtendrá ayuda en cualquier punto del programa, relacionado con el tema que esté tratando en ese momento. Por ejemplo, si está introduciendo asientos y pulsa F1, aparecerá la ayuda referente a la introducción de asientos.

DivaGes - Manual de iniciación Revolution Software
18
Menú Archivo
Clientes
Botones

DivaGes - Manual de iniciación Revolution Software
19
En la ventana de introducción de datos aparecen ocho pestañas diferentes:
Introduzca los datos que identificarán al cliente: datos fiscales, dirección postal, direcciones de envío, etc.
En esta carpeta se introducirán datos predeterminados, como la forma de pago, el agente y la zona. A su vez se podrá asignar portes, descuentos lineales y días de pago para el cliente en curso.
En esta pestaña podremos introducir los datos bancarios mediante los siguientes campos: Entidad, Oficina, Dígito de Control, Número de cuenta, Nombre del banco, Dirección, Población y Provincia. Al mismo tiempo se podrá habilitar un aviso para los documentos de venta relacionados con el cliente.
Podremos introducir notas internas que queramos asociarle al cliente.
En esta pestaña introduciremos los datos necesarios del cliente para poder efectuar la factura.
Posibilidad de visualizar y acceder de forma rápida a todos los documentos del cliente, haciendo doble clic, sobre un documento. Por ejemplo, haciendo doble clic sobre la factura 58 se lanzará la pantalla de facturas situada en la factura número 58.
Mostrará gráficos de ventas sobre el cliente en curso.
Podremos asociar imágenes o documentos en PDF al cliente.
Cabe mencionar en la Pestaña General el botón de Direcciones de envío.
En muchos casos los clientes disponen de varias direcciones de envío. Por este motivo mediante este apartado se permitirá definir varias direcciones relacionadas con el cliente, que posteriormente podremos asignar en la cabecera de los documentos de venta.
Para hacer más rápida la introducción de códigos de clientes teclee la combinación de 43.1 y a continuación pulse INTRO, la función del punto es rellenar los ceros intermedios.

DivaGes - Manual de iniciación Revolution Software
20
Artículos
Botones
Añade un nuevo artículo
Da opción a modificar o no los datos del artículo
Accede a la opción de búsqueda de un artículo
Borra un registro del fichero de artículos
Obtención de listados
Introducción de Existencias iniciales en almacenes
Muestra el artículo anterior del fichero
Muestra el artículo siguiente del fichero
Muestra el último artículo del fichero
Muestra el primer artículo del fichero

DivaGes - Manual de iniciación Revolution Software
21
En la ventana de introducción de datos aparecen seis pestañas diferentes:
Podrá visualizar las existencias Reales, Pendientes de Servir y Recibir y las Teóricas, de cada uno de los almacenes creados. También podrá introducir el Stock máximo y mínimo del artículo, y así como si desea llevar control de existencias, etc...
En ella se introducirán los precios de compras y ventas, así como los descuentos, los gastos de transporte. También tendrá la posibilidad de introducir hasta 5 tarifas distintas para cada artículo.
Posibilidad de introducir entre un período de fecha un precio de oferta para el artículo en cuestión, este precio tendrá prioridad sobre todos los especificados. Se introducirán las cuentas contables relacionadas para el artículo. También podrá seleccionar algunos campos modificables para los procesos de compras y ventas, como pueden ser, el nombre, el modelo, el tipo de IVA, etc...
En este apartado visualizará los proveedores sobre los que ha realizado albaranes y/o facturas de compras y la referencia del proveedor y fabricante que le haya asignado.
En este apartado podrá visualizar los distintos lotes que dispone el artículo visualizado en la empresa actual y las distintas empresas conectadas mediante el histórico.
Mostrará distintos gráficos sobre el artículo en curso.
En esta pestaña podrá introducir hasta cuatro fotos del artículo, podrá ser añadida pulsando el botón Modificar Imagen
En esta pestaña podrá introducir notas sobre el artículo.
En esta carpeta nos mostrará los distintos precios históricos, precios específicos y descuentos específicos relacionados con el artículo en curso.

DivaGes - Manual de iniciación Revolution Software
22
Menú Compras El proceso de Compras, le permite controlar de forma ágil y sencilla, sus pedidos, albaranes, facturas y recibos de sus proveedores, desde el clásico circuito Pedidos > Albaranes > Facturas. DivaGes permite gestionar los pedidos incompletos, en cuanto genera automáticamente albaranes o facturas parcialmente entregados. Así, de esta forma, siempre sabrá lo que está pendiente de recibir. Además, no tendrá que repetir los datos, puesto que podrá “liberar” los Pedidos en Albaranes o Facturas. Si de los Pedidos se han generado Albaranes, mediante el proceso de “facturas sobre albaranes” podrá pasarlos a Facturas, siendo éstas las que van a generar los recibos correspondientes dependiendo de la forma de pago acordada con el proveedor.
RECIBOS
ALBARANES
FACTURAS
Proceso de “Facturas
sobre Albaranes”
Proceso de
“Liberación”
Proceso de “Liberación”
PEDIDOS
Proceso automático de generación de recibos

DivaGes - Manual de iniciación Revolution Software
23
Menú Ventas El proceso de Ventas, le permite controlar de forma ágil y sencilla, sus pedidos, albaranes, facturas y recibos de sus proveedores, desde el clásico circuito Presupuestos > Pedidos > Albaranes > Facturas. DivaGes permite gestionar los pedidos incompletos, en cuanto genera automáticamente albaranes o facturas parcialmente entregados. Así, de esta forma, siempre sabrá lo que está pendiente de servir. Además, no tendrá que repetir los datos, puesto que podrá “liberar” los Presupuestos en Pedidos en Albaranes o Facturas. Si de los Presupuestos se han generado pedidos, de los Pedidos se han generado Albaranes, mediante el proceso de “facturas sobre albaranes” podrá pasarlos a Facturas, siendo éstas las que van a generar los recibos correspondientes dependiendo de la forma de pago acordada con el cliente.
RECIBOS
ALBARANES
FACTURAS
Proceso de “Facturas
sobre Albaranes”
Proceso de “Liberación”
“Liberación”
PEDIDOS
Proceso automático de generación de recibos
PRESUPUESTOS “Liberación”
Proceso de “Liberación”
Proceso de
“Liberación”

DivaGes - Manual de iniciación Revolution Software
24
Presupuestos Como su propio nombre indica la misión de este proceso, es la de controlar los presupuestos que se realizan a clientes. Hace referencia a una propuesta al cliente del total al que ascenderá la compra de una serie de artículos o servicios. Los presupuestos, al no referirse a una venta segura, no descontarán los artículos del stock de almacén. Cabe mencionar la existencia del botón LIBERAR, el cual constituye una herramienta de trabajo útil, generando de forma instantánea un pedido, albarán factura o ticket / factura simple a partir de un presupuesto completo o parcial.
Pedidos En esta opción se recogen los pedidos solicitados por los clientes. Estos documentos no dan salida de stocks en el almacén. El botón LIBERAR, constituye una herramienta de trabajo útil, generando de forma instantánea un albarán, factura o ticket / factura simple a partir de un pedido completo o parcial.
Albaranes Se recogen los albaranes que se realicen a los clientes. Estos documentos son los que darán salida de stocks en el almacén. Se podrán efectuar uno o varios albaranes sobre un pedido ya realizado o efectuar el albarán directamente sin pasar por un pedido previo.

DivaGes - Manual de iniciación Revolution Software
25
Facturas
Botones
Añade una nueva factura
Da opción a modificar o no los datos de una factura
Accede a la opción de búsqueda de una factura
Borra un registro del fichero de facturas
Obtención de listados
Emisión de etiquetas de los artículos facturados
Generar factura electrónica
Generación de Facturas sobre Albaranes
Impresión del documento
Generación de Facturas de Entrega a cuenta

DivaGes - Manual de iniciación Revolution Software
26
Para introducir una nueva factura, siga los pasos que a continuación se detallan: Pulse el botón Añadir registro. SERIE: Si se trabaja con distintas series de facturación, introduzca el código de ésta. Pulse INTRO para pasar al siguiente campo. NÚMERO: Aparece correlativamente. FECHA: Fecha de la factura. Pulse INTRO. ALMACENES: Introduzca el código de almacén del cual serán sacados los artículos. Pulse la tecla INTRO. CLIENTE: Se introducirá el código del cliente a quien le vamos a servir esta factura. Pulse INTRO para pasar a la pestaña Líneas. Pestaña de Líneas CÓDIGO: Introduzca el código del artículo, pulsando F3 o bien pinchando sobre Código que aparece en azul y subrayado para buscarlo, una vez seleccionado el artículo deseado pulsamos la tecla Esc, y pulsamos INTRO, automáticamente aparece la descripción, el precio de venta y los descuentos 1 y 2. Podrán modificarse el precio de venta y los descuentos. Se introducirá la cantidad pedida y calculará el importe. Para introducir una nueva línea de artículo, una vez esté situado el cursor en el campo Dto. 2, se pulsará INTRO y el cursor se situará en el campo código del artículo.

DivaGes - Manual de iniciación Revolution Software
27
Pestaña de Datos adicionales (A) Para acceder a esta pestaña, haga un clic sobre ella o bien pulse Alt. + 2.
Aparecen la Dirección, Población y Teléfono, Forma de Pago, Transportista y Descuento por pronto pago, los cuales hemos acordado con nuestro cliente. Podremos modificar la Forma de Pago, el Transportista, el Descuento por pronto pago y la Fecha de Operación. Pestaña de Datos adicionales (B) Para acceder a esta pestaña, haga un clic sobre ella o bien pulse Alt. + 3.
Indique los portes, el recargo financiero y el IVA si los lleva, el tipo de venta, si la factura lleva IVA o está exenta, él % de retenciones.

DivaGes - Manual de iniciación Revolution Software
28
Pestaña de Notas
Para acceder a esta pestaña, haga un clic sobre ella o bien pulse Alt. + 4. En el apartado de Notas internas y varias podrá escribir cualquier tipo de anotación, éstas no se imprimirán en la factura. En el apartado de Notas externas también podrá introducir cualquier tipo de anotación, la cual está configurada para que se muestre cuando realizamos la impresión. Pestaña de Consultas Para acceder a esta pestaña, haga un clic sobre ella o bien pulse Alt. + 5.
La pestaña 5 mostrará los albaranes y recibos relacionados con la factura en curso.

DivaGes - Manual de iniciación Revolution Software
29
Facturas de Entrega a Cuenta
Este proceso nos permite realizar facturas de entrega a cuenta de clientes, y descontar los importes entregados de la factura definitiva. Al entrar en el formulario anterior nos aparecerá automáticamente la serie, el número, la fecha de la entrega a dar de alta los cuales son correlativos al de las facturas normales. Introduciremos el código del cliente, bien pulsando la tecla de función F3 o haciendo un clic sobre la palabra Cliente, automáticamente aparece la Dirección, el Agente, la Forma de Pago y el Tipo de IVA, los cuales hemos definido en el fichero de Clientes. Introduciremos la descripción de la entrega, pondremos el total de la Base Imponible, y nos calculará el Total IVA y el Total Neto. Para una mayor agilidad de la entrada de descripciones podremos predefinir las cinco líneas de descripciones de entrega desde el formulario de SERIES, Carpeta 3. De esta forma, introduciendo el código de la serie nos rellenará automáticamente con los valores predeterminados en su ficha.

DivaGes - Manual de iniciación Revolution Software
30
Facturas sobre albaranes La opción facturación de albaranes, constituye una herramienta de trabajo útil, generando de forma instantánea facturas a partir de la selección de albaranes de un cliente.
Tickets/Facturas simplificadas Mediante este proceso se facturarán directamente los artículos sin pasar por el proceso de ALBARANES o FACTURAS DIRECTAS. Indicar que los tickets/facturas simplificadas se suelen utilizar para ventas al contado, es decir, en ocasiones, como, por ejemplo, en los hipermercados, nosotros como clientes, queremos un justificante del pago de las compras realizadas, que es el TICKET de compra, siendo tan válido como una factura. La diferencia entre factura y ticket es que en la factura constan todos los datos del cliente como: nombre, dirección, población, NIF, etc. Estos documentos también darán salida de stocks en el almacén.

DivaGes - Manual de iniciación Revolution Software
31
Recibos Desde este formulario visualizará una lista de los recibos de las facturas y tickets/facturas simplificadas generados, los cuales podrán ser modificados. Al generar una factura se generan automáticamente los recibos correspondientes a la misma. El número de los recibos generados por factura o ticket irá en función de la forma de pago establecida al cliente. Para realizar las operaciones de mantenimiento utilice la Barra de Botones de Proceso en la cual encontramos 3 botones nuevos: PAGO SIMPLE. - Para realizar el pago total o parcial del recibo. PAGO AGRUPADO. - Realiza un pago total o parcial de varios recibos en un solo movimiento de caja. DEVOLUCIÓN. - Realiza una devolución del recibo. TPV LINEAL/TPV TACTIL Constituye un centro de trabajo diario desde el cual podremos generar directamente facturas o tickets/facturas simplificadas sin necesidad de entrar a las opciones particulares de estos documentos. Así mismo esta opción es altamente configurable desde los parámetros de la empresa de forma que sea cómoda a las necesidades operativas de los usuarios. El TPV Lineal incorpora un proceso de ayuda al cambio a devolver al cliente, el cual es automáticamente lanzado cuando terminamos un documento. Así mismo incorpora la posibilidad de comunicar con periféricos especiales como son los cajones portamonedas y visores de totalización. El TPV Táctil, a diferencia del TPV Táctil, incorpora una serie de funcionalidades y un entorno visual optimizado y diseñado para poder trabajar de forma cómoda con equipos con pantallas táctiles.

DivaGes - Manual de iniciación Revolution Software
32
Menú Informes Rentabilidad por cliente
Mediante esta opción se puede emitir un informe y conocer la rentabilidad por cliente de los artículos vendidos.
Extracto de Clientes
Mediante este informe podremos saber las facturas, los tickets/facturas simplificadas y los artículos de ésta, que le hemos vendido a un cliente en un periodo de fechas determinado.
Consumo de Clientes
Mediante esta opción podremos saber el consumo de clientes de un artículo o varios artículos sobre albaranes, facturas y tickets/facturas simplificadas.
Clientes sin consumo Mediante esta opción podremos saber aquellos clientes que no han realizado un consumo entre una serie de acotaciones.
Riesgos de clientes Mediante esta opción podremos realizar un informe mostrando los riesgos que disponen los clientes.
Extracto de Proveedores Mediante este informe podremos saber las facturas y los artículos de ésta, que le hemos comprado a un proveedor en un periodo de fechas determinado.
Consumo de Proveedores
Mediante esta opción podremos saber el consumo a proveedores de un artículo o varios artículos sobre albaranes, facturas.
Proveedores sin consumo

DivaGes - Manual de iniciación Revolution Software
33
Mediante esta opción podremos saber aquellos proveedores que no les hemos realizado un consumo entre una serie de acotaciones.
Rentabilidad por Artículo Mediante esta opción se puede emitir un informe para conocer la rentabilidad de los artículos vendidos.
Extracto de Artículos Listado para saber tanto las entradas como las salidas de los artículos, así como el precio de costo y precios de venta de un determinado documento.
Localizador de artículos Mediante esta opción podremos localizar un nombre de artículo, dato adicional o una nota (Varia) en un documento de compras o ventas.
Inventario de Artículos Este informe sirve para controlar las existencias que quedan en almacén.
Artículos bajo mínimo Listado para obtener una relación de los artículos que se encuentran por debajo del stock mínimo establecido en el fichero de artículos apartado stock mínimo.
Artículos sobre máximo Informe para obtener una relación de los artículos que se encuentran por encima del máximo establecido en el fichero de artículos apartado stock máximo.
Extracto de Agentes Informe mediante el cual obtendrá los movimientos de uno o varios agentes sobre facturas pendientes, liquidadas o todas.
Gráficos Podrá comparar gráficamente el rendimiento de hasta 5 elementos simultáneamente en varios sistemas de gráficos distintos.

DivaGes - Manual de iniciación Revolution Software
34
Menú Procesos
Fin de ejercicio La aplicación DivaGes trabaja bajo el sistema de una empresa por ejercicio, esto quiere decir que cuando desee aperturar un nuevo periodo deberá crear una nueva empresa a partir de la actual, a fin de que dicha empresa recoja todos los ficheros y datos necesarios de la anterior.
Si dispone de la aplicación DivaCon, es necesario que siga primero los pasos descritos en el documento titulado Proceso de cierre de DivaCon, antes de continuar con los Procesos de cierre de DivaGes.
Supuesto 1: Si desea crear una nueva empresa siga los siguientes pasos:
Entre en la opción Fin de ejercicio desde el menú Procesos. Introduzca el código que desea asignar a la nueva empresa. Seleccione la moneda base para la nueva empresa (poner atención
en el número de decimales). Revise el resto de la información solicitada y pulse el botón aceptar.
Supuesto 2: Si dispone de la aplicación DivaCon enlazada a la aplicación DivaGes siga los siguientes pasos:
Si no ha realizado el supuesto anterior, realícelo. Vaya al selector de empresas y seleccione con un solo clic la nueva
empresa. Pulse el botón Editar empresa (marcado con un icono de un lápiz). Pulse el botón Mantenimiento de Series situado al pie de la nueva
ventana abierta. Modifique la ruta de DivaCon en cada una de las series que tenga
creadas siguiendo estos pasos:
o Pulse el botón editar. o Pulse el botón con los tres puntos que hay a la derecha de la
ruta de DivaCon. o Seleccione el directorio DivaCon con un doble clic de ratón. o Seleccione el directorio DCDATOS con un doble clic del
ratón. o Seleccione el directorio con el código de empresa que desee
enlazar con un doble clic de ratón. o Pulse el botón Seleccionar, y automáticamente la ruta de
conexión será trasladada a la serie.

DivaGes - Manual de iniciación Revolution Software
35
o Pulse el botón Aceptar para guardar los cambios realizados. o Vuelva a realizar este grupo de procesos para cada una de
las series que tenga creadas. o Cierre la ventana de mantenimiento de “Series” una vez que
finalice.
Sitúese en la pestaña “Parámetros 2” y verifique que las subcuentas de contables de Artículos, Compras y Ventas son las correctas. Preste especial atención a las siguientes subcuentas si se está conectando con una empresa de DivaCon basada en el nuevo Plan General Contable de 2008.
o Subcuenta contable para descuentos por pronto pago en
compras.: 60600001
o Subcuenta contable para descuentos por pronto pago en ventas.: 70600001
o Cuenta de entregas a cuenta para clientes.: 438
Pulse el botón aceptar en el formulario Empresas (Mantenimiento).

DivaGes - Manual de iniciación Revolution Software
36
CAPÍTULO 3
Apéndices

DivaGes - Manual de iniciación Revolution Software
37
Diseñador de Informes Todas nuestras aplicaciones permiten el uso del diseñador de informes desde determinadas opciones, con esta herramienta Usted podrá adecuar los informes a sus necesidades. Cuando Usted pulsa el botón imprimir desde un formulario de entrada de datos, este le pasa a otro formulario el cual le va a solicitar las acotaciones necesarias para obtener un determinado informe, si este último formulario tiene activa la lista desplegable para poder seleccionar un formato determinado (del 1 al 9, según gama) puede utilizar el diseñador de informes. El diseñador de informes se puede utilizar en los formatos 2, 3, 4, 5, 6, 7, 8 y 9, dependiendo de la gama adquirida. Cuando selecciona un formato de los anteriormente mencionados la aplicación comprobará que este existe, en caso contrario, se le solicitará que lo cree basándose en uno ya existente (como mínimo siempre existe el formato 1). Una vez comprobada la existencia del formato este le activa el botón “editar” que se encuentra a la derecha de la lista desplegable de los formatos, pulsándolo entramos en el diseñador. Muchas veces nos encontramos con la necesidad de modificar un informe, por necesidades del usuario, o bien para adaptar éste a un formato específico de papel. Antes de comenzar a configurar un informe debemos tener en cuenta los siguientes puntos antes de iniciar la aplicación DivaGes, desde la opción de Impresoras de Windows: Comprobar que la impresora está bien instalada. Comprobar que la impresora soporta el tamaño de papel que deseamos utilizar o bien definir uno. Una vez comprobados los pasos anteriores ya podemos iniciar la aplicación DivaGes. Debemos ir a la opción desde el cual queremos obtener el informe, y seleccionar la opción Listar registro, una vez allí seleccionaremos un formato diferente al 1 (el formato 1 es solo para uso interno), crearemos dicho formato si no existe y posteriormente lo editaremos pulsando el botón que lleva un icono con un lápiz amarillo. Una vez en el editor de informes lo primero que debemos hacer es asignarle una impresora al mismo, y ajustarle el tamaño de papel lo cual haremos siguiendo la siguiente secuencia dentro del diseñador de informes:
o Pulsar el menú Edición. o Pulsar en la opción Configurar Página. o Pulsar el botón Especificar Impresora.

DivaGes - Manual de iniciación Revolution Software
38
o Seleccionar la impresora correspondiente. o Seleccionar el tamaño de papel para dicho informe. o Pulsar el botón Aceptar en todas las ventanas abiertas hasta volver al
diseñador. Ahora debemos tener claro cómo funcionan las medidas longitudinales de los informes. El informe está dividido por tres bandas horizontales (pueden haber más), pero las fundamentales son las siguientes denominadas:
o Encabezado de página. o Detalle. o Pie de página.
Si por ejemplo nosotros hemos seleccionado un tamaño de papel A4, lo que nos da una longitud total de 29,7 cm, y ponemos para el encabezado de página 7 cm, y para el pie de página otros 7 cm, nos van a quedar 15,7cm, para sacar líneas de detalle, es muy importante tener esto en cuenta ya que se puede definir la longitud del Encabezado y Pie de página, pero nunca del Detalle, el cual será siempre el resto pendiente. Una vez ajustada la longitud nos queda quitar los objetos que no corresponden, así como mover de sitio aquellos que deseemos. Debemos distinguir tres tipos de objetos en los informes: Campos de ficheros (están dentro de un rectángulo y llevan el nombre del mismo). Etiquetas (son literales fijos que se imprimirán en el informe). Formas (tales como rectángulos y líneas). Es posible seleccionar cualquiera de estos objetos haciendo un clic simple sobre el mismo, una vez echo, podremos borrar el objeto pulsando la tecla suprimir, o bien moverlo de sitio con los cursores del teclado, también es posible mover un campo de sitio haciendo un simple clic con el ratón sobre él y sin soltar el botón del mismo arrastrarlo hacia su nueva posición. Las pulsaciones de ratón dentro del diseñador de informes son muy sensibles y hay veces que cuando pulsemos una sola vez sobre un objeto nos muestra las propiedades del mismo, igual que si hubiéramos hecho doble clic, deberemos pulsar en el botón cancelar y repetir la operación de pulsación simple sobre el objeto. Cuando ya se tiene el informe a gusto del usuario hay que grabar el mismo, la grabación se produce automáticamente cuando cerramos dicho informe, igual que se cierra cualquier ventana Windows, y respondiendo afirmativamente a la pregunta que se nos realiza.

DivaGes - Manual de iniciación Revolution Software
39
Es importante perderle el miedo al diseñador de informes, ya que con el no podemos estropear la aplicación que lo use ya que nunca se trabaja con los formatos originales de esta (formato 1), sino con los formatos que nosotros hemos creando. Volviendo al diseñador de informes en sí, disponemos de: Menú edición Este menú lleva las típicas opciones de cualquier aplicación Windows, además de incorporar las siguientes:
o Configurar Página Desde esta opción podemos modificar el número de columna que va a llevar un informe, así como el ancho de cada una de ellas y el espacio entre estas, también podemos determinar el área de impresión, el orden al imprimir y la distancia del margen izquierdo. El botón especificar impresora nos lleva a Configurar Impresión desde donde podremos predeterminar la impresora por defecto, así como el tamaño del papel y la orientación de este.
o Presentación preliminar Esta opción nos permite ver un informe por pantalla tal cual lo vamos a obtener por la impresora. (En determinados informes, esta opción puede no funcionar).
Menú formato Desde el menú formato vamos a poder ajustar todos los objetos del informe para que obtengan la apariencia que deseamos. Previamente debemos de haber seleccionado uno o varios objetos a los cuales les vamos a aplicar el formato determinado (alineación, agrupación, tipo de fuente, tamaño, orden, etc.) Menú informe Desde esta opción se pueden especificar características muy especiales del informe. Como definir una banda Titulo y Resumen, así como la agrupación de datos, definición de variables, etc. Desaconsejamos su uso si Usted no es una persona con conocimientos avanzados en el diseñador de informes. En cualquier caso, nunca active o desactive la opción Sesión privada de datos.

DivaGes - Manual de iniciación Revolution Software
40
Barra de herramientas controles de informes Con la barra de herramientas Controles de informes puede crear controles en el informe o en la etiqueta. Haga clic en el botón que desee, sitúe el puntero del ratón en el informe y haga clic en el informe para colocar el control o arrástrelo para ajustar su tamaño. En un informe puede hacer doble clic en cualquier control para mostrar un cuadro de diálogo correspondiente a las opciones de configuración. Esta barra de herramientas se muestra automáticamente cuando abre el Diseñador de informes.
BOTÓN DESCRIPCIÓN
Seleccionar objetos
Cambia el tamaño y mueve los controles. Una vez creado un
control, se vuelve a seleccionar automáticamente el botón Seleccionar objetos, a menos que esté presionado el botón Bloqueo del botón.
Etiqueta
Crea un control de etiqueta, que se utiliza para el texto que no desee que modifique el usuario, como el título de las casillas de verificación o el texto situado debajo de un gráfico.
Campo
Crea un control de campo, que se utiliza para mostrar el contenido
del campo de una tabla, la variable de memoria u otra expresión.
Línea
Permite dibujar diversos estilos de línea en el informe en tiempo de diseño.
Rectángulo
Permite dibujar rectángulos en el informe.
Rectángulo redondo
Permite dibujar rectángulos con las esquinas redondeadas y formas elípticas en el informe.
Imagen/Control OLE dependiente
Se utiliza para mostrar una imagen o el contenido de un campo de
datos de tipo General en el informe.
Bloqueo del botón
Permite agregar múltiples controles del mismo tipo sin tener que hacer clic en el botón del control en la barra de herramientas más
de una vez.

DivaGes - Manual de iniciación Revolution Software
41
Barra de herramientas Paleta de colores La barra de herramientas Paleta de colores permite especificar colores para los controles de un informe.
BOTÓN DESCRIPCIÓN
Color de primer
plano
Establece el color de primer plano predeterminado para los controles.
Color de fondo
Establece el color de fondo predeterminado para los controles.
Otros colores
Muestra el cuadro de diálogo Colores de la ventana, en el que puede definir colores personalizados.
Barra de herramientas Diseño La barra de herramientas Diseño permite alinear y manipular las ubicaciones de controles de un informe o formulario.

DivaGes - Manual de iniciación Revolution Software
42
Conexión con DivaCon DivaGes nos permite conectar con el programa de contabilidad DivaCon. Siempre y cuando deseemos tener conectados estas dos aplicaciones debemos indicárselo en el mantenimiento de Series. Las Series son muy útiles para configurar nuestra aplicación de gestión dado que podemos dar de alta varias series distintas para una misma empresa, utilizándolas después según nuestras necesidades. A continuación, vamos a detallar los pasos a seguir para conectar una Serie de la aplicación DivaGes a una contabilidad en DivaCon.
Hacer un clic en el Menú Procesos y pulsar sobre la opción Selector de Empresas.
Seleccionar con un clic la empresa que desea realizar la conexión.
Pulsar sobre el botón Editar empresa.
Pulsar sobre el botón Mantenimiento de Series.
Buscar el código de la Serie que desea conectar con DivaCon.
Una vez localizado, pulse el botón Editar registro.
Marque la opción “Directamente a DivaCon”.
Haga un clic sobre el botón punteado, situado a la derecha de Ruta DivaCon.
Busque la carpeta DivaCon y haga doble clic con el botón izquierdo del ratón.
Pulse doble clic sobre la carpeta Dcdatos.
Haga doble clic sobre la carpeta con el código de la empresa que quiere conectar. El código de la contabilidad siempre estará formado por 3 dígitos.
Pulse el botón Seleccionar.
Pulse el botón Aceptar en la ventana de Series.

DivaGes - Manual de iniciación Revolution Software
43
TERMINALES MÓVILES
DivaGes es normalmente instalado en un ordenador central o servidor, y puede
tener otra serie de ordenadores accediendo a la información dentro de una red
local. Adicionalmente, existe la posibilidad en la gama Máster, de instalar la
aplicación en terminales móviles y que no estén permanentemente conectados a la
red local. Estos terminales pueden ser, por ejemplo, los portátiles o tablets
Windows, que lleven los agentes comerciales.
Cada terminal, podrá efectuar una serie de procesos, entre los que se encuentran
la creación, modificación, eliminación e impresión de pedidos de venta, y la
posibilidad de consultar clientes, artículos y recibos. Dichos pedidos de venta
pueden ser transferidos posteriormente a la aplicación DivaGes que se encuentra
en el servidor.
Los requisitos mínimos para instalar DivaGes en un terminal móvil son Windows
XP o superior (recomendable Windows 8) con una resolución mínima de 1024 x
568 píxeles.

DivaGes - Manual de iniciación Revolution Software
44
1.- CREACIÓN DE TERMINALES MOVILES EN EL SERVIDOR
En el ordenador central o servidor acceda al menú Archivo – apartado “Terminales
Móviles”, podrá dar de alta los diferentes terminales y configurar los datos a
exportar y los permisos de acceso a los distintos procesos.
1.- Datos a Exportar: Conjunto de ficheros que se podrán seleccionar para
exportarlos al terminal. Mediante las acotaciones podrá filtrar los datos de forma
que solo pueda tener acceso a una serie de datos.
2.- Permisos: Configuración de los permisos de acceso a los distintos procesos
del terminal móvil.
3.- Movimientos: Registro que indica la fecha, hora y nombre del archivo
generado referentes a cada uno de los procesos de importación / exportación
realizados para el terminal móvil.

DivaGes - Manual de iniciación Revolution Software
45
2.- CONFIGURACIÓN INICIAL DEL TERMINAL MÓVIL
En cada uno de los terminales móviles debe realizar el siguiente proceso de
configuración:
1.- Realice la instalación de la aplicación DivaGes en el terminal. Una vez haya
finalizado, acceda a la ruta de instalación (por defecto en C:\DivaGes) y abra el
archivo CONFIG.FPW con el Bloc de notas.
Al abrir aplicación DivaGes, solicitará los datos de activación (Nombre de
activación y Código de activación, los cuales encontrará en la funda del CDROM o
bien en el email que le hayamos facilitado de la última actualización). Una vez
introducidos y activada la aplicación, se iniciará como terminal móvil.
2.- Localice en el archivo la línea en la que aparece el texto: DIVA_TERMINAL = OFF. Cambie el parámetro OFF por el valor ON y guarde los cambios.
DIVA_TERMINAL=OFF DIVA_TERMINAL=ON

DivaGes - Manual de iniciación Revolution Software
46
3.- PASOS PARA ACTUALIZAR EL TERMINAL MÓVIL
3.1.- EXPORTAR DATOS DESDE EL SERVIDOR
Al finalizar el proceso de exportación, se registrará la fecha, hora y nombre del
archivo en la carpeta “Movimientos - 3”, en la ficha del terminal exportado.
El archivo se debe transferir al terminal móvil del agente que se quiera actualizar.
Podrá enviárselo mediante cualquiera de los medios que disponga: dispositivo
externo (PendDrive, USB, etc...), email del agente comercial o a una dirección FTP.
El archivo generado por el proceso de exportación tiene un nombre único y está dividido en cinco bloques:
s_ | Código terminal | Código empresa | Texto aleatorio | .Zip
3.- Seleccione la ruta de destino donde se guardará el archivo, y pulse el botón “Aceptar”. Antes de confirmar el proceso, visualizará un resumen de las características y la configuración del archivo exportado.
1.- Acceda al menú Archivo – apartado “Terminales Móviles” en la aplicación DivaGes del equipo central o servidor. 2.- Localice el terminal que desea actualizar y pulse el botón
“Exportar”.

DivaGes - Manual de iniciación Revolution Software
47
3.2.- IMPORTAR DATOS AL TERMINAL MÓVIL
ATENCIÓN
Este proceso eliminará los datos anteriormente importados al terminal móvil.
1.- En el terminal móvil a actualizar, conecte el dispositivo externo que contiene el
archivo generado en el punto anterior y pulse el botón “importar”.
En la parte superior del terminal móvil,
visualizará el nombre y código del
terminal importado y a continuación el
código / nombre de la empresa importada.
El archivo importado, actualizará las opciones del terminal móvil, según la
configuración incluida en el archivo. En la parte inferior aparecerá la fecha, hora y
nombre del archivo importado.
2.- Seleccione el archivo.
Una vez confirme el proceso, realizará la importación del archivo.
Si realiza una importación de distintas empresas en un mismo terminal móvil, se activará el botón del selector de empresas para seleccionar la empresa de trabajo.

DivaGes - Manual de iniciación Revolution Software
48
4.- FUNCIONAMIENTO DEL TERMINAL MOVIL
Pedidos: Permite realizar pedidos de venta, además de poder modificarlos,
borrarlos e imprimirlos. La numeración final de los pedidos se proporcionará en el
momento que se importen a la aplicación DivaGes del servidor, permitiendo indicar
el primer número que deseamos asignar y la correspondiente serie. Este proceso
se realizará mediante el proceso “5.- Pasos para incorporar los datos al
servidor”.
Importación: El proceso de importación actualiza el terminal móvil con los datos
procedentes del archivo seleccionado. Si el archivo importado contiene una
empresa ya incluida en el terminal móvil, se borrarán los datos anteriores para ser
sustituidos por los nuevos.
Exportación: Mediante este proceso, genera un archivo con los pedidos de ventas
existentes en el terminal móvil que posteriormente se podrán traspasar al Servidor.
Consultar clientes
Consultar artículos
Empresa seleccionada
Consultar recibos de facturas de venta
Añadir, modificar, editar e imprimir
pedidos de venta En la parte inferior se indica la fecha, hora y
nombre del último archivo importado y exportado.

DivaGes - Manual de iniciación Revolution Software
49
5.- PASOS PARA INCORPORAR LOS DATOS AL SERVIDOR
5.1.- EXPORTAR DATOS DESDE EL TERMINAL MÓVIL
1.- Pulse el botón “Exportar”. Este proceso asignará automáticamente el nombre
del archivo a generar.
2.- Seleccione la ruta donde se guardará el
archivo y pulse el botón “Aceptar”.
Solo podrá efectuar el proceso de exportación, si existe algún pedido de venta en
la empresa activa del terminal móvil
En la parte inferior de la pantalla se visualizarán los datos de la última importación
y exportación efectuada.
El archivo se trasferirá al servidor para importar los pedidos a DivaGes. Podremos
enviárselo mediante cualquiera de los medios que disponga: dispositivo externo
(PendDrive, USB, etc...), email del agente comercial o a una dirección FTP.
El archivo generado por el proceso de exportación tiene un nombre único y está dividido en cinco bloques:
t_ | Código terminal | Código empresa | Texto aleatorio | .Zip

DivaGes - Manual de iniciación Revolution Software
50
5.2.- IMPORTAR PEDIDOS DE VENTA AL SERVIDOR
1.- Desde la aplicación DivaGes del servidor o equipo central, acceda al menú
Archivo – apartado “Terminales Móviles”.
2.- Conecte el dispositivo externo que contiene el archivo a importar y seleccione el
archivo.
3.- Indique la serie y el número que desea asignar al primer pedido importado y
pulse el botón “Aceptar”.
Una vez efectuada la importación, se registrará una línea indicando la hora, fecha y
nombre del archivo importado en la pestaña “Movimientos -3” y dispondrá de los
pedidos en la aplicación DivaGes del servidor.