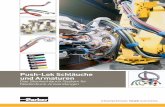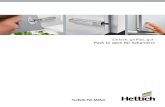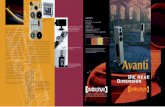DIVERA 24/7 Handbuch · Android Applikationen die Push-Meldung so konigurieren, dass die...
Transcript of DIVERA 24/7 Handbuch · Android Applikationen die Push-Meldung so konigurieren, dass die...
Inhaltsverzeichnis
Willkommen bei DIVERA 24/7..............................................................................................................3
Unterschiede zwischen der FREE-, ALARM- und PRO-Version.................................................3
Einstellmöglichkeiten als Administrator........................................................................................3
Erste Schritte als Nutzer.......................................................................................................................4
Bestätigen der E-Mail Adresse........................................................................................................4
Einstellen der Rufnummer...............................................................................................................4
Einrichten eines Auto-Login im Browserfenster..........................................................................5
Installieren der Applikationen..........................................................................................................5
Grundlegender Aufbau der Anwendung.............................................................................................5
Meldungen..........................................................................................................................................6
Monitore..............................................................................................................................................8
Status...................................................................................................................................................8
Benachrichtigungen bei Meldungen...................................................................................................9
Benachrichtigungen im Webbrowser.............................................................................................9
Benachrichtigungen in der Android-App.......................................................................................9
Benachrichtigungen in der iOS-App.............................................................................................11
Setzen eines Status.............................................................................................................................11
Einfaches manuelles Status setzen.............................................................................................12
Status mit einer Dauer setzen.......................................................................................................12
Status durch Termine setzen........................................................................................................12
Status setzen mit Geofence..........................................................................................................13
Fragen oder Anregungen zu DIVERA 24/7?....................................................................................14
Willkommen bei DIVERA 24/7Wir freuen uns, dass Ihre Firma oder Einheit DIVERA 24/7 nutzt und möchten Ihnen daher
die Möglichkeiten der Anwendung näher bringen. DIVERA 24/7 steht für „DIgitale
VERfügbarkeitsAnzeige 24/7“ und bietet nicht nur den Leitstellen und Führungskräften
Vorteile durch bessere Personalplanung, sondern schafft durch Rückmeldefunktionen,
Terminübersichten, Umfragen und weiteren nützlichen Bestandteilen auch Anreize für jeden
einzelnen Nutzer. Der Funktionsumfang kann je nach gewählter Version variieren. Um den
Einstieg in die Anwendung zu vereinfachen, werden der grundlegende Aufbau und die
wichtigsten Bedienelemente im Folgenden erklärt.
Unterschiede zwischen der FREE-,ALARM- und PRO-Version
Die FREE-Version richtet sich in erster Linie an kleinere
Einheiten, die nicht den vollen Funktionsumfang der
Anwendung benötigen und sich auch finanziell keine
Mehrkosten leisten können. Bei der Registrierung
entstehen daher keine Kosten. Nutzer die testen
möchten, ob Sie die ALARM-Version benötigen können
über das Verwaltungsmenü eine unverbindliche 30-
tägige Testversion beantragen und anschließend
entscheiden, ob sie die kostenpflichtige Version von
DIVERA 24/7 nutzen möchten. Zusatzmodule wie der
Alarmserver können zusätzlich gebucht werden.
Weitere Informationen zu den einzelnen Versionen
finden Sie unter:
https://www.divera247.com/preisübersicht.html
Einstellmöglichkeiten als Administrator
Die Verwaltungsoptionen von DIVERA 24/7 bieten vielfältige Anpassungsmöglichkeiten, um
die Anwendung nach Ihren Anforderungen und Interessen zu gestalten. Der
Funktionsumfang der Anwendung wird ständig weiterentwickelt. Um die Aktualität der
Informationen und Einstellmöglichkeiten zu gewährleisten, sind die Anleitungen und Artikel
für Administratoren in unserem FAQ aufbereitet: https://help.divera247.com/
Erste Schritte als NutzerSollten Sie DIVERA 24/7 das erste Mal nutzen, werden die folgenden Schritte für die
Einrichtung der Anwendung empfohlen.
Bestätigen der E-Mail Adresse
Um DIVERA 24/7 nutzen zu können, muss das Konto vorab von einem Administrator der
Einheit angelegt werden oder dieser sendet einen Einladungslink zu.
Fall 1: Ich habe einen Einladungslink erhalten
In diesem Fall kann man über den Registrierungslink in der E-Mail den Account einrichten.
Nach der Bestätigung der Mailadresse ist es notwendig ein Passwort anzulegen.
Fall 2: Mir wurden Login-Daten von unserem Administrator zu Verfügung gestellt
In diesem Fall loggt man sich direkt im Browser mit den Zugangsdaten ein. Nach einem
Klick auf die Initialen oben rechts in der Ecke des Browserfenster gelangt man unter
Einstellungen und dem Reiter E-Mail-Adressen zu einer Seite, auf der man für die
ausgewählte Adresse einen Bestätigungslink anfordern kann, um diese zu bestätigen.
Wenn Sie die Login-Daten
von Ihrem Administrator
erhalten haben, ist es
zudem sinnvoll unter
Login ein eigenes
Passwort für den
Account anzulegen.
Einstellen der Rufnummer
Sofern auch per Anruf oder SMS alarmiert wird, ist unter dem Reiter Rufnummern im
Webbrowser das entsprechende Mobilgerät zu hinterlegen. Einstellungen Rufnummern →
Neue Telefonnummer→
Einrichten eines Auto-Login im Browserfenster
Eine Möglichkeit um zu vermeiden, sich zu Hause am Rechner neu anmelden zu müssen,
wäre der Auto-Login. Diesen kann man ebenfalls über die Einstellungen einrichten.
Nachdem der Login aktiviert wurde kann man ein Lesezeichen anlegen, bei dem man den
Autologin-Key hinten dran hängt, dies sollte dann in etwa so aussehen:
https://www.divera247.com/?autologin=PERSÖNLICHERLOGINKEY
Installieren der Applikationen
Als mobile Anwendungen stehen iOS und Android zur Auswahl. Neuen Nutzern wird
empfohlen, vor der Einrichtung der App, das Benutzerkonto über einen Webbrowser
einzurichten. Nach dem erstmaligen Starten öffnet sich der Login-Bildschirm der
Applikation. Hier gibt man einmalig seine persönlichen Nutzerdaten ein und schaltet so die
App frei.
Android
Die App „DIVERA 24/7 Verfügbarkeit“ findet man in der Suchfunktion
im Play Store oder unter dem direkten Link:
https://play.google.com/store/apps/details?
id=com.DIVERA247.personal
iOS
Die App „DIVERA 24/7 Verfügbarkeit“ findet man in der Suchfunktion
im App Store oder unter dem direkten Link:
https://itunes.apple.com/de/app/DIVERA-24-7-verf%C3%BCgbarkeit/
id1317538895?mt=8
Grundlegender Aufbau der AnwendungDie Anwendung richtet ich sowohl in der Weboberfläche, als auch in den Applikationen für
iOS und Android in ihrem Aufbau nach einem ähnlichen Schema. Sollten Fragen zu einem
bestimmten Menüpunkt in diesem Handbuch nicht beantwortet werden können, so bietet
unser FAQ detaillierte Beschreibungen zu den einzelnen Applikationen:
https://help.divera247.com
Nutzer können auf die Menüpunkte „Meldungen“, „Monitor“, „Status“ und „Einstellungen“
zugreifen. Administratoren finden in der Weboberfläche zudem den Punkt „Verwaltung“.
Meldungen
Unter Meldungen laufen alle neuen Informationen oder Alarme zusammen. DIVERA 24/7
unterscheidet dabei zwischen Alarmen, Mitteilungen, Terminen und Reports. Je nach
Berechtigungseinstellungen kann dabei variieren, welche Meldungen Sie sehen können und
ob Sie berechtigt sind, neue Meldungen anzulegen. Sollten Ihnen Berechtigungen fehlen, so
ist nicht DIVERA 24/7, sondern der jeweilige Administrator der Einheit der zuständige
Ansprechpartner.
Alarmierungen
Alarmierungen können vielfältig genutzt werden. In Feuerwehren oder anderen
Hilfsorganisationen sind es es die klassischen Einsatzalarmierungen, in Firmen können es
Warnungen bei Maschinenausfällen oder auch der Rundruf, z.B. bei Winterdiensten sein. Sie
als Nutzer haben die Möglichkeit auf die Alarmierung mit einem Status entsprechend zu
reagieren. Damit kein großer zusätzlicher Aufwand entsteht, lässt sich bei den iOS und
Android Applikationen die Push-Meldung so konfigurieren, dass die Rückmeldung über den
Sperrbildschirm gegeben werden kann, ohne die App zu öffnen. Je nachdem welche
Benutzerrechte Ihnen bei DIVERA 24/7 gegeben wurden, können Sie Alarme auch manuell
auslösen.
Mitteilungen
Mitteilungen sind Informationen aller Art. So können aktuelle Straßensperrungen,
Urlaubsvertretungen, Umfragen und vieles mehr dort eingetragen werden. Je nach
persönlichen Einstellungen können Sie über neue Mitteilungen informiert werden.
Termine
Hier werden alle Termine Ihrer Einheit oder Firma aufbereitet. Als Terminersteller kann
eingestellt werden, ob und wie lange sich auf einen Termin zurückgemeldet werden kann.
So lässt sich im Vorfeld mit einer Teilnehmerzahl planen, was die Organisation vereinfacht.
Um zu verhindern, dass ein Termin in Vergessenheit gerät, lassen sich zudem Erinnerungen
einstellen.
Reports/ Berichte
Reports bieten die Möglichkeit zur Erfassung von Daten durch die Nutzer. So lässt sich z.B.
ein technischer Mangel aufnehmen und die Information wird dem Gerätewart zur
Verfügung gestellt. Durch die Option Reports anonym zu verfassen, können ausgewählte
Empfänger z.B. auch Beschwerden auswerten, ohne dass der Absender seine Identität
preisgibt. Wie bei allen Meldungen sind die Berechtigungen individuell einstellbar. So
können bestimmte Formulare für ausgewählte Gruppen freigegeben werden und bestimmte
Nutzer als Empfänger zugewiesen werden, sodass die Auswertung auch nur den
berechtigten Personen möglich ist. Durch die schnelle und einfache Handhabung über die
App können neue Reports ohne großen bürokratischen Aufwand durch die verschiedenen
Mitglieder erstellt werden.
Monitore
Monitore können von Administratoren erstellt und angepasst werden. Entsprechend dieser
Einstellungen sehen Sie unterschiedliche Informationen zu Ihrer Einheit. In den iOS und
Android Applikationen kann man z.B. die aktuelle Verfügbarkeit in der Einheit einsehen.
Status
Der Status ist das Herzstück der Anwendung. Über diesen kann ein Nutzer seine aktuelle
Verfügbarkeit mitteilen und so den Führungskräften eine Personalplanung ermöglichen,
bevor es zu einer Alarmierung kommt. Der Status lässt sich zwar schnell und einfach
ändern, aber nicht immer denkt man unbedingt daran, seine Verfügbarkeit den Umständen
anzupassen. Daher kann man zum einen im persönlichen Planer Termine eintragen, wie
Arbeitszeiten oder Urlaub, bei denen der Status automatisch angepasst wird. Alternativ
besteht bei den Applikationen auch die Option, dass der Status über die aktuelle GPS-
Position gesetzt wird. Die Daten werden dabei nicht in das Internet übermittelt, sondern
verbleiben auf dem Gerät. Lediglich die Änderung des Status wird an DIVERA 24/7
übertragen. Weitere Informationen finden sich unter dem Menüpunkt „Status setzen“.
Benachrichtigungen bei MeldungenDie Optionen, wie Sie bei Meldungen benachrichtigt werden wollen, sind für jedes Endgerät
separat einzustellen.
Benachrichtigungen im Webbrowser
Im Browser ist das Menü wie folgt zu erreichen: Einstellungen (Über die Initialen) Push-→
Benachrichtigung. Es kann eingestellt werden bei welchen Meldungen eine
Benachrichtigung erfolgt und mit welchem Ton.
Benachrichtigungen in der Android-App
Bei der Android-Applikation gibt es zum einen die allgemeine Einstellung zu welchen
Inhalten man überhaupt Push-Benachrichtigungen erhalten möchte. Diese lassen sich
separat für Alarmierungen, Mitteilungen und Termine, sowie Statusänderungen einstellen.
Für die Statusrückmeldung über den Sperrbildschirm muss die Push-Benachrichtigung für
Alarmierungen in den allgemeinen Einstellungen aktiviert sein. Die Feineinstellungen zu den
Benachrichtigungen sind dann unter dem Menü „Push“ zu finden.
Push-Einstellungen
Setzt man den Haken bei „Oreo-Toneinstellungen
überschreiben“ nicht, dann gelten die Benachrichtigungs-
und Toneinstellungen, die man unter Android einstellen
kann. Dazu drückt man auf den roten Button „Android
Toneinstellungen“.
Setzt man den Haken bei „Oreo-Toneinstellungen
überschreiben“, so gelten die Einstellungen der DIVERA
24/7 App darunter. Bei den DIVERA 24/7 Einstellungen
lässt sich ein Ton für Alarmierungen und
Benachrichtigungen festlegen.
Unter dem Punkt „Alarme wie oft wiederholen“ lässt sich
einstellen, wie häufig sich der Alarm wiederholt bis er
durch Aufrufen quittiert wird. Zwischen den
Wiederholungen liegen etwa 20 Sekunden.
Man kann DIVERA 24/7 über die entsprechende
Einstellung immer laut alarmieren lassen, auch wenn das
Handy auf stumm steht.
Über die entsprechende Checkbox darunter besteht
zudem die Möglichkeit das Alarm-Stichwort durch die
Android TextToSpeech-Funktion vorlesen zu lassen.
Das Alarm-Popup bietet die Möglichkeit bei Android, eine
Einsatzrückmeldung direkt über den Sperrbildschirm zu
geben. Dazu muss die Checkbox „Zusätzliches Alarm-
Popup anzeigen“ markiert sein. Des weiteren lässt sich
auswählen, welche Informationen das Popup zusätzlich
bereitstellen soll. Über den Button „Persönlicher
Alarm/Push-Test“ lässt sich überprüfen ob die gewählten
Einstellungen funktionieren und sich das Popup öffnet.
Benachrichtigungen in der iOS-App
Es gibt 3 Untergruppen bei den Benachrichtigungen.
Einmal für Alarmierungen, für Mitteilungen und für
Statusänderungen.
Benachrichtigungen anzeigen: Stellt jeweils ein, ob
Benachrichtigungen im Sperrbildschirm und oben in
der Menüleiste eingeblendet werden sollen.
Ton: Welcher Ton bei der entsprechenden
Benachrichtigung abgespielt werden soll.
Bei Alarmierungen lässt sich zusätzlich die Lautstärke,
sowie Vibration einstellen und ob die Alarmierung
vorgelesen werden soll.
Rückmeldung vom Sperrbildschirm mit iOS
iPhone 6S und neuere Modelle
1. Feste auf Benachrichtigung drücken
2. Status-Rückmeldung abgeben
iPhone 6 und ältere Modelle
1. Benachrichtigung nach links wischen
2. Button „Anzeigen“ antippen
3. Status-Rückmeldung abgeben
Setzen eines StatusDer Status lässt sich manuell, über Termine oder per Geofence setzen. Letztere Option ist
nur auf Mobilgeräten möglich. Es kann administrativ eingestellt sein, dass der Status nach
einer festgelegten Zeit automatisch wieder zurückgesetzt wird. Ebenso sind die einzelnen
Status nicht von DIVERA 24/7 vorgegeben, sondern können individuell an die Bedürfnisse
angepasst werden.
Einfaches manuelles Status setzen
Möchte man einfach nur kurz seinen Status ändern, so ist dies sowohl im Webbrowser, als
auch in den Apps gleich gehalten. Durch ein einfaches tippen/ klicken auf den jeweiligen
Status wird dieser ausgewählt. Alternativ kann man den Status auch per Telefon oder über
einen Direktlink setzen. Der Direktlink eignet sich z.B. dazu den Status zu Hause über eine
Sprachsteuerung zu setzen. In unserem FAQ findet sich z.B. eine Anleitung um den Status
mit Alexa setzen zu können: https://help.divera247.com/display/FAQ/Alexa+Status+setzen
Status mit einer Dauer setzen
Um einen detaillierteren Status zu setzen klickt man im Browser auf
die Uhr im Statusfeld, bzw. drückt den Status Button in den
Applikationen länger. In dem sich öffnenden Menü kann man nun
einstellen, bis wann der Status gesetzt werden soll, in welchem
Status man sich im Anschluss befindet und welchem Fahrzeug man
für die Dauer zugeteilt ist. In dem Feld Notiz kann man z.B. Urlaub
eintragen. Dies wird dann in entsprechend konfigurierten Monitoren
angezeigt. Damit der Termin nicht durch Termine oder Geofence
verändert wird, sollten die zusätzlichen Checkboxen aktiviert werden.
Status durch Termine setzen
Unter Status gibt es den Menüpunkt „Planer“. Dieser bietet die Möglichkeit Termine einmalig
oder wiederholend anzulegen. Dies kann genutzt werden, um z.B. feste Arbeitszeiten von
Montag-Freitag mit dem Status „nicht einsatzbereit“ einzurichten. Termine im Bereich
„Planer“ werden nur Privat angelegt, lediglich die Statusänderung ist entsprechend sichtbar.
Um einen Termin für alle, mit entsprechender Rückmeldung zu erstellen, muss ein Termin
unter dem Menüpunkt „Meldungen“ angelegt werden.
Status setzen mit Geofence
Geofence bieten die Möglichkeit, nach einmaliger Einstellung,
das Setzten eines Status mittels GPS automatisch im
Hintergrund erledigen zu lassen. Geofence müssen über den
entsprechenden Button aktiviert werden.
Bei Android wird Geofence über das Menü „Einstellungen“
aufgerufen. Die Checkbox „Geofence täglich erneuern“ kann bei
Android ohne Bedenken aktiviert werden und dient als
Fehlerbehebung. Bei iOS ist es unter „Status“ eingebaut.
Anlegen und Bearbeiten eines Geofence
Um Geofence anzulegen kann man diese bei Android unter
„Geofence verwalten“ aufrufen. Geofence sind immer
kreisförmig angelegt. Durch langes tippen auf eine Stelle wird
der Mittelpunkt für einen neuen Kreis gesetzt und das Einstellungsmenü öffnet sich.
Die Adresse legt den genauen Punkt fest, an dem sich der Mittelpunkt des Kreises befinden
soll, dessen Größe durch den Radius bestimmt wird.
Geofence Betreten
Status setzen: Legt fest, welcher Status gesetzt werden soll, wenn man von außerhalb in
den Radius gelangt.
Zurücksetzen nach: Wenn der beim Betreten des Geofence gesetzte Status nach einer
Weile eigenständig wieder zurückgesetzt werden soll, kann man eine Zeitspanne eintragen.
Zurücksetzen auf: Hier kann man festlegen auf welchen Status der Nutzer zurückgesetzt
wird, wenn die festgelegte Zeitspanne abgelaufen ist.
Geofence Verlassen
Status setzen: Legt fest, welcher Status gesetzt werden soll, man den gesetzten Kreis von
innen nach außen verlässt.
Zurücksetzen nach: Wenn der beim Verlassen des Geofence gesetzte Status nach einer
Weile eigenständig wieder zurückgesetzt werden soll, kann man eine Zeitspanne eintragen.
Zurücksetzen auf: Hier kann man festlegen auf welchen Status der Nutzer zurückgesetzt
wird, wenn die festgelegte Zeitspanne abgelaufen ist.
Geofence aktiv
Wenn der Geofence genutzt werden soll, muss diese Checkbox aktiviert werden.
Im Einsatzfall aktiv
Legt fest ob der Geofence bei einer aktiven Alarmierung für die Einheit auslösen soll.
Termine überschreiben
Bestimmt, ob der durch Termine gesetzte Status überschrieben werden darf.
Geofence verschachteln
Geofence aktivieren sich ausschließlich bei einem Grenzübertritt, innerhalb des Kreises
finden keinerlei Aktionen statt. Wenn mehrere Geofence übereinander gelegt werden sollen,
dann sollte die Verlassen-Aktion des inneren Kreises der Betreten-Aktion des äußeren
Kreises und umgekehrt, entsprechen.
Fragen oder Anregungen zu DIVERA 24/7?Sollten noch Fragen offen geblieben sein, dann lohnt sich ein Blick in unser ausführliches
FAQ: https://help.divera247.com
Dort kann über eine Suchfunktion der entsprechende Artikel gefunden werden. Auch
Lösungen für auftretende Fehler und Probleme sind in unserem FAQ zu finden.
Falls die Lösung mal nicht zu finden ist, dann sollte man sich an den Administrator seiner
Organisation oder Firma wenden. Dieser kann auch Kontakt zu unserem Support
aufnehmen, um gemeinsam eine Lösung zu finden.














![Text mit hohem Kontrast [Android 11] · Text mit hohem Kontrast Erweitert TechBone Verknüpfung auf dem Sperrbildschirm techbone . techbone . Title: Text mit hohem Kontrast [Android](https://static.fdokument.com/doc/165x107/613ef9e0c500cf75ab363a93/text-mit-hohem-kontrast-android-11-text-mit-hohem-kontrast-erweitert-techbone.jpg)