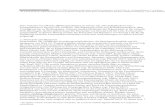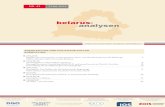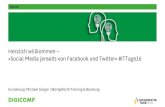Dokumentation der Klarna pixi* App · Hinweis: Gängige Klarna Module für Standard Shop-Systeme...
Transcript of Dokumentation der Klarna pixi* App · Hinweis: Gängige Klarna Module für Standard Shop-Systeme...

Klarna Checkout pixi* AppInstallations-Anleitung
Version 1.0 – Stand 08.09.2015
Anbieter:Klarna [email protected]
Technische Realisierung:top concepts [email protected]

Installations-Anleitung der Klarna Checkout pixi* App
InhaltsverzeichnisEinleitung..................................................................................................................................3
Über dieses Handbuch................................................................................................................................3Prozess-Überblick......................................................................................................................................3
Nutzungs-Voraussetzungen..........................................................................................................4Installation der Klarna Checkout pixi* App......................................................................................5
Übertragung der Bestellungen aus dem Web-Shop an pixi*.............................................................................5Installation eines Klarna-Moduls in Ihrem Web-Shop.................................................................................5Migration von der alten Klarna pixi* App auf die neue Klarna Checkout pixi* App..........................................5Anpassung des pixi* Shop-Connectors.....................................................................................................6Mehr-Währungs-Betrieb.........................................................................................................................7Rechnungsgebühren..............................................................................................................................8Übertragung der Telefonnummer vom Shop an pixi*..................................................................................8Übertragung der Anschrift vom Shop an pixi*...........................................................................................8Übermittlung von Rabatten aus dem Shop................................................................................................8Anpassungen des pixi* Shop-Connectors für einen OXID eShop..................................................................8Anpassungen des pixi* Shop-Connectors für einen Shopware Shop............................................................10Anpassungen des pixi* Shop-Connectors für einen Magento Shop..............................................................11Anpassungen des pixi* Shop-Connectors für andere Shop-Systeme...........................................................13
Konfiguration von pixi* zur Verwendung mit Klarna Checkout........................................................................14Buchung der pixi* App im pixi* appstore................................................................................................14Einrichtung eines App-Access-Keys........................................................................................................15Einrichtung des erweiterten pixi* Druck-Moduls.......................................................................................16
Event-IDs in pixi* anlegen.........................................................................................................................18Bundle-Konfiguration.................................................................................................................20Konfiguration der Klarna Checkout pixi* App.................................................................................21
Einstellungen......................................................................................................................................22Klarna Shops......................................................................................................................................24
Nächste Schritte.......................................................................................................................25Abnahme durch Klarna..............................................................................................................................25
Support für die Klarna Checkout pixi* App....................................................................................26Anhang....................................................................................................................................27
Checkliste für den pixi* Support.................................................................................................................27Checkliste für den Händler.........................................................................................................................27
2

Installations-Anleitung der Klarna Checkout pixi* App
Einleitung
Über dieses HandbuchDieses Handbuch informiert über die Installation und erste Inbetriebnahme der Klarna Checkout pixi* App.Für eine Anleitung zum täglichen Betrieb lesen Sie bitte das Dokument:
Handbuch: klarna-checkout-pixi-app-handbuch-v1.pdf
Das aktuellste Handbuch und weitere Informationen zur Klarna pixi* App finden Sie stets im pixi* App Store unter:https://www.pixi.eu/apps-marketplace/
Bitte kontaktieren Sie VOR der Nutzung der Klarna Checkout pixi* App unbedingt die Integrationsabteilung von Klarna. Die Kollegen dort geben Ihnen unkompliziert und schnell alle relevanten Informationen für eine reibungslose Integration der Klarna Zahlungsarten, damit einem zeitnahem Start nichts im Wege steht.
Prozess-ÜberblickIn der folgenden Skizze sehen Sie die Wirkungsweise der Klarna Checkout pixi* App schematisch dargestellt. Die Klarna Checkout pixi* App regelt die Kommunikation zwischen der Versandhandelssoftware pixi* und Klarna.
3

Installations-Anleitung der Klarna Checkout pixi* App
Nutzungs-VoraussetzungenFolgende Voraussetzungen müssen erfüllt sein, damit Sie die Klarna Checkout pixi* App nutzen können:
• Ein gültiger Vertrag zwischen dem Händler und Klarna ist erforderlich.• Gültige Zugangsdaten zur Klarna API (Shop-ID und Secret) des Händlers liegen vor.• Der Händler muss das „Erweiterte pixi* Druck-Modul“ von pixi* erworben haben• Der Händler muss die pixi* API gebucht haben.• Der Händler muss die Klarna Checkout pixi* App im pixi* App-Store aktiviert haben• Das Shop-Modul des Händlers muss auf der „erweiterten Integration“ von Klarna basieren. Das heißt, es darf
nicht mit passiven Klarna Rechnungen gearbeitet werden, sondern es müssen im Shop für KPM-Bestellungen die Reservierungen durchgeführt werden mit „reserve_amount“ bzw. KCO Bestellungen mit „create“. Unterstützt das Modul dieses nicht, ist eine Nutzung der pixi* App für Klarna leider nicht möglich
• Der pixi* Shop-Connector, der den Shop des Händlers mit der pixi* Versandhandelssoftware verbindet muss angepasst werden, so dass einige zusätzliche Informationen an pixi* übertragen werden. Details finden Sie etwas weiter unten.
• In pixi* müssen die Zahlarten „Klarna“ und „Klarna Checkout“ angelegt werden, wenn Sie sowohl KPM (KlarnaPayment Methods = Ratenkauf / Kauf auf Rechnung) und KCO (Klarna Checkout) Bestellungen verarbeiten. Wenden Sie sich dafür bitte an den pixi* Support.Wir empfehlen Ihnen die Verwendung des internen Zahlarten-Kürzels „X“ für die Zahlungsart „Klarna KPM“ und „Y“ für die Zahlungsart „Klarna Checkout (KCO)“. Sollte der Buchstabe „X“ oder „Y“ in Ihrem System bereits für eine andere Zahlungsart in Verwendung sein, können Sie selbstverständlich auch einen anderen Buchstaben wählen. Wichtig ist jedoch, dass das in pixi* für die Zahlart „Klarna KPM“ oder „Klarna KCO“ eingestellte Kürzel auch in den Einstellungen in der Web-Oberfläche der Klarna Checkout pixi* App unter „Kürzel für die Zahlungsart Klarna bzw. Klarna (KCO) in pixi*“ eingetragen wird.
Bei der Einrichtung der beiden Zahlarten ist darauf zu achten, dass folgende Einstellungen in pixi* gesetzt werden:
• Bestellstatus = HAL
• XML-Tag: Für Klarna KPM = ;KLARNA_KPM; und für Klarna KCO = ;KLARNA_KCO;
• Bestellungen nicht automatisch zusammenfassen = anschalten
• Adresse von Bankzeile aktualisieren = ausschalten
4

Installations-Anleitung der Klarna Checkout pixi* App
Installation der Klarna Checkout pixi* App
Übertragung der Bestellungen aus dem Web-Shop an pixi*
Installation eines Klarna-Moduls in Ihrem Web-Shop
In Ihrem Web-Shop müssen Sie ein Klarna-Modul installieren und konfigurieren, damit Ihr Web-Shop Bestellungen mitKlarna verarbeiten kann. Für die gängigen Shop-Systeme stellt Klarna Standard-Module zur Verfügung. Die Installationund Konfiguration des Webshop-Moduls ist nicht Inhalt dieses Handbuchs. Ein funktionstüchtig eingerichtetes Klarna-Modul in Ihrem Web-Shop ist Voraussetzung für die weiteren Schritte der Installation der Klarna Checkout pixi* App. Wenden Sie sich für Fragen bzgl. der Installation eines Web-Shop Moduls bitte an Ihren persönlichen Klarna Integrationsmanager.
Bitte führen Sie die Integration des Klarna Web-Shop Moduls zunächst so durch, dass Sie selbst testen können – führen Sie keinesfalls direkt eine Liveschaltung durch.
Falls Sie schon in der Vergangenheit Klarna Bestellungen in Ihrem Shop abgewickelt haben ohne Verwendung der Klarna Checkout pixi* App, wenden Sie sich für eine reibungslose Integration der pixi* App bitte unbedingt an Ihren persönlichen Klarna Integrationsmanager.
Migration von der alten Klarna pixi* App auf die neue Klarna Checkout pixi* App
Wenn Sie in der Vergangenheit bereits die alte Klarna pixi* App genutzt haben, dann brauchen Sie gar nicht viel zu verändern, wenn Sie bereits die Integration mit Hilfe des XML-Blocks <TC_KLARNA></TC_KLARNA> genutzt haben. Indiesem Falle genügt es nämlich, die IF-Abfrage im Connector zu erweitern, so dass nicht nur die klassischen Klarna Bezahlmethoden Rechnung und Ratenkauf (KPM), sondern zusätzlich auch Bestellungen per Klarna Checkout (KCO) mit diesem identischen <TC_KLARNA> Block übertragen werden.
Sollten Sie jedoch noch die veraltete Integration verwenden, bei der die XML-Felder <BANK_NAME>, <HOLDER> etc. aus dem <PAYMENT> Block benutzt werden, um die benötigen Infos an pixi* zu übertragen, so müssen Sie diese Felder aus dem <PAYMENT> Block nun entfernen. Dort bleibt lediglich folgendes stehen:
<PAYMENT><KLARNA_KPM></KLARNA_KPM></PAYMENT
bzw.
<PAYMENT><KLARNA_KCO></KLARNA_KCO></PAYMENT>
Stattdessen müssen Sie den <TC_KLARNA> Block neu implementieren, so wie hier im weiteren Verlauf beschrieben.
Der <PAYMENT> Block ist in jedem Fall erforderlich, auch wenn Sie den <TC_KLARNA> Block verwenden.
In pixi* bei der Zahlungsarten-Konfiguration muss in der Spalte „XML-Tag“ die genau gleiche Bezeichnung verwendet werden wie hier, also z.B. KLARNA_KCO oder KLARNA_KPM, damit die Bestellungen in pixi* korrekt der entsprechenden Zahlungsart zugeordnet werden können.
Wichtig:Wenn Sie die bisherige Klarna pixi* App genutzt haben, dann haben Sie in pixi* dafür schon eine Zahlungsart „Klarna“,meist mit dem Kürzel „X“ verwendet. Zur Nutzung der neuen Klarna Checkout pixi* App müssen Sie dann zwei neue Zahlungsarten für „Klarna KPM“ und „Klarna KCO“ ergänzen mit anderen Zahlungs-Kürzeln. Die alte Zahlungsart müssen Sie dabei mindestens solange bestehen lassen, bis keine weitere Retoure einer alten Klarna Bestellung mehr zu erwarten ist. Die alte Klarna pixi* App läuft dementsprechend auch für alte Bestellungen solange parallel weiter mit! Sie dürfen also keinesfalls das alte Zahlungskürzel für eine der beiden neuen Zahlungsarten, die mit der Klarna Checkout pixi* App genutzt werden sollen, weiter verwenden!
5

Installations-Anleitung der Klarna Checkout pixi* App
Anpassung des pixi* Shop-Connectors
Bestellungen aus dem Web-Shop werden üblicherweise mit Hilfe des pixi* Shop-Connectors an pixi* übertragen. Für die gängigen Shop-Systeme stellt pixi* hierfür einen Standard-Connector zur Verfügung. Bitte informieren Sie sich bei dem zuständigen Klarna Integrationsmanager, wer den Shop-Connector betreut.
Zur Inbetriebnahme der Klarna pixi* App ist es erforderlich, dass einige zusätzliche Daten aus dem Web-Shop an pixi*übertragen werden. Im Nachfolgenden ist beschrieben, welche Daten erforderlich sind und in welche Felder diese Daten in pixi* übermittelt werden müssen.
Sollten Sie die Anbindung Ihres Web-Shops an pixi* selbständig realisiert haben, so brauchen Sie lediglich die nachfolgenden Felder ergänzen. Verwenden Sie einen Standard-Connector von pixi*, so hilft Ihnen der pixi* Support gern bei der notwendigen Anpassung zu Verwendung der Klarna Checkout pixi* App weiter.
Der pixi* Shop-Connector muss angepasst werden, so dass folgende Daten aus dem Shop an pixi* übermittelt werden:
Klarna "Pclass" -> XML-Tag: <TC_KLARNA_PCLASSID>
Personennummer „Pno“ des Käufers -> XML-Tag: <TC_KLARNA_PNO>
Klarna Shop-ID -> XML-Tag: <TC_KLARNA_SHOP_ID>
Klarna Reservierungsnummer -> XML-Tag: <TC_KLARNA_RESERVATION_NO>
Klarna Order Status -> XML-Tag: <TC_KLARNA_ORDER_STATUS>
Geschlecht des Käufers -> XML-Tag: <TC_KLARNA_GENDER>
Währung der Bestellung -> XML-Tag: <TC_KLARNA_CURRENCY>
Wechselkurs Fremdwährung zu EURO -> XML-Tag: <TC_KLARNA_CURRENCY_RATE>
Im XML-Dokument, das der pixi* Shop-Connector erzeugt, wird dafür im Bereich <ORDER_HEADER><ORDER_INFO>...</ORDER_INFO></ORDER_HEADER> ein zusätzlicher Bereich <TC_KLARNA>...</TC_KLARNA> eingefügt, der die aufgelisteten Felder enthalten muss.
Die Personennummer „Pno“ kann je nach Land ein unterschiedliches Format sein. In Deutschland entspricht sie zum Beispiel dem Geburtsdatum im Format TTMMJJJJ, also z.B. 06031978 – während sie Schweden der Sozialversicherungsnummer im Format JJJJMMTT-PPPP, also z.B. 19780306-3416 entspricht.
Als Geschlecht übergeben Sie bitte 1 = männlich oder 0 = weiblich.
Als Währungs-Kennzeichen übermitteln Sie bitte die Kombination aus drei Buchstaben wie z.B. EUR für EURO oder SEKfür schwedische Kronen. Als Wechselkurs geben Sie den Wert an, mit dem man den Fremdwährungsbetrag multiplizieren muss, um den Betrag in EURO umzurechnen. Bitte hinterlegen Sie den Wechselkurs mit 4 DezimalstellenGenauigkeit.
Das Format des Klarna Order Status ist: 1 = OK, 2 = Pending, 3 = Abgelehnt.
Hinweis: Gängige Klarna Module für Standard Shop-Systeme erlauben ein Anlegen einer Bestellung mit Status „3 = Abgelehnt“ gar nicht. Im Shop-Connector muss dieser Status daher in der Regel nicht berücksichtigt werden, da abgelehnte Bestellungen schon im Shop verworfen werden, es dadurch also nie zu einer Bestellung kommt, die an pixi* übertragen werden müsste.
Der pixi* Shop-Connector sollte nur Bestellungen importieren, die fertig abgeschlossen sind, deren Bestell-Status also „OK“ oder „abgeschlossen“ ist, und nicht etwas „Error“, „Pending“, „not_finished“ oder ähnliches.
So sieht ein beispielhaftes XML aus für eine Bestellung in einem deutschen Shop aus:
<ORDER_HEADER>
<ORDER_INFO>
<TC_KLARNA>
<TC_KLARNA_RESERVATION_NO>794860</TC_KLARNA_RESERVATION_NO>
6

Installations-Anleitung der Klarna Checkout pixi* App
<TC_KLARNA_PNO>07071960</TC_KLARNA_PNO>
<TC_KLARNA_GENDER>1</TC_KLARNA_GENDER>
<TC_KLARNA_PCLASSID>3113</TC_KLARNA_PCLASSID>
<TC_KLARNA_CURRENCY>EUR</TC_KLARNA_CURRENCY>
<TC_KLARNA_CURRENCY_RATE>1.0000</TC_KLARNA_CURRENCY_RATE>
<TC_KLARNA_SHOP_ID>390</TC_KLARNA_SHOP_ID>
<TC_KLARNA_ORDER_STATUS>1</TC_KLARNA_ORDER_STATUS>
</TC_KLARNA>
… … …
</ORDER_INFO>
</ORDER_HEADER>
Bitte stellen Sie außerdem sicher, dass Artikel-Positionen stets zusammengefasst übertragen werden müssen, und auch die Klarna Reservierung („reserveAmount“), die im Web-Shop ausgelöst wird, die Artikel-Positionen zusammengefasst an Klarna meldet. Das heißt, übertragen Sie bitte eine Bestellzeile mit „2 x Produkt A“ anstatt zwei Bestellzeilen mit je „1 x Produkt A“.
Mehr-Währungs-Betrieb
Betreiben Sie einen Shop mit verschiedenen Währungen, so müssen Sie im pixi* Shop-Connector einige zusätzliche Felder im XML ergänzen:
Währung der Bestellung -> XML-Tag: <PRICE_CURRENCY_ORIGINAL>
(Hinweis: Ergänzen Sie dieses Feld im XML einfach direkt hinter dem vorhandenen Tag <PRICE_CURRENCY>)
Für Rabatte, Gutscheine und Skonto:
<REMARK type=\"discount\"></REMARK> Dieses Feld ist standardmäßig im Connector vorhanden, muss aber angepasst werden, so dass hier der EURO-Betrag übertragenwird. Den Bestellwert also mit dem Wechselkurs multiplizieren.
<REMARK type=\"discount_original\"></REMARK> Dieses Feld muss hinzugefügt werden. Es muss den Originalwertder Bestellung in Fremdwährung enthalten.
Für Versandkosten und Zahlungsarten-Aufschläge:
<REMARK type=\"shipping\"> Dieses Feld ist standardmäßig im Connector vorhanden, muss aber angepasst werden, so dass hier der EURO-Betrag übertragenwird. Den vorhandenen Wert also mit dem Wechselkurs multiplizieren.
<REMARK type=\"shipping_original\"></REMARK> Dieses Feld muss hinzugefügt werden. Es muss denWert von Versandkosten + Zahlungsarten-Aufschlag in derder jeweiligen Fremdwährung enthalten.
Außerdem muss in der <ORDER_ITEM_LIST> Sektion für jeden Artikel zusätzlich zum standardmäßig vorhandenen Feld <PRICE_AMOUNT> das neue Feld <PRICE_AMOUNT_ORIGINAL> ergänzt werden. Dabei muss der Wert von <PRICE_AMOUNT> mit dem Wechselkurs multipliziert werden, so dass das Feld stets den EURO-Betrag enthält, während das zusätzliche Feld <PRICE_AMOUNT_ORIGINAL> den entsprechenden Produkt-Preis in der jeweiligen Fremdwährung enthält.
7

Installations-Anleitung der Klarna Checkout pixi* App
Rechnungsgebühren
Sollten Sie Klarna Rechnungsgebühren aktivieren, so müssen Sie sicherstellen, dass diese auf die Versandkosten aufgeschlagen werden und gemeinsam in einem Feld an pixi* übertragen werden.
Übertragung der Telefonnummer vom Shop an pixi*
Bitte achten Sie darauf, dass im pixi* Feld "Telefon" immer die gleiche Telefonnummer steht, die auch bei der Reservierung (reserve_amount / create) im Shop an Klarna übermittelt wurde.
Sprich: Wurde die Mobilnummer übermittelt, muss auch in pixi* die Mobilnummer stehen, wurde die Festnetznummer übermittelt, muss diese in pixi* übernommen werden.
Bitte beachten Sie, dass IMMER valide Telefonnummern in pixi* ankommen müssen, denn falsche Telefonnummern können von der Klarna API nicht überprüft werden und verursachen Fehler bei der Klarna Aktivierung.
Es wird zudem empfohlen, dass bei der Bestellung per Rechnungskauf im Shop generell nur eine Art von Telefonnummer zugelassen wird, also entweder immer nur die Mobilnummer oder nur die Festnetznummer, niemals beides, um dies von vornherein als mögliche Fehlerquelle bei der Übertragung an pixi* auszuschließen.
Übertragung der Anschrift vom Shop an pixi*
Bitte beachten Sie, dass die Felder Vorname und Nachname getrennt von einander in die beiden dafür in pixi* vorgesehenen Felder übertragen werden. In einzelnen pixi* Installationen wird beides in ein Feld zusammengeführt, was zu Problemen bei der Klarna Aktivierung führen kann.
Sollte der Nachname in pixi* leer sein, so wird bei der Aktivierung automatisch der Vorname am ersten Leerzeichen gesplittet und auf Nachname und Vorname verteilt. Vorname und Nachname müssen bei der Aktivierung der Rechnungjedoch exakt mit der Reservierung im Shop übereinstimmen, so dass bei der zusammengefügten Speicherung in einemFeld später Fehler auftreten können.
Das gleiche Problem kann auch bei der Übertragung von Straße und Hausnummer aus dem Shop an pixi* auftreten. Im Shop sollten Sie sicherstellen, dass als Hausnummer lediglich Zahlen und Buchstaben erlaubt sind, keine Leerzeichen oder Sonderzeichen.
Wird im Shop beispielsweise ausgefüllt: Straße: Mustergasse Hausnummer: 123A
Dann wird dies bei der Übertragung zu pixi* in das Feld Anschrift zusammengefügt zu: Mustergasse 123A
Zur Aktivierung muss die Klarna pixi* App die Anschrift wieder in Straße und Hausnummer aufsplitten, was zu Problemen führt, wenn die Hausnummer mehrere Bestandteile enthält.
Negativ-Beispiel: Straße: Negativer Musterweg Hausnummer: 12 (im Hinterhof)
Wird zusammen geführt in „Negativer Musterweg 12 (im Hinterhof)“ - eine korrekte Aufsplittung ist nicht möglich.
Übermittlung von Rabatten aus dem Shop
Pixi* unterscheidet Positions-Rabatte auf Orderline-Item-Ebene sowie Rabatte auf Bestell-Ebene. Bitte beachten Sie, dass die Klarna Checkout pixi* App zur Zeit nur Rabatte auf Bestellkopf-Ebene verarbeiten kann. Sorgen Sie daher bitte dafür, dass etwaige Orderline-basierte Rabatte aufaddiert werden und statt mit den Bestellzeilen im Bestellkopf als Summe übertragen werden.
Anpassungen des pixi* Shop-Connectors für einen OXID eShop
Für den OXID eShop existieren zur Zeit drei grundlegend unterschiedliche Klarna Modul-Versionen. Bitte prüfen Sie zunächst, ob Sie ein Modul der 1.X, 2.X oder 3.X Serie verwenden. Nachfolgend finden Sie die Datenbank Tabellen-Felder, die für alle Bestellungen, die mit einer Klarna-Zahlungsart bezahlt wurden, bei Verwendung des jeweiligen Modul-Typs an pixi* übertragen werden müssen. pixi* verfügt über entsprechende Standard-Anpassungen, die in Ihrem Shop vom pixi* Support vorgenommen werden können.
Bitte beachten Sie: Generell sollten nur Bestellungen aus OXID an pixi* übertragen werden, die in der OXORDER-Tabelle im Feld OXTRANSSTATUS mit dem Wert „OK“ angelegt wurden. Keinesfalls sollten Bestellungen mit dem OXTRANSSTATUS „ERROR“ oder „NOT_FINISHED“ von pixi* importiert werden. Eine Bestellung, die als „NOT_FINISHED“ angelegt ist, kann u.U. später auf „OK“ umspringen und sollte erst dann von pixi* importiert werden.
8

Installations-Anleitung der Klarna Checkout pixi* App
Modul 1.X
Klarna Feldbezeichnung OXID Tabellen-Feld pixi* Connector XML-Tag
Pclass klarnaorderstatus.klarnapclass <TC_KLARNA_PCLASSID>
PNO oxuserpayments.oxvalue* <TC_KLARNA_PNO>
Shop-ID klarnasettings.eid <TC_KLARNA_SHOP_ID>
Reservierungsnummer oxorder.oxtransid <TC_KLARNA_RESERVATION_NO>
Order Status klarnaorderstatus.klarnastatus <TC_KLARNA_ORDER_STATUS>
Geschlecht oxorder.oxbillsal** <TC_KLARNA_GENDER>
Währung oxorder.oxcurrency <TC_KLARNA_CURRENCY>
Wechselkurs oxorder.oxcurrate <TC_KLARNA_CURRENCY_RATE>
*) Die Werte in oxuserpayments.oxvalue sind im OXID eShop verschlüsselt. Mit der Methode getDynValues() werden diese geladen. Die PNO erhalten Sie aus dem DynValue Feld mit dem Namen „kibirth“ (Kauf auf Rechnung) bzw. „kppbirth“ (Ratenkauf).
**) Für das Geschlecht „MR“ bzw. „Herr“ müssen Sie an Klarna eine „1“ senden, für eine Frau dagegen eine „0“.
Modul 2.X
Klarna Feldbezeichnung OXID Tabellen-Feld pixi* Connector XML-Tag
Pclass klarnaorderstatus.klarnapclass <TC_KLARNA_PCLASSID>
PNO klarnaorderinfo.klarnavalue / klarnakey='personalnumber'
<TC_KLARNA_PNO>
Shop-ID klarnasettings.merchantid <TC_KLARNA_SHOP_ID>
Reservierungsnummer klarnaorderinfo.klarnavalue / klarnakey='transactionid'
<TC_KLARNA_RESERVATION_NO>
Order Status klarnaorderinfo.klarnavalue / klarnakey='status'
<TC_KLARNA_ORDER_STATUS>
Geschlecht klarnaorderinfo.klarnavalue / klarnakey='gender'
<TC_KLARNA_GENDER>
Währung oxorder.oxcurrency <TC_KLARNA_CURRENCY>
Wechselkurs oxorder.oxcurrate <TC_KLARNA_CURRENCY_RATE>
Modul 3.X
Klarna Feldbezeichnung OXID Tabellen-Feld pixi* Connector XML-Tag
9

Installations-Anleitung der Klarna Checkout pixi* App
Pclass oxorder.klpclassid <TC_KLARNA_PCLASSID>
PNO oxorder.klpno <TC_KLARNA_PNO>
Shop-ID oxorder.kleid <TC_KLARNA_SHOP_ID>
Reservierungsnummer oxorder.klinvoiceno <TC_KLARNA_RESERVATION_NO>
Order Status oxorder.klstatus <TC_KLARNA_ORDER_STATUS>
Geschlecht oxorder.oxbillsal* <TC_KLARNA_GENDER>
Währung oxorder.oxcurrency <TC_KLARNA_CURRENCY>
Wechselkurs oxorder.oxcurrate <TC_KLARNA_CURRENCY_RATE>
*) Für das Geschlecht „MR“ bzw. „Herr“ müssen Sie an Klarna eine „1“ senden, für eine Frau dagegen eine „0“.
Anpassungen des pixi* Shop-Connectors für einen Shopware Shop
Nachfolgend finden Sie die Datenbank Tabellen-Felder, die bei Verwendung von Shopware an pixi* übertragen werden müssen. pixi* verfügt über entsprechende Standard-Anpassungen, die in Ihrem Shop vom pixi* Support vorgenommen werden können:
Shopware 4:
Klarna Feldbezeichnung Shopware Tabellen-Feld pixi* Connector XML-Tag
Pclass Pi_klarna_payment_pclass.pclassid <TC_KLARNA_PCLASSID>
PNO Pi_klarna_payment_user_data.birthday <TC_KLARNA_PNO>
Shop-ID Pi_klarna_payment_multistore.shop_id <TC_KLARNA_SHOP_ID>
Reservierungsnummer Pi_klarna_payment_order_data.transactionid
<TC_KLARNA_RESERVATION_NO>
Order Status s_core_states.description* <TC_KLARNA_ORDER_STATUS>
Geschlecht Pi_klarna_payment_user_data.gender <TC_KLARNA_GENDER>
Währung s_order.currency <TC_KLARNA_CURRENCY>
Wechselkurs s_order.currencyFactor <TC_KLARNA_CURRENCY_RATE>
*) nutzen Sie folgende SQL CASE Anweisung, um den korrekten Status abzufragen: „CASE WHEN description LIKE '%geprüft%' THEN 2 WHEN description LIKE '%nicht akzeptiert%' THEN 3 ELSE 1 END“ – gültige Klarna Status Werte sind: klarna_status: 1 = OK, 2 = Pending, 3 = Denied
Shopware 5:
Klarna Feldbezeichnung Shopware Tabellen-Feld pixi* Connector XML-Tag
10

Installations-Anleitung der Klarna Checkout pixi* App
Pclass Pi_klarna_payment_pclass.pclassid <TC_KLARNA_PCLASSID>
PNO je nach Einstellung im Kundenkonto: pnoField > Default: s_user_billingaddress.text4
<TC_KLARNA_PNO>
Shop-ID Einstellung: > merchantId <TC_KLARNA_SHOP_ID>
Reservierungsnummer Als TranskationsID > s_order.transactionID
<TC_KLARNA_RESERVATION_NO>
Order Status wird nicht gespeichert > es gibt einen internen Status unter `s_order_attributes`. `swag_klarna_status`
<TC_KLARNA_ORDER_STATUS>
Geschlecht Bei der Rechnungsadresse: s_order_billingaddress.salutation
<TC_KLARNA_GENDER>
Währung s_order.currency <TC_KLARNA_CURRENCY>
Wechselkurs s_order.currencyFactor <TC_KLARNA_CURRENCY_RATE>
Anpassungen des pixi* Shop-Connectors für einen Magento Shop
Für Magento existieren zur Zeit unterschiedliche Klarna Modul-Versionen. Bitte prüfen Sie zunächst, welche Modul-Version Sie genau verwenden. Nachfolgend finden Sie die Datenbank Tabellen-Felder, die bei Verwendung des jeweiligen Modul-Typs an pixi* übertragen werden müssen. pixi* verfügt über entsprechende Standard-Anpassungen, die in Ihrem Shop vom pixi* Support vorgenommen werden können:
Die meisten der benötigten Informationen finden Sie in der Tabelle „sales_flat_order_payment“ im Feld „additional_information“. Die Daten sind serialisiert und müssen zunächst mit einem unserialize() Befehl konvertiert werden.
Magento Modul ab "Magento Module Vaimo v5.0"
Klarna Feldbezeichnung Magento Tabellen-Feld pixi* Connector XML-Tag
Pclass sales_flat_order_payment / additional_information (paymentPlan)
<TC_KLARNA_PCLASSID>
PNO sales_flat_order_payment / additional_information (pno)
<TC_KLARNA_PNO>
Shop-ID core_config_data / klarna/de/merchant_id (Beispiel ist für Deutschland)
<TC_KLARNA_SHOP_ID>
Reservierungsnummer sales_flat_order_payment / additional_information (klarna_reservation_id)
<TC_KLARNA_RESERVATION_NO>
Order Status sales_flat_order_payment / additional_information (klarna_reservation_status)
<TC_KLARNA_ORDER_STATUS>
Geschlecht sales_flat_order_payment / additional_information (gender)
<TC_KLARNA_GENDER>
Währung sales_flat_order / order_currency_code <TC_KLARNA_CURRENCY>
Wechselkurs sales_flat_order / base_to_order_rate <TC_KLARNA_CURRENCY_RATE>
Modul 4.2.4
11

Installations-Anleitung der Klarna Checkout pixi* App
Klarna Feldbezeichnung Magento Tabellen-Feld pixi* Connector XML-Tag
Pclass sales_flat_order_payment / additional_information (paymentPlan)
<TC_KLARNA_PCLASSID>
PNO sales_flat_order_payment / additional_information (Zusammensetzen aus "birth_day","birth_month" und "birth_year" )
<TC_KLARNA_PNO>
Shop-ID core_config_data / klarna/de/merchant_id (Beispiel ist für Deutschland)
<TC_KLARNA_SHOP_ID>
Reservierungsnummer sales_flat_order_payment / additional_information (klarna_transaction_id)
<TC_KLARNA_RESERVATION_NO>
Order Status sales_flat_order_payment / additional_information (klarna_status)
<TC_KLARNA_ORDER_STATUS>
Geschlecht sales_flat_order_payment / additional_information (gender)
<TC_KLARNA_GENDER>
Währung sales_flat_order / order_currency_code <TC_KLARNA_CURRENCY>
Wechselkurs sales_flat_order / base_to_order_rate <TC_KLARNA_CURRENCY_RATE>
Frühere Module
Klarna Feldbezeichnung Magento Tabellen-Feld pixi* Connector XML-Tag
Pclass sales_flat_order_payment / additional_information (klarna_pclass)
<TC_KLARNA_PCLASSID>
PNO sales_flat_order_payment / additional_information (klarna_personalnumber)
<TC_KLARNA_PNO>
Shop-ID core_config_data / klarna/de/merchant_id (Beispiel ist für Deutschland)
<TC_KLARNA_SHOP_ID>
Reservierungsnummer sales_flat_order_payment / additional_information (klarna_reservation_id)
<TC_KLARNA_RESERVATION_NO>
Order Status sales_flat_order_payment / additional_information (klarna_orderstatus)
<TC_KLARNA_ORDER_STATUS>
Geschlecht sales_flat_order_payment / additional_information (klarna_gender)
<TC_KLARNA_GENDER>
Währung sales_flat_order / order_currency_code <TC_KLARNA_CURRENCY>
Wechselkurs sales_flat_order / base_to_order_rate <TC_KLARNA_CURRENCY_RATE>
Beachten Sie bitte bei neueren Magento Versionen auch folgenden Hinweis:pixi* meldet den erfolgreichen Versand von Waren auch zurück an den Magento Shop. In diesem Moment löst das Magento Klarna Modul u.U. eine weitere Aktivierung der Rechnung aus, die zuvor schon von der pixi* App durchgeführt wurde.
Um dies zu vermeiden, bitte im Verzeichnisapp\code\community\Klarna\KlarnaPaymentModule\Modeldie Datei Observer.php wie folgt ändern:
Den Absatz$result = $gateway->activate($items);
12

Installations-Anleitung der Klarna Checkout pixi* App
bitte ändern in//$result = $gateway->activate($items);
Anpassungen des pixi* Shop-Connectors für andere Shop-Systeme
Wenden Sie sich an pixi* falls Sie eine Standard-Integration für ein anderes Shop-System benötigen. Sollte es noch keine Standard-Integration geben, so ist anhand der oben dargestellten Übersicht und Feldzuordnungen sowie nach Vorlage durch die Beispiele für OXID und Shopware auch die Erstellung eines individuellen Connectors für Ihren Shop problemlos möglich.
13

Installations-Anleitung der Klarna Checkout pixi* App
Konfiguration von pixi* zur Verwendung mit Klarna Checkout
Buchung der pixi* App im pixi* appstore
Die Klarna Checkout pixi* App wird im pixi* App Store bereitgestellt und kann mit wenigen Klicks gebucht werden.
Gehen Sie bitte, um die Installation vorzunehmen in den pixi* App Store unter https://www.pixi.eu/app-store/
Loggen Sie mit Hilfe Ihrer pixi* Datenbank-Kennung und den pixi* Zugangsdaten in den Appstore ein.
Beachten Sie, dass wenn Sie nicht mit dem Haupt-User arbeiten, Ihr User im App-Store für die Verwendung der pixi* App freigeschaltet sein muss.
In der Kategorie „Zahlungswesen“ finden Sie die Klarna Checkout pixi* App. Wählen Sie diese aus und betätigen Sie die Schaltfläche:
Lesen Sie anschließend die Nutzungsbedingungen durch und stimmen Sie diesen zu. Erlauben Sie im nächsten Schritt die notwendigen Daten-Zugriffe durch die Klarna Checkout pixi* App. Anschließend können Sie sofort in Ihre neue Appeinloggen.
14

Installations-Anleitung der Klarna Checkout pixi* App
Einrichtung eines App-Access-Keys
Legen Sie bitte das Kennwort für ungeschützten Zugriff auf die Klarna pixi* App fest.
Diesen sogenannten App-Access-Key legen Sie im pixi* App-Store fest unter der URL:
http://www.pixi.eu/app-store/store/my/c302ebeb724e17db2a69317fa6cd1c8f.html
15

Installations-Anleitung der Klarna Checkout pixi* App
Einrichtung des erweiterten pixi* Druck-Moduls
Achtung, bei der Einrichtung des Druck-Moduls geschehen die meisten Anwender-Fehler. Bitte arbeiten Siediesen Abschnitt besonders gewissenhaft durch!
Bitte hinterlegen Sie im erweiterten pixi* Druck-Modul eine Druckregel für die Zahlungsart „Klarna“.
Gehen Sie dazu folgendermaßen vor:
1. Im pixi* Rechnungsmodul wählen Sie das Menü "Extras", dort den Punkt "Einstellungen". Der erste geöffnete Zweig sollte "Rechnungen Drucken" sein. Dort können Sie mit dem Button "Druckregeln.." neue Regeln hinterlegen.
2. Die nachfolgenden Schritte 3.-5. führen Sie bitte je einmal für die Bezahlmethode „Klarna KPM“ und einmal für „Klarna KCO“ durch:
3. Fügen Sie eine neue Druckregel hinzu.
4. Die Einstellung für die Druckregel muss den jeweiligen Zahltyp – einmal "Klarna KPM" und einmal „Klarna KCO“ beinhalten, sowie den "Template Type" "Rechnung Hauptseite".
5. Im Feld „Template-Name“ hinterlegen Sie den Dateinamen des Klarna Lieferschein-Templates (z.B. „Klarna.rtm“).
Dieses Template finden Sie zum Download im pixi* App-Store unter der URL:
http://www.pixi.eu/app-store/
Standardmäßig sollten Sie dieses Template im Ordner c:\pixi\templates ablegen und dann im Druck-Modul fürdie Zahlungsart „Klarna KPM“ bzw. „Klarna KCO“ hinterlegen. Bei der Integration musste bis Januar 2013 im bisherigen Rechnungs-Template die HRB-Nummer noch manuell vom pixi* Support eingetragen werden. Seit Februar 2013 kann dafür das Feld „si_logo_top“ verwendet werden, das vom pixi* Support befüllt werden kann, so dass eine Anpassung des Templates entfällt. Der pixi* Support muss dann lediglich noch sicherstellen, dass die Stammdaten des Händlers in den dafür vorgesehenen Feldern hinterlegt sind, damit diePlatzhalter im Template korrekt ersetzt werden.
Um Ihr eigenes Logo auf dem Template anzeigen zu können, muss im Ordner C:\pixi\templates das Logo(xxx.jpg) nach dem pixi* Datenbank-Kürzel (Shop-ID) benannt werden und die Shop-ID muss in der Shoptabelle (ControlCenter - > Tabellen->Shops) unter „SI Name des Logos“ in pixi* hinterlegt werden. Wenden Sie sich hierfür bitte an den pixi* Support.
6. Sollten Sie Klarna für Zahlungen von Kunden aus verschiedenen Ländern nutzen, müssen Sie für jedes Land eine eigene Druck-Regel definieren, und jeweils das zugehörige länderspezifische Klarna Lieferschein-Template hinterlegen. Bei den „Parametern der Regel“ wird dazu im Drop-Down „Land“ jeweils das Zielland
16

Installations-Anleitung der Klarna Checkout pixi* App
gewählt, und bei „Template Name“ das entsprechende Template hinterlegt. Für jedes Land gibt es dann also jeweils eine Klarna Druck-Regel. Im übrigen sind die Punkte 3./4./5. hier für jedes Land und für sowohl „Klarna KPM“ als auch „Klarna KCO“ zu wiederholen.
7. Bitte überprüfen Sie, ob Ihre korrekten Artikelnummern beim Ausdruck von Klarna Rechnungen erscheinen. Im Standard werden die Templates mit dem pixi* Feld „ItemNrSuppl“ ausgeliefert. Falls Sie das Feld „ItemNrInt“ nutzen möchten, müsste dies optional im Template vom pixi* Support für Sie angepasst werden.
Bitte beachten Sie:Die Shop-Bezeichnung „top concepts“ in den Screenshots wird durch Ihren jeweiligen Shop-Namen ersetzt.
17

Installations-Anleitung der Klarna Checkout pixi* App
Event-IDs in pixi* anlegenBitte stellen Sie sicher, dass in pixi* zwei neue Events angelegt werden, einmal für bezahlte Klarna-Rechnungen und einmal für Klarna-Gutschriften. Das Event für Klarna Invoice muss mit Multiplikator +1 eingerichtet werden, das Event Klarna Gutschrift mit Multiplikator -1.
Die korrekte Einstellung kann im pixi* Kundenservice unter „Extras“ -> „Einstellungen“ -> „Kundenkonto“ überprüft werden und bei entsprechender Berechtigung auch selbständig angelegt oder geändert werden.
18

Installations-Anleitung der Klarna Checkout pixi* App
In der Ansicht „Neues Konto“ können Sie selbständig den Bezeichner für die Konto ID festlegen. Hier im Beispiel der Wert „KLA“. Den hier definierte Bezeichner müssen Sie auch in der Web-Oberfläche der Klarna pixi* App als Event-ID für Klarna hinterlegen (siehe unter „Konfiguration der Klarna pixi* App“ -> „Einstellungen“).
Im Feld „Konto Nr.“ geben Sie bitte die Konto-Nummer des DATEV-Kontos an, auf das Klarna Rechnungen bzw. Gutschriften gebucht werden sollen.
Wiederholen Sie diese Einstellung entsprechend auch für das Klarna Gutschrift Event.
Wenn dieser Schritt erledigt wurde, ist innerhalb von pixi* zunächst alles fertig konfiguriert. Fahren Sie als nächstes mit der Konfiguration der Web-Oberfläche der Klarna pixi* App fort.
19

Installations-Anleitung der Klarna Checkout pixi* App
Bundle-KonfigurationDamit Bundles korrekt mit der Klarna Checkout pixi* App verarbeitet werden können, muss folgende Einstellung im pixi* Control Center beachtet werden:
20

Installations-Anleitung der Klarna Checkout pixi* App
Konfiguration der Klarna Checkout pixi* AppLoggen Sie sich in die Web-Oberfläche der Klarna Checkout pixi* App ein, um diese zu konfigurieren.
Die Login URL der Klarna Checkout pixi* App lautet:
http://apps.pixi.eu/app/c302ebeb724e17db2a69317fa6cd1c8f/
Weitere Hinweise zum Login in die Web-Oberfläche der Klarna Checkout pixi* App finden Sie im Klarna Checkout pixi* App Handbuch!
21

Installations-Anleitung der Klarna Checkout pixi* App
Einstellungen
Im nachfolgenden Screenshot sehen Sie, wie die Klarna pixi* App mindestens konfiguriert sein sollte. Dies ist die Standard-Einrichtung. Alle weiteren Optionen sollten nur in Abstimmung mit Ihrem persönlichen Klarna Integrationsmanager aktiviert werden.
Bestellungen ab diesem Datum verarbeiten:
Hier können Sie festlegen, dass nur Bestellungen, die ab einem bestimmten Datum erstellt wurden von der Klarna Checkout pixi* App verarbeitet werden. Wenn es eine Änderung bei einer Bestellung gibt, die vor diesem Datum erstellt wurde, wird diese Bestellung trotzdem nicht an die App übertragen. Sollten Sie vor Inbetriebnahme der Klarna Checkout pixi* App also schon Bestellungen mit Klarna bzw. mit dem gleichen Rechnungs-Kürzel (z.B. „X“) verarbeitethaben, dann muss hier unbedingt das Datum / Uhrzeit der Inbetriebnahme eingetragen werden, damit alle vorherigen Bestellungen von der App ignoriert werden.
22

Installations-Anleitung der Klarna Checkout pixi* App
Wichtig:
Geben Sie bitte in das Feld „Bestellungen ab diesem Datum verarbeiten“ unbedingt das Datum und die Uhrzeit der Installation und erstmaligen Inbetriebnahme der Klarna Checkout pixi* App ein, damit alte Bestellungen vor diesem Zeitpunkt von der App ignoriert werden.
Das Datums-Format ist: 2014-11-15T12:30:00.000 ( JJJJ-MM-TT [T] SS:MM:ss.ttt )
E-Mail für Benachrichtigungen:
Hier tragen Sie bitte die E-Mailadresse ein, die für Benachrichtigungen (Erfolgs- oder Fehlermeldungen) verwendet wird. Dieses Postfach sollten Sie permanent im Auge behalten, um frühzeitig zu erkennen, wenn z.B. ein Paket aufgehalten werden muss. Aktuell können Sie maximal 1 E-Mail-Adresse in diesem Feld hinterlegen.Wichtig: Die Benachrichtigungen sollten bei den Mitarbeitern aufschlagen und dort auch unmittelbar gelesen werden, wo die Pakete gepackt werden.
Feld für Artikelnummer:
Hier tragen Sie den Namen des pixi* API Feldes ein, in dem die Artikelnummer steht, die an Klarna übermittelt wird. Standard ist hier die Herstellerartikelnummer „ItemNrSuppl“. Sprechen Sie mit Ihrem Techniker, falls Sie ein anderes Feld ausgeben möchten.Dies sollte die gleiche Artikelnummer sein, die auch auf Ihren Lieferscheinen und Rechnungen angegeben wird, damit ein Kunde im Falle einer Nachfrage zu einer Rechnung auch entsprechende Unterstützung von Klarna erhalten kann.Eine Änderung der Artikelnummer nach Inbetriebnahme der Klarna Checkout pixi* App kann einen nicht zu unterschätzenden Zusatzaufwand verursachen. Bitte überlegen Sie daher genau, welches Feld Sie an dieser Stelle konfigurieren.
Kürzel für die Zahlungsarten Klarna Ratenkauf und Kauf auf Rechnung (KPM) in pixi*:Das Kürzel für die Zahlungsart Klarna KPM in pixi* muss mit der Einstellung in pixi* übereinstimmen, hier im Screenshot wurde der Standard 'X' verwendet. Dies kann in Ihrer pixi* Installation allerdings anders sein.
Kürzel für die Zahlungsart Klarna Checkout (KCO) in pixi*:Das Kürzel für die Zahlungsart Klarna KCO in pixi* muss mit der Einstellung in pixi* übereinstimmen, hier im Screenshot wurde der Standard 'Y' verwendet. Dies kann in Ihrer pixi* Installation allerdings anders sein.
Event ID für bezahlte Rechnungen / Retouren:
Hinterlegen Sie hier bitte die während der App-Installation in pixi* konfigurierten Event IDs für die Verbuchung Klarna-spezifischer Zahlungen.
Die Event-IDs in den App-Einstellungen (im Screenshot oben „KIN“ und „KRT“) müssen mit den Einstellungen in pixi* übereinstimmen, die Sie oben in der Rubrik „Event-IDs in pixi* anlegen“ vergeben haben.
23

Installations-Anleitung der Klarna Checkout pixi* App
Klarna Shops
Hier müssen Sie für jeden Shop, den Sie betreiben, die jeweilige Eshop-ID eintragen, die Ihnen Klarna dafür jeweils mitgeteilt hat und die passenden Secrets (Passwörter). Eshop-ID und Secret werden auch im jeweiligen Shop hinterlegt, damit der Shop und auch die pixi* App mit dem Klarna Backend kommunizieren können. Ohne Eshop-ID und Secret lässt sich die App daher nicht benutzen.
24

Installations-Anleitung der Klarna Checkout pixi* App
Nächste SchritteSobald Sie die vorstehenden Schritte erfolgreich abgeschlossen haben, überprüfen Sie bitte anhand der „Checkliste fürden Händler“ im Anhang dieser Installations-Anleitung noch einmal, ob tatsächlich sämtliche Einzelschritte erfolgreich von Ihnen durchgeführt wurden.
Lassen Sie sich auch vom pixi* Support bestätigen, dass die „Checkliste für den pixi* Support“ (am Ende dieses Dokuments) ebenfalls in allen Punkten abgearbeitet wurde.
Wichtig: Alle Punkte beider Checklisten müssen erfolgreich abgearbeitet worden sein, da eine Verwendung der pixi* App ansonsten zu Fehlern führen wird.
Abnahme durch KlarnaWenden Sie sich an Ihren persönlichen Klarna Integrationsmanager, um die Abnahme der Integration vorzunehmen. Dazu werden verschiedene Test-Bestellungen durchgeführt und anschließend in pixi* die Standard-Prozesse wie Versand, Retoure, Storno etc. getestet.
Nach der Abnahme durch Klarna kann dann die Live-Schaltung der Zahlungsart Klarna in Ihrem Web-Shop erfolgen.
25

Installations-Anleitung der Klarna Checkout pixi* App
Support für die Klarna Checkout pixi* AppBei Bedarf erhalten Sie First Level Support bei der Installation und Konfiguration Ihrer App direkt von Klarna. Wenden Sie sich dazu bitte direkt an Ihren persönlichen Klarna Integrationsmanager.
Sollte eine tiefergreifende Unterstützung (Second Level Support) erforderlich sein oder in der täglichen Anwendung derpixi* App Störungen vorkommen, dürfen Sie sich direkt an den Hersteller der pixi* App, die pixi* Partner-Agentur top concepts wenden:
Die zentrale E-Mail Adresse bei Störungen lautet:[email protected]
Bitte beachten Sie, dass top concepts keine telefonische Unterstützungzu pixi* App Fragestellungen bietet.
Damit top concepts Sie optimal unterstützen kann, werden folgende Daten benötigt:
1. der Name Ihrer pixi* Datenbank
2. ein gültiger pixi* Benutzer samt Passwort, mit dem das Einloggen in Ihre Klarna Checkout pixi* App möglich ist
3. Sie müssen für die Klarna Checkout pixi* App den Entwickler-Zugang freischalten. Diese Berechtigung erteilen Sie im pixi* Appstore.
4. Nennen Sie bitte ggf. die betroffenen pixi* Bestellnummern, anhand der ein mögliches Fehlverhalten nachvollzogen werden kann sowie Ihre konkrete Fehlerbeschreibung.
26

Installations-Anleitung der Klarna Checkout pixi* App
Anhang
Checkliste für den pixi* Support Die pixi* API muss eingerichtet sein, und folgende API-Aufrufe müssen zur Verfügung stehen:
pixiGetAddress pixiGetInvoice pixiGetInvoiceLines pixiGetItemInfo pixiGetOrderHeader pixiGetOrderline pixiGetOrderLinesForOrder pixiGetUpdatedInvoices pixiInvoiceSetInfo pixiOrderSetInfo pixiReleaseOrder pixiImportFindXML pixiGetOrderTotals (mit den Feldern TaxRateHigh & TaxRateLow in der Response)
Das „Erweiterte pixi* Druck-Modul“ muss eingerichtet sein Der pixi* Shop-Connector, der den Shop des Händlers mit der pixi* Versandhandelssoftware verbindet, muss
angepasst werden. Details finden Sie weiter oben in diesem Dokument in der Rubrik „Anpassung des pixi* Shop-Connectors“.
Klarna-Bestellungen, die in pixi* ankommen, müssen auf Status HOLD gesetzt werden. In pixi* muss die Zahlart „Klarna KPM“ mit dem internen Zahlarten-Kürzel "X" und dem XML-Tag
„KLARNA_KPM“ angelegt werden. Dieser Wert muss dem in der Web-Oberfläche der App hinterlegten Eintrag bei „Kürzel für die Zahlungsarten Klarna Ratenkauf und Kauf auf Rechnung (KPM) in pixi*“ entsprechen.
In pixi* muss die Zahlart „Klarna KCO“ mit dem internen Zahlarten-Kürzel "Y" und dem XML-Tag „KLARNA_KCO“ angelegt werden. Dieser Wert muss dem in der Web-Oberfläche der App hinterlegten Eintrag bei „Kürzel für die Zahlungsarten Klarna Checkout (KCO) in pixi*“ entsprechen.
Bei Retouren mit der Zahlart „Klarna“ dürfen keine automatischen Konto-Überweisungen durchgeführt werden Die Funktion „Adresse von Bankzeile aktualisieren“ muss für die Zahlart Klarna deaktiviert sein. pixi* muss im Klarna Rechnungs-Template (bis Januar 2013) die HRB-Nummer ergänzen. Ab Februar 2013 im
neuen Klarna Rechnungs-Template genügt es das Feld si_logo_top in pixi* mit der HRB-Nummer zu füllen. Alle Stammdaten des Händlers (Name, Anschrift, etc.) müssen korrekt in pixi* hinterlegt sein, damit diese
Daten auch korrekt auf den Klarna Lieferscheinen angezeigt werden können Event-IDs Klarna Rechnung und Klarna Gutschrift hinzugefügt und in der App entsprechend hinterlegt.
Checkliste für den Händler Sie haben einen Vertrag mit Klarna abgeschlossen und gültige Zugangsdaten (Eshop-ID und Secret) von
Klarna erhalten In Ihrem Shop haben Sie Klarna gemäß den Klarna-Vorgaben installiert auf Basis der „erweiterten
Integration“ unter Verwendung des Api-Calls KPM „reserve_amount“ bzw. KCO „create“ Die Klarna Checkout pixi* App haben Sie im pixi* Appstore aktiviert (nicht zu verwechseln mit der alten
„Klarna pixi* App“). Sie haben einen App-Access-Key (siehe gleichnamige Rubrik weiter oben in diesem Dokument) eingerichtet Sie haben den pixi* Shop-Connector angepasst (für Standard-Shops wie OXID beauftragen Sie dies bitte
direkt bei pixi*); eigene Shop-Lösungen müssen Sie gemäß der Rubrik „Anpassung des pixi* Shop-Connectors“ weiter oben in diesem Dokument selbständig anbinden
Sie haben das Klarna Lieferschein-Template heruntergeladen und auf allen PC's installiert, auf denen Klarna Lieferscheine ausgedruckt werden sollen
Sie haben für das Lieferschein-Template Ihr Firmenlogo auf allen PC's hinterlegt Beim Probe-Ausdruck eines Klarna Lieferscheins haben Sie sich vergewissert, dass Ihre korrekten
Artikelnummern ausgegeben werden. Ihre korrekte Absender-Adresse inkl. Handelsregister-Angabe erscheint auf dem Ausdruck des Lieferscheins Sie haben die Druckregeln im pixi* Druck-Modul hinterlegt gemäß Rubrik „Einrichtung des erweiterten pixi*
Druck-Moduls“ weiter oben in diesem Dokument. Sie haben sich in die Web-Oberfläche der App eingeloggt und dort sämtliche Einstellungen vorgenommen,
insbesondere: der Testmodus und die Debug Ausgaben sind ausgeschaltet bei „Kürzel für die Zahlungsarten Klarna Ratenkauf und Kauf auf Rechnung (KPM) in pixi*“ ist der
27

Installations-Anleitung der Klarna Checkout pixi* App
Buchstabe für die Zahlungsarten Klarna Rechnung / Klarna Ratenkauf (KPM) wie in pixi* definiert hinterlegt, standardmäßig ist das ein X
bei „Kürzel für die Zahlungsart Klarna Checkout (KCO) in pixi*“ ist der Buchstabe für die ZahlungsartKlarna Checkout wie in pixi* definiert hinterlegt, standardmäßig ist das ein Y
unter „Klarna-Shops“ ist mindestens eine Klarna Eshop-ID samt Secret hinterlegt worden Sie haben das aktuelle Datum im Feld „Bestellungen ab diesem Datum verarbeiten“ eingetragen
28