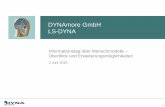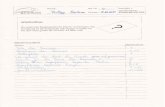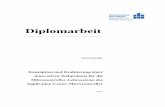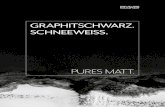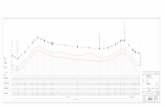Dokumentation für die acmc-ls Webpräsenz · 2015. 7. 23. · 6.2.1 Seite verändern und...
Transcript of Dokumentation für die acmc-ls Webpräsenz · 2015. 7. 23. · 6.2.1 Seite verändern und...

Dokumentation
zur Webpräsenz des Application
Center Microcontroller - Learning
Systems „www.acmc-ls“
Erstellt durch:
Sören Huschke | MK06/w1
11. Januar 2010

Dokumentation für die acmc-ls Webpräsenz II
Inhaltsverzeichnis
Abbildungsverzeichnis ...................................................................................................... V
Tabellenverzeichnis...................................................................................................... VIII
Abkürzungsverzeichnis .................................................................................................. IX
1 Allgemeine Beschreibung ....................................................................................... 1
2 Technische Randbedingungen ............................................................................... 2
2.1 Systemanforderung für WordPress ....................................................................... 2
2.2 Hochschulspezifische Einstellungen ..................................................................... 3
2.3 Konfiguration von WordPress ............................................................................... 4
3 Struktur und Navigation ........................................................................................ 6
3.1 Struktur der Webpräsenz ....................................................................................... 6
3.2 Horizontale Navigation ......................................................................................... 6
3.3 Breadcrumb Navigation ........................................................................................ 8
3.4 Teaser auf der Startseite ........................................................................................ 8
3.5 Links in der Fußzeile ............................................................................................. 9
3.6 Sidebar-Menü ........................................................................................................ 9
4 Gestaltungselemente ............................................................................................... 9
4.1 Verwendete Farben ............................................................................................. 10
4.2 Verwendete Schriftenarten .................................................................................. 11
5 Anleitung zur Pflege der Webpräsenz ................................................................ 12
5.1 Aufrufen des Frontends ....................................................................................... 12
5.2 Aufrufen des Backends ....................................................................................... 13
5.3 Backup und Datensicherung................................................................................ 14
5.3.1 1. MySQL Backup............................................................................................... 15
5.3.2 2. FTP Backup ..................................................................................................... 16

Dokumentation für die acmc-ls Webpräsenz III
6 Erste Schritte mit WordPress .............................................................................. 17
6.1 Navigation in der Strukturverwaltung ................................................................. 17
6.2 Eine Seite erstellen .............................................................................................. 19
6.2.1 Seite verändern und bearbeiten ........................................................................... 21
6.2.2 Seite löschen und wiederherstellen ..................................................................... 22
6.3 Seite mit Hochschul-Login sichern ..................................................................... 23
6.4 WYSIWYG Editor .............................................................................................. 24
6.5 Startseite verändern ............................................................................................. 27
6.6 Links auf einer Seite erzeugen ............................................................................ 29
6.6.1 Linkverweise auf fremde Seiten .......................................................................... 30
6.6.2 Bilder als Verweise ............................................................................................. 31
6.7 Bilder in einen Text einfügen .............................................................................. 31
6.8 Bildergalerie erstellen ......................................................................................... 36
6.9 Videos einbinden ................................................................................................. 39
6.10 Aktuelle News erzeugen...................................................................................... 41
6.11 Wörterbuch bearbeiten ........................................................................................ 44
6.12 Dateien zum Download anbieten ........................................................................ 45
6.12.1 Geschützte Downloads mit WordPress Passwort................................................ 48
6.12.2 Geschützte Downloads mit Hochschul-Login..................................................... 50
6.13 Mediathek ............................................................................................................ 51
6.14 Links in der Fußzeile erstellen ............................................................................ 52
6.15 WordPress und Plugin Update ............................................................................ 52
7 Benutzerrollen ....................................................................................................... 54
7.1 Benutzer hinzufügen ........................................................................................... 55
7.2 Benutzer bearbeiten / löschen ............................................................................. 56
8 Verwendete Plugins .............................................................................................. 57

Dokumentation für die acmc-ls Webpräsenz IV
9 ACMC Template ................................................................................................... 63
9.1 Haupt-Template für Startseite ............................................................................. 64
9.2 Seiten Template mit linker Navigationsleiste ..................................................... 65
9.3 Liste aller Templates ........................................................................................... 67
10 Suchmaschinenoptimierung ................................................................................. 69
10.1 Suchmaschinenoptimierung Grundlagen ............................................................ 70
10.1.1 Individuelle und passende Seitentitel .................................................................. 70
10.1.2 Seitenbeschreibung (Meta Description) .............................................................. 71
10.1.3 Klare Struktur der URL ....................................................................................... 71
10.1.4 Webseite leichter navigierbar gestalten ............................................................... 72
10.1.5 Hochwertige Inhalte anbieten.............................................................................. 73
10.1.6 Bildern optimieren............................................................................................... 73
10.1.7 Überschriften richtig einsetzen............................................................................ 73
10.1.8 Die Datei robots.txt ............................................................................................. 74
10.1.9 XML Sitemap ...................................................................................................... 74
10.2 Suchmaschinenoptimierung der Webseite .......................................................... 75
Literaturverzeichnis ........................................................................................................ 78

Dokumentation für die acmc-ls Webpräsenz V
Abbildungsverzeichnis
Abbildung 1: Horizontale Navigation .................................................................................. 6
Abbildung 2: Gestaltungelement Banner ............................................................................. 9
Abbildung 3: Vorschau anzeigen ....................................................................................... 12
Abbildung 4: MySQL Backup ........................................................................................... 15
Abbildung 5: MySQL Backup Tabelle .............................................................................. 15
Abbildung 6: Weg zur Seitenübersicht .............................................................................. 17
Abbildung 7: Übersicht aller angelegten Seiten ................................................................ 17
Abbildung 8: Seiten als Baumstruktur ............................................................................... 18
Abbildung 9: Baumstruktur aller Seiten anzeigen ............................................................. 18
Abbildung 10: Übersicht aller Seiten als Baumstruktur .................................................... 18
Abbildung 11: Seite erstellen ............................................................................................. 19
Abbildung 12: Neue Seite erstellen mit dem WYSIWYG Editor ..................................... 20
Abbildung 13: Seite verändern / bearbeiten....................................................................... 21
Abbildung 14: Quickedit einer Seite.................................................................................. 21
Abbildung 15: Seite(n) aus dem Papierkorb entfernen ...................................................... 22
Abbildung 16: Seite mit Hochschullogin versehen ........................................................... 24
Abbildung 17: WYSIWYG Editor..................................................................................... 26
Abbildung 18: Startseite mit den 3 Mikrocontroller Lernsystemen .................................. 27
Abbildung 19: Link auf eine andere interne Seite ............................................................. 30
Abbildung 20: Link auf eine andere Seite ......................................................................... 31
Abbildung 21: Bild einfügen ............................................................................................. 33
Abbildung 22: Browser Uploader: Bilder upload .............................................................. 33
Abbildung 23: Bildeinstellungen ....................................................................................... 34
Abbildung 24: Bildergalerie .............................................................................................. 36

Dokumentation für die acmc-ls Webpräsenz VI
Abbildung 25: Bildergalerie einfügen ............................................................................... 37
Abbildung 26: Umschalten auf Flashuploader .................................................................. 37
Abbildung 27: Galerieeinstellungen Teil1 ......................................................................... 38
Abbildung 28: Empfohlene Videoeinstellungen ................................................................ 39
Abbildung 29: Artikel erstellen ......................................................................................... 41
Abbildung 30: Zusammenfassung der Nachricht .............................................................. 42
Abbildung 31: Starttermin für Neuigkeiten ....................................................................... 42
Abbildung 32: Ablaufdatum für Neuigkeiten .................................................................... 43
Abbildung 33: Neuigkeit zu einer Kategorie zuordnen ..................................................... 43
Abbildung 34: Wörterbuch Kategorieauswahl .................................................................. 44
Abbildung 35: Dateiendungen hinzufügen ........................................................................ 46
Abbildung 36: Dateienupload ............................................................................................ 47
Abbildung 37: Erfolgreicher Dateienupload ...................................................................... 48
Abbildung 38: Download mit Passwortvergabe ................................................................ 49
Abbildung 39: Artikel ist Passwortgeschützt ..................................................................... 49
Abbildung 40: Download einer Datei mit Hochschullogin ............................................... 50
Abbildung 41: Link zur geschützten Datei einfügen ......................................................... 51
Abbildung 42: Neue WordPress Version verfügbar .......................................................... 53
Abbildung 43: WordPress Aktualisierung ......................................................................... 53
Abbildung 44: Aktualisierungen vorhanden ...................................................................... 54
Abbildung 45: Benutzer hinzufügen .................................................................................. 55
Abbildung 46: Neuen Benutzer hinzufügen ...................................................................... 55
Abbildung 47: Benutzer bearbeiten / löschen .................................................................... 56
Abbildung 48: Ansicht aller Benutzer der acmc-ls Webseite ............................................ 56
Abbildung 49: Template Hierarchie von WordPress ......................................................... 63
Abbildung 50: Startseite mit Neuigkeiten.......................................................................... 64

Dokumentation für die acmc-ls Webpräsenz VII
Abbildung 51: Startseite ohne Neuigkeiten ....................................................................... 64
Abbildung 52: Seitentemplate mit linker Navigation ........................................................ 65
Abbildung 53: Seitenbeschreibung (Meta Description) .................................................... 71
Abbildung 54: lesbare URLs ............................................................................................. 72
Abbildung 55: Brotkrümelnavigation ................................................................................ 73
Abbildung 56: Sitemap Beispiel ........................................................................................ 74
Abbildung 57: individueller Seitentitel .............................................................................. 75
Abbildung 58: Brotkrümelnavigation ................................................................................ 76

Dokumentation für die acmc-ls Webpräsenz VIII
Tabellenverzeichnis
Tabelle 1: Farben der Webseite ......................................................................................... 10
Tabelle 2: WYSIWYG Kurzbefehle [6] ............................................................................ 25
Tabelle 3: WYSIWYG Actionsbefehle [6] ........................................................................ 25
Tabelle 4: Liste alle Templates .......................................................................................... 68

Dokumentation für die acmc-ls Webpräsenz IX
Abkürzungsverzeichnis
ACMC Application Center Microcontroller
ALT-Tag Alternative Beschreibung
API Application Programming Interface
ASCII American Standard Code for Information
Interchange
ACMC-LS Application Center Microcontroller – Learning
Systems
CMS Content Management System
Chmod change mode
.c Dateiendung „C-Datei“
Captcha Completely Automated Public Turing test to tell
Computers and Humans Apart
Doc Microsoft Worddokument Version bis 2003
Docx Microsoft Worddokument Version 2007
DPI Dots per Inch
DB Datenbank
FTP File Transport Protokoll
Gif Graphics Interchange Format
gZip Kompressionsprogramm
https HyperText Transfer Protocol Secure
hD2 halvedDisc 2
.h Header Datei
Hex Hex Datei
HTML Hypertext Markup Language
jpg Joint Photographics expert Group
PHP Personal Home Page

Dokumentation für die acmc-ls Webpräsenz X
png Portable Network Graphics
PDF Portable Document Format
RAR Roshal Archive
SEO Search Engine Optimization
URL Uniform Resource Locator
WinRAR Programme für Datenkompression
WYSIWYG What You See Is What You Get
XHTML Extensible HyperText Markup Language
ZIP Datenkompressionsformat

Allgemeine Beschreibung
Dokumentation für die acmc-ls Webpräsenz
1
1 Allgemeine Beschreibung
Diese Dokumentation beschreibt die Handhabung der neuen Webpräsenz des Application
Center Microcontroller - Learning Systems mit einem Content Management System.
Diese Webseite wird im Rahmen der Diplomarbeit von Sören Huschke MK06/w1 für das
ACMC realisiert.
Die neue Webseite für die Lehrsysteme des ACMC soll sich in Farbe, Schriftart und
Aufbau an der Hochschulwebseite des ACMC (http://www.hs-mittweide.de/acmc)
orientieren. Als Ziel der Diplomarbeit ist vorgesehen, eine innovative Webseite für die
Mikrocontroller Lehrsysteme des ACMC zu konzipieren und zu realisieren. Im
Application Center Microcontroller wurden die Lehrsysteme MCLS-modular, halvedDisc
und hD2 entwickelt. Diese drei Systeme sollen in einer Webpräsenz zusammengefasst
werden und dem Benutzer ein hohes Maß an Support bieten. Die vom Auftraggeber
erarbeitete Aufgabenstellung beinhaltet auch die Erstellung dieser Dokumentation.
Folgende Randbedingungen sind bei der Realisierung zu beachten. Für die Webseite soll
ein geeignetes Content Management System (CMS) zum Einsatz kommen, um die
Wartung und Betreuung zu vereinfachen. Das CMS muss alle technischen Neuerungen
beinhalten, welche zu den derzeitigen Webstandards gehören. Als Zusatzparameter soll
der optionale Einsatz von multimedialen Funktionselementen geprüft werden. Die
Realisierung der einzelnen Komponenten erfolgte ist in enger Zusammenarbeit mit dem
Auftraggeber (ACMC).
Es wurde zunächst ein Grobkonzept mit dem Auftraggeber erstellt, das beschreibt, welche
Funktionen die neue Webseite benötigt und welche technischen Rahmenbedingungen zu
beachten sind. Zur Verwaltung der Webpräsenz wurde das Blogsystem WordPress
ausgewählt. WordPress eignet sich hervorragend als CMS und erfüllt die wichtigsten
Bedingungen, die für eine innovative Webseite mit optimaler Struktur geeignet sind. Es
zeichnet sich durch hohe Benutzerfreundlichkeit im Backend- sowie einer sehr guten
Erweiterbarkeit aus. Durch seine große und weit verbreitete Community wird das CMS
ständig verbessert und repräsentiert regelmäßig die neusten Webstandards.

Technische Randbedingungen
Dokumentation für die acmc-ls Webpräsenz
2
2 Technische Randbedingungen
Die technischen Randbedingungen richten sich an das eingesetzte Content Management
System. Das hier verwendete CMS ist WordPress in der Version 3.04. WordPress setzt ab
Version 3.2 neue technische Standards an den Webspace und wird voraussichtlich Mitte -
Ende 2011 veröffentlicht. Diese neuen Standards wurden bei der Realisierung der
Webpräsenz beachtet (PHP 5.2 & MySQL 5.0.1.5). WordPress ist ein Open Source CMS
und steht zur kommerziellen Benutzung kostenlos zum Download bereit.
(Stand Januar 2011)
2.1 Systemanforderung für WordPress
Folgende Systemvoraussetzungen sind gefordert, um die optimale Funktion von
WordPress zu gewährleisten.
PHP Version >= 5.2
MySQL Version >= 5.0.15
mod_rewrite per .htaccess und
Zugang zum Intranetordner über https
PHP steht für „Hypertext Preprocessor“ oder umgangssprachlich für „Personal Home
Page Tools“ und ist eine plattformunabhängige serverseitige Skriptsprache zum Erstellen
von dynamischen Webseiten. PHP wird als freie Software unter der entsprechenden
Lizenz verbreitet [1].
Ein MySQL Server ist ein Datenbankverwaltungssystem. Es ist als Open-Source-
Software sowie als kommerzielle Enterpriseversion für verschiedene Betriebssysteme
verfügbar und bildet die Grundlage für viele dynamische Webauftritte [2].
Mod_rewrite ist ein Apache Modul um benutzerfreundliche URLs zu generieren [3].
aus: http://www.acmc-ls/?page_id=5
wird: http://www.acmc-ls/mcls-modular/
.htaccess ist eine Konfigurationsdatei, in der serverspezifische Einstellungen auf
Webservern (z. B. Apache) vorgenommen werden können um z.B. den mod_rewrite zu
erstellen [4].

Technische Randbedingungen
Dokumentation für die acmc-ls Webpräsenz
3
2.2 Hochschulspezifische Einstellungen
Für die neue Webseite wurde an der Hochschule Mittweida ein neuer Apache Server mit
PHP 5.2 und mod_rewrite eingerichtet, der die Verwendung von .htaccess Dateien
erlaubt. Wichtig ist, dass eine .htaccess Datei mit den Rechten „644“ im Rootverzeichnis
des Servers liegt. Sind die Rechte kleiner als „644“ wird die .htaccess Datei vom Server
ignoriert und kann nicht ausgeführt werden. Der korrekte Inhalt der .htaccess Datei im
Rootverzeichnis lautet:
<IfModule mod_rewrite.c>
RewriteEngine On
RewriteBase /
RewriteRule ^index\.php$ - [L]
RewriteCond %{REQUEST_FILENAME} !-f
RewriteCond %{REQUEST_FILENAME} !-d
RewriteCond %{REQUEST_URI} !^/Shibboleth.sso
RewriteRule . /index.php [L]
</IfModule>
<IfModule mod_expires.c>
ExpiresActive On
ExpiresDefault "access plus 7 days"
ExpiresByType image/gif "access plus 1 month 1 hour"
ExpiresByType image/jpg "access plus 1 month 1 hour"
ExpiresByType image/jpeg "access plus 1 month 1 hour"
ExpiresByType image/png "access plus 1 month 1 hour"
ExpiresByType image/ico "access plus 1 month 1 hour"
ExpiresByType application/x-shockwave-flash "access plus 1 month 1 hour"
ExpiresByType text/css "access plus 1 month 1 hour"
ExpiresByType text/js "access plus 1 month 1 hour"
ExpiresByType text/javascript "access plus 1 month 1 hour"
ExpiresByType application/javascript "access plus 1 month 1 hour"
ExpiresByType application/x-javascript "access plus 1 month 1 hour"
</IfModule>
Das Modul des Apache
Servers „mod_rewrite“
ist für die
benutzerfreundlichen
URLs zuständig.
___________________
Das Modul
„mod_expires“ ändert
die Lebensdauer von
Dateien im Cache eines
Computers.

Technische Randbedingungen
Dokumentation für die acmc-ls Webpräsenz
4
Wenn die Bedingungen aus Punkt 2.1 und 2.2 erfüllt sind und dennoch Problemen
auftreten, wenden Sie sich bitte an das NCC der Hochschule Mittweida.
2.3 Konfiguration von WordPress
Die Konfiguration von WordPress gestaltet sich sehr einfach. Bei der Installation wird
geprüft, ob alle Bedingungen zum Erstellen einer WordPress Installation erfüllt sind.
Zusätzlich müssen Sie eine Datenbank eintragen und einen Benutzer erstellen. Nach der
Installation gelangen Sie automatisch ins Backend und können umgehend mit Ihren
Veröffentlichungen beginnen.
In dem Rootverzeichnis der WordPress Installation liegt eine „wp-config.php“ Datei.
Diese Datei lässt sich mit einem Texteditor öffnen und bearbeiten. Diese
Konfigurationsdatei beinhaltet alle Einträge, die zur Verbindung der Datenbank
notwendig sind und zusätzliche Deklarationen um die Funktionalität von WordPress zu
verbessern und Plugins einzusparen. Die Rationierung von Plugins bringt wesentliche
Vorteile mit sich, zum Einen schont sie die kostbaren Ressourcen eines Servers, zum
anderen vermindern sich die Datenbankanfragen. Außerdem wird der PHP Speicher zum
Rendering einer aufgerufenen Seite enorm verkleinert.

Technische Randbedingungen
Dokumentation für die acmc-ls Webpräsenz
5
Inhalt der wp-config.php
<?php
/** Ersetze database_name_here mit dem Namen der Datenbank, die du verwenden möchtest. */
define('DB_NAME', 'acmc-ls');
/** Ersetze username_here mit deinem MySQL-Datenbank-Benutzernamen */
define('DB_USER', 'acmc-ls');
/** Ersetze password_here mit deinem MySQL-Passwort */
define('DB_PASSWORD', '********');
/** Ersetze localhost mit der MySQL-Serveradresse */
define('DB_HOST', 'wdb2.hs-mittweida.de');
/** Der Datenbankzeichensatz der beim Erstellen der Datenbanktabellen verwendet werden soll */
define('DB_CHARSET', 'utf8');
/** Der collate type sollte nicht geändert werden */
define('DB_COLLATE', '');
/** Sicherheitsschlüssel für Login und Cookies */
define('AUTH_KEY', '7ue>IIW9mpWfbk5F?-_Y@(^Or[/VVcP-o$S):-Nd{rY85Sn-!Iz`wS8%#p
uQ<p<');
define('SECURE_AUTH_KEY', 'OukC/o]U2o-8GcrvKk(G9EE6xs%#1?DZ MM_3_A2
+//SSQgxo*c(,@ON$uODYJC');
define('LOGGED_IN_KEY',
'(Trb}]8[)+Ps3kL|A=X>wE<,aJB!&P9hG+$hG|x)n1AYgqfj1:=`L$8%Nr|IE1v1');
define('NONCE_KEY', 'v)w@_E7uC&OKt|h}#>fgV>>H:.: 2mS?I@{*~-
IbGB)TtLll/i=~r~iqTK{Qb>|2');
define('AUTH_SALT', 'W%y2Z,IHS)V+zD9!qSCa)3zDZ1 !pO&omT[s/gqob.K-
*NO|7[>q3AO<M[^}JS8p');
define('SECURE_AUTH_SALT', 'e+TwOYLf-uE|4+}CKo-
@}s](*)]ld7p{#O]b},$;Pg$z#O*1C+20lwFL:|#^|6}6');
define('LOGGED_IN_SALT', '1>yH6D?)@~E>.*i(z]_?)Akd0onpDf?0{kk-}7z9^+`:-
]DS[M3K=QK4Q%,T;iEC');
define('NONCE_SALT', '4v TiK:+nOPt#+HX-6=*-?.T&&HJ<yhip.XAb<{W==}_Oci<lV|W
eL!d,Y+@}E~');
/** Post Revision */
define('WP_POST_REVISIONS', 5 );
define('AUTOSAVE_INTERVAL', 300 ); // seconds
/** Home und Site URL (Spart 2 Datenbankanfragen) */
define('WP_HOME', 'http://www.acmc-ls');
define('WP_SITEURL', 'http://www.acmc-ls');
/** WordPress Datenbanktabellen-Präfix. */
$table_prefix = 'mc_';
/** WordPress Sprachdatei */
define ('WPLANG', 'de_DE');
/** For developers: WordPress debugging mode. */
define('WP_DEBUG', false);
/** Absolute path to the WordPress directory. */
if ( !defined('ABSPATH') )
define('ABSPATH', dirname(__FILE__) . '/');
/** Sets up WordPress vars and included files. */
require_once(ABSPATH . 'wp-settings.php');
?>

Struktur und Navigation
Dokumentation für die acmc-ls Webpräsenz
6
3 Struktur und Navigation
Eine Webseite bietet Platz für viel Information. Daher ist eine gute Struktur und
Navigation für den Benutzer besonders wichtig. Informationen sollen ohne großen
Aufwand und mit wenigen Klicks zu finden sein. Dabei gilt es abzuwägen, wie viel
Information man einem Benutzer auf einer Seite zur Verfügung stellt. Beinhaltet die Seite
zu viel Inhalt, besteht die Gefahr einer Reizüberflutung und der Benutzer verlässt die
Seite, obwohl die gesuchte Information auf dieser Webseite zu finden ist. Es bietet sich
daher an, dem Benutzer immer einen Anhaltspunkt zu geben, wo er sich gerade befindet.
Dazu dienen die sog. Brotkrümelnavigation (siehe Kapitel 3.3) und die linke Menüleiste
der Webseite.
3.1 Struktur der Webpräsenz
Die Struktur der ACMC Webpräsenz wird in drei Teile untergliedert. Es existieren die
horizontale Hauptnavigation, die Breadcrumb-(Brotkrümel)-Navigation und die Sidebar-
Navigation. Alle drei Navigationstypen sind miteinander verknüpft und spiegeln die
exakte Hierarchie der Webseite wieder.
3.2 Horizontale Navigation
Die horizontale Navigation befindet sich direkt unter dem großen Banner der Webseite.
Auf den ersten Blick wird nur die erste Ebene der Seite dargestellt. Wenn mit der Maus
über die erste Ebene gescrollt wird, geht eine Menübar auf und die zweite Ebene wird
sichtbar. Der Vorteil in dieser Navigation liegt auf der Hand. Der Benutzer kann sich
einen Überblick über die Seitenstruktur
verschaffen und durch die ausgewählten
Überschriften den Inhalt der geforderten
Webseite zuordnen. Es wird durch ein
sogenanntes „»“ hinter einem Link
angezeigt, ob sich weitere Ebenen unter dieser
Überschrift verbergen (Abb. 1).
Abbildung 1: Horizontale Navigation

Struktur und Navigation
Dokumentation für die acmc-ls Webpräsenz
7
Die horizontale Navigationsleiste besteht aus JavaScript und CSS Anweisungen. Durch
zahlreiche Parameter können Sie das Dropdown-Menü in Aussehen, Funktion und
Anforderungen anpassen. Im Head-Bereich der Webseite ist ein JavaScript eingebunden,
welches die Funktionen des Dropdown-Menüs beinhaltet.
<script type="text/javascript" src="<?php bloginfo('template_url');
?>/js/superfish.js"></script>
Im Head-Bereich der Webseite werden die Funktionen mittels Javascript aufgerufen.
<script type="text/javascript">
//<![CDATA[
$(document).ready(function(){
$("ul.sf-menu").superfish({
animation: {height:'show'}, // slide-down effect without fade-in
speed: 'fast', // speed of the animation
delay: 50 // 1.2 second delay on mouseout
});
});
//]]>
</script>
Die Parameter „animation“, „speed“ und „delay“ bestimmen, wie das Dropdown-Menü
eingeblendet wird. Mit dem Aufruf der Funktion können Sie zahlreiche Optionen des
Dropdown Menü beeinflussen.
hoverClass: 'sfHover', // the class applied to hovered list items
pathClass: 'overideThisToUse', // the class you have applied to list items that lead to
the current page
pathLevels: 1, // the number of levels of submenus that remain open or are
restored using pathClass
delay: 800, // the delay in milliseconds that the mouse can remain outside a
submenu without it closing
animation: {opacity:'show'}, // an object equivalent to first parameter of jQuery’s
.animate() method
speed: 'normal', // speed of the animation. Equivalent to second parameter
of jQuery’s .animate() method
autoArrows: true, // if true, arrow mark-up generated automatically = cleaner source
code at expense of initialisation performance
dropShadows: true, // completely disable drop shadows by setting this to false

Struktur und Navigation
Dokumentation für die acmc-ls Webpräsenz
8
disableHI: false, // set to true to disable hoverIntent detection
onInit: function(){}, // callback function fires once Superfish is initialised – 'this'
is the containing ul
onBeforeShow: function(){}, // callback function fires just before reveal animation
begins – 'this' is the ul about to open
onShow: function(){} // callback function fires once reveal animation completed –
'this' is the opened ul
onHide: function(){} // callback function fires after a sub-menu has closed – 'this'
is the ul that just closed
Um die Anweisungen zu ändern, müssen Sie sich als Administrator im Backend der
Webseite einloggen. Navigieren Sie zu „Design Editor“. Rechts sehen Sie die
verwendeten Templates. Klicken Sie auf „Kopfzeile (header.php)“, um Änderungen an
dem Script vorzunehmen [5].
3.3 Breadcrumb Navigation
Die Breadcrumb-Navigation (Brotkrümelpfad oder Klickpfad) sind immer dann sehr
beliebt, wenn es sich um eine komplexe Seitenstruktur mit vielen verschachtelten
Menüebenen handelt. In WordPress nennt man diese auch „Rootline-Menü“. Ein
Brotkrümelpfad hilft dem Besucher, sich auf der Seite zurechtzufinden und bei Bedarf
bequem auf vorher besuchte Seiten zurückzuspringen.
Die Syntax der Breadcrumb Navigation hat folgende Form:
Home > Menü Ebene 1 > Menü Ebene 2 > Aktuelle Seite
3.4 Teaser auf der Startseite
Eine Webseite ist auf den ersten Blick schwer zu überschauen. Um einen Schnelleinstieg
auf der Startseite zu gewährleisten, benutzen viele Webseiten im Internet einen Teaser.
Teaser sollen den Besucher neugierig machen und zum Weiterlesen und Klicken anregen.
Der Teaser auf der acmc-ls Seite ist in drei Spalten eingeteilt. Dieser soll dem Benutzer
den Schnelleinstieg zu den drei Lernsystemen erleichtern und ein groben Überblick über
die Vorzüge der Systeme verschaffen. Die Lernsysteme sind mit einem Direktlink zu dem
eigentlichen Inhalt verbunden.

Gestaltungselemente
Dokumentation für die acmc-ls Webpräsenz
9
3.5 Links in der Fußzeile
Die Linkverweise in der Fußzeile werden dynamisch generiert, sie können nur von einem
Administrator im Backend der acmc-ls Webseite bearbeitet werden. Diese Footerlinks
werden nicht alphabetisch geordnet, sondern ausschließlich nach der „ID“. Dies bedeutet,
der erste Link der erstellt wird, steht in der Fußzeile ganz links und der letzte ganz rechts
(siehe Kapitel 6.14).
3.6 Sidebar-Menü
Das Sidebar Menü ist nur auf den Unterseiten der acmc-ls Webseite am linken Rand
sichtbar. Zudem gibt es dem Benutzer Aufschluss darüber, wo er sich gerade befindet und
welche Unterseiten noch zu dem Thema zur Verfügung stehen. In dem Sidebar Menü
werden die zweite, dritte und vierte Ebene der Seitenhierarchie dargestellt. Nicht benötige
Menüpunkte werden ausgeblendet.
4 Gestaltungselemente
Das Internet gleicht einer riesigen, überfüllten Markthalle. Um Aufmerksamkeit zu
erregen und das Interesse der Ziel- und Bezugsgruppen zu wecken, muss man sich
deutlich von seinen Mitbewerbern abheben. Dies erreicht man nur mit einem
unverwechselbaren Webdesign. Dazu gehören individuelle Farben, Schriften,
Überschriften, Links, Logos, Hintergründe, Symbole und Bilder (Abb. 2).
Abbildung 2: Gestaltungelement Banner

Gestaltungselemente
Dokumentation für die acmc-ls Webpräsenz
10
4.1 Verwendete Farben
Für die acmc-ls Webseite wurden nach Absprache mit dem Auftraggeber Blau- und
Grautöne verwendet (Tabelle 1). Diese Farbtöne finden sich auch auf der Hauptseite vom
ACMC wieder. Blau vermittelt Weite, Treue, Leistung und Zuverlässigkeit. Grau ist eine
Farbe, die Sachlichkeit und Neutralität vermittelt.
Bezeichnung Farbbezeichnung Hexadezimal Farbe
Titel Dunkelblau #365B82
Überschriften und Links Türkis #1D98A3
Aktive Links Orange #D9621E
Besuchte Links Grau-Violett #82788D
Text Dunkelgrau #666666
Linien Dunkelgrau #666666
ACMC Logo Dunkelblau #365B82
Pfeile Organe
Türkis
Dunkelblau
#D9621E
#1D98A3
#365B82
Farbton Hauptmenu / Fußzeile Hellblau #C8E9FA
Hintergrundwebseite Hellgrau / Weiß #EDEDED
Tabelle 1: Farben der Webseite

Gestaltungselemente
Dokumentation für die acmc-ls Webpräsenz
11
4.2 Verwendete Schriftenarten
Die Schriftart der acmc-ls Webseite ist Arial. Dieser Font wurde bei seiner Entwicklung
direkt auf den Bildschirm zugeschnitten und zählt als Webstandard. Er ist sehr gut lesbar
und schnörkellos. Eine Webseite greift immer auf Fonts, welche auf dem Computer
installiert sind, zurück. Arial ist standardmäßig auf allen Computern vorinstalliert und
damit werden Komplikationen bei der Darstellung der Webseite vermieden. Alle
Schriftgrößen wurden in der CSS als Pixel oder in Prozent angegeben, damit der Benutzer
die Schriftgröße in seinen Browsereinstellungen selbst beeinflussen kann.
Titel
Arial / Größe: 36px
Untertitel / Slogan
Arial / Größe: 18px
Text
Arial / Größe: 14px
Schriftgrößen der Überschriften
Überschrift 1. Ordnung: 220%
Überschrift 2. Ordnung: 180%
Überschrift 3. Ordnung: 140%
Überschrift 4. Ordnung: 133%
Überschrift 5. Ordnung: 116%
Überschrift 6. Ordnung: 116 %

Anleitung zur Pflege der Webpräsenz
Dokumentation für die acmc-ls Webpräsenz
12
5 Anleitung zur Pflege der Webpräsenz
Dieses Kapitel beschreibt den Umgang mit dem Content Management System WordPress
unter Version 3.04, das zur Administration der Webseite verwendet wird. Alle ab hier
aufgelisteten Kapitel können mit einem neuen Update hinfällig werden. Diese Anleitung
ist ausschließlich für die WordPress Version 3.04 vorgesehen.
Hier finden Sie grundlegende Hinweise zu Arbeitsschritten und zum Umgang mit dem
CMS. WordPress ist eines der weitverbreitesten Content Management Systeme auf der
Welt. Im Internet finden sich zahlreiche Informationen rund um das CMS System. Auf
der Webseite http://doku.WordPress-deutschland.org/Hauptseite finden Sie die offizielle
deutschsprachige Dokumentation, zusätzlich können Sie auf der englischsprachigen
Webseite http://codex.WordPress.org/Main_Page die komplette WordPress
Dokumentation finden.
WordPress besteht aus einem Backend und einem Frontend. Das Frontend ist die fertige
Webseite, welche der Benutzer sehen kann. Das Backend ist der Verwaltungsbereich, hier
wird die Webpräsenz bearbeitet und administriert.
5.1 Aufrufen des Frontends
a) Öffnen sie einen beliebigen Internetbrowser und geben Sie in die Adresszeile
folgendes ein: http://www.acmc-ls
b) Wenn Sie sich gerade im Backend befinden, können Sie die gerade bearbeitete
Seite durch Klicken auf „Vorschau“ anzeigen lassen, ohne sie zu veröffentlichen.
Abbildung 3: Vorschau anzeigen

Anleitung zur Pflege der Webpräsenz
Dokumentation für die acmc-ls Webpräsenz
13
5.2 Aufrufen des Backends
a) Öffnen sie einen beliebigen Internetbrowser und geben Sie in die Adresszeile
folgendes ein: http://www.acmc-ls/wp-login.php oder http://www.acmc-ls/wp-
admin/.
b) Es erscheint ein Loginformular. Melden Sie sich mit Ihrem Benutzernamen und
dem zugehörigen Passwort an.
c) Nach erfolgreicher Anmeldung gelangen Sie in das Backend und sehen eine
Übersicht (Dashbord) von WordPress. Diese kleinen Übersichtsfenster lassen sich
bequem per Drag & Drop an eine andere Stelle verschieben oder auch ausblenden.
Das Dashbord (Backend)
Im Backend können Sie auf jeder Seite oben rechts mit der Maus auf die Schaltfläche
„Hilfe“ klicken und es werden nützliche Hinweise eingeblendet, die Sie bei der
Benutzung von WordPress unterstützen.
Das Menü auf der linken Seite bietet Ihnen Zugang zu allen Einstellungen und Optionen
der acmc-ls Webseite. Sie können die Menüs auf- oder zuklappen, in dem Sie auf den
Pfeil klicken, der beim Überfahren eines Menüs angezeigt wird. Sie können auch das
ganze Menü verkleinern, indem Sie die schmale Trennlinie im Menü anklicken.
Die Übersichtsfenster können in mehreren Spalten angezeigt werden. Die Anzahl der
Spalten können Sie unter „Optionen Einblenden“ einstellen. Die meisten der
Übersichtsfenster auf dieser Seite können verschoben werden. Wenn Sie mit der Maus
über den Titel des Fensters fahren, sehen Sie einen vier-pfeiligen Cursor. Klicken Sie
diesen an und halten Sie die Maustaste gedrückt. Ziehen Sie das Fenster an eine beliebige
andere Position. Wenn Sie ein Übersichtsfenster verschieben, sehen Sie eine graue Box
mit gepunktetem Rahmen. Diese Box zeigt Ihnen an, wo das Fenster landet, wenn Sie die
Maustaste loslassen. Die Fenster können mittels Mausklick auf den Fenstertitel ein- und
ausgeklappt werden. Sie können wahlweise auch über das Aufklappmenü „Optionen
einblenden“ angezeigt- oder ganz ausgeblendet werden.

Anleitung zur Pflege der Webpräsenz
Dokumentation für die acmc-ls Webpräsenz
14
Folgende Fenster sind auf dem Dashboard zu sehen:
Auf einen Blick - zeigt eine Zusammenfassung Ihrer Seite und informiert Sie darüber,
welches Theme und welche WordPress Version Sie nutzten.
Letzte Kommentare - zeigt die neuesten Kommentare zu Ihren Artikeln an (bis zu 30
Stück einstellbar). Dieses Fenster entfällt, wenn keine Kommentare erwünscht werden
und kein Template dafür vorhanden ist.
Eingehende Links - zeigt Links zu Ihrer Webseite an, die über die Google Blogsuche
gefunden wurden.
QuickPress - mit QuickPress können Sie schnell und einfach neue Artikel erstellen und
veröffentlichen.
Aktuelle Entwürfe - zeigt die letzten fünf angelegten Entwürfe an.
Weitere WordPress-News - zeigt weitere Schlagzeilen aus der deutschsprachigen
WordPress-Welt.
Plugins - zeigt neue, beliebte oder vor kurzem aktualisierte Plugins aus dem
WordPress.org Plugin-Verzeichnis.
WordPress System Health – zeigt Ihnen den Status Ihres Webservers an.
Seiten Tree View – zeigt Ihnen alle bisher angelegten Seiten als Baumstruktur an
StatPress Overview Lite – zeigt Ihnen die Besucherstatistik an
5.3 Backup und Datensicherung
Backup und Datensicherung ist sehr ernst zu nehmen, da es jederzeit zu einem Ausfall
eines Systems kommen kann und alle Daten verloren gehen können. Ein Backup ist eine
vollständige und lauffähige WordPress-Version zu einem definierten Zeitpunkt der
Webseite. Falls die Webseite irgendwann einen nicht mehr zu behebenden Fehler
aufweist, kann das letzte Backup importiert werden. Wichtig ist, dass vor jedem Update
ein komplettes Backup erstellt wird (MySQL & FTP), damit es zu keinem Verlust von
Seiten oder Artikel kommt. Die Webpräsenz von acmc-ls besteht aus zwei Teilen, der
MySQL Datenbank, in der die darzustellenden Daten liegen und dem FTP-Server, wo die
Verwaltungssoftware von WordPress liegt. Aus diesem Grund müssen beide
Datensicherungen vorgenommen werden.

Anleitung zur Pflege der Webpräsenz
Dokumentation für die acmc-ls Webpräsenz
15
5.3.1 1. MySQL Backup
Das MySQL Backup ist die Datenbank, welche in regelmäßigen Abständen gesichert
werden sollte, um möglichem Datenverlust vorzubeugen. Das MySQL Backup kann ein
Administrator ganz einfach im Backend von WordPress vornehmen. Wenn Sie möchten,
können Sie sich regelmäßig ein MySQL Backup per E-Mail zuschicken lassen.
Um ein MySQL Backup vorzunehmen, gehen Sie wie folgt vor:
1. Loggen Sie sich als Administrator im Backend ein und
navigieren Sie zu „Werkzeuge Backup“ (Abb. 4).
2. Jetzt müssen Sie einige Einstellungen vornehmen. In der
Zeile „Tabellen Zusätzlich kannst du noch folgende
Tabellen sichern“ drücken Sie die „SHIFT“ Taste und
markieren Sie alle Felder (Abb. 5).
Abbildung 5: MySQL Backup Tabelle
3. In dem Feld „Backup Optionen“ können Sie drei Einstellungen wählen, wie Sie
das Backup vornehmen möchten. Empfohlen wird hier die Option: „Auf dem
Server speichern.“
4. Klicken Sie anschließend auf den Button „Jetzt sichern“. Sie sehen anschließend
einen Statusbalken, der Ihnen den Backup-Fortschritt anzeigt. Erst wenn dieser
100% erreicht hat, ist das MySQL Backup vollständig.
Abbildung 4: MySQL
Backup

Anleitung zur Pflege der Webpräsenz
Dokumentation für die acmc-ls Webpräsenz
16
5. Sie finden das MySQL Backup auf Ihrem FTP Server in dem Verzeichnis: „/wp-
content/backup-…/“
5.3.2 2. FTP Backup
Da zuerst das MySQL Backup durchgeführt wird, liegen jetzt Ihre gesamten Daten auf
dem FTP Server, welche nur noch lokal auf Ihrem Computer gespeichert werden müssen.
Dazu benötigen Sie einen FTP Client, der Sie zum FTP Server der Hochschule verbindet
(z.B. Filezilla).
Mit folgenden Zugangsdaten können Sie sich an dem FTP Server der Hochschule
anmelden.
Zugangsdaten:
Host: ftp-www.hs-mittweida.de
Port: 21
Benutzername: acmc-ls
Passwort: (siehe Passwortblatt)
Ist die Verbindung erfolgreich, markieren Sie mit der „SHIFT“ Taste alle Dateien und
Ordner, anschließend transferieren Sie die markierten Dateien auf Ihren Computer. Sind
alle Dateien erfolgreich abgelegt, ist Ihr WordPress Backup vollständig.

Erste Schritte mit WordPress
Dokumentation für die acmc-ls Webpräsenz
17
6 Erste Schritte mit WordPress
Wie bereits erwähnt, unterteilt sich WordPress in Frontend und Backend. Das Backend ist
der eigentliche Administrationsbereich. Hier werden Seiten, Artikel, Kategorien und
Plugins verwaltet. Es gibt grundsätzlich zwei Arten von Texten, die Sie veröffentlichen
können: Artikel und Seiten. In der acmc-ls Webseite sind Artikel nur für die News und
das Wörterbuch gedacht. Diese Artikel lassen sich bestimmten Kategorien zuordnen und
mit Schlagwörtern (Tags) versehen. Seiten sind bei der acmc-ls Webseite für den
eigentlichen Inhalt gedacht.
6.1 Navigation in der Strukturverwaltung
Um sich eine komplette Übersicht der Seiten zu verschaffen, gibt es zwei Möglichkeiten.
1. Melden Sie sich im Backend an und suchen Sie in der
linken Spalte „Seiten“, klicken Sie auf „Seiten“ (Abb. 6).
2. Es erscheint eine Übersicht über die bisher angelegten
Webseiten (Abb. 7).
Abbildung 6: Weg zur
Seitenübersicht
Abbildung 7: Übersicht aller angelegten Seiten

Erste Schritte mit WordPress
Dokumentation für die acmc-ls Webpräsenz
18
Eine andere Möglichkeit sich eine komplette Übersicht über die bisher angelegten Seiten
zu verschaffen, ist die Baumstrukturansicht (Tree View):
1. Melden Sie sich im Backend an und navigieren Sie in
der linken Spalte zu „Seiten“, klicken Sie mit der linken
Maustaste auf „Seiten Tree View“ (Abb. 8).
2. Es erscheint eine Übersicht der bisher angelegten Seiten
als Baumstruktur (Abb. 9).
Abbildung 9: Baumstruktur aller Seiten anzeigen
Diese Möglichkeit eignet sich hervorragend, um sich eine Übersicht der bisher angelegt
Webseiten zu verschaffen. Gleichzeitig können Sie von hier aus neue Seiten erstellen, alte
Seiten bearbeiten oder sich eine Vorschau anzeigen lassen (Abb. 10).
Abbildung 10: Übersicht aller Seiten als Baumstruktur
Abbildung 8: Seiten als
Baumstruktur

Erste Schritte mit WordPress
Dokumentation für die acmc-ls Webpräsenz
19
6.2 Eine Seite erstellen
Seiten haben einen Titel, Inhalt und weitere Metadaten. Sie erscheinen jedoch nicht im
chronologischen Ablauf und können auch nicht mit Kategorien und Schlagwörtern
verknüpft werden. Dafür können Seiten hierarchisch angeordnet werden, indem einer
Seite eine Elternseite zugeordnet wird. Sie können auch die gleichen Aktionen ausführen
und zum Beispiel Filter anwenden, den Massenbearbeitungsmodus nutzen oder weitere
Bearbeitungslinks sehen, wenn Sie mit der Maus über eine Seite fahren.
Um eine Seite zu erstellen, gehen Sie wie folgt vor:
1. Loggen Sie sich im Backend unter der Adresse:
http://www.acmc-ls/wp-login.php ein.
2. Klicken Sie im linken Menü auf „Seite“ „Erstellen“ es
öffnet sich ein WYSIWYG Editor (Abb. 11).
3. Vergeben Sie eine Überschrift bei „Gib hier den Titel ein“
4. Da die Überschrift, die Sie im Titel der Seite vergeben haben, nicht mit in dem
veröffentlichen Text erscheint, müssen Sie als erstes eine Überschrift in den
WYSIWYG Editor schreiben. Markieren Sie anschließend die Überschrift und
klicken mit der Maus auf „Absatz“ und wählen „Überschrift 2“ aus (Abb. 12).
5. Beginnen Sie mit dem Verfassen Ihres Textes in dem WYSIWYG Editor. Achten
Sie auf den Ansichtsmodus „Visuell“, nur dort stehen Ihnen alle Attribute zur
Verfügung.
6. Rechts neben dem WYSIWYG Editor ist ein „Attributfeld“. Dort müssen Sie
festlegen, ob diese Seite eine Hauptseite oder eine Unterseite ist.
Eltern – Wählen Sie eine andere Seite aus, der diese Seite untergeordnet werden
soll, um eine verschachtelte Seitenstruktur aufzubauen.
Beispiel: „hD2“ Seite erstellen und anschließend die Seiten "Einstieg",
"Lerninhalte" und "Downloads", bei dem Sie jeweils "hD2" als Eltern-Seite
angeben (Abb. 12).
Template – Dieses Theme hat zwei Templates, einmal „Standard“ mit linker
Sidebar und einmal „Seite ohne linke Navigation“. Das Template „Seite ohne
linke Navigation“ ist für Bildergalerien gedacht. Dieses Template verfügt über
keinen Hochschullogin (Abb. 12).
Abbildung 11: Seite erstellen

Erste Schritte mit WordPress
Dokumentation für die acmc-ls Webpräsenz
20
Reihenfolge – Hier können Sie festlegen, in welcher Reihenfolge die Seiten in der
Seitenauflistung angezeigt werden. Je größer die Zahl, desto weiter hinten wird
die Seite angezeigt (Abb. 12).
7. Um die Seite zu veröffentlichen, klicken Sie im oberen rechten Fenster auf
„Publizieren“ (Abb. 12).
Abbildung 12: Neue Seite erstellen mit dem WYSIWYG Editor

Erste Schritte mit WordPress
Dokumentation für die acmc-ls Webpräsenz
21
6.2.1 Seite verändern und bearbeiten
1. Loggen Sie in das Backend der acmc-ls Webseite ein.
2. Klicken Sie im linken Menü auf „Seite“. Es erscheint eine Übersicht Ihrer bisher
angelegten Seiten.
3. Fahren Sie mit der Maus über die Seite, welche Sie bearbeiten wollen. Ist die
gewünschte Seite nicht zu sehen, benutzen Sie oben rechts die interne
Suchfunktion. Es erscheint unterhalb der Überschrift ein kleines Menü, in dem Sie
eine Auswahl treffen können (Abb. 13).
4. Wählen Sie „bearbeiten“ um die Seite zu überarbeiten, wählen Sie „Quickedit“
um Titel, Reihenfolge oder Template zu verändern. Wichtig ist, dass Sie nach
jedem Ändern einer Seite auf den Button „Aktualisieren“ klicken, um eine
vollständige Übernahme Ihrer Veränderung zu gewährleisten (Abb. 14).
Abbildung 13: Seite verändern / bearbeiten
Abbildung 14: Quickedit einer Seite

Erste Schritte mit WordPress
Dokumentation für die acmc-ls Webpräsenz
22
6.2.2 Seite löschen und wiederherstellen
1. Melden Sie sich im Backend der acmc-ls Webseite an.
2. Klicken Sie im linken Menü auf „Seite“. Es erscheint eine Übersicht ihrer bisher
erstellten Seiten.
3. Fahren Sie mit der Maus auf die Seite, welche Sie löschen wollen. Ist die gewünschte
Seite nicht zu sehen, benutzen Sie oben links die interne Suchfunktion. Es erscheint
unterhalb der Überschrift ein kleines Menü, in dem Sie eine Auswahl treffen können.
Seite(n) löschen
1. Fahren Sie mit der Maus über die Überschrift und klicken Sie auf „Papierkorb“. Die
Seite ist noch nicht vollständig gelöscht. Sie ist nicht mehr im Frontend zu sehen und
befindet sich jetzt im Papierkorb.
Seite(n) aus dem Papierkorb zu entfernen:
1. Klicken Sie im linken Menü auf „Seite“. Es erscheint eine Übersicht ihrer bisher
erstellten Seiten.
2. Klicken Sie oberhalb von dem „Titel“ auf „Papierkorb“. Es erscheint eine Übersicht
aller Seiten, welche sich im Papierkorb befinden.
3. Jetzt haben Sie die Möglichkeit die Seiten einzeln zu löschen oder den Papierkorb
komplett zu entleeren. Um den Papierkorb komplett zu entleeren, benutzen Sie das
Drop Down Menu und markieren Sie vorher alle Einträge (Abb. 15).
4. Klicken Sie auf „übernehmen“.
Abbildung 15: Seite(n) aus dem Papierkorb entfernen

Erste Schritte mit WordPress
Dokumentation für die acmc-ls Webpräsenz
23
Seite wiederherstellen
Werden Seiten in den Papierkorb verschoben, können diese wiederhergestellt werden.
Nach dem Wiederherstellen sind die Seiten wieder im Backend unter „Seiten Seiten“
zu sehen. Diese müssen Sie jetzt nochmal veröffentlichen, damit sie auch im Frontend
wieder sichtbar sind.
1. Loggen Sie ich Backend der acmc-ls Webseite ein.
2. Navigieren Sie zu „Seite Seite“ und klicken Sie oben auf „Papierkorb“.
3. Fahren Sie mit der Maus auf die Seite, welche Sie wiederherstellen möchten und
klicken auf „Wiederherstellen“.
4. Die Seite ist jetzt ein Entwurf und muss manuell veröffentlicht werden.
6.3 Seite mit Hochschul-Login sichern
Es besteht die Möglichkeit eine Seite nur sichtbar zu machen, wenn sich ein Benutzer an
der Hochschule Mittweida anmeldet. Er wird dabei automatisch zu dem Login der
Hochschule weitergeleitet. Dieser muss sich dort als Student oder Mitarbeiter anmelden.
Mit erfolgreicher Authentifizierung gelangt er wieder auf die acmc-ls Webseite, die mit
einem Hochschullogin versehen war. Diese Einstellung ist für die Lehrveranstaltungen
des ACMC gedacht, um Unbefugte daran zu hindern die Lehrinhalte zu sehen. Diese
Option steht ausschließlich nur bei den „Seiten“ zur Verfügung.
Um die Seite mit einem Hochschullogin zu versehen, gehen Sie wie folgt vor:
1. Loggen Sie sich in das Backende der acmc-ls Webseite ein und navigieren Sie zu
der Seite, welche Sie mit dem Hochschullogin sichern möchten.
2. Schreiben Sie wie gewohnt in dem WYSIWYG-Editor Ihren Text.
3. Bevor Sie die Seite „Aktualisieren“, navigieren Sie mit der Maus unterhalb des
WYSIWYG Editors zu dem Feld „Benutzerdefinierte Felder“.
4. Wählen Sie aus dem Dropdown Menü „Name“ das Feld „HTWM_Login“ aus.
Falls dieses Feld noch nicht existiert, erstellen Sie es, indem Sie auf „neu
eingeben“ klicken (Abb. 16).
5. Schreiben Sie in das Feld „Wert“ eine „1“ hinein (Abb. 16).
6. Klicken Sie anschließend auf den Button „Benutzerdefiniertes Feld hinzufügen“.

Erste Schritte mit WordPress
Dokumentation für die acmc-ls Webpräsenz
24
7. Zum Schluss müssen Sie die Seite noch „aktualisieren“.
Abbildung 16: Seite mit Hochschullogin versehen
6.4 WYSIWYG Editor
WYSIWYG oder auch „Rich editing“ genannt (steht für „What You See Is What You
Get“) und bedeutet, dass ein Text so formatiert wird, wie man ihn eintippt. Ein Rich
Editor erzeugt im Hintergrund den HTML-Code, so dass man sich ganz auf das Schreiben
konzentrieren kann. Schriften, Links und Bilder werden in etwa so dargestellt, wie sie
später im Internet erscheinen werden.
WordPress enthält einen Komfort-HTML-Editor, der in allen gängigen Webbrowsern
funktioniert. HTML zu bearbeiten ist allerdings etwas anderes als Text einzutippen. Jede
Webseite besteht im Wesentlichen aus zwei Komponenten: Die Struktur, das ist der
eigentliche HTML-Code, dieser wird vom Editor bei der Eingabe erzeugt. Die
Formatierung wird vom gewählten WordPress-Template beeinflusst und ist in der
style.css festgelegt. Zudem erzeugt WordPress gültiges XHTML 1.0, d. h. die
Formatierung kann nicht durch Strukturelemente beeinflusst werden. Man kann nach
einem Absatz so viele Zeilenumbrüche (BR-Tags) einfügen, wie gewünscht. Auf der
Webseite erhält man dadurch keinerlei vertikalen Leerraum. Die Zeilenumbrüche werden
durch die interne HTML-Korrektur eliminiert, da sie ungültig sind.

Erste Schritte mit WordPress
Dokumentation für die acmc-ls Webpräsenz
25
Tastenkürzel (Hotkeys)
Besser, als mit der Maus in der Toolbar herumzusuchen, ist der Einsatz von
Kurzbefehlen. Windows und Linux Benutze benutzen „Strg“ + „Buchstabe“ (Tabelle 2).
Buchstabe Aktion Buchstabe Aktion
c Kopieren v Einfügen
a Alle auswählen x Ausschneiden
z Widerrufen y Wiederholen
b Fett i Kursiv
u Unterstreichen 1 Überschrift 1
2 Überschrift 2 3 Überschrift 3
4 Überschrift 4 5 Überschrift 5
6 Überschrift 6 9 Adresse
Tabelle 2: WYSIWYG Kurzbefehle [6]
Die folgenden Kurzbefehle liegen auf anderen Tasten: „Alt“ + „Umsch“ + „Buchstabe“
(Tabelle 3).
Buchstabe Aktion Buchstabe Aktion
n Rechtschreibprüfung l Linksbündig
j Blocksatz c Zentrieren
d Durchgestrichen r Rechtsbündig
u • Liste a Link einfügen
o 1. Liste s Link entfernen
q Zitat m Bild einfügen
g Vollbild t "Weiterlesen"-Tag einfügen
p Tag für Seitenumbruch
einfügen
h Hilfe
e In den HTML-Modus wechseln
Tabelle 3: WYSIWYG Actionsbefehle [6]

Erste Schritte mit WordPress
Dokumentation für die acmc-ls Webpräsenz
26
Wenn Ihnen der Rich Editor nicht zusagt, können Sie ihn im Untermenü "Dein Profil"
abschalten.
In dem WYSIWYG – Editor stehen Ihnen insgesamt 51 Menüattribute zur Verfügung.
Wenn Sie nicht alle Menüattribute sehen, klicken Sie mit der Maus auf diesen Button
in der ersten Zeile ganz rechts (Abb. 17).
Abbildung 17: WYSIWYG Editor

Erste Schritte mit WordPress
Dokumentation für die acmc-ls Webpräsenz
27
6.5 Startseite verändern
Die Startseite ist eine der wichtigsten Seiten eines Internetauftritts. Hier entscheidet sich
schon meist, ob ein User weiterklickt oder wieder von der Seite abspringt. Die Startseite
von acmc-ls ist so gewählt, dass ein User eine Übersicht mit prägnanten Stichpunkten der
drei Mikrocontroller Lernsystemen erhält und von hier aus mit einem Klick weitere
Informationen abrufen kann. Falls ein weiteres System dazukommen sollte, ist es kein
Problem dieses auf der Startseite mit zu präsentieren. Der Rahmen besteht aus einem
„fieldset“ und die Überschrift ist eine „Legend“. Dies sind zwei HTML Angaben, welche
es ermöglichen, einen Rahmen mit linksbündiger Überschrift zu erzeugen (Abb. 18).
Abbildung 18: Startseite mit den 3 Mikrocontroller Lernsystemen

Erste Schritte mit WordPress
Dokumentation für die acmc-ls Webpräsenz
28
Anleitung zum Erstellen eines „fildset“ auf der Startseite
1. Loggen Sie sich zuerst im Backend ein und navigieren Sie zu der Seite „Home“
und drücken auf „Bearbeiten“.
2. Passen Sie den folgenden Code nach Ihren Bedürfnissen an, indem Sie den Link
und das Bild ändern.
<td>
<fieldset style="text-align: left;"><legend><a title="MCLS-modular"
href="http://www.acmc-ls/?page_id=5">MCLS-modular</a></legend>
<table border="0"><tbody><tr>
<td height="164"><a title="MCLS-modular" href="http://www.acmc-
ls/?page_id=5"><img title="halvedDisc" src="http://www.acmc-ls/wp-
content/uploads/mcls-modular.jpg" alt="" width="200" height="164" /></a></td>
</tr><tr><td>
<ul>
<li>Trainingssystem</li>
<li>Einfach und Aktuell</li>
<li>Microcomputermodule</li>
<li>Experimentiermodule</li>
<li>Teachware</li>
<li>On-Chip Integration</li>
<li>C-Programmierung</li>
</ul>
</td>
</tr>
</tbody>
</table>
</fieldset>
</td>
3. Wechseln Sie in dem WYSIWYG-Editor zu der HTML Ansicht und scrollen Sie
ganz nach unten.
4. Fügen Sie Ihren angepassten Code zwischen den beiden Felden „</td>“ und
„</tr>“ ein.

Erste Schritte mit WordPress
Dokumentation für die acmc-ls Webpräsenz
29
</fieldset>
</td>
Hier Ihren angepassten HTML Code einfügen
</tr>
</tbody>
</table>
5. Klicken Sie anschließen auf „Aktualisieren“.
6.6 Links auf einer Seite erzeugen
Es gibt mehrere Möglichkeiten einen Link auf einer Seite zu erzeugen. Sie können einen
ganzen Text oder auch nur ein Wort auf eine andere Seite verlinken. Es gibt zwei Arten
von Links, ein Link auf fremde Seiten und ein Link auf interne Seiten. Die nachfolgende
Beschreibung ermöglicht es Ihnen, einen Link auf interne Seiten zu erstellen.
Die folgende Möglichkeit wird mit einem Plugin realisiert, da diese Option von
WordPress derzeit noch nicht unterstützt wird.
1. Loggen Sie sich in das Backend ein und navigieren Sie zu der Seite, von der Sie einen
Link auf eine andere interne Seite setzen möchten.
2. Öffnen Sie diese Seite, indem Sie auf „Bearbeiten“ klicken.
3. Markieren Sie mit der Maus den Text oder das Wort.
4. Klicken Sie anschließend auf dieses Zeichen in dem WYSIWYG Editor. Sie
finden diesen Button in der ersten Reihe ganz rechts. Es öffnet sich ein kleines
Fenster, in dem Sie alle Einträge in Artikeln (Post), Seiten (Pages), Kategorien
(Category) oder Schlagwörter (Tags) sehen (Abb. 19).
5. Klicken Sie bei „Results“ Ihre gewünschten Seiten an, welche Sie verlinken wollen.
Wenn sehr viele Seiten erstellt wurden, können Sie mit Hilfe der Suchfunktion die
Seiten eingrenzen.

Erste Schritte mit WordPress
Dokumentation für die acmc-ls Webpräsenz
30
Abbildung 19: Link auf eine andere interne Seite
Eine erfolgreiche Verlinkung können Sie sehen, wenn sich Ihr markierter Text blau
abhebt und blau unterstrichen ist.
6.6.1 Linkverweise auf fremde Seiten
Eine andere Möglichkeit der Verlinkung ist ein Link auf eine andere Webseite.
Gehen Sie wie folgt vor:
1. Loggen Sie sich in das Backend der acmc-ls Webseite ein und navigieren Sie zu
der Seite, von welcher Sie einen Link auf eine andere Webseite setzen möchten.
2. Öffnen Sie diese Seite indem Sie auf bearbeiten klicken.
3. Markieren Sie mit der Maus den Text oder das Wort.
4. Klicken Sie anschließend auf dieses Zeichen . Es öffnet sich ein kleines
Fenster, in dem Sie einige Daten und den hauptsächlichen Link eintragen müssen.
Geben Sie in das Eingabefeld „Adresse“ den Link, z.B. http://www.hs-
mittweida.de/acmc , ein (Abb. 20).
5. In dem Feld „Fenster“ können Sie bestimmen, ob sich der Link in einem neuen
Fenster oder in dem gleichen Browserfenster öffnen soll. Hinweis: Links auf
fremde Seiten sollten immer in einem neuem Fenster geöffnet werden, um den
Benutzer nicht zu verwirren.
6. Klicken Sie anschließend auf „Einfügen“.

Erste Schritte mit WordPress
Dokumentation für die acmc-ls Webpräsenz
31
Abbildung 20: Link auf eine andere Seite
Eine erfolgreiche Verlinkung können Sie sehen, wenn sich Ihr markierter Text blau
abhebt und unterstrichen ist.
6.6.2 Bilder als Verweise
Es gibt die Möglichkeit Bilder als Link auf eine andere Seite zu benutzen. Dies
funktioniert analog wie im vorherigen Kapitel beschrieben.
Laden Sie ein Bild in den WYSIWYG Editor (siehe Kapitel 6.7).
Anstatt den Text zu markieren, klicken Sie auf das Bild welches Sie verlinken wollen und
gehen Sie wie im Kapitel 6.6 beschrieben vor.
6.7 Bilder in einen Text einfügen
Eine schöne Möglichkeit einen Text zu verbessern und in Szene zu setzten, ist der Einsatz
von Bildern. Bilder sind ein Blickfang für den Benutzer und rücken den Text in das
richtige Licht. „Bilder suggerieren dem Benutzer hier bin ich richtig“ und „hier finde ich
das, was ich suche“. WordPress bietet umfangreiche Einstellungen um die Bilder perfekt
auf einer Seite zu positionieren.
Welche Bilder dürfen Sie hochladen?
Grundsätzlich dürfen Sie alle Bilder hochladen und veröffentlichen an denen Sie die
Bildrechte besitzen oder ein Einverständnis des Bildeigners haben.

Erste Schritte mit WordPress
Dokumentation für die acmc-ls Webpräsenz
32
Sind auf einem Bild erkennbaren Personen abgebildet, haben diese das Recht am eigenen
Bild und müssen ebenfalls mit der Veröffentlichung einverstanden sein. Ausgenommen
sind Personen der Zeitgeschichte oder Personen, die auf Straßen und Plätzen, sowie bei
Veranstaltungen und öffentlichen Umzügen nur beiläufig mit auf dem Bild erscheinen.
Handelt es sich um ein künstlerisches Werk im öffentlichen Raum, fällt die Ablichtung
und Veröffentlichung in Deutschland unter die Panoramafreiheit und ist erlaubt, sofern
von öffentlich zugänglichen Plätzen aus fotografiert wird und sich das Werk “bleibend”
im öffentlichen Raum befindet [7].
Welche Formate sind für das Web geeignet?
Nicht alle Formate, die von Digitalkameras bzw. Bildbearbeitungssoftware erzeugt
werden, sind im Web verwendbar. Es dürfen ausschließlich nur Bilder mit den
Dateiändungen *.jpg, *.gif und *.png für die Webseite des acmc-ls benutzt werden.
Für die Homepage wird empfohlen, JPEG zu benutzen. Dieses Bildformat besitzt eine
gute Kompressionsrate und kann bis zu 16.7 Millionen Farben darstellen.
Die Auflösung des Bildes sollte nicht mehr als 72 DPI (engl.: dots per inch = Punkte pro
Zoll) betragen. Der Grund dafür ist, dass auf einem Computerbildschirm nicht mehr als
72 Punkte pro Zoll ausgegeben werden, im Gegensatz zu Druckerzeugnissen, wo man mit
deutlich höheren DPI Zahlen (150, 300, 600) eine wesentlich bessere Qualität erzielt [8].
Welche Bildgröße sollte ein Bild haben?
Wie groß ein Bild sein soll, hängt im Wesentlichen davon ab, wie groß der „Raum“ ist,
auf dem das Bild dargestellt werden soll. Als Richtlinie für die Webseite acmc-ls wird ein
maximales Breitenmaß von 700px empfohlen, da sonst die Webseite in Mitleidenschaft
gezogen wird. Das minimale Breitenmaß, welches ein Bild für die Webseite des acmc-ls
haben sollte, sind 160px. Dieses ist die vordefinierte Größe der Vorschaubilder. Ein
klassisches Bildformat ist 4:3 (500px * 375px). Das Format ist optisch sehr ansprechend
und hat sich im Web sehr gut bewährt.
Optimale Bildgröße für die acmc-ls Webseite
160px < Bild < 700px

Erste Schritte mit WordPress
Dokumentation für die acmc-ls Webpräsenz
33
Bilder vom einem Computer hochladen und in einer Seite / Artikel einbinden
In diesem Fall gehen wir von einem spaltenfreien Bild aus, welches unter einem Text
erscheinen soll. Das Bild wurde vorher mit einem Bildbearbeitungsprogramm auf ein
Maß zwischen 160px und 700px vorbereitet.
1. Loggen Sie sich dazu im Backend ein und navigieren Sie zu Ihrer gewünschten
Seite oder dem Artikel, indem Sie
ein Bild veröffentlichen wollen.
2. Klicken Sie mit der Maus unterhalb
vom Seitentitel (Hochladen /
Einfügen) auf das erste viereckige
Symbol (Abb. 21). Es öffnet sich
ein Popup, in dem Sie das Bild zur
Mediathek hinzufügen können.
3. Klicken Sie auf „Durchsuchen“ und
wählen Sie ein Bild von Ihrer lokalen Festplatte aus (Abb. 22). Die maximale
Uploadgröße hängt von den Servereinstellungen des NCC ab und beträgt in
diesem Fall 20MB. Alle Dateien, die größer sind als 20MB, müssen vorher
komprimiert oder manuell auf den Webserver hochgeladen werden. Hinweis:
Achten Sie darauf, dass Sie den Browser Uploader benutzen.
4. Klicken Sie mit Ihrer Maus auf „Hochladen“ um den Transfer zu starten.
Abbildung 22: Browser Uploader: Bilder upload
Abbildung 21: Bild einfügen

Erste Schritte mit WordPress
Dokumentation für die acmc-ls Webpräsenz
34
Das Bild wurde erfolgreich hochgeladen, wenn Sie keine Fehlermeldung sehen und sich
ein ähnliches Abbild wie dieses zeigt (Abb. 23):
Sie haben jetzt die Möglichkeit einige Einstellungen an dem Bild vorzunehmen.
Titel: Wird für das Titel-Attribut verwendet. Dieser Text erscheint, wenn man den
Mauscursor im Frontend über das Bild fährt, auch bekannt als „Tooltip“, (Pflichtfeld).
Beschreibung: Der Text erscheint, wenn das Bild nicht geladen werden kann.
Gleichzeitig generiert WordPress daraus auch die Bildunterschrift. Dieser Text wird in
der Mediathek als "Beschreibung" ausgegeben.
Abbildung 23: Bildeinstellungen

Erste Schritte mit WordPress
Dokumentation für die acmc-ls Webpräsenz
35
Beschriftung: Geben Sie hier einen Text ein, welcher dann unter dem Bild angezeigt
wird.
Beschreibung: Diese Beschreibung ist relevant, wenn Sie das Bild in eine Galerie
einfügen möchten. Jedes Galeriebild erhält dann eine eigene Seite und auf dieser
erscheint auch der Text.
URL: Hier bestimmen Sie, ob ein eingefügtes Bild verlinkt werden soll. Falls ja, wohin
der Link führen soll.
Hier haben Sie drei Auswahlmöglichkeiten (keine, Datei URL, Artikel URL)
Keine (das Bild wird nicht verlinkt): lassen Sie dieses Feld leer, es erscheint nur
das Bild auf der Seite.
Datei URL (das Bild in Originalgröße wird verlinkt): Dies ist der eigentliche Pfad
zu dem Bild. Auf der Seite im Frontend erscheint das Bild mit einem Link zur
vollständigen Größe.
Artikel URL (das Bild verlinkt auf eine Seite oder einen Artikel): Geben Sie hier
ein Artikel-URL ein, um dem Bild einen Link zu einer anderen internen oder
externen Seite zu geben.
Ausrichtung: An dieser Stelle legen Sie fest, wie die Ausrichtung des Bildes innerhalb
der Seite definiert wird.
Keine: Bild wird unterhalb des Textes eingefügt. Rechts und links neben dem Bild
ist kein Textfluss möglich.
Links: Bild wird links neben dem Text eingefügt. Es findet ein Textfluss rechts
um das Bild statt.
Zentriert: Bild wird in der Mitte des Textes erscheinen. Der Text umfließt das
Bild.
Rechts: Bild wird rechts neben den Text eingefügt. Es findet ein Textfluss links
um das Bild statt.
Größe: Bei dieser Einstellung können Sie die Größe des Bildes bestimmen. Es gibt
mehrere Auswahlmöglichkeiten. Wenn Sie ein Bild hochladen, wandelt WordPress die
Bilder automatisch in drei verschiedene Größen um. Miniaturbild (160px * 110px),
Mittelgroß (300px * 225px), Groß (500px * 375px) und die vollständige Größe.

Erste Schritte mit WordPress
Dokumentation für die acmc-ls Webpräsenz
36
Das mittelgroße und große Bild richtet sich nach der eigentlichen Größe des Bildes
(Breite und Höhe können abweichen). Nur die Miniaturbilder werden immer exakt auf die
Maße 160px * 110px reduziert.
5. Klicken Sie zum Schluss noch auf „in Artikel einfügen“ um den Vorgang
abzuschließen.
Ist das Bild in dem WYSIWYG – Editor zu sehen ist, kann es jederzeit mit der Maus per
Drag & Drop verschoben werden. Das hochgeladene Bild wird gleichzeitig in die
Mediathek eingefügt und steht auch anderen Seiten oder Artikeln zur Verfügung (siehe
Kapitel 6.13) [9].
6.8 Bildergalerie erstellen
WordPress bietet die Möglichkeit eines Multiupload an, d. h. Sie können mehrere Bilder
auf einmal hochladen und Sie in einer Bildergalerie zusammenfassen. Diese Bildergalerie
wird als „Lighbox“ in Ihrer Seite veröffentlichen. Die „Lightbox“ ist eine eindrucksvolle
Bildergalerie mit Slideffekte und gibt dem Benutzer die Möglichkeit, ohne auf der Seite
zu scrollen die komplette Bildergalerie in Originalgröße anzusehen (Abb. 24).
Abbildung 24: Bildergalerie

Erste Schritte mit WordPress
Dokumentation für die acmc-ls Webpräsenz
37
Die „Lightbox“ wird im Hintergrund in zwei gleichgroße Hälften unterteilt. Befindet sich
der Mauszeiger des Benutzers auf der linken Hälfte des Bildes, so kann dieser mit einem
Mausklick in der Galerie rückwärts gehen. Befindet sich der Mauszeiger des Benutzers
auf der rechten Hälfte des Bildes, so kann dieser der Galerie mit einem Mausklick weiter
folgen. Unterhalb des Bildes wird der Dateiname ohne die jeweilige Endung angezeigt.
Es besteht jederzeit die Möglichkeit die Bildergalerie zu verlassen, indem der Benutzer
mit seiner Maus auf „ENDE“ drückt.
Anleitung zum Erstellen einer Bildergalerie
Bitte beachten Sie die Hinweise aus dem Kapitel 6.7 für die richtigen Formate und
Bildergrößen der Bildergalerie.
1. Loggen Sie sich dazu ins Backend ein und
erstellen Sie eine neue Seite oder navigieren
Sie zu einer Seite die Sie bearbeiten wollen.
2. Klicken Sie mit der Maus unterhalb von dem
Seitentitel (Hochladen / Einfügen) auf das
erste viereckige Symbol. Es öffnet sich ein
Popup, in dem Sie die Bilder der Mediathek
hinzufügen können (Abb. 25).
3. Benutzen Sie für die Bildergalerie nicht den Browseruploader, sondern den
Flashuploader. Nur im Flashuploader haben Sie die Möglichkeit, mehrere Bilder
auf einmal auszuwählen.
Abbildung 26: Umschalten auf Flashuploader
Abbildung 25: Bildergalerie einfügen

Erste Schritte mit WordPress
Dokumentation für die acmc-ls Webpräsenz
38
4. Nachdem Sie in den Flashuploadermodus gewechselt sind, klicken Sie auf
„Dateien Uploaden“. Navigieren Sie zu Ihrem Ordner, indem sich Ihre Bilder
befinden. Wählen Sie diese mit gedrückter „SHIFT-Taste“ aus. Klicken Sie
anschließend auf „öffnen“ und Ihre ausgewählten Bilder werden auf den Server
transferiert. Sie sehen ein Statusfenster, das Ihnen den Fortschritt des
Uploadprozess anzeigt.
5. Ist der Upload erfolgreich gewesen, wechselt das Fenster automatisch in den
Galeriemodus, in welchem Sie weitere Einstellungen vornehmen müssen.
Abbildung 27: Galerieeinstellungen Teil1
6. Nachdem der Bilderupload erfolgreich gewesen ist, sehen Sie nochmal eine
komplette Übersicht der Bilder, die Sie hochgeladen haben (Abb. 27). Hier
können Sie die Möglichkeit nutzen, die Bilder einzeln zu bearbeiten. Wenn Sie ein
Bild bearbeiten wollen, klicken Sie dazu hinter dem Bild auf „Anzeigen“. Dort
können Sie das Bild umbenennen, löschen oder eine Beschreibung vergeben,
welche im Frontend unter dem Bild erscheint.
7. Sind die Bilder nach Ihren Wünschen editiert, scrollen Sie in dem Fenster nach
unten und klicken auf „alle Änderungen speichern“
Weitere wichtige Galerieoptionen in dem Fenster
In dem noch geöffneten Fenster steht Ihnen ganz unten die Galerieoption zur Verfügung.
Hier können Sie verschiedene Einstellungen vornehmen, um die Galerie Ihren
Bedürfnissen anzupassen:

Erste Schritte mit WordPress
Dokumentation für die acmc-ls Webpräsenz
39
Miniaturbilder verlinken auf:
Bilddatei: Wenn Sie diese Option markieren, wird eine Bildergalerie mit
Slideffekten erzeugt, diese Option ist erwünscht.
Anhang-Seite: Diese Option vergrößert ein Bild nur groß auf einer einzelnen
Seite, wenn das Vorschaubild angeklickt wird, diese Option ist unerwünscht.
Bilder anordnen nach: Menüreihenfolge, Titel, Datum/Zeit, zufällig
Reihenfolge: aufsteigend, absteigend
Galeriespalten: Geben Sie die Anzahl der Galeriespalten ein.
6.9 Videos einbinden
Zum Einbinden und Anzeigen eines Videos auf der acmc-ls Webseite eignen sich Videos
im Flash-Format besonders gut, da die meisten Internetnutzer das Flash-Plugin bereits
installiert haben. YouTube & CO. machen es vor und konvertieren Videos in das Flash-
Video-Format „FVL“.
Videos konvertieren
Zum Konvertieren von AVI, MPEG, Quicktime und WMV-Dateien in das FLV-Format
eignet sich hervorragend der Riva FLV-Encoder (Freeware).
Download URL: http://www.rivavx.de/index.php?downloads0&L=0
1. Suchen Sie sich erste das Quellvideo aus.
2. Geben Sie dann ein Zielverzeichnis an.
3. In dem Feld Video müssen Sie die Filmgröße, Bitrate
und Bildfrequenz einstellen (Abb. 28).
4. Wählen Sie, ob Ihr Video eine Tonspur beinhalten soll.
5. Fügen Sie eventuell dem Video ein Padding hinzu oder
beschneiden Sie es.
6. Klicken Sie auf „Encodieren“, um den Film in das FLV-
Format umzuwandeln.
Über den Vorschau-Button kann das Ergebnis angesehen und
eventuell noch korrigiert werden.
Abbildung 28: Empfohlene
Videoeinstellungen

Erste Schritte mit WordPress
Dokumentation für die acmc-ls Webpräsenz
40
Die so erhaltene FLV-Datei lässt sich nicht so einfach in den Quelltext der acmc-ls
Webseite einbinden. Sie muss dazu entweder über Flash in eine „.swf“-Datei
eingebunden werden oder Sie bedienen sich des FLV-Players für die acmc-ls Webseiten.
Benutzung des FLV Players
1. Konvertieren Sie Ihr gewünschtes Video in eine FLV Datei.
2. Laden Sie das Video mittels einem FTP Clienten auf den Server der Hochschule
Mittweide in den Ordner „/wp-content/uploads/“.
3. Loggen Sie sich im Backend ein und navigieren Sie zu der Seite, in der Sie ein
Video einbinden möchten.
Fügen Sie diesen Shortcode an die gewünschte Stelle ein.
[flashvideo file=http://www.acmc-ls/wp-content/uploads/ihr_video_file.flv /]
Damit das Video funktioniert, muss der absolute URL zum Flash Video angegeben
werden. Ändern Sie den Dateinamen „ihr_video_file.flv“, in Ihren Dateinamen ab.
Zusätzlich stehen Ihnen weitere Attribute zu Verfügung:
flashvideo: Das ist das einzige Pflicht-Attribut. Diese beinhaltet die URL zur
Flash-Video-Datei.
width: Optionales Attribut, mit dem die Breite des Films angegeben werden kann.
Wenn der Wert nicht gesetzt ist, wird die in den WordPress-Einstellungen
angegebene Standard-Breite verwendet.
height: Legt die Höhe des Films fest (funktioniert wie width).
autostart: Werte: false oder true Mit diesem Attribut können Sie festlegen, ob der
Film automatisch starten soll oder nicht.
2 Codebeispiele:
[flashvideo file=http://www.acmc-ls/wp-content/uploads/ihr_video_file.flv
autostart=”true” /]
[flashvideo file=http://www.acmc-ls/wp-content/uploads/ihr_video_file.flv
autostart=”true” height=”360” weight=”480” /]

Erste Schritte mit WordPress
Dokumentation für die acmc-ls Webpräsenz
41
6.10 Aktuelle News erzeugen
Für die acmc-ls Webseite ist für den Nutzer auf der Startseite eine Newsbox (Aktuelles)
eingebunden. Somit wird der Benutzer immer auf den neusten Stand des Application
Center Microcontroller - Learning Systems gebracht. Dazu bedienen wir uns der von
WordPress zu Verfügung gestellten Artikel. Artikel werden im Gegensatz zu Seiten nicht
hierarchisch angeordnet, müssen einer Kategorie zugeordnet sein und können
chronologisch ausgegeben werden.
1. Loggen Sie sich im Backend ein und navigieren Sie auf die Startseite im
Dashbord.
2. Klicken Sie mit der Maus im linken Menu auf„Artikel Erstellen“ (Abb. 29).
Abbildung 29: Artikel erstellen
3. Es öffnet sich ein Editor, welchen Sie schon von den Seiten kennen. Geben Sie im
Feld „Gib hier den Titel ein“ eine Überschrift für Ihre Nachricht ein. Gestalten Sie
die Überschrift möglichst kurz aber ausagekräftig.
4. Unterhalb des „Titels“ können Sie Ihre ausführliche Nachricht schreiben. Der
WYSIWYG Editor funktioniert identisch wie bei den Seiten. Sie können auch
Bilder, Links oder Bildergalerien einbinden.
5. Geben Sie unterhalb des Editors in das Feld „Auszug“ eine Zusammenfassung
ihres Textes ein. Diese Zusammenfassung wird auf der Startseite angezeigt. Sie
darf maximal 45 Wörter enthalten. Wenn Sie die Zusammenfassung vergessen
sollten, werden aus dem eigentlichen Text, den Sie im WYSIWYG-Editor
geschrieben haben, die ersten 45 Wörter verwendet (Abb. 30).

Erste Schritte mit WordPress
Dokumentation für die acmc-ls Webpräsenz
42
Abbildung 30: Zusammenfassung der Nachricht
6. Wenn Sie nur für eine bestimmte Zeitspanne die Neuigkeiten auf der Webseite
zeigen möchten, können Sie einen Starttermin und einen Endtermin für diese
Artikel festlegen.
Starttermin:
1. Gehen Sie mit der Maus oben rechts in das Feld „Publiziere“.
2. Klicken Sie bei „Sofort publizieren“ auf „Bearbeiten“.
3. Tragen Sie dort Ihren gewünschten Starttermin für Ihre Nachricht ein (Abb. 31).
Abbildung 31: Starttermin für Neuigkeiten
Endtermin:
1. Setzen Sie dazu unterhalb des Auszugs in das Feld „Post Expirator“ einen
Haken bei „Enable Post Expiration“ und geben Sie Ihr gewünschtes
Ablaufdatum ein (Abb. 32).

Erste Schritte mit WordPress
Dokumentation für die acmc-ls Webpräsenz
43
Abbildung 32: Ablaufdatum für Neuigkeiten
7. Bevor Sie den Artikel veröffentlichen, muss dieser noch einer Kategorie
zugeordnet werden. Diese Einstellung finden Sie rechts neben dem WYSIWYG
Editor. Setzen Sie mit der Maus einen Haken bei „Aktuelles“ (Abb. 33).
Abbildung 33: Neuigkeit zu einer Kategorie zuordnen
8. Sie können diesem Artikel ein Vorschaubild hinzufügen. Dieses wird dann auf der
Seite „Aktuelles“ (http://www.acmc-ls/aktuelles/) mit ausgegeben. Wenn Sie kein
Vorschaubild einfügen, wird von WordPress ein Standardbild verwendet. Klicken
Sie dazu auf „Artikelbild festlegen“ und laden Sie ein Bild hoch, welches für Ihre
Newsmeldung in Frage kommt.
9. Zum Schluss müssen Sie den Artikel veröffentlichen. Diese Möglichkeit steht
Ihnen in dem Feld „Publizieren“, oben rechts, zur Verfügung. Klicken Sie mit
Ihrer Maus auf „Publizieren“, um die Neuigkeit zu veröffentlichen. Sie haben im
Nachhinein immer noch die Möglichkeit, diesen Artikel zu löschen oder ihn zu
bearbeiten. Dies geschieht analog wie bei den Seiten.

Erste Schritte mit WordPress
Dokumentation für die acmc-ls Webpräsenz
44
6.11 Wörterbuch bearbeiten
Das Wörterbuch ist ein ausgezeichneter Mehrwert für die Webseite, da mit die Benutzer
der Webseite sich nicht mehr die Mühe machen müssen, diverse Abkürzungen im Internet
zu suchen. Das Wörterbuch der acmc-ls Webseite wird als Abkürzungsverzeichnis und
als Lexikon benutzt. Zu jedem Eintrag wird eine erklärende Informationen oder
sprachliche Äquivalente vergeben. Alle themenrelevanten Wörter sind auf einer Seite
übersichtlich geordnet und können jederzeit in dem Wörterbuch nachgeschlagen werden.
Auch über die Suchfunktion der acmc-ls Webseite werden alle Inhalte des Wörterbuchs
ausgegeben.
Die Navigation des Wörterbuchs ist einfach gehalten. Auf der Startseite des Wörterbuchs
werden die letzten zehn Einträge angezeigt, oben und links können die Benutzer auf einen
Anfangsbuchstaben klicken und bekommen so alle Einträge des jeweiligen Buchstaben zu
sehen. Zudem steht jedem Benutzer eine Druckfunktion für den Eintrag zur Verfügung.
Anleitung zu Pflege des Wörterbuchs
1. Loggen Sie sich im Backend ein und navigieren Sie zu „Artikel Erstellen“
2. Es öffnet sich ein Editor, welchen Sie schon von den Seiten kennen. Geben Sie im
Feld „Gib hier den Titel ein“ eine Überschrift für Ihren Wörterbuch Eintrag ein.
3. Unterhalb des Titels können Sie Ihre ausführliche Erklärung schreiben. Der
WYSIWYG Editor funktioniert genauso wie bei den Seiten. Die Einbindung von
Bilder, Link und Bildergalerien erfolgt analog zu den Seiten.
4. Bevor Sie die Erklärung veröffentlichen, muss
diese noch einem Anfangsbuchstaben in einer
Unterkategorie des Wörterbuchs zugeordnet
werden (Abb. 34). Diese Einstellung
(Kategorien) finden Sie rechts neben dem
WYSIWYG Editor. Machen Sie mit der Maus
einen Haken bei dem Anfangsbuchstaben Ihrer
Überschrift.
5. Klicken Sie anschließend oben rechts in dem
Feld „Publizieren“ auf „Publizieren“
Abbildung 34: Wörterbuch
Kategorieauswahl

Erste Schritte mit WordPress
Dokumentation für die acmc-ls Webpräsenz
45
Prolog ändern
Auf der Startseite des Wörterbuchs befindet sich im oberen Drittel ein Prolog, der eine
Einführung geben soll was der Benutzer hier erwarten kann. Dieser wird dynamisch
ausgegeben und kann jeder Zeit im Backend geändert werden.
1. Loggen Sie sich dazu im Backend ein und navigieren Sie zu „Artikel Artikel“.
2. Es öffnet sich eine komplette Übersicht aller bisher angelegten Artikel für die
acmc-ls Webseite.
3. Geben Sie oben rechts in das Suchfeld „Prolog“ ein.
4. Fahren Sie mit der Maus über den Eintrag und klicken Sie auf „Bearbeiten“.
5. Es öffnet sich der WYSIWYG Editor. Jetzt können Sie Änderungen des Textes
vornehmen.
6. Nach Erledigung dieses Vorgangs, klicken Sie rechts oben auf „Aktualisieren“.
6.12 Dateien zum Download anbieten
Auf der acmc-ls Webseite können in jeder Seite Dateien zum Download angeboten
werden. Die Dateien können frei für jeden oder mit Passwort zum Download angeboten
werden. Der Benutzer klickt einfach auf den entsprechenden Downloadlink und speichert
die Datei auf seinem Computer.
Der Download kann 3 verschiedene Personenkreise zugeordnet werden.
1. Der „normale“ Download (öffentlich) ohne Passwort oder Hochschullogin.
2. Studenten der Hochschule Mittweida, welche sich mit Ihrem Login an der
Hochschule authentifizieren müssen.
3. Eine geschützte Passwortseite von WordPress, wo das Passwort per Eingabefeld
eingegeben werden muss und erst dann die Downloadlinks zur Verfügung stehen.
Die Besucher erhalten das Passwort erst, wenn sie mit dem ACMC Kontakt
aufnehmen.
Hinweis:
WordPress lässt ab der Version 2.0.3 nicht mehr alle Dateiendungen beim Upload zu, da
manche Dateiendungen gegen die Sicherheitsrichtlinien von WordPress verstoßen.

Erste Schritte mit WordPress
Dokumentation für die acmc-ls Webpräsenz
46
Wenn Sie eine ähnliche Fehlermeldung beim Upload wie diese sehen:
… ist die Dateiendung nicht zugelassen. Sie können alle möglichen Dateiendungen ohne
Probleme manuell zu WordPress hinzufügen.
Um Dateiendungen hinzuzufügen gehen Sie wie folgt vor:
1. Loggen Sie sich im Backend ein und navigieren in der linken Spalte zu
„Einstellungen Mime type“.
2. Es öffnet sich ein Konfigurationsmenü, in dem Sie Dateiendungen hinzufügen und
löschen können (Abb. 35).
3. Tragen Sie in das Feld „File Extension“ die Dateiendung ohne Punkt ein.
4. Tragen Sie in das Feld „Associated mimy-type“ eine Beschreibung zu dem
Dateientyp ein.
5. Klicken Sie zum Schluss auf den Button „Add mime-type“.
Abbildung 35: Dateiendungen hinzufügen
Um eine Dateiendung zu löschen, klicken Sie hinter der jeweiligen Endung auf „Delete“.
Diese Endungen sind extra hinzugefügt:
RAR – ZIP – c –h - hex – pdf – doc – docx.

Erste Schritte mit WordPress
Dokumentation für die acmc-ls Webpräsenz
47
Öffentliche Downloads
Öffentliche Downloads sind Dateien die jedem Besucher einer Webseite zur Verfügung
stehen. Der Benutzer klickt auf einen Downloadlink und die angeforderte Datei kann auf
dem Computer gespeichert werden. Die maximale Dateiengröße beim Upload beträgt
auch hier wieder 20 MB pro Datei.
1. Loggen Sie sich dazu im Backend ein und navigieren oder erstellen Sie eine neue
Seite.
2. Klicken Sie in den WYSIWYG Editor an der Stelle, wo Sie den Download
anbieten möchten.
3. Klicken Sie anschließen auf das Symbol „Sonne“ bei „Hochladen/Einfügen“
(Abb. 36).
Abbildung 36: Dateienupload
4. Es öffnet sich ein Popupfenster, welches Sie schon aus dem Bilderupload kennen.
Wechseln Sie in den Browserupload Modus, falls er noch nicht aktiviert ist.
5. Klicken Sie auf „Durchsuchen“ und wählen Sie Ihre Datei auf dem Computer aus.
6. Klicken Sie anschließend auf „Hochladen“. Jetzt wird die Datei auf den Server
transferiert. Sollten Sie eine Fehlermeldung sehen, gehen Sie wie im Kapitel (6.12
Hinweis) vor.
7. Bei erfolgreichem Upload sehen Sie ein ähnliches Fenster wie dieses (Abb. 37):

Erste Schritte mit WordPress
Dokumentation für die acmc-ls Webpräsenz
48
Abbildung 37: Erfolgreicher Dateienupload
8. Hier können Sie weitere Einstellungen wie Titel, Beschriftung und Beschreibung
vergeben. Wichtig ist, dass bei URL der absolute Pfad zur Datei angegeben ist.
Klicken Sie dazu auf den Button „Datei-URL“.
9. Um den Download in die Seite hinzuzufügen, klicken Sie auf den Button „In
Artikel einfügen“.
10. Um die Seite für den Benutzer sichtbar zu machen, klicken Sie anschließend auf
„Publizieren“ oder „Aktualisieren“, oben rechts.
6.12.1 Geschützte Downloads mit WordPress Passwort
Gehen Sie wie im Kapitel 6.12 beschrieben vor, beachten Sie jedoch folgende
abweichenden Schritte:

Erste Schritte mit WordPress
Dokumentation für die acmc-ls Webpräsenz
49
Laden Sie wie gewohnt die Dateien hoch (siehe Kapitel 6.12)
1. Bevor Sie die Seite veröffentlichen, müssen Sie noch ein Passwort vergeben.
Klicken Sie dazu oben rechts in dem Feld „Publizieren“ bei „Sichtbarkeit:
Öffentlich“ auf „bearbeiten“.
2. Machen Sie ein Haken bei „Passwortgeschütz“ und tragen Sie unterhalb Ihr
gewünschtes Passwort ein (Abb. 38).
3. Klicken Sie anschließend „OK“ und dann auf „Publizieren“ oder „Seite
aktualisieren“.
Abbildung 38: Download mit Passwortvergabe
Wenn ein Benutzer auf eine Seite geht, welche Sie mit WordPress passwortgeschützt
haben, sehen Sie ein Eingabefenster in dem der Benutzer das Passwort eintragen muss,
um die gewünschte Seite zu sehen (Abb. 39). Dabei unterscheidet WordPress zwischen
Groß- und Kleinschreibung. Dieses Passwort kann der Benutzer von dem ACMC per
Kontaktformular oder per E-Mail anfordern.
Abbildung 39: Artikel ist Passwortgeschützt

Erste Schritte mit WordPress
Dokumentation für die acmc-ls Webpräsenz
50
6.12.2 Geschützte Downloads mit Hochschul-Login
Es besteht die Möglichkeit, Downloads nur für Studenten oder Mitarbeiter der
Hochschule Mittweida freizugeben. Diese müssen sich erst bei der Hochschule Mittweida
anmelden und gelangen anschließend auf die gewünschte Downloadseite. Dazu benötigen
Sie einen FTP-Clienten (z. B. Filezilla), um sich an dem FTP Server der Hochschule
Mittweida anzumelden. Empfehlenswert ist, die Datei vor Ihrem Upload auf den Server
mit einem Packprogramm zu verkleinern (WinRAR).
1. Verbinden Sie sich mit dem FTP Server der Hochschule Mittweida.
2. Laden Sie die gepackte Datei in den Ordner „/intranet/“.
3. Loggen Sie sich in das Backend der acmc-ls Webseite ein. Navigieren Sie zu der
gewünschten Seite, in der Sie den Download zur Verfügung stellen möchten.
4. Schreiben Sie einen Text in dem WYSIWYG Editor.
5. Markieren Sie den Text mit der Maus und klicken anschließend auf den Button
„Link einfügen/ändern“ (Abb. 40).
Abbildung 40: Download einer Datei mit Hochschullogin
6. Es öffnet sich ein Eingabefenster, in welche Sie die Download URL einfügen
müssen. Achten Sie darauf, dass Sie dort den absoluten Pfad zu dieser Datei
eintragen (Abb. 41).
7. Tragen Sie in die Zeile „Adresse“ den Link zur Ihrer Datei ein. Der Link müsste
in etwa so aussehen: http://www.acmc-ls/intranet/Ihr_Download.rar
8. Ändern Sie „Ihr_Download.rar“ auf Ihren Dateinamen und achten Sie auf die
korrekte Endung.
9. Stellen Sie in der Zeile „Fenster“ das Drop Down Menü auf „In neuem Fenster
öffnen (_blank)“.

Erste Schritte mit WordPress
Dokumentation für die acmc-ls Webpräsenz
51
Abbildung 41: Link zur geschützten Datei einfügen
10. Klicken Sie anschließen auf den Button „Einfügen“
6.13 Mediathek
Alle über die Oberfläche von WordPress hochgeladenen Dateien werden in der
Mediathek angezeigt. Standardmäßig werden die zuletzt hochgeladenen Dateien zuerst
angezeigt.
Sie können die Auswahl einschränken, indem Sie die Links über der Tabelle anklicken
oder zum Beispiel nach einem bestimmten Datum sortieren.
Wenn Sie mit der Maus über eine Datei in der Liste fahren, werden zusätzliche Optionen
angezeigt: „Bearbeiten“, „endgültig löschen“ und „Ansehen“. Beim Klick auf
"Bearbeiten" werden die Metadaten der Datei angezeigt und können dort bearbeitet
werden. Ein Klick auf „endgültig löschen“, löscht die Datei aus der Mediathek und aus
allen Artikeln, in der sie verwendet wird.
Falls eine Datei in keinem Artikel oder keiner Seite verwendet wird, so wird dies in der
Spalte „Verwendet“ kenntlich gemacht. Mit einem Klick auf „Verknüpfen“ können Sie
Artikel oder Seiten suchen, mit denen Sie die Datei verknüpfen möchten.

Erste Schritte mit WordPress
Dokumentation für die acmc-ls Webpräsenz
52
6.14 Links in der Fußzeile erstellen
Wie im Kapitel 3.5 beschrieben, können Sie Linkverweise in der Fußzeile erstellen,
welche sowohl auf interne sowie auf externe Seiten verweisen. Sie können nur von einem
Administrator im Backend bearbeitet oder hinzugefügt werden. Dazu müssen Sie die
„Links“ im Backendbereich bearbeitem. Diese Footerlinks werden nicht alphabetisch,
sondern ausschließlich nach der „ID“ geordnet. Dies bedeutet, der erste Link der erstellt
wird, steht in der Fußzeile links und der letzte Link rechts.
Anleitung zum Erstellen der Links in der Fußzeile:
1. Loggen Sie sich im Backend als Administrator ein und navigieren Sie in der
linken Spalte zu „Links Links hinzufügen“.
2. Tragen Sie in das Feld „Name“ Ihren Text, welcher als Link fungieren soll, ein.
3. Tragen Sie in das Feld „Web Adresse“ die URL ihrer Zielseite ein.
4. Geben Sie in dem Feld „Beschreibung“ eine Beschreibung für Ihren Link an.
5. Machen Sie einen Haken in dem Feld „Kategorien Footerlinks“.
6. Wählen Sie anschließend in dem Feld „Target“ aus, ob der Link sich im gleichen
Fenster (_none) oder in einem neuen Browserfenster öffnen soll (_blank).
7. Klicken Sie anschließend oben rechts auf den Button: „Link hinzufügen“.
6.15 WordPress und Plugin Update
In regelmäßigen Abständen prüft WordPress vollautomatisch, ob einen neue Version oder
ein Update von einem Plugin verfügbar ist. Diese Funktion ist sehr vorteilhaft, da
WordPress immer auf den neusten Stand der Technik gebracht wird, ohne dass Sie sich
darüber informieren müssen.
Die Updates werden aus Sicherheitsgründen nur Administratoren angezeigt, allen anderen
Benutzern wird diese Information vorenthalten. Vor jedem WordPress-Update ist eine
vollständige Datensicherung durchzuführen (siehe Kapitel 5.3).
Das Backup ist eine Art Vollkaskoversicherung. Sollte irgendetwas fehlerhaft laufen,
können Sie damit den letzten funktionsfähigen Status wiederherstellen. Deaktivieren Sie
vor jedem WordPress-Update vorsichtshalber alle Plugins. Dies ist eine reine
Vorsichtsmaßnahme, die zwar nicht zwingend erforderlich aber empfehlenswert ist.

Erste Schritte mit WordPress
Dokumentation für die acmc-ls Webpräsenz
53
WordPress-Update: Wenn ein WordPress-Update zur Verfügung steht, wird Ihnen dies
oben auf der Startseite im Backend (Dashboard) angezeigt (Abb. 42).
Abbildung 42: Neue WordPress Version verfügbar
1. Klicken Sie mit der Maus auf „Bitte aktualisiere jetzt“ Es öffnet sich eine
Übersicht von allen Updates, welche Sie nutzen können. Es wird empfohlen, nur
ein deutschsprachiges WordPress-Update einzuspielen. Es kann vorkommen, dass
die deutsche Version 2 bis 3 Tage später erscheint als die englischsprachige
Version.
2. Klicken Sie anschließend auf obersten Button „Automatisch Aktualisieren“ (Abb.
43). Es wird das neue Update eingespielt und die acmc-ls Webseite wird in ein
Wartungsmodus gesetzt. Dies bedeutet, dass der Benutzer keine Interaktionen mit
der Webseite tätigen kann. Falls er dies trotzdem vornimmt, wird ein Text
angezeigt, der darauf hinweist, dass gerade Wartungsarbeiten an der Webseite
getätigt werden. Allerdings dauert ein Update auf eine neue Version nur wenige
Sekunden. Der Fortschritt des Updates wird Ihnen visuell angezeigt.
Abbildung 43: WordPress Aktualisierung

Benutzerrollen
Dokumentation für die acmc-ls Webpräsenz
54
Plugin-Update:
In der linken Spalte im Backend unter „Dashboard
Aktualisierungen“ wird Ihnen visuell mit einer Zahl suggeriert
ob Plugins zu Aktualisierung bereit stehen (Abb. 44).
Sie gelangen mit einem Klick auf dieselbe Seite wie bei
Abbildung 43. Hier können Sie mit geringem Aufwand alle
Plugins auf den neusten Stand bringen.
Machen Sie mit der Maus ein Häkchen bei „Alles Auswählen“ und
klicken danach auf den Button „Plugins aktualisieren“.
Nach einem WordPress-Update oder Plugin-Update kann sich die Benutzung des CMS
ändern. Unter der Seite: http://blog.WordPress-deutschland.org/category/release werden
die Veröffentlichungen vorgestellt und es wird erläutert, welche Funktionen verbessert,
neu hinzugefügt oder gelöscht worden sind.
7 Benutzerrollen
In WordPress können Benutzer bestimmte Rollen einnehmen. Diese Funktion gibt Ihnen
die Möglichkeit, Nutzer zu erstellen und ihnen verschiedenen Funktionen zu erlauben
oder zu untersagen. Insgesamt gibt es fünf Benutzergruppen mit verschiedenen Rechten.
Dazu gehört, das Schreiben von Beiträgen, das Erstellen neuer Kategorien und die
Möglichkeit Templates zu editieren. Insbesondere bei einem CMS mit mehreren Autoren
bietet sich die Nutzung von Benutzerprofilen an.
Administrator – hat Zugang zu allen Features der WordPress-Installation.
Redakteur – kann alle Beiträge veröffentlichen und bearbeiten.
Autor – kann nur eigene Beiträge veröffentlichen und bearbeiten.
Mitarbeiter - kann eigene Beiträge verfassen und bearbeiten, diese aber nicht
veröffentlichen.
Abonnent – kann Kommentare lesen und schreiben.
Mehr zu diesem Thema Benutzerrollen und Funktionen die jedem einzelnen Benutzer zur
Verfügung stehen, finden Sie auf der englischsprachigen Webseite von WordPress.
http://codex.wordpress.org/Roles_and_Capabilities#Capability_vs._Role_Table
Abbildung 44:
Aktualisierungen vorhanden

Benutzerrollen
Dokumentation für die acmc-ls Webpräsenz
55
7.1 Benutzer hinzufügen
In der WordPress Installation der acmc-ls Webseite müssen die Benutzer manuell von
einem Administrator hinzufügen werden, weil aus Sicherheitsgründen eine eigenständige
Registrierung in dem CMS untersagt ist. Um weitere Benutzer hinzuzufügen oder zu
löschen, müssen Sie als Administrator im Backend angemeldet sein.
Gehen Sie wie folgt vor:
1. Melden Sie sich als Administrator im Backend der
acmc-ls Webseite an.
2. Klicken Sie in der linken Navigation im Dashboard
auf „Benutzer Hinzufügen“ (Abb. 45).
3. Füllen Sie anschießend alle erforderlichen Felder aus.
Das Passwort des neuen Benutzers sollte mindestens 7
Zeichen lang sein. Der neue Benutzer kann das Passwort jederzeit in seinem Profil
ändern. Vergeben Sie dem neuen Benutzer eine Rolle. Empfehlenswert ist
Redakteur oder Autor (Abb. 46).
Abbildung 46: Neuen Benutzer hinzufügen
Abbildung 45: Benutzer
hinzufügen

Benutzerrollen
Dokumentation für die acmc-ls Webpräsenz
56
7.2 Benutzer bearbeiten / löschen
Angelegte Benutzer können jederzeit bearbeitet oder gelöscht werden. Dazu benötigen
Sie die Rechte eines Administrators. Hinweis: Der Administrator Account „acmc“ kann
nicht gelöscht werden.
Um einen Benutzer zu bearbeiten oder zu löschen, gehen Sie wie folgt vor:
1. Loggen Sie sich als Administrator im Backend der
acmc-ls Webseite ein.
2. Navigieren Sie im Backend in das linke Menü zu
„Benutzer Benutzer“(Abb. 47).
3. Anschließend sehen Sie eine Übersicht aller Benutzer der
acmc-ls Webseite mit Ihren Benutzerrollen.
4. Fahren Sie mit der Maus über einen Eintrag und wählen
Sie anschließend „Bearbeiten“ oder „Löschen“(Abb. 48).
Abbildung 48: Ansicht aller Benutzer der acmc-ls Webseite
Abbildung 47: Benutzer
bearbeiten / löschen

Verwendete Plugins
Dokumentation für die acmc-ls Webpräsenz
57
8 Verwendete Plugins
Durch Plugins können die Funktionen von WordPress erweitert und flexibler gestaltet
werden. Diese lassen sich bequem über den Browser installieren und konfigurieren. Eine
umfangreiche Sammlung von Plugins finden Sie auf der englischsprachigen Webseite
http://wordpress.org/extend/plugins/. Auf dieser offiziellen Webseite von WordPress
finden Sie mehr als 14000 Plugins, um das CMS zu verbessern und es an Ihre Wünsche
anzupassen. Erst mit diesen Plugins entfaltet WordPress seine komplette Funktionalität
und vereinfacht die Interaktionen zwischen Benutzer und dem CMS. Viele Plugins
unterstützen leider nicht die deutsche Sprachdatei, was den Einsatz erschwert. Bei den
meisten Plugins können verschiedene Einstellungen vorgenommen werden. Diese finden
Sie meist im „Dashboard“ unter „Einstellungen“. Um Plugins zu bearbeiten, deaktivieren
oder zu löschen, müssen Sie als Administrator im Backend angemeldet sein. Eine
Übersicht aller installierten Plugins finden Sie unter „Plugins Plugins“. Dort wird
Ihnen ein Überblick aller verwendeten Plugins mit Ihren jeweiligen Aufgaben angezeigt.
Sie können an dieser Stelle die Plugins updaten, deaktivieren, bearbeiten oder löschen.
Hinweis: Alle Plugins wurden mit äußerster Sorgfalt ausgewählt und auf ihre Funktionen
ausgiebig getestet.
All In One SEO
Dieses Plugin optimiert mit verschiedenen Einstellungen den Titel, die Beschreibung und
die Keywörter für die acmc-ls Webseite, um bei den Suchmaschinen optimale Ergebnisse
zu erzielen. Haben Sie einmal alle Einstellungen getätigt, müssen Sie sich nie wieder um
Titel, Beschreibung oder Schlüsselwörter kümmern. Das Plugin übernimmt dies
vollautomatisch, (Einstellungen All In One Seo).
Breadcrumb NavXT
Dieses Plugin erzeugt einen Brotkrümelpfad oder auch Klickpfad genannt. Ein
Brotkrümelpfad hilft dem Besucher, sich auf der Seite zurechtzufinden und bei Bedarf
bequem auf vorher besuchte Seiten zurückzuspringen. Dieses Plugin ist sehr flexibel und
kann bequem Ihren Wünschen angepasst werden, (Einstellungen Breadcrumb NavXT).

Verwendete Plugins
Dokumentation für die acmc-ls Webpräsenz
58
CMS Tree View
CMS Tree View ist speziell für den Einsatz in einem CMS entwickelt worden. Dieses
Plugin erstellt eine Übersicht als Baumstruktur von allen angelegten Seiten. Mit einem
Mausklick können neue Seiten erstellt, bearbeitet, gelöscht oder verschoben werden. Sie
sehen auf einen Blick die Hierarchie der von Ihnen angelegten Seiten, (Einstellungen
CMS Tree Page View).
Contact Form 7
Mit „Contakt Form 7“ können Sie bequem mehrere Kontaktformulare verwalten. Sie
können ganz einfach neue Formulare erstellen und auf Seiten einbinden. Das Plugin
funktioniert mit Ajax und gibt bei falscher Eingabe eine Fehlermeldung aus. Es verfügt
zudem über einem Anti-Spam CATCHA, (Formular Bearbeiten).
Flash Video Player
Dieses Plugin wurde gewählt, um die Einbindung von Videos auf der acmc-ls Webseite
zu erleichtern. Es können diverse Einstellungen wie Vorschaubild, Autostart, Farbe, Höhe
oder Breite vorgenommen werden. Dieses Plugin basiert auf einen Open Source Player
namens JWPLAYER, (Einstellungen Flash Video).
Flexi Pages Widget
„Flexi Pages Widget“ ist ein konfigurierbares Sidebar-Widget, um die Seiten und
Unterseiten übersichtlich auszugeben. Diese Plugin wurde benutzt, um das linke
Seitenmenü zu erzeugen, (keine Einstellungen möglich, nur PHP Anweisungen).
Google XML Sitemaps
Dieses Plugin generiert eine spezielle XML Sitemap und informiert automatisch die
Suchmaschinen, dass sich Ihre Webseite verändert hat. Das Plugin hilft, die Webseite
besser zu indizieren, (Einstellungen XML Sitemap).
Link to Post
Mit dem Plugin „Link to Post“ können Sie ganz einfach mit einem Klick Links auf
interne Seiten setzen, (Einstellungen Link to post).

Verwendete Plugins
Dokumentation für die acmc-ls Webpräsenz
59
Optimize DB
„Optimize DB“ ist ein sehr nützliches Plugin, um die Datenbank zu optimieren.
Datenbanken erzeugen im Laufe ihres Lebens viel Overhead. Sie können mit einem Klick
diesen Überhang aus der Datenbank löschen und so einen schnelleren Zugriff auf ihre
Daten gewährleisten. Um die Datenbank zu optimieren, loggen Sie sich als Administrator
im Backend ein und navigieren zu „Werkzeuge Optimize DB“. Klicken Sie
anschließend auf „Database Optimization“.
PJW Mime Config
„PJW Mime Config“ ist ein Plugin um die Uploadfunktion von WordPress zu erweitern.
In WordPress dürfen standardmäßig z.B. keine RAR Dateien hochgeladen werden. Mit
diesem Plugin können Sie die Uploadfunktion bearbeiten und eigene Dateiendungen
hinzufügen, (Einstellungen Mime types).
Post Expirator
Dieses Plugin wurde gewählt, um die News zu einem gewissen Datum nicht mehr auf der
Startseite anzuzeigen. So können Sie ein Datum beim Erstellen einer Neuigkeit einstellen,
damit die News auf der Startseite zu einem gewissen Datum auslaufen, (Einstellungen
Post Expirator).
Really Simple CAPTCHA.
Dieses Plugin ist eine Erweiterung von „Contact Form 7“, um einen Sicherheitscode unter
einem Kontaktformular anzeigen zu lassen, (Keine Einstellung möglich).
Search Meter
„Search Meter“ überwacht die komplette Suchfunktion. Es speichert alle relevanten
Suchbegriffe und die Trefferanzahl der einzelnen Suchanfragen in einer Datenbank.
Search Meter ist daher ein nützliches Plugin für jeden Webseitenbetreiber. Mit dem
Plugin können Sie nachvollziehen, wonach was die Benutzer auf Ihrer Webseite gesucht
haben und ob Sie fündig geworden sind. Es ist nur im Backendbereich als Administrator
zu sehen. „Dashboard Suchanfragen“, (Einstellungen Suchanfragen).

Verwendete Plugins
Dokumentation für die acmc-ls Webpräsenz
60
Search Suggest
Suggest bedeutet „vorschlagen“. „Search Suggest“ wird bei der internen Webseitensuche
aufgerufen und tritt nur in Kraft, wenn sich ein Benutzer in dem Suchfeld verschreibt und
keine Treffer vorhanden sind. Als Beispiel: Ein Benutzer tippt in das Suchfeld
„microcontroler“ ein. Es werden keine Inhalte ausgegeben, da das Wort nicht in der DB
zu finden ist. Allerdings wird diese Anfrage abgefangen und ihm wird ein Text mit
„Meinten Sie vielleicht: microcontroller“ angezeigt. Dem Benutzer wird die richtige
Schreibweise vermittelt und er kann mit einem Klick weitersuchen, (keine Einstellungen
möglich).
Secure WordPress
WordPress ist eines der sichersten Content Management Systemen auf der Welt, aber
trotzdem kann es zu Problemem in den einzelnen Versionen kommen. Dieses Plugin
schließt diese Sicherheitslücken zwar nicht, macht WordPress aber sicherer vor
bösartigen Angriffen.
deaktiviert die Hinweis- und Fehlermeldung beim Login
hinterlegt eine index.php in /plugins/ und /themes/, um das Auslesen des
Verzeichnisse zu vermeiden
entfernt der Version von WordPress in allen Bereichen
entfernt den Link für Really Simple Discovery und Windows Live Writer
deaktiviert das Core-Update für Nicht-Admins
deaktiviert die Plugin-Update-Information für Nicht-Admins
deaktiviert das Theme-Update für Nicht-Admins
versteckt die WordPress-Version für Nicht-Admins im Backend
entfernt die WordPress Version an den URLs von Scripten und Stylesheets
schützt WordPress gegen bösartige URL-Anfragen
(Einstellungen Secure WP)
StatPress
„StatPress“ ist ein realtime Statistikplugin, welches es Ihnen ermöglicht, in Echtzeit die
Besucher und Ihre interaktiven Ereignisse auf der acmc-ls Webseite nachzuvollziehen. Es
werden folgende Informationen in einer Datenbank gesammelt: IP, Besucher,
Seitenaufrufe, Bots, Suchanfragen, Browser, Betriebssysteme und vieles mehr.

Verwendete Plugins
Dokumentation für die acmc-ls Webpräsenz
61
Diese Informationen werden übersichtlich in Kreisdiagrammen dargestellt, (Backend
Statpress Übersicht / Einstellungen).
TinyMCE Advanced
Dieses Plugin fügt dem WYSIWYG Editor 15 nützliche Tools hinzu. Mit dieser
Erweiterung lassen sich bequem Tabellen erstellen, Datum und Uhrzeit einfügen,
Rechtschreibung prüfen und vieles mehr. Sie können die Einstellungen selbst vornehmen,
in dem Sie zum „Backend Einstellungen TinyMCE Advanced“ navigieren.
wpCompressor
Seit der Version 2.5 von WordPress werden die Webseiten nicht mehr mit gzip
ausgeliefert. „wpCompressor“ komprimiert automatisch die Webseite, welche an den
Benutzer geschickt werden. Dies führt zu einer enormen Performancesteigerung. Es wird
Traffic gespart und die Seite wird schneller an den Benutzer ausgeliefert, (Keine
Einstellung möglich).
WP-DB-Backup
„WP-DB-Backup“ ist ein Datenbank Backup Plugin, welches Ihnen erlaubt, mit nur
einem Klick ein Datenback-Backup zu erstellen (siehe Kapitel 5.3.1) (Werkzeuge
Backup).
WP Mail SMTP
Da an der Hochschule kein Sendmail (Sendmail ist ein Mail Agent) erlaubt bzw. auf dem
Server installiert ist, muss auf „WP Mail SMTP“ zurückgreifen. Dieses Plugin erlaubt das
Senden von Emails über einen definierten SMTP Server. Zu den Einstellungen gelangen
Sie über „Einstellungen Email“. Hinweis: Da Sie das Passwort an der Hochschule für
den Benutzer „acmc-ls“ aller 120 Tage ändern müssen, vergessen Sie nicht, das Passwort
auch bei „WP-Mail-SMTP“ nachzutragen. Ansonsten können keine E-Mails verschickt
werden.
WP Minify
Dieses Plugin integriert die „Minify engine“ aus http://code.google.com/p/minify/ in die
acmc-ls Webseite und fügt alle JavaScript, CSS Dateien zusammen und komprimiert
diese zusätzlich. Dies verbessert die Ladezeit der Webseite enorm. Das Plugin säubert
zusätzlich den XHTML Code indem alle Leerzeichen und nicht verwendete Tags gelöscht
werden.

Verwendete Plugins
Dokumentation für die acmc-ls Webpräsenz
62
WP No Category Base
WP No Category Base entfernt den Standard-Kategorie-Tag „categorie“, welcher sich in
den Permalinks befindet. Beispiel: http://www.acmc-ls/categorie/aktuelles/ wird zu
http://www.acmc-ls/aktuelles/, (Keine Einstellungen möglich).
WP PermaLauts
Dieses Plugin ist zugleich die Erneuerung und Fortführung des nicht mehr gepflegten
„o42-clean-umlauts“. Selbst in der aktuellen Fassung von WordPress werden die Umlaute
in der URL ganz simpel auf den erlaubten ASCII-Zeichensatz heruntergebrochen. Aus ä
wird a, aus ö wird o, aus ü wird u und aus ß wird s. Korrekterweise werden Umlaute und
das ß aber im Deutschen anders umgeschrieben. Dieses Plugin macht aus ä=ae, ö=oe,
ü=ue und ß=ss. Dies ist für die Suchmaschinenoptimierung von sehr großem Vorteil.
(Einstellungen [*] Permalauts).
WP-Print
Dieses Plugin fügt ein Druck-Icon auf den Wörterbuchseiten hinzu, damit können sich die
Benutzer des Wörterbuchs die Seite mit einem Klick ausdrucken, (Einstellungen
Print).
WP-Slimbox2
„WP-Slimbox2“ tritt nur in Kraft, wenn Sie eine Bildergalerie erstellen. Es implementiert
ein Lightboxscript, welche auf eine jQuery Bibliothek aufbaut, um Bilder in einer
Slideshow darzustellen, (Einstellungen WP-Slimbox2).
WP System Health
Dieses Plugin gibt Ihnen eine Übersicht über die WordPress Parameter und Ihren Server
auf dem Sie WordPress installiert haben.
System – zeigt die Server Information und den WordPress PHP Speicher an.
PHP – zeigt aktuelle PHP Konfigurationswerte an.
WordPress – zeigt die WordPress-Konfigurationswerte an.
Translation – zeigt alle Übersetzungsdatein an, welche installiert sind.
Database – zeigt den aktuellen Datenbankstatus an.
„Dashboard WP System Health“

ACMC Template
Dokumentation für die acmc-ls Webpräsenz
63
9 ACMC Template
Das Layout der acmc-ls Webseite wird durch ein Theme bestimmt. Es definiert die
Struktur der einzelnen Seiten und Artikel. Dadurch wird festgelegt, wo sich die
Kopfzeile, der Inhalt, das Menü und die Fußzeile befinden. Für die acmc-ls Webseite
wurde das Theme selbst entwickelt, welches auf der Grundlage von YMAL-
Layoutentwurf „3col_advanced“ basiert.
WordPress Themes basieren auf XHTML, CSS und PHP Funktionen, welche den Inhalt
für Seiten oder Artikel ausgeben. Eine Template-Hierarchie verschafft Ihnen die
WordPress Webseite http://codex.WordPress.org/Template_Hierarchy (Abb. 49)
Abbildung 49: Template Hierarchie von WordPress
Das Theme können Sie jederzeit bearbeiten. Dazu müssen Sie als Administrator im
Backend angemeldet sein und zu „Design Editor“ navigieren. Dort wird Ihnen rechts
eine Liste mit PHP-Dateien gezeigt, welche für die Darstellungen im Frontend zuständig
ist.

ACMC Template
Dokumentation für die acmc-ls Webpräsenz
64
9.1 Haupt-Template für Startseite
Das Template für die Startseite gibt es in zwei Versionen. Sind News vorhanden, wird die
Startseite in zwei unterschiedlich große Hälften eingeteilt. Links wird der
Startseiteninhalt mit Bildern vermittelt und rechts in der News-Sidebar werden die
Neuigkeiten der acmc-ls Webseite dargestellt. Sind keine News vorhanden, gibt die Seite
automatisch nur den Startseiteninhalt mit den Bildern aus (Abb. 50, Abb. 51).
Abbildung 50: Startseite mit Neuigkeiten
Abbildung 51: Startseite ohne Neuigkeiten

ACMC Template
Dokumentation für die acmc-ls Webpräsenz
65
9.2 Seiten Template mit linker Navigationsleiste
Das Seitentemplate ist eines der Hauptelemente der acmc-ls Webseite und wird in der
Datei page.php abgearbeitet. Diese page.php unterscheidet, ob eine Seite mit einem
HSWM-Login gesichert ist oder nicht. Wenn ja, muss sich der Benutzer erst an der
Hochschule Mittweida anmelden und bekommt anschließend eine Session zugewiesen.
Mit dieser Session kann er alle Seiten mit einem HSWM Login besuchen. Die Datei
page-content.php gibt den eigentlichen Inhalt aus (Abb. 52).
Abbildung 52: Seitentemplate mit linker Navigation

ACMC Template
Dokumentation für die acmc-ls Webpräsenz
66
Um eine fehlerfreie Funktion der Webseite zu gewährleisten, muss in der Datei page.php
des ACMC-LS Template ein PHP-Code stehen. Dieser PHP-Code wertet die
Benutzerzugriffsrechte der mit einem Hochschullogin versehenen Seiten aus.
Inhalt page.php
<?php
session_start();
$login = get_post_meta($post->ID,'HTWM_Login', true);
if (session_is_registered("htwm_user")){
include ('page-content.php');
}else{
if ($login == 1){
$request_string = $_SERVER['REQUEST_URI'];
header("Location: http://www.acmc-
ls/intranet/login.php?$request_string");
exit;
}else{
include ('page-content.php');
}
}
?>
Zusätzlich muss sich im Intranetverzeichnis des acmc-ls Servers eine login.php befinden,
die den Benutzer zur Zielseite der acmc-ls Webseite weiterleitet, wenn eine Seite mit
einem Hochschullogin versehen wurde. Dieses Script nimmt die Anfrage entgegen, wertet
diese aus und leitet den Benutzer weiter.
Inhalt der login.php im Intranetordner:
<?php
session_start();
session_register("htwm_user");
$var = $_SERVER['REQUEST_URI'];
$ex = explode('?', $var, 2);
header("Location: http://www.acmc-ls/$ex[1]");
exit;
?>

ACMC Template
Dokumentation für die acmc-ls Webpräsenz
67
9.3 Liste aller Templates
Template Name Beschreibung
404 Template
(404.php)
Error 404 Seiten sind Fehlerseiten, die dazu dienen,
Besuchern und Suchmaschinen mitzuteilen, dass die
aufgerufene Seite nicht geladen werden kann, weil sie
vermutlich nicht mehr existiert oder versäumt wurde, sie
richtig umzuleiten. Der Error 404 kann aber auch durch
unbeabsichtigte, fehlerhafte Verlinkung auftreten.
Archive
(archive.php)
Die archive.php greift nur wenn keine categorie.php im
Template vorhanden ist und gibt eine chronologische
Übersicht aller Artikel mit einem Auszug des Artikeltextes
aus.
Einzelner Artikel
(single.php)
Hier wird der Artikel im Volltext mit Bildern oder Videos
ausgegeben.
Fußzeile
(footer.php)
Erzeugt die Ausgabe der Links in der Fußzeile.
Hauptindex-Template
(index.php)
Dieses Template ist für die Startseite gedacht. Allerdings
kommt es nicht bei der acmc-ls Webseite zum Einsatz, da
eine front-page.php erstellt wurde.
Kategorie-Template
(category.php)
Die category.php greift, wenn eine neue Kategorie erstellt
worden ist und Artikel in ihr veröffentlicht werden. Sie gibt
im Frontend eine chronologische Übersicht aller erstellten
Artikel in der Kategorie aus.
Aktuelles Template
category-1.php
Ausgabe der Neuigkeiten in chronologischer Reihenfolge mit
Bild und Textauszug.
Wörterbuch Template
category-4.php
Chronologische Ausgabe der Artikel, welche im Wörterbuch
veröffentlicht wurden.
Kopfzeile
(header.php)
Ausgabe des „head“ Bereiches der XHTML Seite inklusive
dem Banner, der horizontalen Navigation, dem
Brotkrümelpfad und dem Suchfeld.
Seiten-Template
(page.php)
Das Seiten Template ist das Hauptelement von acmc-ls wird
in der page.php behandelt und unterscheidet, ob eine Seite
mit einem HSWM Login versehen ist oder nicht.

ACMC Template
Dokumentation für die acmc-ls Webpräsenz
68
Seite ohne linke
Navigation Page
Template
(page-content-ohne-
sidebar.php)
Ein Seitentemplate ohne ein linkes Navigationsmenü. Dieses
Template funktioniert nur, wenn kein Hochschullogin darauf
angewendet wird. Es ist für Bildergalerien mit vielen Bildern
gedacht.
Page Content
(page-content.php)
Die page-content.php gibt den kompletten Inhalt der Seiten
aus.
Sidebar
(sidebar.php)
Erzeugt die Ausgabe des linken Menüs.
Suchergebnisse
(search.php)
Erzeugt die Ausgabe, wenn ein Benutzer die Suchfunktion
benutzt.
Theme-Funktionen
(functions.php)
In WordPress können PHP Funktionen in der functions.php
ausgelagert werden. Die beim Laden einer Seite mit
aufgerufen werden können.
Startseite Template
(front-page.php)
Erzeugt die Ausgabe der Startseite mit oder ohne
Neuigkeiten.
News Template
(news.php)
Erzeugt die Ausgabe der Neuigkeiten auf der Startseite
Stylesheet
(style.css)
Erzeugt die Formatierung der einzelnen Kategorien, Seiten
und Artikel.
Print CSS
(print.css)
Erzeugt eine Formatierung, wenn der Benutzer eine Seite
ausdrucken möchte.
Tabelle 4: Liste alle Templates

Suchmaschinenoptimierung
Dokumentation für die acmc-ls Webpräsenz
69
10 Suchmaschinenoptimierung
Suchmaschinenoptimierung oder Search Engine Optimization (SEO) sind Maßnahmen
die dazu dienen, dass Webseiten im Suchmaschinenranking auf höheren Plätzen
erscheinen. Bei der Suchmaschinenoptimierung werden die Techniken der Webcrawler
und Sortieralgorithmen von Suchmaschinen untersucht. Diese werden von den Betreibern
der Suchmaschinen meist nur zum Teil offen gelegt und häufig geändert, um einen
Missbrauch zu erschweren und dem Benutzer relevante Ergebnisse zu liefern. Dabei wird
analysiert, wie Suchmaschinen Webseiten und deren Inhalte indizieren und nach welchen
Kriterien diese von der Suchmaschine bewertet, zusammengestellt und sortiert werden.
Bei der traditionellen Suchmaschinenoptimierung wird üblicherweise eine Seite für ein
oder zwei Suchwörter optimiert. Oft wird auch eine umfangreiche Seite in mehrere
Einzelseiten aufgeteilt, um diese für verschiedene Suchbegriffe zu optimieren. Dabei
werden die Suchwörter mit den entsprechenden Inhalten kombiniert. Dieser (klassische)
Bereich zählt zur so genannten „OnPage-Optimierung“. Dies bezeichnet alle Methoden
und Möglichkeiten, die am Inhalt und der Struktur einer Webseite durchgeführt werden
können.
Mittlerweile genügt es nicht mehr die Relevanz von Webseiten zu erhöhen. Ein gutes
Listing und eine gute Sichtbarkeit in Suchmaschinen sowie die Quantität und Qualität der
eingehenden Links auf einer Webseite (Backlinks) sollten mit in Betracht gezogen
werden. Zudem ist die Ausgestaltung des Linktextes der Backlinks essentiell für die
Platzierung für bestimmte Suchwörter. Dieser Bereich der Suchmaschinenoptimierung
wird als „OffPage-Optimierung“ bezeichnet und insbesondere bei der redaktionellen
Suchmaschinenoptimierung verwendet.
Um Webseiten auf ihr Potenzial hin zu untersuchen, können kostenlose Online-Tools
genutzt werden. Auch kleine Änderungen an der Webseite können eine große Wirkung
erzielen.

Suchmaschinenoptimierung
Dokumentation für die acmc-ls Webpräsenz
70
10.1 Suchmaschinenoptimierung Grundlagen
Ca. 95% der Benutzer im Internet suchen mit der Suchmaschine von Google. Davon
wiederum klicken ca. 60 - 70% das erste Ergebnis an. Google hat zu diesem Zweck eine
PDF erstellt, welche dem Seitenbetreiber helfen soll, die Suchmaschinenoptimierung
besser zu verstehen und seine Seite dahingehend besser zu optimieren, damit auch
kleinere Webseitenbetreiber die Chance haben, auf den ersten Platz einer Suchmaschine
zu landen.
Unter dieser URL können Sie sich die PDF ansehen und abspeichern:
http://static.googleusercontent.com/external_content/untrusted_dlcp/www.google.com/de/
/webmasters/docs/search-engine-optimization-starter-guide.pdf
10.1.1 Individuelle und passende Seitentitel
Seitentitel werden in den Suchergebnissen angezeigt und durch Title Tags (im
Headbereich) definiert. Der Seitentitel ist einer der wichtigsten Onpage-SEO-Faktoren
und hat relativ hohe Ranking-Relevanz. Der Seitentitel <title> wird im <head> Bereich
eine HTML Seite definiert und sollte individuell und passend gewählt werden.
Wählen Sie einen Seitentitel, der das Thema einer Seite effektiv und exakt
beschreibt.
Wählen Sie für jede Seite einen einzigartigen Titel aus, der sich von den anderen
unterscheidet.
Verwenden Sie Seitentitel die kurz, aber informativ sind.

Suchmaschinenoptimierung
Dokumentation für die acmc-ls Webpräsenz
71
10.1.2 Seitenbeschreibung (Meta Description)
Für jede Seite kann eine Zusammenfassung des Inhalts definiert werden. Eine eigene
Beschreibung (Meta Description) für jede Seite hat den Vorteil, dass man dadurch
beeinflussen kann, was Google als Auszug in den Suchergebnissen anzeigt und darin fett
markiert (Abb. 53).
Wählen Sie eine Seitenbeschreibung, die den Inhalt der jeweiligen Seite exakt
zusammenfasst.
Wählen Sie eine Seitenbeschreibung, die für jede Seite einzigartig ist und sich von
den anderen Beschreibungen unterscheidet.
Abbildung 53: Seitenbeschreibung (Meta Description)
10.1.3 Klare Struktur der URL
Aussagekräftige Kategorie- und Dateinamen ohne komplexe Parameter, die kombiniert
als URLs in den Suchergebnissen angezeigt werden, sind für Suchmaschinen besser zu
indexieren und für Besucher leichter zu merken und zu lesen. Weil Benutzer oft mit der
URL als Ankertext verlinken, sind Schlüsselwörter in der URL von Vorteil für das
Ranking (Abb. 54).

Suchmaschinenoptimierung
Dokumentation für die acmc-ls Webpräsenz
72
Verwenden Sie Wörter mit Relevanz für den Inhalt und die Struktur Ihrer
Webseite.
Erstellen Sie eine einfache Verzeichnisstruktur, die dem Benutzer das
Zurechtfinden auf Ihrer Seite erleichtert
Abbildung 54: lesbare URLs
10.1.4 Webseite leichter navigierbar gestalten
Die Navigation einer Webseite ist nicht nur wichtig für Besucher, der Aufbau hilft auch
Suchmaschinen die Hierarchie Ihrer Webseite besser zu verstehen. Die Webseite sollte
mit einer Brotkrümelnavigation leichter navigierbar gemacht werden (Abb. 55). Der
Möglichkeit einer nicht korrekten URL-Eingabe sollte durch eine 404-Seite abgefangen
werden. Außerdem sollte eine Sitemap für Suchmaschinen und eine weitere Sitemap für
Besucher bereitgestellt werden.
Erstellen Sie eine natürliche Hierarchie.
Benutzen Sie Texte zum Navigieren (keine Bilder).
Erstellen Sie eine XML Sitemap.
Erstellen Sie eine sinnvolle „404“ - Seite (Errorpage).
Benutzen Sie eine Brotkrümelnavigation

Suchmaschinenoptimierung
Dokumentation für die acmc-ls Webpräsenz
73
Abbildung 55: Brotkrümelnavigation
10.1.5 Hochwertige Inhalte anbieten
Wenn Sie Ihre Zielgruppe verstanden haben, müssen Sie den Benutzern einzigartige,
exklusive und hilfreiche Inhalte anbieten.
Schreiben Sie leichte und lesbare Texte (vermeiden Sie orthographische Fehler in
Texten und Bildern).
Fokussieren Sie sich auf das Kernthema (vermeiden Sie mehrere Themen auf
einer Seite sowie die unattraktive Aufbereitung mit viel Fließtext).
Kreieren Sie frische und einzigartige Inhalte.
Kreieren Sie Inhalte primär mit Blick auf die Benutzer.
10.1.6 Bildern optimieren
Informationen zu einem Bild können als Alternative für User, die das Bild nicht angezeigt
bekommen und als Suchmaschinen-Alternative zum Ankertext für verlinkte Bilder über
das "alt"-Attribut gegeben werden. Bilder sollten in gängigen Formaten gespeichert und
in einem gesonderten Verzeichnis abgelegt werden.
Verwenden Sie kurze, aussagekräftige Dateinamen und Alt-Attribute.
Verwenden Sie einen Alt-Text für verlinkte Bilder.
Übermitteln Sie eine Bilder Sitemap.
10.1.7 Überschriften richtig einsetzen
Überschriften sollten verwendet werden, um wichtige Inhalte herauszustellen. Dies hilft
auch den Suchmaschinen die Seite besser zu identifizieren.
Geben Sie die Überschriften als Einzeiler wieder.
Verwenden Sie Überschriften sparsam.

Suchmaschinenoptimierung
Dokumentation für die acmc-ls Webpräsenz
74
10.1.8 Die Datei robots.txt
Das Crawlen und Indexieren von Seiten durch Suchmaschinen kann durch eine
Robots.txt-Datei eingeschränkt werden. Für sensible Inhalte gibt es allerdings sicherere
Methoden (wie Verschlüsselung oder Passwortschutz), um das Auslesen bzw.
Aufnehmen in den Suchmaschinenindex zu verhindern. Das Crawlen von internen
Suchergebnisseiten sollte vermieden werden.
10.1.9 XML Sitemap
Das Sitemapprotokoll ermöglicht einem Webmaster, die Suchmaschinen über Seiten
seiner Webseite zu informieren, welche von dieser ausgelesen werden sollen. Der
Standard wurde am 16. November 2006 von Google, Yahoo! und Microsoft beschlossen.
Es handelt sich um einen XML basierenden Webstandard (Abb. 56).
Ziel des Sitemapprotokolls ist eine Verbesserung der Suchresultate in den
Suchmaschinen. Der einheitliche Standard hilft dem Webseitenbetreiber nur eine Sitemap
zu generieren und nicht speziell für jede Suchmaschine eine Einzelne zu erstellen.
Abbildung 56: Sitemap Beispiel

Suchmaschinenoptimierung
Dokumentation für die acmc-ls Webpräsenz
75
10.2 Suchmaschinenoptimierung der Webseite
Das Kapitel 10.2 beschreibt, wie Sie vorgehen sollten, um eine Webseite benutzer- und
suchmaschinenfreundlich zu gestalten. Alle diese Punkte wurden für die Erstellung der
acmc-ls Webseite berücksichtig und optimal umgesetzt.
Individuelle und einzigartige Seitentitel
Den individuellen und einzigartigen Seitentitel legen Sie mit der Überschrift im Backend
fest, wenn Sie eine neue Seite oder einen neuen Artikel erstellen (Abb. 57).
Abbildung 57: individueller Seitentitel
Meta Description
Die Meta Description der Seite steht im Headbereich und ist in erster Linie für den
Benutzer unsichtbar. Sie wird nur von den Suchmaschinen ausgelesen und spiegelt den
Inhalt der Seite in Kurzfassung wieder. Dieser Text wurde mit den schlagkräftigsten
Wörtern versehen, um ein optimales Suchergebnis zu erzielen.
Dynamische Meta Description
„<?php wp_title($sep = ''); ?> Application Center Microcontroller - Learning Systems
(ACMC-LS) sind Lernsysteme, Controllerboards und Trainingskits für die Ausbildung
und Lehre mit Embedded Systems und Mikroelektronik.“
Der PHP Code: wp_title($sep = ''); generiert automatisch immer eine neue
Seitenbeschreibung aus der Überschrift. Somit ist jede Seite einzigartig und es tauchen
immer die stärksten Schlagwörter in der Beschreibung mit auf. (Microcontroller,
Lernsysteme, Controllerboards, Trainingskits, Ausbildung, Lehre, Embedded Systems
und Mikroelektronik)
Benutzerfreundliche URL Struktur
WordPress verfügt über eine Permalinkstruktur, welche Benutzerfreundliche URLs
generiert. Diese wurde benutzerdefiniert gestaltet (/%category%/%postname%/) und gibt
die Hierarchie der Seiten in der URL wieder. Zu finden im Backend unter „Einstellungen
Permalink“

Suchmaschinenoptimierung
Dokumentation für die acmc-ls Webpräsenz
76
Seite leichter navigierbar machen
Damit der Benutzer sich immer auf der Seite zurechtfindet, wurde eine
Breadcrumbnavigation eingefügt (Abb. 58). Diese gibt dem Benutzer eine Übersicht, wo
er sich gerade befindet. Er kann auch jederzeit zu der vorhergehenden Seite
zurückspringen, da alle obersten Ebenen mit einem Link versehen sind.
Abbildung 58: Brotkrümelnavigation
Hochwertiger Inhalt
Für Suchmaschinen sind verwertbare Informationen auf der Seite viel wichtiger als
Seitenbeschreibung, Keywörter oder lesbare URLs. Deshalb ist der Autor der Seite für
den Inhalt verantwortlich. Dieser sollte den Text leserlich schreiben und sich auf das
Kernthema konzentrieren.
Bilder optimieren
Für Bilder sollte immer ein Alt-Attribut verwendet werden, da diesen Text die
Suchmaschinen lesen und besser bewerten können. Entweder vergeben Sie beim
Bilderhochladen eine Beschreibung für das Bild mit an oder Sie lassen den Text frei.
Wenn Sie ihn frei lassen vergibt WordPress aus dem Dateinamen des Bildes das Alt-
Attribut automatisch.
Überschriften
Wenn der Autor im Backend Seiten erstellt, muss er die Überschrift selbst wählen. Diese
wird dann von WordPress mit der zweitgrößten Überschrift ausgegeben (h2). Sie können
die Größe der Überschrift im WYSIWYG-Editor auch selbst bestimmen.
Robots.txt
In einer robots.txt können Dateistrukturen festgelegt werden, welche Verzeichnisse
ausgelesen werden dürfen und welche nicht. Im Rootverzeichnis des acmc-ls Servers
finden Sie eine robots.txt. Diese wurde wie folgt konfiguriert:
User-agent: *
Allow: /

Suchmaschinenoptimierung
Dokumentation für die acmc-ls Webpräsenz
77
Sitemap: http://www.acmc-ls.de/sitemap.xml
Laut dieser Einstellung darf die Suchmaschine alles durchsuchen. Der Grund dafür ist,
dass der Backendbereich mit einem Passwort versehen ist.
Die Zusatzanweisung „Sitemap“ suggeriert den Suchmaschinen, wo sich die
Sitemap.xml befindet.
XML Sitemap
Die Sitemap wird bei der acmc-ls Webseite automatisch generiert. Dies gilt auch, wenn
sich der Inhalt ändert oder eine neue Seite oder Artikel erstellt wird. Google, Bing und
Ask werden darüber automatisch informiert. Die Sitemap wird als XML Datei und als
komprimierte zip Datei im Rootverzeichnis hinterlegt.
Abschließende Bemerkung
Ich wünsche Ihnen viel Erfolg mit der Umsetzung der neuen Mikrocontroller
Lehrsysteme Webseite des Application Center Microcontroller. Bei technischen
Problemen stehe ich Ihnen jederzeit mit Rat und Tat zur Verfügung.

Literaturverzeichnis
Dokumentation für die acmc-ls Webpräsenz
78
Literaturverzeichnis
[1] PHP, Januar 2011, http://de.wikipedia.org/wiki/PHP
[2] MySQL, Januar 2011, http://de.wikipedia.org/wiki/MySql
[3] mod_rewrite, Januar 2011, http://de.wikipedia.org/wiki/Mod_rewrite
[4] .htaccess, Januar 2011, http://de.selfhtml.org/servercgi/server/htaccess.htm
[5] Dropdown Menü, Januar 2011, http://users.tpg.com.au/j_birch/plugins/superfish/#
[6] WYSIWYG Tastenkürzel & Actionsbefehle, Januar 2011,
http://en.support.wordpress.com/editors/keyboard-shortcuts/
[7] Urheberrecht, Januar 2011, http://www.internetrecht-rostock.de/urheber.htm
[8] Bildformate, Januar 2011, http://de.selfhtml.org/grafik/formate.htm
[9] Bilder in einem Text einfügen, Januar 2011, http://www.terablog.de/2010-
01/wordpress-mediathek-bildgroessen-und-thumbnails-verstehen-und-nutzen