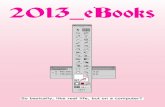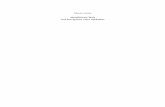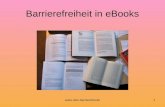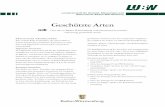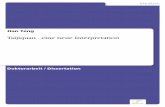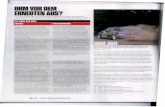DRM geschützte eBooks auf dem iPadmedia.libri.de/shop/magazine-pictures/Anleitung iPad_0.pdf ·...
Transcript of DRM geschützte eBooks auf dem iPadmedia.libri.de/shop/magazine-pictures/Anleitung iPad_0.pdf ·...

1
DRM geschützte eBooks auf dem iPad
Bitte beachten Sie, dass diese Anleitung nur für PDFs und EPUBs gilt. MobiPocket-
Dateien (ein anderes in unserem Shop angebotenes eBook-Format) werden im Moment
nicht auf dem iPad unterstützt.
1. Download des Adobe Digital Editions
Laden Sie die Adobe Digital Editions herunter, um für die gekauften eBooks die Lizenz
zu beziehen, und richten Sie Ihr persönliches Konto ein. Dies wird auf der Hilfeseite
von books.ch Schritt für Schritt unter folgendem Link erklärt:
https://www.books.ch/shop/action/magazine?aUrl=90007790&nav=43024
2. Download des gekauften eBooks
Laden Sie das gekaufte eBook wie folgt herunter (siehe Screenshot). Unter „Mein
Konto“ wählen Sie:
1. Download
2. Meine eBooks
3. Download
4. „Öffnen mit“. Achten Sie darauf, dass „digitaleditions.exe“ ausgewählt ist.

2
3. txtr-Konto einrichten
Gehen Sie auf txtr.com und richten Sie sich ein persönliches Konto ein, indem Sie oben
links auf "Mitglied werden" klicken (Screenshot Punkt 1). Geben Sie einen
Benutzernamen, Ihre E-Mail-Adresse und ein Passwort ein. Dies kreiert ein
Benutzerprofil, welches Sie auch auf Ihrem iPad verwenden werden.
Unter dem Menupunkt "Upload" können Sie nun Ihre lizenzierten eBooks in Ihr Konto
hochladen, um sie anschliessend auf Ihrem iPad wieder herunterzuladen (Screenshot
Punkt 2).
4. eBook auf txtr hochladen
Im Bereich „Upload“ (1.) können Sie nun auf „Hinzufügen“ (2.) klicken.

3
Wählen Sie das eBook, welches Sie auf Ihr iPad übertragen wollen (1.), und klicken Sie
auf „öffnen“ (2.).
Das Buch wird hochgeladen und Sie können den Titel des Buches und den Namen des
Autors noch bearbeiten (1.), sollten diese nicht korrekt übernommen werden.
Anschliessend können Sie auf „Fertig“ (2.) klicken um das Hochladen des Buches
abzuschliessen. Wiederholen Sie diesen Schritt um weitere eBooks hochzuladen, um
diese später auf Ihrem iPad lesen zu können.

4
5. Herunterladen des txtr-Apps auf Ihrem iPad
Gehen auf Ihrem iPad in den App Store
Laden Sie das kostenlose App txtr herunter, indem Sie „txtr“ in die Suche eingeben
und auf das entsprechende Suchergebnis klicken.

5
Klicken Sie auf das txtr App, um die Anwendung zu starten.
6. txtr-Settings einstellen
Ihre Bücherbibliothek ist momentan noch leer - zuerst müssen wir unter „Settings“
noch einige Einstellungen vornehmen.

6
Melden Sie sich mit Ihrem am PC erstellten txtr-Account an. Hierfür müssen Sie auf
„Anmeldung“ klicken.
Geben Sie die Kontodaten Ihres txtr-Kontos an und klicken Sie auf „Anmelden“.

7
7. iPad als AdobeDigital-Lesegerät registrieren
Nun ist txtr auf Ihr Konto eingestellt. Sie müssen jetzt noch die AdobeID-Einstellungen
anpassen, damit Sie auch die auf books.ch gekauften, DRM-geschützten eBooks auf
Ihrem iPad lesen können. Gehen Sie also in die AdobeID-Settings.
Geben Sie hier Ihre Adobe Digital Editions Kontoangaben ein, welche Sie beim
Erstellen des Kontos auf Ihrem PC verwendet haben und klicken Sie auf „Adobe ID
aktivieren“.

8
Bestätigen Sie nun die Aktivierung.
8. Herunterladen Ihrer auf txtr hochgeladenen eBooks.
Nun ist Ihr App fertig eingerichtet und Sie sind bereit Ihre gekauften und auf txtr
hochgeladenen eBooks auf Ihr iPad downzuloaden. Klicken Sie auf „Library“.

9
Ihre Bibliothek ist noch immer leer, aber der Menupunkt „Archiv“ ist erschienen.
Wählen Sie diesen an.
Sie sehen jetzt den Menupunkt „Inbox“. Die Inbox enthält die von Ihnen hochgeladenen
eBooks. Auf der rechten Bildschirmseite wird angezeigt, wie viele dies sind (in meinem
Fall eines). Wählen Sie „Inbox“.

10
Sie sehen nun die hochgeladenen eBooks. Wenn Sie auf eines klicken, werden Sie
gefragt, ob Sie dieses herunterladen möchten.
Klicken Sie auf „Herunterladen“.

11
Das eBook wird heruntergeladen und direkt angezeigt. Es ist nun auf Ihrem iPad
gespeichert, Sie müssen es also nicht vor jedem Lesen erneut herunterladen.
Wollen Sie nun weitere eBooks auf Ihr iPad laden, können Sie gemäss Schritt 4 weitere
Dokumente auf txtr hochladen und dann gemäss Schritt 8 diese auf Ihr iPad
herunterladen. Die Einstellungen müssen nur ein Mal vorgenommen werden.
Auf folgender Hilfeseite von txtr werden die häufigsten Fragen beantwortet:
http://forum.txtr.com/viewtopic.php?f=15&t=22
Viel Spass beim Lesen!