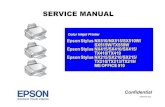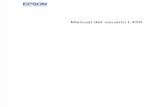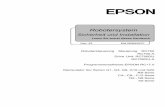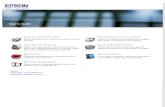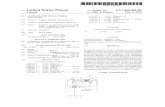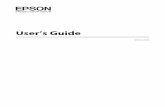Drucker EPSON Stylus Photo R3000 - d-walter-photo.de SW Drucke/Drucker EPSON... · Dann wird im...
Transcript of Drucker EPSON Stylus Photo R3000 - d-walter-photo.de SW Drucke/Drucker EPSON... · Dann wird im...
Drucker EPSON Stylus Photo R3000 Einige Hinweise zum Drucken mit dem Epson Stylus Photo R3000
Mit dem Start öffnen Sie die Anwendermaske des Druckertreibers R3000
A Unter diesem Schalter finden Sie Ihre aktuellen Einstellungen:
Foto für Farbbilder, Fine Art für SW Bilder, und Ihre persönlichen Einstellungen, die Sie mit Klick auf Speichern/Löschen…
speichern können, wenn Sie eine umfangreiche Voreinstellung vorgenommen haben. (Beispiel nächstes Bild)
Auf dieser Maske ist zu erkennen, welche Einstellungen Sie ausgeführt haben: Links die Standardeinstellung und rechts die von Ihnen vorgenommene. Vieles kann beibehalten werden, wichtiges aber werden Sie, nach Ihren Vorstellungen anpassen.
So z. B. Bidirektional „Aus“. Diese Einstellung bewirkt, dass die Tinte immer nur in einer Laufrichtung aufgetragen wird und nicht auch noch im Rückwärtslauf, was der Druckqualität zugute kommt. Da der Drucker kalibriert ist kommt die Einstellung „Keine Farbanpassung“ zur Anwendung. Bei unkalibriertem Drucker (sollte es eigentlich nicht geben) empfehle ich Adobe
RGB.
Dann noch das Papierformat und die Lage (hoch oder quer), einen eindeutigen Namen vergeben und speichern. Diese Einstellung kann dann zu jeder Zeit wieder aufgerufen werden. Einen Klick auf den gespeicherten Namen und schon
erscheinen alle voreingestellten Parameter für den nächsten Druck. So können Sie sich eine Sammlung von Einstellungen anlegen, z. B. auch eine eigene Papiergröße, wie 240 x 330 mm, entspricht ½ DIN A3+.
B Mit der Wahl einer dieser Tinten legen Sie fest, auf welches Papier gedruckt wird. Mit der Wahl: „Tinte Fotoschwarz“ nur
auf Glanzpapier in Farbe oder Schwarzweiß (Baryt). „Tinte, Mattschwarz“ ist für Mattpapier zuständig, sowohl in Farbe wie auch als SW Fine Art Druck. Nur sollten Sie mit der Einstellung „Tinte, Fotoschwarz“ nicht auf Mattpapier drucken.
C Unter Medium werden nun die entsprechenden Papiere (ausschließlich EPSON Papiere) vorgegeben. In diesem Beispiel die
Fotopapiere = Glanzpapiere. Sie können aber auch andere Fotopapiere von einem Hersteller Ihrer Wahl einsetzen.
D Klicken Sie auf den Schalter Farbe, dann können Sie wählen ob Sie ein Farbfoto oder ein Schwarzweißfoto
ausdrucken wollen, sofern Sie die entsprechende Datei vorbereitet haben.
Kommen wir an dieser Stelle gleich zum Punkt E, nächstes Bild: Zur Qualität, genauer zur Druckqualität.
Grundsätzlich müssen wir zwischen ppi und dpi unterscheiden. In vielen Medien und Abhandlungen werden
diese völlig verschiedenen Begriffe immer mal wieder durcheinander gebracht.
ppi heißt Pixel per Inch. Ein Inch (Zoll) = 2,54 cm. ppi setzt sich aus picture element zusammen, was soviel
heißt, wie Bildelement, ist quadratisch und die kleinste Bildeinheit eines digitalen Bildes/einer Bilddatei.
Einige Beispiele: Eine Farb-Bilddatei (8 bit pro Kanal) hat die Abmessung: 3561 x 2378 Pixel, dann ist die Dateigröße = 8.468 MB x 3 (RGB) = 25.4 MB groß. Ein Graustufenbild dagegen nur 8.468 MB (ein Kanal).
Wollen Sie ermitteln wie groß die aus den Pixel resultierende Bildgröße in cm ist, wenn eine Auflösung von
300 ppi angenommen wird (mit der Auflösung beschäftigen wir uns noch) Dann rechnen Sie wie folgt: 3561 : 300 x 2,54 = 30,15 cm für die eine Seitenlänge und 2378 : 300 x 2,54 = 21,13 cm für die zweite
Seite. Ihr Bild ist dann 30,15 x 21 13 cm groß. Ein Bildschirm, der 1680 x 1050 Pixel misst, hat horizontal 1680 Pixel mal vertikal 1050 Zeilen = 1.764.000 Pixel.
dpi heißt dots (drops) = Punkte (Tropfen) per Inch und ist ein Terminus der Ausgabe,- und Druckqualität.
Einige Beispiele: Ein Drucker hat eine Druckqualität von 1440 x 720 dpi. So ist er in der Lage 1440 dots pro Inch in der horizontalen Ebene zu platzieren und vertikal 720 Reihen zu erreichen. Wobei durch die
Mischung der subtraktiven Farben des Druckers mehrere drops (Tropfen) auf ein dot (Punkt) entfallen können. Nun ist es logisch und zugunsten einer besseren Druckwiedergabe, möglichst viele dots pro Inch
(Zoll) aufs Papier bringen zu wollen. Dies gelingt einerseits durch die Erhöhung der Menge an dots
(beeinflussbar) und andererseits durch die Verkleinerung der Tintentröpfchen bis hin zu 2 Picoliter.
Der R3000 hat nun einige Qualitätsstufen im Gepäck: Bei der Farbeinstellung erhalten Sie nachfolgend aufgeführte Qualitäten: Stufe 3) 1440 x 720, Stufe 4) 1440 x 1440 und Stufe 5) 5760 x 1440 dpi. Bei 1440
x 720 dpi bekommen Sie schon sehr gute Ergebnisse. 1440 x1440 ppi bedeutet, dass die Reihen per Inch verdoppelt werden. Diese Qualität können Sie Anwenden, wenn Sie ausgesprochen qualitativ gute
Bilddateien haben. Bei einer schon leicht unscharfen, oder gegenteilig überschärften Bilddatei, sowie ausgefressenen Lichtern und zugelaufenden Schatten, nützt Ihnen diese Qualitätseinstellung kaum. Wer von
Ihnen die Stufe 5 = 5760 x1440 anwendet, der spült im wahrsten Sinn des Wortes viel Geld in die Kassen des Druckerherstellers und nimmt u. U. sogar einen Qualitätsverlust in Kauf. Eine rein schwarze Fläche kann,
ähnlich einer Solarisation, sogar grau statt tiefschwarz werden, ob der hohen Tintenmenge.
E Unter dieser Schaltleiste können Sie die Druckqualität wählen. Siehe Beschreibung oben. Bidirektional wird deaktiviert .
Glatte Kante zu aktivieren hilft eigentlich nur bei sehr kleinen Bilddateien, die etwas größer gedruckt werden.
F Unter der Schaltleiste Modus legen Sie die Farbeinstellung fest. Richtig und vor allem wichtig sind die Kalibrierung Ihres
Bildschirmes und Ihres Druckers. Nur so bekommen Sie das aufs Papier, was Sie auch am Bildschirm sehen. Messsonden und
Kolorimeter sind schon zu erschwinglichen Preisen zu haben. Der Drucker wird dann auf die Papiersorten Ihrer Wahl kalibriert und als ICC Profil gespeichert. Dann wird im Druckertreiber „Aus (Keine Farbkorrektur)“ angewählt und Photoshop, oder ein anderes Bildbearbeitungsprogramm, übernimmt die Arbeit.
Sollten Sie Ihren Drucker noch nicht kalibriert haben, dann schlage ich Adobe RGB für den Druck vor. Adobe RGB hat einen
etwas größeren Farbraum als sRGB.
G Quelle: Wenn Sie die Schaltleiste neben Quelle anklicken, dann können Sie zwischen Blattware oder Rollenware wählen,
sowie zwischenweiteren Varianten.
H Die Schaltleiste neben Format führt und zu verschiedenen Papierabmessungen. Die gebräuchlichste wird wohl die A-Serie sein.
Dort sind die Abmessungen von A6 bis A2 vorgegeben. Wer eine andere Abmessung wünscht, der kann sich unter
„Benutzerdefiniert“ eine eigene Papierabmessung einrichten und speichern. Rechts im Bild „Benutzerdefiniertes Papierformat“ sehen Sie ein Beispiel.
Hinter Modus – Aktuelle Einstellungen ist die Schaltleiste „Erweitert“ angeordnet. Klickt man darauf, öffnet sich die rechte Anwendermaske
„Modus Farbanpassung“. In unserem Beispiel für ein Schwarzweißbild. Aber auch für Farbbilder steht eine entsprechende Anwendermaske zur Verfügung. Wenn Sie Ihre Bilddatei im Bildbearbeitungsprogramm akribisch aufbereitet haben, dann sollten Sie sich von den
Reglern für „Helligkeit“, „Kontrast“ und „Schattentönung“ fernhalten. Auch die daneben stehenden Regler sollten Sie ignorieren. Die Schaltleiste Farbton bleibt auf „Aktuelle Einstellung“, unter der Schaltleiste hinter Mittelgrau stellen Sie „Normal“ ein. Dies gilt für ein
neutrales Schwarzweißbild. Wenn Sie ein Bild tonen wollen, dann werden an dem Farbkreis die entsprechenden Tonwerte hervorgerufen; entweder durch das Verschieben des weißen Kreuzes in eine von Ihnen gewünschte Richtung, oder durch Eingabe in die Zahlenfelder,
wenn Ihnen die Tonungskoordinaten bekannt sind. Aber bedenken Sie, dass die Bilddatei nicht verändert wird, die bleibt, wie von Ihnen erstellt – neutralgrau. Das oben gesagte gilt natürlich auch für die Farberweiterung. Anwender, die ihren Drucker nicht
kalibriert haben, können natürlich nach Herzenslust mit diesen Reglern spielen.
Die Anwendermaske auf der vorhergehenden Seite erklärt sich fast von selbst. Unter Ausrichtung stellen Sie Hoch,- oder Querformat ein. Unter Layout das Papierformat, unter Ausgabe-Papier wählen Sie „Wie Papierformat“ (das haben Sie ja schon
in den Haupteinstellungen eingerichtet) „Skalierter Druck“ und „Passend auf Seite“ anklicken und das war‘s im Prinzip. In den Haupteinstellungen sollten Sie noch die Druckvorschau aktivieren. So erscheint nochmals eine Maske, bevor sich der
Drucker in Gang setzt. Sie haben bei einem versehendlichen Startbefehl einer Datei, hier nochmal die Gelegenheit zum Abbruch vor dem Druckstart.
Nun wie versprochen noch ein paar Worte zur Auflösung. Gemeinhin werden 300 ppi Bildauflösung für den Druck empfohlen. Das stellt sicher, dass ein Bild nach dem Druck in sich geschlossen und homogen wirkt. Besser ist es jedoch ein Bild zu
drucken, welches eine Auflösung hat die einem geraden Teiler der Druckerqualität entspricht.
Beispiel: 1440 dpi : 5 = 288 ppi Bildauflösung. Wenn ein Bild kleiner gedruckt werden soll, dann empfiehlt sich der Divisor 4: 1440 dpi : 4 = 360 ppi Bildauflösung. Die Dots per Inch bleiben gleich, die Pixel per Inch rücken im ersten Beispiel etwas auseinander. Der Ausdruck wird etwas größer, (was an der Bildqualität nichts ändern wird). Im zweiten Beispiel rücken die
Pixel näher zusammen, der Ausdruck wird kleiner. In beiden Fällen ist aber die Verteilung der Dots regelmäßiger (geordneter). Bei einer Auflösung von 300 ppi ist der Divisor 4,8.
Dieter WALTER www.d-walter-photo.de
Alle Anwendermasken: Quelle EPSON