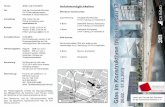DS-WIN-TERMIN HANDBUCH - dampsoft.de · 3 7.4.3. Konferrenztermin absagen 36 7.4.4. Checklisten aus...
-
Upload
nguyenkhuong -
Category
Documents
-
view
218 -
download
0
Transcript of DS-WIN-TERMIN HANDBUCH - dampsoft.de · 3 7.4.3. Konferrenztermin absagen 36 7.4.4. Checklisten aus...

1
Pionier der Zahnarzt-Software.
Seit 1986.
DS-WIN-TERMIN HANDBUCH
Stand: Juni 2015

2
1. Einleitung 1
2. Starten mit dem Terminprogramm 2
3. Hauptmenü 3
3.1. Patientenstatistik 3
3.2. Symbolleiste 5
3.3. Klemmbrett 5
3.4. Patiententermine 5
3.5. Papierkorb 6
4. Terminbuch 7
4.1. Terminbuch neu anlegen 7
4.2. Terminbuch öffnen 8
4.3. Terminbuch schließen 8
4.4. Alle Terminbücher schließen 8
4.5. Terminbuch löschen 9
4.6. Terminbuchgruppen und Mitarbeitergruppen anlegen 10
4.7. Ende 10
5. Zimmer 11
5.1. Zimmerverwaltung 11
5.1.1. Gültigkeit in Terminbüchern 12
5.1.2. Zimmerbelegungsplan 13
5.2. Zimmerauswahl 15
5.3. Gesamtübersicht 16
6. Patient 17
6.1. Auswahl 17
6.2. Neuer Patient 17
6.3. Liste neuer Patienten 19
6.4. Patientenprofil / Stand-by-Liste 19
6.4.1. Patientenprofil 20
6.5. Unzuverlässige Patienten 22
6.6. Wartezimmer 23
6.7. Übernahme 23
6.8. Aktueller Patient in Rot 24
6.9. Terminexport 25
7. Aktion 27
7.1. Zur Monatsübersicht 27
7.2. Zur Tagesübersicht 27
7.2.1. Patientennamen ausblenden 28
7.3. Jahresübersicht 29
7.3.1. Spaltenaufteilung 30
7.3.2. Lupe 31
7.4. Manuelle Terminvergabe 32
7.4.1. Vor- und Nachbereitungszeit 34
7.4.2. Konferenztermin 35
Inhaltsverzeichnis

3
7.4.3. Konferrenztermin absagen 36
7.4.4. Checklisten aus dem QM 37
7.4.5. Termin für Fremdadresse 37
7.4.6. Darstellung ausgecheckter Patienten 38
7.4.7. Abgesagte Termine 38
7.4.8. Statistik/ Filterung nach abgesagten Terminen 39
7.4.9. Gerätezuordnung für Termine 41
7.5. Funktionen mit der rechten Maustaste 42
7.6. Behandlungsfolgen vergeben 45
7.7. Freie Termine suchen 46
7.8. Terminzettel drucken 47
7.9. Tagesübersicht drucken 48
8. Datum 49
8.1. Datum einstellen 49
9. Optionen 50
9.1. Einstellungen 50
9.1.1. Einstellungen Allgemein 50
9.1.2. Einstellungen Terminvergabe 52
9.1.3. Einstellungen Terminbücher 53
9.1.4. Einstellungen Layout 56
9.1.5. Papierkorb 57
9.1.6. Karteikarte 58
9.2. Praxiszeiten 59
9.2.1. Reservierte Zeiten 60
9.2.2. Tage ohne besondere Zeiten 60
9.3. Schichtbetrieb 61
9.4. Spezielle Tage 62
9.5. Behandlungsarten 64
9.5.1. Neue Behandlungsart anlegen 64
9.5.2. Abgleich zwischen den Terminbüchern 65
9.6. Behandlungsfolgen 65
9.7. Kategorien 66
9.8. Terminzettel definieren 67
10. Verwaltung 68
10.1. Datensicherung 69
10.2. Protokoll 70
10.3. Druckereinstellungen 70
10.4. Kartenleser 72
10.5. Praxisdaten 72
10.6. Stationsnamen 73
10.7. Behandler 74
10.8. Mitarbeiter 74
10.9. Symbole 75
10.10. Farbverwaltung 76
10.11. Globale Notizen 77
10.12. Nachrichten senden 77

4
10.13. Bildschirmausdruck 79
10.14. Statistik 79
10.14.1. Datenanalyse 79
10.14.2. Nicht erschienene Patienten 80
10.15. SMS 81
10.15.1. SMS Einstellungen 81
10.15.2. Ausgangskorb 82
10.15.3. Terminvergabe mit SMS Benachrichtigung 83
10.16. DS-Win-Net 84
10.16.1. DS-Win-Net Einstellungen 84
10.16.2. Einstellungen Terminvorlagen 86
10.16.3. Freigabe der Terminbücher 87
10.17. Patienten-PIN vergeben 88
10.18. Outlook Synchronisierung 89
10.19. Upload-Einstellungen 90
10.19.1. Exporteinstellungen 91
10.19.2. Smartphone-Anbindung 91
10.20. Online Terminmangement 94
11. Druckaufträge 95
11.1. Drucken 95
11.2. Löschen 95
11.3. Abbrechen 95
12. Fenster 96
12.1. Standardanordnung 96
12.2. Persönliche Anordnung wiederherstellen 96
12.3. Als persönliche Anordnung speichern 97
12.4. Übereinander 97
12.5. Nebeneinander 97
12.6. Automatisch anordnen 97
12.7. Fenster Synchronisieren 98
12.8. Klemmbrett 98
12.9. Papierkorb 98
12.10. Patiententermine 98
13. Hilfe 99
14. Notizen 100

DAMPSOFT
Version: 1.0
Seite 1/100
1. Einleitung
Sehr geehrte Anwenderin, sehr geehrter Anwender,
Das Terminprogramm ist ein eigenständiges Programm der Dampsoft-Produkte, dass zwar auch Standalone nutzbar ist, seine
Stärke aber besonders durch die Integration in das DS-Win-Plus entfaltet.
In den Zahnarztpraxen wird es aufgrund der wirtschaftlichen Entwicklung immer wichtiger, einen Überblick über die vergebenen
Termine und somit über eine effektive Auslastung der Praxis zu bekommen.
Zudem gibt es immer mehr Praxen, die im Schichtbetrieb bzw. mit Teilzeitkräften arbeiten, sodass der Einsatz der Mitarbeiter
durch einen besseren Überblick über die Terminvergabe effizienter geplant werden muss.
Ziel dieses Terminprogramms für Zahnarztpraxen ist es, die Terminvergabe für die Patienten einfacher und übersichtlicher zu
bearbeiten. Durch eine grafische Darstellung und Übersicht, die eine Aufstellung nach Tag, Monat und Jahr ermöglicht, wird
jederzeit ein kompletter Überblick realisiert. Das System kann die Stammdaten des Patienten über einen Kartenleser einlesen
und somit schnell weiterverarbeiten. Durch den Zugriff im Netzwerk kann auch von verschiedenen Arbeitsplätzen auf die
Termine zugegriffen werden, wodurch die Eintragungen in einem manuellen Terminkalender überflüssig werden.
Aufgrund von Voreinstellungen wie Praxiszeiten, Schichtbetrieb und Feiertagen wird nur die wirklich zur Verfügung stehende
Arbeitszeit dargestellt und bei den automatischen Terminvorschlägen berücksichtigt. Die unterschiedlichen
Einstellungsmöglichkeiten für die Terminbücher in Zusammenarbeit mit der Zimmerverwaltung erlauben es verschiedene
Organisationsvarianten mit dem Terminprogramm abzubilden. Als erweiterten Einsatz Unterstützung für das Terminbuch steht
Ihnen das Online Terminmanagement zur Verfügung, mit dem sich der Patient über das Internet selbst Termine holen kann.
Die Statistiken verhelfen Ihnen zu einer besseren Analyse Ihrer Termine.
Die Firma OPTI-Zahnarztberatung bezieht die Terminbücher in ihr Controlling-Konzept ein.
Grundsätzlich ist die Bedienung der Dampsoft-Softwarepakete einheitlich und durch eine kontextbezogene Hilfe einfach zu
erlernen. Sollten Sie bereits Dampsoft-Programme einsetzen, wird es Ihnen sicherlich nicht schwerfallen, sich schnell und
sicher im Programm zu bewegen.
Wir wünschen uns, dass wir mit der Entwicklung dieses Programms dazu beitragen können, die Abläufe in Ihrer Praxis
bezüglich Terminvergabe und Terminverwaltung zu optimieren.
Ihr Dampsoft-Team
1. Einleitung

DAMPSOFT
Version: 1.0
Seite 2/100
2. Starten mit dem Terminprogramm
Beim ersten Start des Programms wird der Dialog zum Anlegen eines Terminbuches angezeigt. Legen Sie ein Terminbuch
nach Ihren Bedürfnissen an.
− Gehen Sie nachfolgend in den Menüpunkt „Optionen“ und durchlaufen Sie dort alle Punkte.
− Wenn Sie nur über das DS-Win-Termin verfügen, geben Sie unter Verwaltung die Namen der Behandler und die
Stationsnamen ein.
− Überprüfen Sie unter Verwaltung die Druckereinrichtung.
− Wählen Sie im unter Terminbuch->Öffnen ein Terminbuch aus. Sie können diesen Dialog stets geöffnet lassen.
Anschließend können Sie bereits mit dem Programm arbeiten.
− Möchten Sie eine Mitarbeiterabfrage bekommen, können Sie unter Verwaltung -> Mitarbeiter die Checkbox setzen. Dann
bekommen Sie beim Aufruf des Terminprogramms und durch die Taste F11 eine Mitarbeiterauswahlliste. Der gewählte
Mitarbeiter ist registiert und es kann somit nachvollzogen werden welche Termine von diesem Mitarbeiter vergeben wurden.
2. Starten mit dem Terminprogramm

DAMPSOFT
Version: 1.0
Seite 3/100
3. Hauptmenü
Das Hauptmenü ist ein Pull-down-Menü. Das bedeutet, dass sich beim Anklicken das jeweilige Untermenü öffnet. Nach dem
ersten Starten des Programms sieht das Hauptmenü folgendermaßen aus:
Unterhalb des Hauptmenüs werden die Daten des Patienten angezeigt, welcher zurzeit bearbeitet wurde. Über die Schaltfläche
>>P<< wird der Dialog „Patientenbezogene Notizen“ eingeblendet. Sie können in diesem Dialog beliebige Notizen eintragen.
Diese Informationen können automatisch bei Aufruf des Patienten in der Patientenauswahl vom Programm aufgerufen werden.
Sind bereits Notizen zu einem Patienten abgespeichert worden und die Option „automatisch anzeigen“ ist nicht auf aktiv ge-
setzt, geht aus der roten Schaltfläche hervor, dass bei diesem Patienten Notizen eingetragen wurden.
3.1. Patientenstatistik
Die Schaltfläche >>I<<ermöglicht den Aufruf der Patientenstatistik. Dieser Dialog gibt einen Überblick über die aufgelaufenen
Daten des Patienten.
3. Hauptmenü

DAMPSOFT
Version: 1.0
Seite 4/100
3. Hauptmenü
Über die Schaltfläche >>R<< gelangen Sie in die Risikofaktoren des Patienten.
Über die Schaltfläche >>Telefon<< können Sie den Patienten direkt anrufen mit einer Auswahl verschiedener Call-by-Call-
Anbietern. Dafür ist es erforderlich, dass die einzelnen Komponenten Ihrer Hardware aufeinander abgestimmt sind. Nähere
Informationen dazu finden Sie im Handbuch des DS-Win-Plus.
Mit der Pfeiltaste starten Sie den Anruf des Patienten ohne Auswahl auf verschiedene Call-by-Call-Anbieter.
Über die Schaltfläche >>O<< gelangen Sie in unser Zusatzmodul DS-Win-Org.
Nähere Beschreibungen entnehmen Sie bitte dem Handbuch DS-Win-Org.

DAMPSOFT
Version: 1.0
Seite 5/100
3. Hauptmenü
3.2. Symbolleiste
− Terminbuch öffnen
− Terminbuch schließen
− Patientenauswahl
− Behandlungsfolgenvergeben
− Freie Termine suchen
− Terminzettel drucken
− Tagesübersicht drucken
− Standard-Anordung wiederherstellen
− Allgemeine Notizen
3.3. Klemmbrett
Im Klemmbrett sehen Sie die zuletzt aufgerufenen Patienten für den Schnellzugriff. Die gelb markierten Patienten sind
Patienten, die aus dem Terminbuch bzw. der Liste der nicht erschienenen Patienten ins Klemmbrett zur weiteren Bearbeitung
verschoben worden sind. Diese Patienten bleiben unabhängig von der Voreinstellung, wie viele Patienten Sie im Klemmbrett
haben möchten, hier bleiben sie erhalten, bis Sie sie bearbeitet haben oder das Klemmbrett leeren.
3.4. Patiententermine
In Anlehnung an das Online Terminmanagement wurde das Terminprogramm um das patientenbezogene Klemmbrett erweitert.
Aktivieren Sie diese Funktion im Terminprogramm über den Menüpunkt „Fenster“ unten bei „Patiententermine“.

DAMPSOFT
Version: 1.0
Seite 6/100
3. Hauptmenü
Mit Auswahl eines Patienten ist das Klemmbrett automatisch gefüllt und ist mit zwei Reitern ausgestattet.
Wir erläutern Ihnen die Funktionalität Im Einzelnen und geben Ihnen zusätzlich noch einen Ausblick in die Nutzung des Online
Terminmanagement-Tool in der entsprechenden Anleitung unter www.dampsoft.de.
3.5. Papierkorb
Werden Termine aus dem Terminbuch gelöscht, so sind die Termine zunächst in den Papierkorb verschoben.
Wählen Sie mit der rechten Maustaste einen Termin im Papierkorb an, bekommen Sie folgende Auswahl:
− Papierkorb leeren -> löscht alle sich im Papierkorb befindlichen Termine endgültig
− Engültig löschen -> löscht den markierten Termin endgültig
− Wiederherstellen -> stellt den Termin wieder her
− Info.. -> gibt Informationen zum Termin an.

DAMPSOFT
Version: 1.0
Seite 7/100
4. Terminbuch
In diesem Menüpunkt kann ein neues Terminbuch angelegt, geöffnet, geschlossen oder gelöscht. Alle geöffneten Terminbücher
mit den dazugehörigen Behandlern werden mit einem Haken versehen. Außerdem kann das Programm hier beendet werden.
4.1. Terminbuch neu anlegen
Wählen Sie aus dem oberen Bereich den Namen des neuen Behandlers aus für den Sie ein neues Terminbuch anlegen
möchten und aus dem unteren Bereich die Daten, die Sie für den neuen Behandler übernehmen möchten. Mit die Schaltfläche
>>Anlegen<< wird das neue Terminbuch für den selektierten Behandler aufgenommen und abgespeichert. Anschließend wird
das Terminbuch des neuen Behandlers angezeigt. Wenn Sie weitestgehend identische Terminbücher für mehrere Behandler
haben möchten, empfiehlt es sich zunächst einen Terminkalender komplett einzurichten und dann die weiteren Terminkalender
anzulegen.
4. Terminbuch

DAMPSOFT
Version: 1.0
Seite 8/100
4. Terminbuch
4.2. Terminbuch öffnen
Um ein Terminbuch zu öffnen, klicken Sie entweder auf das entsprechende Symbol oder Sie wählen >>Terminbuch öffnen<<
aus dem Hauptmenü.
Markieren Sie das gewünschte Terminbuch, welches Sie öffnen möchten und klicken Sie auf die Schaltfläche >>OK<<. Sofern
alle Terminbücher geöffnet werden sollen, kann vorher die Funktion >>Alle markieren<< aktiviert werden.
Möchten Sie eine Terminbuchgruppe öffnen, klicken Sie die entsprechende Gruppe an. Sie können dann entscheiden, ob die
Terminbücher einzeln, oder als Übersicht geöffnet werden sollen. Werden die Terminbücher als Übersicht geöffnet, stehen alle
Termine der unterlegten Behandler als Gesamtansicht zur Verfügung. Sie können nun für mehrere Terminbücher gleichzeitig
Termine vergeben.
4.3. Terminbuch schließen
Um einen Terminbuch zu schließen, klicken Sie entweder auf das entsprechende Icon oder Sie wählen „Terminbuch schließen“
aus der Menüleiste.
4.4. Alle Terminbücher schließen
Mit der Funktion „alle Terminbücher schließen“ werden alle Terminbücher, die zum Aktivierungszeitpunkt geöffnet sind
geschlossen.

DAMPSOFT
Version: 1.0
Seite 9/100
4. Terminbuch
4.5. Terminbuch löschen
Um ein Terminbuch zu löschen, wählen Sie das gewünschte Terminbuch aus der Liste aus. Durch Klicken auf die Schaltfläche
>>Löschen<< wird der Eintrag nach einer Sicherheitsabfrage gelöscht. Wenn im DS-Win-Plus ein Statistik-Passwort
eingerichtet worden ist, bekommt man beim Löschen eine Passwortabfrage.
Hinweis!
Das Terminbuch ist dann definitiv gelöscht und kann nicht wiederhergestellt werden!
DAMPSOFT rät Ihnen davon ab ein Terminbuch zu löschen, da die entsprechenden Termine der
Patienten nicht mehr nachvollziehbar sind. Besser ist es, ein nicht mehr benötigtes Terminbuch
inaktiv zu schalten.

DAMPSOFT
Version: 1.0
Seite 10/100
4. Terminbuch
4.6. Terminbuchgruppen und Mitarbeitergruppen anlegen
Die Mitarbeitergruppen nehmen Sie über das DS-Win-Plus unter Verwaltung -> Praxis -> Mitarbeiter auf.
Dort gibt es die Schaltfläche >>Mitarbeitergruppen<< .
Über diesen Bereich können Mitarbeiter-Gruppen definiert werden.
Dies ist ähnlich wie die Berechtigungsgruppen, aber unabhängig von diesem Programmpunkt.
Dieser Programmpunkt ist nur in Verbindung mit dem DS-Win-Termin nutzbar.
Beim Neuanlegen eines Terminbuches kann man einen Behandler und einen Mitarbeiter dem Terminbuch zuordnen. Das geht
auch bei bereits angelegten Terminbüchern über den Punkt Optionen -> Einstellungen -> Terminbuch.
Wurden Mitarbeitergruppen angelegt, können diese bei „Terminbuch öffnen“ genutzt werden, um die entsprechenden
Terminbücher zu unterlegen.
4.7. Ende
Mit dem Aufruf „Ende“ werden alle zurzeit geöffneten Terminbücher geschlossen und das Programm wird beendet.
Bitte schalten Sie Ihren Computer nicht einfach aus, ohne das Programm und das Betriebssystem
ordnungsgemäß zu beenden.

DAMPSOFT
Version: 1.0
Seite 11/100
5. Zimmer
Die Zimmerverwaltung ermöglicht es Termine, die Behandlern zugeordnet sind, zusätzlich mit den zur Verfügung stehenden
Zimmern zu verknüpfen. Möchten Sie diese Funktion nutzen, sollten Sie zuerst die Behandlungszimmer anlegen. Rufen Sie
dazu wie oben abgebildet die Zimmerverwaltung auf. Sie gelangen dann in den folgenden Dialog.
5.1. Zimmerverwaltung
Durch Anklicken der Schaltfläche >>Neu<< können Sie weitere Zimmer anlegen. Es wird ein Eingabefeld angezeigt, in welches
Sie die gewünschte Bezeichnung, Kürzel und Farbe des Zimmers eintragen können. Mit der Mehrfachbelegung können Sie für
dieses Zimmer vordefinieren, dass in diesem Zimmer auch mehrere Termine nebeneinanderstehen dürfen. Die Farben sind in
der Voreinstellung neutral eingestellt. Das heißt, es werden alle Termine bzw. Behandlungsarten mit unterschiedlichen
Farbkennzeichnungen in der automatischen Terminvergabe vorgeschlagen oder bei der manuellen Terminvergabe zugeordnet.
5. Zimmer

DAMPSOFT
Version: 1.0
Seite 12/100
5. Zimmer
Diese Art der Farbeinstellung (neutral) hat also keine Auswirkung auf die Terminvergabe bzw. die dafür berücksichtigten Zeiten
und ist lediglich ein visuelles Ordnungskriterium. Möchten Sie zwischen den Farben der Behandlungen und der
Zimmereinteilung einen festen Zusammenhang definieren, der sich auf die Zeiten der Terminvergabe auswirkt, wechseln Sie in
die Farbverwaltung.
Ist die Optionsschaltfläche >>Zimmerverwaltung aktiv<< gesetzt, werden alle Meldungen, die in den Voreinstellungen bezüglich
der Zimmerverwaltung vorgenommen wurden vom Programm berücksichtigt. Wird die Schaltfläche deaktiviert, werden keine
Meldungen bzw. Hinweise bezüglich der Zimmerverwaltung angezeigt.
Hinweis!
Die Zimmerverwaltung ist gültig für alle Terminbücher, also nicht pro Terminbuch einstellbar.
Haben Sie mehrere Terminbücher geöffnet, können die Termine aus den anderen Zimmern in Grau dargestellt werden. So
können Sie ersehen, wann die Zimmer bereits belegt sind. Dazu setzen Sie die Checkbox bei >>Bei Anzeige nach Zimmern,
Termine anderer Behandler in Grau darstellen<<. Die Mehrfachbelegung für ein Zimmer darf in diesem Fall nicht eingestellt
sein.
5.1.1. Gültigkeit in Terminbüchern
Über die Schaltfläche >>Gültigkeit in Terminbüchern<< können Sie einstellen, in welchen Terminbüchern diese Zimmer genutzt
werden sollen. Die für ein Terminbuch gültigen Zimmer werden hier jeweils durch ein Kreuz kenntlich gemacht.

DAMPSOFT
Version: 1.0
Seite 13/100
5. Zimmer
5.1.2. Zimmerbelegungsplan
Der Zimmerbelegungsplan dient dazu ein Zimmer als „belegt“ zu kennzeichnen, d.h., ein anderer Behandler befindet sich in
dieser Zeit in diesem Zimmer. Das Zimmer steht also nicht zur Verfügung. Klicken Sie auf die Schaltfläche
>>Zimmerbelegungsplan<< öffnet sich der folgende Dialog:
Wählen Sie das entsprechende Zimmer aus.
In dieser Ansicht stehen Ihnen die Werktage zur Verfügung. Über >>Neu<<, siehe Beschreibung , können weitere Tage
(spezielle Tage) eingefügt werden.
3 Über die Schaltfläche >>Alle markieren<< können alle Tage markiert werden, bei denen eine Zimmerbelegung erfolgen soll.
Über die Schaltfläche >>Neu<< können spezielle Tage hinzugefügt werden, siehe Beschreibung . .
Sollen ein Tag oder mehrere Tage für eine Zimmerbelegung bearbeitet werden, klicken Sie auf >>Bearbeiten<<.
Mit der Schaltfläche >>Löschen<< können spezielle Tage gelöscht werden.
7 Mit der Einstellung „Zimmerbelegungsplan verwenden“ aktivieren Sie die Zimmerbelegung.
1
2 4
4 2
5
6
1
2
3
4 5 6
7

DAMPSOFT
Version: 1.0
Seite 14/100
5. Zimmer
5.1.2.1. Einrichtung Zimmerbelegungsplan
Zur Durchführung einer Zimmerbelegung klicken Sie zunächst auf einen Tag und anschließend auf die Schaltfläche
>>Bearbeiten<< . Es öffnet sich nachfolgender Dialog:
In diesem Bereich haben Sie die Möglichkeit bis zu sechs Zeiten für die jeweiligen Terminbücher (Behandler/Mitarbeiter)
festzulegen. Klicken Sie auf >>OK<< und Sie kommen zurück in den Zimmerbelegungsplan.
Die reservierte Zeit wird hinter dem Tag angezeigt.
Nach dem Beenden des Menüpunktes können Sie auch die Zimmerverwaltung verlassen.
2
5

DAMPSOFT
Version: 1.0
Seite 15/100
5. Zimmer
In den jeweiligen Terminbüchern (Einstellung nach Zimmern) wird die Zimmerbelegung dargestellt (hier in Grau). Möchten Sie
die Darstellung in einer anderen Farbe, so können Sie dies in den Voreinstellungen für das jeweilige Terminbuch ändern:
5.2. Zimmerauswahl
Durch die Anzeige der Zimmer kann hier schnell zwischen den Zimmerübersichten gewechselt werden. Die bereits
dargestellten Zimmer werden mit einem Haken gekennzeichnet. Sie können auch mehrere Zimmer gleichzeitig geöffnet haben.
Jedes Zimmer wird dann in einem extra Fenster dargestellt. Durch Anklicken eines Zimmers wird dieses aktiv und rückt in den
Vordergrund. In der Windowsgrundeinstellung wird das aktive Windowsfenster in der Titelleiste blau dargestellt.

DAMPSOFT
Version: 1.0
Seite 16/100
5. Zimmer
5.3. Gesamtübersicht
Diese Übersicht stellt alle Termine der Praxis dar, unabhängig für welchen Behandler oder in welchem Zimmer der Termin
geplant wurde.

DAMPSOFT
Version: 1.0
Seite 17/100
6. Patient
6.1. Auswahl
Über diesen Menüpunkt starten Sie die Patientenauswahl für die Terminvergabe. Wenn Sie mit dem DS-Win-Plus arbeiten,
greifen Sie mit der Patientenauswahl auf die Stammdaten des DS-Win-Plus Programms zu. Sie erhalten also das gleiche
Patientenauswahlfenster wie im DS-Win-Plus. Nach der Eingabe der Patientennummer oder Namens klicken Sie auf die
Schaltfläche >>OK<< um den Patienten ins Klemmbrett zu übertragen. Weitere Erklärungen zur Auswahl finden Sie im DS-Win-
Plus Handbuch.
Oder rufen Sie die Patientenauswahl über das Symbol auf.
Sofern Sie das DS-Win-Termin mit einem anderen Verwaltungsprogramm als dem DS-Win-Plus betreiben, finden Sie ein
kleineres Auswahlmenü. Sie haben jedoch je nach Verwaltungsprogramm auch die Möglichkeit, Patientendaten zu
übernehmen. Weitere Informationen finden Sie unter Patient/ Übernahme“.
6.2. Neuer Patient
Wenn Sie einen neuen Patienten aufnehmen möchten, um einen Termin zu vereinbaren, können Sie hier die wichtigsten Daten
eintragen.
6. Patient

DAMPSOFT
Version: 1.0
Seite 18/100
6. Patient
Sie können sich auch ein Symbol anlegen für die Funktion >>neuer Patient<<.
Erscheint der Patient später in der Praxis und die Karte wird eingelesen oder durch manuelle Aufnahme eingetragen, erfolgt im
DS-Win-Plus folgende Abfrage.
Beantworten Sie die Frage mit >>Ja<<, wird der Patient aus der Liste der neuen Patienten gelöscht. Dadurch bleibt die Liste der
neuen Patienten übersichtlich.
Haben Sie bei einem neuen Patienten eine Telefonnummer, Mobilnummer oder E-Mail Adresse eingetragen, wird der Eintrag
bei der Übernahme geprüft und es kommt zu folgender Abfrage:

DAMPSOFT
Version: 1.0
Seite 19/100
6. Patient
6.3. Liste neuer Patienten
Alle neuen Patienten werden hier angezeigt und können in das DS-Win-Plus >>Übertragen<< werden. Es öffnet sich die
Patientenaufnahme im DS-Win-Plus und die hier vorhandenen Daten sind bereits in die entsprechenden Felder eingetragen
worden. Mit der Schaltfläche >>Zuordnen<< kann der Patient dem bereits vorhandenen Patienten im DS-Win-Plus manuell
zugeordnet werden, falls durch unterschiedliche Schreibweisen keine automatische Zuordnung erfolgen konnte. Die Patienten
sind damit aus dieser Liste entfernt.
Im unteren Bereich werden die dazugehörigen Termine angezeigt.
6.4. Patientenprofil / Stand-by-Liste
Mithilfe der Stand-by-Liste ist es möglich eine Liste von Patienten, die demnächst einen Termin möchten und flexibel in der
Zeiteinteilung sind, zu verwalten. Diese Patienten können kurzfristig angerufen werden, um Termine, die abgesagt wurden,
wieder zu füllen. Wenn Sie die Checkbox im Patientenprofil bei „kann kurzfristig angerufen werden“ setzen, hat das

DAMPSOFT
Version: 1.0
Seite 20/100
6. Patient
Auswirkungen auf die Liste bei „Ersatz suchen“. Nur wenn dieses Häkchen gesetzt ist und der Patient in der Stand-by Liste
aufgenommen ist, werden die in Zukunft geplanten Termine in der Liste der Ersatzpatienten mit angezeigt. Außerdem können
Sie festlegen ob und wie lange die Patienten, nachdem sie einen Termin erhalten, noch in der Stand-by-Liste zur Verfügung
stehen sollen.
6.4.1. Patientenprofil
Um genau festzulegen, welche Zeiten für den Patienten günstig sind, kann im Reiter >>Paientenprofil<< ein Zeitprofil für den
Patienten erstellt und abgespeichert werden. Über den „Doppelpfeil“ gelangen Sie in ein erweitertes Zeitprofil für diesen
Patienten.

DAMPSOFT
Version: 1.0
Seite 21/100
6. Patient
Sofern der Patient keine Einschränkungen hinsichtlich der Terminwünsche hat, werden alle zur Verfügung stehenden
Optionsfelder mit einem Häkchen versehen. Stehen bestimmte Zeiten oder Tage nicht für eine Terminvergabe zur Verfügung,
ist diese Checkbox zu entfernen. Sollte die Behandlung von einem bestimmten Behandler durchgeführt werden, ist in der
Listbox mit der Bezeichnung „TB“ der Behandler auszuwählen.
Über die Schaltfläche >>Übernehmen<< Speichern Sie die Veränderungen im Patientenprofil ab.
6.4.1.1. Ersatz suchen
Wird ein geplanter Termin rechtzeitig abgesagt, kann ein Ersatzpatient gesucht werden, indem der Termin mit der rechten
Maustaste angeklickt und dann aus dem dargestellten Menü die Funktion „Ersatz suchen“ aktiviert wird. Daraufhin erfolgt der
Aufruf des unten aufgeführten Dialogs. Sie können auch die gewünschte Dauer definieren, dadurch wird nicht mehr nur nach
einem genau passenden Termin gesucht, sondern auch nach kürzeren Terminen, die in das Zeitprofil passen.
Bei Erstellung der Liste werden die bereits erfassten Zeitprofile der Patienten berücksichtigt. Nach Auswahl eines Patienten mit
der Maustaste und folgender Bestätigung mit der Schaltfläche >>OK<<, wird der Termin in Tages- und Monatsübersicht neben
dem Eintrag angezeigt, welcher abgesagt wurde.
Sie haben die Möglichkeit einzelne Patienten von der Terminvergabe auszuschließen.
Tragen Sie hier die
gewünschte Dauer des
Termins ein. Wird die
Dauer nicht verändert,
wird hier der maximale
Wert bis zum nächsten
Termin oder gemäß der
Praxiszeiten eingetra-
gen.

DAMPSOFT
Version: 1.0
Seite 22/100
6. Patient
Wird versucht für einen derart gekennzeichneten Patienten einen Termin zu vergeben kommt es zu folgender Meldung:
Wollen Sie die Terminvergabe für diesen Patient wieder ermöglichen, können Sie die Checkbox
wieder entfernen.
6.5. Unzuverlässige Patienten
Sie können in den Voreinstellungen einstellen, dass Sie vor unzuverlässigen Patienten gewarnt werden möchten. Hier finden
Sie die Liste dieser Patienten. Sie können unzuverlässige Patienten amnestieren, indem Sie den oder die gewünschten
Patienten markieren, das Datum bei >>Amnestie<< eintragen und >>Übernehmen<<. Wenn Sie einem Patienten Amnestie
gewährt haben erfolgt ein Karteieintrag in die Kartei des Patienten.
Bei der Terminvergabe werden Sie durch die rote Darstellung des Wortes „unzuverlässig“ auf diese Eigenschaft des Patienten
aufmerksam gemacht.

DAMPSOFT
Version: 1.0
Seite 23/100
6. Patient
6.6. Wartezimmer
Im Mehrplatzsystem ist es sinnvoll, die zu behandelnden Patienten aus der Wartezimmerliste heraus auszuwählen.
Es gibt folgende Möglichkeiten, wie die Patienten in die Wartezimmerliste kommen.
Durch das elektronische Patientenbestellbuch im DS-Win-Termin wird das Wartezimmer automatisch gefüllt. Oder über das DS-
Win-Plus Programm im Menü „Wartezimmer“. Nach der Auswahl des Patienten drückt man einfach die Schaltfläche
Wartezimmer >>Rein<<.
Die Anzeige der Termine kann nach den Kriterien Behandler, Zimmer, Termin, Ankunft und behandelte Patienten ausgewählt
werden, um jederzeit eine optimale Übersicht zu gewährleisten.
Weitere Informationen zum Umgang mit dem Wartezimmer entnehmen Sie bitte dem Haupthandbuch des DS-Win-Plus.
6.7. Übernahme
In diesem Dialog haben Sie die Möglichkeit, Daten aus anderen Programmen zu übernehmen. Sollten Sie ein anderes
Programm als das DS-Win-Plus zur Patientenbearbeitung einsetzen, können Sie morgens eine Datenübernahme der aktuellen
Patienten durchführen, um diese dann im DS-Win-Termin zu bearbeiten. Diese Übernahme führen Sie bitte im DS-Win-Plus
durch im Menüpunkt Verwaltung -> Patientenübernahme.

DAMPSOFT
Version: 1.0
Seite 24/100
6. Patient
Setzen Sie nicht das DS-Win-Plus ein, können Sie in dem oben aufgeführten Dialog Ihr Verwaltungsprogramm eingeben und
die Option „autom. Übernahme“ bei Programmstart“ anwählen. Starten Sie nun morgens das Terminprogramm, so werden die
Daten automatisch aus Ihrem Verwaltungsprogramm übernommen. Sollte Ihr Programm nicht in der oben aufgeführten Liste
aufgeführt sein, ist die Schnittstelle zur Übernahme Ihres Verwaltungsprogramms noch nicht implementiert. Erfragen Sie dann
bitte bei uns, ob eine Schnittstelle für Ihr Verwaltungsprogramm zur Verfügung gestellt wird.
6.8. Aktueller Patient in Rot
Ist diese Funktion aktiviert, werden die Termine im geöffneten Terminbuch rot dargestellt, welche sich auf den im Klemmbrett
markierten Patienten beziehen. Dies erleichtert die Suche nach Terminen des Patienten.

DAMPSOFT
Version: 1.0
Seite 25/100
6. Patient
6.9. Terminexport
Über den Terminexport können Termine von Patienten gefiltert und als Datei gespeichert werden. Diese Funktion ist dafür
gedacht, dass dem Patienten seine Termine z.B. als E-Mail-Anhang übermittelt werden können und der Patient diese Datei
dann z.B. in Microsoft Outlook einlesen kann.
1
2
3
4
5
6

DAMPSOFT
Version: 1.0
Seite 26/100
6. Patient
1 Wählen Sie in dieser Liste den gewünschten Patienten, für den Sie den oder die Termine exportieren möchten.
2 Definieren Sie den Zeitraum und klicken anschließend auf >>Neu filtern<<.
In diesem Bereich legen Sie den Speicherort für die Exportdatei fest.
4 Hier sehen Sie die gefilterten Termine des angewählten Patienten für den unter definierten Zeitraum. Markieren Sie die
zu exportierenden Einträge. Es können auch einzelne Einträge exportiert werden.
5 Diese Schaltfläche wechselt zwischen den Beschriftungen >>Alle Markieren<< und >>Markierung aufheben<<.
6 Wählen Sie >>OK<< dann wird die Exportdatei erstellt. Mit >>Abbrechen<< wird der Dialog ohne Dateierstellung
geschlossen.
3
2

DAMPSOFT
Version: 1.0
Seite 27/100
7. Aktion
Über das Menü >>Aktion<< können Sie zusätzlich zur „Iconleiste“ und zum Dialog >>Datum einstellen<< zwischen den
unterschiedlichen Übersichten auswählen und blättern. Es ist möglich eine Tagesübersicht für einen bestimmten Zeitraum
auszudrucken. Die Funktionen sind identisch mit den Menüschaltflächen unter >>Datum einstellen<<.
7.1. Zur Monatsübersicht
Der Monatskalender zeigt den Terminkalender in der Monatsansicht. Mithilfe des Datumsblocks oder des Menüpunktes „Aktion“
kann man den Kalender tages-, wochen- oder monatsweise vor- oder zurückblättern und sich alle Termine anzeigen lassen.
Der aktuelle Tag und die Stunde werden rot umrandet dargestellt. Möchten Sie in der Monatsansicht die Daten der dort
eingetragenen Termine sehen, bewegen Sie den Mauszeiger auf den gewünschten Termin. Es wird dann ein kleines Fenster
angezeigt, indem die Daten aufgelistet werden.
Um einen Termin manuell zu vergeben, klicken Sie mit der linken Maustaste auf den Tag und die Uhrzeit, wann der Termin
vergeben werden soll. Sie gelangen dann in die Tagesansicht.
7.2. Zur Tagesübersicht
7. Aktion

DAMPSOFT
Version: 1.0
Seite 28/100
7. Aktion
Der Tageskalender zeigt das Terminbuch für den aktuell ausgewählten Tag. Durch Anklicken der Schaltfläche Monat oben links
oder des Icons Monatsansicht wird von der Tagesansicht in die Monatsansicht gewechselt.
Durch Anklicken der Uhrzeit in der Tagesübersicht wird die Terminvergabe aktiviert.
7.2.1. Patientennamen ausblenden
Sie können im Terminbuch in der Tagesübersicht die Namen der Patienten ausblenden.
Die Patientennamen im Klemmbrett werden ebenfalls ausgeblendet.
Wenn Sie das rote Symbol
anklicken, werden die
Patennamen ausgeblen-
det...
...das Symbol wird in Grün
dargestellt. Klicken Sie
erneut dar-auf, um die
Namen wieder einzublen-
den.

DAMPSOFT
Version: 1.0
Seite 29/100
7. Aktion
7.3. Jahresübersicht
Diese Ansicht dient sehr gut dazu praxisinterne Termine zu überschauen. Wählen Sie die Jahresübersicht an, können Sie je
nach Einstellung bis zu 4 Monate auf einem Blick sehen. Durch den Lupenbutton kann die Darstellung verändert werden. Die
Patiententermine werden als schwarzer Punkt dargestellt. Diese Termine werden im oberen Bereich der Spalte angezeigt, da
der untere Bereich für spezielle Termine vorbelegt ist.
Um in der Jahresansicht direkt Termine vergeben zu können, klicken Sie in den oberen Bereich des gewünschten Tages, und
es öffnet sich das Termin- Vergabe-Fenster.
Um in der Jahresansicht spezielle Termine vergeben zu können, klicken Sie entweder auf den gewünschten Tag oder um einen
größeren Zeitraum einzugeben, klicken Sie auf den ersten Tag und ziehen mit gedrückter linker Maustaste über den
gewünschten Zeitraum.
Es öffnet sich das Eingabefenster der „Speziellen Tage“ und das Datum ist entsprechend des gekennzeichneten Zeitraums
eingetragen.

DAMPSOFT
Version: 1.0
Seite 30/100
7. Aktion
7.3.1. Spaltenaufteilung
Die Schaltfläche „Spaltenaufteilung“ oben rechts in der Tagesübersicht gibt einen Überblick über die weiteren
Darstellungsmöglichkeiten, die eingeblendet werden können.
Z.B. die Anzeige nach Kategorien in denen standardmäßig die Bezeichnungen „Bestellpatient“ und „Kurzzeit-Patient“ dargestellt
werden. Weiterhin können die Einteilungen nach den eingerichteten Zimmern sowie die Einteilung nach Behandlern erfolgen.
Zusätzlich können Sie bei mehreren geöffneten Terminbüchern eine Sortierung nach Terminbüchern, Name oder Mitarbeiter
vornehmen.

DAMPSOFT
Version: 1.0
Seite 31/100
7. Aktion
7.3.2. Lupe
Durch Drücken der linken Maustaste auf die Schaltfläche „Lupe“ wird ein Menü zur Einstellung der Schriftgröße dargestellt.
Wählen Sie einfach mit der Maus die von Ihnen gewünschte Schriftgröße aus. In der Monatsübersicht haben Sie zusätzlich
diese ähnlich lautenden Darstellungsmöglichkeiten wie im unten abgebildetem Menü.
Zusätzlich zur Schriftgröße können folgende Einstellungen vorgenommen werden:
− Wochentage 1- oder 2-stellig
− Kalenderwochen mit angeben

DAMPSOFT
Version: 1.0
Seite 32/100
7. Aktion
− abgesagte und kurzfristig abgesagte Termine mit anzeigen
− versäumte Termine, nicht erschienene, kurzfristig abgesagte, neue Patienten und abgesagte Einträge in Blau darstellen
− vorläufige Termine in Grün darstellen
Die Einstellung „kurzfristig Abgesagte Termine anzeigen“ bleibt bis zum Neustart des Programms erhalten.
7.4. Manuelle Terminvergabe
Um einen Termin manuell zu vergeben, wählen Sie den Patienten über das Symbol oder über Patient -> Auswahl aus. Der
Patient wird dann in das Klemmbrett gesetzt.
An Ihrem Mauszeiger ist nun, sofern Sie in die Tagesansicht gehen, ein „P“. Dies bedeutet, dass Sie den Patienten, der im
Klemmbrett unterlegt ist, am Mauszeiger haben für die Terminvergabe.
Klicken Sie nun auf die Zeile der Uhrzeit, wann der Termin stattfinden soll. Es öffnet sich folgender Dialog:

DAMPSOFT
Version: 1.0
Seite 33/100
7. Aktion
Im oberen Bereich des Dialoges befinden sich die Informationen über den Patienten. Danach erscheint die Auswahl der
Behandlungsart. Diese können Sie individuell vorbelegen mit Namen, Dauer, Terminbuch, sowie Farbdarstellung.
Sie haben die Möglichkeit den Termin individuell abzuändern.
Über die Schaltfläche >>Infozettel<< können Sie Zusatzinformationen zu dem Termin hinterlegen.
Ist dort etwas eingespeichert, wird die Schaltfläche rot dargestellt. Diese Schaltfläche finden Sie auch im Wartezimmer wieder
und auch bei der Auswahl des Ausdruck des Termins für den Terminzettel. Um die Information aufzurufen, machen Sie einen
Doppelklick auf die Schaltfläche. Sie gelangen dann in das Textverarbeitungsprogramm.
Über das gelbe Handy können Sie dem Patienten (sofern eingerichtet) einen SMS Erinnerung schicken.
Über die Schaltfläche >>Wecker<< können Sie eine Erinnerungsfunktion einsetzen, die Sie an diesen Termin erinnert. Sie
gelangen in einen extra Dialog, wo Sie entscheiden, wann die Erinnerung erscheinen soll.
Die Erinnerung stellt sich mit einem Weckersymbol dar.
Mit >>OK<< wird der Termin vergeben.
Soll ein Termin in der Tagesdarstellung verlängert werden, klicken Sie auf den unteren Rand des Termineintrages, sodass ein
kleiner Doppelpfeil erscheint.
Ziehen Sie dann den Termin einfach mit gedrückter Maustaste in die gewünschte Zeit z.B. nach oben, wenn der
Behandlungsbeginn früher erfolgen soll oder nach unten, wenn die Behandlung sich länger ausdehnt.
Soll ein Termin komplett verschoben werden, kann er einfach mit gedrückter Maustaste per drag and drop auf die gewünschte
Zeit, ein anderes Terminbuch, in den Papierkorb oder in das Klemmbrett verschoben werden.

DAMPSOFT
Version: 1.0
Seite 34/100
7. Aktion
7.4.1. Vor- und Nachbereitungszeit
Sie können für die Behandlungsarten Vor- und Nachbereitungszeiten eintragen. Das bedeutet, dass das Zimmer weiterhin
reserviert bleibt, aber der Behandler schon wieder frei ist. Dies wird entsprechend bei der automatischen Terminvergabe
berücksichtigt. Unter Optionen -> Behandlungsarten setzen Sie die Voreinstellung bei den gewünschten Behandlungen für die
Vor- und Nachbereitungszeit.
In der Tagesansicht werden die Vor- und Nachbereitungszeiten schraffiert dargestellt. Die automatische Terminvergabe
berücksichtigt die Vor-und Nachbereitungszeiten bei der Terminsuche als freie Termine.
Während der Termin-
vergabe können Sie eben-
falls noch Einfluss neh-
men auf die Vor- und
Nachbereitungszeiten.

DAMPSOFT
Version: 1.0
Seite 35/100
7. Aktion
Wird mit der Zimmerverwaltung gearbeitet und die Einstellungen zur Terminvergabe stehen auf Warnen, wird in der
automatischen Suche in dieser Zeit kein Termin in diesem Zimmer vorgeschlagen.
7.4.2. Konferenztermin
Die Terminvergabe für mehrere Terminbücher nennt man „Konferenztermine“.
Die Funktion dient dazu, dass Sie Termine bei mehreren Behandlern gleichzeitig planen können. Dies ist sinnvoll, wenn
mehrere Behandler die Behandlung gemeinsam durchführen oder während der angegebenen Zeit gemeinsame Besprechungen
etc. abhalten. Möchte man für einen Patienten einen Termin in zwei Terminbüchern gleichzeitig vergeben, kann man unter „TB“
in der Terminvergabe „Konferenz“ anwählen.

DAMPSOFT
Version: 1.0
Seite 36/100
7. Aktion
Es öffnet sich folgendes Fenster:
Wählen Sie die Terminbücher aus, die den Konferenztermin erhalten sollen.
Der Termin wird in den markierten Terminbüchern gespeichert. Wichtig dabei ist, dass darauf geachtet wird, dass die
Terminbücher als >>Übersicht<< geöffnet wurden. Deaktivieren Sie gegebenenfalls die Voreinstellung unter Optionen/
Einstellungen/ Terminvergabe.
Als Kennzeichnung erhält der Termin im Terminbuch einen Konferenztisch in der rechten oberen Ecke:
7.4.3. Konferrenztermin absagen
Wird ein Konferenztermin über das Kontextmenü (rechte Maustaste) abgesagt oder kurzfristig abgesagt, so erscheint die
Meldung:

DAMPSOFT
Version: 1.0
Seite 37/100
7. Aktion
7.4.4. Checklisten aus dem QM
7.4.5. Termin für Fremdadresse
Wenn Sie eine Fremdadresse im DS-Win-Plus auswählen, wird diese anschließend im Klemmbrett des DS-Win-Termin
angezeigt. Wählen Sie die Fremdadresse im Klemmbrett, können Sie einen Termin für diese vergeben.
Wie bei Patiententerminen können Sie auch diesen Termin mit der rechten Maustaste anklicken, um in die Karteikarte der
Fremdadresse zu gelangen. Zusätzlich wird der Termin in der Wartezimmerliste angezeigt.
Bei der Terminvergabe
kann auch auf die Check-
listen des QM zugegriffen
werden. Hinterlegte
Checklisten werden mit
einem roten „C“ darge-
stellt.

DAMPSOFT
Version: 1.0
Seite 38/100
7. Aktion
7.4.6. Darstellung ausgecheckter Patienten
Ausgecheckte Patienten werden in der Tagesansicht in Hellorange dargestellt.
7.4.7. Abgesagte Termine
Neben den kurzfristig abgesagten Terminen steht Ihnen auch die Funktion abgesagte Termine an den verschiedenen Stellen
zur Verfügung:
Abgesagte Termine werden nur in der Monatsübersicht angezeigt, wenn Sie über das Lupensymbol die Einstellung
>>abgesagte Termine anzeigen<< vorgenommen haben. Außerdem können Sie sich die abgesagten Termine in der
Monatsübersicht in Blau darstellen lassen.
Wenn Sie den Termin mit
der rechten Maustaste
anklicken
Wenn Sie in der Ter-
minvergabe sind

DAMPSOFT
Version: 1.0
Seite 39/100
7. Aktion
7.4.8. Statistik/ Filterung nach abgesagten Terminen
Unter Verwaltung -> Statistik ->Datenanalyse können Sie nach abgesagten Terminen filtern.
Es öffnet sich folgender Dialog:
Stellen Sie im obe-
ren Bereich den
Filter auf „alle“
Im unteren Filter
stellen Sie „gefil-
tert“ ein.
1
2
3
4
5

DAMPSOFT
Version: 1.0
Seite 40/100
7. Aktion
1 Wählen Sie Ihr Terminbuch aus
2 Stellen Sie den gewünschten Zeitraum ein
3 Hier wird der Status ausgewählt
4 „Patientenliste anpassen“ bedeutet, dass sich die Patientenliste an die Filterung anpasst
5 Mit >>Ok<< wird gefiltert
Es wurden sieben Termine von fünf Patienten gefunden.

DAMPSOFT
Version: 1.0
Seite 41/100
7. Aktion
7.4.9. Gerätezuordnung für Termine
Es ist möglich, einer Behandlungsart und/oder einem einzelnen Termin bis zu fünf Geräte zuzuordnen, die für die Behandlung
benötigt werden.
Die Geräte legen Sie über das DS-Win-Org an. Im Reiter „Geräte“ können Sie festlegen, ob das Gerät im Terminbuch
berücksichtigt werden soll.
Möchten Sie ein Gerät einem bestimmten Termin fest zuordnen, gehen Sie im DS-Win-Termin auf Optionen ->
Behandlungsarten. Wählen Sie die gewünschte Behandlungsart und klicken auf die Schaltfläche >>Geräte<<.
Bei der Terminvergabe wird anhand der zugehörigen Einstellung unter Optionen -> Einstellungen -> Terminvergabe ggf.
gewarnt/gesperrt, wenn ein bereits anderweitig verplantes Gerät benötigt wird.
Setzen Sie die Checkbox,
wenn das markierte Gerät
bei Terminvergaben be-
rücksichtigt werden soll
Markieren Sie in dem sich
öffnenden Dialog die benötig-
ten Geräte und verlassen Sie
ihn mit >>OK<<.

DAMPSOFT
Version: 1.0
Seite 42/100
7. Aktion
7.5. Funktionen mit der rechten Maustaste
Klicken Sie in der Tagesübersicht einen Termin mit der rechten Maustaste an, haben Sie weitere Funktionen zur Verfügung um
den Termin zu bearbeiten.
Mit der Funktion >>Aktuellen Patienten setzen<<, wird der Patient, der für den ausgewählten Termin eingetragen wurde,
aktiviert und zusätzlich im Klemmbrett registriert. Sie können diesem Patienten dann einen weiteren Termin geben, ohne ihn
erneut aus der Patientenauswahl herauszusuchen.
Über >>Patienten-Info<< gelangen Sie in den Dialog, den Sie auch über das „I“ für Information bekommen.
Über >>Karteikarte<< verzweigen Sie in die Karteikarte des Patienten.
Die Funktion >>Löschen<< storniert den eingetragen Termin je nach Voreinstellung mit oder ohne Sicherheitsabfrage.
Klicken Sie einen Termin an und aktivieren die Funktion >>verschieben<<, verschwindet der Termin an seiner ursprünglichen
Position. Er wird ans Ende des Klemmbretts gelegt und ist dort farblich unterlegt. Der neue Eintrag erfolgt, indem die Vergabe
durch hinein klicken in die gewünschte Zeit (Terminbuch oder Zimmer) durchgeführt wird. Es öffnet sich dann der Dialog
„Terminvergabe“ mit der Überschrift „verschobenen Termin wieder einfügen“.
Über >>Kopieren<< können Sie einen Termin kopieren in ein anderes Terminbuch, Kategorie oder Zimmer.
Mit der Funktion >>Markieren<< können Sie einen Termin markieren, um ihn weiterzubearbeiten.

DAMPSOFT
Version: 1.0
Seite 43/100
7. Aktion
Die Funktion >>Tauschen<< tauscht 2 Termine. Klicken Sie dazu die gewünschten Termine nacheinander mit der rechten
Maustaste und >>Tauschen<< an.
Hat ein Patient einen Termin nicht wahrgenommen, können Sie diesen Termin mit der Funktion >>Versäumt<< aus der
Übersicht entfernen. Automatisch erfolgt mit dieser Funktion je nach Voreinstellung ein Eintrag in die Patienteninformation, die
Sie aus den meisten Dialogen des DS-Win-Plus und des Terminbuches mit der Schaltfläche „I“erreichen können. In diesem
Dialog ist der Termin unter dem Feld „versäumte Termine“ eingetragen. Des Weiteren ist es möglich bei dem Patienten auch
einzutragen „kurzfristig abgesagt“. Auch durch diesen Eintrag wird je nach Voreinstellung ein Eintrag in der Patienteninformation
und Karteikarte erzeugt. Diese Einträge sind über die Statistik –> Datenanalyse auswertbar. Zusätzlich wird in der „Info“ eine
Zuverlässigkeitsstatistik des Patienten erzeugt.
Über >>kurzfristig abgesagt<< dokumentieren Sie automatisch für die Karteikarte, dass der Patient seinen Termin kurzfristig
abgesagt hat.
Mit >>abgesagt << dokumentieren Sie für die Karteikarte, dass der Patient den Termin abgesagt hat.
Ankunftszeit/ Check-out
Mit dieser Funktion haben Sie die Möglichkeit die Ankunftszeiten direkt zu übernehmen, sobald die Menüpunkte mit der Maus
angeklickt werden. Soll die Ankunftszeit oder der Status manuell vergeben werden, so kann im Feld „um“ ein Eintrag
vorgenommen werden. Möchten Sie die Zeiten nicht festhalten, klicken Sie die Option „nicht verwendet“ an. Die Planungsdaten
und die Ankunftszeiten werden mit dem Wartezimmer abgeglichen. Erfolgt z.B. die Eingabe der Ankunftszeit im Wartezimmer,
so wird automatisch auch ein Eintrag im Terminbuch des Zimmers bzw. des Behandlers erfolgen.
Die Funktion >>Ersatz suchen<< ermöglicht es, für den ausgefallenen Termin mittels der Stand-by-Liste einen alternativen
Patienten zu suchen. Siehe Stand-by-Liste.
Im linken Bereich sehen Sie eine Liste aller Patienten, die in der „Stand-by-Liste“ aufgenommen wurden.
Im rechten Bereich stehen Patienten mit Terminen, die in der „Stand-by-Liste“ zusätzlich ein Häkchen bei „kann kurzfristig
angerufen werden“ haben. Alle in Zukunft geplanten Termine aus Behandlungsfolgen werden angezeigt. Die Liste wird gemäß
der abgespeicherten Patientenprofile und dem zu ersetzenden Termin ausgewertet.

DAMPSOFT
Version: 1.0
Seite 44/100
7. Aktion
Über >>Info<< erhalten Sie Informationen zu dem angewählten Termin des Patienten: Über Optionen -> Einstellungen können
Sie eine Änderungshistorie für die Termine aktivieren. Jegliche Änderungen an einem Termin sind dort dokumentiert.
Infotext: Es öffnet sich die Textverarbeitung. Der gespeicherte Infotext wird im Termin angezeigt und kann von da aus wieder
bearbeitet oder kontrolliert werden.
Über >>Alarm<< gelangen Sie in die Einstellungen für den Wecker, um an den Termin zusätzlich erinnert zu werden.
Mit der Schaltfläche >>SMS<< können Sie den Patienten per SMS an seinen Termin erinnern.
>>Termin exportieren<< öffnet das Exportfenster um den Termin an einen Speicherort zu exportieren.
Mit der Funktion >>Terminzettel drucken<< können Sie den gerade ausgewählten Termin für den Patienten drucken. Siehe
Terminzettel drucken.

DAMPSOFT
Version: 1.0
Seite 45/100
7. Aktion
7.6. Behandlungsfolgen vergeben
Das nachfolgende Fenster ist in die drei Bereiche aufgeteilt: Patient, Terminfolge und einen Zuordnungsbereich.
Unter der Bezeichnung >>Patient<< werden die Daten des aktuell ausgewählten Patienten dargestellt. Im Bereich darunter
stellen Sie die Tage und die Uhrzeit für den möglichen Zeitpunkt der Behandlung ein (Patientenwünsche). Dieses
Patientenprofil ist identisch mit dem Patientenprofil unter der Stand-by-Liste. Änderungen im Patientenprofil werden ohne
Abfrage sofort gespeichert und bei der nächsten Terminvergabe berücksichtigt. Es werden nur freie Termine vorgeschlagen, die
durch die Voreinstellungen ( Praxiszeiten, Farben ) nicht ausgeschlossen sind.
Hier wählen Sie die Art der Behandlungsfolge. Selbstdefinierte Behandlungsfolgen können Sie unter Optionen >
Behandlungsfolgen eingeben. Haben Sie eine Behandlungsfolge ausgewählt, werden Ihnen automatisch Termine
vorgeschlagen. Sollten nach der Auswahl der Behandlungsfolge noch weitere Einschränkungen der zur Verfügung stehenden
Tage durchgeführt werden, muss nur die Schaltfläche >>Neue Suche<< angeklickt werden und die Terminfolge wird unter
Berücksichtigung der Eingabe aktualisiert. Wenn Sie z. B.: den zweiten Termin auf einen späteren Zeitpunkt legen müssen und
nun alle nachfolgenden Termine auch verlegt werden müssen, da sonst die vorgegebenen Mindestabstände nicht mehr
übereinstimmen. Sie können die Termine ab jedem beliebigen Termin neu suchen lassen.
In diesem Menü wird in der oberen Box die Art der Behandlung eingetragen. Links unter der Box wird der vorgeschlagene
Termin angezeigt, den man mit den Vor- und Zurücktasten des Datums, der Uhrzeit und der Dauer beliebig versetzen kann. Mit
der OK-Taste werden alle vorgeschlagenen Termine angenommen, abgespeichert und im Kalender eingetragen. Wird eine
Behandlungsfolge zur Terminvergabe herangezogen wird gleich die benötigte Anzahl von Terminen vorgeschlagen. Wird ein
Termin in einer Behandlungsfolge verschoben, muss zur Berücksichtigung der Abstände zwischen den Behandlungstagen ab
dem verschobenem Termin neu gesucht werden. Dazu ist der Folgetermin des verschobenen Eintrages zu aktivieren und die
Schaltfläche >>Ab dem x. Termin neu suchen<< zu betätigen. Das Programm sucht einen neuen Tag ab dem Tagesbeginn.
Durch die Abbruchtaste wird der Vorgang zu jeder Zeit abgebrochen und das Menü beendet.
1
2
3
1
2
3
4
5
6

DAMPSOFT
Version: 1.0
Seite 46/100
7. Aktion
Die Auswahl mit der Bezeichnung >>TB<< stellt die Terminbücher der Behandler zur Verfügung. Darunter befinden sich die
Listboxen für die Auswahl der Zimmer und der Farbe, die gemäß den Voreinstellungen automatisch eingetragen werden. Die
Einträge können jedoch auch unter Berücksichtigung der eingestellten Parameter noch geändert werden. In der Box „Kategorie“
können Sie zwischen den voreingestellten Kategorien wählen. Unter Optionen -> Kategorien können Sie den Text für die
Kategorien für jedes Terminbuch selbst definieren.
Wird ein Termin mit der Option >>Termin vorläufig vergeben<< gekennzeichnet, erfolgt die Darstellung des Termins in der
Farbe hellgrün. (Anzeige der vorläufigen Termine siehe Lupe) Vorläufige Termine werden nicht in das Wartezimmer übertragen.
6 Durch die Schaltfläche >>Drucken<< gelangen Sie in den Dialog „Terminzettel drucken“
Wenn Terminfolgen vergeben werden, wird in der Tagesansicht immer der Stand der Terminfolge mit angegeben, um die es
sich handelt, z.B. Termin (2/3). Beim Verschieben der Termine erscheint nicht der normale Termindialog, sondern der Dialog
zur Vergabe von Terminfolgen, sodass, wenn gewünscht, alle folgenden Termine der Folge verschoben werden können.
7.7. Freie Termine suchen
Dieser Dialogaufbau dient der automatischen Suche von freien Terminen und gleicht im Wesentlichen dem Dialog
>>Terminfolge vergeben<<.
4
5

DAMPSOFT
Version: 1.0
Seite 47/100
7. Aktion
7.8. Terminzettel drucken
Hier können Sie den Terminzettel für den im Klemmbrett ausgewählten Patienten drucken. Der jeweils aktuell ausgewählte
Patient wird oberhalb des Dialoges angezeigt. Soll das Datum der Terminauswahl eingegrenzt werden, kann die infrage
kommende Zeitspanne „von/ bis“ ausgewählt werden. Darüber hinaus ist es möglich nur für ein Terminbuch bzw. einen
Behandler die jeweiligen Termine zu selektieren. Wird eine dieser einschränkenden Kriterien ausgewählt, muss die Schaltfläche
>>Neu Filtern<< aktiviert werden.
Sollen nur bestimmte Termine aus der dargestellten Liste gedruckt werden, können die Termine auch einfach mit der Maus
markiert werden, sodass diese blau unterlegt (ausgewählt) sind. Wird ein blau unterlegter bzw. ausgewählter Termin erneut mit
der Maus angeklickt, wird die Auswahl somit rückgängig gemacht.
Möchten Sie bei den unterschiedlichen Terminbüchern abweichende Terminzettel drucken, können Sie in der Listbox oberhalb
der Terminauswahl den entsprechenden Terminzettel auswählen. Werden immer gleiche Texte verwendet, ist die
Optionsschaltfläche mit der Bezeichnung „Standardtext“ anzukreuzen.
Eine Änderung der zu Auswahl stehenden Texte können Sie unter dem Menüpunkt Optionen -> Terminzettel definieren.

DAMPSOFT
Version: 1.0
Seite 48/100
7. Aktion
7.9. Tagesübersicht drucken
Sollten Sie nicht über ein Netzwerk verfügen, können Sie hier für den Behandlungsraum eine Übersicht auf Papier ausdrucken.
Für Benutzer in einem Netzwerk besteht die Möglichkeit eines gemeinsamen Zugriffes auf die Übersicht.
Über das Symbol wird die Darstellung am Bildschirm ausgedruckt.
Über den Menüpunkt Aktion -> „Tagesübersicht von/bis drucken“ bekommen Sie diesen Auswahldialog:
Hier können Sie für einen beliebigen Zeitraum eine Übersicht drucken.
Beim Ausdruck einer Tagesübersicht
kann über das Druckersymbol ein Spar-
modus aktiviert werden. Großflächige
farbige Darstellungen werden dann nicht
berücksichtigt um Farbe/ Toner zu spa-
ren.

DAMPSOFT
Version: 1.0
Seite 49/100
8. Datum
8.1. Datum einstellen
Mithilfe des Datumsblocks oder der Menüpunkte unter dem Hauptmenü „Aktion“ werden im Terminbuch die Tage, Wochen oder
Monate durch ein Klicken auf „>> „ oder „ << „ vor- und zurückgeblättert.
Mit der „+“ Schaltfläche können sie festlegen um wie viele Tage, Wochen und Monate Ihr geöffnetes Terminbuch in die Zukunft
verzweigen soll.
Bei der Einstellung der Tage kann zwischen Kalender- und Werktagen unterschieden werden.
Durch ein Klicken auf „heute“ wird der Terminkalender auf das aktuelle Tagesdatum eingestellt.
Wird die Schaltfläche >>Kalender aufrufen<< aktiviert, wird der Dampsoft-Kalender aus dem DS-Win-Plus
eingeblendet. Durch nochmaliges betätigen der Schaltfläche wird der Kalender wieder ausgeblendet.
Der Kalender selbst wird wie oben abgebildet in einem kleinen Fenster dargestellt, welches beliebig verschoben werden kann.
Der aktuelle Tag wird mit einem roten Kringel gekennzeichnet. Mit den Pfeilen rechts und links oben im Kalender kann
monatsweise vor- und zurückgeblättert werden. Durch Klicken auf den Monatsnamen öffnet sich eine Liste mit den Monaten
aus der Sie auswählen können. Durch Klick auf die Jahreszahl, können Sie diese verstellen. Wird die Schaltfläche des roten
Kringel links unten im Dialog aktiviert, wird immer der aktuelle Tag im Kalender dargestellt. Die Schulferien und Feiertage
werden gemäß Voreinstellungen (Bundesland) farblich gekennzeichnet.
8. Datum

DAMPSOFT
Version: 1.0
Seite 50/100
9. Optionen
9.1. Einstellungen
Das Untermenü >>Einstellungen<< sollte immer mit einem Terminbuch geöffnet werden, da einige Einstellungen
terminbuchbezogen sind.
9.1.1. Einstellungen Allgemein
In der Auswahlbox Bundesland wählen Sie das Bundesland aus, in dem Ihre Praxis liegt. Die Einstellung ist erforderlich, damit
das Programm die gesetzlichen Feiertage und die Ferien korrekt im Terminbuch anzeigen kann.
9. Optionen

DAMPSOFT
Version: 1.0
Seite 51/100
9. Optionen
Die Listbox „Farbe für Schulferien“ bezieht sich auf die farbliche Kennzeichnung der Ferien in den Terminbüchern. Die Farbe g ilt
für alle Terminbücher übergreifend.
Setzen Sie die Checkbox „Sicherheitsnachfrage beim Löschen“, erscheint beim Löschen eines Termins eine Abfrage, ob
wirklich gelöscht werden soll.
Mit der Option „Art der Behandlung bei Terminzetteln ausdrucken“, können Sie bei Nutzung des Standardtextes für den
Terminzettel die Art der Behandlung drucken oder ausblenden.
Die Option „Wartezimmer automatisch füllen“ bewirkt, dass für alle Patienten, für die ein Termin geplant wurde zum jeweiligen
Zeitpunkt des Termins einen Eintrag im Wartezimmer erfolgt.
Wird die Optionsschaltfläche „Patientendaten-Prüfung ausschalten“ aktiviert, können Sie Patienten, deren Daten unvollständig
in die Erfassungsmaske eingetragen wurden (z.B. am Telefon) abspeichern und Termine vergeben. Ist die Option nicht gesetzt,
werden die Daten auf Vollständigkeit überprüft und es kommt zu entsprechenden Meldungen, sofern die Datensätze nicht
komplett eingetragen wurden. In diesem Fall sollte ein Termin dann vorerst als allgemeiner Termin vergeben werden.
Bei „Terminbücher auch im Hintergrund aktualisieren“ werden bei der Arbeit mit mehreren Monitoren die Terminbücher, die im
Hintergrund liegen, aktualisiert.
Sie können die maximale Anzahl der zuletzt bearbeiteten Patienten, die sich im Klemmbrett befinden sollen angeben. Drücken
Sie auf den kleinen Pfeil, welcher nach oben gerichtet ist, wird die Anzahl um einen Datensatz erhöht, wird der Pfeil, welcher
nach unten zeigt angeklickt, erfolgt eine Reduzierung der im Klemmbrett aufgeführten Patientennamen.
Farbdarstellung an LCD Bildschirm anpassen, optimiert die Darstellung bei entsprechenden Bildschirmen.
Die „automatische Warnung bei „unzuverlässigen Patienten“ ist ein Programmpunkt der Einfluss auf die Darstellung der
Patientendaten hat. Es empfiehlt sich nur diese Einstellung zu nutzen, wenn man mit der Wartezimmerliste arbeitet oder den
Status der Patienten manuell setzt. Sobald Sie hier ein Häkchen setzen, können Sie entscheiden, ab wann der Patient als
unzuverlässig gilt. Es wird dann im oberen Bereich im Terminbuch rot blinkend dargestellt, sobald der Patient im Klemmbrett
markiert ist. Selbstverständlich kann dies rückgängig gemacht werden. Dieser Punkt wirkt sich auf die Liste der unzuverlässigen
Patienten aus.
Sie können das Terminbuch automatisch zu einer bestimmten Uhrzeit beenden lassen. Dies ist wichtig für die automatische
Datensicherung.
„Änderungshistorie aktivieren“: Ist diese Checkbox gesetzt wird für jeden Termin eine Änderungshistorie angelegt. Immer wenn
ein Termin neu vergeben wird, werden jegliche Änderungen an den Termindaten dokumentiert. Die Informationen können Sie
durch Klicken mit der rechten Maustaste auf einen Termin und dort auf „Info“ abrufen.
Warnen, wenn der Patient noch mehr Termine hat: Ist diese Checkbox gesetzt, so erscheint folgende Hinweismeldung, wenn
der Termin eines Patienten als versäumt markiert oder gelöscht wird und der Patient noch weitere Termine hat.
Mit der Schaltfläche >>OK<< wird die Einstellung abgespeichert und das Menü verlassen. Die Schaltfläche >>Abbruch<<
beendet den Dialog ohne Daten zu speichern und das Menü wird verlassen.

DAMPSOFT
Version: 1.0
Seite 52/100
9. Optionen
9.1.2. Einstellungen Terminvergabe
Diese Einstellungen gelten für die manuelle Terminvergabe. Sie haben in den Bereichen Praxiszeiten, Zimmer und Terminbuch
die Möglichkeiten bei unpassenden Parametern, die nicht den gewünschten Voreinstellungen hinsichtlich der organisatorischen
Terminvergabe entsprechen, (Feste Farbzuordnung/ siehe Farbverwaltung) bei der Eingabe des Termins zu warnen, die
Eingabe ohne Meldung zu akzeptieren oder die Eingabe zu verweigern, also zu sperren.
Außerdem können Sie hier zulassen, dass Konferenztermine auch bei einzeln geöffneten Terminbüchern vergeben werden
können.

DAMPSOFT
Version: 1.0
Seite 53/100
9. Optionen
9.1.3. Einstellungen Terminbücher
Diese Einstellungen gelten für das im Hintergrund aktivierte Terminbuch. Haben Sie den Reiter nicht zur Verfügung, ist kein
Terminbuch geöffnet.
Sollten Sie ein Terminbuch verwalten, welches abweichend von den Praxisdaten bezüglich des Bundeslandes einen anderen
Gültigkeitsbereich aufweist, muss das gültige Bundesland eingegeben werden. Diese Einstellung ist erforderlich, damit das
Programm die gesetzlichen Feiertage und Ferien korrekt im Terminkalender anzeigen kann.
Unter „allgemeine Behandlung“ wird die Standardeinstellung für die Art der Behandlung eingetragen.
Möchten Sie die Namen der Terminbücher ändern, können Sie dies in dem Eingabefeld mit der Kennzeichnung „ggf.
abweichende Bezeichnung für das Terminbuch“ tun. Die dortige Beschriftung wird dann in der Titelleiste des Terminbuches
angezeigt.
Unter dem Feld mit der Bezeichnung „Kürzel“ kann zusätzlich noch ein Feld für den Titel des Terminbuches genutzt werden,
welches dann in der Spaltenansicht der Tagesübersicht oder im Dialog „Terminzettel drucken“ Verwendung findet.
TB-Nummer zeigt die Terminbuchnummer an. Hier können ggf. auch Terminbuchnummern getauscht werden. Es erscheint ein
Warnhinweis.
Die Listbox „Farbe“ bietet die Möglichkeit dem Terminbuch eine Farbkennzeichnung zuzuordnen. Wählen Sie hier eine Farbe,
die nicht mit „neutral“ gekennzeichnet ist, ist hier der Zusammenhang mit den Behandlungen, die mit dieser Farbe
gekennzeichnet wurden im Hinblick auf die automatische Terminvergabe zu beachten. Siehe Farbverwaltung.

DAMPSOFT
Version: 1.0
Seite 54/100
9. Optionen
Wählen Sie bei der Listbox „ bevorzugtes Zimmer“ ein Zimmer aus, wird dieses Zimmer bei der Terminvergabe automatisch
vorgeschlagen.
Setzen Sie die Checkbox „Samstag ist Werktag“, wird der Samstag als Werktag aufgenommen und steht für die Vergabe von
Terminen zur Verfügung.
Die Option „Pausen ins Wartezimmer eintragen“ steht nur zur Verfügung, wenn Sie die Einstellung „Wartezimmer automatisch
füllen“ unter Einstellungen -> Allgemein ausgewählt haben. Bei Einstellungen des Bundeslands, allgemeine Behandlung,
Samstag als Werktag nutzen und ob die Pausen ins Wartezimmer eingetragen werden sollen, kommt es jeweils zu einer
Abfrage, ob diese Einstellungen für die anderen Terminbücher auch gelten sollen.
Wenn Sie das Terminbuch für das DS-Win-NET Freischalten möchten, setzen Sie hier die Checkbox bei >>an NET/CALL
Server übertragen<<.
„Automatisch hochladen“ Diese Einstellungen sind für die Internetanbindung des Terminbuchs an einen Webserver.
Im Bereich „Zuordnung“ sehen Sie die Zuordnung des Behandlers oder Mitarbeiters zum Terminbuch.
Über die Schaltfläche „E-Mail-Benachrichtigung“ gelangen Sie in die entsprechende Voreinstellung.
Öffnen Sie die Terminbücher einzeln, möchten aber trotzdem die Öffnungszeiten eines anderen Terminbuchs angezeigt
bekommen, wählen Sie das gewünschte Terminbuch im Bereich „Öffnungszeiten am linken Rand anzeigen“ aus. Die Zeiten
werden in Ihrem Terminbuch am linken Rand der Tagesübersicht angezeigt.
Stellen Sie im Bereich „Zeitintervall“ das Behandlungsintervall ein. Dieses Intervall ist Vorgabe für alle Termine und bestimmt in
der Tagesdarstellung die Zeiteinteilung. Es kann für jedes Terminbuch ein eigenes Intervall gewählt werden.
9.1.3.1. Zugriffsrechte
Die erfassten Mitarbeiter (Mitarbeiterauswahl oben rechts) bzw. Gruppen (Gruppenauswahl unten rechts) können mit
Doppelklick in den linken Bereich der Zugriffsberechtigten hinzugefügt werden und sind dann mit dem Zugriff für das Lesen,
Schreiben und Löschen berechtigt. Mit einem Klick auf das dargestellte Kreuz können die Berechtigungen entsprechend verge-
ben werden. Diese Zugriffrechte gelten für das jeweils geöffnete Terminbuch.

DAMPSOFT
Version: 1.0
Seite 55/100
9. Optionen
9.1.3.2. E-Mail-Benachrichtigung
Wenn Sie die Zuordnung der Behandler und Mitarbeiter vornehmen wird die Schaltfläche >>E-Mail-Benachrichtigung<< aktiv.
Die Zuordnung >>Behandler und Mitarbeiter<< sollte hier identisch sein.
Durch Klicken öffnet sich folgendes Fenster:
Sie können auf diesem Wege eine automatische E-Mail-Benachrichtigung für die Tages- oder Wochenübersicht veranlassen.

DAMPSOFT
Version: 1.0
Seite 56/100
9. Optionen
9.1.4. Einstellungen Layout
Mit den aufgeführten Optionsfeldern haben Sie die Möglichkeit die Darstellung der Daten in der Tagesübersicht zu reduzieren.
Sie können die Darstellung der Terminbücher, der Fenstergröße, der Positionen, etc. Mitarbeiter- oder Stationsbezogen
verändern. Folgende Parameter sind durch die Einstellung hier betroffen:
− die geöffneten Terminbücher (auch Gesamt/Zimmeransichten)
− Fenster Position der Terminbücher (ggf. getrennt nach Monats/ Tagesdarstellung)
− Schriftgröße in Monats/Tagesdarstellung
− Datum synchronisieren
− Zeit synchronisieren
− Schriftgröße synchronisieren
− Umschaltung synchronisieren
− Automatisches Positionieren für Monats/Tagesdarstellung/gemischte Darstellung
− Position Farberinnerung
− Position Farberinnerung
− Position Klemmbrett
− Position Papierkorb
− Position Datumsblock

DAMPSOFT
Version: 1.0
Seite 57/100
9. Optionen
„Termine in der Tagesübersicht“ Hierüber bestimmen Sie wie die Termine dargestellt werden sollen.
„Fensterposition speichern“ Sie können bestimmen, wie die Fensteranordnung im Terminbuch dargestellt sein soll. Sie haben
die Möglichkeit verschiedene Anordnungen zu speichern, sodass jeder Mitarbeiter in seiner persönlich bevorzugten Darstellung
arbeiten kann.
Bereich „Sonstiges“
Die Auflistung der Terminbücher kann geändert werden. z. B beim Aufruf der Terminbücher.
Mondphasen können in der Tagesansicht dargestellt werden.
Soll die Tagesansicht immer für den ganzen Tag gedruckt werden, setzen Sie die Checkbox und dementsprechend den Haken
bei >> alles auf eine Seite drucken<<. Bitte beachten Sie bei dieser Einstellung, dass unter Umständen die Schriftgröße auf
dem Ausdruck sehr klein werden kann. Prüfen Sie die Vorschau und ändern Sie gegebenenfalls die Voreinstellung wieder.
Kurzfristig abgesagte Termine können in der Monatsübersicht hellblau dargestellt werden.
Über >>Standard wiederherstellen<< setzen Sie das Layout in den Auslieferungszustand zurück.
Unter „Aktive Terminbücher“ können Sie Terminbücher deaktivieren mit denen Sie nicht mehr arbeiten möchten. Auf inaktive
Terminbücher haben Sie keinen Zugriff mehr. Sie müssen mindestens ein Terminbuch markiert, und somit aktiv lassen.
9.1.5. Papierkorb
Hier sollten Sie die Option ohne Begrenzung aufheben. Wenn der Papierkorb ohne Begrenzung eingestellt ist, kann es bei sehr
vielen gelöschten Terminen zu Problemen im Netzwerk kommen, z. B.: Geschwindigkeitsproblemen. Es empfiehlt sich den
Papierkorb auf 50- 100 gelöschte Termine zu begrenzen. In der Regel sollten Termine auch nicht gelöscht, sondern verschoben
werden.

DAMPSOFT
Version: 1.0
Seite 58/100
9. Optionen
9.1.6. Karteikarte
Hier bestimmen Sie, welche Vorgänge automatisch in die Karteikarte des Patienten eingetragen werden sollen. Wenn Sie die
Mitarbeiterverwaltung aktiviert haben wird auch eingetragen welcher Mitarbeiter den Termin z.B.: Geändert hat.

DAMPSOFT
Version: 1.0
Seite 59/100
9. Optionen
9.2. Praxiszeiten
Geben Sie in diesem Menü die Öffnungszeiten Ihrer Praxis ein.
Klicken Sie dazu den Tag, den Sie ändern möchten an, sodass dieser farbig unterlegt dargestellt wird und drücken Sie auf die
Schaltfläche >>Ändern<<. Wenn Sie direkt auf eine zu ändernde Zeit klicken, sodass diese grau hinterlegt wird, können Sie dort
auch direkt die gewünschte Zeit eintragen, ohne den unten aufgeführten Dialog aufzurufen.
Es ist auch möglich mehrere Tage gleichzeitig anzuwählen und die Praxiszeiten zu ändern.
Geben Sie hier die gewünschten Praxiszeiten ein. In dem oben aufgeführtem Beispiel wurde Montag ausgewählt. Ist Ihre Praxis
montags geschlossen, sollten Sie hier die Optionsfläche „geschlossen“ ankreuzen.

DAMPSOFT
Version: 1.0
Seite 60/100
9. Optionen
9.2.1. Reservierte Zeiten
Möchten Sie spezielle Zeiten beispielsweise für eine regelmäßige Besprechung oder Pufferzeiten reservieren, klicken Sie hier
den Karteikartenreiter >>Reservierte Zeiten<< an.
Die reservierten Zeiten können Sie in den dafür vorgesehenen Farblistboxen kennzeichnen und somit mit der ausgewählten
Farbe im Terminbuch anzeigen lassen. Für jeden Tag stehen Ihnen 6 verschiedene reservierte Zeiten zur Verfügung.
9.2.2. Tage ohne besondere Zeiten
Im Bereich >>Tage ohne besondere Zeiten<< werden alle gesetzlichen Feiertage angezeigt. Die Feiertage werden gemäß den
Voreinstellungen für die Terminbücher (Bundesland) eingetragen. Möchten Sie jedoch noch manuell Änderungen an den Tagen
vornehmen, können Sie die Tage mit der Maus markieren und mit den Pfeilen jeweils in den gewünschten Geltungsbereich
überführen.

DAMPSOFT
Version: 1.0
Seite 61/100
9. Optionen
9.3. Schichtbetrieb
Arbeitet Ihre Praxis mit unterschiedlichen Praxiszeiten bzw. Schichten, können Sie in diesem Dialog für die Terminbücher die
jeweils gewünschten Schichten anlegen. Zuerst wählen Sie das gewünschte Terminbuch aus. Dann klicken Sie dazu im Feld
>>Schichtwechsel<< im oberen Bereich des Dialoges die Schaltfläche >>Hinzufügen<< an. Es öffnet sich dann ein Eingabefeld,
in welches Sie den Namen der Schicht eintragen können. Nach Beendigung der Eingabe muss >>OK<< zur Speicherung
betätigt werden. Es können bis zu 20 Schichten angelegt werden. Rechts neben der Bezeichnung gibt es die Möglichkeit die
Schicht farblich zu kennzeichnen. Bei der Vergabe der Farbe sollten Sie auf die Einstellung der Farbe achten, um eine bessere
Übersicht innerhalb der Terminbücher zu erhalten. In der Mitte des Dialoges können Sie die Zeiten der Schicht eingeben.
Im unteren Bereich des Dialoges werden die Gültigkeitsdaten eingerichtet. Um den Beginn einer Schicht einzugeben, klicken
Sie ganz unten im Dialog auf >>Hinzufügen<< und wählen das gewünschte Datum im dargestellten Kalender aus. Neben dem
Datum wird die Schichtenfolge eingegeben. Klicken Sie dazu mit Doppelklick unter die Bezeichnung „Schicht-Folge“ und geben
Sie die Nummer in der von Ihnen gewünschten Reihenfolge an. Neben der Schichteingabe wird dann die Bezeichnung der
Reihenfolge von links nach rechts dargestellt. Eine Schicht bezieht sich immer auf den Zeitraum einer Woche.
Beispiele: Sie haben eine Woche Frühschicht mit der Nummer 1 und eine Woche Spätschicht mit der Nummer 2 eingerichtet.
Beispiel 1: Sie möchten eine Woche Frühschicht und dann eine Woche Spätschicht wechselnd einrichten.
Beispiel 2: Sie möchten zwei Wochen Spätschicht dann eine Woche Frühschicht wechselnd einrichten.
Über den Schichtwechsel können Sie auch grundlegende Änderungen der Öffnungszeiten eintragen. Ab dem Gültigkeitsdatum
der neuen Öffnungszeiten wird dann nur diese eine Schicht eingetragen.

DAMPSOFT
Version: 1.0
Seite 62/100
9. Optionen
9.4. Spezielle Tage
Als >>spezielle Tage<< werden alle Tage gekennzeichnet an denen die Praxis entweder ganz oder teilweise geschlossen ist
oder Tage, die farblich markiert werden sollen, weil Sie auf etwas aufmerksam gemacht werden möchten. Zum Beispiel: Urlaub,
Notdienst, Fortbildung, Geburtstage etc.
Möchten Sie einen speziellen Tag definieren z.B. einen Betriebsausflug, können Sie den Tag hier festlegen. In der Listbox
„Terminbuch“ ganz oben im Bild können Sie das Terminbuch auswählen, auf welches sich dieser Tag beziehen soll. Soll ein
bestimmter Tag, der bereits eingegeben wurde, editiert werden, kann in dem Eingabefeld, welches mit einem Fernglas
gekennzeichnet ist, nach diesem Tag gesucht werden, indem die Anfangsbuchstaben des Tages dort eingegeben werden. Die
Darstellung bildet dann die Einträge ab, die mit dem Buchstaben beginnen.
Die Option „anzeigen“ kann auf die Einstellung „alle“ gesetzt werden, dann werden die Tage angezeigt, die bereits zugeordnet
wurden z.B. die gesetzlichen Feiertage. Wird die Option auf „eigene“ gesetzt, werden nur die von Ihnen erstellten Tage
abgebildet.
Soll nun ein neuer Tag z.B. ein Betriebsausflug definiert werden, setzen Sie die Option auf „eigene“ und klicken auf die
Schaltfläche >>Neu<<.
In dem Feld mit dem Titel „Bezeichnung“, wird dann der Name für diesen Tag vergeben z.B. Betriebsausflug. Mit der darunter
liegenden Farbauswahl kann der Tag farblich gekennzeichnet werden. Im Abschnitt „Status“ unter der Bezeichnung
„Wiederholung“ kann festgelegt werden, welche Wiederholungsrate für diesen Tag gelten soll.

DAMPSOFT
Version: 1.0
Seite 63/100
9. Optionen
Durch die Optionsfelder für „Urlaub“, „Feiertag“ sowie die Gültigkeit an „Sonn- und Feiertagen“, lassen sich die Tage zusätzlich
spezifizieren. Wird unter „Type“ Urlaub aktiviert, dann sind diese Eingaben inaktiv und die Wiederholung steht auf der
Voreinstellung „einzel“.
Über das Symbol >>Einfügen<< können Sie sich eigene Typen definieren.
In der Listbox „gültig für“, können die Terminbücher ausgewählt werden, für die die speziellen Tage gelten sollen. Gilt dieser
spezielle Tag für alle Terminbücher und wird dies eingestellt, dann wird im Terminbuch ein Eintrag in der Farbe des speziellen
Tages gesetzt. Klickt man dann im Terminbuch auf diesen Tag, steht dort dann die Bezeichnung, z.B. Betriebsausflug.
Den gewünschten Zeitraum der Gültigkeit dieses Tages geben Sie im Bereich „Datum“ an.
Sollen die Praxiszeiten an jenem Tag geändert werden, klicken Sie die Option mit der Bezeichnung >>andere Zeiten<< an. Es
öffnet sich der Dialog zur Änderung der Zeitspanne. Dehnt sich die Dauer des speziellen Tages nicht auf den ganzen Tag aus,
kann unter der Option >>ganzer Tag<< das Häkchen entfernt werden und darunter die Zeitspanne der Gültigkeit eingetragen
werden.
Unter „Rahmen“ können Sie den Tag einrahmen lassen, wenn z.B. die Praxis geöffnet bleibt aber an diesem Tag eine
Besonderheit gekennzeichnet werden soll.

DAMPSOFT
Version: 1.0
Seite 64/100
9. Optionen
9.5. Behandlungsarten
Die für die Vergabe notwendigen Behandlungsarten werden in diesem Dialog eingegeben und mit den gewünschten
Voreinstellungen versehen.
9.5.1. Neue Behandlungsart anlegen
Um eine Behandlungsart einzufügen klicken Sie wie gewohnt auf >>Neu<<. Es öffnet sich ein weiterer Dialog:
In dieses Fenster tragen Sie die gewünschte Bezeichnung der Behandlung ein. Neben der Bezeichnung können Sie noch die
Dauer in Minuten einstellen, in welchem Zimmer die Behandlung erfolgen soll, welche Terminbücher bzw. Behandler eine
derartige Behandlungsart durchführen und wie viele Tage Abstand zu einer Folgebehandlung eingehalten werden sollte. Dann
ordnen Sie dieser Behandlung noch eine Farbe und eine Recallgruppe zu und tragen zusätzlich ggf. vorhandene Vor- und
Nachbereitungszeiten ein und speichern Sie die Eingabe mit >>OK<<.
Eine weitere Eingabemöglichkeit kann durch Markieren der Zeile und der Änderung in den dafür vorgesehenen Listboxen am
unteren Rand des Dialoges erfolgen.

DAMPSOFT
Version: 1.0
Seite 65/100
9. Optionen
9.5.2. Abgleich zwischen den Terminbüchern
Über den >>Abgleich zwischen Terminbüchern<< können Sie sich die eingetragenen Behandlungsarten in ein weiteres
Behandler-Bestellbuch holen. Sie haben dadurch die Möglichkeit, nur die Behandlungsarten auch im jeweiligen Terminbuch zu
sehen, die Sie auch wirklich nur dort benötigen.Wählen Sie oberen Bereich die gewünschten Terminbücher aus, markieren Sie
die gewünschten Termine und übertragen Sie sie mit den Pfeilen zwischen den Listboxen.
9.6. Behandlungsfolgen
Dieser Dialog ermöglicht es, automatisch für eine bestimmte Behandlungsfolge Termine zu vergeben. Die Auswahl einer
Behandlungsfolge machen Sie unter der Bezeichnung >>Behandlung<< oben links. Die Schaltflächen der Listbox steuern die
Funktionen „Hinzufügen, Ändern und Löschen“.
Nach der Eingabe der Behandlung geben Sie die Anzahl der Folgetermine ein. Wählen Sie einen Termin mit der Maus aus,
sodass dieser aktiv ist. Jetzt können Sie die Termine unter dem Punkt >>Art der Behandlung<< editieren bzw. einen Eintrag aus
der Listbox auswählen. Ist die gewünschte Behandlungsart nicht eingetragen, können Sie mithilfe des Pfeils neben der
Behandlungsart in die Aufnahme der Behandlungsarten wechseln.

DAMPSOFT
Version: 1.0
Seite 66/100
9. Optionen
Im unteren Bereich des Dialoges können Sie den Abstand der eingegebenen Behandlung zur Folgebehandlung eingeben,
wobei hier zwischen Werk- und Kalendertagen unterschieden werden kann. Für Doppeltermine stehen Ihnen die Funktionen:
„am selben Tag, zeitgleich, direkt im Anschluss oder zeitgleich“, zur Verfügung. Z.B.: für Unterfütterungen oder Prophylaxe und
01.
Weiterhin können Sie die Dauer der Behandlung einstellen und in welchem Zimmer eine derartige Behandlung erfolgen soll. Mit
der Listbox „Farbe“ kann die Behandlung mit einer Farbkennzeichnung versehen werden.
9.7. Kategorien
Hier haben Sie die Möglichkeit mehrere Kategorien für die einzelnen Terminbücher aufzunehmen. Es können bis zu 20
Kategorien aufgenommen werden. Kategorien werden immer für das jeweils oben angezeigte Terminbuch angelegt. Stellen Sie
oben „alle Terminbücher“ ein steht in der Spalte TB das Wort „alle“ und somit wird die Kategorie in allen Terminbüchern
verwendet.
In der Datenanalyse sind diese Kategorien Filterbar.

DAMPSOFT
Version: 1.0
Seite 67/100
9. Optionen
9.8. Terminzettel definieren
In diesem Menüpunkt können Sie den Terminzettel nach Ihren Wünschen gestalten. Sie haben die Möglichkeit, auf Datenfelder
(auch Makros genannt) zuzugreifen. Diese Daten werden z.B. beim Druck eines Terminzettels automatisch mit den Daten des
aktuellen Patienten gefüllt. In das Feld „{pat:Name(Patient)}“ wird so der Name des Patienten eingetragen. Formatierungen und
Schriften werden über die Funktionsflächen gesteuert. Weitere Informationen zur Textverarbeitung entnehmen Sie bitte dem
Haupthandbuch DS-Win-Plus oder besuchen Sie unseren Kurs DS-Win-Textverarbeitung.

DAMPSOFT
Version: 1.0
Seite 68/100
10. Verwaltung
Alle Punkte außer „Protokoll“, „Farbverwaltung“, „Statistik“, „DS-Win-NET/-Call, „Upload-Einstellung“
und „Online Terminmanagement“ brauchen Sie nicht zu berücksichtigen, wenn Sie bereits mit dem
DS-Win-Plus arbeiten, da die Voreinstellungen bereits dort vorgenommen wurden. Die Funktionalität
ist identisch mit dem DS-Win-Plus. Lediglich die Einstellungen des Protokolls sollte noch optimiert
werden. In der Statistik finden Sie spezielle Filterbedingungen für das Terminbuch.
Ausführliche Beschreibungen zu den Punkten finden sie auch im Handbuch DS-Win-Plus.
10. Verwaltung

DAMPSOFT
Version: 1.0
Seite 69/100
10. Verwaltung
10.1. Datensicherung
Datensicherheit ist eine sehr wichtige Sache beim Arbeiten mit Computern, vor allem, wenn man karteikartenlos arbeitet. Wir
haben eine komprimierte Datensicherung entwickelt, die wir empfehlen täglich durchzuführen.
Sie sollten für jeden Tag einen Satz USB-Sticks haben, also 5 Sticks von Montag bis Freitag. So haben Sie immer die Sticks
von einer Woche, denn erst in der nächsten Woche überschreiben Sie die Datensicherung vom vorherigen Montag.
Wenn Sie mehr als das DS-Win-Plus sichern wollen (z.B. Bilder aus dem DS-Win-View), ist es sinnvoll einen Streamer
zusätzlich einzusetzen. Bitte fragen Sie bei uns nach, bevor Sie sich irgendwo einen Streamer kaufen.
Eine Streamersicherung alleine reicht nicht aus. Wir empfehlen trotzdem eine Sicherung auf einen separaten Datenträger zu
machen.
Anstatt eines Streamers kann man auch einen CD-Brenner einsetzen, für den ein Laufwerksbuchstabe vorhanden ist. Diese
Geräte haben in der Regel ausreichende Kapazität.
Die komprimierte Datensicherung auf USB-Sticks ist preisgünstig und zuverlässig. Es werden alle praxisspezifischen Daten
gesichert, sodass Sie beispielsweise die Datensicherung mit nach Hause nehmen und dort in einen Rechner einspielen können,
auf dem sich natürlich das DS-Win-Plus Programm befinden muss. Weitere Informationen zum Thema Datensicherung finden
Sie auf Ihrer Update- CD oder auf unserer Homepage www.dampsoft.de unter „Service“.

DAMPSOFT
Version: 1.0
Seite 70/100
10. Verwaltung
10.2. Protokoll
Die Protokolldatei dokumentiert alle Bewegungen im Terminkalender seit der letzten Datensicherung. Sollte Ihr Server
ausfallen, haben Sie in der Protokolldatei die Änderungen im Terminbuch nach der letzten Datensicherung. Die Protokolldatei
kann per Voreinstellung z.B. alle 20 Minuten auf Laufwerk C gesichert werden. Stellen Sie für Ihre Sicherung das Laufwerk und
die Zeitspanne ein. Wenn das Kontrollkästchen >>mit Abfrage<< aktiviert ist, erscheint vor jeder Sicherung eine Dialogbox, die
zum Sichern auffordert. Sie können die Abfrage deaktivieren. Die Protokolldatei sollte nicht auf dem Server gesichert werden,
sondern auf die lokale Festplatte eines Rechners. Haben sie die Funktion „Protokolldatei nach Datensicherung automatisch
löschen“ aktiviert, wird die Protokolldatei, ohne Abfrage, automatisch gelöscht, wenn Sie eine Datensicherung im DS-Win-Plus
oder einem Zusatzprogramm erstellen.
10.3. Druckereinstellungen
Zunächst muss der von Ihnen benutzte Drucker unter Windows angemeldet werden. Das geschieht unter Windows in der Regel
unter Systemsteuerung „Drucker“. Erst dann kann ein Drucker in der Druckereinrichtung hinzugefügt werden. Sie können an
jeder Station mehrere Drucker anschließen.

DAMPSOFT
Version: 1.0
Seite 71/100
10. Verwaltung
Theoretisch kann unter Windows jeder Drucker angeschlossen werden, für den es einen Windows-Druckertreiber gibt. Wir
haben allerdings festgestellt, dass nicht jeder Druckertreiber fehlerfrei ist bzw. nicht jeder Drucker technisch so ausgerüstet ist,
dass er alle Formulare, die in der Zahnmedizin vorkommen, korrekt ausdrucken kann. (Die Formulare sind meistens nicht EDV-
gerecht, sodass manchmal sehr weit oben bzw. unten gedruckt werden muss, und das kann nicht jeder Drucker).
Außerdem können wir Drucker, die wir kennen, besser unterstützen.
Bevor Sie sich einen neuen Drucker kaufen, sollten Sie unbedingt unsere Druckerempfehlungen lesen und sich unsere
Installationsanleitung für Drucker auf Ihrer Installations- CD oder auf unserer Website unter Service -> Infos für Systembetreuer
anschauen.
Rot: Standarddrucker
Schwarz: Drucker der eigenen Station
Grau: Drucker der eigenen Station für die kein passender Treiber gefunden wurde
Blau: Drucker von anderen Stationen für die ein passender Treiber gefunden wurde. Über diese Drucker können
Druckaufträge erstellt werden.
Hellblau: Drucker von anderen Stationen für die kein passender Treiber gefunden wurde.

DAMPSOFT
Version: 1.0
Seite 72/100
10. Verwaltung
10.4. Kartenleser
In diesem Dialog wird eingestellt, mit welchem Kartenleser man arbeitet und an welcher Schnittstelle der Kartenleser
angeschlossen ist. Bei Auslieferung des Programms ist „Kein Kartenleser“ voreingestellt. Außer bei einer Cherry- Tastatur
können Sie die Funktion >>automatisch lesen<< nutzen.
10.5. Praxisdaten
Geben Sie hier Ihre Stammdaten ein. Die Daten können in den Formularen angezeigt und weiterverarbeitet werden. Lesen Sie
hierzu auch im Handbuch DS-Win-Plus nach.

DAMPSOFT
Version: 1.0
Seite 73/100
10. Verwaltung
10.6. Stationsnamen
Im Dialog Stationsnamen können Sie Stationsnamen ändern oder Stationen löschen. Im Mehrplatzbetrieb gibt es für jede
Workstation einen Stationsnamen. Intern werden die Voreinstellungen z.B. für das Drucken pro Station separat gespeichert.
Lesen Sie hierzu auch im Handbuch DS-Win-Plus nach.
Klicken Sie die Station, die Sie löschen möchten an, sodass sie hinterlegt erscheint und betätigen Sie dann die Schaltfläche
>>Löschen<<. An der Stelle der betreffenden Station erscheint der Text „gelöscht“.
Achtung:
Das Löschen der Station löscht auch alle daran angemeldeten Drucker.
Klicken Sie die Station, deren Namen Sie ändern möchten an, sodass sie hinterlegt erscheint und betätigen Sie dann die
Schaltfläche >>Bearbeiten<< Es erscheint ein Dialog in dem Sie einen neuen Stationsnamen eingeben können.
Sind Sie mit allen Änderungen an Ihren Stationen fertig, so betätigen Sie die Schaltfläche >>OK<<. Es werden alle
Veränderungen abgespeichert.

DAMPSOFT
Version: 1.0
Seite 74/100
10. Verwaltung
10.7. Behandler
Hier werden die einzelnen Behandler eingetragen. Diese Daten werden von den Dialogen zur Terminvergabe herangezogen.
Klicken Sie auf >>Neu<< um einen neuen Behandler aufzunehmen.
10.8. Mitarbeiter
Möchten Sie eine Mitarbeiterabfrage haben, setzen Sie hier die Checkbox. So bekommen Sie beim Aufruf des
Terminprogramms und durch die Taste >>F11<< eine Mitarbeiterauswahlliste.

DAMPSOFT
Version: 1.0
Seite 75/100
10. Verwaltung
10.9. Symbole
Dieser Dialog ermöglicht die freie Vergabe der für das Terminbuch relevanten Schaltflächen. Weitere Informationen entnehmen
Sie bitte dem DS-Win-Plus-Handbuch.

DAMPSOFT
Version: 1.0
Seite 76/100
10. Verwaltung
10.10. Farbverwaltung
Möchten Sie Farben bestimmten Behandlungen zuordnen, klicken Sie mit der linken Maustaste einmal auf den Begriff „neutral“
neben der Farbbezeichnung. Das Feld wird dann grau unterlegt dargestellt. Durch nochmaliges anklicken der grauen
Markierung öffnet sich dann ein Eingabefeld, in welches Sie ihre gewünschte Behandlungsgruppe eintragen und mit der
Entertaste speichern können. Wird eine derartige Farbeinstellung für ein Zimmer ausgewählt, werden bei den
Terminvorschlägen nur Behandlungen vorgeschlagen, welche mit der Farbe des Zimmers übereinstimmen. Für die manuelle
Terminvergabe werden noch die Voreinstellungen unter dem Menüpunkt Optionen -> Einstellungen -> Terminvergabe
berücksichtigt.
Das Optionsfeld „Erinnerungsfenster anzeigen“ ermöglicht die Darstellung eines kleinen Fensters, indem die Farben
eingeblendet werden, für die eine Übereinstimmung zwischen Zimmer und Behandlung definiert wurde.

DAMPSOFT
Version: 1.0
Seite 77/100
10. Verwaltung
Die Farbverwaltung kann als Organisationskriterium eingesetzt werden. Z.B können Farben so gewählt werden, dass in einem
„pinkfarbenen Zimmer“ auch nur Termine mit dieser Farbcodierung vergeben werden können. Siehe (Optionen -> Einstellungen
-> Terminvergabe).
Sie können einen zusätzlichen Parameter anwählen: „exklusive Terminvergabe“. Dieser Parameter bewirkt, dass Termine
dieser Farbe auch nur in Bereichen mit dieser Farbe vergeben werden dürfen. Das bedeutet, wenn Sie einen Termin mit einer
speziellen Farbe (beispielsweise pink) vergeben wollen, muss entweder das Terminbuch pink sein, oder der Termin in einer
reservierten pinkfarbenen Zeit liegen.
Vergibt man einen Termin mit neutraler Farbe, kann dieser auch nur in Bereichen mit neutralen Farben vergeben werden.
Die Änderung einer Farbe von dem Status neutral, auf eine Behandlungsgruppe sollte nur durchgeführt werden, wenn eine
strenge Struktur sinnvoll erscheint und gut organisiert wurde.
10.11. Globale Notizen
Hier können Eingaben gemacht werden, die sich nicht auf einen Patienten beziehen. Sie können so Informationen notieren, die
elektronisch gesichert und jederzeit erreichbar sind, dass auf eine Zettelwirtschaft verzichtet werden kann. Notizen können
wahlweise bei Programmstart- oder Ende angezeigt werden. Weitere Angaben zu den Notizen finden Sie im Handbuch DS-
Win-Plus.
10.12. Nachrichten senden
Mit dem DS-Win-Plus Programm können Sie im Mehrplatzsystem von einer Workstation zu anderen Nachrichten versenden.

DAMPSOFT
Version: 1.0
Seite 78/100
10. Verwaltung
Sie können die Nachricht von einem Mitarbeiter in der Anmeldung zu einer Mitarbeiterin im Behandlungszimmer schicken oder
an eine Person, die an einer bestimmten Station arbeitet. Sie können aber auch eine Nachricht an alle verschicken.
Wenn Sie die Nachricht verschickt haben, kann an der entsprechenden Station ein akustisches Zeichen ausgegeben werden
(mit entsprechnender Hardware) und es erscheint ein Nachrichtensymbol.
Der Empfänger bestätigt nach Lesen die Nachricht.

DAMPSOFT
Version: 1.0
Seite 79/100
10. Verwaltung
10.13. Bildschirmausdruck
Unter diesem Menüpunkt können Sie den Inhalt des Bildschirms auf dem Drucker ausdrucken. Drücken Sie dazu die Taste
„Druck“ oder „Print“, sofern der gewünschte Bereich auf Ihrem Monitor dargestellt wird, rechts oben auf Ihrer Tastatur. Der
Bereich wird dann in die Windows-Zwischenablage abgelegt und kann dann über die Funktion „Bildschirmdruck“ ausgedruckt
werden.
10.14. Statistik
10.14.1. Datenanalyse
Die Datenanalyse gibt Ihnen die Möglichkeit eine gesammelte Liste aller Patienten mit einem bestimmten Kriterium zu filtern,
z.B. alle Patienten mit vorläufigen Terminen, versäumten Terminen usw. Weitere Angaben zur Bedienung der Datenanalyse
entnehmen Sie bitte dem Haupthandbuch DS-Win-Plus im Kapitel Statistik -> Datenanalyse.

DAMPSOFT
Version: 1.0
Seite 80/100
10. Verwaltung
10.14.2. Nicht erschienene Patienten
Die Liste der nicht erschienenen Patienten kann bei Programmstart automatisch aufgerufen werden. In dieser Liste erscheinen
alle Termine, deren Status nicht geklärt wurde. Es wurden keine Ankunftszeiten eingetragen, noch wurde der Termin als
versäumt gekennzeichnet. Der untere Bereich des Dialoges ermöglicht die nachträgliche Bearbeitung der aufgelisteten
Termine. Es können mit der Maus einzelne Termine oder Mehrfachmarkierungen vorgenommen werden. Die Termine, die als
versäumt markiert werden, erzeugen je nach Voreinstellung einen VT- Satz (versäumter Termin) in der Karteikarte des
Patienten.
1
Setzen Sie hier die Checkbox, um morgens bei Programmstart sofort an die nicht erschienen Patienten erinnert zu werden.
Wählen Sie das gewünschte Terminbuch aus für die Sie die nicht erschienen Patienten bearbeiten möchten.
Mit der Schaltfläche >>Alle Markieren<< markieren Sie alle Patienten um z.B. für alle Patienten die Ankunft zu setzen. (5)
Hiermit wird die vorgesehene Ankunftszeit zum Termin nachgetragen. In diesem Beispiel wurde vielleicht vergessen die
Ankunft zu setzen. Der Patient ist aber zur Behandlung in der Praxis erschienen. Es wird dann die Uhrzeit des Terminbeginns
als Ankunftszeit genommen, damit der Patient weiterhin als pünktlich gilt.
5 Hier öffnet sich ein Dialog indem Sie nochmals die aufgeführten Funktionen, wie Ankunft, kurzfristig abgesagt etc. haben.
Außerdem haben Sie hier die Funktion >>nicht verwendet<< für den Fall, dass Sie keinerlei Wert auf statistische Auswertungen
bzgl. Pünktlichkeit und Wartezeit Ihrer Patienten legen.
Hier kennzeichnen Sie, dass der Patient seinen Termin versäumt hat.
2
3
4
6
1
2
3 6 8
9
4 5 7
11 10

DAMPSOFT
Version: 1.0
Seite 81/100
10. Verwaltung
Hiermit markieren Sie den Termin als „kurzfristig abgesagt“.
Hiermit markieren Sie den Termin als „abgesagt“.
Mit dieser Schaltfläche verschieben Sie den Patienten ins Klemmbrett. Sie können den Termin neu vergeben. Alle
Einstellungen wie Dauer und Art des Termins bleiben gespeichert.
Über die Schaltfläche >>Bearbeiten<< gelangen Sie in die Daten des Termins und können dort z. B. die Telefonnummer des
Patienten sehen.
11 Mit der Schaltfläche >>Löschen<< wird der Termin gelöscht.
10.15. SMS
Die SMS-Funktion ist Bestandteil des DS-Win-Comm. Das DS-Win-Comm ist kostenlos. Es entstehen lediglich die Kosten für
den SMS- Versand, 50 SMS zum testen sind kostenfrei. Sie können hierüber SMS an Ihre Patienten schicken z.B.: für die
Terminerinnerung. Voraussetzung für das DS-Win-Comm ist ein Internetanschluss. Bitte fordern Sie Informationen hierzu bei
Dampsoft unter 04352/917116 an oder melden Sie sich im Internet unter www.dampsoft.de an.
10.15.1. SMS Einstellungen
Hierdurch nehmen Sie die grundsätzliche Aktivierung für den SMS-Versand vor.
Sie können in der Listbox aus zehn verschiedenen Optionen auswählen, wann die SMS an den Patienten geschickt werden
soll.
Wählen Sie hier die Praxis aus, für die der Text angezeigt bzw. geändert werden soll.
Tragen Sie den gewünschten Text der SMS-Benachrichtigung ein.
Dies sind Standardeinstellungen für die Erinnerung, die Sie bei Bedarf ändern können. Das Fenster verlassen Sie mit >>OK<<.
7
8
9
10
1
2
3
4
1
2
3
4

DAMPSOFT
Version: 1.0
Seite 82/100
10. Verwaltung
10.15.2. Ausgangskorb
Die versendeten SMS werden zunächst im Ausgangskorb gesammelt. Dieser wird automatisch bei Programmende angezeigt,
wenn er noch nicht geleert wurde.
Auflistung der im Ausgangskorb gesammelten SMS.
Versandoptionen zur Ansicht der dargestellten SMS. Hier können Sie die Versandoptionen individuell umstellen z.B. bei
kurzfristigen Terminerinnerungen.
Anzeigeoptionen zeigt entweder alle oder nicht versendete SMS.
Löscht die markierte SMS z.B. bei Terminstornierungen.
Versendet die markierte SMS.
Leert den Ausgangskorb. Das bedeutet, die SMS werden an den Dampsoft-Server versendet. Diese bleiben dort stehen bis
zum Versandtermin gemäß Ihren Einstellungen.
7 Voreinstellungen für den automatischen Internetaufruf. Diese Voreinstellung ist schon ausgefüllt, wenn Sie den
Updatedownload aus der Dampsoft-Programmgruppe nutzen.
1
2
3
4
5
6
1
2
3
5
6
7

DAMPSOFT
Version: 1.0
Seite 83/100
10. Verwaltung
10.15.3. Terminvergabe mit SMS Benachrichtigung
Bei der Terminvergabe haben Sie eine Schaltfäche, die ein kleines Handy zeigt.
Wenn Sie eine andere Benachrichtigung als in den Voreinstellungen möchten, klicken Sie auf das Handysymbol und es öffnet
sich folgendes Fenster:
Auch hier haben Sie zehn verschiedene Möglichkeiten die Erste und Zweite Erinnerung einzustellen.

DAMPSOFT
Version: 1.0
Seite 84/100
10. Verwaltung
10.16. DS-Win-NET
Das DS-Win-NET ist eine Erweiterung für das Terminbuch. Voraussetzung hierfür ist der DS-Guard (Dampsoft- Miniserver)
Über einen Testzugang zu unserem DS-Win-Web können Sie sich die Terminvergabe im Internet anschauen. Bitte fordern Sie
dazu weitere Informationen bei Dampsoft an unter www.dampsoft.de oder unter 04352/917116.
Über das DS-Win-Net können Ihre Patienten ohne Einsatz von Personal Termine über das Internet vereinbaren. Dadurch, dass
Sie die Anzahl und welche Termine zugelassen werden, bestimmen sowie durch eine individuelle PIN-Vergabe an Ihre
Patienten, bleibt Ihr Terminbuch sicher.
10.16.1. DS-Win-NET Einstellungen
Rufen Sie im Hauptmenü den Menüpunkt Verwaltung -> DS-WIN-NET/- CALL -> Einstellungen auf.
Folgende Voreinstellungen sind zu treffen:
Der Radiobutton muss bei „DAMPSOFT“ gesetzt werden um das DS-WIN-NET durch setzen des Häkchens zu aktivieren.
Sofern Sie bereits mit dem DS-WIN-CALL arbeiten, lassen Sie bitte das entsprechende Häkchen bestehen:
Setzen Sie die Checkbox bei .
Sichern Sie die Einstellungen durch Anwahl der Schalfläche >>Übernehmen<< und beenden sie den Dialog mit >>Ok<<.
Schließen Sie nun das Terminbuch und rufen es erneut auf. Der Termin-Server ist funktionsbereit.

DAMPSOFT
Version: 1.0
Seite 85/100
10. Verwaltung
10.16.1.1. Weitere Einstellungen
Rufen Sie den Einstellungsdialog noch einmal auf.
Im Bereich >>Generelle Einstellungen<< können Sie Folgendes festlegen:
Das Markierungsfeld „Stornieren von Terminen erlauben“ bedeutet, dass Termine von Patienten storniert werden können. Wann
der Termin spätestens storniert werden kann, stellen sie bitte über das numerische Textfeld ein.
Ist „Anmeldung für neue Patienten aktivieren (DS-Win-NET)“ aktiv gibt es auf der Internetseite die Möglichkeit für Patienten sich
zu registrieren (siehe Punkt 8 Neu-Mitglieder)
Die „Sichere Identifikation einschalten“ ist eine Einstellung für das DS-Win-Call.
Bei „maximale Anzahl Termine pro Patient“ stellen Sie ein, wie viele Termine ein Patient sich reservieren darf.
10.16.1.2. Logdatei
Unter Logdatei können Sie sich eine Historie der bereits gebuchten und stornierten Termine in Textform anzeigen lassen.
Stellen Sie hierfür erst die Anzahl der Einträge ein und klicken anschließend auf >>Anzeigen<< und wählen die entsprechende
Logdatei (DS-Win-NET oder DS-Win-Call) aus.
10.16.1.3. Terminsuchoptionen
Die Markierungsfelder
• Heute
• In den nächsten Tagen
• Irgendwann demnächst
• Datumsauswahl (DS-Win-NET)
bieten eine individuelle Gestaltung der Terminzeitpunkte, die sich bei der Buchung der Termine auswirken.

DAMPSOFT
Version: 1.0
Seite 86/100
10. Verwaltung
10.16.1.4. DS-Win-NET
Wählen Sie im linken Feld die Praxen aus, die im DS-Win-NET zur Verfügung stehen sollen.
Bei „Anzubietende Tage“ können Sie festlegen, an welchen Tagen die Patienten Termine eintragen können.
10.16.2. Einstellungen Terminvorlagen
Rufen Sie im Hauptmenü den Menüpunkt Verwaltung -> DS-WIN-NET/- CALL -> Terminvorlagen auf.
Ihnen stehen für die Terminvergabe sechs Termin-Vorlagen zur Verfügung.
Ordnen Sie diesen Vorgaben die entsprechende Behandlung aus Ihrem Terminbuch zu und wählen Sie anschließend >>Über-
nehmen<<.
Stellen Sie bei „TB“ ein, für welche Terminbücher die jeweiligen Termin-Vorlagen verwendet werden sollen.

DAMPSOFT
Version: 1.0
Seite 87/100
10. Verwaltung
10.16.3. Freigabe der Terminbücher
Grundsätzlich werden alle Terminbücher freigegeben. Beim Anfordern eines Termins erscheinen diese als Behandler zur
Auswahl. Haben Sie sich entschieden ein Terminbuch nicht freizugeben, so rufen Sie das entsprechende Terminbuch auf und
gehen Sie dann ins Menü ->Optionen -> Einstellungen. Entfernen Sie hier die Checkbox „an NET/CALL-Server übertragen“:
1
1

DAMPSOFT
Version: 1.0
Seite 88/100
10. Verwaltung
10.17. Patienten-PIN vergeben
Damit die Anmeldung am DS-Win-NET über das Internet funktioniert, muss jeder teilnehmende Patient eine PIN-Nummer
erhalten.
Gehen Sie ins Menü Verwaltung und klicken auf „PIN-Vergabe“.
Es erscheint folgender Dialog:
Schieben Sie die gewünschten Patienten in das rechte Fenster.
Um allen Patienten aus dem rechten Fenster einen PIN zu vergeben, wird die Schaltfläche >>AutoPIN<< angewählt.
Um einzelnen Patienten eine PIN-Nummer zu geben, klicken Sie den Patienten im rechten Fenster an und klicken anschließend
auf die Schaltfläche >>PIN erzeugen<<
Im Bereich legen Sie fest ob der Patient freigeschaltet ist.
Standartmäßig wird hier schon das Recht 3 eingetragen.
− Recht 0: Patient darf sich nicht einloggen.
− Recht 1: Patient kann nur Termine anzeigen lassen.
− Recht 2: Patient kann Termine buchen und anzeigen lassen, aber nicht stornieren.
− Recht 3: Patient kann Termine buchen, anzeigen und stornieren.
Um die geänderte Einstellung zu sichern klicken Sie bitte auf >>Übernehmen<<.
Über die >>Initialisierung<< werden alle bereits erzeugten PINs und Rechte rückgängig gemacht.

DAMPSOFT
Version: 1.0
Seite 89/100
10. Verwaltung
Weitere Informationen und die Anleitung zum DS-Win-NET finden Sie auf unserer Website unter www.dampsoft.de oder
erfragen Sie in unserem Support 04352-917116.
10.18. Outlook Synchronisierung
Über Verwaltung gelangen Sie in die „Outlook Synchronisierung“.
Stellen Sie ein, ob die Daten abgeglichen, importiert oder exportiert werden sollen.
Wählen Sie das Terminbuch, für das der Abgleich durchgeführt werden soll.
Nur Patienten, die einen Termin haben, werden zeitraumbezogen berücksichtigt.
Alle Patienten werden in den Abgleich einbezogen.
Hier bestimmen Sie den Zeitraum für den der Abgleich durchgeführt werden soll.
Wird diese Option gesetzt, werden aus Outlook ins DS-WIN-Termin nur Termine mit DS-WIN-Termin Kategorien (z.B.
Bestell-Patient) übernommen.
Es werden alle Termine berücksichtigt.
Möchten Sie keine Outlook-Kontakte ins DS-Win aufnehmen setzen Sie hier den Haken.
Eigene spezielle Tage, auch Terminbuch übergreifende, werden über tragen.
10 Termine, die im DS-WIN-Termin als „abgesagt“ markiert wurden, werden berücksichtigt.
1
2
3
4
5
6
7
8
9
1
2
3 4
5
6 7
8
9
10

DAMPSOFT
Version: 1.0
Seite 90/100
10. Verwaltung
10.19. Upload-Einstellungen
Sie haben in Ihrem Terminbuch die Möglichkeit einzustellen, ob Sie Terminbücher auch über das Internet für Sie einsehbar
machen möchten. Voraussetzung dafür ist ein Computer in Ihrer Praxis, der eine Anbindung an das Internet hat und auf dem
das Terminbuchprogramm permanent läuft. Außerdem ist es notwendig das Sie sich einmalig auf der Dampsoft Website im DS-
Win-Comm anmelden, dabei entstehen Ihnen keine Kosten. Weiterhin benötigen die folgenden Einstellungen, wenn Sie die
Smartphoneanbindung unter 10.19.2 nutzen möchten.
Ihre Terminbücher, die Ihre Termine im Internet verfügbar machen, müssen einzeln freigegeben werden. Dafür gibt es unter
Optionen->Einstellungen in jedem Terminbuch die Möglichkeit „automatisch hochladen“ zu aktivieren.
Des Weiteren müssen die Upload-Einstellungen über Verwaltung -> Upload- Einstellungen vorgenommen werden.
Nach der Aktivierung dieser Option aktualisiert das jeweilige Terminbuch in einem von Ihnen festlegbaren Intervall seine
Termine auf dem Internet-Server. Das Intervall können Sie in den Upload-Einstellungen des Terminbuchs festlegen, ebenso
1
1

DAMPSOFT
Version: 1.0
Seite 91/100
10. Verwaltung
welcher Zeitraum zur Ansicht verfügbar sein soll. Im Auslieferungszustand ist ein Zeitraum von drei Monaten in der
Vergangenheit und ein Jahr in der Zukunft eingestellt. Das Update-Intervall steht auf einmal pro Stunde. Der betrachtete
Zeitraum sollte nicht zu groß und das Update-Intervall nicht zu kurz gewählt sein, da die gesammelten Termindaten alle erst
aufbereitet und über Ihre Internet-Leitung versendet werden. Ebenfalls in den Verwaltungseinstellungen können Sie zentral das
Hochladen der Terminbücher an- bzw. ausschalten. Dazu dient die Checkbox „automatischen Terminbuch- Upload aktivieren“.
Diese Funktion bezieht sich allerdings nur auf die Terminbücher, die auch in den Optionen für das Internet freigeschaltet
wurden.
10.19.1. Exporteinstellungen
Über den Reiter „Exporteinstellungen“ sollte definiert werden, welche Daten beim Hochladen des Terminbuches mit exportiert
werden sollen.
10.19.2. Smartphone-Anbindung
Bevor die Daten erstmalig im Internet eingesehen werden können, müssen Sie für Ihren Zugang ein Passwort vergeben. Das
Passwort vergeben Sie in Ihrem DS-Win-Comm-Portal auf unserer Website. Den Menüpunkt finden sie über
und den Unterpunkt „Smartphone-Anbindung“.

DAMPSOFT
Version: 1.0
Seite 92/100
10. Verwaltung
Das Passwort ist notwendig, damit Sie in Verbindung mit Ihrer Anwendernummer sicher auf Ihre Terminbücher im Internet
zurückgreifen können. Das Passwort kann jederzeit wieder über die DS-Win-Comm-Seite geändert werden. Da durch die
Übertragung des neuen oder geänderten Passwortes kann eine gewisse Verzögerung entsteht, bis das Passwort auch auf dem
eigentlichen Webserver bekannt ist, kann bis zu einer Stunde vergehen. Den Status des Passwortes können Sie ebenfalls auf
der DS-Win-Comm-Seite überprüfen, hier steht beispielsweise, dass ein neues Passwort erfolgreich vergeben wurde, aber
dieses noch nicht aktiv ist.
Bitte berücksichtigen Sie die Einstellungen unter Kapitel 10.19.
Nachdem Ihr Terminbuch zum Hochladen freigegeben wurde, können Sie auf der von uns zur Verfügung gestellten Internet-
Seite https://kalender.dampsoft.de nach Eingabe Ihrer Anwendernummer und des von Ihnen selbst auf der DS-Win-Comm-
Seite eingerichteten Benutzerpassworts von jedem internetfähigen Smartphone oder Computers Einsicht über Ihre Termine
erhalten.
Sie haben vier verschiedene Ansichtsmodi zur Verfügung, wobei Sie jeden einzelnen über ein eigenes Icon erreichen können:

DAMPSOFT
Version: 1.0
Seite 93/100
10. Verwaltung
Tagesübersicht:
Wochenübersicht:
Monatsübersicht:
Hier wird ein ganzer Monat auf einer Seite dargestellt. Mögliche Termine werden hier verkleinert angezeigt, um einen groben
Überblick über die Auslastung zu verschaffen. Genauere Anzeige der Termine bekommen Sie dann beim Anklicken eines
einzelnen Tages.
Hier sehen Sie alle Termine
eines Tages nach Uhrzeit
aufgelistet.
Hier wird eine ganze Kalen-
derwoche nebeneinander
dargestellt, wobei jeder Tag
eine eigene Spalte belegt.
Stellt alle Monate eines Jahres in
einer Spalte dar. Termine eines Ta-
ges werden nur als Punkte angezeigt,
um anzuzeigen, dass dort bereits
Termine vorhanden sind. Durch An-
klicken einer Monatsüberschrift lan-
det man automatisch in der entspre-
chenden Monatsübersicht, durch
Klicken auf einen Tag in der Tages-
übersicht. Ebenfalls kann in der Jah-
resübersicht ausgewählt werden,
welche Terminbücher sie gerade
sehen möchten, falls Sie in Ihrer Pra-
xis mehrere Terminbücher zum Hoch-
laden aktiviert haben. Hierfür wählen
Sie unter der Liste „Mehrfachaus-
wahl“ die gewünschten Terminbücher

DAMPSOFT
Version: 1.0
Seite 94/100
10. Verwaltung
Jahresübersicht:
In jeder der verschiedenen Ansichten, außer in der Jahresübersicht, haben Sie die Möglichkeit, genauere Informationen über
einen geplanten Termin zu erhalten. Dazu klicken Sie aus einer Ansicht heraus direkt auf die Zeile mit der geplanten Uhrzeit
eines Termins. Sie bekommen die zusätzlichen Informationen, die zu einem Termin im Terminbuch eingegeben wurden,
angezeigt.
10.20. Online Terminmangement
Weitere Informationen finden Sie auf der Website www.dampsoft.de

DAMPSOFT
Version: 1.0
Seite 95/100
11. Druckaufträge
In diesem Dialog werden Druckaufträge angezeigt, die Ihre Station von anderen Stationen erhalten hat, bzw. auf Ihrem
Einzelplatzrechner erstellt wurden. Diese Dateien wurden noch nicht ausgedruckt und sind durch den Druck in eine Datei
entstanden. Die Druckaufträge werden in dem großen Listenfeld in der Reihenfolge angezeigt, in der sie erzeugt worden sind.
Jeder Druckauftrag hat folgende Angaben:
− Druckernummer,
− Druckername,
− Formular,
− Seiten und Anzahl.
Falls sich mehrere Drucker an Ihrer Station befinden, wissen Sie so, welcher Drucker gemeint ist. Im Zweifelsfall erhalten Sie im
Dialog „Druckereinrichtung“ genauere Informationen zu diesem Drucker.
11.1. Drucken
Möchten Sie einen Druckauftrag drucken, so können Sie diesen Druckauftrag mit der Maus anklicken, sodass er hinterlegt
erscheint, und dann die Schaltfläche „Drucken“ betätigen. Möchten Sie mehrere Exemplare drucken, so erscheint nach jedem
Exemplar die Aufforderung ein neues Blatt einzulegen. Ist der Druckvorgang beendet, erscheint der Druckauftrag mit der Anzahl
0. Sie können diesen Auftrag dann noch beliebig oft drucken, er wird nicht automatisch gelöscht.
11.2. Löschen
Möchten Sie einen Druckauftrag löschen, so können Sie diesen Druckauftrag mit der Maus anklicken, sodass er hinterlegt
erscheint und dann die Schaltfläche >>Löschen<< betätigen. Ist die Anzahl nicht 0, erscheint eine Sicherheitsabfrage, ob Sie
wirklich löschen möchten.
11.3. Abbrechen
Mit der Schaltfläche >>Abbrechen<< beenden Sie den Dialog.
11. Druckaufträge

DAMPSOFT
Version: 1.0
Seite 96/100
12. Fenster
Grundsätzlich lassen sich die Fenster bzw. die geöffneten Dialoge über das entsprechende Windowssymbol oben rechts
maximieren. Die Fenster werden jedoch nicht auf den gesamten Arbeitsbereich vergrößert, sondern nur soweit, dass noch Platz
für den Datumsblock und die Patientenanzeige ist. Im maximierten Zustand lassen sich die Fenster weder verschieben noch in
der Größe verändern. Wechselt man zwischen Tages- und Monatsdarstellung bleibt das Fenster maximiert. Maximierte Fenster
werden nicht im Layout mit abgespeichert, d.h. nach Neustart des Programms sind sie wieder in ihrer normalen Position.
12.1. Standardanordnung
Bei dem Aufruf >>Standard-Anordnung<< werden alle Fenster nach einem von Dampsoft voreingestellten Schema angeordnet.
Das aktuelle Terminbuch wird groß dargestellt alle anderen TB werden minimiert unterhalb der aktiven Übersicht angezeigt.
12.2. Persönliche Anordnung wiederherstellen
Es wird Ihre persönliche Anordnung der Fenster wiederhergestellt, wenn Sie diese zuvor gespeichert haben.
12. Fenster

DAMPSOFT
Version: 1.0
Seite 97/100
12. Fenster
12.3. Als persönliche Anordnung speichern
Speichert die momentane Fensteranordnung an Ihrer Station als persönliche Anordnung.
12.4. Übereinander
Bei dieser Anordnung werden alle geöffneten Terminbücher übereinander gelagert dargestellt.
12.5. Nebeneinander
Diese Einstellung bildet alle geöffneten Terminbücher nebeneinander ab.
12.6. Automatisch anordnen
Der Dialog „Automatisch anordnen“ gibt die Möglichkeit eine Anordnung für die Fenster des Terminbuches bei der Tages- und
Monatsdarstellung unterschiedlich anzuzeigen. Wählen Sie über die Optionsfelder Ihre gewünschte Einstellung aus.

DAMPSOFT
Version: 1.0
Seite 98/100
12. Fenster
12.7. Fenster Synchronisieren
Mit diesen Funktionen können Sie die Darstellung der Terminbücher, ausgehend vom jeweils aktiven Terminbuch, in Bezug auf
folgende Kriterien in Übereinstimmung bringen.
− Das jeweils aktuell ausgewählte Datum.
− Die dargestellte Praxiszeit.
− Die Umschaltung in eine andere Ansicht z.B. den Wechsel von der Monats- in die Tagesansicht.
− Die angezeigte Schriftgröße bzw. angewendete Lupenfunktion.
12.8. Klemmbrett
Hierrüber rufen Sie sich das Klemmbrett in den Vordergrung.
12.9. Papierkorb
Hierrüber öffnen Sie den Papierkorb.
12.10. Patiententermine
Hierrüber öffnen Sie das patientenbezogene Klemmbrett.

DAMPSOFT
Version: 1.0
Seite 99/100
13. Hilfe
Die DS-Win-Plus Erweiterungen verfügen über ein umfangreiches Hilfesystem. Bitte lesen Sie dazu den Beitrag zur Hilfe im DS-
Win-Plus Handbuch.
13. Hilfe

DAMPSOFT
Version: 1.0
Seite 100/100
14. Notizen
14. Notizen

1
Pionier der Zahnarzt-Software.
Seit 1986.
DAMPSOFT GmbH
Vogelsang 1
24351 Damp
Tel.: 04352 - 917 116
Fax: 04352 – 917 190
email: [email protected]

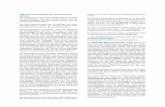








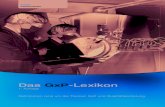



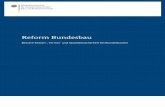

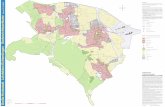
![37 KinderZEIT [Print]-37](https://static.fdokument.com/doc/165x107/55cf8644550346484b95ecda/37-kinderzeit-print-37.jpg)